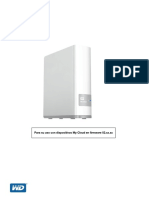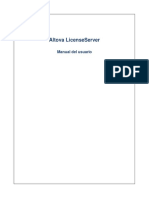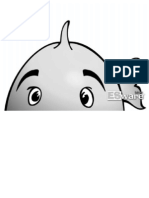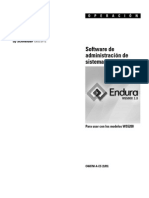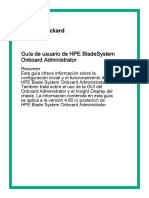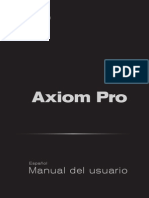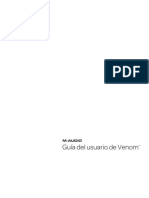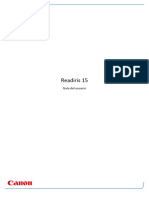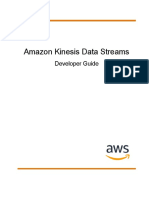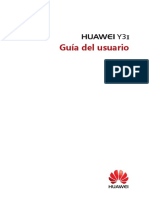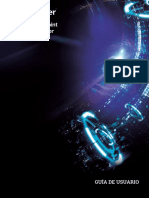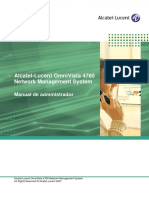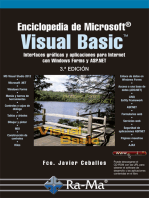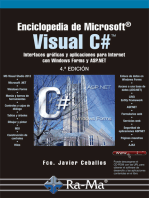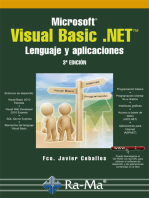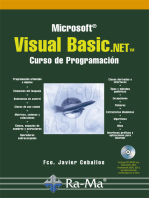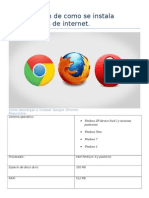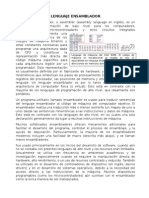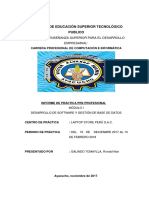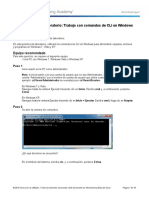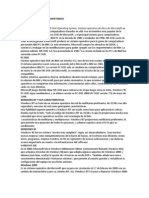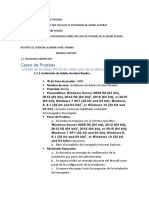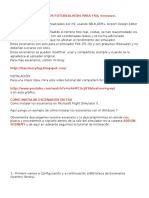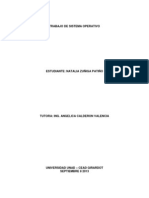Documentos de Académico
Documentos de Profesional
Documentos de Cultura
CyberAdmin5 PDF
CyberAdmin5 PDF
Cargado por
alexis torresTítulo original
Derechos de autor
Formatos disponibles
Compartir este documento
Compartir o incrustar documentos
¿Le pareció útil este documento?
¿Este contenido es inapropiado?
Denunciar este documentoCopyright:
Formatos disponibles
CyberAdmin5 PDF
CyberAdmin5 PDF
Cargado por
alexis torresCopyright:
Formatos disponibles
CyberAdmin 5
Manual de Usuario
Agosto de 2011
Versión del documento 1.0
Copyright© 2001-2012 - CyberAdmin®
Web: http://www.cyberadmin.net/
CyberAdmin 5 CyberAdmin Software
www.cyberadmin.net
Manual de Usuario – Versiones PRO y FREE
Índice
INTRODUCCIÓN ...................................................................................................................................... 8
Bienvenido a CyberAdmin .............................................................................................................. 8
Cómo utilizar este manual .............................................................................................................. 8
Estructura y Contenido del Manual .............................................................................................................................8
Recursos para Solución de Problemas............................................................................................ 8
Manual de Usuario.....................................................................................................................................................8
Documentación y Tutoriales En Línea.........................................................................................................................8
CyberAdmin Foros .....................................................................................................................................................9
Base de conocimientos ..............................................................................................................................................9
Centro de Asistencia Técnica de CyberAdmin.............................................................................................................9
CABackup – Administrador de copias de seguridad ..................................................................... 10
Depuración de la base de datos del sistema ................................................................................ 10
Depuración Automática ............................................................................................................................................ 11
Depuración Manual .................................................................................................................................................. 11
Alquiler de Consolas de Juego ...................................................................................................... 12
Configuración .......................................................................................................................................................... 12
Operación................................................................................................................................................................ 12
INSTALACIÓN CYBERADMIN SERVIDOR .................................................................................................... 13
Instalación.................................................................................................................................... 13
Recomendaciones ................................................................................................................................................... 13
Requerimientos Técnicos ......................................................................................................................................... 13
Paso 1 - Inicio de la Instalación ................................................................................................................................ 14
Paso 2 - Contrato de Licencia .................................................................................................................................. 14
Paso 3 - Carpeta de Instalación................................................................................................................................ 15
Paso 4 - Instalar....................................................................................................................................................... 15
Paso 5 - Progreso de Instalación .............................................................................................................................. 16
Paso 6 - Finalizar ..................................................................................................................................................... 16
NOTA: Instalación en Windows SEVEN ó Vista ............................................................................ 17
1.Desactivación del control de cuentas de usuarios (UAC) en Windows SEVEN ........................................................ 17
Activación de la Licencia (Sólo versión PRO) ............................................................................... 18
Nota: Versión Demo................................................................................................................................................. 18
Paso 1 - Solicitud de Activación................................................................................................................................ 18
Verificación de Solicitud de Activación (1.Por E-mail) ................................................................................................ 19
Verificación de Solicitud de Activación (2.Desde el panel de control de clientes) ........................................................ 20
Paso 2 - Activación .................................................................................................................................................. 20
Paso 3 - Finalizar ..................................................................................................................................................... 21
Como Utilizar CAServidor con Usuarios Limitados de Windows .................................................. 22
1.Configuración General .......................................................................................................................................... 22
2.Protección de la base de datos de sistema – Cambio de clave ............................................................................... 23
3.Protección de la base de datos de sistema – Restricción de acceso ....................................................................... 23
Como Reinstalar CAServidor ........................................................................................................ 28
Problemas al Instalar ó Activar CAServidor ................................................................................. 30
Instalación - ERROR 339/429: Problema al registrar un componente ocx .................................................................. 30
Activación - Problema: No recibo el E-mail para Verificación de la Solicitud de Activación .......................................... 31
Activación - ERROR #101: IDLicencia y/ó E-mail inválidos ........................................................................................ 31
Activación - ERROR #102: No se pudo enviar la solicitud de activación..................................................................... 31
Activación - ERROR #103: Licencia Inhabilitada ....................................................................................................... 31
Activación - ERROR #104: Solicitud de Activación inexistente................................................................................... 31
Activación - ERROR #105: Error remoto al generar la licencia................................................................................... 32
Activación - ERROR #106: Falta Verificación de la Solicitud de Activación................................................................. 32
Activación - ERROR #107: Versión de Ejecutable no válida ...................................................................................... 32
Activación - ERROR #201: Error al generar la licencia en la PC ................................................................................ 32
Inicialización - Alerta: Versión de archivo ejecutable incorrecta.................................................................................. 32
Inicialización - Al iniciar el sistema se muestra la ventana de bienvenida y luego se cierra ......................................... 33
INSTALACIÓN CYBERADMIN CLIENTE ....................................................................................................... 34
Instalación.................................................................................................................................... 34
Copyright© 2001-2012 - CyberAdmin® 2
CyberAdmin 5 CyberAdmin Software
www.cyberadmin.net
Manual de Usuario – Versiones PRO y FREE
Recomendaciones ................................................................................................................................................... 34
Requerimientos Técnicos ......................................................................................................................................... 34
Paso 1 – Inicio de la Instalación ............................................................................................................................... 35
Paso 2 - Carpeta de Instalación................................................................................................................................ 35
Paso 3 – Instalar ...................................................................................................................................................... 36
Paso 4 - Progreso de Instalación .............................................................................................................................. 36
Paso 5 – Finalizar .................................................................................................................................................... 37
NOTA: Instalación en Windows SEVEN/VISTA............................................................................. 37
1.Desactivar el control de cuentas de usuarios (UAC) de Windows 7......................................................................... 37
Activación de CACliente en la PC .................................................................................................. 39
Activación en conjunto con programas de rollback (DeepFreeze, GoBack, etc.) ......................................................... 39
Paso 1 - Inicio.......................................................................................................................................................... 39
Paso 2 - Tipo de Activación ...................................................................................................................................... 40
Activación Automática .............................................................................................................................................. 40
Activación Asistida ................................................................................................................................................... 40
Paso 3 - Conexión al Servidor .................................................................................................................................. 41
Paso 4 - Activar ....................................................................................................................................................... 42
Paso 5 - Finalizar ..................................................................................................................................................... 42
Tips para después de Activar CACliente en la PC ......................................................................... 43
Alta de Equipos Cliente en el Servidor ...................................................................................................................... 43
Configuración de Equipos Cliente............................................................................................................................. 44
Clonar Configuración de Equipos Cliente .................................................................................................................. 44
Desactivación de CACliente .......................................................................................................... 45
Como Reactivar CACliente luego de haberlo desactivado ............................................................ 45
Problemas al Instalar ó Activar CACliente.................................................................................... 45
Instalación - ERROR 339/429: Problema al registrar un componente ocx .................................................................. 45
Activación - Problema: Espacio ocupado en el Escritorio de Windows ....................................................................... 45
Activación - Problema: El equipo no es detectado o no se conecta al servidor ........................................................... 46
Configuración - Problema: No recibe los fondos de pantalla u otros archivos de configuración ................................... 47
Inicialización - Problema: Inicio de otros programas en conjunto con CACliente al iniciar Windows (Wireless, drivers
impresión, etc.) ........................................................................................................................................................ 47
Inicialización - Problema: Al iniciar la PC no aparece la ventana de ingreso de usuario y contraseña, e inicia Windows
pero con las restricciones de seguridad de CACliente aplicadas................................................................................ 47
Modo a prueba de Fallos (Opciones de Desactivación) ................................................................ 48
Control remoto de la PC Cliente ................................................................................................... 49
Qué es el control remoto de PC?.............................................................................................................................. 49
Guía de Instalación .................................................................................................................................................. 49
CÓMO ACTUALIZAR CYBERADMIN (SERVIDOR Y CLIENTE) ........................................................................... 50
Actualizaciones Automáticas ........................................................................................................ 50
Descarga de actualizaciones en forma Manual ............................................................................ 50
Compatibilidad entre versiones .................................................................................................... 50
Actualización desde versión 5 .................................................................................................................................. 51
Actualización desde versión 4 o anteriores ............................................................................................................... 51
CyberAdmin Servidor – Instrucciones para actualizar ................................................................. 51
1.Descarga del paquete de actualización .................................................................................................................. 51
2.Descomprimir el archivo de actualización............................................................................................................... 52
3.Leer contenido del archivo “LEER.TXT” ................................................................................................................. 52
4.Instrucciones generales para actualizar CyberAdmin Servidor ................................................................................ 52
CyberAdmin Cliente – Instrucciones para actualizar ................................................................... 53
1.Descarga del paquete de actualización .................................................................................................................. 54
2.Descomprimir el archivo de actualización............................................................................................................... 54
3.Leer contenido del archivo “LEER.TXT” ................................................................................................................. 54
4.Instrucciones generales para actualizar CyberAdmin Cliente .................................................................................. 54
Instrucciones para actualizar archivos ejecutables desde el servidor (Opcional)......................................................... 55
PRIMEROS PASOS ................................................................................................................................. 57
Conociendo CyberAdmin .............................................................................................................. 57
1.Consola General / Vistas ....................................................................................................................................... 57
2.Menús de Configuración........................................................................................................................................ 57
3.Menús de Operación ............................................................................................................................................. 58
4.Barras de Herramientas ........................................................................................................................................ 58
Copyright© 2001-2012 - CyberAdmin® 3
CyberAdmin 5 CyberAdmin Software
www.cyberadmin.net
Manual de Usuario – Versiones PRO y FREE
5.Acceso a Informes ................................................................................................................................................ 59
6.Teclas Especiales ................................................................................................................................................. 59
7.Tipos de Alquiler: Contador y Tiempo Fijo .............................................................................................................. 59
8.Cuentas de Usuario y Usuarios Anónimos ............................................................................................................. 60
Lista de Verificación ..................................................................................................................... 60
1.Cambiar clave operador ADMIN ............................................................................................................................ 60
2.Configuración Sistema .......................................................................................................................................... 60
3.Configuración Alquiler PCs y/ó Consolas ............................................................................................................... 61
4.Configurar Tarifas y Abonos .................................................................................................................................. 62
5.Cambiar claves de desactivación de las PCs Cliente.............................................................................................. 62
6.Crear nuevos operadores ...................................................................................................................................... 62
7.Comunicación Equipos: Revisión bloqueo de puertos por antivirus ó firewalls ......................................................... 63
8.Configuración de productos y servicios a vender .................................................................................................... 63
9.Configuración de Copias de Seguridad del sistema ................................................................................................ 64
Operación Básica .......................................................................................................................... 64
1.Apertura, cierre y consulta de Caja ........................................................................................................................ 64
2.Creación de Cuentas de Usuario ........................................................................................................................... 65
3.Carga de crédito a usuarios................................................................................................................................... 65
4.Habilitación de Equipo en Contador ....................................................................................................................... 66
5.Habilitación de Equipo en Tiempo Fijo ................................................................................................................... 66
6.Agregar ó Restar crédito a un usuario ó equipo...................................................................................................... 66
7.Venta de productos a un usuario ó equipo ............................................................................................................. 67
8.Cobro de Tickets................................................................................................................................................... 68
9.Cancelación de Tickets ......................................................................................................................................... 68
ACCESO VÍA WEB ................................................................................................................................. 69
Descripción General...................................................................................................................... 69
Configuración ............................................................................................................................... 69
Configuración del servidor Web ................................................................................................................................ 69
Requisitos ............................................................................................................................................................... 70
Configuración Router/Firewall .................................................................................................................................. 70
Operación ..................................................................................................................................... 70
Acceso a través de CyberAdmin.net ......................................................................................................................... 70
Acceso directo por dirección IP y puerto ................................................................................................................... 71
Nota Versión Demo.................................................................................................................................................. 71
CONFIGURACIÓN EMAIL REPORTES ......................................................................................................... 72
Descripción General...................................................................................................................... 72
Configuración Envío de Email ....................................................................................................... 72
Método de envió ........................................................................................................................... 72
Configuración ............................................................................................................................... 73
Como reenviar un reporte ............................................................................................................ 73
CONTROL DE GRABACIONES ................................................................................................................... 74
Descripción General...................................................................................................................... 74
Configuración ............................................................................................................................... 74
Configuración Opciones ........................................................................................................................................... 74
Configuración Precios de Grabación......................................................................................................................... 76
Configuración Avanzado: Inventario ......................................................................................................................... 76
Operación ..................................................................................................................................... 77
Administración de Grabaciones Pendientes .............................................................................................................. 77
Asignación de Grabaciones a un usuario ó PC ......................................................................................................... 78
Solución de Problemas en el módulo de control de grabación..................................................... 79
Actualización de IMAPI para instalaciones de Windows XP ....................................................................................... 79
CONTROL DE IMPRESIONES .................................................................................................................... 80
Descripción General...................................................................................................................... 80
Recomendaciones ......................................................................................................................... 80
Configuración ............................................................................................................................... 80
Configuración Opciones ........................................................................................................................................... 80
Configuración de Impresora ..................................................................................................................................... 82
Operación ..................................................................................................................................... 90
Administración de Trabajos de Impresión ................................................................................................................ 90
Copyright© 2001-2012 - CyberAdmin® 4
CyberAdmin 5 CyberAdmin Software
www.cyberadmin.net
Manual de Usuario – Versiones PRO y FREE
Impresiones Automáticas ó generadas desde la impresora de CyberAdmin ............................................................... 92
Impresiones Manuales o enviadas directamente a la impresora física........................................................................ 97
Consultar Historial de Trabajos de Impresión ............................................................................................................ 98
Solución de Problemas en el módulo de control de impresión..................................................... 98
Error en la Instalación de la impresora Virtual de CyberAdmin................................................................................... 98
Impresión en PC Cliente – No se muestra pantalla de previsualización...................................................................... 99
Impresión en PC Cliente – Al enviar a imprimir se cierra el navegador web................................................................ 99
Impresión en PC Servidor - No se muestra pantalla de previsualización .................................................................... 99
Procesamiento Impresión en PCServidor – Eliminación de Impresiones no deseada ................................................. 99
CONTROL DE ESCANEOS ....................................................................................................................... 101
Descripción General.................................................................................................................... 101
Configuración ............................................................................................................................. 101
Como abrir CAScanner desde el servidor ................................................................................... 102
Como abrir CAScanner desde una PC cliente ............................................................................. 102
Como realizar un escaneo .......................................................................................................... 102
FILTRO DE CONTENIDO ........................................................................................................................ 104
Descripción General.................................................................................................................... 104
Configuración ............................................................................................................................. 104
Configuración General ........................................................................................................................................... 104
Nota: Actualización cambios en los equipos cliente ................................................................................................. 105
Configuración Perfiles ............................................................................................................................................ 105
Configuración Sitios Permitidos .............................................................................................................................. 107
Configuración Bloqueos (Sitios y Palabras)............................................................................................................. 108
Operación ................................................................................................................................... 111
Funcionamiento ..................................................................................................................................................... 111
Modificar Sesión Activa .......................................................................................................................................... 111
ARCUS – GUARDA PARTIDAS Y ARCHIVOS .............................................................................................. 113
Descripción General.................................................................................................................... 113
Configuración ............................................................................................................................. 113
Configuración General ........................................................................................................................................... 113
Configuración de definiciones................................................................................................................................. 115
Operación ................................................................................................................................... 119
Funcionamiento ..................................................................................................................................................... 119
Guardar Archivos desde la PC Cliente.................................................................................................................... 120
Cargar Archivos desde la PC Cliente ...................................................................................................................... 123
Eliminar Archivos Guardados ................................................................................................................................. 123
PUNTOS Y PREMIOS (FIDELIZACIÓN DE CLIENTES)................................................................................... 124
Descripción General.................................................................................................................... 124
Configuración de reglas de puntaje ........................................................................................... 124
Configuración de premios........................................................................................................... 127
Como consultar y canjear los puntos de un usuario................................................................... 128
Como puede el usuario consultar fácilmente sus puntos ........................................................... 129
MONITOREO USB............................................................................................................................... 130
Descripción ................................................................................................................................. 130
Configuración ............................................................................................................................. 130
CONFIGURACIÓN EQUIPOS (CYBERADMIN CLIENTE) ................................................................................ 132
Descripción General.................................................................................................................... 132
Alta de Equipos en el servidor .................................................................................................... 132
1.Detección Automática del Equipo ........................................................................................................................ 132
2.Agregar Manualmente el Equipo.......................................................................................................................... 132
Configuración Equipo Cliente ..................................................................................................... 134
General ................................................................................................................................................................. 134
Seguridad .............................................................................................................................................................. 135
Configuración Políticas de Seguridad ..................................................................................................................... 136
Configuración de Red ............................................................................................................................................ 138
Configuración de Pantalla ...................................................................................................................................... 139
Cierre de Sesión .................................................................................................................................................... 139
Copyright© 2001-2012 - CyberAdmin® 5
CyberAdmin 5 CyberAdmin Software
www.cyberadmin.net
Manual de Usuario – Versiones PRO y FREE
Configuración Envío de Teclas (Cierre Especial de Aplicaciones) ............................................................................ 141
Varios.................................................................................................................................................................... 142
Menú Acceso Programas ....................................................................................................................................... 143
Apariencia - Skins .................................................................................................................................................. 146
Apariencia - Fondos de Pantalla ............................................................................................................................. 147
Clonar Configuración de Equipos Cliente ................................................................................... 147
Activación de CyberAdmin Cliente.............................................................................................. 148
Desactivación de CyberAdmin Cliente ........................................................................................ 148
Desactivación por Ingreso de Usuario y Clave de desactivación .............................................................................. 148
Desactivación desde el Servidor............................................................................................................................. 148
Desinstalación de CyberAdmin Cliente....................................................................................... 148
ENCENDIDO DE EQUIPOS (WAKE ON LAN) .............................................................................................. 149
Descripción General.................................................................................................................... 149
Obtención de la Dirección MAC (MAC Address).......................................................................... 149
Obtención automática desde el Servidor ................................................................................................................. 149
Obtención manual desde el equipo cliente .............................................................................................................. 149
Encender Equipo ......................................................................................................................... 151
¿Problemas al intentar encender el equipo? ........................................................................................................... 152
Configuración Adicional WOL ..................................................................................................... 152
Configuración Conexión de Red en el Sistema Operativo........................................................................................ 152
Configuración Setup del Equipo (Hardware) ........................................................................................................... 153
CONFIGURACIÓN TARIFAS ................................................................................................................... 154
Descripción General.................................................................................................................... 154
Configuración Tarifas ................................................................................................................. 154
Agregar una nueva Tarifa....................................................................................................................................... 155
Configuración de Intervalos .................................................................................................................................... 159
Tipos de Tarifas .......................................................................................................................... 160
Tarifa Normal ......................................................................................................................................................... 160
Tarifa De Intervalos................................................................................................................................................ 161
Tarifas Predeterminadas ............................................................................................................ 161
Diferencias entre Tarifas y Abonos............................................................................................. 162
CONFIGURACIÓN ABONOS .................................................................................................................... 163
Descripción General.................................................................................................................... 163
Agregar un nuevo Abono ............................................................................................................ 164
CONFIGURACIÓN OPERADORES ............................................................................................................. 167
Descripción General.................................................................................................................... 167
Cómo crear un Operador ............................................................................................................ 168
Cómo eliminar un Operador ....................................................................................................... 169
Cómo modificar un Operador ..................................................................................................... 169
Configuración de Permisos ......................................................................................................... 170
CONFIGURACIÓN DE ARTÍCULOS ........................................................................................................... 173
Descripción General.................................................................................................................... 173
Cómo agregar un artículo ........................................................................................................... 173
Cómo modificar un artículo ........................................................................................................ 177
Cómo eliminar un artículo .......................................................................................................... 177
Ejemplos de Configuración de Artículos ..................................................................................... 177
Configuración para venta de Productos (Bebidas, golosinas, CD/DVDs, etc.) .......................................................... 177
Configuración para venta de Servicios (Capacitación, carga de documentos, etc.) ................................................... 178
Configuración para Ajustes de Caja........................................................................................................................ 178
Configuración para Anulación de Ticket cobrado..................................................................................................... 179
CONFIGURACIÓN DE RUBROS ............................................................................................................... 180
Descripción General.................................................................................................................... 180
Cómo crear un Rubro.................................................................................................................. 180
Cómo modificar un Rubro........................................................................................................... 180
Cómo eliminar un Rubro............................................................................................................. 181
AJUSTES DE INVENTARIO ..................................................................................................................... 182
Copyright© 2001-2012 - CyberAdmin® 6
CyberAdmin 5 CyberAdmin Software
www.cyberadmin.net
Manual de Usuario – Versiones PRO y FREE
Ajustes de Inventario: Ingreso de mercadería y Ajustes de Stock ............................................ 182
CONFIGURACIÓN DE MODOS ................................................................................................................ 183
Descripción General.................................................................................................................... 183
Configuración de Modos ............................................................................................................. 183
Nuevo modo................................................................................................................................ 183
Habilitar equipo en un determinado modo................................................................................. 184
ADMINISTRACIÓN DE USUARIOS ........................................................................................................... 185
Descripción General.................................................................................................................... 185
Como ingresar al administrador de usuarios ........................................................................................................... 185
Como utilizar el administrador de usuarios................................................................................ 185
CONFIGURACIÓN GRUPOS DE USUARIOS ................................................................................................ 188
Descripción General.................................................................................................................... 188
Configuración de grupos de usuario ....................................................................................................................... 188
HERRAMIENTAS PARA MANTENIMIENTO DE DATOS ................................................................................... 189
Descripción General.................................................................................................................... 189
Mantenimiento de Base de datos ............................................................................................... 189
Depuración de datos históricos............................................................................................................................... 190
Reiniciliazación de la base de datos ....................................................................................................................... 190
Importación de datos ................................................................................................................. 191
Importación de datos desde versión 4..................................................................................................................... 191
Depuración Usuarios .................................................................................................................. 193
INFORMES ......................................................................................................................................... 194
Descripción General.................................................................................................................... 194
Informes de Facturación......................................................................................................................................... 194
Informes de Inventario ........................................................................................................................................... 198
Informes de Usuarios ............................................................................................................................................. 199
Informes de Equipos .............................................................................................................................................. 201
OPCIONES DE MENÚ ........................................................................................................................... 202
Menús de Consola General ......................................................................................................... 202
Menú Archivo......................................................................................................................................................... 202
Menú Configuración ............................................................................................................................................... 202
Menú Herramientas ............................................................................................................................................... 203
Menú Caja ............................................................................................................................................................. 204
Menú PC ............................................................................................................................................................... 204
Menú Todos (PC) .................................................................................................................................................. 205
Menú Consola de Juego ........................................................................................................................................ 206
Menú Vistas........................................................................................................................................................... 206
Menú Ventana ....................................................................................................................................................... 206
Menú Ayuda .......................................................................................................................................................... 207
Menús Ventana Configuración Tarifas y Abonos ........................................................................ 207
Menú Configuración ............................................................................................................................................... 207
Menú Ayuda .......................................................................................................................................................... 207
Menús Ventana Configuración Modos ........................................................................................ 207
Menú Configuración ............................................................................................................................................... 207
Menús Ventana Trabajos de Impresión...................................................................................... 208
Menú Archivo......................................................................................................................................................... 208
Menú Opciones ..................................................................................................................................................... 208
Menú Comandos ................................................................................................................................................... 208
TECLAS DE ACCESO RÁPIDO ................................................................................................................. 209
Combinación de teclas para agilizar el acceso a las funciones del sistema ............................... 209
Copyright© 2001-2012 - CyberAdmin® 7
CyberAdmin 5 CyberAdmin Software
www.cyberadmin.net
Manual de Usuario – Versiones PRO y FREE
Introducción
Bienvenido a CyberAdmin
CyberAdmin es un software para gestionar cibercafés y salas de Internet. El sistema está
compuesto por distintos módulos que operan en conjunto brindando así una solución sólida y
completa. El presente documento describe todas las funcionalidades del software en su versión
paga (CyberAdmin Pro) y en la versión gratuita (CyberAdmin Free), contemplando aspectos
técnicos y prácticos, tanto de instalación y configuración como de su operación diaria.
Cómo utilizar este manual
El manual de usuario es una guía detallada de configuración, operación y solución de los
problemas más comunes que pueden presentarse en CyberAdmin. En este manual podrás
encontrar las respuestas a la gran mayoría de las preguntas que te surjan en tu interacción con
el software, por lo cual es importante que te familiarices con la estructura y contenido del mismo
para poder encontrar rápidamente las soluciones buscadas.
Estructura y Contenido del Manual
El manual está estructurado en distintos capítulos que agrupan diversos tipos de
información. Esta información se agrupa principalmente en secciones de instalación,
configuración, y guías de operación. Para una rápida lectura de los contenidos de cada capítulo,
consulta el índice de contenido, éste es una excelente guía cuando se necesita buscar información
sobre temas específicos.
Si eres nuevo con CyberAdmin, te recomendamos que leas atentamente las secciones de
“Instalación CyberAdmin Servidor”, “Instalación CyberAdmin Cliente” y “Primeros Pasos” antes y
durante la instalación del software, esto te ayudará a obtener rápidamente las prestaciones
buscadas en el sistema.
Cuando desees implementar alguna funcionalidad que no estabas utilizando, ó cuando
tengas problemas en algún módulo del sistema; también te resultará muy útil consultar, como
primera opción el capítulo del manual que detalla la funcionalidad en cuestión, y además las
secciones específicas para solución de problemas.
Recursos para Solución de Problemas
Manual de Usuario
En el manual de usuario encontrarás una amplia descripción de las funcionalidades
contenidas en el software, guías de configuración y operación, así como también una lista de los
problemas más comunes con las indicaciones sobre cómo poder solucionarlos. Por eso, ante
cualquier problema de configuración u operación, te recomendamos que siempre consultes
primero la información disponible en el manual: en las secciones generales, en la sección
específica para el módulo ó tema que estas configurando, y también en las secciones de solución
de problemas que encontrarás en distintas partes de este documento.
Documentación y Tutoriales En Línea
En la sección soporte del sitio Web de CyberAdmin, encontrarás documentación técnica,
guías de instalación y configuración, y tutoriales que amplían o complementan la información
Copyright© 2001-2012 - CyberAdmin® 8
CyberAdmin 5 CyberAdmin Software
www.cyberadmin.net
Manual de Usuario – Versiones PRO y FREE
contenida en este manual. Algunos de los recursos mencionados están disponibles sólo para los
clientes que tengan el manteniendo anual de sus licencias al día.
CyberAdmin Foros
Los Foros son un espacio creado para facilitar la interacción de los usuarios de productos
CyberAdmin entre sí. Puedes acceder a ellos desde la Web www.cyberadmin.net. En estos foros
podrás publicar consultas, realizar comentarios ó sugerencias referidas a los productos de
CyberAdmin u otros temas de interés.
Importante: Los pedidos de soporte que necesiten respuesta por parte de CyberAdmin, no
deben enviarse por el foro. Para que ingrese el pedido de soporte al centro de asistencia de
CyberAdmin, debes realizarlo desde el sistema solicitudes de soporte de tu panel de cliente, ó
desde la Web de soporte, pero no desde el foro.
Los pedidos de soporte que se publican en el foro, deben estar dirigidos a solicitar
opiniones ó ayuda de los otros usuarios del foro, ya que al publicar un pedido de soporte podrían
pasar días hasta recibir alguna respuesta, ó en algunos casos nunca ser respondido.
Base de conocimientos
En la base de conocimientos de CyberAdmin encontrarás gran cantidad de artículos con
información referida al sistema, guías de configuración, entre otras cosas.
Centro de Asistencia Técnica de CyberAdmin
Para solicitar asistencia técnica, se utiliza el sistema de tickets de soporte. Este sistema
permite el ingreso de las consultas con todos los detalles necesarios para que puedan ser
analizadas y contestadas de forma más eficiente, mejorando así el tiempo de respuesta y el
tiempo de resolución promedio de los problemas planteados.
Dentro de las funcionalidades ofrecidas por este sistema, podrás crear nuevos tickets,
agregar o modificar datos de los tickets abiertos, realizar un efectivo seguimiento de todos los
casos registrados, y consultar los casos resueltos con anterioridad.
Para ingresar al sistema de asistencia técnica y cargar tus tickets, debes hacerlo desde el
panel de control de clientes en la Web de CyberAdmin.
Copyright© 2001-2012 - CyberAdmin® 9
CyberAdmin 5 CyberAdmin Software
www.cyberadmin.net
Manual de Usuario – Versiones PRO y FREE
CABackup – Administrador de copias de seguridad
Esta herramienta permite restaurar, realizar manualmente ó en forma automática, copias
de seguridad de todo el sistema. Es posible programar la ejecución diaria o semanal de copias de
seguridad y además mantener un historial de las últimas 2, 5 ó 10 copias realizadas. Para
almacenar las copias de seguridad se puede definir una carpeta dentro del mismo disco, en otro
disco ó ubicación de red, y hasta en un pendrive ó memoria USB extraíble para su fácil traslado.
Para acceder a CABackup ingresa en CAServidor al menú “Configuración/Sistema” y luego a la
sección “Herramientas”.
CABackup - Pantalla principal del Administrador de Backups
Depuración de la base de datos del sistema
Las funciones de depuración permite mantener un mejor funcionamiento de la base de
datos, posibilitando la eliminación de datos históricos y depurando los registros de datos que ya
no serán consultados por el usuario ó utilizados por el sistema.
Para acceder a las opciones de depuración ingresa en CAServidor al menú
“Configuración/Mantenimiento Base de Datos” y luego a la sección “Herramientas”.
Copyright© 2001-2012 - CyberAdmin® 10
CyberAdmin 5 CyberAdmin Software
www.cyberadmin.net
Manual de Usuario – Versiones PRO y FREE
Mantenimiento de Base de Datos – Depuración Manual y Automática
Depuración Automática
La opción de depuración automática permite mantener acotado el espacio utilizado para
guardar información de tiempo sin conexión de los equipos y de los programas utilizados por
cada usuario en su sesión. Generalmente bastará con mantener los últimos 6 meses de historial
de este tipo de información. Téngase en cuenta que la información a depurar en forma
automática, no incluye datos de facturación, ventas, crédito a cuentas ni sesiones, es sólo
información complementaria.
Depuración Manual
La depuración manual se utiliza para borrar toda la información histórica mayor a una
cantidad de días determinados, pudiendo seleccionar que tipo de información se desea eliminar.
Entre otros datos es posible depurar el registro de actividad de operadores y clientes, el
historial de cajas, registro de sesiones y horas de actividad de los equipos, y los programas
utilizados por los usuarios en sus sesiones.
Para la depuración de cuentas de usuarios que ya no se utilizan puede utilizarse la solapa
“Depuración de Usuarios” que permitirá eliminar las cuentas que no tuvieron actividad en cierto
período de tiempo.
Copyright© 2001-2012 - CyberAdmin® 11
CyberAdmin 5 CyberAdmin Software
www.cyberadmin.net
Manual de Usuario – Versiones PRO y FREE
Mantenimiento de Base Datos – Depuración de Usuarios
Alquiler de Consolas de Juego
La versión 5 de CyberAdmin incluye la posibilidad de interactuar con los equipos
controladores de consolas desarrollados por CyberAdmin. Estos equipos permiten registrar el
alquiler de casi todos los tipos de consolas de juego evitando el fraude de los operadores, y
agilizando el intercambio de usuarios en las consolas. Para obtener más información sobre los
modelos de controladores de consolas disponibles ingresa a www.cyberadmin.net.
Configuración
Para activar el uso del módulo de control de consolas y configurar el puerto de
comunicaciones y otras opciones de configuración ingresa al menú “Configuración / Sistema /
Control de Consolas”.
Para modificar configuraciones referentes a un controlador de consolas específicos, ó
agregar nuevos equipos ingresa al menú “Herramientas / Administrador de Consolas”.
Operación
La operación de los controladores de consolas en CyberAdmin es igual de simple que la
operación de una PC, pudiendo alquilar la consola en modo Tiempo o Contador, a un usuario
anónimo ó uno con cuenta, etc.
En el registro de sesiones y en los informes es posible consultar la actividad registrada por
alquiler de consolas en conjunto ó diferenciada del alquiler de PCs y venta de otros productos ó
servicios.
Copyright© 2001-2012 - CyberAdmin® 12
CyberAdmin 5 CyberAdmin Software
www.cyberadmin.net
Manual de Usuario – Versiones PRO y FREE
Instalación CyberAdmin Servidor
Instalación
Recomendaciones
Recomendaciones a tener en cuenta antes de instalar CyberAdmin Servidor:
1) Para garantizar el correcto funcionamiento y performance del sistema es recomendable
instalar el software sobre un equipo con el sistema operativo recién instalado, actualizado y libre
de virus. De esta manera se podrá asegurar el correcto funcionamiento del equipo previo a la
instalación.
2) Si existen otros sistemas de administración de Equipos instalados en el PC, se recomienda su
desinstalación previa antes de instalar CyberAdmin Servidor.
3) Se recomienda contar en el equipo a utilizar como servidor con un software de protección de
virus, que permita en caso de tenerlo desactivar el firewall del antivirus ó configurarlo para que
no afecte el funcionamiento de CyberAdmin.
4) Haz backups (Copias de Seguridad) al menos una vez a la semana de la base de datos del
sistema, así podrás estar protegido ante imprevistos. Te recomendamos utilizar la herramienta de
programación automática de backups incluida en CyberAdmin.
Requerimientos Técnicos
Hardware
Velocidad Procesador: 500MHZ (Mínimo recomendado)
Memoria: 256MB (Mínimo recomendado)
Espacio en disco: 30MB (Mínimo recomendado)
Software
Sistema Operativo: Windows 2000 / XP (SP1, SP2, SP3) / 2003 / VISTA (SP1) / Windows 7
Recomendado: Windows XP (SP3) / Windows 7
Copyright© 2001-2012 - CyberAdmin® 13
CyberAdmin 5 CyberAdmin Software
www.cyberadmin.net
Manual de Usuario – Versiones PRO y FREE
Paso 1 - Inicio de la Instalación
Para iniciar la instalación ejecuta el archivo “CAv5Servidor.exe” (ó “CAv5Servidor.msi”)
descargado de Internet. Una vez abierto el asistente de instalación presiona el botón “Siguiente”
para continuar.
Asistente de Instalación - Inicio
Paso 2 - Contrato de Licencia
Lee atentamente el contrato de licencia, y sólo si estás de acuerdo con las condiciones de
uso haz Clic en “Acepto los términos del contrato de licencia” y luego presiona “Siguiente”.
Asistente de Instalación – Contrato de Licencia
Copyright© 2001-2012 - CyberAdmin® 14
CyberAdmin 5 CyberAdmin Software
www.cyberadmin.net
Manual de Usuario – Versiones PRO y FREE
Paso 3 - Carpeta de Instalación
El software se instalará en forma predeterminada en la carpeta “C:\Archivos de
Programa\CyberAdmin 5” que se muestra en pantalla, si deseas cambiar la carpeta de instalación
haz Clic en “Cambiar” para seleccionar otra carpeta de instalación. Presiona “Siguiente” para
continuar.
Asistente de Instalación – Carpeta de Instalación
Paso 4 - Instalar
Haz Clic en el botón “Instalar” para iniciar la instalación.
Asistente de Instalación – Instalar
Copyright© 2001-2012 - CyberAdmin® 15
CyberAdmin 5 CyberAdmin Software
www.cyberadmin.net
Manual de Usuario – Versiones PRO y FREE
Paso 5 - Progreso de Instalación
El proceso de instalación demora aproximadamente 30 segundos, podrás ver el avance del
mismo en la barra de progreso de la siguiente ventana.
Asistente de Instalación – Progreso de Instalación
Paso 6 - Finalizar
El asistente de instalación ha finalizado la instalación del software en el equipo. Selecciona
la opción “Iniciar CyberAdmin Servidor” y haz Clic en “Finalizar” para continuar.
Si estás instalando la versión full del producto (no versión Demo) a continuación deberás
realizar la activación de la licencia, puedes obtener información detallada sobre cómo realizarla
en la sección “Activación de la Licencia”.
Asistente de Instalación – Finalizar
Copyright© 2001-2012 - CyberAdmin® 16
CyberAdmin 5 CyberAdmin Software
www.cyberadmin.net
Manual de Usuario – Versiones PRO y FREE
NOTA: Instalación en Windows SEVEN ó Vista
1.Desactivación del control de cuentas de usuarios (UAC) en Windows SEVEN
Esta nueva funcionalidad de Windows 7 solicita al usuario su confirmación cuando se
cambian ciertas configuraciones en el equipo. Para garantizar el correcto funcionamiento de
CyberAdmin Servidor es necesario deshabilitar esta funcionalidad, ya que la seguridad es aplicada
por el propio software una vez activado.
El software de CyberAdmin Servidor desactiva automáticamente el control de
cuentas de usuarios (UAC) de Windows 7, pero si por alguna razón deseas desactivarlo
manualmente puedes seguir los siguientes pasos como guía.
En el primer inicio del sistema una vez finalizada la instalación se mostrará el siguiente mensaje:
Inicio CAServidor – Confirmación para desactivación UAC
Luego de confirmar la desactivación del control de cuentas de usuarios, deberás reiniciar
la PC para que se apliquen los cambios, y poder así iniciar CyberAdmin Servidor.
Inicio CAServidor – UAC Desactivado
Opcional: Pasos para desactivación manual de UAC:
1. Haz Clic en “Menú Inicio\Ejecutar”, ingresa el texto msconfig y presiona el botón “Aceptar”.
2. En la ventana de configuración que se ha abierto ve a la solapa “Herramientas”, en la lista de
de comandos selecciona “Disable UAC” y luego presiona el botón “Launch” ó “Ejecutar”.
3. Se mostrará una nueva ventana confirmando que se ha ejecutado el comando correctamente,
por último debes reiniciar el equipo para que se apliquen estos cambios.
Copyright© 2001-2012 - CyberAdmin® 17
CyberAdmin 5 CyberAdmin Software
www.cyberadmin.net
Manual de Usuario – Versiones PRO y FREE
Activación de la Licencia (Sólo versión PRO)
CyberAdmin PRO Servidor requiere realizar la activación de la licencia del software luego
de completada su instalación en el equipo.
El proceso de activación está 100% automatizado y no demora más de 15 segundos.
Recuerda que cada vez que se instale el software en un nuevo equipo, ó reinstales el
sistema operativo deberás realizar el proceso de activación de licencia.
Nota: Versión Demo
En la versión Demo de evaluación no se realiza el paso de activación de producto.
Paso 1 - Solicitud de Activación
Inicia CyberAdmin PRO 5 Servidor, luego de la ventana de bienvenida aparecerá el
asistente de activación de licencia, que te permitirá completar la activación en 3 sencillos pasos.
CyberAdmin Servidor – Inicializando
Antes de iniciar la activación deberás tener a mano el ID de Licencia asignado y contar con
acceso a una de las cuentas de correo habilitadas para validar la solicitud de activación. También
puedes validar la solicitud de activación desde el panel de control de clientes de CyberAdmin en
donde está registrada la licencia, en este caso no deberás esperar a recibir el e-mail.
Para iniciar la activación, completa los campos “IDLicencia” y “E-Mail” con los datos de tu
licencia, selecciona el tipo de activación “Automática” y presiona el botón “Siguiente”.
Copyright© 2001-2012 - CyberAdmin® 18
CyberAdmin 5 CyberAdmin Software
www.cyberadmin.net
Manual de Usuario – Versiones PRO y FREE
Activación de Licencia – Solicitar Activación
Activación Manual: En caso de que el asistente de activación no logre conectarse vía
Internet con el Centro de Activación de Licencias, puedes utilizar la opción de activación
“Manual”. Esta opción te proporcionará un código de solicitud de activación, que deberás copiar y
pegarlo en tu navegador de Internet para poder completar la activación. Se recomienda la
utilización de la activación “Automática” siempre que fuere posible para evitar errores en el
copiado y pegado de los datos.
Verificación de Solicitud de Activación (1.Por E-mail)
Al completar el paso 1 de solicitud de activación (tanto en la activación “Automática” como
en la “Manual”), se te envía automáticamente un e-mail para verificar la dirección de correo
electrónico y validar la activación de la licencia. Para completar esta verificación, simplemente
revisa tu correo, abre el e-mail recibido y haz Clic en el link adjunto para continuar la activación.
IMPORTANTE: Verifica que el e-mail no sea filtrado como “Correo No Deseado” (Spam).
Activación de Licencia – E-mail para verificación de correo
Al hacer Clic en el e-mail de verificación, se abrirá una página Web con el siguiente mensaje.
Copyright© 2001-2012 - CyberAdmin® 19
CyberAdmin 5 CyberAdmin Software
www.cyberadmin.net
Manual de Usuario – Versiones PRO y FREE
Activación de Licencia – Mensaje Verificación E-mail exitosa
Ahora para finalizar la activación sólo debes presionar el botón “Siguiente” en la ventana
del Asistente de Instalación.
Verificación de Solicitud de Activación (2.Desde el panel de control de clientes)
Una vez generada la solicitud de activación (tanto en la activación “Automática” como en
la “Manual”), también es posible completar la verificación de la misma ingresando a la Opción
“Centro de Activación” del panel de control de clientes en la Web de CyberAdmin.
Con esta opción de verificación desde la Web, podrás activar siempre la licencia en apenas
unos segundos, evitando todo tipo de problemas relacionados con bloqueos ó demoras en la
recepción del e-mail de verificación en tu casilla de correo.
Paso 2 - Activación
Una vez completada la verificación de la solicitud de activación, sólo haz Clic en
“Siguiente” para completar la activación del producto.
Activación de Licencia – Completar Activación
¡Felicitaciones! Haz completado la activación de tu licencia, haz Clic en “OK” para continuar.
Copyright© 2001-2012 - CyberAdmin® 20
CyberAdmin 5 CyberAdmin Software
www.cyberadmin.net
Manual de Usuario – Versiones PRO y FREE
Activación de Licencia – Activación Completada
Paso 3 - Finalizar
Tu CyberAdmin PRO Servidor ya está listo para que puedas utilizarlo, haz Clic en
“Finalizar” para continuar.
Activación de Licencia – Finalizar
Cada vez que inicies el software, verás una pantalla como la que se muestra a
continuación. Esta pantalla te permitirá iniciar la sesión en el sistema.
CyberAdmin Servidor – Inicio de Sesión
Recuerda que en forma predeterminada el operador disponible es:
Operador Administrador à Usuario: ADMIN, Clave: admin.
Copyright© 2001-2012 - CyberAdmin® 21
CyberAdmin 5 CyberAdmin Software
www.cyberadmin.net
Manual de Usuario – Versiones PRO y FREE
Como Utilizar CAServidor con Usuarios Limitados de Windows
1.Configuración General
Para poder utilizar CyberAdmin Servidor con un usuario limitado de Windows, sigue los
siguientes pasos:
1. Asegúrate que el usuario de Windows con permisos de administrador posea una contraseña de
acceso creada, y de que también tengas creada una cuenta de usuario limitada. Para establecer
la contraseña o crear la cuenta limitada ingresa al panel de control de Windows y luego al icono
“Cuentas de Usuario”.
2. Inicia Windows con la cuenta con permisos de Administrador, y luego instala CAServidor.
3. Siempre habiendo iniciado Windows con el usuario con permisos de administrador, inicia
CAServidor y activa la licencia si así lo requiere el sistema.
4. Una vez iniciado CyberAdmin Servidor ve al menú “Configuración/Sistema” y luego a la sección
“Herramientas”, encontrarás ahí un botón “Configurar” para acceder a la ventana de
configuración para inicio con cuentas limitadas de Windows.
CyberAdmin Servidor – Configuración para inicio con cuentas limitadas
5. En la ventana de “CyberAdmin – Cuenta Limitada”, ingresa el nombre y la clave de la cuenta
con permisos de administrador y presiona el botón “Grabar”. Recuerda que la cuenta de
administrador debe tener obligatoriamente una clave asignada.
6. Una vez completada la configuración para inicio con cuenta limitada, cierra CyberAdmin
Servidor, luego cierra tu sesión de Windows e iníciala nuevamente con el usuario con permisos
limitado. Por último ingresa CyberAdmin Servidor, el sistema se iniciara sin problemas.
Nota: Si inicias directamente Windows con la cuenta limitada, y luego ejecutas CAServidor, se
abrirá automáticamente en el primer ingreso la ventana de “CyberAdmin – Cuenta Limitada” para
solicitar los datos de la cuenta de administrador de Windows que se debe utilizar para el correcto
funcionamiento del sistema.
Copyright© 2001-2012 - CyberAdmin® 22
CyberAdmin 5 CyberAdmin Software
www.cyberadmin.net
Manual de Usuario – Versiones PRO y FREE
¡Atención! En algunos casos según la versión y configuración de Windows, pueden surgir
problemas de permisos al ejecutar el sistema con una cuenta limitada, para resolverlo puedes
optar por:
· instalar CAServidor fuera de la carpeta de “c:\Archivos de Programa” predeterminada,
siendo la nueva carpeta de instalación sugerida en estos casos "C:\CyberAdmin 5",
· ó, darle al usuario limitado permisos de lectura y escritura en la carpeta de instalación de
CAServidor.
2.Protección de la base de datos de sistema – Cambio de clave
Para modificar la clave de acceso a la base de datos ingresa al menú
“Configuración/Mantenimiento base de datos” y luego al botón “Cambiar clave BD de sistema”.
3.Protección de la base de datos de sistema – Restricción de acceso
Al utilizar CAServidor con una cuenta limitada de Windows, adicionalmente es posible
bloquear el acceso del operador a la carpeta donde se almacena la base de datos del sistema y
evitar así cualquier tipo de ataque o fraude.
Para hacer esto y proteger la base de datos sigue los siguientes pasos, recuerda que para
poder acceder a la base de datos por fuera del sistema deberás haber previamente iniciado
Windows con una con permisos de administrador ya que la cuenta limitada no permitirá el acceso
a la misma.
Asignación de Permisos a la carpeta Database
Habiendo iniciado Windows con un usuario con permisos de Administrador, ingresa a la
carpeta de instalación de CAServidor, usualmente: “C:\Archivos de Programa\CyberAdmin 4”.
Presiona luego el botón derecho del Mouse sobre la carpeta “Database” y selecciona el
menú “Propiedades”.
CyberAdmin Servidor - Carpeta de Instalación
Copyright© 2001-2012 - CyberAdmin® 23
CyberAdmin 5 CyberAdmin Software
www.cyberadmin.net
Manual de Usuario – Versiones PRO y FREE
En la ventana de Propiedades de la carpeta “Database”, selecciona la solapa “Seguridad” y
luego presiona el botón “Opciones Avanzadas” que encontrarás en la parte inferior derecha de la
ventana.
CyberAdmin Servidor – Propiedades de Carpeta Database
En la ventana de “Configuración de seguridad avanzada para Database” presiona el botón
“Agregar”.
Carpeta Database – Seguridad Avanzada
Copyright© 2001-2012 - CyberAdmin® 24
CyberAdmin 5 CyberAdmin Software
www.cyberadmin.net
Manual de Usuario – Versiones PRO y FREE
En la sección “Escriba el nombre de objeto a seleccionar”, escribe el nombre del usuario
de Windows limitado que utilizaras para los operadores del sistema y presiona el botón “Aceptar”.
En nuestro ejemplo el nombre de este usuario de Windows es “operador”.
Carpeta Database Seguridad Avanzada – Agregar Usuario
Aparecerá entonces, la ventana de “Entrada de permiso para Database” que permite
asignar que permisos deben estar disponibles para el usuario en cuestión. En esta ventana tilda
la columna de “Denegar” en la opción “Control total”, y luego en la parte inferior de la ventana
tilda la opción “Aplicar estos permisos a objetos y/o contenedores…”. La ventana debe quedar
con los tildes tal cual como se muestra en la imagen. Si todo esta correcto, presiona el botón
“Aceptar” para guardar estos cambios.
Carpeta Database Seguridad Avanzada – Asignar Permisos a Usuario
Copyright© 2001-2012 - CyberAdmin® 25
CyberAdmin 5 CyberAdmin Software
www.cyberadmin.net
Manual de Usuario – Versiones PRO y FREE
Una vez aplicado el permiso para el usuario, en la ventana “Configuración de seguridad
avanzada para Database” debe mostrarse una línea con los datos del usuario agregado del tipo
“Denegar” como la que se puede ver en la imagen siguiente.
Si compruebas que ha aparecido la línea para los permisos del usuario, presiona el botón
“Aplicar” para hacer efectiva esta nueva configuración.
Carpeta Database – Seguridad Avanzada
Al presionar el botón “Aplicar” puede que aparezca el siguiente mensaje, en caso de que
aparezca asegúrate de responder a su pregunta presionando el botón “Sí”.
Carpeta Database Seguridad Avanzada – Confirmación de Cambios
Copyright© 2001-2012 - CyberAdmin® 26
CyberAdmin 5 CyberAdmin Software
www.cyberadmin.net
Manual de Usuario – Versiones PRO y FREE
Ahora, una vez de nuevo en la ventana “Propiedades de Database” deberías ver una
entrada con los datos del usuario agregado similar a la que se muestra seleccionada en la
siguiente imagen. Presiona el botón “Aceptar” para finalizar esta configuración.
CyberAdmin Servidor – Propiedades de Carpeta Database
Una vez finalizada la configuración, para confirmar si haz aplicado correctamente esta
restricción de seguridad: ingresa a Windows con el usuario limitado e intenta acceder desde el
icono de MiPC a la carpeta “c:\Archivos de Programa\CyberAdmin 4\Database”, deberías recibir el
mensaje de “Acceso Denegado”.
Mensaje de acceso denegado a carpeta Database
Copyright© 2001-2012 - CyberAdmin® 27
CyberAdmin 5 CyberAdmin Software
www.cyberadmin.net
Manual de Usuario – Versiones PRO y FREE
Como Reinstalar CAServidor
A continuación se detallan los pasos a seguir para reinstalar CyberAdmin Servidor en el
mismo equipo o en un nuevo equipo, manteniendo la información de datos y configuraciones.
DATOS UTILES: Organización de Carpetas en CyberAdmin Servidor
Descripción del contenido de las principales carpetas que utiliza CyberAdmin Servidor. La
carpeta de instalación en forma predeterminada es "C:\Archivos de Programa\CyberAdmin 5",
dentro de esta carpeta se encuentran las demás que se mencionan a continuación.
Carpeta "Ayuda": contiene la documentación de ayuda offline, como los manuales de usuario,
guías de configuración, etc.
Carpeta "Backup": carpeta predeterminada para almacenamiento de copias de seguridad.
Carpeta "CABackup": contiene los archivos pertenecientes al modulo de copias de seguridad.
Carpeta "CAPrinter": contiene los archivos pertenecientes al modulo de control de impresión.
Carpeta "CAReport": contiene los archivos pertenecientes al motor de informes.
Carpeta "CAWebServer": contiene los archivos pertenecientes al servidor Web.
Carpeta "Common": contiene archivos de configuración comunes de sistema, skins, filtro de
contenido, etc.
Carpeta "Database": contiene los archivos de base de datos.
Carpeta "System": contiene una copia de los archivos de las configuraciones de cada uno de los
equipos cliente.
Carpeta "ArcusData": ubicación predeterminada para guardar la información de los usuarios
que utiliza el modulo Arcus para el guardado de partidas, juegos, y otros archivos.
PASOS PARA LA REINSTALACION:
1) Resguarda Datos: Realiza una copia de las carpetas "Common", "Database", "System" y
"ArcusData" para resguardar los datos y configuraciones actuales del sistema. Si tienes
configurada otra ubicación en lugar de "ArcusData" para el almacenamiento de datos del módulo
de Arcus, no olvides también hacer copia de esa carpeta.
2) Reinstala: Reinstala CyberAdmin Servidor, pero sin hacer la activación de la licencia. Es
importante que antes de continuar con el siguiente paso te asegures que tengas en la nueva
instalación la misma versión que en la instalación anterior, o en caso de que no la tengas puedes
instalar la última versión disponible, pero siempre asegúrate de no estar instalando una versión
anterior. Recuerda que si no tienes el último instalador y tienes el mantenimiento de la licencia
activo, puedes descargarlo desde la Web de clientes (recomendado), ó actualizar el sistema una
vez instalado con la última actualización disponible para tu versión de CyberAdmin.
3) Copia Datos: Ahora una vez comprobado que tienes la última versión (o la misma que venías
utilizando), copia a la carpeta de tu nueva instalación, todas las carpetas copiadas en el punto 1.
Es decir, debes copiar a tu nueva instalación las carpetas resguardadas en el punto 1 "Common",
"Database", "System" y "ArcusData", reemplazando las existentes.
4) Activa la licencia: Por último ejecuta CyberAdmin y haz normalmente el proceso de
activación de la licencia.
Copyright© 2001-2012 - CyberAdmin® 28
CyberAdmin 5 CyberAdmin Software
www.cyberadmin.net
Manual de Usuario – Versiones PRO y FREE
Habilitación del Firewall (cortafuegos) de Windows:
Si reinstalaste CyberAdmin Servidor en un nuevo equipo, o en otra instalación de Windows
sobre el mismo equipo, ingresa al menú "Configuración\Sistema" y luego en la sección
"Herramientas" deberás ejecutar la rutina "Habilitar Puertos" en el firewall de Windows. Esto
permitirá que las comunicaciones con los equipos cliente, servidor Web, monitor de impresiones,
etc. funcionen correctamente.
Luego de hacer el paso anterior, verifica además que tu antivirus no tenga un firewall que
pueda estar bloqueando archivos de CyberAdmin (CyberAdmin.exe, CAWebServer.exe, etc.).
Para poder utilizar correctamente CyberAdmin, debes agregar la carpeta o ejecutables de
CyberAdmin y CyberAdmin WebServer como excluidos o permitidos en la configuración del
antivirus, y directamente deshabilitar el firewall del antivirus, y utilizar solo el de Windows, ó
también dejar si tienes, sólo el firewall del router de la red.
Para más información de cómo configurar tu antivirus consulta el artículo de la base de
conocimientos dedicado a la versión exacta del antivirus que utilices.
IMPORTANTE: ¡Haz Copias de seguridad (Backups) de tu sistema!
Recuerda hacer periódicamente copias de seguridad de los archivos de configuración y datos de
CyberAdmin (mencionados en el punto 1), esto te protegerá ante problemas que puedan afectar
el funcionamiento de tu equipo, pudiendo reinstalar rápidamente todo el sistema. Si lo prefieres,
también puedes optar por copiar directamente toda la carpeta donde se instaló el sistema.
Para realizar esta tarea de forma automática utiliza la herramienta para copias de seguridad
incluida en CyberAdmin Servidor.
Copyright© 2001-2012 - CyberAdmin® 29
CyberAdmin 5 CyberAdmin Software
www.cyberadmin.net
Manual de Usuario – Versiones PRO y FREE
Problemas al Instalar ó Activar CAServidor
A continuación se mencionan los problemas más comunes en la instalación y activación de
CyberAdmin Servidor, con sus respectivas causas y posibles soluciones.
Instalación - ERROR 339/429: Problema al registrar un componente ocx
Problema: En alguna ocasión podría ocurrir que al instalar por primera vez e intentar activar la
licencia de CyberAdmin Servidor sobre Windows Vista se muestra el mensaje "ERROR 339 - no se
encuentra el archivo MSCOMM32.OCX o no está correctamente registrado".
Diagnóstico: El problema es que se ha registrado erróneamente el archivo mscomm32.ocx.
Solución: Para resolver este tema sigue los siguientes pasos:
1. Clic en Inicio.
2. En el cuadro de búsqueda, ingresa "cmd" sin las comillas.
3. Cuando aparezca el archivo cmd.exe, hazle Clic con el botón derecho del Mouse y selecciona
"Ejecutar como administrador". Esto abrirá una ventana de sistema con permisos de
administrador.
4. Repite este paso para todos los archivos que generen el error 339/429 reemplazando
[Nombre_Archivo] por el nombre del archivo, por ejemplo mscomm32.ocx:
- En la ventana de sistema que se abrió, escribe "regsvr32 [Nombre_Archivo] /u" sin las comillas,
y presiona la tecla "Enter"
- Recibirás un mensaje indicando que el archivo fue desregistrado. Haz Clic en OK.
- Escribe "regsvr32 [Nombre_Archivo]" sin las comillas, y presiona la tecla "Enter"
- Recibirás un mensaje indicando que el archivo fue registrado con éxito.
La imagen siguiente muestra como quedaría la ventana de sistema luego de ejecutar los
comandos mencionados:
5. Ahora prueba iniciar CyberAdmin Servidor nuevamente, si llegaras a recibir algún otro
mensaje de error 339/429 repite los pasos mencionados en el punto 4.
Copyright© 2001-2012 - CyberAdmin® 30
CyberAdmin 5 CyberAdmin Software
www.cyberadmin.net
Manual de Usuario – Versiones PRO y FREE
Activación - Problema: No recibo el E-mail para Verificación de la Solicitud de Activación
Si haz completado el primer paso de la activación y te ha aparecido el mensaje de que se
envió un e-mail a tu casilla de correo, asegúrate de que e-mail no haya sido derivado a la
bandeja de correo no deseado o que no haya sido bloqueado por las reglas de tu servidor de
correo.
Los e-mails de las solicitudes de activación se envían en forma automática por el sistema
de activación de licencias en el mismo momento en que se solicita la activación. Sin embargo
puede ocurrir que el servidor de correo de destino tenga mucha carga y demore algunos minutos
en procesar el e-mail recibido para que puedas entonces verlo en tu bandeja de entrada.
Por este motivo recomendamos que si no recibes el e-mail de verificación dentro de los 5
a 10 minutos de haberlo solicitado, utilices la opción de verificación desde la Web de clientes que
te permitirá verificar inmediatamente la solicitud de activación que habías creado, sin necesidad
de esperar la recepción del e-mail de verificación.
Activación - ERROR #101: IDLicencia y/ó E-mail inválidos
No se encontró el ID de licencia y el E-Mail ingresados. Por favor, Verifica que los datos
ingresados sean correctos y vuelve a intentar la activación.
Este mensaje indica que posiblemente estas ingresando un ID de Licencia erróneo, ó que
el e-mail ingresado no está asociado a tu licencia. Puedes verificar tu ID de Licencia y los e-mails
asociados para su activación desde la Web de clientes de CyberAdmin.
Activación - ERROR #102: No se pudo enviar la solicitud de activación
No se pudo enviar la solicitud de activación desde la PC, ó la PC no está conectada a
Internet. Para solucionar esto:
1. Verifica tu conexión a Internet. Y comprueba que puedes ingresar al sitio
www.cyberadmin.net.
2. Asegúrate que tu firewall ó Antivirus no esté bloqueando la salida del software a
Internet.
3. Intenta nuevamente la solicitud de activación.
4. Si continúas recibiendo este mensaje y ya verificaste que no se debe al punto 1 ó 2,
intenta la opción de activación Manual.
Activación - ERROR #103: Licencia Inhabilitada
La licencia ingresada se encuentra inhabilitada. Esto indica que por algún motivo el ID de
Licencia ingresado se encuentra deshabilitado temporalmente y no se permite realizar
activaciones para esa licencia. Para más información contacta a la brevedad al centro de soporte
de CyberAdmin.
Activación - ERROR #104: Solicitud de Activación inexistente
No se encontró la solicitud de activación para el ID de licencia y el E-Mail ingresados. Por
favor, verifica que los datos ingresados sean correctos e inicia nuevamente el proceso de
activación.
Copyright© 2001-2012 - CyberAdmin® 31
CyberAdmin 5 CyberAdmin Software
www.cyberadmin.net
Manual de Usuario – Versiones PRO y FREE
Activación - ERROR #105: Error remoto al generar la licencia
Ocurrió un error inesperado al procesar la solicitud de activación y generar la licencia. Por
favor, inicia nuevamente el proceso de activación. Si el problema continúa contacta a la brevedad
al centro de soporte de CyberAdmin.
Activación - ERROR #106: Falta Verificación de la Solicitud de Activación
No se realizó el paso de verificación de la Solicitud de Activación antes de intentar
completar la Activación. Para verificar la solicitud de activación, debes hacerlo desde el link
“Confirmar Activación” del e-mail que se envía a tu correo al iniciar el proceso de activación, ó
también puedes hacerlo desde el panel de control de clientes de CyberAdmin.
Para más información consulta la sección “Activación” de este documento, y si aún tienes
dudas sobre cómo realizarla contacta con el centro de soporte de CyberAdmin.
Activación - ERROR #107: Versión de Ejecutable no válida
La versión del ejecutable que intentas activar no es válida para el IDLicencia ingresado.
Para más información consulta el panel de control de clientes y comprueba hasta que
versión del software puede utilizarse con ese IDLicencia. Si necesitas ayuda para revisar los datos
de la licencia ó deseas actualizarla contacta con el centro de soporte de CyberAdmin.
Activación - ERROR #201: Error al generar la licencia en la PC
Ocurrió un error inesperado al generar la licencia en la PC. Por favor, inicia nuevamente el
proceso de activación. Si el problema continúa contacta a la brevedad al centro de soporte de
CyberAdmin.
Inicialización - Alerta: Versión de archivo ejecutable incorrecta
Si haz reinstalado CyberAdmin Servidor, debes asegurarte de instalar la misma versión (ó
una versión superior) de los archivos ejecutables que venías utilizando antes de la reinstalación.
Cuando se intenta abrir una base de datos con una versión más vieja de CAServidor,
respecto a la que ya había sido utilizada con esa base, recibirás algunos de los siguientes
mensajes para alertarte que debes actualizar tu instalación.
CyberAdmin Servidor – Alerta Versión de archivo ejecutable
Copyright© 2001-2012 - CyberAdmin® 32
CyberAdmin 5 CyberAdmin Software
www.cyberadmin.net
Manual de Usuario – Versiones PRO y FREE
CyberAdmin Servidor - Versión de archivo ejecutable incorrecta
Si la base de datos y la instalación se diferencian en una versión, se permitirá
opcionalmente iniciar el sistema, pero si entre ambas hay más de una versión de diferencia, no
se podrá iniciar el sistema hasta que sea actualizado.
En la mayoría de los casos, no es recomendable abrir la base de datos con versiones
anteriores de CAServidor de las que se venían utilizando con la misma, debido a que esto puede
generar inconsistencias en los datos del sistema si existió entre las versiones utilizadas alguna
actualización que aplica sobre a la base de datos.
Inicialización - Al iniciar el sistema se muestra la ventana de bienvenida y luego se cierra
Si al intentar iniciar CAServidor se muestra la ventana de bienvenida y luego el sistema
procede a cerrarse automáticamente sin mostrar la ventana de inicio de sesión de operador, es
muy probable que se deba a un problema con el registro de la licencia en la PC.
Para solucionar este problema deberás reactivar la licencia: abre la carpeta de instalación
de CAServidor (generalmente “c:\Archivos de Programa\CyberAdmin 5\”) y borra el archivo de
licencia “ca-license.dat”. Una vez borrado el archivo, inicia CAServidor, el sistema debería iniciar
correctamente y luego solicitará que se realice nuevamente la activación de la licencia borrada.
Este problema puede darse al instalar el sistema en un nuevo equipo (y pegar los archivos
de la instalación anterior), ó al reinstalar en el mismo equipo que se venía utilizando como
servidor, pero sin haber borrado previamente los archivos de la instalación anterior.
Copyright© 2001-2012 - CyberAdmin® 33
CyberAdmin 5 CyberAdmin Software
www.cyberadmin.net
Manual de Usuario – Versiones PRO y FREE
Instalación CyberAdmin Cliente
Instalación
Recomendaciones
Recomendaciones a tener en cuenta antes de instalar CyberAdmin Cliente:
1) Para mantener una excelente performance del sistema es recomendable instalar el software
de cliente sobre un equipo con el sistema operativo, juegos y demás aplicaciones recién
instalados, para poder corroborar el correcto funcionamiento del equipo previo a la instalación del
sistema de gestión (libre de virus u otros programas que puedan afectar recursos del equipo).
2) Configurar la resolución de la pantalla a la que será utilizada para el alquiler de la PC
(CyberAdmin Cliente se encarga de configurar ésta al iniciar el sistema pero igualmente es
recomendable realizar esta tarea previa a la instalación).
3) Verificar que la PC inicia directamente Windows, sin pedir ningún tipo de autorización de
usuario ó inicio de sesión de red.
4) Se recomienda contar en el equipo cliente con un software de protección de virus, que permita
(en caso de tenerlo) desactivar el firewall del antivirus ó configurarlo para que no afecte el
funcionamiento de CyberAdmin. El antivirus deberá permitir la libre operación de CACliente,
específicamente al archivo CyberAdmin.exe y en caso de ser posible, configurarlo para que omita
el análisis en la carpeta de instalación de CACliente.
5) Si es tu primera instalación de CyberAdmin Cliente, comparta los discos rígidos del equipo
antes de realizar la instalación. Una vez instalado CyberAdmin Cliente sin problemas, puedes
protegerlos nuevamente retirándoles el atributo de Compartir en su configuración.
Requerimientos Técnicos
Hardware
Velocidad Procesador: 450mhz(Mínimo recomendado)
Memoria: 128MB (Mínimo recomendado)
Espacio en disco: 20MB (Mínimo recomendado)
Software
Sistema Operativo: Windows 2000 / XP (SP1, SP2, SP3) / 2003 / VISTA (SP1)
Recomendado: Windows XP (SP3) / VISTA (SP1)
Copyright© 2001-2012 - CyberAdmin® 34
CyberAdmin 5 CyberAdmin Software
www.cyberadmin.net
Manual de Usuario – Versiones PRO y FREE
Paso 1 – Inicio de la Instalación
Para iniciar la instalación ejecuta el archivo “CAv5Cliente.exe” (ó “CAv5Cliente.msi”)
descargado de Internet, ó el menú que encontrarás en el CD de instalación. Una vez abierto el
asistente de instalación presiona el botón “Siguiente” para continuar.
Asistente de Instalación - Inicio
Paso 2 - Carpeta de Instalación
El software se instalará en forma predeterminada en la carpeta “C:\Archivos de
Programa\CyberAdmin 5 Cliente” que se muestra en pantalla, si deseas cambiar la carpeta de
instalación haz Clic en “Cambiar” para seleccionar otra carpeta de instalación. Presiona
“Siguiente” para continuar.
Asistente de Instalación – Carpeta de Instalación
Copyright© 2001-2012 - CyberAdmin® 35
CyberAdmin 5 CyberAdmin Software
www.cyberadmin.net
Manual de Usuario – Versiones PRO y FREE
Paso 3 – Instalar
Haz Clic en el botón “Instalar” para iniciar la copia de archivos de la instalación.
Asistente de Instalación – Instalar
Paso 4 - Progreso de Instalación
El proceso de instalación demora aproximadamente 30 segundos, podrás ver el avance del
mismo en la barra de progreso de la siguiente ventana.
Asistente de Instalación – Progreso de Instalación
Copyright© 2001-2012 - CyberAdmin® 36
CyberAdmin 5 CyberAdmin Software
www.cyberadmin.net
Manual de Usuario – Versiones PRO y FREE
Paso 5 – Finalizar
El asistente de instalación ha finalizado la instalación del software en el equipo. Selecciona
la opción “Iniciar CyberAdmin 5 - Cliente” y haz Clic en “Finalizar” para continuar.
Asistente de Instalación - Finalizar
NOTA: Instalación en Windows SEVEN/VISTA
1.Desactivar el control de cuentas de usuarios (UAC) de Windows 7
Esta nueva funcionalidad de Windows 7 solicita al usuario su confirmación cuando se
cambian ciertas configuraciones en el equipo. Para garantizar el correcto funcionamiento de
CyberAdmin Cliente es necesario deshabilitar esta funcionalidad, ya que la seguridad es aplicada
por el propio software una vez activado.
El software de CyberAdmin Cliente desactiva automáticamente el control de
cuentas de usuarios (UAC) de Windows 7, pero si por alguna razón deseas desactivarlo
manualmente puedes seguir los siguientes pasos como guía.
En el primer inicio del sistema una vez finalizada la instalación se mostrará el siguiente mensaje:
Activación CACliente – Confirmación para desactivación UAC
Copyright© 2001-2012 - CyberAdmin® 37
CyberAdmin 5 CyberAdmin Software
www.cyberadmin.net
Manual de Usuario – Versiones PRO y FREE
Luego de confirmar la desactivación del control de cuentas de usuarios, deberás reiniciar
la PC para que se apliquen los cambios, y poder así activar CyberAdmin Cliente.
Activación CACliente – UAC Desactivado
Opcional: Pasos para desactivación manual de UAC
1. Haz Clic en “Menú Inicio\Ejecutar”, ingresa el texto msconfig y presiona el botón
“Aceptar”.
En Windows vista:
2. En la ventana de configuración que se ha abierto ve a la solapa “Herramientas”, en la
lista de de comandos selecciona “Disable UAC” y luego presiona el botón “Launch” ó
“Ejecutar”.
3. Se mostrará una nueva ventana confirmando que se ha ejecutado el comando
correctamente, por último debes reiniciar el equipo para que se apliquen estos cambios.
En Windows 7:
2. En la ventana de configuración que se ha abierto ve a la solapa “Herramientas”, en la
lista de de comandos selecciona “Cambiar configuración de UAC” y luego presiona el botón
“Iniciar”.
3. Se mostrará una nueva ventana donde verás una barra que indica el nivel de restricción
aplicado, debes llevar esta barra al nivel inferior, de modo que quede seleccionada la
opción “no notificarme nunca”, luego acepta la configuración, recibirás un mensaje en el
que debes confirmar la operación y luego deberás reiniciar el equipo para aplicar los
cambios.
Copyright© 2001-2012 - CyberAdmin® 38
CyberAdmin 5 CyberAdmin Software
www.cyberadmin.net
Manual de Usuario – Versiones PRO y FREE
Activación de CACliente en la PC
Una vez instalado, CyberAdmin Cliente requiere una primera ejecución manual para
activarse, llamamos a este paso “Activación”. Una vez realizado el paso de activación, el software
se ejecutará automáticamente al iniciarse el equipo, tomando pleno control del mismo y
permitiendo su interacción con el servidor.
Activación en conjunto con programas de rollback (DeepFreeze, GoBack, etc.)
En el caso de que se utilicen programas para proteger los discos del equipo, éstos deben
estar ejecutándose antes de activar el software cliente, pero no en la modalidad de frisado. Una
vez activado CyberAdmin Cliente, se presentará un mensaje para reiniciar el equipo, en ese
momento es cuando se debe activar el frisado del software de rollback (DeepFreeze, GoBack,
etc.).
Paso 1 - Inicio
Para iniciar la activación de CyberAdmin Cliente en el equipo, lee las recomendaciones que
aparecen en pantalla y luego presiona el botón “Continuar”.
Activación – Inicio
Copyright© 2001-2012 - CyberAdmin® 39
CyberAdmin 5 CyberAdmin Software
www.cyberadmin.net
Manual de Usuario – Versiones PRO y FREE
Paso 2 - Tipo de Activación
Existen dos tipos de activación: Automática y Asistida, se diferencian principalmente en la
cantidad de opciones que es posible personalizar. Para la mayoría de los usuarios recomendamos
la activación “Automática”, debido a que si es necesario es posible completar luego la
personalización del sistema cuando la PC está conectada al CAServidor. Selecciona el tipo de
activación a utilizar, y haz Clic “Continuar”.
Activación – Tipo de Activación
Activación Automática
La activación automática sólo solicitará la selección del tipo de conexión al servidor que
desea utilizar, y luego procederá a la activación de CyberAdmin Cliente en la PC.
Activación Asistida
La activación asistida además de solicita la selección del tipo de conexión al servidor que
desea utilizar, permitirá ingresar configuraciones específicas para el equipo (Nombre a mostrar,
resolución de pantalla, avisos de cierre de sesión, clave para desactivación etc.) y luego
procederá a la activación de CyberAdmin Cliente en la PC.
Copyright© 2001-2012 - CyberAdmin® 40
CyberAdmin 5 CyberAdmin Software
www.cyberadmin.net
Manual de Usuario – Versiones PRO y FREE
Activación Asistida – Opciones de Configuración del Equipo
Activación Asistida – Modificación Clave de desactivación
Paso 3 - Conexión al Servidor
Selecciona la conexión al servidor. La conexión por “IP Fijo” es la recomendada para la
mayoría de los usuarios (deberás ingresar la dirección de IP del equipo servidor). La conexión por
Copyright© 2001-2012 - CyberAdmin® 41
CyberAdmin 5 CyberAdmin Software
www.cyberadmin.net
Manual de Usuario – Versiones PRO y FREE
“IP Dinámico” le indica al sistema que cada vez que se inicie CyberAdmin Cliente explore la red
en busca del equipo servidor hasta obtener su dirección de IP actual.
Activación – Conexión al servidor
Paso 4 - Activar
Haz finalizado la configuración, para activar el software en el equipo presiona “Activar”.
Activación – Activar
Paso 5 - Finalizar
El software ha sido activado con éxito, es necesario que reinicies el equipo para que los
cambios en la configuración del sistema operativo tengan efecto. En este paso puedes instalar el
driver de la impresora virtual en caso de ser necesario, para más información se recomienda
Copyright© 2001-2012 - CyberAdmin® 42
CyberAdmin 5 CyberAdmin Software
www.cyberadmin.net
Manual de Usuario – Versiones PRO y FREE
consultar la sección dedicada al módulo de control de impresiones de este documento. Haz Clic
en “Finalizar” para reiniciar el equipo.
Activación – Finalizar
Si utilizas programas de rollback (DeepFreeze, GoBack, etc.), este es el momento indicado
para activarlos. Actívalos ahora antes de presionar el botón “SI” y confirmar así el reinicio de la
PC y la activación de CyberAdmin Cliente.
Activación – Finalizar
Tips para después de Activar CACliente en la PC
Alta de Equipos Cliente en el Servidor
Al activar un equipo cliente, este intentará conectarse al servidor de CyberAdmin.
En caso de lograr la conexión, el servidor agrega automáticamente el equipo cliente en la
pantalla (Consola General). Para que el equipo cliente sea detectado e incorporado
Copyright© 2001-2012 - CyberAdmin® 43
CyberAdmin 5 CyberAdmin Software
www.cyberadmin.net
Manual de Usuario – Versiones PRO y FREE
automáticamente a la lista, es importante que el servidor de CyberAdmin esté ejecutándose
antes de activar el software en el equipo cliente.
En el remoto caso de que el servidor no detecte al equipo cliente, es posible agregarlo
manualmente. Para agregar un equipo ingresa al menú “Herramientas” y selecciona el submenú
“Administrador Equipos”. En la ventana del Administrador de equipos, presiona el botón “Nuevo”
para agregar un nuevo equipo. Ingresa el nombre del equipo, la dirección IP y luego presiona el
botón “Agregar”. Revisa la sección de solución de problemas de este manual para resolver el
inconveniente de conexión al servidor, es muy probable que el antivirus ó firewall de la PC esté
bloqueando a CAServidor ó CACliente para abrir las comunicaciones. Para adquirir información de
cómo configurar las diferentes versiones de antivirus, te recomendamos consultar los artículos
disponibles en la base de conocimientos, dedicados a cada versión de antivirus.
Configuración de Equipos Cliente
Para modificar la configuración de un equipo cliente, selecciónalo de la lista en la “Consola
General”, haz Clic con el botón derecho del Mouse y presiona el menú “Propiedades Equipo”. Se
abrirá así la ventana de configuración de equipos.
La primera vez que ingreses a la ventana de configuración de un equipo, es necesario que
el mismo se encuentre en estado “On Line”, debido a que el servidor solicitará al equipo su
configuración actual.
Desde la ventana de configuración de equipo, puedes configurar:
§ la seguridad (políticas de Windows, usuario y clave para desactivar el software),
§ menús de acceso,
§ comportamiento de cierre de sesión,
§ y entre otras configuraciones, la apariencia (skins, fondos de pantalla, etc.).
Simplemente navega por las secciones de configuración (Seguridad, Configuración de Red,
Configuración de Pantalla, Cierre de sesión, Varios, Menú de Acceso, Apariencia) y al finalizar
presiona el botón “Grabar” para enviar la nueva configuración al equipo cliente. Para más detalles
consulta la sección “Configuración de Equipos” del manual de usuario.
Si necesitas configurar de forma similar más de un equipo puedes utilizar la opción de
clonación de configuraciones que se describe a continuación.
Clonar Configuración de Equipos Cliente
Para clonar la configuración de un equipo a otro u otros equipos, ingresa al menú
“Herramientas” y selecciona el submenú “Administrador PCs”. Selecciona el equipo cuya
configuración deseas clonar y presiona el botón “Clonar Config”, se abrirá la ventana de “Clonar
Configuración PC”. Tilda las configuraciones a clonar, selecciona los equipos a los cuales deseas
enviar las configuraciones seleccionadas y presiona el botón “Clonar” para programar las acciones
de copia de configuración.
Las acciones de clonar y/ó aplicar una nueva configuración a equipos clientes se
almacenan en el servidor, y se van ejecutándose a medida que los equipos se encuentran en esta
“On Line”. Por este motivo las configuraciones clonadas a equipos que se encuentren “En Uso” ó
“Off Line” (sin conexión), recién serán actualizadas la próxima vez que estos equipos estén en
estado “On Line” (Icono Verde).
Para ver las acciones de actualización programadas presiona la combinación de teclas
“Ctrl+Y”.
Copyright© 2001-2012 - CyberAdmin® 44
CyberAdmin 5 CyberAdmin Software
www.cyberadmin.net
Manual de Usuario – Versiones PRO y FREE
Desactivación de CACliente
La desactivación de CyberAdmin Cliente, puede realizarse de dos formas:
1) Desde el equipo Cliente, Ingresando el usuario y clave de desactivación. El usuario
predeterminado es “z” y la clave también es “z” (sin comillas), estos datos pueden modificarse
desde CAServidor en la ventana de Propiedades del Equipo cliente.
2) Desde el equipo Servidor, seleccionando el equipo cliente en la consola general de
equipos cuando éste se encuentre en estado “On Line”, y luego presionando botón derecho,
menú “Herramientas”, y opción “Restaurar Windows”.
IMPORTANTE: Ten en cuenta que puedes dar permisos a tus operadores para que algunos ó
todos tengan acceso a los equipos cliente con el mismo usuario y clave con los que acceden al
servidor. El tiempo en que utilizan el equipo cliente en este modo “Administración” queda
registrado en el sistema, por lo que no es necesario para hacer ciertos mantenimientos en las
PCs, que los operadores conozcan las claves de desactivación del software ó tengan permisos de
administración en los equipos cliente, salvo que realmente quieras que ese operador pueda
desactivar CACliente de la PC.
Como Reactivar CACliente luego de haberlo desactivado
Si desactivaste CyberAdmin Cliente ingresando el usuario y clave de desactivación (ó
desde CAServidor), y deseas volver a activar el software para que se cargue automáticamente al
iniciar la PC, sigue el siguiente paso:
Para reactivar CyberAdmin Cliente en la PC, debes ingresar a la carpeta de instalación del
software, generalmente "C:\Archivos de Programa\CyberAdmin 5 Cliente\" y ejecutar el archivo
“CyberAdmin.exe”. Esto iniciará el asistente para activar CACliente en la PC, que te indicará paso
a paso como completar nuevamente la activación del software. Al finalizar el asistente de
activación, será necesario el reinicio del equipo y a partir de ese momento se cargará
automáticamente CyberAdmin Cliente cada vez que se inicie la PC.
Problemas al Instalar ó Activar CACliente
A continuación se mencionan los problemas más comunes en la instalación y/ó activación
de CyberAdmin Cliente, con sus respectivas causas y posibles soluciones.
Instalación - ERROR 339/429: Problema al registrar un componente ocx
Problema: En alguna ocasión podría ocurrir que al instalar por primera vez sobre Windows Vista
se muestra el mensaje "ERROR 339/429 - no se encuentra el archivo MSCOMM32.OCX o no está
correctamente registrado". Si te ha ocurrido este problema consulta cómo solucionarlo en la
sección Problemas al Instalar ó Activar CAServidor” del título “Instalación de CyberAdmin
Servidor”.
Activación - Problema: Espacio ocupado en el Escritorio de Windows
Problema: Al intentar activar CACliente en la PC se muestra el mensaje de cancelación de la
activación porque el espacio ocupado por archivos ubicados en el escritorio de la PC supera el
permitido por el sistema.
Copyright© 2001-2012 - CyberAdmin® 45
CyberAdmin 5 CyberAdmin Software
www.cyberadmin.net
Manual de Usuario – Versiones PRO y FREE
Activación - Ventana de Alerta por Espacio ocupado en Escritorio
Este ocurre cuando tienes programas ó archivos de música, video, etc. guardados
directamente en el escritorio de la PC. Cómo CACliente hace una copia del escritorio y la restaura
cada vez que se inicia la sesión en la PC, tener un escritorio con varios gigas de información
harían muy lento el proceso de habilitación, por eso se establece el límite mencionado.
Si tienes carpetas de música, videos, etc. en el escritorio, lo recomendable es que cortes y
copies estas carpetas al disco “c:” (ó a alguna otra unidad de disco) y luego crees un acceso
directo a esa carpeta en el escritorio. Esto permitirá activar correctamente CACliente,
manteniendo una buena performance en la PC, y además se podrá acceder rápidamente a la
carpeta mencionada a través del acceso directo creado sin necesidad de que los archivos estén
ocupando espacio en el escritorio.
Activación - Problema: El equipo no es detectado o no se conecta al servidor
Problema: El equipo no es detectado o no se conecta al servidor.
Existen diversas causas que pueden generar este problema, para intentar resolverlo revisa los
siguientes puntos:
1. En primer lugar asegúrate de que tu red este armada correctamente, principalmente de que al
menos la PC servidor tenga un dirección IP fija para que sea más ágil establecer la conectividad
con las PCs Cliente.
2. Al activar CACliente en las PCs cliente, si lo hiciste seleccionando la opción de conexión por IP
fija al servidor, asegúrate de haber ingresado correctamente la dirección IP del mismo.
3. Revisa que el firewall ó antivirus de las PCs (tanto del cliente como del servidor) no estén
bloqueando la apertura de puertos que debe realizar el software de CyberAdmin. Ante la duda
sobre este punto, lo recomendable es que desinstales por un momento totalmente el software de
antivirus de tu PC cliente y pruebes si así se establece la conexión al servidor correctamente. En
caso de que no se logre la conexión, desinstala también el software antivirus en el servidor y
vuelve a verificar si ahora si se establece la comunicación. Una vez lograda la comunicación entre
PC Servidor y PC cliente vuelve a instalar tu software de antivirus consultando en su
documentación sobre como configurarlo para que no bloquee la apertura de puertos u cualquier
Copyright© 2001-2012 - CyberAdmin® 46
CyberAdmin 5 CyberAdmin Software
www.cyberadmin.net
Manual de Usuario – Versiones PRO y FREE
operación de los software de CyberAdmin. Podrás encontrar guías de configuración para los
antivirus más comunes en la base de conocimientos de CyberAdmin.
Configuración - Problema: No recibe los fondos de pantalla u otros archivos de configuración
Problema: El equipo aparece ONLINE en el servidor, es posible habilitarlo ó bloquearlo, pero al
modificar la configuración no recibe los fondos de pantalla ó archivos de políticas de seguridad,
etc.
El archivo de configuración general es enviado desde el Servidor a la PC cliente, pero es la
PC cliente la que al cargar su nueva configuración solicita al servidor los archivos de imágenes y
seguridad en caso de ser necesario. Por este motivo si hay algún software (generalmente el
antivirus) que bloquea la apertura de puertos a CACliente en la PC, la consecuencia es que no se
actualizarán los archivos mencionados debido a la imposibilidad de CACliente de abrir puertos en
la PC para establecer la comunicación con el servidor.
Ante este problema, lo recomendable es desinstalar totalmente el software de antivirus en
una de las PCs cliente, y comprobar que las comunicaciones y envío de archivos entre Servidor y
Cliente funcionan normalmente. Luego vuelve a instalar el software de antivirus y consulta su
documentación para poder configurar que permite el libre funcionamiento de CACliente y todos
sus componentes.
Inicialización - Problema: Inicio de otros programas en conjunto con CACliente al iniciar
Windows (Wireless, drivers impresión, etc.)
Problema: La PC se inicia correctamente pero no se inicia algún programa específico que si se
inicia cuando no está CACliente activado en el equipo.
Una vez activado CACliente al habilitarse el equipo se continúan cargando todos los
programas que se ejecutan al iniciar la PC indicados en el registro de Windows y todos los
indicados en el “Menú Inicio/Inicio”. Si bien es algo poco común, puede ocurrir que ciertos
programas necesiten ser iniciados automáticamente antes de que se habilite el equipo y no estén
cargados como servicios de Windows. Estos programas pueden ser complementos de
conectividad para placas wireless, asistentes ó drivers de impresoras, etc.
Por lo tanto, si tienes este problema con algún programa, debes desactivar CACliente,
crear un acceso directo al ejecutable que inicia el programa y copiarlo en el “Menu Inicio/Inicio”
de Windows, y por último volver a activar CACliente en la PC. Esto resolverá el problema debido a
que todos los programas ubicados en “Menu Inicio/Inicio” son iniciados por CACliente cuando se
inicia la PC, sin necesidad de que la misma sea habilitada a un usuario.
Inicialización - Problema: Al iniciar la PC no aparece la ventana de ingreso de usuario y
contraseña, e inicia Windows pero con las restricciones de seguridad de CACliente aplicadas
Problema: Al iniciar la PC no aparece la ventana de ingreso de usuario y contraseña, e inicia
Windows pero con las restricciones de seguridad de CACliente aplicadas.
Esto puede ocurrir si se produce algún error de sistema grave que no permite iniciar
correctamente CACliente y no se pudo completar la fase de desactivación para dejar la PC tal
como estaba al momento de activar la aplicación. Cuando se dañan algunos archivos de sistema
de Windows puede ser necesaria la reinstalación de la PC para poder volver a activar CACliente.
Sin embargo, en la mayoría de los casos, bastará con quitar las restricciones de seguridad
y reactivar ó reinstalar el software CACliente. Para quitar las restricciones, puedes descargar
Copyright© 2001-2012 - CyberAdmin® 47
CyberAdmin 5 CyberAdmin Software
www.cyberadmin.net
Manual de Usuario – Versiones PRO y FREE
desde la Web de clientes y ejecutar en el escritorio de la PC, la herramienta CADeactivate, que
permite corregir problemas en la desactivación del software. Esta herramienta es muy fácil de
utilizar, solo debes ejecutarla ingresando la carpeta de instalación de CACliente y el usuario y
clave de desactivación que tengas configurados.
Una vez quitadas las restricciones ya podrás volver activar CACliente en la PC, aunque en
la mayoría de los casos es recomendable desinstalar el software, luego borrar la carpeta de
instalación, reiniciar la PC, y por último reinstalar CACliente.
Modo a prueba de Fallos (Opciones de Desactivación)
Si alguna vez tienes problemas al iniciar CyberAdmin Cliente, puedes intentar desactivarlo
utilizando la opción del Modo a prueba de fallos.
Ventana de Inicialización – F8 para ingresar en Modo a Prueba de Fallos
Para activar esta opción mantén apretada la tecla “F8” mientras se comienza a cargar
CACliente en el equipo, inmediatamente después de que desaparece la pantalla de bienvenida del
sistema operativo. Para acceder al modo a prueba de fallos también puedes presionar el botón
“Opciones” en la ventana de Inicialización de CACliente. Aparecerá entonces durante algunos
segundos la siguiente ventana que te permitirá ingresar el nombre y clave de desactivación del
equipo para desactivar CACliente y restaurar Windows.
Ventana Modo a Prueba de Fallos – Desactivar CACliente
Copyright© 2001-2012 - CyberAdmin® 48
CyberAdmin 5 CyberAdmin Software
www.cyberadmin.net
Manual de Usuario – Versiones PRO y FREE
Si utilizas la conexión por IP fijo al servidor de CyberAdmin prueba desconectar el cable de
red antes de reiniciar el equipo para presionar la tecla F8.
Luego de restaurar Windows, si no detectas cual puede ser el problema prueba desinstalar
completamente el software, borrar la carpeta de instalación y por último instalarlo nuevamente.
IMPORTANTE: Algunos antivirus y otros programas que modifiquen el registro de Windows o las
conexiones de red pueden interferir con el funcionamiento de CACliente en el equipo. Asegúrate
de que tú equipo esté libre de este tipo de programas ó de la instalación de otros softwares de
administración y bloqueo de equipos antes de instalar CyberAdmin Cliente.
Control remoto de la PC Cliente
Qué es el control remoto de PC?
CyberAdmin permite controlar de forma remota los equipos clientes desde nuestro
Servidor.
Guía de Instalación
No es necesario instalar ninguna aplicación adicional para utilizar esta función, basta con
instalar CyberAdmin cliente en los equipos y ya podrá utilizarse la función de control remoto.
Copyright© 2001-2012 - CyberAdmin® 49
CyberAdmin 5 CyberAdmin Software
www.cyberadmin.net
Manual de Usuario – Versiones PRO y FREE
Cómo Actualizar CyberAdmin (Servidor y Cliente)
Actualizaciones Automáticas
CyberAdmin Servidor verificara al iniciarse las versiones de paquetes de actualizaciones
disponibles, y de ser necesario los descargara automáticamente en la PC y actualizara la
instalación del servidor y las de las PCs Clientes cuando se inicie CyberAdmin Cliente. En caso de
desactivar las actualizaciones automáticas en el servidor (sólo versión PRO), es posible realizar
las actualizaciones en forma manual siguiendo los pasos que se detallan en la siguiente sección.
Descarga de actualizaciones en forma Manual
Esta sección te ayudará a conocer los pasos necesarios para actualizar tus instalaciones de
CyberAdmin Servidor y CyberAdmin Cliente.
El primer paso para realizar la actualización, es descargar el paquete de actualización
desde el sitio Web de clientes de CyberAdmin. Para hacer esto ingresa al sitio Web
www.cyberadmin.net, y luego a la sección “Clientes”, ingresa tus usuario y clave de acceso para
iniciar tu sesión. Una vez iniciada la sesión como cliente, ingresa a la opción “Mis Descargas”
donde encontrarás una sección “Actualizaciones”, como se muestra en la imagen siguiente.
Web de Clientes – Mis Descargas
En esta página tendrás disponible el paquete de actualizaciones para las últimas versiones
disponibles de CyberAdmin servidor y CyberAdmin cliente.
Nota: recuerda que para poder descargar las actualizaciones o cualquier otro contenido desde el
sitio de clientes, debes tener el mantenimiento anual de tu licencia activo. Para más información
sobre este servicio ingresa a la sección “Compra” del sitio web ó envíanos tu consulta desde la
sección de “Contacto”.
Compatibilidad entre versiones
Copyright© 2001-2012 - CyberAdmin® 50
CyberAdmin 5 CyberAdmin Software
www.cyberadmin.net
Manual de Usuario – Versiones PRO y FREE
Es necesario que prestes especial atención a la versión del software que venías utilizando,
ya que de esto depende si la actualización es posible o si es necesario reinstalar ó importar los
datos actuales, como así también los pasos necesarios para realizarla correctamente.
Actualización desde versión 5
Si actualizas CyberAdmin Servidor desde una versión 5.x.x a la última versión
disponible en la Web de clientes (también versión 5.x.x) deberás siempre consultar el archivo
LEER.TXT que se incluye con el paquete de actualización y donde se informa cualquier detalle a
tener en cuenta en el proceso de actualización. En principio la actualización de versión 5 a otra
versión 5 es posible.
Actualización desde versión 4 o anteriores
No es posible actualizar directamente a CyberAdmin 5 Servidor ó Cliente desde una
instalación de CyberAdmin v4 o anteriores.
Para actualizar CyberAdmin Servidor, se debe hacer una nueva instalación de
CyberAdmin 5, manteniendo la instalación anterior de v3 intacta. Luego, se importarán los datos
de la versión anterior desde la opción de importación de CyberAdmin 5. Para más detalles
consulta el manual de “Actualización de v4 a versión 5”, o bien consultar el video tutorial referido
a dicho proceso.
Para actualizar CyberAdmin Cliente, debes desinstalar la versión 4, luego reiniciar la PC
y recién ahí realizar una nueva instalación directamente con el archivo instalador de la nueva
versión 5 que deseas instalar.
CyberAdmin Servidor – Instrucciones para actualizar
IMPORTANTE: Recuerda que solo podrás utilizar el paquete de actualización si la versión
de CyberAdmin Servidor que utilizas actualmente es 5.0.0 ó superior, de lo contrario será
necesario realizar una nueva instalación de CyberAdmin Servidor y luego importar los datos de la
versión anterior.
1.Descarga del paquete de actualización
Para actualizar CyberAdmin servidor deberás descargar el paquete de instalación
correspondiente, una vez descargado tendrás en tu disco un archivo comprimido, con extensión
Zip similar el que se muestra en la siguiente imagen.
Ejemplo de archivo de actualización de CyberAdmin Servidor
Copyright© 2001-2012 - CyberAdmin® 51
CyberAdmin 5 CyberAdmin Software
www.cyberadmin.net
Manual de Usuario – Versiones PRO y FREE
2.Descomprimir el archivo de actualización
Luego de descargado el archivo, debes descomprimir su contenido en una carpeta en tu
disco rígido. Una vez descomprimido el archivo tendrás varios archivos y carpetas en tu PC como
los que se muestran a continuación:
Ejemplo de archivos contenido en la actualización de CyberAdmin Servidor
3.Leer contenido del archivo “LEER.TXT”
El siguiente paso es abrir y leer el contenido del archivo “Leer_IMPORTANTE.txt” incluido
en el paquete de actualización que te informará cualquier detalle específico a tener en cuenta
para esa actualización, además de incluir información sobre las modificaciones y novedades
incorporadas a la nueva versión del software.
4.Instrucciones generales para actualizar CyberAdmin Servidor
Una vez completados los pasos anteriores bastará con copiar todo el contenido del
paquete de instalación a la carpeta donde se encuentra instalado CyberAdmin servidor en la PC,
realizando en orden los siguientes pasos:
1- Asegurarse que no esté corriendo CyberAdmin 5 Servidor.
2- Se recomienda renombrar el archivo ejecutable actual de CyberAdmin 5 Servidor
"c:\Archivos de programa\CyberAdmin 5\CyberAdmin.exe" como CyberAdminOLD.exe.
3- Copiar todo el contenido (carpeta y archivos) del archivo descargado a la carpeta de
instalación de CyberAdmin 5 (generalmente "c:\Archivos de programa\CyberAdmin 5").
Ejemplo de archivos contenido en la actualización de CyberAdmin Servidor
Al copiar los archivos y carpetas:
Si utilizas Windows XP selecciona “Sí a todo” para reemplazar las versiones existentes.
Copyright© 2001-2012 - CyberAdmin® 52
CyberAdmin 5 CyberAdmin Software
www.cyberadmin.net
Manual de Usuario – Versiones PRO y FREE
Confirmación de copia y reemplazo de archivos en Windows XP
Si utilizas Windows Vista o Windows 7 tilda la casilla “Realizar esta acción para los siguientes
xx conflictos” y luego haz clic en “Copiar y remplazar”,
Confirmación de copia y reemplazo de archivos en Windows Vista
4- Luego de completada la copia de archivo, Inicia CyberAdmin Servidor, en algunos casos
podría aparecer el mensaje de licencia no valida, debiendo reactivarla para poder utilizar
la nueva versión instalada.
CyberAdmin Cliente – Instrucciones para actualizar
Copyright© 2001-2012 - CyberAdmin® 53
CyberAdmin 5 CyberAdmin Software
www.cyberadmin.net
Manual de Usuario – Versiones PRO y FREE
IMPORTANTE: Recuerda que solo podrás utilizar el paquete de actualización si la versión
de CyberAdmin Cliente que utilizas actualmente es 5.0.0 ó superior, de lo contrario será
necesario desinstalar la versión que estas utilizando, reiniciar la PC y luego realizar la instalación
de la nueva versión del software.
1.Descarga del paquete de actualización
Para actualizar tus clientes deberás descargar el paquete de instalación correspondiente,
una vez descargado tendrás en tu disco un archivo comprimido con extensión Zip
Ejemplo de archivo de actualización de CyberAdmin Cliente
2.Descomprimir el archivo de actualización
A continuación debes descomprimir el contenido del archivo en una carpeta en tu disco
rígido. Una vez descomprimido el archivo tendrás los siguientes archivos en tu disco:
Ejemplo de archivos contenido en la actualización de CyberAdmin Cliente
3.Leer contenido del archivo “LEER.TXT”
El siguiente paso es abrir y leer el contenido del archivo “Leer.txt” incluido en el paquete
de actualización que te informará cualquier detalle específico a tener en cuenta para esa
actualización, además de incluir información sobre las modificaciones y novedades incorporadas a
la nueva versión del software.
4.Instrucciones generales para actualizar CyberAdmin Cliente
Una vez completados los pasos anteriores bastará con copiar todo el contenido del
paquete de instalación a la carpeta donde se encuentra instalado CyberAdmin Cliente en la PC,
habiendo previamente desactivado el software, realiza en orden los siguientes pasos:
1- Desactiva CyberAdmin 5 Cliente (ingresando el usuario y clave de desactivación).
2- Copia los archivos descargados a la carpeta donde está instalado CyberAdmin 5 Cliente
(generalmente "c:\Archivos de Programa\CyberAdmin 5 Cliente\").
3- Activa nuevamente CyberAdmin 5 Cliente.
Al copiar los archivos y carpetas:
Si utilizas Windows XP selecciona “Sí a todo” para reemplazar las versiones existentes.
Copyright© 2001-2012 - CyberAdmin® 54
CyberAdmin 5 CyberAdmin Software
www.cyberadmin.net
Manual de Usuario – Versiones PRO y FREE
Confirmación de copia y reemplazo de archivos en Windows XP
Si utilizas Windows Vista o 7 tilda la casilla “Realizar esta acción para los siguientes xx
conflictos” y luego haz clic en “Copiar y remplazar”.
Confirmación de copia y reemplazo de archivos en Windows Vista
Instrucciones para actualizar archivos ejecutables desde el servidor (Opcional)
Este paso opcional, te permitirá actualizar sólo los archivos ejecutables de las PCs cliente
desde el Servidor de CyberAdmin.
Sin embargo, si la actualización de CyberAdmin Cliente incluye además de nuevas
versiones de ejecutables (archivos .exe) otras carpeta o archivo para actualizar, este proceso no
será de utilidad porque estos archivos deberán actualizarse manualmente en la PC cliente, por lo
cual será recomendable actualizar cada cliente con el procedimiento antes mencionado.
Para actualizar el contenido de la carpeta BIN en el servidor copia todos los archivos de la
carpeta BIN de la actualización descargada, en la carpeta "c:\Archivos de programa\CyberAdmin
Copyright© 2001-2012 - CyberAdmin® 55
CyberAdmin 5 CyberAdmin Software
www.cyberadmin.net
Manual de Usuario – Versiones PRO y FREE
5\Common\Bin\" de CyberAdmin "Servidor". Luego para enviar los nuevos ejecutables a una PC
cliente, selecciónala en la lista de PCs del servidor y con el botón derecho sobre la PC ingresa a
“Propiedades de Equipo”. En la ventana de configuración de las PC presiona el botón “Actualizar
Archivos Ejecutables”, recuerda que la PC a actualizar debe estar en estado “ON LINE” para poder
recibir los nuevos archivos a actualizar.
Copyright© 2001-2012 - CyberAdmin® 56
CyberAdmin 5 CyberAdmin Software
www.cyberadmin.net
Manual de Usuario – Versiones PRO y FREE
Primeros Pasos
Conociendo CyberAdmin
1.Consola General / Vistas
La ventana principal de CAServidor posee los accesos a las principales herramientas del
sistema y muestra la información relevante para su correcta operación. Los botones de la barra
de herramientas principal “Consolas”, “PCs”, “Tickets” y “Sesiones” permiten cambiar el tipo de
información a visualizar. Los botones de “Vistas PCs” y “Vistas Consolas” en las barras de
herramientas de PCs y Consolas respectivamente, permiten cambiar la visualización de los
equipos de listado a iconos y viceversa (podemos configurar diferentes tipos de vistas en las que
se resaltarán diferentes datos acerca del a sesión, el usuario, el modo de alquiler, etc.). Por
último, desde el menú “Vistas” es posible personalizar entre otras opciones, la aparición de la
ventana de “Detalle de Equipo” que aparece en la parte derecha de la pantalla y muestra
información detallada del equipo seleccionado.
CyberAdmin Servidor – Consola General
2.Menús de Configuración
La barra de menús contiene los accesos a todas las pantallas de configuración y operación
del sistema, estos accesos se encuentran agrupados según su funcionalidad.
Consola General – Barra de Menús
Los menús de Configuración agrupan todas las funciones de configuración, y permiten
realizar los ajustes de configuración, establecer accesos y restricciones, habilitar los distintos
módulos disponibles y personalizar el funcionamiento de todo el sistema. Desde el menú
“Configuración” en la consola general podrás modificar la configuración de Sistema,
Operadores, Tarifas, Artículos y Rubros, realizar ajustes de inventario, habilitar módulos
complementarios, y realizar mantenimiento a la base de datos entre otras posibilidades.
Copyright© 2001-2012 - CyberAdmin® 57
CyberAdmin 5 CyberAdmin Software
www.cyberadmin.net
Manual de Usuario – Versiones PRO y FREE
3.Menús de Operación
Los menús de Operación son los utilizados para el uso diario del sistema y agrupan
distintos tipos de funcionalidades.
El menú “Herramientas” agrupa los accesos a los administradores de PCs, Consolas e
Impresiones, da un rápido acceso a las principales funciones de operación (“Cargar Crédito”,
Habilitar o Bloquear un Equipo, Crear una cuenta de usuario, etc.) y permite acceder a
herramientas específicas como el motor de informes, la lista de espera, etc.
El menú “Caja” agrupa todas las funciones relacionadas con la apertura ó cierre de caja,
creación de tickets, búsqueda de tickets pendientes, y consulta de los resúmenes de cajas
históricas.
Los menús “PC” y “Todos (PC)” agrupan las funcionalidades que se aplican
específicamente a las PCs, desde configuración, habilitación ó bloqueo, hasta venta de artículos ó
reinicio y apagado de los equipos. El menú “PC” aplica a la PC seleccionada en la consola general,
si haces clic con el botón derecho del Mouse sobre una PC también se desplegará este menú. El
menú “Todos (PC)” posee funcionalidades que pueden aplicarse a todo un grupo ó a todas las PCs
simultáneamente no siendo necesario tener preseleccionada una PC antes de aplicarlo.
El menú “Consolas de Juego” agrupa las funcionalidades que se aplican a las consolas
de juego, incluyendo configuración, habilitación ó bloqueo, y venta de artículos entre otras. Este
menú se aplica a la consola seleccionada en la consola general. Si haces clic con el botón derecho
del Mouse sobre una consola se desplegará este menú.
En algunas ventanas de configuración encontrarás nuevos menús, que te permitirán
acceder a más opciones de configuración. Algunos de estos menús se encuentran en las ventanas
de Configuración de “Tarifas y Abonos” y en la de configuración de “Modos”.
4.Barras de Herramientas
La barra de herramientas principal agrupa los accesos a las principales funciones del
sistema como alquiler de equipos, alta ó consulta de usuarios, creación de tickets de venta, y
selección de la información a mostrar en pantalla (Consolas y/ó PCs, Tickets, Sesiones), como así
también nos indica si hay novedades en los módulos de “Control de impresión”, “Control de
grabaciones”, “Control de escaneos” y “Arcus (Guarda Partidas y Archivos)”.
Consola General – Barra de Herramientas Principal
La barra de herramientas de PCs, posee información sobre el estado de las PCs y botones
de acceso rápido aplicables a las PCs. Como Apagar, reiniciar, intercambiar Usuario, enviar
Mensaje a la PC, Ver Configuración de PC o del Usuario, y Cambiar la Vista de PCs, control
remoto de la PC cliente, accesos rápidos de carga de crédito, entre otros.
Barra de Herramientas - PCs
La barra de herramientas de Consolas, posee información sobre el estado de las consolas,
y botones de acceso rápido para intercambiar consolas, Ver Configuración de Consola o del
Usuario, accesos rápidos de carga de crédito y Cambiar la Vista de Consolas.
Copyright© 2001-2012 - CyberAdmin® 58
CyberAdmin 5 CyberAdmin Software
www.cyberadmin.net
Manual de Usuario – Versiones PRO y FREE
Barra de Herramientas – Consolas
La barra de herramientas de Tickets, posee información sobre la facturación de la caja que
se encuentra abierta, y permite crear, cobrar o cancelar tickets de venta.
Barra de Herramientas – Tickets
La barra de herramientas de Sesiones es solamente informativa, y permite ver
rápidamente las últimas sesiones abiertas o completadas en el sistema.
Barra de Herramientas - Sesiones
5.Acceso a Informes
Para obtener información sobre la actividad del sistema (ventas, inventario, usuarios, uso
de equipos, etc.) ingresa al motor de informes incluido en CAServidor presionando F11,
ingresando al menú “Herramientas/Informes” ó presionando el icono “Informes” de la barra de
herramientas principal. Para ver detalles sobre los tipos de informes ó sobre cómo obtener cierta
información consulta la sección “Informes” del manual de usuario.
6.Teclas Especiales
Existen en CAServidor varias combinaciones de teclas que permiten agilizar el acceso a las
distintas funciones del sistema, permitiendo entre otras cosas: habilitar y bloquear Equipos,
vender productos, crear usuarios, acceder a ventanas de configuración y a informes. Para
conocer en detalle las combinaciones existentes consulta la sección “Teclas de Acceso Rápido” del
manual de usuario.
7.Tipos de Alquiler: Contador y Tiempo Fijo
CyberAdmin permite realizar dos tipos de alquiler de equipos, ambos pueden utilizarse
indistintamente para el alquiler de PCs ó Consolas a todo tipo de usuarios. La habilitación o no de
los tipos de alquiler disponibles se puede modificar en la configuración de sistema.
Alquiler en Contador
Este tipo de alquiler habilita la PC ó consola a un usuario con cuenta ó anónimo sin
restricción de tiempo, y va contabilizando el tiempo y dinero consumido según la tarifa
especificada. El incremento de minutos y dinero consumido depende de la configuración y
fracciones utilizadas en la tarifa, pudiendo establecer mínimos a cobrar en minutos ó dinero, y
fracciones posteriores proporcionales o no al precio a cobrar por hora. Siempre que se realiza un
alquiler en contador el sistema alertará al operador sobre el importe a cobrar al finalizar la sesión
del equipo.
Alquiler por Tiempo Fijo
El alquiler por Tiempo Fijo habilita la PC ó consola a un usuario con cuenta ó anónimo
durante un período específico de tiempo. Este tiempo está determinado por el crédito en dinero ó
Copyright© 2001-2012 - CyberAdmin® 59
CyberAdmin 5 CyberAdmin Software
www.cyberadmin.net
Manual de Usuario – Versiones PRO y FREE
minutos cargado al equipo. Al habilitar una PC ó consola en Tiempo Fijo se puede además
determinar si el usuario abona el alquiler en ese momento o si se debe alertar al operador para el
cobro del mismo al finalizar la sesión del equipo.
8.Cuentas de Usuario y Usuarios Anónimos
CyberAdmin permite realizar todas sus operaciones, alquiler de PCs, Consolas ó venta de
artículos tanto a usuarios registrados en el sistema como a usuarios ocasionales que no se
encuentran registrados.
Cuentas de Usuarios
Los usuarios con cuenta pueden almacenar crédito en la misma y luego utilizarlo para
acceder a una PC, a una consola, para pagar impresiones u otros productos. El historial del
consumo del usuario es almacenado en el sistema. El usuario con cuenta, podrá iniciar sesión en
cualquier PC sin necesidad de que el operador lo habilite, siempre y cuando tenga crédito
disponible en su cuenta y la configuración del sistema permita este tipo de operación (es decir
que no esté restringido el inicio directo en las PCs de los usuarios con cuenta).
Usuarios Anónimos
Los usuarios anónimos son lo que no tienen una cuenta creada en el sistema, y solicitan
un alquiler o la compra de algún producto. El sistema permite alquilar equipos o realizar todo tipo
de ventas a usuarios ocasionales, sin necesidad de que estos se encuentren registrados. Estos
usuarios son identificados por CyberAdmin como usuarios “ANONIMO”.
Lista de Verificación
La lista de verificación contiene información sobre las tareas más importantes que se
deben completar para completar la puesta en marcha del sistema en forma segura. Esto incluye
realizar configuraciones de seguridad, crear operadores y establecer las tarifas de alquiler y
precios de los otros productos a comercializar.
Completa los puntos de esta lista y te asegurarás haber realizado todos los pasos
relevantes para el óptimo funcionamiento del sistema. Para la modificación de algunas
configuraciones específicas ó para la configuración de los módulos complementarios (Arcus,
control de impresión, Acceso vía Web, etc.), consulta la sección específica del manual de usuario
dedicada a esos módulos.
1.Cambiar clave operador ADMIN
1. En CAServidor, ingresa al menú “Configuración/Operadores”.
2. En la ventana “Operadores del Sistema”, selecciona en la lista el operador “ADMIN” y presiona
el botón “Modificar”.
3. En la Ventana “Modificar Operador”, ingresa una nueva contraseña, luego reingresa la
contraseña en la casilla de confirmación y presiona el botón “Grabar”.
2.Configuración Sistema
Ingresa al menú “Configuración/Sistema” y revisa las secciones de configuración
disponibles para ir familiarizándote con las mismas.
Copyright© 2001-2012 - CyberAdmin® 60
CyberAdmin 5 CyberAdmin Software
www.cyberadmin.net
Manual de Usuario – Versiones PRO y FREE
La sección “General” permite seleccionar opciones que se aplican al funcionamiento de
todo el sistema, desde establecer la búsqueda de actualizaciones al iniciar, distintas alertas al
operador y habilitación de la vista de capturas de pantalla entre otras opciones.
La sección “Facturación” posee todas las configuraciones referentes al manejo de la caja y
emisión de tickets, desde aquí podrás modificar el formato de los tickets, habilitar el uso del
lector de código de barras ó del cajón portamonedas, etc.
Las secciones “PCs” y “Consolas” permiten establecer el tipo de alquileres permitidos por
el sistema, que tipos de usuarios (Anónimos ó con cuentas) pueden utilizar cada modalidad de
alquiler, la forma en que se permitirá la carga de crédito y otras configuraciones que facilitan la
personalización y adaptación del sistema a tus necesidades.
La sección “Apariencias” nos permitirá configurar los tipos de vistas disponibles tanto para
las PCs como para las consolas, como así también modificar la configuración de los botones de
carga rápida de crédito.
La sección “Herramientas” agrupa funcionalidades específicas, de las cuales las más
relevantes son: la habilitación de puertos en el firewall de Windows, el acceso a la aplicación de
copias de seguridad de CyberAdmin, acceso a la base de eventos de operadores del sistema y la
configuración necesaria para utilizar el sistema con cuentas limitadas de Windows.
3.Configuración Alquiler PCs y/ó Consolas
Configuración de Alquiler de PCs
Ingresa al menú “Configuración/Sistema” y luego a la sección “Alquiler PC” para
establecer tus preferencias de alquiler de PCs.
Desde la sección “Alquiler PC/Configuración” podrás activar ó desactivar el módulo de
alquiler de PCs, y establecer otras configuraciones generales como mostrar segundero en las PCs
cliente, permitir a los usuarios bloquear temporalmente sus PCs, etc.
Desde la sección “Alquiler PC/Tiempo Fijo” podrás habilitar o deshabilitar el alquiler por
tiempo precargado, establecer si este tipo de alquiler está disponible para usuarios con cuentas
y/ó anónimos, definir si los usuarios pueden iniciar su sesión directamente en la PC ó si el
operador puede iniciar las sesiones de usuarios en las PCs desde el CAServidor, permitir la carga
crédito por tarifas y/ó abonos, establecer si se hacen devoluciones por cierre anticipado de
sesión, fijar la forma predeterminada de carga de crédito (minutos ó dinero) y otras
configuraciones de utilidad.
Desde la sección “Alquiler PC/Contador” podrás establecer si esta modalidad de alquiler de
PCs está habilitada, y si está disponible tanto para usuarios con cuentas como anónimos.
Configuración de Alquiler de Consolas
Si utilizas consolas se juego, ingresa a la sección “Consolas” para establecer las mismas
preferencias que estableciste para las PCs, ó configurar las diferencias particulares para el
alquiler de consolas que necesites.
Desde la sección “Consolas/Configuración” podrás activar ó desactivar el módulo de
alquiler de consolas, y establecer otras configuraciones generales como el puerto de
comunicaciones y el método de conexión de los equipos controladores a la PC servidor.
Desde la sección “Consolas/Tiempo Fijo” podrás habilitar o deshabilitar el alquiler por
tiempo precargado, establecer si este tipo de alquiler está disponible para usuarios con cuentas
y/ó anónimos, permitir la carga crédito por tarifas y/ó abonos, establecer si se hacen
Copyright© 2001-2012 - CyberAdmin® 61
CyberAdmin 5 CyberAdmin Software
www.cyberadmin.net
Manual de Usuario – Versiones PRO y FREE
devoluciones por cierre anticipado de sesión, fijar la forma predeterminada de carga de crédito
(minutos ó dinero) y otras configuraciones de utilidad.
Desde la sección “Consolas/Contador” podrás establecer si esta modalidad de alquiler de
consolas está habilitada, y si está disponible tanto para usuarios con cuentas como anónimos.
4.Configurar Tarifas y Abonos
Para modificar las tarifas de alquiler, ó crear nuevas tarifas y abonos ingresa al menú
“Configuración/Tarifas y Abonos”.
Desde esta ventana podrás configurar los precios a cobrar por el alquiler de PCs ó
Consolas además de establecer si lo deseas distintos filtros que indican que tarifas están
disponibles para que tipo de alquiler, para que equipos (PCs, Consolas, ó ambos), para que
usuarios (con cuenta o anónimos) y en que fechas y horas.
Presionando el botón “Ver Abonos” tendrás acceso a la carga o modificación de los abonos
que permiten precargar crédito, en las cuentas de usuarios ó equipos estableciendo promociones
en dinero ó minutos.
La principal diferencia entra tarifas y abonos, es que las tarifas pueden utilizarse tanto
para alquiler en contador como en tiempo fijo, mientras que los abonos son utilizados para
alquiler en tiempo fijo pudiendo limitarlos sólo para carga a las cuentas de usuarios ó también
para alquiler de equipos en tiempo fijo a usuarios anónimos.
Para ver más detalles sobre la configuración de Tarifas y Abonos consulta las secciones
“Configuración Tarifas” y “Configuración Abonos” del manual de usuario.
5.Cambiar claves de desactivación de las PCs Cliente
Al instalar CyberAdmin Cliente en las PCs existe un usuario y clave de desactivación que
permite desactivar el sistema de control manualmente (sin necesidad de tener un usuario
administrador en la PC servidor).
Es muy importante que una vez instalado y configurado el sistema, modifiques esta
información para su desactivación en todas las PCs cliente. Estas modificaciones se realizan para
todas las PCs directamente desde la configuración de PC del CyberAdmin servidor, sin ser
necesario ir hasta la ubicación de cada PC para hacer la modificación correspondiente.
En forma predeterminada los datos de desactivación son: Usuario: z / Clave: z
Para modificar los datos de desactivación, ingresa a CAServidor y selecciona una PC de la
lista general, luego presiona botón derecho del Mouse y selecciona el menú “Propiedades de
Equipo”. En la ventana de Configuración de la PC, ingresa a la opción “Seguridad” y ahí
encontrarás una sección en donde podrás modificar el usuario y clave de desactivación de
CACliente para esa PC. Una vez modificados los datos presiona el botón “Grabar” para enviar a la
PC cliente la nueva configuración.
Recuerda que para que se actualice la nueva configuración de forma permanente en la PC
cliente, ésta debe figurar con estado “On Line” (color verde) en la consola general y además no
deben tener activo ningún software ó hardware de congelamiento y restauración de discos.
6.Crear nuevos operadores
Los operadores se utilizan para iniciar y operar CyberAdmin Servidor. Es recomendable
crear un operador para cada persona que vaya a utilizar el sistema, esto permite identificar todas
las acciones que realice y entonces ante cualquier anormalidad en el negocio será posible
detectar que operador puede ser el responsable.
Copyright© 2001-2012 - CyberAdmin® 62
CyberAdmin 5 CyberAdmin Software
www.cyberadmin.net
Manual de Usuario – Versiones PRO y FREE
A cada operador se le asigna un grupo de permisos específicos que le permitirá realizar
sólo las funciones deseadas tanto en el sistema servidor como en las PCs clientes. En general a
los operadores se le restringe el acceso a los menús de configuración, y además es posible
ocultarles la información de facturación de otros operadores ó histórica. También se les puede
asignar permisos para utilizar o no una PC cliente con su mismo usuario operador sin generar
movimiento de caja, y configurarles opcionalmente si tienen acceso a las consulta vía Web del
servidor.
Para crear los operadores que necesites: ingresa al menú “Configuración/Operadores”,
presiona el botón “Nuevo” y carga el nombre de usuario y descripción. Luego presiona el botón
“Grabar” y se habilitará entonces el botón “Permisos”. Presiona el botón “Permisos” para asignar
al operador los permisos que le correspondan.
Para cambiar el operador que está utilizando el sistema, ingresa al menú
“Archivo/Cambiar operador”.
7.Comunicación Equipos: Revisión bloqueo de puertos por antivirus ó firewalls
Configuración de software antivirus
Algunos softwares antivirus pueden erróneamente interpretar que algún archivo de los
instalados con CyberAdmin posee virus, para evitar esto y asegurarte que el sistema podrá
funcionar correctamente, es recomendable que configures en tu antivirus a la carpeta de
instalación de CyberAdmin como excepción o que directamente la excluyas del análisis. Si
necesitas ayuda para configurar el antivirus consulta el manual del fabricante ó contacta a su
soporte técnico. En la base de conocimientos de CyberAdmin encontrarás las guías de
configuración de las versiones más comunes de antivirus.
Configuración del Firewall de Windows
CyberAdmin agrega automáticamente los puertos utilizados para comunicarse entre la PC
servidor y las PCs cliente en el firewall de Windows.
Para agregar los puertos en la PC cliente, el sistema te consultará al activar el software
CACliente en la PC si deseas que se agreguen los puertos utilizados en el firewall de Windows.
Para agregar los puertos en el servidor en forma manual, ingresa al menú
“Configuración/Sistema”, y luego a la sección “Herramientas”, encontrarás ahí una opción de
“Habilitar Puertos” que verificará y agregará los puertos faltantes en el firewall de Windows en
todas las versiones (XP ó Vista).
Configuración de otros Firewalls
Si utilizas algún otro software con cortafuegos ó firewall en las PC, tanto en el servidor
cómo en las PCs cliente deberás configurarlo para que permita la libre conexión de los archivos
contenidos en la carpeta dónde instalaste CyberAdmin (Cliente ó Servidor). Si tienes dudas sobre
cómo realizar ésta tarea, prueba primero deshabilitar completamente el software con firewall y
comprobar si así se normalizan las comunicaciones Cliente-Servidor de CyberAdmin, luego si
necesitas ayuda para configurar el software con firewall consulta el manual del fabricante ó
contacta a su soporte técnico.
8.Configuración de productos y servicios a vender
Para configurar los artículos a vender ingresa al menú “Configuración/Artículos”, y luego
presiona el botón “Nuevo”. En la ventana de “Nuevo Artículo” ingresa el código del artículo, la
Copyright© 2001-2012 - CyberAdmin® 63
CyberAdmin 5 CyberAdmin Software
www.cyberadmin.net
Manual de Usuario – Versiones PRO y FREE
descripción, el código de barras (opcional), selecciona el rubro al que pertenece y por último
ingresa el precio y el costo (opcional).
Para artículos de venta por cantidad, que tienen un precio fijo, no debes modificar ninguna
de las opciones de configuración que aparecen seleccionadas en forma predeterminada en la
ventana. Sólo si deseas llevar el control de inventario para el artículo que estás agregando tilda
la opción “Artículo con Inventario”, que te permitirá además establecer un nivel mínimo de
inventario y nivel en el que deseas realizar un nuevo pedido del artículo a tu proveedor.
Este tipo de configuración es útil para la venta de artículos de computación, bebidas y
otros comestibles, ó de cualquier artículo que vendas a un precio fijo por unidad.
Ten en cuenta que si el artículo a vender es, por ejemplo, un café que obtienes de una
máquina expreso, no es necesario que tildes la opción “Artículo con inventario” ya que no tienes
una cantidad de artículos específica a vender a diferencia de los artículos como ser de botellas de
distintas bebidas, CDs ó DVDs, caramelos, etc.
Para los artículos que deseas vender donde debes ingresar el precio, por ejemplo “Servicio
de asesoría técnica” puedes optar por usar la misma configuración que para los artículos físicos
explicada más arriba, y vender por ejemplo una o más cantidades del servicio, como ser cinco
horas de “Servicio Técnico” donde ya tenías configurado en el artículo un precio fijo que
corresponde a una unidad es decir una hora. La otra opción es que al configurar el artículo
selecciones la opción “Ingresa por Precio” y deselecciones la opción “Ingresa por Cantidad”, esto
te permitirá al momento de vender el artículo poder ingresar el precio quedando fija la cantidad
de unidades.
Para más información sobre la configuración de Artículos, la configuración de Rubros, ó
sobre cómo realizar ajustes de inventario consulta las secciones correspondientes que
encontrarás en el manual de usuario.
9.Configuración de Copias de Seguridad del sistema
CyberAdmin Servidor tiene incorporada una funcionalidad que permite realizar ó restaurar
copias de seguridad de todo el sistema ó sólo de la base de datos, además es posible programar
la ejecución automática de las copias de seguridad diaria o semanalmente.
Ingresa a “Configuración/Sistema” y luego a la opción “Herramientas”, encontrarás ahí
una sección “CABakcup – Administrador de copias de seguridad”, presiona el botón “Abrir
CABackup” para acceder a esta herramienta.
Operación Básica
1.Apertura, cierre y consulta de Caja
CyberAdmin permite agrupar en “Cajas” la facturación por ventas de alquiler de equipos ó
de otros artículos. En cada caja queda registrado la fecha de apertura, que operador la abrió, la
fecha de cierre y que operador cerró la caja, los saldos de apertura y cierre, y también el total
facturado junto con el detalle de todos los tickets generados.
Los tickets de venta se van asignando automáticamente a la caja abierta en el sistema,
por esto es necesario que exista una caja abierta para que pueda realizarse cualquier venta.
Se recomienda utilizar una caja por operador, de esta forma cada operador abre la caja
cuando inicia su turno y la cierra antes de retirarse dejando constancia del saldo total facturado
durante sus horas de trabajo. Otra opción es la de utilizar una caja por día y que los operadores
Copyright© 2001-2012 - CyberAdmin® 64
CyberAdmin 5 CyberAdmin Software
www.cyberadmin.net
Manual de Usuario – Versiones PRO y FREE
sólo realicen el Cambio de Operador en el sistema pero sin abrir una nueva caja, esta opción
puede traer inconvenientes a la hora de consolidar la información ó detectar que operador puede
estar cometiendo algún tipo de fraude en la venta de los artículos.
Apertura de Caja
Para realizar la apertura de caja, selecciona el menú “Caja/Abrir Nueva Caja”, ingresa el
importe de dinero con el que abres la caja y presiona el botón “Abrir Caja”.
Cierre de Caja
Para realizar el cierre de caja, selecciona el menú “Caja/Cierre de Caja”, verifica los datos
de facturación y saldo de caja, ingresa la diferencia de dinero si es que la hay, y presiona el
botón “Cerrar Caja”.
Consulta de Caja
Para consultar la facturación, resumen ó detalle de caja ingresa al módulo de informes
“Herramientas/Informes”, y luego a la sección “Facturación”.
También puedes consultar el total, detalle de tickets y resumen de Caja, ingresando en
CAServidor al menú “Caja/Resúmenes de Caja”. Selecciona una caja para cargar el detalle de
tickets, ó presiona el botón “Ver Resumen” para generar el informe de Resumen de Caja para la
caja seleccionada.
2.Creación de Cuentas de Usuario
Para crear una nueva cuenta de usuario: Presiona la tecla de función “F4”, ingresa el ID
del Usuario y presiona la tecla Tab. Ingresa luego datos adicionales si lo deseas y presiona el
botón “Agregar”.
Nota - Alta de Usuario y carga de Crédito simultánea: puedes crear usuarios rápidamente
desde la ventana de carga de crédito. Presiona F2, ingresa el IDUsuario y luego presiona la tecla
“Tab”, el sistema comprobará si ya existe ese usuario, en caso de que no esté registrado te
consultará para agregarlo abriendo la ventana de alta de usuarios automáticamente. Una vez
agregado el usuario, volverás a la ventana de carga de crédito para ingresar el saldo a cargar.
Nota - Contraseña de nuevos usuarios: al crear una nueva cuenta de usuario, se le asigna
cómo contraseña su mismo IDUsuario, y luego en el primer ingreso que realice el usuario en una
PC, el sistema le solicitará que cambie su contraseña por una nueva.
Nota – Reset de contraseña: Si un usuario olvida su clave, abre el administrador de usuarios
presionando el botón de la barra de herramientas ó el menú ubicado en
“Herramientas/Administrador Usuarios”.
Selecciona de la lista el usuario que ha olvidado la clave y luego presiona el botón “Reset
Contraseña” para asignarle al usuario una nueva clave que será igual a su IDUsuario, tal como lo
era al dar de alta el usuario por primera vez.
La función de “Reset Contraseña” queda registrada en el sistema y se puede consultar en
los informes de resúmenes de caja y actividad. Por lo tanto es posible detectar si ha sido usada
de manera incorrecta ó deshonesta por algún operador.
3.Carga de crédito a usuarios
Copyright© 2001-2012 - CyberAdmin® 65
CyberAdmin 5 CyberAdmin Software
www.cyberadmin.net
Manual de Usuario – Versiones PRO y FREE
Presiona F2, ingresa el IDUsuario y luego presiona la tecla “Tab”, selecciona la tarifa e
ingresa el importe ó tiempo a cargar en la cuenta (en caso de cargar un abono el importe y/ó
tiempo a cargar son fijos), por último presiona el botón “Cobrar” para cargar el crédito en la
cuenta del usuario y generar el ticket de caja.
Si presionas el botón “Cargar” se cargará el crédito en la cuenta del usuario pero el ticket
se generará recién cuando el usuario cierre sesión en alguna PC, mostrándose una alerta al
operador del cibercafé.
4.Habilitación de Equipo en Contador
Selecciona una PC y presiona la combinación de teclas “Ctrl + H”, la tecla de función “F3”
ó el botón “Contador” de la barra de herramientas principal, se abrirá la ventana de habilitación
de Contador. Ingresa el IDUsuario ó déjalo vacío para alquiler ay usuarios Anónimos (no
registrados en el sistema) luego selecciona la tarifa y por último presiona el botón “Aceptar” para
habilitar la sesión de la PC e iniciar el Contador.
5.Habilitación de Equipo en Tiempo Fijo
Selecciona una PC y presiona la tecla de función “F2” ó el botón “Tiempo Fijo” de la barra
de herramientas principal, se abrirá la ventana de “Carga Crédito Usurarios / Habilitación Tiempo
Fijo”. Ingresa el IDUsuario ó deja vacío el cuadro de IDUsuario para alquiler a usuarios Anónimos
(no registrados en el sistema) luego selecciona la tarifa e ingresa el importe ó tiempo a cargar en
la PC, y por último presiona el botón “Cobrar” para habilitar la sesión de la PC y generar el ticket
de caja.
Si presionas el botón “Cargar” se habilitará la PC pero el ticket se generará recién cuando
el usuario cierre la sesión, mostrándose una alerta al operador del cibercafé.
Nota – Configuración Tiempo Fijo: Desde el menú “Configuración/Sistema/Alquiler PC/
Tiempo Fijo” puedes configurar el sistema para permitir o no la habilitación de las PCs en tiempo
fijo a usuarios registrados desde el servidor (el operador le habilita la PC desde el mostrador
también a los usuarios con cuenta), y también puedes establecer si deseas o no que los usuarios
registrados puedan iniciar sesión ingresando su nombre de usuario y clave en las PCs (ó sino
deberán solicitarle al operador que les inicie la sesión desde la PC servidor).
6.Agregar ó Restar crédito a un usuario ó equipo
Para agregar crédito a un usuario ó equipo con su sesión abierta, selecciona el equipo
de la lista en la consola general de CAServidor y luego haz doble clic con el Mouse ó presiona la
tecla “Enter”, se abrirá la ventana de carga de crédito con los datos del usuario y del equipo
seleccionado. Ingresa el importe que deseas agregar y luego presiona el botón “Cobrar”.
Para restar crédito a un usuario ó equipo, sigue el mismo procedimiento que para la
carga de crédito ó para agregar más crédito a un equipo, pero ingresa el importe ó el tiempo a
cargar con el signo menos (-), esto le indicará al sistema que deseas quitar crédito de esa cuenta
ó equipo. El sistema procederá a quitar el crédito siempre y cuando el saldo disponible de ese
usuario/equipo permita realizar el débito (de esta forma no será posible restar $5 a un usuario
que tiene $4,50 ó menos de $5 en su cuenta).
En el caso de que desees restar la carga de un abono, podrás seleccionar la opción
“Debitar” que aparece justo a un lado del importe del abono seleccionado.
Copyright© 2001-2012 - CyberAdmin® 66
CyberAdmin 5 CyberAdmin Software
www.cyberadmin.net
Manual de Usuario – Versiones PRO y FREE
7.Venta de productos a un usuario ó equipo
Venta a Clientes Registrados ó Anónimos que están utilizando un Equipo
Para vender un artículo a un usuario que está actualmente utilizando un equipo en el
local, simplemente selecciona la PC en la consola general de CyberAdmin Servidor, haz clic con el
botón derecho del ratón y presiona el menú “Vender”.
Se abrirá automáticamente la ventana generadora de tickets y podrás cargar los artículos
que desees vender al cliente. Una vez cargados los artículos puedes cobrar directamente el Ticket
presionando el botón “Cobrar”, o en caso contrario “Grabar” el ticket sin cobrarlo para que al
finalizar el tiempo de uso del equipo el sistema cobre todo a la vez (tiempo de alquiler mas el
ticket generado).
En caso de que el usuario ya tenga un ticket abierto, se abrirá éste mismo ticket y podrás
seguir agregando artículos al mismo hasta que se cierre la sesión del usuario y se cobre el ticket
en cuestión.
Recuerda que al finalizar una sesión, el importe a cobrar informado por el sistema es
siempre la suma de el tiempo de alquiler más los tickets pendientes de cobro del usuario
registrado, ó de la PC en caso de usuarios anónimos.
Ejemplo de Aplicación: Un cliente que está utilizando un equipo (independientemente de si tiene
cuenta o está como ANONIMO) desea comprar una bebida y un CD para grabar fotos
descargadas de la web.
Venta a Clientes Registrados que no están utilizando un Equipo
Para vender un artículo a un usuario registrado (con cuenta) que no está utilizando un
equipo, haz clic en el botón “Caja” en la consola general de CyberAdmin Servidor ó presiona la
tecla “F9”.
Se abrirá automáticamente la ventana generadora de tickets. Selecciona el usuario al que
se asignará el ticket, y luego carga los artículos que desees venderle. Una vez cargados los
artículos cobra el Ticket presionando el botón “Cobrar”.
En caso de que el usuario ya tenga un ticket abierto, al seleccionar el usuario del ticket, se
abrirá el ticket que tenía pendiente este usuario, y podrás seguir agregando artículos al mismo ó
cobrarlo y generar luego un nuevo ticket.
Ejemplo de Aplicación: Un cliente con cuenta en el sistema, ingresa al local para comprar unos
CDs, pero no está en este momento utilizando ningún equipo.
Venta a Clientes Anónimos que no está utilizando un Equipo
Para vender un artículo a un cliente anónimo (que no tiene cuenta) que no está utilizando
un equipo, haz clic en el botón “Caja” en la consola general de CyberAdmin Servidor ó presiona la
tecla “F9”.
Se abrirá automáticamente la ventana generadora de tickets. Deja el campo Usuario en
blanco, es decir, no selecciones ningún, el sistema asumirá entonces que se trata de un usuario
Anónimo. Luego carga los artículos que desees venderle y una vez cargados los artículos cobra el
Ticket presionando el botón “Cobrar”.
Copyright© 2001-2012 - CyberAdmin® 67
CyberAdmin 5 CyberAdmin Software
www.cyberadmin.net
Manual de Usuario – Versiones PRO y FREE
Ten en cuenta que para un usuario ANONIMO que no está utilizando un equipo, los tickets
que generes deben cobrarse en el momento, es decir, no es posible grabar sin cobrar tickets
generados para usuarios ANONIMOS que no estén utilizando un equipo.
Ejemplo de Aplicación: Un cliente ingresa al negocio y sólo desea comprar un CD.
8.Cobro de Tickets
Existen distintas opciones para completar el cobro de un ticket:
1. Ingresa a menú “Caja/Tickets Pendientes” ó presiona la combinación de teclas “Ctrl+G”,
se abrirá la ventana “Tickets pendientes”. Selecciona el ticket a cobrar y presiona el botón
“Cobrar”.
2. Ingresa a la vista “Tickets” ó presiona “F6”, selecciona el ticket a cobrar y presiona el
botón “Cobrar” para realizar el cobro directamente, presiona el botón “Abrir” (ó haz doble clic con
el Mouse sobre el ticket seleccionado) para abrir la ventana de detalle del ticket desde donde
podrás agregar otros artículos ó realizar el cobro.
Nota: Los tickets generados desde la ventana de “Carga de Crédito” (F2) se cobran
automáticamente si realiza la carga con el botón “Cobrar” de esa ventana. Si deseas que se
genere el ticket pero que quede abierto, debes modificar en la “Configuración/Sistema/Alquiler
PC/Tiempo Fijo” destildando la opción “Cobrar automáticamente tickets ingresados desde la
ventana de carga de crédito”.
9.Cancelación de Tickets
Sólo los tickets que no han sido cobrados aún pueden ser cancelados. Para cancelar un
ticket ingresa la vista de tickets “F6”, selecciona el ticket de la lista y presiona luego el botón
“Cancelar”. Para poder completar esta operación el operador debe tener permiso para “Cancelar
Tickets”, este permito lo asignas en “Configuración/Sistema/Facturación/Tickets”.
Todos los tickets que son cancelados quedan registrados en el sistema, y se los puede
consultar rápidamente desde la opción “Caja/Resúmenes de Caja” y luego filtrando por
“Estado=Cancelado”. Para un mejor control el total de tickets cancelados se muestra también en
el informe “Resumen de Caja” que se genera automáticamente al realizar el cierre de caja.
Copyright© 2001-2012 - CyberAdmin® 68
CyberAdmin 5 CyberAdmin Software
www.cyberadmin.net
Manual de Usuario – Versiones PRO y FREE
Acceso vía Web
Descripción General
El módulo de Acceso vía Web de CyberAdmin 5 permite acceder remotamente para
consultar el estado del local. Entre otros datos, es posible consultar saldos de caja, ocupación
actual de los equipos, inventario actual y consumido, últimas sesiones de equipos, y además
realizar capturas de pantalla de la PC del operador.
El módulo se instala automáticamente con la instalación de CyberAdmin 5 Servidor, y
puede activarse o desactivarse a gusto del usuario. Entre sus configuraciones contempla la
posibilidad de ocultar o no al operador el estado de conexión remota. Al ocultarlo, el operador no
sabe en qué momento se está supervisando o consultando el estado del local.
Para acceder remotamente CyberAdmin ofrece un servicio exclusivo a sus clientes, que les
permite consultar los datos de sus locales sin necesidad de recordar direcciones IP ni puertos de
acceso, es posible acceder ingresando directamente través del sitio Web www.cyberadmin.net. El
sitio se encarga de direccionar al usuario a la IP pública y puerto disponibles en el módulo de
acceso vía Web al momento de la consulta.
Configuración
La configuración del módulo se realiza íntegramente en el servidor de CyberAdmin, sin
embargo es posible que para acceder remotamente debas además configurar tu router/firewall
como se indica más abajo en esta sección.
Configuración del servidor Web
Para configurar el módulo de Acceso vía Web, abre CyberAdmin 5 Servidor e ingresa al
menú “Configuración/Servidor Web”. Se abrirá la ventana de configuración del módulo.
Acceso vía Web – Configuración
Copyright© 2001-2012 - CyberAdmin® 69
CyberAdmin 5 CyberAdmin Software
www.cyberadmin.net
Manual de Usuario – Versiones PRO y FREE
Para comenzar a utilizar el módulo, se recomienda ingresar una nueva contraseña (la
contraseña predeterminada es “admin”), y tildar las opciones de Inicio y Cierre automático de
servidor Web. En caso de que se utilice alguna aplicación que disponga del puerto 8080, deberás
ingresar otro puerto de acceso para ser utilizado.
Al tildar la opción “No informar conexiones de de usuarios…”, al conectarse remotamente
el icono de “Acceso vía Web” que se ubica a la derecha y debajo de la pantalla no informará al
operador el estado de la conexión. Si no se tilda dicha opción el icono cambiará de color para
advertir al operador que existen conexiones remotas al equipo.
Si dispones de una Webcam instalada, puedes tildar la opción “Iniciar CAWebcam
automáticamente”, esto te permitirá ver imágenes en vivo del negocio cuando te conectes al
servidor Web de CyberAdmin. Para configurar la resolución de captura de las imágenes y otras
propiedades de la cámara presiona el botón “Configurar”.
Requisitos
1) El usuario que utiliza el equipo debe tener permisos de Administrador sobre toda la
carpeta de instalación de CyberAdmin 5 Servidor y para la ejecución de los componentes
utilizados por el módulo de servidor Web.
2) En caso de utilizarse un router y/ó firewall en la red, estos debe configurarse para que
el puerto utilizado por el módulo de acceso vía Web (puerto 8080 en forma predeterminada) sea
derivado a la dirección IP del equipo donde se encuentra instalado el servidor CyberAdmin.
3) El servidor de CyberAdmin debe estar configurado con un IP de red de área local fijo.
Configuración Router/Firewall
Para poder acceder remotamente al módulo, es necesario configurar el Router/Firewall
para que no bloquee el puerto de entrada y que además redireccione las conexiones a ese puerto
a un equipo específico dentro de la red (equipo donde se instaló CyberAdmin 5 Servidor).
Para configurar tu router con el mapeo de puertos, consulta el manual de operación del
mismo, encontrarás en la base de conocimientos de CyberAdmin guías para las marcas y modelos
más comunes de estos dispositivos.
Operación
Acceso a través de CyberAdmin.net
Para ingresar remotamente al módulo de consulta vía Web, CyberAdmin ofrece un servicio
a través de su sitio www.cyberadmin.net que permite el ingreso remoto sin importar cuál sea la
dirección IP pública que posee en ese momento el local.
¿Cómo funciona?
La mayoría de las conexiones a Internet son dinámicas, esto significa que la dirección IP
asignada por el proveedor de Internet varía con más o menos frecuencia dependiendo del tipo de
conexión. Para acceder remotamente, es necesario conocer la dirección IP actual de la conexión a
Internet, pero si tenemos una conexión dinámica este punto no resulta algo fácil de conseguir.
El módulo de acceso vía Web se encarga de monitorear la dirección IP de la conexión a
Internet de esta manera permite el acceso remoto en todo momento a través de la validación de
IDLicencia, e-mail autorizado y clave de acceso.
Copyright© 2001-2012 - CyberAdmin® 70
CyberAdmin 5 CyberAdmin Software
www.cyberadmin.net
Manual de Usuario – Versiones PRO y FREE
Primer Ingreso
Para realizar el primer ingreso desde el sitio www.cyberadmin.net, debes haber
configurado previamente el módulo, el mismo debe estar ejecutándose en el equipo, y el puerto
de acceso debe estar redireccionado.
Si ya realizaste los puntos anteriores, simplemente abre tu navegador Web, ingresa a
www.cyberadmin.net y busca la sección “Acceso vía Web”. Ingresa tu IDLicencia y tu e-mail
autorizado, serás automáticamente direccionado a la página de inicio de sesión de tu servidor
CyberAdmin en donde deberás ingresar tu clave de acceso.
Acceso directo por dirección IP y puerto
Además de ingresar a través del sitio www.cyberadmin.net, es posible acceder
directamente al servicio de acceso vía Web ingresando en un navegador Web la dirección IP del
equipo y el puerto, anteponiendo el prefijo “http://”.
Ingreso Local
Por ejemplo, si quisiéramos ingresar desde otro equipo ubicado dentro del local
(suponiendo que el IP del servidor es 192.168.1.100), deberíamos ingresar
“http://192.168.1.100:8080” en la barra de direcciones del navegador Web.
Ingreso Remoto
Si en cambio quisiéramos acceder desde una PC conectada a Internet ubicada físicamente
fuera del local, deberíamos ingresar como dirección IP la asignada por el proveedor de Internet.
Suponiendo que conocemos este dato y que en un momento determinado la dirección asignada
es “200.190.180.170”, para ingresar remotamente deberíamos hacerlo escribiendo
“http://200.190.180.170:8080” en un navegador Web. Para que podamos conectarnos desde
fuera del local, es necesario que el puerto de acceso haya sido diseccionado a la IP del servidor.
Nota Versión Demo
En el caso de las versiones Demo no está disponible el acceso a través de
CyberAdmin.net, pero si es posible acceder con el modo dirección IP y puerto.
Copyright© 2001-2012 - CyberAdmin® 71
CyberAdmin 5 CyberAdmin Software
www.cyberadmin.net
Manual de Usuario – Versiones PRO y FREE
Configuración Email Reportes
Descripción General
El envió de reportes por mail nos permitirá recibir en el correo electrónico que deseemos
los resúmenes de los cierres de caja realizados en nuestro negocio.
Configuración Envío de Email
Para configurar este módulo debes ingresar en el menú “Configuración”, en la opción “E-
mail reportes”
E-mail reportes
Método de envió
Aquí podrás configurar el módulo para que realice el envió de correo mediante el servidor
de CyberAdmin (Recomendado), o que lo haga a través de un servidor especifico, es decir el
servidor smtp de alguna cuenta de correo de la que dispongas.
Para realizar el envío mediante el servidor de CyberAdmin, selecciona la opción “Enviar a
través del servidor de Email de CyberAdmin”, para hacerlo mediante un servidor propio,
selecciona la opción “configurar un SMTP propio”. Si seleccionas utilizar un servidor propio,
deberás completar los siguientes campos:
Servidor SMTP: aquí debes colocar la dirección de tu servidor SMTP. En el campo puerto podrás
especificar que se utilice un puerto específico en caso de ser requerido por tu servidor.
Tipo de autenticación: esta configuración indica la forma en la que tu servidor solicita los datos
de inicio de sesión, el valor más común es “Inicio de sesión”. También podrás seleccionar si tu
servidor requiere o no SSL, en caso de requerirlo, debes tildar la opción “Usar SSL”.
Copyright© 2001-2012 - CyberAdmin® 72
CyberAdmin 5 CyberAdmin Software
www.cyberadmin.net
Manual de Usuario – Versiones PRO y FREE
Usuario y clave: aquí debes colocar los datos con los que accedes a la cuenta de correo de ese
servidor.
Configuración
Para recibir un correo electrónico con el resumen de los cierres de caja en tu correo,
debes tildar la opción “Enviar email al realizar cierre de caja”, se habilitarán los campos “enviar
a:” y “con copia:”, en ellos debes colocar las direcciones de correo a las que deseas que se envíe
el reporte.
Si utilizas el servidor de CyberAdmin para realizar el envío, podrás seleccionar también la
opción “Guardar Cierres de caja para consultar en la web de clientes”, esto te permitirá acceder
de forma online, desde la web de clientes y consultar allí los reportes enviados por el servidor.
Como reenviar un reporte
En caso de necesitar enviar nuevamente un reporte de cierre y no tener habilitada la
opción de verlos online, puedes reenviarlo ingresando en el menú “caja”, en la opción
“resúmenes de caja”, aquí deberás buscar la caja en cuestión, seleccionarla y hacer clic en la
opción “Enviar Email Cierre”.
Copyright© 2001-2012 - CyberAdmin® 73
CyberAdmin 5 CyberAdmin Software
www.cyberadmin.net
Manual de Usuario – Versiones PRO y FREE
Control de Grabaciones
Descripción General
El módulo de Control de grabaciones de CyberAdmin 5 permite registrar las grabaciones
de CD/DVD, etc. originados desde cualquier equipo (PC Cliente ó desde el servidor), y asignarlos
automáticamente a la cuenta del usuario, generando su respectivo ticket en caja.
El módulo posee la capacidad de discriminar automáticamente los precios de las
grabaciones según al tipo el de grabación y también en base a los minutos de duración.
En las PCs cliente se puede configurar la visualización de una alerta al usuario con los
precios de grabación cuando ingresa su primer CD/DVD virgen, y otra cada vez que se ha
completado una grabación.
En forma opcional, se puede indicar que las grabaciones generadas en el servidor queden
como pendientes para que sean luego asignadas a un usuario por el operador, ó que al detectar
una grabación en el servidor se genere automáticamente el correspondiente ticket quedando
como pendiente de cobro en la caja abierta.
Configuración
Para configurar el módulo inicia el servidor de CyberAdmin, e ingresa al menú
“Configuración/Control de Grabaciones”.
Control de Grabaciones – Acceso a Configuración
Configuración Opciones
Desde la sección Opciones, es posible Habilitar/Deshabilitar la utilización del módulo en el
servidor y en las PCs cliente, además de seleccionar las opciones generales y precios que se
utilizarán en todas las grabaciones.
Habilitar Control de grabaciones en las PCs clientes: esta opción indica que se controlarán
todas las grabaciones realizadas en las PCs cliente. Las grabaciones se controlarán desde el
momento en que se habilita el módulo en todas las nuevas sesiones de PCs, por lo que si
existiesen equipos habilitados al momento de activar el control de grabación, será necesario
bloquearlos y volverlos a habilitar para que comiencen a registrar las grabaciones.
Si se tilda la opción “Mostrar precios de grabación al usuario en la PC cliente al
iniciar”, se mostrará un mensaje con los precios de grabación cuando el usuario esté por realizar
la primera grabación en la PC.
Copyright© 2001-2012 - CyberAdmin® 74
CyberAdmin 5 CyberAdmin Software
www.cyberadmin.net
Manual de Usuario – Versiones PRO y FREE
Control de Grabaciones – Informa Precio de grabación en PC cliente
Si se tilda la opción “Informar precio de grabación detectada al usuario en la PC
cliente”, cuando se registre una grabación en la PC cliente se mostrará al usuario un mensaje
con el precio a pagar por la grabación realizada.
Control de Grabaciones – Informa grabación completada en PC cliente
Habilitar Control de grabaciones en la PC Servidor: esta opción indica que se controlarán las
grabaciones realizadas en la PC servidor.
Si se tilda la opción “Procesar grabaciones en el servidor automáticamente (Crear
Ticket)”, se generará automáticamente un ticket a usuario ANONIMO y PC “SERVIDOR” cada vez
se realice una grabación en la PC servidor. Si no se tilda esta opción, las grabaciones realizadas
en el servidor quedarán como “Pendiente” a la espera de que el operador la asigne al
usuario/equipo que corresponda creándose en ese momento el ticket respectivo. Se recomienda
dejar sin seleccionar ésta opción en la mayoría de los casos.
Control de Grabaciones – Opciones
Copyright© 2001-2012 - CyberAdmin® 75
CyberAdmin 5 CyberAdmin Software
www.cyberadmin.net
Manual de Usuario – Versiones PRO y FREE
Configuración Precios de Grabación
En las opciones de Precios de Grabación podrás seleccionar precios diferentes
dependiendo del medio que haya sido grabado (CD, DVD, DVD DualLayer).
Si se tilda la opción “Discriminar precios por tiempo de grabación utilizado” se
habilitará la posibilidad de colocar un precio a las grabaciones dependiendo del tiempo
transcurrido durante la misma.
Si se selecciona la opción “Fraccionar como grabación normal y extensa” la ventana
de precios se modificará solicitándote un precio mínimo o normal, un precio máximo y un límite
de minutos. A la hora de cobrar una grabación el sistema verificará el tiempo que demoró en
realizarse la misma, en caso de ser menor al tiempo límite, cobrará el precio mínimo, en caso de
ser mayor a dicho tiempo, el sistema cobrará el precio máximo.
Control de Grabaciones – Precios – Grabación normal-extensa
Si se selecciona la opción “Cobrar por minuto de uso” la ventana de precios se
modificará solicitándote un precio mínimo, un precio máximo y un precio por minuto. A la hora de
cobrar una grabación el sistema verificará la cantidad de minutos que demoró en realizarse la
misma, y calculará el precio en base al precio por minuto seleccionado, en caso de que dicho
precio sea menor al precio mínimo el sistema cobrará el valor colocado en el campo Precio
mínimo, y en caso de que el precio calculado sea mayor al precio máximo, el sistema cobrará el
valor colocado en el campo Precio Máximo
Control de Grabaciones – Precios – Cobrar por minuto de uso
Configuración Avanzado: Inventario
Si se tilda la opción “Descontar grabaciones automáticamente del saldo del
usuario”, las grabaciones realizadas por los usuarios se cobrarán de forma automática, del
dinero que los mismos posean en sus cuentas.
Si se tilda la opción “Vincular grabaciones con artículos de inventario. Agrega al
ticket una unidad de los siguientes artículos según la grabación” el sistema te
permitirá seleccionar un artículo que será agregado al ticket junto con la grabación.
Podrás agregar un artículo diferente según el medio que el programa detecte que fue
Copyright© 2001-2012 - CyberAdmin® 76
CyberAdmin 5 CyberAdmin Software
www.cyberadmin.net
Manual de Usuario – Versiones PRO y FREE
grabado, por ejemplo si el programa detecta que se graba un cd, agregará al ticket un cd
virgen. Recuerda que necesitarás tener dichos artículos cargados en la base de artículos
para agregarlos en esta configuración.
Control de Grabaciones – Avanzado: inventario
Operación
El módulo de control de grabación, si se encuentra activo, monitorea permanentemente
las grabaciones generadas en la PC servidor y/ó las PCs cliente.
Cuando el sistema detecte una grabación en una PC cliente se cargará automáticamente la
misma en el ticket del usuario ó equipo donde se generó. Si no existe una caja abierta en la PC
servidor la grabación en ese caso la grabación se guardará como “Pendiente” de asignación para
que el operador la procese cuando exista una caja abierta en el sistema.
Cuando la grabación sea detectada en la PC servidor, dependiendo de la configuración del
módulo, la grabación quedará almacenada como “Pendiente” esperando que el operador la asigne
a un usuario ó equipo, ó se generará automáticamente el ticket por la grabación y se la guardará
como “Cerrada”, en este caso el ticket generado quedará siempre abierto para indicar que está
pendiente de cobro.
Administración de Grabaciones Pendientes
Para abrir el “Administrador de grabaciones pendientes” haz Clic sobre el indicador del
total de grabaciones pendientes de asignación, ó ingresa al menú “Herramientas/Administrador
Grabación”.
Copyright© 2001-2012 - CyberAdmin® 77
CyberAdmin 5 CyberAdmin Software
www.cyberadmin.net
Manual de Usuario – Versiones PRO y FREE
Control de Grabaciones – Indicador de Grabaciones Pendientes
En la ventana de “Grabaciones Pendientes” se pueden ver y administrar todas las
grabaciones que automáticamente son detectadas por el módulo de control de grabaciones.
Permite además realizar la búsqueda específica por equipo ó usuario de las grabaciones
Pendientes y de todas las registradas en los últimos 10 días.
Control de Grabaciones – Grabaciones pendientes de asignación
En el menú “Comandos” se encuentra la opción “Purgar grabaciones completadas”
que permite eliminar el historial de grabaciones ya cerradas y pasadas a su respectivo ticket.
Además se encuentra la opción “Ver Grabación Seleccionada”, que permite asignar la
grabación en esta Pendiente a un usuario ó equipo determinado para poder completar su cobro.
Las grabaciones que no han sido asignadas a un ticket figurarán en estado Pendiente, y las
grabaciones ya asignadas a un ticket se muestran con estado Cerrada.
Control de Grabaciones – Menú Comandos
Asignación de Grabaciones a un usuario ó PC
Para abrir el “Administrador de grabaciones pendientes” haz Clic sobre el indicador del
total de grabaciones pendientes de asignación, ó ingresa al menú “Herramientas/Administrador
Grabación”.
Copyright© 2001-2012 - CyberAdmin® 78
CyberAdmin 5 CyberAdmin Software
www.cyberadmin.net
Manual de Usuario – Versiones PRO y FREE
Para asignar una grabación “Pendiente” a una usuario ó PC, selecciónala de la lista de
grabaciones pendientes y luego haz doble clic con el Mouse, o ingresa al menú “Comandos/Ver
Grabación seleccionada”.
En la ventana de asignación de grabación podrás seleccionar el usuario y/ó la PC a
la que deseas asignar las grabación. Utiliza la lupa para buscar un usuario especifico, o haz clic
en el símbolo de interrogación (“?”) para indicar que se trata de un usuario anónimo.
Una vez seleccionados los datos haz clic en el botón “Asignar” para que el sistema genere
el ticket para el correspondiente usuario/equipo. Una vez asignada la grabación esta pasará a
estado Cerrada y ya no podrá modificarse.
Control de Grabaciones – Asignar Grabación
Solución de Problemas en el módulo de control de grabación
Actualización de IMAPI para instalaciones de Windows XP
Si se utiliza el sistema operativo Windows XP para el correcto funcionamiento del módulo
de control de grabación, es posible que deba actualizar el componente IMAPI de Windows a la
versión IMAPI2.
Esta actualización es muy simple, sólo se debe descargar el archivo de actualización
(aprox. 750kb) y ejecutarlo en la ó las PCs a actualizar. El nombre del fix provisto por Microsoft
es “WindowsXP IMAPIv2 KB932716” y el del archivo “WindowsXP-KB932716-v2-x86-ENU.exe”.
Recuerda que esta actualización es necesaria sólo para ciertos casos cuando se utiliza
Windows XP, y no es necesaria cuando se utiliza Windows Vista, u otras versiones posteriores.
Copyright© 2001-2012 - CyberAdmin® 79
CyberAdmin 5 CyberAdmin Software
www.cyberadmin.net
Manual de Usuario – Versiones PRO y FREE
Control de Impresiones
Descripción General
El módulo de Control de impresiones de CyberAdmin 5 permite registrar los trabajos de
impresión originados desde cualquier equipo (PC Cliente ó desde el servidor) y asignarlos
automáticamente a la cuenta del usuario, generando su respectivo ticket de caja.
El módulo posee la capacidad de discriminar los precios de las impresiones en base a la
tinta utilizada (Color ó Negro), a la calidad de la impresión (Normal ó Alta), al tamaño del papel
(a4, a3, oficio, etc.) y a la superficie cubierta de cada hoja que se imprime. Esto permite que se
cobren en forma automática con precios distintos las impresiones que más tinta consumen ó que
utilizan sólo tintan negra ó también tinta de color.
Para utilizarlo no se requiere que las impresoras a controlar estén instaladas en todas las
PCs clientes ni compartidas, basta con que estén instaladas en la PC servidor y que se les haya
configurado los precios para que puedan ser utilizadas desde cualquier PC.
En las PCs cliente se muestra una pre visualización de la impresión en la cual en usuario
puede ver el costo total de la impresión, modificar la impresora de destino u otras características
del trabajo y confirmar luego su envió a impresión.
En forma opcional, se lo puede configurar para que se pausen automáticamente todos los
trabajos de impresión generados, a la espera de que el operador los confirme para permitir así su
impresión.
Recomendaciones
Antes de configurar el módulo de Control de impresiones de CyberAdmin 5, ten en cuenta
que no es necesario que las impresoras estén instaladas en todas las PCs clientes ni que estén
compartidas. Sólo debes asegurarte de haber instalado la impresora de CyberAdmin en todas las
PCs desde las que desees imprimir (PC Clientes y Servidor) y que las impresoras estén instaladas
correctamente en la PC servidor.
Configuración
Para configurar el módulo inicia el servidor de CyberAdmin, e ingresa al menú
“Configuración/Control de Impresiones”.
Configuración Opciones
Desde la sección Opciones, es posible Habilitar/Deshabilitar la utilización del módulo y
seleccionar las opciones generales que afectan a todas las impresoras que se configuren.
Si se tilda la opción “Alertar al operador al detectar nuevos Trabajos de
impresión”, se mostrará un mensaje de alerta a operador indicándole que se envió un nuevo
trabajo de impresión al servidor.
Si se tilda la opción “Pedir confirmación al usuario antes de enviar un trabajo de
impresión al servidor”, se mostrará una ventana de confirmación cuando el usuario envíe una
impresión al servidor.
Si se tilda la opción “Finalizar control de impresiones al cerrar el sistema”, se
cerrará el monitoreo de impresiones al cerrar se CyberAdmin Servidor. Esta opción se
recomienda dejarla sin seleccionar en la mayoría de los casos.
Copyright© 2001-2012 - CyberAdmin® 80
CyberAdmin 5 CyberAdmin Software
www.cyberadmin.net
Manual de Usuario – Versiones PRO y FREE
Control de Impresiones – Opciones
Si se tilda la opción “Pausar impresiones generadas desde la impresora virtual de
CyberAdmin”, las impresiones enviadas al servidor desde la impresora de CyberAdmin quedarán
“En Pausa” hasta que el operador las confirme. La confirmación implica que el sistema cobre el
importe de la impresión al usuario y envíe automáticamente la impresión a la impresora de
destino. El importe a pagar por la impresión es calculado por el sistema en forma automática no
pudiendo el operador modificar este importe por ningún motivo.
Si se tilda la opción “Pausar impresiones enviadas directamente a las impresoras
físicas”, todas las impresiones que se envíen a la impresora real (en lugar de a la impresora de
CyberAdmin) permanecerán “En Pausa” hasta que las apruebe el operador. Para permitir
impresiones directas a las impresoras físicas, debe haberse previamente seleccionado esta opción
en la configuración de la impresora en el módulo de Control de Impresiones. En la mayoría de los
casos no se utiliza esta opción porque se pretende que todas las impresiones sean generadas
desde la impresora de CyberAdmin para que se procesen en forma automática. Si no se configuró
a la impresora en CAServidor para que permita impresión directa, todas las impresiones que se
envíen a la impresora que no hayan sido generadas desde CyberAdmin serán inmediatamente
eliminadas.
Si se tildan ambas opciones “Pausar impresiones…”, todas las impresiones requerirán la
aprobación del operador para poder ser completadas.
La opción “Instalar/Desinstalar Impresora Virtual de CyberAdmin en la PC
servidor”, permite instalar ó desinstalar la impresora de CyberAdmin en la PC servidor.
Opciones de Impresión Avanzadas:
Copyright© 2001-2012 - CyberAdmin® 81
CyberAdmin 5 CyberAdmin Software
www.cyberadmin.net
Manual de Usuario – Versiones PRO y FREE
Si se tilda la opción “Permitir en la pre visualización seleccionar el formato de
impresión (Imagen/Estandar)”, al mostrarse la ventana de pre visualización de la impresión
en el servidor y en las PCs cliente, se incluirá la opción de tilde “Modo Gráfico”. Ésta opción
permitirá indicar si la impresión debe imprimirse en formato estándar (recomendable por rapidez)
ó por algún motivo específico se requiere que se la imprima en formato imagen (recomendable si
existen problemas con fuentes de texto, etc.).
Si se tilda la opción “Predeterminar el uso del formato de impresión Imagen”, al
mostrarse la pre visualización aparecerá seleccionada la opción “Modo Gráfico” y si no es la
modificada, la impresión se realizará en formato imagen en lugar de en formato estándar. Si no
se tilda esta opción, se utilizará el formato de impresión estándar que es la forma más rápida de
completar la impresión, y generalmente la que mejor se ajusta a la mayoría de las necesidades.
Si se tilda la opción “Convertir impresiones B/N a escala de grises antes de enviar
a la impresora”, el trabajo de impresión será convertido por el sistema a escala de grises antes
de ser enviado a la impresora. Esta opción sólo debe utilizarse cuando al enviar normalmente
desde el sistema una impresión en B/N a la impresora, ésta se imprima igualmente en color.
Ocasionalmente esto puede ocurrir con algunos modelos de impresoras multifunción que
requieren una configuración específica para realizar impresiones en color ó en blanco y negro.
Configuración de Impresora
Para agregar una impresora al módulo de control presiona el botón “Agregar” de la
sección “Impresoras a controlar”, aparecerá la ventana de “Configuración de impresora”.
Control de Impresiones – Agregar Configuración de Impresora
Selecciona la impresora a controlar de la lista desplegable de impresoras disponibles.
Copyright© 2001-2012 - CyberAdmin® 82
CyberAdmin 5 CyberAdmin Software
www.cyberadmin.net
Manual de Usuario – Versiones PRO y FREE
Control de Impresiones – Selección de Impresora
Ingresa un nombre ó descripción para la impresora, este será el nombre que se
mostrará a los usuarios al momento de enviar un trabajo de impresión.
Control de Impresiones – Configuración de Precios por Color
La opción “Habilitar para impresión a través de la impresora virtual de
CyberAdmin” indica que esta impresora podrá ser usada para recibir impresiones desde
cualquier PC que esté utilizando el módulo de impresión de CyberAdmin. Esta opción en la
Copyright© 2001-2012 - CyberAdmin® 83
CyberAdmin 5 CyberAdmin Software
www.cyberadmin.net
Manual de Usuario – Versiones PRO y FREE
mayoría de los casos debe estar seleccionada para que sea posible imprimir en la impresora
desde las PCs cliente ó el servidor. Puedes quitar esta opción temporalmente por ejemplo para
reparar la impresora ó realizar un reabastecimiento de tintas y automáticamente la impresora
dejará de estar disponible para las PCs cliente de manera que no se enviarán trabajos mientras
estés trabajando en la impresora. Al finalizar el mantenimiento o reparación de la impresora,
simplemente vuelve a seleccionar esta opción en la configuración y la impresora volverá a estar
disponibles para las PCs cliente.
La opción “Habilitar para impresión directa” indica que esta impresora podrá ser
usada para directamente desde cualquier programa sin necesidad de que la impresión sea
generada desde la impresora de CyberAdmin. Si se permiten las impresiones directas a las
impresoras, también quedan registradas en el módulo de control de impresión pero el
procesamiento de las mismas lo debe realizar el operador (en lugar de ser automático como con
las impresiones generadas desde la impresora de CyberAdmin) seleccionando el tipo de impresión
y precio de la misma. En general se recomienda no utilizar esta opción en un primer momento y
luego habilitarla sólo si los requerimientos de impresión son muy complejos y no pueden ser
tomados desde la impresora de CyberAdmin.
PRECIOS
Las primeras opciones de la sección “Precios” permiten establecer que tipo de opciones
de precios estarán disponibles al momento de enviar una impresión a esta impresora. Estas
opciones le permitirán al usuario seleccionar una impresión como Blanco y Negro, como Color,
como calidad de impresión normal ó calidad de impresión alta. Si se deselecciona por ejemplo la
opción “Permitir impresión en Calidad Alta” las impresiones no podrán enviarse con calidad alta,
etc.
Para establecer los precios a cobrar por la impresión existen tres categorías que pueden
utilizarse combinadas entre sí para discriminar como realizar el cobro.
Si no se tilda ninguna opción de discriminación de precios, sólo se deberá ingresar un
único precio que será utilizado para todas las impresiones sin importar su color, calidad ó
superficie cubierta (ver imagen “Control de Impresiones – Selección de Impresora”).
Si se utiliza la opción “Discriminar precios por Tipo (Color/Blanco y negro)” se
podrán ingresar al menos dos precios, uno para cada tipo de impresión y el sistema cobrará las
impresiones automáticamente con el precio que corresponda.
Copyright© 2001-2012 - CyberAdmin® 84
CyberAdmin 5 CyberAdmin Software
www.cyberadmin.net
Manual de Usuario – Versiones PRO y FREE
Control de Impresiones – Configuración de Precios por Color y Calidad
Si se utiliza también la opción “Discriminar precios por Calidad (Normal/Alta)” se
podrán establecer precios distintos para impresiones en calidad Normal ó en calidad Alta. Si se
mantiene además la opción de discriminar por Tipo será posible tener precios distintos según la
calidad y el tipo de color utilizado en la impresión (ver imagen Control de Impresiones –
Configuración de Precios por Color y Calidad).
Por último se puede agregar la opción de discriminar el precio según la superficie
cubierta/impresa de cada hoja, para hacer esto debes seleccionar la opción “Discriminar precios
por Superficie Cubierta (Texto / Gráficos / Fotos)”. Esta opción clasifica las impresiones según la
superficie cubierta en 3 tipos, en forma predeterminada las impresiones con hasta un 17% de
superficie cubierta son tomadas como “Texto”, las que cubren de 17% a 40% de la superficie de
la hoja son tomadas como “Texto/Gráficos”, y las que superan el 40% de superficie cubierta son
tomadas como “Foto”. Los valores de corte 17% y 40% para cada impresora, así como la
activación de el cobro proporcional de precios (permite cobrar cada hoja según la superficie
cubierta sin clasificarla en “Texto/Texto-Gráficos/Foto”, cada hoja tendrá así un precio único) se
pueden modificar desde la opción “Avanzado…”.
Copyright© 2001-2012 - CyberAdmin® 85
CyberAdmin 5 CyberAdmin Software
www.cyberadmin.net
Manual de Usuario – Versiones PRO y FREE
Control de Impresiones – Config. de Precios por Color, Calidad y Superficie
El uso de la discriminación por superficie cubierta permitirá cobrar automáticamente cada
hoja de los trabajos de impresión según la cantidad de tinta que requieran. Por ejemplo si
enviamos a imprimir un documento de Word de hojas donde la primer hoja es sólo texto y la
segunda contiene una imagen que ocupa toda la hoja, el sistema identificará la primer hoja como
texto y la segunda como foto cobrando cada una según el precio establecido en la configuración
de la impresora.
Pueden utilizarse distintas combinaciones de las opciones de discriminación de precios, de
modo que puedes optar por no utilizar ninguna (cobrando todas las impresiones al mismo
precio), sólo utilizar una de ellas (cualquiera), ó activar dos o todas según tus preferencias y las
características de la impresora.
Además podremos configurar estos precios para los diferentes tamaños de hoja, para esto
debemos primero hacer clic en el botón ”Cargar Tamaños…”, se te mostrará una ventana que
te permitirá seleccionar entre los tamaños de hoja disponibles, deberás seleccionar el tamaño
deseado, es decir, el tamaño de hoja para el cual deseas cargar un precio especifico y luego
hacer clic en el botón “Agregar”, el mismo se agregará en la lista inferior, una vez agregados
los tamaños deseados haz clic en “Guardar”, para eliminar un tamaño de la lista, basta con
seleccionarlo y hacer clic en el botón “Quitar”.
Copyright© 2001-2012 - CyberAdmin® 86
CyberAdmin 5 CyberAdmin Software
www.cyberadmin.net
Manual de Usuario – Versiones PRO y FREE
Control de Impresiones – Config. de Precios – Cargar tamaños
Al guardar regresarás a la ventana de configuración de precios, allí si seleccionas el
tamaño deseado en el campo “Tamaño Hoja”, estarás configurando los precios para ese tamaño
específico.
Control de Impresiones – Config. de Precios por Color, Calidad y Superficie
Si se tilda la opción “Aplicar bonificaciones por cantidad a esta impresora” podrás
configurar el sistema para que realice descuentos por impresiones de determinada cantidad de
hojas, para configurar estas bonificaciones debes hacer clic en el botón “Bonificaciones…”.
Allí podrás crear diferentes tipos de bonificaciones, para lo que deberás colocar la cantidad
de hojas para la cual se aplicará esta bonificación, luego deberás seleccionar el tipo de
bonificación, pudiendo ser un porcentaje, es decir, si el cliente imprime la cantidad de hojas
indicadas, se realizará un descuento del porcentaje indicado sobre el valor total de la impresión,
Copyright© 2001-2012 - CyberAdmin® 87
CyberAdmin 5 CyberAdmin Software
www.cyberadmin.net
Manual de Usuario – Versiones PRO y FREE
o bien puede ser un monto fijo, es decir, que si el cliente imprime la cantidad de hojas
indicadas, se le descontará el monto indicado, sin importar cuál sea el precio de la impresión.
Una vez configuradas las bonificaciones debes hacer clic en el botón “Agregar”, verás
que se agrega en la lista inferior la bonificación, luego haz clic en “Guardar”. Y volverás a la
configuración de precios.
Control de Impresiones – Config. de Precios - Bonificaciones
El botón “Avanzado…” permite acceder a la “Configuración de Impresión Avanzada”
desde esta ventana podrás modificar ciertos parámetros especiales para la impresora y además
habilitar la opción para cobro proporcional de precios según la superficie. Al habilitar la opción
“Calcular precios proporcionales en base a la superficie cubierta”, ingresa además el
importe de redondeo que deseas utilizar para que el precio de las impresiones se redondee
automáticamente a valores que puedan ser cobrados y evitar luego diferencias en la caja. Por
ejemplo si ingresar un importe de $0,05, una impresión con precio $1,27 se redondeará para
cobrar $1,30. Esta opción lo que hace básicamente es cobrar según el porcentaje de superficie
cubierta de cada hoja sin llevarlo a los límites de los tipos Texto/Texto-Gráficos/Foto, de esta
manera un hoja con superficie cubierta de 19% en lugar de cobrarse con el precio establecido
para impresiones “Texto/Gráfico” que tienen una superficie cubierta de 17% a 40%, se cobrará el
proporcional entre el 19% de la hoja a imprimir y el 40% que es el precio establecido para
impresiones de hasta 40%. Como resultado de la activación de esta opción cada hoja se cobrará
según su porcentaje de superficie cubierto por lo cual es muy probable que todas las hojas
tengan un precio distinto. El mínimo a cobrar cuando se activa esta opción es siempre el valor
establecido para impresiones del tipo “Texto”.
En la sección Excluir PC para esta impresora, podrás configurar que equipos deseas
que puedan imprimir sin ser contabilizados por el control de impresiones. Para esto es necesario
que coloques el nombre y la dirección IP del equipo a excluir, y luego hagas clic en el botón
Agregar. Para volver a contabilizar las impresiones de ese equipo basta con seleccionarlo de la
lista y hacer clic en el botón Quitar.
Copyright© 2001-2012 - CyberAdmin® 88
CyberAdmin 5 CyberAdmin Software
www.cyberadmin.net
Manual de Usuario – Versiones PRO y FREE
Control de Impresiones – Configuración Avanzada
Imagen de la configuración de impresión lista para poder utilizar el módulo, con las
impresoras configuradas y activas.
Control de Impresiones – Opciones e Impresoras Activas
Copyright© 2001-2012 - CyberAdmin® 89
CyberAdmin 5 CyberAdmin Software
www.cyberadmin.net
Manual de Usuario – Versiones PRO y FREE
Operación
El módulo de control de impresión, si se encuentra activo, monitorea permanentemente
las impresiones que se encolan en las impresoras monitoreadas. Al registrarse un nuevo trabajo
de impresión el mismo se visualizará en el contador de impresiones pendientes de la consola
general y si corresponde (según lo configurado en el módulo) se presentará al operador un
mensaje de alerta.
Control de Impresiones – Alerta Nuevo Trabajo de Impresión
Administración de Trabajos de Impresión
Para abrir el administrador de trabajos de impresión haz Clic sobre el indicador del total
de impresiones pendientes, ó sobre el icono de impresión, ó presiona las teclas “Ctrl+T”. Se
abrirá la ventana de Administración de impresiones.
Control de Impresiones – Indicador de Trabajos de Impresión
En la ventana de trabajos de impresión se pueden ver y administrar todos los trabajos de
impresión que automáticamente son detectados por el módulo de control de impresiones. Permite
además realizar la búsqueda específica por equipo ó usuario.
Copyright© 2001-2012 - CyberAdmin® 90
CyberAdmin 5 CyberAdmin Software
www.cyberadmin.net
Manual de Usuario – Versiones PRO y FREE
Control de Impresiones – Administrador de Impresiones Pendientes
Las impresiones generadas desde la impresora de CyberAdmin se clasifican el valor
“Auto” en la columna “Tipo”, y tienen la información sobre superficie cubierta y precio
cargados.
Las impresiones enviadas directamente a la impresora física (si se ha configurado para
que sea posible realizar este tipo de impresiones) se clasifican con el valor “Manual” en la
columna “Tipo” ya que requerirán que el operador termine su procesamiento verificando el
precio y cargando así la impresión en el ticket.
El menú “Comandos” permite Reanudar las impresiones pausadas por el sistema,
eliminar un trabajo de impresión (Siempre que no haya sido cobrado aún), además de Pausar ó
Reiniciar un trabajo de impresión sin importar su origen (Auto ó Manual).
Las opciones “Purgar” y “Purgar todas las impresiones” están disponibles sólo para los
operadores con permisos de administrador y permiten eliminar uno o todos los trabajos de
impresión del sistema sin ninguna restricción, es decir sin importar el estado en que se encuentre
ó si ya ha sido cobrado.
Impresiones Pendientes – Menú Comandos
Copyright© 2001-2012 - CyberAdmin® 91
CyberAdmin 5 CyberAdmin Software
www.cyberadmin.net
Manual de Usuario – Versiones PRO y FREE
El menú “Herramientas” contiene la opción para mantener la ventana de trabajos de
impresión pendientes siempre visible por sobre otras ventanas del sistema, y también permite
ejecutar la opción de “Reiniciar Servicio de Impresión” en la PC Servidor. Esta opción se
utiliza para limpiar y reiniciar el servicio de impresión de Windows en la PC servidor y debe
utilizarse sólo cuando al enviar a imprimir a la impresora de CyberAdmin desde la PC servidor,
luego unos segundos no se visualiza la ventana de “Imprimiendo…” que indica que se está
preparando la previsualización de la impresión solicitada.
Impresiones Pendientes – Menú Herramientas
Para reiniciar el servicio de impresión en las PCs cliente, selecciona la PC de la lista
de equipos en la consola general del sistema y luego presiona botón derecho del Mouse y
selecciona el menú “Herramientas/Reiniciar Impresoras en PC cliente”. Se mostrará un mensaje
en el servidor y otro en la PC cliente indicando que se han reiniciado las impresoras con éxito.
Impresiones Automáticas ó generadas desde la impresora de CyberAdmin
Al imprimir en una PC cliente, el usuario lo hará en la impresora de CyberAdmin:
“CyberAdmin Printer”. Se recomienda dejar esta impresora como la predeterminada en la PC, tal
como la deja configurada el instalador de CyberAdmin Cliente.
Control de Impresiones – Selección de la Impresora
Luego de presionar el botón “Imprimir” desde cualquier programa de la PC, se mostrará la
ventana de “Procesamiento…” mientras se está preparando la ventana de previsualización.
Copyright© 2001-2012 - CyberAdmin® 92
CyberAdmin 5 CyberAdmin Software
www.cyberadmin.net
Manual de Usuario – Versiones PRO y FREE
Control de Impresiones – Ventana de Procesamiento
Cuando finalizó el procesamiento de la impresión se abrirá automáticamente la ventana de
previsualización de la impresión, en la cual el usuario podrá ver las hojas a imprimir, el costo por
hoja, el importe total a pagar y seleccionar si desea imprimir todas las hojas ó algunas, y en que
impresora, color ó calidad de impresión desea hacerlo. Una vez confirmado los valores del trabajo
de impresión, presionando el botón “Imprimir” se confirma el trabajo de impresión y se envía el
mismo al servidor, agregándose automáticamente en la cuenta del usuario.
Control de Impresiones – Previsualización de Impresión I
Vista hoja por hoja del trabajo de impresión en la ventana de pre visualización:
Copyright© 2001-2012 - CyberAdmin® 93
CyberAdmin 5 CyberAdmin Software
www.cyberadmin.net
Manual de Usuario – Versiones PRO y FREE
Control de Impresiones – Previsualización de Impresión II
Dependiendo de la configuración establecida en CAServidor para el módulo de control de
impresión, se mostrará en la PC cliente la ventana de confirmación cuando un usuario intente
enviar un nuevo trabajo de impresión.
Control de Impresiones – Ventana de Confirmación de Impresión
Una vez confirmado el trabajo de impresión en la PC cliente, aparecerá inmediatamente
en la PC servidor como se muestra en la imagen siguiente.
Copyright© 2001-2012 - CyberAdmin® 94
CyberAdmin 5 CyberAdmin Software
www.cyberadmin.net
Manual de Usuario – Versiones PRO y FREE
Control de Impresiones – Resumen del nuevo Trabajo de Impresión
Si se configuró para que las impresiones se pausen a la espera de la aprobación del
operador, la nueva impresión aparecerá en estado “En pausa.”, y el operador debe seleccionarla
y luego ir al menú “Comandos/Reanudar” para que la impresión se envíe a la impresora y se
cargue el importe de la misma al ticket del Usuario/PC correspondiente.
Si la configuración del módulo no indica que se pausen las impresiones para aprobación
del operador, una nueva impresión recibida por el servidor se enviará automáticamente a la
impresora y se agregará de inmediato al ticket del Usuario/PC sin necesidad de intervención
alguna del operador.
Para consultar los detalles de una impresión, sólo selecciónalo y presionan el botón “Ver”.
Copyright© 2001-2012 - CyberAdmin® 95
CyberAdmin 5 CyberAdmin Software
www.cyberadmin.net
Manual de Usuario – Versiones PRO y FREE
Control de Impresiones – Detalle del trabajo de Impresión en CAServidor
Para ver el contenido del trabajo, presiona el botón “Ver Trabajo” en la ventana “Detalle
de Trabajo de Impresión”.
Control de Impresiones – Vista del trabajo de Impresión en CAServidor
Copyright© 2001-2012 - CyberAdmin® 96
CyberAdmin 5 CyberAdmin Software
www.cyberadmin.net
Manual de Usuario – Versiones PRO y FREE
Impresiones Manuales o enviadas directamente a la impresora física
Para abrir el administrador de trabajos de impresión haz Clic sobre el indicador del total
de impresiones pendientes, ó sobre el icono de impresión, ó presiona las teclas “Ctrl+T”. Se
abrirá la ventana de Administración de impresiones.
Desde el menú “Comandos” el operador puede Pausar, Reanudar, Eliminar o reiniciar los
trabajos de impresión detectados.
Control de Impresiones – Administrador de Impresiones
Haciendo doble Clic con el Mouse sobre un trabajo se accede a la ventana del detalle del
trabajo. En los trabajos de tipo “Manual” (enviados directo a las impresoras físicas), desde esta
ventana se realiza la asignación de precios a las hojas impresas, y luego se archiva el trabajo.
Control de Impresiones – Archivar Impresión
Todos los trabajos de tipo “Manual” listados deben ser archivados por el operador. El
operador elije un trabajo, luego confirma el precio de la impresión (Color, Blanco y Negro, etc.) y
presiona el botón “Cargar Impresión” para archivar el trabajo y generar automáticamente un
Copyright© 2001-2012 - CyberAdmin® 97
CyberAdmin 5 CyberAdmin Software
www.cyberadmin.net
Manual de Usuario – Versiones PRO y FREE
nuevo ticket con el importe de impresiones, ó sumándole al ticket existente para el usuario que
imprimió los ítems de impresión y sus importes.
Consultar Historial de Trabajos de Impresión
La herramienta “Consultas de Impresiones” disponible en el generador de informes de
CyberAdmin 5, permite consultar los trabajos de impresión archivados. Permite además filtrar y
agrupar los resultados de búsqueda por concepto, usuario, operador y rango de fechas; y realizar
la exportación a Excel de manera simple y rápida.
Generador de Informes – Consultas de Impresiones
Solución de Problemas en el módulo de control de impresión
Error en la Instalación de la impresora Virtual de CyberAdmin
Para instalar la impresora virtual de CyberAdmin en CAServidor, ingresa al menú
“Configuración/Control de Impresiones” y luego presiona el botón para su instalación.
Para instalar la impresora virtual de CyberAdmin en CACliente, en la pantalla de
confirmación luego de activar el sistema presiona el botón “Instalar” para instalar la impresora en
esa PC.
Al instalar la impresora puede que se muestre un mensaje de Windows pidiendo
confirmación para la instalación, debes seleccionar el botón “Continuar…” para poder completar la
instalación de la impresora.
Si al instalar la impresora se genera algún error que no permita finalizar la instalación,
asegúrate de que la impresora no esté ya instalada en la PC y de que tu usuario de Windows
tenga permisos para instalar impresoras.
Copyright© 2001-2012 - CyberAdmin® 98
CyberAdmin 5 CyberAdmin Software
www.cyberadmin.net
Manual de Usuario – Versiones PRO y FREE
Impresora Virtual – Confirmación de Instalación en Windows
Para desinstalar la impresora puede hacerlo desde la misma opción de instalación (cuando
está instalada se mostrará el botón de “Desinstalar”), ó directamente puede eliminarla desde la
configuración de impresoras de Windows.
Impresión en PC Cliente – No se muestra pantalla de previsualización
Si al enviar una impresión desde cualquier programa a la impresora de CyberAdmin
instalada en esa PC, no aparece nunca la ventana de previsualización de impresión, prueba
reiniciar el servicio de impresión de esa PC. Para hacer esto selecciona la PC en CAServidor y
luego ve al menú “PC/Herramientas/Reiniciar Impresoras en PC cliente”. Debe aparecer un
mensaje de confirmación en la PC servidor y en la PC cliente indicando que se realizó con éxito el
reinicio del servicio de impresión.
Impresión en PC Cliente – Al enviar a imprimir se cierra el navegador web
Si al enviar una impresión a la impresora de CyberAdmin desde un navegador web, la
impresión no se realizar y se cierra el navegador web mostrando un error de Windows. Si estás
intentando imprimir un archivo pdf ó de MS office, intenta descargar el archivo del navegador a la
PC, luego ábrelo con el programa correspondiente (Adobe Reader, MS Excel, MS Word, etc.) y por
último envía a imprimir desde ese programa.
Impresión en PC Servidor - No se muestra pantalla de previsualización
Si al enviar una impresión desde cualquier programa a la impresora de CyberAdmin
instalada en la PC servidor, no aparece nunca la ventana de previsualización de impresión,
prueba reiniciar el servicio de impresión en la PC servidor. Para hacer esto ingresa al menú
“Herramientas/Administrador Impresión” y en la ventana de “Impresiones Pendientes” selecciona
el menú “Herramientas/Reiniciar Servicio de Impresión”. Debe aparecer un mensaje de
confirmación en la PC servidor indicando que se realizó con éxito el reinicio del servicio de
impresión.
Procesamiento Impresión en PCServidor – Eliminación de Impresiones no deseada
Al reanudar un impresión en CAServidor, se genera el ticket por la impresión, se envía la
impresión a la impresora pero de inmediato se muestra el mensaje “…Eliminando” y la impresión
Copyright© 2001-2012 - CyberAdmin® 99
CyberAdmin 5 CyberAdmin Software
www.cyberadmin.net
Manual de Usuario – Versiones PRO y FREE
no llega a completarse. Esto puede deberse a un desajuste el monitoreo de impresiones que
controla que no sea posible realizar impresiones no registradas en el sistema. Para solucionarlo
cierra CAServidor asegurándote que se cierre también el icono del administrador de impresiones
que aparece a la izquierda junto a la hora de Windows y vuelve a iniciar CAServidor. Si al cerrar
CAServidor no se cierra el administrador de impresiones (porque así lo tienes configurado),
deberás reiniciar la PC para reestablecer el monitoreo de impresiones.
Copyright© 2001-2012 - CyberAdmin® 100
CyberAdmin 5 CyberAdmin Software
www.cyberadmin.net
Manual de Usuario – Versiones PRO y FREE
Control de Escaneos
Descripción General
Este módulo nos permitirá cobrar los escaneos realizados en aquellos equipos que posean
escáner, tanto si se trata del servidor como de equipos clientes.
Configuración
Para configurar este módulo ingresa en el menú configuración en la opción “Control de
escaneos”. En esta ventana podrás habilitar el módulo tildando la opción “Habilitar Control de
escaneos”. Deberás también colocar el precio que se cobrará por cada escaneo realizado.
Si tildas la opción “Descontar escaneos automáticamente del saldo del usuario”, el importe
del escaneo será restado de forma automática del dinero disponible que tenga el usuario en su
cuenta.
Configuración – Control de escaneos
Con la opción “Permitir escaneos en el servidor” podrás dar permiso o no para que se
puedan realizar escaneos desde el equipo servidor. La opción “Bloquear escáner en el servidor
mientras no se están utilizando”, bloqueará el acceso a los dispositivos de escaneo cuando no se
estén utilizando mediante la aplicación de CyberAdmin. También tendremos esta función
disponible para las PCs clientes, tildando la opción “Bloquear escaneos en las PCs clientes
mientas no se están utilizando”.
En la sección “Filtro de PCs”, podremos elegir que equipos deseamos que sean controlados
por el módulo, deberemos seleccionarlos de combo de selección llamado “PCs sin control”, y
luego hacer clic en el botón “Agregar”, veremos que la en cuestión aparecerá ahora en la lista
“PC con control de escaneos”.
Copyright© 2001-2012 - CyberAdmin® 101
CyberAdmin 5 CyberAdmin Software
www.cyberadmin.net
Manual de Usuario – Versiones PRO y FREE
Una vez configurado el módulo, hacemos clic en “Grabar”, para guardar la configuración.
Como abrir CAScanner desde el servidor
Para realizar un escaneo desde nuestro servidor debemos ingresar en el menú
“herramientas”, en la opción “realizar escaneo”
Herramientas
Como abrir CAScanner desde una PC cliente
En los equipos clientes que tengan activado el módulo de escaneo, verás en el escritorio
un ícono llamado “Escaneo”, al hacer doble clic sobre el mismo, se abrirá la herramienta de
escaneo.
Como realizar un escaneo
Una vez abierta la herramienta de escaneo, ya sea en el servidor o el cliente, se
desplegará la aplicación de escaneos de CyebrAdmin, para realizar un escaneo deberás hacer clic
en el botón “Escanear”, verás una ventana para seleccionar el escáner a utilizar, debes
seleccionarlo y hacer clic en “Aceptar”.
CAScanner
Copyright© 2001-2012 - CyberAdmin® 102
CyberAdmin 5 CyberAdmin Software
www.cyberadmin.net
Manual de Usuario – Versiones PRO y FREE
En la ventana de siguiente podrás seleccionar las opciones de la calidad del escaneo a
realizar, podrás generar una vista previa y ajustar el área a escanear. Para realizar el escaneo
debes hacer clic en “Digitalizar”, una vez realizado el escaneo volverás a la ventana anterior
donde podrás rotar la imagen y guardarla.
CAScanner
Copyright© 2001-2012 - CyberAdmin® 103
CyberAdmin 5 CyberAdmin Software
www.cyberadmin.net
Manual de Usuario – Versiones PRO y FREE
Filtro de Contenido
Descripción General
El módulo de Filtro de Contenido de CyberAdmin 5 realiza un análisis semántico de las
páginas visitadas, les asigna un ranking y según el perfil en el cual se está navegando se permite
o no visualizar el sitio Web. Además del listado de palabras a filtrar semánticamente, cuenta con
una lista específica de sitios y dominios a filtrar. Los sitios configurados como no permitidos, se
filtran siempre más allá del resultado del análisis semántico, cuando el valor de alguna de sus
categorías de bloqueo sea mayor a la del perfil utilizado. Existe también la posibilidad de realizar
una lista de sitios permitidos en todos los perfiles, de esta forma es posible permitir el acceso a
sitios que no deben ser analizados semánticamente.
La novedad de este módulo es que permite ver online los últimos bloqueos de una sesión
en particular, seleccionarlos y habilitarlos para esa sesión ó directamente modificar el perfil
agregando los sitios a la lista de sitios permitidos. También se puede cambiar el perfil de la
sesión, definir un perfil predeterminado para el sistema y un perfil específico para cada usuario.
En cuanto a la configuración y mantenimiento, es posible realizar esta tarea desde el
servidor, actualizándose luego automáticamente las nuevas configuraciones en todos
los equipos cliente. Esto permite una administración simple, ágil y dinámica.
Configuración
Para configurar el módulo inicia el servidor de CyberAdmin, e ingresa al menú
“Configuración/Filtro de Contenido”. Se abrirá la ventana de “Configuración Filtro de contenido”.
Configuración General
La sección de “Opciones General” permite configurar el comportamiento del módulo al
momento de bloquear un sitio, seleccionar el perfil predeterminado y habilitar/deshabilitar la
utilización del módulo en todos los equipos.
Filtro de Contenido – Opciones Generales
Copyright© 2001-2012 - CyberAdmin® 104
CyberAdmin 5 CyberAdmin Software
www.cyberadmin.net
Manual de Usuario – Versiones PRO y FREE
Además es posible seleccionar la acción a realizar al filtrar un sitio Web. Las acciones
disponibles son 4:
1. Si se selecciona la primera opción “Utilizar la página de bloqueo predeterminada” al
filtrarse un sitio Web se mostrará la página de bloqueo incluida con el software.
2. La opción “Utilizar…Página inexistente” muestra cuando se filtra una página la
pantalla de “Página no encontrada” contenida en Internet Explorer.
3. La tercera opción cuando s bloquea una página redirecciona al usuario a un sitio
Web determinado, por Ej. www.google.com.
4. La última opción permite crear un propio archivo de bloqueo y mostrar el mismo
cuando. el módulo de filtro de contenido, bloquee un sitio Web.
Nota: Actualización cambios en los equipos cliente
Para que los cambios realizados en este módulo tengan efecto en los equipos cliente, es
necesario haber deshabilitado previamente en caso de utilizarse software como DeepFreeze,
GoBack o similares.
Configuración Perfiles
Desde la sección perfiles se realiza la creación y modificación de los perfiles de filtrado
utilizados por el módulo de filtro de contenido. Existen 4 categorías de filtrado, cada perfil tiene
asignado un límite de tolerancia para cada categoría. Cuánto más alto el puntaje en una
categoría menos posibilidad de bloqueo de páginas, y cuánto más bajo el puntaje más sitios
serán filtrados.
Filtro de Contenido – Perfiles
Copyright© 2001-2012 - CyberAdmin® 105
CyberAdmin 5 CyberAdmin Software
www.cyberadmin.net
Manual de Usuario – Versiones PRO y FREE
Perfil predeterminado: Es necesario que exista siempre un perfil predeterminado, el
mismo será utilizado en aquellos usuarios que no posean un perfil definido. Se utiliza para
usuarios Anónimos y para aquellas cuentas que estén configuradas como “—Utilizar Perfil
Predeterminado --”. Puede configurarse a cada usuario un perfil específico en cuyo caso será este
perfil el utilizado y no el configurado como predeterminado.
Resetear Perfiles: Accediendo desde “Configuración/Mantenimiento de base de datos” a
la sección de Herramientas, se encuentra disponible la opción de borrar la configuración de filtro
de contenidos de todos los usuarios registrados. Esto permite que todos vuelvan a utilizar por
defecto el perfil configurado como predeterminado.
Filtro de Contenido – Modificar Perfil
Copyright© 2001-2012 - CyberAdmin® 106
CyberAdmin 5 CyberAdmin Software
www.cyberadmin.net
Manual de Usuario – Versiones PRO y FREE
Configuración Sitios Permitidos
Desde la sección “Permitidos” puede configurarse un lista de sitios permitidos en todos los
perfiles de navegación.
Filtro de Contenido – Permitidos
Para agregar un sitio, presione el botón “Agregar” e ingrese el nombre de dominio en el
campo “Descripción”. Si ingresa el dominio como “www.misitio.com”, se permitirán todas las
páginas que comiencen exactamente con “www.misitio.com”. En cambio si agrega el dominio
como “misitio.com” se permitirán todas las páginas contenidas en el dominio “misitio.com” y en
cualquier subdominio asociado (por Ej. pasi.misitio.com ó clientes.misitio.com).
Copyright© 2001-2012 - CyberAdmin® 107
CyberAdmin 5 CyberAdmin Software
www.cyberadmin.net
Manual de Usuario – Versiones PRO y FREE
Filtro de Contenido – Agregar Sitio
Configuración Bloqueos (Sitios y Palabras)
En la sección “Bloqueos”, la opción “Bloqueo Palabras” permite clasificar palabras con
cierto puntaje en las categorías de filtro. El puntaje sumado de todas las palabras contenidas en
un sitio se compara contra el puntaje permitido por el perfil, y así se define si el sitio puede ser
accedido o no por el usuario.
Al agregar una nueva palabra cuando más alto sea el puntaje asignado en una categoría
más alta será la incidencia de la misma para que el sitio a acceder sea filtrado.
Si se desea agregar una palabra para que sea filtrada siempre, sin importar la categoría
permitida por el perfil, asigne el valor “100” para cada unas de las categorías.
Se recomienda no modificar los valores predeterminados para las palabras, pero
generalmente no hay inconveniente en agregar nuevas palabras. En todo caso es preferible que
se agreguen sitios Web permitidos y a bloquear, o la creación de nuevos perfiles.
Copyright© 2001-2012 - CyberAdmin® 108
CyberAdmin 5 CyberAdmin Software
www.cyberadmin.net
Manual de Usuario – Versiones PRO y FREE
Filtro de Contenido – Bloqueo Palabras
A continuación se muestra la pantalla para modificación de valores asignados a una palabra.
Filtro de Contenido – Agregar Palabra
Copyright© 2001-2012 - CyberAdmin® 109
CyberAdmin 5 CyberAdmin Software
www.cyberadmin.net
Manual de Usuario – Versiones PRO y FREE
En la sección “Bloqueos”, la opción “Bloqueo Sitios Web” permite clasificar a los sitios
con cierto puntaje en las categorías de filtro. Al agregar un nuevo sitio cuando más alto sea el
puntaje asignado en una categoría más probable es que el mismo sea filtrado.
Filtro de Contenido – Bloqueo Sitios
Si se desea agregar un sitio para que sea filtrado siempre, sin importar la categoría
permitida por el perfil, asigne el valor “100” para cada unas de las categorías.
Si se desea agregar un sitio para que sea filtrado en la categoría violencia de los perfiles
Niños y Adolescentes, asigne el valor 99. Esto permitirá que el sitio se filtre para los perfiles
mencionados pero que pueda ser accedido con el perfil “Adultos”, cuya tolerancia para la
categoría “Violencia” es de 100.
Copyright© 2001-2012 - CyberAdmin® 110
CyberAdmin 5 CyberAdmin Software
www.cyberadmin.net
Manual de Usuario – Versiones PRO y FREE
Filtro de Contenido – Agregar Sitio
Operación
Funcionamiento
Al habilitarse un equipo el filtro de contenido se activa automáticamente utilizando el perfil
asignado al usuario o en caso de ser un usuario anónimo el perfil predeterminado. Si la sesión se
inicia desde el servidor, es posible seleccionar el perfil que desea asignarse a dicha sesión.
Modificar Sesión Activa
Cuando un usuario está utilizando un equipo, es posible realizar modificaciones en la
configuración del filtro de contenido de forma instantánea.
Para poder modificar la configuración, selecciona el equipo de la lista de equipos en la
consola general de CyberAdmin 5 Servidor, y luego haz Clic con el botón derecho del ratón y
selecciona la opción “Filtro de Contenido”. Se abrirá la ventana de modificación de
configuraciones para una sesión activa.
Copyright© 2001-2012 - CyberAdmin® 111
CyberAdmin 5 CyberAdmin Software
www.cyberadmin.net
Manual de Usuario – Versiones PRO y FREE
Filtro de Contenido – Modificar Sesión Activa
Esta ventana permite realizar las siguientes tareas:
· Cambiar el perfil de la sesión del usuario
· Ver los últimos sitios bloqueados al usuario
· Seleccionar algunos de los sitios bloqueados y permitirlos sólo para la sesión activa
· Seleccionar algunos de los sitios bloqueados y agregarlos a sitios permitidos para que
puedan ser accedidos por todos los perfiles
Las opciones para habilitar sitios bloqueados están disponibles sólo cuando en la
configuración general del módulo de filtro de contenido así se haya configurado, es decir, es
posible deshabilitar estas opciones para impedir que el operador pueda permitir sitios para las
sesiones activas.
Copyright© 2001-2012 - CyberAdmin® 112
CyberAdmin 5 CyberAdmin Software
www.cyberadmin.net
Manual de Usuario – Versiones PRO y FREE
Arcus – Guarda Partidas y Archivos
Descripción General
El módulo Arcus de CyberAdmin 5 permite guardar en el servidor diferentes tipos de
archivos o carpetas utilizadas por los usuarios en su sesión.
Esto permite que un usuario pueda realizar el siguiente ciclo:
1. Iniciar sesión en un equipo (por ejemplo PC01),
2. Utilizar el equipo (Agregue sitios en Mis Favoritos, juegue a un juego de rol y luego
guarde la partida con sus avances, descargue fotos de sus vacaciones…)
3. Guardar sus archivos (presionando un simple botón) en el CyberAdmin Servidor, cerrar
su sesión y retirarse del local,
4. Volver más tarde e iniciar sesión en otra PC (por ejemplo PC02)
5. Cargar (presionando un simple botón) sus archivos contenidos en el CyberAdmin
Servidor, y mantener así todas sus configuraciones y archivos utilizados en la sesión anterior.
Se pueden guardar todo tipo de archivos y configuraciones, por ejemplo los sitios Web
agregados a favoritos, archivos descargados al escritorio, el contenido de la carpeta Mis
Documentos del usuario, las configuraciones personalizadas y las partidas de los juegos
utilizados, etc.
En cuanto a la configuración y mantenimiento, esta tarea se realiza en el servidor,
actualizándose luego automáticamente las nuevas configuraciones en todos los equipos cliente.
Esto permite una administración simple, ágil y dinámica.
Configuración
Para configurar el módulo inicia el servidor de CyberAdmin, e ingresa al menú
“Configuración/Arcus”. Se abrirá la ventana de “Configuración Arcus”.
Configuración General
La sección “General” permite habilitar ó deshabilitar el uso del módulo, y además
configurar los principales parámetros de operación. Es posible configurar si se desea ejecutar el
servidor de arcus, en el mismo equipo en el que se encuentra nuestro servidor de CyberAdmin, o
bien, en un equipo diferente, como así también establecer si se desea habilitar en forma
predeterminada el módulo al crear un nuevo usuario y asignarle automáticamente una cantidad
de espacio en disco.
El módulo puede habilitarse ó deshabilitarse para todos los usuarios, pero si el módulo se
encuentra habilitado (opción “Habilitar el servidor de archivos (solo usuarios registrados)”
seleccionada) es posible habilitar ó deshabilitar la funcionalidad de “Arcus” para un usuario
específico. De esta forma puede ofrecerse el servicio adicional de almacenar archivos en el
servidor a un grupo de usuarios determinado.
La carpeta de almacenamiento es el lugar físico donde se graban los archivos de los
usuarios, creando un archivo de datos y otro de referencias por cada usuario que utiliza el
módulo.
Copyright© 2001-2012 - CyberAdmin® 113
CyberAdmin 5 CyberAdmin Software
www.cyberadmin.net
Manual de Usuario – Versiones PRO y FREE
Arcus – Configuración General
Las opciones cargadas en esta ventana se utilizan en forma predeterminada para todos los
usuarios que se crean en el sistema. Vale recordar que el módulo de Arcus sólo está disponible
para los usuarios registrados en el sistema y no para los alquileres sin cuenta ó anónimos.
Además de las opciones predeterminadas es posible personalizar el uso de este módulo
para cada usuario registrado. De esta forma se puede deshabilitar o no el módulo, activar o no el
traslado automático, y asignar más o menos espacio para almacenamiento para distintos
usuarios más allá de cuál sea la configuración predeterminada del módulo. Esto permite por
ejemplo que en forma predeterminada se asignen 10mb de espacio a los nuevos usuarios, pero
que si se lo desea, es posible a uno o varios usuarios en particular aumentarles el espacio a la
cantidad de MB que se desee.
También en esta ventana podremos configurar para que el servidor nos alerte cuando
quede poco espacio en disco, para esto debemos colocar una cantidad de mb, en el campo
“Alerta de poco espacio disponible (MB)” y al quedar esa capacidad, el sistema nos alertará.
Además podemos configurar en el campo “Mínimo requerido para permitir guardar
archivos (Mb)”, una cantidad de Mb, para que si el servidor detecta que el disco destinado para el
servidor de arcus tiene menos de esa cantidad de mb disponibles, no permita que se guarden
archivos en el servidor.
Por último en esta ventana veremos las opciones del usuario público, al habilitar este
usuario y habilitar la opción “Compartir disco virtual”, se habilitará una carpeta especial para
compartir archivos con los clientes, si tenemos habilitada esta opción e ingresamos a la carpeta
donde se almacenan los datos de arcus, veremos una sub carpeta con el nombre del usuario
público que hemos configurado, dentro de la misma, encontraremos una carpeta llamada “Dv”,
Copyright© 2001-2012 - CyberAdmin® 114
CyberAdmin 5 CyberAdmin Software
www.cyberadmin.net
Manual de Usuario – Versiones PRO y FREE
todos los archivos que copiemos dentro de esta carpeta, será visto por los usuarios, en las PCs
clientes, cuando ingresen en arcus a la opción “Mis archivos”, verán allí una carpeta llamada
“Archivos compartidos”, donde verán los archivos que colocamos en la carpeta “dv”. Vale la pena
aclarar que la carpeta tiene por defecto el nombre archivos compartidos, pero no guarda relación
con la carpeta de Windows del mismo nombre, de hecho, en la ventana de configuración anterior,
en el campo “Nombre de Carpeta”, podemos cambiar el nombre con el que se les mostrará a los
usuarios la carpeta en cuestión.
Configuración de definiciones
Desde la sección “Definiciones” se realiza la creación y modificación de los perfiles de
carpetas o partidas guardadas que tendrá disponible el usuario para guardar en su PC cliente.
Lista de definiciones: La lista de definiciones muestra todas las configuraciones disponibles
para guardar archivos de las PCS cliente en el servidor.
Arcus – Configuración Archivos (Listado)
Un “Definición” dentro del módulo de Arcus es un conjunto de instrucciones que pueden
contener una o más acciones que permiten guardar y/o borrar carpetas y archivos del equipo
cliente en el servidor.
Copyright© 2001-2012 - CyberAdmin® 115
CyberAdmin 5 CyberAdmin Software
www.cyberadmin.net
Manual de Usuario – Versiones PRO y FREE
Arcus – Configuración Archivos (Detalle)
Cada “Definición” contiene un nombre, una descripción, un estado, un tipo de archivo
(Programas, Juegos, etc.), en caso de ser un juego, pude incluir una categoría (acción, deportes,
aventura, etc.), puede o no contener una ruta base fija o que se toma directamente del registro
de Windows (Registry), en caso de ser un juego puede contener la ruta del ejecutable, es decir,
el archivo con el cual se abre el juego, esto permitirá que los usuarios abran el juego desde la
ventana de arcus, y un archivo de verificación que permitirá que CyberAdmin detecte si el juego
está instalado o no en el equipo, por lo general es una archivo que contenga el nombre del juego
o guarde relación con el nombre del juego, también posee 2 imágenes que son las que se
mostrarán en la ventana de arcus, siendo la denominada “icono”, la que se mostrará en la
sección partidas y la denominada “imagen”, la que se mostrará en la sección juegos, por último
contiene además una ó más “Acciones” que son las encargadas de guardar y/ó los archivos
configurados.
El estado indica si actualmente los equipos cliente permiten guardar los datos
configurados en el mismo. Es decir si la “definición” Favoritos se encuentra “Activo”, el sistema
cuando los usuarios finalicen su sesión y guarden sus archivos en el servidor, automáticamente
guardará una copia de los sitios Web contenidos en la carpeta “Mis Favoritos”. Mientras que si la
“definición” Favoritos está deshabilitado no se guardará el contenido de Mis Favoritos en el
servidor.
Campo Ruta Base: Un “Archivo” pertenece además a un tipo (Programas, Juegos, Varios,
etc.), y puede o no contener una Ruta Base. La ruta base indica que todas las opciones deben
ejecutarse tomando como base la ruta ingresada. Por ejemplo para grabar archivos de
Copyright© 2001-2012 - CyberAdmin® 116
CyberAdmin 5 CyberAdmin Software
www.cyberadmin.net
Manual de Usuario – Versiones PRO y FREE
configuración o de partidas del juego Counter Strike instalado en la carpeta “c:\Counter Strike”,
la Ruta Base sería “c:\Counter Strike”.
Campo Registry: Cuando se instalan algunos programas guardan en el registro de
Windows su carpeta de instalación o Ruta Base, por este motivo también es posible establecer la
ruta base a configurar ingresando directamente la dirección de la misma en el registro de
Windows. Para el caso anterior en lugar de ingresar en el campo ruta base “C:\Counter Strike”,
ingresaríamos por ejemplo la siguiente dirección
“HKEY_LOCAL_MACHINE\SOFTWARE\SIERRA\COUNTERSTRIKE\INSTALL_PATH”.
En el caso de que ingresemos la ruta base y la dirección en el registro, el sistema
verificará primero la existencia de la carpeta indicada en la Registry, y en caso de no existir,
utilizará el valor de Ruta Base ingresado.
Campo Ejecutable: En el caso de los juegos, podemos colocar aquí la ruta del archivo con
el que se abre el juego, esto permitirá que los usuarios puedan abrir este juego seleccionándolo
en la lista de juegos de Arcus y haciendo clic en el botón “Abrir”.
Campo Verificación: En este campo debemos colocar algún archivo que se instale con el
juego y que contenga en su nombre el nombre del juego o que su nombre haga referencia al
nombre del juego, CyberAdmin utilizará este archivo para determinar si el juego está o no
instalado en el equipo.
Vale la pena aclarar que en el caso de los juegos, CyberAdmin realizará un chequeo al ser
activado, buscando si se encuentran las rutas bases, las entradas de registro o los archivos de
verificación de cada una de las definiciones cargadas, en caso de encontrarlos en el equipo, el
juego se mostrará en la lista de juegos de esa PC cliente, en caso de no encontrarlo, el juego no
se mostrará.
CyberAdmin Servidor cuenta con más de 100 definiciones de juegos ya cargadas, las
mismas se irán actualizando, sin embargo, puedes crear tus propias definiciones o bien modificar
las ya cargadas.
Configurar una Definición: A continuación se detalla cómo crear una “Definición” en el módulo.
Para crear una Definición en la ventana a “Arcus - Definiciones”, presiona el botón
“Agregar” se abrirá la sección Configuración de Definición. Ingresa un nombre y una descripción y
selecciona el Tipo de archivo (Juego, Programa, etc.), y en caso de ser un juego, selecciona una
categoría.
Coloca un título para la definición, la diferencia entre el nombre y el título, es que el
nombre es un valor corto que se nos mostrará a nosotros en la lista de definiciones, y el título,
suele ser por lo general el nombre completo del juego, programa o carpeta, que es lo que verá el
usuario en la ventana del cliente de Arcus al seleccionar esta definición.
Si los archivos a guardar y/o eliminar se encuentran en un ruta fija para todas las PCS,
ingresa la ruta en el campo “Ruta Base” (por Ej. c:\Sierra\Counter Strike). Si a ruta está
guardada en una dirección dentro del registro de Windows, ingresa la dirección del registro en el
campo “Registry”. Si los archivos se encuentran en carpetas de sistema de Windows no ingreses
ningún valor ni en “Ruta Base” ni en “Registry”, podrás seleccionar la carpeta de sistema
directamente al crear las acciones a ejecutar.
Copyright© 2001-2012 - CyberAdmin® 117
CyberAdmin 5 CyberAdmin Software
www.cyberadmin.net
Manual de Usuario – Versiones PRO y FREE
Coloca en el campo ejecutable la dirección donde se encuentra el archivo con el que se
abre el juego y en el campo verificación, la ruta de un archivo que sea característico del juego en
cuestión.
Selecciona las imágenes para esta definición en caso de ser necesario.
Si lo deseas puedes tildar las opciones “Cargar automáticamente al iniciar sesión” o
“Guardar automáticamente”, la primera hará que cada vez que el usuario inicie sesión, se
carguen de forma automática los archivos de esta definición, la segunda hará que cada vez que
los archivos de la carpeta afectada por las acciones configuradas, se modifique, se graben los
archivos de la definición.
Presiona el botón “Guardar”, se habilitarán así los botones de carga de acciones. Presiona
el botón “Agregar” para abrir la ventana de Modificación de la acción predeterminada.
Establecer las acciones: Selecciona la carpeta de sistema donde se encuentran los archivos. Si
deseas utilizar toda la carpeta, selecciona las acciones a realizar (Guardar y/o Borrar, puedes
seleccionar si deseas que se guarden o borren las subcarpetas, tildando la opción
correspondiente), y presiona el botón guardar. Para referirte a archivos específicos ingresa el
nombre de los mismos a continuación del texto ingresado en el campo “Ruta”.
Si tildas la opción “Excepción”, la acción seleccionada, no se realizará sobre el archivo
indicado en el campo ruta.
Arcus – Configuración Archivos (Acciones)
Copyright© 2001-2012 - CyberAdmin® 118
CyberAdmin 5 CyberAdmin Software
www.cyberadmin.net
Manual de Usuario – Versiones PRO y FREE
Guía para la carga de Acciones
1. Guardar una Carpeta con todo su contenido: Para grabar todo el contenido de una carpeta
(incluyendo todos los archivos y otras carpetas contenidas) la Ruta a configurar debe ser una
carpeta, por ejemplo “C:\Juegos\Partidas” guardaría todos los archivos y carpetas contenidos en
esa ruta. Y si utilizamos una carpeta de sistema, como por ejemplo “%sysfolder6%” se guardaría
todo el contenido de la carpeta Favoritos del usuario que está utilizando el equipo.
2. Guardar sólo archivos de la Carpeta: Para grabar solo archivos de una carpeta, debes a
continuación de la ruta especificar los archivos a grabar. Por ejemplo “C:\Juegos\Partidas\*.*”
graba todos los archivos de la carpeta, pero las carpetas contenidas dentro de
“C:\Juegos\Partidas\”. Si utilizas “C:\Mis Documentos\*.doc” guardarías todos los documentos de
Word o archivos cuya extensión sea “.doc”. Para grabar sólo un archivo específico ingresa el
nombre completo del archivo, por ejemplo “C:\Juegos\Counter Strike\config.dat”.
NOTA: Pueden crearse todas las “Definiciones” que se desee, y luego seleccionar aquellas
que desean activarse en el módulo. La actualización de las Definiciones activadas en los equipos
clientes se realiza en forma automática cada vez que un equipo cliente se encuentra en estado
“On Line”, sólo hace falta guardar los cambios en la ventana de configuración del módulo.
Ejemplo Alta Archivo para guardar el contenido de la carpeta Escritorio: Este
ejemplo muestra como configurar el guardado de todo el contenido de una carpeta específica.
Ejemplo Alta Archivo para guardar un archivo especifico: Este ejemplo muestra
como configurar el guardado de archivos específicos, estos pueden ser por ejemplo
configuraciones de juegos, archivos de guardado de partidas de los juegos, archivos de sistema,
etc.
Operación
Funcionamiento
Al habilitarse un equipo con un usuario registrado sin importar si se habilita en modo
Contador o Tiempo Fijo, se pone a disposición del usuario la funcionalidad de Archivos de
Usuarios siempre y cuando la misma se encuentre activada a nivel de configuración del módulo
en el CyberAdmin Servidor, y también en la configuración específica del usuario que inició la
sesión.
Si el módulo está configurado para trasladar automáticamente los archivos, la PC cliente
al iniciar la sesión solicitará al servidor los archivos del usuario, y al cerrarse la sesión los enviará
nuevamente al servidor. Estas acciones se realizan en forma automática siempre solicitando
antes la confirmación del usuario.
Si no se utiliza el traslado automático de archivos, tanto el usuario como el operador del
servidor, pueden cargar los archivos desde el servidor y luego guardarlos al finalizar la sesión en
forma manual.
NOTA: Recuperar archivos del usuario por cierre de sesión sin guardarlos al servidor
Si no se utiliza el traslado automático, en los alquileres en Tiempo puede ocurrir que el
sistema cierre la sesión por finalización del crédito del usuario sin que el usuario haya guardado
nuevamente sus archivos en el servidor.
Copyright© 2001-2012 - CyberAdmin® 119
CyberAdmin 5 CyberAdmin Software
www.cyberadmin.net
Manual de Usuario – Versiones PRO y FREE
Si el usuario no desea guardarlos, se mantendrán en el servidor los mismos archivos que
tenía el usuario antes de iniciar su última sesión.
Si el usuario desea guardarlos, debe iniciar sesión (previa nueva carga de crédito) en el
mismo equipo y podrá así guardar sus archivos al servidor.
Si no se guardan los archivos al servidor, al cerrarse la sesión los archivos del usuario se
guardan en la PC Cliente hasta que otro usuario inicie sesión en es PC. Si el usuario vuelve a
iniciar sesión en este equipo podrá recuperar todos sus archivos modificados y guardarlos al
servidor.
Esto es posible porque al iniciar nuevamente su sesión el CyberAdmin Cliente no solicita
los archivos al servidor porque detecta que la sesión anterior también corresponde al mismo
usuario dándole así la posibilidad de recuperar los archivos con los que estaba trabajando.
El sistema informa al usuario de esta situación presentándole un mensaje en pantalla para
que realice si lo desea la carga de archivos manualmente.
Guardar Archivos desde la PC Cliente
En la barra de CyberAdmin Cliente, presiona el icono “Archivos de Usuario”.
Arcus Cliente
Se desplegará la ventana que se muestra a continuación:
Copyright© 2001-2012 - CyberAdmin® 120
CyberAdmin 5 CyberAdmin Software
www.cyberadmin.net
Manual de Usuario – Versiones PRO y FREE
Arcus Cliente
Debes dirigirte a la sección partidas, aquí en la parte inferior verás iconos que representan
las diferentes definiciones (partidas guardadas o carpetas que estén disponibles para guardar o
cargar). Estos iconos se verán sombreados en color verde, en caso de ya haber sido guardados
en el servidor o en color morado, en caso de haber sido modificados y no guardados aún.
Copyright© 2001-2012 - CyberAdmin® 121
CyberAdmin 5 CyberAdmin Software
www.cyberadmin.net
Manual de Usuario – Versiones PRO y FREE
Arcus Cliente - Partidas
Para guardar, tus archivos puedes simplemente hacer clic en el botón “Guardar todos”,
esto guardará todas las definiciones que se hayan modificado durante la sesión o bien seleccionar
una en particular y al desplegarse la misma hacer clic en “Guardar”, para guardar solo esa
definición.
Arcus Cliente - Partidas
Copyright© 2001-2012 - CyberAdmin® 122
CyberAdmin 5 CyberAdmin Software
www.cyberadmin.net
Manual de Usuario – Versiones PRO y FREE
Cargar Archivos desde la PC Cliente
En la barra de CyberAdmin Cliente, presiona el icono “Archivos de usuario”. En la ventana
de Arcus presiona el botón “Partidas”.
Selecciona el icono de la partida o carpeta que deseas cargar y al desplegarse haz clic en
el botón “Cargar”.
Eliminar Archivos Guardados
En la barra de CyberAdmin Cliente, presiona el icono “Archivos de usuario” para abrir
Arcus. Luego, en la ventana de Arcus presiona el botón “Partidas”.
Selecciona el icono de la partida o carpeta que deseas cargar y al desplegarse haz clic en
el botón “Eliminar”.
Copyright© 2001-2012 - CyberAdmin® 123
CyberAdmin 5 CyberAdmin Software
www.cyberadmin.net
Manual de Usuario – Versiones PRO y FREE
Puntos y Premios (Fidelización de Clientes)
Descripción General
El módulo de puntos y premios nos permitirá que los usuarios registrados acumulen
puntos al comprar determinados productos o servicios (podremos definir la cantidad de puntos
que se otorgará al realizar determinadas compras) y luego puedan canjearlos por artículos o
crédito en sus cuentas.
Configuración de reglas de puntaje
Para configurar este módulo antes que nada debemos indicarle al sistema cuales son las
ventas que le otorgarán puntos a los usuarios y en que cantidad. Para esto, en nuestro servidor
vamos a dirigirnos al menú “Configuración”, en la opción “Usuarios Reglas de puntaje”.
Menú Configuración
Se abrirá la siguiente ventana donde se listarán todas las reglas de puntaje (es decir, las
condiciones por las cuales los usuarios sumaran puntos). En esta ventana haremos clic en
“Nueva” para crear una regla de puntaje.
Copyright© 2001-2012 - CyberAdmin® 124
CyberAdmin 5 CyberAdmin Software
www.cyberadmin.net
Manual de Usuario – Versiones PRO y FREE
Usuarios Puntos – Reglas puntaje
Se nos mostrará de esta manera el formulario de carga de reglas de puntaje, debemos
completar los datos de dicha regla.
Usuarios Puntos – Reglas puntaje – Nueva regla
Colocaremos un nombre para la regla que nos permita reconocerla fácilmente, luego
seleccionaremos el tipo de regla:
Usuarios Puntos – Reglas puntaje – Nueva regla
Pudiendo elegir entre las siguientes opciones:
Total de dinero del ticket: la regla tomará en cuenta el total del ticket abonado por el usuario
para realizar la asignación de puntos.
Dinero pagado por alquiler de PC: la regla solo contabilizará el monto del ticket que haya sido
destinado al alquiler de PC, ignorando los demás consumos.
Dinero Pagado por alquiler de Consola: la regla solo contabilizará el monto del ticket que
haya sido destinado al alquiler de Consolas, ignorando los demás consumos.
Copyright© 2001-2012 - CyberAdmin® 125
CyberAdmin 5 CyberAdmin Software
www.cyberadmin.net
Manual de Usuario – Versiones PRO y FREE
Dinero pagado por alquiler de PC/consola: la regla solo contabilizará el monto del ticket que
haya sido destinado al alquiler de PC y de Consolas, ignorando los demás consumos.
Venta de un artículo específico: la regla solo contabilizará el monto del ticket relacionado al
artículo que seleccionemos, por ejemplo, una determinada bebida gaseosa.
Venta de artículos de un rubro: la regla solo contabilizará el monto del ticket relacionado a los
artículos que pertenezcan al rubro seleccionemos, por ejemplo, cualquier producto del rubro
“Cafetería”.
Una vez seleccionado el tipo de regla, podremos configurar si deseamos que la misma se aplique
por importe, es decir, cuando el usuario consuma una determinada cantidad de dinero en el
producto o servicio que especifica la regla, o bien por cantidad, esta opción se aplica solo a los
tipos de reglas dedicadas a artículos, por ejemplo, podemos configurar para que se otorguen
puntos al consumir 3 botellas de gaseosa.
En la opción “Fraccionar cada”, debemos colocar el monto necesario que debe consumir el
usuario, ya sea en dinero o en cantidad de artículos, para que se le otorguen puntos.
En la opción “Puntos a otorgar”, debemos colocar la cantidad de puntos que se le otorgarán al
realizar dicho consumo.
Finalmente en el campo “Estado” definiremos si esta regla está activa o no.
Una vez configurada la regla hacemos clic en el botón “Grabar”.
A continuación se muestra un ejemplo de configuración, en el cual por el consumo de 3 gaseosas
de litro, el usuario recibe una cantidad de 10 puntos.
Usuarios Puntos – Reglas puntaje – Ejemplo
Copyright© 2001-2012 - CyberAdmin® 126
CyberAdmin 5 CyberAdmin Software
www.cyberadmin.net
Manual de Usuario – Versiones PRO y FREE
Configuración de premios
Una vez creadas las reglas de puntaje, debemos definir a que podrán tener acceso los
usuarios a cambio de sus puntos. Para esto vamos a dirigirnos al menú “Configuración”, en la
opción “Usuarios Premios”.
Aquí tendremos 3 opciones:
Usuarios Puntos – Reglas puntaje – Ejemplo
Permitir cambio de puntos por crédito en dinero: esta opción permitirá que podamos
canjear los puntos acumulados por los usuarios por crédito en dinero, el cual se acreditará en sus
cuentas. Para esto debemos colocar en el campo “Puntos a descontar”, la cantidad de puntos que
se restarán de la cuenta del usuario y en el campo “Dinero a cargar”, el monto de dinero que se
acreditará en su cuenta.
Permitir cambio de puntos por crédito en dinero: esta opción permitirá que podamos
canjear los puntos acumulados por los usuarios por crédito en minutos, los cuales se acreditarán
en sus cuentas. Para esto debemos colocar en el campo “Puntos a descontar”, la cantidad de
puntos que se restarán de la cuenta del usuario y en el campo “Minutos a cargar”, la cantidad de
minutos que se acreditarán en su cuenta.
Permitir cambio de puntos por artículos: esta opción permitirá que podamos canjear los
puntos acumulados por los usuarios por artículos específicos, vale la pena aclarar que para que
un artículo pueda ser canjeado por puntos, debe estar configurado de la siguiente forma:
En la ventana de configuración del articulo (accederás a la misma ingresando al menú
“Configuración”, en la opción “Artículos”, y seleccionando el artículo que deseas que se pueda
canjear como premio y haciendo clic en el botón “Modificar”), debes tildar la opción “Permitir
cambiar por puntos acumulados de los usuarios”, de esta forma, habilitaremos este artículo para
que sea canjeado como premio, deberemos en dicho caso colocar la cantidad de puntos necesaria
para obtener el artículo en cuestión.
Artículo – Premios
Copyright© 2001-2012 - CyberAdmin® 127
CyberAdmin 5 CyberAdmin Software
www.cyberadmin.net
Manual de Usuario – Versiones PRO y FREE
Como consultar y canjear los puntos de un usuario
Para poder canjear los puntos por los premios previamente configurados, debes ingresar
en el administrador de usuarios, buscar el usuario deseado y hacer doble clic sobre el mismo, y
allí nos dirigimos a la solapa “Estadísticas”.
Estadísticas del usuario
Aquí veremos un campo llamado “Puntaje del usuario”, en el mismo se indican la cantidad
total de puntos que el usuario posee, si hacemos clic en el botón “Ver histórico”, podremos
consultar las asignaciones de puntos y los canjes que ha realizado este usuario.
Para canjear los puntos por premios, debemos hacer clic en “Cambiar Puntos”. Y veremos
la siguiente ventana:
Copyright© 2001-2012 - CyberAdmin® 128
CyberAdmin 5 CyberAdmin Software
www.cyberadmin.net
Manual de Usuario – Versiones PRO y FREE
Estadísticas del usuario
En ella debemos seleccionar el premio que se le otorgará al usuario por sus puntos, los
premios que se mostrarán aquí, dependerán de la configuración de premios mencionada
anteriormente.
Como puede el usuario consultar fácilmente sus puntos
Una vez iniciada sesión en el equipo cliente el usuario debe desplegar la barra de
CyberAdmin y hacer clic en el botón “Detalle de consumo”
Se le mostrará la siguiente ventana, en la cual como pueden ver se indican los puntos que
posee el usuario en cuestión
Estadísticas del usuario
Copyright© 2001-2012 - CyberAdmin® 129
CyberAdmin 5 CyberAdmin Software
www.cyberadmin.net
Manual de Usuario – Versiones PRO y FREE
Monitoreo USB
Descripción
Este módulo nos permitirá bloquear o no el uso de pendrive en los equipos clientes, como
así también recibir alertas cuando se conecten o desconecten dispositivos USB en los clientes,
como así también alertar a los usuarios en caso de que olviden conectados sus dispositivos.
Configuración
Para configurar este módulo debemos dirigirnos al menú “Configuración”, en la opción
“Sistema”, aquí debemos ingresar a la solapa PCs, y luego a “Monitoreo USB”.
Podremos configurar las siguientes opciones:
Alertar desconexión de mouse USB: si se tilda esta opción el sistema mostrará una alerta en
el servidor si el mouse USB es desconectado de la PC cliente.
Cerrar el equipo automáticamente si se detecta desconexión del mouse: si se tilda esta
opción, al desconectar un mouse USB de una PC cliente, no solo se nos alertará en el servidor,
sino que también se cerrará automáticamente la sesión en ese equipo.
Alertar conexión y desconexión de webcams: si se tilda esta opción se mostrará una alerta
en el servidor cada vez que el usuario conecte o desconecte una webcam en la PC cliente.
Alertar al usuario ante olvido de webcam en la PC cliente: si se tilda esta opción se le
mostrará al usuario un mensaje al cerrar la sesión que le indicará que está olvidando conectada
su cámara web.
Menú Configuración Sistema – Monitoreo USB
Alertar conexión y desconexión de pendrives y memorias USB: si se tilda esta opción se
mostrará una alerta en el servidor cada vez que el usuario conecte o desconecte un pendrives o
memoria USB en la PC cliente.
Copyright© 2001-2012 - CyberAdmin® 130
CyberAdmin 5 CyberAdmin Software
www.cyberadmin.net
Manual de Usuario – Versiones PRO y FREE
No permitir conexión de pendrive y memorias USB en las PCs clientes: si se tilda esta
opción al conectar un pendrive o una tarjeta de memoria en la PC cliente, dicho dispositivo será
deshabilitado y no podrá utilizarse.
Cerrar el equipo automáticamente si no se logra desconectar el dispositivo USB: si se
tilda esta opción, CyberAdmin cerrará la sesión del usuario en caso de no poder remover con
éxito el dispositivo USB.
Alertar al usuario ante olvido de pendrive y memorias USB en la PC cliente: si se tilda
esta opción se le mostrará al usuario un mensaje al cerrar la sesión que le indicará que está
olvidando conectado su pendrive o memoria USB.
Copyright© 2001-2012 - CyberAdmin® 131
CyberAdmin 5 CyberAdmin Software
www.cyberadmin.net
Manual de Usuario – Versiones PRO y FREE
Configuración Equipos (CyberAdmin Cliente)
Descripción General
Un vez instalado y activado el software CyberAdmin Cliente en un equipo, toda la
modificación de su configuración se realiza desde CyberAdmin Servidor. Es decir que el cambio
de políticas de seguridad, fondos de pantalla, skins, comportamiento al finalizar una sesión, etc.,
se hace en el servidor.
Al modificar la configuración de un equipo cliente, el servidor la actualiza en el equipo
cuando este se encuentre en estado “On Line”. Si el equipo está apagado o está siendo utilizado
por un usuario, la nueva configuración se actualizará recién en el momento en que el equipo se
encienda o cuando finalice la sesión activa.
Los archivos de configuración se envían a la PC cliente, y además se guarda copia de los
mismos en la carpeta “…\CyberAdmin 5\System\NOMBRE_PC_CLIENTE”.
IMPORTANTE: Al actualizar la configuración de un equipo cliente, el servidor envía los archivos
al equipo, por lo tanto recuerda desactivar cualquier software de resguardo de discos como
DeepFreeze, GoBack, etc., de lo contrario esta nueva configuración no tendrá efecto al reiniciar el
equipo.
Alta de Equipos en el servidor
El alta de equipos cliente en el listado del CyberAdmin Servidor, puedes realizarse de dos
formas:
1.Detección Automática del Equipo
Al activar un equipo cliente, el mismo intenta conectarse al servidor de CyberAdmin. En
caso de lograr la conexión, el servidor agrega automáticamente el equipo cliente en la pantalla
(Consola General).
Para que el equipo cliente sea detectado e incorporado automáticamente a la lista, es
importante que el servidor de CyberAdmin esté ejecutándose y se haya iniciada sesión en el
mismo antes de activar el software en el equipo cliente. Si activo un cliente teniendo apagado el
servidor, ejecute CyberAdmin Servidor y luego reinicie con el botón de reset la PC cliente,
lograras así que la PC Cliente vuelva a intentar conectarse al servidor luego de reiniciarse.
2.Agregar Manualmente el Equipo
En el remoto caso de que el servidor no detecte automáticamente al equipo cliente, es
posible agregarlo manualmente. Para agregar un equipo en forma manual ingresa al menú
“Herramientas” y selecciona el submenú “Administrador PCs”.
Copyright© 2001-2012 - CyberAdmin® 132
CyberAdmin 5 CyberAdmin Software
www.cyberadmin.net
Manual de Usuario – Versiones PRO y FREE
Menú Administrador PCs
En la ventana del Administrador de equipos, presiona el botón “Nuevo” para agregar un
nuevo equipo.
Administrador de Equipos
Ingresa el nombre del equipo, la dirección IP y luego presiona el botón “Agregar” para agregar el
equipo a la lista. Si un minuto después de haber agregado el equipo, estando el cliente iniciado,
no cambia su estado a “On Line”, prueba reiniciar el equipo cliente. Si luego de reiniciar no
cambia su estado a “On Line” verifica la dirección IP ingresada al dar de alta el equipo.
Copyright© 2001-2012 - CyberAdmin® 133
CyberAdmin 5 CyberAdmin Software
www.cyberadmin.net
Manual de Usuario – Versiones PRO y FREE
Administrador de Equipos – Nuevo Equipo
Configuración Equipo Cliente
Para modificar la configuración de un equipo cliente, selecciónalo de la lista en la “Consola
General”, haz Clic con el botón derecho del Mouse y presiona el menú “Propiedades Equipo”. Se
abrirá así la ventana de configuración de equipos.
Para poder modificar la configuración de un equipo cliente, éste debe estar en estado “On
Line” en el servidor, de lo contrario recibirás un mensaje alerta indicando que podrás acceder a la
configuración pero no podrás actualizarla en la PC cliente.
Alerta de acceso a Propiedades de Equipo
La primera vez que ingreses a la ventana de configuración de un equipo, es necesario que
el mismo se encuentre en estado “On Line”, debido a que el servidor solicitará al equipo su
configuración actual.
Desde la ventana de configuración de un equipo, realiza todas las modificaciones deseadas
y presiona el botón “Grabar” para enviar la nueva configuración al equipo cliente. Recuerda que
el servidor envía las nuevas configuraciones cuando el equipo cliente se encuentra en estado “On
Line”.
Si necesitas configurar de forma similar más de un equipo puedes utilizar la opción de
clonación de configuraciones que se describe en otra sección de este manual.
General
La sección “General” posee información básica sobre el equipo.
Estado: el estado “Activo” permite que el equipo se operare normalmente, el estado “Inactivo”
no permite que el equipo sea alquilado ni que ningún usuario inicie sesión en el mismo. Para no
Copyright© 2001-2012 - CyberAdmin® 134
CyberAdmin 5 CyberAdmin Software
www.cyberadmin.net
Manual de Usuario – Versiones PRO y FREE
permitir temporalmente que un equipo sea utilizado puedes simplemente cambiar su estado a
“Inactivo”.
Configuración Equipos – General
Actualizar Archivos Comunes de Sistema: Este botón envía al equipo las últimas versiones de
los archivos de configuración de modos, filtro de contenido, archivos de usuario, etc.
Actualizar Archivos Ejecutables: Este botón envía al equipo cliente las versiones de los
archivos ejecutables del sistema contenidas en la carpeta “Common\Bin” del servidor. Se
actualizarán las versiones de ejecutables de filtro de contenido, cashell, carescue, cakiller, etc.
Seguridad
La sección “Seguridad” agrupas las principales opciones de seguridad disponibles para los
equipos cliente.
Desactivación CyberAdmin Cliente: El usuario y contraseña ingresados permitirán desactivar
el software en la PC cliente, haciendo que deje de iniciar CyberAdmin Cliente al iniciar el equipo y
restaurando el escritorio, menús y seguridad de Windows como estaban al momento de activar
CyberAdmin Cliente en el equipo. En forma predeterminada el usuario es “z”, y la contraseña “z”,
por ende si ingresamos este usuario y contraseña en un equipo con CyberAdmin Cliente
recientemente instalado, desactivaremos el inicio automático del software y la PC volverá a
iniciarse normalmente con Windows. Se recomienda cambiar en los equipos el usuario y
contraseña de administrador predeterminados.
Copyright© 2001-2012 - CyberAdmin® 135
CyberAdmin 5 CyberAdmin Software
www.cyberadmin.net
Manual de Usuario – Versiones PRO y FREE
Configuración Equipos – Seguridad
Seguridad Sistema Operativo: Las políticas de seguridad son un grupo de restricciones que se
aplican al equipo cliente para por ejemplo no permitir el acceso al panel de control, quitar la
opción de botón derecho sobre el escritorio de Windows, bloquear modificaciones a la
configuración de red, establecer la configuración deseada del Internet Explorer, etc.
Se incluyen con el sistema dos grupos de políticas de seguridad, una llamada “DEFAULT”
que contiene ciertas las restricciones más comunes a aplicar en el equipo, y otra
“SINRESTRICCIONES” que no aplica ninguna restricción.
Para la cambiar el grupo de políticas de seguridad asignado al equipo, simplemente
selecciónalo de la lista. Para modificar una política existente presiona el botón “Configurar”.
Configuración Políticas de Seguridad
Puedes crear tus propias políticas de seguridad para que sólo se apliquen las restricciones
y configuraciones que crees más convenientes. Para acceder a la ventana de Configuración de
Políticas de Seguridad, presiona el botón configurar o haz Clic en el menú “Configuración\Políticas
de Seguridad”.
Copyright© 2001-2012 - CyberAdmin® 136
CyberAdmin 5 CyberAdmin Software
www.cyberadmin.net
Manual de Usuario – Versiones PRO y FREE
Menú Configuración Políticas de Seguridad
Ingresa el nombre de la nueva política en “Grupo de Políticas”, selecciona en el menú de
la izquierda las distintas opciones para configurar, y luego tilda las políticas que deseas incluir en
tu configuración. Al finalizar presiona el botón “Guardar”, habrás creado así un nuevo grupo de
políticas de seguridad y podrás ahora seleccionarlo para que lo utilicen los equipos cliente.
Configuración Equipos - Configuración Políticas de Seguridad
Control Ejecutables (CAShell): Al habilitar esta opción el CyberAdmin cliente realizará un
registro de todos los archivos ejecutables (.exe, .com, .pif, .bat, etc.) existentes en el equipo y
desde ese momento permitirá sólo la ejecución de programas incluidos en esta lista. De esta
Copyright© 2001-2012 - CyberAdmin® 137
CyberAdmin 5 CyberAdmin Software
www.cyberadmin.net
Manual de Usuario – Versiones PRO y FREE
manera, si se descargara algún archivo luego de activar esta opción no podría ejecutarse en el
equipo, evitando así la instalación de keyLogers y otros softwares que atentan contra la
seguridad.
En el cuadro de texto “Explorar Discos”, deben incluirse separados por comas, las letras
de las unidades de discos que se desean explorar para armar el listado de archivos permitidos.
Por ejemplo en un equipo con discos C y D, si se desean incluir los programas en ambos discos
deberíamos ingresar: “C,D”.
Al ejecutar un programa prohibido, se muestra el mensaje “No tiene permisos para
ejecutar el archivo.”.
Cuando se accede al equipo con un operador, existe un permiso asignable por operador
(Ver Configuración\Operadores) que le indicará al sistema si debe activar la opción “Control
Ejecutables (CAShell)” para el operador o si se le permitirá ejecutar cualquier tipo de programa.
Activar este permiso es útil para aquellos operadores que realizarán mantenimiento de los
equipos y deberán frecuentemente instalar ó desinstalar nuevos programas.
Seguridad Avanzada: Habilitar la opción de seguridad activa la realización de ciertos chequeos
en el equipo cliente para evitar la apertura de exploradores de Windows y otros programas
similares. Esta opción consume varios recursos adicionales del equipo, por lo cual en la mayoría
de los casos NO SE RECOMIENDA activar esta opción ya que puede volver inestable todo el
sistema. Además si se utiliza DeepFreeze, GoBack o similares, ó también un buen software
antivirus no es necesario esta opción ya que no aportaría valor alguno.
Configuración de Red
La sección “Configuración de Red” contiene información relevante en cuanto a la
conectividad con ó desde el equipo cliente.
Configuración Equipos – Configuración de Red
CyberAdmin Cliente: contiene la información de red utilizada por el equipo. Sólo es posible
modificar manualmente la dirección IP (que debe siempre coincidir con la configurada en las
propiedades de red de Windows del equipo), la dirección MAC (utilizada para encender los
equipos desde el servidor) y la opción “Minutos de tolerancia ante desconexión del servidor”, esta
Copyright© 2001-2012 - CyberAdmin® 138
CyberAdmin 5 CyberAdmin Software
www.cyberadmin.net
Manual de Usuario – Versiones PRO y FREE
opción indica la cantidad de minutos que el equipo cliente permanecerá activo si no tiene
contacto alguno del servidor. Por ejemplo si habilitamos un equipo cliente y luego desconectamos
la PC servidor de la red, el equipo cliente permanecerá abierto por un máximo de 15 minutos
según la configuración que se vea en la pantalla.
Para un óptimo funcionamiento no se recomienda aumentar el valor de este parámetro ni
tampoco ingresar un valor menor a 5 minutos.
CyberAdmin Servidor: contiene la información de conectividad al servidor utilizada por el
equipo cliente. Estos datos son actualizados automáticamente por el equipo cliente al
concretarse la conexión al servidor.
Configuración de Pantalla
La sección “Configuración de Pantalla” permite establecer la resolución a utilizar en forma
predeterminada en el equipo.
Configuración Equipos – Configuración de Pantalla
Propiedades de Pantalla: permite seleccionar la resolución de pantalla, la gama de colores y la
frecuencia de actualización a utilizaren forma predeterminada en el equipo.
Restaurar la pantalla al termina la sesión: al tildar esta opción se restaurarán los valores de
configuración de la pantalla del equipo a los predeterminados.
Cierre de Sesión
La sección “Cierre se Sesión” permite habilitar ó deshabilitar el uso del módulo, y además
Copyright© 2001-2012 - CyberAdmin® 139
CyberAdmin 5 CyberAdmin Software
www.cyberadmin.net
Manual de Usuario – Versiones PRO y FREE
Configuración Equipos – Cierre de Sesión
Cierre de sesión: Indica el comportamiento del sistema al finalizar una sesión.
Cerrar aplicaciones abiertas durante la sesión: Cierra todas las aplicaciones abiertas por el
usuario durante el uso del equipo.
Al terminar la sesión: (Aquí podrás seleccionar si deseas que el equipo se apague, se reinicie o
entre en estado de hibernación cada vez que se cierre una sesión) La PC: Aquí podrás
seleccionar si la acción anterior se realizará de forma inmediata al cerrar sesión o al transcurrir
determinado tiempo.
Reiniciar la PC al terminar la sesión: Reinicia el equipo cada vez que se cierra una sesión.
Reiniciar después de n sesiones con juegos: Reinicia el equipo después de una cierta
cantidad de sesiones en las que al finalizar, el sistema debió cerrar juegos que habían sido
abiertos por el usuario. Esta opción requiere que se utilice la configuración de menú de acceso a
programas de CyberAdmin, en la que se detalla uno a uno todos los accesos a programas
indicando cuales son juegos con entorno gráfico propio.
Avisos Sonoros de Finalización de Sesión: selecciona en qué momento deseas emitir un aviso
en el equipo para alertar al usuario cuanto tiempo le queda para la finalización de su sesión.
Puedes seleccionar avisar al faltar 1, 3, 5, y/ó 10 minutos.
La opción “Mostrar también avisos visuales” permite mostrar un mensaje en la parte
superior izquierda del equipo simultáneamente a la emisión del aviso sonoro.
Cierre Especial de Aplicaciones: la configuración de esta funcionalidad permite realizar
acciones específicas cuando al finalizar la sesión se detecta que está corriendo un determinado
programa. Por ejemplo es posible reiniciar el equipo si está corriendo un juego específico, ó
enviarle una combinación de teclas (Ctrl+Q+Enter, etc.) para obligarlo a cerrarse correctamente
y evitar la posibilidad de que el Windows se torne temporalmente inestable.
Para configurar esta opción, presiona el botón “Configurar”.
Copyright© 2001-2012 - CyberAdmin® 140
CyberAdmin 5 CyberAdmin Software
www.cyberadmin.net
Manual de Usuario – Versiones PRO y FREE
Configuración Envío de Teclas (Cierre Especial de Aplicaciones)
Menú Configuración Envío de Teclas
Esta ventana permite configurar una combinación de "Teclas Especiales" a utilizar para
cerrar algunos programas específicos.
Esta funcionalidad se utiliza generalmente para cerrar algunos juegos que tienen su propio
motor gráfico. Es posible que no necesites configurar esta opción para la mayoría de los juegos
que utilizas.
Sólo si tienes problemas con algún juego en especial, deberás probar realizar la
configuración especial para enviar una combinación de teclas antes de que CyberAdmin cierre el
juego, ó directamente indicarle que reinicie el equipo. Si tienes configurada la opción de reiniciar
al finalizar la sesión generalmente no necesitarás realizar configuraciones de cierre especiales.
Configuración Equipos – Configuración Envío de Teclas
Copyright© 2001-2012 - CyberAdmin® 141
CyberAdmin 5 CyberAdmin Software
www.cyberadmin.net
Manual de Usuario – Versiones PRO y FREE
Varios
La sección “Varios” agrupa distintas configuraciones:
Configuración Equipos – Varios
Nombre PC a mostrar: es el nombre que se desea mostrar en la pantalla de la PC, por ejemplo
PC01.
Nombre Cibercafé: es la leyenda que se mostrará en la ventana de login de los equipos clientes
bajo la imagen de inicio de sesión. Podemos colocar un mensaje de bienvenida o bien el nombre
de nuestro negocio.
Volumen Máximo: indica el volumen máximo permitido en la PC cliente.
Modos y Multiprecio: Habilita en el equipo el uso de distintos modos de alquiler (Internet,
Juegos, etc.). Habilitar esta opción requiere que se utilice el menú de acceso a programas de
CyberAdmin (Ver sección Menú Acceso Programas).
Copyright© 2001-2012 - CyberAdmin® 142
CyberAdmin 5 CyberAdmin Software
www.cyberadmin.net
Manual de Usuario – Versiones PRO y FREE
Menú Acceso Programas
La sección “Menú Acceso Programas” permite configurar que tipo de iconos de acceso se
desean utilizar en el equipo cliente. Existen dos opciones:
Usar menú de Windows: esta opción indica al sistema que utilice los iconos de acceso
existentes en el escritorio y menú inicio de Windows al momento en que se activó CyberAdmin
Cliente. Estos iconos de acceso se restauran al iniciar cada sesión en el equipo, asegurando así
que estarán disponibles para todos los usuarios aunque hayan sido borrados en la sesión
anterior. Esta opción es la más simple ya que no requiere configuración alguna, pero no permite
el uso de modos de alquiler, funcionalidad utilizada para habilitar el uso de distintos tipos de
programas según la tarifa seleccionada (Juegos, Internet, etc.).
Configuración Equipos – Menú Acceso Programas (Windows)
Configurar menú en CyberAdmin: esta opción se utiliza cuando se desea habilitar el uso de
modos de alquiler, para poder cobrar distintas tarifas según los programas que se habilitan en el
equipo, por ejemplo Internet, Juegos, Oficina, etc.
Para configurar el menú de CyberAdmin, selecciona la opción “Configurar menú de
CyberAdmin”, se habilitarán así todas las funciones de configuración de menú de la ventana. A
continuación deberás crear las carpetas para agrupar los iconos de acceso, y los iconos de acceso
propiamente dichos.
Copyright© 2001-2012 - CyberAdmin® 143
CyberAdmin 5 CyberAdmin Software
www.cyberadmin.net
Manual de Usuario – Versiones PRO y FREE
Configuración Equipos – Menú Acceso Programas (CyberAdmin)
Mostrar en Escritorio: Al crear un nuevo Acceso, la opción indica que deseas crear un icono de
acceso en el escritorio además de estar disponible desde el menú inicio.
Juego: La opción Juego, indica al sistema que el programa a ejecutar es un juego con motor
gráfico independiente. Esta opción se utiliza en complemento con la opción de cierre de sesión
“Reiniciar después de n sesiones en las que se utilizan juegos”.
Configuración Equipos – Menú Acceso Programas (CyberAdmin)
Copyright© 2001-2012 - CyberAdmin® 144
CyberAdmin 5 CyberAdmin Software
www.cyberadmin.net
Manual de Usuario – Versiones PRO y FREE
Al presionar las lupas se abrirá la siguiente ventana que te permitirá navegar por los
directorios del equipo cliente para poder encontrar la ubicación de los ejecutables y/ó iconos a
asignar al Acceso que estás configurando.
Configuración Equipos – Menú Acceso Programas (Buscar Archivos)
Seleccionando un acceso, luego desde la solapa “Menú habilitado en…” puedes indicar en
qué modos de alquiler deseas que aparezca y esté disponible para su uso el acceso seleccionado.
Configuración Equipos – Menú Acceso Programas (Habilitar en Modos)
Botón Grabar Menú: Una vez configurados todos los accesos presiona el botón Grabar Menú
para guardar la nueva configuración. Luego cuando finalices de configurar todo el equipo,
Copyright© 2001-2012 - CyberAdmin® 145
CyberAdmin 5 CyberAdmin Software
www.cyberadmin.net
Manual de Usuario – Versiones PRO y FREE
presiona el botón Grabar para enviar los cambios en la configuración, menús, etc. al equipo
cliente.
Apariencia - Skins
La sección “Skins” permite cambiar el skin (apariencia general) utilizada en el equipo
cliente. En Skin Instalado se indica cuál es el skin actualmente configurado para el equipo. En
Skin Disponibles se muestran todos los skins disponibles.
Para Cambiar el skin selecciona el deseado de la lista desplegable y presiona Actualizar.
Para enviar los cambios a la PC cliente presiona el botón Grabar.
Configuración Equipos – Apariencia – Skins
Descargar Nuevos Skins: Para descargar nuevos skins, ingresa a la sección Descargas de
nuestra Web www.cyberadmin.net, selecciona el skin deseado y descárgalo a tu PC. El archivo
descargado está comprimido a .zip, deberás abrirlo y copiar el archivo “Nombre_Skin.skn” a la
carpeta “C:\Archivos de Programa\CyberAdmin 5\Common\Skin\” de la PC donde se instaló
CyberAdmin Servidor. Una vez copiado, ingresa nuevamente a la ventana de Apariencia-Skins y
podrás seleccionar el nuevo skin de la lista desplegable.
Copyright© 2001-2012 - CyberAdmin® 146
CyberAdmin 5 CyberAdmin Software
www.cyberadmin.net
Manual de Usuario – Versiones PRO y FREE
Apariencia - Fondos de Pantalla
La sección “Fondos de Pantalla” permite modificar los fondos de pantalla de cualquier skin
utilizado en el equipo cliente.
Configuración Equipos – Apariencia – Fondos de Pantalla
Es posible modificar tanto el fondo de inicio de sesión, el fondo de escritorio que se
visualiza cuando el equipo está con una sesión activa y el logo de inicio de sesión, es decir, la
imagen pequeña que se muestra en la ventana de login.
Para modificar un fondo, selecciona la opción “Usar uno propio”, luego presiona el botón
“Examinar” y selecciona la imagen que deseas utilizar como fondo. Por último presiona el botón
Grabar para enviar los cambios al equipo cliente.
La imagen que selecciones como fondo será convertida al formato óptimo, y se centrará
en la pantalla por lo que es recomendable que la imagen que elijas tenga el mismo tamaño de
ancho y alto que la resolución de pantalla que utilices en el equipo.
Clonar Configuración de Equipos Cliente
La clonación de configuración permite copiar la configuración incluyendo fondos de
pantalla, skins y menús de un equipo cliente a otro/s.
Para clonar la configuración de un equipo a otro u otros equipos, ingresa al menú
“Herramientas” y selecciona el submenú “Administrador Equipos”. Selecciona el equipo cuya
configuración deseas clonar y presiona el botón “Clonar Config” para abrir la ventana de “Clonar
Configuración PC”. Tilda las configuraciones que deseas clonar, selecciona los equipos a los cuales
deseas enviar las configuraciones seleccionadas y presiona el botón “Clonar” para programar las
acciones de copia de configuración.
Copyright© 2001-2012 - CyberAdmin® 147
CyberAdmin 5 CyberAdmin Software
www.cyberadmin.net
Manual de Usuario – Versiones PRO y FREE
Las acciones de clonar y/ó aplicar una nueva configuración a equipos clientes se
almacenan en el servidor, y se van ejecutándose a medida que los equipos se encuentran en esta
“On Line”. Por este motivo las configuraciones clonadas a equipos que se encuentren “En Uso” ó
“Off Line” (sin conexión), recién serán actualizadas la próxima vez que estos equipos estén en
estado “On Line” (Icono Verde).
Para ver las acciones de actualización programadas presiona la combinación de teclas
“Ctrl+Y”.
Activación de CyberAdmin Cliente
Para activar CyberAdmin 5 Cliente debes ejecutar el archivo CyberAdmin.exe contenido en
la carpeta de instalación. La carpeta de instalación predeterminada es “C:\Archivos de
Programa\CyberAdmin 5\”.
Desactivación de CyberAdmin Cliente
La desactivación de CyberAdmin Cliente hace que el equipo vuelva a iniciar nuevamente
con Windows normalmente, devolviendo todo el sistema operativo al estado en que se
encontraba antes de activar CyberAdmin en el equipo cliente.
La desactivación puede hacerse de dos formas: ingresando el usuario y clave de
desactivación en el equipo cliente, ó enviando el comando Restaura Windows desde el
CyberAdmin Servidor con un operador que posea permisos de Administración de Equipos cliente.
Una vez desactivado CyberAdmin Cliente, para volver a alquiler el equipo con el sistema,
es decir para que aparezca nuevamente CyberAdmin al iniciarlo y se visualice “On Line” en el
servidor deberás realizar Activar nuevamente CyberAdmin en el equipo cliente. Ver sección
Activación de De CyberAdmin Cliente.
Desactivación por Ingreso de Usuario y Clave de desactivación
En la PC a desactivar, ingresa el usuario y clave configurados para desactivar el sistema y
presiona el botón de iniciar sesión. Recuerda que el usuario predeterminado es “z” y la clave
también “z”.
Desactivación desde el Servidor
Para desactivar CyberAdmin de un equipo cliente desde el servidor, selecciónalo de la lista
general de equipo, presiona botón derecho del Mouse y luego selecciona en el menú desplegado
la opción “Herramientas/Restaurar Windows”.
Desinstalación de CyberAdmin Cliente
Para desinstalar CyberAdmin Cliente de un equipo:
1. Desactiva CyberAdmin del equipo. Ver sección Desactivación de CyberAdmin Cliente.
2. Ingresa a Panel de Control/Agregar o Quitar Programas, selecciona CyberAdmin Cliente de la
lista y presiona Quitar.
3. Borra toda la carpeta “C:\Archivos de Programa\CyberAdmin 5 Cliente\” y reinicia el equipo.
Copyright© 2001-2012 - CyberAdmin® 148
CyberAdmin 5 CyberAdmin Software
www.cyberadmin.net
Manual de Usuario – Versiones PRO y FREE
Encendido de Equipos (Wake On Lan)
Descripción General
La funcionalidad Wake On Lan (WOL) es una característica del motherboard de la PC. Es
decir que para poder utilizarla y encender los equipos cliente desde el servidor de CyberAdmin, lo
primero que debes verificar es el motherboard de tu PC tiene incorporada dicha funcionalidad.
Esta funcionalidad en CyberAdmin tiene dos etapas. La primera que debe hacerse sólo una
vez por equipo es la recolección de las direcciones MAC, y la segunda es el encendido de los
mismos. En algunos casos es necesario que realices configuraciones adicionales en el sistema
operativo y/o en el setup del equipo cliente para habilitar la funcionalidad WOL de tu placa
motherboard.
Una vez que tienes todo configurado, desde el CyberAdmin Server solo debes utilizar las
funciones agrupadas en el menú WOL, para captar la dirección MAC del equipo(esto debes
realizarlo solo la primer vez) y encender el equipo cuando lo desees.
NOTA: Algunas placas de red OnBoard dejan de funcionar correctamente cuando se
habilita la opción WOL del equipo. Este es un problema del motherboard por lo cual para
solucionarlo deberás agregar al equipo un placa de red PCI o similar.
Obtención de la Dirección MAC (MAC Address)
Esta tarea debe realizarse solo una vez en cada equipo, y sirve para proporcionar a
CyberAdmin Servidor los datos necesarios para poder enviar el comando de encendido a los
equipos cliente.
Obtención automática desde el Servidor
Haz clic derecho sobre el equipo, luego haz clic en “Propiedades del equipo”, una vez allí dirígete
a la solapa “Configuración de red” y allí haz clic en el botón “Actualizar MAC”.
Esta función buscará la dirección MAC del equipo seleccionado y la guardará en la base de datos
del servidor de CyberAdmin.
Si el sistema pudo detectar correctamente la dirección MAC del equipo seleccionado, se la
mostrará un cuadro de mensaje. En cambio, si no se pudo obtener remotamente la dirección MAC
se visualizará un mensaje de error como el que se muestra a continuación.
Error al obtener la dirección MAC del equipo
Cuando recibas este mensaje de alguno de los equipos, deberás buscar en forma manual
la dirección MAC del mismo, siguiendo los pasos indicados en la próxima sección.
Obtención manual desde el equipo cliente
Copyright© 2001-2012 - CyberAdmin® 149
CyberAdmin 5 CyberAdmin Software
www.cyberadmin.net
Manual de Usuario – Versiones PRO y FREE
Para ver la dirección MAC de un equipo, presiona con el botón derecho del Mouse sobre el
icono de la conexión de red situado en la esquina inferior derecha de la pantalla.
Icono Conexión de Red en Windows
En el menú desplegable selecciona la opción Estado haciendo Clic con el botón izquierdo
del Mouse.
Menú Conexión de Red
Se abrirá así la ventana de “Estado de Conexión de área local”, selecciona en esa ventana
la solapa “Soporte”, y presiona luego el botón “Detalles...”.
Ventana Estado de Conexión de red
En la ventana de “Detalles de la conexión de red”, encontrarás el valor de la dirección MAC
en el item “Dirección Física”. Para cargar estos valores en el sistema debes ingresar a la sección
Configuración de Red, en la configuración del equipo cliente del CyberAdmin Servidor.
Copyright© 2001-2012 - CyberAdmin® 150
CyberAdmin 5 CyberAdmin Software
www.cyberadmin.net
Manual de Usuario – Versiones PRO y FREE
Ventana Detalles de la conexión de red
Encender Equipo
Selecciona el equipo que deseas encender de la lista de equipos de CyberAdmin Servidor,
y luego presiona la combinación de teclas “Ctrl+W”, ó haz Clic con el botón derecho del Mouse
sobre el equipo y selecciona el menú “Encender (WOL)”.
Menú Configuración Sistema
Copyright© 2001-2012 - CyberAdmin® 151
CyberAdmin 5 CyberAdmin Software
www.cyberadmin.net
Manual de Usuario – Versiones PRO y FREE
¿Problemas al intentar encender el equipo?
Si no logras encender el equipo desde el CyberAdmin Servidor ten en cuenta lo siguiente:
1. Asegúrate de que tienes correctamente configurado Windows y el Setup de tu equipo para
permitir el uso de WOL. Para más info consulta la sección “Configuración Adicional WOL” de este
manual.
2. Algunas placas de red OnBoard dejan de funcionar correctamente cuando se habilita la opción
WOL del equipo. Este es un problema del motherboard por lo cual para solucionarlo deberás
agregar al equipo un placa de red PCI o similar.
3. Si apagas el equipo con el botón de Power del hardware, posiblemente la fuente de
alimentación se apague completamente y no podrás encenderlo nuevamente utilizando WOL.
Para poder utilizar WOL debes asegurarte de apagar el equipo por software y no cortar la red de
energía del mismo, ya que para el funcionamiento WOL, al apagar el equipo en realidad éste
queda en modo de inactividad manteniendo una leve corriente eléctrica en sus componentes lo
que le permite encenderse al recibir el comando indicado.
Configuración Adicional WOL
Para que este disponible la funcionalidad WOL en un equipo, debe tener correctamente
configurado el dispositivo de red utilizado y además estar habilitado en el setup del equipo la
funcionalidad de WOL (permitir a los dispositivos de red o PCI traer el equipo de la inactividad).
Configuración Conexión de Red en el Sistema Operativo
Si efectivamente la PC cuenta con la funcionalidad WOL, deberás entonces desde la
configuración de red de Windows, habilitar la opción "Permitir el encendido del equipo desde este
dispositivo".
Ingresa las propiedades de la conexión de área local, presionando botón derecho del
Mouse sobre el icono de “Mis Sitios de Red” del escritorio y seleccionando el menú “Propiedades”.
Selecciona la conexión de área local, y presiona nuevamente botón derecho para seleccionar el
menú “Propiedades”.
En la ventana de Propiedades de Conexión de área local, presiona el botón Configurar.
Menú Configuración Sistema
Copyright© 2001-2012 - CyberAdmin® 152
CyberAdmin 5 CyberAdmin Software
www.cyberadmin.net
Manual de Usuario – Versiones PRO y FREE
En la ventana de configuración de la conexión selecciona la solapa “Administración de
Energía”. Luego asegúrate de tildar sólo las opciones de “Permitir al equipo apagar este
dispositivo para ahorrar energía” y “Permitir a este dispositivo reactivar el equipo.” Como se
muestran en la imagen siguiente.
Menú Configuración Sistema
Además como último paso, debes verificar que cuentes con una configuración de red con IPs
fijas, que es lo recomendable para la utilización de WOL.
Configuración Setup del Equipo (Hardware)
Asegúrate de que en el setup del equipo este habilitada la opción para permitir al
dispositivo de red o PCI encender el equipo. Consulta el manual del fabricante para obtener
información sobre cómo habilitar la funcionalidad WOL de tu motherboard, generalmente la
opción tiene el nombre de Permitir a dispositivos PCI(o LAN o de Red) traer al equipo de la
inactividad, y se encuentra en la sección Power Management (Administración de Energía).
Copyright© 2001-2012 - CyberAdmin® 153
CyberAdmin 5 CyberAdmin Software
www.cyberadmin.net
Manual de Usuario – Versiones PRO y FREE
Configuración Tarifas
Descripción General
¿Qué es una Tarifa?
Una tarifa contiene el valor de hora de alquiler de PC ó Consola para cada día de la semana. Se
pueden establecer valores diferentes para distintos días ó franjas horarias. Por ejemplo sería
posible configurar la matriz de precios (Días y Horas) para que el valor de lunes a viernes de 9 a
13hs sea de $1,5 y de 13 a 24hs de $2, mientras que sábado y domingo podría cobrarse $2 para
todas las horas.
¿Para qué se utiliza una Tarifa?
1. Al habilitar un equipo en contador se selecciona siempre una tarifa.
2. Al habilitar un equipo en tiempo fijo, puede seleccionarse una tarifa y cargar como crédito la
cantidad de minutos o dinero deseado. Por ejemplo si seleccionas una tarifa cuyo precio único es
de $1 por hora, podemos luego cargar tiempo de uso al equipo ó usuario por la cantidad de
minutos o el importe que sea necesario. Si se cargan 90 minutos, el sistema cobrará basándose
en el valor hora de la tarifa seleccionada, siguiendo este ejemplo serían $1,50.
3. Al cargar crédito en una cuenta de usuario, para que luego el usuario pueda utilizar un equipo
cuando lo desee, podemos seleccionar una tarifa y luego ingresar el importe o tiempo indicado
por el usuario.
Configuración Tarifas
Para acceder a la configuración de Tarifas, ingresa al menú “Configuración” y selecciona el
submenú “Tarifas y Abonos”.
Menú Configuración Tarifas y Abonos
Copyright© 2001-2012 - CyberAdmin® 154
CyberAdmin 5 CyberAdmin Software
www.cyberadmin.net
Manual de Usuario – Versiones PRO y FREE
Agregar una nueva Tarifa
En la ventana de configuración de tarifas, presiona el botón “Nuevo” para crear una nueva tarifa.
Configuración Tarifas - Listado
Al presionando el botón “Nuevo” en la sección “Tarifas”, se abrirá la ventana de “Nueva
Tarifa”. Ingresa el ID y Nombre de la tarifa, selecciona el tipo de Tarifa (Normal ó De Intervalos),
ingresa el precio a cobrar por hora, ó en caso de ser necesario selecciona la opción “Franja
horaria” y podrás luego de grabar la tarifa (se habilitará así el botón “Cargar Precios”) cargar los
precios por hora para cada día de la semana.
Si lo deseas puedes establecer un mínimo y fracción a facturar cada vez que se inicie un
alquiler en contador (sólo para tarifas de tipo Normal, no disponible para tarifas de intervalos). El
mínimo y la fracción puedes establecerlo en dinero ó en minutos. Por ejemplo puedes configurar
que se cobre un mínimo de $0,25 cada vez que se inicie un contador, y a partir de los $0,25 se
cobren fracciones de $0,05. También se podría configurar el mínimo en 15 minutos y luego
fracciones de 5 ó 15 minutos, etc.
Selecciona la opción “Tarifa Facturable” para que la tarifa genere tickets y movimientos de
caja. Una tarifa no facturable podría utilizarse para otorgar horas de alquiler sin cargo como
promoción por cumpleaños o beneficio a los mejores clientes.
Una vez cargados estos datos, presiona “Grabar”. A continuación si tu tarifa utiliza franja
horaria podrás presionar el botón “Cargar Precios” y establecer los precios por hora para cada día
de la semana. Si utilizas un precio único, no será necesario este último paso.
Copyright© 2001-2012 - CyberAdmin® 155
CyberAdmin 5 CyberAdmin Software
www.cyberadmin.net
Manual de Usuario – Versiones PRO y FREE
Configuración Tarifa – Tarifa Normal con Precio Único
Tipo Tarifa: Selecciona entre Tarifa Normal ó De Intervalos. Al seleccionar como tarifa De
Intervalos, se habilita automáticamente el botón “Cargar Intervalos”. Ver sección Tipo de Tarifas
más abajo en este documento.
Precio Hora: permite ingresar un precio único de hora, ó seleccionando Franja Horaria se accede
a la ventana de carga de precios por día y hora de la semana. En las tarifa de intervalo, tendrán
prioridad los precios de los intervalos sobre el precio de hora.
Habilitar el uso de Mínimo y Fracción: en las tarifas de tipo Normal, permite establecer un
mínimo y posterior fracción a cobrar en minutos o dinero.
Tarifa Facturable: tildar esta opción, indica que la tarifa debe generar movimientos de caja.
Una tarifa no facturable, permite cargar crédito en las cuentas de usuario sin crear tickets de
caja.
Alquiler: la sección “Alquiler” permite establecer para que tipo de alquiler, contador y/ó tiempo
fijo, estará disponible esta tarifa.
Usuarios: la sección “Usuarios” permite establecer para que tipo de usuarios, Anónimos y/ó
Usuarios Registrados, estará disponible esta tarifa. También es posible establecer si la tarifa
podrá ser utilizada por todos los usuarios registrados ó sólo por los que pertenecen a un Grupo
específico.
Copyright© 2001-2012 - CyberAdmin® 156
CyberAdmin 5 CyberAdmin Software
www.cyberadmin.net
Manual de Usuario – Versiones PRO y FREE
Filtros (PC / Consola / Horario): activar los filtros por PC, Consola ó filtro horario permite
establecer para que PCs, Consolas ó en que días y horas estará disponible la tarifa. Si no se
activa ningún filtro la tarifa estará disponible para todas las PCs, todas las consolas y en todos los
horarios.
Para habilitar el filtro para un grupo de PCs, se debe activar la opción “Filtro PC” y luego
presionar el botón “Configurar Filtro” para establecer para que PCs estará disponible la tarifa. El
mismo procedimiento debe seguirse para filtrar por consolas o por horarios.
Para evitar que la tarifa se utilice para, por ejemplo, alquiler de PCs, se debe activar el
“Filtro PC” y luego no ingresar ninguna PC en la sección “Configurar Filtro”.
Configuración Tarifa – Tarifa de Intervalos
Copyright© 2001-2012 - CyberAdmin® 157
CyberAdmin 5 CyberAdmin Software
www.cyberadmin.net
Manual de Usuario – Versiones PRO y FREE
Configuración Tarifa – Tarifa Normal con Franja Horaria
Si configuras una tarifa Normal con franja horaria, para cargar los precios de cada día y
hora de la semana presiona el botón “Cargar Precios” y se abrirá la ventana de “Configuración de
Precios”.
En la ventana de configuración de precios ingresa los precios para cada día y hora de la
semana. Puedes utilizar las listas desplegables para seleccionar un día y una franja horaria y
luego asignar un precio a todas esas horas sin necesidad de ingresarlos uno a uno en cada
casillero de la semana.
Copyright© 2001-2012 - CyberAdmin® 158
CyberAdmin 5 CyberAdmin Software
www.cyberadmin.net
Manual de Usuario – Versiones PRO y FREE
Configuración Tarifa – Carga de Franjas Horarias
Configuración de Intervalos
Para configurar los intervalos de una tarifa, presiona el botón “Cargar Intervalos”.
Configuración Tarifas – Intervalos
Existen dos tipos de intervalos, intervalos de tiempo fijo que cobran un precio fijo cuando
se consume una cantidad de minutos especificada. Por ejemplo de 0 a 5 minutos cobrar $0,35.
Copyright© 2001-2012 - CyberAdmin® 159
CyberAdmin 5 CyberAdmin Software
www.cyberadmin.net
Manual de Usuario – Versiones PRO y FREE
Configuración Intervalo Precio Fijo
Los intervalos de Precio por hora, calculan el importe a cobrar en base a los minutos consumidos
dentro del intervalo.
Configuración Intervalo Precio por Hora
Tipos de Tarifas
Existen dos tipos de tarifas: tarifa Normal y tarifa de Intervalos. El uso de uno u otro tipo
depende de las necesidades de facturación del negocio. Es posible convertir sin inconvenientes,
una tarifa “Normal” a un “De Intervalos” y viceversa.
Tarifa Normal
La tarifa Normal, establece un precio fijo por hora, y tiene además la posibilidad de
establecer un mínimo y posterior fracción calculados siempre en base al precio de hora vigente.
Por ejemplo, si el precio de la hora es de $1,00, puede establecerse un mínimo de $0,25 ó 15
minutos, y fracciones posteriores de $0,05. El mínimo y fracción es de uso opcional y puede
también configurarse en dinero ó en minutos. Esto permitiría por ejemplo: cobrar mínimo 15
minutos, y después de los 15 minutos cobrar de a 5 minutos. El mínimo se cobra
automáticamente al habilitar un equipo con esa tarifa, y la fracción empieza a cobrarse una vez
superado dicho mínimo, pero siempre mantienen la relación con el precio por hora.
El precio por hora puede ser uno solo para todas las horas y días de la semana, ó puede
establecerse un precio diferente para algunas horas ó días utilizando la opción Franja Horaria.
Copyright© 2001-2012 - CyberAdmin® 160
CyberAdmin 5 CyberAdmin Software
www.cyberadmin.net
Manual de Usuario – Versiones PRO y FREE
Tarifa De Intervalos
La tarifa de intervalos establece intervalos de minutos y un precio para cada uno de estos,
el precio por hora cargado se utiliza sólo cuando el tiempo consumido no corresponda a ningún
intervalo configurado. Este tipo de tarifas permite cobrar sin tener que mantener una proporción
con respecto al precio de hora establecido.
Por ejemplo es posible crear los siguientes intervalos:
1. De 0 a 15 minutos con precio $0,35
2. De 16 a 30 minutos con precio $0,60
3. De 31 a 60 minutos con precio $1,00
4. Etc.
Para facilitar la carga en el caso de los alquileres de muchas horas, puede crearse un
intervalo al final que cobre por hora y fraccione cada 30 minutos o lo que se desee. Este intervalo
puede ser: De 241 a 9999 minutos con precio por hora $1, fraccionando cada 10 minutos. Esto
evita tener que cargar el detalle de intervalos para más de 4 horas, debiendo cargar solo todos
los intervalos desde 0 minuto a 240 minutos (4 horas).
Tarifas Predeterminadas
El sistema utiliza una serie de tarifas en forma predeterminada. Es decir, en caso de no
seleccionar ninguna tarifa, los importes cobrados y tiempos de alquiler serán tomadas según el
precio de hora configurado en la tarifa predeterminada.
Es posible configurar independientemente una tarifa predeterminada para alquileres en
Contador y otra (o la misma) para alquileres en Tiempo Fijo ó carga de crédito a usuarios. La
tarifa predeterminada será que aparezca seleccionada al abrir las ventanas de habilitación de
Contador o Tiempo Fijo, pudiendo el operador seleccionar otra tarifa si fuera necesario.
Para acceder a la ventana de configuración de tarifas predeterminadas, desde la ventana
de Configuración de Tarifas y Abonos, selecciona el menú “Configuración\Tarifas
Predeterminadas”.
Menú Configuración Tarifas Predeterminadas
En la ventana “Configuración Tarifas Predeterminadas”, selecciona de las listas
desplegables la tarifa predeterminada para Contador y para Tiempo Fijo deseadas, y presiona el
botón “Grabar” para guardar los cambios.
También podrás establecer una tarifa predeterminada diferente para el alquiler a usuarios
registrados, ó para cuando el alquiler sea de una consola de juego en lugar de una PC.
Copyright© 2001-2012 - CyberAdmin® 161
CyberAdmin 5 CyberAdmin Software
www.cyberadmin.net
Manual de Usuario – Versiones PRO y FREE
Ventana Configuración Tarifas Predeterminadas
Diferencias entre Tarifas y Abonos
1. Las tarifas pueden utilizarse tanto para alquiler en contador como en tiempo fijo,
mientras que los abonos son utilizados para alquiler en tiempo fijo y para cargarlos a las cuentas
de usuarios.
2. Al seleccionar un Abono (tanto para habilitar un tiempo fijo o cargar crédito en una
cuenta) el importe a cobrar y la cantidad de minutos cargado es fija, ya que viene dada por la
configuración misma del abono. En cambio cuando habilitamos un tiempo fijo o cargamos crédito
a un usuario seleccionando una tarifa, es posible ingresar el importe ó minutos que deseamos
cargar. En este caso se cobrará ajustando el precio ó los minutos en base a los precios
establecidos en la tarifa. Por ejemplo, si el precio de hora es $1, y cargamos a una cuenta 2hs, se
cobrará $2.
Copyright© 2001-2012 - CyberAdmin® 162
CyberAdmin 5 CyberAdmin Software
www.cyberadmin.net
Manual de Usuario – Versiones PRO y FREE
Configuración Abonos
Descripción General
¿Qué es un Abono?
Un Abono es una cantidad de minutos fijos asignada a un precio fijo también. Por ejemplo
10 horas (ó 600 minutos) por $8.
¿Para qué se utiliza un Abono?
Un Abono se utiliza generalmente para otorgar bonificaciones a aquellos clientes que
compren en forma anticipada una cierta cantidad de tiempo de alquiler de los equipos. Los
abonos permiten crear distintas promociones. Por ejemplo: si la hora tiene un precio de $1,
puede crearse un abono de 3 horas de alquiler por $2,5, otorgando en este caso una bonificación
de $0,50. También pueden crearse abonos para los clientes frecuentes, ofreciendo por ejemplo
40 horas de uso de alquiler por $35 o combinaciones similares.
Todos los abonos pueden utilizarse para alquiler de una PC en tiempo fijo (tanto a un usuario
ANONIMO como a un usuario registrado), ó para cargar crédito en las cuentas de los usuarios
registrados en el sistema.
Para acceder a la configuración de Abonos, ingresa al menú “Configuración” y selecciona
el submenú “Tarifas y Abonos”. Se abrirá la ventana de configuración de Tarifas, presionando el
botón “Ver Abonos”, se accede a la pantalla de configuración de Abonos.
Menú Configuración Tarifas y Abonos
Copyright© 2001-2012 - CyberAdmin® 163
CyberAdmin 5 CyberAdmin Software
www.cyberadmin.net
Manual de Usuario – Versiones PRO y FREE
Agregar un nuevo Abono
En la ventana de configuración de abonos, presiona el botón “Nuevo” para crear un nuevo
abono.
Configuración Abonos – Listado
En la ventana de configuración del abono, carga los datos requeridos y presiona el botón
“Grabar” para agregar ó guardar el nuevo abono.
Configuración Abono
Cargar crédito en: Esta opción indica si el crédito del abono se cargará en minutos ó dinero en
la cuenta del usuario. La carga en minutos asegura que el usuario utilizará exactamente la
Copyright© 2001-2012 - CyberAdmin® 164
CyberAdmin 5 CyberAdmin Software
www.cyberadmin.net
Manual de Usuario – Versiones PRO y FREE
cantidad de minutos cargados. La carga en dinero, permite que se le apliquen al usuario los
intervalos de la tarifa, y las franjas horarias si se utilizan.
Generalmente conviene cargar los abonos en forma de dinero.
Precio del Abono: Es el precio a cobrar al usuario por el abono.
Dinero a Cargar/Minutos a Cargar: Representa el total de dinero ó minutos a cargar en la
cuenta del usuario. Esto permite entre otras combinaciones, por ejemplo: crear un abono cuyo
precio sea $10, pero que cargue en la cuenta del usuario $12, aplicándole una bonificación de $2
Configuración Abono
Abono Facturable: tildar esta opción, indica que el abono debe generar movimientos de caja.
Un abono no facturable, permite cargar crédito en las cuentas de usuario sin crear tickets de
caja.
Usuarios: la sección “Usuarios” permite establecer para que tipo de usuarios, Anónimos y/ó
Usuarios Registrados, estará disponible el abono. También es posible establecer si el abono podrá
ser utilizado por todos los usuarios registrados ó sólo por los que pertenecen a un Grupo
específico.
Filtros (PC / Consola / Horario): activar los filtros por PC, Consola ó filtro horario permite
establecer para que PCs, Consolas ó en que días y horas estará disponible el abono. Si no se
activa ningún filtro el abono estará disponible para todas las PCs, todas las consolas y en todos
los horarios.
Para habilitar el filtro para un grupo de PCs, se debe activar la opción “Filtro PC” y luego
presionar el botón “Configurar Precio” para establecer para que PCs estará disponible el abono. El
mismo procedimiento debe seguirse para filtrar por consolas o por horarios.
Copyright© 2001-2012 - CyberAdmin® 165
CyberAdmin 5 CyberAdmin Software
www.cyberadmin.net
Manual de Usuario – Versiones PRO y FREE
Para evitar que el abono se utilice para, por ejemplo, alquiler de PCs, se debe activar el
“Filtro PC” y luego no ingresar ninguna PC en la sección “Configurar Filtro”.
Copyright© 2001-2012 - CyberAdmin® 166
CyberAdmin 5 CyberAdmin Software
www.cyberadmin.net
Manual de Usuario – Versiones PRO y FREE
Configuración Operadores
Descripción General
El uso de distintos operadores te permitirá restringir los permisos que tendrán tus
empleados sobre el sistema. Esta sección te ayudará a conocer las opciones disponibles para
crear nuevos operadores en el sistema, incluyendo los permisos que podrás asignarle a cada uno.
Para crear, modificar ó eliminar un operador debes ingresar al menú
“Configuración/Operadores”, al hacerlo se abrirá la ventana “Operadores del Sistema”.
Operadores – Acceso a configuración
En la parte inferior de esta ventana verás listadas las sesiones iniciadas por operadores en
los últimos 30 días.
Copyright© 2001-2012 - CyberAdmin® 167
CyberAdmin 5 CyberAdmin Software
www.cyberadmin.net
Manual de Usuario – Versiones PRO y FREE
Operadores – Ventana de configuración
Cómo crear un Operador
Para crear un nuevo operador, en la ventana de “Operadores de Sistema” haz clic en el
botón “Nuevo”. A continuación se abrirá la ventana “Nuevo Operador” donde deberás colocar el
nombre de inicio de sesión, la descripción, y la contraseña que utilizará el operador para ingresar
al sistema. Una vez completados todos los datos, haz clic en el botón “Grabar” para crear el
operador y habilitar la opción “Permisos” la cual te permitirá establecer las acciones que podrá
realizar el nuevo operador.
Operadores – Nuevo Operador
Al presionar el botón “Grabar” verás que el nuevo operador aparece listado en la ventana
“Operadores del sistema”.
Copyright© 2001-2012 - CyberAdmin® 168
CyberAdmin 5 CyberAdmin Software
www.cyberadmin.net
Manual de Usuario – Versiones PRO y FREE
Operadores – Ventana de Configuración II
Cómo eliminar un Operador
Para eliminar un operador, en la pantalla de “Operadores del Sistema” debes seleccionarlo
de la lista y luego hacer clic en el botón “Eliminar”.
Cómo modificar un Operador
Para modificar un operador, en la pantalla de “Operadores del Sistema” debes seleccionar
el operador que deseas modificar y luego hacer clic en el botón “Modificar”. Se abrirá la ventana
“Modificar Operador”, en la que podrás modificar la descripción del operador, su contraseña el
estado y también acceder a los permisos asignados. En la lista desplegable “Estado” podrás
seleccionar si el operador está activo o no, si un operador es marcado como inactivo
automáticamente se le negará el acceso al sistema, a las PCs o la conexión vía acceso Web.
Operadores – Modificar operador
Si haces clic en el botón “Permisos”, podrás modificar los permisos del operador. Para
mayor información consultar la sección “Configuración de permisos”.
Copyright© 2001-2012 - CyberAdmin® 169
CyberAdmin 5 CyberAdmin Software
www.cyberadmin.net
Manual de Usuario – Versiones PRO y FREE
Configuración de Permisos
Para modificar los permisos de un operador, en la pantalla de “Operadores del Sistema”
debes seleccionar el operador y luego hacer clic en el botón “Permisos”. Se abrirá la ventana de
“Permisos” para el operador, en la cual podrás establecer las siguientes opciones:
1. Permisos de Acceso:
Permitir al operador iniciar sesión en CyberAdmin Servidor: Esta opción permitirá que el
operador pueda abrir y operar el sistema CyberAdmin Servidor.
2. Configuración:
Habilitar configuración: Si tildas esta opción, le permitirás al operador acceder a los menús de
configuración. Podrás además elegir a que opciones específicas de configuración quieres que el
operador tenga acceso y a cuales no. Por ejemplo, si deseas que el operador pueda editar sólo
las opciones de filtro de contenido, pero no deseas que pueda modificar nada más, debes tildar
“Habilitar Configuración” y luego tildar sólo la casilla “Filtro de contenido” y dejar sin tildar todas
las demás.
Operadores – Configuración de Permisos parte 1.
3. Administración Equipos:
Permitir al operador iniciar sesión y administrar los equipos en alquiler: Esta opción le
permitirá al operador iniciar sesión en un PC cliente para utilizarla y/ó administrar el equipo.
Copyright© 2001-2012 - CyberAdmin® 170
CyberAdmin 5 CyberAdmin Software
www.cyberadmin.net
Manual de Usuario – Versiones PRO y FREE
Permitir iniciar sesión simultáneamente en varios equipos: Esta opción le permitirá a un
mismo operador iniciar sesión en varios equipos cliente al mismo tiempo (recomendado sólo en
algunos casos para el operador que realiza el mantenimiento de los equipos).
No utilizar el módulo de control de ejecutables (CAShell): Si tildas esta opción, y tienes
activos el control de archivos ejecutables (CAShell) en una PC, éste se desactivará cuando el
operador inicie sesión en ese equipo, permitiéndole al operador instalar y/ó ejecutar cualquier
nuevo programa (CAShell volverá a activarse y actualizará la lista de programas permitidos
cuando el operador cierre su sesión).
Permitir al operador hacer cambios en los iconos del escritorio de la PC: Si tildas esta
opción el operador podrá cambiar los iconos de los escritorios de las PC clientes, y el sistema
guardará la nuevas opciones de iconos al cerrar la PC.
Agregar/Eliminar Equipos: Esto le permitirá al operador registrar o eliminar equipos cliente del
servidor.
Modificar configuración de equipos: Si tildas esta casilla el operador podrá ingresar a la
configuración de las PCs cliente en el servidor y realizar modificaciones a las mismas.
4. Administración Usuarios:
No permitir crear usuarios: evita que el operador pueda crear nuevas cuentas de usuario.
Eliminar usuarios: permite al operador eliminar cuentas de usuario.
Restablecer contraseñas: Si tildas esta casilla el operador podrá restablecer la contraseña de
las cuentas de usuario. Al restablecer una contraseña, la misma vuelve a ser la contraseña por
defecto del sistema, es decir, el mismo nombre de usuario. Por ejemplo: si el nombre de usuario
es “Usuario1”, al restablecer su contraseña ésta será: “Usuario1” y el usuario deberá cambiarla al
iniciar su próxima sesión en una PC.
Operadores – Configuración de Permisos parte 2.
Copyright© 2001-2012 - CyberAdmin® 171
CyberAdmin 5 CyberAdmin Software
www.cyberadmin.net
Manual de Usuario – Versiones PRO y FREE
5. Servidor Web:
Permitir Acceso a Servidor Web: Con esta opción seleccionada, el operador podrá acceder vía
Web al servidor de CyberAdmin y realizar consultas del estado del sistema. En las siguientes
opciones podrás seleccionar que consultas podrá realizar el operador vía Web:
- Permitir ver estado actual de equipos y configuración
- Permitir consultar cajas
- Permitir consultar actividad
- Permitir consultar inventario
- Permitir consultar sesiones
- Permitir ver capturas de pantalla en la PC del operador
- Permitir ver imágenes de WebCam
6. Caja:
Permitir al operador ver las cajas de todos los operadores: Con esta opción el operador
podrá visualizar la información de venta de todas las cajas en el sistema, aunque pertenezcan a
otros operadores.
Permitir al operador ver cajas de días anteriores: Al tildar esta casilla se le dará permiso al
operador para ver información de cajas históricas ya cerradas.
Ocultar al operador el saldo total de la caja: Esta opción se utiliza para que el operador no
pueda conocer el saldo de caja hasta no que haya cerrado la misma.
Permitir al operador realizar cierres de caja: Esta opción permite que el operador realice
cierres de caja en el sistema.
Pedir saldo actual en Cajón antes de mostrar total en Sistema y Cierre de Caja: Esta
opción le solicitará al operador ingresar la cantidad de dinero en caja antes de realizar el cierre.
Generalmente esta opción se utiliza en combinación con la opción “Ocultar al operador el saldo
total de la caja” para registrar correctamente diferencias de caja y evitar que se pueda especular
con dinero sobrante/faltante.
7. Motor de Informes:
Acceso a motor de informe: Permite que el operador tenga acceso a informes de sistema.
Ver informes de todos los operadores: Permite que el operador vea los informes de
facturación generada durante el turno de cualquier operador.
8. Control de Impresión:
Control Impresión: Permitir al operador purgar trabajos de impresión: Si tildas esta
casilla el operador podrá eliminar trabajos de impresión pendientes.
Copyright© 2001-2012 - CyberAdmin® 172
CyberAdmin 5 CyberAdmin Software
www.cyberadmin.net
Manual de Usuario – Versiones PRO y FREE
Configuración de Artículos
Descripción General
El módulo de Artículos de CyberAdmin 5, te permitirá crear artículos que estarán
disponibles para ser vendidos a cualquier cliente que esté ó no utilizando un equipo (PC ó Consola
de videojuego). Podrás vender cafetería, golosinas, bebidas, CDs/DVDs, ó cualquier otro tipo de
producto ó servicio. Podrás también controlar el inventario, es decir, controlar las cantidades
vendidas y realizar ajustes, pudiendo luego consultar la venta, la cantidad en existencia ó
inventario, los ajustes de stock realizados, y si se han cargado los datos correspondientes en la
configuración además podrás ver alertas de nivel mínimo de stock y de nivel de repedido para
poder realizar nuevos pedidos a tus proveedores antes de quedarte sin producto.
Para acceder a la configuración de artículos, ingresa al menú “Configuración/Artículos”.
Se abrirá la ventana “Administrador Artículos” desde la que podrás crear, modificar ó eliminar
todos los Artículos.
Cómo agregar un artículo
Para agregar un artículo nuevo, en la ventana “Administrador Artículos” haz clic en el
botón “Nuevo”.
Administrador de Artículos
Se abrirá la ventana “Nuevo Artículo”, donde podrás configurar todos los atributos
necesarios para el artículo a crear. Si tienes dudas sobre el tipo de opciones a seleccionar
consulta los ejemplos de configuración incluidos en este manual.
Copyright© 2001-2012 - CyberAdmin® 173
CyberAdmin 5 CyberAdmin Software
www.cyberadmin.net
Manual de Usuario – Versiones PRO y FREE
Administración de Artículos - Nuevo Artículo
Ingresa el código de artículo, la descripción y selecciona un rubro. Si lo necesitas, también
podrás ingresar el código de barra para el artículo en cuestión. Ingresa a continuación el precio
de venta y si lo deseas también el costo del artículo, como así también podrás seleccionar si
deseas aplicar algún impuesto específico a este artículo.
Nuevo Artículo – Datos principales
Para cargar impuestos debes ingresar en el menú “Configuración”, en la opción
“Impuestos”. Se mostrará la siguiente ventana en la que deberás hacer clic en “Nuevo”.
Copyright© 2001-2012 - CyberAdmin® 174
CyberAdmin 5 CyberAdmin Software
www.cyberadmin.net
Manual de Usuario – Versiones PRO y FREE
Nuevo Impuesto
Verás entonces el formulario de carga del nuevo impuesto, debes completar los datos de
dicho impuesto, estos son un id o nombre, una descripción, el tipo, aquí debes indicar si se
tratara de un porcentaje o de un monto fijo, y por último el valor de dicho impuesto, una vez
completado debes hacer clic en grabar. De esta forma el impuesto estará disponible para asignar
a cualquier artículo.
Nuevo Impuesto
De vuelta en la ventana de carga del nuevo artículo Selecciona luego las opciones principales de
venta del artículo.
Ingresar por precio: Selecciona ésta casilla si deseas que el precio de este producto sea
modificado a la hora de venderlo. Ésta opción la utilizas para artículos que se venden con una
cantidad fija, pero el precio varía, por ejemplo servicios, transcripción de documentos, etc.
Copyright© 2001-2012 - CyberAdmin® 175
CyberAdmin 5 CyberAdmin Software
www.cyberadmin.net
Manual de Usuario – Versiones PRO y FREE
Nuevo Artículo – Parámetros
Ingresar por cantidad: Selecciona ésta casilla si deseas que la cantidad de este
producto sea modificada a la hora de venderlo. Ésta opción la utilizas para artículos que se
venden con un precio fijo, pero que su cantidad varia. Por ejemplo: gaseosas, golosinas, etc.
Cargar observaciones: Te permite agregar una breve descripción u observación
relacionada al artículo, a la hora de venderlo.
Facturable: Al tildar esta casilla el artículo en cuestión generará un movimiento de caja al
ser vendido. Recuerda dejar siempre tildada ésta opción.
Solicitar confirmación de precio ó cantidad al leer por código de barras: Si tildas
ésta opción el sistema permitirá siempre modificar precio ó cantidad (dependiendo del tipo de
artículo) a la hora de ser leído por el lector de código de barra y agregado al ticket. Si no tildas
esta opción, los artículos se agregarán directamente al ticket si la configuración de código de
barras así lo indica.
Tipo de artículo: Aquí podrás definir si el artículo al ser vendido representará un
“Ingreso” ó un “Gasto/Egreso” de dinero en la caja. El tipo de artículo “Gasto/Egreso”, también
puede ser utilizado para realizar correcciones de caja ó restar determinada suma a un ticket.
Permitir ingresar valores negativos: Ésta opción permitirá restar el artículo en el
ticket, ingresando valores negativo en la cantidad ó precio.
Articulo con Inventario: Si deseas que el sistema controle el inventario del artículo,
debes tildar la casilla “Artículo con inventario”. Aquí podrás también configurar el nivel mínimo de
stock deseado, y el nivel en el que deberías realizar el siguiente pedido al proveedor para no
quedar sin unidades de este artículo.
Nuevo Artículo – Inventario
Haciendo clic en el link “Cantidad Disponible” podrás cargar ingresos de mercadería y
hacer ajustes al stock. También puedes acceder a estas opciones de ajuste de inventario desde la
configuración de artículos, haciendo clic en Herramientas y luego en “Ajustes de Inventario”.
Permitir canjear por puntos:
Tildando la opción “Permitir cambiar por puntos acumulados de los usuarios”,
habilitaremos este artículo para que sea canjeado como premio, siempre y cuando el sistema de
puntos y premios se encuentre habilitado, deberemos en dicho caso colocar la cantidad de puntos
necesaria para obtener el artículo en cuestión.
Nuevo Artículo – Premios
Copyright© 2001-2012 - CyberAdmin® 176
CyberAdmin 5 CyberAdmin Software
www.cyberadmin.net
Manual de Usuario – Versiones PRO y FREE
Finalmente tendrás información sobre la fecha de alta del artículo, y el estado
“Activo/Baja” el que permitirá que este artículo esté disponible o no para la venta.
Nuevo Artículo – Estado
Cómo modificar un artículo
Para modificar un artículo, en la ventana de configuración de artículos selecciona el
artículo a modificar y haz clic en el botón “Modificar”. Podrás así modificar todos los datos del
artículo salvo su “IDArtículo”.
Cómo eliminar un artículo
Para eliminar un artículo, en la ventana de configuración de artículos selecciona el artículo
a eliminar y haz clic en el botón “Eliminar”.
Ejemplos de Configuración de Artículos
A continuación se muestran ejemplos de configuración de diversos artículos que
representan los casos más comunes requeridos para la operación del negocio.
Configuración para venta de Productos (Bebidas, golosinas, CD/DVDs, etc.)
En este ejemplo de configuración el artículo podrá ser vendido por cantidad, es decir, al
momento de venderlo se permitirá ingresar la cantidad a vender (ejemplo 2 bebidas de 1 litro) y
el sistema colocará automáticamente el precio configurado.
Configuración Artículo para venta de Productos
Copyright© 2001-2012 - CyberAdmin® 177
CyberAdmin 5 CyberAdmin Software
www.cyberadmin.net
Manual de Usuario – Versiones PRO y FREE
Configuración para venta de Servicios (Capacitación, carga de documentos, etc.)
En este ejemplo de configuración el artículo podrá ser vendido como un servicio a distintos
precios, es decir, al momento de venderlo el sistema permitirá ingresar el precio a cobrar, pero la
cantidad permanecerá siempre en una unidad. Esta configuración se utiliza para
productos/servicios que no poseen stock y cuyo precio es variable. Por ejemplo, servicios que
dependan del tiempo que le consume al operador realizar el servicio, como capacitar a un cliente
o traducir, digitalizar o transcribir un documento, etc.
Configuración Artículo para realizar Ajustes de Caja
Configuración para Ajustes de Caja
En este ejemplo de configuración el artículo se utiliza para ajustar importes
faltante/sobrante en la caja ó a modo de ajuste. También puede utilizarse para restar algún
importe determinado. Al momento de agregar este artículo de ajuste al ticket, si deseas agregar
dinero a la caja debes colocar valores positivos en el campo precio, y si el ajuste es para restar
dinero a la caja entonces debes colocar el precio con valor negativo.
Copyright© 2001-2012 - CyberAdmin® 178
CyberAdmin 5 CyberAdmin Software
www.cyberadmin.net
Manual de Usuario – Versiones PRO y FREE
Configuración Artículo para realizar Ajustes de Caja
Configuración para Anulación de Ticket cobrado
En este ejemplo de configuración el artículo se utiliza para anular ventas ó corregir valores
de tickets. Para esto al momento de anular un ticket, agrega este artículo colocando en el campo
precio el valor que deseas descontar del ticket. Por ejemplo, si un cliente consumió $2 de alquiler
de PC y una impresión de $3, pero por algún motivo esa impresión no se realizó correctamente
(ó bien quieres bonificar esa impresión) debes agregar el artículo de anulación colocando como el
importe a anular/bonificar, en este caso $3.
Configuración Artículo para Anulación de Ticket Cobrado
Copyright© 2001-2012 - CyberAdmin® 179
CyberAdmin 5 CyberAdmin Software
www.cyberadmin.net
Manual de Usuario – Versiones PRO y FREE
Configuración de Rubros
Descripción General
La opción “Rubros” de CyberAdmin 5, te permitirá agrupar los artículos disponibles para
ser vendidos en distintas categorías (ó rubros). Esto facilita su administración pudiendo además
ver información de venta e inventario filtrando ó agrupando por el rubro en lugar de visualizarla
artículo por artículo.
Para ingresar a la configuración de rubros, ingresa en el menú “Configuración” y luego al
submenú “Rubros”. Se abrirá la ventana de “Configuración de Rubros”. Desde aquí podrás crear,
modificar ó eliminar rubros.
Cómo crear un Rubro
Para crear un rubro, el cual te servirá para agrupar y diferenciar los artículos, ingresa a la
pantalla de “Configuración de Rubros” y luego haz clic en el botón “Nuevo”.
Se abrirá la ventana “Nuevo Rubro”, ingresa el IDRubro ó identificación, la descripción del rubro,
y presiona el botón “Grabar”.
Configuración de Rubros – Agregar Nuevo Rubro
Cómo modificar un Rubro
Para modificar un rubro debes ingresa a la ventana de “Configuración de Rubros”,
selecciona el rubro que quieres modificar y luego haz clic en el botón “Modificar”.
Copyright© 2001-2012 - CyberAdmin® 180
CyberAdmin 5 CyberAdmin Software
www.cyberadmin.net
Manual de Usuario – Versiones PRO y FREE
En la ventana emergente podrás editar la descripción correspondiente al rubro
seleccionado, y presionar “Grabar” para guardar los cambios.
Configuración de Rubros – Modificar Rubro
Cómo eliminar un Rubro
Para eliminar un rubro ingresa en la pantalla de “Configuración de Rubros”, selecciona el
rubro a eliminar y luego presiona el botón “Eliminar”.
Se pedirá confirmación para eliminar el rubro seleccionado, una vez confirmada la
eliminación el rubro desaparecerá de la lista.
Recuerda que no es posible eliminar los rubros que tengan artículos asociados ó aquellos
rubros creados exclusivamente para uso por el sistema.
Copyright© 2001-2012 - CyberAdmin® 181
CyberAdmin 5 CyberAdmin Software
www.cyberadmin.net
Manual de Usuario – Versiones PRO y FREE
Ajustes de Inventario
Ajustes de Inventario: Ingreso de mercadería y Ajustes de Stock
Para realizar ingresos o ajustes de inventario en el sistema ingresa al menú
“Configuración/Ajustes de Inventario”. Recuerda que sólo los operadores con permiso podrán
acceder a esta ventana de carga de ajustes.
También puedes acceder a opciones de ajuste de inventario haciendo clic en el link
“Cantidad Disponible” en la ventana de configuración de un artículo en particular, ó haciendo clic
en el menú “Herramientas” y luego en “Ajustes de Inventario” en la ventana de “Administrador
de Artículos”.
Al seleccionar un artículo para realizar un ajuste de inventario se mostrará la siguiente
ventana.
Ventana de Ajustes de Inventario
En ésta ventana puedes seleccionar si deseas ingresar mercadería ó realizar un ajuste de
inventario (Tipo de Ajuste: Ingreso ó Ajuste). El sistema mostrará siempre la cantidad de
unidades que tiene registradas actualmente para el artículo seleccionando y te permitirá colocar
la cantidad real y realizará automáticamente el ajuste, ó también puedes colocar la cantidad a
ajustar y el sistema recalculará entonces la cantidad real y disponible en el sistema.
Todos los ajustes quedan registrados en el sistema, pudiendo agregar observaciones para
ampliar cada movimiento de ajuste ó ingreso de mercadería realizado.
Los ajustes pueden ser consultados desde el módulo de informes de CyberAdmin, donde
podrás ver que operador lo realizó, en que fecha, que artículo y que cantidad ajusto ó ingreso al
sistema.
Copyright© 2001-2012 - CyberAdmin® 182
CyberAdmin 5 CyberAdmin Software
www.cyberadmin.net
Manual de Usuario – Versiones PRO y FREE
Configuración de Modos
Descripción General
Los modos nos permitirán disponer de diferentes perfiles de alquiler para nuestros
equipos, pudiendo disponer en cada uno de ellos de diferentes accesos directos en el menú de
CyebrAdmin, como así también configurar diferentes tarifas para cada modo.
Configuración de Modos
Para configurar diferentes modos, debes ingresar en el menú “Configuración”, en la opción
“Modos”. Desde aquí podrás habilitar o no la utilización de modos, como así también crear,
modificar y eliminar los diferentes modos.
Modos
Nuevo modo
Si modificas o creas un nuevo modo, deberás colocar un ID y una descripción para el
mismo, podrás seleccionar si dicho modo será el predeterminado o no, como así también si
estará activo o no.
Podrás elegir desde aquí una imagen que represente al modo en cuestión.
Y debes siempre asignar al menos una tarifa por cada modo que tengas habilitado, puedes
asignar la misma tarifa para más de un modo. Para asignar una tarifa, debes seleccionarla de la
lista “Agregar tarifa”, y luego hacer clic en el botón “Agregar”, la misma aparecerá en la lista
“Tarifas habilitadas para este modo”
Copyright© 2001-2012 - CyberAdmin® 183
CyberAdmin 5 CyberAdmin Software
www.cyberadmin.net
Manual de Usuario – Versiones PRO y FREE
Modos
Habilitar equipo en un determinado modo
Para habilitar el equipo en un modo predeterminado, en la ventana de carga de crédito
verás una opción llamada “Modos”, aquí podrás elegir en qué modo se habilitará la PC y podrás
mediante los dos tildes inferiores, configurar si se le mostrarán al usuario los modos y la
posibilidad de cambiar de un modo a otro desde el botón “Cambiar Modo”.
Cargar crédito
Copyright© 2001-2012 - CyberAdmin® 184
CyberAdmin 5 CyberAdmin Software
www.cyberadmin.net
Manual de Usuario – Versiones PRO y FREE
Administración de Usuarios
Descripción General
El administrador de usuarios nos permitirá buscar, crear, eliminar y modificar las cuentas
de los usuarios del sistema.
Como ingresar al administrador de usuarios
Para ingresar al administrador de usuarios puedes hacerlo mediante el ícono “Usuarios” de
la barra principal.
O bien ingresando en el menú “Herramientas”, en la opción “Administrador de usuarios”.
Como utilizar el administrador de usuarios
En el administrador de usuarios verás una lista con los usuarios que tengas creados en el
sistema, podrás utilizar los controles de “Búsqueda y filtro” para poder encontrar rápidamente a
los usuarios que busques.
Desde esta ventana podrás crear, modificar y eliminar usuarios, como así también, hacer
reset de las contraseñas de los mismos.
Para realizar cualquiera de estas acciones, basta con seleccionar el usuario sobre el cual
deseas realizar la acción y luego hacer clic en el botón correspondiente.
Administrador de usuarios
Ya sea cuando crees un usuario o cunado modifiques uno existente, podrás modificar los
siguientes datos:
Copyright© 2001-2012 - CyberAdmin® 185
CyberAdmin 5 CyberAdmin Software
www.cyberadmin.net
Manual de Usuario – Versiones PRO y FREE
ID de usuario, nombre y el estado del mismo (activo/inactivo), en la solapa “Datos de usuario”,
podrás completar los datos de contacto del usuario, es decir, datos personales, teléfono, correo
electrónico, dirección, etc.
Administrador de usuarios
En la solapa Opciones de sistema, podrás seleccionar a que grupo pertenece el usuario, como así
también el pefil por defecto del filtro de contenidos.
También desde esta solapa podrás indicar cual es el espacio asignado a este usuario para
almacenar archivos en el servidor (en caso de estar habilitado el módulo de archivos de usuario).
Administrador de usuarios
Copyright© 2001-2012 - CyberAdmin® 186
CyberAdmin 5 CyberAdmin Software
www.cyberadmin.net
Manual de Usuario – Versiones PRO y FREE
En la solapa estádiscas encontrarás la información de consumo y saldo de los usuarios, como así
también los datos de puntos y la opción de canjearlos (en caso de estar habilitado el módulo de
premios).
Administrador de usuarios
En la solapa “Notas”, podrás ingresar datos adicionales acerca del usuario.
Copyright© 2001-2012 - CyberAdmin® 187
CyberAdmin 5 CyberAdmin Software
www.cyberadmin.net
Manual de Usuario – Versiones PRO y FREE
Configuración Grupos de Usuarios
Descripción General
Los grupos de usuario te permitirán discriminar usuarios en diferentes grupos, podrás por
ejemplo habilitar tarifas especiales para cada grupo de usuarios.
Configuración de grupos de usuario
Para configurar los grupos de usuarios debes dirigirte al menú “Configuración”, en la
opción “Grupos de usuario”, verás la siguiente ventana en la cual podrás crear, modificar o
eliminar los grupos de usuario.
Grupos de usuario
Al crear un nuevo grupo deberás cargar los siguientes datos ID del grupo, descripción y
seleccionar si se trata del grupo predeterminado o no. El grupo predeterminado es el grupo en el
que se agregarán por defecto los usuarios nuevos.
Grupos de usuario
En la configuración de los usuarios, puedes definir a que grupo pertenecerán, estos grupos
te permiten, por ejemplo crear una tarifa que solo esté disponible para los usuarios de un grupo
específico.
Copyright© 2001-2012 - CyberAdmin® 188
CyberAdmin 5 CyberAdmin Software
www.cyberadmin.net
Manual de Usuario – Versiones PRO y FREE
Herramientas para Mantenimiento de datos
Descripción General
Estas herramientas te permitirán realizar tareas de mantenimiento y depuración de tu
base de datos.
Mantenimiento de Base de datos
Para ingresar en las opciones de mantenimiento de la base de datos debes hacer clic en el
menú “configuración” y luego en la opción “Mantenimiento de base de datos”.
Entre otras cosas en esta ventana veremos dos botones:
Cambiar clave de la base de datos de sistema: esta opción te permitirá cambiar la
clave que protege al archivo de base de datos al ser abierto con un programa externo.
Compactar y reparar base de datos: al compactar y reparar la base de datos, se agiliza
el funcionamiento de la misma, ya que se eliminan o reparan posibles registros erróneos.
Mantenimiento de base de datos
Copyright© 2001-2012 - CyberAdmin® 189
CyberAdmin 5 CyberAdmin Software
www.cyberadmin.net
Manual de Usuario – Versiones PRO y FREE
Depuración de datos históricos
En la solapa “Base de datos del sistema” encontrarás las opciones de depuración de datos,
esto te permitirá borrar datos antiguos, reduciendo de esta forma el tamaño de la base de datos
y mejorando el rendimiento del sistema.
Para depurar tu base de datos debes seleccionar en el combo “Borrar info mayor a”, la
cantidad de días que quieres que se mantengan en el sistema, es decir, si seleccionas por
ejemplo la opción “90 días”, se eliminarán los registros de cajas, sesiones, actividad, etc., que
tengan una antigüedad mayor a 90 días. Este proceso no alterará los saldos en las cuentas de los
usuarios, no los precios o configuración del sistema.
Verás también una serie de tildes, con los que podrás definir cuales son los datos que se
borrarán.
En esta solapa también encontrarás la opción de “depuración automática”, al igual que en
la depuración de la base de datos, aquí podrás configurar la cantidad de días que deseas que se
mantengan en la base de datos, la información de mayor antigüedad será eliminada.
Depuración de datos
Reiniciliazación de la base de datos
La re inicialización de la base de datos nos permitirá generar una base de datos nueva,
exportando la configuración de usuarios, tarifas, precios, datos del sistema, etc., pero eliminando
los registros de caja, saldos de usuario, impresiones, grabaciones, escaneos pendientes, tickets.
Es decir, nos permite recomenzar nuestra actividad de cero pero con los datos de
configuración del sistema, usuarios y precios que teníamos ya cargados.
Para reinicializar la base de datos debemos asegurarnos de que no existan cajas abiertas,
usuarios conectados y que no haya tickets, escaneos, impresiones, ni grabaciones pendientes.
Luego debemos hacer clic en el botón “Reinicializar Base de Datos”.
Copyright© 2001-2012 - CyberAdmin® 190
CyberAdmin 5 CyberAdmin Software
www.cyberadmin.net
Manual de Usuario – Versiones PRO y FREE
Reinicialización de base de datos
Se nos mostrará una advertencia con las condiciones que debe cumplir nuestra base de
datos, en caso de cumplirlas, hacemos clic en “Si”, el servidor generará una nueva base y nos
informará que el proceso se realizó con éxito, hacemos clic en “Aceptar”, cerramos las ventanas
abiertas y luego cerramos nuestro servidor y volvemos a abrirlo para aplicar los cambios.
Importación de datos
Importación de datos desde versión 4
Para importar datos desde la versión 4 de CyberAdmin, debemos tener ya instalado y
activado nuestro servidor de CyberAdmin v5 y contar con copia de seguridad de la base de datos
de nuestra versión 4 (Recuerden resguardar toda la carpeta “Database”).
Requisitos de la base de datos de la v4: la base de datos no debe tener usuarios
conectados, cajas abiertas, tickets, grabaciones, escaneos, ni impresiones pendientes.
Una vez que tengamos lo mencionado, nos dirigimos al menú configuración, en la opción
“Mantenimiento de base de datos”, allí vamos a la solapa “Herramientas”, y en la parte inferior
veremos la sección “Importar datos desde CyberAdmin 4”.
Aquí, veremos un acampo llamado “Ubicación de la base de datos de CyberAdmin 4”, en
dicho campo debemos colocar la ruta en la que se encuentra nuestra base de datos de
CyebrAdmin 4, en caso de aún tener nuestro servidor de CyberAdmin 4 aún instalado en el
equipo, haremos clic en el botón “predeterminada” y el sistema colocará la ruta donde se
encuentra la misma, de lo contrario, debemos hacer clic en el botón “Buscar”, y se nos
desplegará un explorador donde podremos buscar y seleccionar nuestra base de datos, una vez
seleccionada hacemos clic en “Abrir” y el sistema colocará la ruta en el campo mencionado.
Una vez colocada la ruta, hacemos clic en el botón “Importar”.
Copyright© 2001-2012 - CyberAdmin® 191
CyberAdmin 5 CyberAdmin Software
www.cyberadmin.net
Manual de Usuario – Versiones PRO y FREE
Importar datos desde CyberAdmin 4
Veremos la siguiente advertencia que nos indicará los requisitos que debe tener nuestra base de
datos de la versión 4 para ser importada con éxito, en caso de cumplirlos hacemos clic en “Si”.
Requisitos de migración
Luego veremos otra nueva advertencia que nos indica que será necesario reinicializar
nuestra base de datos al finalizar la importación. Encontrarás los pasos detallados del proceso de
re inicialización en la sección “Mantenimiento de base de datos/reinicialización de base de datos”
de este documento. Hacemos clic en “Si” para continuar.
Veremos ahora tres advertencias más que nos consultarán si deseamos importar la base
de datos de sistema, la base de filtro de contenidos, la base de políticas de seguridad, hacemos
clic en “Si”, en las 3 ocasiones.
Entonces el sistema realizará la importación y nos mostrará un mensaje que nos indica
que la importación se realizó con éxito, hacemos clic en “Aceptar”.
Luego cerramos el sistema y volvemos a abrirlo.
Copyright© 2001-2012 - CyberAdmin® 192
CyberAdmin 5 CyberAdmin Software
www.cyberadmin.net
Manual de Usuario – Versiones PRO y FREE
Al iniciar, antes de realizar cualquier acción, realizaremos la re inicialización de la base de
datos, para esto vamos a dirigirnos nuevamente al menú “Configuración”, en la opción
“Mantenimiento de base de datos”.
Luego debemos hacer clic en el botón “Reinicializar Base de Datos”. Se nos mostrará una
advertencia con las condiciones que debe cumplir nuestra base de datos, en caso de cumplirlas,
hacemos clic en “Si”, el servidor generará una nueva base y nos informará que el proceso se
realizó con éxito, hacemos clic en “Aceptar”, cerramos las ventanas abiertas y luego cerramos
nuestro servidor y volvemos a abrirlo para aplicar los cambios.
Depuración Usuarios
Dentro de la sección “Mantenimiento de base de datos”, en la solapa “Depuración de
Usuarios”, podremos buscar un usuario específico, y eliminarlo, borrar sus saldos, su historial de
consumo o hacer reset de su contraseña. Para esto basta con seleccionar el usuario en cuestión y
presionar el botón correspondiente a cada acción.
Depuración de usuarios
Copyright© 2001-2012 - CyberAdmin® 193
CyberAdmin 5 CyberAdmin Software
www.cyberadmin.net
Manual de Usuario – Versiones PRO y FREE
Informes
Descripción General
El motor de informes de CyberAdmin nos permitirá realizar consultas sobre la actividad del
sistema, facturación, impresiones realizadas, sesiones, resúmenes de caja, entre otras cosas.
Para ingresar al motor de informes basta con hacer clic en el botón “Informes” de la barra
de herramientas principal de CyberAdmin.
Veremos que el módulo de informes está dividido en 4 secciones principales:
Informes de facturación, de usuarios, de inventario y de equipos. A continuación de describirá
cada una de ellas.
Informes
Informes de Facturación
En esta sección podremos encontrar toda la información referida a las ventas realizadas,
cajas, tickets, etc.
Podremos solicitar los siguientes informes:
Facturación resumen: Este informe muestra un resumen de la actividad de los últimos días,
mostrándonos cuales son los artículos más vendidos, la facturación del día de hoy y la de los
últimos 7 días.
Copyright© 2001-2012 - CyberAdmin® 194
CyberAdmin 5 CyberAdmin Software
www.cyberadmin.net
Manual de Usuario – Versiones PRO y FREE
Facturación resumen
Resumen de caja: Al ingresar aquí se nos solicitará el número de la caja en cuestión, al
colocarlo se generará un informe con los datos de facturación totales de la caja seleccionada.
Resumen de Caja
Resumen actividad general: Este informe nos solicitará al ingresar las fechas entre las cuales
deseamos que se recopilen los datos para el informe, al hacerlo nos presentará datos tales como
el total facturado, el total facturado en uso de PCs, en venta de otros artículos, las sesiones
realizadas, las bonificaciones otorgadas, la cantidad de usuarios nuevos y las cantidad de
blanqueos de contraseñas realizados en el periodo seleccionado.
Copyright© 2001-2012 - CyberAdmin® 195
CyberAdmin 5 CyberAdmin Software
www.cyberadmin.net
Manual de Usuario – Versiones PRO y FREE
Resumen Actividad general
Facturación por caja: este informe nos solicitará en número de caja de la cual deseamos ver la
información, al colocarlo nos listará todos los tickets de la caja, indicando el monto, la fecha y el
número de ticket, como así también la suma total de los mismos.
Facturación por caja
Facturación por Día, Mes, Hora, Alquiler de PC, Alquiler de Consolas: estos informes nos
solicitarán el rango de fechas de la cual deseamos ver la información, al colocarlo nos listará
todos los tickets, indicando el monto, la fecha y el número de ticket, como así también la suma
total de los mismos, agrupándolos según la opción correspondiente.
Copyright© 2001-2012 - CyberAdmin® 196
CyberAdmin 5 CyberAdmin Software
www.cyberadmin.net
Manual de Usuario – Versiones PRO y FREE
Detalle de impuestos: estos informes nos solicitarán el rango de fechas de la cual deseamos
ver la información, al colocarlo nos listará la facturación realizada en ese periodo y el monto que
corresponde a impuestos. (En caso de no tener configurados impuestos el monto siempre será
cero).
Generador de consultas: esta es una poderosa herramienta que nos permitirá generar
consultas personalizadas y exportarlas a una planilla de cálculo.
Al abrirla veremos que podemos colocar un nombre a la consulta que generaremos y
podremos grabarla, eliminarla o crear una nueva consulta, utilizando los botones
correspondientes.
Generador de consultas
En la sección “Parámetros” podrás seleccionar el criterio de búsqueda, es decir, filtrar ventas por
fecha, artículos, usuario, observaciones u operadores.
También verás el botón buscar que te permitirá realizar la consulta, el botón “Exportar a Excel”,
que te permitirá generar una planilla de cálculos con los datos de tu consulta y el botón
“Imprimir” que permite imprimir la consulta generada.
Generador de consultas
En la sección agrupar registros podrás definir bajo que criterio se agruparán los datos de tu
consulta.
Copyright© 2001-2012 - CyberAdmin® 197
CyberAdmin 5 CyberAdmin Software
www.cyberadmin.net
Manual de Usuario – Versiones PRO y FREE
Generador de consultas
Consultas de impresiones: Aquí podrás realizar consultas acerca de las impresiones realizadas,
pudiendo colocar los parámetros de búsqueda que desees, fecha, operador, usuario, equipo,
podrás ver tanto las impresiones impresas, como las canceladas. Y agrupar los resultados según
fecha, equipo, operador o usuario.
Una vez definidos los parámetros de búsqueda, basta con hacer clic en el botón buscar,
para realizar la consulta, se listarán todos los datos de las impresiones buscadas.
Con el botón “Exportar a Excel”, puedes generar una planilla de cálculo con la información
de tu consulta.
Consulta de impresiones
Informes de Inventario
En esta sección tendrás disponible informes para poder conocer todos los movimientos
relacionados a aquellos artículos que estén configurados como “Artículos con inventario”, para
poder llevar así un mejor control de stock en nuestro negocio.
Copyright© 2001-2012 - CyberAdmin® 198
CyberAdmin 5 CyberAdmin Software
www.cyberadmin.net
Manual de Usuario – Versiones PRO y FREE
Informes de Inventario
Inventario Resumen: Aquí se mostrarán los artículos más vendidos en los últimos 30 días, y
aquellos artículos cuyo nivel de stock sea bajo.
Inventario Actual: Aquí podrás consultar el stock de determinados artículos, el sistema te
solicitará que indiques de artículo o rubro deseas realizar el informe, y se listarán dichos artículos
y su inventario actual.
Inventario Consumo: deberás colocar el rango de fechas sobre el cual deseas generar el
informe y se listarán todos los artículos con inventario que hayan sido consumidos en ese
periodo.
Inventario Consumo por caja: deberás colocar el número de caja sobre el cual deseas generar
el informe y se listarán todos los artículos con inventario que hayan sido consumidos en dicha
caja.
Ajustes de inventario: debes colocar un rango de fechas y el sistema listará todos los ajustes
“ingresos/egresos” de mercadería que hayan sido realizados como “Ajuste de inventario”.
Lista de artículos: podrás filtrar por artículo, por rubro y el sistema mostrará la lista de todos
los productos o artículos que tengas cargados en el sistema.
Lista de nivel mínimo: podrás filtrar por artículo, por rubro y el sistema mostrará la lista de
todos los productos o artículos que estén en nivel de stock mínimo.
Lista de punto de re pedido: podrás filtrar por artículo, por rubro y el sistema mostrará la lista
de todos los productos o artículos que estén en nivel de stock para realizar un nuevo pedido.
Nota: Recuerda que tanto el nivel de stock mínimo, como el nivel de re pedido, se configuran
individualmente para cada artículo desde la ventana de configuración de dicho artículo.
Informes de Usuarios
Copyright© 2001-2012 - CyberAdmin® 199
CyberAdmin 5 CyberAdmin Software
www.cyberadmin.net
Manual de Usuario – Versiones PRO y FREE
Aquí podrás realizar consultas referidas a la actividad, el consumo y los puntos de los
usuarios.
Menú Configuración Sistema
Usuarios resumen: Nos muestra los usuarios que más han consumido en los últimos 30 días.
Usuario consumo: Colocando un rango de fechas, podremos obtener el consumo de los usuarios
en ese periodo.
Usuarios Saldos y puntos: Podremos filtrar por usuario o por grupo de usuario, y se nos
listarán los usuarios seleccionados, el saldo de sus cuentas y los puntos que tengan acumulados.
En caso de tener habilitado y configurado el módulo de premios.
Usuario Cta. Cte.: Colocando un rango de fechas y un usuario se nos listarán todos los pagos y
consumos que haya realizado el mismo.
Usuarios Actividad: Colocando un rango de fecha y un usuario se nos mostrarán los tickets y
las sesiones relacionadas al usuario seleccionado.
Copyright© 2001-2012 - CyberAdmin® 200
CyberAdmin 5 CyberAdmin Software
www.cyberadmin.net
Manual de Usuario – Versiones PRO y FREE
Informes de Equipos
Aquí se mostrará la información relacionada a los equipos, actividad, consumos realizados
en estos equipos, programas utilizados, etc.
Menú Configuración Sistema
Equipos resumen: Nos muestra los equipos que más consumo han generado en los últimos 30
días.
Equipos consumo: Colocando un rango de fechas, podremos obtener el consumo de los equipos
en ese periodo.
Equipos sesiones detalle: Podremos filtrar por usuario, por equipo, por tipo de equipo, por
franja horaria, por sesiones, por fecha, y se nos listarán las sesiones realizadas en el o los
equipos en cuestión.
Equipos actividad: Podremos filtrar por equipo, tipo de equipo y fecha, obteniendo una lista de
la cantidad de horas en uso, online u offline de cada uno de los equipos.
Programas utilizados: Podremos filtrar por usuario, operador, PC, fecha, franja horaria y
obtendremos una lista de los programas utilizados en el equipo.
Copyright© 2001-2012 - CyberAdmin® 201
CyberAdmin 5 CyberAdmin Software
www.cyberadmin.net
Manual de Usuario – Versiones PRO y FREE
Opciones de Menú
Menús de Consola General
Menú Archivo
Archivo
../Cambiar Operador Inicia sesión con otro operador sin necesidad de
cerrar el sistema.
../Salir Cerrar el sistema.
Menú Configuración
Configuración
../Sistema Acceso a la ventana de configuración de las opciones
genéricas del sistema.
../Arcus Acceso a la configuración del módulo Arcus para
permitir guardar partidas y archivos de los usuarios
en el servidor.
../Filtro de Contenido Acceso a la configuración del módulo de Filtro de
Contenido.
../Control de Grabaciones Acceso a la configuración del módulo de control de
Grabaciones de CD/DVD, etc.
../Control de Escaneos Acceso a la configuración del módulo de control de
Escaneos.
../Control de Impresiones Acceso a la configuración del módulo de control de
Impresiones.
../Servidor Web Acceso a la configuración del módulo de Servidor Web
que permite el acceso remoto para consulta el estado
del sistema.
../E-mail Reportes Acceso a la configuración de las opciones para envío
de e-mail desde CyberAdmin Servidor.
../Envio de Teclas Acceso a la configuración especial de cierre
aplicaciones al finalizar una sesión en el equipo
cliente.
../Politicas de Seguridad Acceso a la configuración de grupos de políticas de
seguridad, para aplicar restricciones a los equipos
cliente.
../Tarifas y Abonos Acceso a la configuración del Tarifas, Abonos, y
especificar de tarifas predeterminadas.
../Modos Acceso a la configuración del Modos de alquiler, para
permitir el acceso a diferentes programas y a precios
distintos según el modo seleccionado (Internet,
Copyright© 2001-2012 - CyberAdmin® 202
CyberAdmin 5 CyberAdmin Software
www.cyberadmin.net
Manual de Usuario – Versiones PRO y FREE
Juegos, etc.).
../Artículos Acceso a la configuración de Artículos.
../Rubros Acceso a la configuración de Rubros de Artículos.
../Ajustes de Inventario Permite registrar ingresos y ajustes de inventario.
../Grupos de Usuarios Permite crear grupos de usuarios para facilitar la
consulta de saldos y consumos.
../Tarjetas de Acceso Permite crear varias cuentas de usuario
simultáneamente con distintos nombres, claves de
acceso y crédito precargado, para su posterior venta
en tarjetas.
../Operadores Acceso a la configuración de Operadores del sistema.
Altas, Bajas y administración de permisos.
../Mantenimiento Base de Datos Herramientas para optimizar el rendimiento,
restaurar, ó importar información a la base de datos.
Menú Herramientas
Herramientas
../Cargar Crédito Permite habilitar una PC por tiempo específico a
usuarios anónimos y/o con cuenta. Permite Cargar
Crédito en la cuenta de un usuario.
../Activar Contador Permite habilita una PC en Contador a usuarios
anónimos y con cuenta.
../Nuevo Usuario Crea una cuenta de usuario. Ver ó modificar cuentas
existentes.
../Habilitar Equipo Seleccionado Habilita el Equipo (PC ó Consola) seleccionado.
../Bloquear Equipo Seleccionado Bloquea el Equipo (PC ó Consola) seleccionado.
../Cobrar Equipo Seleccionado Cobra saldos pendientes del Equipo seleccionado (PC
ó Consola).
../Administrador Usuarios Ver lista de usuarios registrados, buscar, agregar,
modificar y eliminar usuarios con cuenta.
../Administrador PCs Ver lista de PCs, buscar, agregar, modificar
configuraciones y eliminar PCs.
../Administrador Consolas Ver lista de Consolas, buscar, agregar, modificar
configuraciones y eliminar Consolas.
../Administrador Grabación Ver y procesar grabaciones no asignadas
automáticamente.
../Administrador Impresión Ver y procesar trabajos de impresión pendientes.
../Lista de Espera Abrir ventana de lista de Lista de Espera.
../Ver Alertas Abrir ventana de alerta de desconexión (Equipos,
Mouse, etc.).
../Tareas Programadas Ver ventana de Tareas de actualización Programadas
en el servidor.
Copyright© 2001-2012 - CyberAdmin® 203
CyberAdmin 5 CyberAdmin Software
www.cyberadmin.net
Manual de Usuario – Versiones PRO y FREE
../Deshabilitar Chat Operador-Clientes Habilita ó Deshabilita la utilización del Chat entre
Operador y Clientes.
../Informes Abre Motor de Informes.
Menú Caja
Caja
../Nuevo Ticket Abrir un nuevo ticket.
../Tickets Pendientes Abrir ventana de cierre de sesión y cobro rápido de
tickets pendientes.
../Abrir Cajón Portamonedas Abrir el cajón portamonedas.
../Abrir Nueva Caja Abrir una nueva caja.
../Cierre de Caja Cerrar la caja actual.
../Resúmenes de Caja Ver resúmenes de caja.
Menú PC
PC
../Bloquear Bloquea la sesión de la PC seleccionada.
../Habilitar Contador Habilitar la PC seleccionada en contador.
../Habilitar Tiempo Fijo Habilitar la PC seleccionada en Tiempo Fijo.
../Cobrar Cobrar saldos pendientes de la PC seleccionada.
../Vender Abrir Ticket de venta de artículos para la PC
seleccionada.
../Bonificación de Tiempo Permite otorgar a la PC seleccionada, una cierta
cantidad de minutos sin cargo.
../Detalle Sesión Muestra detalles de la sesión activa en la PC
seleccionada. Permite cambiar tipo de alquiler de
contador a tiempo fijo y viceversa.
../Filtro de Contenido Permite modificar el perfil de filtro de contenido ó
desbloquear sitios Web bloqueados en la PC
seleccionada.
../Archivos Usuario/Cargar Archivo Carga los archivos del usuario que esta utilizando la
PC seleccionada.
../Archivos Usuario/Guardar Archivo Guarda los archivos del usuario que esta utilizando la
PC seleccionada.
../Apagar Apaga la PC seleccionada.
../Reiniciar Reinicia la PC seleccionada.
../Encender (WOL) Envía el comando de encendido por red (WOL) a la PC
seleccionada.
../Intercambiar Equipo Permite intercambiar usuarios de PCs.
../Enviar Mensaje Permite enviar un mensaje a la PC seleccionada.
Copyright© 2001-2012 - CyberAdmin® 204
CyberAdmin 5 CyberAdmin Software
www.cyberadmin.net
Manual de Usuario – Versiones PRO y FREE
../Abrir Chat Abre la ventana de Chat con la PC seleccionada.
../Herramientas/Activar Login Oculta la ventana de Inicio de Sesión en la PC
seleccionada.
../Herramientas/Desactivar Login Muestra la ventana de Inicio de Sesión en la PC
seleccionada.
../Herramientas/Modificar Comentario Permite agregar, modificar ó eliminar comentarios
temporales en la PC seleccionada.
../Herramientas/Cambiar Tarifa Permite cambiar la Tarifa utilizada en la sesión activa,
siempre y cuando no haya restricciones de tarifa que
imposibiliten este cambio.
../Herramientas/Volumen Equipo Permite modificar el volumen actual, y el volumen
máximo permitido en la PC seleccionada, cuando se
encuentra “En Uso”.
../Herramientas/Quitar Bloqueo Temporal Permite quitar desde el servidor el bloqueo de
de PC protección temporal que pueden activar los usuarios
en la PCs.
../Herramientas/Reiniciar CA Cliente Reinicia la aplicación CyberAdmin Cliente en la PC
seleccionada.
../Herramientas/Restaurar Windows Desactiva CyberAdmin Cliente en la PC seleccionada,
volviendo la PC a iniciar Windows normalmente.
../Herramientas/Control Remoto Permite conectarse a la PC seleccionada a través de
VNC (que de debe estar previamente instalado en la
PC cliente).
../Herramientas/Activar VNC Permite iniciar VNC en la PC seleccionada.
../Herramientas/Desactivar VNC Permite finalizar VNC en la PC seleccionada.
../Herramientas/Ver Captura Pantalla Permite ver capturas de pantalla de la PC
seleccionada.
../Herramientas/Actualizar Modos Equipo Actualizar la configuración de Modos en la PC
seleccionada.
../Herramientas/Reiniciar Impresoras en Reinicia los servicios de impresión en la PC cliente
PC cliente para desbloquearla en caso de ser necesario.
../Herramientas/Ver Procesos Ver procesos ejecutándose en la PC seleccionada.
../Herramientas/WOL Resolver Dir MAC Solicitar dirección MAC a la PC seleccionada.
../Propiedades Usuario Abre ventana de Propiedades del usuario conectado al
equipo seleccionado.
../Propiedades Equipo Abre ventana de Propiedades del Equipo
seleccionado.
Menú Todos (PC)
Todos (PC)
../Apagar todas las PCs Apaga todas las PCs seleccionadas.
../Reiniciar todas las PCs Reinicia todas las PCs seleccionadas.
Copyright© 2001-2012 - CyberAdmin® 205
CyberAdmin 5 CyberAdmin Software
www.cyberadmin.net
Manual de Usuario – Versiones PRO y FREE
../Encender todas las PCs (WOL) Enciende vía WOL todas las PCs seleccionadas.
../Actualizar modos en todas las PCs Actualiza configuración de Modos en todas las PCs
seleccionadas.
../Actualizar Perfil Filtro Contenido en Actualiza perfil de filtro de contenido en todas las PCs
sesiones activas seleccionadas.
../Actualizar Volumen en todas las PCs Modifica volumen actual y actualiza configuración de
volumen máximo en todas las PCs seleccionadas.
Menú Consola de Juego
Consola de Juego
../Bloquear Bloquea la sesión de la consola seleccionada.
../Habilitar Contador Habilitar la consola seleccionada en contador.
../Habilitar Tiempo Fijo Habilitar la consola seleccionada en Tiempo Fijo.
../Cobrar Cobrar saldos pendientes de la consola seleccionada.
../Vender Abrir Ticket de venta de artículos para la consola
seleccionada.
../Bonificación de Tiempo Permite otorgar a la consola seleccionada, una cierta
cantidad de minutos sin cargo.
../Actualizar Estado Actualiza el estado de la consola seleccionada.
../Herramientas/Cambiar Tarifa Permite cambiar la Tarifa utilizada en la sesión activa,
siempre y cuando no haya restricciones de tarifa que
imposibiliten este cambio.
../Propiedades Usuario Abre ventana de Propiedades del usuario conectado al
equipo seleccionado.
../Propiedades Equipo Abre ventana de Propiedades del Equipo
seleccionado.
Menú Vistas
Vistas
../Equipos Muestra la lista de equipos (PCs y Consola) en
alquiler.
../Tickets Muestra los tickets abiertos ó cerrados para el
número de caja que está abierta.
../Sesiones Muestra las últimas sesiones realizadas en los
equipos.
../Preferencias de Usuario Permite al operador establecer preferencias visuales
en las ventanas del sistema.
Menú Ventana
Ventana
Copyright© 2001-2012 - CyberAdmin® 206
CyberAdmin 5 CyberAdmin Software
www.cyberadmin.net
Manual de Usuario – Versiones PRO y FREE
../Título Horizontal Organiza ventanas horizontalmente.
../Título Vertical Organiza ventanas verticalmente.
../Cascada Organiza ventanas en forma de cascada.
../Organizar Iconos Organiza ventanas por Iconos.
Menú Ayuda
Ayuda
../Asistente de Configuracion Inicial
../Ayuda de CyberAdmin
../Documentacion OnLine
../Video Tutoriales
../Soporte Tecnico
../CyberAdmin en la Web
../Acerca de...
Menús Ventana Configuración Tarifas y Abonos
Menú Configuración
Configuración
../Tarifas Predeterminadas Permite establecer distintas tarifas predeterminadas
en base al tipo de usuario y alquiler que se pretende
realizar.
Menú Ayuda
Ayuda
../Manual de Usuario
../Tutoriales
../Soporte OnLine
Menús Ventana Configuración Modos
Menú Configuración
Configuración
../Modos por Tipo de Usuario Permite establecer distintos modos predeterminados
en base al tipo de usuario y alquiler que se pretende
realizar.
Copyright© 2001-2012 - CyberAdmin® 207
CyberAdmin 5 CyberAdmin Software
www.cyberadmin.net
Manual de Usuario – Versiones PRO y FREE
Menús Ventana Trabajos de Impresión
Menú Archivo
Archivo
../Actualizar Trabajos
../Ver Trabajo Seleccionado
../Cerrar
Menú Opciones
Opciones
../Siempre Visible
Menú Comandos
Comandos
../Pausar
../Reanudar
../Eliminar
../Reiniciar
../Purgar
Copyright© 2001-2012 - CyberAdmin® 208
CyberAdmin 5 CyberAdmin Software
www.cyberadmin.net
Manual de Usuario – Versiones PRO y FREE
Teclas de Acceso Rápido
Combinación de teclas para agilizar el acceso a las funciones del sistema
Combinación de Teclas Descripción
F1 Ver Ayuda de CyberAdmin
F2 Abrir ventana de carga de crédito / habilitación de tiempo fijo
F3 Abrir ventana de habilitación de equipo en contador
F4 Alta de Usuario / Abrir ventana de Usuarios registrados
F5 Ver Vista Equipos
F6 Ver Vista Tickets
F7 Ver Vista Sesiones
F9 Abrir nuevo Ticket
F11 Abrir motor de Informes
CTRL + A Apagar el equipo seleccionado
CTRL + B Bloquear el equipo seleccionado
CTRL + C Cobrar el saldo del Equipo seleccionado
CTRL + E Enviar Mensaje al equipos/s
CTRL + F Abrir ventana de Filtro de contenido para la sesión seleccionada
CTRL + G Ver Ventana de Cierre de sesión / Tickets Pendientes
CTRL + H Habilitar en Contador el equipo seleccionado
CTRL + I Intercambiar al usuario de equipo
CTRL + K Abrir Administrador de Grabación
CTRL + L Ver lista de espera
CTRL + M Solicitar Dirección MAC al equipo seleccionado
CTRL + O Cambiar Operador
CTRL + P Propiedades de Equipo
CTRL + R Reiniciar el equipo seleccionado
CTRL + S Salir del sistema
CTRL + T Abrir Administrador de Impresión
CTRL + U Propiedades de Usuario
CTRL + V Ver Alertas
CTRL + W Encender (vía WOL) el equipo seleccionado
CTRL + Y Abrir ventana de Tareas Programadas
CTRL + Z Abrir ventana Modificación Volumen PC Cliente
Copyright© 2001-2012 - CyberAdmin® 209
También podría gustarte
- Show Me The (E-) Money Hacking A Sistemas de Pagos Digitales: NFC. RFID, MST y Chips EMVDocumento4 páginasShow Me The (E-) Money Hacking A Sistemas de Pagos Digitales: NFC. RFID, MST y Chips EMVMUrrrrPHY0% (1)
- Enciclopedia de Microsoft Visual C#.De EverandEnciclopedia de Microsoft Visual C#.Calificación: 5 de 5 estrellas5/5 (1)
- Visual Basic.NET Curso de Programación: Diseño de juegos de PC/ordenadorDe EverandVisual Basic.NET Curso de Programación: Diseño de juegos de PC/ordenadorCalificación: 3.5 de 5 estrellas3.5/5 (2)
- Desarrollo seguro en ingeniería del software.: Aplicaciones seguras con Android, NodeJS, Python y C++De EverandDesarrollo seguro en ingeniería del software.: Aplicaciones seguras con Android, NodeJS, Python y C++Aún no hay calificaciones
- Aprenda WinCC UPVDocumento624 páginasAprenda WinCC UPVLeire MeigaAún no hay calificaciones
- Manual Squid LiteDocumento234 páginasManual Squid LiteMary Delgado RuizAún no hay calificaciones
- C 24 GuideDocumento153 páginasC 24 Guidedattt0% (1)
- Kaser HmiDocumento224 páginasKaser HmiFermin Reynaldo Guevara PeraltaAún no hay calificaciones
- Oracle 12c Forms y Reports: Curso práctico de formaciónDe EverandOracle 12c Forms y Reports: Curso práctico de formaciónAún no hay calificaciones
- EcoStruxure Operator Terminal ExpertDocumento96 páginasEcoStruxure Operator Terminal Expertp1999_user100% (2)
- Manual Del Usuario de My Cloud WDDocumento104 páginasManual Del Usuario de My Cloud WDEva MariaAún no hay calificaciones
- Enciclopedia de Microsoft Visual Basic.: Diseño de juegos de PC/ordenadorDe EverandEnciclopedia de Microsoft Visual Basic.: Diseño de juegos de PC/ordenadorAún no hay calificaciones
- Manual de Optenet - Filtrador de Webs en ServidoresDocumento119 páginasManual de Optenet - Filtrador de Webs en ServidoresSete Nicolas PrietoAún no hay calificaciones
- Pano PolycomDocumento61 páginasPano PolycomAndres Mauricio Casallas GomezAún no hay calificaciones
- Al Tova License ServerDocumento79 páginasAl Tova License ServerJenny PeñafielAún no hay calificaciones
- Manual de Operacion Ws5000 PDFDocumento100 páginasManual de Operacion Ws5000 PDFpablo pastorAún no hay calificaciones
- Manual PUWIN+Documento654 páginasManual PUWIN+Hugo GaVazquezAún no hay calificaciones
- Manual de LinuxDocumento346 páginasManual de Linuxinfobits100% (3)
- Manual de Operacion Ws5000Documento100 páginasManual de Operacion Ws5000Amy Thompson100% (1)
- HPE - c00743090 - Guía de Usuario de HPE BladeSystem Onboard Administrator PDFDocumento457 páginasHPE - c00743090 - Guía de Usuario de HPE BladeSystem Onboard Administrator PDFOmarAún no hay calificaciones
- Twido Soft EspDocumento394 páginasTwido Soft EspEdison Triana EstepaAún no hay calificaciones
- Manual Del Usuario - Axiom ProDocumento74 páginasManual Del Usuario - Axiom ProLata_CactuAún no hay calificaciones
- EdSintesis ASO MuestraDocumento23 páginasEdSintesis ASO MuestramrnovoaAún no hay calificaciones
- AVG 9 Anti-Virus - Manual de UsuarioDocumento170 páginasAVG 9 Anti-Virus - Manual de UsuarioWilliamAún no hay calificaciones
- User Manual Insite Pro M - Rev1.4 - EsDocumento115 páginasUser Manual Insite Pro M - Rev1.4 - Espozos.mecaAún no hay calificaciones
- Manual Epson Ecotank L6171Documento256 páginasManual Epson Ecotank L6171RICARDO MORALESAún no hay calificaciones
- AIR Virtual InstrumentsDocumento492 páginasAIR Virtual InstrumentsdatttAún no hay calificaciones
- NCU User Manual Español PDFDocumento174 páginasNCU User Manual Español PDFNicolas CisnerosAún no hay calificaciones
- Re DesDocumento217 páginasRe DesfirefoxaAún no hay calificaciones
- EasyCmm Manual - Ver .1.1Documento39 páginasEasyCmm Manual - Ver .1.1Senthil KumarAún no hay calificaciones
- Venom Synth Manual de InstruccionesDocumento114 páginasVenom Synth Manual de InstruccionesMichael PeñalozaAún no hay calificaciones
- RI 15 UserGuide ESDocumento97 páginasRI 15 UserGuide ESDamián TracanelliAún no hay calificaciones
- Manual Usuario GvHidraDocumento316 páginasManual Usuario GvHidra17864450Aún no hay calificaciones
- Manual - Gestor de ContenidosDocumento64 páginasManual - Gestor de Contenidoseditosss7159Aún no hay calificaciones
- CPD 55993Documento164 páginasCPD 55993Manuel jeronimo trejoAún no hay calificaciones
- DM5445 Guide - OT4.ES PDFDocumento247 páginasDM5445 Guide - OT4.ES PDFgenesis411275019Aún no hay calificaciones
- Venom User Guide - ESDocumento114 páginasVenom User Guide - ESIbrahim Gonzalez MarreroAún no hay calificaciones
- DNS-320 A2 Manual v2.20 (ES)Documento117 páginasDNS-320 A2 Manual v2.20 (ES)Gorka Diaz PernasAún no hay calificaciones
- 10.8 Owncloud User ManualDocumento83 páginas10.8 Owncloud User ManualSergio Danilo Vargas GarcíaAún no hay calificaciones
- Kinesis DGDocumento249 páginasKinesis DGJaime SotoAún no hay calificaciones
- Mejores Practicas VRTXDocumento36 páginasMejores Practicas VRTXLudwinAún no hay calificaciones
- Sistemas de Gestión de Contenidos - Módulo 1 - CMS Introducción - UnlockedDocumento70 páginasSistemas de Gestión de Contenidos - Módulo 1 - CMS Introducción - UnlockedJesusAún no hay calificaciones
- PHP y MySQL Tecnologia para El Desarrollo de Aplicaciones WebDocumento526 páginasPHP y MySQL Tecnologia para El Desarrollo de Aplicaciones WebElfredoMéndezVázquez100% (3)
- Administración Aplicaciones Web PDFDocumento87 páginasAdministración Aplicaciones Web PDFGerson Leonel0% (1)
- HUAWEI Y3II Guía Del Usuario LUA-L03&L13&L23 01 Español NormalDocumento73 páginasHUAWEI Y3II Guía Del Usuario LUA-L03&L13&L23 01 Español NormalJosias CyberMachine CifuentesAún no hay calificaciones
- User Guide EsDocumento96 páginasUser Guide EsEnriqueGRuizAún no hay calificaciones
- Introduccion A NET Jordi Ceballos VillacDocumento102 páginasIntroduccion A NET Jordi Ceballos VillacSolo Para TiAún no hay calificaciones
- 1.-Bitdefender EndpointSecurityToolsForWindows UsersGuide esES PDFDocumento54 páginas1.-Bitdefender EndpointSecurityToolsForWindows UsersGuide esES PDFdiego garciaAún no hay calificaciones
- Visual StudioDocumento160 páginasVisual StudioRafael Rojas100% (1)
- Manual de Usuario - Taller Mecanico ProDocumento236 páginasManual de Usuario - Taller Mecanico ProJorge MagañaAún no hay calificaciones
- OmnivistaDocumento608 páginasOmnivistaFrancisco Manuel Moreno GarciaAún no hay calificaciones
- Userful MultiSeat Linux-Guía Del Usuario 2012-06-20 (OPT)Documento91 páginasUserful MultiSeat Linux-Guía Del Usuario 2012-06-20 (OPT)marxAún no hay calificaciones
- AULAPP GuiaUsuario v1 0Documento97 páginasAULAPP GuiaUsuario v1 0Oscar Alfredo Caicedo Celis33% (3)
- Enciclopedia de Microsoft Visual Basic (3ª Edición)De EverandEnciclopedia de Microsoft Visual Basic (3ª Edición)Aún no hay calificaciones
- Enciclopedia de Microsoft Visual C# (4ª Edición)De EverandEnciclopedia de Microsoft Visual C# (4ª Edición)Aún no hay calificaciones
- Microsoft Visual Basic .NET. Lenguaje y aplicaciones (3ª Edición)De EverandMicrosoft Visual Basic .NET. Lenguaje y aplicaciones (3ª Edición)Aún no hay calificaciones
- Microsoft Visual Basic .NET. Lenguaje y aplicaciones. 3ª Edición.: Diseño de juegos de PC/ordenadorDe EverandMicrosoft Visual Basic .NET. Lenguaje y aplicaciones. 3ª Edición.: Diseño de juegos de PC/ordenadorAún no hay calificaciones
- Microsoft Visual Basic .NET. Curso de programaciónDe EverandMicrosoft Visual Basic .NET. Curso de programaciónAún no hay calificaciones
- Instalacion de Window Server 2016 - VmwareDocumento5 páginasInstalacion de Window Server 2016 - VmwareElvis PérezAún no hay calificaciones
- Manual Civil 3D Nivel I PDFDocumento36 páginasManual Civil 3D Nivel I PDFJhony Rodriguez MinayaAún no hay calificaciones
- Combinaciones de Teclado para Windows 7Documento14 páginasCombinaciones de Teclado para Windows 7mimi_tachikawaAún no hay calificaciones
- Investigación de Como Se Instala Navegadores de InternetDocumento14 páginasInvestigación de Como Se Instala Navegadores de InternetVictor CarrilloAún no hay calificaciones
- Manual Windows7 SpanishDocumento232 páginasManual Windows7 SpanishVelez Duque PedroAún no hay calificaciones
- Reducir Al Maximo Tiempo de ArranqueDocumento10 páginasReducir Al Maximo Tiempo de ArranqueMichael Andres Arroyo FigueroaAún no hay calificaciones
- Instalar Windows Server 2012 R2 DatacenterDocumento29 páginasInstalar Windows Server 2012 R2 DatacenterDaniel Muñoz MorenoAún no hay calificaciones
- ManualDsCont PDFDocumento220 páginasManualDsCont PDFJOSUE BAYLON100% (1)
- 2da Edición Manual OfimáticaDocumento57 páginas2da Edición Manual OfimáticaWil LorenzoAún no hay calificaciones
- Lista Precios GeneralDocumento1442 páginasLista Precios GeneralCarolina Diaz AlvarezAún no hay calificaciones
- SIDEIMSSDocumento34 páginasSIDEIMSSAshley RoseteAún no hay calificaciones
- Lenguaje EnsambladorDocumento22 páginasLenguaje EnsambladorAereo7Aún no hay calificaciones
- Errores Comúnes Al Flashear Con Phoenix 2011Documento5 páginasErrores Comúnes Al Flashear Con Phoenix 2011roland.teknix5563Aún no hay calificaciones
- Preguntas Sobre Windows y LinuxDocumento24 páginasPreguntas Sobre Windows y LinuxxXM0onXxAún no hay calificaciones
- Informee Practicas de Cumputacion InformaticaDocumento52 páginasInformee Practicas de Cumputacion InformaticaNOE GALIAún no hay calificaciones
- 5.3.7.2 Lab - Working With CLI Commands in Windows PDFDocumento19 páginas5.3.7.2 Lab - Working With CLI Commands in Windows PDFDaniel PalaciosAún no hay calificaciones
- Sistemas Operativos PropietariosDocumento3 páginasSistemas Operativos PropietariosAndrés CárdenasAún no hay calificaciones
- Cuestionario WIndows 7Documento3 páginasCuestionario WIndows 7Profe Obed0% (1)
- Manual Instalacion Windows 7 PDFDocumento14 páginasManual Instalacion Windows 7 PDFKarol GascaAún no hay calificaciones
- Windows 7 - Forzar La Instalación de Un Programa o Controlador PDFDocumento5 páginasWindows 7 - Forzar La Instalación de Un Programa o Controlador PDFGASS1967Aún no hay calificaciones
- Windows Server 2008 R2Documento33 páginasWindows Server 2008 R2Tys VirtualstoreAún no hay calificaciones
- 11.1.3.4 Lab - Work With Task ManagerDocumento4 páginas11.1.3.4 Lab - Work With Task ManagerEdwin Hernández100% (1)
- Sistema Windows 10Documento29 páginasSistema Windows 10Juan Carlos Herrera BlandonAún no hay calificaciones
- Marko CalasanDocumento9 páginasMarko CalasanJack TaylorAún no hay calificaciones
- Informe de Incidencias Experimentos AcrobatDocumento14 páginasInforme de Incidencias Experimentos AcrobatRodson Vladimir Ayme TambraAún no hay calificaciones
- Ficha de Instalacion - PV11Documento23 páginasFicha de Instalacion - PV11juan Esteban Giraldo LopezAún no hay calificaciones
- Guia 10 Refuerzo FinallDocumento8 páginasGuia 10 Refuerzo FinallItsfairy BearAún no hay calificaciones
- LEAME Sobre Instalación ESCENARIOS FOTOREALISTAS PARA FSX - TegucigalpaDocumento5 páginasLEAME Sobre Instalación ESCENARIOS FOTOREALISTAS PARA FSX - TegucigalpaRonaldamadorAún no hay calificaciones
- TRABAJO DE SISTEMA OPERATIVO - Natalia Zuñiga PatiñoDocumento17 páginasTRABAJO DE SISTEMA OPERATIVO - Natalia Zuñiga PatiñoNatalia ZuñigaAún no hay calificaciones
- Guia de Instalacion RSDocumento7 páginasGuia de Instalacion RSDiego MolinaAún no hay calificaciones