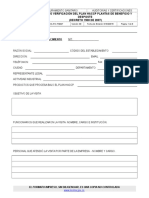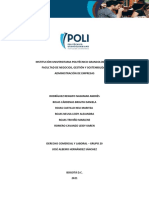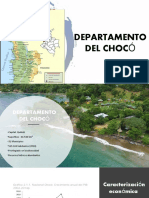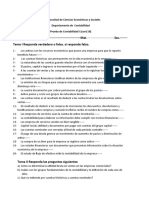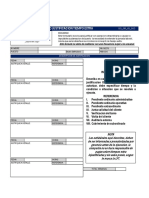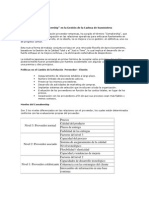Documentos de Académico
Documentos de Profesional
Documentos de Cultura
User Guide ES-1
User Guide ES-1
Cargado por
RominaCopyright:
Formatos disponibles
También podría gustarte
- Pptt+guias de Remision Electronica SunatDocumento35 páginasPptt+guias de Remision Electronica SunatAnonymous guWFM62eAún no hay calificaciones
- Proyecto Atencion Integral Madre GestanteDocumento66 páginasProyecto Atencion Integral Madre GestanteMOISES CORDERO60% (5)
- Alto MayoDocumento6 páginasAlto MayolovexcAún no hay calificaciones
- Guia Tecnica para Evaluacion de SoftwareDocumento41 páginasGuia Tecnica para Evaluacion de Softwarecev20Aún no hay calificaciones
- Casos de ExitoDocumento38 páginasCasos de ExitoJuan Emmanuel Canizalez JimenezAún no hay calificaciones
- TPD U3.1 E3Documento37 páginasTPD U3.1 E3Jess Perez CobixAún no hay calificaciones
- MILPO Cerro Lindo InformeDocumento15 páginasMILPO Cerro Lindo InformeRenso Bellido Venegas100% (2)
- Ensayo - Riqueza de Las Naciones (ESPE)Documento2 páginasEnsayo - Riqueza de Las Naciones (ESPE)Stefan MolinaAún no hay calificaciones
- Ass Ayc Fm027Documento8 páginasAss Ayc Fm027Juan P CastilloAún no hay calificaciones
- Entrega Final - Derecho Comercial y LaboralDocumento30 páginasEntrega Final - Derecho Comercial y LaboralMarlen PivvyAún no hay calificaciones
- Plan de Trabajo Anual 2013 - Abast. UGEL GSCDocumento10 páginasPlan de Trabajo Anual 2013 - Abast. UGEL GSCNighthellHolmesAún no hay calificaciones
- Proyecto Trujilo CustodioDocumento27 páginasProyecto Trujilo CustodioFreddyVillenaGilAún no hay calificaciones
- Cadena de Produccion AzucarDocumento16 páginasCadena de Produccion AzucarLuis RoviraAún no hay calificaciones
- Aplicacion de EcodiseñoDocumento28 páginasAplicacion de EcodiseñoXory EscobarAún no hay calificaciones
- Infografia - Informe - Red - Vial COMO DEBE SER (MÓDULO IV)Documento1 páginaInfografia - Informe - Red - Vial COMO DEBE SER (MÓDULO IV)EVELYNAún no hay calificaciones
- Analisis Estrategico Grupo BackusDocumento11 páginasAnalisis Estrategico Grupo BackusRomina V. Urquizo80% (5)
- Chocó FINALDocumento16 páginasChocó FINALMarcela Gomez SepulvedaAún no hay calificaciones
- Matriz Partes Interesadas 2018Documento5 páginasMatriz Partes Interesadas 2018anam2099100% (1)
- Politicas y ReglamentoDocumento3 páginasPoliticas y ReglamentoAlan EspinosaAún no hay calificaciones
- Planificación y Documentación D La Auditoria FiscalDocumento12 páginasPlanificación y Documentación D La Auditoria FiscalFanny Plaza0% (1)
- Prueba de Contabilidad IDocumento2 páginasPrueba de Contabilidad IVictor Vasquez100% (1)
- Horas ExtrasDocumento1 páginaHoras ExtrasMalcoGarciaAún no hay calificaciones
- Módulo 1 Gestión de Proyectos BiomedicaDocumento50 páginasMódulo 1 Gestión de Proyectos BiomedicaJavier Gomez GomezAún no hay calificaciones
- Manual de Actividades de Control en Los PDVDocumento2 páginasManual de Actividades de Control en Los PDVDavid JuárezAún no hay calificaciones
- Comakership 2Documento4 páginasComakership 2Ronald EricksonAún no hay calificaciones
- Taller BalanceDocumento4 páginasTaller BalanceDaniela Cano0% (1)
- Adelanto de ProyectoDocumento3 páginasAdelanto de ProyectoAldo Ghaniny Cruz RicoAún no hay calificaciones
- Proyecto - BiofungicidaDocumento16 páginasProyecto - BiofungicidaDanahe Salazar BaltodanoAún no hay calificaciones
- Desperdicio de Materiales (Senati)Documento54 páginasDesperdicio de Materiales (Senati)Luis Fernando Ortiz InfanteAún no hay calificaciones
- Foro#3Documento3 páginasForo#3Jafeth Rodas100% (2)
User Guide ES-1
User Guide ES-1
Cargado por
RominaDerechos de autor
Formatos disponibles
Compartir este documento
Compartir o incrustar documentos
¿Le pareció útil este documento?
¿Este contenido es inapropiado?
Denunciar este documentoCopyright:
Formatos disponibles
User Guide ES-1
User Guide ES-1
Cargado por
RominaCopyright:
Formatos disponibles
Documentación de productos PUBLIC
SAP Cloud for Customer
Guía del usuario para SAP Cloud for Customer
Tabla de contenidos
1 Funciones generales . . . . . . . . . . . . . . . . . . . . . . . . . . . . . . . . . . . . . . . . . . . . . . . . . . . . . 8
1.1 HTML5 . . . . . . . . . . . . . . . . . . . . . . . . . . . . . . . . . . . . . . . . . . . . . . . . . . . . . . . . . . . . . . . . . . 8
HTML5 en SAP Cloud for Customer . . . . . . . . . . . . . . . . . . . . . . . . . . . . . . . . . . . . . . . . . . . . 8
Cómo informar un incidente . . . . . . . . . . . . . . . . . . . . . . . . . . . . . . . . . . . . . . . . . . . . . . . . . 9
1.2 Diseño y navegación . . . . . . . . . . . . . . . . . . . . . . . . . . . . . . . . . . . . . . . . . . . . . . . . . . . . . . . . 11
1.3 Personalización . . . . . . . . . . . . . . . . . . . . . . . . . . . . . . . . . . . . . . . . . . . . . . . . . . . . . . . . . . . . 13
Sobre la personalización (HTML5) . . . . . . . . . . . . . . . . . . . . . . . . . . . . . . . . . . . . . . . . . . . . . 13
Sobre la personalización (Microsoft Silverlight®) . . . . . . . . . . . . . . . . . . . . . . . . . . . . . . . . . . . 19
1.4 Cómo modificar la foto de perfil . . . . . . . . . . . . . . . . . . . . . . . . . . . . . . . . . . . . . . . . . . . . . . . . . 21
1.5 VIDEO: Cómo personalizar sus opciones personales . . . . . . . . . . . . . . . . . . . . . . . . . . . . . . . . . . 21
1.6 VIDEO: Cómo crear y editar posiciones . . . . . . . . . . . . . . . . . . . . . . . . . . . . . . . . . . . . . . . . . . . . 22
1.7 Feed . . . . . . . . . . . . . . . . . . . . . . . . . . . . . . . . . . . . . . . . . . . . . . . . . . . . . . . . . . . . . . . . . . . . 22
VIDEO: Cómo modificar sus opciones de feed . . . . . . . . . . . . . . . . . . . . . . . . . . . . . . . . . . . . . 22
Acerca del feed . . . . . . . . . . . . . . . . . . . . . . . . . . . . . . . . . . . . . . . . . . . . . . . . . . . . . . . . . . 22
Eventos de feed . . . . . . . . . . . . . . . . . . . . . . . . . . . . . . . . . . . . . . . . . . . . . . . . . . . . . . . . . . 24
1.8 VIDEO: Cómo usar la barra de herramientas y los paneles . . . . . . . . . . . . . . . . . . . . . . . . . . . . . . 29
1.9 VIDEO: Cómo utilizar el estante, los indicadores y los favoritos . . . . . . . . . . . . . . . . . . . . . . . . . . . 29
1.10 Estante . . . . . . . . . . . . . . . . . . . . . . . . . . . . . . . . . . . . . . . . . . . . . . . . . . . . . . . . . . . . . . . . . . 29
1.11 Etiquetas . . . . . . . . . . . . . . . . . . . . . . . . . . . . . . . . . . . . . . . . . . . . . . . . . . . . . . . . . . . . . . . . . 30
1.12 VIDEO: Cómo organizar sus posiciones con etiquetas . . . . . . . . . . . . . . . . . . . . . . . . . . . . . . . . . 33
1.13 Descargas . . . . . . . . . . . . . . . . . . . . . . . . . . . . . . . . . . . . . . . . . . . . . . . . . . . . . . . . . . . . . . . . 33
1.14 Creación de incidentes . . . . . . . . . . . . . . . . . . . . . . . . . . . . . . . . . . . . . . . . . . . . . . . . . . . . . . . 34
1.15 Grupos existentes . . . . . . . . . . . . . . . . . . . . . . . . . . . . . . . . . . . . . . . . . . . . . . . . . . . . . . . . . . . 36
1.16 Calendario . . . . . . . . . . . . . . . . . . . . . . . . . . . . . . . . . . . . . . . . . . . . . . . . . . . . . . . . . . . . . . . . 37
1.17 Actividades . . . . . . . . . . . . . . . . . . . . . . . . . . . . . . . . . . . . . . . . . . . . . . . . . . . . . . . . . . . . . . . 38
1.18 Correo electrónico . . . . . . . . . . . . . . . . . . . . . . . . . . . . . . . . . . . . . . . . . . . . . . . . . . . . . . . . . . 41
Instalación del complemento de SAP Cloud for Customer para Microsoft Outlook® . . . . . . . . . . . 41
Instalación del add-in de SAP Cloud for Customer para Gmail™ . . . . . . . . . . . . . . . . . . . . . . . . . 43
Cómo trabajar desde Gmail™ . . . . . . . . . . . . . . . . . . . . . . . . . . . . . . . . . . . . . . . . . . . . . . . . . 43
Seguridad de correo electrónico . . . . . . . . . . . . . . . . . . . . . . . . . . . . . . . . . . . . . . . . . . . . . . 44
Cómo cargar nuevos certificados de seguridad de correo electrónico . . . . . . . . . . . . . . . . . . . . 48
1.19 Cómo trabajar con listas . . . . . . . . . . . . . . . . . . . . . . . . . . . . . . . . . . . . . . . . . . . . . . . . . . . . . . 48
1.20 Procesamiento de llamadas telefónicas entrantes . . . . . . . . . . . . . . . . . . . . . . . . . . . . . . . . . . . . 50
1.21 Búsqueda . . . . . . . . . . . . . . . . . . . . . . . . . . . . . . . . . . . . . . . . . . . . . . . . . . . . . . . . . . . . . . . . 51
Acerca de Listas de trabajo . . . . . . . . . . . . . . . . . . . . . . . . . . . . . . . . . . . . . . . . . . . . . . . . . . 51
Búsqueda empresarial . . . . . . . . . . . . . . . . . . . . . . . . . . . . . . . . . . . . . . . . . . . . . . . . . . . . . 55
Operadores de filtro . . . . . . . . . . . . . . . . . . . . . . . . . . . . . . . . . . . . . . . . . . . . . . . . . . . . . . . 56
1.22 Biblioteca . . . . . . . . . . . . . . . . . . . . . . . . . . . . . . . . . . . . . . . . . . . . . . . . . . . . . . . . . . . . . . . . 57
1.23 Cómo utilizar el complemento de SAP para Microsoft Excel® . . . . . . . . . . . . . . . . . . . . . . . . . . . . 58
SAP Cloud for Customer
Tabla de contenidos P U B L I C • © 2015 SAP SE o una empresa afiliada de SAP. Todos los derechos reservados. 3
2 Funciones de marketing . . . . . . . . . . . . . . . . . . . . . . . . . . . . . . . . . . . . . . . . . . . . . . . . . 60
2.1 Campañas . . . . . . . . . . . . . . . . . . . . . . . . . . . . . . . . . . . . . . . . . . . . . . . . . . . . . . . . . . . . . . . . 60
2.2 Grupos objetivo . . . . . . . . . . . . . . . . . . . . . . . . . . . . . . . . . . . . . . . . . . . . . . . . . . . . . . . . . . . . 68
2.3 VIDEO: Cómo trabajar con leads . . . . . . . . . . . . . . . . . . . . . . . . . . . . . . . . . . . . . . . . . . . . . . . . 70
2.4 Leads . . . . . . . . . . . . . . . . . . . . . . . . . . . . . . . . . . . . . . . . . . . . . . . . . . . . . . . . . . . . . . . . . . . 70
2.5 Puntajes de lead . . . . . . . . . . . . . . . . . . . . . . . . . . . . . . . . . . . . . . . . . . . . . . . . . . . . . . . . . . . . 74
2.6 SAP Customer Insight para marketing . . . . . . . . . . . . . . . . . . . . . . . . . . . . . . . . . . . . . . . . . . . . 76
SAP Customer Insight para marketing: Resumen y encabezado . . . . . . . . . . . . . . . . . . . . . . . . 76
SAP Customer Insight para marketing: KPI . . . . . . . . . . . . . . . . . . . . . . . . . . . . . . . . . . . . . . . 77
SAP Customer Insight para marketing: Mosaicos de informes . . . . . . . . . . . . . . . . . . . . . . . . . 79
3 Funciones de ventas . . . . . . . . . . . . . . . . . . . . . . . . . . . . . . . . . . . . . . . . . . . . . . . . . . . . . 85
3.1 SAP Cloud for Sales: Resumen de la solución . . . . . . . . . . . . . . . . . . . . . . . . . . . . . . . . . . . . . . . 85
3.2 VIDEO: Haga clic aquí para ventas . . . . . . . . . . . . . . . . . . . . . . . . . . . . . . . . . . . . . . . . . . . . . . . 85
3.3 Cuentas . . . . . . . . . . . . . . . . . . . . . . . . . . . . . . . . . . . . . . . . . . . . . . . . . . . . . . . . . . . . . . . . . . 86
3.4 Contactos . . . . . . . . . . . . . . . . . . . . . . . . . . . . . . . . . . . . . . . . . . . . . . . . . . . . . . . . . . . . . . . . 95
3.5 VIDEO: Cómo trabajar con leads . . . . . . . . . . . . . . . . . . . . . . . . . . . . . . . . . . . . . . . . . . . . . . . . 98
3.6 Leads . . . . . . . . . . . . . . . . . . . . . . . . . . . . . . . . . . . . . . . . . . . . . . . . . . . . . . . . . . . . . . . . . . . 99
3.7 Leads de venta . . . . . . . . . . . . . . . . . . . . . . . . . . . . . . . . . . . . . . . . . . . . . . . . . . . . . . . . . . . . . 102
3.8 Oportunidades . . . . . . . . . . . . . . . . . . . . . . . . . . . . . . . . . . . . . . . . . . . . . . . . . . . . . . . . . . . . . 104
3.9 Influencer Map . . . . . . . . . . . . . . . . . . . . . . . . . . . . . . . . . . . . . . . . . . . . . . . . . . . . . . . . . . . . . 108
3.10 Gestión de promoción . . . . . . . . . . . . . . . . . . . . . . . . . . . . . . . . . . . . . . . . . . . . . . . . . . . . . . . . 111
VIDEO: Haga clic aquí para comenzar con la gestión de promoción . . . . . . . . . . . . . . . . . . . . . . 111
Acerca de la Ejecución de ventas . . . . . . . . . . . . . . . . . . . . . . . . . . . . . . . . . . . . . . . . . . . . . . 111
Visitas . . . . . . . . . . . . . . . . . . . . . . . . . . . . . . . . . . . . . . . . . . . . . . . . . . . . . . . . . . . . . . . . . 112
Rutas . . . . . . . . . . . . . . . . . . . . . . . . . . . . . . . . . . . . . . . . . . . . . . . . . . . . . . . . . . . . . . . . . 115
Rutas . . . . . . . . . . . . . . . . . . . . . . . . . . . . . . . . . . . . . . . . . . . . . . . . . . . . . . . . . . . . . . . . . 118
3.11 Ofertas de venta . . . . . . . . . . . . . . . . . . . . . . . . . . . . . . . . . . . . . . . . . . . . . . . . . . . . . . . . . . . . 119
VIDEO: Creación de ofertas de venta . . . . . . . . . . . . . . . . . . . . . . . . . . . . . . . . . . . . . . . . . . . 119
Creación y procesamiento de ofertas de ventas . . . . . . . . . . . . . . . . . . . . . . . . . . . . . . . . . . . . 119
Procesamiento de oferta de venta . . . . . . . . . . . . . . . . . . . . . . . . . . . . . . . . . . . . . . . . . . . . . 126
3.12 Pedidos de cliente . . . . . . . . . . . . . . . . . . . . . . . . . . . . . . . . . . . . . . . . . . . . . . . . . . . . . . . . . . 127
Creación y procesamiento de pedidos de cliente . . . . . . . . . . . . . . . . . . . . . . . . . . . . . . . . . . . 127
3.13 Correo electrónico . . . . . . . . . . . . . . . . . . . . . . . . . . . . . . . . . . . . . . . . . . . . . . . . . . . . . . . . . . 129
Cómo trabajar desde Microsoft Outlook® para usuarios de ventas . . . . . . . . . . . . . . . . . . . . . . . 129
Cómo trabajar desde IBM Lotus Notes . . . . . . . . . . . . . . . . . . . . . . . . . . . . . . . . . . . . . . . . . . 136
VIDEO: Parametrizaciones y características de IBM Lotus Notes® . . . . . . . . . . . . . . . . . . . . . . . 142
3.14 Previsiones . . . . . . . . . . . . . . . . . . . . . . . . . . . . . . . . . . . . . . . . . . . . . . . . . . . . . . . . . . . . . . . 142
3.15 Áreas . . . . . . . . . . . . . . . . . . . . . . . . . . . . . . . . . . . . . . . . . . . . . . . . . . . . . . . . . . . . . . . . . . . 145
3.16 Planificación de objetivos de ventas . . . . . . . . . . . . . . . . . . . . . . . . . . . . . . . . . . . . . . . . . . . . . . 146
3.17 Análisis . . . . . . . . . . . . . . . . . . . . . . . . . . . . . . . . . . . . . . . . . . . . . . . . . . . . . . . . . . . . . . . . . . 148
Análisis para HTML5 para SAP Cloud for Sales . . . . . . . . . . . . . . . . . . . . . . . . . . . . . . . . . . . . 148
Acerca de análisis . . . . . . . . . . . . . . . . . . . . . . . . . . . . . . . . . . . . . . . . . . . . . . . . . . . . . . . . . 167
Cómo personalizar paneles . . . . . . . . . . . . . . . . . . . . . . . . . . . . . . . . . . . . . . . . . . . . . . . . . . 170
SAP Cloud for Customer
4 © 2015 SAP SE o una empresa afiliada de SAP. Todos los derechos reservados. • P U B L I C Tabla de contenidos
Cómo trabajar con datos de planificación de ventas . . . . . . . . . . . . . . . . . . . . . . . . . . . . . . . . . 171
Cómo proyectar el volumen de ventas . . . . . . . . . . . . . . . . . . . . . . . . . . . . . . . . . . . . . . . . . . 171
Cómo visualizar la previsión de ingresos . . . . . . . . . . . . . . . . . . . . . . . . . . . . . . . . . . . . . . . . . 172
3.18 Competidores y productos de la competencia . . . . . . . . . . . . . . . . . . . . . . . . . . . . . . . . . . . . . . . 173
Competidores . . . . . . . . . . . . . . . . . . . . . . . . . . . . . . . . . . . . . . . . . . . . . . . . . . . . . . . . . . . 173
Guía rápida sobre productos de la competencia . . . . . . . . . . . . . . . . . . . . . . . . . . . . . . . . . . . 175
3.19 Socios y contactos de socios . . . . . . . . . . . . . . . . . . . . . . . . . . . . . . . . . . . . . . . . . . . . . . . . . . . 176
Socios . . . . . . . . . . . . . . . . . . . . . . . . . . . . . . . . . . . . . . . . . . . . . . . . . . . . . . . . . . . . . . . . . 176
Contactos de socios . . . . . . . . . . . . . . . . . . . . . . . . . . . . . . . . . . . . . . . . . . . . . . . . . . . . . . . 177
Cómo invitar a los Contactos de socio a usar el Portal de distribuidor. . . . . . . . . . . . . . . . . . . . . 178
3.20 Usuarios móviles . . . . . . . . . . . . . . . . . . . . . . . . . . . . . . . . . . . . . . . . . . . . . . . . . . . . . . . . . . . 179
SAP Cloud for Customer para Android™ . . . . . . . . . . . . . . . . . . . . . . . . . . . . . . . . . . . . . . . . . 179
SAP Cloud for Customer para iPad® . . . . . . . . . . . . . . . . . . . . . . . . . . . . . . . . . . . . . . . . . . . . 183
SAP Cloud for Customer para iPhone® . . . . . . . . . . . . . . . . . . . . . . . . . . . . . . . . . . . . . . . . . . 200
SAP Customer Insight para iPad® . . . . . . . . . . . . . . . . . . . . . . . . . . . . . . . . . . . . . . . . . . . . . . 204
VIDEO: SAP Customer Insight para iPad® . . . . . . . . . . . . . . . . . . . . . . . . . . . . . . . . . . . . . . . . 206
VIDEO: Navegación y feed para iPad® . . . . . . . . . . . . . . . . . . . . . . . . . . . . . . . . . . . . . . . . . . . 206
VIDEO: Cómo crear posiciones en iPad® . . . . . . . . . . . . . . . . . . . . . . . . . . . . . . . . . . . . . . . . . 207
VIDEO: Cómo trabajar con el modo offline de iPad® . . . . . . . . . . . . . . . . . . . . . . . . . . . . . . . . . 207
4 Funciones de servicio . . . . . . . . . . . . . . . . . . . . . . . . . . . . . . . . . . . . . . . . . . . . . . . . . . . . 208
4.1 SAP Cloud for Service: Resumen de proceso . . . . . . . . . . . . . . . . . . . . . . . . . . . . . . . . . . . . . . . . 208
4.2 VIDEO: Haga clic aquí para servicios . . . . . . . . . . . . . . . . . . . . . . . . . . . . . . . . . . . . . . . . . . . . . . 209
4.3 VIDEO: Haga clic aquí para Servicio y reparación . . . . . . . . . . . . . . . . . . . . . . . . . . . . . . . . . . . . . 209
4.4 Servicio al cliente . . . . . . . . . . . . . . . . . . . . . . . . . . . . . . . . . . . . . . . . . . . . . . . . . . . . . . . . . . . 209
Cola . . . . . . . . . . . . . . . . . . . . . . . . . . . . . . . . . . . . . . . . . . . . . . . . . . . . . . . . . . . . . . . . . . 209
Tickets . . . . . . . . . . . . . . . . . . . . . . . . . . . . . . . . . . . . . . . . . . . . . . . . . . . . . . . . . . . . . . . . 212
Tickets de trabajo . . . . . . . . . . . . . . . . . . . . . . . . . . . . . . . . . . . . . . . . . . . . . . . . . . . . . . . . . 215
Cómo procesar tickets en el área de trabajo del agente . . . . . . . . . . . . . . . . . . . . . . . . . . . . . . 218
VIDEO: Cómo procesar tickets . . . . . . . . . . . . . . . . . . . . . . . . . . . . . . . . . . . . . . . . . . . . . . . . 225
Modelos . . . . . . . . . . . . . . . . . . . . . . . . . . . . . . . . . . . . . . . . . . . . . . . . . . . . . . . . . . . . . . . . 226
Cómo trabajar desde Microsoft Outlook® para usuarios de servicios . . . . . . . . . . . . . . . . . . . . . 228
Correo electrónico no asociado . . . . . . . . . . . . . . . . . . . . . . . . . . . . . . . . . . . . . . . . . . . . . . . 233
Contratos . . . . . . . . . . . . . . . . . . . . . . . . . . . . . . . . . . . . . . . . . . . . . . . . . . . . . . . . . . . . . . 234
4.5 Clientes . . . . . . . . . . . . . . . . . . . . . . . . . . . . . . . . . . . . . . . . . . . . . . . . . . . . . . . . . . . . . . . . . . 237
Cuentas . . . . . . . . . . . . . . . . . . . . . . . . . . . . . . . . . . . . . . . . . . . . . . . . . . . . . . . . . . . . . . . . 237
Contactos . . . . . . . . . . . . . . . . . . . . . . . . . . . . . . . . . . . . . . . . . . . . . . . . . . . . . . . . . . . . . . 246
4.6 Soporte del empleado . . . . . . . . . . . . . . . . . . . . . . . . . . . . . . . . . . . . . . . . . . . . . . . . . . . . . . . . 249
4.7 VIDEO: Haga clic aquí para Soporte al empleado . . . . . . . . . . . . . . . . . . . . . . . . . . . . . . . . . . . . . 250
4.8 Productos registrados . . . . . . . . . . . . . . . . . . . . . . . . . . . . . . . . . . . . . . . . . . . . . . . . . . . . . . . 250
4.9 Garantías . . . . . . . . . . . . . . . . . . . . . . . . . . . . . . . . . . . . . . . . . . . . . . . . . . . . . . . . . . . . . . . . . 252
4.10 Análisis . . . . . . . . . . . . . . . . . . . . . . . . . . . . . . . . . . . . . . . . . . . . . . . . . . . . . . . . . . . . . . . . . . 254
4.11 Procesamiento de llamadas telefónicas entrantes . . . . . . . . . . . . . . . . . . . . . . . . . . . . . . . . . . . . 256
5 Funciones de medios sociales . . . . . . . . . . . . . . . . . . . . . . . . . . . . . . . . . . . . . . . . . . . . 258
SAP Cloud for Customer
Tabla de contenidos P U B L I C • © 2015 SAP SE o una empresa afiliada de SAP. Todos los derechos reservados. 5
5.1 VIDEO: Haga clic aquí para comenzar con Social Engagement . . . . . . . . . . . . . . . . . . . . . . . . . . . 258
5.2 Servicio al cliente . . . . . . . . . . . . . . . . . . . . . . . . . . . . . . . . . . . . . . . . . . . . . . . . . . . . . . . . . . . 258
Cola . . . . . . . . . . . . . . . . . . . . . . . . . . . . . . . . . . . . . . . . . . . . . . . . . . . . . . . . . . . . . . . . . . 258
VIDEO: Cómo procesar tickets . . . . . . . . . . . . . . . . . . . . . . . . . . . . . . . . . . . . . . . . . . . . . . . . 261
Cómo procesar tickets en el área de trabajo del agente . . . . . . . . . . . . . . . . . . . . . . . . . . . . . . 262
Mensajes de medios sociales . . . . . . . . . . . . . . . . . . . . . . . . . . . . . . . . . . . . . . . . . . . . . . . . . 269
Modelos . . . . . . . . . . . . . . . . . . . . . . . . . . . . . . . . . . . . . . . . . . . . . . . . . . . . . . . . . . . . . . . . 270
Correo electrónico no asociado . . . . . . . . . . . . . . . . . . . . . . . . . . . . . . . . . . . . . . . . . . . . . . . 272
5.3 Clientes . . . . . . . . . . . . . . . . . . . . . . . . . . . . . . . . . . . . . . . . . . . . . . . . . . . . . . . . . . . . . . . . . . 273
Cuentas . . . . . . . . . . . . . . . . . . . . . . . . . . . . . . . . . . . . . . . . . . . . . . . . . . . . . . . . . . . . . . . . 273
Contactos . . . . . . . . . . . . . . . . . . . . . . . . . . . . . . . . . . . . . . . . . . . . . . . . . . . . . . . . . . . . . . 282
Clientes individuales . . . . . . . . . . . . . . . . . . . . . . . . . . . . . . . . . . . . . . . . . . . . . . . . . . . . . . . 285
Cómo reasignar un perfil de medios sociales de cliente individual . . . . . . . . . . . . . . . . . . . . . . . 288
5.4 Productos registrados . . . . . . . . . . . . . . . . . . . . . . . . . . . . . . . . . . . . . . . . . . . . . . . . . . . . . . . 289
5.5 Garantías . . . . . . . . . . . . . . . . . . . . . . . . . . . . . . . . . . . . . . . . . . . . . . . . . . . . . . . . . . . . . . . . . 290
5.6 Análisis . . . . . . . . . . . . . . . . . . . . . . . . . . . . . . . . . . . . . . . . . . . . . . . . . . . . . . . . . . . . . . . . . . 292
6 Funciones industriales . . . . . . . . . . . . . . . . . . . . . . . . . . . . . . . . . . . . . . . . . . . . . . . . . . . 295
6.1 Intercambio de Design Win . . . . . . . . . . . . . . . . . . . . . . . . . . . . . . . . . . . . . . . . . . . . . . . . . . . . 295
VIDEO: Haga clic aquí para comenzar con el intercambio de Design Win . . . . . . . . . . . . . . . . . . 295
Registro de diseño . . . . . . . . . . . . . . . . . . . . . . . . . . . . . . . . . . . . . . . . . . . . . . . . . . . . . . . . 295
Cómo definir productos registrables para el intercambio de Design Win . . . . . . . . . . . . . . . . . . 298
6.2 Minorista . . . . . . . . . . . . . . . . . . . . . . . . . . . . . . . . . . . . . . . . . . . . . . . . . . . . . . . . . . . . . . . . . 300
SAP Cloud for Customer for Retail: Resumen de la solución . . . . . . . . . . . . . . . . . . . . . . . . . . . 300
Resumen del escenario de SAP Cloud for Customer for Retail . . . . . . . . . . . . . . . . . . . . . . . . . . 301
Búsqueda de clientes con vista completa de cliente . . . . . . . . . . . . . . . . . . . . . . . . . . . . . . . . . 302
Búsqueda de productos y verificaciones de disponibilidad en tienda . . . . . . . . . . . . . . . . . . . . . 304
Información de tienda y asignación de empleados a tiendas . . . . . . . . . . . . . . . . . . . . . . . . . . . 304
Creación y asignación de actividades en tienda . . . . . . . . . . . . . . . . . . . . . . . . . . . . . . . . . . . . 305
Creación de citas y eventos de tienda . . . . . . . . . . . . . . . . . . . . . . . . . . . . . . . . . . . . . . . . . . . 305
Entrada de tiempo . . . . . . . . . . . . . . . . . . . . . . . . . . . . . . . . . . . . . . . . . . . . . . . . . . . . . . . . 306
Check In en tienda . . . . . . . . . . . . . . . . . . . . . . . . . . . . . . . . . . . . . . . . . . . . . . . . . . . . . . . . 306
Configuración de preferencias . . . . . . . . . . . . . . . . . . . . . . . . . . . . . . . . . . . . . . . . . . . . . . . . 307
Historial de transacciones y seguimiento de pedidos . . . . . . . . . . . . . . . . . . . . . . . . . . . . . . . . 307
Cómo crear un carrito de compra . . . . . . . . . . . . . . . . . . . . . . . . . . . . . . . . . . . . . . . . . . . . . . 308
6.3 Seguro . . . . . . . . . . . . . . . . . . . . . . . . . . . . . . . . . . . . . . . . . . . . . . . . . . . . . . . . . . . . . . . . . . 310
Resumen de SAP Cloud for Customer Insurance . . . . . . . . . . . . . . . . . . . . . . . . . . . . . . . . . . . 310
Oferta rápida . . . . . . . . . . . . . . . . . . . . . . . . . . . . . . . . . . . . . . . . . . . . . . . . . . . . . . . . . . . . 310
Oferta . . . . . . . . . . . . . . . . . . . . . . . . . . . . . . . . . . . . . . . . . . . . . . . . . . . . . . . . . . . . . . . . . 311
Póliza . . . . . . . . . . . . . . . . . . . . . . . . . . . . . . . . . . . . . . . . . . . . . . . . . . . . . . . . . . . . . . . . . 311
Lead a póliza - Flujo de proceso . . . . . . . . . . . . . . . . . . . . . . . . . . . . . . . . . . . . . . . . . . . . . . . 313
6.4 Utilidades . . . . . . . . . . . . . . . . . . . . . . . . . . . . . . . . . . . . . . . . . . . . . . . . . . . . . . . . . . . . . . . . 314
SAP Cloud for Utilities: Resumen de la solución . . . . . . . . . . . . . . . . . . . . . . . . . . . . . . . . . . . . 314
Acuerdo comercial . . . . . . . . . . . . . . . . . . . . . . . . . . . . . . . . . . . . . . . . . . . . . . . . . . . . . . . . 315
Oferta ajustada de Utilities (oferta de ventas) . . . . . . . . . . . . . . . . . . . . . . . . . . . . . . . . . . . . . 315
Lugar de servicio . . . . . . . . . . . . . . . . . . . . . . . . . . . . . . . . . . . . . . . . . . . . . . . . . . . . . . . . . 318
SAP Cloud for Customer
6 © 2015 SAP SE o una empresa afiliada de SAP. Todos los derechos reservados. • P U B L I C Tabla de contenidos
6.5 Sector bancario . . . . . . . . . . . . . . . . . . . . . . . . . . . . . . . . . . . . . . . . . . . . . . . . . . . . . . . . . . . . 319
SAP Cloud for Customer for Banking: Resumen de la solución . . . . . . . . . . . . . . . . . . . . . . . . . 319
Resumen del escenario de SAP Cloud for Customer for Banking . . . . . . . . . . . . . . . . . . . . . . . . 321
Escenarios de banco comercial . . . . . . . . . . . . . . . . . . . . . . . . . . . . . . . . . . . . . . . . . . . . . . . 321
Escenarios de gestión de riqueza . . . . . . . . . . . . . . . . . . . . . . . . . . . . . . . . . . . . . . . . . . . . . . 323
Escenarios comunes para banco comercial y gestión de riqueza . . . . . . . . . . . . . . . . . . . . . . . . 324
6.6 Servicios profesionales . . . . . . . . . . . . . . . . . . . . . . . . . . . . . . . . . . . . . . . . . . . . . . . . . . . . . . . 328
SAP Cloud for Customer for Professional Services: Resumen de la solución . . . . . . . . . . . . . . . . 328
Proyecto maestro y oportunidad . . . . . . . . . . . . . . . . . . . . . . . . . . . . . . . . . . . . . . . . . . . . . . 329
Plan financiero . . . . . . . . . . . . . . . . . . . . . . . . . . . . . . . . . . . . . . . . . . . . . . . . . . . . . . . . . . . 331
6.7 SAP Cloud for Customer para Apparel and Footwear Solutions (AFS): . . . . . . . . . . . . . . . . . . . . . . 333
SAP Cloud for Customer para Apparel and Footwear Solutions (AFS): Resumen de escenarios . . 333
Cómo añadir productos AFS a un pedido de cliente . . . . . . . . . . . . . . . . . . . . . . . . . . . . . . . . . 333
6.7.2.1 Cómo crear listas de producto . . . . . . . . . . . . . . . . . . . . . . . . . . . . . . . . . . . . . . . . . . . . . . . . . .
.1 333
6.7.2.1 Cómo realizar pedidos de listas de productos . . . . . . . . . . . . . . . . . . . . . . . . . . . . . . . . . . . . . . .
.2 334
6.7.2.1 Cómo realizar pedidos desde la cuadrícula . . . . . . . . . . . . . . . . . . . . . . . . . . . . . . . . . . . . . . . . .
.3 334
6.7.2.1 Simulación de pedido . . . . . . . . . . . . . . . . . . . . . . . . . . . . . . . . . . . . . . . . . . . . . . . . . . . . . . . .
.4 335
6.7.2.1 Transferencia de pedido . . . . . . . . . . . . . . . . . . . . . . . . . . . . . . . . . . . . . . . . . . . . . . . . . . . . . .
.5 336
7 Apéndice . . . . . . . . . . . . . . . . . . . . . . . . . . . . . . . . . . . . . . . . . . . . . . . . . . . . . . . . . . . . . . . 337
7.1 Funciones generales . . . . . . . . . . . . . . . . . . . . . . . . . . . . . . . . . . . . . . . . . . . . . . . . . . . . . . . . . 337
Personalización . . . . . . . . . . . . . . . . . . . . . . . . . . . . . . . . . . . . . . . . . . . . . . . . . . . . . . . . . . 337
Determinación de precios para SAP Cloud for Customer . . . . . . . . . . . . . . . . . . . . . . . . . . . . . 339
Procesamiento de partes . . . . . . . . . . . . . . . . . . . . . . . . . . . . . . . . . . . . . . . . . . . . . . . . . . . 342
Navegación con teclado . . . . . . . . . . . . . . . . . . . . . . . . . . . . . . . . . . . . . . . . . . . . . . . . . . . . 346
7.2 Análisis . . . . . . . . . . . . . . . . . . . . . . . . . . . . . . . . . . . . . . . . . . . . . . . . . . . . . . . . . . . . . . . . . . 348
Cómo trabajar con informes . . . . . . . . . . . . . . . . . . . . . . . . . . . . . . . . . . . . . . . . . . . . . . . . . 348
SAP Cloud for Customer
Tabla de contenidos P U B L I C • © 2015 SAP SE o una empresa afiliada de SAP. Todos los derechos reservados. 7
1 Funciones generales
1.1 HTML5
1.1.1 HTML5 en SAP Cloud for Customer
Tenga en cuenta que este documento es relevante solo para pantallas basadas en HTML5. O la función
descrita está disponible solo para HTML5, o su versión de HTML5 difiere de la versión de Microsoft
Silverlight®. Para utilizar esta función en el cliente de Microsoft Silverlight, acceda a la pantalla basada en
Microsoft Silverlight y siga las instrucciones del documento de ayuda correspondiente.
Su solución se basa en HTML5 si la URL del sistema incluye /HTML5. Su solución se basa en Microsoft
Silverlight si aparece una ventana emergente de Silverlight al hacer clic con el botón derecho en cualquier
parte de la pantalla.
SAP Cloud for Customer utiliza tecnología HTML5.
Requisito previo
El administrador debe fijar el cliente predeterminado en HTML5.
Conceptos básicos
HTML5 es el nuevo estándar para la tecnología de Internet. Tiene estándares abiertos y funciona en varias
plataformas, incluidas las plataformas de dispositivos móviles. Utilizar HTML5 en SAP Cloud for Customer crea una
solución lista para usar, lo cual implica que no es necesario instalar software adicional en el equipo de cada usuario.
Tareas
Cómo utilizar dashboards interactivos
HTML5 ha habilitado algunas funciones adicionales en análisis. Para obtener más información, consulte Cómo
utilizar paneles interactivos [página 148].
Cómo personalizar pantallas
Cada usuario puede personalizar su propia pantalla para reflejar el modo en el que le gusta trabajar. Puede
personalizar lo siguiente:
● Imagen de fondo
Para obtener más información sobre cómo personalizar su imagen de fondo, consulte Cómo personalizar mi
imagen de fondo [página 338].
● Página de inicio
SAP Cloud for Customer
8 © 2015 SAP SE o una empresa afiliada de SAP. Todos los derechos reservados. • P U B L I C Funciones generales
Para obtener más información sobre la personalización de la página de inicio, consulte Bienvenido a su página
de inicio (3m 40s).
● El resto de las pantallas
1. Inicie la personalización.
Aparecen rayas en la barra del título de la solución para indicar el modo de personalización.
2. Desplácese sobre el área que desea modificar.
Para obtener más información sobre cómo añadir un mashup a una pantalla, consulte Personalizar un
mashup.
3. Seleccione una de las opciones que aparece en la información sobre herramientas y realice la
modificación.
4. Finalice la personalización.
Las rayas desaparecen de la barra de título.
Para obtener más información acerca de la personalización de pantallas HTML5, consulte Sobre la
personalización (HTML5) [página 13].
Utilice elementos actualizados
En comparación con el cliente de Microsoft Silverlight®, algunos elementos de la pantalla pueden aparecer y
funcionar diferente en HTML5. Los siguientes son algunos ejemplos:
● Fichas
Para abrir varios elementos al mismo tiempo, como una cuenta, una oportunidad y un lead, haga clic con el
botón derecho en el enlace del elemento y seleccione Abrir enlace en ficha nueva. Puede usar las fichas para
navegar entre los objetos abiertos.
● Edición en línea
En la versión HTML5, el editor se abre en modo de visualización. Haga clic en Editar para efectuar
modificaciones en las entradas de los campos. Asegúrese de haber grabado las modificaciones
haciendo clic en Grabar. En la versión de Silverlight, está disponible la edición en línea. Esto implica
que debe hacer doble clic en un campo para editar su contenido. El botón Grabar solo aparece
cuando haya realizado una modificación.
Para obtener información sobre cómo añadir o modificar campos, consulte Guía rápida de campos de
ampliación.
● Cómo informar un incidente [página 9]
1.1.2 Cómo informar un incidente
Resumen
Tenga en cuenta que este documento es relevante solo para pantallas basadas en HTML5. O la función
descrita está disponible solo para HTML5, o su versión de HTML5 difiere de la versión de Microsoft
Silverlight®. Para utilizar esta función en el cliente de Microsoft Silverlight, acceda a la pantalla basada en
Microsoft Silverlight y siga las instrucciones del documento de ayuda correspondiente.
Su solución se basa en HTML5 si la URL del sistema incluye /HTML5. Su solución se basa en Microsoft
Silverlight si aparece una ventana emergente de Silverlight al hacer clic con el botón derecho en cualquier
parte de la pantalla.
SAP Cloud for Customer
Funciones generales P U B L I C • © 2015 SAP SE o una empresa afiliada de SAP. Todos los derechos reservados. 9
Si se encuentra con un problema en la aplicación, puede buscar las bases de conocimiento existentes de la solución.
Si no hay solución disponible, puede informar un incidente a su administrador para solicitar ayuda para resolver el
problema. El sistema compila datos de contexto, como información del sistema, una captura de pantalla desde
donde se informó el incidente y los datos empresariales relevantes, y los adjunta al incidente. Estos datos brindan
información sobre el sistema en el momento en que ocurrió el incidente y ayuda al proveedor a comprender mejor
el problema, si el administrador no puede resolver el incidente. Los datos de contexto solo son útiles si informa el
incidente desde la pantalla en la que ocurrió el problema, dado que incluye información específica de dicha pantalla.
Por lo tanto, es importante que siempre informe los incidentes relacionados con la aplicación desde la pantalla en
la que ocurrieron. Para hacerlo, vaya a Ayuda Informar un incidente .
Si el administrador reenvía el incidente a SAP y el análisis de causas de SAP demuestra que el incidente fue
generado por un producto de socio que haya licenciado su empresa, SAP puede reenviar el incidente, incluidos
todos los datos de contexto correspondientes, para respaldar la organización del socio responsable.
Si se encuentra con un problema al exportar o cargar datos empresariales de Microsoft Excel®, también puede
acceder a la pantalla de Informar incidente desde la ficha de add-in de SAP haciendo clic en Ayuda Informar un
incidente .
Requisitos previos
Ha configurado correctamente las parametrizaciones de su PC seleccionado Verificar mis opciones de PC en la
pantalla de inicio de sesión.
Flujo de proceso
1. Para llegar a la pantalla Informar un incidente, haga clic en Ayuda Informar un incidente .
2. En Muéstrenos dónde está el problema, puede hacer comentarios en la captura de pantalla donde estaba
trabajando para explicar mejor el problema. Puede resaltar áreas de la captura o añadir comentarios
insertando un rótulo. Esto ayuda al administrador a comprender mejor el problema y resolver el incidente
con mayor velocidad.
Si la captura de pantalla no es relevante, puede hacer lo siguiente:
● Cierre la pantalla Informar un incidente sin grabar las modificaciones; luego, navegue hasta la pantalla
en la que ocurrió el problema e informe el incidente desde allí, a fin de asegurarse de que se adjunte la
captura de pantalla relevante al incidente.
● Desmarque la casilla Adjuntar pantalla. La captura de pantalla no se incluirá, y podrá continuar
informando el incidente.
Opcional: Puede proporcionar capturas de pantalla u otra información relevante como adjuntos, a fin de
ayudar al administrador a comprender rápidamente el problema. Para añadir un adjunto, haga clic en Adjuntar
archivo.
3. En Cuéntenos qué funciona mal, indique la información que solicite el administrador para resolver el incidente:
● En el campo Asunto, ingrese una breve descripción del problema.
● Ingrese una descripción detallada del problema que incluya la siguiente información:
○ los eventos o acciones que condujeron al problema, es decir, los detalles para reproducir el
problema; y
○ los resultados que esperaba (por ejemplo, diferentes valores o un mensaje de error más detallado).
SAP Cloud for Customer
10 © 2015 SAP SE o una empresa afiliada de SAP. Todos los derechos reservados. • P U B L I C Funciones generales
○ Si no está informando el incidente desde el Centro de ayuda, incluya también la siguiente
información en la descripción:
○ su nombre de usuario;
○ el centro de trabajo y la vista en los que ocurrió el problema;
○ los ID de objetos o documentos en los que ocurrió el problema; y
○ el comportamiento del sistema (por ejemplo, el mensaje de error que apareció).
Por cuestiones de seguridad, nunca incluya la contraseña en el incidente.
Si es administrador y desea enviar el incidente directamente al proveedor, seleccione la casilla
Reenviar al proveedor.
4. En ¿Cuál es la gravedad?, seleccione la prioridad de su incidente, conforme a la siguiente información:
Impacto comercial de las prioridades de incidentes
Impacto comercial Prioridad
Los procesos empresariales más importantes se ven afectados, y las tareas más importantes No se puede trabajar
no pueden llevarse a cabo. El incidente requiere atención inmediata, dado que podría generar
tiempo de inactividad comercial para la organización. Los incidentes relacionados con la
seguridad siempre deben tener asignada esta prioridad.
Si desea informar un incidente con esta prioridad a SAP fuera del horario laboral local estándar,
ingrese la información de incidente en inglés, a fin de asegurarse de que pueda procesarlo el
equipo de soporte que trabaja fuera del horario laboral habitual y que está disponible las 24
horas por día, los 7 días de la semana.
Los procesos empresariales se ven afectados, pero el incidente tiene solo un impacto menor Es preocupante
en la productividad comercial.
El problema tiene poco impacto o ningún efecto en los procesos empresariales. Problema menor
5. Para grabar las entradas y enviar el incidente al administrador, haga clic en Enviar .
El incidente se envía al administrador, quien resuelve el problema directamente o lo reenvía al proveedor para realizar
análisis más profundos.
Para obtener más información, véase Cómo trabajar con incidentes.
1.2 Diseño y navegación
El diseño de la interfaz de usuario (IU) en SAP Cloud for Customer está organizado por tipo de posición en varias
vistas que aparecen en toda la parte superior de la pantalla.
Tareas
Comprensión del diseño de la interfaz de usuario de SAP Cloud for Customer
La siguiente figura muestra la ubicación de los centros de trabajo y las vistas de centro de trabajo en la interfaz de
usuario de SAP Cloud for Customer. La siguiente tabla describe cada elemento que aparece en la figura:
SAP Cloud for Customer
Funciones generales P U B L I C • © 2015 SAP SE o una empresa afiliada de SAP. Todos los derechos reservados. 11
● Centros de trabajo
Un área de trabajo agrupada por función. Los títulos de los centros de trabajo disponibles aparecen
horizontalmente en la pantalla de inicio.
Los centros de trabajo de la figura pueden aparecen diferente ya que los centros de trabajo varían
según los derechos de acceso que proporciona el administrador.
● Vista de centros de trabajo
Una subdivisión de un centro de trabajo.
Al seleccionar un centro de trabajo, la vista predeterminada siempre es la primera vista de centro de
trabajo de la pantalla. Por ejemplo, si selecciona el centro de trabajo Customers , entonces aparecerá
Accounts como la vista predeterminada.
● Barra de herramientas
Una lista vertical y persistente de iconos, que aparece a la derecha de la pantalla, ofrece enlaces para varias
de las funciones básicas, tal como búsqueda y nuevo.
SAP Cloud for Customer
12 © 2015 SAP SE o una empresa afiliada de SAP. Todos los derechos reservados. • P U B L I C Funciones generales
1.3 Personalización
1.3.1 Sobre la personalización (HTML5)
Tenga en cuenta que este documento es relevante solo para pantallas basadas en HTML5. O la función
descrita está disponible solo para HTML5, o su versión de HTML5 difiere de la versión de Microsoft
Silverlight®. Para utilizar esta función en el cliente de Microsoft Silverlight, acceda a la pantalla basada en
Microsoft Silverlight y siga las instrucciones del documento de ayuda correspondiente.
Su solución se basa en HTML5 si la URL del sistema incluye /HTML5. Su solución se basa en Microsoft
Silverlight si aparece una ventana emergente de Silverlight al hacer clic con el botón derecho en cualquier
parte de la pantalla.
Puede personalizar la solución de SAP con sus preferencias, conforme a las parametrizaciones del sistema, las
opciones de navegación, el contenido y las parametrizaciones de diseño de una pantalla. También puede modificar
etiquetas, añadir mashups y campos para personalizar la solución.
Para personalizar la solución, ingrese el modo de personalización. Vaya al menú Personalizar en la barra de título y
seleccione la opción Iniciar personalización. Una vez en el modo de personalización, puede desplazarse sobre el área
de contenido y ver que las áreas editables están resaltadas y marcadas con un marco.
Al desplazarse sobre el área que desea personalizar, se visualizarán los iconos con funciones disponibles en la
esquina superior de cada área enmarcada. Puede seleccionar el icono que le permite realizar las modificaciones de
personalización correspondientes.
En el modo Personalizar, puede efectuar varias modificaciones a la pantalla actual, tales como las siguientes:
● Personalizar la disposición
● Ocultar los nombres de los campos y las etiquetas
● Añadir campos y mashups
● Personalizar consultas
● Editar fichas en una pantalla de editor
Una vez que haya finalizado la personalización de la pantalla, puede salir del modo de personalización al seleccionar
la opción Finalizar personalización del menú Personalizar en la barra de título.
Además de las modificaciones personalizadas mencionadas arriba, puede realizar modificaciones en la pantalla sin
entrar al modo de personalización. Por ejemplo, puede clasificar columnas, ajustar el ancho de columna y reorganizar
el orden de sus centros de trabajo directamente en su pantalla. Si desea eliminar alguna de estas modificaciones,
tiene que seleccionar Iniciar personalización del menú Personalizar en la barra de título. Vuelva a Personalizar,
seleccione Desechar pantalla y se eliminarán todos sus cambios personalizados.
Tenga en cuenta que los cambios en la pantalla tienen efecto inmediatamente.
Tenga en cuenta que cualquier modificación que efectúe en las secciones, tablas o campos de pantalla
recae bajo su responsabilidad. Si modifica el nombre de un campo o de una sección, los documentos de
ayuda no reflejarán sus modificaciones.
SAP Cloud for Customer
Funciones generales P U B L I C • © 2015 SAP SE o una empresa afiliada de SAP. Todos los derechos reservados. 13
Tareas
Personalizar diseño de pantalla
Puede personalizar el diseño de su pantalla en el modo de personalización. Con el método de arrastrar y soltar puede
mover con facilidad secciones de pantalla a otra ubicación dentro del área de contenido actual.
La función de arrastrar y soltar también le permite modificar la secuencia de visualización de campos dentro de la
sección actual. De esta manera, puede mover fácilmente los campos hacia arriba o hacia abajo y clasificarlos según
sus preferencias.
Para mover la sección de pantalla a otra ubicación, vaya a Personalizar Iniciar personalización y siga estos
pasos:
1. Vaya a la pantalla que quiera personalizar.
2. Desplácese sobre la sección resaltada que quiera mover.
3. Pulse el botón izquierdo del ratón y después arrastre y suelte la sección en la ubicación deseada de su sistema.
Una vez que haya finalizado, seleccione Personalizar Finalizar personalización .
Tenga en cuenta que solo puede arrastrar y soltar objetos dentro de un área de pantalla y no otras áreas de
su pantalla. Sus modificaciones se grabarán automáticamente.
Personalizar Mis parametrizaciones
Puede personalizar las parametrizaciones del sistema, como las parametrizaciones regionales, el contenido de
ayuda y las parametrizaciones relacionadas en Mis parametrizaciones en el menú Personalizar.
● En la ficha Parametrizaciones regionales, puede seleccionar parametrizaciones por defecto, como el formato
de fecha, el huso horario, la notación decimal y el idioma de sistema.
● En la ficha Ayuda en pantalla, puede seleccionar si visualizar textos explicativos adicionales y ayuda específica
de país en la pantalla. Estos textos consisten en cuadros de texto que se visualizan en la parte superior de
una pantalla o de una sección de pantalla, y textos cortos de ayuda que se visualizan cuando posa el cursor
sobre un campo subrayado. Además, puede activar el contenido de ayuda online específico de país para ver
el contenido específico a su país en el Centro de ayuda.
● Para obtener mejor accesibilidad, puede seleccionar un soporte de lector de pantalla en la ficha
Accesibilidad. Los lectores de pantalla leerán textos de IU y desplazarán el ratón por los textos en todas las
pantallas.
● En Mis parametrizaciones, también puede modificar la contraseña que utiliza para iniciar sesión en el sistema.
Haga clic en el botón Modificar contraseña para modificar su contraseña actual.
● Al hacer clic en el botón Gestionar certificados, puede acceder a funciones para gestionar certificados de
entrada al sistema para su usuario. Los certificados de entrada al sistema le permiten entrar al sistema sin
introducir su ID de usuario y contraseña.
Tenga en cuenta que debe salir del sistema y después volver a entrar para que tenga efecto todas las
modificaciones en Mis parametrizaciones.
SAP Cloud for Customer
14 © 2015 SAP SE o una empresa afiliada de SAP. Todos los derechos reservados. • P U B L I C Funciones generales
Personalizar Mi imagen de fondo
Puede personalizar su imagen de fondo y las opciones relacionadas para modificar la apariencia de su solución SAP.
Puede definir una imagen como su imagen de fondo personalizada y ajustar las opciones de color y transparencia
asociadas a la imagen de fondo.
1. Desde el menú Personalizar seleccione Mi imagen de fondo.
2. Para cargar una imagen de fondo, en la pantalla Mi imagen de fondo, arrastre y suelte un fichero de imagen.
También puede hacer clic en Navegar... y seleccionar una imagen de su sistema local. El fichero de imagen
debe estar en formato .png o .jpg. Recomendamos que el tamaño de la imagen coincida con el tamaño de la
resolución de la pantalla. El tamaño de la imagen no puede superar 1 MB.
Esta característica no se admite para los navegadores web de Microsoft Internet Explorer® 9.
3. Para grabar las modificaciones, haga clic en OK .
Para eliminar el fondo personalizado y las parametrizaciones relacionadas, en la pantalla Mi imagen de
fondo, haga clic en Borrar o Reinicializar todo .
Añadir un campo o una columna
Puede añadir campos o columnas existentes ocultos a secciones y tablas. Solo el administrador de sistema puede
crear campos nuevos. Puede añadir estos campos, hacerlos visible y utilizarlos.
Para añadir un campo o columna existente oculto u oculta, vaya a Personalizar Iniciar personalización y siga
estos pasos:
1. Abra la pantalla Editor, o la ventana Creación rápida o Vista rápida que desea personalizar.
2. Ubique el cursor sobre una cabecera de campo o columna y el área se resaltará y aparecerán los íconos con
funciones disponibles.
3. Para añadir una columna o campo ocultos, haga clic en seguido de Añadir campos.
Aparecerá una ventana de diálogo con campos adicionales disponibles.
4. Seleccione un campo y haga clic en Aplicar para añadir este campo o columna a su pantalla Editor, o ventanas
Creación rápida o Vista rápida.
Una vez que haya finalizado, seleccione Personalizar Finalizar personalización .
Ocultar un campo, sección o columna
Para ocultar un campo, sección o columna en una pantalla, vaya a Personalizar Iniciar personalización y siga
estos pasos:
1. Abra la pantalla Editor, o la ventana Creación rápida o Vista rápida que desea personalizar.
2. Vaya al campo, sección o columna que desea ocultar.
3. Una vez que haya ubicado el cursor sobre la posición, se resaltará el área y aparecerán los íconos con
funciones disponibles.
4. Haga clic en para ocultar el campo, sección o columna de su pantalla.
Una vez que haya finalizado, seleccione Personalizar Finalizar personalización .
SAP Cloud for Customer
Funciones generales P U B L I C • © 2015 SAP SE o una empresa afiliada de SAP. Todos los derechos reservados. 15
Puede hacer visible de nuevo posiciones ocultas al hacer clic en seguido de Añadir campos. Todas las
posiciones ocultas y disponibles aparecerán en la lista y podrá añadirlas nuevamente.
Si existen secciones ocultas en su pantalla, aparecerá un ícono Añadir en la ubicación correspondiente de su
sistema. Puede hacer visible la sección al hacer clic en .
Editar fichas en una pantalla Editor
Puede trabajar con fichas y personalizarlas para adecuarlas a sus necesidades. En modo de personalización, puede
modificar el orden de fichar arrastrando y soltando una ficha en la ubicación deseada de su cabecera.
Ubique el cursos sobre una ficha y haga clic en para cambiarle el nombre o haga clic en para ocultar una ficha.
Para añadir una ficha adicional a una pantalla Editor, vaya a Personalizar Iniciar personalización y siga estos
pasos:
1. Vaya a la pantalla Editor donde quiere añadir una ficha.
Al desplazar el ratón sobre la cabecera, se resaltará y aparecerán íconos con funciones disponibles.
2. Haga clic en y aparecerá una ventana de diálogo con fichas adicionales disponibles.
3. Seleccione un título de ficha de la lista y haga clic en Aplicar.
4. Se graba la ficha nueva y aparecerá en su cabecera.
Una vez que haya finalizado, seleccione Personalizar Finalizar personalización .
Crear/organizar sus consultas
Puede crear consultas nuevas, modificar las consultas por defecto y organizar las consultas en cada pantalla.
Crear una consulta nueva
1. Vaya a la pantalla donde desea crear una consulta nueva. Ingrese los parámetros para la consulta nueva.
Haga clic en Grabar consulta .
2. En la ventana emergente, puede darle un nombre a la consulta y seleccionarla como su consulta por defecto.
3. Haga clic en Aplicar . Se crea una consulta nueva y ahora aparecerá en su lista desplegable de selección
predeterminada.
Organizar sus consultas
1. Vaya a la pantalla donde desea organizar sus consultas. Haga clic en Organizar consulta .
2. En la ventana de diálogo emergente, puede ver todas las consultas disponibles para la pantalla. Puede
seleccionar una consulta como su consulta por defecto si hace clic en el botón de selección que se encuentra
junto al nombre de la consulta.
3. Para eliminar una consulta de la lista, marque la casilla de selección que se encuentra junto al nombre de la
consulta.
Solo puede eliminar las consultas que usted haya creado y no aquellas que vienen preconfiguradas en
el sistema.
4. Haga clic en Aplicar . La consulta seleccionada aparecerá como la consulta por defecto en su lista
desplegable de selección predeterminada. La consulta eliminada ya no aparecerá en la lista.
Manera alternativa para organizar consultas
SAP Cloud for Customer
16 © 2015 SAP SE o una empresa afiliada de SAP. Todos los derechos reservados. • P U B L I C Funciones generales
El proceso descripto aquí es una manera alternativa para organizar las consultas. Le recomendamos
enfáticamente que utilice el proceso que se describió antes.
En el modo de personalización, puede trabajar con consultas y personalizarlas para adecuarlas a sus necesidades.
Puede organizar consultas, añadir consultas nuevas o eliminar consultas de su lista de selección.
Para organizar sus consultas, vaya a Personalizar Iniciar personalización y siga estos pasos:
1. Vaya a la pantalla Editor donde desee organizar las consultas de su lista de selección.
2. Haga clic en junto a su lista de selección.
Se visualizarán todas las categorías de filtro.
3. Ubique el cursor sobre un campo, se resaltará el área y aparecerán los íconos con funciones disponibles.
4. Haga clic en y se abrirá una ventana de diálogo.
5. En la ventana de diálogo, puede seleccionar su consulta por defecto o eliminar consultas de su lista de
selección.
6. Haga clic en Aplicar para grabar las modificaciones.
Para añadir una consulta nueva a su lista de selección, vaya a Personalizar Iniciar personalización y siga estos
pasos:
1. Vaya a la pantalla Editor donde desee añadir una consulta nueva a su lista de selección.
2. Haga clic en junto a su lista de selección.
Se visualizarán todas las categorías de filtro.
3. Ubique el cursor sobre un campo, se resaltará el área y aparecerán los íconos con funciones disponibles.
4. Haga clic en seguido de Añadir consulta.
Se abrirá una ventana de diálogo.
5. En la ventana de diálogo, puede añadir el nombre de su consulta nueva y fijarlo por defecto, si es necesario.
6. Haga clic en Aplicar para grabar las modificaciones.
Una vez que haya finalizado con la organización de las consultas, seleccione Personalizar Finalizar
personalización .
Editar consultas en una pantalla Editor
Esta es una manera alternativa de crear/organizar sus consultas. Le recomendamos que utilice el
procedimiento que se describe en Crear/organizar sus consultas.
Personalizar un mashup
1. En el menú Personalizar de la pantalla que desee personalizar, seleccione Esta pantalla.
Se abrirá el panel de personalización.
2. Haga clic Mashups y servicios Web para abrir esta sección del panel personalizado.
Se visualiza una lista de todos los mashups que se puede utilizar en la pantalla actual.
3. Haga clic en un mashup para visualizar más información y para ajustar las opciones.
4. Para hacer visible un mashup oculto, seleccione la casilla de verificación Visible junto al nombre del mashup.
Tenga en cuenta que el mashup estará visible en la pantalla la próxima vez que la abra.
SAP Cloud for Customer
Funciones generales P U B L I C • © 2015 SAP SE o una empresa afiliada de SAP. Todos los derechos reservados. 17
5. En caso necesario, puede ajustar la apariencia del mashup seleccionando una de las opciones siguientes en
Propiedades.
Las opciones disponibles variarán según el mashup.
● Menú Servicios Web
Se puede acceder al mashup desde el botón Servicios Web del menú que se encuentra,
generalmente, en la barra de menú en la parte superior de la pantalla.
● Menú Servicios Web en la sección <nombre de sección>
Se puede acceder al mashup desde el botón Servicios Web del menú que se encuentra en una sección
de la pantalla.
● Enlace en la sección <nombre de sección>
Se puede acceder al mashup mediante un enlace integrado directamente en una sección de la pantalla.
● Sección Pantalla nueva
El mashup está integrado directamente en la pantalla como una nueva sección.
● Integrado cerca de la sección <nombre de sección>
El mashup está integrado directamente en la pantalla como una nueva sección. Se ubica al lado o
debajo del nombre de la sección.
Para visualizar un mashup integrado con el ancho total de la pantalla, en lugar de con la opción estándar
de mitad de pantalla, seleccione la casilla de selección Ancho total.
6. Grabe las modificaciones y cierre el panel de personalización.
Puede personalizar su pantalla al seleccionar desde una lista de mashups disponibles. A continuación se visualizan
en su pantalla o puede acceder a ellos si hace clic en Servicios Web . Si necesita un mashup nuevo, puede solicitar
a su administrador que lo adquiera de SAP Store o que cree un mashup nuevo.
Para obtener más información acerca de cómo personalizar un mashup, consultePersonalizar un mashup.
Rechazar las modificaciones de personalización
Las modificaciones que ha realizado son reversibles. Puede deshacer la personalización de la pantalla actual y
establecerla de vuelta como por defecto. Navegue a la pantalla, vaya a Personalizar en la barra de título y seleccione
Desechar pantalla. De este modo se rechazarán todas las modificaciones que haya realizado en la pantalla actual.
Por ejemplo, si añade secciones, campos y mashups nuevos en una pantalla y hace clic en Desechar pantalla, se
rechazarán todas las modificaciones realizadas en el diseño y mashups integrados.
Al trabajar en el modo de Personalización, también encontrará el icono Anular modificaciones en secciones y tablas.
Al hacer clic en , deshará la personalización de la sección o la tabla resaltada únicamente. Por ejemplo, si ha
añadido campos a una sección, puede eliminarlos haciendo clic en , pero las demás pantallas personalizadas
permanecerán iguales.
Navegue a través de la pantalla
En el modo de personalización, puede navegar fácilmente de un elemento o sección de pantalla al área superior.
Ubique el cursor sobre el campo o sección hasta que se resalte el área y aparecerán los íconos con funciones
disponibles. A continuación, seleccione y lo moverá hacia el área superior correspondiente.
Mientras trabaja en el modo de personalización, puede moverse hacia arriba desde un campo a la sección superior
para realizar modificaciones a nivel de sección:
1. Desplácese sobre un campo y haga clic en .
2. Usted se moverá hacia arriba y se resaltará el área de sección.
SAP Cloud for Customer
18 © 2015 SAP SE o una empresa afiliada de SAP. Todos los derechos reservados. • P U B L I C Funciones generales
3. Puede realizar otras modificaciones personalizadas a nivel de sección, como rechazar modificaciones y
modificar títulos de sección.
Una vez que haya finalizado, seleccione Personalizar Finalizar personalización .
1.3.2 Sobre la personalización (Microsoft Silverlight®)
Puede personalizar la solución SAP con sus preferencias. Puede personalizar las parametrizaciones del sistema, las
opciones de navegación, el contenido y las parametrizaciones de diseño de una pantalla.
Si selecciona Esta pantalla, en la barra de título del menú Personalizar se abrirá el panel de personalización en la
parte derecha de la pantalla. El panel de personalización contiene las siguientes secciones:
● Personalizar diseño: Se muestra una lista del contenido disponible para la pantalla actual.
● Mashups y servicios Web: Se muestra una lista de los mashups disponibles para la pantalla actual.
Tenga en cuenta que cualquier modificación que efectúe en las secciones, tablas o campos de pantalla
recae bajo su responsabilidad. Si modifica el nombre de un campo o de una sección, los documentos de
ayuda no reflejarán sus modificaciones.
Tareas
Personalizar Mis parametrizaciones
Puede personalizar las parametrizaciones del sistema como los formatos de fecha y hora, seleccionando Mis
parametrizaciones en el menú Personalizar. Puede personalizar su imagen de fondo y las opciones relacionadas para
modificar la apariencia de la solución. Para obtener más información, consulte Personalización de Mis
parametrizaciones [página 337].
Visualizar y renombrar un campo en una ventana de Creación rápida o Vista rápida
1. Desde la ventana de Creación rápida o Vista rápida que desea personalizar, haga clic en el icono
Parametrizaciones. Se abrirá el panel de personalización.
2. En el panel de personalización, en la tabla Secciones, seleccione la sección de la pantalla donde se encuentra
el campo que desee personalizar.
3. En la tabla Campos, seleccione el campo que desee visualizar.
4. Para visualizar el campo en la pantalla, en la tabla Campos, seleccione la casilla de selección del campo
Visible.
5. Para ajustar la secuencia de visualización del campo en la tabla Campos utilice los botones de las flechas para
mover el campo arriba o abajo.
6. En la sección Propiedades de campo, puede modificar el tiempo del campo.
7. Para grabar sus modificaciones en la pantalla actual, haga clic en Grabar y cierre el panel de personalización.
Visualizar y renombrar un campo en una pantalla de editor
1. En la pantalla de editor que desea personalizar, abra el menú Personalizar y seleccione Esta pantalla. Se abrirá
el panel de personalización.
SAP Cloud for Customer
Funciones generales P U B L I C • © 2015 SAP SE o una empresa afiliada de SAP. Todos los derechos reservados. 19
2. En el panel de personalización, en la tabla Secciones, seleccione la sección de la pantalla donde se encuentra
el campo que desee personalizar.
3. En la tabla Campos, seleccione el campo que desee visualizar.
4. Para visualizar el campo en la pantalla, en la tabla Campos, seleccione la casilla de selección del campo
Visible.
5. Para ajustar la secuencia de visualización del campo, en la tabla Campos, utilice los botones de flechas para
mover el campo hacia arriba o hacia abajo.
6. En la sección Propiedades de campo, puede modificar el nombre del campo.
7. Para grabar sus modificaciones en la pantalla actual, haga clic en Grabar y cierre el panel de personalización.
Agregar una ficha en una pantalla de editor
1. En la pantalla de editor que desea personalizar, abra el menú Personalizar y seleccione Esta pantalla. Se abrirá
el panel de personalización.
2. En el panel de personalización, en la tabla Secciones, seleccione el elemento Fichas.
3. En la sección Fichas, haga clic en Añadir . Se abre una ventana de diálogo.
4. En la ventana de diálogo Añadir ficha, escriba el nombre de la ficha nueva.
5. En la cabecera, seleccione los campos o grupos de campos que desea visualizar en la ficha nueva.
6. Arrastre y suelte los campos en el área de contenido de la ficha nueva.
7. Para grabar sus modificaciones en la pantalla actual, haga clic en Grabar y cierre el panel de personalización.
Personalizar informes
1. En la pantalla de panel que desea personalizar, abra el menú Personalizar y seleccione Esta pantalla. Se abrirá
el panel de personalización.
2. En el panel de personalización, en la tabla Panel, seleccione el informe que desea visualizar.
3. Arrastre y suelte el informe en el área de contenido.
4. Para cambiar el nombre del informe, en el área de contenido, haga clic en el nombre del informe y escriba el
nombre nuevo.
5. Para cambiar la vista de presentación del informe, en el área de contenido, haga clic en el icono Gráfico, debajo
del nombre del informe, y seleccione la vista de presentación que desea utilizar para visualizar el informe.
Por ejemplo, puede seleccionar la vista de tabla, la vista de barras, la vista de líneas o la vista circular.
6. Para configurar el informe, en el área de contenido, haga clic en el icono Parametrizaciones en la esquina
superior derecha del informe y realice las siguientes modificaciones, si corresponden:
● Elimine el informe.
● Cambie el nombre del informe.
● Cambie el tamaño de las columnas del informe.
7. Para grabar sus modificaciones en la pantalla actual, en el panel de personalización, haga clic en Grabar y
cierre el panel de personalización.
Personalizar un mashup
Para obtener más información, consultePersonalizar un mashup.
Rechazar las modificaciones de personalización
Puede rechazar todas las modificaciones de personalización que haya realizado en una pantalla.
1. Navegue hasta la pantalla y desde el menú Personalizar, seleccione Esta pantalla.
Se abrirá el panel de personalización.
SAP Cloud for Customer
20 © 2015 SAP SE o una empresa afiliada de SAP. Todos los derechos reservados. • P U B L I C Funciones generales
2. Haga clic en una sección del panel de personalización, por ejemplo, Mashups y servicios Web o Diseño de
pantalla.
3. Haga clic en Rechazar .
De este modo se rechazarán todas las modificaciones que haya realizado en la pantalla actual. Por ejemplo,
si actualmente se encuentra en la sección Mashups y servicios Web y hace clic en Rechazar , se rechazarán
todas las modificaciones en el diseño de pantalla y los mashups integrados en la pantalla.
1.4 Cómo modificar la foto de perfil
Su perfil le proporciona herramientas para administrar su información personal. Para abrir el perfil, en la parte
superior de la barra de menú, seleccione Su nombre Perfil .
Tareas
Cómo modificar la foto de perfil
1. Desde el perfil, seleccione Acciones Modificar imagen .
2. Navegue y seleccione la imagen que desea cargar.
3. Grabe las entradas.
La imagen seleccionada aparecerá como su foto de perfil.
1.5 VIDEO: Cómo personalizar sus opciones personales
Video
Cómo personalizar sus opciones personales (3m 43s)
Descubra cómo modificar sus opciones de sistema generales y cómo personalizar el contenido de las pantallas.
Está ingresando a una página que no está alojada en SAP. Al utilizar dichos enlaces, ACEPTA que, a menos que se
indique lo contrario de manera expresa, en los contratos con SAP:
● El contenido de la página a la cual se dirige el enlace y cualquier otra página externa no constituye
documentación de producto, y usted no puede efectuar reclamos sobre la documentación de producto en
contra de SAP basándose en dicha información.
● El hecho de que SAP proporcione enlaces a sitios externos no implica que SAP esté de acuerdo o en
desacuerdo con los contenidos y la información de dichos sitios. SAP no garantiza que la información
proporcionada sea correcta.
SAP Cloud for Customer
Funciones generales P U B L I C • © 2015 SAP SE o una empresa afiliada de SAP. Todos los derechos reservados. 21
1.6 VIDEO: Cómo crear y editar posiciones
Video
Cómo crear y editar posiciones (2m 11s)
Descubra las diferentes maneras en que puede crear posiciones.
Está ingresando a una página que no está alojada en SAP. Al utilizar dichos enlaces, ACEPTA que, a menos que se
indique lo contrario de manera expresa, en los contratos con SAP:
● El contenido de la página a la cual se dirige el enlace y cualquier otra página externa no constituye
documentación de producto, y usted no puede efectuar reclamos sobre la documentación de producto en
contra de SAP basándose en dicha información.
● El hecho de que SAP proporcione enlaces a sitios externos no implica que SAP esté de acuerdo o en
desacuerdo con los contenidos y la información de dichos sitios. SAP no garantiza que la información
proporcionada sea correcta.
1.7 Feed
1.7.1 VIDEO: Cómo modificar sus opciones de feed
Video
Cómo modificar sus opciones de feed (2m 49s)
Descubra cómo elegir qué actualizaciones recibir de la fuente que está siguiendo y cómo marcar y etiquetar
automáticamente las actualizaciones entrantes.
Está ingresando a una página que no está alojada en SAP. Al utilizar dichos enlaces, ACEPTA que, a menos que se
indique lo contrario de manera expresa, en los contratos con SAP:
● El contenido de la página a la cual se dirige el enlace y cualquier otra página externa no constituye
documentación de producto, y usted no puede efectuar reclamos sobre la documentación de producto en
contra de SAP basándose en dicha información.
● El hecho de que SAP proporcione enlaces a sitios externos no implica que SAP esté de acuerdo o en
desacuerdo con los contenidos y la información de dichos sitios. SAP no garantiza que la información
proporcionada sea correcta.
1.7.2 Acerca del feed
El feed le permite comunicarse rápidamente y colaborar con su red de ventas. El feed es donde publica
actualizaciones a su red y recibe actualizaciones de sus fuentes de feed, la información y la gente que necesita para
completar el trabajo. En el feed, y puede publicar actualizaciones de feed (mediante abreviados), comentar
actualizaciones de feed y eliminar actualizaciones de feed. Puede administrar sus fuentes de feed y opciones de
SAP Cloud for Customer
22 © 2015 SAP SE o una empresa afiliada de SAP. Todos los derechos reservados. • P U B L I C Funciones generales
feed. Como con otros elementos, puede buscar actualizaciones de feed, utilizar filtros para ver ciertos tipos de
actualizaciones, y marcar o etiquetar actualizaciones de feed, o añadirlos a sus favoritos.
Tareas
Cómo publicar actualizaciones de feed
Para publicar una actualización de feed, indique un texto de hasta 500 caracteres de largo, y seleccione Publicar.
Una vez que publica una actualización, aparecerá en su feed. Si otros empleados lo siguen a usted o a la posición
que usted actualizó, entonces su actualización aparece en su feed. Los empleados que usted menciona en su
actualización (con el abreviado @) también ven de manera automática la actualización en su feed, incluso aunque
no lo estén siguiendo a usted (cuando lo actualiza al publicar una actualización sobre una posición) ni a la posición
asociada.
Cómo utilizar abreviados en actualizaciones de feed
Dentro de las actualizaciones de feed, puede utilizar abreviados para etiquetar posiciones o mencionar personas, o
enviar actualizaciones privadas, como se describe a continuación.
Abreviados Descripción
@ Para etiquetar una posición o mencionar una persona en su actualización, introduzca un signo de arroba ( @ )
y en nombre de la persona o de la posición.
Por ejemplo, introduzca @AccountABC para etiquetar la cuenta llamada AccountABC, o introduzca @Frank
Friedman para mencionar un cliente llamado Frank Friedman.
Las posiciones que etiqueta en una actualización aparecen en el feed como enlaces que pueden abrirse parar
verlos o editarlos. Los empleados que reciben su actualización sólo pueden abrir las posiciones etiquetadas a
las que ya estén suscritos.
* Para enviar una actualización privada a un empleado, escriba un asterisco (*) y el nombre del empleado, seguido
de la actualización privada.
Por ejemplo, para enviar una actualización privada “¡Buen trabajo!” a la empleada Maria Smith, introduzca
*Maria Smith ¡Buen trabajo! , y seleccione Publicar.
Después de introducir un abreviado y dos caracteres de la posición o de la persona, por ejemplo, @Ac, @Fr o *Ma, se
realiza una búsqueda automática, que compara su entrada con las posiciones o personas existentes y le permite
seleccionar la correcta.
Si un documento empresarial tiene un número de un solo dígito, introduzca un asterisco después del número,
por ejemplo, 5*.
Cómo comentar las actualizaciones de feed
Para comentar una actualización de feed, elija Comentar dentro de la actualización. Indique su comentario y
seleccione Publicar.
Dentro del comentario de una actualización de feed, también puede utilizar un abreviado @ para etiquetar
posiciones o mencionar personas. Si etiqueta una posición en el comentario, entonces su comentario también
aparece en el feed de esa posición.
No puede utilizar el abreviado * para enviar comentarios privados a otros empleados.
SAP Cloud for Customer
Funciones generales P U B L I C • © 2015 SAP SE o una empresa afiliada de SAP. Todos los derechos reservados. 23
Cómo borrar actualizaciones de feed
Para borrar una actualización de feed, seleccione Eliminar dentro de la línea de actualización.
Como consecuencia, la actualización y sus comentarios se eliminarán del feed. Si borra una actualización propia de
un feed, entonces se borrará la actualización y los comentarios de su feed y de los feed de sus seguidores.
Algunas actualizaciones no pueden borrarse.
Cómo suscribirse a fuentes de feed
Si está autorizado para recibir actualizaciones de una posición que ha elegido seguir, entonces las actualizaciones
de esa posición comenzarán a aparecer automáticamente en su feed. Si no tiene autorización, entonces se envía
una solicitud de suscripción a la persona responsable de la autorización.
Si deja de seguir una posición o una persona, entonces la fuente se elimina de su feed y las actualizaciones de la
posición o de la persona ya no aparecen ahí.
Gestión de fuentes de feed
Para gestionar sus fuentes de feed, seleccione Feed Fuentes de feed , donde puede ver una lista de las fuentes
que está siguiendo actualmente. Para cada fuente a la que se suscribió, puede especificar los eventos fuente que
inician una actualización. Para esto, seleccione una fuente de la lista y elija Gestionar eventos fuente.
En esta pantalla, por ejemplo, puede especificar que un cambio de status de un cliente que sigue inicie una
actualización en su feed. También puede especificar si el evento fuente se incluirá en compendios de correo
electrónico, o se marcará.
Para obtener más información acerca de los eventos fuentes, consulte Eventos de feed [página 24].
Cómo gestionar opciones de feed
Para gestionar las opciones de feed, elija Feed Opciones de feed , donde puede determinar lo siguiente:
● Cómo se aceptan sus solicitudes de suscripción
Para especificar que todas las solicitudes de seguimiento se acepten automáticamente, elija Aceptar
automáticamente las solicitudes de suscripción.
● Si los compendios de correos electrónicos de las actualizaciones de feed se envían
Para recibir resúmenes periódicos de todas las actualizaciones de feed por correo electrónico, elija Enviar
compendios de todos mis feed.
● La fecha según las que se ordenan las actualizaciones de feed
Las actualizaciones de feed se clasifican, por defecto, según la fecha del último comentario. Si prefiere que
las actualizaciones de feed se clasifiquen según la fecha en que se crearon, seleccione Según fecha de
creación.
En esta pantalla, también puede definir tipos de evento predeterminados para las posiciones que desencadenan
actualizaciones de feed.
Para obtener más información acerca de los eventos fuentes, consulte Eventos de feed [página 24].
1.7.3 Eventos de feed
Para cada tipo de fuente de feed, existen eventos definidos que, al seleccionarlos, inician las actualizaciones de feed.
La siguiente tabla enumera aquellos eventos y, algunas veces, una descripción adicional del evento.
SAP Cloud for Customer
24 © 2015 SAP SE o una empresa afiliada de SAP. Todos los derechos reservados. • P U B L I C Funciones generales
Eventos de feed
Evento
por
Fuente Evento defecto Descripción adicional
Cliente Creación Sí Una actualización de feed se publica si se asignó un propietario
cuando se crea la cuenta. Este evento por defecto no puede
desactivarse.
Creación de contacto Sí
Cambio de dirección No Una actualización de feed se publica si se realizan cambios en
cualquier dirección de la cuenta.
Cambio de propietario y área Sí
Cambio de status No
Adición o eliminación de No
anexo o nota
Creación o cambio de No Una actualización de feed se contabiliza si se crea o modifica
actividad una actividad de cuenta (es decir, una cita, tarea o llamada
telefónica).
Actualización publicada Sí Cuando alguien contabiliza una actualización desde una vista
desde la vista de posición de posición, la actualización de feed contendrá una línea de
autor que indicará quién contabilizó la actualización. Este
evento por defecto no puede desactivarse.
SAP Cloud for Customer
Funciones generales P U B L I C • © 2015 SAP SE o una empresa afiliada de SAP. Todos los derechos reservados. 25
Evento
por
Fuente Evento defecto Descripción adicional
Oportunidad Creación Sí Una actualización de feed se contabiliza si se asignó un
propietario cuando se crea la oportunidad. Este evento por
defecto no puede desactivarse.
Cambio de status Sí
Cambio de la fase de ventas Sí
Cambio de ingresos Sí
Cambio de categoría Sí
Cambio de probabilidad de Sí
éxito
Adición o eliminación de un No
contacto
Adición o eliminación de un No
miembro del equipo de ventas
Adición o eliminación del No
cambio de producto o
cantidad
Adición o eliminación de No
anexo o nota
Creación o cambio de No Una actualización de feed se contabiliza si se crea o modifica
actividad una actividad de oportunidad (es decir, una tarea).
Cambio de propietario Sí
Adición o eliminación de un No
competidor
Creación de oferta y pedido de Sí Una actualización de feed se contabiliza si se crea una solicitud
cliente de oferta o de pedido de cliente. La actualización de feed
resultante no incluirá la información de usuario.
Actualización contabilizada Sí Cuando alguien contabiliza una actualización desde una vista
desde la vista de posición de posición, la actualización de feed contendrá una línea de
autor que indicará quién contabilizó la actualización. Este
evento por defecto no puede desactivarse.
SAP Cloud for Customer
26 © 2015 SAP SE o una empresa afiliada de SAP. Todos los derechos reservados. • P U B L I C Funciones generales
Evento
por
Fuente Evento defecto Descripción adicional
Lead Creación Sí Una actualización de feed se contabiliza si se asignó un
propietario cuando se crea el lead. Este evento por defecto no
puede desactivarse.
Cambio de status Sí
Cambio del nivel de Sí
calificación
Adición o eliminación de No
anexo o nota
Adición o eliminación de un Sí
contacto
Conversión de lead Sí Una actualización de feed se contabiliza si el lead se convierte
en una oportunidad.
Creación o cambio de No Una actualización de feed se contabiliza si se crea o modifica
actividad una actividad de oportunidad (es decir, una tarea).
Adición o eliminación del No
cambio de producto o
cantidad
Cambio de propietario Sí
Actualización contabilizada Sí Cuando alguien contabiliza una actualización desde una vista
desde la vista de posición de posición, la actualización de feed contendrá una línea de
autor que indicará quién contabilizó la actualización. Este
evento por defecto no puede desactivarse.
Ticket Cambio de status Sí
Escalación de solicitud de Sí Una actualización de feed se publica si el ticket se escala.
prestación de servicios
Modificación de procesador Sí Una actualización feed se publica si se modifica el agente
de solicitud de servicio asignado al ticket.
Modificaciones de texto Sí Una actualización feed se publica en el momento en que es
añadido texto nuevo al ticket por cualquier persona que no sea
el agente asignado; por ejemplo, si responde el cliente o si otro
agente añade una nota.
SAP Cloud for Customer
Funciones generales P U B L I C • © 2015 SAP SE o una empresa afiliada de SAP. Todos los derechos reservados. 27
Evento
por
Fuente Evento defecto Descripción adicional
Contacto Cambio de detalles de Sí Una actualización de feed se contabiliza si se realizan los
contacto cambios en los detalles de contacto sólo a nivel de cabecera
(por ejemplo, la función, el departamento o el teléfono).
Cambio de dirección Sí Una actualización de feed se contabiliza si se realizan cambios
en cualquier dirección para el contacto.
Creación o cambio de No Una actualización de feed se contabiliza si se crea o modifica
actividad una actividad de contacto (es decir, una cita, tarea o llamada
telefónica).
Actualización contabilizada Sí Cuando alguien contabiliza una actualización desde una vista
desde la vista de posición de posición, la actualización de feed contendrá una línea de
autor que indicará quién contabilizó la actualización. Este
evento por defecto no puede desactivarse.
Empleado Actualización de usuario Sí
Cambio de perfil No Una actualización de feed se contabiliza si se realizan los
cambios en el perfil de usuario como la información de
teléfono, correo electrónico o dirección.
Solicitud del usuario para Sí Este evento sólo es relevante si ha seleccionado (a través de
suscribirse a sus acciones Gestionar opciones de feed) no aceptar automáticamente las
solicitudes de suscripción que recibió. Este evento por defecto
no puede desactivarse.
Usuario aceptó una solicitud Sí Este evento por defecto no puede desactivarse.
para su suscripción
Usuario rechazó una solicitud Sí Si se proporciona, se incluye el motivo del rechazo en la
para la suscripción actualización de feed del solicitante. Este evento por defecto
no puede desactivarse.
Creación o cambio de Sí Una actualización de feed se contabiliza si se crea o modifica
actividad una actividad de empleado (es decir, una cita, tarea o llamada
telefónica).
Actualización privada Sí Las actualizaciones privadas se declaran utilizando la
notación de asterisco (*). Este evento por defecto no puede
desactivarse.
Posición de feed Comentario o respuesta Sí Una actualización de feed se contabiliza en todos los
destinarios de la posición de feed original cuando se publica
un comentario o una respuesta, a menos que hayan borrado
la posición de feed original. Este evento por defecto no puede
desactivarse.
Grupo Adición o eliminación de un Sí
miembro
Adición o eliminación de un No
anexo
SAP Cloud for Customer
28 © 2015 SAP SE o una empresa afiliada de SAP. Todos los derechos reservados. • P U B L I C Funciones generales
1.8 VIDEO: Cómo usar la barra de herramientas y los paneles
Video
Cómo usar la barra de herramientas y los paneles (3m 47s)
Descubra cómo utilizar la barra de herramientas para buscar y crear posiciones rápidamente, y cómo utilizar paneles
para buscar etiquetas, posiciones marcadas y favoritas, productos y ayuda para la solución.
Está ingresando a una página que no está alojada en SAP. Al utilizar dichos enlaces, ACEPTA que, a menos que se
indique lo contrario de manera expresa, en los contratos con SAP:
● El contenido de la página a la cual se dirige el enlace y cualquier otra página externa no constituye
documentación de producto, y usted no puede efectuar reclamos sobre la documentación de producto en
contra de SAP basándose en dicha información.
● El hecho de que SAP proporcione enlaces a sitios externos no implica que SAP esté de acuerdo o en
desacuerdo con los contenidos y la información de dichos sitios. SAP no garantiza que la información
proporcionada sea correcta.
1.9 VIDEO: Cómo utilizar el estante, los indicadores y los favoritos
Video
Cómo utilizar el estante, los indicadores y los favoritos (2 m 46 s)
Obtenga información acerca del estante, cómo se le conectan los indicadores y los favoritos, y cómo usarlo para
mantener posiciones importantes al alcance de su mano.
Está ingresando a una página que no está alojada en SAP. Al utilizar dichos enlaces, ACEPTA que, a menos que se
indique lo contrario de manera expresa, en los contratos con SAP:
● El contenido de la página a la cual se dirige el enlace y cualquier otra página externa no constituye
documentación de producto, y usted no puede efectuar reclamos sobre la documentación de producto en
contra de SAP basándose en dicha información.
● El hecho de que SAP proporcione enlaces a sitios externos no implica que SAP esté de acuerdo o en
desacuerdo con los contenidos y la información de dichos sitios. SAP no garantiza que la información
proporcionada sea correcta.
1.10 Estante
El estante muestra las posiciones que marca o indica como favoritas. Estas posiciones permanecen en la plataforma
para un rápido acceso hasta que las elimine.
SAP Cloud for Customer
Funciones generales P U B L I C • © 2015 SAP SE o una empresa afiliada de SAP. Todos los derechos reservados. 29
Tareas
Cómo añadir posiciones al estante
1. Acceda a la posición que desea añadir a la plataforma.
2. Fije una etiqueta o un indicador de favorito para la posición.
La posición que etiquetó o marcó como favorita, aparece ahora en el panel de plataforma para un acceso
rápido.
Cómo abrir posiciones desde el estante
1. Abra el panel de estante seleccionando Estante.
2. Utilice los siguientes filtros predefinidos para clasificar las posiciones:
● Todos
● Posiciones marcadas
● Posiciones favoritas
3. Para abrir una posición desde la plataforma, seleccione el nombre de esa posición que aparece como un
enlace.
Para abrir una actualización de feed, seleccione el icono Abrir. (Los enlaces en actualizaciones de
feed vinculan a la posición o persona en la actualización de feed).
Cómo eliminar posiciones desde el estante
Las posiciones permanecen en el panel de estante hasta que las elimine manualmente. Para hacerlo, cuenta con las
siguientes opciones:
● Elimine todos los indicadores de etiqueta y favoritos de la posición.
● Elimine la posición directamente desde la plataforma de la siguiente manera:
a. Pose el cursor sobre la posición de plataforma.
Aparecerá el icono Eliminar.
b. Seleccione Eliminar.
La posición desaparece del panel de plataforma y los indicadores de etiqueta y favoritos se eliminan de
la posición. La posición todavía existe en el sistema.
1.11 Etiquetas
Las etiquetas son indicadores que ayudan a categorizar las posiciones. Las etiquetas aparecen en el panel
Etiquetas y en los encabezados de posiciones.
Tareas
Cómo crear o añadir una etiqueta
1. Abra la posición a la cual desea añadir una etiqueta.
SAP Cloud for Customer
30 © 2015 SAP SE o una empresa afiliada de SAP. Todos los derechos reservados. • P U B L I C Funciones generales
El área de etiquetas se encuentra en la cabecera de posición.
2. En el área de etiquetas seleccione el signo más (+), que tiene la información sobre herramientas Añadir
etiqueta.
3. Indique el nombre que desea usar en su etiqueta, después, seleccione SPACEBAR . Dispone de las
siguientes opciones:
● Para indicar una etiqueta pública que todos los usuarios puedan ver, indique el texto de etiqueta en el
campo de entrada.
● Para indicar una etiqueta privada que solo usted pueda ver, introduzca un asterisco (*) directamente
antes del nombre de la etiqueta.
Por ejemplo, en una conferencia de ventas, habla con cinco potenciales clientes dispuestos
a comprar su producto. Si desea hacer personalmente un seguimiento de estos leads, utilice
una etiqueta privada, *hot_leads, de manera tal que pueda encontrarlos fácilmente y
llamarlos la semana siguiente.
● Las etiquetas no pueden contener espacios.
● Las etiquetas no hacen distinción de mayúsculas y minúsculas y siempre aparecen en el panel
Etiquetas en minúscula.
El sistema, por ejemplo, toma las siguientes etiquetas como la misma etiqueta, la
cual aparece en el sistema como "hartford":
● Hartford
● HARTford
● hartford
4. Al indicar su etiqueta, el sistema ejecutará una búsqueda automática comparando su entrada con las
etiquetas existentes. Puede aceptar una etiqueta sugerida de la lista que presenta la solución.
Si acepta una etiqueta sugerida, el sistema creará una copia de esa etiqueta para usted. Como resultado,
puede editar, eliminar o borrar cualquier etiqueta que asigne a una posición sin afectar esta etiqueta en el
resto del sistema.
5. Para añadir una etiqueta adicional, haga clic en la herramienta Editar, que aparece al hacer clic en el área de
Etiquetas en la cabecera de la posición y añada su etiqueta a la lista.
6. Grabe las entradas.
Cómo visualizar las posiciones asignadas a una etiqueta
1. Abra el área de ventanas de etiquetas seleccionando Etiquetas.
Para obtener más información acerca de los paneles, consulte Disposición de la interfaz de usuario.
2. Busque o filtre la lista.
Para buscar la lista, indique el término de búsqueda en el campo de búsqueda Buscar... que aparece en la
parte superior del panel. Al hacer clic en el resultado de la búsqueda, aparece la pantalla Búsqueda con los
elementos correspondientes.
Para filtrar la lista, puede usar los siguientes filtros predefinidos:
● Reciente
Este filtro muestra las 50 etiquetas usadas más recientemente en los últimos 30 días. Esta lista está
ordenada cronológicamente de modo tal que las etiquetas usadas más recientemente aparezcan al
principio de la lista.
SAP Cloud for Customer
Funciones generales P U B L I C • © 2015 SAP SE o una empresa afiliada de SAP. Todos los derechos reservados. 31
● Privado
Este filtro muestra sus 50 etiquetas privadas usadas con mayor frecuencia en el sistema.
● Público
Este filtro muestra las 50 etiquetas públicas usadas con mayor frecuencia en el sistema.
● 50 principales
Este filtro muestra una lista ranking de las 50 etiquetas más populares usadas en el sistema, incluidas
todas las etiquetas públicas y privadas.
Una etiqueta puede usarse muchas veces. La suma de todos los usos de exactamente la misma etiqueta
define el ranking de la etiqueta en la lista.
Puede mostrar las etiquetas en la vista de lista y en la vista de nube mediante los botones correspondientes
que aparecen en la parte inferior del panel. Para obtener más información sobre las opciones de visualización,
consulte Cómo comprender las opciones de visualización.
3. Seleccione una etiqueta de la lista.
El sistema ejecuta una búsqueda para posiciones asignadas a esa etiqueta y las muestra como resultados de
búsqueda. También puede ejecutar esta misma búsqueda utilizando enlaces en la búsqueda global. Para
obtener más información, consulte Cómo ejecutar una búsqueda global.
Cómo renombrar una Etiqueta
1. En el panel Etiquetas, haga clic en la etiqueta que desea renombrar.
Esto abre la Búsqueda , donde están todas las posiciones que contienen su etiqueta.
2. Abra la posición en la que desea modificar la etiqueta.
3. Elimine la etiqueta existente y reemplácela con una nueva.
Cómo eliminar una etiqueta desde una posición
1. Abra la posición que contenga la etiqueta que desea eliminar.
2. En la cabecera de posición, en la sección de etiquetas, aparecen todas las etiquetas para esta posición.
3. Haga clic en el icono de lápiz que aparece al desplazar el ratón en el área de Etiquetas. Pose el cursor sobre
la etiqueta que desea eliminar.
Aparece el icono Eliminar (x) ubicado a la derecha de su etiqueta.
Si mueve el cursor sobre una etiqueta y el icono Eliminar (x) no aparece, significa que es la etiqueta
de otra persona y no puede eliminarla.
4. Seleccione Eliminar.
La etiqueta se elimina solo de esta posición. Todas las demás posiciones asignadas a esta etiqueta mantienen
sus asignaciones y la solución sigue mostrando la etiqueta como una de sus etiquetas.
Cómo borrar una etiqueta
1. En el panel Etiquetas, busque la etiqueta que desea eliminar y seleccione el icono Eliminar.
2. Confirme el mensaje que aparece en la parte inferior del panel.
Esta etiqueta se elimina del sistema y ya no se asocian posiciones con esa etiqueta.
Cómo añadir automáticamente las etiquetas a actualizaciones de feed
Cuando añade una etiqueta a una fuente de feed, la misma etiqueta se añade automáticamente a cualquier
actualización de feed posterior desde esta fuente.
SAP Cloud for Customer
32 © 2015 SAP SE o una empresa afiliada de SAP. Todos los derechos reservados. • P U B L I C Funciones generales
Sólo puede añadir etiquetas privadas a las fuentes de feed. Si introduce o selecciona una etiqueta pública,
el sistema la cambia por una etiqueta privada añadiendo un asterisco (*) antes del texto de etiqueta que
indicó.
Por ejemplo, uno de sus colegas fue de ayuda anteriormente con cuestiones de marketing, por lo tanto,
lo añade como una fuente de feed, el cual etiqueta de la forma *marketing. Cuando llega una
actualización de feed, aparece automáticamente con una etiqueta privada, *marketing. Debido a que
la etiqueta es privada, usted es el único que verá esta etiqueta cuando visualice la actualización de feed.
Gracias a la etiqueta, cuando vea actualizaciones de feed en ella, puede identificar la fuente
inmediatamente y puede realizar una búsqueda de etiquetas para encontrar otras actualizaciones de
feed.
Consulte también
VIDEO: Cómo organizar sus posiciones con etiquetas [página 33]
1.12 VIDEO: Cómo organizar sus posiciones con etiquetas
Video
Cómo organizar sus posiciones con etiquetas (2m 12s)
Descubra cómo usar etiquetas para organizar y encontrar posiciones rápidamente.
Está ingresando a una página que no está alojada en SAP. Al utilizar dichos enlaces, ACEPTA que, a menos que se
indique lo contrario de manera expresa, en los contratos con SAP:
● El contenido de la página a la cual se dirige el enlace y cualquier otra página externa no constituye
documentación de producto, y usted no puede efectuar reclamos sobre la documentación de producto en
contra de SAP basándose en dicha información.
● El hecho de que SAP proporcione enlaces a sitios externos no implica que SAP esté de acuerdo o en
desacuerdo con los contenidos y la información de dichos sitios. SAP no garantiza que la información
proporcionada sea correcta.
1.13 Descargas
Tareas
Asegúrese de que su navegador web esté configurado para pedir confirmación automáticamente para la
descarga de archivos. De ser necesario, consulte la documentación de su navegador web para obtener más
información.
Cómo descargar complementos para sincronizar y exportar datos
Para descargar complementos que habiliten datos que se comunicarán en aplicaciones externas, proceda de la
siguiente manera:
SAP Cloud for Customer
Funciones generales P U B L I C • © 2015 SAP SE o una empresa afiliada de SAP. Todos los derechos reservados. 33
1. En Descargas, seleccione uno de los siguientes complementos:
● Complemento para Microsoft Outlook®
Para obtener información sobre SAP Cloud for Customer junto con Microsoft Outlook, consulte Cómo
trabajar desde Microsoft Outlook® para usuarios de ventas [página 129] o Cómo trabajar desde
Microsoft Outlook® para usuarios de servicios [página 228].
● Complemento para Microsoft Excel®
Para obtener más información acerca del uso de SAP Cloud for Customer junto con Microsoft Excel,
consulte Cómo trabajar con informes en Microsoft Excel®.
2. Seleccione Descargar.
3. Seleccione una de las siguientes opciones de descarga:
● Para ejecutar e instalar el complemento de manera directa, seleccione Ejecutar.
Siga las instrucciones provistas por el asistente de configuración para instalar el complemento
directamente. Cuando finalice el asistente de configuración, debe comenzar a utilizar el complemento.
● Para descargar el complemento en el directorio de su preferencia, seleccione Grabar.
Ejecute el complemento desde el directorio de su preferencia en un momento posterior, después siga
las instrucciones provistas por el asistente de configuración para instalar el complemento para el
posterior uso.
Cómo descargar aplicaciones móviles
En Descargas, seleccione una de las aplicaciones móviles. Esto abre una nueva ventana del explorador con un sitio
web en el que puede descargar la aplicación móvil para la solución Cloud adecuada.
Para obtener más información acerca de la aplicación móvil que le interesa, consulte lo siguiente:
● SAP Cloud for Customer para Android [página 179]
● SAP Cloud for Customer para iPad [página 183]
● SAP Cloud for Customer para iPhone [página 200]
1.14 Creación de incidentes
Beta Feature
This document describes how to access these features from the (Beta) Administration tab. If you are
accessing the features described here from the existing Administrator tab, or an alternate entry point,
the menu paths may be different.
This tab is available only in the Silverlight client. To switch to the Silverlight client from the HTML5 client,
choose Adapt Launch in Microsoft Silverlight® .
Puede crear incidentes para informar problemas desde la interfaz de usuario de su administrador.
Tareas
Cómo crear un incidente
Para crear un incidente:
1. Abra el panel Centro de ayuda y haga clic en Informar incidente.
2. En la ventana que aparece, indique la siguiente información:
SAP Cloud for Customer
34 © 2015 SAP SE o una empresa afiliada de SAP. Todos los derechos reservados. • P U B L I C Funciones generales
● Introduzca un Tema.
● Seleccione una opción de Prioridad de la lista desplegable:
● Introduzca un Categoría.
● Introduzca una nota que describa el problema en el campo Descripción.
3. Haga clic en Grabar y cerrar para enviar el incidente o Cerrar si no desea enviar el incidente.
Cómo editar un incidente
Puede añadir a un incidente notas, archivos y enlaces a sitios web adicionales para proveer información que ayudará
a su administrador a entender los problemas de interfaz de usuario que usted ha experimentado.
Para añadir notas a un incidente, siga estos pasos:
1. Abra el panel Centro de ayuda y haga clic en Supervisar mis incidentes.
2. Abra el incidente haciendo clic en el asunto o en el número de ID.
3. Indique cualquier información adicional en la casilla Nota.
4. Haga clic en Enviar .
Para añadir archivos a un incidente, siga estos pasos:
1. Abra el panel Centro de ayuda y haga clic en Supervisar mis incidentes.
2. Abra el incidente haciendo clic en el asunto o en el número de ID.
3. Haga clic en Anexos.
4. Haga clic en Añadir y seleccione Archivo.
5. Utilice el navegador en la ventana que se abre para navegar al elemento en el escritorio.
6. Haga doble clic en el elemento.
7. De ser necesario, añada un título y comentarios.
8. Haga clic en Añadir .
Para añadir un enlace a un incidente, siga estos pasos:
1. Abra el panel Centro de ayuda y haga clic en Supervisar mis incidentes.
2. Abra el incidente haciendo clic en el asunto o en el número de ID.
3. Haga clic en Anexos.
4. Haga clic en Añadir y seleccione Enlace. Se abre una ventana del navegador.
5. En la ventana que se abre, especifique la URL del enlace que desea añadir.
6. De ser necesario, añada un título y comentarios.
7. Haga clic en Añadir .
Cómo crear un rastreo para un incidente
Un trace es un registro de la ejecución de programa en el fondo. Su administrador puede solicitarle esta información
para entender el incidente que ha informado.
Para registrar un trace, siga estos pasos:
1. Abra el panel Centro de ayuda y haga clic en Supervisar mis incidentes.
2. Abra el incidente haciendo clic en el asunto o en el número de ID.
3. Haga clic en Iniciar trace .
4. Realice las actividades en la interfaz de usuario tal como lo indica su administrador.
5. Cuando haya finalizado, haga clic en Detener trace .
El registro de trace se enviará automáticamente a su administrador.
SAP Cloud for Customer
Funciones generales P U B L I C • © 2015 SAP SE o una empresa afiliada de SAP. Todos los derechos reservados. 35
6. Si comete un error al registrar el trace, haga clic en Cancelar trace y vuelva a realizar esta actividad.
1.15 Grupos existentes
Ahora se admiten grupos mediante SAP Jam. Los grupos que se crearon en versiones anteriores de SAP Cloud
for Customer ahora se denominan Grupos existentes. Se puede seguir editando y gestionando grupos
existentes pero no se pueden crear grupos nuevos en esta etiqueta. Para más información sobre la función
de Grupos en SAP Jam, visite el SAP Help Portal, disponible en http://help.sap.com/sapjam .
Puede usar grupos para colaborar y para compartir anexos con otros empleados a través de feed. Si crea un grupo,
se convierte automáticamente en el responsable del grupo.
Existen tres tipos de grupos:
● Los grupos públicos son visibles para todos los empleados y se aceptan automáticamente las solicitudes
para unirse. Cualquiera puede publicar actualizaciones, añadir y eliminar anexos, o añadir miembros.
● Los grupos públicos son visibles para todos los empleados, pero requieren que los responsables acepten las
solicitudes para unirse. Debe ser un miembro para publicar actualizaciones, añadir y eliminar anexos, o añadir
miembros.
● Los grupos secretos son solamente visibles para los miembros y requieren una invitación para unirse y una
aprobación del responsable. Debe ser un miembro para publicar actualizaciones o añadir y eliminar anexos.
Los miembros nuevos deben ser aprobados por el responsable del grupo.
Tareas
Cómo modificar los atributos de grupo
Si usted es el responsable del grupo, puede modificar el tipo de grupo o el estado. Para hacerlo, visualice los detalles
de grupo y después coloque el cursor sobre el campo correspondiente en la cabecera de grupo y haga clic para
indicar el modo de edición.
Cómo añadir miembros a un grupo
1. Visualizar los detalles de grupos
2. Seleccione la ficha Miembros.
3. Seleccione Añadir.
4. Seleccione el empleado que desea añadir o invitar y grabe su entrada.
Cualquier miembro de un grupo público o privado puede añadir nuevos miembros. Para grupos
secretos de los cuales no es el responsable, el responsable recibe una notificación para aceptar o
rechazar la solicitud de miembro.
Cómo eliminar miembros de un grupo
Para eliminarse usted mismo o a otros miembros de un grupo, en la ficha Miembros, haga clic en el ícono Eliminar
para cada miembro que desee eliminar y confirme.
SAP Cloud for Customer
36 © 2015 SAP SE o una empresa afiliada de SAP. Todos los derechos reservados. • P U B L I C Funciones generales
Si usted es el responsable del grupo, debe asignar un nuevo responsable antes de poder dejar el grupo.
Modificación del responsable del grupo
Si usted es el responsable del grupo actual, puede asignar a un miembro del grupo como nuevo responsable.
Para modificar el responsable del grupo, desde la cabecera del grupo, seleccione Acciones Modificar
propietario y seleccione un miembro del grupo.
1.16 Calendario
Esta función solo está disponible para clientes de HTML5. Su solución está basada en HTML5 si la URL del sistema
contiene /HTML5.
Para obtener más información sobre el cliente de HTML5, póngase en contacto con su administrador de sistema.
Si no utiliza el cliente HTML5, puede ver sus citas y visitas en el panel de calendario.
Tareas
Su calendario muestra todas sus próximas citas, visitas y llamadas telefónicas. Cada una está codificada por color
según su estado. Acceda al calendario desde cualquier sitio en la solución utilizando el icono en la barra de
herramientas.
Creación de nuevas citas, visitas o llamadas telefónicas desde su calendario
1. Haga clic en un módulo de tiempo en su calendario o seleccione Crear.
2. Seleccione qué tipo de actividad desea crear.
3. En la pantalla que aparece, ingrese los detalles.
4. Grabe las entradas.
Su cita, visita o llamada telefónica aparece en su calendario.
Filtro de sus entradas de calendario
1. Seleccione Filtrar.
2. Seleccione los tipos o estados que desea utilizar para su filtro.
La visualización del calendario solo muestra las entradas de calendario que cumplen con los criterios
seleccionados.
Visualización de los calendarios de sus colegas
1. En el campo que se muestra su nombre, bórrelo y escriba el nombre de un colega.
2. Seleccione el nombre de su colega de las opciones disponibles.
Se reemplaza su calendario con el de su colega.
No es posible mostrar más de un calendario a la vez.
SAP Cloud for Customer
Funciones generales P U B L I C • © 2015 SAP SE o una empresa afiliada de SAP. Todos los derechos reservados. 37
Visualización de su calendario
Cuando haya consultado la programación de su colega, seleccione Reinicializar. Aparece su calendario.
Consulte también
VIDEO: Haga clic aquí para ventas [página 85]
1.17 Actividades
Las actividades son métodos de registro de información que resulta de interacciones entre los socios comerciales
durante el ciclo de vida de la relación del cliente. Cada tipo de actividad incluye una función de nota que le permite
añadir más información, según sea necesario. Si su administrador incluyó la ficha Modificaciones para las
actividades, puede utilizarla para seguir las modificaciones realizadas a cada actividad.
Es posible que su administrador haya habilitado campos o creado contenido personalizado para dichos
campos, tales como categorías específicas de la empresa para el campo Tipo de documento. Para utilizar
estos campos, debe añadirlos personalizando las pantallas de actividades. Para obtener más información,
según el cliente que utilice, consulte Sobre la personalización (HTML5) [página 13] o Sobre la
personalización (Microsoft Silverlight®) [página 19].
La siguiente tabla contiene los tipos y opciones de actividad disponibles para crearlas:
SAP Cloud for Customer
38 © 2015 SAP SE o una empresa afiliada de SAP. Todos los derechos reservados. • P U B L I C Funciones generales
Crear Crear
desde desde Crear Crear
vista de posición desde desde
actividad de Microsoft IBM Lotus
Actividad Descripción es referencia Outlook® Notes®
Citas Una actividad planificada que se mantiene en un calendario, X X X X
incluidas citas externas y reuniones programadas con (sincroniz (sincroniz
interlocutores comerciales. Las citas contienen información ar en ar en
con respecto al socio comercial implicado y la fecha en la cual ambas ambas
tendrá lugar. direccione direccione
Para verificar su programa de visitas y citas próximas, puede s) s)
usar el Calendario.
● Los clientes de Microsoft Silverlight®: utilizan el
panel Calendario.
○ Otros tipos de actividades, como las
llamadas telefónicas, correos
electrónicos y tareas, no aparecen en el
panel del calendario.
○ Incluso si está mirando Mi equipo u otra
ficha de grupo, el panel de calendario solo
mostrará su propio programa.
● Los clientes de HTML5: utilizan el Calendario.
○ Además de las citas y visitas, las llamadas
telefónicas también aparecerán en el
calendario.
○ Puede ver los programas de otros
usuarios si está autorizado a hacerlo.
Para obtener más información, consulte
Calendario [página 37].
La vista de calendario de una cuenta muestra todas las citas
próximas de una cuenta en un calendario, incluso si fueron
programadas por otros colegas. Para obtener más
información, consulte Cuentas [página 86].
La ubicación en el sistema permite 80 caracteres.
Refleja los primeros 80 caracteres de la ubicación
en citas que se sincronizan desde el complemento
de correo electrónico.
Si necesita más espacio para la ubicación, puede
utilizar la personalización para añadir una segunda
línea para la ubicación. Luego, cuando sincroniza
una cita desde su complemento de correo
electrónico, el resto de los caracteres (caracteres
81-255) aparecen en la línea 2. Si ingresa
información de la ubicación en la línea 2
directamente en el navegador, no hay restricción de
caracteres. Para obtener más información sobre la
personalización, según el cliente que utilice,
consulte Sobre la personalización (HTML5)
[página 13] o Sobre la personalización (Microsoft
Silverlight®) [página 19].
Puede cancelar citas en el sistema. A diferencia de las
actividades eliminadas, las actividades canceladas aún
SAP Cloud for Customer
aparecen en el sistema, lo que significa que puede utilizarlas
Funciones generales P U B L I C • © 2015 SAP SE o una empresa afiliada de SAP. Todos los derechos reservados. 39
para seguir citas que se programaron originalmente pero no
se completaron.
Crear Crear
desde desde Crear Crear
vista de posición desde desde
actividad de Microsoft IBM Lotus
Actividad Descripción es referencia Outlook® Notes®
Correo Un mensaje electrónico que se envía de una persona a otra o X X
electrónic a un grupo. (sincroniz (sincroniz
o ar sólo en ar sólo en
una una
dirección) dirección)
Llamadas Una opción comercial que le permite hacer el seguimiento y X X
telefónica documentar sus llamadas telefónicas con interlocutores
s comerciales.
Si su solución tiene habilitadas las características de SAP
Cloud for Service, puede convertir las llamadas telefónicas en
tickets. Ir a Actividades Llamada telefónica . Seleccione
Acciones y después Convertir a ticket. Se creó un ticket que
incluye la información de la actividad de llamada telefónica. Se
puede encontrar el nuevo ticket en la Cola.
Tareas Una unidad de trabajo que debe ser realizada por un usuario. X X X X
(sincroniz (sincroniz
En la búsqueda avanzada para actividades, puede
ar en ar en
excluir tareas generadas como parte de las visitas,
ambas ambas
lo que lo ayuda a concentrarse en tareas que no
direccione direccione
están vinculadas con visitas.
s) s)
Envío de Puede utilizar un envío de correo electrónico para enviar
correo correos electrónicos masivos a un grupo objetivo. Hay
electrónic disponible un subconjunto de opciones de seguimiento de
o campaña para el envío de correos electrónicos.
Para ejecutar un envío de correo electrónico, primero
debe realizar los siguientes pasos:
● Asegúrese de que el administrador ha
configurado el correo electrónico masivo en su
sistema. Para obtener más información,
consulte Activación de correo electrónico
masivo.
● Grabe una plantilla de correo electrónico en su
disco local. Para obtener más información,
consulte Plantillas de correo electrónico.
Para obtener información sobre las opciones relacionadas con SAP Cloud for Customer en Microsoft Outlook,
consulte Cómo trabajar desde Microsoft Outlook® para usuarios de ventas [página 129] o Cómo trabajar desde
Microsoft Outlook® para usuarios de servicios [página 228].
Para obtener más información acerca de las opciones relacionadas con SAP Cloud for Customer en IBM Lotus Notes,
consulte Cómo trabajar desde IBM Lotus Notes [página 136] y VIDEO: Parametrizaciones y características de IBM
Lotus Notes® [página 142].
SAP Cloud for Customer
40 © 2015 SAP SE o una empresa afiliada de SAP. Todos los derechos reservados. • P U B L I C Funciones generales
1.18 Correo electrónico
1.18.1 Instalación del complemento de SAP Cloud for Customer para
Microsoft Outlook®
El complemento de SAP Cloud for Customer para Microsoft Outlook le permite intercambiar información entre
Microsoft Outlook y SAP Cloud for Customer.
La integración con Microsoft Outlook admite Microsoft Outlook 2007, Microsoft Outlook 2010 y Microsoft Outlook
2013.
Tareas
Cómo instalar o actualizar el complemento para la integración con Microsoft Outlook
El usuario que desee utilizar las funciones de SAP Cloud for Customer desde Microsoft Outlook debe instalar el
complemento en su ordenador. Para actualizar el complemento, siga el mismo procedimiento. Para descargar el
add-in, debe poseer derechos administrativos en su ordenador.
Para evitar problemas de compatibilidad con versiones anteriores, asegúrese de haber instalado la última
versión del add-in.
1. En SAP Cloud for Customer, seleccione Descargar.
2. Seleccione el enlace de descarga para el complemento de Microsoft Outlook.
3. Instale el complemento.
Siga las instrucciones en el asistente de instalación.
4. Reinicie Microsoft Outlook para activar el complemento.
Cuando reinicia Microsoft Outlook, SAP Cloud for Customer aparece en su pantalla de Microsoft Outlook,
como barra de herramientas separada (Microsoft Outlook 2007) o como ficha separada en la barra (Microsoft
Outlook 2010 y Microsoft Outlook 2013.).
Cómo realizar parametrizaciones para el complemento de SAP Cloud for Customer de Microsoft
Outlook
1. Permitir el panel lateral en Microsoft Outlook como se muestra a continuación:
Versión de Microsoft Outlook Acción
2007 Permitir la vista SAP Cloud for Customer.
2010 y 2013 Permitir el complemento SAP Cloud for Customer.
2. Verifique las ubicaciones de carpeta en SAP Cloud for Customer en Microsoft Outlook como se muestra a
continuación:
SAP Cloud for Customer
Funciones generales P U B L I C • © 2015 SAP SE o una empresa afiliada de SAP. Todos los derechos reservados. 41
Versión de Microsoft Outlook Acción
2007 Verificar herramientas para Opciones de add-in SAP Cloud
for Customer.
2010 y 2013 Seleccione SAP Cloud for Customer Opciones .
El complemento crea automáticamente las carpetas de sincronización, como ser las siguientes:
● Carpeta por defecto
Es la carpeta principal en la que se almacena la información de error y de conflicto.
● Carpeta de cuentas (solo necesaria para usuarios de ventas)
Esta carpeta contiene las cuentas descargadas desde SAP Cloud for Customer.
● Carpeta de contactos (solo necesaria para usuarios de ventas)
Esta carpeta contiene los contactos descargados desde SAP Cloud for Customer.
Para cambiar una de estas carpetas, haga clic en el enlace de carpeta, seleccione una nueva y marque OK.
3. En la sección Parametrizaciones avanzadas, determine lo siguiente:
a. Si desea que el sistema muestre las notificaciones relacionadas con la sincronización en un mensaje
sobre la barra de tareas de Microsoft Windows, seleccione la casilla Visualizar notificaciones de
sincronización.
b. Si desea que el sistema muestre errores relacionados con la sincronización en un mensaje sobre la barra
de tareas de Microsoft Windows, seleccione la casilla Visualizar errores de sincronización.
Puede hacer clic en el botón derecho en el icono del complemento de SAP Cloud for Customer sobre
la barra de herramientas de Microsoft Outlook como un enlace para visualizar en forma directa los
errores y notificaciones de sincronización, acceder a las carpetas de error y de conflicto, abrir la lista
de actividades y enviar solicitudes de reuniones.
4. Si es un agente de servicios que utiliza Microsoft Outlook para responder a los tickets, en la sección
Sincronización inicial, seleccione la casilla Habilitar escenario de servicios.
Cómo desinstalar el complemento para la integración con Microsoft Outlook
Si quiere actualizar el complemento, no tiene que desinstalarlo. Simplemente siga el procedimiento descrito
en la sección Cómo instalar o desinstalar el complemento para la integración con Microsoft Outlook.
Si ya no quiere usar el complemento de SAP Cloud for Customer para Microsoft Outlook, puede desinstalarlo de la
siguiente manera:
1. En su computadora, de la lista de programas instalados, desinstale el complemento para Microsoft Outlook.
2. En Microsoft Outlook, busque la carpeta que tenga el mismo título que la solución SAP y elimínelo.
Consulte también
Cómo trabajar desde Microsoft Outlook® para usuarios de ventas [página 129]
Cómo trabajar desde Microsoft Outlook® para usuarios de servicios [página 228]
SAP Cloud for Customer
42 © 2015 SAP SE o una empresa afiliada de SAP. Todos los derechos reservados. • P U B L I C Funciones generales
1.18.2 Instalación del add-in de SAP Cloud for Customer para Gmail™
El add-in de SAP Cloud for Customer para Gmail le permite intercambiar información entre Gmail y SAP Cloud for
Customer. Para usar este add-in, primero debe instalarlo y realizar algunas parametrizaciones, como se indica aquí.
Tareas
Instalación del add-in
1. Ingrese a la tienda web de Google Chrome y busque “Add-in de SAP Cloud for Customer para Gmail™”.
2. Para descargar la aplicación, haga clic en + GRATIS .
Aparecerá el acuerdo de licencia de usuario final (EULA, end-user license agreement). Desplácese para leer
el acuerdo y luego acéptelo o rechácelo con los botones en la parte inferior de la página.
Si rechaza el acuerdo, no podrá usar la aplicación. Puede revisar el acuerdo luego y aceptarlo en
Opciones Licencia .
Establecimiento de parametrizaciones
1. Abra un explorador de Google Chrome™ y, desde el menú, seleccione Herramientas Extensiones .
Aparece una lista de las extensiones.
2. En la aplicación del add-in de SAP Cloud for Customer Add-In para Gmail app, seleccione Opciones.
3. En el campo de la URL, ingrese la URL para el sistema SAP Cloud for Customer de su empresa, que
probablemente le envió el administrador del sistema.
4. Si no aceptó el acuerdo de licencia de usuario final durante la instalación, pero le gustaría hacerlo o solo le
gustaría revisarlo, seleccione Licencia .
Consulte también
Cómo trabajar desde Gmail™ [página 43]
1.18.3 Cómo trabajar desde Gmail™
Requisitos previos
Instaló el Add-In de SAP Cloud for Customer para Gmail™ localmente en su equipo y efectuó las parametrizaciones
necesarias. Para obtener más información, consulte Instalación del Add-In de SAP Cloud for Customer para Gmail™
[página 43].
SAP Cloud for Customer
Funciones generales P U B L I C • © 2015 SAP SE o una empresa afiliada de SAP. Todos los derechos reservados. 43
Tareas
Cómo entrar al sistema SAP Cloud for Customer desde Gmail
1. Al usar el navegador Google Chrome, inicie sesión en su cuenta de Gmail.
2. Seleccione un correo electrónico de la bandeja de entrada.
Si el administrador configuró el single sign-on (SSO), aparece la barra lateral de SAP Cloud for Customer.
De lo contrario, aparece una pantalla para iniciar sesión. Ingrese nombre de usuario y contraseña de la
solución SAP.
Creación de elementos en Gmail
Una barra de herramientas con un subconjunto de funciones aparece en la barra lateral de Gmail. Puede usar esos
iconos que aparecen aquí de la misma manera que los usaría en la solución de SAP. Por ejemplo, puede usarlos para
crear clientes o contactos nuevos en el sistema de SAP, directamente desde la bandeja de entrada de Gmail.
Cómo añadir o eliminar correos electrónicos para sincronización
Para sincronizar un correo electrónico con la solución SAP, seleccione el icono que aparece al lado del nombre
de contacto. Para deshacer esta acción, seleccione .
Abrir la solución SAP desde Gmail
Para abrir la solución SAP desde la barra lateral de Gmail, seleccione Detalles.
Cómo vincular o desvincular correos electrónicos y posiciones de SAP
Las posiciones existentes de la solución SAP, como leads u oportunidades, aparecen en las fichas dentro de la barra
latera. Para vincular el correo electrónico seleccionado con una posición que aparece aquí, seleccione el icono
que aparece al lado de dicha posición. Para deshacer esta acción, seleccione .
Consulte también
Instalación del add-in de SAP Cloud for Customer para Gmail™ [página 43]
1.18.4 Seguridad de correo electrónico
Resumen
Para aumentar la seguridad del correo electrónico, la solución de SAP permite descodificar correos electrónicos
entrantes y verificar que tengan firmas de confianza, así como también encriptar y firmar correos electrónicos
salientes. Los correos electrónicos salientes se encriptan mediante el uso del estándar S/MIME (Extensiones
seguras multipropósito al correo de Internet).
Puede usar esta función para la comunicación de correo electrónico entre su solución y sus empleados, y entre su
solución y sus socios comerciales, en escenarios de correo electrónico provistos por SAP. Puede enviar correos
electrónicos cifrados a sus usuarios (por ejemplo, para enviarles contraseñas nuevas) o a sus socios comerciales.
Especifica qué escenarios de correo electrónico desea utilizar y define parametrizaciones para el cifrado y las firmas
para estos escenarios en Configuración empresarial, en la actividad de ajuste preciso Verificación de firma y cifrado
de correo electrónico.
SAP Cloud for Customer
44 © 2015 SAP SE o una empresa afiliada de SAP. Todos los derechos reservados. • P U B L I C Funciones generales
El diagrama a continuación ilustra cómo se configura el cifrado de correo electrónico y la firma para la comunicación
entre sus sistema y sus empleados:
Configuración de S/MIME y descripción del proceso
El diagrama a continuación ilustra cómo se configura el cifrado de correo electrónico y la firma para la comunicación
entre sus sistema y sus destinatarios de correo electrónico:
SAP Cloud for Customer
Funciones generales P U B L I C • © 2015 SAP SE o una empresa afiliada de SAP. Todos los derechos reservados. 45
Configuración de S/MIME y descripción del proceso
Cifrar correos electrónicos enviados desde su sistema
Los pares de claves, que consisten en una clave pública y una clave privada, se utilizan para cifrar y descifrar correo
electrónico. El emisor utiliza la clave pública del destinatario para cifrar correos electrónicos enviados al destinatario,
y el destinatario utiliza su clave privada para descifrar estos correos. Por lo tanto, para que se puedan cifrar los
correos electrónicos salientes, se debe cargar al sistema la clave pública del destinatario. Esto se puede realizar de
las siguientes maneras:
● El administrador la carga manualmente. Esta opción es válida tanto para empleados como para socios
comerciales.
● El empleado la carga manualmente. Esta opción solo es válida para empleados.
● El empleado envía un correo electrónico firmado (en el que la firma contiene el certificado S/MIME) a la
dirección de correo electrónico de seguridad central. Esta opción solo es válida para empleados.
Tenga en cuenta que antes de que un empleado envíe un correo electrónico firmado que contenga el
certificado S/MIME a la dirección de correo electrónico de seguridad central, tiene que cargar el certificado
de la Autoridad de certificación (AC) de confianza que también ha emitido el certificado del empleado. De lo
contrario, el sistema no acepta la clave pública del empleado.
Puede utilizar solo un certificado S/MIME para cada empleado. Es decir, si el empleado carga un segundo
certificado S/MIME, el sistema reemplaza el certificado anterior.
SAP Cloud for Customer
46 © 2015 SAP SE o una empresa afiliada de SAP. Todos los derechos reservados. • P U B L I C Funciones generales
Recibir correos electrónicos cifrados enviados a su sistema
Puede definir un escenario de correo electrónico que solo desea recibir correos electrónicos cifrados de un emisor.
El emisor debe tener el certificado de su sistema para poder enviarle correos electrónicos cifrados. Por lo tanto,
debe descargar este certificado y distribuirlo a los empleados y socios comerciales relevantes.
Verificar la firma de correos electrónicos enviados a su sistema
El emisor firma correos electrónicos mediante su clave privada y el destinatario puede verificar la firma mediante la
clave pública.
Para verificar la firma de correos electrónicos entrantes, debe cargar el certificado de una AC de confianza a su
sistema. Debe realizar este paso para la dirección de correo electrónico de seguridad central y para todas las
direcciones de correo electrónico del sistema a las que los empleados y socios comerciales pueden enviar un correo
electrónico. Esta misma AC debe emitir el certificado S/MIME del emisor. Cuando recibe un correo electrónico
firmado, el sistema verifica si el certificado en el correo electrónico fue emitido por una AC de confianza, verifica si
la firma es válida y, si el certificado se asignó a un empleado, autentica el ID de usuario del empleado por medio del
certificado S/MIME. Si un socio comercial que no tiene un usuario en el sistema envío el correo electrónico, el sistema
lo procesará por medio de un usuario técnico. Si falla la verificación, el sistema rechaza el correo electrónico e informa
al remitente.
Solo confíe en las ACs que verifican la dirección de correo electrónico del remitente. De lo contrario, otras
personas pueden convertirse en propietarios de un certificado que ha emitido la misma AC y que contiene
una dirección de correo electrónico válida.
Firmar correos electrónicos enviados desde su sistema
Para firmar correos electrónicos enviados de la dirección de emisor estándar de sus sistema
(DoNotReply@<systemdomain>), se crea una pareja de claves de forma automática y la CA SAP Passport firma
para esta dirección de correo electrónico.
Destinatarios de correo electrónico: Para verificar las firmas de correos electrónicos enviados desde esta dirección,
los destinatarios de estos correos deben instalar el certificado correspondiente de la CA en sus clientes de correo
electrónico. Para la dirección del emisor estándar, puede descargar el certificado de la CA SAP Passport. Para parejas
de claves externas, puede obtener el certificado de la AC que firma.
Consulte también
Configuración: Cargar certificados y activar firmas y cifrado para correos electrónicos
Configuración: Verificación de firma y cifrado de correo electrónico
Parametrizaciones de publicaciones integradas al proceso
SAP Cloud for Customer
Funciones generales P U B L I C • © 2015 SAP SE o una empresa afiliada de SAP. Todos los derechos reservados. 47
1.18.5 Cómo cargar nuevos certificados de seguridad de correo
electrónico
Cuando su administrador de sistema configuró la solución Cloud, cargó un certificado de seguridad de correo
electrónico. Este certificado también se conoce como certificado de Extensión de Correo de Internet de Propósitos
Múltiples/Seguro y es necesario para que el sistema cifre los correos electrónicos salientes.
En caso de que su certificado pierda validez o caduque, puede cargar un nuevo certificado usted mismo.
Si tiene alguna dificultado, consulte con el administrador de su sistema.
Tareas
Cómo grabar el certificado nuevo
Puede usar su navegador de internet para descargar y grabar el último certificado de la Autoridad de certificación
(CA) de confianza.
Por ejemplo, con Microsoft Internet Explorer® 9, descargue el certificado de la siguiente manera:
1. Vaya a la configuración de opciones de internet.
2. Como parte del contenido, vaya a la lista de certificados y seleccione el relevante.
3. En los detalles de ese certificado, grabe una copia del archivo con el formato de archivo Base-64
con codificación X.509
Cómo cargar el certificado nuevo
1. En SAP Cloud for Customer, desde Personalizar Mis opciones , seleccione Gestionar certificados.
2. Seleccione Cargar certificado S/MIME.
Se abre una ventana separada que muestra los archivos en su sistema.
3. Dirija el sistema hasta el lugar en que grabó su certificado actualizado en el último paso y seleccione Abrir .
Consulte también
Seguridad de correo electrónico [página 44]
1.19 Cómo trabajar con listas
Tareas
Filtro de listas
Puede acotar una lista realizando una búsqueda o usando las siguientes opciones de filtro o consulta:
SAP Cloud for Customer
48 © 2015 SAP SE o una empresa afiliada de SAP. Todos los derechos reservados. • P U B L I C Funciones generales
● Filtros predefinidos
Para algunas listas, puede seleccionar un filtro predefinido desde una lista desplegable. Estos filtros son
específicos del contexto de cada lista y permiten filtrar las posiciones o las posiciones de su equipo.
● Visualizar filtros
Para algunas listas, puede seleccionar opciones adicionales, para ello:
1. En la parte superior de una lista, seleccione .
2. Reduzca la lista seleccionando las categorías adecuadas que aparecerán arriba de la lista.
El número junto a un nombre de categoría es el número de entradas en esa categoría.
3. Seleccione una posición de la lista para obtener más detalles. Para cerrar el filtro sin seleccionar una
posición, seleccione .
● Filtro de gráficos
El filtro de gráficos solo estás disponible en clientes de HTML5.
El filtro de gráficos muestra determinadas columnas que se visualizan en la lista, como segmentos de un
gráfico.
1. En la parte superior de una lista, seleccione Gráficos.
Aparecen gráficos para determinadas columnas, que contienen segmentos para cada categoría junto
con una leyenda.
2. Para filtrar la lista de acuerdo a un segmento, haga clic en el segmento del gráfico o en la entrada de
leyenda correspondiente.
La lista se filtra de acuerdo a la información que elige. Puede seleccionar más de un segmento en el
mismo gráfico que incrementa el número de resultados en la lista.
3. Para disminuir el número de resultados en la lista, seleccione también segmentos en otro gráfico.
● Filtro avanzado
Para algunas listas, puede seleccionar opciones adicionales en la barra de filtro, para ello:
1. En la parte superior de una lista, seleccione .
2. Realice las selecciones adecuadas. Para más opciones, puede seleccionar .
3. Seleccione una posición para conocer más detalles.
Para cerrar el filtro sin seleccionar una posición, seleccione .
Para establecer un filtro para ver clientes obsoletos:
1. Navegar a la lista de clientes.
2. Seleccione .
3. Desde estado, seleccione .
4. Fije la opción como Es igual a y el valor como Obsoleto.
5. De ser necesario, anule la selección de la casilla Pero excluir.
Desde la vista de filtro o filtro avanzado, puede grabar u organizar sus filtros o consultas para uso futuro. Las
consultas grabadas aparecen en la lista desplegable de filtros. También puede fijar una consulta como
predeterminada de manera que filtre la lista automáticamente. Organice sus consultas para eliminar una
consulta grabada o fijar una consulta como predeterminada.
SAP Cloud for Customer
Funciones generales P U B L I C • © 2015 SAP SE o una empresa afiliada de SAP. Todos los derechos reservados. 49
Clasificación de listas
● Puede clasificar una lista mediante la selección de en la parte superior de una lista, o mediante la selección
de una cabecera de columna.
● Cuando realice una selección, aparece una flecha hacia arriba y los resultados aparecen en orden alfabético.
● Seleccione la columna nuevamente para ver la lista en orden descendente. Aparece una flecha hacia abajo y
los resultados aparecen en orden alfabético inverso.
● Si está clasificando con la cabecera de columna, puede clasificar varias columnas al mismo tiempo si
mantiene apretada la tecla Shift mientras selecciona. La dirección de la flecha indica el orden de
clasificación, como se describió anteriormente.
1.20 Procesamiento de llamadas telefónicas entrantes
Resumen
Una vez instalado el adaptador de cliente de integración de telefonía informática (CTI) proporcionado por SAP, la
solución generará actividades de telefonía automáticamente que capturan información de clientes para llamadas
entrantes si su solución está habilitada para contener Actividades en productivo.
Requisitos previos
Tiene instalado el software de telefonía de terceros.
Tareas
Instalación del adaptador de cliente de CTI
Para permitir que la solución genere automáticamente actividades de telefonía, instale el adaptador de cliente de
CTI de la siguiente manera:
1. En SAP Cloud for Customer, seleccione Descarga.
2. Descargue el Adaptador de cliente de CTI de la siguiente manera:
1. Desplácese sobre el Adaptador de cliente de CTI y luego haga clic en Descargar .
2. Haga clic en Ejecutar cuando se le indique.
3. Haga clic en Sí cuando se le pregunte si desea que la solución publique los cambios en su PC.
4. Complete los pasos en el asistente de configuración.
Después de completar los pasos de instalación, el adaptador se instalará en su PC y verá un acceso
directo en el escritorio.
3. Haga clic con el botón derecho en el acceso directo al adaptador en su escritorio. Abra el menú
Compatibilidad. Habilite la selección Ejecutar el programa como administrador.
Adición de notas a la actividad de llamada telefónica actual
Si su solución está habilitada para contener el panel Actividades en productivo, puede visualizar los detalles de su
llamada telefónica actual y añadir notas a la actividad.
SAP Cloud for Customer
50 © 2015 SAP SE o una empresa afiliada de SAP. Todos los derechos reservados. • P U B L I C Funciones generales
Para ver los detalles de la llamada telefónica actual, se debe estar ejecutando el Adaptador de cliente de CTI
instalado en el escritorio. Debe ejecutar el adaptador antes de abrir SAP Cloud for Customer.
1. Durante una llamada telefónica, haga clic en Actividad en productivo.
De ser necesario, puede seleccionar Acciones Reinicializar en el panel de actividad en productivo para
eliminar la información de llamada previa. Los detalles de la llamada actual se completarán en el panel:
● Información de llamada contiene detalles sobre la llamada actual.
● Clientes contiene información detallada sobre el cliente de la llamada. También puede buscar
información de clientes.
● Tickets contiene una lista de tickets relacionados con el cliente actual. También puede buscar tickets.
2. Ingrese sus comentarios en Notas y grabe sus modificaciones.
Para ver las notas que añadió a la actividad, seleccione Actividades Llamadas telefónicas y abra la
actividad de llamada telefónica.
Sus comentarios son visibles en Notas.
Cómo convertir la actividad telefónica en un ticket
Puede convertir una actividad telefónica en un ticket si su solución está dentro del alcance para utilizar las
características de Social and Service.
1. Seleccione Actividades Llamadas telefónicas .
2. Seleccione la actividad telefónica que desea convertir desde la lista.
3. Seleccione Acciones y luego Convertir a nuevo ticket.
Verá un ticket en la Cola que incluye la información de la actividad telefónica.
1.21 Búsqueda
1.21.1 Acerca de Listas de trabajo
Las listas de trabajo son tablas que contienen documentos y tareas. La lista de trabajo proporciona una vista
resumida de todos sus registros de datos. Puede utilizar las opciones de búsqueda y filtro para localizar los registros
que necesita. También puede realizar acciones, como abrir, editar, crear, borrar o liberar.
Según la solución que esté utilizando, puede buscar dos tipos de listas de trabajo: lista de trabajo y nueva lista de
trabajo
SAP Cloud for Customer
Funciones generales P U B L I C • © 2015 SAP SE o una empresa afiliada de SAP. Todos los derechos reservados. 51
Lista de trabajo
Diseño de lista de trabajo
1. Título de la lista de trabajo.
2. Lista desplegable Mostrar: Seleccione una consulta predefinida en la lista desplegable y obtenga los registros
seleccionados en la tabla. Por ejemplo, si selecciona Mis pedidos de cliente en la lista desplegable Mostrar,
obtiene los pedidos de cliente que usted creó.
3. Actualizar y buscar: Actualice la tabla para obtener los últimos registros de datos. También puede buscar
dentro de la lista de trabajo para obtener los registros que necesita.
4. Acción: Puede realizar acciones, como visualizar, editar, crear, obtener una vista previa en versión PDF y
exportar a Microsoft Excel®. Las acciones que puede realizar aquí están determinadas por la aplicación.
5. Filtro: Puede utilizar los filtros para buscar registros de datos que cumplan con los criterios de búsqueda que
define.
La nueva lista de trabajo
Diseño de la nueva lista de trabajo
1. Título de la lista de trabajo.
2. Acción: Desde aquí, puede realizar acciones que no estén relacionadas con ninguno de los elementos de la
tabla. Por ejemplo, puede crear un nuevo registro.
3. Vista: Puede tener diferentes vistas de los registros de la lista de trabajo. Los tipos de vista que puede
seleccionar dependen del contenido de la lista de trabajo. Aquí presentamos un resumen de todas las vistas:
SAP Cloud for Customer
52 © 2015 SAP SE o una empresa afiliada de SAP. Todos los derechos reservados. • P U B L I C Funciones generales
Vista de lista Se visualiza una tabla clásica.
Vista de lista
Vista de tarjeta La vista de tarjeta muestra los datos en cuatro
columnas, donde la primera columna es una imagen.
Vista de tarjeta
Vista de mosaico La vista de mosaico muestra los datos en dos
columnas, donde la primera columna es una imagen.
Vista de mosaico
Vista en miniatura La vista en miniatura muestra una imagen y el título
del registro debajo de la imagen.
Vista en miniatura
Vista de mapa La vista de mapa admite Google Maps® or Microsoft
Bing®. El área de mapa muestra una vista de mapa
Google o de mapa Bing para la dirección en el registro
de datos.
Vista de mapa
Vista de nube La vista de nube muestra etiquetas en diferentes
tamaños. Cada etiqueta se visualiza solo una vez.
Cuanto más entradas haya asociadas a una
determinada etiqueta, mayor será el tamaño de
fuente de la palabra en la vista de nube.
Vista de nube
4. Clasificación: puede clasificar los registros de datos por determinados campos clave.
SAP Cloud for Customer
Funciones generales P U B L I C • © 2015 SAP SE o una empresa afiliada de SAP. Todos los derechos reservados. 53
5. Lista desplegable Mostrar: Seleccione una consulta predefinida en la lista desplegable y obtenga los registros
seleccionados en la tabla. Por ejemplo, si selecciona Mis pedidos de cliente en la lista desplegable Mostrar,
obtiene los pedidos de cliente que usted creó.
6. Filtro: Puede utilizar los filtros para buscar registros de datos que cumplan con los criterios de búsqueda que
define.
7. Buscar: También puede buscar dentro de la lista de trabajo para obtener los registros que necesita.
8. Acción: A partir de aquí, puede realizar acciones que estén relacionadas con este registro de datos en
particular. Por ejemplo, puede visualizar, editar o liberar el documento. También puede marcar o etiquetar
el registro. En la vista Lista, ubique el ratón sobre la columna Acciones del registro de datos y las acciones
disponibles aparecen como superposición. Las acciones que puede realizar aquí están determinadas por la
aplicación.
Uso de filtros
Puede utilizar los filtros en una lista de trabajo para visualizar solamente los registros de datos que cumplan los
criterios de búsqueda que define en la fila de filtro.
Para filtrar los datos en la lista de trabajo, puede seguir los siguientes pasos:
1. Para definir un filtro con la fila de filtro, en la barra de herramientas que está arriba de la lista, seleccione el
icono con la información sobre herramientas Mostrar fila de filtro. La fila de filtro se visualiza en la primera
fila de la lista.
2. Defina los criterios de filtro apropiados en las columnas relevantes. Utilice los operadores de filtro apropiados.
3. Para aplicar filtro o filtros a la lista, presione Intro o seleccione el icono de filtro al principio de la fila de
filtro con la información sobre herramientas Aplicar filtro.
El sistema busca en todos los registros de datos disponibles que se encuentren disponibles en la lista de
trabajo.
4. Para borrar filtros específicos, borre el criterio de filtro para la columna en la fila de filtro y presione
Intro o seleccione el icono de filtro al principio de la fila de filtro con el consejo Botón de filtro.
5. Para ocultar la fila de filtro y, por lo tanto, borrar todos los filtros que se encuentren en ella, en la barra de
herramientas que se encuentra arriba de la lista, seleccione el icono de filtro con el consejo Borrar filtros y
cerrar fila de filtro.
Para obtener información adicional sobre los operadores de filtro que están disponibles en la solución, consulte
Operadores de filtro [página 56].
Para obtener más rápidamente los resultados de filtro en una lista de trabajo, le recomendamos utilizar la
función de búsqueda avanzada.
Uso de la búsqueda básica
Para realizar una búsqueda básica, introduzca un valor, por ejemplo, un ID o una descripción, en el campo de entrada
de búsqueda. El sistema busca el valor ingresado en los campos principales. La búsqueda no diferencia mayúsculas
de minúsculas y puede utilizar caracteres comodín (como el asterisco o el signo de pregunta).
Le recomendamos que utilice la búsqueda básica.
Uso de la búsqueda avanzada
Puede utilizar la búsqueda avanzada para especificar los detalles.
Para abrir la búsqueda avanzada, haga clic en Avanzada al lado del campo de búsqueda. Introduzca el valor en el/
los campo/s de búsqueda avanzada correspondiente/s. Éstos varían según el tipo de documento o tarea.
SAP Cloud for Customer
54 © 2015 SAP SE o una empresa afiliada de SAP. Todos los derechos reservados. • P U B L I C Funciones generales
Para definir un solo campo con más detalle, o introducir varios valores de búsqueda por campo, puede utilizar más
opciones. Aparecen más opciones disponibles a la derecha del campo de búsqueda avanzada al hacer clic en el icono
que tiene el consejo Más opciones.
Con la herramienta Más opciones puede usar los siguientes operadores para definir más búsqueda:
● Igual a
● Contiene patrón
● Mayor que
● Mayor o igual que
● Menor que
● Menor o igual que
● Entre
También puede excluir valores con los mismos operadores.
Si utiliza cierto criterio de búsqueda de forma frecuente, puede guardarlo como consulta. Para guardar el
criterio de búsqueda, introdúzcalo, realice la búsqueda, haga clic en Grabar consulta e introduzca el
nombre de la consulta. Haciendo clic en Organizar consultas , puede organizar las consultas personales o
borrarlas.
1.21.2 Búsqueda empresarial
La búsqueda empresarial le permite buscar en toda la solución SAP.
Búsqueda básica
Con la búsqueda básica, puede buscar un término sin especificar ningún detalle. Puede buscar en todas las
categorías o especificar una categoría determinada.
1. Haga clic en el icono Búsqueda empresarial en la barra de tareas.
2. Para limitar su búsqueda a una categoría específica, seleccione la categoría en la lista desplegable. Si desea
buscar en todo el sistema, seleccione Todas las categorías.
3. Introduzca sus términos de búsqueda, haga clic en Ir o presione Intro .
Los resultados de búsqueda se presentan en la ventana Búsqueda.
Puede usar el símbolo de asterisco (*) para realizar una búsqueda comodín.
Por ejemplo, si busca "bue" *ell* encontrará términos tales como buen y bueno.
4. Haga clic en el enlace del elemento que desea visualizar.
Búsqueda avanzada
La búsqueda empresarial avanzada se encuentra disponible en la ventana Búsqueda que aparece luego de realizar
una Búsqueda empresarial básica.
1. Haga clic en Avanzada en la ventana Búsqueda.
2. Para limitar su búsqueda a una categoría específica, seleccione la categoría en la lista desplegable. Si desea
buscar en todo el sistema, seleccione Todas las categorías.
SAP Cloud for Customer
Funciones generales P U B L I C • © 2015 SAP SE o una empresa afiliada de SAP. Todos los derechos reservados. 55
3. Indique valores adicionales en los campos de entrada para delimitar sus resultados de búsqueda. Tenga en
cuenta que los campos de entrada disponibles en su panel de búsqueda pueden varían según su aplicación.
La siguiente tabla muestra cómo cada campo afectará su búsqueda:
Campo Nombre Efecto de búsqueda
Modificado el: ... Para: Visualizar los elementos editados entre las fechas especificadas.
Responsable Muestra posiciones que pertenecen a un propietario específico.
ID: Muestra los elementos con el ID especificado, por ejemplo, ID de mensaje o ID de empleado.
Descripción: Muestra los elementos que coinciden con la descripción del elemento especificado.
Nombre de la etiqueta: Muestra los elementos etiquetados con el nombre especificado.
4. Haga clic en Ir o presione Intro para iniciar la búsqueda.
La solución devuelve una lista de elementos basada en su criterio de búsqueda.
5. Haga clic Reinicializar para limpiar sus criterios de búsqueda.
1.21.3 Operadores de filtro
Operadores de filtro disponibles
La sintaxis de búsqueda admite los siguientes operadores:
Criterios de filtro Operador Ejemplo Ejemplos de resultados No se encuentra
Visualizar solamente aquellos registros * *2* 2 111
que contienen el valor x [valor de 123
comparación] 999 123 999
Visualizar solamente aquellos registros Sin operador o = 123 123 123ABC
que comienzan con [valor de = 123 123 ABC ABC123
comparación] ABC 123
Visualizar solamente aquellos registros > > 123.00 123.01 2.00
que contienen un valor mayor que x 124.00 123.00
[valor de comparación] 54684884.89 -124.00
Visualizar solamente aquellos registros < < 123.00 122.90 123.00
que contienen un valor menor que x -123.00
[valor de comparación]
Visualizar solamente aquellos registros >= >= 123.00 123.00 >= 123.00
que contienen un valor mayor o igual que 123.01
x [valor de comparación]
Visualizar solamente aquellos registros <= <= 123.00 123.00 <= 123.01
que contienen un valor menor o igual que 122.99
x [valor de comparación] -124.00
Visualizar solamente aquellos registros ! ! 123.00 122.00 123.00
que no tienen el valor x [valor de 123.01
comparación] 124.00
SAP Cloud for Customer
56 © 2015 SAP SE o una empresa afiliada de SAP. Todos los derechos reservados. • P U B L I C Funciones generales
Criterios de filtro Operador Ejemplo Ejemplos de resultados No se encuentra
Visualizar solamente aquellos registros - 100.00 – 123.00 100.00 99.99
que contienen cualquier valor entre 110.77 123.01
[límite inferior] y [límite superior] 123.00 -110.00
(incluidos los valores límite)
Visualizar solamente aquellos registros !y- ! 100.00 – 123.00 99.99 100.00
que contienen cualquier valor inferior a 123.01 110.77
[límite inferior] o superior a [límite -110.00 123.00
superior], pero ningún valor intermedio
(tampoco los valores límite)
Visualizar solamente aquellos registros ; A*; X A XA
que cumplen por lo menos uno de los A BCD XA
criterios de filtro ABCD X ABCD
X X A BCD
Si desea usar caracteres como filtro y entre ellos hay alguno de los caracteres especiales de la lista anterior
(por ejemplo C-1025), debe introducir toda la cadena de caracteres entre comillas (por ejemplo, "C-1025").
Si desea identificar todos los registros de datos en la columna actual que terminen en "cia", como distancia
o farmacia, debe introducir *cia como valor de comparación.
Filtrar operadores para casillas de selección
Para las listas de trabajo que contienen casillas de selección, están disponibles los siguientes operadores:
Criterios de filtro Operador
Mostrar sólo aquellos registros de resultados para los que se ha marcado una casilla de selección sí
Mostrar sólo aquellos registros de resultados para los que no se ha marcado una casilla de selección no
1.22 Biblioteca
La Biblioteca le permite almacenar documentos, imágenes u otros archivos directamente en la solución. Aquí puede
visualizar, editar o eliminar archivos.
También puede compartir archivos fácilmente con sus colegas para colaborar con ellos. El seguimiento de versión
y la edición de derechos exclusiva mediante una política de check in y check out garantizan que los archivos siempre
estén actualizados, y las funciones de búsqueda y enlaces le permiten encontrar y compartir los archivos con sus
colegas de un modo fácil.
Tareas
Añadir un documento
1. Desde el menú Biblioteca, seleccione Acciones Añadir .
SAP Cloud for Customer
Funciones generales P U B L I C • © 2015 SAP SE o una empresa afiliada de SAP. Todos los derechos reservados. 57
Se abre la ventana Añadir documento.
2. Busque la ubicación del archivo.
De ser necesario, cambie el Título completado automáticamente.
3. Seleccione Habilitar versiones si desea hacer un seguimiento del historial del documento.
Cuando están habilitadas las versiones, una revisión importante se representa al aumentar el primer
dígito del número de versión del documento. Dentro de una versión importante, puede haber pequeñas
versiones menores, que están representadas por el segundo dígito en el número de versión.
4. Grabe las entradas.
También puede añadir documentos seleccionando la opción Añadir documentos desde la barra de
herramientas.
Visualizar un documento
● Desde la Biblioteca, posicione el cursor en el título del documento.
Se visualiza la información relacionada con el documento.
Seleccione el título desde la lista o la ventana.
Aparece la ventana de detalles de Documento.
● En Vista de cabecera, tiene un resumen de las propiedades del documento.
● El resumen le muestra un resumen de las actualizaciones recientes de los documentos así como la tabla con
la información de la versión.
● feed le proporciona información relacionada con los últimos Feed.
● Las versiones le proporcionan un resumen de las versiones del documento.
Editar un documento
1. Desde la Biblioteca, resalte el documento que desea editar.
2. Seleccione Acciones Verificar .
Ahora puede abrir, editar y grabar el documento.
3. Luego de editar, cargue una nueva versión del documento, para ello Acciones Proteger y busque el
archivo actualizado.
Buscar un documento
1. Desde la Biblioteca, seleccione el icono Visualizar filtro.
2. Seleccione sus parámetros en las listas visualizadas o indique sus términos de búsqueda.
El sistema visualiza los documentos que coinciden con los criterios.
3. Seleccione Avanzado para ver las opciones de búsqueda avanzadas.
1.23 Cómo utilizar el complemento de SAP para Microsoft Excel®
Resumen
El complemento de SAP para Microsoft Excel proporciona la integración de Microsoft Excel con un sistema SAP.
Dependiendo de dónde se abre el complemento para Microsoft Excel, hay distintas funciones disponibles.
Puede utilizar el complemento de SAP para Microsoft Excel para las siguientes acciones:
SAP Cloud for Customer
58 © 2015 SAP SE o una empresa afiliada de SAP. Todos los derechos reservados. • P U B L I C Funciones generales
● Para crear datos empresariales (solo administrativos)
● Analizar datos de informe
Requisitos previos
Para utilizar Microsoft Excel con su solución, asegúrese de que el complemento para Microsoft Excel® esté instalado
y configurado del siguiente modo:
1. Seleccione Descarga y, luego, descargue el Complemento para Microsoft Excel®.
2. Ejecute la instalación y configure el asistente que aparece.
3. Abra Microsoft Excel y asegúrese de que el complemento esté activo. Si necesita, consulte la documentación
de Microsoft Excel para obtener instrucciones de cómo activar complementos.
4. Asegúrese de que su navegador web esté configurado para pedir confirmación automáticamente para la
descarga de archivos. De ser necesario, consulte la documentación de su navegador web para obtener más
información.
Cómo usar Microsoft Excel para crear datos empresariales (administradores)
Los administradores pueden usar el complemento de SAP para Microsoft Excel para crear objetos, como una cuenta
o un lead, introduciéndolos en un modelo predefinida de Microsoft Excel y cargándolos al sistema SAP.
Para obtener más información sobre datos empresariales específicos de la aplicación, véase Crear datos
empresariales con Microsoft Excel.
Si puede entrar normalmente al sistema SAP desde un explorador web, pero no puede entrar al sistema desde
el complemento de Microsoft Excel, pídale a su administrador que verifique la configuración de su servidor
proxy para asegurarse de que la conexión al sistema no esté bloqueada.
Cómo usar Microsoft Excel para analizar datos de informes y planes
Puede utilizar el complemento de SAP para Microsoft Excel para ejecutar análisis ad hoc, crear datos de planificación
y definir objetivos de ventas. Observe que las funciones que tiene disponibles dependen de su rol.
Para obtener más información sobre cómo usar Microsoft Excel para los propósitos específicos que se enumeran
a continuación, consulte lo siguiente:
Usuarios de ventas
● Cómo trabajar con Informes en Microsoft Excel
● Cómo trabajar con los datos de planificación de ventas [página 171]
Administradores
● Guía rápida para diseñar informes
● Planificación de ventas [página 146]
SAP Cloud for Customer
Funciones generales P U B L I C • © 2015 SAP SE o una empresa afiliada de SAP. Todos los derechos reservados. 59
2 Funciones de marketing
2.1 Campañas
Las campañas de marketing permiten planificar, crear y ejecutar campañas. Con la solución, puede crear campañas
de correo electrónico directamente por fuera del sistema o crear una campaña con una exportación de archivos,
donde puede permitir que un agente externo ejecute la campaña con los datos requeridos para campañas telefónicas
o de cartas.
Para iniciar una camapaña, debe crear primero un grupo objetivo, donde añadirá los miembos, como contactos,
clientes individudales, cuentas o grupos objetivo existentes. Sin embargo, también puede importar un archivo CVS
o exportar un informe y añadirlo al grupo objetivo. Con el grupo objetivo, puede crear una campaña y ejecutarla.
Campañas por correo electrónico
Si desea enviar correos electrónicos directamente por fuera del sistema, debe crear un archivo HTML en el equipo,
donde debe indicar cómo debe lucir el correo electrónico. Allí también puede insertar reserva-espacios de
personalización y habilitar ciertas partes a la edición. Esto permite que la apariencia de los correos electrónicos que
envíe sea estable y que solo se pueda editar la información requerida. Luego, cree la plantilla de correo electrónico
en el sistema, en Marketing Contenido , y suba el archivo HTML al sistema. En la vista Contenido, puede añadir
reserva-espacios, editar contenido, insertar encuestas externas, etc.
Ahora puede crear una campaña y asignarle la plantilla de correo electrónico. Luego de la ejecución, el sistema envía
correos electrónicos personalizados con los datos del grupo objetivo.
Campañas con exportación de archivos
Para ejecutar una campaña por correspondencia o por telefóno, donde puede descargar el archivo del grupo objetivo
sobre la base de un formato de archivo, necesita un grupo objetivo y un formato de archivo de campaña definidos
en la vista Exportación de archivos de campaña del centro de trabajo Marketing. Con la acción Exportar lista en la
ficha Crear de una campaña, puede descargar el archivo en el formato de archivo de campaña particular que haya
seleccionado en la ficha Anexos. Este archivo se puede entregar al equipo de telemarketing o a una agencia externa
para crear leads o promover leads existentes.
Funcionalidades de marketing mejoradas
Si el sistema está configurado para admitirlo y el administrador del sistema habilitó las Funcionalidades de marketing
mejoradas en la definición de alcance, puede crear campañas con varios pasos en las que puede definir acciones
automáticas basadas en un desencadenante desde el cliente, el contacto o el cliente potencial, con respecto a una
campaña.
Conceptos básicos
Requisitos previos
Antes de poder utilizar las funcionalidades de marketing de la solución, se solicita que su administrador haya
habilitado la opción Funcionalidades mejoradas de marketing en configuración empresarial. Esto incluye:
● Campañas de varios pasos
● Gestión de rebotes temporales
● Encuestas de satisfacción del cliente
SAP Cloud for Customer
60 © 2015 SAP SE o una empresa afiliada de SAP. Todos los derechos reservados. • P U B L I C Funciones de marketing
● Acciones y desencadenadores adicionales en ejecución de campañas
● Las notificaciones que aparecerán, por ejemplo, al abrir un rebote temporal de correo electrónico
● Editor para editar plantillas de correo electrónico en el sistema
Las funcionalidades que no están relacionadas con la opción de determinación de alcance se introducen con la
oración "Si su sistema está configurado para admitirlo...".
Control de acceso basado en organización de ventas
Si quiere restringir el acceso a las campañas, puede hacerlo concediendo a un usuario el acceso a las campañas
asignadas a una organización de ventas específica.
Aunque si se asigna una organización de ventas a una campaña y el usuario no tiene autorización para ver o editar
campañas para esta organización de ventas, esta campaña no estará visible en la lista.
Pero si la organización de ventas se modificó en una campaña, la anterior asignación aún es válida por un día. Esto
significa: Si tiene autorización para acceder a la campaña, puede asignar cualquier organización de ventas, aún si
no tiene derechos para esta organización de ventas. Por el día en curso, aún puede acceder a la campaña. Al día
siguiente, se aplica la verificación normal como se describe. Después de este período, no podrá acceder a la campaña
desde otras pantallas y centros de trabajo, como, por ejemplo, desde la ficha Campañas en los datos maestros
Cuentas.
Permisos de marketing
Es responsabilidad de su organización cumplir con la legislación nacional sobre la protección de datos y
el suministro de materiales de marketing. Por lo tanto, los administradores deben configurar la solución
para cada país donde haga negocios o para cada cliente con el que su organización desee realizar
actividades de marketing y, si la ley lo requiere, utilizar la opción de grabar documentos como opt-ins u
opt-outs.
Con los permisos de marketing, puede controlar la información y las publicidades que se ofrecen directamente a
sus clientes por correo electrónico, fax o llamadas telefónicas. Puede buscar la ficha Permisos de marketing en los
datos maestros para contactos, clientes individuales y leads.
Para obtener más información, consulte Permisos de marketing.
Procesos de autorización
Puede ampliar la activación de campañas con un proceso de autorización de varios pasos en el que sea necesaria
la autorización antes de que se active la campaña. Un ejemplo de autorización de dos pasos puede ser el siguiente:
En el primer paso, puede definir que la autorización dependa del tipo de ejecución y cuenta con varias autorizaciones
que pueden autorizar. A continuación, en un segundo paso, la autorización se vuelve relevante si el grupo destino
supera un límite indicado y el superior directo del empleado también debe otorgar la autorización. Si el tipo de
ejecución definido se asignó a una campaña y también el grupo destino supera el límite definido, el autorizador de
ambos pasos tiene que realizar la autorización antes de que se inicie la activación de la campaña. La funcionalidad
de autorización también se puede utilizar como una autorización simple de un solo paso.
Para obtener más información, consulte Habilitación de procesos de autorización.
Campañas de varios pasos basadas en desencadenadores y acciones
Si su sistema se configuró para admitirlo, cree una campaña de varios pasos en la ficha Integrados con la definición
de varios pasos de marketing diferentes. Allí puede combinar los siguientes desencadenadores y acciones. Los
desencadenadores no disponibles se atenúan automáticamente:
● Los desencadenadores son el punto de partida desde el cual el sistema debe desencadenar una reacción:
SAP Cloud for Customer
Funciones de marketing P U B L I C • © 2015 SAP SE o una empresa afiliada de SAP. Todos los derechos reservados. 61
○ Formulario enviado: Aquí puede especificar una reacción en caso de que el destinatario haya enviado un
formulario de vuelta a la empresa.
○ Interacción de correo electrónico: Aquí puede especificar una reacción en caso de que el destinatario
haya abierto o respondido a un correo electrónico y, por otro lado, en caso de que el destinatario no haya
abierto ni respondido durante un período de tiempo determinado.
○ Clic en vínculo: Aquí, la plantilla de correo electrónico y el hipervínculo del correo electrónico sobre el
que desea responder cuando el destinatario hace clic en este hipervínculo en el correo electrónico que
se envió o no hace clic en un período de tiempo determinado.
● Acciones son actividades de seguimiento para un desencadenador específico de la campaña:
○ Enviar correo electrónico: Envía correos electrónicos directamente desde el sistema con la plantilla de
correo electrónico seleccionada a los destinatarios que correspondan con los desencadenadores
establecidos previamente.
○ Crear lead: Crea leads con un estado establecido previamente que se asigna al empleado seleccionado
directamente o determinado por las reglas de enrutamiento del lead.
Tenga en cuenta que el sistema cread leads solo para las cuentas y clientes en los que ya no existan
leads abiertos.
○ Notificar: Crea una notificación que desencadena el empleado seleccionado.
○ Crear actividad: Crea actividades de llamada telefónica o correo electrónico con un asunto especificado
y una nota que se asignará al gestor de cuentas o empleado.
○ Exportar lista: Crea una campaña donde obtiene un fichero con los datos necesarios para gestionar la
campaña de manera externa. Según la selección del Canal (correo electrónico, fax, carta o teléfono) y
del Formato, obtendrá los datos de contacto aplicables del grupo destino seleccionado. Encontrará el
fichero en la ficha Anexos.
Canales y categorías de comunicación
Las Categorías de comunicación se usan para:
● Definir límites sobre la frecuencia con la cual se puede contactar con los clientes de cada categoría dentro
de un determinado período de tiempo.
● Actualizar para cada contacto y cuenta individual en la ficha Permisos de marketing en los datos maestros si
el cliente se suscribió o no a la categoría de comunicación.
● Categorizar las plantillas de correo electrónico en la vista Contenido.
La combinación de la suscripción para cada categoría en los datos maestros y la asignación a la plantilla de correo
electrónico en el sistema determina si el cliente recibe el correo electrónico.
Por un lado, el Canal de comunicación como correo electrónico, fax y teléfono se utiliza en los permisos de marketing
para actualizar los requisitos legales para los países necesarios en su empresa y, por otro lado, puede actualizar
cada contacto y cuenta individual en la ficha Permisos de marketing en los datos maestros si el cliente dio su
consentimiento o no para que se lo contacte por fax, correo electrónico o teléfono en general.
Por lo que puede suceder que aunque el cliente se suscriba para una categoría de comunicación determinada, se
prohíba por el canal de comunicación para este cliente o las opciones de permiso para el país correspondiente en la
configuración empresarial.
Para obtener más información, consulte Configuración de permisos de marketing.
Miembros del grupo objetivo en el fichero de exportación
Solo los miembros de los grupos objetivo que cumplen con los siguientes criterios se añaden al archivo de
exportación:
SAP Cloud for Customer
62 © 2015 SAP SE o una empresa afiliada de SAP. Todos los derechos reservados. • P U B L I C Funciones de marketing
● Se puede contactar al miembro (no se ha denegado el permiso de contacto).
● El estado del miembro no es obsoleto ni bloqueado.
● La información de dirección del miembro está disponible. Por ejemplo, si inicia una campaña por correo
electrónico, todos los miembros del grupo objetivo exportado deben tener una dirección de correo electrónico
en su información de contacto.
Plantillas de correo electrónico en el sistema y Ficheros HTML de plantillas de correo electrónico
● Para utilizar las plantillas de correo electrónico en el sistema, debe crear el fichero HTML de plantillas de
correo electrónico localmente en su equipo y luego crear la plantilla de correo electrónico en la vista
Contenido del centro de trabajo Marketing.
● Si su sistema está configurado para admitirlo, puede habilitar párrafos para la edición con la etiqueta <div>
<div class="editable"> en los ficheros HTML para las plantillas de correo electrónico. Después de la
carga en el sistema, puede editar estos párrafos en la ficha Diseño. Todas las otras piezas de la plantilla de
correo electrónico se deshabilitan para la edición.
● Con las plantillas de correo electrónico en el sistema, defina también el nombre y la dirección de correo
electrónico del emisor para esta plantilla.
● El sistema carga la plantilla y verifica que en el código HTML virus, sintaxis HTML, página de códigos y el uso
de los reserva-espacios. Si surgen errores, el sistema no cargará el archivo. Sin embargo, si el sistema no
carga el archivo pero muestra mensajes de error, debe corregir el contenido del archivo mediante un software
de terceros y cargar el archivo corregido nuevamente.
Tareas
Creación de grupo objetivo
Para obtener más información, consulte Grupos objetivo [página 68].
Cómo crear plantillas de correo electrónico que incluyan encuestas
Para crear plantillas de correo electrónico y encuestas de satisfacción disponibles para campañas de marketing,
debe cargarlas o crearlas en la vista Contenido del centro de trabajo Marketing.
Tenga en cuenta que las encuestas de satisfacción para uso externo solo están disponibles si el sistema las admite.
● Cómo crear una plantilla de correo electrónico HTML en modo offline
Para obtener más información, consulte Plantillas de correo electrónico.
● Crear una plantilla de correo electrónico en el sistema
a. Para cargar una plantilla de correo electrónico, seleccione Marketing Contenido y haga clic en
Nueva Plantilla de correo electrónico .
b. Ingrese los datos requeridos como nombre, categoría de comunicación, y el nombre y la dirección de
correo electrónico de los emisores.
Tenga en cuenta que también puede modificar la dirección de respuesta y el nombre de respuesta
una vez que haya grabado la plantilla. Pero estos campos se personalizan como ocultos y si elimina
o modifica la dirección de respuesta, ya no funcionará el seguimiento de respuesta automática.
c. Haga clic en Grabar y abrir.
d. En la ficha Detalles de Idiomas, haga clic en Añadir para añadir una plantilla.
e. Seleccione el idioma de la plantilla e ingrese un asunto.
SAP Cloud for Customer
Funciones de marketing P U B L I C • © 2015 SAP SE o una empresa afiliada de SAP. Todos los derechos reservados. 63
Puede asignar una plantilla de correo electrónico para cada idioma. Durante la ejecución de la
campaña, se toma el idioma de comunicación del miembro del grupo de destino (dependiendo
del tipo de miembro, los datos se derivan de los datos de comunicación de la cuenta corporativa,
los datos privados, de la cuenta privada o los datos personales de la persona de contacto de la
cuenta corporativa) para usar la plantilla de correo electrónico apropiada. Por ejemplo, una cuenta
tiene alemán como idioma de comunicación, por lo tanto, se utiliza la plantilla de correo electrónico
de alemán para crear el correo electrónico. Si no se selecciona ningún idioma de comunicación,
se utilizará la plantilla de correo electrónico por defecto. Además, algunos reserva-espacios como
título y tratamiento se eligen dependiendo del idioma.
f. Luego, haga clic en Cargar para seleccionar la plantilla del equipo local y haga clic en Añadir para finalizar
la carga.
Para agregar más idiomas, haga clic en Añadir y nuevo.
g. Si su sistema está configurado para admitirlo, puede editar en la ficha Diseño la plantilla en el sistema
siempre y cuando haya habilitado los párrafos que desea modificar con la etiqueta <div
class="editable">.
Durante la edición, es posible que los reserva-espacios pierdan el resaltado y, por lo tanto, su
función como reserva-espacios. Si observa este comportamiento, seleccione inmediatamente
CTRL + Z . En respuesta, volverá el resaltado y puede continuar con la edición.
h. Si su sistema está configurado para admitirlo, también puede insertar enlaces de encuestas de
satisfacción a la plantilla de correo electrónico durante la edición.
i. Grabe sus modificaciones y, para activar la plantilla, seleccione Acciones Activar .
Después de que se asigna la plantilla activada a una campaña, ya no puede modificar la plantilla.
● Enviar correo electrónico de prueba
Para probar la plantilla de correo electrónico, haga clic en Acciones Enviar correo electrónico de
prueba , ingrese, al menos, la dirección de correo electrónico del destinatario, por ejemplo, su propia
dirección de correo electrónico, y haga clic en OK . Para cada idioma, se creará y enviará exactamente un
correo electrónico de prueba. Si utiliza reserva-espacios en la plantilla de correo electrónico, podrá introducir
una cuenta y una persona de contacto. En este caso, los reserva-espacios en el correo electrónico se
completarán con los valores correspondientes de la cuenta y de la persona de contacto.
Tenga en cuenta que el sistema solo puede confirmar que el correo se envió pero no que el emisor lo recibió.
● Crear una encuesta de satisfacción
Para crear una encuesta de satisfacción, seleccione Marketing Contenido y haga clic en
Nuevo Encuesta .
Para obtener más información sobre cómo crear una encuesta, consulte Configurar visitas y Diseñar
encuestas.
En la vista Contenido, solo puede crear encuestas de satisfacción.
Creación de campañas
1. Seleccione Marketing Campañas Nuevo .
SAP Cloud for Customer
64 © 2015 SAP SE o una empresa afiliada de SAP. Todos los derechos reservados. • P U B L I C Funciones de marketing
También puede crear una campaña directamente desde un grupo objetivo seleccionando
Acciones Nueva campaña . El grupo objetivo desde el que creó la campaña se asigna
automáticamente
2. Luego ingrese un nombre y haga clic en Grabar y abrir .
3. En la ficha Detalles, puede ingresar una descripción, seleccionar un canal y una organización de ventas.
Si crea una campaña de correo electrónico, también puede permitir que el sistema asigne una tarea a los
propietarios de cuenta, en caso de que haya rebotes de correo electrónico donde el propietario de cuenta
deba rastrear y actualizar los datos maestros.
4. En Programa ingrese las fechas en que compensará la campaña o prográmela inmediatamente.
Para finalizar una campaña, debe fijarla manualmente en Finalizada seleccionando Acciones Fijar
como Finalizada .
5. En la ficha Generar, modele todo el flujo de campaña con desencadenadores y acciones:
1. Haga clic en el signo de suma después de Grupo destino para seleccionar un grupo destino; luego, añada
una acción, por ejemplo, Enviar correo electrónico y seleccione una plantilla de correo electrónico.
2. Luego, seleccione un desencadenador y añada también la acción.
6. Grabe las entradas.
La campaña se crea con el estado Planificada.
Realización de una campaña
Si la campaña necesita aprobación según condiciones definidas en el proceso de aprobación, se visualizará Enviar
para aprobación en acciones. Una vez que se recibe la aprobación, el estado de la campaña se actualizará
automáticamente a Aprobada. Para ejecutar la campaña, seleccione Activar en Acciones. Si una campaña no necesita
aprobación, Enviar para aprobación no se podrá visualizar y, para activar la campaña, podrá seleccionar
Activar Acciones .
Una vez que la campaña está activada, verá si la campaña se ejecuta correctamente en la ficha Detalles.
Pero tenga en cuenta que la activación se ejecuta en el fondo y puede tener una demora.
Para establecer una campaña como completa, debe seleccionar Finalizada en Acciones de una campaña.
Una vez que la campaña se ejecuta, y si se trata de una campaña por correo electrónico, puede ver las métricas de
correo electrónico y el rendimiento de la campaña en la ficha Resultados.
Entre las métricas de correo electrónico, puede ver varias métricas por correo electrónico, por ejemplo, enviado, de
rebote permanente, de rebote temporal, cliqueado y sin suscripción. Consulte en Gestión de campañas por correo
electrónico las definiciones de rebote permanente, rebote temporal y sin suscripción.
Gestión de campañas por correo electrónico
Con las campañas de correo electrónico, puede enviar mensajes de correo electrónico HTML personalizados en
campañas de marketing directamente desde la solución mientras se activa la campaña. Cada cliente o contacto del
grupo de destino asignado recibirá un mensaje de correo electrónico personalizado si tiene permitida la
comunicación y si tiene una dirección de correo electrónico válida. La activación se puede programar para que se
inicie inmediatamente o en el futuro en una fecha y hora específicas. Para personalizar el correo electrónico, deberá
crear una plantilla de correo electrónico que contenga el contenido del correo y los reserva-espacios, tales como el
nombre de la cuenta o contacto formateado. Estos reserva-espacios se completarán con información del cliente o
contacto con el que se comunica mientras se envía el correo electrónico.
SAP Cloud for Customer
Funciones de marketing P U B L I C • © 2015 SAP SE o una empresa afiliada de SAP. Todos los derechos reservados. 65
En la ficha Detalles de ejecución, se ven los ratios y se puede rastrear si un cliente abre el mensaje de correo
electrónico en su equipo.
● Tratamiento de devoluciones y cancelación de suscripción
Si su sistema está configurado para admitirlo, el responsable de la cuenta se desencadena con una tarea para
verificar los datos maestros.
○ Rebotes permanentes
Un rebote permanente es un correo electrónico que técnicamente no se pudo entregar, por ejemplo,
debido a una dirección de correo electrónico no válida. Aunque, si se produce un rebote permanente, se
actualizará el estado del registro de seguimiento saliente de la campaña y se fija el motivo apropiado,
por ejemplo, Falló entrega o Dirección de correo electrónico incorrecta.
Si se fijó el motivo Dirección de correo electrónico incorrecta, se fijará el indicador Correo electrónico
inválido en el contacto correspondiente. Esto sirve para evitar que la dirección de correo electrónico
inválida o incorrecta se utilice en próximas activaciones de campaña. También puede encontrar esta
información en la lista No Contactados en la ficha Detalles de ejecución de la campaña.
○ Rebotes temporales
Un rebote temporal es un correo electrónico que no se pudo entregar, por ejemplo, porque la bandeja
de entrada del destinatario está llena, el servidor se encuentra temporalmente no disponible o tal vez
incluso porque el destinatario tiene una respuesta automática como una respuesta "Fuera de la oficina"
o a cerca de haber dejado la empresa. Si el sistema lo admite y actualizó las palabras clave en la
configuración empresarial para los rebotes temporales, encontrará el seguimiento de su campaña en la
ficha Detalles de ejecución en la lista No contactados como Rebote temporal: Temporalmente no
disponible. Vuelva a intentar más tarde.
Requisito previo:
Ha actualizado las palabras clave de cada idioma en la actividad de ajuste preciso Ejecución de campañas
mejorada en el centro de trabajo Configuración empresarial, en consecuencia.
○ Cancelación de suscripciones
El receptor del correo electrónico de campaña puede cancelar la suscripción mediante el envío de un
correo electrónico preconfigurado a una cierta dirección de correo electrónico. En el futuro, este
destinatario no recibirá ningún correo electrónico de la campaña y su permiso de marketing para correo
electrónico se actualizará en los datos maestros como Opt-Out para el canal de comunicación Correo
electrónico.
Para suscribirse nuevamente, vaya a la ficha Permiso de marketing de Contacto, Cliente individual o
Lead, y fije el canal Correo electrónico nuevamente en Opt-In. Para obtener más información, consulte
Permiso de marketing.
● Solución de problemas
○ ¿Por qué el estado de ejecución de la campaña permanece en Programado o En ejecución a pesar de
que se hayan alcanzado la fecha y hora de inicio planificadas?
Una vez que la campaña comienza, el sistema actualizará el estado de manera automática. Sin embargo,
puede haber varios motivos por los cuales no se realice esta actualización de estado:
○ Debido a la gran carga de trabajo en el servidor, la campaña no se puede iniciar en la fecha y horas
planificadas. Se iniciará cuando el sistema vuelva a tener recursos libres.
○ La campaña se inició pero falló. Un motivo puede ser, por ejemplo, la paralización del servidor. Una
vez al día, se corrige el estado de la campaña de manera automática. Esto significa que al día
siguiente debería ver que el estado cambió a Con error.
○ ¿Qué debo hacer si una campaña falla?
Reiniciar la campaña con error nuevamente.
○ ¿Por qué la activación de la campaña cierra con el estado Finalizado con errores?
SAP Cloud for Customer
66 © 2015 SAP SE o una empresa afiliada de SAP. Todos los derechos reservados. • P U B L I C Funciones de marketing
La campaña se inició correctamente, pero no pudo crear y enviar todos los correos electrónicos
personalizados. Por lo tanto, se fijó el estado de la campaña en Finalizado con errores. Un motivo puede
ser que la ejecución de la campaña estaba programada para una fecha y una hora futuras pero que otro
usuario haya bloqueado la campaña en esta fecha y hora.
Puede hacer clic en el hipervínculo del estado de ejecución y abrir un log de aplicación con mensajes
detallados. Evalúe los mensajes y reinicie nuevamente la campaña con errores.
○ La activación de la campaña finalizó correctamente. En la ficha "Detalles de ejecución", la lista
"Contactados" muestra todos los miembros del grupo de destino a quienes se contactó correctamente.
Luego de unos minutos o de unas horas, un miembro contactado desapareció.
El sistema ha creado y enviado un correo electrónico personalizado al buzón de este miembro. Sin
embargo, el buzón no existe. El servidor de correo electrónico recibió una Notificación de estado de
entrega.
Esta notificación se procesa de manera automática y se actualiza la información de la campaña de la
lista Contactados. Se movió el miembro a la lista No contactados y se envió el motivo correspondiente.
Además, se fijó el indicador Correo electrónico no válido para la dirección de correo electrónico de este
miembro. Este indicador se puede ver en los datos maestros de la cuenta o de la persona de contacto
correspondientes. Aquí, se puede corregir la dirección de correo electrónico y se puede eliminar este
indicador nuevamente. En una campaña futura, esta dirección de correo electrónico se usaría
nuevamente y la activación de la campaña enviará un correo electrónico personalizado a este buzón.
Si no se elimina el indicador, una campaña futura filtraría esta dirección de correo electrónico. Aparecería
en la lista No contactados con el motivo correspondiente.
Definición de opciones de respuestas para campañas
Si quiere clasificar las respuestas que captura de las campañas, un administrador de marketing puede crear opciones
de respuestas que pueden asignarse a las campañas. Se puede asignar una opción de respuesta a una clasificación
positiva, negativa o neutral, por ejemplo, para capturar el sentimiento o el interés de los clientes.
1. Seleccione Marketing Opciones de respuesta Nuevo .
La vista Opciones de respuestas se personaliza como oculta.
2. Indique un nombre para la opción de respuesta y seleccione una clasificación.
3. Grabe las entradas.
La opción de respuesta se graba con el estado Activo y se puede asignar a las campañas que no se han activado
aún.
Las opciones de respuestas se utilizan principalmente para darle alguna semántica a las actividades relacionadas
con una campaña. Si definió una opción de respuesta estándar para una campaña, esta opción estará establecida
previamente en la actividad cuando ingrese la campaña relacionada, pero también puede modificar la opción
nuevamente a otro valor.
Creación de fondos de marketing para campañas
1. Seleccione Marketing Fondos de marketing Nuevo .
2. Introduzca una descripción para el fondo, seleccione tipo de la lista desplegable, el importe y l amoneda, las
fechas de inicio y de fin y finalmente asocie una campaña con el fondo. Luego, grabe las entradas. Se creará
un fondo y se asociará con una campaña con el estado Activa. Esto se visualiza en su lista de fondos de
marketing.
3. Introduzca cualquier información adicional que quiera grabar para el fondo nuevo. Por ejemplo, puede añadir
anexos.
SAP Cloud for Customer
Funciones de marketing P U B L I C • © 2015 SAP SE o una empresa afiliada de SAP. Todos los derechos reservados. 67
Acciones subsiguientes
● Registrar respuestas de una campaña
Una vez activada una campaña, puede capturar respuestas de los miembros del grupo objetivo.
Para hacerlo, abra la campaña y vaya a la ficha Detalles de ejecución. Allí puede capturar las respuestas para
cada cuenta en Acciones.
● Supervise su campaña
En la ficha Resultados, puede supervisar la campaña y encontrar los números de respuesta y las métricas de
correo electrónico.
2.2 Grupos objetivo
Los grupos objetivo se utilizan para segmentar el mercado y para centrarse en los clientes existentes o potenciales
adecuados en cada campaña. Cree grupos objetivo con miembros de la base de datos de clientes y clientes
potenciales existente o de los tickets existentes, si tiene las funciones del servicio habilitadas en la solución.
Puede utilizar un envío de correo electrónico para enviar correos electrónicos masivos a un grupo objetivo. Hay
disponible un subconjunto de opciones de seguimiento de campaña para el envío de correos electrónicos.
Para ejecutar un envío de correo electrónico, primero debe realizar los siguientes pasos:
● Asegúrese de que el administrador ha configurado el correo electrónico masivo en su sistema. Para
obtener más información, consulte Activación de correo electrónico masivo.
● Grabe una plantilla de correo electrónico en su disco local. Para obtener más información, consulte
Plantillas de correo electrónico.
Tareas
Cómo crear grupos objetivo desde marketing
1. Para crear un nuevo grupo objetivo, seleccione Marketing Grupos objetivo Nuevo .
2. Indique el nombre del grupo objetivo y grabe sus entradas.
El grupo objetivo se crea con el estado Activo. Puede usar el grupo objetivo activo en sus campañas de
marketing.
Si no desea que el grupo objetivo se use inmediatamente en las campañas, puede modificar el estado
desde el menú Acciones.
Cómo crear grupos objetivo a partir de tickets
1. Para crear un grupo objetivo nuevo a partir de tickets, seleccione Servicio al cliente Cola o Servicio
al cliente Tickets .
2. Seleccione los tickets que desea utilizar para crear el grupo.
3. Seleccione Acciones Crear grupo objetivo .
4. Indique el nombre del grupo objetivo y grabe sus entradas.
SAP Cloud for Customer
68 © 2015 SAP SE o una empresa afiliada de SAP. Todos los derechos reservados. • P U B L I C Funciones de marketing
El grupo objetivo se crea con el estado Activo. Puede utilizar el grupo objetivo activo para enviar correos
electrónicos a clientes que tienen dirección de correo electrónico en la cuenta.
Si no desea que el grupo objetivo se use inmediatamente en las campañas, puede modificar el estado
desde el menú Acciones.
Editar miembros del grupo destino
1. Para añadir miembros al grupo objetivo, abra el grupo objetivo y seleccione Miembros Nuevo .
2. Indique las cuentas individuales y contactos, o seleccione desde varias cuentas y contactos y luego seleccione
OK.
Se añaden los miembros al grupo objetivo.
Solo puede añadir contactos y clientes individuales, según los derechos de acceso general válidos para
contactos y clientes individuales.
3. Para eliminar miembros, seleccione los miembros en la lista, haga clic en el icono de acciones y luego
seleccione Eliminar miembros seleccionados.
4. Para verificar si los miembros del grupo objetivo tienen información de contacto, seleccione un miembro de
la lista, haga clic en el icono de acciones y luego seleccione Verificar información de contacto.
5. Seleccione el tipo de información de contacto que desea verificar y después seleccione OK.
El estado Verificar datos de dirección para las modificaciones de miembros de grupo objetivo depende de si
existe la información del contacto seleccionado.
6. Para exportar la lista de miembros del grupo objetivo a un archivo de Microsoft Excel®, haga clic en el icono
de acciones y luego seleccione Exportar a Microsoft Excel®.
Cómo subir grupos objetivo con un archivo CSV
Puede subir un grupo objetivo en el sistema usando un archivo CSV. El único requisito previo es que los ID internos
de contacto y de cliente ya se encuentren en el sistema.
1. Para subir un grupo objetivo al sistema, debe crear un archivo CSV con el siguiente patrón:
CUSTOMER_INTERNAL_ID;CONTACT_PERSON_INTERNAL_ID;CUSTOMER_FORMATTED_NAME;CONTACT_P
ERSON_FORMATTED_NAME;
<internal ID of the customer>;<internal ID of the contact>;<formatted name of the
customer>;<formatted name of the contact>;
Los campos CUSTOMER_FORMATTED_NAME y CONTACT_PERSON_FORMATTED_NAME se utilizan únicamente
para un mejor uso, pero no se requieren para la carga.
2. Ahora cree un nuevo grupo objetivo o abra el grupo objetivo que desea mejorar con miembros y seleccione
Miembros.
3. Luego, haga clic en Acciones Subir desde archivo .
4. Haga clic en Seleccionar archivo, seleccione el archivo de su equipo local y haga clic en Cargar.
5. Grabe las modificaciones.
SAP Cloud for Customer
Funciones de marketing P U B L I C • © 2015 SAP SE o una empresa afiliada de SAP. Todos los derechos reservados. 69
2.3 VIDEO: Cómo trabajar con leads
Video
Cómo trabajar con leads (4m 48s)
Descubra cómo crear y calificar leads, y cómo convertir leads en otras posiciones (como oportunidades) para
impulsar la actividad de ventas.
Está ingresando a una página que no está alojada en SAP. Al utilizar dichos enlaces, ACEPTA que, a menos que se
indique lo contrario de manera expresa, en los contratos con SAP:
● El contenido de la página a la cual se dirige el enlace y cualquier otra página externa no constituye
documentación de producto, y usted no puede efectuar reclamos sobre la documentación de producto en
contra de SAP basándose en dicha información.
● El hecho de que SAP proporcione enlaces a sitios externos no implica que SAP esté de acuerdo o en
desacuerdo con los contenidos y la información de dichos sitios. SAP no garantiza que la información
proporcionada sea correcta.
2.4 Leads
En Ventas Leads o Marketing Leads , según las autorizaciones que haya asignado, podrá crear leads
para registrar los datos crudos que derivan de campañas, ferias comerciales y otras actividades de marketing.
También puede editar leads y convertirlos en posiciones de seguimiento (como oportunidades, cuentas y contactos)
para guiar la actividad de ventas. Para lograr esto, también puede seguir estos pasos opcionales:
● Especificar el origen y la campaña de sus leads
● Clasificar leads según un interés particular
● Clasificar leads según niveles correspondientes; por ejemplo, frío, tibio o caliente
● Calificar y analizar los sucesos de los leads sobre un marco temporal especificado
● Añadir productos a los leads
Tareas
Cómo crear leads
1. Seleccione Ventas Leads Nuevo o Marketing Leads Nuevo .
2. Introduzca información pertinente acerca del lead.
3. Grabe las entradas.
Cómo utilizar cuentas existentes para crear leads
1. Seleccione Ventas Leads Nuevo o Marketing Leads Nuevo .
2. Seleccione Utilizar cuenta existente, si ya ha personalizado la solución para que esta opción esté visible.
3. Indique el nombre del lead.
SAP Cloud for Customer
70 © 2015 SAP SE o una empresa afiliada de SAP. Todos los derechos reservados. • P U B L I C Funciones de marketing
4. Especifique la cuenta existente que se debe utilizar.
5. Especifique la fuente.
6. Grabe las entradas.
Los leads que se crean con esta opción solo se pueden convertir en oportunidades porque ya hay una cuenta
y un contacto asociados con ellos.
Cómo crear clientes individuales de leads nuevos
1. Seleccione Ventas Leads Nuevo o Marketing Leads Nuevo .
2. Seleccione Crear cliente individual si ya ha personalizado la solución para que esta opción esté visible.
3. Indique el nombre del lead.
4. Indique, al menos, el apellido del cliente individual que se debe crear.
5. Grabe las entradas.
Dentro de un lead, también puede seleccionar Acciones Convertir en cliente individual para convertir
un lead en un cliente individual, o Acciones Asociar cliente individual para asociar un cliente individual
a un lead sin cambiar el estado del lead.
Uso del escáner de tarjeta de presentación para crear leads
Requisito previo
Su empresa adquirió las licencias necesarias y su administrador realizó las configuraciones apropiadas para
activar el escáner de tarjeta de presentación. Para obtener más información, su administradores debe
consultar Introducción para administradores de SAP Cloud for Sales and Marketing, sección Habilitar el
escáner de tarjeta de presentación para crear leads (opcional).
1. En la aplicación SAP Cloud for Customer de su iPhone® o Android, vaya a Leads.
2. Haga clic en Acciones y seleccione Escanear.
En respuesta, la cámara del teléfono está activa.
3. En la pantalla, centre la tarjeta de presentación que desea escanear.
En respuesta, la aplicación toma una imagen de la tarjeta de presentación y esta aparece en la pantalla.
4. Verifique la imagen. Si es clara y legible, luego toque Utilizar foto.
En respuesta, la aplicación transfiere la información de la tarjeta de presentación a los campos apropiados
para crear el lead.
5. Confirme o modifique la información según sea necesario, a continuación grabe el lead tocando Listo.
La información de la tarjeta de presentación ahora aparece como contacto en sus leads.
Cómo editar leads
1. Abra el lead que le interesa.
2. Posicione el cursor sobre la información que desea editar.
Mientras mueve el cursor sobre un campo editable, el fondo cambia por un color diferente. Al hacer clic en
un campo, indique el modo de edición.
3. Edite el lead según sea necesario y grabe sus entradas.
SAP Cloud for Customer
Funciones de marketing P U B L I C • © 2015 SAP SE o una empresa afiliada de SAP. Todos los derechos reservados. 71
No puede editar leads que se han convertido en posiciones de seguimiento, como oportunidades.
Cómo copiar leads
Si hay una cuenta activa asociada con un lead, realice lo siguiente para copiarlo:
1. Abra el lead que le interesa.
2. Seleccione Acciones Copiar .
3. En la siguiente pantalla, ajuste las entradas para el lead resultante, según sea necesario.
4. Grabe el lead que se copió.
Asignación automática de propietarios a leads
Si el administrador del sistema ha activado la asignación de leads en su sistema, los propietarios se asignan
automáticamente para los nuevos leads solamente. Para obtener más información, consulte Cómo definir reglas
para la asignación de leads.
Asignación manual de propietarios a leads
1. Seleccione uno o más leads.
2. Seleccione Acciones Transmitir leads seleccionados .
El sistema utiliza las reglas definidas por el administrador del sistema para asignar propietarios a estos leads.
El propietario asignado de esta manera sustituye toda la información anterior del propietario para un lead.
Asignación de productos a leads
En el cliente Microsoft Silverlight®, proceda de la siguiente manera:
1. Seleccione Ventas Leads o Marketing Leads .
2. Abra el lead que le interesa.
3. Seleccione la ficha Productos.
4. Abra el panel Productos.
5. Arrastre el icono del producto de interés desde el panel Productos y suéltelo en la tabla dentro de la ficha
Productos.
En el cliente HTML5, proceda de la siguiente manera:
1. Seleccione Ventas Leads o Marketing Leads .
2. Abra el lead que le interesa.
3. Seleccione la ficha Productos y luego Añadir.
4. Especifique el producto que se desea asignar y luego seleccione Añadir .
Eliminación de productos de leads
1. Seleccione Ventas Leads o Marketing Leads .
2. Abra el lead que le interesa.
3. Seleccione la ficha Productos.
4. Busque el producto que desea eliminar.
5. En la columna Acción correspondiente al producto que se desea eliminar, seleccione Eliminar.
SAP Cloud for Customer
72 © 2015 SAP SE o una empresa afiliada de SAP. Todos los derechos reservados. • P U B L I C Funciones de marketing
Cómo convertir leads
Cuando convierte un lead en una oportunidad, se mantiene en el sistema como registro. Puede seguir procesando,
según sea necesario, las posiciones de seguimiento que surjan del lead, pero no puede borrar el lead una vez que se
haya convertido.
Para convertir un lead en otra posición, proceda de la siguiente manera:
1. Abra el lead que le interesa.
2. En la pantalla de detalles del lead, seleccione una de las siguientes:
● Acciones Convertir en lead de ventas
● Acciones Convertir en oportunidad
● Acciones Convertir en cliente y contacto
3. Edite la posición que resultará de este lead y luego grabe sus entradas.
Si su administrador planificó el alcance de la solución para que verifique los posibles contactos y
clientes duplicados, seleccione Verificar duplicados antes de grabar el contacto y el cliente, para
garantizar que esa información sea única.
Si se descubre que la información de cuenta indicada se parece a la información de una cuenta o
contacto existente, entonces la solución le notifica que se encontraron posibles cuentas o contactos
duplicados.
En respuesta, la posición de seguimiento de un lead convertido aparece en la columna Convertido en.
Cómo editar permisos de marketing
Es responsabilidad de su organización cumplir con la legislación nacional sobre la protección de datos y
el suministro de materiales de marketing. Por lo tanto, los administradores deben configurar la solución
para cada país donde haga negocios o para cada cliente con el que su organización desee realizar
actividades de marketing y, si la ley lo requiere, utilizar la opción de grabar documentos como opt-ins u
opt-outs.
Con los permisos de marketing, puede controlar la información y las publicidades que se ofrecen directamente a
sus clientes por correo electrónico, fax o llamadas telefónicas. Puede buscar la ficha Permisos de marketing en los
datos maestros para contactos, clientes individuales y leads.
Para obtener más información, consulte Permisos de marketing.
Cómo eliminar actividades
1. Abra la ficha Actividades.
2. Dentro de la columna Acción de la actividad a eliminar, seleccione Eliminar.
Si elimina actividades desde el lead, las elimina de todo el sistema.
3. En la ventana de diálogo siguiente, confirme que desea eliminar la actividad seleccionada.
Consulte también
Leads de venta [página 102]
Oportunidades [página 104]
Clientes [página 86]
SAP Cloud for Customer
Funciones de marketing P U B L I C • © 2015 SAP SE o una empresa afiliada de SAP. Todos los derechos reservados. 73
2.5 Puntajes de lead
En la vista Puntajes de lead del centro de trabajo Marketing, puede configurar puntajes de participación para los
patrones de comportamiento del consumidor correspondientes y definir acciones de seguimiento consecuentes, a
fin de garantizar que los equipos de ventas se focalicen en los leads más prometedores. Por ejemplo, si un puntaje
de participación supera los 70 puntos, los usuarios de operaciones de marketing puede definir un nivel de calificación
de lead de Muy interesante.
Los puntajes de participación son una dimensión del concepto de puntaje de lead que refleja el comportamiento de
los clientes y potenciales clientes en relación con si hicieron clic en un link, si abrieron un correo electrónico, si
presentaron un formulario, etc.
El puntaje de participación que se calcula se basa en las interacciones de marketing entre la empresa y el cliente.
Por ejemplo, si inició una campaña de correo electrónico, el sistema puede analizar si el cliente hizo clic en
hipervínculos en el correo electrónico enviado, si respondió por correo electrónico a la campaña o si anuló la
suscripción para recibir información por correo electrónico. Sobre la base de estas interacciones, el puntaje aumenta
o disminuye.
Puede encontrar, entonces, el puntaje de participación en los datos de contacto de la cuenta como un valor entre 0
y 100.
Los puntajes de lead solo están disponibles si el administrador del sistema activó las Funcionalidades mejoradas de
marketing en la Configuración empresarial.
Conceptos básicos
Desencadenantes y acciones
● Desencadenantes Correo electrónico abierto, Formulario enviado y Clic en vínculo solo con la acción Modificar
puntaje de participación
Con los desencadenantes Correo electrónico abierto, Formulario enviado y Clic en vínculo, puede controlar
las interacciones de marketing entrantes de los clientes y, según los tiempos de reacción indicados, puede
aumentar o disminuir el puntaje de participación del contacto de la cuenta correspondiente.
● Desencadenante Puntaje de participación solo con acciones Crear lead, Crear actividad y Fijar nivel de
calificación de lead
Con el desencadenante Puntaje de participación, defina las acciones resultantes sobre la base del puntaje de
participación correspondiente:
○ Crear actividad del tipo Correo electrónico, Llamada telefónica y Tarea
○ Crear lead con estado Abierto o Calificado
○ Fijar nivel de calificación de lead en Poco interesante, Interesante o Muy interesante
Cuando el nivel de calificación de lead se modifica por un puntaje de lead también se añade una nota al
lead para comunicar al usuario que se modificó el nivel de calificación de lead a Muy interesante, por
ejemplo, por un puntaje de lead XYZ.
SAP Cloud for Customer
74 © 2015 SAP SE o una empresa afiliada de SAP. Todos los derechos reservados. • P U B L I C Funciones de marketing
Se recomienda definir lo siguiente:
● Condiciones del período claras sin solapamiento para la acción Modificar puntaje de participación
porque en caso contrario, el puntaje de participación no se calculará correctamente.
● Condiciones claras sin solapamiento para el desencadenador del Puntaje de participación si seleccionó
la acción Fijar nivel de calificación de lead. En caso contrario, obtendrá modificaciones de nivel
incorrectas.
● Primero, todos los desencadenantes de entrada, según las necesidades, antes de gestionar las
acciones resultantes basadas en el nuevo puntaje de participación calculado.
Tareas
Cómo crear un puntaje de lead
1. Para crear un puntaje de lead, haga clic en Nuevo, ingrese un nombre y haga clic en Grabar y abrir.
2. Para seleccionar un desencadenante, haga clic en el signo más (+) e indique los detalles.
3. Luego, seleccione una acción e indique los detalles.
4. Grabe las entradas.
El puntaje de lead ahora tiene estado Planificado.
Cómo activar un puntaje de lead
Para activar un puntaje de lead, ábralo y haga clic en Acciones Activar .
Solo puede tener activo un puntaje de lead en su sistema. Sin embargo, en caso de que active un nuevo puntaje
de lead, el sistema desactiva el anterior.
Cómo desactivar un puntaje de lead
Para desactivar un puntaje de lead, ábralo y haga clic en Acciones Desactivar .
El puntaje de lead aparece en la vista Puntajes de lead con estado Cancelado y no puede eliminarlo.
Cómo copiar un puntaje de lead
1. Para copiar un puntaje de lead, abra uno existente y haga clic en Acciones Copiar .
2. Luego modifique el nombre y haga clic en Grabar y abrir.
Cómo eliminar un puntaje de lead
Solo puede eliminar puntajes de lead con estado Planificado.
Para eliminar el puntaje de lead, seleccione el que desea eliminar de la vista Puntajes de lead y haga clic en el icono
Eliminar de la columna Acciones.
SAP Cloud for Customer
Funciones de marketing P U B L I C • © 2015 SAP SE o una empresa afiliada de SAP. Todos los derechos reservados. 75
2.6 SAP Customer Insight para marketing
2.6.1 SAP Customer Insight para marketing: Resumen y encabezado
Resumen
SAP Customer Insight para marketing le ofrece más control sobre todas sus iniciativas de marketing y realiza el
seguimiento de sus campañas, leads y asignaciones de sus gastos de marketing. Le ayuda a gestionar mejor sus
actividades de marketing incluyendo desarrollo de marketing, gestión de campañas, gestión de fondos y
cualificaciones de leads.
El dashboard de marketing presenta ejecutivos de marketing con una vista unificada de todos sus indicadores de
rendimiento clave para marketing y los ayuda a obtener una perspectiva inteligente y práctica de sus negocios. El
dashboard suministra ejecutivos de marketing con una visualización de cómo una organización alcanza los
resultados y objetivos clave y de cómo optimiza el rendimiento al crear una empresa ágil para estar a la altura de las
exigencias del mercado y actuar a tiempo ante las influencias del mercado. Es la herramienta ideal para garantizar
que las iniciativas de marketing estén progresando. Facilita la toma de decisiones estratégicas y recomienda ajustes
de rumbo como, por ejemplo, si una organización de marketing está encaminada o no para impulsar la demanda de
productos de acuerdo a los pronósticos a través de leads de calidad más altos en ventas, una retención del cliente
mejorada o un mayor impacto en el mercado.
Puede visualizar mosaicos específicos de marketing con indicadores de rendimiento clave para informes como, por
ejemplo, pipeline, pronóstico, fondos de marketing, campañas, ROI de marketing, coste por lead, sentimientos en
medios sociales y alcance social y desglosarlos en informes detallados. También puede visualizar nuevos
encabezados para métricas de tendencia.
Ahora tiene la opción de configurar mosaicos de encabezado dinámicos. Eso incluye la definición de metadatos para
encabezados de un modelo de texto predefinido. Puede seleccionar los KPIs que desee supervisar para desviaciones
positivas y negativas fuertes de umbrales predefinidos que configuró. Los encabezados alertan a los usuarios de los
KPIs con las desviaciones más grandes.
Para obtener más información sobre cómo configurar SAP Customer Insight para el dashboard de marketing, vea
el video Cómo configurar la página de inicio y SAP Customer Insight.
Tareas
Concepto de encabezado
El objeto de un encabezado es alertar a los ejecutivos de marketing sobre una fuerte desviación positiva o negativa
de un umbral predefinido en un KPI.
Ahora puede usar capacidades de encabezado dinámico con la opción de supervisar una lista de KPI que elija en el
modo de adaptación. Puede establecer umbrales para los KPI según dimensiones del informe, como País, Región y
Categoría de producto. Según el umbral establecido, el marco de análisis calcula y muestra desviaciones fuertes
como encabezados.
Los encabezados muestran los tres KPI principales con las desviaciones más fuertes del umbral. La IU web muestra
puntos suspensivos (flechas) en la esquina del mosaico del encabezado, en la que puede hacer clic para visualizar
el siguiente informe. En el iPad, puede desplazar el mosaico del encabezado para ver el siguiente informe. Tiene la
capacidad de definir y fijar el umbral para cada informe. El mosaico del encabezado se visualiza también de acuerdo
a las desviaciones.
SAP Cloud for Customer
76 © 2015 SAP SE o una empresa afiliada de SAP. Todos los derechos reservados. • P U B L I C Funciones de marketing
Tiene la capacidad de definir el texto para que su encabezado coincida con cualquier desviación particular en un
informe determinado. Para crear textos más significativos para el encabezado, se suministra un conjunto de
etiquetas que puede utilizar dentro de sus textos de encabezado.
Para obtener información sobre cómo configurar el mosaico de encabezados, consulte Configuración de mosaicos
para la página de inicio y SAP Customer Insight.
Salud de pipeline
Este mosaico del informe de encabezados realiza un seguimiento de la salud del pipeline y también de las métricas
de tendencia y excepciones en el KPI de múltiples pipelines. Continúa realizando seguimientos del KPI de múltiples
pipelines para buscar excepciones en los umbrales establecidos y también alerta a los usuarios de lo mismo.
Cálculo
Cálculo de pipeline = Importe de ingresos - dividido por - importe de pronóstico de ventas
Ingresos
Este mosaico del informe de encabezados realiza un seguimiento del KPI de ingresos para buscar excepciones, ya
sea positivas o negativas, en los umbrales establecidos; y alerta a los usuarios de lo mismo.
Cálculo
Importe de ingresos = OPP_YEARMONTH en el trimestre ACTUAL + 3 trimestres PASADOS y
OPP_LIFECYCLE_STATUS = 4 (GANANCIA)
Consulte también
SAP Customer Insight para Marketing: KPI [página 77]
2.6.2 SAP Customer Insight para marketing: KPI
Plantillas de KPI
SAP Customer Insight for Marketing creó plantillas de KPI para que cree dashboards específicos de marketing. Puede
definir los KPI personalizados que se basan en las plantillas provistas. Esto también le permitirá establecer umbrales
para las métricas de informes.
Como las plantillas de KPI se visualizan solo en el cliente Microsoft Silverlight®, primero debe configurarlas en
dicho cliente y luego visualizar los cambios en el dashboard en HTML5.
Para obtener más información sobre la configuración de KPIs, consulte Crear y editar un KPI.
Tareas
Para configurar un KPI de encabezado, consulte los pasos a continuación.
Cómo configurar un KPI de encabezado
Ahora puede usar capacidades de encabezado dinámico con la opción de supervisar una lista de KPI que elija en el
modo de adaptación. Puede establecer umbrales para los KPI según dimensiones del informe, como país, región y
categoría de producto. Según el umbral establecido, el marco de análisis calcula y muestra las desviaciones fuertes
como encabezados.
SAP Cloud for Customer
Funciones de marketing P U B L I C • © 2015 SAP SE o una empresa afiliada de SAP. Todos los derechos reservados. 77
Para configurar un KPI de encabezado:
Paso 1: Iniciar sesión en el sistema
1. Inicie sesión en el cliente Microsoft Silverlight® de su arrendatario como administrador.
2. En el centro de trabajo Análisis empresarial, seleccione la opción Diseño de indicadores de rendimiento
clave .
3. Seleccione un KPI al que le gustaría configurar el encabezado y haga clic en el botón Editar .
Para Ingresos de encabezado, copie la plantilla de KPI específica y cree el KPI.
4. En la siguiente pantalla, establezca parámetros para generar un encabezado.
Paso 2: Configurar KPI para encabezado
Para configurar un encabezado, debe establecer parámetros en las fichas Explorar características y Reglas.
1. Vaya a la ficha General para configurar un KPI. Ingrese toda la información necesaria para el KPI según los
siguientes parámetros.
● Nombre: nombre del KPI
● Descripción: texto en donde se explica el propósito del KPI
● Categoría de KPI: muestra los centros de trabajo a los que se asigna el KPI
● Valor actual: determina el valor actual a partir del informe
Ingresos para el trimestre actual.
● Parametrizaciones de valor: le permite configurar las parametrizaciones de visualización para que se
muestren los valores.
● Informe de contexto: le permite configurar el informe que se muestra cuando abre los detalles del KPI
2. Luego, vaya a la ficha Valores y umbrales para establecer los umbrales que se compararían con los valores
actuales para predecir tendencias. Establezca el umbral según los siguientes parámetros:
● Valor objetivo: define el valor que se comparará con el valor actual
● Valor de referencia: define el valor para definir tendencias
● Umbrales: define los límites establecidos para medir valores
3. Vaya a la ficha Explorar características para que se desglosen en un informe según características específicas
del informe. Haga clic en Añadir fila para añadir el nombre técnico de la fuente de datos detrás del informe
de valor actual.
Esta característica se usa en informes de excepción para el encabezado. Le enviará un mensaje de
alerta si los ingresos en una región específica se desvían del umbral.
4. Ahora vaya a la ficha Reglas para crear reglas para generar un encabezado para un KPI seleccionado. Para
añadir una regla, siga los siguientes pasos:
● Haga clic en la opción Añadir fila .
● Complete la información en las columnas que se visualizan para generar un encabezado para el KPI.
5. Una vez que se genera el encabezado para una regla, tiene la opción de implementar etiquetas de formato
que se reemplazarán con los valores reales durante el tiempo de ejecución.
SAP Cloud for Customer
78 © 2015 SAP SE o una empresa afiliada de SAP. Todos los derechos reservados. • P U B L I C Funciones de marketing
Si las ventas en <Texto de caracteres> son excelentes, se visualizarán de esta manera: “Las ventas
en la Región Medio Oeste de EE. UU. son excelentes”.
Paso 3: Configurar KPI en el mosaico de encabezado en la Página de inicio
1. Inicie sesión en la solución como administrador.
2. Abra la página de inicio.
3. Ingrese el modo adaptación.
4. A continuación, seleccione el rol para el que le gustaría configurar el encabezado.
Si no puede ver el encabezado en la pantalla de adaptación, haga clic en el botón Editar .
5. Seleccione Tarjetas de puntuación y añada la tarjeta de puntuación de encabezado al rol. Para visualizar este
mosaico, seleccione Publicar.
6. Desplácese sobre el mosaico de encabezado y haga clic en el ícono de herramientas. Se mostrará una lista
de KPI que se configuraron para los encabezados. Haga clic en Mostrar para ver un KPI específico.
7. En el mosaico de encabezado, puede ver los informes si los datos coinciden con las definiciones desglosadas
de KPI.
8. También verá las flechas de navegación en la parte inferior del mosaico de encabezado para navegar entre
los informes. Cuando hace clic en el encabezado del informe, se muestra la pantalla de detalles de KPI
correspondientes.
Consulte también
Configuración de mosaicos para la página de inicio y SAP Customer Insight
2.6.3 SAP Customer Insight para marketing: Mosaicos de informes
Acerca de este documento
Puede ver un informe en varios formatos si lo asocia con un mosaico de informe específico. Se suministran los
siguientes mosaicos de informes listos para usarse:
Tareas
Rendimiento de la inversión (ROI) de marketing
El Rendimiento de la inversión de marketing (ROMI) es una métrica utilizada para medir la eficacia total de una
campaña de marketing para ayudar a que los gestores comerciales tomen mejores decisiones sobre la asignación
de inversiones futuras. Se mide mediante la comparación entre los beneficios de ingresos y la inversión de marketing.
Cálculo
La suma de los valores ponderados de todas las oportunidades 'Ganadas' que se asocian a campañas –dividida por
– los gastos totales de marketing en las campañas.
SAP Cloud for Customer
Funciones de marketing P U B L I C • © 2015 SAP SE o una empresa afiliada de SAP. Todos los derechos reservados. 79
Debe considerar los importes de los últimos 6 meses (el mes actual y los 5 meses previos).
Detalles de vista e informe
Cuando accede a la página de inicio por primera vez, el mosaico de ROI se muestra como un simple mosaico
numérico. Deberá definir un umbral a partir de sus requisitos empresariales para visualizar el KPI. Para ello, vaya
a Personalizar .
Para conocer más detalles sobre cómo personalizar, consulte: Configuración de mosaicos para la página de inicio
y SAP Customer Insight
Una vez finalizado, podrá ver el mosaico de visualización de indicadores en la página de inicio.
Debido a limitaciones, el mosaico de ROI listo para usarse por defecto se debe ocultar de forma manual. Para
ello, vaya a Personalizar y luego oculte el mosaico.
En el iPad, el mosaico de ROI se muestra solo luego de su definición usando la definición de KPI. Para configurar la
visualización del mosaico, haga clic en el icono de rueda para visualizar la pantalla de diseño y elegir un estilo para
mostrar su mosaico de informe. Al hacer clic en el mosaico, se visualiza el informe asociado con dicho mosaico.
Puede elegir de una lista desplegable de vistas para visualizar el ROI de marketing desglosado por:
● Canal
● Categoría de producto
● Región
Si selecciona ROI de marketing por canal, puede ver los detalles de su informe según las siguientes
categorías:
● Publicidad
● Correo electrónico
● Teléfono móvil
● Navegador web
En el iPad, cuando desglosa cualquier mosaico, los datos del informe se muestran en formato de gráfico, como
gráfico de barras o circular.
Coste por lead
Este informe muestra cuán efectivos son sus gastos de marketing mediante el seguimiento respecto a los leads
generados. Muestra el coste real incurrido para un lead.
Cálculo
Gasto de marketing (trimestre a la fecha) – dividido por - número de leads (Marketing) generados (trimestre a la
fecha)
Se deben asociar los leads a un informe de campaña y detalles de vistas
Al hacer clic en el mosaico de coste por lead, se visualiza el informe asociado con dicho mosaico. Puede elegir de
una lista desplegable de vistas. También puede desglosar el mosaico de informe para que se muestre por:
SAP Cloud for Customer
80 © 2015 SAP SE o una empresa afiliada de SAP. Todos los derechos reservados. • P U B L I C Funciones de marketing
● Región
● Categorías/ líneas de productos
● Categorías/ líneas de productos
● Región
● Línea de tiempo (últimos cuatro trimestres)
● Coste por lead por canales de marketing - push vs. pull
● Campañas
Si selecciona coste por lead por canal, puede ver los detalles de su informe según las siguientes categorías:
● Publicidad
● Correo electrónico
● Teléfono móvil
● Navegador web
Se clasifican los datos en orden descendente, comenzando por los mejores números.
Mosaicos de sentimientos en medios sociales y alcance social
Los mosaicos de informes Sentimientos en medios sociales y Alcance social se integran con SAP Social Media
Analytics. Esto brinda herramientas de análisis de medios sociales que ayudan a los profesionales de marketing y
ventas a analizar las perspectivas, opiniones y el comportamiento de los clientes en línea. Para integrar los conceptos
definidos en su panel de SAP Social Media Analytics, en los paneles de marketing de SAP Cloud for Customer, realice
lo siguiente:
● Cree y defina un concepto en SAP Social Media Analytics
● Fije varios parámetros para su tema y luego genere una URL
Luego puede copiar la URL generada al mashup de SAP Cloud for Customer para iniciar la importación de datos de
SAP Social Media Analytics. Se visualizarán estos datos en el panel de marketing en los mosaicos de sentimientos
en medios sociales y alcance social. Para obtener detalles sobre la integración con SAP Social Media Analytics,
consulte: Integración de mosaicos de informes de marketing con SAP Social Media Analytics
Sentimientos en medios sociales
Este informe muestra cómo supervisar tendencias de opinión pública hacia sus productos y marca.
Cálculo
Este informe presenta integración de SAP Social Media Analytics. Debe copiar su servicio web y configurarlo para
su servicio de mashup.
Detalles de vista e informe
Tiene la opción de mostrar la opinión neta por:
● Región
● Tendencias (% de tendencias positivas y negativas con % neto)
● Impresiones a lo largo del tiempo
● Términos principales
SAP Cloud for Customer
Funciones de marketing P U B L I C • © 2015 SAP SE o una empresa afiliada de SAP. Todos los derechos reservados. 81
SAP no suministra este servicio de mashup listo para usarse. Puede crear un servicio de mashup con la URL
y credenciales que obtiene de SAP Social Media Analytics.
Alcance social
Este informe muestra el nivel de compromiso de sus clientes o audiencias con usted en varios canales de medios
sociales, lo que afectará la exposición de su marca. Muestra las menciones totales de su producto a lo largo de un
período de tiempo.
Cálculo
Este informe presenta integración de SAP Social Media Analytics. Debe copiar su servicio web y configurarlo para
su servicio de mashup.
Para obtener información sobre cómo crear un servicio web de mashup, consulte: Cómo crear un servicio web de
mashup
La cantidad de sus seguidores en Facebook que ven sus publicaciones o de los usuarios de Twitter que
posiblemente vieron su Twitter que aparecen mencionados en un tweet por una persona que siguen.
Detalles de vista e informe
Tiene la opción de mostrar su alcance social por:
● Región
● Número de seguidores por región
● Tendencias a lo largo del tiempo
● Únicos usuarios que retwittean por región
● Fuente
Pronóstico de ventas
Este informe muestra el comportamiento de su pronóstico de ventas. Este es un subconjunto del canal de ventas
que incluye solo las oportunidades clasificadas que se esperan cerrar en un período de informe definido. Los números
de ventas pronosticadas, cuando se comparan con el objetivo, indican la progresión en el crecimiento de su empresa.
Cálculo
El importe de pronóstico de ventas = la suma de WEIGHTED_VALUE donde:
● OPP_END_DATE en el trimestre actual
● OPP_LIFECYCLE_STATUS = 1 o OPP_LIFECYCLE_STATUS =2 o OPP_LIFECYCLE_STATUS =4 y (publicar al
pronóstico)
● OPP_SALESFCSTRELEVANCE_FLAG = ‘X’ (activa)
STATUS 1 = Abierto, 2 = En proceso, and 4 = Ganado
Canal múltiple
Este informe muestra un indicador de la salud de su canal de ventas comparada con su cuota en un período de
informe definido. Muestra el rendimiento de su canal frente al pronóstico de ventas. Un canal múltiple indica que su
empresa está excediendo el crecimiento esperado.
Cálculo
Importe de ingresos - dividido por - importe de pronóstico de ventas
SAP Cloud for Customer
82 © 2015 SAP SE o una empresa afiliada de SAP. Todos los derechos reservados. • P U B L I C Funciones de marketing
Ventas de pull
Este informe muestra su porcentaje y valor de ventas generadas por campañas de pull de marketing.
Cálculo
Ventas totales = suma del OPP_SALESRVN_AMOUNT (valor esperado) donde OPP_LIFECYCLE_STATUS=4 (WON)
Ventas de pull = suma del OPP_SALESRVN_AMOUNT (valor esperado) donde OPP_LIFECYCLE_STATUS=4 (WON)
Y CHANNEL_TYPE_CODE en (2, 4, 5, 9) y cada oportunidad debe estar vinculada a una campaña.
Pull de ratio vs. ventas totales = (ventas de pull/ ventas totales) * 100
Para el Código del tipo de canal: 2 = WEB, 4= red social, 5 =marketing entrante y 9 = búsqueda
Gastos de marketing
Este informe muestra la comparación entre sus gastos de marketing y el presupuesto de marketing.
Cálculo
1. Cálculo de anual acumulado para campañas:
● Considere la siguiente fecha actual: 5/15/2014
● Valor considerado de fecha de inicio / fecha de fin
● 01.10.13 31.03.14 Prorrata del FINAL_AMOUNT desde 01.01.14 hasta 31.03.14
● 01.10.13 30.06.14 Prorrata del FINAL_AMOUNT desde 01.01.14 hasta 15/05/14
● 01/01/2014 31/01/2014 Valor total del FINAL_AMOUNT
● 01/02/14 31/05/14 Prorrata del FINAL_AMOUNT desde 01/02/14 hasta 15/05/14
2. Cálculo del importe de presupuesto:
● Suma del FINAL_AMOUNT donde TYPE_CODE =1 conforme a la anterior condición de anual acumulado
3. Cálculo del importe de gastos:
● Suma del FINAL_AMOUNT donde TYPE_CODE =2 conforme a la anterior condición de anual acumulado
Estado de la campaña
Este informe muestra el estado de sus campañas en términos de cuántas se encuentran en curso y atrasadas.
Cálculo
1. Estado del ciclo de vida de la campaña:
● 1= planificada
● 2= activa
● 3= finalizada
● 4= cancelada
2. Cálculo de campañas en curso:
● Número de CAMPAIGNS donde CAMP_START_DATE en el trimestre actual y STATUS = 2 OR STATUS
=3
3. Cálculo de campañas atrasadas:
● CAMPAIGNS donde CAMP_START_DATE en el trimestre actual y STATUS = 1
SAP Cloud for Customer
Funciones de marketing P U B L I C • © 2015 SAP SE o una empresa afiliada de SAP. Todos los derechos reservados. 83
Consulte también
Mashups y servicios web
Configuración de un servicio web de mashup para SAP Social Media Analytics de NetBase
SAP Cloud for Customer
84 © 2015 SAP SE o una empresa afiliada de SAP. Todos los derechos reservados. • P U B L I C Funciones de marketing
3 Funciones de ventas
3.1 SAP Cloud for Sales: Resumen de la solución
Para que su equipo de ventas tenga la agilidad y el poder de encontrar respuestas, se involucre en conversaciones
significativas con clientes y provoque el impacto correcto cada vez, los vendedores necesitan un nuevo conjunto de
capacidades que mejoren el proceso de ventas. SAP Cloud for Sales va más allá del alcance tradicional a software
de ventas. Es fácil de usar y prepara a su equipo de ventas para cerrar operaciones más rápido en el entorno de
ventas complejo actual.
● Demanda de cliente:
reconocimiento de la existencia de la demanda de su producto en el mercado por medio de múltiples canales.
● Lead:
obtenga información de clientes potenciales o existentes que lo pueden llevar a una venta.
● Clientes y contactos:
realice actualizaciones rápidas de clientes, obtenga inteligencia completa de cliente y mantenga a todos al
tanto, de manera que usted y su equipo provoquen el impacto correcto en cada conversación con el cliente.
● Oportunidad:
para acelerar las ganancias de ventas, realice un seguimiento rápido de las actividades, colabore con equipos
internos, clientes y socios, mantenga un registro sobre la competencia y obtenga materiales de ventas
guiados para cada operación.
● Oferta de venta:
cree y envíe ofertas para alinearlas a los procesos de aprobación internos.
● Pedido de cliente:
también puede crear pedidos de cliente con las funciones sólidas de integración disponibles en el back end.
3.2 VIDEO: Haga clic aquí para ventas
Video
Haga clic aquí para ventas (5m 20s)
Descubra cómo transitar el ciclo de ventas: comience con un lead asignado, conviértalo en una oportunidad y
finalmente informe sobre el cierre de la operación.
Está ingresando a una página que no está alojada en SAP. Al utilizar dichos enlaces, ACEPTA que, a menos que se
indique lo contrario de manera expresa, en los contratos con SAP:
SAP Cloud for Customer
Funciones de ventas P U B L I C • © 2015 SAP SE o una empresa afiliada de SAP. Todos los derechos reservados. 85
● El contenido de la página a la cual se dirige el enlace y cualquier otra página externa no constituye
documentación de producto, y usted no puede efectuar reclamos sobre la documentación de producto en
contra de SAP basándose en dicha información.
● El hecho de que SAP proporcione enlaces a sitios externos no implica que SAP esté de acuerdo o en
desacuerdo con los contenidos y la información de dichos sitios. SAP no garantiza que la información
proporcionada sea correcta.
3.3 Cuentas
En la etiqueta Cuentas, puede visualizar las cuentas existentes, crear nuevas cuentas y establecer los estados de
las cuentas. También puede visualizar los detalles de cuenta, revisarlos datos adicionales y renombrar y editar las
cuentas, según sea necesario y, si tiene autorización para hacerlo, asignar empleados a un equipo de cliente.
Una vez creado el cliente, ya no podrá borrarse. Sin embargo, puede establecer su status como
Obsoleto.
Tareas
Cómo crear cuentas
1. Elija Clientes Cuentas .
2. Seleccione Nuevo.
3. Indique el Nombre y País de la cuenta, luego especifique su Ciudad.
Si lo desea, también puede indicar el sitio Web de la cuenta o especificar su clasificación.
4. Grabe las entradas.
SAP Cloud for Customer
86 © 2015 SAP SE o una empresa afiliada de SAP. Todos los derechos reservados. • P U B L I C Funciones de ventas
Si su administrador configuró la solución para que verifique las posibles cuentas duplicadas, entonces
el sistema realiza una verificación de duplicados al grabar la cuenta, para garantizar que esa
información de cuenta sea única. Optativamente, puede seleccionar Verificar duplicados , antes de
grabar la cuenta.
Si se descubre que la información de cuenta indicada se parece a la información de una cuenta
existente, entonces la solución le notifica que se encontraron posibles cuentas duplicadas.
Puede generar confusión si, por ejemplo, introduce el nombre Eastsouth y el sistema no encuentra
el ya existente Eastsouth Corp como un duplicado. El motivo es que el sistema calcula la posibilidad
de duplicados según un algoritmo específico y solo se muestran como posibles duplicados las cuentas
con una similitud por encima del umbral configurado
El algoritmo calcula la similitud del nombre de la cuenta de dos cuentas, uno con un nombre que
consiste en una palabra, por ejemplo, Eastsouth, y otro con un nombre que consite en dos palabras,
por ejemplo, Eastsouth Corp con una similitud que está por debajo del umbral estándar. Por lo tanto,
la cuenta existente Eastsouth Corp no se muestra como posible duplicado.
Por consiguiente, se recomienta ingresar toda la información correcta que sea posible si desea obtener
resultados razonables, especialmente, el nombre completo de la cuenta y, por ejemplo, la información
del domicilio. Alternativamente, puede contactarse con el administrador para modificar las
parametrizaciones del sistema, a fin de suavizar las verificaciones de duplicados.
Puede encontrar estas parametrizaciones en su proyecto de implementación en el centro de trabajo
Configuración empresarial al editar el alcance del proyecto: Preguntas de la etapa Datos
empresariales generales Socios comerciales Gestión de socios comerciales Grupo: Verificación
de duplicados para socios comerciales .
Para ver una descripción de las opciones de grabado disponibles, consulte Opciones de grabado.
Sólo puede designar un contacto primario por cliente. No pueden especificarse los contactos secundarios.
Si se ha activado la Gestión de área, un empleado que no esté definido como Propietario de área no puede
definirse como el Propietario de una cuenta.
Cómo editar cuentas
Puede editar cuentas desde la cabecera de posición Cuentas siguiendo estos pasos:
1. Posicione el cursor sobre la información que desea editar. Por ejemplo, si desea renombrar la cuenta, coloque
el cursor sobre el campo Nombre.
2. Modifique las entradas deseadas.
De acuerdo al campo, utilice el menú desplegable o la búsqueda automática para seleccionar una entrada.
3. Grabe las entradas.
Para ver una descripción de las opciones de grabado disponibles, consulte Opciones de grabado.
Desde la cabecera de posición, sólo puede editar la dirección principal actual de una cuenta.
Para editar una dirección que no sea la principal actual o para designar una dirección diferente como la
dirección principal, seleccione la ficha Direcciones.
Cómo seleccionar filtros de cuenta
En la solución estándar, las cuentas se visualizan en varios filtros, como se describe a continuación:
SAP Cloud for Customer
Funciones de ventas P U B L I C • © 2015 SAP SE o una empresa afiliada de SAP. Todos los derechos reservados. 87
Filtros de cuentas estándar
Filtro Cuentas visualizadas
Mis clientes Clientes en los que está asignado al equipo de clientes o (si está activa la gestión de áreas en su solución)
al equipo de área.
Clientes de mi Clientes en los que está asignado al equipo de clientes.
equipo de
Este filtro solo aparece si la gestión de áreas está activa en su solución.
clientes
Clientes de mi Clientes en los que está asignado al equipo de áreas.
equipo de área
Este filtro solo aparece si la gestión de áreas está activa en su solución.
Clientes de mi Clientes donde ninguna persona de la organización, incluidos los empleados de las organizaciones
equipo subordinadas, está asignada al equipo de cliente o (si corresponde) al equipo de área:
● Para los empleados, el equipo se define como los empleados en la organización a la cual está
directamente asignado el usuario conectado, y los empleados en cualquier organización
subordinados a la organización del usuario conectado.
● Para los gerentes, el equipo se define como empleados
○ en cualquier organización a la cual está asignado el usuario conectado como gerente, y los
empleados en cualquier organización subordinada a la organización a la que está asignado el
usuario conectado como gerente, y,
○ en la organización a la cual está directamente asignado el usuario conectado, y los empleados
en cualquier organización subordinados a la organización del usuario conectado.
● Si el usuario conectado no está asignado a ninguna posición en ninguna organización, entonces el
equipo está compuesto solo por el empleado.
Todos Los clientes en los cuales tiene, al menos, acceso de lectura.
Los clientes que aparecen en la solución, por filtro, pueden diferir respecto de las restricciones de acceso que
ha establecido el administrador.
Los filtros estándar anteriores no incluyen clientes obsoletos. Para visualizar los clientes obsoletos, cree y
grabe un filtro nuevo. Para obtener más información, consulte Cómo trabajar con listas [página 48].
El filtro estándar es Mis clientes. Puede modificar el rango de cuentas que se visualizan seleccionando entre estos
filtros:
Cómo usar filtros avanzados
Si usa los filtros avanzados, puede filtrar cuentas, por ejemplo, incluyendo los subterritorios o reduciendo los
resultados mediante la adición de una cuenta de nivel superior.
Visualización de Cuentas en SAP Jam
Los business objects, como Cuentas, se pueden visualizar en SAP Jam desde el sitema SAP Cloud for Customer.
1. En la vista Cuentas, seleccione una sola cuenta o varias.
2. Seleccione Nuevo, Visualizar en Grupo.
3. Desde la ventana emergente Visualizar en, seleccione el grupo en el que desea visualizar la cuenta y haga clic
en OK.
SAP Cloud for Customer
88 © 2015 SAP SE o una empresa afiliada de SAP. Todos los derechos reservados. • P U B L I C Funciones de ventas
Ajuste del status de cuenta
Desde los detalles de cuenta, utilice el menú Acciones para seleccionar el siguiente estado aplicable:
● Seleccione Acciones Establecer como activo para cambiar el status de cliente por Activo.
● Seleccione Acciones Bloquear para cambiar el estado de la cuenta a Bloqueado, que excluirá la cuenta
de los resultados de búsqueda siguientes. Al bloquear una cuenta, también evita que se asignen
oportunidades, actividades y otras posiciones futuras.
● Seleccione Acciones Establecer como obsoleto para cambiar el status de cliente por Obsoleto. Al
configurar una cuenta como obsoleta, también evita que se asignen oportunidades, actividades y otras
posiciones futuras.
Puede asignar un nuevo estado a una cuenta en cualquier momento, según sea necesario. Por ejemplo, puede
configurar cualquier cuenta activa como obsoleta, o cualquier cuenta bloqueada como activa.
Usar la vista de calendario
La vista de calendario solo aparece en clientes HTML5. Usted está usando un cliente HTML5 si el sistema URL
contiene /HTML5. Para más información, póngase en contacto con el administrador del sistema.
Esta vista muestra el calendario desde la perspectiva de una cuenta-
Para mostrar todas las citas, visitas y llamadas telefónicas próximas programadas por cualquier persona en la
organización para una cuenta, seleccione esa cuenta y elija la vista de calendario. Cada una está codificada por color
según su estado.
Puede crear citas, visitas o llamadas telefónicas nuevas directamente desde la vista de calendario.
Cómo utilizar Vista de mapa
Si su administrador ha configurado la solución de manera correspondiente, puede visualizar las cuentas en la Vista
de mapa, si lo desea. Seleccione Vista de mapa para ver un servicio de mapas integrado de terceros, la ubicación de
cada dirección de cliente, tanto individualmente como entre sí. En Vista de mapa, puede ampliar o alejar y hacer una
vista panorámica en cualquier dirección.
Cómo revisar ficha en los detalles de cuenta
Las fichas que ve en los detalles de la cuenta dependen de las funciones de SAP Cloud for Customer que su empresa
haya implementado.
Algunas de las fichas a continuación no son visibles por defecto. Asumiendo que el administrador habilitó las
funciones, debe personalizar la pantalla para hacer visibles algunas fichas. Para obtener más información,
mire el video Cómo personalizar sus opciones personales .
Desde los detalles de cuenta, puede seleccionar estas fichas para realizar acciones adicionales: La siguiente tabla
resume, según la función, las fichas que están disponibles:
SAP Cloud for Customer
Funciones de ventas P U B L I C • © 2015 SAP SE o una empresa afiliada de SAP. Todos los derechos reservados. 89
¿Disponible en
SAP Cloud for
¿Disponible en Service y SAP
SAP Cloud for Cloud for Social
Ficha Acciones Sales? Engagement?
Resumen Seleccione esta ficha para ver las últimas actualizaciones realizadas sí sí
en la cuenta, los contactos designados para la cuenta y cualquier
dirección asociada a ella.
Feed Seleccione esta ficha para leer, abrir, etiquetar, marcar o comentar sí sí
las actualizaciones de feed que se asocian a esta cuenta. Para
obtener más información, consulte Acerca del feed [página 22].
Pedidos Seleccione esta ficha para ver los pedidos recientes que se asocian sí sí
recientes con esta cuenta.
Si el administrador no ha establecido el resumen 360,
entonces no aparecerá esta pantalla.
Gráficos ● En esta ficha, en Ciclo de ventas promedio, puede visualizar sí no
el ciclo de ventas promedio, según la cantidad de días, para
este cliente y para todos los clientes. Los datos para cada
ciclo de ventas promedio se representa por separado, pero
las dos series de datos se representan en relación con el ciclo
de ventas trimestral. También puede exportar estos datos a
Microsoft Excel®, si así lo desea. Para obtener más
información, consulte Acerca de análisis [página 167].
● En esta ficha, en Tendencia de ingresos, puede visualizar la
tendencia de ingresos global para este cliente en relación al
ciclo de ventas trimestrales. También puede exportar estos
datos a Microsoft Excel, si lo desea.
Actividades Seleccione esta ficha para visualizar, editar o crear citas, tareas, sí sí
llamadas telefónicas y los correos electrónicos asociados a esta
cuenta.
Equipo de cliente Seleccione esta ficha para añadir empleados al equipo responsable sí sí
de esta cuenta, o para eliminarlos de este. Aquí también puede
añadir empleados con el mismo rol, pero con distintas
reponsabilidades sobre datos de ventas y validez, tales como
Organización de ventas, Canala de distribución y División. Si tiene las
autorizaciones necesarias, también puede modificar el rol de los
empleados asignados a esta cuenta.
Si la gestión de áreas está activa, entonces el equipo de área
de ventas también aparece en esta ficha.
Áreas de ventas Seleccione esta ficha para visualizar las áreas de venta asociadas. sí no
Si su administrador no ha configurado la solución para que
las áreas de venta sean visibles, entonces esta ficha no
aparecerá.
SAP Cloud for Customer
90 © 2015 SAP SE o una empresa afiliada de SAP. Todos los derechos reservados. • P U B L I C Funciones de ventas
¿Disponible en
SAP Cloud for
¿Disponible en Service y SAP
SAP Cloud for Cloud for Social
Ficha Acciones Sales? Engagement?
Relaciones Seleccione esta ficha para visualizar las relaciones asociadas. sí sí
Si el administrador no ha establecido la integración con SAP
ERP, entonces no aparecerá esta ficha.
Direcciones Seleccione esta ficha para visualizar, editar o añadir las direcciones sí sí
asociadas a esta cuenta.
Para cualquier cliente, sólo pudo especificarse una dirección como
la dirección principal.
Para indicar que una dirección puede utilizarse como direcciones de
entrega o facturación, seleccione Sí en la columna correspondiente.
Si se especifica más de una dirección de entrega o facturación,
seleccione Sí (estándar) en la columna correspondiente para
designar una dirección como la dirección de entrega o facturación
por defecto.
No es posible eliminar una dirección existente desde un
cliente, ya que es posible que otras posiciones ya hayan
hecho referencia a la dirección existente, como leads y
oportunidades.
Si tieen datos para ubicaciones geográficas, puede ingresarlas en los
campos Latitud y Longitud, y puede hacerlos visibles en un
proveedor de mapas en línea con un mash-up.
Tiene las siguientes opciones para ingresar la latitud y la longitud:
● Puede exportar todas las direcciones, usar un servicio
externo para crear los datos e importarlos nuevavmente
usando la herramienta de integración o el mantenimiento
masivo de datos.
● Puede usar el servicio A2X II_MANAGE_CUSTOMER_IN para
actualizar los datos.
● Puede actualizar los campos creando una solución
personalizada con SKD.
● Puede usar un mashup de datos para limpiar los campos en
actualización con códigos geográficos.
Contactos Seleccione esta ficha para añadir contactos nuevos o existentes a sí sí
esta cuenta, o para eliminarlos de ella. En esta etiqueta, también
puede designar un contacto como Contacto primario para el cliente.
Para añadir un contacto existente, haga clic en
Acciones Añadir y seleccione un contacto.
SAP Cloud for Customer
Funciones de ventas P U B L I C • © 2015 SAP SE o una empresa afiliada de SAP. Todos los derechos reservados. 91
¿Disponible en
SAP Cloud for
¿Disponible en Service y SAP
SAP Cloud for Cloud for Social
Ficha Acciones Sales? Engagement?
Jerarquía de Seleccione esta ficha para ver las cuentas visualizadas en una sí sí
clientes estructura jerárquica, siempre que se haya especificado una cuenta
matriz para las cuentas disponibles. Puede expandir o colapsar la
jerarquía de clientes en cualquier nivel para visualizar los clientes que
desee.
Si su administrador no ha configurado la solución para que
las jerarquías de cuenta sean visibles, entonces esta ficha no
aparecerá.
Campañas Seleccione esta ficha para visualizar las campañas asociadas. sí no
Leads de venta Seleccione esta ficha para visualizar o crear leads de venta que se sí no
relacionen a esta cuenta.
Oportunidades Seleccione esta ficha para visualizar o crear oportunidades que se sí no
relacionen a esta cuenta.
Anexos Seleccione esta ficha para visualizar, editar o añadir anexos que se sí sí
relacionan a esta cuenta.
Grupos Seleccione esta ficha para ver información que deriva de SAP Jam y sí no
para realizar las siguientes acciones:
● Crear grupos internos en SAP Jam para colaborar en
reuniones del equipo de cuentas, prepararse para visitas de
clientes, etc.
● Crear grupos externos o multisociedad en SAP Jam para
proteger las cuentas, vender productos de más valor, etc.
● Invitar automáticamente a contactos y miembros del equipo
de cuentas al grupo en SAP Jam, con la flexibilidad para
agregar o quitar direcciones de correo electrónico.
● Ver una lista de grupos en SAP Jam que están asociados con
la cuenta determinada y navegar desde esta lista hasta SAP
Jam.
● Navegar desde SAP Jam de regreso hasta la cuenta.
● Ver una lista de grupos recomendados en SAP Jam para la
cuenta determinada y navegar desde esta lista hasta SAP
Jam.
● Ver las últimas actualizaciones de feeds de SAP Jam para los
grupos asociados.
Si el administrador no ha establecido la integración con SAP
Jam, entonces no aparecerá esta ficha.
Datos de ventas Seleccione esta ficha para ver o editar los datos de ventas asociados sí no
de SAP Customer Relationship Management (SAP CRM) y SAP ERP.
Documentos de Seleccione esta ficha para visualizar los documentos de venta sí no
ventas asociados.
SAP Cloud for Customer
92 © 2015 SAP SE o una empresa afiliada de SAP. Todos los derechos reservados. • P U B L I C Funciones de ventas
¿Disponible en
SAP Cloud for
¿Disponible en Service y SAP
SAP Cloud for Cloud for Social
Ficha Acciones Sales? Engagement?
Tickets Seleccione esta ficha para visualizar los tickets asociados. no sí
Grupos objetivo Seleccione esta ficha para visualizar los grupos objetivo asociados. sí no
Productos Seleccione esta ficha para visualizar los productos registrados no sí
registrados asociados.
Horas de visita Aquí puede definir las horas de visitas. Estos rangos de hora y fecha sí sí
se tienen en cuenta cuando los representantes de ventas y servicios
planifican las visitas al sitio para las cuentas.
La ficha Horas de visitas se presenta como oculta. Para
usarla, personalice la pantalla o consulte con el
administrado para adaptar las pantalla de todos en la
empresa.
Visitas Seleccione esta ficha para visualizar las visitas asociados y fijar la sí no
frecuencia de visitas recomendada para esta cuenta.
Listas de Seleccione esta ficha para visualizar las listas de productos sí sí
productos asociadas.
Resultados de la Seleccione esta ficha para visualizar los resultados de la encuesta sí sí
encuesta asociados.
Atributos de Si la integración con SAP Customer Relationship Management (SAP sí no
marketing CRM) está configurada en el sistema, puede seleccionar esta ficha
para acceder a los atributos de marketing SAP CRM asociados con
esta cuenta.
Cómo asignar empleados a un equipo de cuentas
En el cliente Microsoft Silverlight®, proceda de la siguiente manera:
1. Elija Clientes Cuentas .
2. Abra el cliente correspondiente.
3. Seleccione la ficha Equipo de clientes.
4. Abra el panel Empleados.
5. Arrastre el ícono de los empleados adecuados desde el panel Empleados y suéltelos dentro de la ficha Equipo
de cuenta .
En el cliente HTML5, proceda de la siguiente manera:
1. Elija Clientes Cuentas .
2. Abra el cliente correspondiente.
3. Seleccione la ficha Equipo de clientes y luego Añadir.
4. Especifique el rol y el nombre del empleado que se asignará., luego seleccione Añadir .
Cómo eliminar empleados de un equipo de cuentas
1. Elija Clientes Cuentas .
SAP Cloud for Customer
Funciones de ventas P U B L I C • © 2015 SAP SE o una empresa afiliada de SAP. Todos los derechos reservados. 93
2. Abra el cliente correspondiente.
3. Seleccione la ficha Equipo de clientes.
4. Busque el empleado que se eliminará.
5. En la columna Acción correspondiente al empleado a eliminar, seleccione Eliminar.
Eliminar actividades de cuenta
1. Elija Clientes Cuentas .
2. Abra el cliente correspondiente.
3. Seleccione Actividades.
4. Dentro de la columna Acción de la actividad a eliminar, seleccione Eliminar.
Si elimina actividades desde la cuenta, las elimina de todo el sistema.
5. En la ventana de diálogo siguiente, confirme si desea eliminar la actividad seleccionada.
Generar resúmenes de cuenta
Para generar un resumen de cualquier cuenta en formato PDF, siga los siguientes pasos:
1. Elija Clientes Cuentas .
2. Abra el cliente correspondiente.
3. Seleccione Resumen .
Cómo abrir la hoja informativa CRM
Para abrir la hoja informativa CRM, siga estos pasos:
1. Elija Clientes Cuentas .
2. Abra el cliente correspondiente.
3. Seleccione Acciones Hoja informativa de cliente CRM .
Lanzamiento de cockpit de cliente ERP
Desde los detalles de la cuenta en la ficha Datos de venta, también puede iniciar el Cockpit ERP con
Acciones Cockpit ERP y puede abrir una Hoja informativa de cliente ERP como PDF con Acciones Hoja
informativa de cliente ERP , siempre que el sistema se conecte con ERP.
Requisitos previos
Para permitir que el sistema Cloud for Customer inicie el Cockpit de cliente ERP, debe efectuar las sigueintes
adaptaciones:
1. En el centro de trabajo Administrador, seleccione General Mashups Autoría de mashup , busque
Cockpit de cuenta ERP (SM00105) y actualice la URL con los datos del sistema ERP conectado.
2. Para encontrar la URL, inicie sesión en el sistema ERP correspondiente y siga los siguientes pasos:
1. Inicie la transacción SICF, ingrese CFS_APPILCATION en el campo Nombre de servicio y presione
F8 .
El servicio cfs_application se muestra en la siguiente pantalla.
2. Haga un clic derecho en la pantalla y seleccione el Servicio de prueba.
3. Se abre un navegador web con una URL. Copie dicha URL.
Optativamente, también puede hacer lo siguiente:
SAP Cloud for Customer
94 © 2015 SAP SE o una empresa afiliada de SAP. Todos los derechos reservados. • P U B L I C Funciones de ventas
Inicie la transacción SE80, seleccione Web Dynpro Comp/Intf. e ingrese CFS_COMPONENT y haga clic en
Visualizar . Luego abra las aplicaciones web dynpro cfs_application y, en propiedades, copie la URL del
campo URL.
3. Ahora puede pegar la URL en el mashup y grabar el trabajo.
Cómo utilizar versiones internacionales de dirección
Si su administrador ha activado esta función, proceda como se indica a continuación para registrar información de
dirección para cuentas en varios conjuntos de caracteres, por ejemplo, en los alfabetos griego o romano, en el cirílico
o en escritura tailandesa, entre otros.
1. Elija Clientes Cuentas .
2. Abra el cliente correspondiente.
3. Seleccione Acciones Versión internacional .
4. En la pantalla siguiente, de la lista desplegable, seleccione el alfabeto o la escritura alternativos en las que se
debe especificar la información de la dirección.
Si un usuario inició sesión en el sistema en japonés, pero desea introducir información de dirección
para una cuenta en tailandés, deberá especificar la escritura tailandesa de la lista desplegable para
introducir la dirección como se solicita.
5. Seleccione OK .
También se puede acceder a esta función desde la ficha Direcciones de la cuenta.
Consulte también
Contactos [página 95]
Haga clic aquí para SAP Cloud for Sales
3.4 Contactos
Los contactos se organizan en relación con las cuentas desde las que se originan. Para obtener más información,
consulte Cuentas [página 86].
En la ficha Contactos, puede visualizar los contactos existentes asociados con las cuentas, crear nuevos contactos
y establecer los estados de los clientes. También puede visualizar los detalles de los contactos, revisar datos
adicionales y renombrar y editar contactos según sea necesario.
Una vez creado el contacto, ya no podrá eliminarse. Sin embargo, puede establecer su status como
Obsoleto.
SAP Cloud for Customer
Funciones de ventas P U B L I C • © 2015 SAP SE o una empresa afiliada de SAP. Todos los derechos reservados. 95
Tareas
Cómo crear contactos
1. Elija Clientes Contactos .
2. Seleccione Nuevo.
3. Indique el Nombre y Apellido del contacto y, a continuación, especifique la Cuenta a la que está asociado.
Si lo desea, indique los detalles adicionales del contacto, como la información organizativa, o el Teléfono,
Teléfono móvil y Correo electrónico del contacto.
4. Grabe las entradas.
Si su administrador planificó el alcance de la solución para que verifique los posibles contactos
duplicados, entonces seleccione Verificar duplicados antes de grabar el contacto, para garantizar que
esa información de cuenta sea única.
Si se descubre que la información que indica se parece a la información de un contacto existente,
entonces la solución le notifica que se encontraron posibles contactos duplicados.
Para ver una descripción de las opciones de grabado disponibles, consulte Opciones de grabado.
Cómo editar contactos
Puede editar contactos desde la cabecera de posición Contacto siguiendo estos pasos:
1. Posicione el cursor sobre la información que desea editar. Por ejemplo, si desea renombrar el contacto,
coloque el cursor sobre el campo Nombre.
2. Modifique las entradas deseadas.
De acuerdo al campo, utilice el menú desplegable o la búsqueda automática para seleccionar una entrada.
3. Grabe las entradas.
Para ver una descripción de las opciones de grabado disponibles, consulte Opciones de grabado.
Desde la cabecera de posición no puede editar las direcciones empresariales de la cuenta asociada a ese
contacto, pero puede utilizar el menú desplegable para especificar una dirección empresarial diferente para
este contacto, si así lo desea.
Para crear o editar las direcciones personales para el contacto, seleccione la ficha Direcciones.
Cómo seleccionar filtros de contacto
Se visualizan los contactos en uno de los tres filtros estándar, descritos a continuación:
Filtros de contacto estándar
Filtro Contactos visualizados
Todos Todos los contactos de todas las cuentas a las que tiene autorización para acceder.
Mis contactos Todos los contactos de todas las cuentas para las que está asignado como miembro del equipo de cuentas.
Contactos de mi Todos los contactos de todas las cuentas que tiene asignadas como miembro del equipo de cuentas y, si
equipo es el gerente de ventas, todos los contactos de todas las cuentas que tienen asignadas un subordinado
suyo como miembro del equipo de cuentas.
SAP Cloud for Customer
96 © 2015 SAP SE o una empresa afiliada de SAP. Todos los derechos reservados. • P U B L I C Funciones de ventas
Los filtros estándar anteriores no incluyen clientes obsoletos. Para visualizar los contactos obsoletos, cree y
grabe un filtro nuevo. Para obtener más información, consulte Cómo trabajar con listas [página 48].
El filtro estándar es Mis contactos, y puede modificar el rango de clientes visualizados seleccionando estos filtros.
Cómo fijar status de contacto
Desde los detalles de contacto, utilice el menú Acciones para seleccionar el siguiente estado aplicable:
● Seleccione Acciones Establecer como activo para cambiar el status de contacto por Activo.
● Seleccione Acciones Bloquear para cambiar el estado de contacto a Bloqueado, que excluirá el contacto
de los resultados de búsqueda siguientes.
● Seleccione Acciones Establecer como obsoleto para cambiar el status de contacto por Obsoleto.
Puede asignar un nuevo estado a un contacto en cualquier momento, según sea necesario. Por ejemplo, puede
configurar cualquier contacto activo como obsoleto, o cualquier contacto bloqueado como activo.
Cómo revisar fichas en los detalles de contacto
Las fichas que ve en los detalles de contacto dependen de las funciones de SAP Cloud for Customer que su empresa
haya implementado.
Algunas de las fichas a continuación no son visibles por defecto. Asumiendo que el administrador habilitó las
funciones, debe personalizar la pantalla para hacer visibles algunas fichas. Para obtener más información,
mire el video Cómo personalizar sus opciones personales .
Desde los detalles de contacto puede seleccionar estas fichas para realizar acciones adicionales: La siguiente tabla
resume, según la función, las fichas que están disponibles:
¿Disponible en
SAP Cloud for
¿Disponible en Service y SAP
SAP Cloud for Cloud for Social
Ficha Acciones Sales? Engagement?
Resumen Seleccione esta ficha para ver las últimas actualizaciones realizadas si si
en el contacto y cualquier dirección asociada a él.
Feed Seleccione esta ficha para leer todas las actualizaciones de Feed que si si
están asociadas a este contacto. Para obtener más información,
consulte Acerca del feed [página 22].
En esta etiqueta, también puede abrir, etiquetar o marcar las
actualizaciones de feed, marcarlas como favoritos o hacer
comentarios. Para obtener más información, consulte Etiquetas
[página 30] y Estante [página 29].
Direcciones Seleccione esta ficha para visualizar, editar o añadir las direcciones si si
asociadas a este contacto.
No es posible eliminar una dirección existente desde un
contacto, ya que es posible que otras posiciones ya hayan
hecho referencia a la dirección existente, como leads y
oportunidades.
SAP Cloud for Customer
Funciones de ventas P U B L I C • © 2015 SAP SE o una empresa afiliada de SAP. Todos los derechos reservados. 97
¿Disponible en
SAP Cloud for
¿Disponible en Service y SAP
SAP Cloud for Cloud for Social
Ficha Acciones Sales? Engagement?
Actividades Seleccione esta ficha para visualizar, editar o crear actividades si si
asociadas a este contacto, incluidas las citas, las tareas, las llamadas
telefónicas y los correos electrónicos. Para obtener más
información, consulte Actividades [página 38].
Leads de venta Seleccione esta ficha para visualizar los leads que se relacionen a si si
este contacto. Para obtener más información, consulte Leads de
ventas [página 102].
Oportunidades Seleccione esta ficha para visualizar las posibles oportunidades de si si
ventas para este contacto. Para obtener más información, consulte
Oportunidades [página 104].
Relaciones Seleccione esta ficha para visualizar las relaciones asociadas. si si
Si el administrador no ha establecido la integración con SAP
ERP, entonces no aparecerá esta ficha.
Productos Seleccione Productos registrados para visualizar tickets asociados no si
registrados a este contacto.
Campañas Seleccione esta ficha para visualizar las campañas asociadas. si no
Interacciones de Seleccione esta ficha para visualizar las interacciones de marketing si no
marketing asociadas.
Tickets Seleccione esta ficha para visualizar tickets asociados a este no si
contacto.
Permisos de Seleccione esta ficha para visualizar los permisos de marketing que sí no
marketing se establecieron para este contacto.
Atributos de Si la integración con SAP Customer Relationship Management (SAP sí no
marketing CRM) está configurada en el sistema, puede seleccionar esta ficha
para acceder a los atributos de marketing SAP CRM asociados con
este contacto.
Consulte también
Cuentas [página 86]
3.5 VIDEO: Cómo trabajar con leads
Video
Cómo trabajar con leads (4m 48s)
Descubra cómo crear y calificar leads, y cómo convertir leads en otras posiciones (como oportunidades) para
impulsar la actividad de ventas.
SAP Cloud for Customer
98 © 2015 SAP SE o una empresa afiliada de SAP. Todos los derechos reservados. • P U B L I C Funciones de ventas
Está ingresando a una página que no está alojada en SAP. Al utilizar dichos enlaces, ACEPTA que, a menos que se
indique lo contrario de manera expresa, en los contratos con SAP:
● El contenido de la página a la cual se dirige el enlace y cualquier otra página externa no constituye
documentación de producto, y usted no puede efectuar reclamos sobre la documentación de producto en
contra de SAP basándose en dicha información.
● El hecho de que SAP proporcione enlaces a sitios externos no implica que SAP esté de acuerdo o en
desacuerdo con los contenidos y la información de dichos sitios. SAP no garantiza que la información
proporcionada sea correcta.
3.6 Leads
En Ventas Leads o Marketing Leads , según las autorizaciones que haya asignado, podrá crear leads
para registrar los datos crudos que derivan de campañas, ferias comerciales y otras actividades de marketing.
También puede editar leads y convertirlos en posiciones de seguimiento (como oportunidades, cuentas y contactos)
para guiar la actividad de ventas. Para lograr esto, también puede seguir estos pasos opcionales:
● Especificar el origen y la campaña de sus leads
● Clasificar leads según un interés particular
● Clasificar leads según niveles correspondientes; por ejemplo, frío, tibio o caliente
● Calificar y analizar los sucesos de los leads sobre un marco temporal especificado
● Añadir productos a los leads
Tareas
Cómo crear leads
1. Seleccione Ventas Leads Nuevo o Marketing Leads Nuevo .
2. Introduzca información pertinente acerca del lead.
3. Grabe las entradas.
Cómo utilizar cuentas existentes para crear leads
1. Seleccione Ventas Leads Nuevo o Marketing Leads Nuevo .
2. Seleccione Utilizar cuenta existente, si ya ha personalizado la solución para que esta opción esté visible.
3. Indique el nombre del lead.
4. Especifique la cuenta existente que se debe utilizar.
5. Especifique la fuente.
6. Grabe las entradas.
Los leads que se crean con esta opción solo se pueden convertir en oportunidades porque ya hay una cuenta
y un contacto asociados con ellos.
Cómo crear clientes individuales de leads nuevos
1. Seleccione Ventas Leads Nuevo o Marketing Leads Nuevo .
SAP Cloud for Customer
Funciones de ventas P U B L I C • © 2015 SAP SE o una empresa afiliada de SAP. Todos los derechos reservados. 99
2. Seleccione Crear cliente individual si ya ha personalizado la solución para que esta opción esté visible.
3. Indique el nombre del lead.
4. Indique, al menos, el apellido del cliente individual que se debe crear.
5. Grabe las entradas.
Dentro de un lead, también puede seleccionar Acciones Convertir en cliente individual para convertir
un lead en un cliente individual, o Acciones Asociar cliente individual para asociar un cliente individual
a un lead sin cambiar el estado del lead.
Uso del escáner de tarjeta de presentación para crear leads
Requisito previo
Su empresa adquirió las licencias necesarias y su administrador realizó las configuraciones apropiadas para
activar el escáner de tarjeta de presentación. Para obtener más información, su administradores debe
consultar Introducción para administradores de SAP Cloud for Sales and Marketing, sección Habilitar el
escáner de tarjeta de presentación para crear leads (opcional).
1. En la aplicación SAP Cloud for Customer de su iPhone® o Android, vaya a Leads.
2. Haga clic en Acciones y seleccione Escanear.
En respuesta, la cámara del teléfono está activa.
3. En la pantalla, centre la tarjeta de presentación que desea escanear.
En respuesta, la aplicación toma una imagen de la tarjeta de presentación y esta aparece en la pantalla.
4. Verifique la imagen. Si es clara y legible, luego toque Utilizar foto.
En respuesta, la aplicación transfiere la información de la tarjeta de presentación a los campos apropiados
para crear el lead.
5. Confirme o modifique la información según sea necesario, a continuación grabe el lead tocando Listo.
La información de la tarjeta de presentación ahora aparece como contacto en sus leads.
Cómo editar leads
1. Abra el lead que le interesa.
2. Posicione el cursor sobre la información que desea editar.
Mientras mueve el cursor sobre un campo editable, el fondo cambia por un color diferente. Al hacer clic en
un campo, indique el modo de edición.
3. Edite el lead según sea necesario y grabe sus entradas.
No puede editar leads que se han convertido en posiciones de seguimiento, como oportunidades.
Cómo copiar leads
Si hay una cuenta activa asociada con un lead, realice lo siguiente para copiarlo:
1. Abra el lead que le interesa.
2. Seleccione Acciones Copiar .
3. En la siguiente pantalla, ajuste las entradas para el lead resultante, según sea necesario.
4. Grabe el lead que se copió.
SAP Cloud for Customer
100 © 2015 SAP SE o una empresa afiliada de SAP. Todos los derechos reservados. • P U B L I C Funciones de ventas
Asignación automática de propietarios a leads
Si el administrador del sistema ha activado la asignación de leads en su sistema, los propietarios se asignan
automáticamente para los nuevos leads solamente. Para obtener más información, consulte Cómo definir reglas
para la asignación de leads.
Asignación manual de propietarios a leads
1. Seleccione uno o más leads.
2. Seleccione Acciones Transmitir leads seleccionados .
El sistema utiliza las reglas definidas por el administrador del sistema para asignar propietarios a estos leads.
El propietario asignado de esta manera sustituye toda la información anterior del propietario para un lead.
Asignación de productos a leads
En el cliente Microsoft Silverlight®, proceda de la siguiente manera:
1. Seleccione Ventas Leads o Marketing Leads .
2. Abra el lead que le interesa.
3. Seleccione la ficha Productos.
4. Abra el panel Productos.
5. Arrastre el icono del producto de interés desde el panel Productos y suéltelo en la tabla dentro de la ficha
Productos.
En el cliente HTML5, proceda de la siguiente manera:
1. Seleccione Ventas Leads o Marketing Leads .
2. Abra el lead que le interesa.
3. Seleccione la ficha Productos y luego Añadir.
4. Especifique el producto que se desea asignar y luego seleccione Añadir .
Eliminación de productos de leads
1. Seleccione Ventas Leads o Marketing Leads .
2. Abra el lead que le interesa.
3. Seleccione la ficha Productos.
4. Busque el producto que desea eliminar.
5. En la columna Acción correspondiente al producto que se desea eliminar, seleccione Eliminar.
Cómo convertir leads
Cuando convierte un lead en una oportunidad, se mantiene en el sistema como registro. Puede seguir procesando,
según sea necesario, las posiciones de seguimiento que surjan del lead, pero no puede borrar el lead una vez que se
haya convertido.
Para convertir un lead en otra posición, proceda de la siguiente manera:
1. Abra el lead que le interesa.
2. En la pantalla de detalles del lead, seleccione una de las siguientes:
● Acciones Convertir en lead de ventas
● Acciones Convertir en oportunidad
● Acciones Convertir en cliente y contacto
SAP Cloud for Customer
Funciones de ventas P U B L I C • © 2015 SAP SE o una empresa afiliada de SAP. Todos los derechos reservados. 101
3. Edite la posición que resultará de este lead y luego grabe sus entradas.
Si su administrador planificó el alcance de la solución para que verifique los posibles contactos y
clientes duplicados, seleccione Verificar duplicados antes de grabar el contacto y el cliente, para
garantizar que esa información sea única.
Si se descubre que la información de cuenta indicada se parece a la información de una cuenta o
contacto existente, entonces la solución le notifica que se encontraron posibles cuentas o contactos
duplicados.
En respuesta, la posición de seguimiento de un lead convertido aparece en la columna Convertido en.
Cómo editar permisos de marketing
Es responsabilidad de su organización cumplir con la legislación nacional sobre la protección de datos y
el suministro de materiales de marketing. Por lo tanto, los administradores deben configurar la solución
para cada país donde haga negocios o para cada cliente con el que su organización desee realizar
actividades de marketing y, si la ley lo requiere, utilizar la opción de grabar documentos como opt-ins u
opt-outs.
Con los permisos de marketing, puede controlar la información y las publicidades que se ofrecen directamente a
sus clientes por correo electrónico, fax o llamadas telefónicas. Puede buscar la ficha Permisos de marketing en los
datos maestros para contactos, clientes individuales y leads.
Para obtener más información, consulte Permisos de marketing.
Cómo eliminar actividades
1. Abra la ficha Actividades.
2. Dentro de la columna Acción de la actividad a eliminar, seleccione Eliminar.
Si elimina actividades desde el lead, las elimina de todo el sistema.
3. En la ventana de diálogo siguiente, confirme que desea eliminar la actividad seleccionada.
Consulte también
Leads de venta [página 102]
Oportunidades [página 104]
Clientes [página 86]
3.7 Leads de venta
En Ventas Leads de ventas , puede gestionar sus leads de ventas, actualizar relaciones con sus clientes
potenciales y existentes y convertir leads en oportunidades. Los leads de ventas son el punto de partida para las
ventas. Los leads de ventas se crean, califican y se pueden asignar al personal de ventas automáticamente, usando
las reglas creadas por el administrador.
SAP Cloud for Customer
102 © 2015 SAP SE o una empresa afiliada de SAP. Todos los derechos reservados. • P U B L I C Funciones de ventas
Después de que un lead de ventas se ha cualificado, puede aceptar o rechazar ese lead. También puede convertir
leads de ventas, una vez que hayan cualificado, en oportunidades. Para orientar la actividad de venta, también puede
seguir estos pasos opcionales:
● Especificar el origen y la campaña de sus leads de ventas
● Clasificar leads de ventas según un interés particular
● Clasificar leads de ventas según niveles de posibilidad; por ejemplo, frío, tibio o caliente
● Calificar y analizar los sucesos de los leads de ventas sobre un marco temporal especificado
● Añadir miembros de equipo al equipo de marketing para el lead de ventas
● Añadir productos al lead de ventas
● Añadir contactos al lead de ventas
Solo puede designar un empleado como un contacto para un lead de ventas si ese empleado ya es
contacto para la cuenta que está asociada con ese lead. Para ver la lista de contactos de la cuenta,
abra los detalles de la cuenta y seleccione Contactos.
Tareas
Cómo crear leads de ventas
1. Seleccione Ventas Leads de ventas Nuevo .
2. Introduzca información pertinente acerca del lead de ventas.
3. Grabe las entradas.
Cómo clasificar leads de ventas
1. Seleccione Ventas Leads de ventas .
2. Abra el lead de ventas.
3. Seleccione Nivel de clasificación, y especifique el nivel correspondiente.
4. Grabe las entradas.
Cómo aceptar o rechazar leads de ventas
1. Abra el lead de ventas.
2. En la pantalla detalles de lead de ventas, elija Acciones Aceptar o Acciones Rechazar .
Cómo editar leads de ventas
1. Abra el lead de ventas.
2. Posicione el cursor sobre la información que desea editar.
Mientras mueve el cursor sobre un campo editable, el fondo cambia por un color diferente. Al hacer clic en
un campo, indique el modo de edición.
3. Edite el lead de ventas según sea necesario y grabe sus entradas.
Asignación de productos a leads de venta
En el cliente Microsoft Silverlight®, proceda de la siguiente manera:
1. Seleccione Ventas Leads de ventas .
2. Abra el lead de ventas deseado.
SAP Cloud for Customer
Funciones de ventas P U B L I C • © 2015 SAP SE o una empresa afiliada de SAP. Todos los derechos reservados. 103
3. Seleccione la ficha Productos.
4. Abra el panel Productos.
5. Arrastre el icono del producto deseado desde el panel Productos y suéltelo en la tabla dentro de la ficha
Productos .
En el cliente HTML5, proceda de la siguiente manera:
1. Seleccione Ventas Leads de ventas .
2. Abra el lead de ventas deseado.
3. Seleccione la ficha Productos y luego Añadir.
4. Especifique el producto que se desea asignar y luego seleccione Añadir .
Eliminación de productos del lead de ventas
1. Seleccione Ventas Leads de ventas .
2. Abra el lead de ventas deseado.
3. Seleccione la ficha Productos.
4. Busque el producto que desea eliminar.
5. En la columna Acción correspondiente al producto que se desea eliminar, seleccione Eliminar.
Cómo convertir leads de ventas en oportunidades
Cuando convierte un lead de ventas en una oportunidad, el lead de ventas original se mantiene en el sistema como
registro. Todavía puede editar el lead de ventas original, pero no puede borrarlo. Puede procesar, según sea
necesario, la oportunidad que surja del lead de ventas.
Para convertir un lead de ventas en una oportunidad, proceda de la siguiente manera:
1. Abra el lead de ventas calificado.
Solo los leads de ventas con estado Calificado pueden convertirse en oportunidades.
2. En la pantalla de detalles de lead de ventas, seleccione Acciones Convertir en una oportunidad .
3. Edite la oportunidad que resultará de este lead de ventas, grabe sus entradas.
Consulte también
Oportunidades [página 104]
Haga clic aquí para SAP Cloud for Sales [página 85]
Cómo trabajar con leads [página 70]
3.8 Oportunidades
Las oportunidades representan posibles ventas. En Oportunidades de ventas puede visualizar y editar las
oportunidades existentes y crear nuevas. También puede editar las oportunidades que se convirtieron a partir de
leads, y asignar productos a las oportunidades y empleados a los equipos de ventas de oportunidades.
SAP Cloud for Customer
104 © 2015 SAP SE o una empresa afiliada de SAP. Todos los derechos reservados. • P U B L I C Funciones de ventas
Tareas
Cómo crear oportunidades
1. Elija Ventas Oportunidades .
2. Seleccione Nuevo.
3. Indique la información requerida, incluida la cuenta correspondiente y la posibilidad de éxito.
4. Grabe las entradas.
Para ver una descripción de las opciones de grabado disponibles, consulte Opciones de grabado.
Cómo editar oportunidades
Puede editar oportunidades desde la cabecera de posición Oportunidad siguiendo estos pasos:
1. Posicione el cursor sobre la información que desea editar. Por ejemplo, si desea renombrar la oportunidad,
coloque el cursor sobre el campo Nombre.
Mientras mueve el cursor sobre un campo editable, el fondo cambia por un color diferente. Al hacer clic en
un campo, indique el modo de edición.
2. Modifique las entradas deseadas.
Según del campo, use el menú desplegable o la búsqueda automática para seleccionar una entrada.
3. Grabe las entradas.
Para ver una descripción de las opciones de grabado disponibles, consulte Opciones de grabado.
Cómo seleccionar filtros de oportunidades
Se visualizan las oportunidades en uno de los tres filtros estándar: Todos las oportunidades, Mis oportunidades u
Oportunidades de mi equipo. Puede modificar el rango de oportunidades para visualizar seleccionando entre estos
filtros: El filtro por defecto es Mis oportunidades.
Cómo aplicar filtros mediante la organización de ventas al añadir competidores
1. Elija Ventas Oportunidades .
2. Abra la oportunidad correspondiente.
3. Seleccione la etiqueta Competidores.
4. Seleccione Añadir .
5. Desde el campo Nombre, seleccione la selección de valores.
6. Seleccione el filtro Por organización.
7. Seleccione la organización deseada.
Cómo asignar productos a una oportunidad
En el cliente Microsoft Silverlight®, proceda de la siguiente manera:
1. Elija Ventas Oportunidades .
2. Abra la oportunidad correspondiente.
3. Seleccione la etiqueta Productos.
4. Abra el panel Productos.
5. Arrastre el icono del producto deseado desde el panel Productos y suéltelo en la tabla dentro de la ficha
Productos .
En el cliente HTML5, proceda de la siguiente manera:
SAP Cloud for Customer
Funciones de ventas P U B L I C • © 2015 SAP SE o una empresa afiliada de SAP. Todos los derechos reservados. 105
1. Elija Ventas Oportunidades .
2. Abra la oportunidad correspondiente.
3. Seleccione la ficha Productos y luego Añadir.
4. Especifique el producto que se desea asignar y luego seleccione Añadir .
Cómo eliminar productos de una oportunidad
1. Elija Ventas Oportunidades .
2. Abra la oportunidad correspondiente.
3. Seleccione la ficha Productos.
4. Busque el producto que se eliminará.
5. En la columna Acción correspondiente al producto que se desea eliminar, seleccione Eliminar.
Cómo copiar productos dentro de una oportunidad
1. Elija Ventas Oportunidades .
2. Abra la oportunidad correspondiente.
3. Seleccione la ficha Productos.
4. Seleccione el producto que se copiará.
5. Desde el menú Acciones a la derecha, seleccione Copiar.
6. Elija Grabar .
Cómo asignar empleados a un equipo de ventas de oportunidad
En el cliente Microsoft Silverlight®, proceda de la siguiente manera:
1. Elija Ventas Oportunidades .
2. Abra la oportunidad correspondiente.
3. Seleccione la ficha Equipo de ventas.
4. Abra el panel Empleados.
5. Arrastre el ícono de los empleados adecuados desde el panel Empleados y suéltelos dentro de la ficha Equipo
de ventas .
Cuando asigna un empleado a un equipo de ventas de oportunidades de este modo, el sistema asigna
el rol de Empleado de ventas a ese empleado de manera predeterminada. Si lo desea, puede modificar
el rol que se asignó al empleado.
En el cliente HTML5, proceda de la siguiente manera:
1. Elija Ventas Oportunidades .
2. Abra la oportunidad correspondiente.
3. Seleccione la ficha Equipo de ventas y luego Añadir.
4. Especifique el rol y el nombre del empleado que se asignará., luego seleccione Añadir .
Cómo eliminar empleados a un equipo de ventas de oportunidad
1. Elija Ventas Oportunidades .
2. Abra la oportunidad correspondiente.
3. Seleccione la ficha Equipo de ventas.
SAP Cloud for Customer
106 © 2015 SAP SE o una empresa afiliada de SAP. Todos los derechos reservados. • P U B L I C Funciones de ventas
4. Busque el empleado que se eliminará.
5. En la columna Acción correspondiente al empleado a eliminar, seleccione Eliminar.
Cómo solicitar información de precios SAP ERP para una oportunidad
Si su solución está integrada con SAP ERP, entonces puede solicitar información de precios SAP ERP para una
oportunidad de la siguiente manera:
1. Abra la oportunidad para la cual desea solicitar determinación de precios.
2. Seleccione Productos.
3. Seleccione Acciones Solicitar determinación de precios .
La información de precios SAP ERP aparece en la columna Precio negociado para cada producto. Para
indicar en forma manual un precio negociado, puede editar este campo.
Colaborar en oportunidades a través de SAP Jam
Si su solución está integrada con SAP Jam, puede colaborar en oportunidades a través de SAP Jam, de la siguiente
manera:
1. Abra la oportunidad en la cual desea colaborar.
2. Seleccione Grupos.
Si el administrador no ha establecido la integración con SAP Jam, entonces no aparecerá esta ficha.
3. En esta ficha, puede ver información que deriva de SAP Jam y realizar las siguientes acciones:
● Crear grupos internos en SAP Jam para colaborar en reuniones del equipo de ventas, prepararse para
visitas de clientes, etc.
● Crear grupos externos o multisociedad en SAP Jam para colaborar en negociaciones de precios,
discusiones con clientes de referencia, etc.
● Invitar automáticamente a contactos y miembros del equipo de ventas al grupo en SAP Jam, con la
flexibilidad para agregar o quitar direcciones de correo electrónico.
● Ver datos de oportunidades que se comunican a SAP Jam en el momento en que se crea el grupo.
● Ver una lista de grupos en SAP Jam que están asociados con la oportunidad determinada y navegar
desde esta lista hasta SAP Jam.
● Navegar desde SAP Jam de regreso hasta la oportunidad.
● Ver una lista de grupos recomendados en SAP Jam para la oportunidad determinada y navegar desde
esta lista hasta SAP Jam.
● Ver las últimas actualizaciones de feeds de SAP Jam para los grupos asociados.
Cómo eliminar actividades
1. Abra la ficha Actividades.
2. Dentro de la columna Acción de la actividad a eliminar, seleccione Eliminar.
Si elimina actividades desde la oportunidad, las eliminará de todo el sistema.
3. En la ventana de diálogo siguiente, confirme si desea eliminar la actividad seleccionada.
SAP Cloud for Customer
Funciones de ventas P U B L I C • © 2015 SAP SE o una empresa afiliada de SAP. Todos los derechos reservados. 107
Cómo terminar oportunidades
Finaliza una oportunidad si modifica su estado a Ganado, Perdido, o Suspendido. Proceda dela siguiente manera:
1. Seleccione una oportunidad, seleccione Acciones, y después seleccione el status correspondiente.
Las oportunidades que tienen el status Suspendido no se visualizan en el Pipeline de oportunidades o
en el gráfico de Oportunidades ganadas/perdidas, y no se tienen en cuenta en las previsiones.
Si ha seleccionado el estado Ganar o Perder, puede indicar una razón por la que la oportunidad se ganó o
perdió en la cabecera de elemento de oportunidad. El motivo que selecciona se visualiza en la oportunidad
como Motivo para status en Status de Pipeline y también se utiliza en análisis.
2. Grabe las entradas.
Consulte también
Leads [página 70]
VIDEO: Haga clic aquí para ventas [página 85]
Acerca de análisis [página 167]
Habilitación de procesos de aprobación
3.9 Influencer Map
El influencer map le permite visualizar empleados y contactos asociados con una oportunidad, y priorizar el éxito
percibido de estos contactos y colegas en la ayuda recibida para que usted cierre promociones. Esto es posible
mediante el ajuste para que las posiciones aumenten y se acerquen al centro del mapa (para indicar más influencia)
o disminuyan y se alejen del centro (para indicar menos influencia). Si su sistema está configurado de manera
correcta para admitir esta característica, podrá abrir el influencer map desde sus oportunidades, ya sea desde la
página de inicio o desde SAP Customer Insight, tal como se describe a continuación.
Si trabaja dentro del influencer map, puede identificar de manera más fácil las personas más influyentes para un
empleado o contacto determinado, y ayudar a crear un equipo de ventas más exitoso para las oportunidades,
mediante el mejoramiento de la posibilidad de que su equipo de ventas interactúe con los responsables de las tomas
de decisiones más influyentes. Para ayudar a impulsar las ventas; el influencer map analiza datos estructurados y
no estructurados dentro de la solución para contactos y empleados, tanto como las actividades comunes, para
recomendar personas que tengan más posibilidades de influenciar a quienes deben tomar las decisiones
respectivas. Se aplica un algoritmo de puntación ponderada para calcular un índice de influencia compuesto para
cada contacto y empleado en relación con el responsable de la toma de decisiones.
A medida que aumenta (o disminuye) el índice de influencia de un empleado, el tamaño del contacto o del empleado
en el influencer map se hace más grande (o más pequeño) y la posición del contacto o empleado se acerca (o se
aleja) del centro del influencer map. Debido a que los usuarios reposicionan contactos o empleados en el influencer
map para que estén más cerca o más lejos del centro, y sean proporcionalmente más grandes o más pequeños, la
solución registra esta información para mejorar la precisión de la función para identificar las personas más
influyentes para contactos y empleados que se asignan a una oportunidad.
SAP Cloud for Customer
108 © 2015 SAP SE o una empresa afiliada de SAP. Todos los derechos reservados. • P U B L I C Funciones de ventas
Requisitos previos
● Esta función solo está disponible para clientes de HTML5. Su solución está basada en HTML5 si la URL del
sistema contiene /HTML5. Para obtener más información sobre el cliente de HTML5, póngase en contacto
con su administrador de sistema.
● La solución incluye la opción de usuario avanzado y el administrador planificó el alcance de la solución para
que permita que se utilice el Influencer Map.
● La vista Oportunidades dentro del centro de trabajo Ventas está asignado al usuario o al rol empresarial del
usuario.
● El administrador le ha permitido abrir el Influencer Map al configurar al menos una de las siguientes áreas:
○ Las fichas Equipo de ventas o Contactos de los detalles de la oportunidad
○ La página de inicio
○ SAP Customer Insight
Si el administrador planificó el alcance de la solución para que permita que se utilice el influencer
map, pero no configuró el área desde donde quiere acceder al influencer map, revise la última
tarea abajo.
Tareas
Cómo abrir una oportunidad desde el canal
Para acceder al Influencer Map desde una oportunidad, proceda de la siguiente manera:
1. Elija Ventas Oportunidades .
2. Abra la oportunidad que le interesa.
3. En los detalles de la oportunidad, seleccione las fichas Equipo de ventas o Contactos.
4. Seleccione Influyentes principales.
Como respuesta, el canal aparece en la ficha Personas más influyentes de la oportunidad.
5. Dentro del canal, haga clic en la oportunidad para abrirla.
Para acceder al influencer map desde la página de inicio, proceda de la siguiente manera:
1. Abra la página de inicio.
2. Seleccione el título Influyentes de canal. En este mosaico, las oportunidades se ilustran mediante gráficos
por valor total, período de ventas y posibilidad de éxito.
Como respuesta, aparece el canal.
3. Dentro del canal, haga clic en la oportunidad para abrirla.
Para abrir el Influencer Map desde SAP Customer Insight, proceda de la siguiente manera:
1. Inicie sesión en SAP Customer Insight.
2. Seleccione el mosaico Influyentes de canal donde las oportunidades se ilustran de manera gráfica, como en
la página de inicio.
Como respuesta, aparece el canal.
3. Dentro del canal, haga clic en la oportunidad para abrirla.
SAP Cloud for Customer
Funciones de ventas P U B L I C • © 2015 SAP SE o una empresa afiliada de SAP. Todos los derechos reservados. 109
Cómo revisar los detalles de la oportunidad
Luego de abrir la oportunidad desde el canal, puede revisar la información de uso potencial para impulsar ventas,
inclusive:
● Las cuentas, ciclo de venta, estados, fase de ventas, ingresos esperados y posibilidad de éxito
● Un período de actividades pasadas y futuras relacionadas
● Subscreens para:
○ Contactos
○ Equipo de ventas
○ Productos
○ Competidores
○ Partes implicadas
Cómo abrir el influencer map para contactos
Para abrir el influencer map para un contacto, seleccione el contacto que le interesa desde el subscreen
Contactos.
Como respuesta, las personas más influyentes para el contacto se ilustran de manera gráfica. Cuanto más grande
sea el influyente, y cuanto más cerca esté del centro, más influyente es según los cálculos de acuerdo con el algoritmo
de puntuación ponderada.
Cómo abrir el influencer map para empleados
Para abrir el influencer map para un empleado en el equipo de ventas, seleccione el empleado que le interesa desde
el subscreen Equipo de ventas.
Como respuesta, las personas más influyentes para el empleado se ilustran de manera gráfica, con las personas
más influyentes ilustradas más grandes y más cerca del centro.
Cómo reposicionar influyentes
1. Abra el influencer map.
2. Seleccione el influyente para el contacto o empleado cuya influencia percibida se debe ajustar.
3. Mueva el influyente más cerca del centro si la influencia percibida es mayor, o más lejos del centro si la
influencia percibida es menor.
Como respuesta, la ilustración de la persona aumenta o disminuye en tamaño.
4. Suelte al influyente en la nueva posición en el mapa.
Como respuesta, se ajusta todo el mapa junto con el influyente que se reposicionó y al que se le asignó mayor
o menor influencia, junto con todos los otros influyentes en el mapa.
Cómo personalizar la solución para acceder al Influencer Map
Para personalizar la solución de modo que pueda acceder al Influencer Map desde una oportunidad, proceda de la
siguiente manera:
1. Elija Ventas Oportunidades .
2. Abra una oportunidad, después seleccione la ficha Equipo de ventas o Contactos.
3. Elija Personalizar Iniciar personalización .
4. Seleccione cualquier columna, después elija Añadir posiciones Añadir campos .
5. Seleccione la casilla de selección Influyentes principales, después elija Aplicar .
6. Elija Personalizar Finalizar personalización .
SAP Cloud for Customer
110 © 2015 SAP SE o una empresa afiliada de SAP. Todos los derechos reservados. • P U B L I C Funciones de ventas
Para personalizar la página de inicio con este fin, proceda de la siguiente manera:
1. Abra la página de inicio.
2. Seleccione Parametrizaciones, luego Personalizar.
3. En Scorecards, busque Influyentes de canal, después elija Mostrar.
4. Elija Grabar.
Para personalizar SAP Customer Insight con este fin, proceda de la siguiente manera:
1. Inicie sesión en SAP Customer Insight.
2. Seleccione Parametrizaciones, luego Personalizar.
3. En Scorecards, busque Influyentes de canal, después elija Mostrar.
4. Elija Grabar.
Al completar estos procedimientos, puede abrir el Influencer Map desde las áreas correspondientes, tal como
se describe en la primera tarea arriba.
Consulte también
Oportunidades [página 104]
3.10 Gestión de promoción
3.10.1 VIDEO: Haga clic aquí para comenzar con la gestión de
promoción
Video
Haga clic aquí para comenzar con la gestión de promoción (4m 45s)
Obtenga todos los detalles sobre la gestión de promoción, incluida la planificación de una visita, el registro de la
información recopilada en el sitio mediante encuestas y el trabajo en modo fuera de línea en la ubicación del cliente.
Está ingresando a una página que no está alojada en SAP. Al utilizar dichos enlaces, ACEPTA que, a menos que se
indique lo contrario de manera expresa, en los contratos con SAP:
● El contenido de la página a la cual se dirige el enlace y cualquier otra página externa no constituye
documentación de producto, y usted no puede efectuar reclamos sobre la documentación de producto en
contra de SAP basándose en dicha información.
● El hecho de que SAP proporcione enlaces a sitios externos no implica que SAP esté de acuerdo o en
desacuerdo con los contenidos y la información de dichos sitios. SAP no garantiza que la información
proporcionada sea correcta.
3.10.2 Acerca de la Ejecución de ventas
La ejecución de ventas es un conjunto de funciones que le permite al personal de ventas de campo planificar y
registrar visitas de sitio y actividades in-situ en la cuenta.
SAP Cloud for Customer
Funciones de ventas P U B L I C • © 2015 SAP SE o una empresa afiliada de SAP. Todos los derechos reservados. 111
La ejecución de ventas se basa en visitas al sitio, que se pueden ampliar mediante encuestas, planes de actividad y
reglas de enrutamiento. Para obtener más información, consulte Configurar visitas.
Una vez que el administradores han configurado las encuestas, planes de actividades y reglas de enrutamiento
necesarias, los usuarios de ventas pueden trabajar en SAP Cloud for Customer para iPad para planificar las visitas
al sitio y recopilar la información de las visitas mientras se encuentran in situ. Para los usuarios de ventas, el proceso
procede de la siguiente forma:
1. Planificar visitas al sitio. Para obtener más información, consulte Visitas [página 112].
Esto se puede hacer en el navegador, o a través de SAP Cloud for Customer para iPad. Puede usar las
herramientas de sistema incluidas para planificar la ruta más eficiente entre las ubicaciones, verificar esperan
una visita y revisar las notas de visitas pasadas.
2. Registrar la información de visitas.
Utilice SAP Cloud for Customer para iPad [página 183] para registrar información de la visita. Esto puede
incluir, por ejemplo:
● Horarios de check in/check out
● Registrar tareas (desde el plan de actividades)
● Completar las listas de verificación de sitio y encuestas de cliente y adjuntar fotos si es necesario
● Crear ofertas de venta y pedidos de cliente
● Pedir activos del sitio
Consulte también
Diseñar encuestas
Visitas [página 112]
SAP Cloud for Customer para iPad [página 183]
3.10.3 Visitas
Las visitas en el emplazamiento del cliente forman parte de la creación y el mantenimiento de una buena relación
con los clientes. También se las puede considerar una forma de debatir, ejecutar y controlar las actividades de
marketing, como las campañas.
En la ficha Visitas, puede utilizar herramienta, como las tareas, encuestas y campañas, para recopilar y registrar la
información de cada visita al cliente.
Los pasos de este proceso se pueden completar en SAP Cloud for Customer del navegador o en SAP Cloud
for Customer para iPad, con una excepción: la planificación de itinerario solo está disponible en el navegador.
Puede fijar la frecuencia de visitas recomendada en la vista de detalles de la cuenta, ficha Visitas.
Tareas
Cómo crear visitas
1. Visualice sus clientes en Visitas Planificador de visitas .
Para ayudar a priorizar las visitas, puede ordenar la lista de clientes utilizando filtros, como los siguientes:
SAP Cloud for Customer
112 © 2015 SAP SE o una empresa afiliada de SAP. Todos los derechos reservados. • P U B L I C Funciones de ventas
● Mis clientes sin visitas planificadas
Incluye a los clientes que no tienen visitas planificadas para el futuro.
Si la fecha en Próxima visita planificada es en el pasado, no aparecerá bajo este filtro.
● Mis clientes con visitas vencidas
Incluye a los clientes cuyas fechas en Visitar antes del o Próxima visita planificada pasaron sin que tuviera
lugar la visita.
2. Seleccione el cliente que desea visitar y elija Nueva visita.
3. Introduzca la información necesaria y grabe la visita.
Para verificar su programa de visitas y citas próximas, puede usar el Calendario.
● Los clientes de Microsoft Silverlight®: utilizan el panel Calendario.
○ Otros tipos de actividades, como las llamadas telefónicas, correos electrónicos y tareas,
no aparecen en el panel del calendario.
○ Incluso si está mirando Mi equipo u otra ficha de grupo, el panel de calendario solo mostrará
su propio programa.
● Los clientes de HTML5: utilizan el Calendario.
○ Además de las citas y visitas, las llamadas telefónicas también aparecerán en el calendario.
○ Puede ver los programas de otros usuarios si está autorizado a hacerlo.
Para obtener más información, consulte Calendario [página 37].
La vista de calendario de una cuenta muestra todas las citas próximas de una cuenta en un calendario, incluso
si fueron programadas por otros colegas. Para obtener más información, consulte Cuentas [página 86].
Cómo añadir tareas o encuestas a la visita
Puede añadir elementos para facilitar el registro de la visita. El administrador del sistema define previamente estos
elementos en la planificación de actividades, que pueden incluir listas de verificaciones, encuestas específicas sobre
la industria o tareas recomendadas para completar durante la visita. Para visualizar y añadir estos elementos, siga
los siguientes pasos:
1. En Visitas, abra una de las visitas.
2. Para añadir tareas estándar, seleccione Tareas Añadir .
Aparece una lista de tareas predefinidas. Seleccione las tareas relevantes para la visita.
Todas las encuestas se enrutan utilizando determinadas reglas. Si no encuentra la encuesta que
esperaba ver en la lista, consulte con la persona que creó las encuestas para asegurarse de que las
reglas de enrutamiento se hayan configurado adecuadamente. Para obtener más información,
consulte Configurar visitas.
3. Para añadir encuestas estándar, seleccione Encuestas Añadir .
Aparece una lista de encuestas predefinidas. Seleccione las encuestas relevantes para la visita.
Todas las encuestas se enrutan utilizando determinadas reglas. Si no encuentra la encuesta que
esperaba ver en la lista, consulte con la persona que creó las encuestas para asegurarse de que las
reglas de enrutamiento se hayan configurado adecuadamente. Para obtener más información,
consulte Configurar visitas.
SAP Cloud for Customer
Funciones de ventas P U B L I C • © 2015 SAP SE o una empresa afiliada de SAP. Todos los derechos reservados. 113
Verificación de campañas actuales
En el resumen de la visita, puede visualizar la cantidad de campañas en curso e inminentes asignadas al cliente. Para
obtener más información sobre campañas específicas, verifique la ficha Campañas, donde puede acceder a las
campañas asignadas directamente.
Actualización de visitas
En ocasiones, su administrador añade tareas o encuestas a un plan de actividades existente. Antes de ir a una visita,
puede actualizar las tareas y encuestas, para asegurarse de estar trabajando con los últimos datos. Lo puede hacer
de una de las siguientes formas:
● Desde la lista de visitas, seleccione una o más visitas que desee actualizar y seleccione Acciones Actualizar
visitas seleccionadas .
● Abra una visita y seleccione Acciones Actualizar visita .
Llegada y registro de entrada
Para asegurarse de estar trabajando con la información más actualizada, es posible que deba actualizar la
visita antes de llegar al sitio del cliente. Para hacerlo, consulte la sección Actualizar visitas.
1. Al llegar al emplazamiento del cliente, abra la visita.
2. Seleccione Registrar entrada .
El registro de entrada captura la fecha y hora, y abre la visita para edición, lo cual permite registrar información
sobre la visita en el sistema.
Cómo completar encuestas y tareas
Durante la visita al emplazamiento, puede abrir cada tarea, encuesta o lista de verificación, y procesarla según
corresponda.
1. Desde la visita, seleccione en la ficha Tareas o Encuestas.
2. Abra la tarea o encuesta, y complete los elementos que contiene.
Para preguntas obligatorias del tipo Importe el valor cero no es una respuesta válida.
3. Añada las notas que crea relevantes.
4. En las encuestas, puede añadir imágenes como anexos.
● En SAP Cloud for Customer para iPad, hay tamaños de imágenes predefinidos para que utilice.
Por motivos de rendimiento, se recomienda adjuntar un máximo de una imagen grande, diez
imágenes medianas o treinta imágenes pequeñas por encuesta.
● Las imágenes añadidas a la encuesta aparecen como anexos tanto en la encuesta como en la visita.
5. Una vez completada la tarea o la encuesta, fíjela como completa en Acciones Fijar como completa .
Cómo añadir contactos
Si conoció o trabajó con otro contacto del cliente durante la visita, puede añadir a dicha persona a la visita en
Contactos.
Solo los contactos enumerados en el cliente aparecen como opción de selección.
SAP Cloud for Customer
114 © 2015 SAP SE o una empresa afiliada de SAP. Todos los derechos reservados. • P U B L I C Funciones de ventas
Cómo crear posiciones de seguimiento
Durante la visita, si descubre que el cliente necesita productos adicionales, una actualización, o reparaciones o
repuestos, cree una posición de seguimiento. El siguiente cuadro describe los tipos de solicitudes, enumera ejemplos
e indica cómo ordenarlos en el sistema.
En la visita, seleccione Posiciones de
Tipo de solicitud Ejemplos seguimiento Nueva .
Pedido de producto Productos sin stock Oferta de venta
Oportunidades El equipo se debe actualizar al Oportunidad
último modelo.
Reparación o repuestos El equipo para almacenamiento Ticket del servicio
(refrigerador) o demostración
(mini asador) no funciona.
Cómo añadir imágenes u otros anexos a la visita
Para añadir documentos o imágenes adicionales a la visita, vaya a Anexos.
Partida y registro de salida
Después de concluir la visita con el cliente y de introducir toda la información deseada para registrar la visita,
seleccione Registro de salida .
El registro de salida establece automáticamente el estado de visita en Concluida.
Para editar la visita una vez que se registró la salida, cambie el estado nuevamente a En proceso y, luego,
realice las modificaciones.
3.10.4 Rutas
Puede planificar un grupo de visitas en una ruta, que es un conjunto de visitas en una secuencia lógica. Cuando esté
satisfecho con la secuencia de visita y los horarios, puede generar todas las visitas al mismo tiempo.
Además, puede definir plantillas de rutas para las rutas que se repiten con frecuencia o para las rutas específicas
de un determinado grupo de clientes o representantes de ventas o servicios. Luego puede usar estas plantillas para
crear rutas, lo cual le permite ahorrar tiempo y asegurarse precisión y coherencia.
A partir de febrero de 2015, la función ruta reemplaza la función tours. Si ha usado tours en el pasado, le
recomendamos que use las rutas para agrupar y generar las visitas en el futuro.
SAP Cloud for Customer
Funciones de ventas P U B L I C • © 2015 SAP SE o una empresa afiliada de SAP. Todos los derechos reservados. 115
Tareas
Creación de una ruta
Punto de decisión
● ¿Por qué crear una ruta?
Si cree que usará este grupo de visitas solo una vez, cree una ruta.
● ¿Por qué crear una plantilla de ruta?
Si este grupo de visitas será usado varias veces por usted o por otros colegas, puede ahorrar tiempo
creando primero una plantilla de ruta desde la cual puede crear rutas apenas conoce las fechas de
inicio.
1. En Visitas Rutas , seleccione Nueva .
2. En el campo Tipo, seleccione Ruta.
3. Indique los detalles de la ruta y grabe sus entradas.
Ahora es el propietario de manera predeterminada. Si desea asignar este grupo de visitas a otro usuario,
puede hacerlo ingresando a dicha persona como la propietaria.
4. Abra la ruta y vaya a Más detalles, donde puede realizar las siguientes parametrizaciones:
● Hora de inicio, tiempo promedio de preparación, duración promedio de la visita
Si realiza entradas aquí, el sistema puede precalcular esos tiempos a medida que añade cada visita.
● Reprogramación automática
Si usa la reprogramación automática, al añadir o mover visitas dentro de la ruta, las siguientes visitas se
reprograman automáticamente.
● Días en los que no planea realizar visitas
5. Vaya a Resumen y añada las visitas.
Recuere organizaqr las visitas en la sencuencia en la que planea realizarlas.
6. Una vez satisfecho con las visitas y la secuencia, grabe las modificaciones.
7. Active la ruta seleccionando Acciones Activar .
Al activar una ruta, el sistema verifica que no haya conflictos, como visitas programadas fuera del
horario de visita de los clientes. También puede iniciar esta verificación manualmente en
Acciones Verificar ruta .
8. Genere las visitas en esta ruta seleccionando Acciones Generar visitas .
Al generar visitas, dado que ha organizado la ruta, su nombre también aparece como organizador de todas
las visitas incluidas en la ruta.
Hay una tarea de fondo que se ejecuta cada ocho minutos para generar visitas. Cuando la tarea de fondo está
completa, el estado de procesamiento de la ruta se fija como completa. En este punto, en la ruta, verá enlaces
que aparecen para cada visita que se generó. La persona que haya designado como propietaria también
puede ver la ruta y las visitas al iniciar sesión.
SAP Cloud for Customer
116 © 2015 SAP SE o una empresa afiliada de SAP. Todos los derechos reservados. • P U B L I C Funciones de ventas
Creación de una ruta desde una plantilla
Requisitos previos
Hay una plantilla de ruta activa disponible.
Puede crear una plantilla para un grupo de visitas que se repiten peródicamente. Para obtener más
información, consulte la sección Creación de una plantilla de ruta.
1. Abria la plantilla de ruta activa y seleccione Acciones Crear ruta desde plantilla .
2. Ingrese la información en la ruta, confome la descripción en la sección Creación de una ruta.
Creación de una plantilla de ruta
Punto de decisión
● ¿Por qué crear una ruta?
Si cree que usará este grupo de visitas solo una vez, cree una ruta.
● ¿Por qué crear una plantilla de ruta?
Si este grupo de visitas será usado varias veces por usted o por otros colegas, puede ahorrar tiempo
creando primero una plantilla de ruta desde la cual puede crear rutas apenas conoce las fechas de
inicio.
1. En Visitas Rutas , seleccione Nueva .
2. En el campo Tipo, seleccione Plantilla.
3. Indique los detalles de la plantilla y grabe sus entradas.
Si define un territorio de venta, los empleados asignados a dicho territorio pueden ver y editar esta plantilla,
así como también usarla para generar rutas.
Todas las notas que añada a la plantilla aparecen en cada ruta que se genera desde dicha plantilla.
4. Abra la plantilla y vaya a Más detalles, donde puede realizar las siguientes parametrizaciones:
● Hora de inicio, tiempo promedio de preparación, duración promedio de la visita
Si realiza entradas aquí, el sistema puede precalcular esos tiempos a medida que los añade.
● Reprogramación automática
Si usa la reprogramación automática, al añadir o mover visitas dentro de la ruta, las siguientes visitas se
reprograman automáticamente.
5. En Partes implicadas, puede definir el propietario, el organizador y asignar esta plantilla a empleados de venta.
Los empleados enumerados aquí pueden ver y editar esta plantilla, así como también usarla para generar
rutas.
6. En Adjuntos, añada todos los documentos que pueden ser útiles para las visitas.
Todos los adjuntos que añada a la plantilla aparecen en cada ruta que se genera desde dicha plantilla.
7. Vaya a Resumen y añada las visitas. Recuere organizaqr las visitas en la sencuencia en la que planea
realizarlas.
Dado que es una plantilla, no puede ingresar fechas reales. Simplemente ingrese las visitas que desea efectuar
en el día uno, día dos, etc.
8. Una vez satisfecho con las visitas y la secuencia, grabe las modificaciones y active la plantilla seleccionando
Acciones Activar .
9. Ahora puede usar esta plantilla para crear rutas similares en el futuro. Para obtener más información, consulte
la sección Creación de una ruta desde una plantilla.
SAP Cloud for Customer
Funciones de ventas P U B L I C • © 2015 SAP SE o una empresa afiliada de SAP. Todos los derechos reservados. 117
3.10.5 Rutas
Si está asignado a un rol con la autorización correspondiente, puede crear una ruta que incluya varias visitas en
secuencia. Las rutas son útiles si quiere planificar la secuencia y el horario de múltiples visitas en un día, una semana
o incluso en un mes entero.
Tareas
Creación de una ruta
1. En Visitas Rutas , seleccione Nueva.
2. Ingrese la información necesaria para definir la ruta.
Cómo añadir visitas a rutas
Puede añadir todas las visitas del sistema en una ruta. Sin embargo, solo es posible en el caso de visitas que
pertenecen a una ruta.
1. En la ficha Visitas, seleccione las visitas que desea añadir a una ruta.
2. Seleccione Añadir a ruta nueva o Añadir a ruta existente.
Las visitas existentes que seleccionó aparecen en la ruta.
Para las visitas completas, solo el nombre y el cliente se copian en cada visita. Las fechas de inicio y
fin se copian a partir de la ruta. Debe añadir otros detalles de forma manual.
Cómo crear una visita nueva y añadirla a una ruta
1. Abra la ruta y seleccione Nueva .
2. Introduzca la información de la visita y grábela.
La visita se crea en el sistema y se añade a la ruta.
Cómo modificar la secuencia de visitas dentro de una ruta
Para modificar la secuencia de una visita, abra la visita y modifique la fecha o la hora. La próxima vez que abra la
ruta, la secuencia de visitas de habrá ajustado de manera consecuente.
Cómo editar visitas de una ruta
Para editar visitas de una ruta, simplemente, abra la visita. Los detalles de la visita aparecen y podrá usar las funciones
estándar de edición para hacer los cambios.
Cómo activar una ruta
Al activar una ruta, ya no podrá modificarla.
Cuando activa una ruta, el nombre del propietario de la ruta se sobrescribe sobre los nombres anteriores en
el campo Propietario.
SAP Cloud for Customer
118 © 2015 SAP SE o una empresa afiliada de SAP. Todos los derechos reservados. • P U B L I C Funciones de ventas
1. Abra la ruta.
2. Seleccione Acciones Fijar como activo .
Consulte también
Visitas [página 112]
3.11 Ofertas de venta
3.11.1 VIDEO: Creación de ofertas de venta
Video
Creación de ofertas de venta (4m 21s)
Descubra cómo crear una oferta de venta.
Está ingresando a una página que no está alojada en SAP. Al utilizar dichos enlaces, ACEPTA que, a menos que se
indique lo contrario de manera expresa, en los contratos con SAP:
● El contenido de la página a la cual se dirige el enlace y cualquier otra página externa no constituye
documentación de producto, y usted no puede efectuar reclamos sobre la documentación de producto en
contra de SAP basándose en dicha información.
● El hecho de que SAP proporcione enlaces a sitios externos no implica que SAP esté de acuerdo o en
desacuerdo con los contenidos y la información de dichos sitios. SAP no garantiza que la información
proporcionada sea correcta.
3.11.2 Creación y procesamiento de ofertas de ventas
Un profesional de ventas competente y que consigue lo que quiere conoce las ventajas que representa un sistema
de gestión de ofertas eficaz. Puede ingresar los productos deseados y enviar la oferta al cliente.
Para obtener más información, mire el video Creación de ofertas de venta o siga los pasos a continuación.
Conceptos básicos
Procesamiento de oferta de venta
El procesamiento de ofertas de venta se utiliza para ofrecer productos a clientes según unos plazos específicos con
condiciones fijas. El vendedor está vinculado por la oferta de venta durante un período de tiempo determinado. La
oferta de venta, generalmente, la crea un agente comercial de la empresa. Es sistema admite funcionalidades de
determinación de precios.
Para obtener más información, consulte Procesamiento de ofertas de venta [página 126].
SAP Cloud for Customer
Funciones de ventas P U B L I C • © 2015 SAP SE o una empresa afiliada de SAP. Todos los derechos reservados. 119
Listas de productos con clientes como propuesta en las ofertas de venta
Con las listas de productos, puede combinar un conjunto de productos asociados con un cliente. Al crear una oferta
de venta para un cliente que tiene una lista de productos asociada, la lista de productos aparecerá al final del
formulario luego de seleccionar Crear .
Para crear una lista de productos, active la vista Listas de productos en el centro de trabajo Productos. Allí puede
crear una lista y usarla en su oferta cuando la lista esté activa.
Para obtener más información, consulte Cómo crear y mantener listas de productos.
Aprobación de ofertas de venta
Para obtener más información, consulte Habilitación de procesos de aprobación.
Determinación de precios
La determinación de precios se basa en los datos maestros de precio, como listas de precios y listas de descuento,
que se utilizan para calcular automáticamente los precios dentro de todos los documentos empresariales. Un
procedimiento de determinación de precios se utiliza para determinar el valor neto que el cliente tiene que pagar
por ciertos productos que desea recibir en un día y lugar concretos. El procedimiento de determinación de precios
consiste en componentes de precio, como precio de la lista, descuentos, recargos, flete y costes. El orden de estos
componentes de precio es esencial para el cálculo del valor total.
Para obtener más información, consulte Determinación de precios [página 339].
Procesamiento de partes
Para obtener más información, consulte Tratamiento de partes [página 342].
Tipo de documento "Solicitud de pedido de cliente"
Para las ofertas de venta, puede crear, por supuesto, sus propios tipos de documentos. Sin embargo, en el
procedimiento estándar, puede seleccionar Oferta de venta y, si está trabajando con visitas, también puede
seleccionar Solicitud de pedido de cliente. Con la solicitud de pedido de cliente, la gestión de salidas de la
oferta de venta está desactivada porque, en el escenario de visitas, debe obtener la autorización de la oferta de parte
del cliente directamente en la oficina o el almacén. Por lo tanto, una solicitud de pedido de cliente tampoco tiene
validez.
Integración con sistemas externos
Cuando crea una oferta de venta en el sistema y tiene una conexión a un sistema externo, como SAP CRM y SAP
ERP, se puede activar una solicitud al sistema externo para crear una solicitud de pedido de cliente.
Una vez que sea crea el pedido de cliente en el sistema externo, la solicitud y los documentos del pedido de cliente
se pueden registrar en su sistema.
Determinación de precios externa con mercancías libres, disponibilidad de producto y estado de
crédito
Al activar la definición externa de precios en el sistema, puede obtener un tipo de documento de oferta de ventas
específico del sistema externo:
● Completar la información de determinación de precios incluidos el impuesto y los valores brutos y netos
● Determinación de mercancías libres
● Verificación de la disponibilidad del producto
● Estado de crédito
SAP Cloud for Customer
120 © 2015 SAP SE o una empresa afiliada de SAP. Todos los derechos reservados. • P U B L I C Funciones de ventas
Un requisito previo es la habilitación de la determinación de precios externa para el tipo de documento y la alineación
de los textos de determinación de precios para el precio en sí (descripciones de subtotal y condiciones) en la
configuración empresarial.
Si todo se configuró correctamente, cree su oferta, solicite la determinación de precios desde el sistema externo
(haga clic en Acciones Solicitar determinación de precios externa ). El sistema externo entonces simula un
documento completo, obtendrá los resultados de vuelta en su oferta, y aparecerán los siguientes campos:
● Determinación de precios: Estado de determinación de precio y Procedimiento de determinación de precios
● Las mercancías libres aparecen como posiciones de solo lectura con referencia a la partida individual
correspondiente bajo Productos
Si modifica un producto o la cantidad de productos, desaparecerán las posiciones de mercancías libres
y se volverán a calcular con la siguiente solicitud de determinación de precios externa.
● Verificación de la disponibilidad del producto: Cantidad ATP y Entrega ATP. Estos campos también están
coloreados en base a la cantidad disponibles que se puede entregar:
○ Verde: La cantidad ofrecida también se puede entregar.
○ Amarillo: La cantidad disponible por la fecha solicitada es menor que la cantidad ofrecida.
○ Rojo: El producto ofrecido no se puede entregar en la fecha solicitada.
La disponibilidad de producto también se verifica para las posiciones de mercancías libres.
● Estado de crédito en la cabecera de documento.
Si el producto no está en stock o está discontinuo, se traerán un producto sustituto y sus detalles de
precio. El sustituto para un producto se define en el sistema ERP. La posición ahora muestra el producto
sustituto y el producto original (el campo está oculto por defecto en la vista).
Tenga en cuenta lo siguiente cuando trabaje con la determinación de precios externa:
● Su sistema está conectado directamente con el sistema externo.
● Cuando solicita la determinación de precios, las condiciones de determinación de precios encontradas se
muestran en la oferta de ventas. El sistema externo controla si un componente de precio existente se puede
modificar o eliminar y si se permite añadir un nuevo componente de precio. Solo se pueden eliminar los
componentes de precio añadidos de forma manual.
● El estado de determinación de precios solo se reinicializa cuando se modifican los campos estándar. Si
modifica solo campos de ampliación, se debe iniciar la actualización por separado con una implementación
de PDI.
● Cuando se copia una oferta solo se copian las condiciones modificadas de forma manual.
● Puede enviar una oferta solo cuando una oferta se calcula correctamente. El sistema externo determina las
condiciones de determinación de precios que se imprimirán en base a las parametrizaciones en su esquema
de determinación de precios.
● Cuando solicita la determinación de precios y el sistema externo emite mensajes de error, los mensajes se
muestran en su sistema, pero no se graban. Si vuelve a abrir una oferta que está calculada con errores, deberá
solicitar nuevamente la determinación de precios para ver los mensajes de error.
● Cuando utiliza la determinación de campañas y de contratos en el sistema externo, los resultados de la
determinación para el documento simulado deben ser unívocos durante la simulación. De lo contrario,
obtendrá errores en la determinación de precios.
● Evite que se añadan posiciones de documento en el sistema externo durante la simulación. Esto puede
generar que el resultado de la determinación de precios en su oferta sea inconsistente, dado que su sistema
no puede añadir las posiciones.
SAP Cloud for Customer
Funciones de ventas P U B L I C • © 2015 SAP SE o una empresa afiliada de SAP. Todos los derechos reservados. 121
Documentos de seguimiento
Si tiene una integración con un sistema externo, donde usted, por ejemplo, procesa sus pedidos de cliente, puede
registrar las referencias del documento de seguimiento en la oferta de ventas en Documentos de
ventas Documentos de seguimiento externos .
Tareas
Crear una oferta de ventas
1. Crea una oferta de ventas mediante la herramienta Nueva oferta de ventas, a la que puede acceder desde las
siguientes ubicaciones en el sistema:
● Desde la barra de herramientas, haga clic en Nueva oferta de venta.
● En Ventas Oferta de venta , haga clic en Crear .
● También puede copiar una oferta de venta existente, para ello, abra una oferta y seleccione
Acciones Copiar . Se copia todo el contenido y puede adaptarlo para que satisfaga sus necesidades.
2. Ingrese el cliente, la fecha y el propietario.
3. Para añadir productos de una Lista de productos para la cuenta indicada, seleccione Acciones Añadir de
lista en Productos. Ingrese las cantidades de productos que desea usar y, luego grabe las entradas.
La oferta de venta se crea con estado Abierta, y no se considerarán los productos sin cantidades ingresadas.
4. Abra la oferta de ventas recientemente creada e indique o modifique al menos el producto para el que el
cliente solicitó la oferta.
5. Grabe las entradas y haga clic en Acciones Enviar para iniciar el procesamiento posterior, por ejemplo,
enviar un fax o correo electrónico o imprimirla para enviar por correo normal.
En caso en que una aprobación sea necesaria para la oferta, la salida comienza apenas se proporciona la
aprobación.
Editar una oferta de venta
1. Abra la oferta que desea actualizar en Ventas Oferta de venta .
● En la ficha Resumen, visualiza los últimos cambios de la oferta, los productos y las partes implicadas.
● En la ficha Productos, puede añadir o eliminar productos, indicar notas externas o internas relacionadas
con el producto y añadir anexos.
Puede visualizar y modificar las notas internas y externas para la oferta de venta y los productos: La
Nota interna solo se almacena con el documento y la Nota externa se reenvía al cliente y al sistema
externo, en caso de una integración externa.
En caso de que use una integración con un sistema externo para calcular los precios para los productos,
puede obtener los precios para los productos al hacer clic en
Acciones Solicitar determinación de precios . Los campos Estado de determinación de precios y
Procedimiento de determinación de precios le informarán acerca del estado actual de la solicitud.
● Si copia una partida individual, también se copiarán las notas y anexos.
● También puede añadir productos desde la lista de productos: Haga clic en
Acciones Añadir de lista .
● En la ficha Partes implicadas, puede añadir o eliminar partes y contactos. Aquí también puede seleccionar
otras direcciones que indicó en los datos maestros.
SAP Cloud for Customer
122 © 2015 SAP SE o una empresa afiliada de SAP. Todos los derechos reservados. • P U B L I C Funciones de ventas
● En la ficha Flujo de documento visualizará todos los documentos precedentes y de seguimiento para
esta oferta.
● En la ficha Documentos de ventas, obtiene un resumen de las ofertas de ventas relacionadas, las
solicitudes de pedido de cliente y los pedidos de cliente procesados en el sistema ERP.
● En la ficha Anexos, puede añadir anexos, por ejemplo, archivos locales, enlaces Web y enlaces al
contenido de la Biblioteca.
Aquí encontrará, además, la firma del cliente de la oferta realizada con un iPad, en caso de que el cliente
haya aceptado la oferta directamente durante la visita y la haya firmado en el iPad.
Tenga en cuenta de que esta no es una firma legalmente vinculante.
● En la ficha Aprobación, puede ingresar información adicional para el autorizador y el autorizador también
puede añadir comentarios.
● En la ficha Actividades, tiene un resumen de las actividades y puede añadir citas, tareas y llamadas
telefónicas. Aquí también puede ver los correos electrónicos relacionados con esta oferta y puede añadir
las tareas para los planes de actividades determinados.
● En la ficha Salida, puede ver el historial de salida y los documentos enviados como archivos PDF. Aquí
también puede iniciar el envío de un documento nuevamente, con el botón Reenviar .
● En la ficha Feeds, puede ver las actualizaciones más importantes relacionadas con la oferta. Para obtener
más información, consulte Acerca del feed [página 22].
● En la ficha Modificaciones, puede hacer un seguimiento de todas las modificaciones hechas en el
documento.
● En la ficha Tickets, encontrará todos los tickets relacionados para esta oferta de ventas y puede crear
tickets basados en la oferta.
● En la ficha Encuestas, puede añadir y editar encuestas desde los planes de actividades determinados al
documento.
2. Grabe las modificaciones.
Seguimiento de las modificaciones
En la ficha Modificaciones de una oferta de venta puede ver todas las modificaciones hechas en una oferta de venta,
pero también puede filtrar por un período de tiempo específico.
En la lista usted podrá ver el valor de origen y el valor nuevo luego de la modificación.
Estructuración y cambio de numeración de productos
Antes de poder estructurar la oferta de venta, debe personalizar la ficha Productos. Para ello, abra la oferta de venta,
vaya a la ficha Productos, haga clic en Personalizar en la parte superior derecha de la pantalla y seleccione Esta
pantalla y luego Productos en Secciones:. Luego seleccione el campo Línea principal, grabe las modificaciones y
cierre el panel Personalizar.
1. Puede estructurar los productos ingresados con líneas de texto. Para hacerlo, añada líneas con solo una
descripción en la ficha Producto.
2. Luego introduzca el número de línea de la línea de texto creada como Línea principal a la correspondiente
línea de producto.
3. Para reorganizar la lista de productos, haga clic en Acciones Renumerar y grabe sus modificaciones.
SAP Cloud for Customer
Funciones de ventas P U B L I C • © 2015 SAP SE o una empresa afiliada de SAP. Todos los derechos reservados. 123
● Puede propagar varias líneas de texto, pero no puede usar una línea de producto como elemento de
estructuración.
● En el nivel de línea de texto, puede añadir más texto para describir esta parte, además de adjuntar
anexos.
Iniciar aprobación y salida
1. Una vez que creó una oferta de ventas, haga clic en Acciones Reenviar para iniciar la verificación de
aprobación y la salida de las ofertas de venta.
2. Entonces, el sistema verifica si es necesaria una aprobación de la oferta, y si es así, se generan las
notificaciones necesarias para los empleados responsables.
3. Solo después de que se proporciona la aprobación o si no es necesaria, el sistema genera la salida de la oferta
de ventas, que se puede visualizar y editar desde Acciones Editar parametrizaciones de salida .
4. Luego, el documento se envía la impresora local o al cliente por correo electrónico.
También puede agregar un autorizador de manera manual como un autorizador alternativo para las ofertas.
El único requisito previo es que tenga activado el rol Autorizador en la actividad Partes implicadas en la
actividad de ajuste preciso para Ofertas de ventas.
Cambiar idioma de salida
Para modificar el idioma de salida de una oferta, cambie la selección en el campo Idioma. Está establecido de manera
predeterminada por los datos maestros de cuenta.
● Si modifica el idioma luego de ya haber ingresado algunas posiciones, las descripciones de estas
posiciones no se traducen de manera automática.
● Recuerde que puede imprimir formularios solo en idiomas para los que tenga una plantilla de formulario
traducida.
Previsualizar una oferta de venta
1. Abra la oferta de venta.
2. Seleccione Acciones Previsualización .
Se abre una nueva ventana con la oferta en un documento PDF.
Crear una oferta de venta de seguimiento
1. En la oferta de venta desde la cual desee crear la oferta de seguimiento, seleccione la ficha Documentos de
ventas.
2. En Oferta de venta, haga clic en Crear .
Los datos de la oferta actual se copian al formulario de actividad rápida.
3. Adapte las entradas y seleccione Grabar Grabar y abrir .
El sistema copia toda la oferta, incluidos los productos, a un nuevo documento y lo abre.
En la oferta antigua, ahora puede encontrar la nueva oferta en Documentos de ventas.
4. Ahora, puede trabajar con la nueva oferta de ventas.
SAP Cloud for Customer
124 © 2015 SAP SE o una empresa afiliada de SAP. Todos los derechos reservados. • P U B L I C Funciones de ventas
Creación de un ticket de seguimiento
1. Para crear un ticket de seguimiento desde una oferta de venta, abra la oferta correspondiente y vaya a la ficha
Tickets.
2. Luego haga clic en Nuevo para crear un ticket con referencia a la oferta de venta correspondiente.
3. Introduzca los datos requeridos y grabe su ticket.
Eliminar una oferta de venta
1. Seleccione Ventas Oferta de venta y seleccione la línea de la oferta que desea eliminar.
2. Haga clic en el icono Eliminar de la columna Acciones.
La oferta de venta se elimina del sistema.
Las ofertas que se han enviado a un cliente no se pueden eliminar, pero se pueden cancelar.
Cancelar una oferta de venta o una posición individual
1. Seleccione Ventas Oferta de venta y abra la oferta que desea cancelar.
2. Para cancelar toda la oferta de venta, seleccione un Motivo de rechazo y grabe sus cambios.
El sistema establece la oferta como Perdida y el estado como Completada.
3. Para cancelar una posición individual, seleccione en la ficha Productos para la posición individual
correspondiente un Motivo de rechazo (campo oculto en estándar) y grabe sus cambios.
El sistema establece el estado como En proceso.
Crear pedidos de cliente en un sistema externo
En caso de que su sistema esté dirigido con un sistema externo, como SAP ERP, puede crear pedidos de cliente en
un sistema externo que se replican desde pedidos de cliente en su sistema. La oferta de venta correspondiente debe
ser al menos consistente y debe tener al menos un producto.
1. Para replicar una oferta de ventas en un pedido de cliente en el sistema externo, seleccione la oferta de venta
y haga clic en Acciones Crear documento de seguimiento . Esta acción solo se activará luego de que se
haya enviado y aprobado una oferta.
2. Grabe las modificaciones.
La oferta se ha replicado en el sistema externo como una solicitud con referencia a la oferta de venta.
Puede encontrar las referencias a los documentos empresariales, como las solicitudes de pedido de cliente
y los pedidos, creados en el sistema ERP en la ficha Documentos de venta en Documentos de seguimiento
externos.
● Si una oferta de venta se modifica luego de la réplica, los cambios no se reenvían al sistema externo
luego de la réplica.
● Si utiliza incoterms en las ofertas de venta de su sistema, asegúrese haber decidido en la configuración
para SAP ERP en Clientes: Incoterms si la ubicación de los incoterms correspondientes es obligatoria
o no. Como resultado de su decisión, solo se deberá completar el campo Incoterms o se deberán
completar ambos campos Incoterms y Ubicación de incoterms en la oferta de venta antes de enviar la
oferta a SAP ERP.
SAP Cloud for Customer
Funciones de ventas P U B L I C • © 2015 SAP SE o una empresa afiliada de SAP. Todos los derechos reservados. 125
3.11.3 Procesamiento de oferta de venta
Resumen
El procesamiento de ofertas de venta se utiliza para ofrecer productos a clientes según unos plazos específicos con
condiciones fijas. El vendedor está vinculado por la oferta de venta durante un período de tiempo determinado. La
oferta de venta, generalmente, la crea un agente comercial de la empresa. Es sistema admite funcionalidades de
determinación de precios.
Características
● Puede crear y editar reglas de notificación para el manejo de ofertas de venta en el centro de trabajo
Administrador desde Workflow Reglas de notificación. . Para obtener más información, consulte la Guía
rápida de reglas de notificación.
● Oferta de venta aceptada directamente: Si no necesita la autorización posterior del cliente, puede evitarla
haciendo más eficiente el procesamiento y también evitar la gestión de salida total una vez enviada la oferta.
Para obtener más información, consulte Configuración de ofertas de ventas.
Flujo de proceso
Los siguientes pasos explican el flujo de procesos típico para el procesamiento de oferta de venta. Durante este
proceso, accede al centro de trabajo Ventas.
1. El agente comercial crea una oferta de venta e introduce, en primer lugar, el cliente y los productos a ofertar.
2. El sistema utiliza detalles como cliente, productos y fecha calcular el valor neto. El agente comercial puede
sobrescribir los precios y los descuentos determinados automáticamente o añadir otros descuentos y
recargos.
3. Opcionalmente, la oferta de venta puede requerir de aprobación de acuerdo a procesos de aprobación, si
ciertos umbrales se han sobrepasado como el valor total neto o descuentos totales concedidos. Para obtener
más información sobre el proceso de aprobación, consulte Habilitación de procesos de aprobación.
4. La oferta de ventas se envía al cliente a través de la acción Enviar de acuerdo las parametrizaciones de
salida.
5. Si el cliente acepta la oferta de ventas, se puede establecer como Ganada y el estado cambia a Completada.
Con una integración externa, como SAP ERP, también puede transferir una oferta de venta dentro de una
orden de venta en el sistema externo a través de Acción Crear órdenes de venta .
Consulte también
Haga clic aquí para SAP Cloud for Sales
SAP Cloud for Customer
126 © 2015 SAP SE o una empresa afiliada de SAP. Todos los derechos reservados. • P U B L I C Funciones de ventas
3.12 Pedidos de cliente
3.12.1 Creación y procesamiento de pedidos de cliente
Acerca de este documento
Los peidos de cliente se puede crear y procesar en SAP Cloud for Customer. Puede sincronizar estos pedidos de
cliente con el sistema externo para actualizarlos con la definición de precios y otros detalles del producto.
Conceptos básicos
Historia del pedido
Se muestra una historia detallada del pedido en la pantalla de lanzamiento de los pedidos de cliente. Puede usar las
funciones estándar de búsqueda, búsqueda avanzada, clasificación y filtro para organizar la visualización de los
pedidos de cliente.
Simulación
Puede usar la función simular del pedido de cliente para simular el pedido en el sistema externo. Tenga en cuenta
que antes de iniciar la simulación, los detalles de definición de precio total no están disponibles y el estado de
definición de precio del pedido de cliente se fija en No calculado.
La simulación toma la definición de precios y otros detalles de producto del sistema externo. Una vez finalizada la
simulación, el precio neto se actualiza en la cabecera del pedido de cliente y el estado de la definición de precios se
fija de manera adecuada (por ejemplo, el estado de definición de precios se fija en Calculado satisfactoriamente o
Calculado con errores). Los detalles del componente de precio total se actualizarán en la pantalla de la ficha
Productos.
Una vez simulado el pedido, el estado de definición de precio se fija adecuadamente. Puede modificar los
detalles luego de simular el pedido de cliente. Tenga en cuenta que aunque el estado de definición de precio
no se modifique, la opción Acciones Transferir está desactivada si modifica el pedido después de la
simulación. Necesitará volver a realizar la simulación para poder transferir el pedido al sistema ERP externo.
Tratamiento de partes
Un conjunto de roles de parte proporcionados previamente similar a la oferta de ventas se presenta en la solución
estándar. Para obtener más información, consulte Tratamiento de partes.
Tipos de documento
Puede crear sus propios tipos de documentos específicos para pedidos de cliente y usarlos para crear nuevos
pedidos de cliente.
SAP Cloud for Customer
Funciones de ventas P U B L I C • © 2015 SAP SE o una empresa afiliada de SAP. Todos los derechos reservados. 127
Integración con sistemas externos
Solo se admite la integración con SAP ERP en la release actual.
Si se estableció una conexión con un sistema ERP on-premise, los pedidos de cliente que creaó se replicarán
en el sistema ERP externo. Tenga en cuenta que es posible Transferir solo si el estado de definición de precios
se fija en Calculado satisfactoriamente. Por lo tanto, puede transferir solo después de haber completado la
simulación. Los siguientes datos se intercambian entre los dos sistemas:
● De Cloud for Customer:
○ Cuenta y descripción de la cuenta
○ Tipo de documento
○ Notas
○ Partes implicadas
● Del sistema externo:
○ Datos de referencia externa (ID externo o ID de pedido de cliente en el sistema externo, Referencia
externa y Descripción)
○ Todos los estados de encabezado del pedido de cliente, incluidos Estado general externo, Estado de
crédito Estado de cancelación y Estado bloqueado.
Se puede cancelar un pedido solo si aún no se ha transferido al sistema externo.
○ Estado de rechazo para elementos de la línea de productos.
○ Partes implicadas
○ Cantidad ATP (cantidad disponible confirmada desde el sistema externo) y Entrega ATP (fecha de
entrega programada confirmada desde el sistema externo)
○ Notas externas creadas en el sistema externo.
Copiar pedido de cliente
Puede crear un nuevo pedido de cliente en el sistema copiando un peiddo de cliente existente. Tenga en cuenta que
solo puede copiar pedidos de cliente creadso en SAP Cloud for Customer que aún no se hayan transferido al sistema
externo.
Todos los datos del pedido de cliente existente se replican en la copia que se crea. Puede modificar estos datos en
el nuevo pedido de cliente. Tenga en cuenta que los detalles de definición de precio no se copian. Debe simular el
pedido para tomar los detalles de componente del precio del sistema externo.
Tareas
Creación de un pedido de cliente
1. Cree un pedido de cliente usando la herramienta Nuevo pedido de cliente a la que puede acceder en
Ventas Pedidos de cliente y haga clic en Nuevo .
Aparece la pantalla de creción rápida de pedidos de clientes.
También puede copiar un pedido de cliente existente abriendo un pedido y seleccionando
Acciones Copiar .
2. Seleccione Tipo de documento, Cuenta y Destinatario del nuevo pedido.
SAP Cloud for Customer
128 © 2015 SAP SE o una empresa afiliada de SAP. Todos los derechos reservados. • P U B L I C Funciones de ventas
3. Para añadir productos, haga clic en Añadir en la pantalla de creación rápida y seleccione los productos de la
lista de productos o añada productos usando la lista maestra de productos. De igual modo, también puede
añadir productos después de crear el pedido de cliente usando opción Añadir de la pantalla de la ficha
Productos.
4. Grave los detalles de creación rápida para crear el nuevo pedido de cliente.
5. Abra el pedido de cliente recién crado e ingrese o modifique los productos que el cliente solicitó.
6. Grabe las entradas y haga clic en Acciones Simular para sincronizar el pedido con el sistema ERP
externo.
Luego de simular el pedido de cliente, verá que el pedido del sistema se actualiza con los siguientes detalles:
● Estado de definición de precio actualizado adecuadamente desde No calculado (por ejemplo, el estado
se fija en Calculado satisfactoriamente o Calculado con errores). Si modifica un pedido de cliente luego
de la simulación, deberá volver a ejecutar la función Simular para permitir la transferencia del pedido al
sistema externo.
● La información del componente de precio total, incluidos los precios, la cantidad y la unidad de medida
de cada partida individual, se completa en las tablas en la pantallad e la ficha Productos.
7. Use la función Acciones -> Transferir para transferir el pedido de cliente al sistema externo. Tenga en cuenta
que se permite la transferencia solo si el estado de definición de precios se fija en Calculado
satisfactoriamente. Los siguientes detalles se actualizan luego de volver a transferir el pedido desde el sistema
externo:
● Datos de referencia externa (ID externo o ID de pedido de cliente en el sistema externo, Referencia
externa y Descripción)
● Todos los estados de encabezado del pedido de cliente, incluidos Estado general externo, Estado de
crédito Estado de cancelación y Estado bloqueado.
Se puede cancelar un pedido solo si aún no se ha transferido al sistema externo.
● Estado de rechazo para elementos de la línea de productos.
● Partes implicadas
● Cantidad ATP (cantidad disponible confirmada desde el sistema externo) y Entrega ATP (fecha de
entrega programada confirmada desde el sistema externo)
● Notas externas creadas en el sistema externo.
Consulte también
3.13 Correo electrónico
3.13.1 Cómo trabajar desde Microsoft Outlook® para usuarios de
ventas
El complemento de SAP Cloud for Customer para Microsoft Outlook le permite intercambiar información entre
Microsoft Outlook y SAP Cloud for Customer. Después de instalar el componente, puede realizar las tareas
enumeradas en la parte inferior derecha de Microsoft Outlook.
SAP Cloud for Customer
Funciones de ventas P U B L I C • © 2015 SAP SE o una empresa afiliada de SAP. Todos los derechos reservados. 129
La integración con Microsoft Outlook admite Microsoft Outlook 2007, Microsoft Outlook 2010 y Microsoft Outlook
2013.
Requisitos previos
Instaló el complemento de SAP Cloud for Customer para Microsoft Outlook localmente en su equipo y efectuó las
parametrizaciones necesarias. Para obtener más información, consulte Cómo preparar el Add-In para Microsoft
Outlook® [página 41].
Tareas
Si desea utilizar Microsoft Outlook® con SAP Cloud for Service, consulte Cómo trabajar desde Microsoft
Outlook® para usuarios de servicio [página 228].
Cómo entrar al sistema SAP Cloud for Customer desde Microsoft Outlook
Si el administrador configuró el single sign-on (SSO), inicia sesión automáticamente y aparece la barra lateral de
SAP Cloud for Customer.
Si no visualiza la barra lateral de SAP Cloud for Customer en Microsoft Outlook, inicie sesión de la siguiente manera:
1. En Microsoft Outlook, ben SAP Cloud for Customer, haga clic en el botón para iniciar sesión en SAP Cloud for
Customer.
2. En la ventana de diálogo que aparece, seleccione la fila que muestre el sistema donde se ubique su sistema
SAP Cloud for Customer y haga clic en OK.
La entrada al sistema se basa en el certificado y se ejecuta de forma automática en el fondo.
Ahora Microsoft Outlook está conectado al sistema SAP Cloud for Customer que ha seleccionado.
3. Si existe un problema con el certificado de su usuario, o si no está trabajando con certificados, aparece una
ventana de diálogo donde puede introducir su ID y contraseña.
Indique su URL en el campo Sistema SAP omitiendo la vía de acceso o la información de directorio al final de
la URL. Por ejemplo, entre al sistema con la URL http://Test.sap.corp:7000 y no con http://
Test.sap.corp:7000/irj/portal.
Puede confirmar que ha entrado al sistema verificando el título del botón que utilizó para entrar al sistema.
Si el texto cambia por Salir, ha entrado correctamente al sistema.
Cuando está trabajando offline y no puede entrar al sistema, todos los cambios en correos electrónicos,
citas y tareas relevantes o posiciones nuevas para su sincronización con SAP Cloud for Customer se
mantienen en un pool en Microsoft Outlook. La sincronización real de estas posiciones se produce de
forma automática ni bien entra al sistema SAP Cloud for Customer utilizando el complemento.
Si está en SAP Cloud for Customer con el complemento durante varias horas sin actividad, puede
recibir un error de autorización al intentar utilizar una función de integración con Microsoft Outlook.
En este caso, es posible que sus cookies de usuario hayan expirado. Simplemente salga del sistema
y vuelva a entrar.
Sincronización de contactos, cuentas y clientes individuales
Para garantizar que sus contactos aparezcan en Microsoft Outlook y que se sincronicen en el futuro,
recomendamos que los añada a su Microsoft Outlook. Para obtener más información, consulte Añadir
contactos de SAP Cloud for Customer a Microsoft Outlook.
SAP Cloud for Customer
130 © 2015 SAP SE o una empresa afiliada de SAP. Todos los derechos reservados. • P U B L I C Funciones de ventas
Cómo visualizar la información de SAP Cloud for Customer
Cuando seleccione un correo electrónico desde un contacto de SAP Cloud for Customer, la información relacionada
con ese contacto y esa cuenta aparece en el panel lateral. Puede acceder a la información de contacto y de cuenta
así como también a oportunidades, leads y actividades relacionadas de la semana actual y puede personalizar la
forma en que le gustaría ver el contenido.
Desde el panel lateral, puede realizar lo siguiente:
● Buscar SAP Cloud for Customer para obtener clientes y contactos activos.
Los clientes o contactos con estados inactivos, como obsoletos, bloqueados o en preparación, no
aparecen en Microsoft Outlook pero aún están en el sistema.
● Ver información para un contacto y el cliente correspondiente mediante la selección de un correo electrónico
desde un contacto de SAP Cloud for Customer.
● En la lista de Oportunidades, Leads o Actividades recientes de un contacto de SAP Cloud for Customer, haga
clic con el botón derecho del ratón para seleccionar la información de cada uno que quiera ver.
● Seleccione Feed para visualizar, contabilizar o comentar las actualizaciones de feed.
● Seleccione Plataforma para visualizar sus posiciones marcadas y favoritas.
Las posiciones enumeradas a través del panel lateral son hipervínculos. Haga clic en el nombre de posición
para abrir esa posición en SAP Cloud for Customer.
Cómo ajustar información de contacto en el panel lateral
Cuando selecciona un correo electrónico en su bandeja de entrada desde un contacto de SAP Cloud for Customer,
la información de ese contacto aparece en el panel lateral. Seleccionar un mensaje de un contacto de SAP Cloud for
Customer diferente actualiza la información en el panel lateral. Si quiere que la información de un contacto específico
permanezca disponible en el panel lateral, haga lo siguiente:
1. Haga clic en el icono de alfiler en la parte superior del panel lateral para mantener visible la información de
contacto mientras selecciona otros mensajes de correo electrónico.
2. Haga clic en el icono de alfiler nuevamente para permitir que el panel lateral actualice de manera dinámica la
información de contacto según el mensaje seleccionado actualmente.
Cómo añadir correos electrónicos para sincronización
Si la información de contacto se muestra en el panel lateral de SAP Cloud for Customer, podrá asociar un correo
electrónico a una oportunidad, lead, oferta de ventas o cuenta enumerados en dicho contacto, de manera simple,
mediante la técnica de arrastrar y soltar. El correo electrónico se asocia automáticamente con el lead, la oportunidad,
la oferta de ventas o la cuenta en el sistema.
Si desea añadir un correo electrónico para la sincronización y no se visualiza información de contacto relevante en
el panel lateral, siga el procedimiento que se describe a continuación:
1. En Microsoft Outlook, abra un correo electrónico existente y, en SAP Cloud for Customer, seleccione Añadir
correo electrónico.
Puede añadir uno o más correos electrónicos en forma directa sin abrirlos haciendo clic con el botón
derecho en su bandeja de entrada y seleccionando Añadir correo electrónico.
SAP Cloud for Customer
Funciones de ventas P U B L I C • © 2015 SAP SE o una empresa afiliada de SAP. Todos los derechos reservados. 131
Cuando crea un correo electrónico nuevo, puede sincronizarlo y enviarlo seleccionando Enviar y
añadir correo electrónico. Este paso combina los pasos de sincronización y envío, ahorrando, así,
tiempo.
2. Si lo desea, añada una referencia a una cuenta.
3. Seleccione Enviar.
Se crea una actividad de correo electrónico en SAP Cloud for Customer, según la información en el correo
electrónico de Microsoft Outlook.
No es posible crear un correo electrónico en SAP Cloud for Customer. Todos los correos electrónicos
nuevos se deben crear directamente en Microsoft Outlook y deben sincronizarse con SAP Cloud for
Customer.
Cómo añadir citas para la sincronización
Si la información de contacto se muestra en el panel lateral de SAP Cloud for Customer, podrá asociar una
cita a una oportunidad, lead o cuenta enumerados en dicho contacto de manera simple mediante la técnica
de arrastrar y soltar. La cita se asocia automáticamente con el lead, la oportunidad o la cuenta.
Si desea añadir una cita para la sincronización y no se visualiza información de contacto relevante en el
panel lateral, siga el procedimiento que se describe a continuación:
Solo puede sincronizar citas que usted haya organizado. Si solo es participante, recibirá las actualizaciones
de la cita de Outlook de parte del organizador.
1. En su calendario de Microsoft Outlook, abra una cita y, en SAP Cloud for Customer, seleccione Añadir Cita.
Puede añadir una cita directamente, sin abrirla, haciendo clic derecho en la cita que se muestra en el
calendario y seleccionado Añadir cita.
Cuando crea una cita nueva, puede sincronizarla y enviarla seleccionando Grabar, enviar y
sincronizar cita. Este paso combina pasos múltiples y ahorra su tiempo.
2. Si lo desea, añada una referencia a un cliente.
3. Seleccione Enviar.
Se crea una actividad de cita en SAP Cloud for Customer, según la información en la cita de Microsoft Outlook.
También puede abrir, crear o editar una cita en SAP Cloud for Customer. Para obtener más información, consulte
Actividades [página 38]. Para sincronizar cualquier próximo cambio de esta cita en SAP Cloud for Customer o en
Microsoft Outlook, repita los pasos anteriores.
No es posible sincronizar citas periódicas.
Si añade o modifica los participantes en una cita de SAP Cloud for Customer, podrá enviar la solicitud de
reunión de la siguiente forma:
1. Para asegurarse de que la cita esté sincronizada, repita los pasos anteriores.
2. Abra la cita en Microsoft Outlook y envíe la solicitud de reunión.
SAP Cloud for Customer
132 © 2015 SAP SE o una empresa afiliada de SAP. Todos los derechos reservados. • P U B L I C Funciones de ventas
Cómo añadir tareas para la sincronización
Si la información de contacto se muestra en el panel lateral de SAP Cloud for Customer, podrá asociar una
tarea a una oportunidad, lead o cuenta enumerados en dicho contacto de manera simple mediante la
técnica de arrastrar y soltar. La tarea se asocia automáticamente con el lead, la oportunidad o la cuenta.
Si desea añadir una tarea para la sincronización y no se visualiza información de contacto relevante en el
panel lateral, siga el procedimiento que se describe a continuación:
1. En Microsoft Outlook, abra una tarea en su Lista de tareas y seleccione SAP Cloud for Customer Añadir
tarea .
En los detalles de la tarea, si ingresa un nombre en el campo Nombre de empresa, se utiliza como el nombre
de cliente en el sistema. Similarmente, si crea una tarea en el sistema y la sincroniza con Microsoft Outlook,
el nombre de cliente aparece en los detalles de la tarea como el nombre de empresa.
2. Si lo desea, añada una cuenta como referencia.
3. Seleccione Enviar.
Se crea una actividad de tarea en SAP Cloud for Customer, según la información en la tarea de Microsoft
Outlook.
También puede abrir, crear o editar una tarea en SAP Cloud for Customer. Para obtener más información, consulte
Actividades [página 38].
Las próximas tareas y las tareas dentro de los últimos 30 días se sincronizan y aparecen en Microsoft Outlook.
Las tareas de más de 30 días ya no se sincronizan.
Si cambia una tarea en SAP Cloud for Customer, los cambios se sincronizarán automáticamente con Microsoft
Outlook dentro de los cinco minutos siguientes. De todos modos, no existe una sincronización automática si
cambia una tarea en Microsoft Outlook que ya haya sido sincronizada. En este caso, abra la tarea en Microsoft
Outlook, realice sus modificaciones y, luego, seleccione Añadir tarea para activar la sincronización con SAP
Cloud for Customer.
Cómo añadir citas, tareas y correos electrónicos con referencia
Puede añadir correos electrónicos, citas y tareas con referencia a cualquiera de sus cuentas, oportunidades o leads
de SAP Cloud for Customer. En los pasos que se detallan más adelante, se utiliza como ejemplo una actividad de
correo electrónico; sin embargo, los pasos son similares para todos los tipos de actividades.
Si la información de contacto se muestra en el panel lateral de SAP Cloud for Customer, podrá asociar un
correo electrónico, una cita o una tarea a una oportunidad, lead o cuenta enumerados en dicho contacto
de manera simple mediante la técnica de arrastrar y soltar. La actividad se asocia automáticamente con
el lead, la oportunidad o la cuenta.
Si desea añadir un correo electrónico, una cita o una tarea para la sincronización y no se visualiza
información de contacto relevante en el panel lateral, siga el procedimiento que se describe a continuación:
Para añadir una actividad con referencia a una cuenta o campaña, proceda de la siguiente forma:
1. Para sincronizar un correo electrónico en SAP Cloud for Customer, abra un correo electrónico en Microsoft
Outlook y seleccione Añadir correo electrónico en SAP Cloud for Customer.
2. Seleccione Añadir referencia Cuenta o Añadir referencia Campaña .
También puede buscar otra cuenta y añadir un correo electrónico como referencia para esa cuenta.
SAP Cloud for Customer
Funciones de ventas P U B L I C • © 2015 SAP SE o una empresa afiliada de SAP. Todos los derechos reservados. 133
3. En SAP Cloud for Customer, se crea automáticamente una actividad de correo electrónico en la cuenta que
seleccione.
Para añadir una actividad con referencia a una oportunidad o lead, proceda de la siguiente forma:
Para añadir una referencia a una oportunidad o lead, primero debe añadir una referencia a una cuenta.
1. Para sincronizar un correo electrónico en SAP Cloud for Customer, abra un correo electrónico en Microsoft
Outlook y seleccione Añadir correo electrónico en SAP Cloud for Customer.
2. Seleccione Añadir Referencia Cuenta .
3. Añada una referencia a una oportunidad o a un lead.
Cuando busca la oportunidad o el lead, la lista de resultados muestra las oportunidades o los leads asociados
con la cuenta a la que se hizo referencia.
4. Seleccione la posición relevante desde la lista resultante.
5. El correo electrónico se copia automáticamente en SAP Cloud for Customer y aparece en la oportunidad o
lead que ha seleccionado.
Además, puede arrastrar correos electrónicos, citas o tareas individuales y soltarlos en una cuenta, lead u
oportunidad grabada en su estante para asociar las posiciones.
Visualización de citas, tareas o correos electrónicos sincronizados en SAP Cloud for Customer
1. En SAP Cloud for Customer, vaya a Actividades.
2. Seleccione la subvista Citas, Tareas o Correos electrónicos.
La cita, la tarea o el correo electrónico que sincronice desde Microsoft Outlook aparece en SAP Cloud for
Customer en la vista Actividades.
Si ha añadido una cuenta, una oportunidad o un lead como una referencia, también aparecerá en la vista de
posiciones de esa posición.
Cancelación de citas
Solo puede sincronizar citas que usted haya organizado. Si solo es participante, recibirá las actualizaciones
de la cita de Outlook de parte del organizador.
A diferencia de las citas eliminadas, las citas canceladas aún aparecen en el sistema, lo que significa que puede
utilizarlas para seguir citas que se programaron originalmente pero no se completaron.
Al cancelar la cita en el sistema, se sincroniza con Outlook, tal como se describe en la sección Adición de citas para
sincronización.
Luego de la sincronización, en Outlook, las cancelaciones se envía a los participantes, y la reunión se elimina del
Outlook.
Solo puede cancelar citas en el sistema. Si elimina una cita desde el Outlook, después de la sincronización,
aparecerá en el sistema como eliminada.
Cómo eliminar citas o tareas
En los pasos que se detallan más adelante, se utiliza como ejemplo una cita; sin embargo, los pasos son similares
para las citas y las tareas.
1. En Microsoft Outlook, abra la cita que quiere eliminar.
SAP Cloud for Customer
134 © 2015 SAP SE o una empresa afiliada de SAP. Todos los derechos reservados. • P U B L I C Funciones de ventas
Solo puede sincronizar citas que usted haya organizado. Si solo es participante, recibirá las
actualizaciones de la cita de Outlook de parte del organizador.
2. Seleccione SAP Cloud for Customer Eliminar cita .
Solo puede eliminar citas o tareas que se han sincronizado.
Para las citas y las tareas que ha sincronizado anteriormente, la eliminación se sincroniza tanto en Microsoft Outlook
como en SAP Cloud for Customer.
Cómo crear clientes y contactos
1. En Microsoft Outlook, vaya a la vista de contactos.
2. En el panel de navegación en Mis Contactos, seleccione la carpeta de SAP Cloud for Customer para los
contactos.
3. Seleccione Nuevo contacto.
4. Indique la información de la persona de contacto.
5. Al ingresar un nuevo contacto, puede verificar que no esté duplicado.
Si un contacto con un nombre, correo electrónico o dirección similar aparece en el sistema, puede descargarlo
en Outlook.
6. En SAP Cloud for Customer, seleccione Añadir contacto. En la pantalla que aparece, busque y seleccione una
cuenta existente.
7. Si la cuenta que necesita no existe, cree una nueva cuenta introduciendo la información en los campos
obligatorios.
8. Asigne la cuenta al contacto y grabe las entradas.
Las cuentas creadas directamente en la carpeta Cuentas de SAP Cloud for Customer no pueden sincronizarse.
Las cuentas sólo pueden crearse desde el área de contacto. Sin embargo, una vez que la cuenta se cree en el
sistema, después de la próxima sincronización, aparecerá en la carpeta de cuentas.
Para sincronizar este contacto y la cuenta asociada con SAP Cloud for Customer, seleccione Añadir
contacto Enviar .
El usuario que crea y sincroniza una nueva cuenta desde Microsoft Outlook se convierte automáticamente
en el responsable de esta cuenta.
La capacidad de crear y sincronizar las cuentas y contactos depende de las autorizaciones de su sistema
como también de las parametrizaciones de sincronización. Si tiene preguntas o algún problema, póngase
en contacto con su administrador
Cómo añadir contactos de SAP Cloud for Customer a Microsoft Outlook
Para descargar todos sus contactos del sistema a Microsoft Outlook a la vez, en la barra de herramientas del
complemento SAP Cloud for Customer, seleccione Opciones, realice las selecciones correspondientes para la
sincronización inicial y luego seleccione Descargar contactos .
Para descargar contactos de forma individual, realice lo siguiente:
SAP Cloud for Customer
Funciones de ventas P U B L I C • © 2015 SAP SE o una empresa afiliada de SAP. Todos los derechos reservados. 135
1. En Microsoft Outlook, en el panel lateral SAP Cloud for Customer, en la ficha Contactos, busque un nombre
de contacto.
Una lista de contactos encontrada en SAP Cloud for Customer aparece en el panel lateral.
2. Busque el contacto que desea añadir a sus contactos en Microsoft Outlook y seleccione Hacer clic para grabar
contacto.
La información de contacto se transfiere de SAP Cloud for Customer y aparece en sus contactos en Microsoft
Outlook.
Trabajo con actualizaciones de feed
Si activa SAP Jam en SAP Cloud for Customer, la ficha Feed en el panel lateral de Microsoft Outlook mostrará
los últimos feeds antes de cambiarse a SAP Jam. En este momento, no es posible ver las publicaciones de
feed desde SAP Jam en el panel lateral.
1. Seleccione Feed en el panel lateral, donde puede realizar las siguientes acciones:
● Visualice las actualizaciones de feed que se encuentran en SAP Cloud for Customer para el contacto y
la cuenta relevante.
● Introduzca una nueva actualización de feed de la misma manera que en SAP Cloud for Customer.
Las actualizaciones de feed se sincronizan automáticamente, por lo que su actualización de feed también
aparecerá en SAP Cloud for Customer.
Una actualización de feed para una cuenta hace referencia a dicha cuenta y una actualización de
feed para un contacto hace referencia a dicho contacto, de modo similar que al introducir una
actualización de feed en la vista de posición de la cuenta o el contacto.
● Comente en una actualización de feed.
● Volver a publicar una actualización de feed.
● Aceptar o rechazar una solicitud de suscripción.
● Haga clic en el enlace para ir a SAP Cloud for Customer.
Visualización de detalles de sincronización para una posición
1. Abra la posición en Microsoft Outlook.
2. En el marco inferior de la posición, en la sección Detalles: SAP Cloud for Customer, haga clic en el enlace.
Cómo eliminar correos electrónicos de SAP Cloud for Customer
Puede eliminar un mensaje de correo electrónico de SAP Cloud for Customer (solo en el navegador) si lo vinculó
inicialmente al sistema de SAP. El correo electrónico no se elimina: aún existe en Microsoft Outlook. El enlace a dicho
correo electrónico se elimina simplemente desde SAP Cloud for Customer.
Para eliminar correos electrónicos desde SAP Cloud for Customer, en Actividades, desplácese sobre el correo
electrónico y seleccione Eliminar.
3.13.2 Cómo trabajar desde IBM Lotus Notes
El add-in de SAP Cloud for Customer para IBM Lotus Notes® le permite intercambiar información entre IBM Lotus
Notes y SAP Cloud for Customer. Después de instalar el add-in, puede realizar las tareas enumeradas en la parte
derecha de IBM Lotus Notes.
La integración con IBM Lotus Notes es compatible con IBM Lotus Notes 8.5.x.
SAP Cloud for Customer
136 © 2015 SAP SE o una empresa afiliada de SAP. Todos los derechos reservados. • P U B L I C Funciones de ventas
La integración IBM Lotus Notes no admite procesos de servicio business-to-consumer (B2C) como aquellos
que involucran clientes individuales, en SAP Cloud for Social Engagement y SAP Cloud for Service. La
integración IBM Lotus Notes está admitida para procesos de servicio business-to-business (B2B), como
aquellos que involucran cuentas y contactos.
Requisitos previos
● Se instaló, preparó y configuró IBM Lotus Notes en su equipo.
● Para permitir que IBM Lotus Notes acepte plug-ins, ha añadido la siguiente línea a su archivo
plugin_customization.ini:
com.ibm.notes.branding/enable.update.ui=true
Si está utilizando el sistema operativo Microsoft Windows® 7, evite errores de permiso ejecutando
la agenda como un administrador y edite el archivo .ini como se muestra a continuación:
1. Buscar programas y archivos para "agenda"
2. Cuando aparece el editor de texto de la agenda, ejecútelo como administrador.
3. En la agenda, abra su archivo .ini de IBM Lotus Notes y realice las modificaciones de forma
directa, luego grabe.
Tareas
Instalación del add-in para IBM Lotus Notes
El usuario que desee utilizar las funciones de SAP Cloud for Customer desde IBM Lotus Notes debe instalar el add-
in en su ordenador. Para descargar el add-in, debe poseer derechos administrativos en su ordenador.
Para evitar problemas de compatibilidad con versiones anteriores, asegúrese de haber instalado la última
versión del add-in.
1. En SAP Cloud for Customer, seleccione Descarga.
2. Descarga del add-in para IBM Lotus Notes.
El add-on para IBM Lotus Notes es un archivo zip.
3. Grabe el archivo zip en su equipo local.
4. En IBM Lotus Notes, vaya al paso de instalación de la aplicación y utilice la opción para buscar características
nuevas para instalar.
5. Añada a la ubicación del archivo zip que descargó hace un momento.
6. Siga las instrucciones que aparecen en la pantalla para completar la instalación.
7. Para activar el plug-in, reinicie IBM Lotus Notes.
Configuración de las parametrizaciones para el add-in de SAP Cloud for Customer para IBM Lotus
Notes
Puede establecer las siguientes parametrizaciones de la barra lateral de SAP Cloud for Customer en IBM Lotus
Notes:
SAP Cloud for Customer
Funciones de ventas P U B L I C • © 2015 SAP SE o una empresa afiliada de SAP. Todos los derechos reservados. 137
● Sincronización
○ Permite la sincronización automática para intercambiar datos de IBM Lotus Notes a SAP Cloud for
Customer de los elementos enumerados en esta sección.
○ Establezca el horario de sincronización.
● Parametrizaciones de la interfaz del usuario
Seleccione las secciones que desea ver en la barra lateral de SAP Cloud for Customer.
● Avanzado
Configure la apariencia de las notificaciones.
Entrada a SAP Cloud for Customer desde IBM Lotus Notes
1. Desde la barra lateral SAP Cloud for Customer en IBM Lotus Notes, introduzca la URL del sistema SAP.
Omita la información de directorio o vía al final de la URL y finalice la URL con .com. Por ejemplo, su
acceso con URL: http://Test.sap.com y no http://Test.sap.com:7000/iri/portal.
2. Indique el nombre de usuario y contraseña.
Si opta por recordar la contraseña y efectuar la conexión automática, permanecerá conectado
automáticamente con el mismo nombre de usuario y contraseña del sistema.
Ahora IBM Lotus Notes está conectado al sistema SAP Cloud for Customer que ha seleccionado.
Cuando está trabajando offline y no puede entrar al sistema, todos los cambios en correos electrónicos,
citas y tareas relevantes o posiciones nuevas para su sincronización con SAP Cloud for Customer se
mantienen en un pool en IBM Lotus Notes. La sincronización real de estas posiciones se produce de
forma automática ni bien entra al sistema SAP Cloud for Customer utilizando el add-in.
Si está conectado a SAP Cloud for Customer con el add-in durante varias horas sin actividad, puede
recibir un error de autorización al intentar utilizar una función de integración con IBM Lotus Notes.
En este caso, es posible que sus cookies de usuario hayan expirado. Simplemente salga del sistema
y vuelva a entrar.
Cómo copiar contactos de SAP Cloud for Customer en IBM Lotus Notes
Puede descargar todos los contactos de la solución SAP a Lotus Notes de una sola vez, o puede crear los contactos
en Lotus Nots a medida que trabaja.
● Para descargar todos los contactos de una sola vez, desde el menú Opciones de la barra lateral de SAP Cloud
for Customer, seleccione Descarga inicial.
● Para crear contactos en Lotus Notes a medida que trabaja, cuenta con las siguientes opciones:
○ Descarga automática de correo electrónico
Al seleccionar un correo electrónico en Lotus Notes, el add-in busca la solución SAP de un contacto
correspondiente. Si se encuentra uno, se descarga en los contactos de Lotus Notes automáticamente.
○ Utilice el botón Guardar contacto
Ejecute una búsqueda específica en la barra lateral, seleccione un contacto de los resultados y
elijaGuardar contacto.
Cómo ejecutar la sincronización inicial para contactos y cuentas
El sistema sincroniza en IBM Lotus Notes y desde allí aquellos contactos que han sido asignados a sus cuentas en
el sistema SAP Cloud for Customer. Para acceder a los contactos de una cuenta, usted debe estar en ese equipo de
contactos o debe estar asignado como responsable.
SAP Cloud for Customer
138 © 2015 SAP SE o una empresa afiliada de SAP. Todos los derechos reservados. • P U B L I C Funciones de ventas
Para sincronizar todos los contactos y las cuentas de SAP Cloud for Customer con IBM Lotus Notes, proceda de la
siguiente manera:
Requisito previo: En IBM Lotus Notes, en la barra lateral de SAP Cloud for Customer, realice las
parametrizaciones correspondientes para los contactos, las citas y las tareas.
1. Desde IBM Lotus Notes, seleccione SAP Cloud for Customer Sincronizar ahora .
2. Aparece una barra de progreso en el área de bandeja de sistema.
3. Una vez que se completa la sincronización, hay disponibles carpetas para cuentas y contactos en SAP Cloud
for Customer en los contactos dentro de IBM Lotus Notes.
El sistema sincroniza todas sus cuentas y contactos de IBM Lotus Notes y los agrupa en carpetas para las cuentas
y contactos de SAP Cloud for Customer. Cualquier próximo cambio en estos contactos o cuentas en SAP Cloud for
Customer o en IBM Lotus Notes se gestiona de la siguiente manera:
● Los cambios en los contactos de IBM Lotus Notes están sincronizados con SAP Cloud for Customer.
Para sincronizar contactos, estos deben estar asignados a una cuenta.
Aunque es posible borrar un contacto tanto en IBM Lotus Notes como en SAP Cloud for Customer, la acción
de borrado no está sincronizada. Si es necesario, debe borrar manualmente el contacto en el sistema opuesto.
● Los cambios en las cuentas se deben realizar directamente en SAP Cloud for Customer. Durante la próxima
sincronización, estos cambios se actualizarán en IBM Lotus Notes.
Cómo visualizar la información de SAP Cloud for Customer
Al seleccionar un correo electrónico de una persona que también está enumerada como uno de los contactos de
SAP Cloud for Customer, la información vinculada con dicho contacto y cuenta aparece en la barra lateral. Puede
acceder a la información de contacto y de cuenta así como también a oportunidades, leads y actividades relacionadas
de la semana actual y puede personalizar la forma en que le gustaría ver el contenido. Desde la barra lateral, puede
buscar contactos de SAP Cloud for Customer.
● Para visualizar información de un contacto o cuenta, seleccione un correo electrónico de una persona
enumerada como uno de los contactos de SAP Cloud for Customer.
● Otro tipo de información que puede aparecer en la barra lateral de contactos incluye las oportunidades, los
leads y las actividades recientes.
Todo hipervínculo que aparezca en la barra lateral es un atajo a elementos que se encuentran en SAP Cloud
for Customer. Para abrir dichos elementos de SAP Cloud for Customer, haga clic en el enlace.
Cómo añadir correos electrónicos para sincronización
En IBM Lotus Notes, si tiene información de contacto que se visualiza en la barra lateral de SAP Cloud for
Customer, simplemente puede utilizar la función arrastrar y soltar para vincular un correo electrónico con
una oportunidad, un lead o una cuenta enumerada en la barra lateral de SAP Cloud for Customer para dicho
contacto.
Si desea añadir un correo electrónico para la sincronización y no se visualiza información de contacto
relevante en la barra lateral, siga el procedimiento que se describe a continuación:
1. En IBM Lotus Notes, seleccione un correo electrónico, haga clic con el botón derecho sobre él y añádalo en
SAP Cloud for Customer.
2. Añada una referencia a una cuenta, una oportunidad o un lead.
3. Presente las modificaciones.
SAP Cloud for Customer
Funciones de ventas P U B L I C • © 2015 SAP SE o una empresa afiliada de SAP. Todos los derechos reservados. 139
Se crea una actividad de correo electrónico en SAP Cloud for Customer según la información en el correo
electrónico de IBM Lotus Notes.
No es posible crear un correo electrónico en SAP Customer. Todos los correos electrónicos nuevos se
deben crear directamente en IBM Lotus Notes y deben sincronizarse con SAP Cloud for Customer.
Cómo añadir citas para la sincronización
En IBM Lotus Notes, si la información de contacto se muestra en la barra lateral de SAP Cloud for Customer,
puede simplemente arrastrar y soltar una cita para vincularla a una oportunidad, un lead o una cuenta
enumerados en dicho contacto.
Si desea añadir una cita para la sincronización y no se visualiza información de contacto relevante en la
barra lateral, siga el procedimiento que se describe a continuación:
1. En el calendario de IBM Lotus Notes, seleccione una cita, haga clic con el botón derecho sobre ella y añádala
en SAP Cloud for Customer.
2. Añada una referencia a una cuenta, una oportunidad o un lead.
3. Presente las modificaciones.
Se crea una actividad de cita en SAP Cloud for Customer según la información en la cita de IBM Lotus Notes.
También puede abrir, crear o editar una cita en SAP Cloud for Customer. Para obtener más información, consulte
Actividades [página 38]. Para sincronizar cualquier próximo cambio de esta cita en SAP Cloud for Customer o en
IBM Lotus Notes, repita los pasos anteriores.
No es posible sincronizar citas periódicas.
Si mantiene los participantes en una cita de SAP Cloud for Customer, puede enviar la solicitud de reunión
de la siguiente forma:
1. Asegúrese de que la cita esté sincronizada repitiendo los pasos anteriores.
2. Abra la cita en IBM Lotus Notes y envíe la solicitud de reunión.
Cómo añadir tareas para la sincronización
En IBM Lotus Notes, si la información de contacto se muestra en la barra lateral de SAP Cloud for Customer,
puede simplemente arrastrar y soltar una tarea para vincularla a una oportunidad, un lead o una cuenta
enumerados en dicho contacto.
Si desea añadir una tarea para la sincronización y no se visualiza información de contacto relevante en la
barra lateral, siga el procedimiento que se describe a continuación:
1. En IBM Lotus Notes, seleccione una tarea en la Lista de tareas, haga clic con el botón derecho sobre ella y
añádala en SAP Cloud for Customer.
2. Añada una cuenta, una oportunidad o un lead como referencia.
3. Presente las modificaciones.
Se crea una actividad de tarea en SAP Cloud for Customer según la información en la tarea de IBM Lotus
Notes.
También puede abrir, crear o editar una tarea en SAP Cloud for Customer. Para obtener más información, consulte
Actividades [página 38].
SAP Cloud for Customer
140 © 2015 SAP SE o una empresa afiliada de SAP. Todos los derechos reservados. • P U B L I C Funciones de ventas
Si modifica una tarea, las modificaciones se sincronizan automáticamente al momento en que las graba.
Visualización de citas, tareas o correos electrónicos sincronizados en SAP Cloud for Customer
1. En SAP Cloud for Customer, seleccione una de las siguientes opciones, según la actividad:
● Actividades Citas
● Actividades Tareas
● Actividades Correos electrónicos
2. La cita, la tarea o el correo electrónico que sincronice desde IBM Lotus Notes aparece en SAP Cloud for
Customer en la vista Actividades. Si ha añadido una cuenta, una oportunidad o un lead como una referencia,
también aparecerá en la vista de posiciones de esa posición.
Cómo eliminar citas o tareas
En los pasos que se detallan más adelante, se utiliza como ejemplo una cita; sin embargo, los pasos son similares
para las citas y las tareas.
1. En IBM Lotus Notes, seleccione la cita o tarea que desea eliminar.
2. Eliminar la cita.
Para las citas y las tareas que ha sincronizado anteriormente, la eliminación se sincroniza tanto en IBM Lotus Notes
y en SAP Cloud for Customer.
Cómo crear cuentas y contactos
1. Dentro de IBM Lotus Notes, en contactos, vaya a la carpeta de contactos de SAP Cloud for Customer.
2. Cree un nuevo contacto.
3. Indique la información de la persona de contacto.
4. Grabe y cierre.
Las cuentas solo pueden crearse directamente en SAP Cloud for Customer. Sin embargo, una vez creada la
cuenta en SAP Cloud for Customer, luego de la siguiente sincronización, aparece en IBM Lotus Notes dentro
de la carpeta de cuentas de SAP Cloud for Customer.
La capacidad de sincronizar las cuentas y contactos depende de las autorizaciones del usuario, así como
también de las parametrizaciones de sincronización. Si tiene preguntas o algún problema, póngase en
contacto con su administrador
Edición de parametrizaciones para la sincronización
1. Para cambiar las parametrizaciones de sus actualizaciones de sincronización para clientes, contactos, tareas
y citas desde IBM Lotus Notes a SAP Cloud for Customer, siga los siguientes pasos:
● En IBM Lotus Notes, en la barra lateral de SAP Cloud for Customer, realice las parametrizaciones
correspondientes para los contactos, las citas y las tareas.
● Active la sincronización automática y defina un período de tiempo.
Cómo eliminar correos electrónicos de SAP Cloud for Customer
Puede eliminar un mensaje de correo electrónico de SAP Cloud for Customer (solo en el navegador) si lo vinculó
inicialmente al sistema de SAP. El correo electrónico no se borra, sino que permanece en el sistema original de
SAP Cloud for Customer
Funciones de ventas P U B L I C • © 2015 SAP SE o una empresa afiliada de SAP. Todos los derechos reservados. 141
correos electrónicos, desde donde se sincronizó con el sistema de SAP (IBM Lotus Notes o Microsoft Outlook). El
enlace a dicho correo electrónico se elimina simplemente desde SAP Cloud for Customer.
Para eliminar los correos electrónicos desde SAP Cloud for Customer, en Actividades, desplácese sobre un correo
electrónico y en la columna Acciones, seleccione Eliminar.
Desinstalación del add-in de Lotus Notes
1. Para desinstalar el plug-in de la barra lateral de SAP Cloud for Customer desde el plug-in de la barra lateral
de IBM Lotus Notes, utilice la función gestión de aplicaciones dentro de IBM Lotus Notes.
2. Busque la función de add-in de SAP Cloud for Customer.
3. Desinstale el add-in.
4. Reiniciar IBM Lotus Notes.
El add-in de SAP Cloud for Customer ya no aparecerá como barra lateral de IBM Lotus Notes.
3.13.3 VIDEO: Parametrizaciones y características de IBM Lotus
Notes®
Video
Parametrizaciones y características de IBM Lotus Notes® (4m 42s)
Para usuarios IBM Lotus Notes®: El complemento de SAP Cloud for Customer para IBM Lotus Notes le permite
visualizar y utilizar la información de su solución SAP, directamente desde su bandeja de entrada. Este video le
muestra los pasos para realizar las parametrizaciones recomendadas y las características más útiles del
complemento. ¡Mírelo!
Está ingresando a una página que no está alojada en SAP. Al utilizar dichos enlaces, ACEPTA que, a menos que se
indique lo contrario de manera expresa, en los contratos con SAP:
● El contenido de la página a la cual se dirige el enlace y cualquier otra página externa no constituye
documentación de producto, y usted no puede efectuar reclamos sobre la documentación de producto en
contra de SAP basándose en dicha información.
● El hecho de que SAP proporcione enlaces a sitios externos no implica que SAP esté de acuerdo o en
desacuerdo con los contenidos y la información de dichos sitios. SAP no garantiza que la información
proporcionada sea correcta.
3.14 Previsiones
En la etiqueta Previsiones, los representantes de ventas y jefes de ventas ahora pueden crear previsiones en varias
dimensiones, incluidas producto y categoría de productos, basándose en cuentas, oportunidades, empelados y
organizaciones de ventas.
Si la gestión de áreas está activada, entonces las previsiones también se pueden crear basándose en áreas.
Al igual que los representantes de ventas y los jefes de ventas, los administradores también pueden crear previsiones
como se resume en la siguiente tabla:
SAP Cloud for Customer
142 © 2015 SAP SE o una empresa afiliada de SAP. Todos los derechos reservados. • P U B L I C Funciones de ventas
Autorizaciones de previsiones según el rol funcional
Rol funcional Autorizaciones de previsiones
Representante de ventas Los representantes de ventas pueden crear previsiones de oportunidad o de producto; para
cualquier tipo de previsión, pueden indicar datos de previsión, seleccionar dimensiones de
previsión y actualizar los valores de previsión en el nivel de dimensión seleccionado. También
pueden enviar pronósticos de cualquier tipo de acumulación en los pronósticos de sus gestores,
y ajustar y reenviar cualquier pronóstico que sus gestores hayan identificado que necesiten
revisión.
Jefe de ventas Los jefes de ventas pueden crear, aparte de pronósticos de oportunidades y pronósticos de
productos, pronósticos de oportunidades acumuladas y pronósticos de productos acumulados.
También pueden devolver las previsiones revisadas que sus representantes de ventas han enviado
y que necesitan ajustes. A través de los pronósticos que sus representantes de ventas han enviado,
los jefes de ventas pueden crear pronósticos de oportunidades acumuladas y pronósticos de
productos acumulados en niveles de pronóstico seleccionados.
Administrador Los administradores pueden crear pronósticos para cualquier otro usuario en el sistema, aunque
solo pueden crear pronósticos acumulados de cualquier tipo para los jefes de ventas. Los
administradores ahora también pueden modificar cualquier previsión que haya sido creada por
cualquier representante de ventas o jefe de ventas.
Los representantes de venta entregan nuevas previsiones a los jefes de ventas, quienes pueden solicitar previsiones
revisadas si es necesario. Cuando las previsiones revisadas están completas, los representantes de ventas pueden
entregarlas a sus jefes nuevamente. La gestión de versiones permite a los representantes de ventas y jefes de ventas
realizar un seguimiento de todas las revisiones que se han producido en sus previsiones respectivas.
Tareas
Cómo elegir filtros de previsión
Se visualizan las previsiones en uno de los dos filtros estándar: Mis previsiones, y Previsiones de mi equipo. Puede
modificar el rango de previsiones para visualizar seleccionando entre estos filtros: El filtro por defecto es Mis
previsiones.
Cómo visualizar previsiones y datos de previsiones
Para visualizar una previsión, coloque el cursor sobre el Nombre de cualquier previsión. Como respuesta, el sistema
visualizará la previsión (y sus detalles) en la vista rápida.
Para visualizar los datos asociados con una previsión, haga clic en el icono que se visualiza para esta en la columna
Datos. Como respuesta, el sistema abrirá la previsión en Microsoft Excel ®, donde se visualizan los datos asociados
a la previsión.
Los datos de previsión se visualizan mediante Microsoft Excel. Por lo tanto, si desea visualizar los datos de previsión,
es necesario utilizar Microsoft Excel.
Para utilizar Microsoft Excel con su solución, asegúrese de que el complemento para Microsoft Excel® esté instalado
y configurado del siguiente modo:
1. Seleccione Descarga y, luego, descargue el Complemento para Microsoft Excel®.
2. Ejecute la instalación y configure el asistente que aparece.
3. Abra Microsoft Excel y asegúrese de que el complemento esté activo. Si necesita, consulte la documentación
de Microsoft Excel para obtener instrucciones de cómo activar complementos.
SAP Cloud for Customer
Funciones de ventas P U B L I C • © 2015 SAP SE o una empresa afiliada de SAP. Todos los derechos reservados. 143
4. Asegúrese de que su navegador web esté configurado para pedir confirmación automáticamente para la
descarga de archivos. De ser necesario, consulte la documentación de su navegador web para obtener más
información.
Las previsiones se resumen según las siguientes columnas:
De A Nivel Status Propietario Unidad de ventas Ingresos Última versión
Las entradas en las columnas Desde y Hasta indican la combinación año-mes en la que la previsión comienza y
termina, por ejemplo, desde 2013–01 hasta 2013–12. Las entradas en la columna Nivel indican si las previsiones
disponibles son un pronóstico de oportunidad, un pronóstico de producto o un pronóstico acumulado de cualquier
tipo.
Cómo crear previsiones
1. Seleccione Ventas Previsiones .
2. Seleccione Nuevo; esta opción aparece sobre el campo Buscar esta vista.
Además puede seleccionar Nueva previsión de ventas desde la barra de herramientas. Para obtener
más información, consulte Opciones acerca de la creación de elementos.
3. Indique el Nombre de la previsión, junto con los siguientes datos:
a. Moneda, si lo desea.
b. En Desde el año-mes, el año y el mes en que debe comenzar la previsión.
c. En Hasta el año-mes, el año y el mes en que debe finalizar la previsión.
d. Nivel.
e. Fuente, si lo desea.
4. Grabe las entradas. Para ver una descripción de las opciones de grabado disponibles, consulte Opciones de
grabado.
Al completar este procedimiento, aparecen las previsiones creadas recientemente en la etiqueta Previsiones y se
asigna el estado En preparación.
En el momento adecuado, la previsión puede enviarse para su consideración en las previsiones de los jefes de ventas.
Cómo enviar nuevas previsiones
Los representantes de ventas pueden entregar las nuevas previsiones para que sean consideradas en las previsiones
acumuladas de sus jefes de ventas, de este modo:
1. Seleccione Ventas Previsiones .
2. Posicione el cursor en el Nombre de la previsión nueva — con estado En preparación para que sea considerada.
Como respuesta, los detalles del elemento de la previsión se muestran en la vista rápida.
3. Seleccione Abrir para abrir la previsión, después seleccione Acciones Enviar dentro del encabezado
del elemento.
Al completar este procedimiento, el estado de la campaña pasa a Enviado. La previsión enviada se incluirá para ser
considerada dentro de las previsiones del jefe de ventas correspondiente.
Si el jefe de ventas no está conforme con la previsión tal como se entregó, puede solicitar una revisión por parte del
representante de ventas. Si se solicita una revisión similar, el estado de la previsión pasa a En Revisión y el
representante de ventas debe enviar una previsión revisada.
SAP Cloud for Customer
144 © 2015 SAP SE o una empresa afiliada de SAP. Todos los derechos reservados. • P U B L I C Funciones de ventas
Cómo revisar previsiones
Los jefes de ventas pueden solicitar la revisión de las previsiones entregadas por sus representantes de ventas, de
este modo:
1. Seleccione Ventas Previsiones .
2. Posicione el cursor en el Nombre de la previsión — con estado Enviada.
Como respuesta, los detalles del elemento de la previsión se muestran en la vista rápida.
3. Seleccione Abrir para abrir la previsión, después seleccione Acciones Revisar dentro del encabezado
del elemento.
Al completar este procedimiento, el estado de la campaña pasa a En revisión. El representante de ventas ya puede
enviar una previsión revisada.
Cómo enviar previsiones revisadas
Los representantes de ventas pueden entregar las previsiones revisadas para que sean consideradas nuevamente
en las previsiones acumuladas de sus jefes de ventas, de este modo:
1. Seleccione Ventas Previsiones .
2. Posicione el cursor en la Nombre de la previsión, con el estado En Revisión, que indica que el jefe de ventas
ha solicitado una revisión de la previsión.
Como respuesta, los detalles del elemento de la previsión se muestran en la vista rápida.
3. En la vista rápida, seleccione Abrir para abrir una previsión.
Como respuesta, se muestran los detalles del elemento de la previsión.
4. Seleccione la ficha Versiones.
Como respuesta, se muestra un resumen de las versiones de esta previsión.
5. Seleccione Añadir.
6. En la ventana de diálogo que aparece, especifique la previsión revisada y a continuación seleccione Grabar.
7. Dentro de la cabecera del elemento, seleccione Acciones Enviar
Al completar este procedimiento, el estado de la campaña pasa a Enviado. La previsión enviada se incluirá para ser
considerada dentro de las previsiones del jefe de ventas correspondiente.
Si el jefe de ventas no está conforme con la previsión revisada tal como se entregó, puede solicitar una nueva revisión
por parte del representante de ventas. Si se vuelve a solicitar una revisión similar, el estado de la previsión pasa a
En Revisión nuevamente y el representante de ventas debe repetir el procedimiento anterior para enviar otra
previsión revisada.
Consulte también
Oportunidades [página 104]
3.15 Áreas
Siempre y cuando Gestión de área esté activo en su solución, los administradores de ventas pueden crear áreas de
ventas y organizarlas en jerarquías, que se usan para delegar la responsabilidad de cada área de ventas a los
representantes de ventas adecuados. Los administradores de ventas realizan todas las tareas asociadas en
Ventas Áreas .
SAP Cloud for Customer
Funciones de ventas P U B L I C • © 2015 SAP SE o una empresa afiliada de SAP. Todos los derechos reservados. 145
3.16 Planificación de objetivos de ventas
Los jefes de ventas realizan las funciones de planificación de ventas.
Aunque los representantes de ventas no pueden realizar funciones de planificación de ventas, pueden
visualizar los informes que contienen los datos que estén asociados con estas funciones. Para obtener más
información, consulte Cómo trabajar con los datos de planificación de ventas [página 171].
Requisitos previos
La planificación de ventas está activada. Para obtener más información, consulte Cómo activar la planificación de
ventas.
Conceptos básicos
Planificación empresarial
La planificación de los negocios implica tres elementos diferentes: la planificación estratégica, financiera y operativa.
La planificación estratégica es una tarea de gestión de alto nivel y, por lo tanto, se lleva a cabo fuera del sistema. Por
otro lado, las herramientas y aplicaciones admiten la planificación financiera y operativa que se han diseñado para
guiarlo y ayudarlo a dominar las tareas de planificación y presupuestos de la empresa. En comparación con los
enfoques tradicionales basados en hojas de cálculo, las funciones de planificación de sistema mejoran la eficiencia
y la calidad del proceso de planificación mejorando la colaboración entre los planificadores, garantizando la
consistencia de los datos de planificación y habilitando las vistas desglosadas en varias dimensiones de datos.
Planificación de ventas
La planificación de ventas le ofrece una solución que le permite definir y supervisar los objetivos de ventas. Fomenta
la supervisión uniforme de objetivos de ventas, previsiones e ingresos. También facilita la creación de nuevas
planificaciones.
Tareas
Creación de un plan de ventas
1. Seleccione Ventas Planificación de objetivos de ventas Nuevo .
2. En la pantalla Fijar propiedades generales, indique los datos necesarios, como Unidad de ventas, Horizonte
desde/hasta, Nombre del plan y Moneda, y seleccione Siguiente.
Solo puede tener un plan para ciertas unidades de ventas y horizonte. No se permite el solapamiento
de horizontes de la misma unidad de ventas.
Por defecto, se utiliza la moneda de la unidad de ventas de la empresa. Sin embargo, siempre que el
plan de ventas permanezca en preparación, puede cambiar esta moneda si lo desea.
3. Especificar la granularidad del plan en la pantalla Seleccionar dimensiones del plan. Puede seleccionar las
cuentas, los empleados, las categorías de producto y los productos que quiere mostrar en el plan. También
SAP Cloud for Customer
146 © 2015 SAP SE o una empresa afiliada de SAP. Todos los derechos reservados. • P U B L I C Funciones de ventas
puede seleccionar las posiciones de planificación que se deben planificar, por ejemplo, ciertos empleados,
cuentas o productos. Haga clic en Siguiente.
4. Puede introducir una descripción de la versión activa o crear una nueva versión en la pantalla Gestionar
versiones del plan. Haga clic en Siguiente.
5. Puede seleccionar los datos sobre los que se basará su planificación y donde se debe copiar en la pantalla
Copiar datos existentes. Primero seleccione los datos de plan de los planes de ventas existentes, creados por
las unidades de ventas correspondientes en los datos generales y las dimensiones de planificación
seleccionadas y el período de tiempo que se debe tomar en consideración. Luego seleccionar la versión de
plan en la que se deben copiar los datos.
6. En la pantalla Revisar, revise sus entradas.
7. Para confirmar las modificaciones, seleccione Finalizar.
8. En la pantalla Confirmación, puede abrir los datos de plan en Microsoft Excel® o cerrar el asistente.
Edición de una estructura de plan de ventas
1. Para editar los datos de un plan de ventas en Microsoft Excel, seleccione el plan adecuado.
Antes de utilizar Microsoft Excel para editar datos del plan de ventas, seleccione Descargar para
descargar el Complemento para Microsoft Excel®.
2. Seleccione Editar, a continuación Datos de plan en Excel.
Los objetivos de ventas se abren en Microsoft Excel. Ahora puede ajustar los objetivos de su horizonte de
planificación.
3. Para mostrar u ocultar las dimensiones, abra el panel Vista. Para dicho fin, seleccione la etiqueta SAP Cloud
for Customer, busque el área Vista y seleccione Modificar vista actual del informe.
También puede abrir y grabar vistas con diferentes dimensiones y opciones en el panel.
4. Seleccione la dimensión deseada y arrastrarla y soltarla en las filas y columnas como sea necesario.
5. También puede definir como deben aparecer los datos en la interfaz de usuario para cada dimensión de
planificación, seleccionando la fila o columna del panel y modificando las selecciones debajo del campo.
6. Indique los objetivos de ventas en el plan.
7. Después de terminar la planificación, seleccione Actualizar de la etiqueta SAP Cloud for Customer de la barra
del Microsoft Excel para volver a calcular los datos de planificación del libro de trabajo.
Si indica un objetivo total para una dimensión, el total se distribuye a las posiciones no modificadas.
Las posiciones modificadas no se ven afectadas durante el nuevo cálculo
8. Para finalizar la planificación, grabe sus datos seleccionando Grabar todos en la etiqueta SAP Cloud for
Customer.
Activación de un plan de ventas
1. Seleccione el plan de objetivos de ventas en Nuevo Planificación de objetivos de ventas .
2. Seleccione Modificar status Activo .
El plan ahora está activado.
Consulte también
Acerca de análisis [página 167]
SAP Cloud for Customer
Funciones de ventas P U B L I C • © 2015 SAP SE o una empresa afiliada de SAP. Todos los derechos reservados. 147
3.17 Análisis
3.17.1 Análisis para HTML5 para SAP Cloud for Sales
3.17.1.1 Cómo utilizar dashboards interactivos
Los dashboards interactivos permiten obtener una visión amplia de los datos, profundizar seleccionando un
elemento del gráfico o seleccionando características específicas, y aplicando filtros Acceda a los dashboards
interactivos en el navegador o con la aplicación para iPad SAP Customer Insight.
Tenga en cuenta que este documento es relevante solo para pantallas basadas en HTML5. O la función
descrita está disponible solo para HTML5, o su versión de HTML5 difiere de la versión de Microsoft
Silverlight®. Para utilizar esta función en el cliente de Microsoft Silverlight, acceda a la pantalla basada en
Microsoft Silverlight y siga las instrucciones del documento de ayuda correspondiente.
Su solución se basa en HTML5 si la URL del sistema incluye /HTML5. Su solución se basa en Microsoft
Silverlight si aparece una ventana emergente de Silverlight al hacer clic con el botón derecho en cualquier
parte de la pantalla.
Tareas
Cómo acceder a los dashboards
● Navegador
1. Seleccione la ficha Análisis.
2. Seleccione Dashboard.
3. Seleccione el dashboard deseado desde el menú.
● Aplicación SAP Customer Insight para iPad
1. Seleccione el icono con forma de engranaje que se encuentra en la esquina superior derecha de la
pantalla.
2. Seleccione Dashboard.
3. Seleccione el dashboard deseado desde el menú.
Cómo configurar un gráfico
Tiene varias opciones para controlar cómo aparecen los datos del gráfico en la pantalla.
● Seleccione un tipo de gráfico desde el menú de parametrizaciones.
● Visualice u oculte la leyenda del gráfico. Encuentre esta opción en el menú de Opciones del navegador o en
SAP Customer Insight para iPad, y seleccione el icono pequeño que se encuentra en la parte superior izquierda
del gráfico.
SAP Cloud for Customer
148 © 2015 SAP SE o una empresa afiliada de SAP. Todos los derechos reservados. • P U B L I C Funciones de ventas
● Seleccione un elemento de datos en un gráfico, y los informes vinculados se actualizarán para reflejar la
selección. Por ejemplo, seleccione una barra específica en un gráfico de barra, y los informes vinculados del
dashboard se actualizarán para visualizar los datos desde el elemento seleccionado.
Cómo desglosar y filtrar datos
Desglose y filtre datos del gráfico para exponer la información más relevante para usted.
1. Abra el panel de desglose del gráfico seleccionado el icono de desglose.
2. Seleccione Desglosar y, luego, las características deseadas.
El gráfico se actualiza inmediatamente para reflejar sus selecciones.
Los gráficos vinculados no se actualizan cuando el panel de desglose está abierto.
● Seleccione Reinicializar dashboard para eliminar los filtros y las características del desglose de todos los
gráficos del dashboard actual.
(En SAP Customer Insight para iPad, desde el menú de la lista del dashboard, seleccione Reinicializar
dashboard actual).
Cómo hacer comentarios en los dashboards y enviar por correo electrónico
Si está visualizando el dashboard en la aplicación SAP Customer Insight para iPad, puede añadir comentarios y
enviar una imagen del dashboard con comentarios como un adjunto mediante correo electrónico.
1. Seleccione Comentarios desde el menú Acción.
2. Seleccione un color para las marcas a mano alzada o el icono de nota para ingresar una nota de texto.
3. Dibuje su marca o ingrese el texto.
4. Seleccione Enviar como correo electrónico desde el menú Acciones para enviar una imagen del dashboard
con comentarios como un adjunto.
5. Seleccione Cancelar para salir del modo para hacer comentarios.
3.17.1.2 Gráficos
Resumen
Al trabajar con informes, puede seleccionar una variedad de gráficos para visualizar datos.
No todos los informes son aptos para ser visualizados como un gráfico. Por ejemplo, si el informe que debe
visualizarse como un gráfico contiene grandes cantidades de datos con varios ratios y características, es posible
que desee limitar la cantidad de características y ratios del informe para que la visualización de los datos del gráfico
sea comprensible.
Tenga en cuenta que este documento es relevante solo para pantallas basadas en HTML5. O la función
descrita está disponible solo para HTML5, o su versión de HTML5 difiere de la versión de Microsoft
Silverlight®. Para utilizar esta función en el cliente de Microsoft Silverlight, acceda a la pantalla basada en
Microsoft Silverlight y siga las instrucciones del documento de ayuda correspondiente.
Su solución se basa en HTML5 si la URL del sistema incluye /HTML5. Su solución se basa en Microsoft
Silverlight si aparece una ventana emergente de Silverlight al hacer clic con el botón derecho en cualquier
parte de la pantalla.
SAP Cloud for Customer
Funciones de ventas P U B L I C • © 2015 SAP SE o una empresa afiliada de SAP. Todos los derechos reservados. 149
Solución de problemas
Pueden existir otros motivos por los cuales no se puede visualizar un gráfico. Consulte la siguiente lista de posibles
problemas:
● Imposible visualizar gráfico; la parametrización Jerarquía en la característica está activa.
Hay una característica en las filas por la cual una jerarquía de visualización está activa.
1. Verifique las características en Campos de fila haciendo clic en las características y seleccionando
Parametrizaciones.
2. En la página de la ficha General, de la lista desplegable Visualización de jerarquía, seleccione No
mostrar.
● Imposible visualizar gráfico; la parametrización Disponer como jerarquía está activa.
1. La parametrización de la tabla Disponer como jerarquía está activa. Desde el icono con forma de
engranaje, seleccione Parametrizaciones de tabla.
2. En la siguiente pantalla, desde la lista desplegable Disponer como jerarquía, seleccione Ninguno.
● Imposible visualizar el gráfico; hay múltiples unidades de medida en uso.
Los ratios visualizados tiene distintas unidades de medida.
○ Verifique qué unidades de medida están en uso y defina si todos los ratios son necesarios para el gráfico.
Si no son necesarios todos los ratios, elimine los ratios relevantes, de manera que las unidades de medida
coincidan con los ratios que se visualizan. Por ejemplo, hay unidades de medida de moneda y cantidad.
En realidad, solo necesita los ratios de cantidad; por lo tanto, elimine los ratios de moneda.
○ Si solo tiene ratios de moneda, verifique si las monedas son las mismas. Si las monedas son diferentes,
puede, por ejemplo, usar la variable Visualizar moneda. Haga clic en el icono con forma de lápiz que se
encuentra al lado de la lista desplegable Selección. Si la variable Visualizar moneda está disponible, fije
el valor según corresponda.
● Imposible visualizar el gráfico; los ratios están en filas o las características están en columnas.
Asegúrese de que los ratios estén columnas y las características en filas. En las columnas, puede tener una
característica, pero solo sobre los ratios.
● Imposible visualizar gráfico; no hay ningún ratio seleccionado.
Asegúrese de que tenga, al menos, un ratio en las columnas.
● Imposible visualizar gráfico; no hay ninguna característica seleccionada.
Asegúrese de que tenga, al menos, una característica en las filas.
Tipos de gráficos
Los ejemplos en los gráficos se basan en el siguiente conjunto de datos hipotéticos.
Ejemplo de datos en un informe
SAP Cloud for Customer
150 © 2015 SAP SE o una empresa afiliada de SAP. Todos los derechos reservados. • P U B L I C Funciones de ventas
Barras
Muestra comparaciones entre elementos individuales mostrados en un gráfico de barras. Las categorías se
organizan de forma vertical, mientras que los valores, de forma horizontal. El énfasis está en la comparación de los
valores y no en la visualización de un cambio durante un período.
Los datos tal como se muestran en el formato de tabla se visualizan en un gráfico de barras de la siguiente manera:
● El eje X muestra los valores de las columnas.
● El eje Y muestra los valores de las filas.
Desea visualizar la diferencia en el valor de ventas netas entre 2002 y 2003 para cada categoría de
producto.
El eje X muestra las ventas netas para 2002 y 2003.
El eje Y muestra las categorías de productos.
Ejemplo de un gráfico de barras
Columnas
Muestra comparaciones entre elementos individuales. Las categorías se organizan de forma horizontal, mientras
que los valores, de forma vertical. El énfasis está en comparar un cambio de valor durante un período para los
elementos individuales.
Los datos tal como se muestran en el formato de tabla se visualizan en un gráfico de columnas de la siguiente manera:
● El eje X muestra los valores de las filas.
● El eje Y muestra los valores de las columnas.
Desea visualizar la diferencia en el valor de ventas netas entre 2002 y 2003 para cada categoría de
producto.
El eje X muestra las categorías de productos.
El eje Y muestra las ventas netas para 2002 y 2003.
SAP Cloud for Customer
Funciones de ventas P U B L I C • © 2015 SAP SE o una empresa afiliada de SAP. Todos los derechos reservados. 151
Ejemplo de un gráfico de columnas
Líneas
Muestra tendencias en sus datos con el paso del tiempo. Los datos se ingresan en intervalos regulares. Los puntos
en las líneas representan la intersección de los ejes X e Y.
Los datos tal como se muestran en el formato de tabla se visualizan en un gráfico de líneas de la siguiente manera:
● El eje X muestra los valores de las filas.
● El eje Y muestra los valores de las columnas.
Desea visualizar la tendencia en cantidad facturada para sus categorías de producto.
El eje X muestra las categorías de productos.
El eje Y muestra las cantidades facturadas para 2002 y 2003.
Ejemplo de un gráfico de líneas
Columna apilada
Muestra las comparaciones entre los elementos individuales de una categoría. Las categorías se organizan de forma
horizontal, mientras que los valores, de forma vertical. El énfasis está en la comparación de valores de una categoría.
SAP Cloud for Customer
152 © 2015 SAP SE o una empresa afiliada de SAP. Todos los derechos reservados. • P U B L I C Funciones de ventas
Desea visualizar la diferencia en el valor de ventas netas entre 2002 y 2003 para cada categoría de
producto.
El eje X muestra las categorías de productos.
El eje Y muestra las ventas netas para 2002 y 2003.
Ejemplo de un gráfico de columnas apiladas
Barras apiladas
Muestra las comparaciones entre los elementos individuales de una categoría. Las categorías se organizan de forma
vertical, mientras que los valores, de forma horizontal. El énfasis está en la comparación de valores de una categoría.
Desea visualizar el valor de las ventas netas para 2002 y para 2003 para cada categoría de producto.
El eje X muestra las ventas netas para 2002 y 2003.
El eje Y muestra las categorías de productos.
Ejemplo de un gráfico de barras apiladas
Barra apilada 100%
Muestra comparaciones entre los elementos individuales de una categoría como porcentaje. Las categorías se
organizan de forma vertical, mientras que los valores, de forma horizontal. El énfasis está en la comparación de
valores de una categoría como un porcentaje del entero.
SAP Cloud for Customer
Funciones de ventas P U B L I C • © 2015 SAP SE o una empresa afiliada de SAP. Todos los derechos reservados. 153
Desea visualizar el valor de las ventas netas para 2002 y 2003 como un porcentaje de las ventas netas
totales para los dos años para cada categoría de producto.
El eje X muestra las ventas netas para 2002 y 2003.
El eje Y muestra las categorías de productos.
Ejemplo de un gráfico de barras apiladas 100%
Columna apilada 100%
Muestra comparaciones entre los elementos individuales de una categoría como porcentaje. Las categorías se
organizan de forma horizontal, mientras que los valores, de forma vertical. El énfasis está en la comparación de
valores de una categoría como un porcentaje del entero.
Desea visualizar la diferencia en el valor de ventas netas entre 2002 y 2003 para cada categoría de
producto.
El eje X muestra las categorías de productos.
El eje Y muestra las ventas netas para 2002 y 2003.
Ejemplo de un gráfico de columnas apiladas 100%
SAP Cloud for Customer
154 © 2015 SAP SE o una empresa afiliada de SAP. Todos los derechos reservados. • P U B L I C Funciones de ventas
Gráfico circular
Muestra valores como segmentos circulares. Si la tabla contiene más de una columna, las columnas adicionales se
ignoran cuando la tabla se convierte en un gráfico. Si la primera columna no contiene valores, el sistema no convierte
la tabla en un gráfico.
Los datos tal como se muestran en el formato de tabla se visualizan en un gráfico circular de líneas de la siguiente
manera:
● Los segmentos representan los valores de las filas.
● El tamaño de los segmentos representa los valores de las columnas como porcentaje.
Desea visualizar el porcentaje del valor de ventas netas totales para cada categoría de producto en 2002.
Ejemplo de un gráfico circular
Gráfico dona
El gráfico dona es similar al gráfico circular, pues muestra los valores como segmentos. Los segmentos representan
los valores de las filas. El tamaño de los segmentos representa los valores de las columnas como porcentaje del
entero.
SAP Cloud for Customer
Funciones de ventas P U B L I C • © 2015 SAP SE o una empresa afiliada de SAP. Todos los derechos reservados. 155
Ejemplo de un gráfico dona
Gráfico burbuja
Muestra las relaciones entre los valores de conjunto de datos mediante el tamaño de la burbuja.
Ejemplo de un gráfico burbuja
Gráfico de dispersión
Muestra relaciones entre los valores tal como se visualizan en varias columnas. Los gráficos de dispersión son aptos
para grandes conjuntos de datos.
Los datos tal como se muestran en el formato de tabla se visualizan en un gráfico de dispersión de la siguiente
manera:
● El eje X muestra los valores de las columnas.
● El eje Y muestra los valores de las columnas.
Desea visualizar la relación entre el valor de ventas netas y la cantidad facturada.
El eje X muestra las ventas netas.
El eje Y muestra las cantidades facturadas.
Los puntos en las líneas representan la intersección entre los ejes X e Y para las categorías de productos.
SAP Cloud for Customer
156 © 2015 SAP SE o una empresa afiliada de SAP. Todos los derechos reservados. • P U B L I C Funciones de ventas
Ejemplo de un gráfico de dispersión
Área
Muestra tendencias de valores sobre categorías. El área entre los ejes y los valores se completan en un gráfico de
área.
Los datos tal como se muestran en el formato de tabla se visualizan en un gráfico de área de la siguiente manera:
● El eje X muestra los valores de las filas.
● El eje Y muestra los valores de las columnas.
Desea visualizar una tendencia en su valor de ventas netas para 2002.
El eje X muestra las categorías de productos.
El eje Y muestra ventas netas.
Ejemplo de un gráfico de área
SAP Cloud for Customer
Funciones de ventas P U B L I C • © 2015 SAP SE o una empresa afiliada de SAP. Todos los derechos reservados. 157
Cuadro comparativo
Muestra comparaciones entre una y más medidas. Las categorías se organizan de forma vertical, mientras que los
valores, de forma horizontal. El énfasis está en la comparación de valores y objetivos.
En este ejemplo, la línea negra verticula denota el Objetivo; la barra azul, el Canal; y la barra rosa, la Previsión.
Desea visualizar la diferencia entre previsión, objetivo y canal de cada empleado.
El eje X mustra la previsión, el objetivo y el canal.
El eje Y muestra los empleados.
El ejemplo en el gráfico se basa en el siguiente conjunto de datos hipotéticos.
Nombre de empleado Previsión Objetivo Canal
John 42 44 75
Alex 42 22 77
Sam 33 22 44
Gary 44 88 77
Kevin 44 88 77
Tom 53 46 33
Bruce 21 11 55
Ejemplo de un cuadro comparativo
Mapa de calor
Muestra la comparación entre una y más dimensiones. Basado en los valores de las categorías, la intensidade del
color aumenta o disminuye.
En el ejemplo, cada cuadrado denota una fila, y la intensidad del color del cuadrado denota el valor.
Puede visualizar la diferencia de cuentas entre cada país, según los siguientes datos hipotéticos:
SAP Cloud for Customer
158 © 2015 SAP SE o una empresa afiliada de SAP. Todos los derechos reservados. • P U B L I C Funciones de ventas
País Cuentas
India 10000
Japón 20000
China 30000
Corea 40000
Singapur 50000
Malasia 60000
Ejemplo de un mapa de calor
Otras parametrizaciones
En forma estándar, los siguientes indicadores no están definidos.
Leyenda
Puede mostrar la leyenda y determinar en qué lugar del área de contenidos debe visualizarse.
Eje
Puede proporcionar etiquetas para los ejes X e Y.
Valores
● Mostrar resultados y resultados finales si aparecen en la tabla
Utiliza este indicador para especificar si los resultados y los resultados finales deben visualizarse. En forma
estándar, estos resultados se borran, ya que, de lo contrario, la visualización del gráfico puede verse afectada.
● Mostrar jerarquías si aparecen en la tabla
Utiliza este indicador para especificar si los nodos de jerarquías deben visualizarse.
SAP Cloud for Customer
Funciones de ventas P U B L I C • © 2015 SAP SE o una empresa afiliada de SAP. Todos los derechos reservados. 159
Zoom
Ahora puede visualizar valores con zoom en el gráfico. Para hacerlo, haga clic en Activar zoom y seleccione una
sección del gráfico para visualizar los datos con zoom. Puede continuar haciendo zoom hasta que haya solamente
dos puntos de datos.
Tenga en cuenta que, cuando la función zoom está activa, no es posible la navegación. Para activar los objetivos de
navegación, simplemente alterne con el icono de zoom. El sistema retiene el gráfico en el estado con zoom y le
permite navegar.
Para eliminar el zoom de los datos y volver al gráfico original, haga clic en Reinicializar zoom
El zoom solo está disponible para los siguientes tipos de gráficos:
● Barras
● Columnas
● Líneas
● Gráfico de dispersión
Dado que la función de zoom se admite únicamente para los gráficos anteriores, los demás tipos de gráfico
están desactivados cuando el usuario está en modo zoom. Desactive el zoom para visualizar datos en otros
formatos de gráfico.
3.17.1.3 Generación de informes
Al trabajar con los informes, las funciones de informes de las pantallas integradas en HTML5 brindan a los usuarios
empresariales un acceso sencillo a funciones cotidianos, como usar filtros y añadir o eliminar características y ratios.
El diseño del informe, ya sea una tabla o un gráfico, fue definido inicialmente.
Tenga en cuenta que este documento es relevante solo para pantallas basadas en HTML5. O la función
descrita está disponible solo para HTML5, o su versión de HTML5 difiere de la versión de Microsoft
Silverlight®. Para utilizar esta función en el cliente de Microsoft Silverlight, acceda a la pantalla basada en
Microsoft Silverlight y siga las instrucciones del documento de ayuda correspondiente.
Su solución se basa en HTML5 si la URL del sistema incluye /HTML5. Su solución se basa en Microsoft
Silverlight si aparece una ventana emergente de Silverlight al hacer clic con el botón derecho en cualquier
parte de la pantalla.
Cómo analizar informes
Funciones de la barra de herramientas
● Visualizar
Muestra la vista de informes que aparece en el navegador Web. La lista desplegable muestra las vistas de
informes que están disponibles con el informe correspondiente. Una vista de informe es una vista modificada
de los datos disponibles con un informe.
Para visualizar y editar una vista de informe, haga clic en el icono con forma de lápiz que se encuentra al lado
de la lista desplegable. La siguiente tabla ofrece un resumen de las funciones disponibles:
SAP Cloud for Customer
160 © 2015 SAP SE o una empresa afiliada de SAP. Todos los derechos reservados. • P U B L I C Funciones de ventas
Función Descripción
Visualizar lista Le permite seleccionar una vista del informe.
desplegable
Informe Fija a la vista actual de informe como predeterminado al abrir el informe.
predeterminado
Renombrar Renombra la vista actual de informe.
Borrar Borra las vistas de informe que ha creado. Tenga en cuenta que no puede eliminar las vistas
de informes presentadas por SAP o creadas por el administrador.
Grabar Grabe la vista del informe.
Grabar como Graba la vista actual del informe como una nueva vista de informe.
Diferir actualización Si desea hacer varios cambios al diseño del informe, se recomienda posponer la actualización
del diseño. Al hacer clic en Diferir actualización, el resto de las funciones está inactivo hasta
desactivar la opción Diferir actualización.
Añadir campos Añada o elimine atributos de características de la vista del informe haciendo clic en Añadir
campos. En la siguiente pantalla, los campos se agrupan según criterios específicos. Por
ejemplo, las características se agrupan por dimensiones. Tenga en cuenta que no puede
seleccionar todos los campos para añadir o eliminar una vista de informe. Los campos que no
puede seleccionar indican que son parte del informe como se ha definido, como contenido
entregado o como definido por los administradores. Cuando añade o elimina campos, el
sistema modifica la vista de informe actual. De este modo, estarán disponibles los atributos
de características. A continuación, puede añadir los campos nuevos a las filas y columnas y
grabar la vista de informes personalizada.
Campos disponibles Muestra las características y los ratios disponibles con la vista del informe. Al hacer clic en una
característica disponible, aparece un tilde al lado de la característica, la cual se añade a las
filas.
Campos de filas Al hacer clic en una característica de los Campos de filas, puede mover la característica a los
Campos de columnas o, nuevamente, a los Campos disponibles. También puede realizar
parametrizaciones para la característica. Para obtener más información sobre
parametrizaciones de características, consulte aquí.
Campos de columnas Al hacer clic en Ratio, puede mover los ratios a los Campos de columnas o, nuevamente, a los
Campos disponibles. También puede realizar parametrizacioens para la característica. Para
obtener más información sobre las parametrizaciones de ratios, consulte aquí.
También puede crear excepciones y condiciones. Si tiene una condición activa, aparece un
icono de filtro al lado del nombre de la vista del informe.
Para obtener más información sobre excepciones, consulte aquí.
Para obtener más información sobre condiciones, consulte aquí.
● Selección
Visualiza el conjunto de variables disponibles para el informe y toda selección de valores definida que esté
actualmente en uso. La lista desplegable visualiza las selecciones disponibles con el informe correspondiente.
Para visualizar y editar la selección, haga clic en el icono con forma de lápiz que se encuentra al lado de la
lista desplegable. La siguiente tabla ofrece un resumen de las funciones disponibles:
SAP Cloud for Customer
Funciones de ventas P U B L I C • © 2015 SAP SE o una empresa afiliada de SAP. Todos los derechos reservados. 161
Función Descripción
Lista Permite elegir una selección.
desplegable de
selección
Informe Fija a la selección actual como predeterminada al abrir el informe.
predeterminado
Visualización Fija a la selección actual como predeterminada al abrir la vista del informe.
predeterminada
Renombrar Renombra la selección actual.
Borrar Borra la selección que ha creado. Note that you cannot delete selections delivered by SAP or created by your
administrator.
Grabar Graba la selección actual.
Grabar como Al grabar una nueva selección, tiene la opción de grabar las características de tiempo de la selección como
relativas. Al hacer clic en Grabar características de tiempo como relativas, los nuevos valores de variables de
tiempo se calculan según la fecha en que grabó la selección y el momento en que abrió nuevamente la selección.
El siguiente gráfico brinda un ejemplo:
Ejemplo de cómo se graban las características de tiempo como relativas
Visualizar También puede decidir si desea mostrar las descripciones de texto para valores. Por ejemplo, la variable Estado
descripción del proyecto se ha restringido al valor 5. Al hacer clic en Mostrar descripción, en el campo de entrada, se visualiza
la descripción Iniciado.
Añadir campos Añada o elimine atributos de características de la vista del informe haciendo clic en Añadir campos. En la
siguiente pantalla, los campos se agrupan según criterios específicos. Por ejemplo, las características se
agrupan por dimensiones. Tenga en cuenta que no puede seleccionar todos los campos para añadir o eliminar
una vista de informe. Los campos que no puede seleccionar indican que son parte del informe como se ha
definido, como contenido entregado o como definido por los administradores. Cuando añade o elimina
campos, el sistema modifica la vista de informe actual. De este modo, estarán disponibles los atributos de
características. A continuación, puede añadir los campos nuevos a las filas y columnas y grabar la vista de
informes personalizada.
Para obtener información sobre la selección de valores, consulte la sección Trabajar con selecciones del
presente documento.
● Actualizar
Al hacer clic en el icono que se encuentra a la derecha de la lista desplegable Selección, puede actualizar los
datos y la visualización del informe.
● Formato de visualización
Puede cambiar el formato entre tabla y gráfico. Tenga en cuenta que, en algunos casos, no puede cambiar el
formato de visualización; por ejemplo, si el informe tiene jerarquía.
● Otras funciones
Al hacer clic en el icono con forma de engranaje, tendrá disponibles las siguientes funciones.
SAP Cloud for Customer
162 © 2015 SAP SE o una empresa afiliada de SAP. Todos los derechos reservados. • P U B L I C Funciones de ventas
Opciones Descripción
Cabecera de informe Muestra los valores configurados para las variables de la selección. Si está
disponible, también se visualiza la información y las advertencias. Por ejemplo, si
la moneda de visualización se fija mediante la parametrización de ratios o
variables.
Al hacer clic en Información técnica, también puede visualizar más información,
como el contexto de acceso del informe y la fuente de datos que funciona como
base para los datos del informe.
Descarga Exporta los datos del informe a Microsoft Excel® en formato XML y modo de solo
lectura. La exportación es útil si desea utilizar las funciones de Microsoft Excel®
para analizar los datos del informe.
Tenga en cuenta que, al abrir la exportación, ya no habrá conexión al sistema,
incluso si visualiza los datos del informe en el complemento de SAP para la cinta
de opciones de Microsoft Excel®.
También puede descargar fuentes de datos e informes en formato CSV. El formato
y los campos disponibles de la fuente de datos descargada difiere de un informe
descargado. Por ejemplo, en un informe descargado, el valor y la unidad de medida
se combinan en un campo, mientras que en la fuente de datos descargada los
campos están separados. Otro ejemplo es que puede haber ratios solo definidos
para el informe, que no están disponibles en la fuente de datos subyacente.
Opciones de inicio Puede decidir si desea visualizar el área Selección y si desea iniciar el informe.
SAP Cloud for Customer
Funciones de ventas P U B L I C • © 2015 SAP SE o una empresa afiliada de SAP. Todos los derechos reservados. 163
Opciones Descripción
Parametrizaciones de tabla ● Inmovilizar columnas de cabecera
Puede inmovilizar las cabeceras de las columnas para que sigan
visualizándose al bajar el scroll.
● Diseño de tabla
Puede seleccionar entre un fondo blanco estándar o alternar entre el
blanco y el azul.
● Líneas de la trama
Puede definir si desea líneas horizontales, verticales, ambas o ninguna.
● Columnas y filas de resultado
Puede definir si desea que las columnas y filas de resultado se visualicen
como la primera o la última entrada en una fila y/o en la primera o la última
columna.
● Visualizar textos repetidos
Puede especificar si cada instancia de un valor de característica se
visualiza en una fila o columna.
● Visualizar factores de escalado
Utilice la lista desplegable para especificar un factor de escalado de 1 a
10.000 millones (10.000.000.000).
● Disponer como jerarquía
El sistema dispone características en filas y en columnas como una
jerarquía. La fila o la columna situadas más a la izquierda sirven como
estructura de árbol en la que se insertan las características a la derecha.
● Diseño de jerarquía
Puede decidir entre estándar y en cascada. Si selecciona estándar, las
características se organizan en una jerarquía: los atributos de
característica se organizan en filas o columnas. Si selecciona en cascada,
las características se organizan en una jerarquía: los atributos de
característica se organizan en filas o columnas.
● Expansión inicial de jerarquía
El nivel de jerarquía hasta el que debe mostrarse la jerarquía cuando se
amplía.
● Inversión de jerarquías
El sistema invierte la jerarquía de modo que esta se visualiza de abajo hacia
arriba o de derecha a izquierda. Puede decidir invertir una jerarquía en filas,
columnas o ambos.
● Limitar datos
Por defecto, los registros de datos visualizados están limitados al valor en
el campo especificado. Puede modificar este valor. Tenga en cuenta que
esta opción solo es válida para los informes que se visualizan como una
tabla.
Tipos de gráficos Para obtener más información sobre los distintos tipos de gráficos, consulte
Gráficos [página 149].
Enviar Puede enviar el informe como un anexo de correo electrónico o como un enlace.
Microsoft Excel® Puede visualizar y editar el informe usando el add-in de SAP para Microsoft Excel®.
Trabajar con selecciones
Una selección consiste en el conjunto de variables disponibles para el informe y cualquier selección de valores
definida.
SAP Cloud for Customer
164 © 2015 SAP SE o una empresa afiliada de SAP. Todos los derechos reservados. • P U B L I C Funciones de ventas
La selección que define determina los datos que se visualizarán en el informe.
Cuando abra un informe, los datos que se muestran en el informe están restringidos a las selecciones de valor fijadas
utilizando variables en el área Selecciones. Puede visualizar el área Selecciones haciendo clic sobre el icono con
forma de lápiz que se encuentra al lado de la lista desplegable Selección.
Hacer selecciones de valor
Debe especificar un valor para todas las variables obligatorias. En el sistema, las variables obligatorias se indican
con un asterisco (*).
La variable Contexto de acceso es obligatoria para todos los informes. Esta variable se propone para el contexto de
acceso al que está asignado. El sistema rellena la variable con el contexto de acceso disponible para el informe. En
este caso, solo se asigna un contexto de acceso y, por lo tanto, la variable no se visualiza.
Si el informe admite múltiples contextos de acceso, debe especificar el contexto de acceso que se debe utilizar para
seleccionar datos.
Puede introducir valores manualmente, el sistema admite la entrada manual solo para ID de variable o valores de
característica.
Por ejemplo, sabe que quiere restringir la variable Proveedor a 500001 (no puede introducir Miller and Son). Por
lo tanto, introduzca 500001 en el campo de variable Proveedor.
Puede añadir más valores haciendo clic en el icono con forma de signo más que se encuentra a la derecha del campo
de entrada. Si los operadores admiten variables, como superior a o inferior a, se visualizará una lista desplegable.
Ayuda para la selección de valores
El tipo de entrada de valor permitido depende de cómo se haya definido el contexto. Por ejemplo, si puede seleccionar
valores individuales, valores múltiples o establecer un intervalo.
Las siguientes opciones están disponibles, según la variable seleccionada.
Entrada de valor permitida Descripción
Valor individual Permite seleccionar un valor.
Uno o más valores Permite seleccionar uno o más valores separados con punto y coma.
Uno o más valores con un operador Permite seleccionar uno o más valores con un operador, como superior a o inferior a.
Tenga en cuenta que el operador entre es .., y el operador distinto es <>.
Intervalo Permite seleccionar un valor individual o de intervalo, por ejemplo 100 o 19494 ..
4343434.
SAP Cloud for Customer
Funciones de ventas P U B L I C • © 2015 SAP SE o una empresa afiliada de SAP. Todos los derechos reservados. 165
Entrada de valor permitida Descripción
Selección relativa Permite restringir una característica especificada para una selección de variables
relativa. Las selecciones relativas se basan en características básicas, como Fecha,
Semana, Mes, Período contable y Empresa. Cuando se inicia el informe, el sistema
rellena sus celdas en el informe con los valores correspondientes.
Expanda la siguiente tabla para visualizar algunos ejemplos de selecciones relativas.
Variable Selección relativa Descripción
Fecha de contabilización Hoy Visualiza la fecha de hoy.
Fecha de creación de factura Los últimos 7 días Visualiza un intervalo de
tiempo de los últimos 7
días, hoy incluido.
Mes contable Período contable actual Muestra el mes actual.
Empresa Múltiples empresas Deriva las múltiples
estándar empresas estándar en
base a la posición del
usuario.
Al efectuar entradas de valor, tenga en cuenta que puede elegir entre una selección relativa u otras entradas, pero
no ambas.
Funciones del área de contenidos
Muchas de las funciones del área de contenido del informe están disponibles desde las cabeceras de columna del
informe. Las funciones disponibles difieren de las características y ratios. Para visualizar las funciones, haga clic en
las cabeceras de columna.
Funciones para las características
Función Uso
Clasificación Haga clic en la flecha que se encuentra al lado de la característica para clasificar los
valores en orden ascendente o descendente. Un punto al lado de la característica indica
que no se clasificaron los valores.
Visualización Muestra la descripción o el ID de los valores característicos.
Aparecerá el nombre de la característica en una ventana emergente. Puede elegir
visualizar la descripción, el ID o una combinación de ambos.
Tenga en cuenta que esta función de visualización no está activada si los ID solo están
disponibles para visualización.
Subtotales Permite visualizar u ocultar resultados del subtotal de ratios para las características.
Filtro Aparecerá una lista de valores de característica en una ventana emergente. Puede
seleccionar uno o más valores que desea usar para filtrar el informe. También puede
usar la búsqueda con la función de rellenado automático para encontrar con mayor
facilidad los valores. Una vez fijado el filtro, aparece un icono de filtro al lado del nombre
de la vista del informe.
Añadir Permite añadir una característica a la derecha de la columna en la que haga clic.
SAP Cloud for Customer
166 © 2015 SAP SE o una empresa afiliada de SAP. Todos los derechos reservados. • P U B L I C Funciones de ventas
Función Uso
Eliminar Permite eliminar características. Tenga en cuenta que, en las columnas, debe quedar
una característica.
Funciones para ratios
Función Uso
Añadir Permite añadir un ratio a la derecha de la columna en la que haga clic.
Eliminar Permite eliminar ratios, incluso los que fueron definidos al comienzo. Tenga en cuenta
que debe quedar un ratio.
Navegación analítica
En las celdas de los informes visualizados en formato de tabla, puede usar el menú contextual para navegar y realizar
otros análisis. Mediante el menú contextual, puede ver los documentos existentes relacionados con un valor. Cuando
hace clic en una celda, se visualizan los documentos e informes a los que puede navegar. Por ejemplo, puede ir a un
documento anterior, como una solicitud de compra, un documento de resumen que ofrece información sobre un
cliente o a otro informe.
Trabajar con informes integrados
Los informes integrados son informes en los que puede encontrar pantallas generales de las vistas de centros de
trabajo.
Con los informes integrados, están disponibles las siguientes características:
● Seleccione las distintas vistas de informes de la lista desplegable Visualizar.
● Seleccione diferentes conjuntos de selecciones de valores grabadas para las variables en la lista desplegable
Selección.
● Actualice los datos.
● Dese el icono en forma de engranaje, puede analizar los datos del informe, fijar la tasa actualizada y
seleccionar el tipo de gráfico.
● Cambie entre la visualización en gráfico y en tabla.
3.17.2 Acerca de análisis
Los informes de análisis concentran datos en su compañía para que pueda reconocer tendencias, comprar
resultados de ventas y estimar el rendimiento futuro. Puede visualizar cierta información de cada informe en diversos
tipos de gráficos.
También puede descargar informes y ejecutar análisis ad hoc, tanto en su explorador web como en Microsoft Excel.
SAP Cloud for Customer
Funciones de ventas P U B L I C • © 2015 SAP SE o una empresa afiliada de SAP. Todos los derechos reservados. 167
Ejemplo
La jefa de ventas, Donna Moore, observa el gráfico Resumen de ventas para ver si su equipo está en
seguimiento para cumplir con sus objetivos de ingresos totales para el trimestre actual. Observa que los
números en el gráfico Resumen de ventas parecen bajos en comparación con el gráfico Previsión de
canales. Para mejorar los números de este trimestre, ella desea saber cómo su equipo puede cerrar más
operaciones.
Donna observa el gráfico Gráfico de embudo de canal y observa que muchas de las oportunidades se
encuentran en las fases iniciales. Examina los detalles en este gráfico en explorador web y observa que
existe un gran porcentaje de ingresos en la fase de decisión. Añade información de oportunidad y cuenta
del gráfico para obtener más detalles y clasifica la lista según los ingresos para que pueda precisar el
ingreso más fácil de cerrar. Graba esta versión del informe como futura referencia.
Observa que una de las oportunidades con ingreso alto está guiada por Michael Adams, un representante
de ventas que trabaja actualmente en varias operaciones. Piensa que puede ser útil para añadir otro al
personal de ventas principal para esta oportunidad. Verifica el gráfico Representantes de ventas por
ingresos en canal (10 principales) y considera que Richard Wilson actualmente posee menos operaciones
en el canal, por lo que debe tener capacidad para ayudar a Michael. Solicita a Richard que se una a Michael
en esta oportunidad.
Por último, este paso produce el cierre de la operación en el trimestre actual por parte de Michael y
Richard, lo que mejora el ingreso general para el trimestre.
Los siguientes paneles, compuestos por los gráficos enumerados aquí, están disponibles en SAP Cloud for Sales,
en Análisis.
Los paneles pueden personalizarse. La tabla a continuación enumera los paneles estándar establecidos
enviados con SAP Cloud for Sales.
Los administradores pueden crear informes personalizados que aparecen en la lista de informes. Para obtener más
información, consulte la Guía rápida para diseñar informes.
Panel Gráficos Descripción
Resumen de Resumen de ventas Ingreso total previsto de oportunidades ganadas en el año, trimestre y mes
ventas actuales
Previsión de canal Ingreso previsto total, separado por oportunidades ganadas y abiertas que se
cierran en el año actual
Ventas por categoría de Categorías de 10 productos principales por participación en el ingreso total en
productos (10 oportunidades ganadas y abiertas que se cierran en el año actual.
principales)
Competidores por 10 competidores principales por cantidad de oportunidades perdidas durante los
cantidad de últimos 12 meses
operaciones perdidas
(10 principales)
SAP Cloud for Customer
168 © 2015 SAP SE o una empresa afiliada de SAP. Todos los derechos reservados. • P U B L I C Funciones de ventas
Panel Gráficos Descripción
Canal Gráfico de embudo de Tendencia proyectada de ingresos esperados de las oportunidades
canal
Canal por mes Tendencia proyectada del ingreso previsto de oportunidades que se cierran en
los próximos 12 meses
Scorecard de salud de Métricas clave para evaluar el canal de ventas
canal
Progreso del canal Progreso actual del pipeline, que muestra las oportunidades bloqueadas y en
curso
Ganada/Perdida Cuota de pérdida/ Tendencia de cuota de pérdida y ganancia durante los últimos 12 meses
ganancia
Ingreso de pérdida/ Tendencia de ingreso previsto de oportunidades que se ganaron y perdieron
ganancia durante los últimos 12 meses
Cuota de pérdida por Cuota de pérdida de oportunidades durante una fase de ventas determinada
fase de ventas
Razón de Ganancias/ Cantidad de ganancias y pérdidas agrupadas por razones para ganancias/
Pérdidas pérdidas
Rendimiento de Representantes de 10 representantes de ventas principales por ingreso total para oportunidades
ventas ventas por ganancia de ganadas en los últimos 12 meses
ingresos (10
principales)
Representantes de 10 representantes de ventas principales por ingreso total para oportunidades
ventas por ganancia en abiertas que se cierran en los próximos 12 meses
canal (10 principales)
Ciclo de ventas Duración del ciclo de ventas promedio en todas las oportunidades ganadas en los
promedio últimos 12 meses
Scorecard de Métricas clave para la evaluación de la efectividad de la fuerza de ventas
efectividad de ventas
Análisis de fuente Tasa de calificación de Distribución de porcentaje de los leads calificados y no calificados durante los
de pipeline lead últimos 12 meses
Tasa de conversión de Tasa de conversión de leads para oportunidades durante los últimos 12 meses
lead
Leads por fuente Distribución de leads por fuente y nivel de calificación durante los últimos 12
meses
Leads por status Distribución de leads por status durante los últimos 12 meses
SAP Cloud for Customer
Funciones de ventas P U B L I C • © 2015 SAP SE o una empresa afiliada de SAP. Todos los derechos reservados. 169
Panel Gráficos Descripción
Rendimiento Objetivos de ventas Objetivo de ventas comparado con el pipeline de oportunidades para el año actual
versus canal
Mis oportunidades (20 20 oportunidades principales propiedad del usuario, ordenadas por ingreso
principales según esperado más alto
ingresos previstos)
Mi progreso Vista consolidada de un objetivo de usuario, ingreso esperado e ingreso
ponderado de oportunidades en el año actual.
Mis oportunidades (20 20 oportunidades principales propiedad del usuario, ordenadas por fecha de
principales según fecha cierre más temprana
de cierre)
Previsión Métricas de previsión Comparación entre ingreso previsto y objetivo, ingreso ganado e ingreso
sustituido (diferencia entre el ingreso de pipeline y el ingreso previsto para las
oportunidades en la previsión presentada)
Previsión por categoría Previsiones de ventas distribuidas por categorías de previsiones
Objetivo/Previsión de Objetivo de ventas para el usuario comparado con la previsión actual presentada
ventas
Lista de oportunidades Lista de oportunidades en la previsión presentada por un usuario
Vista de cuentas
El siguiente gráfico aparece en la etiqueta Gráficos cuando abre una cuenta:
● Tendencia de ingreso
● Ciclo de ventas promedio
Vista Competidor
El siguiente gráfico aparece en la información de resumen cuando abre un competidor:
● Representantes de ventas exitosos
● Tendencia de ganancia/pérdida
Tareas
Cómo personalizar paneles [página 170]
Cómo visualizar informes con explorador Web: Filtro rápido [página 351]
Cómo visualizar informes con el explorador Web [página 348]
Cómo trabajar con informes en Microsoft Excel
Cómo trabajar con datos de planificación de ventas [página 171]
3.17.3 Cómo personalizar paneles
1. Haga clic en Personalizar que se encuentra en la esquina superior derecha de la pantalla.
Seleccione Esta pantalla.
SAP Cloud for Customer
170 © 2015 SAP SE o una empresa afiliada de SAP. Todos los derechos reservados. • P U B L I C Funciones de ventas
Aparece una lista de informes de panel, como así servicios web y mashups. Use los filtros para delimitar la
lista o use la función buscar para encontrar un informe específico.
2. Arrastre el título de un informe desde la lista hasta la posición de gráfico deseada.
Suéltelo en la parte superior de un gráfico existente para reemplazar el gráfico actual en dicha posición o
suéltelo entre los gráficos para insertar nuevos gráficos entre los existentes.
3. Arrastre y suelte para reorganizar los gráficos según sea necesario.
4. Haga clic en el icono de la llave que aparece en la esquina superior derecha para quitar, renombrar o modificar
el tamaño del gráfico.
5. Haga clic en Guardar que se encuentra sobre la lista de informes para guardar los cambios.
También puede hacer clic en Rechazar para cancelar los cambios y volver a la versión anterior del panel.
6. Haga clic en el icono X que se encuentra en la esquina superior izquierda del informe para salir del modo
personalizado.
3.17.4 Cómo trabajar con datos de planificación de ventas
En Análisis, existen tres informes que permiten a los representantes de ventas trabajar con datos de planificación
de ventas que fueron preparados por los jefes de ventas. Los nombres y las ubicaciones de estos informes son los
siguientes:
● El primer informe, Mi progreso: Año actual, aparece en el filtro Gestión de pipeline.
● El segundo informe, Objetivo de ventas/Pipeline por mes, aparece en el filtro Ventas y marketing: ventas.
● El tercer informe, Objetivo de ventas/Pipeline por unidad de ventas, también aparece en el filtro Ventas y
marketing: ventas.
Para visualizar estos informes y trabajar con sus datos, proceda del siguiente modo:
1. Elija Análisis Informes .
2. Seleccione el informe de planificación de ventas con el que desea trabajar, del siguiente modo:
● Gestión de pipeline Mi progreso: Año actual
● Ventas y marketing: Ventas Objetivo de ventas/Pipeline por mes
● Ventas y marketing: Ventas Objetivo de ventas/Pipeline por unidad de ventas
3. Desde la columna Acciones, abra el informe en el formato deseado.
4. Edite o gestione los datos de informe de planificación de ventas, según sea necesario, utilizando las opciones
preferidas.
Las funciones de planificación de ventas las realiza el jefe de ventas en el centro de trabajo Planificación de
ventas. Para obtener más información, consulte Planificación de objetivos de ventas [página 146].
3.17.5 Cómo proyectar el volumen de ventas
Utilice el análisis "Y si" para proyectar el volumen de ventas o para la planificación táctica para cumplir sus objetivos
de ventas. El análisis "Y si" lo ayuda a determinar:
SAP Cloud for Customer
Funciones de ventas P U B L I C • © 2015 SAP SE o una empresa afiliada de SAP. Todos los derechos reservados. 171
● En qué oportunidades concentrarse a corto plazo
● Dónde ampliar el catálogo para ganar una cantidad promedio más grande de tratos
● La cantidad de oportunidades que necesita en el canal para cumplir los objetivos de ventas
Para utilizar el análisis "Y si", haga lo siguiente:
1. Seleccione los filtros deseados.
Las oportunidades incluidas en la simulación aparecen en la siguiente lista debajo del gráfico.
2. Fije las variables como se describe usando los controles deslizantes.
Los resultados de la simulación aparecen en el siguiente gráfico.
Ajuste las variables para lograr el resultado deseado, luego planifique cómo lograr esas modificaciones en su canal.
Cuando utilice el análisis "Y si", considere los siguientes puntos:
● El valor máximo para la probabilidad promedio de éxito es 100% y no puede bajar la probabilidad
promedio de éxito del promedio actual. Si el promedio actual de las oportunidades incluido en la
simulación en 100%, el control deslizante no estará activado.
● Aumentar la Probabilidad promedio o el control deslizante Cantidad promedio de tratos produce un
aumento en el valor simulado de cada oportunidad. Por ejemplo: su aumenta la posibilidad promedio
de éxito simulada de 50% a 80%, el valor simulado de cada oportunidad aumenta un 30%. La opción
aumenta la probabilidad promedio de éxito agregada a 80%; sin embargo, la probabilidad promedio
de éxito simulada para cada oportunidad particular no se fijará en 80% sino que el valor actual aumenta
un 30%.
● El análisis "Y si" utiliza dos fuentes de datos para la simulación: datos del canal de oportunidad y datos
de planificación de objetivo de ventas. Si filtra una característica presente en oportunidades, pero no
en los datos de planificación de objetivo de ventas (fase de ventas, progreso, oportunidad, trimestre
natural, cuenta) se excluyen los datos de planificación de objetivo de ventas de la simulación. Para
garantizar que los datos de planificación de objetivo de ventas aparezcan en la tabla de resultados de
la simulación, incluya No está asignado como un valor de filtro para parámetros que solo pertenecen
a oportunidad.
3.17.6 Cómo visualizar la previsión de ingresos
Utilice el gráfico de previsión para comparar el ingreso de previsión con los ingresos de objetivos de ventas y el
ingreso ganado.
Para ver el gráfico de ingresos de previsión, proceda de la siguiente manera:
1. Elija Análisis Previsión .
2. Utilice el filtro para seleccionar las oportunidades que incluirá en la previsión.
Puede filtrar según el período, el propietario, las unidades de venta, el área, etc.
El área del gráfico muestra el ingreso de previsión, el ingreso objetivo, el ingreso ganado y la diferencia entre el
ingreso estimado de las oportunidades relevantes para pipeline y el ingreso de previsión. La última ilustración
(denominada Pipeline relevante menos previsión) indica la extensión de la sustitución del ingreso de pipeline en la
previsión. Aquí, un valor positivo indica una previsión conservadora, mientras que un valor negativo indica una
previsión optimista en comparación con el ingreso de pipeline.
Oportunidades utilizadas para que los ratios aparezcan debajo del gráfico.
SAP Cloud for Customer
172 © 2015 SAP SE o una empresa afiliada de SAP. Todos los derechos reservados. • P U B L I C Funciones de ventas
Consulte también
Previsiones [página 142]
3.18 Competidores y productos de la competencia
3.18.1 Competidores
En la etiqueta Competidores, puede visualizar los competidores existentes, crear nuevos competidores y establecer
los status de los competidores. También puede visualizar detalles de competidor, revisar datos adicionales, añadir
y editar productos en relación a competidores, renombrar competidores y editarlos, según sea necesario.
Una vez creado el competidor, ya no podrá eliminarse. Sin embargo, puede establecer su status como
Obsoleto.
Al revisar gráficos analíticos y otros datos de ventas en la etiqueta Competidores, es importante recordar que
esa vista compara los resultados de su empresa sólo con los resultados del único competidor seleccionado.
Por ejemplo, suponiendo que usted es el representante de ventas en la empresa A, y se encuentra examinando
el gráfico de Tendencias de ganancias/pérdidas en relación a la empresa B, un competidor clave. Al analizar
este gráfico, es importante recordar que sólo refleja dos tipos de operaciones:
● Operaciones que la empresa A ganó sobre la empresa B
● Operaciones que la empresa A perdió respecto a la empresa B
En definitiva, el gráfico refleja sólo aquellas operaciones que la empresa A ganó o perdió en competencia con
la empresa B, en lugar de todas las operaciones, en su conjunto, que la empresa A ganó o perdió.
Tareas
Cómo crear competidores
1. Seleccione la ficha Competidores.
2. Seleccione Nuevo.
3. Indique el Nombre y la Clasificación del competidor.
Si lo desea, también indique el sitio web del competidor.
4. Grabe las entradas.
Para ver una descripción de las opciones de grabado disponibles, consulte Opciones de grabado.
Cómo editar competidores
Puede editar competidores desde la cabecera de posición Competidor siguiendo estos pasos:
1. Posicione el cursor sobre la información que desea editar. Por ejemplo, si desea renombrar el competidor,
coloque el cursor sobre el campo Nombre.
2. Modifique las entradas deseadas.
Según del campo, use el menú desplegable o la búsqueda automática para seleccionar una entrada.
SAP Cloud for Customer
Funciones de ventas P U B L I C • © 2015 SAP SE o una empresa afiliada de SAP. Todos los derechos reservados. 173
3. Grabe las entradas.
Para ver una descripción de las opciones de grabado disponibles, consulte Opciones de grabado.
Para asignar un nuevo producto de competidor a un competidor, seleccione la ficha Productos dentro de los
detalles de competidor. En esa ficha, seleccione Nuevo, y después indique la información para el producto de
competidor.
Para tratar la información de un producto de competidor existente, salga de los detalles de posición y luego
seleccione Competidores Productos de competidor .
Para tratar la información de un producto existente suyo, salga de los detalles de posición y de la ficha
Competidores, después seleccione la ficha Productos y trate los productos que se describen en el
procedimiento anterior.
Cómo seleccionar filtros de competidor
Se visualizan los competidores en uno de los tres filtros estándar: Competidores activos, Competencia que supone
una gran amenaza, o Todos los competidores. Puede modificar el rango de competidores para visualizar
seleccionando entre estos filtros. El filtro por defecto es Competidores activos.
Cómo establecer status del competidor
Desde los detalles de competidor, utilice el menú Acciones para seleccionar el siguiente estado aplicable:
● Seleccione Acciones Establecer como activo para cambiar el status de competidor por Activo.
● Seleccione Acciones Bloquear para cambiar el estado de competidor a Bloqueado, que excluirá el
competidor de los resultados de búsqueda siguientes. Cuando bloquea un competidor, también evita que se
le asignen las oportunidades futuras.
● Seleccione Acciones Establecer como obsoleto para cambiar el status de competidor por Obsoleto.
Cuando establece un competidor como obsoleto, también evita que se le asignen oportunidades futuras.
Puede asignar un nuevo estado a un competidor en cualquier momento, según sea necesario. Por ejemplo, puede
configurar cualquier competidor activo como obsoleto, o cualquier competidor bloqueado como activo.
Cómo revisar fichas en los detalles de competidor
Desde los detalles de competidor, puede seleccionar estas fichas para realizar acciones adicionales. La siguiente
tabla resume las fichas que están disponibles:
Ficha Acciones
Resumen Seleccione Resumen para ver las últimas actualizaciones realizadas en el competidor y cualquier oportunidad
asociada a él.
Feed Seleccione el Feed para leer todas las actualizaciones de Feed que están asociadas a este competidor. Para
obtener más información, consulte Acerca del feed [página 22].
Desde esta etiqueta, también puede abrir, etiquetar o marcar las actualizaciones de feed, marcarlas como
favoritos o hacer comentarios.
SAP Cloud for Customer
174 © 2015 SAP SE o una empresa afiliada de SAP. Todos los derechos reservados. • P U B L I C Funciones de ventas
Ficha Acciones
Productos Seleccione Productos para ver, editar o añadir productos que se venden en su organización y que son
comparables con productos vendidos por su competidor.
Para el competidor seleccionado, aparece la siguiente información de producto:
● ID del producto (del producto del competidor)
● Descripción (del producto del competidor)
● ID del producto propio (de su producto)
● Descripción (de su producto)
● Comparación del producto (por ejemplo, Peor que el nuestro)
● Precio de lista/Moneda
Oportunidades Seleccionar Oportunidades, para ver las oportunidades potenciales de venta que están en juego con este
competidor.
Anexos Seleccione Anexos para visualizar, tratar o añadir anexos que se relacionen a este competidor.
Consulte también
Productos de la competencia [página 175]
3.18.2 Guía rápida sobre productos de la competencia
La vista Productos de la competencia le permite crear entradas de productos de la competencia, y guardar y consultar
información detallada sobre estos productos. Puede acceder a esta vista desde el centro de trabajo Competidores.
En esta vista puede introducir comparaciones entre los productos de la competencia y los suyos. Esta información
es ventajosa a la hora de posicionar sus productos con respecto a los de la competencia. Si, por ejemplo, está
intentando vender un producto a un cliente, puede determinar cuál es la situación de su producto con respecto al
de la competencia y desarrollar presentaciones y demostraciones que resalten las ventajas de sus productos frente
a los de la competencia.
En la pantalla inicial, los productos de la competencia se muestran en la Vista de lista por defecto. Esta y la Vista de
mosaico le brindan el resumen más detallado. También puede mostrar los productos de la competencia en la Vista
en miniatura, donde ve el icono, nombre y código.
Tareas
Crear productos de la competencia
1. En la sección Barra de acción, haga clic en Nuevo.
Aparece la ventana de creación rápida Nuevo producto de la competencia.
2. Indique el Nombre, la Competencia, y Nuestro producto en los campos apropiados. Si
cuenta con información adicional, puede añadirla.
3. Grabe las entradas.
El producto de la competencia queda añadido al resumen.
SAP Cloud for Customer
Funciones de ventas P U B L I C • © 2015 SAP SE o una empresa afiliada de SAP. Todos los derechos reservados. 175
También puede crear productos de la competencia seleccionando la opción Nuevos
productos de la competencia desde la barra de herramientas.
Visualizar productos de la competencia
En el resumen, posicione su cursor en cualquier información introducida.
El producto de la competencia y su información se muestran en la ventana Vista rápida.
Editar productos de la competencia
1. En el resumen, o en la ventana Vista rápida, haga clic en el Nombre del producto de la
competencia.
Se abre la Vista de detalles de productos de la competencia.
2. En la Vista de encabezados, mueva el cursor sobre el campo que desea editar y hágale
clic.
3. Haga modificaciones en el campo que desea editar.
4. Grabe las modificaciones.
3.19 Socios y contactos de socios
3.19.1 Socios
Un grupo de interlocutores motivado (como revendedores, agentes, proveedores de servicio o distribuidores) puede
asistir a su organización para alcanzar los objetivos. Para alcanzar estos objetivos con mayor eficiencia, los
miembros de su organización pueden colaborar con los socios de la empresa dentro de la solución.
Requisitos previos
Si su administrador no ha configurado la solución para que muestre los socios; a los que de otra manera se acceden
desde Socios ; entonces no podrá usar la solución para colaborar con los contactos de socio allí.
Tareas
Cómo crear socios
1. Seleccione Socios .
2. Seleccione Nuevo.
3. Indique el Nombre del socio, luego especifique el País.
4. Grabe las entradas.
Para ver una descripción de las opciones de grabado disponibles, consulte Opciones de grabado.
Cómo editar socios
Puede editar socios desde la cabecera de posición Socios siguiendo estos pasos:
SAP Cloud for Customer
176 © 2015 SAP SE o una empresa afiliada de SAP. Todos los derechos reservados. • P U B L I C Funciones de ventas
1. Posicione el cursor sobre la información que desea editar. Por ejemplo, si desea renombrar el socio, coloque
el cursor sobre el campo Nombre.
Mientras mueve el cursor sobre un campo editable, el fondo cambia por un color diferente. Al hacer clic en
un campo, indique el modo de edición.
2. Modifique las entradas deseadas.
Según del campo, use el menú desplegable o la búsqueda automática para seleccionar una entrada.
3. Grabe las entradas.
Para ver una descripción de las opciones de grabado disponibles, consulte Opciones de grabado.
Consulte también
Contactos de socios [página 177]
3.19.2 Contactos de socios
Para facilitar el intercambio de información, los miembros de su organización se pueden comunicar dentro de la
solución con contactos de socios. Es decir, personas asociadas con revendedores, agentes, proveedores de servicio,
distribuidores u otras entidades con las que colabora su organización.
Requisitos previos
Si su administrador no ha configurado la solución para que muestre los contactos de socio; que de otra manera se
acceden desde Socios Contactos de socio ; entonces no podrá usar la solución para comunicarse con los
contactos de socio allí.
Tareas
Creación de contactos de socio
1. Seleccione Socios Contactos de socio .
2. Seleccione Nuevo.
3. Introduzca el nombre y apellido del contacto de socio, luego especifique la dirección de correo electrónico.
4. Grabe las entradas.
Para ver una descripción de las opciones de grabado disponibles, consulte Opciones de grabado.
Edición de contactos de socio
Puede editar contactos de socio desde la cabecera de posición Contacto de socio siguiendo estos pasos:
1. Posicione el cursor sobre la información que desea editar. Por ejemplo, si desea renombrar el socio, coloque
el cursor sobre el campo Nombre.
Mientras mueve el cursor sobre un campo editable, el fondo cambia por un color diferente. Al hacer clic en
un campo, indique el modo de edición.
2. Modifique las entradas deseadas.
Según del campo, use el menú desplegable o la búsqueda automática para seleccionar una entrada.
SAP Cloud for Customer
Funciones de ventas P U B L I C • © 2015 SAP SE o una empresa afiliada de SAP. Todos los derechos reservados. 177
3. Grabe las entradas.
Para ver una descripción de las opciones de grabado disponibles, consulte Opciones de grabado.
Crear usuarios para contactos de socio
Si desea permitir que los contactos de socio accedan a la solución de modo que usted pueda colaborar con ellos de
manera directa, debe crear usuarios para ellos de la siguiente manera:
1. Abra el contacto de socio.
2. Seleccione Acciones Crear usuario .
Una vez que se creó un usuario para el contacto de socio, el administrador puede seleccionar
Administrador Usuarios empresariales para asignar tanto roles empresariales, como centros de trabajo
individuales o vistas de centro de trabajo al usuario que creó para el contacto de socio.
Consulte también
Socios [página 176]
3.19.3 Cómo invitar a los Contactos de socio a usar el Portal de
distribuidor.
Puede utilizar el portal de distribuidor para colaborar con los socios. El primer paso en este proceso consiste en que
los jefes de socios inviten a los empleados (contactos de socio) dentro de la organización del socio para colaborar
con usted en la solución SAP.
Requisitos previos
● El jefe de socios tiene un usuario en la solución SAP Cloud for Customer.
● El jefe de socios tiene un usuario en el portal de distribuidor.
● El administrador realizó la configuración adecuada para las invitaciones del portal de distribuidor. Para revisar
la configuración, el administrador puede hacer lo siguiente:
1. En el cliente Microsoft Silverlight®, inicie sesión en su solución SAP como administrador.
2. En Configuración empresarial Resumen , visualice Actividades y busque “programas de socio”.
3. Seleccione la actividad Programas de socio y seleccione Definir roles empresariales para el portal de
distribuidor.
4. Añada una fila e introduzca el rol empresarial PARTNER_CONTACT.
5. Grabe las modificaciones.
SAP Cloud for Customer
178 © 2015 SAP SE o una empresa afiliada de SAP. Todos los derechos reservados. • P U B L I C Funciones de ventas
Flujo de proceso
Los jefes de socio y contactos del socio tienen las siguientes autorizaciones en el sistema:
Rol Autorizaciones
Jefe de socios ● Invitar a contactos del socio
● Ver detalles de la empresa
● Ver leads y oportunidades a partir de las restricciones en la solución SAP
Contacto del socio Ver leads y oportunidades a partir de las restricciones en la solución SAP
1. El jefe de socios inicia sesión en el portal de distribuidor.
2. El jefe de socio invita a los empleados a su empresa (contactos del socio) a utilizar el portal del distribuidor.
La función de invitación realiza automáticamente lo siguiente:
● Se asegura de que el contacto del socio exista en su solución SAP como contacto.
● Envía un correo electrónico a los contactos del socio, que incluye un enlace de confirmación
3. Cada contacto del socio hace clic en el enlace en el correo electrónico y va a la página de registro del proveedor
de ID de SAP Cloud.
4. Cada socio completa el formulario, acepta los términos y condiciones de uso y se registra.
El usuario del contacto del socio se activó en el back end y el rol adecuado se asignó al usuario.
5. El contacto del socio inicia sesión en el portal de distribuidor.
3.20 Usuarios móviles
3.20.1 SAP Cloud for Customer para Android™
Con esta aplicación móvil, puede acceder a varias de las funciones principales de la solución que han sido adaptadas
a los negocios en ejecución. Éstas incluyen la gestión de cuentas, contactos y actividades, y visualización de informes
personalizados. Los cambios realizados en su dispositivo Android™ se actualizan automáticamente en el sistema
mediante Internet, en línea y en tiempo real.
Información para administradores
Debe asegurarse que para cada vista de centro de trabajo móvil a la que se acceda en un dispositivo móvil, se le
asigne al usuario del dispositivo móvil la vista de centro de trabajo de escritorio correspondiente. Para ello, cree un
rol empresarial específico para el móvil y asígnelo a los usuarios individuales o puede definir acceso para cada usuario
de forma independiente. Los centros de trabajo y las vistas se asignan mediante Administrador
Parametrizaciones generales Roles empresariales o Usuarios empresariales.
Para obtener información sobre cómo añadir campos de ampliación existentes a una vista móvil, consulte Cómo
añadir campos de ampliación a Smartphones y Tablets.
SAP Cloud for Customer
Funciones de ventas P U B L I C • © 2015 SAP SE o una empresa afiliada de SAP. Todos los derechos reservados. 179
Además, puede realizar sus informes personalizados disponibles para uso móvil seleccionando la opción para el
informe Habilitar para dispositivo móvil.
Se han designado los siguientes informes para el uso móvil en la solución estándar: Leads por estado, Scorecard de
efectividad de ventas, Tasa de conversión de lead, Análisis de pipeline de oportunidad, Representantes de ventas por
ganancia de ingresos, Representantes de ventas por ganancia en pipeline, Ciclo de ventas promedio, Análisis de
pipeline por los siguientes 12 meses, Scorecard de salud de pipeline, Gráfico de embudo de pipeline y Resumen de
ventas (Año actual).
Instalación de la aplicación
Prerrequisitos del dispositivo
Se optimizó esta aplicación para utilizarse en los smartphones Nexus 4™ y HTC One™. Otros dispositivos Android
deberían poder ejecutar esta aplicación si cumplen o exceden los siguientes requisitos mínimos:
● Sistema operativo: De Android 4.0 a Android 4.2.2
● Resolución de pantalla: 1280dp x 768dp
● CPU: velocidad de procesador de 1,5 GHz
● RAM: 2GB
Instalación
Si su dispositivo cumple con los requisitos antes mencionados, puede continuar con la instalación de la aplicación
al descargar la aplicación directamente desde Google Play.
SAP no garantiza que el software o las características aquí descritas estén disponibles permanentemente
o sin interrupción. SAP le recuerda que la disponibilidad está sujeta a la entera discreción del operador
de la tienda de aplicaciones. El operador de la tienda de aplicaciones puede, en cualquier momento y sin
previo aviso, restringir, interrumpir o evitar el uso del software, o borrar el software de su dispositivo móvil
o solicitar que SAP haga alguna de las acciones anteriores.
Cómo iniciar la aplicación
Cómo iniciar la aplicación SAP Cloud for Customer desde su dispositivo móvil y entrar al sistema con su nombre de
usuario y contraseña. Si esta es la primera vez que lanza la aplicación, proceda de este modo:
1. Seleccione Parametrizaciones.
2. Indique la URL a su sistema.
Por ejemplo, https://[tenant].[domain].com
3. Indique una contraseña de aplicación.
Esto es diferente de su id de usuario de sistema y contraseña. Debe suministrar su contraseña de aplicación
antes de acceder al sistema.
4. Fije un tiempo de espera para Recordar la contraseña de la aplicación, que es el período de validez de la
contraseña de la aplicación en su dispositivo para la siguiente entrada al sistema. Por cuestiones de seguridad,
debe asegurarse de que este timeout cumpla con las directrices de seguridad de la empresa. El valor por
defecto es Nunca, que borra la contraseña de la aplicación cuando salga del sistema.
5. Regrese a la pantalla de entrada al sistema para indicar el usuario y la contraseña del sistema, y seleccione
Entrar al sistema.
Si no cuenta con la información necesaria para estas opciones o tiene problemas recurrentes para entrar al sistema
de la aplicación, comuníquese con el administrador del sistema para obtener ayuda.
SAP Cloud for Customer
180 © 2015 SAP SE o una empresa afiliada de SAP. Todos los derechos reservados. • P U B L I C Funciones de ventas
Cómo desinstalar la aplicación
Puede desinstalar la aplicación SAP Cloud for Customer en cualquier momento, del mismo modo que desinstalaría
cualquier otra aplicación Android en su dispositivo. Para obtener más información, consulte la documentación del
fabricante del dispositivo.
Si necesita más información sobre cómo operar su dispositivo móvil, consulte la documentación del fabricante
del dispositivo.
Vistas y tareas adicionales
Cómo buscar y cómo navegar
Cuando llama un resumen, el sistema enumera automáticamente sus posiciones en orden alfabético o cronológico.
En muchos casos, puede cambiar a una lista de posiciones disponibles. Puede filtrar cualquier lista indicando un
término de búsqueda manualmente.
Acceda a las acciones para cada vista desde el menú de acciones que se encuentra en la parte superior derecha de
cada pantalla. Utilice el botón atrás en la parte superior izquierda de la pantalla para navegar hacia la vista anterior.
También puede utilizar los botones atrás y el menú del dispositivo para acciones y navegación hacia atrás.
Salga del sistema presionando el botón atrás del dispositivo desde la pantalla de Inicio.
Cuando edita datos en la aplicación, debe guardar las modificaciones manualmente (toque el botón de
menú del dispositivo y seleccione Guardar). Si usa el botón atrás del dispositivo antes de grabar sus
modificaciones, puede perder todos los datos no grabados.
Feed
Use los filtros en el resumen de Feed para seleccionar las actualizaciones de feed que desea visualizar. Para crear
una actualización de feed nueva, presione la tecla de menú y seleccione Nuevo. Para publicar una nueva
actualización, seleccione Grabar y cerrar. Seleccione una actualización para ver los detalles. Desde la vista de
detalles, puede comentar sobre la actualización y abrir las posiciones mencionadas.
No puede mencionar las personas o las posiciones, enviar actualizaciones privadas o etiquetar actualizaciones
de feed en el dispositivo Android.
Feed de SAP Jam
Si su sistema está configurado para admitirlo, también puede acceder a su feed de SAP Jam directamente desde la
aplicación.
Clientes
Puede visualizar, crear y editar clientes.
En la vista Clientes, un indicador de color rojo o amarrillo junto a un cliente muestra el estado del cliente en el sistema:
la luz amarilla indica que el cliente está en preparación y la luz roja indica que el cliente está bloqueado. Un indicador
amarillo o rojo no le impedirá procesar la cuenta en su dispositivo móvil.
En el resumen, la información de la dirección del cliente y los detalles de comunicación se visualizan en la pantalla
General. Use el botón de menú del dispositivo para visualizar las acciones disponibles.
En las pestañas Contactos y Actividades, puede buscar, visualizar y editar contactos o actividades relacionadas para
el cliente. Seleccione el contacto o la actividad para abrir un resumen. Aquí puede acceder a la información de
SAP Cloud for Customer
Funciones de ventas P U B L I C • © 2015 SAP SE o una empresa afiliada de SAP. Todos los derechos reservados. 181
contacto y a los detalles de comunicación, como también a las actividades relacionadas con este contacto específico
o el cliente en general.
Seleccione ERP Docs para visualizar los documentos de oferta de venta o de pedido de cliente generados por nuestro
sistema SAP ERP. Nota: esta pestaña no incluye ningún dato a menos que su sistema haya sido configurado para
integrar los documentos de ventas desde su sistema SAP ERP.
Contactos
Puede visualizar, crear y editar contactos.
En el resumen, se visualizan la información de dirección del contacto, los detalles de comunicación y las actividades.
Para modificar los datos generales de un contacto, toque el botón de acciones en la esquina superior derecha, luego
toque Editar o para crear un nuevo contacto, toque + e indique el nombre, la dirección, los detalles de comunicación
y otros detalles del contacto.
Si crea un nuevo contacto para una cuenta existente, puede buscar y seleccionar el ID de cliente de la cuenta en el
campo Cuenta/Interlocutor.
Si existe una fotografía del contacto en el sistema, ésta se visualiza automáticamente.
Oportunidades y leads
Puede visualizar, editar y crear oportunidades y leads.
En las vistas Oportunidades, Leads y Leads de ventas, puede acceder a las listas de trabajo de oportunidades y leads.
Seleccione uno para verificar los detalles, cambiar los datos o crear actividades y documentos relacionados con el
seguimiento.
También puede aceptar o rechazar un lead que se le ha asignado, crear una oportunidad a partir de un lead, cambiar
la posibilidad de éxito o estado de una oportunidad o seguir actualizaciones de feed para un lead u oportunidad.
Para las oportunidades, seleccione ERP Docs para visualizar los documentos de oferta de venta o de pedido de cliente
generados por nuestro sistema SAP ERP. Nota: esta pestaña no incluye ningún dato a menos que su sistema haya
sido configurado para integrar los documentos de ventas desde su sistema SAP ERP.
Ofertas de venta
Puede visualizar, editar, crear y enviar ofertas de venta.
Desde la vista Ofertas de venta, puede seleccionar su lista de ofertas abiertas o la de su equipo.
Seleccione una para verificar los detalles, cambiar los datos o crear actividades de seguimiento relacionadas.
Para editar la oferta, toque el botón de acciones y luego Editar. Las siguientes acciones están disponibles:
● Para eliminar un producto, vaya a la ficha Productos y toque junto al producto que desea eliminar.
● Para añadir un producto a la oferta, vaya a la ficha Productos y toque el botón de acciones y seleccione
Acciones y luego Añadir fila. Seleccione el producto que se va a añadir antes de grabar las modificaciones.
● Para enviar una oferta de ventas para autorización, toque el botón de acciones y seleccione Acciones y luego
Enviar.
Actividades
Puede visualizar, crear y editar actividades.
En el resumen, use el botón de menú y seleccione Editar para modificar una actividad. El sistema propone valores
para varios campos, por ejemplo: organizador, fechas y horas, categoría y prioridad. Puede cambiar manualmente
estos valores, y buscar y seleccionar otros valores, como un cliente y contactos para la actividad.
Citas de hoy
Puede visualizar, crear y editar citas.
SAP Cloud for Customer
182 © 2015 SAP SE o una empresa afiliada de SAP. Todos los derechos reservados. • P U B L I C Funciones de ventas
En la vista Cita de hoy, puede revisar y editar sus citas del día en curso y para el día siguiente.
Tickets
Puede visualizar tickets existentes y crear nuevos.
Informes
Seleccione un informe para abrirlo y visualizarlo en forma de gráfico. En la vista de gráfico, puede seleccionar cada
barra para ver sus valores y descripción.
Use el botón de menú para editar un informe y después ordenarlo y filtrarlo. También puede acercar (magnificar) o
alternar entre la visualización de gráfico y la de tabla.
Tickets de trabajo
Puede visualizar, crear y editar tickets de trabajo.
También puede crear tickets y ofertas de ventas de seguimiento.
Copyright/Trademark
3.20.2 SAP Cloud for Customer para iPad®
Con esta solución móvil, puede acceder a las funciones principales de la solución que se han adaptado a los negocios
sobre la marcha. Los cambios realizados en su iPad® se actualizan automáticamente en el sistema en tiempo real a
través de Internet. La función de análisis utiliza hojas de cálculo para disponer y organizar informes que necesita
frecuentemente, comparar versiones y resaltar los cambios en los datos.
Instalación, soporte y seguridad
Instale SAP Cloud for Customer para iPad desde iTunes Store. Lance la aplicación y seleccione Opciones en la página
de entrada al sistema y realice lo siguiente:
● Indique la URL para su sistema back end.
● SAP recomienda habilitar la función Bloqueo del código de acceso en su iPad cuando utilice SAP Cloud for
Customer (en la aplicación iPad Opciones, sección General).
Regrese a la pantalla de entrada al sistema para indicar el usuario y la contraseña, y seleccione Entrar al sistema.
Si no cuenta con la información necesaria para estas opciones o tiene problemas para entrar al sistema,
comuníquese con el administrador del sistema.
SAP no garantiza que el software o las características aquí descritas estén disponibles permanentemente
o sin interrupción. SAP le recuerda que la disponibilidad está sujeta a la entera discreción del operador
de la tienda de aplicaciones. El operador de la tienda de aplicaciones puede, en cualquier momento y sin
previo aviso, restringir, interrumpir o evitar el uso del software, o borrar el software de su dispositivo móvil
o solicitar que SAP haga alguna de las acciones anteriores.
Cómo obtener asistencia
Puede elegir entre los siguientes métodos para reportar problemas con la aplicación:
1. Informe un incidente
SAP Cloud for Customer
Funciones de ventas P U B L I C • © 2015 SAP SE o una empresa afiliada de SAP. Todos los derechos reservados. 183
Para la mayoría de los problemas relacionados con la aplicación, se recomienda que reporte un incidente.
1. Vaya a la pantalla en la que está experimentando el problema.
2. Seleccione el menú Ayuda .
3. Seleccione Informe un incidente.
4. En la línea Asunto, introduzca una descripción breve del problema. A continuación, introduzca una
descripción completa detallada paso por paso en el espacio que sigue a continuación.
5. La aplicación captura automáticamente la pantalla en la que está cuando reporta un incidente.
Seleccione si desea adjuntar la captura de pantalla.
6. Seleccione Incluir anotaciones en la pantalla para destacar áreas de la pantalla o añadir notas. Si ya
finalizó con los comentarios, seleccione Hecho.
7. Elija cuán serio es el problema y después seleccione Hecho para enviar el incidente.
Puede hacer un seguimiento del estado de sus incidentes desde el menú Ayuda seleccionando Supervisar
incidentes.
2. Cómo activar el registro
Por problemas más serios, por ejemplo, si falla la aplicación cuando realiza una acción específica, se
recomienda activar el registro y enviar el informe al soporte.
1. Seleccione Parametrizaciones ( ) y después seleccione Soporte.
2. Active la grabación en log en la sección Soporte.
3. Explique el problema. La aplicación crea, graba y adjunta automáticamente el log en un correo
electrónico y propone una dirección de correo electrónico si ha fijado una como predeterminada (en
Dirección de correo electrónico de soporte).
4. Regrese a la pantalla de opciones, seleccione Enviar correo electrónico para completar y enviar este
correo electrónico a su administrador local, que podrá asistirlo antes de comunicarse con el soporte de
SAP.
5. Desactive la grabación en log cuando haya finalizado, ya que esta función puede afectar el rendimiento
de su iPad.
Seguridad
Se recomienda configurar un bloqueo de código de acceso para su dispositivo, especialmente si trabaja offline, ya
que los datos se almacenan en el dispositivo.
Para verificar los registros de sincronización de datos, seleccione , a continuación seleccione Visualizar registro.
Para eliminar los datos almacenados, siga estos pasos:
1. Mientras esté conectado, seleccione , a continuación seleccione Preparación offline.
2. En la parte inferior de la pantalla, seleccione Borrar todos los datos.
3. Confirme que desea borrar todos los datos almacenados de su dispositivo, como así también su contraseña
offline, seleccionando OK.
Si quiere trabajar offline después de haber borrado todos los datos y la contraseña, solo tiene que sincronizar
los datos nuevamente y configurar una nueva contraseña offline.
Vistas y tareas adicionales
Puede consultar algunas o todas las vistas descritas en las siguientes secciones, según cómo su usuario está
configurado en su solución.
SAP Cloud for Customer
184 © 2015 SAP SE o una empresa afiliada de SAP. Todos los derechos reservados. • P U B L I C Funciones de ventas
Feed y feed de SAP Jam
Si utiliza el feed de SAP Jam en su solución, ese será el feed que ve y utiliza en la aplicación.
El feed es donde contabiliza y recibe actualizaciones en sus fuentes; la información y la gente que necesita para
completar el trabajo.
Las actualizaciones de feed se presentan de manera diferente en el sistema para optimizar las comunicaciones y la
colaboración con sus colegas. En el feed, puede contabilizar y eliminar sus propias actualizaciones, visualizar una
lista de actualizaciones automáticas de las fuentes que selecciona, y añadir comentarios a las actualizaciones. Las
actualizaciones se visualizan en un orden secuencial con la actualización más reciente al principio del feed.
Puede publicar actualizaciones desde la pantalla principal Feed o desde la ficha Feed en una pantalla de detalles de
posición.
Para seguir una persona o una posición, seleccione en la vista rápida de posición o cabecera de posición. El icono
para seguir se vuelve azul para indicar que está siguiendo a la persona o posición.
Para dejar de seguir una persona o posición, seleccione y el icono se volverá gris para indicar que ya no está
siguiendo a la persona o la posición.
Puede usar la búsqueda y los filtros en la vista de feed para limitar la lista y encontrar actualizaciones específicas.
Cómo publicar actualizaciones de feed
Seleccione para abrir la casilla de actualización de feed. Tipee su actualización y seleccione Publicar.
Para mencionar una persona o posición, seleccione @. Mientras tipea, la aplicación sugerirá coincidencias.
Para enviar una actualización privada, seleccione .
No puede etiquetar actualizaciones de feed en su iPad.
Cómo publicar actualizaciones mediante SAP Jam
Para las actualizaciones de SAP Jam, ya está abierta la casilla de actualización. Tipee su actualización y a
continuación seleccione Compartir. Para mencionar a personas determinadas, tipee @ antes de sus nombres. Para
publicar la actualización para un grupo específico, introduzca el nombre del grupo en la casilla de búsqueda de
nombres de grupo.
No puede mencionar posiciones, enviar actualizaciones privadas ni etiquetar actualizaciones de feed creadas
al utilizar el iPad.
Navegación y búsqueda
Vistas
Las vistas son básicamente áreas de trabajo agrupadas por función. Seleccione una vista desde el menú en la
parte superior izquierda de la pantalla. El nombre de la vista actual aparece en el centro superior de la pantalla.
Toque para visualizar u ocultar las etiquetas de vistas.
Listas
Cuando selecciona una vista, el sistema visualiza una lista de posiciones. Puede buscar la lista de una posición
específica o reducir la lista seleccionando un filtro.
● Para buscar en una lista de posiciones, use la caja de búsqueda en la parte superior de la lista o abra la
búsqueda avanzada seleccionando el ícono de búsqueda de lista ( ).
SAP Cloud for Customer
Funciones de ventas P U B L I C • © 2015 SAP SE o una empresa afiliada de SAP. Todos los derechos reservados. 185
● Para aplicar un filtro, seleccione el botón de filtro que se encuentra en la parte superior de la lista. El nombre
del botón muestra el filtro actual.
● Para cargar más posiciones, desplácese hasta la parte inferior de la lista y seleccione más posiciones.
● Para ver las posiciones en formato de lista, seleccione .
● Para ver los detalles completos de la posición, toque la posición en la lista.
● Para visualizar una vista rápida de posición, utilice un punteo con dos dedos (gesto de iOS).
Esto le permite marcar o añadir una posición a sus favoritos sin tener que abrir los detalles completos.
● En determinadas vistas (como Cuentas, Contactos y Servicio y reparación) también tiene la opción de
visualizar posiciones en la lista según su ubicación en el mapa.
○ Para visualizar posiciones en un mapa, seleccione .
○ Seleccione una posición de la lista o un alfiler del mapa para visualizar la información de resumen de la
posición.
○ Azul: Las cuentas de la lista actualmente visibles en el mapa
○ Rojo: Cuenta seleccionada
○ Seleccione para centrar el mapa en su ubicación actual.
○ Seleccione el botón de la etiqueta que se encuentra a la derecha de la lista para ocultar o mostrar la lista,
y ver más o menos del mapa.
Detalles de elemento
● Seleccione en la parte superior derecha de la pantalla de detalles de posición para editar información,
como el nombre o la dirección de un cliente o contacto.
● El menú es donde encontrará los comandos disponibles para la posición.
● Puede capturar una pantalla, añadir anotaciones y enviarla por correo electrónico seleccionando .
● Además, en la parte superior de la pantalla de detalles de posición, encontrará botones para las siguientes
cuatro funciones:
○ Marcar ( )
○ Marcar como favorito ( )
○ Seguir ( )
○ Etiquetar ( )
Estos botones también aparecen en el área de resumen de posición de la disposición de mapa.
Botones de herramientas
Las siguientes herramientas siempre están disponibles en la parte inferior izquierda de la pantalla:
Herramienta Descripción
Si tiene nuevas notificaciones, se muestra el número rojo correspondiente con el icono.
Toque el icono para ver sus notificaciones.
Toque un mensaje de notificación individual para navegar a la posición correspondiente.
Toque el icono para ver su calendario de las próximas citas, visitas y llamadas
telefónicas.
Desde la vista de calendario, toque para crear nuevas.
Toque el icono para crear nuevas posiciones.
La lista de posiciones disponibles se basa en las vistas a las que está asignado.
SAP Cloud for Customer
186 © 2015 SAP SE o una empresa afiliada de SAP. Todos los derechos reservados. • P U B L I C Funciones de ventas
Herramienta Descripción
Toque el icono para buscar posiciones por categoría.
Por defecto, se fija la búsqueda para todas las categorías. Para seleccionar una
categoría de posición específica, como cuentas por ejemplo, seleccione Categoría,
seleccione su categoría y luego Listo.
Toque el icono para ver el estante que contiene las posiciones que asignó o marcó como
favoritas.
Toque el icono para definir sus parametrizaciones offline, para sincronizar antes de
trabajar offline, para sincronizar cuando esté de vuelta online y para ver su registro de
sincronización.
Toque el icono para ver las etiquetas.
Toque el icono para iniciar las funciones de análisis.
Toque el icono para cerrar sesión, para acceder a las parametrizaciones, para permitir
el soporte y para iniciar la aplicación SAP Customer Insight para iPad.
Ayuda
Toque en la esquina superior derecha de cualquier pantalla para ver la ventana superpuesta de ayuda o para
iniciar videos prácticos relacionados.
Clientes
La vista Clientes agrupa Cuentas, Contactos, Clientes individuales y Grupos objetivo.
Desde la lista o mapa, seleccione una posición para ver los detalles.
Las fichas que ve en una pantalla de detalles se basan en sus autorizaciones de sistema, así como los
campos que puede editar o las posiciones que puede crear.
La tabla que se encuentra a continuación describe las fichas disponibles en los detalles de la cuenta, pero algunas
son las mismas para contacto y clientes individuales.
Etiqueta Acciones
Detalles Visualice y edite detalles de cuenta como nombre de cuenta, estado e
información de contacto.
Resumen Obtenga un resumen de la información importante de la cuenta como las
últimas actualizaciones, miembros del equipo de la cuenta y direcciones
de la cuenta.
Feed Lea cualquier actualización de feed que esté asociada con esta cuenta.
También puede comentar aquí sobre las actualizaciones de feed.
Actividades Visualice las actividades que están asociadas con esta cuenta. También
puede crear citas y tareas.
Equipo de cliente Añada o elimine empleados del equipo responsable de esta cuenta.
También puede modificar el rol de cualquier empleado asignado a esta
cuenta.
Relaciones Visualice interacciones definidas entre esta cuenta y otras entidades, por
ejemplo, otras cuentas o contactos.
SAP Cloud for Customer
Funciones de ventas P U B L I C • © 2015 SAP SE o una empresa afiliada de SAP. Todos los derechos reservados. 187
Etiqueta Acciones
Direcciones Visualice o añada las direcciones asociadas a esta cuenta. También
puede fijar la dirección principal para la cuenta.
Después de añadir una dirección, la puede editar para indicar que se
utilice la dirección para la entrega o facturación.
Contactos Añada o elimine los contactos de esta cuenta. También puede designar
un contacto como el contacto principal para la cuenta.
Campañas Visualice las campañas.
Leads de venta Visualice o cree leads que se relacionen con esta cuenta.
Oportunidades Visualice o cree oportunidades de ventas posibles que se relacionen con
esta cuenta.
Anexos Visualice los anexos que se relacionen con esta cuenta.
Tickets Visualice tickets asociados con esta cuenta.
Grupos objetivo Visualice los grupos objetivo.
Productos registrados Visualice los productos registrados para esta cuenta.
Grupos objetivo
Seleccione un grupo objetivo para ver los detalles.
Para obtener más información sobre los grupos objetivo, consulte la sección en Marketing a continuación.
Personas
La vista Personas agrupa Empleados y Grupos.
Empleados
Seleccione un empleado para ver los detalles.
Ficha Acciones
Detalles Visualice detalles de empleado como departamento, jefe e información
de contacto
Resumen Obtenga un resumen de información importante como las
actualizaciones más recientes, pertenencia de grupos y seguidores.
Feed Lea actualizaciones de feed publicadas por este empleado. También
puede comentar aquí sobre las actualizaciones de feed.
*Siguiendo Ver las personas y los elementos que sigue. (*solo aparece en su propio
registro de empleado)
*Seguidores Vea quién lo está siguiendo. (*solo aparece en su propio registro de
empleado)
Grupos Visualice los grupos a los que pertenece este empleado, incluidos los
grupos de SAP Jam. Si está viendo su registro de empleado, también
puede crear nuevos grupos.
Relaciones Visualice las interacciones definidas entre este empleado y otras
entidades.
Grupos
SAP Cloud for Customer
188 © 2015 SAP SE o una empresa afiliada de SAP. Todos los derechos reservados. • P U B L I C Funciones de ventas
Muestra una lista de los grupos de SAP Jam. Para obtener más información, seleccione un grupo en la lista y
seleccione Visualizar detalles. La página SAP Jam se abrirá en una ventana del navegador. Puede buscar más
información sobre el uso de grupos SAP Jam aquí .
Ventas
La vista Ventas agrupa Leads de ventas, Oportunidades y Ofertas de ventas.
Leads de venta
Seleccione un lead de ventas para ver los detalles.
Las fichas que ve para un lead de ventas se basan en sus autorizaciones de sistema, así como los campos
que puede editar o las posiciones que puede crear.
Ficha Acciones
Detalles Ver los detalles de lead, como ser la cuenta, los contactos primarios y el
estado.
Resumen Obtenga un resumen de la información importante, como ser las últimas
actualizaciones, los contactos y los productos asociados con este lead.
Feed Lea cualquier actualización de feed que esté asociada con este lead.
También puede comentar aquí sobre las actualizaciones de feed.
Productos Visualice, añada o elimine los productos que se relacionen con este lead.
Actividades Visualice las actividades que están asociadas con este lead. Puede crear
y administrar citas, tareas, llamadas telefónicas y correos electrónicos.
Contactos Añada o elimine los contactos que se relacionen con este lead. También
puede designar un contacto como contacto principal para este lead.
Equipo de ventas y marketing Añada o elimine miembros del equipo de marketing para este lead. Puede
designar un empleado como empleado responsable para este lead.
Partes implicadas Añada o elimine otros empleados o contactos que desempeñen una
función en el lead.
Oportunidades Ver oportunidades creadas a partir de este lead.
Anexos Visualice y añada anexos que se relacionen con este lead.
Puede aceptar o rechazar un lead que se le ha asignado seleccionando en la parte superior de la pantalla y
seleccionando Aceptar o Rechazar.
Convierta un lead calificado en una oportunidad mediante la selección de y luego Convertir en
oportunidad.
Oportunidades
En Oportunidades, puede visualizar y editar las oportunidades. Las oportunidades representan posibles ventas.
Puede añadir competidores a las oportunidades. Esta información se puede utilizar para el análisis más adelante.
Seleccione una oportunidad para ver los detalles.
Las fichas que ve para una oportunidad se basan en sus autorizaciones de sistema, así como los campos
que puede editar o las posiciones que puede crear.
SAP Cloud for Customer
Funciones de ventas P U B L I C • © 2015 SAP SE o una empresa afiliada de SAP. Todos los derechos reservados. 189
Vista de elemento Acciones
Detalles Ver los detalles de lead, como ser la cuenta, los contactos primarios y el
estado.
Resumen Obtenga un resumen de la información importante, como ser las últimas
actualizaciones, los contactos y los productos asociados con esta
oportunidad.
Feed Lea cualquier actualización de feed que esté asociada con esta
oportunidad. También puede comentar aquí sobre las actualizaciones de
feed.
Productos Visualice, añada o elimine los productos que se relacionen con esta
oportunidad.
Actividades de ventas Visualice las actividades asociadas con esta oportunidad. Puede crear y
administrar citas, tareas, llamadas telefónicas y correos electrónicos.
También puede visualizar citas, llamadas telefónicas y tareas para una
oportunidad o línea de tiempo. Desde el menú de acciones ( ),
seleccione Línea de tiempo de actividades.
● Cada actividad está codificada por color según el estado.
● Para ampliar las actividades, ajuste la escala de tiempo con la
barra deslizante que está debajo de la línea de tiempo.
● Para modificar qué tipos de actividad se visualizan en la línea de
tiempo, seleccione .
Competidores Visualice, añada o elimine los competidores que se relacionen con esta
oportunidad.
Equipo de ventas Añada o elimine empleados del equipo responsable de esta oportunidad.
También puede asignar el empleado responsable de esta oportunidad.
Contactos Añada o elimine los contactos que se relacionen con esta oportunidad.
También puede designar un contacto como contacto principal para la
oportunidad.
Partes implicadas Visualice otros empleados o contactos que desempeñen una función en
la oportunidad.
Anexos Visualice los anexos que se relacionen con esta oportunidad.
*Documentos de ventas Visualice los documentos de oferta de venta o de pedido de cliente
generados por nuestro sistema SAP ERP. (*solo disponible con la
integración SAP ERP.)
Ofertas de venta
Seleccione una oferta de venta para ver los detalles.
La oferta de venta se abre directamente en la ficha Productos donde puede añadir productos a la oferta rápidamente.
1. Toque para abrir la pantalla Añadir productos.
2. Seleccione una de las siguientes opciones para añadir productos:
● + Añadir producto
Escriba el nombre del producto o el ID para buscar un producto determinado.
● Todos los productos
Seleccione de las categorías disponibles para desglosar en el producto o productos que desee añadir.
SAP Cloud for Customer
190 © 2015 SAP SE o una empresa afiliada de SAP. Todos los derechos reservados. • P U B L I C Funciones de ventas
● Ofertas previas
Busque ofertas previas para añadir todos los productos desde esa oferta.
● Listas de productos
Busque una lista de productos para añadir a la oferta.
3. Grabe las entradas.
Use el menú de acciones ( ) en el encabezado para enviar o copiar la oferta de ventas, establecer el progreso,
obtener una vista previa de la oferta actual en formato Adobe Acrobat (PDF) o editar las parametrizaciones de salida.
Desde la pantalla de detalles, puede seleccionar las siguientes fichas para una oferta de venta:
Vista de posición Acciones
Detalles Visualice los detalles de la oferta, como la cuenta, el contacto primario y
el estado.
Resumen Obtenga un resumen de la información importante, como las últimas
actualizaciones, las partes involucradas y los productos asociados con
esta oferta de venta.
Productos Visualice, añada o elimine productos de esta oferta.
Partes implicadas Visualice, añada o elimine otros socios comerciales que desempeñen una
función con esta oferta de venta.
Documentos de ventas Visualice y cree ofertas de venta relacionadas.
Anexos Visualice y añada anexos que se relacionen con esta oferta.
Actividades Visualice las actividades asociadas con esta oferta. Puede visualizar
correos electrónicos, y crear y administrar citas, tareas y llamadas
telefónicas.
Feed Lea cualquier actualización de feed que esté asociada con esta oferta.
También puede comentar aquí sobre las actualizaciones de feed.
Actividades
La vista Actividades agrupa Citas, Correos electrónicos, Llamadas telefónicas y Tareas.
Marketing
La vista Marketing agrupa Campañas, Grupos objetivo y Leads.
Campañas
Seleccione una campaña para ver los detalles.
Ficha Acciones
Detalles Ver detalles de campaña como nombre, tipo y grupo objetivo.
Resumen Obtener un resumen de la información de cuenta importante, como ser
las últimas actualizaciones, opciones de respuesta, actividades, leads y
Oportunidades generadas por la campaña.
Feed Lea cualquier actualización de feed que esté asociada con esta campaña.
También puede comentar aquí sobre las actualizaciones de feed.
Opciones de respuesta Ver, añadir y editar opciones de respuesta para esta campaña.
SAP Cloud for Customer
Funciones de ventas P U B L I C • © 2015 SAP SE o una empresa afiliada de SAP. Todos los derechos reservados. 191
Ficha Acciones
Detalles de ejecución Visualice información sobre el despliegue de esta campaña.
Encuestados Ver las respuestas generadas por esta campaña.
Leads Ver los leads generados por esta campaña.
Leads de venta Visualice los leads de venta generados por esta campaña.
Oportunidades Ver oportunidades de ventas potenciales que se generaron con esta
campaña.
Ofertas de venta Visualice y agregue las ofertas de venta relacionadas con esta campaña.
Actividades Visualice las actividades que están asociadas con esta campaña.
También puede crear llamadas telefónicas y correos electrónicos.
Anexos Visualice los anexos que se relacionen con esta campaña.
Grupos objetivo
Los grupos objetivo se utilizan para segmentar el mercado y para centrarse en los clientes existentes o potenciales
adecuados en cada campaña. Puede crear grupos objetivo con los miembros de su base de datos de clientes
existentes y clientes potenciales.
Seleccione un grupo objetivo para ver los detalles.
Ficha Acciones
Detalles Ver detalles de grupo objetivo, como ser el nombre, el estado y las notas.
Resumen Obtenga un resumen de la información importante de la cuenta como las
últimas actualizaciones y los miembros de este grupo objetivo.
Feed Lea cualquier actualización de feed que esté asociada con este grupo
objetivo. También puede comentar aquí sobre las actualizaciones de
feed.
Miembros Vea y edite los detalles de los miembros para este grupo objetivo.
Campañas Visualice las campañas asociadas con este grupo objetivo.
Seleccione para fijar el estado del grupo objetivo, crear una nueva campaña para este grupo objetivo o copiar el
grupo.
Leads
Seleccione un lead para ver los detalles.
Ficha Acciones
Detalles Ver los detalles de lead, como ser la cuenta, los contactos primarios y el
estado.
Resumen Obtenga un resumen de la información importante, como ser las últimas
actualizaciones, los contactos y los productos asociados con este lead.
Feed Lea cualquier actualización de feed que esté asociada con este lead.
También puede comentar aquí sobre las actualizaciones de feed.
Productos Visualice, añada o elimine los productos que se relacionen con este lead.
SAP Cloud for Customer
192 © 2015 SAP SE o una empresa afiliada de SAP. Todos los derechos reservados. • P U B L I C Funciones de ventas
Ficha Acciones
Actividades Visualice las actividades que están asociadas con este lead. Puede crear
y administrar citas, tareas, llamadas telefónicas y correos electrónicos.
Conversión Muestra los objetos en los que se convirtió este lead. Por ejemplo, leads
de ventas u oportunidades.
Anexos Visualice y añada anexos que se relacionen con este lead.
Competidores
La vista Competidores agrupa Competidores y Productos de la competencia.
Competidores
Seleccione un competidor para ver los detalles.
Seleccione en la parte superior de la pantalla para establecer un competidor como activo u obsoleto o para
bloquear un contacto.
Vista de posición Acciones
Detalles Visualice detalles de empleado como estado, clasificación e información
de contacto
Resumen Obtenga un resumen de la información importante, como ser las últimas
actualizaciones y las oportunidades asociadas con ese competidor.
Feed Lea cualquier actualización de feed que esté asociada con este
competidor. También puede comentar aquí sobre las actualizaciones de
feed.
Productos Visualice y gestione los productos asociados con este competidor.
Oportunidades Visualice las oportunidades de ventas posibles que quiere ganar para este
competidor.
Anexos Visualice y añada anexos que se relacionen con este competidor.
Productos de la competencia
Seleccione un producto de la competencia para ver los detalles.
Ficha Acciones
Detalles Visualizar detalles de producto, como precio, competidor y producto
equivalente.
Anexos Visualice los anexos que se relacionen con este producto de competidor.
Productos
La vista Productos agrupa Productos, Listas de productos y Productos registrados.
Productos
Seleccione un producto para ver los detalles.
Ficha Acciones
Detalles Ver detalles de producto, como ser código, categoría y unidad de medida.
SAP Cloud for Customer
Funciones de ventas P U B L I C • © 2015 SAP SE o una empresa afiliada de SAP. Todos los derechos reservados. 193
Ficha Acciones
Resumen Obtenga un resumen de la información importante, como ser las últimas
actualizaciones, la conversión de cantidades y las entradas de listas de
precios asociadas con esta oportunidad.
Feed Lea cualquier actualización de feed que esté asociada con este producto.
También puede publicar y comentar aquí sobre las actualizaciones de
feed.
Anexos Visualice los anexos que se relacionen con este producto.
Ventas Visualizar las ventas para este producto.
No puede crear un producto en su iPad.
Listas de productos
Con las listas de productos, puede combinar un conjunto de productos y asociarlo con una o más cuentas. Esto le
permite añadir productos a una oferta de venta rápidamente por ejemplo si selecciona la lista en lugar de cada
producto individualmente.
Seleccione una lista de productos para ver los detalles.
Ficha Acciones
Detalles Visualice la información como el estado de la lista y las fechas de validez.
Resumen Obtenga un resumen de la información importante, como las últimas actualizaciones, los productos y las cuentas
asociados con este producto.
Productos Visualice y añada productos.
Cuentas Visualice y añada cuentas.
Feed Lea cualquier actualización de feed que esté asociada con este producto. También puede publicar y comentar
aquí sobre las actualizaciones de feed.
Productos registrados
Un producto registrado es uno que está asociado con un cliente específico y para el cual ha registrado un número
de serie único. Cuando se crea un ticket, la información del producto registrado le permite identificar el producto de
cliente único y la garantía actualmente en validez.
Puede visualizar la lista de productos registrados con la vista de lista o mapa.
Seleccione de varios filtros para acortar la lista, incluidos filtros según estados de garantía.
Seleccione para registrar un producto.
Seleccione un producto registrado para ver los detalles.
Visitas
La vista Visitas agrupa Visitas, Planificador de visitas y Rutas.
Hay un video que trata estas características: Haga clic aquí para comenzar con la gestión de promoción. Toque
, seleccione el enlace de los videos de capacitación y luego el video.
Servicio al cliente
Seleccione un ticket para ver los detalles.
SAP Cloud for Customer
194 © 2015 SAP SE o una empresa afiliada de SAP. Todos los derechos reservados. • P U B L I C Funciones de ventas
Ficha Acciones
Detalles Visualice y edite los detalles del ticket.
Toque en la parte superior de la pantalla de los detalles del ticket para
editar la información.
En la parte superior de la pantalla de detalles de posición, también se
encuentra el botón . Aquí puede seleccionar entre las opciones que le
permiten hacer lo siguiente:
● Responder al cliente
● Fijar una asignación de tickets
● Escalar el ticket
● Añadir una nota interna
● Capturar una firma
● Obtener una vista previa y generar un resumen de ticket
Feed Lea cualquier actualización de feed que esté asociada con este ticket.
También puede comentar aquí sobre las actualizaciones de feed.
Interacciones Visualice el historial de un ticket, incluidas las notas realizadas por
agentes y los comentarios realizados por usuarios tomados de sitios web
de correo electrónico y medios sociales.
Tareas Añadir y visualizar cualquier tarea relacionada con el ticket.
Anexos Añadir y visualizar anexos asociados con este ticket.
Buscador de soluciones Buscar artículos relacionados con el ticket.
Para anexar un artículo a la respuesta, toque y seleccione la opción
de respuesta que quisiera utilizar, por ejemplo Twittear enlace o Enviar
enlace por correo electrónico.
Documentos de seguimiento Crear y visualizar documentos de seguimiento, como ofertas u
oportunidades, relacionados con el ticket.
Para crear una posición nueva, toque y seleccione la posición que se
debe crear, por ejemplo Crear tcket o Crear oferta.
Contratos
Seleccione un contrato para ver los detalles.
Ficha Acciones
Detalles Visualizar detalles del contrato.
Si tiene autorización para editar el contrato, toque en la parte superior
de la pantalla de detalles de contrato para editar la información.
En la parte superior de la pantalla de detalles de posición, también se
encuentra el botón . Aquí puede seleccionar entre las opciones que le
permiten modificar el estado del contrato, copiar y obtener una
visualización previa del contrato.
Resumen Obtenga un resumen de la información importante, como ser los objetos
cubiertos y los tickets relacionados asociados con este contrato.
Objetos cubiertos Visualizar y añadir productos y productos registrados asignados al
contrato.
Tickets relacionados Visualizar los tickets relacionado con este contrato.
SAP Cloud for Customer
Funciones de ventas P U B L I C • © 2015 SAP SE o una empresa afiliada de SAP. Todos los derechos reservados. 195
Ficha Acciones
Contratos relacionados Visualizar y crear otros contratos relacionados con este contrato.
Partes implicadas Visualizar y añadir las distintas partes asociadas con el contrato, como
el administrador de cuentas o contratos.
Notas Visualizar y añadir notas al contrato. Para agregar o editar las notas,
toque .
Anexos Visualizar y añadir anexos asociados con este ticket.
Ofertas de venta Visualizar todas las ofertas de ventas asociadas con el contrato.
Servicio y reparación
Seleccione un ticket de trabajo para ver los detalles.
Ficha Acciones
Detalles Visualice y edite los detalles del ticket.
Toque en la parte superior de la pantalla de los detalles del ticket para
editar la información.
En la parte superior de la pantalla de detalles de posición, también se
encuentra el botón . Aquí es donde puede seleccionar entre las
opciones que le permiten iniciar o finalizar el trabajo, crear posiciones de
seguimiento, capturar una firma y obtener una vista previa de un resumen
del ticket.
Datos generales Seleccionar un filtro para la lista para visualizar información, como la línea
de tiempo, categorías de servicio o los productos afectados para un
ticket.
Feed Lea cualquier actualización de feed que esté asociada con este ticket.
También puede comentar aquí sobre las actualizaciones de feed.
Servicios y partes Añadir y visualizar los servicios y partes asignados al ticket.
Para rastrear el progreso de trabajo para una posición determinada,
toque y seleccione la opción que aplica, por ejemplo, Iniciar trabajo o
Finalizar trabajo.
Partes implicadas Visualizar las diferentes pares asociadas con el ticket de trabajo, como
la cuenta o el destinatario.
Notas Añadir y visualizar notas para el ticket.
Para agregar o editar las notas, toque .
Anexos Añadir y visualizar anexos asociados con este ticket.
Posiciones relacionadas Visualizar documentos relacionados y de seguimiento, como ofertas u
otros tickets, asociados con el ticket.
Modificaciones Visualizar el historial de modificaciones para el ticket.
Biblioteca
La biblioteca muestra documentos cargados en su sistema. Seleccione un documento para abrir la pantalla de
detalles.
Desde la pantalla de detalles, puede seleccionar las siguientes fichas para un documento:
SAP Cloud for Customer
196 © 2015 SAP SE o una empresa afiliada de SAP. Todos los derechos reservados. • P U B L I C Funciones de ventas
Ficha Acciones
Detalles Ver detalles de documento, como ser creador, fecha de modificación y
versión.
Resumen Obtener un resumen de la información de documento: últimas
actualizaciones y versiones.
Versiones Ver historial de versión para este documento.
Toque una versión del documento para abrirlo.
Contactos de socios
Visualice rápidamente los registros de contactos del socio de todas las cuentas de socio o solo de las activas y añada
nuevos contactos de socio.
Las fichas que ve en la pantalla de detalles se basan en sus autorizaciones de sistema, así como los campos
que puede editar o las posiciones que puede crear.
Ficha Acciones
Detalles Visualice los detalles, como nombre de socio, estado e información de
contacto.
Resumen Obtenga un resumen de información importante, como las
actualizaciones más recientes, los contactos del socio y las direcciones.
Feed Lea cualquier actualización de feed que esté asociada con este socio.
También puede comentar aquí sobre las actualizaciones de feed.
Relaciones Visualice interacciones definidas entre este socio y otras entidades, por
ejemplo, otras cuentas o contactos.
Direcciones Visualice o añada las direcciones asociadas con este socio. También
puede establecer la dirección principal del socio.
Contactos de socios Añada o elimine contactos de este socio. También puede designar un
contacto como el contacto principal del socio.
Leads de venta Visualice los leads de ventas asociados con este socio.
Oportunidades Visualice las oportunidades de ventas asociadas con este socio.
Anexos Visualice o añada anexos para este socio.
Análisis
Trabajo con informes
Las hojas de cálculo le ofrecen un área en la cual puede analizar datos de informes con mayor detalle, filtrar datos,
ampliar informes con notas y anotaciones, modificar el tamaño, y enviar informes por correo electrónico. Puede
añadir y disponer uno o más informes en una hoja de cálculo. También puede utilizar el clip de papel como un
portapapeles, al cual puede arrastrar informes para un uso posterior.
Funciones:
● Añadir informes
SAP Cloud for Customer
Funciones de ventas P U B L I C • © 2015 SAP SE o una empresa afiliada de SAP. Todos los derechos reservados. 197
Para visualizar informes que puedan añadirse a una hoja de cálculo seleccione el icono Añadir informe. Para
obtener más información acerca de un informe relevante, consulte el documento Análisis en la ayuda de SAP
Cloud for Customer y seleccione el área de aplicación relevante.
● Para actualizar los datos en el informe, seleccione el icono Actualizar.
● Opciones:
Icono Opciones Permite cambiar las vistas y variables o ir a otros tipos de gráficos.
Icono Info Visualiza información sobre el informe, tal como la descripción del
informe, el nombre de la vista seleccionada, las variables
seleccionadas, etc.
Icono Calendario Permite cambiar el intervalo de tiempo para el que se visualizan los
datos en el informe. Tenga en cuenta que esta función solo está
disponible si el informe seleccionado posee una variable que admite
intervalos de tiempo.
● Puede disponer un informe en una hoja de cálculo arrastrando el informe al lugar deseado.
● Al utilizar el movimiento de pellizco para acercar o alejar, puede modificar el tamaño del informe.
● Puede dar vuelta entre una vista de tabla y de gráfico de un informe seleccionando los iconos Tabla y
Gráfico respectivamente.
● Puede desplazar los detalles de visualización de un informe usando dos dedos.
● Modificación de detalles de visualización
Si tiene un informe con una gran cantidad de datos, puede modificar los detalles de visualización, es decir,
los registros de datos que se visualizan.
Para modificar los detalles de visualización, seleccione el informe. De ese modo, el informe queda resaltado.
Puede desplazarse para ver los diferentes detalles de visualización. Tenga en cuenta que en la vista de gráfico,
también puede desplazar la leyenda y los subtítulos.
En la vista de tabla, para modificar el ancho de la columna, toque la cabecera de la columna para seleccionar
la columna y utilice el ícono Ancho de columna en la parte superior de la columna.
En la vista de gráfico, puede modificar los detalles de visualización con el movimiento de pellizco para acercar
y alejar.
Filtro de datos
Las siguientes opciones están disponibles para filtrar datos:
● Filtro de datos de informe
1. Para visualizar los datos filtrados como una tabla o un gráfico, seleccione el informe. De ese modo, el
informe queda resaltado.
2. Seleccione los datos en la fila de la tabla o las posiciones de segmentos en el gráfico. Puede seleccionar
múltiples filas o segmentos al tocar.
3. Toque y retenga hasta que aparezca el icono de la tabla.
4. Arrastre la selección a un área en la hoja de cálculo. De ese modo, se visualizan los datos filtrados.
● Filtro mediante criterios de otro informe
Si posee dos informes, puede filtrar utilizando criterios de un informe.
1. Abra ambos informes en una hoja de cálculo.
2. Seleccione una o más líneas en una tabla o uno o más segmentos en un gráfico, como se describe
anteriormente, al otro informe.
Por ejemplo, usted tiene dos informes: Los 25 proveedores principales y Seguimiento de pedidos.
Para filtrar datos por un proveedor, arrastre un proveedor de los 25 proveedores principales al informe de
seguimiento de pedidos.
SAP Cloud for Customer
198 © 2015 SAP SE o una empresa afiliada de SAP. Todos los derechos reservados. • P U B L I C Funciones de ventas
● Visualización de datos en columnas como gráfico circular
Para visualizar los datos filtrados como gráficos circulares, seleccione una columna en la tabla y arrástrela
al área vacía en la hoja de cálculo. Por ejemplo, para los costes de proyecto. Informe de posiciones de línea,
puede visualizar el importe en la moneda de la empresa según el tipo de documento comercial como un gráfico
circular.
Anotaciones y notas
Para agregar anotaciones y notas, seleccione el icono Añadir notas. También puede enviar informes mediante el
correo electrónico y añadir una nota de voz al correo electrónico.
Organización de hojas de cálculo
Puede crear hojas de cálculo nuevas mediante el desplazamiento de la hoja de cálculo actual. Para organizar sus
hojas de cálculo, seleccione el botón Mis hojas de cálculo. Aparecen todas sus hojas de cálculo. Puede administrar
sus hojas de cálculo o apilarlas tocando de manera prolongada la pantalla o al tocar el botón Editar. Puede modificar
la orden de las hojas de cálculo y las pilas, crear pilas, renombrar o borrar hojas de cálculo y pilas.
● Pilas
Puede recoger las hojas de cálculo en pilas al tocar una hoja de cálculo y arrastrarla a otra. Esto resulta útil
si, por ejemplo, desea recoger hojas de cálculo por concepto.
Puede desplegar u ocultar una pila utilizando el movimiento de pellizco para acercar o alejar según
corresponda.
● Nombrar/Renombrar
Para nombrar o renombrar una hoja de cálculo o pila, toque el nombre. Aparece un teclado en el cual puede
ingresar un nuevo nombre o modificar el nombre existente.
● Eliminar
Para eliminar hojas de cálculo o pilas, toque de manera prolongada una hoja de cálculo. Puede eliminar la
hoja de cálculo o pila al tocar el icono Eliminar.
Comparación versiones de informes en hojas de cálculos
Para comparar versiones, debe asegurarse de que esté habilitada la opción Almacenar datos. Para más información
sobre cómo almacenar datos, consulte la sección Seguridad.
Al comparar versiones, usted compara una versión de un informe, tal como la versión actual con una versión que
contiene datos históricos, que está almacenada en su dispositivo. Las versiones disponibles para comparar son las
versiones que ha utilizado previamente.
Con el icono Comparar, puede comparar dos versiones de informes en las hojas de cálculo.
Aparece una línea de tiempo al final de la pantalla. Puede acercar o alejar la línea de tiempo y volver a la fecha de
hoy. En la línea de tiempo, las versiones del informe están disponibles cronológicamente.
En la línea de tiempo, aparecen hojas para indicar la disponibilidad de una versión del informe.
Las múltiples líneas y hojas en un intervalo de tiempo determinado indican que están disponibles varias versiones
del informe.
SAP Cloud for Customer
Funciones de ventas P U B L I C • © 2015 SAP SE o una empresa afiliada de SAP. Todos los derechos reservados. 199
En el área de comparación, la versión seleccionada de la hoja de cálculo está resaltada, y puede seleccionar una
versión para soltarla a la izquierda de la versión seleccionada o soltarla en la hoja. También puede soltar una versión
a la derecha del informe seleccionado y el informe seleccionado se mueve a la izquierda.
Tenga en cuenta que después de haber soltado una versión de un informe al área de comparación, y el informe está
en gris, no hay datos para comparar con la otra versión.
Si hay múltiples informes en la hoja de cálculo, puede tocar dos veces en uno para hacer foco.
Al tocar Resaltar modificaciones, se resaltan las modificaciones realizadas en los datos, facilitando el análisis de sus
informes. Puede definir el significado de la desviación en las modificaciones de los datos al usar el deslizador al final
de la pantalla.
Copyright/Trademark
iPad y iTunes son marcas comerciales de Apple Inc., registradas en los EE. UU. y otros países.
3.20.3 SAP Cloud for Customer para iPhone®
Con esta aplicación móvil, puede acceder a varias de las funciones principales de la solución que han sido adaptadas
a los negocios en ejecución. Estas incluyen la gestión de cuentas, contactos, actividades; leads, oportunidades y
ofertas de ventas y visualización de informes personalizados. Los cambios realizados en su iPhone® se actualizan
automáticamente en el sistema mediante Internet, en línea y en tiempo real.
Información para administradores
Debe asegurarse que para cada vista de centro de trabajo móvil a la que se acceda en un dispositivo móvil, se le
asigne al usuario del dispositivo móvil la vista de centro de trabajo de escritorio correspondiente. Los centros de
trabajo y las vistas se asignan mediante Administrador Parametrizaciones generales Roles empresariales
o Usuarios empresariales.
Para obtener información sobre cómo añadir campos de ampliación existentes a una vista móvil, consulte Cómo
añadir campos de ampliación a Smartphones y Tablets.
Además, puede realizar sus informes personalizados disponibles para uso móvil seleccionando la opción para el
informe Habilitar para dispositivo móvil.
Se han designado los siguientes informes para el uso móvil en la solución estándar: Lead por estado, Scorecard de
efectividad de ventas, Tasa de conversión de lead, Análisis de pipeline de oportunidad, Representantes de ventas por
ganancia de ingresos, Representantes de ventas por ganancia en pipeline, Ciclo de ventas promedio, Análisis de
pipeline por los siguientes 12 meses, Scorecard de salud de pipeline, Gráfico de embudo de pipeline y Resumen de
ventas (Año actual).
Instalación de la aplicación
Instale la aplicación SAP Cloud for Customer para iPhone desde iTunes Store.
Inicie la aplicación en su dispositivo y prosiga del siguiente modo:
1. Seleccione Opciones.
2. Indique la URL a su sistema.
Por ejemplo, https://[tenant].[domain].com
3. Regrese a la pantalla de entrada al sistema para indicar el usuario y la contraseña, y seleccione Entrar al
sistema.
SAP Cloud for Customer
200 © 2015 SAP SE o una empresa afiliada de SAP. Todos los derechos reservados. • P U B L I C Funciones de ventas
Si no cuenta con la información necesaria para estas opciones o tiene problemas recurrentes para entrar al sistema
de la aplicación, comuníquese con el administrador del sistema para obtener ayuda.
SAP no garantiza que el software o las características aquí descritas estén disponibles permanentemente
o sin interrupción. SAP le recuerda que la disponibilidad está sujeta a la entera discreción del operador
de la tienda de aplicaciones. El operador de la tienda de aplicaciones puede, en cualquier momento y sin
previo aviso, restringir, interrumpir o evitar el uso del software, o borrar el software de su dispositivo móvil
o solicitar que SAP haga alguna de las acciones anteriores.
Cómo obtener asistencia
Para obtener asistencia en caso de errores técnicos, siga este proceso de soporte estándar. En primer lugar, active
la grabación en log en la sección Soporte en la pantalla Opciones, a continuación, reproduzca el problema. La
aplicación crea, graba y adjunta automáticamente el log en un correo electrónico y propone una dirección de correo
electrónico si ha fijado una como predeterminada. Seleccione Enviar información al soporte para completar y enviar
este correo electrónico a su administrador local, que podrá asistirlo antes de comunicarse con el Soporte de SAP.
Asegúrese de desactivar la grabación en log cuando haya finalizado, ya que esta función puede afectar el rendimiento
de su iPhone.
Vistas y tareas adicionales
Página principal
Cuando abre la aplicación, se visualiza la pantalla Inicio e incluye un subconjunto de las imágenes parciales que le
asignaron a su página de inicio en la solución de escritorio. Los cambios que realiza a su página de inicio en la solución
también se verán reflejados en la pantalla de inicio de la aplicación.
Toque una imagen parcial para abrir los detalles del informe o del KPI.
Para ir a las pantallas de las otras aplicaciones, toque y seleccione una vista.
Búsqueda y navegación
Cuando llama un resumen, el sistema enumera automáticamente sus documentos y otros registros en orden
alfabético o cronológico. En muchos casos, puede cambiar a una lista de los documentos disponibles u otros
registros.
Puede filtrar cualquier lista indicando un término de búsqueda manualmente. La aplicación admite un carácter
comodín de búsqueda con asteriscos (*).
Los datos generalmente se actualizarán cuando navegue desde una pantalla hacia la siguiente. Sin embargo, en
algunos casos es probable que deba actualizar manualmente los datos visualizados con la función desplegable de
la aplicación. Por ejemplo, es posible que deba utilizar la función de actualización para ver las últimas actualizaciones
de feed.
La mayoría de las vistas incluyen botones arriba de la lista de resultados. Estos botones le permiten visualizar, por
ejemplo, las posiciones que le pertenecen a usted o a su equipo.
Feed y feed de SAP Jam
Si utiliza el feed de SAP Jam en su solución, ese será el feed que ve y utiliza en la aplicación.
Feed
Use los filtros en el resumen de Feed para seleccionar las actualizaciones de feed que desea visualizar.
Para crear una nueva actualización de feed, toque .
SAP Cloud for Customer
Funciones de ventas P U B L I C • © 2015 SAP SE o una empresa afiliada de SAP. Todos los derechos reservados. 201
Toque una actualización para ver los detalles.
No puede mencionar las personas o las posiciones, enviar actualizaciones privadas o etiquetar actualizaciones
de feed creadas en el iPhone.
Feed de SAP Jam
Si su sistema está configurado para admitirlo, también puede acceder a su feed de SAP Jam directamente desde la
aplicación.
Para publicar una actualización de feed de SAP Jam, tipee su actualización y después seleccione Compartir. Para
mencionar a personas determinadas, tipee @ antes de sus nombres. Para publicar la actualización para un grupo
específico, introduzca el nombre del grupo en la casilla de búsqueda de nombres de grupo.
Cuentas
Puede visualizar, crear y editar cuentas.
En la vista Cuentas, un indicador de color junto a una cuenta muestra el estado de la cuenta en el sistema: la luz
verde indica que la cuenta está activa, la luz roja indica que la cuenta está bloqueada. El indicador gris o sin luz
significa que la cuenta es obsoleta. Un indicador rojo no le impedirá procesar la cuenta en su iPhone. Para crear una
cuenta nueva en la lista de clientes, toque +.
En el resumen, la información de dirección de cliente y los detalles de comunicación se visualizan en la pestaña
General. Toque el icono de alfiler junto a la dirección para visualizarla en el mapa de iOS. También puede:
● Llamar a un cliente seleccionando el número de teléfono.
● Enviar un correo electrónico seleccionando una dirección de correo electrónico.
● Abrir el sitio web de la cuenta seleccionando el hipervínculo.
● Crear una actividad de seguimiento o editar la información de la cuenta al tocar el botón acciones en la esquina
superior derecha.
En las pestañas Contactos y Actividades, puede buscar, visualizar y editar contactos o actividades para la cuenta.
Seleccione el contacto o la actividad para abrir un resumen. Aquí puede acceder a la información de contacto y a los
detalles de comunicación, como también a las actividades relacionadas con este contacto específico o a la cuenta
en general.
Toque ERP Docs para visualizar los documentos de oferta de venta o de pedido de cliente generados por el sistema
SAP ERP. Nota: esta pestaña no incluye ningún dato a menos que su sistema haya sido configurado para integrar
los documentos de ventas desde su sistema SAP ERP.
Contactos
Puede visualizar, crear y editar contactos.
En el resumen, se visualiza la información de dirección del contacto, los detalles de comunicación y las actividades.
Para modificar los datos generales de un contacto, toque el botón de acciones en la esquina superior derecha, luego
toque Editar o para crear un nuevo contacto, toque + e indique el nombre, la dirección, la comunicación y otros
detalles del contacto.
Si crea un nuevo contacto para una cuenta existente, puede buscar y seleccionar el ID de cliente de la cuenta en el
campo Cuenta/Socio.
Oportunidades y leads
Puede visualizar, editar y crear oportunidades y leads.
En las vistas Oportunidades, Leads y Leads de ventas, puede acceder a las listas de trabajo de oportunidades y leads.
Seleccione uno para verificar los detalles, cambiar los datos o crear actividades y documentos relacionados con el
seguimiento.
SAP Cloud for Customer
202 © 2015 SAP SE o una empresa afiliada de SAP. Todos los derechos reservados. • P U B L I C Funciones de ventas
Toque Editar para aceptar o rechazar un lead que se le ha asignado, crear una oportunidad a partir de un lead, cambiar
la posibilidad de éxito o estado de una oportunidad o seguir actualizaciones de feed para un lead u oportunidad.
Para las oportunidades, toque ERP Docs para visualizar los documentos de oferta de venta o de pedido de cliente
generados por nuestro sistema SAP ERP. Nota: esta pestaña no incluye ningún dato a menos que su sistema haya
sido configurado para integrar los documentos de ventas desde su sistema SAP ERP.
Uso del escáner de tarjeta de presentación para crear leads
Requisito previo
Su empresa adquirió las licencias necesarias y su administrador realizó las configuraciones apropiadas para
activar el escáner de tarjeta de presentación. Para obtener más información, el administrador debería
consultar la Introducción para administradores de SAP Cloud for Sales and Marketing,
1. Vaya a Leads.
2. Toque Acciones y luego seleccione Escanear.
La cámara del teléfono está activa.
3. Centre la tarjeta de presentación que desea escanear en la pantalla y tome la fotografía.
4. Verifique la imagen. Si es clara y legible, toque Utilizar foto.
La aplicación transfiere la información de la tarjeta de presentación a los campos apropiados para crear el
lead.
5. Confirme o modifique la información según sea necesario y grabe el lead tocando Listo.
La información de la tarjeta de presentación ahora aparece como un contacto en sus leads.
Ofertas de venta
Puede visualizar, editar, crear y enviar ofertas de venta.
Desde la vista Ofertas de venta, puede seleccionar su lista de ofertas abiertas o la de su equipo.
Seleccione una para verificar los detalles, cambiar los datos o crear actividades de seguimiento relacionadas.
Para editar la oferta, toque el botón de acciones y luego Editar. Las siguientes acciones están disponibles:
● Para eliminar un producto, vaya a la ficha Productos y toque junto al producto que desea eliminar.
● Para añadir un producto a la oferta, vaya a la ficha Productos y toque el botón de acciones y seleccione
Acciones y luego Añadir fila. Seleccione el producto que se va a añadir antes de grabar las modificaciones.
● Para enviar una oferta de ventas para autorización, toque el botón de acciones y seleccione Acciones y luego
Enviar.
Actividades
Puede visualizar, crear y editar actividades.
Para modificar una actividad, en el resumen, toque el botón de acciones en la esquina superior derecha, luego toque
Editar. También puede crear una nueva actividad en la lista Actividades pulsando y seleccionado el tipo de
actividad relevante. El sistema propone valores para varios campos, por ejemplo: organizador, fechas y horas,
categoría y prioridad. Puede cambiar manualmente estos valores, y buscar y seleccionar otros valores, como una
cuenta y contactos para la actividad.
Citas de hoy
En la vista Cita de hoy, puede revisar y editar sus citas del día en curso. También puede añadir nuevas citas aquí.
Tickets
Puede visualizar, editar y crear tickets.
Para crear un ticket, de la lista de tickets toque .
SAP Cloud for Customer
Funciones de ventas P U B L I C • © 2015 SAP SE o una empresa afiliada de SAP. Todos los derechos reservados. 203
Seleccione un ticket para visualizar los detalles y pulse para editar el ticket.
Informes
Seleccione un informe para abrirlo y visualizarlo en forma de gráfico.
Toque el ícono de engranaje para revisar y activar sus vistas predeterminadas o personalizadas en el informe.
Seleccione una variante, para ordenar el informe por fecha, activar o desactivar el filtro, y ordenar los valores del
informe en orden ascendente o descendente.
Para acercar el gráfico, tóquelo dos veces. Hay dos niveles de acercamiento. En el nivel superior, puede desplazarse
hacia la derecha o izquierda del gráfico. En el nivel inferior, puede desplazarse hacia arriba y abajo en los valores y
ratios.
Tickets de trabajo
Puede visualizar, crear y editar tickets de trabajo.
También puede crear tickets y ofertas de ventas de seguimiento. Cree un artículo de seguimiento o edite la
información del ticket al tocar el botón acciones en la esquina superior derecha.
Copyright/Trademark
3.20.4 SAP Customer Insight para iPad®
SAP Customer Insight le permite estar en contacto con las últimas noticias y la información de ventas que más le
interesa. Esta información se visualiza como una revista digital y atrapante que ofrece información de cliente en
tiempo real en un formato interactivo.
Instalación de la aplicación
Instale SAP Customer Insight para iPad desde iTunes Store. Inicie la aplicación, seleccione Opciones y realice lo
siguiente:
● Indique la URL para su sistema back end (finalice en .com).
● Para habilitar el uso offline, active Contraseña de acceso offline e introduzca una contraseña.
● Si la solución está establecida para que sea compatible y usted tiene una cuenta, puede activar el feed de
SAP Jam en Funciones opcionales.
● SAP recomienda habilitar la función Bloqueo del código de acceso en su iPad cuando utilice SAP Customer
Insight (en la aplicación iPad Opciones, sección General).
Elija Listo para regresar a la pantalla de entrada al sistema para indicar el usuario y la contraseña, y seleccione Entrar
al sistema.
Si no cuenta con la información necesaria para estas opciones o tiene problemas para entrar al sistema,
comuníquese con el administrador del sistema.
SAP no garantiza que el software o las características aquí descritas estén disponibles permanentemente
o sin interrupción. SAP le recuerda que la disponibilidad está sujeta a la entera discreción del operador
de la tienda de aplicaciones. El operador de la tienda de aplicaciones puede, en cualquier momento y sin
previo aviso, restringir, interrumpir o evitar el uso del software, borrar el software de su dispositivo móvil,
o solicitar que SAP haga alguna de las acciones anteriores.
SAP Cloud for Customer
204 © 2015 SAP SE o una empresa afiliada de SAP. Todos los derechos reservados. • P U B L I C Funciones de ventas
Cómo obtener asistencia
Para obtener asistencia en caso de errores técnicos, utilice el siguiente proceso de soporte estándar:
1. Abra la pantalla Opciones.
2. Introduzca una Dirección de correo electrónico de soporte.
3. Active Registro.
4. Explique el problema. Esta aplicación crea, graba y adjunta el registro automáticamente a un correo
electrónico.
5. Regrese a la pantalla de opciones, seleccione Enviar archivos de registro para completar y enviar este correo
electrónico a su administrador local, que podrá asistirlo antes de comunicarse con el Soporte de SAP.
6. Desactive la grabación en log cuando haya finalizado, ya que esta función puede afectar el rendimiento de su
iPad.
Preguntas frecuentes
¿Qué información está disponible mientras trabaja offline?
Cuando usa la aplicación offlne, puede acceder a lo siguiente:
● Mosaicos de primer nivel, excepto Feed y Estantería
● Vista estándar de detalles de informe
● Dashboards
Luego de registrarse, debe permanecer online por unos minutos para dar tiempo a que los
dashboards se copien en caché antes de finalizar la sesión.
¿Qué determina el contenido de esta área de noticias?
Las historias de noticias que ve están relacionadas con las cuentas en su lista de actividades. Esto ofrece información
actualizada sobre las cuentas con las que estará tratando en el futuro cercano.
¿Cómo reorganizo los elementos en la pantalla de inicio?
Toque y sostenga una imagen parcial, luego arrástrela y suéltela como con los iconos de aplicaciones en las pantallas
de inicio de iOS.
¿Puedo agrupar mosaicos?
Para agrupar mosaicos, arrástrelos y suéltelos uno encima del otro. Esto crea un grupo al que le puede seguir
añadiendo más mosaicos. Para eliminar un mosaico de un grupo, arrástrelo hacia afuera. Para reordenar los
mosaicos, arrástrelos dentro del grupo. El primer mosaico del grupo es el que se muestra en la página de inicio.
¿Puedo modificar la información que aparece en la pantalla de inicio?
Toque el icono en la esquina superior derecha de la pantalla y seleccione Personalización. Esto abre una lista de
informes disponibles que puede añadir a la pantalla de inicio. Seleccione para añadir un informe, seleccione
para eliminar un informe. También puede eliminar una imagen parcial de la pantalla de inicio tocando y
sosteniendo, y luego tocar el icono de cierre en el margen superior izquierdo de la imagen parcial.
Además de los informes predeterminados, su administrador puede crear informes personalizados para su
organización.
SAP Cloud for Customer
Funciones de ventas P U B L I C • © 2015 SAP SE o una empresa afiliada de SAP. Todos los derechos reservados. 205
¿Dónde busco mi feed de SAP JAM?
Si activó su feed SAP Jam, lo encontrará en Actividades en el panel expandible del lado izquierdo de la pantalla de
inicio.
¿Cómo modifico la apariencia de una imagen en la pantalla de inicio?
Seleccione y mantenga presionado el mosaico, luego seleccione para seleccionar desde los tipos de mosaicos
disponibles para ese informe.
¿Puedo cambiar el tamaño de las imágenes?
Los informes representados por un gráfico pueden estirarse para que ocupen el espacio de dos imágenes de manera
horizontal o vertical. Utilice el pellizco para cambiar el tamaño del gráfico.
Cuando abro el informe de ratio de ganancias ¿por qué también veo las oportunidades abiertas
y en proceso?
Cuando se abre el informe, muestra todas las oportunidades para el trimestre actual. Para ver las oportunidades
ganadas o perdidas para un mes específico, toque una barra en el gráfico.
Copyright/Trademark
iPad y iTunes son marcas comerciales de Apple Inc., registradas en los EE. UU. y otros países.
3.20.5 VIDEO: SAP Customer Insight para iPad®
Video
SAP Customer Insight para iPad (4m 11s)
Descubra cómo trabajar con imágenes, visualizar detalles de informes y personalizar su panel con SAP Customer
Insight.
Está ingresando a una página que no está alojada en SAP. Al utilizar dichos enlaces, ACEPTA que, a menos que se
indique lo contrario de manera expresa, en los contratos con SAP:
● El contenido de la página a la cual se dirige el enlace y cualquier otra página externa no constituye
documentación de producto, y usted no puede efectuar reclamos sobre la documentación de producto en
contra de SAP basándose en dicha información.
● El hecho de que SAP proporcione enlaces a sitios externos no implica que SAP esté de acuerdo o en
desacuerdo con los contenidos y la información de dichos sitios. SAP no garantiza que la información
proporcionada sea correcta.
3.20.6 VIDEO: Navegación y feed para iPad®
Video
Navegación y feed para iPad® (5m 42s)
Descubra cómo navegar a diferentes vistas y usar los feed y las barras de herramientas en SAP Cloud for Customer
para iPad®.
SAP Cloud for Customer
206 © 2015 SAP SE o una empresa afiliada de SAP. Todos los derechos reservados. • P U B L I C Funciones de ventas
Está ingresando a una página que no está alojada en SAP. Al utilizar dichos enlaces, ACEPTA que, a menos que se
indique lo contrario de manera expresa, en los contratos con SAP:
● El contenido de la página a la cual se dirige el enlace y cualquier otra página externa no constituye
documentación de producto, y usted no puede efectuar reclamos sobre la documentación de producto en
contra de SAP basándose en dicha información.
● El hecho de que SAP proporcione enlaces a sitios externos no implica que SAP esté de acuerdo o en
desacuerdo con los contenidos y la información de dichos sitios. SAP no garantiza que la información
proporcionada sea correcta.
3.20.7 VIDEO: Cómo crear posiciones en iPad®
Video
Cómo crear posiciones en iPad® (4m 46s)
Conozca cómo crear y editar posiciones en SAP Cloud for Customer para iPad®, incluido cómo convertir un lead en
una oportunidad.
Está ingresando a una página que no está alojada en SAP. Al utilizar dichos enlaces, ACEPTA que, a menos que se
indique lo contrario de manera expresa, en los contratos con SAP:
● El contenido de la página a la cual se dirige el enlace y cualquier otra página externa no constituye
documentación de producto, y usted no puede efectuar reclamos sobre la documentación de producto en
contra de SAP basándose en dicha información.
● El hecho de que SAP proporcione enlaces a sitios externos no implica que SAP esté de acuerdo o en
desacuerdo con los contenidos y la información de dichos sitios. SAP no garantiza que la información
proporcionada sea correcta.
3.20.8 VIDEO: Cómo trabajar con el modo offline de iPad®
Video
Cómo trabajar con el modo offline de iPad® (5m 17s)
Conozca cómo usar la aplicación SAP Cloud for Customer para iPad® en modo offline.
Está ingresando a una página que no está alojada en SAP. Al utilizar dichos enlaces, ACEPTA que, a menos que se
indique lo contrario de manera expresa, en los contratos con SAP:
● El contenido de la página a la cual se dirige el enlace y cualquier otra página externa no constituye
documentación de producto, y usted no puede efectuar reclamos sobre la documentación de producto en
contra de SAP basándose en dicha información.
● El hecho de que SAP proporcione enlaces a sitios externos no implica que SAP esté de acuerdo o en
desacuerdo con los contenidos y la información de dichos sitios. SAP no garantiza que la información
proporcionada sea correcta.
SAP Cloud for Customer
Funciones de ventas P U B L I C • © 2015 SAP SE o una empresa afiliada de SAP. Todos los derechos reservados. 207
4 Funciones de servicio
4.1 SAP Cloud for Service: Resumen de proceso
Ofrece soporte mediante diferentes canales de comunicación como correo electrónico, medios sociales o llamadas
telefónicas para ayudar a los clientes a obtener el valor máximo del producto o del servicio que han adquirido. Las
organizaciones de servicio al cliente ágiles son proactivas y anticipan las necesidades del cliente. Desea superar las
expectativas del cliente y conducir el mejor servicio al cliente en su industria. Una manera en que Usted y su cliente
están logrando este objetivo es mediante el despliegue rápido de SAP Cloud for Service.
● Comunicaciones entrantes
El proceso generalmente comienza con una comunicación entrante del cliente. Las organizaciones de servicio
al cliente deben proporcionar opciones en la forma que ofrecen soporte a los cliente, esto es, la capacidad
de soportar diferentes canales de comunicación de contacto, por ejemplo, correo electrónico, cuentas de
medios sociales, llamadas telefónicas y chat en vivo.
● Procesamiento
Luego del contacto del cliente, el sistema o aplica ciertos pasos automáticamente, o lo hacen ciertos roles
de forma manual en la organización de servicio al cliente para que la comunicación del cliente cobre sentido.
Esto puede significar análisis de texto para la detección de palabras clave e impresiones en el caso de los
medios sociales, o búsqueda en tiempo real de información de cliente coincidente para una llamada telefónica.
El resultado final es un ticket que describe el problema del cliente, identifica al cliente y a un producto
específico. Además, el ticket puede clasificar el problema, así como también la causa del problema. El ticket
podría especificar cuán rápido se debe resolver el problema y cualquier palabra clave que describa al
problema.
● Solución de problema
Un paso crítico en el proceso global para resolver el problema que hizo que el cliente se contactara con el
servicio. Si es una simple consulta, es posible que el agente solo tenga que brindar una respuesta. En casos
más complejos, es posible que el agente tenga que trabajar en otros sistemas para iniciar un proceso
empresarial basado en la solicitud o en el pedido del cliente. La facilidad de uso es crítica para los agentes.
La facilidad de uso se traduce en interacciones positivas con clientes. La solución permite que los agentes a
ayuden a los clientes en el momento adecuado.
● Respuesta
Luego de que el agente ha analizado el problema del cliente, necesita responderle. El sistema tiene la
flexibilidad para responder en el canal de comunicación original o cambiar a un nuevo método de
comunicación.
● Cierre
Al final del proceso de servicio, el agente completa el ticket y, en alguno casos, puede permitir que el cliente
confirme que el problema se resolvió realmente. Este es el punto en el que individuos, jefes o equipos pueden
SAP Cloud for Customer
208 © 2015 SAP SE o una empresa afiliada de SAP. Todos los derechos reservados. • P U B L I C Funciones de servicio
reflejar si se puede mejorar el proceso. El sistema admite esto mediante el análisis que provee feedback a la
organización sobre el cumplimiento de sus propios objetivos de rendimiento o benchmarks.
4.2 VIDEO: Haga clic aquí para servicios
Video
Haga clic aquí para servicios (6m 28s)
Descubra cómo usar SAP Cloud for Service
Está ingresando a una página que no está alojada en SAP. Al utilizar dichos enlaces, ACEPTA que, a menos que se
indique lo contrario de manera expresa, en los contratos con SAP:
● El contenido de la página a la cual se dirige el enlace y cualquier otra página externa no constituye
documentación de producto, y usted no puede efectuar reclamos sobre la documentación de producto en
contra de SAP basándose en dicha información.
● El hecho de que SAP proporcione enlaces a sitios externos no implica que SAP esté de acuerdo o en
desacuerdo con los contenidos y la información de dichos sitios. SAP no garantiza que la información
proporcionada sea correcta.
4.3 VIDEO: Haga clic aquí para Servicio y reparación
Video
Haga clic aquí para Servicio y reparación (1m 43s)
Descubra cómo usar SAP Cloud for Service para involucrar a los clientes en cada canal de comunicación del servicio,
desde la creación de la orden de servicio inicial hasta la finalización del trabajo por agente de servicio de campo.
Está ingresando a una página que no está alojada en SAP. Al utilizar dichos enlaces, ACEPTA que, a menos que se
indique lo contrario de manera expresa, en los contratos con SAP:
● El contenido de la página a la cual se dirige el enlace y cualquier otra página externa no constituye
documentación de producto, y usted no puede efectuar reclamos sobre la documentación de producto en
contra de SAP basándose en dicha información.
● El hecho de que SAP proporcione enlaces a sitios externos no implica que SAP esté de acuerdo o en
desacuerdo con los contenidos y la información de dichos sitios. SAP no garantiza que la información
proporcionada sea correcta.
4.4 Servicio al cliente
4.4.1 Cola
En Servicio al cliente Cola , puede ver una lista de tickets abiertos y en proceso. Puede utilizar las herramientas
en Cola para procesar los tickets de clientes.
SAP Cloud for Customer
Funciones de servicio P U B L I C • © 2015 SAP SE o una empresa afiliada de SAP. Todos los derechos reservados. 209
Para ver una lista de todos los tickets, incluidos los tickets completados, vaya a Servicio al cliente Tickets .
No están disponibles todos los canales y opciones de procesamiento de ticket para el Soporte de empleados.
Tareas de tickets
Para trabajar en un ticket, primero debe seleccionarlo resaltando el ticket sin seleccionar ninguno de los
enlaces. Puede seleccionar varios tickets si mantiene apretada la tecla Ctrl o Comando .
La siguiente tabla enumera tareas que puede realizar en cualquier ticket:
Tarea Procedimiento Resultado
Modificar el estado del ticket. 1. Seleccione el icono Acciones El estado del ticket es actualizado.
.
2. Seleccione Fijar estado....
3. Seleccione el estado adecuado
desde la lista desplegable.
Modificar la prioridad del ticket. 1. Seleccione el icono Acciones El ícono de prioridad cambia de acuerdo
. con su selección.
2. Seleccione Fijar prioridad....
3. Seleccione la prioridad
adecuada desde la lista
desplegable.
Fijar un ticket como irrelevante. 1. Seleccione el icono Acciones El ticket se fija con el estado Fijar como
. irrelevante y se elimina de todas las
colas.
2. Seleccione Fijar como
irrelevante.
3. Seleccione Sí en la ventana
Confirmar relevancia del ticket.
Escalar un ticket a un supervisor o 1. Seleccione el icono Acciones El ticket se fija con el estado Escalado.
experto en el tema. . Los tickets escalados pueden asignarse
a un supervisor o responsable
2. Seleccione Escalar.
dependiendo de las opciones de su
3. Seleccione Sí en la ventana sistema.
Confirmar escalación.
Desescalar un ticket. 1. Seleccione el icono Acciones
.
2. Seleccione Desescalar.
3. Seleccione Sí en la ventana
Confirmar desescalada.
SAP Cloud for Customer
210 © 2015 SAP SE o una empresa afiliada de SAP. Todos los derechos reservados. • P U B L I C Funciones de servicio
Tarea Procedimiento Resultado
Asígnese un ticket. 1. Seleccione el icono Acciones El ticket está asignado a usted y se
. colocó en su cola.
2. En Asignar a, seleccione A mí.
Asigne un ticket a otro agente o a otro 1. Seleccione el icono Acciones El ticket está asignado al agente o equipo
equipo. . indicado.
2. Seleccione Agente... o Equipo....
3. Complete una de las siguientes
opciones:
● Introduzca el nombre del
agente o equipo
● Busque un agente o equipo
haciendo clic en el icono
Selección de valor .
Seleccione el agente o
equipo de las opciones
presentadas.
4. Seleccione OK .
Cómo añadir una nota a un ticket 1. Seleccione el icono Acciones Si el ticket está abierto en el área de
. trabajo del prestador, la nota aparecerá
en la sección Interacciones.
2. Seleccione Añadir nota.
3. Indique su nota.
4. Elija Grabar .
La siguiente tabla enumera tareas que puede realizar en cualquier ticket:
Tarea Procedimiento Resultado
Cree posiciones de seguimiento para un Puede crear tickets y ofertas de venta
ticket. para crear tareas de seguimiento para
poder completar un ticket.
1. Abra un ticket y seleccione
Seguimiento .
2. Seleccione Crear ticket, Crear
oferta de ventas, Crear
oportunidad o Crear lead..
3. Ingrese toda la información
necesaria y grabe las
modificaciones.
Puede visualizar las posiciones de
seguimiento creadas para el ticket en
Posiciones relacionadas. Las posiciones
de seguimiento están indicadas con una
flecha que señala en dirección contraria
al ticket con el que está trabajando.
SAP Cloud for Customer
Funciones de servicio P U B L I C • © 2015 SAP SE o una empresa afiliada de SAP. Todos los derechos reservados. 211
Tarea Procedimiento Resultado
Creación de un PDF 1. Para crear un PDF a partir de un
ticket, abra el ticket y, en
Resumen Cliente ,
seleccione el idioma que desea
usar en el PDF.
2. Luego, haga clic en
Resumen Vista previa .
Se abrirá otra ventana con la
vista previa en PDF del ticket.
Ahora puede imprimirlo o grabar
un PDF en su equipo local para
enviarlo en un correo electrónico
al cliente.
3. Al hacer clic en
Resumen Generar , el
sistema crea automáticamente
un adjunto que se puede
encontrar en la ficha Anexos.
Enviar ticket para autorización Si la autorización está activada en su Cuando el ticket está en autorización
sistema, un ticket irá a autorización tan solo puede crear seguimientos o añadir
apenas se cumpla una de las condiciones notas internas.
definidas. Luego recibirá un mensaje de Para obtener más información, consulte
advertencia y el ticket puede ir a Habilitación de procesos de autorización
autorización luego de grabarse o bien en la Guía de administrador.
debe enviarlo de manera manual. Para
esto, haga clic en
Autorización Enviar para
autorización .
Retirar ticket de autorización Si tiene que retirar la aprobación por
cualquier motivo, puede efectuarlo
haciendo clic en Aprobación Retirar
de aprobación .
Consulte también
Haga clic aquí para servicios [página 209]
Acerca de las listas de trabajo [página 51]
4.4.2 Tickets
En Servicio al cliente Tickets , puede ver una lista de todos los tickets de clientes, incluidos los tickets
completados. Puede utilizar las herramientas en Tickets para procesar los tickets de clientes.
SAP Cloud for Customer
212 © 2015 SAP SE o una empresa afiliada de SAP. Todos los derechos reservados. • P U B L I C Funciones de servicio
Para obtener una lista de únicamente los tickets abiertos y en proceso, vaya a Servicio del cliente Cola .
No están disponibles todos los canales y opciones de procesamiento de ticket para el Soporte de empleados.
Tareas de tickets
Para trabajar en un ticket, primero debe seleccionarlo resaltando el ticket sin seleccionar ninguno de los
enlaces. Puede seleccionar varios tickets si mantiene apretada la tecla Ctrl o Comando .
La siguiente tabla enumera tareas que puede realizar en cualquier ticket:
Tarea Procedimiento Resultado
Modificar el estado del ticket. 1. Seleccione el icono Acciones El estado del ticket es actualizado.
.
2. Seleccione Fijar estado....
3. Seleccione el estado adecuado
desde la lista desplegable.
Modificar la prioridad del ticket. 1. Seleccione el icono Acciones El ícono de prioridad cambia de acuerdo
. con su selección.
2. Seleccione Fijar prioridad....
3. Seleccione la prioridad
adecuada desde la lista
desplegable.
Fijar un ticket como irrelevante. 1. Seleccione el icono Acciones El ticket se fija con el estado Fijar como
. irrelevante y se elimina de todas las
colas.
2. Seleccione Fijar como
irrelevante.
3. Seleccione Sí en la ventana
Confirmar relevancia del ticket.
Escalar un ticket a un supervisor o 1. Seleccione el icono Acciones El ticket se fija con el estado Escalado.
experto en el tema. . Los tickets escalados pueden asignarse
a un supervisor o responsable
2. Seleccione Escalar.
dependiendo de las opciones de su
3. Seleccione Sí en la ventana sistema.
Confirmar escalación.
Desescalar un ticket. 1. Seleccione el icono Acciones
.
2. Seleccione Desescalar.
3. Seleccione Sí en la ventana
Confirmar desescalada.
SAP Cloud for Customer
Funciones de servicio P U B L I C • © 2015 SAP SE o una empresa afiliada de SAP. Todos los derechos reservados. 213
Tarea Procedimiento Resultado
Asígnese un ticket. 1. Seleccione el icono Acciones El ticket está asignado a usted y se
. colocó en su cola.
2. En Asignar a, seleccione A mí.
Asigne un ticket a otro agente o a otro 1. Seleccione el icono Acciones El ticket está asignado al agente o equipo
equipo. . indicado.
2. Seleccione Agente... o Equipo....
3. Complete una de las siguientes
opciones:
● Introduzca el nombre del
agente o equipo
● Busque un agente o equipo
haciendo clic en el icono
Selección de valor .
Seleccione el agente o
equipo de las opciones
presentadas.
4. Seleccione OK .
Cómo añadir una nota a un ticket 1. Seleccione el icono Acciones Si el ticket está abierto en el área de
. trabajo del prestador, la nota aparecerá
en la sección Interacciones.
2. Seleccione Añadir nota.
3. Indique su nota.
4. Elija Grabar .
La siguiente tabla enumera tareas que puede realizar en cualquier ticket:
Tarea Procedimiento Resultado
Cree posiciones de seguimiento para un Puede crear tickets y ofertas de venta
ticket. para crear tareas de seguimiento para
poder completar un ticket.
1. Abra un ticket y seleccione
Seguimiento .
2. Seleccione Crear ticket, Crear
oferta de ventas, Crear
oportunidad o Crear lead..
3. Ingrese toda la información
necesaria y grabe las
modificaciones.
Puede visualizar las posiciones de
seguimiento creadas para el ticket en
Posiciones relacionadas. Las posiciones
de seguimiento están indicadas con una
flecha que señala en dirección contraria
al ticket con el que está trabajando.
SAP Cloud for Customer
214 © 2015 SAP SE o una empresa afiliada de SAP. Todos los derechos reservados. • P U B L I C Funciones de servicio
Tarea Procedimiento Resultado
Creación de un PDF 1. Para crear un PDF a partir de un
ticket, abra el ticket y, en
Resumen Cliente ,
seleccione el idioma que desea
usar en el PDF.
2. Luego, haga clic en
Resumen Vista previa .
Se abrirá otra ventana con la
vista previa en PDF del ticket.
Ahora puede imprimirlo o grabar
un PDF en su equipo local para
enviarlo en un correo electrónico
al cliente.
3. Al hacer clic en
Resumen Generar , el
sistema crea automáticamente
un adjunto que se puede
encontrar en la ficha Anexos.
Enviar ticket para autorización Si la autorización está activada en su Cuando el ticket está en autorización
sistema, un ticket irá a autorización tan solo puede crear seguimientos o añadir
apenas se cumpla una de las condiciones notas internas.
definidas. Luego recibirá un mensaje de Para obtener más información, consulte
advertencia y el ticket puede ir a Habilitación de procesos de autorización
autorización luego de grabarse o bien en la Guía de administrador.
debe enviarlo de manera manual. Para
esto, haga clic en
Autorización Enviar para
autorización .
Retirar ticket de autorización Si tiene que retirar la aprobación por
cualquier motivo, puede efectuarlo
haciendo clic en Aprobación Retirar
de aprobación .
Consulte también
Haga clic aquí para servicios [página 209]
Acerca de las listas de trabajo [página 51]
4.4.3 Tickets de trabajo
Cuando un agente de servicio decide que un ticket necesita también servicio y reparación, él o ella siempre añaden
los servicios y piezas al ticket en caso de que ya se conozcan. Luego el agente asigna un técnico y establece la casilla
de selección Requiere trabajo.
SAP Cloud for Customer
Funciones de servicio P U B L I C • © 2015 SAP SE o una empresa afiliada de SAP. Todos los derechos reservados. 215
La casilla de selección se puede establecer de la siguiente forma y hace que el técnico tenga el ticket disponible:
● Establece la casilla Requiere trabajo durante la creación inicial del ticket
● Establece el estado Requiere trabajo o en caso de que su administrador haya modificado la denominación,
seleccione el estado que tenga Acción del planificador asignado en la configuración empresarial
● Seleccionar un tipo de ticket en la creación rápida donde la casilla Requiere trabajo está preestablecida.
Luego de que se establece la casilla Requiere trabajo, el técnico de servicios puede abrir el ticket de trabajo en el
centro de trabajo Servicio para controlar y refinar el trabajo planificado. Una vez que el técnico realizó el trabajo,
éste puede confirmar el trabajo realizado real al finalizar los elementos en Servicios y piezas.
Encontrará la lista de trabajo de tickets de trabajo en el centro de trabajo Servicio en Tickets de trabajo.
Conceptos básicos
Requisito previo
El administrador ha habilitado Servicio y reparación en el alcance. Para buscar el concepto empresarial Servicio y
reparación, seleccione Configuración empresarial Proyectos de implementación . Luego, seleccione su
proyecto de implementación y haga clic en Editar alcance del proyecto. Ahora seleccione Servicio Atención al
cliente Servicio y reparación .
Indicador Requiere trabajo
Tenga en cuenta que usted, como técnico, solo encontrará los tickets en su centro de trabajo Servicio en Tickets de
trabajo en el filtro entregado con anticipación Mis tickets de trabajo, cuando el ticket se le asigna a usted y se establece
la casilla.
Autorización
Si la autorización está activada en su sistema, un ticket irá a autorización apenas se cumpla una de las condiciones
definidas. Luego recibirá un mensaje de advertencia y el ticket podrá ir a autorización luego de grabarse o bien deberá
enviarlo de manera manual. Para esto, haga clic en Autorización Enviar para autorización .
Cuando el ticket está en autorización solo puede crear seguimientos, añadir notas internas y añadir notas de
aprobación.
Si tiene que retirar la aprobación por cualquier motivo, puede efectuarlo haciendo clic en Aprobación Retirar de
aprobación .
Para obtener más información, consulte Habilitación de procesos de autorización en la Guía de administrador.
Facturación y estimación de costes con SAP ERP
La característica siguiente funcionará como se describe solo si el administrador ha habilitado la integración
con SAP ERP.
En caso de que la solución tenga una conexión con SAP ERP, es posible iniciar la facturación y la estimación de costes
para las posiciones de su ticket de trabajo. Para iniciar los registros de contabilidad correctos debe fijar el tipo y el
método de facturación correctos:
● Procesamiento
Con el Procesamiento se lanzan los registros de contabilidad para costes y movimiento de mercancías en la
empresa.
SAP Cloud for Customer
216 © 2015 SAP SE o una empresa afiliada de SAP. Todos los derechos reservados. • P U B L I C Funciones de servicio
○ Servicio marca una posición como una posición únicamente de servicio e inicia los procesos de
facturación y estimación de costes solicitados en ERP.
○ Parte de consumo desde stock técnico marca lel artículo como eliminado del stock del técnico e inicia
los procesos de facturación y definición de costos solicitados.
○ Parte de envío anticipado a stock de consignación del cliente marca el artículo que se enviará al stock de
consignación del cliente antes de que el técnico planifique la visita al cliente.
○ Parte de consumo desde stock de consignación del cliente marca el artículo como material consumido
desde el stock de consignación del cliente. Provoca también la facturación y la definición de costos
requeridas.
○ Parte de devolución desde stock de consignación del cliente marca el artículo como material que se
devolverá (parcial o totalmente) desde el stock de consignación del cliente.
○ Producto es la parametrización por defecto y marca una posición como producto no específico, como
un servicio, una pieza de repuesto o un gasto. Este tipo siempre se encuentra allí pero el campo Tipo
está oculto si no hay integración con SAP ERP.
El tipo Producto solo inicia la facturación sin estimación de costes.
● Método de facturación
Con el método de facturación decide cómo se debe facturar una posición en SAP ERP:
○ Precio fijo toma las cantidades planificadas para la facturación.
Tenga en cuenta que el envío anticipado no funciona con precio fijo.
○ Hora y material es la parametrización estándar y toma la hora (real) y las cantidades confirmadas para
la facturación.
○ Irrelevante
Tareas
Preparación de tickets
1. Luego de procesar un ticket y de que el agente de servicio se lo envía, usted lo encontrará en el centro de
trabajo Servicio.
2. Para revisar y mejorar el ticket, ábralo y verifique la información, por ejemplo, la categorización, la planilla
horaria y la descripción del incidente.
3. En la ficha Servicios y partes, encontrará las posiciones y podrá adaptar esta lista, según corresponda.
4. Haga lo mismo en las fichas Tareas y Encuesta. Tenga en cuenta que solo puede añadir encuestas que estén
configuradas para los tickets de trabajo. Para obtener más información, consulte Diseñar encuestas.
5. Verifique la ficha Partes implicadas.
Cómo resolver el problema y confirmar los tickets
1. Una vez finalizada la preparación del ticket, puede comenzar a trabajar sobre los elementos enumerados en
Servicios y piezas, completar las Tareas y responder las Encuestas.
2. En la ficha Servicios y piezas, indique el progreso del trabajo de los elementos en los que está trabajando en
Iniciado usando Acciones Iniciar trabajo . Ahora puede ingresar las fechas de inicio y fin reales en la
tabla y, además, añadir notas, si es necesario.
SAP Cloud for Customer
Funciones de servicio P U B L I C • © 2015 SAP SE o una empresa afiliada de SAP. Todos los derechos reservados. 217
3. Con Acciones Finalizar trabajo directamente en Servicios y piezas indique que finalizó este elemento.
Con Acciones Irrelevante puede indicar que el elemento no es necesario.
Si selecciona Acciones Finalizar trabajo en la parte inferior de su pantalla usted fija todos los
elementos del ticket como Finalizados.
4. Además de los servicios y partes confirmados, también puede brindar una descripción de trabajo generar y
categorizar la causa y la resolución.
5. Después de solucionar el problema y completar todos los elementos del ticket, fije el estado en
Completado y grábelo.
Transferir elementos a SAP ERP
En el caso de que su solución tenga una conexión con SAP ERP, puede transferir elementos finalizados individuales
en Servicios y piezas a ERP o puede liberar todos los elementos relvantes el ticket a ERP. En ERP después, usted
puede, por ejemplo, crear facturas según el trabajo realizado.
Para hacerlo, seleccione un artículo y haga clic en Liberar en ERP.
Tenga en cuenta que también puede marcar elementos individuales como no relevantes para ERP.
Creación de un PDF
Para crear un PDF desde el ticket, haga clic en Resumen Vista previa . Se abrirá otra ventana con la vista previa
en PDF del ticket. Ahora puede imprimirlo o grabar un PDF en su máquina local o añadirlo, por ejemplo, como un
anexo al ticket.
4.4.4 Cómo procesar tickets en el área de trabajo del agente
Cuando abre un ticket, puede acceder a las herramientas necesarias para solucionar problemas de clientes en el
área de trabajo del agente. Aquí, puede responder a tickets mediante los canales configurados para su solución.
También puede buscar tickets similares y la base de conocimientos para que lo ayuden a cerrar tickets.
No están disponibles todos los canales y opciones de procesamiento de ticket para el Soporte de empleados.
Tareas
Tareas de tickets comunes:
La siguiente tabla enumera las tareas que puede realizar en los tickets.
SAP Cloud for Customer
218 © 2015 SAP SE o una empresa afiliada de SAP. Todos los derechos reservados. • P U B L I C Funciones de servicio
Tareas de tickets
Tarea Procedimiento Resultado
Modificar el estado del ticket. 1. Seleccione Editar al final El estado del ticket es actualizado.
de la pantalla.
2. Seleccione el nuevo estado
en la lista desplegable.
3. Grabe las modificaciones.
Modificar la prioridad del ticket. 1. Seleccione Editar al final El ícono de prioridad cambia de acuerdo con su
de la pantalla. selección.
2. Seleccione la nueva
prioridad desde la lista
desplegable junto a
Prioridad.
3. Seleccione una prioridad del
desplegable.
4. Grabe las modificaciones.
Fijar un ticket como irrelevante. 1. Seleccione El ticket se fija con el estado Irrelevante y se
Fijar como irrelevante al elimina de todas las colas.
final de la pantalla.
2. Seleccione Sí en la
ventana Confirmar
relevancia del ticket.
Escalar un ticket a un supervisor o 1. Seleccione Escalar al final El ticket se fija con el estado Escalado. Los tickets
experto en el tema. de la pantalla. escalados pueden asignarse a un supervisor o
responsable dependiendo de las opciones de su
2. Seleccione Sí en la
sistema.
ventana Confirmar
escalación.
SAP Cloud for Customer
Funciones de servicio P U B L I C • © 2015 SAP SE o una empresa afiliada de SAP. Todos los derechos reservados. 219
Tarea Procedimiento Resultado
Asignarse un ticket a usted mismo, 1. Seleccione Asignar a al El ticket se transfiere a usted, al agente o al equipo
a otro agente o a otro equipo. final de la pantalla. especificado.
● Seleccione A mí para
asignarse el ticket a
usted mismo.
● Seleccione Agente...
para asignar el ticket a
otro agente.
● Seleccione Equipo...
para asignar el ticket a
otro equipo.
2. Para asignar el ticket a otro
agente o equipo, realice una
de las siguientes acciones:
● Introduzca el nombre
del agente o equipo
● Busque un agente o
equipo haciendo clic en
Selección de valor .
Seleccione el agente o
equipo de las opciones
presentadas.
3. Seleccione OK .
Copie un ticket a un sistema CRM Si su solución está conectada a SAP Ahora hay una copia disponible del ticket en el
local. Customer Relationship sistema externo. Todavía puede ver el ticket en
Management (SAP CRM) on- su solución pero solamente puede ser editado en
premise, puede copiar un ticket a el sistema externo. Puede ver un número de ID
esta solución realizando lo asignado al ticket en el campo ID externo en el
siguiente: área de trabajo. Este número no puede
1. Seleccione Editar al final modificarse. El sistema externo actualizará el
de la pantalla. estado del ticket en la solución.
2. Seleccione el estado Copiar Un agente ha copiado un ticket al
a CRM en la lista sistema SAP CRM on-premise. El
desplegable. agente verifica el ticket periódicamente
3. Grabe las modificaciones. para asegurarse de que el ticket esté
completado. Cuando el ticket está
fijado en Completado en el sistema
externo, el agente puede ver que el
estado del ticket también está fijado en
Completado en el área de trabajo.
SAP Cloud for Customer
220 © 2015 SAP SE o una empresa afiliada de SAP. Todos los derechos reservados. • P U B L I C Funciones de servicio
Tarea Procedimiento Resultado
Cree posiciones de seguimiento Puede crear tickets y ofertas de
para un ticket. venta para crear tareas de
seguimiento para poder completar
un ticket.
1. Seleccione Seguimiento .
2. Seleccione Crear ticket o
Crear oferta de venta.
3. Ingrese toda la información
necesaria y grabe las
modificaciones.
Puede visualizar las posiciones de
seguimiento creadas para el ticket
en Flujo de documentos. Las
posiciones de seguimiento están
indicadas con una flecha que señala
en dirección contraria al ticket con el
que está trabajando.
Copie la información del ticket en un Puede copiar la información del
ticket nuevo. ticket desde un ticket existente a un
ticket nuevo, por ejemplo, para crear
un ticket para un cliente que tiene un
problema similar.
1. Seleccione Copiar .
2. Parte de la información del
ticket original se copiará a
partir del ticket en el que se
encuentra trabajando.
3. Ingrese toda la información
adicional necesaria y grabe
las modificaciones.
No verá los tickets que salen de su cola hasta que no salga de área de trabajo.
Cómo responder un ticket
El canal del ticket determina sus opciones de respuesta. Por ejemplo, puede responder a un ticket de Twitter
publicando un tweet.
1. Seleccione Responder, Comentar o Escribir nuevo correo electrónico. Las opciones disponibles para usted
dependerán del canal del ticket y cualquier interacción pasada.
2. Escriba su respuesta o seleccione un modelo para utilizar en su respuesta.
Si su sistema está configurado para admitirlo, puede insertar un enlace de chat en su respuesta para que
usted u otro agente puedan iniciar una sesión de chat en vivo con el cliente.
3. Anexe cualquier artículo que pueda ayudar a su cliente. Esta acción no está disponible al responder a
comentarios de Facebook.
4. Seleccione Twittear, Comentar o Enviar. De nuevo, las opciones disponibles serán determinadas por el tipo
de ticket.
SAP Cloud for Customer
Funciones de servicio P U B L I C • © 2015 SAP SE o una empresa afiliada de SAP. Todos los derechos reservados. 221
Se agregará su respuesta a las interacciones para el ticket. Es posible que deba actualizar la pantalla para
ver su respuesta.
La solución bloquea el envío de las respuestas que contienen obscenidades. Si su mensaje tiene obscenidades,
la solución le solicitará que lo elimine.
Consulte la sección relevante a continuación para obtener más información sobre cómo responder a tickets desde
o mediante diferentes canales.
Twitter
● Si responde a un tweet, se enviará su respuesta a Twitter como respuesta al tweet original del cliente.
● Las respuestas públicas a los tickets de Twitter están limitadas a 140 caracteres, incluidos los espacios. Si
indica un mensaje de más de 140 caracteres, no podrá enviar la respuesta. La solución cuenta los caracteres
disponibles restantes mientras escribe.
● Puede utilizar Twitter para enviar un mensaje privado si el usuario sigue el alias de Twitter de la empresa
utilizada en la respuesta.
● Puede retwittear un mensaje publicado por un cliente en Twitter. Desplace el ratón hacia el mensaje en
Interacciones y seleccione Retweet . El mensaje se publicará en la página de Twitter de su empresa.
Facebook
● Los clientes pueden enviar mensajes públicos mediante un comentario en el muro de Facebook de su empresa
o mensajes privados mediante Facebook a su empresa. Su respuesta será pública automáticamente si el
mensaje del cliente fue público o será privada si el mensaje del cliente fue privado.
● Si responde a un mensaje de Facebook, se enviará su respuesta a Facebook como respuesta al mensaje de
Facebook original del cliente.
● Si su solución está configurada para admitir esta función y si la página de Facebook de su empresa permite
comentarios incrustados, puede responder a los comentarios publicados en Facebook. Su respuesta
aparecerá debajo del comentario original.
Correo electrónico
● Para responder a un cliente mediante un correo electrónico, la dirección de correo electrónico del cliente
debe estar almacenada en el sistema. Para obtener más información sobre cómo editar el perfil de un cliente
para añadir una dirección de correo electrónico, consulte Clientes individuales [página 285].
● Es posible que tenga la opción de responder a un ticket o escribir un correo electrónico nuevo. Si elige
responder, se copiará el mensaje previo del cliente, además de conservar cualquiera de los destinatarios del
último correo electrónico.
● Si su sistema está configurado para admitir esta función, puede responder a tickets desde el área de trabajo
del agente con Microsoft Outlook®. Para ello, debe descargar e instalar el complemento de SAP Cloud for
Customer para Microsoft Outlook.
Para obtener más información, consulte Cómo instalar el complemento de SAP Cloud for Customer para
Microsoft Outlook [página 41] y Cómo trabajar desde Microsoft Outlook para usuarios de servicio
[página 228].
● Si el correo electrónico rebota, recibirá un mensaje de error en Interacciones. El mensaje de error se generará
después de que la solución intente entregar el mensaje.
SAP HANA Cloud Portal, Support Site Option
● Si su empresa habilitó un portal de soporte, puede publicar una nota en el portal.
Chat
SAP Cloud for Customer
222 © 2015 SAP SE o una empresa afiliada de SAP. Todos los derechos reservados. • P U B L I C Funciones de servicio
● Según la configuración de su sistema, es posible que la transcripción del chat esté disponible después de que
haya finalizado el chat en vivo en las interacciones de ticket.
Cómo utilizar la base de conocimientos
● Se puede rellenar previamente la base de conocimientos con artículos basados en cualquier etiqueta asociada
con el ticket. Si se permite la navegación en su base de conocimientos, también puede buscar la base de
conocimientos para artículos relevantes.
● Seleccione un artículo para su vista previa. Anéxelo al ticket colocándose sobre el artículo y seleccionando
Anexar .
● Cuando anexa un artículo de la base de conocimientos, se ingresará una URL en la casilla de respuesta.
● Seleccione Reinicializar para eliminar sus términos de búsqueda y regresar a la lista original de soluciones
recomendadas.
Cómo buscar tickets similares
1. Indique los términos de búsqueda en el campo de entrada Buscar en el Tickets similares. Presione
Intro o seleccione Buscar para iniciar la búsqueda.
La solución devolverá una lista de procesos y tickets completos basándose en sus palabras clave de la
búsqueda.
2. Existen dos maneras para ver los artículos anexados a un ticket:
a. Haga clic en el enlace que está junto al ícono de clip en la vista de lista.
b. Abra el ticket en la vista detallada seleccionando el número de ticket y abriendo la ficha Artículos
adjuntos.
Los detalles del ticket le permiten ver tanto el historial de tickets como los artículos anexados a un ticket.
3. Puede enviarles a los clientes un enlace a un artículo si selecciona Anexar .
a. Haga clic en Anexar al artículo si accedió al artículo desde el enlace en la vista de lista.
b. Haga clic en el botón anexar (+) si accedió al artículo desde la ficha Artículos anexados en la vista
detallada.
En el área de actividades del ticket, se indicará una URL en el cuadro de texto.
4. Haga clic en Reinicializar para eliminar sus términos de búsqueda.
La lista original de soluciones recomendadas completará la ficha y las palabras claves asociadas con el ticket
completarán la casilla de texto de búsqueda.
Cómo crear una nota
1. Haga clic en Añadir nota.
2. Introduzca su nota en el cuadro de texto.
3. Grabe las notas. Se añadirá a las interacciones de ticket.
Cómo modificar la información de producto
1. Seleccione Editar al final de la pantalla.
2. En la sección Producto, realice una de las siguientes acciones:
a. Introduzca el nombre del producto y seleccione Intro .
b. Seleccione Selección de valor para elegir el nombre de producto de la lista en la ventana Seleccionar
un producto.
También puede realizar una búsqueda en esta ventana. Para obtener más información, consulte Acerca
de la lista de trabajo [página 51].
SAP Cloud for Customer
Funciones de servicio P U B L I C • © 2015 SAP SE o una empresa afiliada de SAP. Todos los derechos reservados. 223
También puede registrar el producto directamente desde el área de trabajo seleccionando Editar, Número de
serie, y luego Selección de valor. En la ventana de resultados, seleccione Nuevo registro.
Para obtener más información, consulte Productos registrados [página 250].
Cómo modificar un cliente
1. Seleccione Editar.
2. En la sección Cliente, realice una de las siguientes acciones:
1. Seleccione Selección de valor para elegir el nombre de cliente de la lista en la ventana.
Puede realizar una búsqueda en la ventana. Para obtener más información, consulte Acerca de la lista
de trabajo [página 51].
2. Introduzca el nombre del cliente y presione Intro .
3. Grabe la nueva información.
Cómo añadir un anexo
1. Haga clic en Anexos.
2. Haga clic en Añadir. Seleccione la fuente del anexo.
Se abre la ventana Añadir anexo.
3. Haga clic en Explorar y busque el archivo que desea anexar.
4. Seleccione Anexo estándar o Anexo interno desde el campo de selección Tipo de documento.
Los Anexos internos pueden ser visualizados por todos los usuarios de la solución pero no pueden
hacerlo los clientes.
5. Haga clic en Añadir.
Cómo revisar el historial de modificación del ticket
Para revisar el historial de modificación, debe activar la pestaña mediante la función Personalizar Esta
pantalla .
1. En Secciones, seleccione Pestañas.
2. En Pestañas, seleccione Historial de modificación.
3. Grabe sus entradas y cierre el panel de personalización.
Ahora la pestaña Historial de modificación está activa en el área de trabajo.
Modificación de la información de categoría
Puede modificar la información de la categoría para Categoría de servicio, Categoría de incidente, Categoría de
causa, Categoría de resolución y Categoría de objeto.
1. Seleccione Editar.
2. En la sección Categoría, seleccione Selección de valor y luego, el nuevo ID de categoría.
a. Para las categorías de incidente, puede elegir la nueva categoría en la Vista de árbol.
Modificación de la impresión de mensaje
Si el análisis del texto interpreta de manera incorrecta una impresión de mensaje, puede modificar manualmente la
impresión del mensaje en Interacciones.
1. Elija el nombre de la impresión en Interacciones.
2. Seleccione la nueva impresión en la lista desplegable.
SAP Cloud for Customer
224 © 2015 SAP SE o una empresa afiliada de SAP. Todos los derechos reservados. • P U B L I C Funciones de servicio
Visualización de las relaciones de los tickets en el flujo de documentos
La ficha Flujo de documentos muestra los tickets y pedidos de clientes relacionados a un ticket con el que se está
trabajando. Al crear un ticket de seguimiento o un pedido de cliente, la ficha Flujo de documentos muestra la relación
entre las posiciones. Las flechas señalan en dirección contraria al ticket original, y marcan las ofertas de venta y los
tickets de seguimiento.
Cómo realizar el seguimiento del progreso del ticket con información del período
Los puntos de datos de Período brindan ayuda para realizar el seguimiento del progreso de tickets. Algunas de las
fechas en Período están precargadas al abrir el ticket. Dichas fechas se calculan conforme a los acuerdos de nivel
de servicio de la empresa y la hora en la que se creó el ticket.
Algunos de los campos en Período se modificarán al cambiar un valor del ticket o al responder a un cliente. El cuadro,
a continuación, describe las causas de modificaciones en los campos de Período.
Nombre de
campo Causas de cambio en los valores
Modificado el ● Cómo modificar información en un ticket
Cambie el producto asociado al ticket. Luego de grabar, se actualiza el horario que se
visualiza en Modificado el.
● Cómo responder a cliente.
● Cómo añadir una nota a un ticket.
Revisión inicial Cómo modificar el estado del ticket de Abierto a En proceso.
finalizada
Última Cada vez que un cliente responde a un agente, el campo se completará con la hora en que tiene lugar la
interacción del respuesta.
cliente
Última Cada vez que un agente responde a un cliente, el campo se completará con la hora en que tiene lugar la
interacción del respuesta.
agente
Próximo Cada vez que un cliente responde a un agente, la hora que aparece en Próximo vencimiento de respuesta
vencimiento de se actualizará de conformidad con el acuerdo de nivel de servicio de la empresa, si el administrador
respuesta configuró esta función en la solución.
Fecha Cómo modificar el estado del ticket a Concluido.
completada
4.4.5 VIDEO: Cómo procesar tickets
Video
Cómo procesar tickets (4m 12s)
Descubra acerca de las herramientas en el Área de trabajo y en la cola y en la lista de tickets que lo ayudan a completar
los tickets.
SAP Cloud for Customer
Funciones de servicio P U B L I C • © 2015 SAP SE o una empresa afiliada de SAP. Todos los derechos reservados. 225
Está ingresando a una página que no está alojada en SAP. Al utilizar dichos enlaces, ACEPTA que, a menos que se
indique lo contrario de manera expresa, en los contratos con SAP:
● El contenido de la página a la cual se dirige el enlace y cualquier otra página externa no constituye
documentación de producto, y usted no puede efectuar reclamos sobre la documentación de producto en
contra de SAP basándose en dicha información.
● El hecho de que SAP proporcione enlaces a sitios externos no implica que SAP esté de acuerdo o en
desacuerdo con los contenidos y la información de dichos sitios. SAP no garantiza que la información
proporcionada sea correcta.
4.4.6 Modelos
Puede usar plantillas para ahorrar tiempo estandarizar respuestas. Las plantillas están disponibles directamente en
el área de trabajo y pueden incluir reserva-espacios para datos comerciales como el nombre del cliente o el ID de
un ticket.
Encontrará plantillas en Servicio de cliente Plantillas .
Tareas
Crear una plantilla de correo electrónico
Las plantillas de correo electrónico se crean y editan directamente en el sistema con el editor de texto enriquecido
y pueden usar reserva-espacios que se sustituyen automáticamente con los datos empresariales relacionados una
vez que se envía la respuesta.
1. Haga clic en Nuevo.
2. Indique el nombre de la plantilla.
También puede indicar la descripción de una plantilla, por ejemplo, para describir cuándo se debe utilizar la
plantilla.
3. Seleccione Correo electrónico como el tipo de canal de la plantilla.
4. Indique la línea Asunto.
5. Indique el Texto de plantilla del correo electrónico.
6. Grabe las entradas.
Si desea usar reserva-espacios en su plantilla, puede Grabar y abrir o regresar y editar la plantilla
más tarde.
Cómo crear una plantilla de canal social
Las plantillas para canales de medios sociales usan texto sin formato y pueden incluir reserva-espacios.
1. Haga clic en Nuevo.
2. Indique el nombre de la plantilla.
También puede indicar la descripción de una plantilla, por ejemplo, para describir cuándo se debe utilizar la
plantilla.
3. Seleccione Social como el tipo de canal de la plantilla.
4. Luego seleccione Canal social.
5. Indique el Texto de plantilla.
SAP Cloud for Customer
226 © 2015 SAP SE o una empresa afiliada de SAP. Todos los derechos reservados. • P U B L I C Funciones de servicio
Los mensajes de Twitter no pueden tener más de 140 caracteres, incluidos los espacios. A medida
que escribe, el sistema muestra un conteo de caracteres real debajo del cuadro de texto.
6. Grabe las entradas.
Si desea usar reserva-espacios en su plantilla, puede Grabar y abrir o regresar y editar la plantilla
más tarde.
Cómo crear una plantilla de portal
Las plantillas para el portal de servicio usan texto sin formato y pueden incluir reserva-espacios.
1. Haga clic en Nuevo.
2. Indique el nombre de la plantilla.
También puede indicar la descripción de una plantilla, por ejemplo, para describir cuándo se debe utilizar la
plantilla.
3. Indique el Texto de plantilla.
4. Grabe las entradas.
Si desea usar reserva-espacios en su plantilla, puede Grabar y abrir o regresar y editar la plantilla
más tarde.
Cómo crear una plantilla desde una respuesta en el área de trabajo
Una vez que se envió una respuesta a un cliente, puede grabarla como plantilla.
1. Seleccione las respuestas salientes que desea grabar como plantilla en el área de interacciones del área de
trabajo.
2. Seleccione el icono Acciones .
3. Seleccione Grabar respuestas como modelo.
La creación rápida Nueva plantilla se abre con el tipo de canal y otros campos relevantes automáticamente
rellenados para reflejar la respuesta que elije.
4. Introduzca un nombre para la plantilla y, de ser necesario, añada información adicional.
5. Grabe las entradas.
Cómo crear una plantilla corporativa
Si tiene derechos de acceso de administrador al sistema, tiene la opción de crear plantillas corporativas.
Al crear una plantilla nueva, para cualquier tipo de canal, seleccione Corporativa para que la plantilla esté disponible
para que la usen todos los agentes.
Añadir reserva-espacios a una plantilla basada en texto
Puede añadir reserva-espacios para datos empresariales en sus plantillas. Cuando se envía una respuesta mediante
una plantilla con reserva-espacios, el sistema reemplaza el reserva-espacio con los datos empresariales reales que
representa.
1. Abra los detalles de la plantilla con un clic sobre el nombre de la plantilla.
2. Haga clic en la casilla Texto de plantilla.
3. Edite el texto y añada cualquiera de los reserva-espacios de la lista siguiente.
4. Grabe las modificaciones.
SAP Cloud for Customer
Funciones de servicio P U B L I C • © 2015 SAP SE o una empresa afiliada de SAP. Todos los derechos reservados. 227
Reserva-espacios de plantilla disponibles
Reserva-espacio Descripción
#NombreDeAgente# Reemplazado por el nombre del agente que tiene el ticket
asignado
#NombreDeCuenta# Reemplazado por le nombre de la cuenta asociada al ticket
#Estado# Reemplazado con el estado del ticket
#Descripción# Reemplazado con la descripción del ticket
#IDDeTicket# Reemplazado con el ID del ticket
#NombreDeContacto# Reemplazado con el nombre del contacto asociado con el
ticket
#IDDeProducto# Reemplazado con el ID del producto asociado con el ticket
#FechaYHoraDeCreación# Reemplazado con la fecha y hora en que se creó el ticket en
el sistema
#DescripciónDeProducto# Reemplazado con la descripción del producto asociado con
el ticket
#NúmeroDeSerieDeProducto# Reemplazado con el número de serie del producto registrado
asociado con el ticket
#IDDeGarantía# Reemplazado con el ID de la garantía asignada al ticket
#FechaDeFinDeGarantía# Reemplazado con la fecha de vencimiento de la garantía
asignada al ticket
#FechayHoraDeVencimientoDeRespuestaInicial# Reemplazado con la fecha y hora para la cual la respuesta
inicial de un ticket debe haberse enviado
#FechaYHoraDeFinalización# Reemplazado con la fecha y hora para la cual el ticket debe
haberse completado
4.4.7 Cómo trabajar desde Microsoft Outlook® para usuarios de
servicios
El complemento de SAP Cloud for Customer para Microsoft Outlook le permite intercambiar información entre
Microsoft Outlook y SAP Cloud for Customer. Después de instalar el componente, puede realizar las tareas
enumeradas en la parte inferior derecha de Microsoft Outlook.
La integración con Microsoft Outlook admite Microsoft Outlook 2007, Microsoft Outlook 2010 y Microsoft Outlook
2013.
Requisitos previos
● Su sistema se configuró para utilizar Microsoft Outlook al responder a los tickets.
● Ha instalado el Add-In de SAP Cloud for Customer para Microsoft Outlook localmente en su equipo, efectuó
las parametrizaciones necesarias e inició sesión desde Outlook.
SAP Cloud for Customer
228 © 2015 SAP SE o una empresa afiliada de SAP. Todos los derechos reservados. • P U B L I C Funciones de servicio
Para obtener más información, consulte Instalación del Add-In de SAP Cloud for Customer para Microsoft
Outlook® [página 41].
● Debería tener acceso a la cuenta de correo electrónico compartida de su empresa, utilizada para responder
a tickets. Asegúrese de utilizar esta cuenta al responder. Es posible que deba seleccionar manualmente la
cuenta correcta al escribir su respuesta o puede fijar la cuenta de correo electrónico compartida como la
predeterminada en Microsoft Outlook.
Tareas
Cómo realizar parametrizaciones para el complemento de SAP Cloud for Customer de Microsoft
Outlook
1. Permitir el panel lateral en Microsoft Outlook como se muestra a continuación:
Versión de Microsoft Outlook Acción
2007 Permitir la vista SAP Cloud for Customer.
2010 y 2013 Permitir el add-in SAP Cloud for Customer.
2. Verifique las ubicaciones de carpeta en SAP Cloud for Customer en Microsoft Outlook como se muestra a
continuación:
Versión de Microsoft Outlook Acción
2007 Verificar herramientas para Opciones de add-in SAP Cloud
for Customer.
2010 y 2013 Seleccione SAP Cloud for Customer Opciones .
El complemento crea automáticamente las carpetas de sincronización, como ser las siguientes:
● Carpeta por defecto
Es la carpeta principal en la que se almacena la información de error y de conflicto.
● Carpeta de cuentas
Esta carpeta contiene las cuentas descargadas desde SAP Cloud for Customer.
● Carpeta de contactos
Esta carpeta contiene los contactos descargados desde SAP Cloud for Customer.
Para cambiar una de estas carpetas, haga clic en el enlace de carpeta, seleccione una nueva y marque OK.
3. En la sección Parametrizaciones avanzadas, determine lo siguiente:
a. Si desea que el sistema muestre las notificaciones relacionadas con la sincronización en un mensaje
sobre la barra de tareas de Microsoft Windows, seleccione la casilla Visualizar notificaciones de
sincronización.
b. Si desea que el sistema muestre errores relacionados con la sincronización en un mensaje sobre la barra
de tareas de Microsoft Windows, seleccione la casilla Visualizar errores de sincronización.
Puede hacer clic en el botón derecho en el icono del complemento de SAP Cloud for Customer sobre
la barra de herramientas de Microsoft Outlook como un enlace para visualizar en forma directa los
errores y notificaciones de sincronización, acceder a las carpetas de error y de conflicto, abrir la lista
de actividades y enviar solicitudes de reuniones.
SAP Cloud for Customer
Funciones de servicio P U B L I C • © 2015 SAP SE o una empresa afiliada de SAP. Todos los derechos reservados. 229
4. Si es un agente de servicios que utiliza Microsoft Outlook para responder a los tickets, en la sección
Sincronización inicial, seleccione la casilla Habilitar escenario de servicios.
Cómo entrar al sistema SAP Cloud for Customer desde Microsoft Outlook
Si el administrador configuró el single sign-on (SSO), inicia sesión automáticamente y aparece la barra lateral de
SAP Cloud for Customer.
Si no visualiza la barra lateral de SAP Cloud for Customer en Microsoft Outlook, inicie sesión de la siguiente manera:
1. En Microsoft Outlook, ben SAP Cloud for Customer, haga clic en el botón para iniciar sesión en SAP Cloud for
Customer.
2. En la ventana de diálogo que aparece, seleccione la fila que muestre el sistema donde se ubique su sistema
SAP Cloud for Customer y haga clic en OK.
La entrada al sistema se basa en el certificado y se ejecuta de forma automática en el fondo.
Ahora Microsoft Outlook está conectado al sistema SAP Cloud for Customer que ha seleccionado.
3. Si existe un problema con el certificado de su usuario, o si no está trabajando con certificados, aparece una
ventana de diálogo donde puede introducir su ID y contraseña.
Indique su URL en el campo Sistema SAP omitiendo la vía de acceso o la información de directorio al final de
la URL. Por ejemplo, entre al sistema con la URL http://Test.sap.corp:7000 y no con http://
Test.sap.corp:7000/irj/portal.
Puede confirmar que ha entrado al sistema verificando el título del botón que utilizó para entrar al sistema.
Si el texto cambia por Salir, ha entrado correctamente al sistema.
Cuando está trabajando offline y no puede entrar al sistema, todos los cambios en correos electrónicos,
citas y tareas relevantes o posiciones nuevas para su sincronización con SAP Cloud for Customer se
mantienen en un pool en Microsoft Outlook. La sincronización real de estas posiciones se produce de
forma automática ni bien entra al sistema SAP Cloud for Customer utilizando el complemento.
Si está en SAP Cloud for Customer con el complemento durante varias horas sin actividad, puede
recibir un error de autorización al intentar utilizar una función de integración con Microsoft Outlook.
En este caso, es posible que sus cookies de usuario hayan expirado. Simplemente salga del sistema
y vuelva a entrar.
Cómo responder a tickets
Puede responder a tickets desde el área de trabajo del agente cuando usa Microsoft Outlook.
1. En el área de trabajo del agente, asegúrese de que se seleccione la casilla Utilizar Microsoft Outlook.
2. Seleccione Responder para responder al último correo electrónico. Esto copiará el correo electrónico anterior
en la respuesta y también incluirá otros destinatarios del correo anterior.
Seleccione Escribir nuevo correo electrónico para responder sin contestar al correo electrónico anterior.
La elección de cualquiera de las opciones de respuesta abrirá una ventana de Microsoft Outlook rellenada
previamente con la dirección de correo electrónico del cliente.
3. Escriba la respuesta.
Asegúrese de responder desde la cuenta de correo electrónico correcta.
Mantenga el número de ticket en la línea de asunto del correo electrónico para que continúe asociado
con el ticket.
4. Envíe la respuesta. El correo electrónico estará asociado al ticket y aparecerá en las Interacciones.
SAP Cloud for Customer
230 © 2015 SAP SE o una empresa afiliada de SAP. Todos los derechos reservados. • P U B L I C Funciones de servicio
Cómo añadir citas para la sincronización
Solo puede sincronizar citas que usted haya organizado. Si solo es participante, recibirá las actualizaciones
de la cita de Outlook de parte del organizador.
1. En su calendario de Microsoft Outlook, abra una cita y, en SAP Cloud for Customer, seleccione Añadir Cita.
Puede añadir una cita directamente, sin abrirla, haciendo clic derecho en la cita que se muestra en el
calendario y seleccionado Añadir cita.
Cuando crea una cita nueva, puede sincronizarla y enviarla seleccionando Grabar, enviar y
sincronizar cita. Este paso combina pasos múltiples y ahorra su tiempo.
2. Si lo desea, añada una referencia a un cliente.
3. Seleccione Enviar.
Se crea una actividad de cita en SAP Cloud for Customer, según la información en la cita de Microsoft Outlook.
También puede abrir, crear o editar una cita en SAP Cloud for Customer. Para obtener más información, consulte
Actividades [página 38]. Para sincronizar cualquier próximo cambio de esta cita en SAP Cloud for Customer o en
Microsoft Outlook, repita los pasos anteriores.
No es posible sincronizar citas periódicas.
Si añade o modifica los participantes en una cita de SAP Cloud for Customer, podrá enviar la solicitud de
reunión de la siguiente forma:
1. Para asegurarse de que la cita esté sincronizada, repita los pasos anteriores.
2. Abra la cita en Microsoft Outlook y envíe la solicitud de reunión.
Cómo añadir tareas para la sincronización
1. En Microsoft Outlook, abra una tarea en su Lista de tareas y seleccione SAP Cloud for Customer Añadir
tarea .
En los detalles de la tarea, si ingresa un nombre en el campo Nombre de empresa, se utiliza como el nombre
de cliente en el sistema. Similarmente, si crea una tarea en el sistema y la sincroniza con Microsoft Outlook,
el nombre de cliente aparece en los detalles de la tarea como el nombre de empresa.
2. Si lo desea, añada una cuenta como referencia.
3. Seleccione Enviar.
Se crea una actividad de tarea en SAP Cloud for Customer, según la información en la tarea de Microsoft
Outlook.
También puede abrir, crear o editar una tarea en SAP Cloud for Customer. Para obtener más información, consulte
Actividades [página 38].
Las próximas tareas y las tareas dentro de los últimos 30 días se sincronizan y aparecen en Microsoft Outlook.
Las tareas de más de 30 días ya no se sincronizan.
SAP Cloud for Customer
Funciones de servicio P U B L I C • © 2015 SAP SE o una empresa afiliada de SAP. Todos los derechos reservados. 231
Si cambia una tarea en SAP Cloud for Customer, los cambios se sincronizarán automáticamente con Microsoft
Outlook dentro de los cinco minutos siguientes. De todos modos, no existe una sincronización automática si
cambia una tarea en Microsoft Outlook que ya haya sido sincronizada. En este caso, abra la tarea en Microsoft
Outlook, realice sus modificaciones y, luego, seleccione Añadir tarea para activar la sincronización con SAP
Cloud for Customer.
Visualización de citas y tareas sincronizadas en SAP Cloud for Customer
1. En SAP Cloud for Customer, vaya a Actividades.
2. Seleccione la subvista Citas o Tareas.
La cita o tarea que sincronice desde Microsoft Outlook aparece en SAP Cloud for Customer en la ficha
Actividades.
Cancelación de citas
Solo puede sincronizar citas que usted haya organizado. Si solo es participante, recibirá las actualizaciones
de la cita de Outlook de parte del organizador.
A diferencia de las citas eliminadas, las citas canceladas aún aparecen en el sistema, lo que significa que puede
utilizarlas para seguir citas que se programaron originalmente pero no se completaron.
Al cancelar la cita en el sistema, se sincroniza con Outlook, tal como se describe en la sección Adición de citas para
sincronización.
Luego de la sincronización, en Outlook, las cancelaciones se envía a los participantes, y la reunión se elimina del
Outlook.
Solo puede cancelar citas en el sistema. Si elimina una cita desde el Outlook, después de la sincronización,
aparecerá en el sistema como eliminada.
Cómo eliminar citas o tareas
En los pasos que se detallan más adelante, se utiliza como ejemplo una cita; sin embargo, los pasos son similares
para las citas y las tareas.
1. En Microsoft Outlook, abra la cita que quiere eliminar.
Solo puede sincronizar citas que usted haya organizado. Si solo es participante, recibirá las
actualizaciones de la cita de Outlook de parte del organizador.
2. Seleccione SAP Cloud for Customer Eliminar cita .
Solo puede eliminar citas o tareas que se han sincronizado.
Para las citas y las tareas que ha sincronizado anteriormente, la eliminación se sincroniza tanto en Microsoft Outlook
como en SAP Cloud for Customer.
Visualización de detalles de sincronización para una posición
1. Abra la posición en Microsoft Outlook.
2. En el marco inferior de la posición, en la sección Detalles: SAP Cloud for Customer, haga clic en el enlace.
SAP Cloud for Customer
232 © 2015 SAP SE o una empresa afiliada de SAP. Todos los derechos reservados. • P U B L I C Funciones de servicio
4.4.8 Correo electrónico no asociado
Si su sistema está configurado para admitir correos electrónicos como canal para crear tickets de servicio de
clientes, cualquier correo electrónico entrante que el sistema no pueda convertir automáticamente a ticket nuevo
o asignar a un ticket existente se añadirá a la lista de correos electrónicos sin asociar. Estos correos electrónicos
deben ser procesador manualmente por los agentes.
Existen varias razones por las que un correo electrónico no puede asociarse automáticamente al ticket. Por ejemplo,
su sistema puede configurarse para necesitar procesamiento manual o puede haber más de un contacto con la
misma dirección de correo electrónico de emisor. El sistema muestra la razón en los detalles de correo electrónico
para asistirlo en la determinación de si se debe convertir el correo electrónico a un nuevo ticket o si se debe asignar
a un ticket existente.
Cómo procesar correos electrónicos no asociado
1. Para ver la lista de correos electrónicos sin asociar en su sistema, diríjase a Servicio al cliente Correos
electrónicos sin asociar .
2. Abra los detalles del Correo electrónico.
3. Revise la razón de por qué el sistema no asoció automáticamente el correo electrónico con un ticket.
Encontrará la razón justo arriba de la sección General de los detalles del correo electrónico.
4. Determine si el correo electrónico debe convertirse a un ticket nuevo o asignado a un existente.
Por ejemplo, la razón indica que no se encontraron contactos que coincidan para la dirección de
correo electrónico que se usó para enviar el correo electrónico. Pero el mensaje de correo
electrónico en si menciona una cuenta de cliente corporativo e incluye un nombre de contacto
completo. Busca la cuenta y encuentra el contacto que se mencionó en el correo electrónico. Como
el mensaje de correo electrónico no menciona un incidente abierto o ticket conocido, usted
determina que este correo electrónico debe convertirse en un nuevo ticket para ese cliente.
5. En Acción , elija una de las opciones a continuación:
● Convertir a nuevo ticket
La ventana de creación rápida Nuevo ticket se abre y allí puede completar la información solicitada y
guardar sus entradas para crear un nuevo ticket basado en el correo electrónico.
El correo electrónico se elimina de la lista de correos electrónicos sin asociar y ya no puede procesarse
como correo electrónico.
● Asignar a un ticket existentes
Se abre un cuadro de diálogo de selección en el que puede elegir el ticket al que desea asignarle el correo
electrónico.
El correo electrónico se elimina de la lista de correos electrónicos sin asociar y ya no puede procesarse
como correo electrónico.
● Eliminar
Elimina el correo electrónico.
6. Cerrar detalles de correo electrónico.
SAP Cloud for Customer
Funciones de servicio P U B L I C • © 2015 SAP SE o una empresa afiliada de SAP. Todos los derechos reservados. 233
4.4.9 Contratos
En general, un contrato es un acuerdo de servicio legalmente vinculante entre partes que manifiestan sus respectivas
obligaciones y responsabilidades. Con los contratos, tiene la información necesaria, como el tema del contrato, los
objetos cubiertos, la fecha de firma y el período de validez, agrupados en un mismo lugar.
El centro de trabajo Contratos admite la creación de contratos aquí y conserva un resumen sobre los activos. Apenas
termina de firmar un contrato con un cliente, si este está activo, el contrato se define durante la creación del ticket
y se añade automáticamente al ticket. En el caso de que el contrato también tenga acuerdos de nivel de servicio, los
verá después de la definición del ticket.
Conceptos básicos
Requisitos previos
Ha configurado los contratos en la configuración empresarial. Para obtener más información, consulte
Configuración de contratos en la Guía de administrador.
Tickets relacionados
Puede buscar los tickets que utilizan un contrato específico en la ficha Tickets relacionados del contrato mismo.
Huso horario
Para obtener un período de validez vinculante del contrato, también debe seleccionar un huso horario aplicable que
sea válido para Comienza el, Finaliza el y Firmado el.
El huso horario predeterminado se toma del huso horario del empleado conectado en Personalizar Mis
opciones Opciones regionales .
Determinación de contratos en un ticket
La determinación de contratos en tickets funciona desde los no específicos a los más específicos. Introduzca la
mayor cantidad de información posible, de modo que el sistema pueda encontrar el contrato más adecuado.
SAP Cloud for Customer
234 © 2015 SAP SE o una empresa afiliada de SAP. Todos los derechos reservados. • P U B L I C Funciones de servicio
Tiene un cliente con los siguientes contratos activos:
Contrato Detalles de contrato
Normal Contrato sin objetos cubiertos como un producto o un producto registrado, por lo que todos los objetos
están cubiertos.
Plata Contrato con el producto Impresora XPrint
Oro Contrato con el producto Impresora XPrint y un producto registrado con ID P56789
En este momento el cliente llama al servicio al cliente y usted abre un ticket para él:
● Sin indica solo el nombre del cliente e introduce este problema, el sistema encontrará el contrato
Normal y lo asignará al ticket como una base para los servicios ofrecidos.
● Si también indica un producto, por ejemplo, la impresora XPrint, el sistema buscará el contrato
Silver y lo asignará al ticket.
● Si el cliente tiene un problema con una impresora determinada en su oficina y le puede dar el ID
de serie del producto registrado, el sistema asignará el contrato Gold al ticket.
Si el sistema determina varios contratos activos y comparables, tendrá que seleccionar uno manualmente. Para
seleccionar un contrato manualmente, abra la ayuda de valores que se filtró previamente con los contratos activos.
Pero también puede enumerar todos los contratos del cliente para ver si ya hay contratos con el estado Listo que
estén por comenzar y asignarlos.
Niveles de servicio
Los niveles de servicio se determinan por el nivel indicado en el contrato o automáticamente mediante las reglas de
determinación. Puede encontrar el mantenimiento para la determinación del nivel de servicio en el centro de trabajo
Administrador en Tareas comunes Determinar nivel de servicio .
Generalmente: El nivel de servicio desde el contrato tiene prioridad antes de la determinación automática.
Si elimina una asignación de contrato desde un ticket nuevamente, la determinación de nivel de servicio se iniciará
otra vez y se asignará el nivel de servicio más adecuado.
Estados
Un contrato puede tener los siguientes estados:
● En preparación: El contrato se creó pero no está listo para usar en los tickets de servicio.
● Listo: El contrato se activó, pero aún no se alcanzó el período de validez.
● Activo: El contrato está activado y se alcanzó el período de validez.
● Obsoleto: El contrato se activó pero el período de validez terminó o el administrador de contratos fijó el
contrato en Obsoleto.
● Bloqueado: Puede bloquear temporalmente un contrato para seguir usar más adelante, en caso, por ejemplo,
de que un cliente no haya pagado la tarifa de contrato y, una vez que se borre todo nuevamente, podrá activar
el contrato de nuevo.
Tareas
Creación de un nuevo contacto
1. Para crear un contrato, seleccione el centro de trabajo Contratos y haga clic en Nuevo o haga clic en la creación
rápida Contrato nuevo.
SAP Cloud for Customer
Funciones de servicio P U B L I C • © 2015 SAP SE o una empresa afiliada de SAP. Todos los derechos reservados. 235
2. Indique los datos requeridos, como el nombre, la fecha en la que se firmó el contrato, cuándo comienza y
finaliza, el nivel de servicio, el cliente y el administrador de contrato.
3. Grabe y abra el contrato para seguir editando.
4. En la ficha Objetos cubiertos, puede asignar productos y productos registrados al contrato.
Para indicar un producto, haga clic Añadir y seleccione un producto o un ID de serie.
● Si selecciona un ID de serie, se indicará automáticamente el producto correspondiente.
También puede utilizar la ayuda de valores para buscar el ID de serie o simplemente registrarlo.
Para registrar un producto, haga clic en Nuevo registro en la ayuda de valores.
● Si no realiza ninguna entrada, el contrato será válido para todos los productos y productos
registrados del cliente.
5. En la ficha Notas, bajo Información de cliente, puede introducir el tema del contrato que acordó con el cliente.
6. Grabe las modificaciones.
Copia de un contrato
Para copiar un contrato, abra el contrato, haga clic en Acciones Copiar y adapte los campos necesarios.
Creación de un contrato de seguimiento
1. Para crear un contrato de seguimiento, vaya a la ficha Contratos relacionados y haga clic en Nuevo.
2. Introduzca las fechas nuevas y grabe el contrato.
Cómo borrar un contrato
Siempre que un contrato esté En preparación, también puede borrarlo nuevamente.
Para borrar el contrato, seleccione la línea correspondiente en la vista Contratos y seleccione
Acciones Borrar .
Activación de un contrato
Para activar un contrato, haga clic en Acciones Activar .
● En caso de que el contrato se haya activado antes de que comience el período de contrato, su estado
será Listo y pasará a Activo cuando comience el período de validez.
● Tenga en cuenta también que, si modifica datos en un contrato que está Listo o Activo, debe informar
al cliente sobre las modificaciones.
● No se puede activar un contrato que está en aprobación.
Una vez que finalice el período de contrato, el estado pasará a Obsoleto y podrá corregir la fecha de contrato
manualmente o crear contratos de seguimiento.
Verificaciones durante la activación
Si activa un contrato, el sistema realizará varias verificaciones para garantizar que el contrato sea válido:
● Un contrato debe tener una fecha de inicio y de fin y la fecha de fin debe ser posterior a la fecha de inicio.
● Si ha indicado objetos cubiertos y ha añadido partes manualmente, el sistema verificará si existen en el
sistema.
SAP Cloud for Customer
236 © 2015 SAP SE o una empresa afiliada de SAP. Todos los derechos reservados. • P U B L I C Funciones de servicio
Búsqueda de contratos con vencimiento
Con la consulta Contratos con vencimiento próximo, puede filtrar los contratos en los que la fecha Finaliza el quede
entre la fecha actual y la fecha actual más 28 días.
Tenga en cuenta que puede crear sus propias consultas con sus propias opciones de búsqueda mejoradas.
Creación de un PDF
Para crear un PDF desde el contrato, haga clic Acciones Vista previa . Se abrirá otra ventana con la vista previa
en PDF del contrato. Ahora puede imprimirlo o grabar un PDF en su máquina local o añadirlo, por ejemplo, como un
anexo al contrato.
Tenga en cuenta que el idioma actualizado en los datos maestros de la cuenta se toma como el idioma del documento
en el contrato y, por lo tanto, se toma en el formulario del contrato. Si no se actualiza el idioma, se tomará el idioma
del sistema.
4.5 Clientes
4.5.1 Cuentas
En la etiqueta Cuentas, puede visualizar las cuentas existentes, crear nuevas cuentas y establecer los estados de
las cuentas. También puede visualizar los detalles de cuenta, revisarlos datos adicionales y renombrar y editar las
cuentas, según sea necesario y, si tiene autorización para hacerlo, asignar empleados a un equipo de cliente.
Una vez creado el cliente, ya no podrá borrarse. Sin embargo, puede establecer su status como
Obsoleto.
Tareas
Cómo crear cuentas
1. Elija Clientes Cuentas .
2. Seleccione Nuevo.
3. Indique el Nombre y País de la cuenta, luego especifique su Ciudad.
Si lo desea, también puede indicar el sitio Web de la cuenta o especificar su clasificación.
4. Grabe las entradas.
SAP Cloud for Customer
Funciones de servicio P U B L I C • © 2015 SAP SE o una empresa afiliada de SAP. Todos los derechos reservados. 237
Si su administrador configuró la solución para que verifique las posibles cuentas duplicadas, entonces
el sistema realiza una verificación de duplicados al grabar la cuenta, para garantizar que esa
información de cuenta sea única. Optativamente, puede seleccionar Verificar duplicados , antes de
grabar la cuenta.
Si se descubre que la información de cuenta indicada se parece a la información de una cuenta
existente, entonces la solución le notifica que se encontraron posibles cuentas duplicadas.
Puede generar confusión si, por ejemplo, introduce el nombre Eastsouth y el sistema no encuentra
el ya existente Eastsouth Corp como un duplicado. El motivo es que el sistema calcula la posibilidad
de duplicados según un algoritmo específico y solo se muestran como posibles duplicados las cuentas
con una similitud por encima del umbral configurado
El algoritmo calcula la similitud del nombre de la cuenta de dos cuentas, uno con un nombre que
consiste en una palabra, por ejemplo, Eastsouth, y otro con un nombre que consite en dos palabras,
por ejemplo, Eastsouth Corp con una similitud que está por debajo del umbral estándar. Por lo tanto,
la cuenta existente Eastsouth Corp no se muestra como posible duplicado.
Por consiguiente, se recomienta ingresar toda la información correcta que sea posible si desea obtener
resultados razonables, especialmente, el nombre completo de la cuenta y, por ejemplo, la información
del domicilio. Alternativamente, puede contactarse con el administrador para modificar las
parametrizaciones del sistema, a fin de suavizar las verificaciones de duplicados.
Puede encontrar estas parametrizaciones en su proyecto de implementación en el centro de trabajo
Configuración empresarial al editar el alcance del proyecto: Preguntas de la etapa Datos
empresariales generales Socios comerciales Gestión de socios comerciales Grupo: Verificación
de duplicados para socios comerciales .
Para ver una descripción de las opciones de grabado disponibles, consulte Opciones de grabado.
Sólo puede designar un contacto primario por cliente. No pueden especificarse los contactos secundarios.
Si se ha activado la Gestión de área, un empleado que no esté definido como Propietario de área no puede
definirse como el Propietario de una cuenta.
Cómo editar cuentas
Puede editar cuentas desde la cabecera de posición Cuentas siguiendo estos pasos:
1. Posicione el cursor sobre la información que desea editar. Por ejemplo, si desea renombrar la cuenta, coloque
el cursor sobre el campo Nombre.
2. Modifique las entradas deseadas.
De acuerdo al campo, utilice el menú desplegable o la búsqueda automática para seleccionar una entrada.
3. Grabe las entradas.
Para ver una descripción de las opciones de grabado disponibles, consulte Opciones de grabado.
Desde la cabecera de posición, sólo puede editar la dirección principal actual de una cuenta.
Para editar una dirección que no sea la principal actual o para designar una dirección diferente como la
dirección principal, seleccione la ficha Direcciones.
Cómo seleccionar filtros de cuenta
En la solución estándar, las cuentas se visualizan en varios filtros, como se describe a continuación:
SAP Cloud for Customer
238 © 2015 SAP SE o una empresa afiliada de SAP. Todos los derechos reservados. • P U B L I C Funciones de servicio
Filtros de cuentas estándar
Filtro Cuentas visualizadas
Mis clientes Clientes en los que está asignado al equipo de clientes o (si está activa la gestión de áreas en su solución)
al equipo de área.
Clientes de mi Clientes en los que está asignado al equipo de clientes.
equipo de
Este filtro solo aparece si la gestión de áreas está activa en su solución.
clientes
Clientes de mi Clientes en los que está asignado al equipo de áreas.
equipo de área
Este filtro solo aparece si la gestión de áreas está activa en su solución.
Clientes de mi Clientes donde ninguna persona de la organización, incluidos los empleados de las organizaciones
equipo subordinadas, está asignada al equipo de cliente o (si corresponde) al equipo de área:
● Para los empleados, el equipo se define como los empleados en la organización a la cual está
directamente asignado el usuario conectado, y los empleados en cualquier organización
subordinados a la organización del usuario conectado.
● Para los gerentes, el equipo se define como empleados
○ en cualquier organización a la cual está asignado el usuario conectado como gerente, y los
empleados en cualquier organización subordinada a la organización a la que está asignado el
usuario conectado como gerente, y,
○ en la organización a la cual está directamente asignado el usuario conectado, y los empleados
en cualquier organización subordinados a la organización del usuario conectado.
● Si el usuario conectado no está asignado a ninguna posición en ninguna organización, entonces el
equipo está compuesto solo por el empleado.
Todos Los clientes en los cuales tiene, al menos, acceso de lectura.
Los clientes que aparecen en la solución, por filtro, pueden diferir respecto de las restricciones de acceso que
ha establecido el administrador.
Los filtros estándar anteriores no incluyen clientes obsoletos. Para visualizar los clientes obsoletos, cree y
grabe un filtro nuevo. Para obtener más información, consulte Cómo trabajar con listas [página 48].
El filtro estándar es Mis clientes. Puede modificar el rango de cuentas que se visualizan seleccionando entre estos
filtros:
Cómo usar filtros avanzados
Si usa los filtros avanzados, puede filtrar cuentas, por ejemplo, incluyendo los subterritorios o reduciendo los
resultados mediante la adición de una cuenta de nivel superior.
Visualización de Cuentas en SAP Jam
Los business objects, como Cuentas, se pueden visualizar en SAP Jam desde el sitema SAP Cloud for Customer.
1. En la vista Cuentas, seleccione una sola cuenta o varias.
2. Seleccione Nuevo, Visualizar en Grupo.
3. Desde la ventana emergente Visualizar en, seleccione el grupo en el que desea visualizar la cuenta y haga clic
en OK.
SAP Cloud for Customer
Funciones de servicio P U B L I C • © 2015 SAP SE o una empresa afiliada de SAP. Todos los derechos reservados. 239
Ajuste del status de cuenta
Desde los detalles de cuenta, utilice el menú Acciones para seleccionar el siguiente estado aplicable:
● Seleccione Acciones Establecer como activo para cambiar el status de cliente por Activo.
● Seleccione Acciones Bloquear para cambiar el estado de la cuenta a Bloqueado, que excluirá la cuenta
de los resultados de búsqueda siguientes. Al bloquear una cuenta, también evita que se asignen
oportunidades, actividades y otras posiciones futuras.
● Seleccione Acciones Establecer como obsoleto para cambiar el status de cliente por Obsoleto. Al
configurar una cuenta como obsoleta, también evita que se asignen oportunidades, actividades y otras
posiciones futuras.
Puede asignar un nuevo estado a una cuenta en cualquier momento, según sea necesario. Por ejemplo, puede
configurar cualquier cuenta activa como obsoleta, o cualquier cuenta bloqueada como activa.
Usar la vista de calendario
La vista de calendario solo aparece en clientes HTML5. Usted está usando un cliente HTML5 si el sistema URL
contiene /HTML5. Para más información, póngase en contacto con el administrador del sistema.
Esta vista muestra el calendario desde la perspectiva de una cuenta-
Para mostrar todas las citas, visitas y llamadas telefónicas próximas programadas por cualquier persona en la
organización para una cuenta, seleccione esa cuenta y elija la vista de calendario. Cada una está codificada por color
según su estado.
Puede crear citas, visitas o llamadas telefónicas nuevas directamente desde la vista de calendario.
Cómo utilizar Vista de mapa
Si su administrador ha configurado la solución de manera correspondiente, puede visualizar las cuentas en la Vista
de mapa, si lo desea. Seleccione Vista de mapa para ver un servicio de mapas integrado de terceros, la ubicación de
cada dirección de cliente, tanto individualmente como entre sí. En Vista de mapa, puede ampliar o alejar y hacer una
vista panorámica en cualquier dirección.
Cómo revisar ficha en los detalles de cuenta
Las fichas que ve en los detalles de la cuenta dependen de las funciones de SAP Cloud for Customer que su empresa
haya implementado.
Algunas de las fichas a continuación no son visibles por defecto. Asumiendo que el administrador habilitó las
funciones, debe personalizar la pantalla para hacer visibles algunas fichas. Para obtener más información,
mire el video Cómo personalizar sus opciones personales .
Desde los detalles de cuenta, puede seleccionar estas fichas para realizar acciones adicionales: La siguiente tabla
resume, según la función, las fichas que están disponibles:
SAP Cloud for Customer
240 © 2015 SAP SE o una empresa afiliada de SAP. Todos los derechos reservados. • P U B L I C Funciones de servicio
¿Disponible en
SAP Cloud for
¿Disponible en Service y SAP
SAP Cloud for Cloud for Social
Ficha Acciones Sales? Engagement?
Resumen Seleccione esta ficha para ver las últimas actualizaciones realizadas sí sí
en la cuenta, los contactos designados para la cuenta y cualquier
dirección asociada a ella.
Feed Seleccione esta ficha para leer, abrir, etiquetar, marcar o comentar sí sí
las actualizaciones de feed que se asocian a esta cuenta. Para
obtener más información, consulte Acerca del feed [página 22].
Pedidos Seleccione esta ficha para ver los pedidos recientes que se asocian sí sí
recientes con esta cuenta.
Si el administrador no ha establecido el resumen 360,
entonces no aparecerá esta pantalla.
Gráficos ● En esta ficha, en Ciclo de ventas promedio, puede visualizar sí no
el ciclo de ventas promedio, según la cantidad de días, para
este cliente y para todos los clientes. Los datos para cada
ciclo de ventas promedio se representa por separado, pero
las dos series de datos se representan en relación con el ciclo
de ventas trimestral. También puede exportar estos datos a
Microsoft Excel®, si así lo desea. Para obtener más
información, consulte Acerca de análisis [página 167].
● En esta ficha, en Tendencia de ingresos, puede visualizar la
tendencia de ingresos global para este cliente en relación al
ciclo de ventas trimestrales. También puede exportar estos
datos a Microsoft Excel, si lo desea.
Actividades Seleccione esta ficha para visualizar, editar o crear citas, tareas, sí sí
llamadas telefónicas y los correos electrónicos asociados a esta
cuenta.
Equipo de cliente Seleccione esta ficha para añadir empleados al equipo responsable sí sí
de esta cuenta, o para eliminarlos de este. Aquí también puede
añadir empleados con el mismo rol, pero con distintas
reponsabilidades sobre datos de ventas y validez, tales como
Organización de ventas, Canala de distribución y División. Si tiene las
autorizaciones necesarias, también puede modificar el rol de los
empleados asignados a esta cuenta.
Si la gestión de áreas está activa, entonces el equipo de área
de ventas también aparece en esta ficha.
Áreas de ventas Seleccione esta ficha para visualizar las áreas de venta asociadas. sí no
Si su administrador no ha configurado la solución para que
las áreas de venta sean visibles, entonces esta ficha no
aparecerá.
SAP Cloud for Customer
Funciones de servicio P U B L I C • © 2015 SAP SE o una empresa afiliada de SAP. Todos los derechos reservados. 241
¿Disponible en
SAP Cloud for
¿Disponible en Service y SAP
SAP Cloud for Cloud for Social
Ficha Acciones Sales? Engagement?
Relaciones Seleccione esta ficha para visualizar las relaciones asociadas. sí sí
Si el administrador no ha establecido la integración con SAP
ERP, entonces no aparecerá esta ficha.
Direcciones Seleccione esta ficha para visualizar, editar o añadir las direcciones sí sí
asociadas a esta cuenta.
Para cualquier cliente, sólo pudo especificarse una dirección como
la dirección principal.
Para indicar que una dirección puede utilizarse como direcciones de
entrega o facturación, seleccione Sí en la columna correspondiente.
Si se especifica más de una dirección de entrega o facturación,
seleccione Sí (estándar) en la columna correspondiente para
designar una dirección como la dirección de entrega o facturación
por defecto.
No es posible eliminar una dirección existente desde un
cliente, ya que es posible que otras posiciones ya hayan
hecho referencia a la dirección existente, como leads y
oportunidades.
Si tieen datos para ubicaciones geográficas, puede ingresarlas en los
campos Latitud y Longitud, y puede hacerlos visibles en un
proveedor de mapas en línea con un mash-up.
Tiene las siguientes opciones para ingresar la latitud y la longitud:
● Puede exportar todas las direcciones, usar un servicio
externo para crear los datos e importarlos nuevavmente
usando la herramienta de integración o el mantenimiento
masivo de datos.
● Puede usar el servicio A2X II_MANAGE_CUSTOMER_IN para
actualizar los datos.
● Puede actualizar los campos creando una solución
personalizada con SKD.
● Puede usar un mashup de datos para limpiar los campos en
actualización con códigos geográficos.
Contactos Seleccione esta ficha para añadir contactos nuevos o existentes a sí sí
esta cuenta, o para eliminarlos de ella. En esta etiqueta, también
puede designar un contacto como Contacto primario para el cliente.
Para añadir un contacto existente, haga clic en
Acciones Añadir y seleccione un contacto.
SAP Cloud for Customer
242 © 2015 SAP SE o una empresa afiliada de SAP. Todos los derechos reservados. • P U B L I C Funciones de servicio
¿Disponible en
SAP Cloud for
¿Disponible en Service y SAP
SAP Cloud for Cloud for Social
Ficha Acciones Sales? Engagement?
Jerarquía de Seleccione esta ficha para ver las cuentas visualizadas en una sí sí
clientes estructura jerárquica, siempre que se haya especificado una cuenta
matriz para las cuentas disponibles. Puede expandir o colapsar la
jerarquía de clientes en cualquier nivel para visualizar los clientes que
desee.
Si su administrador no ha configurado la solución para que
las jerarquías de cuenta sean visibles, entonces esta ficha no
aparecerá.
Campañas Seleccione esta ficha para visualizar las campañas asociadas. sí no
Leads de venta Seleccione esta ficha para visualizar o crear leads de venta que se sí no
relacionen a esta cuenta.
Oportunidades Seleccione esta ficha para visualizar o crear oportunidades que se sí no
relacionen a esta cuenta.
Anexos Seleccione esta ficha para visualizar, editar o añadir anexos que se sí sí
relacionan a esta cuenta.
Grupos Seleccione esta ficha para ver información que deriva de SAP Jam y sí no
para realizar las siguientes acciones:
● Crear grupos internos en SAP Jam para colaborar en
reuniones del equipo de cuentas, prepararse para visitas de
clientes, etc.
● Crear grupos externos o multisociedad en SAP Jam para
proteger las cuentas, vender productos de más valor, etc.
● Invitar automáticamente a contactos y miembros del equipo
de cuentas al grupo en SAP Jam, con la flexibilidad para
agregar o quitar direcciones de correo electrónico.
● Ver una lista de grupos en SAP Jam que están asociados con
la cuenta determinada y navegar desde esta lista hasta SAP
Jam.
● Navegar desde SAP Jam de regreso hasta la cuenta.
● Ver una lista de grupos recomendados en SAP Jam para la
cuenta determinada y navegar desde esta lista hasta SAP
Jam.
● Ver las últimas actualizaciones de feeds de SAP Jam para los
grupos asociados.
Si el administrador no ha establecido la integración con SAP
Jam, entonces no aparecerá esta ficha.
Datos de ventas Seleccione esta ficha para ver o editar los datos de ventas asociados sí no
de SAP Customer Relationship Management (SAP CRM) y SAP ERP.
Documentos de Seleccione esta ficha para visualizar los documentos de venta sí no
ventas asociados.
SAP Cloud for Customer
Funciones de servicio P U B L I C • © 2015 SAP SE o una empresa afiliada de SAP. Todos los derechos reservados. 243
¿Disponible en
SAP Cloud for
¿Disponible en Service y SAP
SAP Cloud for Cloud for Social
Ficha Acciones Sales? Engagement?
Tickets Seleccione esta ficha para visualizar los tickets asociados. no sí
Grupos objetivo Seleccione esta ficha para visualizar los grupos objetivo asociados. sí no
Productos Seleccione esta ficha para visualizar los productos registrados no sí
registrados asociados.
Horas de visita Aquí puede definir las horas de visitas. Estos rangos de hora y fecha sí sí
se tienen en cuenta cuando los representantes de ventas y servicios
planifican las visitas al sitio para las cuentas.
La ficha Horas de visitas se presenta como oculta. Para
usarla, personalice la pantalla o consulte con el
administrado para adaptar las pantalla de todos en la
empresa.
Visitas Seleccione esta ficha para visualizar las visitas asociados y fijar la sí no
frecuencia de visitas recomendada para esta cuenta.
Listas de Seleccione esta ficha para visualizar las listas de productos sí sí
productos asociadas.
Resultados de la Seleccione esta ficha para visualizar los resultados de la encuesta sí sí
encuesta asociados.
Atributos de Si la integración con SAP Customer Relationship Management (SAP sí no
marketing CRM) está configurada en el sistema, puede seleccionar esta ficha
para acceder a los atributos de marketing SAP CRM asociados con
esta cuenta.
Cómo asignar empleados a un equipo de cuentas
En el cliente Microsoft Silverlight®, proceda de la siguiente manera:
1. Elija Clientes Cuentas .
2. Abra el cliente correspondiente.
3. Seleccione la ficha Equipo de clientes.
4. Abra el panel Empleados.
5. Arrastre el ícono de los empleados adecuados desde el panel Empleados y suéltelos dentro de la ficha Equipo
de cuenta .
En el cliente HTML5, proceda de la siguiente manera:
1. Elija Clientes Cuentas .
2. Abra el cliente correspondiente.
3. Seleccione la ficha Equipo de clientes y luego Añadir.
4. Especifique el rol y el nombre del empleado que se asignará., luego seleccione Añadir .
Cómo eliminar empleados de un equipo de cuentas
1. Elija Clientes Cuentas .
SAP Cloud for Customer
244 © 2015 SAP SE o una empresa afiliada de SAP. Todos los derechos reservados. • P U B L I C Funciones de servicio
2. Abra el cliente correspondiente.
3. Seleccione la ficha Equipo de clientes.
4. Busque el empleado que se eliminará.
5. En la columna Acción correspondiente al empleado a eliminar, seleccione Eliminar.
Eliminar actividades de cuenta
1. Elija Clientes Cuentas .
2. Abra el cliente correspondiente.
3. Seleccione Actividades.
4. Dentro de la columna Acción de la actividad a eliminar, seleccione Eliminar.
Si elimina actividades desde la cuenta, las elimina de todo el sistema.
5. En la ventana de diálogo siguiente, confirme si desea eliminar la actividad seleccionada.
Generar resúmenes de cuenta
Para generar un resumen de cualquier cuenta en formato PDF, siga los siguientes pasos:
1. Elija Clientes Cuentas .
2. Abra el cliente correspondiente.
3. Seleccione Resumen .
Cómo abrir la hoja informativa CRM
Para abrir la hoja informativa CRM, siga estos pasos:
1. Elija Clientes Cuentas .
2. Abra el cliente correspondiente.
3. Seleccione Acciones Hoja informativa de cliente CRM .
Lanzamiento de cockpit de cliente ERP
Desde los detalles de la cuenta en la ficha Datos de venta, también puede iniciar el Cockpit ERP con
Acciones Cockpit ERP y puede abrir una Hoja informativa de cliente ERP como PDF con Acciones Hoja
informativa de cliente ERP , siempre que el sistema se conecte con ERP.
Requisitos previos
Para permitir que el sistema Cloud for Customer inicie el Cockpit de cliente ERP, debe efectuar las sigueintes
adaptaciones:
1. En el centro de trabajo Administrador, seleccione General Mashups Autoría de mashup , busque
Cockpit de cuenta ERP (SM00105) y actualice la URL con los datos del sistema ERP conectado.
2. Para encontrar la URL, inicie sesión en el sistema ERP correspondiente y siga los siguientes pasos:
1. Inicie la transacción SICF, ingrese CFS_APPILCATION en el campo Nombre de servicio y presione
F8 .
El servicio cfs_application se muestra en la siguiente pantalla.
2. Haga un clic derecho en la pantalla y seleccione el Servicio de prueba.
3. Se abre un navegador web con una URL. Copie dicha URL.
Optativamente, también puede hacer lo siguiente:
SAP Cloud for Customer
Funciones de servicio P U B L I C • © 2015 SAP SE o una empresa afiliada de SAP. Todos los derechos reservados. 245
Inicie la transacción SE80, seleccione Web Dynpro Comp/Intf. e ingrese CFS_COMPONENT y haga clic en
Visualizar . Luego abra las aplicaciones web dynpro cfs_application y, en propiedades, copie la URL del
campo URL.
3. Ahora puede pegar la URL en el mashup y grabar el trabajo.
Cómo utilizar versiones internacionales de dirección
Si su administrador ha activado esta función, proceda como se indica a continuación para registrar información de
dirección para cuentas en varios conjuntos de caracteres, por ejemplo, en los alfabetos griego o romano, en el cirílico
o en escritura tailandesa, entre otros.
1. Elija Clientes Cuentas .
2. Abra el cliente correspondiente.
3. Seleccione Acciones Versión internacional .
4. En la pantalla siguiente, de la lista desplegable, seleccione el alfabeto o la escritura alternativos en las que se
debe especificar la información de la dirección.
Si un usuario inició sesión en el sistema en japonés, pero desea introducir información de dirección
para una cuenta en tailandés, deberá especificar la escritura tailandesa de la lista desplegable para
introducir la dirección como se solicita.
5. Seleccione OK .
También se puede acceder a esta función desde la ficha Direcciones de la cuenta.
Consulte también
Contactos [página 95]
Haga clic aquí para SAP Cloud for Sales
4.5.2 Contactos
Los contactos se organizan en relación con las cuentas desde las que se originan. Para obtener más información,
consulte Cuentas [página 86].
En la ficha Contactos, puede visualizar los contactos existentes asociados con las cuentas, crear nuevos contactos
y establecer los estados de los clientes. También puede visualizar los detalles de los contactos, revisar datos
adicionales y renombrar y editar contactos según sea necesario.
Una vez creado el contacto, ya no podrá eliminarse. Sin embargo, puede establecer su status como
Obsoleto.
SAP Cloud for Customer
246 © 2015 SAP SE o una empresa afiliada de SAP. Todos los derechos reservados. • P U B L I C Funciones de servicio
Tareas
Cómo crear contactos
1. Elija Clientes Contactos .
2. Seleccione Nuevo.
3. Indique el Nombre y Apellido del contacto y, a continuación, especifique la Cuenta a la que está asociado.
Si lo desea, indique los detalles adicionales del contacto, como la información organizativa, o el Teléfono,
Teléfono móvil y Correo electrónico del contacto.
4. Grabe las entradas.
Si su administrador planificó el alcance de la solución para que verifique los posibles contactos
duplicados, entonces seleccione Verificar duplicados antes de grabar el contacto, para garantizar que
esa información de cuenta sea única.
Si se descubre que la información que indica se parece a la información de un contacto existente,
entonces la solución le notifica que se encontraron posibles contactos duplicados.
Para ver una descripción de las opciones de grabado disponibles, consulte Opciones de grabado.
Cómo editar contactos
Puede editar contactos desde la cabecera de posición Contacto siguiendo estos pasos:
1. Posicione el cursor sobre la información que desea editar. Por ejemplo, si desea renombrar el contacto,
coloque el cursor sobre el campo Nombre.
2. Modifique las entradas deseadas.
De acuerdo al campo, utilice el menú desplegable o la búsqueda automática para seleccionar una entrada.
3. Grabe las entradas.
Para ver una descripción de las opciones de grabado disponibles, consulte Opciones de grabado.
Desde la cabecera de posición no puede editar las direcciones empresariales de la cuenta asociada a ese
contacto, pero puede utilizar el menú desplegable para especificar una dirección empresarial diferente para
este contacto, si así lo desea.
Para crear o editar las direcciones personales para el contacto, seleccione la ficha Direcciones.
Cómo seleccionar filtros de contacto
Se visualizan los contactos en uno de los tres filtros estándar, descritos a continuación:
Filtros de contacto estándar
Filtro Contactos visualizados
Todos Todos los contactos de todas las cuentas a las que tiene autorización para acceder.
Mis contactos Todos los contactos de todas las cuentas para las que está asignado como miembro del equipo de cuentas.
Contactos de mi Todos los contactos de todas las cuentas que tiene asignadas como miembro del equipo de cuentas y, si
equipo es el gerente de ventas, todos los contactos de todas las cuentas que tienen asignadas un subordinado
suyo como miembro del equipo de cuentas.
SAP Cloud for Customer
Funciones de servicio P U B L I C • © 2015 SAP SE o una empresa afiliada de SAP. Todos los derechos reservados. 247
Los filtros estándar anteriores no incluyen clientes obsoletos. Para visualizar los contactos obsoletos, cree y
grabe un filtro nuevo. Para obtener más información, consulte Cómo trabajar con listas [página 48].
El filtro estándar es Mis contactos, y puede modificar el rango de clientes visualizados seleccionando estos filtros.
Cómo fijar status de contacto
Desde los detalles de contacto, utilice el menú Acciones para seleccionar el siguiente estado aplicable:
● Seleccione Acciones Establecer como activo para cambiar el status de contacto por Activo.
● Seleccione Acciones Bloquear para cambiar el estado de contacto a Bloqueado, que excluirá el contacto
de los resultados de búsqueda siguientes.
● Seleccione Acciones Establecer como obsoleto para cambiar el status de contacto por Obsoleto.
Puede asignar un nuevo estado a un contacto en cualquier momento, según sea necesario. Por ejemplo, puede
configurar cualquier contacto activo como obsoleto, o cualquier contacto bloqueado como activo.
Cómo revisar fichas en los detalles de contacto
Las fichas que ve en los detalles de contacto dependen de las funciones de SAP Cloud for Customer que su empresa
haya implementado.
Algunas de las fichas a continuación no son visibles por defecto. Asumiendo que el administrador habilitó las
funciones, debe personalizar la pantalla para hacer visibles algunas fichas. Para obtener más información,
mire el video Cómo personalizar sus opciones personales .
Desde los detalles de contacto puede seleccionar estas fichas para realizar acciones adicionales: La siguiente tabla
resume, según la función, las fichas que están disponibles:
¿Disponible en
SAP Cloud for
¿Disponible en Service y SAP
SAP Cloud for Cloud for Social
Ficha Acciones Sales? Engagement?
Resumen Seleccione esta ficha para ver las últimas actualizaciones realizadas si si
en el contacto y cualquier dirección asociada a él.
Feed Seleccione esta ficha para leer todas las actualizaciones de Feed que si si
están asociadas a este contacto. Para obtener más información,
consulte Acerca del feed [página 22].
En esta etiqueta, también puede abrir, etiquetar o marcar las
actualizaciones de feed, marcarlas como favoritos o hacer
comentarios. Para obtener más información, consulte Etiquetas
[página 30] y Estante [página 29].
Direcciones Seleccione esta ficha para visualizar, editar o añadir las direcciones si si
asociadas a este contacto.
No es posible eliminar una dirección existente desde un
contacto, ya que es posible que otras posiciones ya hayan
hecho referencia a la dirección existente, como leads y
oportunidades.
SAP Cloud for Customer
248 © 2015 SAP SE o una empresa afiliada de SAP. Todos los derechos reservados. • P U B L I C Funciones de servicio
¿Disponible en
SAP Cloud for
¿Disponible en Service y SAP
SAP Cloud for Cloud for Social
Ficha Acciones Sales? Engagement?
Actividades Seleccione esta ficha para visualizar, editar o crear actividades si si
asociadas a este contacto, incluidas las citas, las tareas, las llamadas
telefónicas y los correos electrónicos. Para obtener más
información, consulte Actividades [página 38].
Leads de venta Seleccione esta ficha para visualizar los leads que se relacionen a si si
este contacto. Para obtener más información, consulte Leads de
ventas [página 102].
Oportunidades Seleccione esta ficha para visualizar las posibles oportunidades de si si
ventas para este contacto. Para obtener más información, consulte
Oportunidades [página 104].
Relaciones Seleccione esta ficha para visualizar las relaciones asociadas. si si
Si el administrador no ha establecido la integración con SAP
ERP, entonces no aparecerá esta ficha.
Productos Seleccione Productos registrados para visualizar tickets asociados no si
registrados a este contacto.
Campañas Seleccione esta ficha para visualizar las campañas asociadas. si no
Interacciones de Seleccione esta ficha para visualizar las interacciones de marketing si no
marketing asociadas.
Tickets Seleccione esta ficha para visualizar tickets asociados a este no si
contacto.
Permisos de Seleccione esta ficha para visualizar los permisos de marketing que sí no
marketing se establecieron para este contacto.
Atributos de Si la integración con SAP Customer Relationship Management (SAP sí no
marketing CRM) está configurada en el sistema, puede seleccionar esta ficha
para acceder a los atributos de marketing SAP CRM asociados con
este contacto.
Consulte también
Cuentas [página 86]
4.6 Soporte del empleado
El soporte del empleado permite crear tickets de soporte para los empleados de la empresa. Los tickets de soporte
se pueden crear automáticamente desde los mensajes de correo electrónico enviados a una dirección de soporte
interna, o el personal de soporte puede crearlos de forma manual. El personal de soporte puede visualizar los detalles
de empleados en el área de trabajo del agente. Los empleados también pueden crear tickets en nombre de otro
empleado.
SAP Cloud for Customer
Funciones de servicio P U B L I C • © 2015 SAP SE o una empresa afiliada de SAP. Todos los derechos reservados. 249
El empleado Melvin Jones pierde su laptop y no tiene forma de enviar un mensaje por correo electrónico
a soporte. Su gerente, Rita Thomas, envía una solicitud de reemplazo de laptop en nombre de Melvin. El
personal de soporte puede procesar el ticket, y se enviará una respuesta automáticamente por correo
electrónico.
El empleado de soporte utiliza la misma infraestructura básica de procesamiento de tickets que servicio al cliente.
Los enlaces a documentos, que figuran a continuación, se aplican en ambas soluciones. Tenga en cuenta que no
todas las funciones descritas en los documentos están disponibles para soporte de empleados.
Consulte también
Tickets [página 212]
Cómo procesar tickets en el área de trabajo del agente [página 218]
VIDEO: Haga clic aquí para Soporte al empleado [página 250]
Modelos [página 226]
Correo electrónico no asociado [página 233]
4.7 VIDEO: Haga clic aquí para Soporte al empleado
Video
Haga clic aquí para Soporte al empleado (3m 44s)
Aprenda cómo brindar soporte al empleado en SAP Cloud for Service, desde cómo clasificar y trabajar con tickets,
hasta cómo enviar una respuesta con enlaces a artículos de la base de conocimientos y cómo resolver el problema
informado.
Está ingresando a una página que no está alojada en SAP. Al utilizar dichos enlaces, ACEPTA que, a menos que se
indique lo contrario de manera expresa, en los contratos con SAP:
● El contenido de la página a la cual se dirige el enlace y cualquier otra página externa no constituye
documentación de producto, y usted no puede efectuar reclamos sobre la documentación de producto en
contra de SAP basándose en dicha información.
● El hecho de que SAP proporcione enlaces a sitios externos no implica que SAP esté de acuerdo o en
desacuerdo con los contenidos y la información de dichos sitios. SAP no garantiza que la información
proporcionada sea correcta.
4.8 Productos registrados
Un producto registrado es uno que está asociado con un cliente específico y para el cual ha registrado un número
de serie único. Cuando se crea un ticket, la información del producto registrado permite al agente identificar el
producto de cliente único, la garantía válida de moneda y determinar los derechos de servicio si los hubiera. Se utiliza
información adicional, como la ubicación del producto o el canal de venta, en el proceso de servicio y para los
informes.
SAP Cloud for Customer
250 © 2015 SAP SE o una empresa afiliada de SAP. Todos los derechos reservados. • P U B L I C Funciones de servicio
Tareas
Cómo registrar un producto
Registra productos mediante la herramienta Nuevo producto registrado a la que puede acceder desde las siguientes
ubicaciones de la solución:
● Desde la barra de herramientas, haga clic en Nuevo producto registrado.
● En Productos Productos registrados , haga clic en Nuevo .
● Desde la pantalla detalles de cliente en la ficha Productos registrados, haga clic en Crear .
Cuando crea un producto registrado desde la pantalla detalles de cliente, la información relevante se copia
automáticamente en el formulario.
● Desde el área de trabajo, en Información adicional haga clic en el icono Editar para ID de serie, y haga clic en
el icono Selección de valor. En la ventana emergente, haga clic en Nueva inscripción.
Al crear un producto registrado desde el área de trabajo, la información de cliente y de producto del ticket se
copian automáticamente en el formulario.
1. Ingrese los datos de Cliente, Producto e ID de serie para identificar el producto registrado.
El ID del producto registrado es único y se forma a partir del producto registrado y el de referencia.
Sin embargo, el producto registrado no necesariamente debe ser único. Por ejemplo puede tener
un producto registrado 127 para el producto de referencia A, y un producto registrado 127 para el
producto de referencia B. Por este motivo, es posible que el sistema muestre un recordatorio de
que el número ya existe en caso de que indique un producto registrado que no sea único.
2. Grabe las entradas.
Cómo editar un producto registrado
Puede revisar o añadir más información a un producto registrado desde la pantalla de detalles de producto
registrado. Y al igual que para crear un producto registrado, puede acceder a la pantalla de detalles desde diversas
ubicaciones de la solución. Principalmente, desde una de las siguientes:
● Al crear el nuevo producto registrado, en lugar de grabar y cerrar el formulario, puede elegir Grabar y abrir.
● Desde la pestaña Productos registradosde detalles de cliente, haga clic en el enlace ID de serie.
● En Productos Productos registrados , seleccione su consulta y haga clic en ID de serie del producto
registrado que desea revisar o editar.
Añadir detalles de productos
La ficha Resumen es donde puede introducir detalles adicionales como la ubicación del producto, el propietario del
producto registrado (si es diferente al cliente) y notas.
Recuerde grabar sus cambios antes de cerrar los detalles de producto registrado.
Añadir una garantía
1. Para añadir una garantía para el producto registrado, en la ficha Resumen , haga clic en el icono Editar para
Garantía, y luego haga clic en el icono Selección de valores y seleccione una garantía desde la lista.
2. Grabe sus entradas.
Para obtener más información, consulte Garantías [página 252].
Adición de anexos
SAP Cloud for Customer
Funciones de servicio P U B L I C • © 2015 SAP SE o una empresa afiliada de SAP. Todos los derechos reservados. 251
1. En la ficha Anexos, haga clic en Añadir.
2. Seleccione el tipo de anexo a añadir.
● Archivo local: le permite seleccionar un archivo desde su disco local y cargarlo al sistema.
● Enlace Web: le permite definir una URL y un título de visualización
● Desde biblioteca: le permite seleccionar un anexo desde la biblioteca de soluciones
Para obtener más información, consulte Biblioteca [página 57].
3. Grabe sus entradas.
Revisar o añadir tickets
Puede revisar tickets existentes relacionados con un producto registrado en la ficha Tickets. También puede crear
un ticket nuevo.
1. Haga clic en Nuevo.
2. Revise la información rellenada automáticamente y realice los cambios necesarios.
3. Ingrese un asunto y una descripción para el ticket.
4. Grabe sus entradas.
Si selecciona Grabar y abrir, el nuevo ticket se abrirá para el procesamiento en el área de trabajo.
Revisar cambios
Puede revisar el historial de modificaciones para el producto registrado en la ficha Modificaciones.
4.9 Garantías
Puede crear garantías en el sistema, definiendo su duración y cualquier categoría de incidente no cubierta. Estas
garantías están disponibles para asignar a productos registrados.
Tareas
Crear una garantía
1. Vaya a Productos Garantías y haga clic en Crear.
2. Indique un nombre, ID y duración.
Introduzca la duración como un número y una unidad de tiempo, por ejemplo "30 días" o "30 d", y el sistema
reconocerá esto y lo convertirá a "30 Día(s)".
3. En Categorías de incidentes sin cobertura, puede añadir categorías de incidentes y proceso desde su catálogo
de categoría de servicios.
Los tickets con una categoría de incidentes sin cobertura asignada están excluidos de la cobertura de la
garantía.
Las categorías de servicios o procesos sin categorías de incidentes asignadas no son relevantes para
la cobertura de la garantía. En la columna Tipo de categoría, puede ver si seleccionó una categoría de
procesos o incidentes.
4. Grabe las entradas.
La garantía está creada con el estado En preparación.
SAP Cloud for Customer
252 © 2015 SAP SE o una empresa afiliada de SAP. Todos los derechos reservados. • P U B L I C Funciones de servicio
Activar la garantía
Para activar la garantía, busque la garantía correspondiente y seleccione Acciones Activar .
Asignación de una garantía a un producto registrado
1. Vaya a Productos Productos registrados .
2. Busque el producto registrado correspondiente y abra los detalles con clic en el ID de serie.
3. Para Garantía, haga clic en Editar.
4. Haga clic en Selección de valor y seleccione la garantía correspondiente.
5. Grabe las entradas.
Categorías de incidentes sin cobertura
Desde Categorías de incidentes sin cobertura, puede asignar categorías de incidentes para excluir problemas
específicos de la garantía en caso de que se seleccione, por ejemplo, en un ticket. Para que sea más simple, también
puede añadir categorías de servicio. En este caso, todas las categorías de incidentes debajo de la categoría de servicio
seleccionada no tienen cobertura para esta garantía. Lo mismo corresponde a las categorías de incidentes por debajo
de otra categoría de incidentes.
Solo las categorías de incidentes tienen un impacto sobre si una garantía debe concederse para un producto o no.
Por ejemplo, si no se asignó ninguna categoría de incidentes a una categoría de servicio enumerada en Categorías
de incidentes sin cobertura y luego selecciona esta categoría de servicio en el ticket, no corresponde ningún límite
y/exclusión de garantía.
Las categorías están agrupadas jerárquicamente, el nivel superior también incluye niveles inferiores: Catálogo
(campo oculto por defecto en las Categorías de incidentes sin cobertura) incluye una selección de categorías de
servicio.
Una categoría de servicio se utiliza para categorizar diferentes tipos de solicitudes de servicio, por ejemplo, un
problema de producto o una solicitud de información.
Las categorías de incidentes, y todas las categorías de incidentes relacionadas en un nivel inferior, son subcategorías
de las categorías de servicio y se usan para categorizar los diferentes tipos de incidentes. El siguiente es un ejemplo
del problema de producto de categoría de servicio: calentador a gas o eléctrico.
SAP Cloud for Customer
Funciones de servicio P U B L I C • © 2015 SAP SE o una empresa afiliada de SAP. Todos los derechos reservados. 253
● Servicio y soporte de cliente (catálogo)
○ Solicitud de información (categoría de servicio)
○ Problema de producto (categoría de servicio)
○ Calentador a gas (categoría de incidentes)
○ Unidad de control y regulación (categoría de incidentes)
○ Falla de cliente (categoría de incidentes)
○ Problema de instalación (categoría de incidentes)
○ Calentador eléctrico (categoría de incidentes)
○ Unidad de control y regulación (categoría de incidentes)
○ Falla de cliente (categoría de incidentes)
○ Problema de instalación (categoría de incidentes)
Una empresa que vende calentadores. Todos los calentadores deben tener una garantía de 5 años. La
categoría de falla de cliente debe estar excluida de la garantía. El administrador crea una garantía que es
válida para 5 años y desde Categorías de incidentes sin cobertura, selecciona la categoría de servicio Falla
de cliente (categoría de incidentes) y Calentador eléctrico.
En caso de que el cliente ahora tenga un problema con su calentador a gas y el problema sea, por ejemplo,
una falla de cliente, la garantía del cliente no cubre ese daño. Pero si el daño es un problema de instalación,
la garantía cubre el daño ya que no está excluido.
4.10 Análisis
Análisis es su punto de acceso a los informes y datos analíticos del sistema que puede utilizar para reconocer
tendencias, medir las impresiones del cliente o supervisar métricas como volumen de tickets o tasas de compleción
de tickets.
También puede descargar informes y ejecutar análisis ad hoc, tanto en su explorador web como en Microsoft
Excel®.
Dashboard de resumen de servicios
El Resumen de servicio es un conjunto de gráficos basados en informes de su sistema. Le brinda una instantánea de
la información que usted considera más importante y puede reorganizarse para que se ajuste a su forma de trabajar.
Para obtener más información sobre cómo añadir o quitar informes del resumen para personalizarlo, consulte Cómo
personalizar Dashboards [página 170].
Para ver los detalles del informe, haga clic en el ícono Acciones y seleccione una de las siguientes opciones:
● Vista con el explorador Web
● Visualizar con explorador web — Filtro rápido
● Vista con Microsoft Excel®
Informes para el servicio al cliente y las características de medios sociales de SAP Cloud for
Customer
Los siguientes informes están disponibles desde SAP, pero su administrador puede crear informes personalizados
que también puede elegir visualizar en el dashboard de resumen (que se muestra en orden alfabético):
SAP Cloud for Customer
254 © 2015 SAP SE o una empresa afiliada de SAP. Todos los derechos reservados. • P U B L I C Funciones de servicio
Informes en SAP Cloud for Service y SAP Cloud for Social Engagement
Informe Descripción
Recuento de cliente Muestra la cantidad de clientes por canal, producto y hora.
Medición de impresión de clientes Muestra la impresión promedio de un cliente a lo largo del
tiempo.
Promedio diario de atrasos de solicitudes de servicio Muestra la cantidad promedio diaria de solicitudes de servicio
en el mes y año en curso.
Promedio diario de atrasos de solicitudes de servicio Muestra la cantidad promedio diaria de solicitudes de servicio
(prioridad) por prioridad.
Promedio diario de atrasos de solicitudes de servicio Muestra la cantidad promedio diaria de solicitudes de servicio
(organización de servicio) por estructura, organización de servicio y organización y
soporte de servicio.
Backlog de solicitud de servicio medio diario (top-10 de Muestra la cantidad promedio diaria de solicitudes de servicio
categorías de servicio) según las 10 principales categorías de servicio.
Promedio diario de atrasos de solicitudes de servicio (año) Muestra la cantidad promedio diaria de solicitudes de servicio
por año.
Métricas operativas Muestra el tiempo del alias promedio por agente, canal,
producto y tiempo.
Medición de la impresión Muestra la cantidad de impresiones negativas, neutrales y
positiva por canal, producto y hora.
Atrasos de solicitudes de servicio Muestra la cantidad de posiciones de atraso de solicitudes de
servicio abiertas y en proceso por semana de rollup.
Porcentaje de finalización de solicitudes de servicio Muestra el porcentaje de finalización de solicitudes de servicio
por día.
Promedio diario de solicitudes de servicio Muestra la cantidad promedio diaria de solicitudes de servicio
en el mes y año en curso.
Volumen de actividad de tickets Muestra la cantidad total de actividades de tickets entrantes,
que incluye mensajes originales, comentarios y cantidad de
me gusta por canal y producto.
Tasa de finalización de tickets Muestra el porcentaje de tickets completados por canal,
producto y hora.
Tasa de escalación de tickets Muestra el porcentaje de tickets escalados por canal,
producto y hora.
Prioridad de ticket Muestra los puntajes de prioridad de tickets promedio y
medios y la cantidad de tickets de prioridad baja, media y alta
por canal, producto y hora.
Volumen de tickets Muestra la cantidad de tickets por canal, producto, estado y
hora.
Principales 5 influyentes Muestra los principales 5 influyentes o clientes según el
puntaje Klout o volumen de mensajes según canal y producto.
5 artículos de base de conocimiento principales Muestra los 5 artículos de base de conocimiento compartidos
con el cliente por canal, producto y hora.
SAP Cloud for Customer
Funciones de servicio P U B L I C • © 2015 SAP SE o una empresa afiliada de SAP. Todos los derechos reservados. 255
Informe Descripción
5 temas principales Muestra los 5 temas principales identificados en tickets por
canal, producto y hora.
4.11 Procesamiento de llamadas telefónicas entrantes
Resumen
Una vez instalado el adaptador de cliente de integración de telefonía informática (CTI) proporcionado por SAP, la
solución generará actividades de telefonía automáticamente que capturan información de clientes para llamadas
entrantes si su solución está habilitada para contener Actividades en productivo.
Requisitos previos
Tiene instalado el software de telefonía de terceros.
Tareas
Instalación del adaptador de cliente de CTI
Para permitir que la solución genere automáticamente actividades de telefonía, instale el adaptador de cliente de
CTI de la siguiente manera:
1. En SAP Cloud for Customer, seleccione Descarga.
2. Descargue el Adaptador de cliente de CTI de la siguiente manera:
1. Desplácese sobre el Adaptador de cliente de CTI y luego haga clic en Descargar .
2. Haga clic en Ejecutar cuando se le indique.
3. Haga clic en Sí cuando se le pregunte si desea que la solución publique los cambios en su PC.
4. Complete los pasos en el asistente de configuración.
Después de completar los pasos de instalación, el adaptador se instalará en su PC y verá un acceso
directo en el escritorio.
3. Haga clic con el botón derecho en el acceso directo al adaptador en su escritorio. Abra el menú
Compatibilidad. Habilite la selección Ejecutar el programa como administrador.
Adición de notas a la actividad de llamada telefónica actual
Si su solución está habilitada para contener el panel Actividades en productivo, puede visualizar los detalles de su
llamada telefónica actual y añadir notas a la actividad.
Para ver los detalles de la llamada telefónica actual, se debe estar ejecutando el Adaptador de cliente de CTI
instalado en el escritorio. Debe ejecutar el adaptador antes de abrir SAP Cloud for Customer.
1. Durante una llamada telefónica, haga clic en Actividad en productivo.
De ser necesario, puede seleccionar Acciones Reinicializar en el panel de actividad en productivo para
eliminar la información de llamada previa. Los detalles de la llamada actual se completarán en el panel:
● Información de llamada contiene detalles sobre la llamada actual.
SAP Cloud for Customer
256 © 2015 SAP SE o una empresa afiliada de SAP. Todos los derechos reservados. • P U B L I C Funciones de servicio
● Clientes contiene información detallada sobre el cliente de la llamada. También puede buscar
información de clientes.
● Tickets contiene una lista de tickets relacionados con el cliente actual. También puede buscar tickets.
2. Ingrese sus comentarios en Notas y grabe sus modificaciones.
Para ver las notas que añadió a la actividad, seleccione Actividades Llamadas telefónicas y abra la
actividad de llamada telefónica.
Sus comentarios son visibles en Notas.
Cómo convertir la actividad telefónica en un ticket
Puede convertir una actividad telefónica en un ticket si su solución está dentro del alcance para utilizar las
características de Social and Service.
1. Seleccione Actividades Llamadas telefónicas .
2. Seleccione la actividad telefónica que desea convertir desde la lista.
3. Seleccione Acciones y luego Convertir a nuevo ticket.
Verá un ticket en la Cola que incluye la información de la actividad telefónica.
SAP Cloud for Customer
Funciones de servicio P U B L I C • © 2015 SAP SE o una empresa afiliada de SAP. Todos los derechos reservados. 257
5 Funciones de medios sociales
5.1 VIDEO: Haga clic aquí para comenzar con Social Engagement
Video
Haga clic aquí para comenzar con Social Engagementl (7m 22s)
Obtenga la información básica para comenzar a trabajar con tickets en SAP Cloud for Social Engagement.
Está ingresando a una página que no está alojada en SAP. Al utilizar dichos enlaces, ACEPTA que, a menos que se
indique lo contrario de manera expresa, en los contratos con SAP:
● El contenido de la página a la cual se dirige el enlace y cualquier otra página externa no constituye
documentación de producto, y usted no puede efectuar reclamos sobre la documentación de producto en
contra de SAP basándose en dicha información.
● El hecho de que SAP proporcione enlaces a sitios externos no implica que SAP esté de acuerdo o en
desacuerdo con los contenidos y la información de dichos sitios. SAP no garantiza que la información
proporcionada sea correcta.
5.2 Servicio al cliente
5.2.1 Cola
En Servicio al cliente Cola , puede ver una lista de tickets abiertos y en proceso. Puede utilizar las herramientas
en Cola para procesar los tickets de clientes.
Para ver una lista de todos los tickets, incluidos los tickets completados, vaya a Servicio al cliente Tickets .
No están disponibles todos los canales y opciones de procesamiento de ticket para el Soporte de empleados.
Tareas de tickets
Para trabajar en un ticket, primero debe seleccionarlo resaltando el ticket sin seleccionar ninguno de los
enlaces. Puede seleccionar varios tickets si mantiene apretada la tecla Ctrl o Comando .
La siguiente tabla enumera tareas que puede realizar en cualquier ticket:
SAP Cloud for Customer
258 © 2015 SAP SE o una empresa afiliada de SAP. Todos los derechos reservados. • P U B L I C Funciones de medios sociales
Tarea Procedimiento Resultado
Modificar el estado del ticket. 1. Seleccione el icono Acciones El estado del ticket es actualizado.
.
2. Seleccione Fijar estado....
3. Seleccione el estado adecuado
desde la lista desplegable.
Modificar la prioridad del ticket. 1. Seleccione el icono Acciones El ícono de prioridad cambia de acuerdo
. con su selección.
2. Seleccione Fijar prioridad....
3. Seleccione la prioridad
adecuada desde la lista
desplegable.
Fijar un ticket como irrelevante. 1. Seleccione el icono Acciones El ticket se fija con el estado Fijar como
. irrelevante y se elimina de todas las
colas.
2. Seleccione Fijar como
irrelevante.
3. Seleccione Sí en la ventana
Confirmar relevancia del ticket.
Escalar un ticket a un supervisor o 1. Seleccione el icono Acciones El ticket se fija con el estado Escalado.
experto en el tema. . Los tickets escalados pueden asignarse
a un supervisor o responsable
2. Seleccione Escalar.
dependiendo de las opciones de su
3. Seleccione Sí en la ventana sistema.
Confirmar escalación.
Desescalar un ticket. 1. Seleccione el icono Acciones
.
2. Seleccione Desescalar.
3. Seleccione Sí en la ventana
Confirmar desescalada.
Asígnese un ticket. 1. Seleccione el icono Acciones El ticket está asignado a usted y se
. colocó en su cola.
2. En Asignar a, seleccione A mí.
SAP Cloud for Customer
Funciones de medios sociales P U B L I C • © 2015 SAP SE o una empresa afiliada de SAP. Todos los derechos reservados. 259
Tarea Procedimiento Resultado
Asigne un ticket a otro agente o a otro 1. Seleccione el icono Acciones El ticket está asignado al agente o equipo
equipo. . indicado.
2. Seleccione Agente... o Equipo....
3. Complete una de las siguientes
opciones:
● Introduzca el nombre del
agente o equipo
● Busque un agente o equipo
haciendo clic en el icono
Selección de valor .
Seleccione el agente o
equipo de las opciones
presentadas.
4. Seleccione OK .
Cómo añadir una nota a un ticket 1. Seleccione el icono Acciones Si el ticket está abierto en el área de
. trabajo del prestador, la nota aparecerá
en la sección Interacciones.
2. Seleccione Añadir nota.
3. Indique su nota.
4. Elija Grabar .
La siguiente tabla enumera tareas que puede realizar en cualquier ticket:
Tarea Procedimiento Resultado
Cree posiciones de seguimiento para un Puede crear tickets y ofertas de venta
ticket. para crear tareas de seguimiento para
poder completar un ticket.
1. Abra un ticket y seleccione
Seguimiento .
2. Seleccione Crear ticket, Crear
oferta de ventas, Crear
oportunidad o Crear lead..
3. Ingrese toda la información
necesaria y grabe las
modificaciones.
Puede visualizar las posiciones de
seguimiento creadas para el ticket en
Posiciones relacionadas. Las posiciones
de seguimiento están indicadas con una
flecha que señala en dirección contraria
al ticket con el que está trabajando.
SAP Cloud for Customer
260 © 2015 SAP SE o una empresa afiliada de SAP. Todos los derechos reservados. • P U B L I C Funciones de medios sociales
Tarea Procedimiento Resultado
Creación de un PDF 1. Para crear un PDF a partir de un
ticket, abra el ticket y, en
Resumen Cliente ,
seleccione el idioma que desea
usar en el PDF.
2. Luego, haga clic en
Resumen Vista previa .
Se abrirá otra ventana con la
vista previa en PDF del ticket.
Ahora puede imprimirlo o grabar
un PDF en su equipo local para
enviarlo en un correo electrónico
al cliente.
3. Al hacer clic en
Resumen Generar , el
sistema crea automáticamente
un adjunto que se puede
encontrar en la ficha Anexos.
Enviar ticket para autorización Si la autorización está activada en su Cuando el ticket está en autorización
sistema, un ticket irá a autorización tan solo puede crear seguimientos o añadir
apenas se cumpla una de las condiciones notas internas.
definidas. Luego recibirá un mensaje de Para obtener más información, consulte
advertencia y el ticket puede ir a Habilitación de procesos de autorización
autorización luego de grabarse o bien en la Guía de administrador.
debe enviarlo de manera manual. Para
esto, haga clic en
Autorización Enviar para
autorización .
Retirar ticket de autorización Si tiene que retirar la aprobación por
cualquier motivo, puede efectuarlo
haciendo clic en Aprobación Retirar
de aprobación .
Consulte también
Haga clic aquí para servicios [página 209]
Acerca de las listas de trabajo [página 51]
5.2.2 VIDEO: Cómo procesar tickets
Video
Cómo procesar tickets (4m 12s)
SAP Cloud for Customer
Funciones de medios sociales P U B L I C • © 2015 SAP SE o una empresa afiliada de SAP. Todos los derechos reservados. 261
Descubra acerca de las herramientas en el Área de trabajo y en la cola y en la lista de tickets que lo ayudan a completar
los tickets.
Está ingresando a una página que no está alojada en SAP. Al utilizar dichos enlaces, ACEPTA que, a menos que se
indique lo contrario de manera expresa, en los contratos con SAP:
● El contenido de la página a la cual se dirige el enlace y cualquier otra página externa no constituye
documentación de producto, y usted no puede efectuar reclamos sobre la documentación de producto en
contra de SAP basándose en dicha información.
● El hecho de que SAP proporcione enlaces a sitios externos no implica que SAP esté de acuerdo o en
desacuerdo con los contenidos y la información de dichos sitios. SAP no garantiza que la información
proporcionada sea correcta.
5.2.3 Cómo procesar tickets en el área de trabajo del agente
Cuando abre un ticket, puede acceder a las herramientas necesarias para solucionar problemas de clientes en el
área de trabajo del agente. Aquí, puede responder a tickets mediante los canales configurados para su solución.
También puede buscar tickets similares y la base de conocimientos para que lo ayuden a cerrar tickets.
No están disponibles todos los canales y opciones de procesamiento de ticket para el Soporte de empleados.
Tareas
Tareas de tickets comunes:
La siguiente tabla enumera las tareas que puede realizar en los tickets.
Tareas de tickets
Tarea Procedimiento Resultado
Modificar el estado del ticket. 1. Seleccione Editar al final El estado del ticket es actualizado.
de la pantalla.
2. Seleccione el nuevo estado
en la lista desplegable.
3. Grabe las modificaciones.
Modificar la prioridad del ticket. 1. Seleccione Editar al final El ícono de prioridad cambia de acuerdo con su
de la pantalla. selección.
2. Seleccione la nueva
prioridad desde la lista
desplegable junto a
Prioridad.
3. Seleccione una prioridad del
desplegable.
4. Grabe las modificaciones.
SAP Cloud for Customer
262 © 2015 SAP SE o una empresa afiliada de SAP. Todos los derechos reservados. • P U B L I C Funciones de medios sociales
Tarea Procedimiento Resultado
Fijar un ticket como irrelevante. 1. Seleccione El ticket se fija con el estado Irrelevante y se
Fijar como irrelevante al elimina de todas las colas.
final de la pantalla.
2. Seleccione Sí en la
ventana Confirmar
relevancia del ticket.
Escalar un ticket a un supervisor o 1. Seleccione Escalar al final El ticket se fija con el estado Escalado. Los tickets
experto en el tema. de la pantalla. escalados pueden asignarse a un supervisor o
responsable dependiendo de las opciones de su
2. Seleccione Sí en la
sistema.
ventana Confirmar
escalación.
Asignarse un ticket a usted mismo, 1. Seleccione Asignar a al El ticket se transfiere a usted, al agente o al equipo
a otro agente o a otro equipo. final de la pantalla. especificado.
● Seleccione A mí para
asignarse el ticket a
usted mismo.
● Seleccione Agente...
para asignar el ticket a
otro agente.
● Seleccione Equipo...
para asignar el ticket a
otro equipo.
2. Para asignar el ticket a otro
agente o equipo, realice una
de las siguientes acciones:
● Introduzca el nombre
del agente o equipo
● Busque un agente o
equipo haciendo clic en
Selección de valor .
Seleccione el agente o
equipo de las opciones
presentadas.
3. Seleccione OK .
SAP Cloud for Customer
Funciones de medios sociales P U B L I C • © 2015 SAP SE o una empresa afiliada de SAP. Todos los derechos reservados. 263
Tarea Procedimiento Resultado
Copie un ticket a un sistema CRM Si su solución está conectada a SAP Ahora hay una copia disponible del ticket en el
local. Customer Relationship sistema externo. Todavía puede ver el ticket en
Management (SAP CRM) on- su solución pero solamente puede ser editado en
premise, puede copiar un ticket a el sistema externo. Puede ver un número de ID
esta solución realizando lo asignado al ticket en el campo ID externo en el
siguiente: área de trabajo. Este número no puede
1. Seleccione Editar al final modificarse. El sistema externo actualizará el
de la pantalla. estado del ticket en la solución.
2. Seleccione el estado Copiar Un agente ha copiado un ticket al
a CRM en la lista sistema SAP CRM on-premise. El
desplegable. agente verifica el ticket periódicamente
3. Grabe las modificaciones. para asegurarse de que el ticket esté
completado. Cuando el ticket está
fijado en Completado en el sistema
externo, el agente puede ver que el
estado del ticket también está fijado en
Completado en el área de trabajo.
Cree posiciones de seguimiento Puede crear tickets y ofertas de
para un ticket. venta para crear tareas de
seguimiento para poder completar
un ticket.
1. Seleccione Seguimiento .
2. Seleccione Crear ticket o
Crear oferta de venta.
3. Ingrese toda la información
necesaria y grabe las
modificaciones.
Puede visualizar las posiciones de
seguimiento creadas para el ticket
en Flujo de documentos. Las
posiciones de seguimiento están
indicadas con una flecha que señala
en dirección contraria al ticket con el
que está trabajando.
Copie la información del ticket en un Puede copiar la información del
ticket nuevo. ticket desde un ticket existente a un
ticket nuevo, por ejemplo, para crear
un ticket para un cliente que tiene un
problema similar.
1. Seleccione Copiar .
2. Parte de la información del
ticket original se copiará a
partir del ticket en el que se
encuentra trabajando.
3. Ingrese toda la información
adicional necesaria y grabe
las modificaciones.
SAP Cloud for Customer
264 © 2015 SAP SE o una empresa afiliada de SAP. Todos los derechos reservados. • P U B L I C Funciones de medios sociales
No verá los tickets que salen de su cola hasta que no salga de área de trabajo.
Cómo responder un ticket
El canal del ticket determina sus opciones de respuesta. Por ejemplo, puede responder a un ticket de Twitter
publicando un tweet.
1. Seleccione Responder, Comentar o Escribir nuevo correo electrónico. Las opciones disponibles para usted
dependerán del canal del ticket y cualquier interacción pasada.
2. Escriba su respuesta o seleccione un modelo para utilizar en su respuesta.
Si su sistema está configurado para admitirlo, puede insertar un enlace de chat en su respuesta para que
usted u otro agente puedan iniciar una sesión de chat en vivo con el cliente.
3. Anexe cualquier artículo que pueda ayudar a su cliente. Esta acción no está disponible al responder a
comentarios de Facebook.
4. Seleccione Twittear, Comentar o Enviar. De nuevo, las opciones disponibles serán determinadas por el tipo
de ticket.
Se agregará su respuesta a las interacciones para el ticket. Es posible que deba actualizar la pantalla para
ver su respuesta.
La solución bloquea el envío de las respuestas que contienen obscenidades. Si su mensaje tiene obscenidades,
la solución le solicitará que lo elimine.
Consulte la sección relevante a continuación para obtener más información sobre cómo responder a tickets desde
o mediante diferentes canales.
Twitter
● Si responde a un tweet, se enviará su respuesta a Twitter como respuesta al tweet original del cliente.
● Las respuestas públicas a los tickets de Twitter están limitadas a 140 caracteres, incluidos los espacios. Si
indica un mensaje de más de 140 caracteres, no podrá enviar la respuesta. La solución cuenta los caracteres
disponibles restantes mientras escribe.
● Puede utilizar Twitter para enviar un mensaje privado si el usuario sigue el alias de Twitter de la empresa
utilizada en la respuesta.
● Puede retwittear un mensaje publicado por un cliente en Twitter. Desplace el ratón hacia el mensaje en
Interacciones y seleccione Retweet . El mensaje se publicará en la página de Twitter de su empresa.
Facebook
● Los clientes pueden enviar mensajes públicos mediante un comentario en el muro de Facebook de su empresa
o mensajes privados mediante Facebook a su empresa. Su respuesta será pública automáticamente si el
mensaje del cliente fue público o será privada si el mensaje del cliente fue privado.
● Si responde a un mensaje de Facebook, se enviará su respuesta a Facebook como respuesta al mensaje de
Facebook original del cliente.
● Si su solución está configurada para admitir esta función y si la página de Facebook de su empresa permite
comentarios incrustados, puede responder a los comentarios publicados en Facebook. Su respuesta
aparecerá debajo del comentario original.
Correo electrónico
● Para responder a un cliente mediante un correo electrónico, la dirección de correo electrónico del cliente
debe estar almacenada en el sistema. Para obtener más información sobre cómo editar el perfil de un cliente
para añadir una dirección de correo electrónico, consulte Clientes individuales [página 285].
SAP Cloud for Customer
Funciones de medios sociales P U B L I C • © 2015 SAP SE o una empresa afiliada de SAP. Todos los derechos reservados. 265
● Es posible que tenga la opción de responder a un ticket o escribir un correo electrónico nuevo. Si elige
responder, se copiará el mensaje previo del cliente, además de conservar cualquiera de los destinatarios del
último correo electrónico.
● Si su sistema está configurado para admitir esta función, puede responder a tickets desde el área de trabajo
del agente con Microsoft Outlook®. Para ello, debe descargar e instalar el complemento de SAP Cloud for
Customer para Microsoft Outlook.
Para obtener más información, consulte Cómo instalar el complemento de SAP Cloud for Customer para
Microsoft Outlook [página 41] y Cómo trabajar desde Microsoft Outlook para usuarios de servicio
[página 228].
● Si el correo electrónico rebota, recibirá un mensaje de error en Interacciones. El mensaje de error se generará
después de que la solución intente entregar el mensaje.
SAP HANA Cloud Portal, Support Site Option
● Si su empresa habilitó un portal de soporte, puede publicar una nota en el portal.
Chat
● Según la configuración de su sistema, es posible que la transcripción del chat esté disponible después de que
haya finalizado el chat en vivo en las interacciones de ticket.
Cómo utilizar la base de conocimientos
● Se puede rellenar previamente la base de conocimientos con artículos basados en cualquier etiqueta asociada
con el ticket. Si se permite la navegación en su base de conocimientos, también puede buscar la base de
conocimientos para artículos relevantes.
● Seleccione un artículo para su vista previa. Anéxelo al ticket colocándose sobre el artículo y seleccionando
Anexar .
● Cuando anexa un artículo de la base de conocimientos, se ingresará una URL en la casilla de respuesta.
● Seleccione Reinicializar para eliminar sus términos de búsqueda y regresar a la lista original de soluciones
recomendadas.
Cómo buscar tickets similares
1. Indique los términos de búsqueda en el campo de entrada Buscar en el Tickets similares. Presione
Intro o seleccione Buscar para iniciar la búsqueda.
La solución devolverá una lista de procesos y tickets completos basándose en sus palabras clave de la
búsqueda.
2. Existen dos maneras para ver los artículos anexados a un ticket:
a. Haga clic en el enlace que está junto al ícono de clip en la vista de lista.
b. Abra el ticket en la vista detallada seleccionando el número de ticket y abriendo la ficha Artículos
adjuntos.
Los detalles del ticket le permiten ver tanto el historial de tickets como los artículos anexados a un ticket.
3. Puede enviarles a los clientes un enlace a un artículo si selecciona Anexar .
a. Haga clic en Anexar al artículo si accedió al artículo desde el enlace en la vista de lista.
b. Haga clic en el botón anexar (+) si accedió al artículo desde la ficha Artículos anexados en la vista
detallada.
En el área de actividades del ticket, se indicará una URL en el cuadro de texto.
4. Haga clic en Reinicializar para eliminar sus términos de búsqueda.
La lista original de soluciones recomendadas completará la ficha y las palabras claves asociadas con el ticket
completarán la casilla de texto de búsqueda.
SAP Cloud for Customer
266 © 2015 SAP SE o una empresa afiliada de SAP. Todos los derechos reservados. • P U B L I C Funciones de medios sociales
Cómo crear una nota
1. Haga clic en Añadir nota.
2. Introduzca su nota en el cuadro de texto.
3. Grabe las notas. Se añadirá a las interacciones de ticket.
Cómo modificar la información de producto
1. Seleccione Editar al final de la pantalla.
2. En la sección Producto, realice una de las siguientes acciones:
a. Introduzca el nombre del producto y seleccione Intro .
b. Seleccione Selección de valor para elegir el nombre de producto de la lista en la ventana Seleccionar
un producto.
También puede realizar una búsqueda en esta ventana. Para obtener más información, consulte Acerca
de la lista de trabajo [página 51].
También puede registrar el producto directamente desde el área de trabajo seleccionando Editar, Número de
serie, y luego Selección de valor. En la ventana de resultados, seleccione Nuevo registro.
Para obtener más información, consulte Productos registrados [página 250].
Cómo modificar un cliente
1. Seleccione Editar.
2. En la sección Cliente, realice una de las siguientes acciones:
1. Seleccione Selección de valor para elegir el nombre de cliente de la lista en la ventana.
Puede realizar una búsqueda en la ventana. Para obtener más información, consulte Acerca de la lista
de trabajo [página 51].
2. Introduzca el nombre del cliente y presione Intro .
3. Grabe la nueva información.
Cómo añadir un anexo
1. Haga clic en Anexos.
2. Haga clic en Añadir. Seleccione la fuente del anexo.
Se abre la ventana Añadir anexo.
3. Haga clic en Explorar y busque el archivo que desea anexar.
4. Seleccione Anexo estándar o Anexo interno desde el campo de selección Tipo de documento.
Los Anexos internos pueden ser visualizados por todos los usuarios de la solución pero no pueden
hacerlo los clientes.
5. Haga clic en Añadir.
Cómo revisar el historial de modificación del ticket
Para revisar el historial de modificación, debe activar la pestaña mediante la función Personalizar Esta
pantalla .
1. En Secciones, seleccione Pestañas.
2. En Pestañas, seleccione Historial de modificación.
3. Grabe sus entradas y cierre el panel de personalización.
SAP Cloud for Customer
Funciones de medios sociales P U B L I C • © 2015 SAP SE o una empresa afiliada de SAP. Todos los derechos reservados. 267
Ahora la pestaña Historial de modificación está activa en el área de trabajo.
Modificación de la información de categoría
Puede modificar la información de la categoría para Categoría de servicio, Categoría de incidente, Categoría de
causa, Categoría de resolución y Categoría de objeto.
1. Seleccione Editar.
2. En la sección Categoría, seleccione Selección de valor y luego, el nuevo ID de categoría.
a. Para las categorías de incidente, puede elegir la nueva categoría en la Vista de árbol.
Modificación de la impresión de mensaje
Si el análisis del texto interpreta de manera incorrecta una impresión de mensaje, puede modificar manualmente la
impresión del mensaje en Interacciones.
1. Elija el nombre de la impresión en Interacciones.
2. Seleccione la nueva impresión en la lista desplegable.
Visualización de las relaciones de los tickets en el flujo de documentos
La ficha Flujo de documentos muestra los tickets y pedidos de clientes relacionados a un ticket con el que se está
trabajando. Al crear un ticket de seguimiento o un pedido de cliente, la ficha Flujo de documentos muestra la relación
entre las posiciones. Las flechas señalan en dirección contraria al ticket original, y marcan las ofertas de venta y los
tickets de seguimiento.
Cómo realizar el seguimiento del progreso del ticket con información del período
Los puntos de datos de Período brindan ayuda para realizar el seguimiento del progreso de tickets. Algunas de las
fechas en Período están precargadas al abrir el ticket. Dichas fechas se calculan conforme a los acuerdos de nivel
de servicio de la empresa y la hora en la que se creó el ticket.
Algunos de los campos en Período se modificarán al cambiar un valor del ticket o al responder a un cliente. El cuadro,
a continuación, describe las causas de modificaciones en los campos de Período.
Nombre de
campo Causas de cambio en los valores
Modificado el ● Cómo modificar información en un ticket
Cambie el producto asociado al ticket. Luego de grabar, se actualiza el horario que se
visualiza en Modificado el.
● Cómo responder a cliente.
● Cómo añadir una nota a un ticket.
Revisión inicial Cómo modificar el estado del ticket de Abierto a En proceso.
finalizada
Última Cada vez que un cliente responde a un agente, el campo se completará con la hora en que tiene lugar la
interacción del respuesta.
cliente
Última Cada vez que un agente responde a un cliente, el campo se completará con la hora en que tiene lugar la
interacción del respuesta.
agente
SAP Cloud for Customer
268 © 2015 SAP SE o una empresa afiliada de SAP. Todos los derechos reservados. • P U B L I C Funciones de medios sociales
Nombre de
campo Causas de cambio en los valores
Próximo Cada vez que un cliente responde a un agente, la hora que aparece en Próximo vencimiento de respuesta
vencimiento de se actualizará de conformidad con el acuerdo de nivel de servicio de la empresa, si el administrador
respuesta configuró esta función en la solución.
Fecha Cómo modificar el estado del ticket a Concluido.
completada
5.2.4 Mensajes de medios sociales
Mensajes de medios sociales le permite ver los mensajes generados en los sitios Web de medios sociales y de difusión
que ha creado. Puede ver todas las respuestas y comentarios a los mensajes y difusiones como elementos separados
en la lista de mensajes de medios sociales, la cual se puede clasificar, filtrar y hacer búsquedas.
Puede eliminar mensajes de Facebook y respuestas de Twitter en la lista de mensajes de medios sociales mediante
el icono Acciones.
Tareas
Enviar mensajes de difusión
1. Haga clic en Crear.
2. Seleccione el canal para recibir la difusión ya sea escribiendo el nombre del canal en el campo del canal o
haciendo clic en el icono Seleccionar canal y seleccionando el canal desde la lista de resultados.
La difusión solo se puede usar en un canal.
Se pueden enviar anexos de imágenes a canales de Twitter.
3. Indique el mensaje de difusión en el cuadro de texto Mensaje.
Los mensajes de Twitter no pueden tener más de 140 caracteres, incluidos los espacios. Mientras tipea,
la solución cuenta la cantidad de caracteres que ha usado.
4. Haga clic en Enviar .
Una vez que se ha enviado una difusión, no se puede editar.
Consulte también
Acerca de las listas de trabajo [página 51]
SAP Cloud for Customer
Funciones de medios sociales P U B L I C • © 2015 SAP SE o una empresa afiliada de SAP. Todos los derechos reservados. 269
5.2.5 Modelos
Puede usar plantillas para ahorrar tiempo estandarizar respuestas. Las plantillas están disponibles directamente en
el área de trabajo y pueden incluir reserva-espacios para datos comerciales como el nombre del cliente o el ID de
un ticket.
Encontrará plantillas en Servicio de cliente Plantillas .
Tareas
Crear una plantilla de correo electrónico
Las plantillas de correo electrónico se crean y editan directamente en el sistema con el editor de texto enriquecido
y pueden usar reserva-espacios que se sustituyen automáticamente con los datos empresariales relacionados una
vez que se envía la respuesta.
1. Haga clic en Nuevo.
2. Indique el nombre de la plantilla.
También puede indicar la descripción de una plantilla, por ejemplo, para describir cuándo se debe utilizar la
plantilla.
3. Seleccione Correo electrónico como el tipo de canal de la plantilla.
4. Indique la línea Asunto.
5. Indique el Texto de plantilla del correo electrónico.
6. Grabe las entradas.
Si desea usar reserva-espacios en su plantilla, puede Grabar y abrir o regresar y editar la plantilla
más tarde.
Cómo crear una plantilla de canal social
Las plantillas para canales de medios sociales usan texto sin formato y pueden incluir reserva-espacios.
1. Haga clic en Nuevo.
2. Indique el nombre de la plantilla.
También puede indicar la descripción de una plantilla, por ejemplo, para describir cuándo se debe utilizar la
plantilla.
3. Seleccione Social como el tipo de canal de la plantilla.
4. Luego seleccione Canal social.
5. Indique el Texto de plantilla.
Los mensajes de Twitter no pueden tener más de 140 caracteres, incluidos los espacios. A medida
que escribe, el sistema muestra un conteo de caracteres real debajo del cuadro de texto.
6. Grabe las entradas.
Si desea usar reserva-espacios en su plantilla, puede Grabar y abrir o regresar y editar la plantilla
más tarde.
SAP Cloud for Customer
270 © 2015 SAP SE o una empresa afiliada de SAP. Todos los derechos reservados. • P U B L I C Funciones de medios sociales
Cómo crear una plantilla de portal
Las plantillas para el portal de servicio usan texto sin formato y pueden incluir reserva-espacios.
1. Haga clic en Nuevo.
2. Indique el nombre de la plantilla.
También puede indicar la descripción de una plantilla, por ejemplo, para describir cuándo se debe utilizar la
plantilla.
3. Indique el Texto de plantilla.
4. Grabe las entradas.
Si desea usar reserva-espacios en su plantilla, puede Grabar y abrir o regresar y editar la plantilla
más tarde.
Cómo crear una plantilla desde una respuesta en el área de trabajo
Una vez que se envió una respuesta a un cliente, puede grabarla como plantilla.
1. Seleccione las respuestas salientes que desea grabar como plantilla en el área de interacciones del área de
trabajo.
2. Seleccione el icono Acciones .
3. Seleccione Grabar respuestas como modelo.
La creación rápida Nueva plantilla se abre con el tipo de canal y otros campos relevantes automáticamente
rellenados para reflejar la respuesta que elije.
4. Introduzca un nombre para la plantilla y, de ser necesario, añada información adicional.
5. Grabe las entradas.
Cómo crear una plantilla corporativa
Si tiene derechos de acceso de administrador al sistema, tiene la opción de crear plantillas corporativas.
Al crear una plantilla nueva, para cualquier tipo de canal, seleccione Corporativa para que la plantilla esté disponible
para que la usen todos los agentes.
Añadir reserva-espacios a una plantilla basada en texto
Puede añadir reserva-espacios para datos empresariales en sus plantillas. Cuando se envía una respuesta mediante
una plantilla con reserva-espacios, el sistema reemplaza el reserva-espacio con los datos empresariales reales que
representa.
1. Abra los detalles de la plantilla con un clic sobre el nombre de la plantilla.
2. Haga clic en la casilla Texto de plantilla.
3. Edite el texto y añada cualquiera de los reserva-espacios de la lista siguiente.
4. Grabe las modificaciones.
Reserva-espacios de plantilla disponibles
Reserva-espacio Descripción
#NombreDeAgente# Reemplazado por el nombre del agente que tiene el ticket
asignado
#NombreDeCuenta# Reemplazado por le nombre de la cuenta asociada al ticket
#Estado# Reemplazado con el estado del ticket
SAP Cloud for Customer
Funciones de medios sociales P U B L I C • © 2015 SAP SE o una empresa afiliada de SAP. Todos los derechos reservados. 271
Reserva-espacio Descripción
#Descripción# Reemplazado con la descripción del ticket
#IDDeTicket# Reemplazado con el ID del ticket
#NombreDeContacto# Reemplazado con el nombre del contacto asociado con el
ticket
#IDDeProducto# Reemplazado con el ID del producto asociado con el ticket
#FechaYHoraDeCreación# Reemplazado con la fecha y hora en que se creó el ticket en
el sistema
#DescripciónDeProducto# Reemplazado con la descripción del producto asociado con
el ticket
#NúmeroDeSerieDeProducto# Reemplazado con el número de serie del producto registrado
asociado con el ticket
#IDDeGarantía# Reemplazado con el ID de la garantía asignada al ticket
#FechaDeFinDeGarantía# Reemplazado con la fecha de vencimiento de la garantía
asignada al ticket
#FechayHoraDeVencimientoDeRespuestaInicial# Reemplazado con la fecha y hora para la cual la respuesta
inicial de un ticket debe haberse enviado
#FechaYHoraDeFinalización# Reemplazado con la fecha y hora para la cual el ticket debe
haberse completado
5.2.6 Correo electrónico no asociado
Si su sistema está configurado para admitir correos electrónicos como canal para crear tickets de servicio de
clientes, cualquier correo electrónico entrante que el sistema no pueda convertir automáticamente a ticket nuevo
o asignar a un ticket existente se añadirá a la lista de correos electrónicos sin asociar. Estos correos electrónicos
deben ser procesador manualmente por los agentes.
Existen varias razones por las que un correo electrónico no puede asociarse automáticamente al ticket. Por ejemplo,
su sistema puede configurarse para necesitar procesamiento manual o puede haber más de un contacto con la
misma dirección de correo electrónico de emisor. El sistema muestra la razón en los detalles de correo electrónico
para asistirlo en la determinación de si se debe convertir el correo electrónico a un nuevo ticket o si se debe asignar
a un ticket existente.
Cómo procesar correos electrónicos no asociado
1. Para ver la lista de correos electrónicos sin asociar en su sistema, diríjase a Servicio al cliente Correos
electrónicos sin asociar .
2. Abra los detalles del Correo electrónico.
3. Revise la razón de por qué el sistema no asoció automáticamente el correo electrónico con un ticket.
Encontrará la razón justo arriba de la sección General de los detalles del correo electrónico.
4. Determine si el correo electrónico debe convertirse a un ticket nuevo o asignado a un existente.
SAP Cloud for Customer
272 © 2015 SAP SE o una empresa afiliada de SAP. Todos los derechos reservados. • P U B L I C Funciones de medios sociales
Por ejemplo, la razón indica que no se encontraron contactos que coincidan para la dirección de
correo electrónico que se usó para enviar el correo electrónico. Pero el mensaje de correo
electrónico en si menciona una cuenta de cliente corporativo e incluye un nombre de contacto
completo. Busca la cuenta y encuentra el contacto que se mencionó en el correo electrónico. Como
el mensaje de correo electrónico no menciona un incidente abierto o ticket conocido, usted
determina que este correo electrónico debe convertirse en un nuevo ticket para ese cliente.
5. En Acción , elija una de las opciones a continuación:
● Convertir a nuevo ticket
La ventana de creación rápida Nuevo ticket se abre y allí puede completar la información solicitada y
guardar sus entradas para crear un nuevo ticket basado en el correo electrónico.
El correo electrónico se elimina de la lista de correos electrónicos sin asociar y ya no puede procesarse
como correo electrónico.
● Asignar a un ticket existentes
Se abre un cuadro de diálogo de selección en el que puede elegir el ticket al que desea asignarle el correo
electrónico.
El correo electrónico se elimina de la lista de correos electrónicos sin asociar y ya no puede procesarse
como correo electrónico.
● Eliminar
Elimina el correo electrónico.
6. Cerrar detalles de correo electrónico.
5.3 Clientes
5.3.1 Cuentas
En la etiqueta Cuentas, puede visualizar las cuentas existentes, crear nuevas cuentas y establecer los estados de
las cuentas. También puede visualizar los detalles de cuenta, revisarlos datos adicionales y renombrar y editar las
cuentas, según sea necesario y, si tiene autorización para hacerlo, asignar empleados a un equipo de cliente.
Una vez creado el cliente, ya no podrá borrarse. Sin embargo, puede establecer su status como
Obsoleto.
Tareas
Cómo crear cuentas
1. Elija Clientes Cuentas .
2. Seleccione Nuevo.
3. Indique el Nombre y País de la cuenta, luego especifique su Ciudad.
Si lo desea, también puede indicar el sitio Web de la cuenta o especificar su clasificación.
4. Grabe las entradas.
SAP Cloud for Customer
Funciones de medios sociales P U B L I C • © 2015 SAP SE o una empresa afiliada de SAP. Todos los derechos reservados. 273
Si su administrador configuró la solución para que verifique las posibles cuentas duplicadas, entonces
el sistema realiza una verificación de duplicados al grabar la cuenta, para garantizar que esa
información de cuenta sea única. Optativamente, puede seleccionar Verificar duplicados , antes de
grabar la cuenta.
Si se descubre que la información de cuenta indicada se parece a la información de una cuenta
existente, entonces la solución le notifica que se encontraron posibles cuentas duplicadas.
Puede generar confusión si, por ejemplo, introduce el nombre Eastsouth y el sistema no encuentra
el ya existente Eastsouth Corp como un duplicado. El motivo es que el sistema calcula la posibilidad
de duplicados según un algoritmo específico y solo se muestran como posibles duplicados las cuentas
con una similitud por encima del umbral configurado
El algoritmo calcula la similitud del nombre de la cuenta de dos cuentas, uno con un nombre que
consiste en una palabra, por ejemplo, Eastsouth, y otro con un nombre que consite en dos palabras,
por ejemplo, Eastsouth Corp con una similitud que está por debajo del umbral estándar. Por lo tanto,
la cuenta existente Eastsouth Corp no se muestra como posible duplicado.
Por consiguiente, se recomienta ingresar toda la información correcta que sea posible si desea obtener
resultados razonables, especialmente, el nombre completo de la cuenta y, por ejemplo, la información
del domicilio. Alternativamente, puede contactarse con el administrador para modificar las
parametrizaciones del sistema, a fin de suavizar las verificaciones de duplicados.
Puede encontrar estas parametrizaciones en su proyecto de implementación en el centro de trabajo
Configuración empresarial al editar el alcance del proyecto: Preguntas de la etapa Datos
empresariales generales Socios comerciales Gestión de socios comerciales Grupo: Verificación
de duplicados para socios comerciales .
Para ver una descripción de las opciones de grabado disponibles, consulte Opciones de grabado.
Sólo puede designar un contacto primario por cliente. No pueden especificarse los contactos secundarios.
Si se ha activado la Gestión de área, un empleado que no esté definido como Propietario de área no puede
definirse como el Propietario de una cuenta.
Cómo editar cuentas
Puede editar cuentas desde la cabecera de posición Cuentas siguiendo estos pasos:
1. Posicione el cursor sobre la información que desea editar. Por ejemplo, si desea renombrar la cuenta, coloque
el cursor sobre el campo Nombre.
2. Modifique las entradas deseadas.
De acuerdo al campo, utilice el menú desplegable o la búsqueda automática para seleccionar una entrada.
3. Grabe las entradas.
Para ver una descripción de las opciones de grabado disponibles, consulte Opciones de grabado.
Desde la cabecera de posición, sólo puede editar la dirección principal actual de una cuenta.
Para editar una dirección que no sea la principal actual o para designar una dirección diferente como la
dirección principal, seleccione la ficha Direcciones.
Cómo seleccionar filtros de cuenta
En la solución estándar, las cuentas se visualizan en varios filtros, como se describe a continuación:
SAP Cloud for Customer
274 © 2015 SAP SE o una empresa afiliada de SAP. Todos los derechos reservados. • P U B L I C Funciones de medios sociales
Filtros de cuentas estándar
Filtro Cuentas visualizadas
Mis clientes Clientes en los que está asignado al equipo de clientes o (si está activa la gestión de áreas en su solución)
al equipo de área.
Clientes de mi Clientes en los que está asignado al equipo de clientes.
equipo de
Este filtro solo aparece si la gestión de áreas está activa en su solución.
clientes
Clientes de mi Clientes en los que está asignado al equipo de áreas.
equipo de área
Este filtro solo aparece si la gestión de áreas está activa en su solución.
Clientes de mi Clientes donde ninguna persona de la organización, incluidos los empleados de las organizaciones
equipo subordinadas, está asignada al equipo de cliente o (si corresponde) al equipo de área:
● Para los empleados, el equipo se define como los empleados en la organización a la cual está
directamente asignado el usuario conectado, y los empleados en cualquier organización
subordinados a la organización del usuario conectado.
● Para los gerentes, el equipo se define como empleados
○ en cualquier organización a la cual está asignado el usuario conectado como gerente, y los
empleados en cualquier organización subordinada a la organización a la que está asignado el
usuario conectado como gerente, y,
○ en la organización a la cual está directamente asignado el usuario conectado, y los empleados
en cualquier organización subordinados a la organización del usuario conectado.
● Si el usuario conectado no está asignado a ninguna posición en ninguna organización, entonces el
equipo está compuesto solo por el empleado.
Todos Los clientes en los cuales tiene, al menos, acceso de lectura.
Los clientes que aparecen en la solución, por filtro, pueden diferir respecto de las restricciones de acceso que
ha establecido el administrador.
Los filtros estándar anteriores no incluyen clientes obsoletos. Para visualizar los clientes obsoletos, cree y
grabe un filtro nuevo. Para obtener más información, consulte Cómo trabajar con listas [página 48].
El filtro estándar es Mis clientes. Puede modificar el rango de cuentas que se visualizan seleccionando entre estos
filtros:
Cómo usar filtros avanzados
Si usa los filtros avanzados, puede filtrar cuentas, por ejemplo, incluyendo los subterritorios o reduciendo los
resultados mediante la adición de una cuenta de nivel superior.
Visualización de Cuentas en SAP Jam
Los business objects, como Cuentas, se pueden visualizar en SAP Jam desde el sitema SAP Cloud for Customer.
1. En la vista Cuentas, seleccione una sola cuenta o varias.
2. Seleccione Nuevo, Visualizar en Grupo.
3. Desde la ventana emergente Visualizar en, seleccione el grupo en el que desea visualizar la cuenta y haga clic
en OK.
SAP Cloud for Customer
Funciones de medios sociales P U B L I C • © 2015 SAP SE o una empresa afiliada de SAP. Todos los derechos reservados. 275
Ajuste del status de cuenta
Desde los detalles de cuenta, utilice el menú Acciones para seleccionar el siguiente estado aplicable:
● Seleccione Acciones Establecer como activo para cambiar el status de cliente por Activo.
● Seleccione Acciones Bloquear para cambiar el estado de la cuenta a Bloqueado, que excluirá la cuenta
de los resultados de búsqueda siguientes. Al bloquear una cuenta, también evita que se asignen
oportunidades, actividades y otras posiciones futuras.
● Seleccione Acciones Establecer como obsoleto para cambiar el status de cliente por Obsoleto. Al
configurar una cuenta como obsoleta, también evita que se asignen oportunidades, actividades y otras
posiciones futuras.
Puede asignar un nuevo estado a una cuenta en cualquier momento, según sea necesario. Por ejemplo, puede
configurar cualquier cuenta activa como obsoleta, o cualquier cuenta bloqueada como activa.
Usar la vista de calendario
La vista de calendario solo aparece en clientes HTML5. Usted está usando un cliente HTML5 si el sistema URL
contiene /HTML5. Para más información, póngase en contacto con el administrador del sistema.
Esta vista muestra el calendario desde la perspectiva de una cuenta-
Para mostrar todas las citas, visitas y llamadas telefónicas próximas programadas por cualquier persona en la
organización para una cuenta, seleccione esa cuenta y elija la vista de calendario. Cada una está codificada por color
según su estado.
Puede crear citas, visitas o llamadas telefónicas nuevas directamente desde la vista de calendario.
Cómo utilizar Vista de mapa
Si su administrador ha configurado la solución de manera correspondiente, puede visualizar las cuentas en la Vista
de mapa, si lo desea. Seleccione Vista de mapa para ver un servicio de mapas integrado de terceros, la ubicación de
cada dirección de cliente, tanto individualmente como entre sí. En Vista de mapa, puede ampliar o alejar y hacer una
vista panorámica en cualquier dirección.
Cómo revisar ficha en los detalles de cuenta
Las fichas que ve en los detalles de la cuenta dependen de las funciones de SAP Cloud for Customer que su empresa
haya implementado.
Algunas de las fichas a continuación no son visibles por defecto. Asumiendo que el administrador habilitó las
funciones, debe personalizar la pantalla para hacer visibles algunas fichas. Para obtener más información,
mire el video Cómo personalizar sus opciones personales .
Desde los detalles de cuenta, puede seleccionar estas fichas para realizar acciones adicionales: La siguiente tabla
resume, según la función, las fichas que están disponibles:
SAP Cloud for Customer
276 © 2015 SAP SE o una empresa afiliada de SAP. Todos los derechos reservados. • P U B L I C Funciones de medios sociales
¿Disponible en
SAP Cloud for
¿Disponible en Service y SAP
SAP Cloud for Cloud for Social
Ficha Acciones Sales? Engagement?
Resumen Seleccione esta ficha para ver las últimas actualizaciones realizadas sí sí
en la cuenta, los contactos designados para la cuenta y cualquier
dirección asociada a ella.
Feed Seleccione esta ficha para leer, abrir, etiquetar, marcar o comentar sí sí
las actualizaciones de feed que se asocian a esta cuenta. Para
obtener más información, consulte Acerca del feed [página 22].
Pedidos Seleccione esta ficha para ver los pedidos recientes que se asocian sí sí
recientes con esta cuenta.
Si el administrador no ha establecido el resumen 360,
entonces no aparecerá esta pantalla.
Gráficos ● En esta ficha, en Ciclo de ventas promedio, puede visualizar sí no
el ciclo de ventas promedio, según la cantidad de días, para
este cliente y para todos los clientes. Los datos para cada
ciclo de ventas promedio se representa por separado, pero
las dos series de datos se representan en relación con el ciclo
de ventas trimestral. También puede exportar estos datos a
Microsoft Excel®, si así lo desea. Para obtener más
información, consulte Acerca de análisis [página 167].
● En esta ficha, en Tendencia de ingresos, puede visualizar la
tendencia de ingresos global para este cliente en relación al
ciclo de ventas trimestrales. También puede exportar estos
datos a Microsoft Excel, si lo desea.
Actividades Seleccione esta ficha para visualizar, editar o crear citas, tareas, sí sí
llamadas telefónicas y los correos electrónicos asociados a esta
cuenta.
Equipo de cliente Seleccione esta ficha para añadir empleados al equipo responsable sí sí
de esta cuenta, o para eliminarlos de este. Aquí también puede
añadir empleados con el mismo rol, pero con distintas
reponsabilidades sobre datos de ventas y validez, tales como
Organización de ventas, Canala de distribución y División. Si tiene las
autorizaciones necesarias, también puede modificar el rol de los
empleados asignados a esta cuenta.
Si la gestión de áreas está activa, entonces el equipo de área
de ventas también aparece en esta ficha.
Áreas de ventas Seleccione esta ficha para visualizar las áreas de venta asociadas. sí no
Si su administrador no ha configurado la solución para que
las áreas de venta sean visibles, entonces esta ficha no
aparecerá.
SAP Cloud for Customer
Funciones de medios sociales P U B L I C • © 2015 SAP SE o una empresa afiliada de SAP. Todos los derechos reservados. 277
¿Disponible en
SAP Cloud for
¿Disponible en Service y SAP
SAP Cloud for Cloud for Social
Ficha Acciones Sales? Engagement?
Relaciones Seleccione esta ficha para visualizar las relaciones asociadas. sí sí
Si el administrador no ha establecido la integración con SAP
ERP, entonces no aparecerá esta ficha.
Direcciones Seleccione esta ficha para visualizar, editar o añadir las direcciones sí sí
asociadas a esta cuenta.
Para cualquier cliente, sólo pudo especificarse una dirección como
la dirección principal.
Para indicar que una dirección puede utilizarse como direcciones de
entrega o facturación, seleccione Sí en la columna correspondiente.
Si se especifica más de una dirección de entrega o facturación,
seleccione Sí (estándar) en la columna correspondiente para
designar una dirección como la dirección de entrega o facturación
por defecto.
No es posible eliminar una dirección existente desde un
cliente, ya que es posible que otras posiciones ya hayan
hecho referencia a la dirección existente, como leads y
oportunidades.
Si tieen datos para ubicaciones geográficas, puede ingresarlas en los
campos Latitud y Longitud, y puede hacerlos visibles en un
proveedor de mapas en línea con un mash-up.
Tiene las siguientes opciones para ingresar la latitud y la longitud:
● Puede exportar todas las direcciones, usar un servicio
externo para crear los datos e importarlos nuevavmente
usando la herramienta de integración o el mantenimiento
masivo de datos.
● Puede usar el servicio A2X II_MANAGE_CUSTOMER_IN para
actualizar los datos.
● Puede actualizar los campos creando una solución
personalizada con SKD.
● Puede usar un mashup de datos para limpiar los campos en
actualización con códigos geográficos.
Contactos Seleccione esta ficha para añadir contactos nuevos o existentes a sí sí
esta cuenta, o para eliminarlos de ella. En esta etiqueta, también
puede designar un contacto como Contacto primario para el cliente.
Para añadir un contacto existente, haga clic en
Acciones Añadir y seleccione un contacto.
SAP Cloud for Customer
278 © 2015 SAP SE o una empresa afiliada de SAP. Todos los derechos reservados. • P U B L I C Funciones de medios sociales
¿Disponible en
SAP Cloud for
¿Disponible en Service y SAP
SAP Cloud for Cloud for Social
Ficha Acciones Sales? Engagement?
Jerarquía de Seleccione esta ficha para ver las cuentas visualizadas en una sí sí
clientes estructura jerárquica, siempre que se haya especificado una cuenta
matriz para las cuentas disponibles. Puede expandir o colapsar la
jerarquía de clientes en cualquier nivel para visualizar los clientes que
desee.
Si su administrador no ha configurado la solución para que
las jerarquías de cuenta sean visibles, entonces esta ficha no
aparecerá.
Campañas Seleccione esta ficha para visualizar las campañas asociadas. sí no
Leads de venta Seleccione esta ficha para visualizar o crear leads de venta que se sí no
relacionen a esta cuenta.
Oportunidades Seleccione esta ficha para visualizar o crear oportunidades que se sí no
relacionen a esta cuenta.
Anexos Seleccione esta ficha para visualizar, editar o añadir anexos que se sí sí
relacionan a esta cuenta.
Grupos Seleccione esta ficha para ver información que deriva de SAP Jam y sí no
para realizar las siguientes acciones:
● Crear grupos internos en SAP Jam para colaborar en
reuniones del equipo de cuentas, prepararse para visitas de
clientes, etc.
● Crear grupos externos o multisociedad en SAP Jam para
proteger las cuentas, vender productos de más valor, etc.
● Invitar automáticamente a contactos y miembros del equipo
de cuentas al grupo en SAP Jam, con la flexibilidad para
agregar o quitar direcciones de correo electrónico.
● Ver una lista de grupos en SAP Jam que están asociados con
la cuenta determinada y navegar desde esta lista hasta SAP
Jam.
● Navegar desde SAP Jam de regreso hasta la cuenta.
● Ver una lista de grupos recomendados en SAP Jam para la
cuenta determinada y navegar desde esta lista hasta SAP
Jam.
● Ver las últimas actualizaciones de feeds de SAP Jam para los
grupos asociados.
Si el administrador no ha establecido la integración con SAP
Jam, entonces no aparecerá esta ficha.
Datos de ventas Seleccione esta ficha para ver o editar los datos de ventas asociados sí no
de SAP Customer Relationship Management (SAP CRM) y SAP ERP.
Documentos de Seleccione esta ficha para visualizar los documentos de venta sí no
ventas asociados.
SAP Cloud for Customer
Funciones de medios sociales P U B L I C • © 2015 SAP SE o una empresa afiliada de SAP. Todos los derechos reservados. 279
¿Disponible en
SAP Cloud for
¿Disponible en Service y SAP
SAP Cloud for Cloud for Social
Ficha Acciones Sales? Engagement?
Tickets Seleccione esta ficha para visualizar los tickets asociados. no sí
Grupos objetivo Seleccione esta ficha para visualizar los grupos objetivo asociados. sí no
Productos Seleccione esta ficha para visualizar los productos registrados no sí
registrados asociados.
Horas de visita Aquí puede definir las horas de visitas. Estos rangos de hora y fecha sí sí
se tienen en cuenta cuando los representantes de ventas y servicios
planifican las visitas al sitio para las cuentas.
La ficha Horas de visitas se presenta como oculta. Para
usarla, personalice la pantalla o consulte con el
administrado para adaptar las pantalla de todos en la
empresa.
Visitas Seleccione esta ficha para visualizar las visitas asociados y fijar la sí no
frecuencia de visitas recomendada para esta cuenta.
Listas de Seleccione esta ficha para visualizar las listas de productos sí sí
productos asociadas.
Resultados de la Seleccione esta ficha para visualizar los resultados de la encuesta sí sí
encuesta asociados.
Atributos de Si la integración con SAP Customer Relationship Management (SAP sí no
marketing CRM) está configurada en el sistema, puede seleccionar esta ficha
para acceder a los atributos de marketing SAP CRM asociados con
esta cuenta.
Cómo asignar empleados a un equipo de cuentas
En el cliente Microsoft Silverlight®, proceda de la siguiente manera:
1. Elija Clientes Cuentas .
2. Abra el cliente correspondiente.
3. Seleccione la ficha Equipo de clientes.
4. Abra el panel Empleados.
5. Arrastre el ícono de los empleados adecuados desde el panel Empleados y suéltelos dentro de la ficha Equipo
de cuenta .
En el cliente HTML5, proceda de la siguiente manera:
1. Elija Clientes Cuentas .
2. Abra el cliente correspondiente.
3. Seleccione la ficha Equipo de clientes y luego Añadir.
4. Especifique el rol y el nombre del empleado que se asignará., luego seleccione Añadir .
Cómo eliminar empleados de un equipo de cuentas
1. Elija Clientes Cuentas .
SAP Cloud for Customer
280 © 2015 SAP SE o una empresa afiliada de SAP. Todos los derechos reservados. • P U B L I C Funciones de medios sociales
2. Abra el cliente correspondiente.
3. Seleccione la ficha Equipo de clientes.
4. Busque el empleado que se eliminará.
5. En la columna Acción correspondiente al empleado a eliminar, seleccione Eliminar.
Eliminar actividades de cuenta
1. Elija Clientes Cuentas .
2. Abra el cliente correspondiente.
3. Seleccione Actividades.
4. Dentro de la columna Acción de la actividad a eliminar, seleccione Eliminar.
Si elimina actividades desde la cuenta, las elimina de todo el sistema.
5. En la ventana de diálogo siguiente, confirme si desea eliminar la actividad seleccionada.
Generar resúmenes de cuenta
Para generar un resumen de cualquier cuenta en formato PDF, siga los siguientes pasos:
1. Elija Clientes Cuentas .
2. Abra el cliente correspondiente.
3. Seleccione Resumen .
Cómo abrir la hoja informativa CRM
Para abrir la hoja informativa CRM, siga estos pasos:
1. Elija Clientes Cuentas .
2. Abra el cliente correspondiente.
3. Seleccione Acciones Hoja informativa de cliente CRM .
Lanzamiento de cockpit de cliente ERP
Desde los detalles de la cuenta en la ficha Datos de venta, también puede iniciar el Cockpit ERP con
Acciones Cockpit ERP y puede abrir una Hoja informativa de cliente ERP como PDF con Acciones Hoja
informativa de cliente ERP , siempre que el sistema se conecte con ERP.
Requisitos previos
Para permitir que el sistema Cloud for Customer inicie el Cockpit de cliente ERP, debe efectuar las sigueintes
adaptaciones:
1. En el centro de trabajo Administrador, seleccione General Mashups Autoría de mashup , busque
Cockpit de cuenta ERP (SM00105) y actualice la URL con los datos del sistema ERP conectado.
2. Para encontrar la URL, inicie sesión en el sistema ERP correspondiente y siga los siguientes pasos:
1. Inicie la transacción SICF, ingrese CFS_APPILCATION en el campo Nombre de servicio y presione
F8 .
El servicio cfs_application se muestra en la siguiente pantalla.
2. Haga un clic derecho en la pantalla y seleccione el Servicio de prueba.
3. Se abre un navegador web con una URL. Copie dicha URL.
Optativamente, también puede hacer lo siguiente:
SAP Cloud for Customer
Funciones de medios sociales P U B L I C • © 2015 SAP SE o una empresa afiliada de SAP. Todos los derechos reservados. 281
Inicie la transacción SE80, seleccione Web Dynpro Comp/Intf. e ingrese CFS_COMPONENT y haga clic en
Visualizar . Luego abra las aplicaciones web dynpro cfs_application y, en propiedades, copie la URL del
campo URL.
3. Ahora puede pegar la URL en el mashup y grabar el trabajo.
Cómo utilizar versiones internacionales de dirección
Si su administrador ha activado esta función, proceda como se indica a continuación para registrar información de
dirección para cuentas en varios conjuntos de caracteres, por ejemplo, en los alfabetos griego o romano, en el cirílico
o en escritura tailandesa, entre otros.
1. Elija Clientes Cuentas .
2. Abra el cliente correspondiente.
3. Seleccione Acciones Versión internacional .
4. En la pantalla siguiente, de la lista desplegable, seleccione el alfabeto o la escritura alternativos en las que se
debe especificar la información de la dirección.
Si un usuario inició sesión en el sistema en japonés, pero desea introducir información de dirección
para una cuenta en tailandés, deberá especificar la escritura tailandesa de la lista desplegable para
introducir la dirección como se solicita.
5. Seleccione OK .
También se puede acceder a esta función desde la ficha Direcciones de la cuenta.
Consulte también
Contactos [página 95]
Haga clic aquí para SAP Cloud for Sales
5.3.2 Contactos
Los contactos se organizan en relación con las cuentas desde las que se originan. Para obtener más información,
consulte Cuentas [página 86].
En la ficha Contactos, puede visualizar los contactos existentes asociados con las cuentas, crear nuevos contactos
y establecer los estados de los clientes. También puede visualizar los detalles de los contactos, revisar datos
adicionales y renombrar y editar contactos según sea necesario.
Una vez creado el contacto, ya no podrá eliminarse. Sin embargo, puede establecer su status como
Obsoleto.
SAP Cloud for Customer
282 © 2015 SAP SE o una empresa afiliada de SAP. Todos los derechos reservados. • P U B L I C Funciones de medios sociales
Tareas
Cómo crear contactos
1. Elija Clientes Contactos .
2. Seleccione Nuevo.
3. Indique el Nombre y Apellido del contacto y, a continuación, especifique la Cuenta a la que está asociado.
Si lo desea, indique los detalles adicionales del contacto, como la información organizativa, o el Teléfono,
Teléfono móvil y Correo electrónico del contacto.
4. Grabe las entradas.
Si su administrador planificó el alcance de la solución para que verifique los posibles contactos
duplicados, entonces seleccione Verificar duplicados antes de grabar el contacto, para garantizar que
esa información de cuenta sea única.
Si se descubre que la información que indica se parece a la información de un contacto existente,
entonces la solución le notifica que se encontraron posibles contactos duplicados.
Para ver una descripción de las opciones de grabado disponibles, consulte Opciones de grabado.
Cómo editar contactos
Puede editar contactos desde la cabecera de posición Contacto siguiendo estos pasos:
1. Posicione el cursor sobre la información que desea editar. Por ejemplo, si desea renombrar el contacto,
coloque el cursor sobre el campo Nombre.
2. Modifique las entradas deseadas.
De acuerdo al campo, utilice el menú desplegable o la búsqueda automática para seleccionar una entrada.
3. Grabe las entradas.
Para ver una descripción de las opciones de grabado disponibles, consulte Opciones de grabado.
Desde la cabecera de posición no puede editar las direcciones empresariales de la cuenta asociada a ese
contacto, pero puede utilizar el menú desplegable para especificar una dirección empresarial diferente para
este contacto, si así lo desea.
Para crear o editar las direcciones personales para el contacto, seleccione la ficha Direcciones.
Cómo seleccionar filtros de contacto
Se visualizan los contactos en uno de los tres filtros estándar, descritos a continuación:
Filtros de contacto estándar
Filtro Contactos visualizados
Todos Todos los contactos de todas las cuentas a las que tiene autorización para acceder.
Mis contactos Todos los contactos de todas las cuentas para las que está asignado como miembro del equipo de cuentas.
Contactos de mi Todos los contactos de todas las cuentas que tiene asignadas como miembro del equipo de cuentas y, si
equipo es el gerente de ventas, todos los contactos de todas las cuentas que tienen asignadas un subordinado
suyo como miembro del equipo de cuentas.
SAP Cloud for Customer
Funciones de medios sociales P U B L I C • © 2015 SAP SE o una empresa afiliada de SAP. Todos los derechos reservados. 283
Los filtros estándar anteriores no incluyen clientes obsoletos. Para visualizar los contactos obsoletos, cree y
grabe un filtro nuevo. Para obtener más información, consulte Cómo trabajar con listas [página 48].
El filtro estándar es Mis contactos, y puede modificar el rango de clientes visualizados seleccionando estos filtros.
Cómo fijar status de contacto
Desde los detalles de contacto, utilice el menú Acciones para seleccionar el siguiente estado aplicable:
● Seleccione Acciones Establecer como activo para cambiar el status de contacto por Activo.
● Seleccione Acciones Bloquear para cambiar el estado de contacto a Bloqueado, que excluirá el contacto
de los resultados de búsqueda siguientes.
● Seleccione Acciones Establecer como obsoleto para cambiar el status de contacto por Obsoleto.
Puede asignar un nuevo estado a un contacto en cualquier momento, según sea necesario. Por ejemplo, puede
configurar cualquier contacto activo como obsoleto, o cualquier contacto bloqueado como activo.
Cómo revisar fichas en los detalles de contacto
Las fichas que ve en los detalles de contacto dependen de las funciones de SAP Cloud for Customer que su empresa
haya implementado.
Algunas de las fichas a continuación no son visibles por defecto. Asumiendo que el administrador habilitó las
funciones, debe personalizar la pantalla para hacer visibles algunas fichas. Para obtener más información,
mire el video Cómo personalizar sus opciones personales .
Desde los detalles de contacto puede seleccionar estas fichas para realizar acciones adicionales: La siguiente tabla
resume, según la función, las fichas que están disponibles:
¿Disponible en
SAP Cloud for
¿Disponible en Service y SAP
SAP Cloud for Cloud for Social
Ficha Acciones Sales? Engagement?
Resumen Seleccione esta ficha para ver las últimas actualizaciones realizadas si si
en el contacto y cualquier dirección asociada a él.
Feed Seleccione esta ficha para leer todas las actualizaciones de Feed que si si
están asociadas a este contacto. Para obtener más información,
consulte Acerca del feed [página 22].
En esta etiqueta, también puede abrir, etiquetar o marcar las
actualizaciones de feed, marcarlas como favoritos o hacer
comentarios. Para obtener más información, consulte Etiquetas
[página 30] y Estante [página 29].
Direcciones Seleccione esta ficha para visualizar, editar o añadir las direcciones si si
asociadas a este contacto.
No es posible eliminar una dirección existente desde un
contacto, ya que es posible que otras posiciones ya hayan
hecho referencia a la dirección existente, como leads y
oportunidades.
SAP Cloud for Customer
284 © 2015 SAP SE o una empresa afiliada de SAP. Todos los derechos reservados. • P U B L I C Funciones de medios sociales
¿Disponible en
SAP Cloud for
¿Disponible en Service y SAP
SAP Cloud for Cloud for Social
Ficha Acciones Sales? Engagement?
Actividades Seleccione esta ficha para visualizar, editar o crear actividades si si
asociadas a este contacto, incluidas las citas, las tareas, las llamadas
telefónicas y los correos electrónicos. Para obtener más
información, consulte Actividades [página 38].
Leads de venta Seleccione esta ficha para visualizar los leads que se relacionen a si si
este contacto. Para obtener más información, consulte Leads de
ventas [página 102].
Oportunidades Seleccione esta ficha para visualizar las posibles oportunidades de si si
ventas para este contacto. Para obtener más información, consulte
Oportunidades [página 104].
Relaciones Seleccione esta ficha para visualizar las relaciones asociadas. si si
Si el administrador no ha establecido la integración con SAP
ERP, entonces no aparecerá esta ficha.
Productos Seleccione Productos registrados para visualizar tickets asociados no si
registrados a este contacto.
Campañas Seleccione esta ficha para visualizar las campañas asociadas. si no
Interacciones de Seleccione esta ficha para visualizar las interacciones de marketing si no
marketing asociadas.
Tickets Seleccione esta ficha para visualizar tickets asociados a este no si
contacto.
Permisos de Seleccione esta ficha para visualizar los permisos de marketing que sí no
marketing se establecieron para este contacto.
Atributos de Si la integración con SAP Customer Relationship Management (SAP sí no
marketing CRM) está configurada en el sistema, puede seleccionar esta ficha
para acceder a los atributos de marketing SAP CRM asociados con
este contacto.
Consulte también
Cuentas [página 86]
5.3.3 Clientes individuales
Los clientes individuales son aquellos clientes que no están asociados a un cliente corporativo y hacen negocios
directamente con su empresa.
Si su sistema se ha configurado para soportar correo electrónico como un canal para clientes individuales, cada vez
que un individuo envía un correo electrónico que genera un nuevo ticket, el sistema crea automáticamente un registro
individual de cliente basado en el correo electrónico del individuo.
SAP Cloud for Customer
Funciones de medios sociales P U B L I C • © 2015 SAP SE o una empresa afiliada de SAP. Todos los derechos reservados. 285
Además, si su sistema se ha configurado para soportar canales de medios sociales para la interacción del cliente,
del mismo modo, cada vez que un individuo publique un mensaje por primera vez en uno de sus canales sociales lo
que genera un nuevo ticket, el sistema automáticamente crea un perfil de cliente basado en su cuenta de usuario
para ese canal.
Puede abrir el perfil de cliente para visualizar los detalles haciendo clic en el nombre de cliente en cualquier
lugar de la interfaz de usuario que aparezca.
Cómo revisar y editar los detalles de cliente
Información general
Campo o característica Descripción
Información de contacto La información de contacto inicial puede limitarse, por ejemplo, según las
configuraciones de privacidad del cliente en el sitio de medios sociales originante. Si
tiene más detalles que desea añadir al perfil del cliente, por ejemplo un número de
teléfono o una dirección, puede editarlos si coloca su cursor sobre el campo y hace clic
dentro de la caja que aparece.
Aquí puede marcar también el cliente como Cliente potencial.
Información social Estos son los enlaces a los perfiles de los clientes, si están disponibles, en los sitios de
medios sociales asociados.
Esta información sólo está
Puede asignar un perfil social haciendo clic en Editar al canal asociado. Para obtener
disponible si su sistema se ha
más información, consulte Cómo reasignar un perfil de medios sociales de cliente
configurado para soportar
individual [página 288].
canales de medios sociales.
Tickets
Todos los tickets publicados directamente por este cliente se incluyen en la ficha Tickets.
También puede crear manualmente un ticket nuevo para el cliente desde esta ficha.
1. Haga clic en Nuevo.
Toda la información irrelevante y disponible se prerrellena en la creación rápida de nuevo ticket.
2. Complete los campos obligatorios e indique otra información relevante.
3. Grabe las entradas.
Se crea un nuevo ticket abierto.
Equipo de cliente
Aquí puede actualizar los empleados y sus roles para este cliente.
Datos de ventas
En la ficha Datos de venta, puede actualizar los datos de venta relevantes para este clinte, como Organización de
ventas, Canal de distribución, y División.
Mensajes de medios sociales
Todos los mensajes de medios sociales asociados con este cliente se enumeran en Mensajes de medios sociales.
Puede eliminar mensaje de medios sociales con el icono Acciones y luego Borrar.
También puede filtrar y clasificar los mensajes de medios sociales en la lista. Para obtener más información, consulte
Acerca de la lista de trabajo [página 51].
SAP Cloud for Customer
286 © 2015 SAP SE o una empresa afiliada de SAP. Todos los derechos reservados. • P U B L I C Funciones de medios sociales
Perfiles sociales
Si el cliente tiene un perfil de Twitter asociado, la ficha Perfiles sociales mostrará información adicional sobre la
cuenta de Twitter del cliente, si está disponible, así como sus tweets recientes (línea del tiempo de Twitter) y la
información del perfil Klout.
Sección Descripción
Perfil de Twitter Información adicional acerca de la cuenta de Twitter del cliente.
La disponibilidad de información se basa en las configuraciones de privacidad
del cliente en Twitter.
Perfil Klout Un desglose del puntaje Klout del cliente
Línea del tiempo de Twitter Tweets recientes desde o hacia el identificador del cliente, que se enumeran en orden
en tiempo real.
Direcciones
Todas las direcciones de clientes individuales se enumeran aquí.
Si tieen datos para ubicaciones geográficas, puede ingresarlas en los campos Latitud y Longitud, y puede hacerlos
visibles en un proveedor de mapas en línea con un mash-up.
Actividades
Todas las actividades relacionadas al cliente están incluidas en las tablas. También puede crear nuevas actividades
haciendo clic en Nuevo en la sección relevante.
Para obtener más información, consulte Actividades [página 38].
Productos registrados
Todos los productos registrados al cliente se visualizan en la lista. También puede añadir nuevos productos
registrados haciendo clic en Nuevo.
Para obtener más información, consulte Productos registrados [página 250].
Áreas de ventas
Esta ficha solo es visible si el administrador ha habilitado el uso de más de un territorio para cada cuenta en el sistema.
Puede encontar la opción en la etapa de definición de alcance Preguntas del proyecto de implementación del centro
de trabajo Configuración empresarial en Ventas Gestión de cuenta y actividades Gestión de territorio : ¿Desea
asignar un cliente a más de un área?
Cómo abrir la hoja informativa CRM
Para abrir la hoja informativa CRM, siga estos pasos:
1. Seleccione Clientes Clientes individuales .
2. Abra el cliente individual correspondiente.
3. Seleccione Acciones Hoja informativa de cliente CRM .
SAP Cloud for Customer
Funciones de medios sociales P U B L I C • © 2015 SAP SE o una empresa afiliada de SAP. Todos los derechos reservados. 287
5.3.4 Cómo reasignar un perfil de medios sociales de cliente individual
Puede reasignar un perfil de medio social, es decir, un perfil de Facebook o un identificador de Twitter, de un cliente
individual a otro. Al reasignar un perfil social no se reasignan automáticamente otros datos, como tickets abiertos
o en proceso; esos deben moverse manualmente.
Existen dos registros de cliente para el mismo individuo: uno creado desde una publicación de Facebook
(cliente A) y el otro desde una publicación de Twitter (cliente B). Usted decide cuál de los dos clientes
individuales mantener, digamos cliente B. Así que transfiere todos los tickets abiertos o en proceso del
cliente A al cliente B. Después reasigna el perfil de Facebook del cliente A al cliente B. Por último, se
comunica con su administrador de sistema para marcar el cliente individual adicional, cliente A, como
obsoleto. Esto asegurará que el sistema ignore el registro de ahora en más.
Este ejemplo se delinea en el siguiente gráfico:
Ejemplo de reasignación de un perfil de medios sociales
Tareas
Cómo mover Tickets
Debido a que reasignar un perfil de medios sociales no reasigna los tickets, debe mover manualmente los tickets
abiertos o en proceso del cliente individual cuyo perfil de medios sociales reasignará.
1. Desde la ficha Tickets del cliente individual cuyos tickets desea mover, abra un ticket.
2. Modificar el cliente.
Para obtener más información, consulte Cómo modificar un cliente.
3. Guarde sus entradas y repita los pasos para mover los tickets restantes.
Cómo asignar un perfil de medios sociales
Cada perfil de medios sociales del sistema está asociado con un cliente individual, así que al asignarle un perfil de
medios sociales, lo está quitando de otro.
1. Vaya a los detalles de Cliente individual.
2. En la sección Información social, haga clic en Editar para asignar un perfil de Facebook o Twitter.
SAP Cloud for Customer
288 © 2015 SAP SE o una empresa afiliada de SAP. Todos los derechos reservados. • P U B L I C Funciones de medios sociales
3. Haga clic en la ayuda de valor para buscar el perfil de medios sociales que desea asignar al cliente individual.
4. Guarde las entradas.
Si sabe que el cliente individual cuyo perfil acaba de eliminar es un registro duplicado y que el sistema
debe ignorarlo en los siguientes procesos, comuníquese con el administrador del sistema para marcar
el cliente como obsoleto.
5.4 Productos registrados
Un producto registrado es uno que está asociado con un cliente específico y para el cual ha registrado un número
de serie único. Cuando se crea un ticket, la información del producto registrado permite al agente identificar el
producto de cliente único, la garantía válida de moneda y determinar los derechos de servicio si los hubiera. Se utiliza
información adicional, como la ubicación del producto o el canal de venta, en el proceso de servicio y para los
informes.
Tareas
Cómo registrar un producto
Registra productos mediante la herramienta Nuevo producto registrado a la que puede acceder desde las siguientes
ubicaciones de la solución:
● Desde la barra de herramientas, haga clic en Nuevo producto registrado.
● En Productos Productos registrados , haga clic en Nuevo .
● Desde la pantalla detalles de cliente en la ficha Productos registrados, haga clic en Crear .
Cuando crea un producto registrado desde la pantalla detalles de cliente, la información relevante se copia
automáticamente en el formulario.
● Desde el área de trabajo, en Información adicional haga clic en el icono Editar para ID de serie, y haga clic en
el icono Selección de valor. En la ventana emergente, haga clic en Nueva inscripción.
Al crear un producto registrado desde el área de trabajo, la información de cliente y de producto del ticket se
copian automáticamente en el formulario.
1. Ingrese los datos de Cliente, Producto e ID de serie para identificar el producto registrado.
El ID del producto registrado es único y se forma a partir del producto registrado y el de referencia.
Sin embargo, el producto registrado no necesariamente debe ser único. Por ejemplo puede tener
un producto registrado 127 para el producto de referencia A, y un producto registrado 127 para el
producto de referencia B. Por este motivo, es posible que el sistema muestre un recordatorio de
que el número ya existe en caso de que indique un producto registrado que no sea único.
2. Grabe las entradas.
Cómo editar un producto registrado
Puede revisar o añadir más información a un producto registrado desde la pantalla de detalles de producto
registrado. Y al igual que para crear un producto registrado, puede acceder a la pantalla de detalles desde diversas
ubicaciones de la solución. Principalmente, desde una de las siguientes:
● Al crear el nuevo producto registrado, en lugar de grabar y cerrar el formulario, puede elegir Grabar y abrir.
SAP Cloud for Customer
Funciones de medios sociales P U B L I C • © 2015 SAP SE o una empresa afiliada de SAP. Todos los derechos reservados. 289
● Desde la pestaña Productos registradosde detalles de cliente, haga clic en el enlace ID de serie.
● En Productos Productos registrados , seleccione su consulta y haga clic en ID de serie del producto
registrado que desea revisar o editar.
Añadir detalles de productos
La ficha Resumen es donde puede introducir detalles adicionales como la ubicación del producto, el propietario del
producto registrado (si es diferente al cliente) y notas.
Recuerde grabar sus cambios antes de cerrar los detalles de producto registrado.
Añadir una garantía
1. Para añadir una garantía para el producto registrado, en la ficha Resumen , haga clic en el icono Editar para
Garantía, y luego haga clic en el icono Selección de valores y seleccione una garantía desde la lista.
2. Grabe sus entradas.
Para obtener más información, consulte Garantías [página 252].
Adición de anexos
1. En la ficha Anexos, haga clic en Añadir.
2. Seleccione el tipo de anexo a añadir.
● Archivo local: le permite seleccionar un archivo desde su disco local y cargarlo al sistema.
● Enlace Web: le permite definir una URL y un título de visualización
● Desde biblioteca: le permite seleccionar un anexo desde la biblioteca de soluciones
Para obtener más información, consulte Biblioteca [página 57].
3. Grabe sus entradas.
Revisar o añadir tickets
Puede revisar tickets existentes relacionados con un producto registrado en la ficha Tickets. También puede crear
un ticket nuevo.
1. Haga clic en Nuevo.
2. Revise la información rellenada automáticamente y realice los cambios necesarios.
3. Ingrese un asunto y una descripción para el ticket.
4. Grabe sus entradas.
Si selecciona Grabar y abrir, el nuevo ticket se abrirá para el procesamiento en el área de trabajo.
Revisar cambios
Puede revisar el historial de modificaciones para el producto registrado en la ficha Modificaciones.
5.5 Garantías
Puede crear garantías en el sistema, definiendo su duración y cualquier categoría de incidente no cubierta. Estas
garantías están disponibles para asignar a productos registrados.
SAP Cloud for Customer
290 © 2015 SAP SE o una empresa afiliada de SAP. Todos los derechos reservados. • P U B L I C Funciones de medios sociales
Tareas
Crear una garantía
1. Vaya a Productos Garantías y haga clic en Crear.
2. Indique un nombre, ID y duración.
Introduzca la duración como un número y una unidad de tiempo, por ejemplo "30 días" o "30 d", y el sistema
reconocerá esto y lo convertirá a "30 Día(s)".
3. En Categorías de incidentes sin cobertura, puede añadir categorías de incidentes y proceso desde su catálogo
de categoría de servicios.
Los tickets con una categoría de incidentes sin cobertura asignada están excluidos de la cobertura de la
garantía.
Las categorías de servicios o procesos sin categorías de incidentes asignadas no son relevantes para
la cobertura de la garantía. En la columna Tipo de categoría, puede ver si seleccionó una categoría de
procesos o incidentes.
4. Grabe las entradas.
La garantía está creada con el estado En preparación.
Activar la garantía
Para activar la garantía, busque la garantía correspondiente y seleccione Acciones Activar .
Asignación de una garantía a un producto registrado
1. Vaya a Productos Productos registrados .
2. Busque el producto registrado correspondiente y abra los detalles con clic en el ID de serie.
3. Para Garantía, haga clic en Editar.
4. Haga clic en Selección de valor y seleccione la garantía correspondiente.
5. Grabe las entradas.
Categorías de incidentes sin cobertura
Desde Categorías de incidentes sin cobertura, puede asignar categorías de incidentes para excluir problemas
específicos de la garantía en caso de que se seleccione, por ejemplo, en un ticket. Para que sea más simple, también
puede añadir categorías de servicio. En este caso, todas las categorías de incidentes debajo de la categoría de servicio
seleccionada no tienen cobertura para esta garantía. Lo mismo corresponde a las categorías de incidentes por debajo
de otra categoría de incidentes.
Solo las categorías de incidentes tienen un impacto sobre si una garantía debe concederse para un producto o no.
Por ejemplo, si no se asignó ninguna categoría de incidentes a una categoría de servicio enumerada en Categorías
de incidentes sin cobertura y luego selecciona esta categoría de servicio en el ticket, no corresponde ningún límite
y/exclusión de garantía.
Las categorías están agrupadas jerárquicamente, el nivel superior también incluye niveles inferiores: Catálogo
(campo oculto por defecto en las Categorías de incidentes sin cobertura) incluye una selección de categorías de
servicio.
Una categoría de servicio se utiliza para categorizar diferentes tipos de solicitudes de servicio, por ejemplo, un
problema de producto o una solicitud de información.
SAP Cloud for Customer
Funciones de medios sociales P U B L I C • © 2015 SAP SE o una empresa afiliada de SAP. Todos los derechos reservados. 291
Las categorías de incidentes, y todas las categorías de incidentes relacionadas en un nivel inferior, son subcategorías
de las categorías de servicio y se usan para categorizar los diferentes tipos de incidentes. El siguiente es un ejemplo
del problema de producto de categoría de servicio: calentador a gas o eléctrico.
● Servicio y soporte de cliente (catálogo)
○ Solicitud de información (categoría de servicio)
○ Problema de producto (categoría de servicio)
○ Calentador a gas (categoría de incidentes)
○ Unidad de control y regulación (categoría de incidentes)
○ Falla de cliente (categoría de incidentes)
○ Problema de instalación (categoría de incidentes)
○ Calentador eléctrico (categoría de incidentes)
○ Unidad de control y regulación (categoría de incidentes)
○ Falla de cliente (categoría de incidentes)
○ Problema de instalación (categoría de incidentes)
Una empresa que vende calentadores. Todos los calentadores deben tener una garantía de 5 años. La
categoría de falla de cliente debe estar excluida de la garantía. El administrador crea una garantía que es
válida para 5 años y desde Categorías de incidentes sin cobertura, selecciona la categoría de servicio Falla
de cliente (categoría de incidentes) y Calentador eléctrico.
En caso de que el cliente ahora tenga un problema con su calentador a gas y el problema sea, por ejemplo,
una falla de cliente, la garantía del cliente no cubre ese daño. Pero si el daño es un problema de instalación,
la garantía cubre el daño ya que no está excluido.
5.6 Análisis
Análisis es su punto de acceso a los informes y datos analíticos del sistema que puede utilizar para reconocer
tendencias, medir las impresiones del cliente o supervisar métricas como volumen de tickets o tasas de compleción
de tickets.
También puede descargar informes y ejecutar análisis ad hoc, tanto en su explorador web como en Microsoft
Excel®.
Dashboard de resumen de servicios
El Resumen de servicio es un conjunto de gráficos basados en informes de su sistema. Le brinda una instantánea de
la información que usted considera más importante y puede reorganizarse para que se ajuste a su forma de trabajar.
Para obtener más información sobre cómo añadir o quitar informes del resumen para personalizarlo, consulte Cómo
personalizar Dashboards [página 170].
Para ver los detalles del informe, haga clic en el ícono Acciones y seleccione una de las siguientes opciones:
● Vista con el explorador Web
● Visualizar con explorador web — Filtro rápido
● Vista con Microsoft Excel®
SAP Cloud for Customer
292 © 2015 SAP SE o una empresa afiliada de SAP. Todos los derechos reservados. • P U B L I C Funciones de medios sociales
Informes para el servicio al cliente y las características de medios sociales de SAP Cloud for
Customer
Los siguientes informes están disponibles desde SAP, pero su administrador puede crear informes personalizados
que también puede elegir visualizar en el dashboard de resumen (que se muestra en orden alfabético):
Informes en SAP Cloud for Service y SAP Cloud for Social Engagement
Informe Descripción
Recuento de cliente Muestra la cantidad de clientes por canal, producto y hora.
Medición de impresión de clientes Muestra la impresión promedio de un cliente a lo largo del
tiempo.
Promedio diario de atrasos de solicitudes de servicio Muestra la cantidad promedio diaria de solicitudes de servicio
en el mes y año en curso.
Promedio diario de atrasos de solicitudes de servicio Muestra la cantidad promedio diaria de solicitudes de servicio
(prioridad) por prioridad.
Promedio diario de atrasos de solicitudes de servicio Muestra la cantidad promedio diaria de solicitudes de servicio
(organización de servicio) por estructura, organización de servicio y organización y
soporte de servicio.
Backlog de solicitud de servicio medio diario (top-10 de Muestra la cantidad promedio diaria de solicitudes de servicio
categorías de servicio) según las 10 principales categorías de servicio.
Promedio diario de atrasos de solicitudes de servicio (año) Muestra la cantidad promedio diaria de solicitudes de servicio
por año.
Métricas operativas Muestra el tiempo del alias promedio por agente, canal,
producto y tiempo.
Medición de la impresión Muestra la cantidad de impresiones negativas, neutrales y
positiva por canal, producto y hora.
Atrasos de solicitudes de servicio Muestra la cantidad de posiciones de atraso de solicitudes de
servicio abiertas y en proceso por semana de rollup.
Porcentaje de finalización de solicitudes de servicio Muestra el porcentaje de finalización de solicitudes de servicio
por día.
Promedio diario de solicitudes de servicio Muestra la cantidad promedio diaria de solicitudes de servicio
en el mes y año en curso.
Volumen de actividad de tickets Muestra la cantidad total de actividades de tickets entrantes,
que incluye mensajes originales, comentarios y cantidad de
me gusta por canal y producto.
Tasa de finalización de tickets Muestra el porcentaje de tickets completados por canal,
producto y hora.
Tasa de escalación de tickets Muestra el porcentaje de tickets escalados por canal,
producto y hora.
Prioridad de ticket Muestra los puntajes de prioridad de tickets promedio y
medios y la cantidad de tickets de prioridad baja, media y alta
por canal, producto y hora.
Volumen de tickets Muestra la cantidad de tickets por canal, producto, estado y
hora.
SAP Cloud for Customer
Funciones de medios sociales P U B L I C • © 2015 SAP SE o una empresa afiliada de SAP. Todos los derechos reservados. 293
Informe Descripción
Principales 5 influyentes Muestra los principales 5 influyentes o clientes según el
puntaje Klout o volumen de mensajes según canal y producto.
5 artículos de base de conocimiento principales Muestra los 5 artículos de base de conocimiento compartidos
con el cliente por canal, producto y hora.
5 temas principales Muestra los 5 temas principales identificados en tickets por
canal, producto y hora.
SAP Cloud for Customer
294 © 2015 SAP SE o una empresa afiliada de SAP. Todos los derechos reservados. • P U B L I C Funciones de medios sociales
6 Funciones industriales
6.1 Intercambio de Design Win
6.1.1 VIDEO: Haga clic aquí para comenzar con el intercambio de
Design Win
Video
Haga clic aquí para comenzar con el intercambio de Design Win (4m 42s)
Descubra cómo se admite la colaboración entre los propietarios de la marca y los distribuidores mediante el proceso
de intercambio de Design Win.
Está ingresando a una página que no está alojada en SAP. Al utilizar dichos enlaces, ACEPTA que, a menos que se
indique lo contrario de manera expresa, en los contratos con SAP:
● El contenido de la página a la cual se dirige el enlace y cualquier otra página externa no constituye
documentación de producto, y usted no puede efectuar reclamos sobre la documentación de producto en
contra de SAP basándose en dicha información.
● El hecho de que SAP proporcione enlaces a sitios externos no implica que SAP esté de acuerdo o en
desacuerdo con los contenidos y la información de dichos sitios. SAP no garantiza que la información
proporcionada sea correcta.
6.1.2 Registro de diseño
Acerca de este documento
La función de asignación de alias del cliente no se admite en el iPad para Design Win Exchange.
Tenga en cuenta que este documento es relevante solo para pantallas basadas en HTML5. O la función
descrita está disponible solo para HTML5, o su versión de HTML5 difiere de la versión de Microsoft
Silverlight®. Para utilizar esta función en el cliente de Microsoft Silverlight, acceda a la pantalla basada en
Microsoft Silverlight y siga las instrucciones del documento de ayuda correspondiente.
Su solución se basa en HTML5 si la URL del sistema incluye /HTML5. Su solución se basa en Microsoft
Silverlight si aparece una ventana emergente de Silverlight al hacer clic con el botón derecho en cualquier
parte de la pantalla.
Si el sistema está configurado para admitirlo, puede utilizar el proceso de intercambio Design Win para impulsar las
ventas de canal indirecto mediante el registro de diseño. Los distribuidores pueden acceder a la solución
directamente para cargar o crear nuevos registros de diseño. Luego puede revisar, autorizar y hasta transferir los
registros de diseño dentro de su red de distribuidores. Además, puede crear ofertas de ventas a partir de registros
de diseños.
SAP Cloud for Customer
Funciones industriales P U B L I C • © 2015 SAP SE o una empresa afiliada de SAP. Todos los derechos reservados. 295
Para más información, mire el video Comience aquí con el intercambio de Design Win [página 295] .
Proceso de registro de diseños
La siguiente tabla describe las diferentes tareas implicadas en el proceso de registro de diseños:
Tareas de registro de diseño Quién realiza la tarea
Crear o cargar registros de diseños Contacto de distribuidor
Enviar registro de diseño para autorización Contacto de distribuidor
Revisar registro de diseño y asignar equipo de ventas, incluido un Propietario de la marca
autorizador
Asignar cliente final Propietario de la marca
Autorizar registro de diseño Autorizador asignado por el propietario de la marca
Obtener aceptación del cliente final Contacto de distribuidor
Establecer como diseño ganado Contacto de distribuidor
Fijar como design win Propietario de la marca
Copiar registro de diseño (opcional) Propietario de la marca
Convertir registro de diseño en oferta de venta Propietario de la marca
Fijar como diseño ganado Propietario de la marca
Tareas
Cómo crear registros de diseños
1. Para crear un registro de diseño individual, vaya a Intercambio de Design Win y haga clic en Nuevo.
2. Para ingresar la información para su nuevo diseño, debe estar seguro de prestar especial atención a los datos
del cliente final para que el propietario de la marca pueda unirlos fácilmente a la cuenta de un cliente.
3. Grabe sus entradas y abra el registro de diseño para añadir productos y cualquier especificación técnica que
pueda tener.
4. Para añadir productos al diseño, vaya a la pestaña Productos y haga clic en Añadir.
a. Seleccione de la lista de productos registrables disponibles.
Se visualiza cualquier métrica de ganancia definida para el producto.
b. Indique la información de cantidad y grabe sus entradas.
5. Para incluir especificaciones técnicas, cargue el archivo desde la ficha Anexos.
6. Grabe las entradas.
7. Una vez listo para enviar el diseño al propietario de la marca, haga clic en Acciones Enviar para
aprobación .
El propietario de la marca recibirá una notificación para revisar el registro del diseño.
Cómo importar registros de diseño
En lugar de crear de a un registro de diseño por vez en la solución, puede importar uno o más mediante la carga de
un archivo.
SAP Cloud for Customer
296 © 2015 SAP SE o una empresa afiliada de SAP. Todos los derechos reservados. • P U B L I C Funciones industriales
1. Vaya a Intercambio de Design Win.
2. Haga clic en y seleccione Importar registros de diseño desde Microsoft Excel®.
Debe descargar el complemento para Microsoft Excel desde la pantalla Descargar.
3. Una vez que se abre el archivo, complete los detalles para los registros de diseño que desea enviar.
4. Antes de que pueda grabar los datos en la solución de SAP, debe establecer una conexión desde el archivo.
Vaya a la ficha SAP Cloud for Customer en el archivo y haga clic en Entrar.
5. Para la URL del sistema SAP, introduzca la URL para el arrendatario de solución hasta el .com. Por ejemplo,
https://<sap solución arrendatario>.com.
6. Introduzca el nombre de usuario y la contraseña que usa para entrar a la solución y haga clic en Entrar .
7. Una vez que haya ingresado correctamente, tiene la opción de Grabar datos en que transfiere los datos en su
archivos a la solución de SAP.
8. Una vez listo para enviar un diseño al propietario de la marca, abra el diseño en la solución y haga clic en
Acciones Enviar para aprobación .
El propietario de la marca recibirá una notificación para revisar el registro del diseño.
Cómo revisar los registros de diseño
Recibirá una notificación cada vez que un contacto de socio de canal asignado a su unidad de ventas envíe un registro
de diseño nuevo. Luego de revisar los detalles que proporcionó el socio, también debe asignar un autorizador para
el diseño e identificar la cuenta de cliente final antes de que se apruebe el diseño.
1. Para abrir un registro de diseño, haga clic en el enlace en la notificación o seleccione el registro de diseño
desde la lista en la ficha Intercambio de Design Win .
2. Para añadir un autorizador, vaya a la ficha Equipo interno de ventas y haga clic en Añadir.
3. Seleccione Autorizador para el rol y luego asigne un empleado.
4. Para asignar una cuenta en el sistema como cliente final, haga clic en Acciones Convertir a
cuenta .
5. Selecciones una cuenta desde la lista de resultados y haga clic en OK .
La solución ejecutará una búsqueda basada en la entada de socio para el cliente final. Si no se encuentran
diferencias, debe enviar el registro de diseño otra vez al socio para más información.
6. Grabe las entradas.
Se notificará al autorizador que asignó que el registro de diseño debe ser autorizado.
Cómo aprobar registros de diseño
Recibirá una notificación cada vez que se lo asigne como autorizador para un registro de diseño.
Una vez que corrobore que no es un duplicado y debe ser aprobado, abra el registro de diseño y haga clic en
Acciones Aprobar .
Se notificará al contacto de socio que envió el registro de diseño que su diseño se aprobó.
Cómo establecer registros de diseño a diseños ingresados
Recibirá una notificación cada vez que una organización del propietario de la marca apruebe uno de los registros de
diseño. Esto señala que usted puede trabajar con el cliente final para obtener la aceptación del diseño.
Una vez que logra que el cliente final acepte el diseño, debe indicarlo en la solución mediante la modificación de
estado del registro de diseño a Establecido como diseño ingresado.
Se le notificará al propietario de la marca que el diseño está ingresado.
SAP Cloud for Customer
Funciones industriales P U B L I C • © 2015 SAP SE o una empresa afiliada de SAP. Todos los derechos reservados. 297
Cómo copiar registros de diseño
Una vez ingresado el diseño, puede crear una copia directa del registro de diseño, Acciones Copiar , que
copia toda la información desde el original para crear un registro de diseño nuevo.
También puede crear un registro de diseño con la intención de transferirlo a un distribuidor diferente,
Acciones Transferir , que copia toda la información desde el original excepto el distribuidor.
Cómo convertir registros de diseño en ofertas de ventas
Una vez que haya corroborado el registro de diseño con el estado, Diseño ingresado, puede convertirlo en una oferta
de ventas.
1. Desde los detalles de registro de diseño, haga clic en Acciones Establecer como Design Win .
2. Luego seleccione Acciones Convertir a oferta .
Se abre una nueva pantalla Nueva oferta.
3. Complete la información para la oferta de ventas y grabe las entradas.
Puede ver el acceso a la nueva oferta de ventas desde la ficha Documentos de ventas de los detalles de registro
de diseño.
Para obtener más información, mire el video Creating Sales Quotes [página 119] o Creating and Processing
Sales Quotes [página 119].
Cómo establecer registros de diseño a diseños ganados
Una vez completo el ciclo de ventas para un diseño en particular, y que haya corroborado que se haya cumplido el
umbral de punto de venta acumulado, puede establecer el diseño como ganado.
Desde los detalles de registro de diseño, haga clic en Acciones Establecer como diseño ganado .
6.1.3 Cómo definir productos registrables para el intercambio de
Design Win
Al indicar que un producto es registrable, hace posible que sus distribuidores incluyan dicho producto en los registros
de diseños que envían.
Tenga en cuenta que este documento es relevante solo para pantallas basadas en HTML5. O la función
descrita está disponible solo para HTML5, o su versión de HTML5 difiere de la versión de Microsoft
Silverlight®. Para utilizar esta función en el cliente de Microsoft Silverlight, acceda a la pantalla basada en
Microsoft Silverlight y siga las instrucciones del documento de ayuda correspondiente.
Su solución se basa en HTML5 si la URL del sistema incluye /HTML5. Su solución se basa en Microsoft
Silverlight si aparece una ventana emergente de Silverlight al hacer clic con el botón derecho en cualquier
parte de la pantalla.
Tareas
Cómo identificar productos registrables
Para que un producto sea registrable, debe fijar los siguientes parámetros en el maestro de producto:
SAP Cloud for Customer
298 © 2015 SAP SE o una empresa afiliada de SAP. Todos los derechos reservados. • P U B L I C Funciones industriales
● Registrable: les permite a sus distribuidores incluir un producto cuando registran un nuevo diseño.
● No registrable: elimina el producto de la lista de productos registrables para que ya no se lo pueda incluir en
nuevos registros de diseños.
● Fecha de inicio: indica la fecha a partir de la cual un producto es registrable.
● Fecha de iin: indica la fecha después de la cual un producto ya no es registrable.
Debe fijar estos parámetros mediante la edición de productos individuales.
1. Vaya a Productos Administración de productos .
2. Haga clic en el producto desde la lista para abrir los detalles.
3. Haga clic en Editar.
4. Seleccione el valor registrable.
5. Indique las fechas de inicio y fin y grabe sus entradas.
Este producto ahora está disponible desde la lista de productos cuando un contacto de socio crea un registro
de diseño.
Actualizar valores de métricas de ganancia de productos registrables
También puede actualizar varios valores de métricas de ganancia para cada producto registrable mediante la carga
de valores vía Microsoft Excel®.
Debe descargar el complemento para Microsoft Excel desde la pantalla Descargar.
1. Vaya a Intercambio de Design Win Diseñar productos registrables .
2. Haga clic en y seleccione Importar productos registrables desde Microsoft Excel®.
3. Una vez abierto el archivo, debe establecer una conexión con la solución SAP desde el archivo.
Vaya a la ficha SAP Cloud for Customer en el archivo y haga clic en Entrar.
4. Para la URL del sistema de SAP, introduzca la URL para el arrendatario de solución hasta el .com. Por ejemplo,
https://<my tenant>.com.
5. Introduzca el nombre de usuario y la contraseña que usa para entrar a la solución y haga clic en Entrar .
6. Una vez que haya ingresado correctamente, tiene la opción de Grabar datos en que transfiere los datos en su
archivo a la solución de SAP.
7. Complete los detalles de los productos registrables en la solución.
Para Registrable, puede usar la función Búsqueda de la plantilla para obtener una lista de posibles entradas.
8. Una vez que haya finalizado con las entradas, grabe los datos en la solución SAP y haga clic en Cerrar
sesión en la plantilla del archivo.
Ahora, cuando los socios añadan productos para crear registros, verán las méticas de ganancia definidas para dichos
productos.
SAP Cloud for Customer
Funciones industriales P U B L I C • © 2015 SAP SE o una empresa afiliada de SAP. Todos los derechos reservados. 299
6.2 Minorista
6.2.1 SAP Cloud for Customer for Retail: Resumen de la solución
Para empleados de tienda, Retail les permite ampliar la experiencia de tienda para clientes. Les permite proporcionar
una asistencia personalizada y racionalizada, así como ofertas únicas, recomendaciones de producto selectivas y
opciones convenientes de pago.
Asocie solo el flujo de Business to Enterprise en la tienda
Los empleados usan SAP Cloud for Retail para realizar su trabajo y para asistir a los clientes mientras realizan
compras en el establecimiento comercial.
● Fichar:
Un empleado de tienda puede introducir las horas que trabajó en un día en particular o para varios días de la
semana. También pueden cancelar una entrada de tiempo o editar cualquier entrada de tiempo previa.
● Verificar calendario:
El empleado de tienda puede usar el calendario para ver promociones de tienda en funcionamiento
actualmente, eventos de la tienda, citas y tareas programadas.
● Gestionar tareas y citas:
Los empleados y los gerentes también pueden usar el calendario para crear nuevas tareas para ellos mismos,
así como también añadir notas a cualquier tarea que se les haya asignado. También pueden bloquear el
calendario para eventos de formación, registrar períodos de vacaciones, bajas por enfermedad u otras
solicitudes de ausencia en el trabajo.
● Consultar promociones y eventos de tiendas:
Para usar el calendario, un empleado de tienda puede ver todas las promociones actuales y planificadas en
la tienda. Es posible tener varias promociones ejecutándose al mismo tiempo. Los eventos de tienda son
similares a las promociones de tienda; es posible tener varios eventos de tienda ejecutándose al mismo
tiempo y los empleados pueden ver todos los eventos de tienda en ejecución en el calendario.
● Búsqueda de clientes/Estado de fidelización:
Un empleado puede acceder a los detalles completos de un cliente para proporcionarle un servicio
excepcional. Los detalles incluyen información de fidelización, información de comunidad, listas de deseos
y preferencias de cliente.
SAP Cloud for Customer
300 © 2015 SAP SE o una empresa afiliada de SAP. Todos los derechos reservados. • P U B L I C Funciones industriales
● Búsqueda de productos:
Junto con experiencia que el empleado desea brindar al cliente, debería poder recomendar cualquier
producto según la lista de deseos del cliente.
● Ofertas personalizadas:
Como parte de la experiencia en compras que el empleado puede ofrecer al cliente, deberían poder sugerirle
ofertas personalizadas según historiales de compra anteriores, ofertas canjeadas, preferencias y listas de
deseos. Las ofertas se presentan al empleado en su dispositivo luego de un check-in con un cliente en
particular.
6.2.2 Resumen del escenario de SAP Cloud for Customer for Retail
Acerca de este documento
Este documento está dirigido a:
● Administradores
● Gerentes de marketing
● Empleados de servicio al cliente
● Consultores
● Usuarios finales
Resumen
Los minoristas pueden usar e implementar la solución SAP Cloud for Customer for Retail para brindar potencial a
los empleados y que estos provean a los clientes una experiencia de compras personalizada y racionalizada. Las
ventas y los servicios son esenciales para establecer nuevas reglas para el comercio, ya que la fidelización se
mejorará o se deteriorará con cada contacto con el cliente. Cada empleado de ventas que usa un dispositivo móvil
tiene una interacción diferente con los clientes en la tienda. Sabrán con más precisión acerca de clientes que se
registran en la tienda con dispositivos móviles y podrán ofrecer un conjunto personalizado de productos y servicios.
La simple presencia física de un cliente en la tienda activará la presentación de promociones personalizadas.
El uso de tecnología digital por parte de los clientes obliga a que los comerciantes minoristas brinden una excelente
experiencia de compras a través de todos los canales, llena de ofertas personalizadas en tiempo real según la
ubicación del cliente y sus hábitos de compra.
SAP Cloud for Customer for Retail incluye una solución para el empleado de la tienda minorista. Tiene la capacidad
de importar todos los detalles de usuario, productos en tienda, ofertas y detalles de tienda desde el sistema de
integración elegido y sacar provecho de la experiencia del cliente en la tienda con las características y funciones de
la solución.
SAP Cloud for Customer for Retail permite que los minoristas lleguen al mercado rápidamente con una aplicación
completa que ofrece las siguientes funciones. El empleado de la tienda minorista puede hacer lo siguiente:
● Búsqueda de clientes
buscar detalles de cualquier cliente que vaya a la tienda y obtener una vista completa del estado de fidelización
del cliente, sus detalles de contacto e interacciones con las marcas.
● Registro de clientes dentro de la tienda
registrar el ingreso del cliente en la tienda para hacer compras.
● Vista completa del cliente
acceder a los detalles del cliente y su historial de compras para brindar un servicio personalizado excepcional.
● Sugerencias de ofertas personalizadas
SAP Cloud for Customer
Funciones industriales P U B L I C • © 2015 SAP SE o una empresa afiliada de SAP. Todos los derechos reservados. 301
proporcionar ofertas específicas a un cliente, según su historial de compras, ofertas canjeadas, preferencias
o lista de deseos.
● Recomendaciones de productos
recomendar cualquier producto al cliente, según la lista de deseos.
● Búsqueda de productos
buscar un producto para los clientes y proporcionarles detalles, como precios, ofertas o ubicación dentro de
la tienda.
● Verificación de disponibilidad en la tienda
verificar la disponibilidad del inventario tanto en sus tiendas como en otras ubicaciones de la tienda.
● Ofertas de la tienda y de productos
acceder a cualquier oferta disponible para un producto o a ofertas específicas de la tienda.
● Crear y actualizar actividades y tareas en la tienda
Tareas
Escenarios para SAP Cloud for Customer for Retail
La solución SAP Cloud for Customer for Retail está destinada a dos roles empresariales importantes:
● Empleado de tienda
Es responsable de brindar atención personalizada y experiencia mejorada en tienda a los compradores con
ofertas y promociones únicas, acceso a la vista completa del cliente y al historial de compras de la marca,
búsqueda de productos y verificación del inventario en la tienda, y recomendaciones de productos
seleccionados.
● Gerente de tienda
Es responsable de las operaciones generales de la tienda y de los empleados de la tienda, de la gestión de
horarios de todos los empelados de la tienda, de crear y asignar tareas a los empleados de la tienda, de los
eventos de la tienda, y de la operación diaria de la tienda.
Estos son los roles que SAP recomienda. El minorista tiene la opción de crear cualquier rol para esta solución y
asignarlos de manera adecuada a centros de trabajo. Para obtener información acerca de la creación de roles
empresariales y asignación de centros de trabajo, consulte: Introducción a SAP Cloud for Customer for Retail
Consulte también
Búsquedas de clientes con vista completa de cliente [página 302]
Búsqueda de productos y verificaciones de disponibilidad en tienda [página 304]
Información de tienda y asignación de empleados a tiendas [página 304]
Creación y asignación de actividades en tienda [página 305]
Creación de citas y eventos de tienda [página 305]
Entrada de tiempo [página 306]
6.2.3.1 Búsqueda de clientes con vista completa de cliente
Esta tarea la realiza un Store Associate. El empleado de tienda es un empleado de una tienda que ayuda al cliente
con la compra en tienda, así mejorando la experiencia del cliente.
Paso 1: Información de cliente
SAP Cloud for Customer
302 © 2015 SAP SE o una empresa afiliada de SAP. Todos los derechos reservados. • P U B L I C Funciones industriales
Cuando un cliente entra en una tienda, se solicita la siguiente información del cliente:
● Información de la tarjeta del programa de fidelización del cliente
● Nombre
Esto se basa en la hipótesis de que el cliente ya se ha registrado para obtener una tarjeta de fidelización.
La información del consumidor se replica desde el sistema de fidelización del cliente de registros. Por lo tanto, el
consumidor ya se debe haber registrado para obtener una tarjeta de fidelización y tiene un usuario existente en el
sistema de fidelización.
Provisto con la información de identificación del cliente, ahora puede buscar los detalles del cliente para comprender
mejor sus preferencias con el fin de brindar un mejor servicio. Para hacerlo, vaya a Clientes Clientes
individuales .
1. Tiene la opción de buscar el cliente por nombre, ID de fidelización, número telefónico, dirección de correo
electrónico o dirección postal.
2. Una vez que encuentre el cliente, haga clic en el nombre en la lista de clientes.
Cuando se define el alcance de Retail, puede visualizar centros de trabajo específicos de Retail tales como: resumen,
preferencias, listas de compras, historial de compras y ofertas.
Customers
Este centro de trabajo muestra información detallada de fidelidad del cliente individual y toda la información de la
cuenta. También puede visualizar si el cliente tiene una configuración de comunidad y detalles de los miembros en
la comunidad.
Paso 2: Preferencias
Una vez que ha visto los detalles del consumidor en la ficha Resumen, puede ir a la ficha Preferencias para visualizar
las preferencias actualizadas del consumidor. Según las preferencias, también puede sugerir que los productos los
guíen hacia donde están ubicados en la tienda.
Paso 3: Listas de compras
La ficha Listas de compras muestra las listas de compras (compartidas) que un cliente actualizó. Una lista
compartida es una lista de compras o de deseos que un consumidor actualiza y comparte con otros miembros de
la comunidad. Un cliente fiel puede invitar a otros miembros a ser parte de la comunidad y, así, darles acceso a la
lista compartida. Cada vez que un miembro de la comunidad ingresa artículos a la lista compartida, luego de
actualizar la lista, los artículos añadidos se visualizarán en la lista.
Tiene acceso una la lista de compras de los clientes que le permite proveer un servicio al cliente personalizado y
excepcional.
Cuando hace clic en cualquier lista compartida, se visualizan todos los productos asociados con la lista. Una gran
ventaja de la lista de compras compartida es la capacidad de los miembros de actualizarla mientras el consumidor
está comprando en la tienda.
Cuando un miembro, parte de una comunidad, se registra en una tienda; los demás miembros de la misma
comunidad, reciben una notificación. En este punto, otros miembros que utilicen la misma lista compartida pueden
actualizarla. El comprador puede actualizar la lista para visualizar las actualizaciones realizadas por los otros
miembros.
Paso 4: Historial de compras
Esta ficha muestra las transacciones de compras del consumidor con su marca. Esto provee información valiosa
sobre el comportamiento de compra de los clientes y puede influenciarlos en futuras compras recomendándoles
productos similares o dándoles información sobre ofertas en líneas de productos nuevas y comparables.
Paso 5: Ofertas
SAP Cloud for Customer
Funciones industriales P U B L I C • © 2015 SAP SE o una empresa afiliada de SAP. Todos los derechos reservados. 303
La ficha Ofertas muestra las ofertas que están destinadas al cliente. Las ofertas también proveen más detalles sobre
fechas de validez, descripción, valor y productos asociados a la oferta, si es que existen.
6.2.4.1 Búsqueda de productos y verificaciones de disponibilidad en
tienda
Cuando un consumidor entra en una tienda, usted, como empleado de tienda, puede ofrecerle ayuda de varias
maneras. Para ayudar al consumidor, puede sugerirle ofertas en varios productos según el historial de compras. La
solución muestra una lista de los productos vendidos en la tienda. El empleado también puede buscar productos y
dirigir al consumidor hacia la ubicación de esos productos dentro de la tienda.
Paso 1: Productos de tienda
Esta ficha proporciona a los empleados minoristas una lista de productos que se venden en las tiendas. El empleado
de tienda tiene la capacidad de buscar un producto y obtener información detallada para ayudar al comprador a
encontrar los productos fácilmente.
Paso 2: Disponibilidad en tienda
Cuando hace clic en un producto, se muestran los detalles de dicho producto. La ficha Disponibilidad en tienda
muestra las tiendas en donde ese producto está disponible con detalles como cantidad de artículos disponibles, o
pasillo y ubicación donde se pueden encontrar.
La verificación de disponibilidad se puede ejecutar en todas las tiendas del mismo minorista.
Paso 3: Ofertas
La ficha Ofertas muestra las ofertas asociadas al producto seleccionado. Esto hace que pueda proporcionarle esas
ofertas al cliente.
6.2.5.1 Información de tienda y asignación de empleados a tiendas
Una vez que la configuración empresarial esté completa, la información de cliente y de tienda se replica a SAP Cloud
for Customer para Retail. El siguiente paso sería crear una lista de empleados de tienda para una tienda en particular.
El administrador puede añadir/asignar empleados a una tienda. Un empleado se puede asignar a más de una tienda
a la vez. Esto es posible si un empleado trabaja en varias tiendas.
Paso 1: Tiendas
Vaya a la ficha Tiendas para visualizar una lista de todas las tiendas existentes. Encuentre la tienda que está buscando
y haga clic en ella para visualizar los detalles de la tienda. Puede buscar productos y ofertas para esa tienda en
particular. Este centro de trabajo también habilita al gerente de tienda a crear una lista de empleados para una tienda
en particular.
Products
Esta ficha muestra todos los productos disponibles en la tienda seleccionada.
Offers
Esta ficha muestra todas las ofertas disponibles para todos los productos en la tienda seleccionada.
Employees
El administrador tiene la habilidad de añadir empleados a la tienda seleccionada. Para ello:
1. Haga clic en el pulsador Añadir
2. Seleccione el rol apropiado de la lista desplegable
SAP Cloud for Customer
304 © 2015 SAP SE o una empresa afiliada de SAP. Todos los derechos reservados. • P U B L I C Funciones industriales
3. El campo de nombre le permite seleccionar de una lista de nombres disponibles
4. Para añadir varios empleados a la vez, puede utilizar las opciones de añadir y nuevo del pulsador Añadir en
la pantalla para añadir empleados.
6.2.6.1 Creación y asignación de actividades en tienda
Se puede acceder a la creación y asignación de actividades desde el centro de trabajo Actividades. Todos los
empleados de tienda tienen la capacidad de crear y asignar una actividad.
Crear una actividad nueva
Para crear una actividad nueva, vaya a:
1. Actividades Actividades en tienda
2. En la vista del centro de trabajo Actividades en tienda, haga clic en el botón Nueva .
3. En la ventana Tarea nueva, indique todos los campos necesarios y asigne la actividad a un empleado
cualquiera.
4. Según a quién le asigne la actividad, esta se visualizará en la lista de dicho empleado.
Puede editar una actividad creada para modificar su estado u otros valores de campo.
Cómo filtrar actividades
Desde la lista de actividades, puede filtrar actividades según diversos parámetros. Tiene la capacidad de reasignar
dichas actividades y volver a priorizarlas. También puede crear seguimientos de actividades.
6.2.7.1 Creación de citas y eventos de tienda
Cualquier empleado de tienda puede crear citas.
Eventos de tienda
Los empleados crean eventos de tienda para atraer clientes a las tiendas. Estos eventos se podrían crear cerca de
las vacaciones o en determinadas temporadas.
Navidad, Pascuas, estación primaveral, Día de acción de gracias, etc.
Cualquier empleado de tienda puede crear un evento de tienda desde el centro de trabajo Eventos de tienda. Para
crear un evento de tienda nuevo, vaya a:
1. Actividades Eventos de Tienda
2. Haga clic en el botón Crear para crear un nuevo evento.
3. Tiene la opción de seleccionar el nombre de la tienda y al organizador desde una lista disponible.
4. Puede añadir participantes para un evento individualmente mediante clic en el botón Añadir . También puede
añadir a todos los empleados a un evento mediante clic en el botón Obtener participantes .
5. Una vez que haya creado un evento, vuelva al mismo para editar los detalles.
Los participantes no pueden editar un evento.
SAP Cloud for Customer
Funciones industriales P U B L I C • © 2015 SAP SE o una empresa afiliada de SAP. Todos los derechos reservados. 305
6.2.8.1 Entrada de tiempo
Los empleados de tienda necesitan una manera rápida y conveniente de registrar las horas trabajadas en un día
como parte de los beneficios de autoservicio del empleado. Un empleado puede ser de medio tiempo, tiempo
completo, puede estar contratado temporalmente o ser un miembro permanente del personal. Por lo tanto, pueden
registrar su entrada o salida de la manera que se adapte a sus necesidades.
El propio empleado debe ingresar las horas para registrar sus horas de trabajo. Un empleado de tienda puede
introducir las horas que trabajó en un día en particular o para varios días de la semana. Las horas que se ingresan
pueden variar, según la cantidad de horas que cada empleado trabajó.
También pueden ingresar horas más de una vez durante un único día de trabajo. Para ingresar horas, acceda al
centro de trabajo de ingreso de horas de Actividades Entrada de tiempo .
1. Haga clic en el ícono Nueva entrada de tiempo en el menú.
2. Ingrese las horas, y grabe y cierre la creación rápida de entrada de tiempo.
Un empleado puede ingresar horas más de una vez al día. Esto puede suceder cuando el empleado sale a almorzar
o trabaja varias horas esparcidas durante un día, o trabaja en diferentes sucursales de la tienda.
Un empleado puede ingresar varias horas durante la mañana y luego acceder nuevamente a la misma
entrada de tiempo para iniciar las horas de la tarde. Si el empleado trabaja en varias ubicaciones de tienda
durante el mismo día, debe ingresar horas en varias tiendas.
Un empleado solo puede ver sus entradas de tiempo. Un gerente de tienda puede visualizar las entradas de tiempo
de todos los empleados en la tienda.
Para volver a abrir un registro de entrada de tiempo existente:
1. Busque su entrada desde la lista de entradas de tiempo.
2. A continuación, seleccione la entrada de tiempo y abra la vista de detalles.
3. Para añadirle una entrada adicional, haga clic en el botón Añadir .
4. Para editar una entrada de tiempo, haga clic en el botón Editar .
5. Para eliminar una entrada de tiempo, haga clic en el botón Eliminar .
6.2.9 Check In en tienda
Conceptos básicos
Como empleado de la tienda, debe registrar el check in en una tienda antes de iniciar el día. El check in de empleados
en la tienda proporciona un contexto de la tienda a un resumen de productos.
Tareas
Al registrar por primera vez el check in en una tienda, debe hacer clic en la ficha vertical alineada a la derecha Check
in en tienda y hacer clic en Check In .
1. Luego, seleccione la tienda en la que desea registrar el check in, desde la lista de tiendas que se visualizan
con el ID de tienda y el nombre de tienda, y complete el proceso.
SAP Cloud for Customer
306 © 2015 SAP SE o una empresa afiliada de SAP. Todos los derechos reservados. • P U B L I C Funciones industriales
2. Una vez efectuado el check in, podrá visualizar todas las ofertes, precios, productos y productos disponibles
en esa tienda.
3. También se muestras los horarios correspondientes a dicha tienda. Además, puede visualizar los horarios
de la tienda desde el ID de la tienda.
4. En la ficha Horarios de visita, puede actualizar los horarios de un día o los distintos horarios de todos los días
de la semana.
5. También puede buscar un producto en otras tiendas que pertenezcan a la cadena de tiendas.
El gerente de la tienda es la única persona que puede actualizar los horarios de la tienda.
6.2.10 Configuración de preferencias
Conceptos básicos
Como asociado en la tienda, puede configurar las preferencias y actualizar los atributos de marketing de un cliente.
Además del empleado en la tienda, el administrador puede establecer/configurar preferencias manualmente.
Consulte la Guía de administradores.
Tareas
Como asociado de la tienda, para establecer preferencias de un cliente debe hacer lo siguiente:
1. Navegar hasta Clientes Clientes individuales , y hacer clie en el cliente para el cual desea establecer/
añadir preferencias.
2. Luego, vaya a la ficha Atributos de marketing.
3. Haga clic en Editar para activar la opción Añadir .
4. Haga clic en Añadir pra seleccionar desde la lista de atributos visualizados y añadir los atributos existentes.
5. Luego de añadir los atributos, puede también añadir un valor. Por ejemplo: Nike, Adidas etc.
6.2.11 Historial de transacciones y seguimiento de pedidos
Conceptos básicos
Como asociado en tienda o gerente de tienda, puede visualizar el historial de transacciones de cualquier cliente. SAP
Cloud for Customer for Retail toma los datos de del historial de transacciones del sistema SAP ERP.
Tareas
Para visualizar el historial de transacciones de un cliente:
SAP Cloud for Customer
Funciones industriales P U B L I C • © 2015 SAP SE o una empresa afiliada de SAP. Todos los derechos reservados. 307
● Vaya a Cliente Client individual , y abra el registro del cliente de quien desea visualizar el historial de
transacciones. Luego, vaya a la ficha Transacciones.
Aquí, podría visualizar el historial completo de un pedido del cliente seleccionado.
Al crear pedidos de cliente en el sistema back end SAP ERP, debe actualizar el indicador Persona natural para
diferenciar un cliente individual de una cuenta corporativa.
Para visualizar este registro de transacciones en el pedido de cliente:
● Vaya a Ventas Pedidos de cliente , y seleccione el pedido de cliente relevante para visualizar los detalles.
● Luego, vaya a la ficha Seguimiento. Se visualiza el estado y el historial de transacciones de todos los pedidos
para ese cliente.
Para hacer un seguimiento del estado del pedido y para actualizar cada pedido:
● Vaya a Cliente Cliente individual Transacciones , y haga clic en el pedido de cliente en la ficha
Transacciones.
● Luego, haga clic en la ficha Seguimiento para visualizar el estado del pedido.
6.2.12 Cómo crear un carrito de compra
Acerca de este documento
Este documento le ofrece opciones disponibles para la creación de un carrito de compra en la solución SAP Cloud
for Customer for Retail.
Conceptos básicos
Cuando un cliente entra a la tienda, el empleado de la tienda o el encargado de clientes se le acerca para ayudarlo a
tener una buena experiencia de compra. El empleado de la tienda realiza esto creando un carrito de compra,
encontrando artículos para la compra y realizando ofertas de los artículos.
Puede crear un carrito de compra para su cliente en la ficha Clientes individuales o Productos.
Tareas
De la ficha Clientes individuales
Para crear un carrito de compra de la ficha Clientes individuales:
● Vaya a Clientes Clientes individuales , y cree un cliente nuevo o seleccione uno ya existente.
Con un cliente existente
Este escenario asume que está utilizando un cliente existente. El cliente puede tener carritos que se hayan creado
anteriormente con diferentes estados asociados a cada carrito según se muestra a continuación:
Estado abierto El carrito se grabó y se cerró pero aún no se transfirió al servidor SAP Retail POS. Puede editar el carrito
Estado activo En este momento, están editando el carrito y aún no se grabó o no se cerró
SAP Cloud for Customer
308 © 2015 SAP SE o una empresa afiliada de SAP. Todos los derechos reservados. • P U B L I C Funciones industriales
Estado transferido Este carrito se ha transferido al servidor SAP Retail POS y no se puede editar.
Haga clic en el cliente con un carrito abierto o activo. Si el cliente no tiene ningún carrito con los estados mencionados
anteriormente, podrá crear un carrito nuevo.
1. Para crear un carrito nuevo, haga clic en el cliente individual y, luego, vaya a la ficha Carrito de compra.
2. Luego, haga clic en el pulsador Crear carrito de compra (+) para crear un carrito nuevo. Se crea un carrito
nuevo con un estado activo.
3. Abra este carrito y comience a añadirle productos.
4. Haga clic en Añadir producto para añadir productos nuevos al carrito.
5. Seleccione un producto de la lista visualizada y seleccione variantes. Luego, haga clic en Añadir al carrito
para añadir el producto al carrito de compra del cliente.
6. Para verificar si existen ofertas de precio disponibles, vaya a la ficha Ofertas.
7. Para ver el artículo en el carrito, haga clic en Carrito de compra .
8. Puede añadir más productos al carrito, si el cliente está listo para realizar la compra, debe mover el carrito al
servidor SAP Retail POS. El pedido se toma una vez que mueve el carrito a SAP Retail POS.
Para más información, consulte Punto de venta SAP
Cómo crear un cliente nuevo
Este escenario asume que está utilizando un cliente nuevo. Haga clic en Cliente individual nuevo e introduzca la
información solicitada en los campos provistos. Una vez que ha creado un cliente, siga los pasos 2 a 8 mencionados
anteriormente.
De la ficha Productos
Puede crear un carrito de compra de la ficha Productos que le permite añadir o seleccionar productos directamente
del catálogo de productos en la tienda.
Vaya a Productos Productos en tienda y seleccione productos del catálogo que muestra.
No hay contexto de cliente para este escenario, así que deberá crear un carrito de compra primero. Para ello, haga
clic en Crear carrito de compra en la ficha Productos en tienda.
En la pantalla de visualización del carrito de compra, cuenta con las siguientes opciones:
1. Seleccionar un cliente existente. Verifique la casilla Cliente existente.
● Esta acción abre el campo de cliente. Puede buscar un cliente por nombre o por ID de cliente y
seleccionarlo.
● Luego, puede hacer clic en Añadir producto para comenzar a añadir los productos.
● Haga clic en Carrito de compra para visualizar el carrito que acaba de crear para el cliente.
● Los datos de cabecera muestran el ID del carrito nuevo, el estado del carrito fijado en activo, el ID de
cliente y el nombre de cliente.
● Ahora, puede comenzar a añadir productos al carrito haciendo clic en Añadir productos .
2. Registrar un cliente nuevo
● Registre un cliente nuevo y siga el proceso mencionado anteriormente.
● Luego de añadir productos a su carrito, cuando el cliente decide retirarse, debe mover el carrito de
compra al servidor SAP Retail POS.
● Ahora, se crea un pedido para este cliente en el sistema back end SAP ERP.
Para eliminar un producto del carrito de compra, destaque/seleccione el artículo y haga clic en Eliminar .
SAP Cloud for Customer
Funciones industriales P U B L I C • © 2015 SAP SE o una empresa afiliada de SAP. Todos los derechos reservados. 309
Se crea el carrito de compra en SAP Cloud for Customer y, luego, se transfiere al servidor SAP Retail POS.
6.3 Seguro
6.3.1 Resumen de SAP Cloud for Customer Insurance
6.3.2 Oferta rápida
Resumen
Cómo crear una Oferta rápida
1. Para crear una oferta rápida, vaya al centro de trabajo Seguros y seleccione la ficha Oferta rápida. La plantilla
para una oferta rápida es similar a la oferta de ventas.
2. Introduzca un nombre para la oferta rápida, un nombre de titular de póliza y seleccione un producto de
Insurance. Grabe las entradas.
3. La ficha Detalles mostrará la pantalla de mashup con el back end de seguros. Los datos de cabecera, como
Estado, Fecha de inicio, Fecha de fin y Prima anual, se enviarán desde el back end de seguros solo luego de
que una oferta rápida se complete y grabe. Luego de que los datos de cabecera estén disponibles en la solución
Cloud for Customer, se activarán los botones Acción como Simular comisión , Copiar oferta rápida y
Convertir a oferta .
4. Para enviar la oferta rápida, vaya a Enviar en Acciones . Así se crea un ID de envío, un ID de opción y una
URL de mashup en la aplicación.
5. Para copiar una oferta rápida, vaya a Acción en la pantalla Ofertas rápidas. A esta altura, la solución hace
una copia solo de la información de agente exclusivo y los productos, y solicita al back end de seguros que
realice otra copia de esta oferta.
SAP Cloud for Customer
310 © 2015 SAP SE o una empresa afiliada de SAP. Todos los derechos reservados. • P U B L I C Funciones industriales
6.3.3 Oferta
Resumen
Cómo crear una oferta
1. Para crear una oferta, vaya al centro de trabajo Insurance y seleccione la ficha para Oferta.
2. La pantalla Detalles en la oferta muestra la pantalla de mashup con el back end de seguros. Los datos de
cabecera como Estado, Fecha de inicio, Fecha de fin y Prima anual se actualizan desde el back end de seguros
solo luego de que la aplicación de oferta rápida se complete y se grabe.
Luego de que los datos de cabecera estén disponibles en la solución Cloud for Customer, se activarán los
botones de Acción como Simular comisión , Copiar oferta y Convertir a oferta .
3. Para emitir una póliza desde la oferta, siga el flujo de proceso en la ficha Detalles. Para obtener información
detallada, consulte Póliza [página 311]
4. Para simular una comisión, vaya a Acciones en la pantalla Oferta para recopilar el importe de la comisión
que se muestra en los datos de cabecera.
5. Para copiar una oferta, vaya a Acciones en la pantalla Oferta y haga clic en Copiar oferta . A esta altura,
la solución hace una copia solo de la información de agente exclusivo y los productos, y solicita al back end
de seguros que realice otra copia de esta oferta.
6.3.4 Póliza
Resumen
Existen dos tipos de pólizas en la solución Cloud for Customer for Insurance:
1. Las políticas se emiten mediante una interfaz con el back end de seguros de SAP. La interfaz se muestra en
la pantalla Detalles. Para obtener documentación detallada, consulte la sección Cómo emitir una póliza a
partir de una oferta.
Las pólizas se crean para capturar información de pólizas de las competencias. Los detalles como el nombre
de la póliza, Fecha de inicio y Fecha de fin se pueden actualizar para pólizas de las competencias. Para obtener
documentación detallada, consulte la sección Cómo emitir una póliza.
Cómo emitir una póliza desde una oferta
La pantalla Detalles en la Oferta rápida y la Oferta muestra las condiciones de la póliza y los datos maestros del
producto. Puede seguir los procedimientos guiados en la pantalla para completar el procedimiento, desde completar
la aplicación hasta emitir una póliza. Siga los pasos a continuación para emitir una póliza:
1. En la ficha Detalles, actualice los detalles de producto y la póliza general como Fecha efectiva, Fecha de
caducidad, Estado de riesgo de primacía, Condición y Producto
2. Revise un resumen de la aplicación:
1. Cantidad asegurada
2. Prima anual
Importe de impuestos
Prima luego de impuesto
3. Valide la siguiente información antes de emitir una póliza:
● Si el cliente aprobó los detalles de la póliza
SAP Cloud for Customer
Funciones industriales P U B L I C • © 2015 SAP SE o una empresa afiliada de SAP. Todos los derechos reservados. 311
Información sobre el producto y la prima
Detalles del productor
4. Haga clic en Emitir póliza. Esto activará la creación de una póliza en el back end de seguros.
5. Luego de que se emitió la póliza en el back end de seguros, puede usar el botón Acciones para ver lo siguiente:
● Visualizar carta de asociación
● Visualizar carta de póliza
Cómo crear una póliza nueva
Puede crear una póliza para capturar información acerca de contratos de la competencia. Siga estos pasos para
crear una nueva póliza:
1. En la pantalla Insurance, haga clic en Póliza.
2. Haga clic en Nuevo para crear una nueva póliza.
3. Especifique los datos de cabecera como Tipo de póliza, Nombre, Titular de póliza, Contrato de la
competencia.
4. Grabe las entradas.
5. En la pantalla Póliza, haga clic en la póliza nueva que creó.
6. Haga clic en Editar para actualizar más detalles para la póliza. Puede actualizar detalles como Prima, Fecha
de inicio, Fecha de fin y Estado del contrato.
7. Grabe las entradas.
Cómo mostrar una prima de seguro
El importe de la prima de seguro se muestra en la pantalla Detalles. La prima se puede ver luego de que se completa
la aplicación y se graba en el back end de seguros.
Lead a flujo de proceso
Hoja informativa
Se muestra la ficha Información adicional para clientes individuales si el seguro está dentro del alcance. Esta ficha
muestra el resumen 360 de cliente para un cliente.
Productos
Se admiten el Seguro de hogar y el Seguro de automóvil personal no estándar en la versión actual.
En la versión actual, los datos maestros del producto se cargan en la solución Cloud con el proceso de
migración estándar de Cloud for Customer desde Administración de productos mediante un archivo CSV.
Leads
Para obtener información detallada, consulte Leads [página 70].
Para crear un lead para un cliente individual (conforme al requisito comercial para la solución Insurance), utilice la
tecla Personalizar de la pantalla de diálogo Nuevo lead y defina el alcance de Usar cuenta existente.
Cómo convertir un lead en una oferta rápida
Cómo convertir un lead en una oferta
SAP Cloud for Customer
312 © 2015 SAP SE o una empresa afiliada de SAP. Todos los derechos reservados. • P U B L I C Funciones industriales
Anexos
Las pólizas provenientes de FS-PM o del back end de seguros se añadirán como anexos de PDF en ofertas rápidas,
ofertas y pólizas. Se puede crear cualquier otro anexo en la solución.
6.3.5 Lead a póliza - Flujo de proceso
Resumen
El proceso de ventas lead de seguros a póliza incluye lo siguiente:
● Lead (opcional)
Para crear un lead para un cliente individual (conforme al requisito comercial para la solución de
seguros), utilice la tecla Personalizar de la pantalla Nuevo lead y defina el alcance de Usar cuenta
existente.
● Oferta rápida (opcional)
● Oferta (obligatorio para iniciar la emisión de una póliza)
● Póliza (opcional)
Puede visualizar también las versiones de los documentos de póliza en PDF con la función de integración
estándar de Microsoft Outlook®.
● Gestión de estado
Los estados posibles de pólizas, ofertas y ofertas rápidas se pueden configurar en Cloud for Customer
mediante la configuración BC del estado.
● Hoja informativa
En la faceta Cliente individual, la ficha para la hoja informativa muestra un resumen de 360 grados del cliente
de Insurance. Utilice la perspectiva visualizada en la hoja informativa para evaluar la capacidad de compra y
para determinar el interés por el producto. La hoja informativa también muestra el perfil del producto,
incluidas las pólizas propias del cliente, las pólizas de productos de la competencia y el interés potencial por
el producto para el cliente. Puede seleccionar la opción para visualizar los análisis mediante la representación
gráfica. Haga clic en Resumen para imprimir una versión PDF de la hoja informativa.
● Productos
Se admiten los productos Seguro de hogar y Seguro de automóvil personal no estándar en la versión
actual.
En la versión actual, los datos maestros del producto se cargan a Cloud for Customer for Insurance con el
proceso de migración estándar Cloud for Customer desde Administración de productos, mediante un archivo
CSV.
● Prima de seguro
El importe de la prima de seguro se muestra en la pantalla Detalles luego de que la aplicación se completa y
graba en back end de seguros.
● Simular importe de comisión
Simular comisión en Acciones en las pantallas Oferta rápida y Oferta recopila el importe de la comisión que
se muestra en los datos de cabecera.
● Notas
SAP Cloud for Customer
Funciones industriales P U B L I C • © 2015 SAP SE o una empresa afiliada de SAP. Todos los derechos reservados. 313
En esta sección, se puede actualizar cualquier nota adicional.
● Actividades
Las actividades se pueden crear para citas y reuniones de seguimiento, a fin de explicar los detalles de la
póliza y el producto al cliente.
Integración de correo electrónico de Outlook: la característica estándar de SAP Cloud for Customer se puede
usar dentro de la solución de Insurance.
● Anexos
Las pólizas provenientes de FS-PM o del back end de seguros se añadirán como anexos de PDF en ofertas
rápidas, ofertas y pólizas. Se puede crear cualquier otro anexo en la aplicación.
Para obtener información detallada sobre el back en de seguros, consulte http://service.sap.com/instguides
Soluciones sectoriales Guías de soluciones sectoriales SAP for Insurance SAP Product and Quotation
Management for Insurance
6.4 Utilidades
6.4.1 SAP Cloud for Utilities: Resumen de la solución
SAP Cloud for Utilities es la próxima generación de soluciones de ventas "de lead a oferta" para que las empresas
de suministro participen junto con sus clientes industriales y comerciales para crear mejores relaciones, captar
perspectivas y ayudar a cerrar operaciones creadas en una plataforma en la nube flexible y robusta que se puede
adaptar a distintos procesos de ventas, desde uno simple al más complejo de todos.
● Gestión de leads y oportunidades
Los leads representan el interés que los clientes pueden tener a través de varios canales como la web o una
campaña durante eventos. Estos niveles de interés se califican y maduran en oportunidades que los
representantes de ventas o clientes clave pueden perseguir. Las oportunidades son representaciones
posibles de productos vendibles por la organización y productos deseados por los clientes. Las oportunidades
se usan generalmente como canales representantes con fines de informe y previsión.
● Hoja informativa del cliente
Muestra un resumen de la cuenta con información del cliente También incluye las actividades recientes e
interacciones con notas, información financiera específica de utilidad como facturación y acuerdos
comerciales que proporcionan información a los gestores de cuentas clave en una única vista.
SAP Cloud for Customer
314 © 2015 SAP SE o una empresa afiliada de SAP. Todos los derechos reservados. • P U B L I C Funciones industriales
● Gestión de cuentas clave de utilidades
Incluye acuerdos empresariales, gestión de ofertas y contratos de utilidades.
● Análisis
Las herramientas analíticas mejoran la perspectiva de ventas del gestor de cuentas clave. Utilice una
generación de informes interactiva para crear informes configurables. El análisis de ventas proporciona
información de clientes contextual en tiempo real y una perspectiva de ventas. Los informes integrados
realizan el seguimiento de los ciclos de ventas, las ganancias y pérdidas y las tendencias de ingresos.
6.4.2 Acuerdo comercial
Resumen
El acuerdo comercial en el complemento Utilities representa un contrato en el sistema CRM back end y una cuenta
de contrato en ERP IS-Utilities. En la ficha Acuerdo comercial, puede crear nuevos acuerdos comerciales y especificar
el método de pago propuesto y las condiciones de pago que determinarán las condiciones de facturación para un
contrato de Utilities en el sistema CRM de back end.
Para que sea válido para una cuenta, un acuerdo comercial debe estar vinculado a una oferta de ventas. Ente enlace
directo entre una oferta de venta y un acuerdo comercial asegura que todos los detalles como, por ejemplo,
Reclamación, Términos de pago, Métodos de pago se repliquen a CRM. Estos detalles se utilizan en la definición de
los detalles de la determinación de precios.
Tareas
Creación de un acuerdo comercial
1. Vaya al centro de trabajo Utilities y seleccione la ficha Acuerdo comercial.
2. Haga clic en Nuevo.
3. Especifique los siguientes detalles obligatorios:
● Nombre de acuerdo
● Cliente
● La clase de acuerdo (las clases de acuerdo se deben definir en el Customizing o en el ajuste preciso para
Utilities). Tenga en cuenta que las clases de acuerdo que define deben ser las mismas que aquellas
definidas en el sistema CRM back end.
4. Condiciones de pago (las condiciones de pago se deben definir en el Customizing o en el ajuste preciso para
Utilities). Tenga en cuenta que las condiciones de pago que define deben ser las mismas que aquellas definidas
en el sistema CRM back end.
5. Grabe las entradas.
6.4.3 Oferta ajustada de Utilities (oferta de ventas)
Resumen
El tipo de documento - Oferta ajustada de Utilities se suministra para admitir el proceso empresarial para crear una
oferta de ventas específicas de Utilities. Se agregó un campo adicional para el ID del acuerdo a la cabecera de oferta
de venta. Se añadieron algunos otros pocos campos al filtro de búsqueda de producto (véase la documentación para
el tema: Adición de productos a la oferta de ventas de Utilities.
SAP Cloud for Customer
Funciones industriales P U B L I C • © 2015 SAP SE o una empresa afiliada de SAP. Todos los derechos reservados. 315
Tareas
Crear una oferta de ventas
Para obtener documentación detallada sobre las ofertas de ventas, véase Creación y procesamiento de ofertas de
ventas [página 119]. Tenga en cuenta la información importante con respecto a la oferta de ventas específica de
Utilities:
● Tipo de documento: Utilice el tipo de documento Oferta ajustada de Utilities para crear una oferta de ventas
específica de Utilities.
● Enviar: Si Envía una oferta de ventas utilizando Acciones Enviar , una sincronización en línea devolverá
el ID de envió de la oferta correspondiente creada en CRM. Este ID se visualiza como ID de referencia
externa en la ficha Documentos de ventas
● Documentos externos de seguimiento: Si hace clic en Acciones Documento de seguimiento externo en
la oferta de ventas, el sistema CRM devolverá los datos de determinación de precios para la oferta de ventas
en un anexo PDF. Tenga en cuenta que el ID de referencia externa se rellena en la tabla en la siguiente
ubicación: Oferta de venta Documentos de ventas Documentos de seguimiento externos .
Este ID de referencia externa está vinculado y contiene el anexo PDF que se envía desde el sistema
CRM back end y contiene la determinación de precio y otra información relevante para la oferta.
● Gestión de estados: La gestión de estados para ofertas se admite desde el sistema CRM back end.
Cómo añadir productos a la oferta de ventas de Utilities
Se añadió un campo Tipo de servicio de Utilities al modelo de productos para admitir tipos de producto de servicio
para la solución Utilities. Los tipos de servicio se pueden configurar en el ajuste preciso para el complemento de
Utilities. Tenga en cuenta que estos deben ser igual a los tipos de servicio correspondientes actualizados en el
sistema CRM back end.
El criterio de filtros para la búsqueda de productos en las ofertas de ventas se amplió con los siguientes campos
para la solución Utilities.
● ID de acuerdo comercial
● PdE (punto de entrega)
● Fecha de inicio de contrato
● Fecha de fin de contrato
● Fecha planificada de fin de contrato
Cómo vincular una oferta de ventas a un acuerdo comercial
Después de crear un acuerdo comercial con el método de pago y las condiciones de pago válidos, puede vincular la
oferta de ventas finalizada a un acuerdo comercial. Para hacer esto, debe:
1. En la cabecera de oferta de ventas, desplácese hacia abajo de la pantalla para visualizar el campo de ID de
acuerdo comercial.
2. Especifique el ID del acuerdo comercial con el cual quiere vincular la oferta de ventas.
3. La oferta de ventas ahora está vinculada con el acuerdo comercial. Puede ir al acuerdo comercial donde la
identificación de la oferta de ventas se visualiza en la ficha Resumen.
Cómo visualizar la oferta creada en el sistema CRM back end
Al enviar una oferta de ventas, el ID de envío de la oferta de ventas correspondientes creado en el sistema CRM se
visualizará como URL en la ficha Documentos de ventas. Utilice este URL para visualizar la oferta creada en el sistema
CRM back end.
La información se visualiza en un formato PDF y contiene detalles del acuerdo comercial como la información de
producto, el punto de entrega, las fechas de inicio y de fin y los términos y el método de pago.
SAP Cloud for Customer
316 © 2015 SAP SE o una empresa afiliada de SAP. Todos los derechos reservados. • P U B L I C Funciones industriales
Una vez que crea una oferta de ventas, en la ficha Ofertas de ventas Resumen , vaya a Acciones y, luego,
seleccione Editar parametrizaciones de salida . En la ventana de diálogo Editar parametrizaciones de salida, seleccione
la plantilla Oferta ajustada de Utilities y, luego, Aplicar . Luego, cuando haga clic para visualizar el PDF, la información
se mostrará en el formato apropiado.
Clientes
Para obtener información detallada, consulte Cuentas [página 86].
En Clientes Cuentas , todas las fichas visualizadas muestran detalles de la cuenta de la cuenta de cliente
seleccionada. Estas fichas muestran la información del resumen de cuenta 360 como, por ejemplo, los detalles de
facturación y la lista de contratos existentes para el cliente. Esta información se puede utilizar para obtener un mejor
panorama del perfil de compras del cliente.
Las secciones siguientes describen brevemente algunas de las funciones importantes de algunas fichas específicas
de utilidad:
Ficha Contratos
La ficha “Información adicional” ahora se llama Contratos. Esta ficha muestra información de contrato CRM
específica de utilidad. Los datos se toman del sistema CRM y se visualizan en una lista como contratos activos para
el cliente. Todos los contratos que expiran dentro de los próximos 90 días se muestran en rojo para que el cliente
note que debe realizar alguna acción.
Puede hacer clic en un registro de contacto para visualizar más detalles como Organización de ventas, Canal
de distribución, y el ID de acuerdo comercial.
Registros de interacción
Esa ficha es nueva y visualiza hasta los últimos diez registros de interacción para una cuenta. SAP Cloud for Customer
toma estos datos del sistema SAP CRM. Otros datos asociados con la cuenta también se toman del sistema SAP
CRM.
También puede visualizar lo siguiente desde esta ficha:
● Cada registro de interacción tiene notas asociadas. Seleccione un registro para visualizar las notas. Cada
interacción puede tener varias notas asociadas.
● Esta ficha permite la visualización de los contactos asociados que se crearon para este registro de interacción.
● Puede tener la habilidad de desglosar a partir de cada registro de interacción visualizado.
Finanzas
Esta ficha muestra el saldo de cuenta para un cliente. Para la cuenta seleccionada la sección Pagos recientes muestra
todos los pagos pasados, la fecha de vencimiento del importe pagado y el importe vencido.
La sección Facturas recientes muestra las facturas recientes para el importe seleccionado. La cabecera muestra el
saldo de cuenta y la fecha de vencimiento en la que debe pagar el cliente. Haciendo clic en el número de factura se
genera un PDF con los detalles de la cuenta.
Lugar de servicio
Para obtener detalles sobre esta ficha, consulte Lugar de servicio [página 318].
Tareas
Cómo imprimir la hoja informativa
1. Vaya a Clientes Información adicional
SAP Cloud for Customer
Funciones industriales P U B L I C • © 2015 SAP SE o una empresa afiliada de SAP. Todos los derechos reservados. 317
2. Vaya al acceso vía menú Resumen Abrir Imprimir
Análisis
Todos los informes específicos de Utilities se visualizarán en Informes. Debe saber que el número o nombre del
informe para buscar un informe determinado.
6.4.4 Lugar de servicio
Lugar de servicio
Esta ficha muestra los datos maestros técnicos específicos de Utilities de ERP IS – Utilities. Esto incluye el objeto
de conexión, la instalación y el punto de entrega. El Objeto de conexión funciona como un enlace al objeto de IBASE
(incluye todos los datos maestros técnicos de Utilities) en el sistema CRM back end. Por lo tanto, cuando hace clic
en Lugar de servicio , verá una lista de objetos de conexión. Tanto la instalación como el punto de notificación se
asocian con un objeto de conexión. Puede determinar el interés de un Cliente por un producto e identificar lugares
de servicio para clientes potenciales con los detalles visualizados en esta ficha.
Tareas
Cómo añadir un lugar de servicio nuevo
1. Vaya a la ficha Lugar de servicio en el arrendatario Utilities.
2. En el cuadro de diálogo Lugar de servicio nuevo que aparece, actualice los detalles de la ubicación.
3. Haga clic en Nuevo.
4. Grabe las entradas.
Después de una sincronización en línea con el sistema CRM back end, la descripción del nuevo lugar de servicio
se reemplazará con un identificador único que se creó en el sistema CRM back end.
Cómo añadir una instalación y un punto de notificación nuevos
1. Vaya a la ficha Lugar de servicio en el arrendatario Utilities.
2. Haga clic en uno de los objetos de conexión que se enumeran en la ficha.
3. En la pantalla siguiente, seleccione Nuevo (en las secciones respectivas para Instalación y Punto de
notificación) para crear una instalación o un punto de notificación.
4. El campo de consumo anual le muestra el consumo anual para esa cuenta para el tipo de servicio seleccionado.
Ahora tiene la capacidad de elegir la unidad de medida de acuerdo al tipo de servicio que elige en el punto de
entrega.
SAP Cloud for Customer
318 © 2015 SAP SE o una empresa afiliada de SAP. Todos los derechos reservados. • P U B L I C Funciones industriales
6.5 Sector bancario
6.5.1 SAP Cloud for Customer for Banking: Resumen de la solución
Resumen
SAP Cloud for Customer for Banking es la plataforma de ventas colaborativa de la última generación tanto para
gestores de cliente/asesores financieros y para especialistas de producto sin sacrificar los procesos individuales
de la línea de negocios para enfocarse en el cliente y colaborar en oportunidades y cobertura.
Nuestra solución cubre todos los aspectos de compromiso con el cliente para empresas bancarias, desde las
demandas hasta las ventas, incluido el servicio. También permite la gestión de cuentas y actividades. Posee la opción
de seleccionar la gestión de riqueza o el banco comercial. Esto le permitirá utilizar diferentes tipos de características
y funciones que pertenecen a su selección de alcance. También puede seleccionar ambos. Con SAP Cloud for
Customer for Banking podrá realizar lo siguiente:
● Cree una cuenta para un cliente individual (específica de la gestión de riqueza)
● Cree una cuenta (específica del banco comercial)
● Actualice un contacto para la cuenta específica de una línea de negocios
● Asignar un gestor de clientes/asesor financiero al cliente
● Visualizar jerarquía de cuenta para una cuenta basada en filtros seleccionados
● Introducir detalles del KYC (conocimiento del cliente, por sus siglas en inglés)
● Asignar una comunidad a un cliente y añadirle miembros (específicos de la gestión de riqueza)
● Asignar un equipo de cobertura al cliente, que, como experto puede ofrecer varios productos y servicios al
cliente
● Crear un lead, basado en detalles y requisitos del cliente
● Convertir el lead en oportunidad
● Crear oportunidades por niveles, lo que permite que un equipo de cobertura introduzca detalles de cada
producto y servicio que se ofrece al cliente
● Crear documentos subsiguientes a partir de oportunidades por niveles
El siguiente diagrama muestra un flujo de procesos de alto nivel de la solución SAP Cloud for Customer for Banking:
SAP Cloud for Customer
Funciones industriales P U B L I C • © 2015 SAP SE o una empresa afiliada de SAP. Todos los derechos reservados. 319
Flujo de proceso bancario
● Los procesos marcados anteriormente con un * son específicos de la gestión de riqueza.
● El proceso marcado con un ** es específico de banco comercial.
● Cuenta individual
Este es el primer paso del proceso, donde usted, como asesor financiero, puede crear una cuenta para un
cliente potencial. Esto consiste en ingresar todos los detalles del portafolio y del perfil (también conocido
como KYC/conocimiento del cliente) de su cliente con el fin de brindar un mejor servicio. Este proceso
también ayuda a verificar la identidad de sus clientes, lo que es esencial para cualquier banco.
A continuación, asigne un equipo de cobertura para su cliente, que consiste en expertos pertenecientes a
varias líneas de negocio, quienes ayudarán en la selección de los productos y servicios disponibles ofrecidos
por su banco.
Gestión de caja préstamos, tarjetas de crédito, etc.
● Lead
Puede crear leads desde una cuenta individual según requisitos de cliente. Se pueden crear los leads para
una línea de negocio y se le pueden asignar los funcionarios bancarios relevantes de acuerdo con quién puede
calificar el lead utilizando listas de verificación proporcionadas previamente.
● Comunidad
Puede crear una comunidad para su cliente desde una cuenta individual y añadir miembros a la comunidad.
Este paso también le permite añadir detalles del valor neto para los miembros individuales de una comunidad.
● Oportunidad por niveles
A continuación, según intereses y requisitos de su cliente, puede crear varias oportunidades para un único
cliente. Por ejemplo: Su cliente puede estar interesado en un préstamo y en la gestión de caja. Por lo tanto,
habría dos oportunidades del mismo cliente. No obstante, ya que los dos servicios son diferentes, la
oportunidad se asignaría a dos expertos diferentes.
En las secciones siguientes, analizaremos algunos escenarios bancarios comunes para que se familiarice con los
procesos importantes.
SAP Cloud for Customer
320 © 2015 SAP SE o una empresa afiliada de SAP. Todos los derechos reservados. • P U B L I C Funciones industriales
6.5.2 Resumen del escenario de SAP Cloud for Customer for Banking
Resumen
La solución SAP Cloud for Customer for Banking le permite seleccionar una de las siguientes líneas de producto
específica del banco:
Representación gráfica de la solución del sector bancario
● Banco comercial
● Gestión de riqueza
La solución SAP Cloud for Customer for Banking está destinada a los siguientes roles empresariales principales:
1. Banco comercial
● Gestor de clientes
● Especialista de productos
2. Gestión de riqueza
● Especialista de productos
● Asesor financiero
Estos son los roles que SAP recomienda. Puede crear sus propios roles empresariales para esta solución, según sus
requisitos, y asignarles centros de trabajo apropiados. Para más información sobre la creación de roles
empresariales y la asignación de centros de trabajo, consulte Habilitación de características en la definición del
alcance para Cloud for Customer for Banking y Introducción a SAP Cloud for Customer for Banking.
Consulte también
● Escenarios de banco comercial [página 321]
● Escenarios de gestión de riqueza [página 323]
● Escenarios comunes para banco comercial y gestión de riqueza [página 324]
6.5.3 Escenarios de banco comercial
Resumen
Las siguientes tareas son solo específicas del banco comercial y las efectúa el gerente de cliente o especialista de
producto.
SAP Cloud for Customer
Funciones industriales P U B L I C • © 2015 SAP SE o una empresa afiliada de SAP. Todos los derechos reservados. 321
Cómo crear una cuenta
Esta tarea es el primer paso en el proceso y la realiza un gerente de cliente, que también es empleado bancario y el
primer punto de contacto para el cliente, encargado de la asistencia con la configuración de una cuenta.
1. Para crear una cuenta, vaya a la ficha Clientes Cuentas y seleccione el botón de acción Nuevo .
Complete la información necesaria y grabe sus entradas.
2. A continuación, abra la cuenta para asignar el equipo de cobertura.
3. Para esto, debe ir a la ficha Equipo de cobertura. Es importante para usted asociar un rol, una línea de negocios
y asignar un encargado del grupo asociado a la cuenta.
4. A continuación, en base a la selección de LOB, puede asignar diferentes especialistas de productos al equipo
de cobertura. También tiene la opción de asignarse a usted al equipo de cobertura.
Un equipo de cobertura comprende expertos de productos según sus territorios. Cuando añade la LOB, asocia
automáticamente un territorio a ella. El administrador definió esto y ya existe en el sistema.
Solo puede haber uno principal para cada línea de negocios.
5. Según el estado de cada línea de negocios asociada con la oportunidad, puede decidir si crear leads u
oportunidades para el cliente o no.
6. La ficha Resumen muestra todos los detalles asociados con esa cuenta.
La moneda se relaciona por defecto con el país actualizado en la dirección del cliente. Si utiliza una moneda
diferente, debe actualiza los valores de moneda de forma manual.
Cliente — Totalizaciones
Esta tarea es efectuada por un gerente de cliente y la ficha muestra los detalles de la lista jerárquica de cuentas para
la cuenta seleccionada. Para ver esto:
● Vaya a Clientes Cliente — Totalizaciones
Cada cuenta tiene un responsable, que es el gerente de cliente. En la vista de totalización de cliente, puede filtrar los
resultados por las tres opciones indicadas, que muestra la jerarquía de cuenta. Es una pantalla de solo lectura que
le permite visualizar todos los detalles de la jerarquía de una cuenta a la vez.
Cómo añadir un contacto
Esta tarea se puede realizar mediante un gerente de cliente o un especialista de productos, que sea empleado
bancario y esté asignado a una cuenta , según la línea de negocio asociada con la cuenta.
En la ficha Clientes Contactos , para los parámetros de búsqueda, los campos Nombre de línea de
negocios e ID de línea de negocios se visualizan solo si si se definió el alcance del banco comercial.
Además de los leads y oportunidades, también puede asociar un contacto con una línea de negocios. Para ello:
1. Vaya a la ficha Cliente Contactos .
2. A continuación, cree un contacto y asócielo a una cuenta.
3. Luego vaya a la ficha Línea de negocios y haga clic en el botón Asignar .
En la ficha Cuentas, la ficha Línea de negocios solo es visible si se definió el alcance del banco comercial.
SAP Cloud for Customer
322 © 2015 SAP SE o una empresa afiliada de SAP. Todos los derechos reservados. • P U B L I C Funciones industriales
4. Aquí puede asociar un contacto con una línea de negocios.
5. Si hace clic para seleccionar del campo de selección de valores de cuenta, visualizará solo las cuentas a las
que se asignó el contacto seleccionado.
6. A continuación, seleccione su línea de negocios.
7. Tiene la opción de configurar el indicador principal para el contacto y cuenta elegidos. Solo puede tener uno
principal para una cuenta y una línea de negocios.
Tiene que asignar un contacto a una cuenta antes de poder fijar el indicador principal.
Consulte también
Contactos [página 95]
Clientes [página 86]
6.5.4 Escenarios de gestión de riqueza
Resumen
Las siguientes tareas son específicas de la gestión de riqueza solo para el banco comercial y las efectúa el asesor
financiero o especialista de producto.
Creación de un cliente individual
En general, esta tarea la realiza un asesor financiero, que también es un empleado bancario y el primer punto de
contacto del cliente; ayuda con la configuración de una cuenta y detalles on-boarding del KYC (conocimiento del
cliente, por sus siglas en inglés).
1. Para crear un cliente individual, vaya a la ficha Clientes, Clientes individuales y seleccione el botón de
acción Nuevo . Complete la información necesaria y grabe sus entradas.
2. A continuación, debe completar todos los detalles del KYC (conocimiento del cliente).
El perfil, el portafolio y las fichas KYC integran la información del KYC. El pool de información le brinda una
vista completa de 360 grados sobre su cliente y le ayudará a seleccionar la LOB (línea de negocio) adecuada
y asignarle un equipo de cobertura.
3. Después de completar el KYC, debe asignar la LOB. LOB es un servicio o producto específicamente bancario.
4. Para ello, debe ir a la ficha Equipo de cobertura. Es fundamental que tenga asociada una LOB a un tipo de
LOB.
5. La información de relación y la LOB se establece por defecto para el creador de la cuenta. No obstante, puede
editar para modificar esto.
6. A continuación, en base a la selección de LOB, puede asignar diferentes especialistas de productos al equipo
de cobertura. También tiene la opción de asignarse a usted al equipo de cobertura.
Un equipo de cobertura comprende expertos de productos según sus territorios. Cuando añade la LOB, asocia
automáticamente un territorio a ella. El administrador definió esto y ya existe en el sistema.
7. Según el estado de cada LOB asociada con la oportunidad, puede decidir si crear leads u oportunidades para
el cliente o no.
SAP Cloud for Customer
Funciones industriales P U B L I C • © 2015 SAP SE o una empresa afiliada de SAP. Todos los derechos reservados. 323
8. La ficha Relaciones muestra todas las comunidades e información de relaciones existentes para ese cliente
individual.
La moneda se relaciona por defecto con el país actualizado en la dirección del cliente. Si utiliza una moneda
diferente, debe actualiza los valores de moneda de forma manual.
Cómo asignar una comunidad
Generalmente, esta tarea está a cargo de un asesor financiero, que es un empleado bancario y puede crear una
comunidad para un cliente individual.
Puede crear una comunidad para un cliente individual y añadir miembros a la comunidad.
1. Para hacer esto, vaya a la ficha Clientes Comunidad .
2. Aquí puede buscar por nombre de comunidad para añadirle miembros.
3. También puede crear una comunidad nueva.
4. Al crear una comunidad, tiene la opción de realizar la selección de una lista de asesores financieros para la
comunidad, que ha creado el administrador.
5. Al añadir un miembro a una comunidad, puede especificar el tipo de relación.
El miembro añadido puede ser madre, hermano, hijo, esposa o cualquier otra relación con la
comunidad.
6. También puede añadir/definir otras relaciones a un miembro.
Al añadir otras relaciones, puede especificar diferentes clases, tales como, abogado, persona de contacto,
etc.
Al añadir clientes existentes o nuevos a una comunidad, se arrastran los detalles del valor neto de los clientes
añadidos y puede ver estos detalles en la ficha Comunidad.
Por defecto, SAP Cloud for Customer for Banking le ofrece la capacidad de especificar solo un tipo de relación con
una comunidad.
Puede actualizar el rol de un padre solo en una comunidad.
Sin embargo, tiene la capacidad de actualizar la misma relación con varias comunidades seleccionando la opción
en la ficha de preguntas durante la definición de alcance. Para obtener más información acerca de cómo realizar
este procedimiento, consulte Habilitación de características en la definición del alcance para Cloud for Customer
for Banking.
6.5.5 Escenarios comunes para banco comercial y gestión de riqueza
Resumen
Los siguientes escenarios son comunes para las dos líneas de producto de banco.
Cómo crear leads
Esta tarea puede ser realizada por una gestor de cliente/asesor financiero o un especialista de producto, que sea
empleado bancario. La ficha Leads muestra los últimos cinco leads.
SAP Cloud for Customer
324 © 2015 SAP SE o una empresa afiliada de SAP. Todos los derechos reservados. • P U B L I C Funciones industriales
Puede crear leads desde una cuenta individual o una oportunidad.
1. Para crear un lead desde una cuenta, visualice una cuenta de cliente individual y vaya a la ficha Leads.
2. Complete con toda la información necesaria y grabe sus entradas.
3. Puede convertir un lead en una oportunidad. Para ello, vaya a la ficha Oportunidades de la cuenta individual
y cree una oportunidad.
También puede crear un lead dese el botón de acción Marketing Leads Nuevo .
Por defecto, el sistema crea un lead de referencia. Para crear un lead de cliente, debe seleccionar la línea de
negocios para el gestor de cliente/asesor financiero.
Cómo crear oportunidades
Esta tarea puede ser realizada por un asesor financiero/gestor de cliente/especialista de producto, que sea
empleado bancario. La ficha Oportunidades siempre muestra las últimas cinco oportunidades. SAP Cloud for
Customer for Banking muestra campos según la LOB seleccionada.
Préstamos, gestión de caja, etc.
Para un cliente individual, puede crear una oportunidad gestionada por el cliente.
Para un cliente empresarial, puede crear una oportunidad gestionada por empresa.
Para crear una oportunidad a partir de una cuenta/cliente individual:
1. Vaya a la ficha Cliente individual/Cuentas y visualice detalles de la cuenta para la que desea crear la
oportunidad.
2. A continuación, vaya a la ficha Oportunidades y cree una oportunidad nueva desde esa cuenta.
3. Luego vaya a la ficha Datos para añadir productos específicamente bancarios (línea de negocio) para la
cuenta. Cuando grabe sus entradas, podrá ver los detalles de la oportunidad y todos los productos asociados
con la cuenta.
También puede crear una oportunidad dese el botón de acción Ventas Oportunidades Nueva .
Puede crear múltiples oportunidades desde una cuenta y también asociar múltiples productos a una
oportunidad.
Crear oportunidad subsiguiente
Esta función es específica de la línea de negocios de activos nuevos para la gestión de riqueza, y para la línea de
negocios de gestión de caja para banco comercial. Cuando modifica el estado de una oportunidad (sección
Datos Detalles de oportunidad ) a cerrada o ganada, la solución realiza una verificación rápida para todos los
estados de productos asociados a la oportunidad. De acuerdo con cualquier estado pendiente, aparece el indicador
Crear seguimiento. Cuando marca el indicador, se copian los detalles del producto con el estado pendiente y se
mueven a una nueva oportunidad. El estado del producto en la oportunidad de origen se modifica a Transferida y
Pendiente en la oportunidad nueva.
SAP Cloud for Customer
Funciones industriales P U B L I C • © 2015 SAP SE o una empresa afiliada de SAP. Todos los derechos reservados. 325
Esta función es específica de la línea de negocios de Activos nuevos para la gestión de riqueza, y para la línea
de negocios de gestión de caja para banco comercial.
Cuando cree una oportunidad a partir de un seguimiento, el indicador Más cercano acepta se selecciona de
forma automática. Una vez que esto sucede, solo los siguientes empleados pueden actualizar/editar la
oportunidad:
● Experto en cierres de la oportunidad
● Cualquier miembro que pertenezca a la línea de negocios asociada
La ficha Secuencia muestra detalles bidireccionales de una oportunidad.
Cómo crear actividades
Esta tarea se puede realizar mediante un especialista de productos, que sea empleado bancario y esté asignado a
un cliente individual, según la línea de negocio (LOB) asociada con el cliente. Dentro de la ficha Actividades, puede
añadir citas, tareas, llamadas telefónicas o correos electrónicos para el cliente.
Puede crear actividades para un cliente en la ficha actividades de la siguiente manera:
1. Abra un cliente/cliente individual, y visualice los detalles de ese cliente.
2. Lugo, vaya a la ficha Actividades.
3. Aquí, puede añadir citas, tareas, llamadas telefónicas o correos electrónicos para el cliente.
Dentro de la cita, puede añadir temas que debatiría con su cliente sobre una línea de negocios. En las notas de
reunión, todos los tipos de líneas de negocio se visualizan y están precompletados.
Al crear una actividad para una cita, en la ficha Notas de reunión, tiene la opción de añadir detalles en las secciones
Temas debatidos y Línea de negocios. También puede generar una hoja desprendible o un formulario de informe de
llamada de esta activida en formato PDF.
La función Generar resumen/informe de llamada le permite crear un informe de llamada al final de la visita
del cliente.
Cómo usar los análisis
Esta tarea la puede realizar un asesor financiero/gerente de cliente/especialista de producto, que sea empleado
bancario y que pueda acceder a todos los informes de clientes vinculados con su territorio.
1. Para acceder a los informes específicos de bancos, vaya a la ficha Análisis Informes .
2. Luego, haga una búsqueda usando términos específicos del banco, como, línea de negocio, generador,
cercano, etc.
3. Ingrese los criterios de selección para visualizar los datos en un informe.
4. Puede seleccionar distintas visualizaciones del informe.
SAP Cloud for Customer for Banking presenta los siguientes informes:
● Informe de pipeline de oportunidades
Puede ejecutar un informe basado en la información consolidada de una oportunidad y visualizarla mediante
el rol empresarial o el territorio. Este informe muestra todos los detalles de la oportunidad.
● Informe de hitos de oportunidades
Puede ejecutar un informe basado en las oportunidades que tienen estados de hitos asociados a ellas. Puede
clasificar por hitos con estados altos e inmediatos, y ejecutar los informes según los estados.
SAP Cloud for Customer
326 © 2015 SAP SE o una empresa afiliada de SAP. Todos los derechos reservados. • P U B L I C Funciones industriales
● Informe de análisis de riesgos de hitos
Si una de las oportunidades tiene el estado Urgente, tendrá prioridad por sobre las demás. Puede ejecutar
un informe basado en una oportunidad con distintos estados para ver esto.
● Hito en informe de riesgos
Este informe permite visualizar hitos dentro de una oportunidad que están en riesgo y requieren atención
inmediata.
● Informe de detalles de cobertura
Este informe muestra si un miembro del equipo cumple con los objetivos de la reunión del cliente basado en
los filtros, tales como marco temporal (trimestre/año) y tipo de actividad (llamadas telefónicas y citas).
● Informe de temas de llamada
Este informe muestra las siguientes vistas:
1. Temas debatidos muestra la cantidad de veces que el empleado bancario se reune con un cliente para
hablar sobre la oportunidad.
2. Temas debatidos y niel de interés muestra el estado del tema debatido. (Por ejemplo: alto, bajo, medio)
3. Leads generados muestra la cantidad de leads generados a partir de los temas debatidos con el cliente.
4. Nuevas operaciones muestra la cantidad de oportunidades que se generaron a partir de los temas
debatidos con el cliente.
5. Operaciones cerradas muestra la cantidad de operaciones que se cerraron/concretaron.
Tiene la opción de desglosar el informa para ver los detalles del Lead o de la oportunidad.
Consulte también
Leads [página 102]
Acerca de análisis [página 167]
Oportunidades [página 104]
SAP Cloud for Customer
Funciones industriales P U B L I C • © 2015 SAP SE o una empresa afiliada de SAP. Todos los derechos reservados. 327
6.6 Servicios profesionales
6.6.1 SAP Cloud for Customer for Professional Services: Resumen de
la solución
Resumen
Resumen del flujo de proceso para la solución de servicios profesionales
La solución de servicios profesionales ofrece firmas basadas en proyectos con una vista integral y en tiempo real de
estructura de proyectos y finanzas que usan el acceso en cualquier lugar y en cualquier momento a datos de back
office, como proyecto maestro y otras métricas críticas. Esto es posible con la preparación de integración con el
add-on SAP Commercial Project Management (SAP CPM) en el sistema ERP.
El acceso integrado para crear y editar proyectos maestros en SAP CPM también se puede usar para ver cálculos
críticos actualizados en el proyecto maestro. Por ejemplo, puede usar la información en el proyecto maestro de CPM
para crear ofertas ganadoras precisas y luego traducirlas en proyectos rentables.
La versión actual de la solución ofrece una integración directa entre la oportunidad en la solución Cloud con el
proyecto maestro en CPM en el sistema. Las siguientes funciones están disponibles en la versión actual:
● Crear una oportunidad en la solución Cloud activa la creación de un proyecto maestro en el sistema CPM.
● La actualización del proyecto maestro actualiza la oportunidad a la que se hace referencia en el proyecto
maestro.
● Eliminar una oportunidad activa la eliminación (de la referencia a la oportunidad) en el proyecto maestro
correspondiente.
● La actualización o la eliminación de un contacto primario en la solución Cloud también se refleja en CPM. De
manera similar, los contactos nuevos se añaden a los sistemas CPM o se actualizan modificaciones a los
contactos en CPM en la ficha Proyectos de oportunidad.
SAP Cloud for Customer
328 © 2015 SAP SE o una empresa afiliada de SAP. Todos los derechos reservados. • P U B L I C Funciones industriales
● Actualizaciones bidireccionales a la modificación del número de cuenta en la solución Cloud así como también
en CPM.
● Acceso directo al plan financiero en CPM mediante la URL para proyecto maestro visualizado en la ficha
Proyectos de una oportunidad. Las modificaciones hechas al plan financiero en CPM se pueden actualizar en
la solución Cloud. Los detalles del plan financiero en Cloud for Customer son solo de lectura y no se pueden
modificar.
● El idioma de inicio de sesión en la solución Cloud se usa para mostrar el proyecto maestro que reside en el
sistema CPM.
6.6.2 Proyecto maestro y oportunidad
6.6.2.1 Cómo crear un proyecto maestro
Resumen
Para crear un proyecto maestro desde la solución Cloud, siga los siguientes pasos:
1. En el centro de trabajo Ventas, haga clic en Oportunidades.
2. En la pantalla Oportunidades, haga clic en Nueva para crear una oportunidad nueva.
3. Ingrese los datos de cabecera como Nombre, Cuenta y Tipo de documento y luego haga clic en Grabar.
Se creó la oportunidad nueva.
4. Abra la oportunidad nueva y vaya a la ficha para Proyectos.
La ficha para Proyectos solo se visualiza si se incluye la solución Professional Services en la definición
del alcance. Esta ficha tiene dos secciones, conocidas como Master Project y Plan financiero. Los
campos adicionales se pueden añadir a la sección para la extensión de usabilidad Proyecto maestro.
Sin embargo, no hay otras ampliaciones posibles para el Plan financiero.
5. Haga clic en Actualizar para ver el enlace al proyecto maestro en la sección para Proyecto maestro.
6. Haga clic en esta URL para el proyecto maestro en el sistema CPM.
Si se encuentra conectado al sistema CPM, será dirigido a la pantalla del proyecto maestro. La URL de
referencia para la oportunidad correspondiente se visualiza en la sección Business objects relacionados (final
de la pantalla) de la pantalla del proyecto maestro.
Desde la solución Cloud, no puede modificar los detalles del proyecto maestro. No obstante, puede actualizar
la cuenta, añadir nuevos contactos o eliminar contactos existentes para una cuenta. Estas actualizaciones se
reflejarán en el proyecto maestro correspondiente.
6.6.2.2 Cómo actualizar un proyecto maestro
Resumen
1. En el centro de trabajo Ventas, haga clic en Oportunidades.
2. Seleccione una oportunidad, el proyecto maestro para el que desea editar.
3. En la ficha Proyectos haga clic en el enlace ID de proyecto maestro en el área de cabecera.
SAP Cloud for Customer
Funciones industriales P U B L I C • © 2015 SAP SE o una empresa afiliada de SAP. Todos los derechos reservados. 329
El navegador lo llevará al cliente web para el sistema CPM donde se muestra el proyecto maestro. En el lado
izquierdo de la pantalla de proyecto maestro, verá la sección para Datos de proyecto maestro.
4. Editar el proyecto maestro. Puede modificar todos los campos en la cabecera de proyecto maestro:
● ID de proyecto maestro
● Descripción
● Tipo de proyecto maestro
● Etapa
● Número de cliente
● Organización
● Fecha de inicio
● Fecha de fin
● Confidencial
La lista es válida para la solución estándar. Los campos pueden variar según la extensibilidad
implementada en la ubicación Cliente.
5. Haga clic en Grabar en la barra de cabecera.
6. Actualice la oportunidad correspondiente (para el proyecto maestro) en la solución Cloud y verá que las
modificaciones que realizó al proyecto maestro ahora se reflejan en la oportunidad.
Si no se envía una respuesta a la solución Cloud, el usuario verá un mensaje de excepción que notifica un error
en la actualización. Las opciones o el workflow para controlar o administrar excepciones se deben definir en
el sistema add-on CPM.
Solo puede modificar el proyecto maestro en el sistema CPM. No obstante, en la solución Cloud, puede
actualizar la cuenta, añadir nuevos contactos o eliminar contactos existentes para una cuenta. Estas
actualizaciones se reflejarán en el proyecto maestro CPM correspondiente.
6.6.2.3 Actualización de clientes y contactos
Actualización de contactos de Cloud for Customer a SAP CPM
Solo se incluye el contacto primario de una oportunidad en la lista de contactos en el proyecto maestro
en CPM. Este contacto se muestra en forma de lista con otros contactos de proyecto maestro en la ficha
Proyectos de la oportunidad. Tenga en cuenta que los contactos de proyecto maestro no están incluidos
como contactos para una oportunidad.
1. En el centro de trabajo Ventas, haga clic en Oportunidades.
2. Haga clic en una oportunidad cuyos contactos desea editar.
3. En los detalles del encabezado, haga clic en el cliente asociado con la oportunidad.
4. En la ficha Contactos, añada un contacto nuevo y márquelo como el Contacto principal.
Solo los contactos marcados como Principales se considerarán en la actualización del complemento
de CPM.
Solo uno de los contactos del Cliente se puede marcar como Principal en cualquier momento.
SAP Cloud for Customer
330 © 2015 SAP SE o una empresa afiliada de SAP. Todos los derechos reservados. • P U B L I C Funciones industriales
5. Grabe las modificaciones.
6. Navegue al complemento de CPM con la URL del proyecto maestro.
7. En la pantalla del proyecto maestro, haga clic en También puede de la barra del encabezado y seleccione
Ver personas de contacto. Verá que el contacto principal del cliente está actualizado en el proyecto maestro.
Si elimina el contacto principal de la solución de nube, las actualizaciones se reflejarán en el proyecto maestro.
De manera similar, en el sistema CPM, puede editar la lista de contactos, añadir contactos nuevos o modificar
los contactos existentes. Estas modificaciones se visualizarán en la solución Cloud.
Actualización de clientes
Si se modifica un cliente existente para una oportunidad, las modificaciones se reflejarán en el proyecto maestro en
CPM. De manera similar, es posible modificar el número de cliente en CPM y estas modificaciones se reflejarán
nuevamente en la solución Cloud.
6.6.2.4 Cómo eliminar una oportunidad de referencia en un proyecto
maestro
Resumen
1. En el centro de trabajo Ventas, haga clic en la ficha de Oportunidades.
2. Seleccione la oportunidad que desea borrar y haga clic en icono de borrado que aparece al final de la fila.
Esta acción elimina la oportunidad de la solución de nube.
3. Ahora, abra el proyecto maestro correspondiente en el sistema CPM. Verá que también se eliminó la
referencia a la oportunidad en la ficha Objetos empresariales relacionados.
6.6.3 Plan financiero
Resumen
La integración con el proyecto maestro en CPM ahora se extendió al plan financiero en SAP Commercial Project
Management. Si crea una oportunidad nueva en la solución Cloud, se creará un plan financiero correspondiente en
SAP CPM junto con el proyecto maestro. Utilice la URL para el proyecto maestro para conectarse al sistema CPM.
Las siguientes funciones están disponibles para el plan financiero:
Actualizar
Los detalles del plan financiero solo se puede modificar en CPM. La Actualización en la sección para el Plan
financiero recopila los detalles del último plan financiero de CPM y los muestra en la solución Cloud.
Margen total y valor total planificado
Provisión para visualizar el margen total y el valor total planificado (corresponde al valor de la oferta en CPM) del
sistema CPM.
SAP Cloud for Customer
Funciones industriales P U B L I C • © 2015 SAP SE o una empresa afiliada de SAP. Todos los derechos reservados. 331
Creación de versiones
Actualice las versiones para el plan financiero. La actualización de versiones le suministra ayuda para seguir un
registro de las modificaciones al estado del plan financiero y a los valores para el margen total y al valor total
planificado. Para cada versión, puede modificar los detalles del plan financiero, seleccionar un tipo de versión y el
estado de versión. Tenga en cuenta que solo puede modificar el plan financiero en el sistema CPM. Los detalles que
se ven en la solución Cloud son solo de lectura y no se pueden modificar.
La última versión del plan financiero estará marcada siempre como Activa por defecto. Tenga en cuenta que
en una oportunidad nueva, la casilla para Activa permanece sin seleccionar ya que la versión por defecto es
la única versión activa disponible.
El estado de plan financiero, el tipo de versión y el estado de versión se pueden configurar en la solución Cloud.
Una asignación directa con los valores configurados en CPM garantiza que se completen los valores
correspondientes para estos campos en la solución Cloud.
Actualización de estado
Para una oportunidad nueva, el estado del plan financiero se visualizará como Nuevo. Puede modificar el estado en
CPM y utilizar Actualiza para visualizar los detalles de las modificaciones en la solución Cloud. Puede utilizar los
valores de ayuda del campo y utilizar la Tarea de relleno personalizada para introducir un texto personalizado.
Campos
Los siguientes detalles se visualizan para el plan financiero.
● ID de plan
● Descripción
● Plan de
● Plan a
● Descripción del estado
No es posible realizar mejoras en el plan financiero y por lo tanto no se pueden añadir campos adicionales
a las pantallas en la solución Cloud.
Para ver el plan financiero en CPM,
1. Utilice la URL para el proyecto maestro para ir al sistema CPM.
2. Para ir al plan financiero, utilice la opción de menú También puede visualizar el área de trabajo .
3. En la siguiente pantalla, haga clic en Plan financiero. El plan financiero que se creó de acuerdo a la oportunidad
se visualizará en la tabla a continuación.
4. Haga clic en el plan financiero para ir a la pantalla detallada. Utilice Editar para hacer modificaciones en el
plan financiero y también actualizar las versiones.
SAP Cloud for Customer
332 © 2015 SAP SE o una empresa afiliada de SAP. Todos los derechos reservados. • P U B L I C Funciones industriales
6.7 SAP Cloud for Customer para Apparel and Footwear Solutions
(AFS):
6.7.1 SAP Cloud for Customer para Apparel and Footwear Solutions
(AFS): Resumen de escenarios
Conceptos básicos
SAP Cloud for Customer para AFS es una solución altamente integrada e integral, desarrollada por SAP y líderes del
sector, para abordar las necesidades particulares de la industria de la vestimente y el calzado del hoy y del mañana.
Lleva a las empresas de vestimenta y calzado a tener el control total de la cadena de suministro, desde el
aprovisionamiento de materias primas hasta la entrega de estilos terminados, y las ayuda a controlar los procesos
más complejos, independientemente de la hora y del lugar. La solución ayuda a actualizar la coordinación puntual
con los proveedores y clientes, los diferentes acuerdos establecidos con ellos y los método de integración más
efectivos de compra y pago.
SAP Cloud for Customer para AFS habilita y moviliza a los representantes de venta directos y les permite interactuar
con los clientes para generar una mejor relación, conocerlos más y ayudar a cerrar operaciones.
Tareas
La solución le permite realizar las actividades siguientes:
● replicar perfil de cliente de SAP AFS
● replicar productos de la matriz de SAP AFS
● visualizar perfiles de producto AFS que incluyen grupos de materiales, divisiones, información estacional,
características y variantes
● visualizar vistas de catálogo de producto con contenido digital originario de sistemas de gestión de contenido
de producto (PCM)
● visualizar vistas de lista ampliadas
● visualizar páginas de resumen de producto ampliadas
● crear listados de productos, pedidos a partir de las listas de productos y pedidos según la cuadrícula
6.7.2.1 Cómo añadir productos AFS a un pedido de cliente
Como representantes de ventas directo, tiene que crear un pedido de cliente para su cliente. Al utilizar la solución
SAP Cloud for Customer para AFS , vaya a Ventas Pedidos de cliente Nuevo .
6.7.2.1.1 Cómo crear listas de producto
Inicie sesión en el sistema AFS como representante de ventas directo.
SAP Cloud for Customer
Funciones industriales P U B L I C • © 2015 SAP SE o una empresa afiliada de SAP. Todos los derechos reservados. 333
Tiene la opción de elegir productos de una lista de productos al crear pedidos de cliente. De modo que tiene que
crear una lista de productos primero.
El primero paso en el proceso es crear una lista de productos para que su cliente seleccione posiciones al crear el
pedido de cliente.
1. Vaya a Productos Listas de productos .
2. Haga clic en Nuevo para empezar a crear y añadir productos a la lista de su cliente.
3. Añada una descripción y después seleccione Grabar y abrir para visualizar la pantalla Lista de productos. Ha
creado un producto superior.
4. Ahora vaya a ficha Productos y haga clic en Añadir .
5. En la pantalla emergente Productos, busque su producto para seleccionarlo. Añada la cantidad y haga clic en
Añadir para añadirlo a la lista o Añadir y nuevo para añadir más. Al añadir la cantidad propuesta al producto,
ha creado un producto lógico para el producto superior que creó en los pasos arriba.
6. Seleccione el indicador Válido para todas las cuenta s para poner a disposición este producto para todas las
cuentas.
7. Finalmente, Grabar y salga de la pantalla.
8. Actualice la pantalla Listas de productos para ver la lista de productos que añadió.
La ficha Productos de AFS muestra todos los productos replicados de SAP AFS.
6.7.2.1.2 Cómo realizar pedidos de listas de productos
Como representante de ventas directo, al utilizar la solución SAP Cloud for Customer para AFS, una vez que haya
creado una lista de productos, el próximo paso sería crear un pedido de cliente para su cliente. En el pedido de cliente,
podría solicitar productos de la lista de productos, específicos de los requisitos del cliente.
1. Vaya a Ventas Pedidos de cliente y seleccione Nuevo para crear un pedido de cliente nuevo.
2. Puede añadir productos directamente de la lista de productos aquí.
3. Al seleccionar la ventana de lista de productos, se muestran todos los productores reales o superiores junto
con sus productos lógicos asociados. Tiene la opción de seleccionar la cantidad para cada variante de
productos lógicos.
4. Siga los pasos estándar para que el pedido de cliente complete el proceso.
Se toma un pedido del producto lógico y no del producto verdadero.
Para obtener detalles sobre los pedidos de cliente, véase Creación y procesamiento de pedidos de cliente
[página 127].
6.7.2.1.3 Cómo realizar pedidos desde la cuadrícula
Como representante de ventas directo, al utilizar la solución SAP Cloud for Customer para AFS, una vez que haya
creado una lista de productos, el próximo paso sería crear un pedido de cliente para su cliente. En el proceso, podría
solicitar productos de la cuadrícula de productos disponible, específicos de los requisitos del cliente.
SAP Cloud for Customer
334 © 2015 SAP SE o una empresa afiliada de SAP. Todos los derechos reservados. • P U B L I C Funciones industriales
1. Vaya a Ventas Pedidos de cliente y seleccione Nuevo para crear un pedido de cliente nuevo.
2. A continuación, asocie el pedido de cliente a una cuenta que se ha replicado de SAP AFS, en caso contrario,
el sistema back end SAP ERP no lo reconocerá. A continuación, abra el pedido de cliente.
Actualice la asignación de ID de cuenta adecuada entre SAP Cloud for Customer y SAP AFS para
garantizar que las asociaciones de cuentas no tengan errores.
3. Vaya a Productos Acciones y seleccione la opción Añadir posición desde cuadrícula.
Tiene la opción de seleccionar entre las siguientes opciones:
● Añadir posición de la lista
● Añadir pedido pasado
● Añadir posición de la cuadrícula
El producto que selecciona debe tener una organización de ventas actualizada en SAP AFS que tenga
el estado como Activa.
4. Seleccione de la lista visualizada de temporadas, colecciones y temas. Al seleccionar un producto de la
cuadrícula, puede ver los detalles de la variante que tiene. Haga clic en AÑADIR para añadir el producto a la
lista. Ahora añada la cantidad de productos y grabe las actualizaciones.
La lista de producto siempre muestra los productos reales y todas las variantes disponibles de cada
producto. Si ingresa una cantidad, se seleccionará el producto. A continuación, haga clic en
AÑADIR para añadir el producto a la lista. El producto real se determina por la variante seleccionada
y se actualiza como posición superior.
5. A continuación, continúe con la simulación para verificar si hay errores en el pedido de cliente que creó. Si no
hay errores, puede proceder a transferir el pedido.
En la creación del pedido basado en cuadrícula, puede solicitar un producto basado en el valor de cuadrícula, que
se procesa en el sistema back end de SAP ERP, y después transferir el pedido de SAP CLoud for Customer a SAP
AFS.
6.7.2.1.4 Simulación de pedido
Como requisito previo, debe haber creado una lista de productos para la cuenta seleccionada.
1. La simulación verifica si los pedidos de cliente se crearon de manera adecuada. Si la orden cumple con todas
las condiciones actualizadas en SAP AFS y cumple con toda las condiciones, el pedido se simulará
correctamente.
2. Para simular un pedido de cliente correctamente, verifique si la información de organización de ventas se
actualiza de manera adecuada en la sección de cabecera del pedido de cliente. En caso de que no se actualice,
tiene que editar el pedido de cliente e introducir información para los siguientes campos:
● Unidad de ventas
● Organización de ventas
● Canal de distribución
● Departamento
SAP Cloud for Customer
Funciones industriales P U B L I C • © 2015 SAP SE o una empresa afiliada de SAP. Todos los derechos reservados. 335
Seleccione una organización de ventas para la cual se haya actualizado la asignación de ID.
3. A continuación, actualice la asignación de ID para la determinación de precios y los productos con SAP AFS.
Antes de poder hacer esto, primero debe habilitar o actualizarlo en el ajuste preciso.
Para obtener detalles sobre cómo realizar el ajuste preciso en la determinación de precios y productos, véase
Habilitación de características en la definición del alcance para SAP Cloud para AFS.
4. Ahora seleccione Acciones Simular . La simulación de pedido toma la determinación de precios de SAP
AFS y crea un pedido de cliente nuevo en SAP Cloud for Customer.
6.7.2.1.5 Transferencia de pedido
Una vez que graba el pedido de cliente, en la sección de cabecera, verifique que el campo Estado de determinación
de precios no tenga mensajes de error. Si no pudo actualizar la información o las condiciones en el sistema SAP AFS
de manera adecuada, verá un mensaje de error aquí y no se mostrará el precio.
En ese caso, podrá transferir el pedido de cliente al back end de SAP ERP . Por lo tanto, el cálculo de determinación
de precios no se efectuará correctamente. Como resultado, Acciones Transferir se deshabilitarán.
Sin embargo, si puede completar la simulación correctamente, sin errores, haga clic en Acciones Transferir
para transferir el pedido de cliente al sistema SAP AFS .
Aparece un mensaje que le informa que se grabó la acción. Esto significa que su pedido se creó y que se envió
correctamente a SAP AFS para procesar.
Una vez que es transfirió el pedido, no podrá editar los productos. Todas las opciones de edición o agregación
estarán deshabilitadas.
en SAP AFS , si realiza una búsqueda utilizando su ID de pedido del pedido de cliente SAP Cloud for Customer,
seleccione Ejecutar, el sistema SAP AFS suministrará un número de pedido en nSAP AFS y mostrará todos los
detalles del pedido que creó en SAP Cloud for Customer.
SAP Cloud for Customer
336 © 2015 SAP SE o una empresa afiliada de SAP. Todos los derechos reservados. • P U B L I C Funciones industriales
7 Apéndice
7.1 Funciones generales
7.1.1 Personalización
7.1.1.1 Personalización de Mis opciones
Puede personalizar las parametrizaciones de su sistema seleccionando Mis parametrizaciones del menú
Personalizar. Tenga en cuenta que si modifica sus parametrizaciones, debe salir del sistema y volver a ingresar para
que las modificaciones funcionen.
Parametrizaciones regionales
Puede adaptar las parametrizaciones por defecto del sistema para la visualización de fecha y hora. También puede
seleccionar el idioma. Este idioma se utiliza cuando ingresa al sistema sin idioma preferencia de idioma en su
explorador Web y sin haber especificado ningún idioma en la pantalla de entrada.
Al crear un usuario, la solución determina los valores de las parametrizaciones regionales, conforme a la dirección
particular. Si la dirección no indica un país, la solución utiliza las parametrizaciones estándar de los EE. UU. Por
defecto, el idioma del sistema utilizado en los textos que aparecen en pantalla están determinados por los idiomas
preferidos que haya definido el cliente, por ejemplo, un navegador web. El campo de idioma de las parametrizaciones
del usuario se utiliza cuando el cliente no envía un idioma preferido y, además, cuando se envían correos electrónicos
generados por el sistema a la dirección de correo electrónico del lugar de trabajo.
Además, el idioma depende del método utilizado para ingresar al sistema:
● Ingreso al sistema con ID de usuario y contraseña
Puede seleccionar el idioma en la pantalla de ingreso al sistema. Los idiomas preferidos del cliente determinan
qué idioma se establece como predeterminado. Si el sistema no admite ninguno de los idiomas preferidos
del cliente, se seleccionará el inglés como predeterminado. Puede elegir cualquiera de los idiomas admitidos
al ingresar al sistema con el ID de usuario y la contraseña.
● Ingreso al sistema con un certificado de usuario o Single Sign-On (SAML)
Cuando se usan certificados de usuario o Single Sign-On para autenticar, no se ofrece la selección de idiomas.
Se utiliza el primer idioma admitido que haya indicado el cliente. Si no ha indicado un idioma preferido en el
navegador o si los idiomas preferidos indicados en el navegador no están admitidos, se utiliza el idioma
indicado en las parametrizaciones de usuario como idioma de ingreso al sistema.
Cambiar contraseña
Puede cambiar la contraseña para ingresar al sistema. Para esto, introduzca la contraseña antigua y, luego,
introduzca una nueva contraseña dos veces para confirmar que la haya escrito bien.
Gestionar certificados
Puede solicitar o asignar un certificado de entrada al sistema que le permita entrar al sistema sin introducir su ID de
usuario y contraseña. El certificado de entrada al sistema se graba en su cuenta de usuario en su ordenador local.
Por lo tanto, solo puede utilizar el certificado cuando haya accedido a su ordenador local. También puede crear un
SAP Cloud for Customer
Apéndice P U B L I C • © 2015 SAP SE o una empresa afiliada de SAP. Todos los derechos reservados. 337
certificado en cada uno de los ordenadores en los que necesite acceder a su solución. Si necesita trabajar en múltiples
sistemas, puede asignar el certificado al usuario correspondiente de cada sistema. Sin embargo, no puede entrar a
un sistema con múltiples usuarios utilizando el mismo certificado.
También puede cargar su certificado S/MIME que necesita para la comunicación por correo electrónico con S/
MIME.
Ayuda en pantalla
De forma estándar, se visualizan textos explicativos en pantalla para ayudarlo a utilizar el sistema. Estos textos
consisten en cuadros de texto que se visualizan en la parte superior de una pantalla o de una sección de pantalla, y
textos cortos de ayuda que se visualizan cuando posa el cursor sobre un campo subrayado.
Si desmarca la casilla de selección Visualizar textos explicativos en pantalla adicionales estos textos se ocultan.
Además, puede activar ayuda y contenido de aprendizaje específicos de cada país. Esto significa que la ayuda y los
contenidos de aprendizaje estándar estarán acompañados con información adicional específica del país en el que
esté ubicado. Para activar el contenido específico del país, seleccione un país de la lista.
Accesibilidad
Puede habilitar lectores de pantalla para leer textos de IU y textos que aparecen al desplazar el ratón en todas las
pantallas.
Personalizar Mi imagen de fondo
Puede personalizar su imagen de fondo y las opciones relacionadas para modificar la apariencia de su solución SAP.
Puede definir una imagen como su imagen de fondo personalizada y ajustar las opciones de color y transparencia
asociadas a la imagen de fondo. Para obtener más información, consulte Personalizar Mi imagen de fondo
[página 338].
7.1.1.2 Personalizar Mi imagen de fondo
Puede personalizar su imagen de fondo y las opciones relacionadas para modificar la apariencia de su solución SAP.
Puede definir una imagen como su imagen de fondo personalizada y ajustar las opciones de color y transparencia
asociadas a la imagen de fondo.
Sus modificaciones surten efecto inmediatamente y solo usted podrá visualizarlas.
Personalizar Mi imagen de fondo
1. Desde el menú Personalizar seleccione Mi imagen de fondo.
2. Para cargar una imagen de fondo, en la ventana Mi imagen de fondo, haga clic en Navegar y seleccione un
fichero de imagen.
El fichero de imagen debe estar en formato .png o .jpg. Recomendamos que el tamaño de la imagen coincida
con el tamaño de la resolución de la pantalla. El tamaño de la imagen no puede superar 1 MB.
3. Seleccione la posición de la imagen de fondo. Por defecto, la imagen rellena la pantalla de fondo.
4. En el campo Color y transparencia, abra el panel de color y seleccione un color como capa en la parte superior
de la imagen de fondo. Por defecto, el color es negro y permanece invisible.
En la pantalla Seleccionar color, dispone de las siguientes opciones:
● En el panel de color, haga clic para seleccionar un color de inicio y desplácese para seleccionar el color
que desea utilizar.
SAP Cloud for Customer
338 © 2015 SAP SE o una empresa afiliada de SAP. Todos los derechos reservados. • P U B L I C Apéndice
● Bajo el panel de color, seleccione un color que se haya utilizado recientemente.
● Ajuste las opciones HSB o RGB para el color.
● Introduzca un código de color hexadecimal para el color. Por ejemplo, introduzca #FF0000FF para el
azul.
5. Ajuste la transparencia de la capa de color. Por defecto, la transparencia de la capa de color se fija en 0%.
6. Ajuste la transparencia de las barras de información. Por defecto, la transparencia de la barra de información
está fijada en 100%.
7. Para grabar las modificaciones, haga clic en OK .
Puede exportar las imágenes de fondo y las parametrizaciones relacionadas como un archivo de
imagen de fondo. Para ello, en la pantalla Mis imágenes de fondo, haga clic en Más y, a continuación,
en Exportar… .
Puede arrastrar y soltar una o varias imágenes o archivos de imagen de fondo en una pantalla SAP y
utilizar una imagen o archivo para las opciones de la imagen de fondo.
Para eliminar las imágenes de fondo y las parametrizaciones relacionadas, en la pantalla Mis imágenes
de fondo, haga clic en Más y, a continuación, en Reinicializar todo .
7.1.1.3 Cómo personalizar paneles
1. Haga clic en Personalizar que se encuentra en la esquina superior derecha de la pantalla.
Seleccione Esta pantalla.
Aparece una lista de informes de panel, como así servicios web y mashups. Use los filtros para delimitar la
lista o use la función buscar para encontrar un informe específico.
2. Arrastre el título de un informe desde la lista hasta la posición de gráfico deseada.
Suéltelo en la parte superior de un gráfico existente para reemplazar el gráfico actual en dicha posición o
suéltelo entre los gráficos para insertar nuevos gráficos entre los existentes.
3. Arrastre y suelte para reorganizar los gráficos según sea necesario.
4. Haga clic en el icono de la llave que aparece en la esquina superior derecha para quitar, renombrar o modificar
el tamaño del gráfico.
5. Haga clic en Guardar que se encuentra sobre la lista de informes para guardar los cambios.
También puede hacer clic en Rechazar para cancelar los cambios y volver a la versión anterior del panel.
6. Haga clic en el icono X que se encuentra en la esquina superior izquierda del informe para salir del modo
personalizado.
7.1.2 Determinación de precios para SAP Cloud for Customer
Resumen
La determinación de precios se basa en los datos maestros de precio, como listas de precios y listas de descuento,
que se utilizan para calcular automáticamente los precios dentro de todos los documentos empresariales. Un
procedimiento de determinación de precios se utiliza para determinar el valor neto que el cliente tiene que pagar
SAP Cloud for Customer
Apéndice P U B L I C • © 2015 SAP SE o una empresa afiliada de SAP. Todos los derechos reservados. 339
por ciertos productos que desea recibir en un día y lugar concretos. El procedimiento de determinación de precios
consiste en componentes de precio, como precio de la lista, descuentos, recargos, flete y costes. El orden de estos
componentes de precio es esencial para el cálculo del valor total.
Componentes de precio
La solución contiene un conjunto de componentes de precio predefinidos, la mayoría de los cuales puede activar
mediante la configuración empresarial. Los componentes de precio pueden ser:
● Determinado automáticamente por el sistema con la posibilidad del usuario de sobrescribirlos, por ejemplo
una lista de precio o los descuentos de un producto determinados automáticamente.
● Introducidos automáticamente por el usuario, por ejemplo un descuento de producto indicado manualmente.
La casilla Manual en la configuración empresarial determina el funcionamiento manual para la determinación de
precio. Si se selecciona la casilla Manual, el sistema no ubica automáticamente el componente de precio por lo que
debe ser añadido de manera manual por el usuario.
Las siguientes secciones muestran el conjunto de componentes de precio que puede visualizar según su
configuración.
Puede influenciar la determinación de precios en la actividad de ajuste preciso Configuración: Estrategia de
precios.
Precio de lista
Este componente de precio es, naturalmente, el primer paso del procedimiento de determinación de precio, porque
muchos de los componentes de precios, tales como descuentos o recargos, dependen del precio de lista. Para
determinar el precio de lista neto, el sistema verifica todas las listas de precios que se ajusten los parámetros
transferidos desde el documento de ventas y servicios. Estos parámetros son: cliente, grupo de clientes, cadena de
distribución y fecha.
Las listas de precios pueden ser específicas del cliente, específicas de la cadena de distribución o listas de precios
base. Las listas de precios se actualizan como datos maestros de precios, tienen un período de validez y deben
liberarse antes de estar activas.
Ya que el cliente puede contar con precios especiales, el sistema busca en primer lugar una lista de precios específica
para clientes. Si no se encuentra ningún precio específico para clientes, se busca una lista de precios específica de
cadena de distribución. Por último, si no existe un precio específico de cadena de distribución, busca una lista de
precios base. Asegúrese que el sistema pueda encontrar un precio para todos los productos o servicios que se
venden, al menos en la lista de precios base. Los precios se pueden revisar de modo manual en el documento de
ventas o servicios, lo que permite ajustar de modo flexible los precios netos.
Descuento de producto (%)
Para determinar el descuento, el sistema verifica todas las listas de descuentos que se ajusten a los parámetros
transferidos desde el documento de ventas y servicios. Todos los descuentos encontrados se consideran al
momento de calcular el precio.
Las listas de descuentos pueden ser de cuatro tipos: producto de descuento específico de cliente, descuento de
cliente general, descuento global de grupo de clientes y categoría de producto de descuento específico de cliente.
Ya que el cliente puede contar con descuentos especiales para ciertos productos, el sistema busca en primer lugar
una lista de descuentos con descuentos de producto de cliente.
Los descuentos siempre se pueden revisar de modo manual en el documento de ventas o servicios, lo que permite
ajustarlos de modo flexible.
SAP Cloud for Customer
340 © 2015 SAP SE o una empresa afiliada de SAP. Todos los derechos reservados. • P U B L I C Apéndice
Recargo
Hay dos componentes de precio disponibles para los recargos. Puede definir los recargos como porcentajes o
importes fijos según sea necesario. Todos los recargos pueden utilizarse juntos.
Valor neto total de posición
Se calcula al añadir todos los valores netos de posición. Este valor no puede editarse.
Margen de coste y beneficio
El coste únicamente se visualiza si el margen de beneficios está incluido en la configuración empresarial. Se puede
ingresar un cálculo de costes manualmente y realizar el cálculo del posible margen de ganancias.
Descuento global (%)
El descuento global (%) es un descuento general adicional que se aplica al valor neto total de posición. Únicamente
puede aplicarse manualmente.
Valor neto total
Se calcula al añadir todos los valores netos de posición más flete. Este valor no puede editarse.
Descuentos totales concedidos
Se calcula al añadir todos los descuentos de productos concedidos que corresponden. El usuario no puede editar
de manera directa este valor. Puede determinarse al editar los descuentos de productos en el nivel de posición.
Diferencia por redondeo
Se trata de un valor que se perdió o ganó a causa del redondeo. Este valor se utiliza sólo para las divisas que no tienen
monedas de baja denominación como 1 ó 2 centavos (por ejemplo, el franco suizo o el dólar australiano). Para estas
divisas, el precio debe redondearse al valor posible más cercano, como 0 ó 5 centavos.
Total
Se calcula al añadir el valor neto total.
Cálculo de precio
La determinación de precio se implementa de modo centralizado en la solución y se vincula a todos los procesos
empresariales relevantes. Este procedimiento está predefinido y no puede modificarlo o crear uno nuevo.
El procedimiento de determinación de precio controla cuáles son los componentes de precio que se calculan
automáticamente para los documentos comerciales relevantes, tales como ofertas de ventas. Contiene los
componentes de precio utilizados más frecuentemente, incluidos los precios de producto, descuentos, recargos.
Estos tipos de componentes de precio pueden combinarse y controlar el proceso de cálculo de precios.
El procedimiento de determinación de precio también contiene la secuencia en la cual el sistema tiene en cuenta
estos componentes de precio durante la determinación de precio. Calcula los precios netos. El procedimiento de
determinación de precio también establece:
● Los subtotales que se considerarán durante la determinación de precio.
● Hasta qué punto la determinación de precio se puede procesar de modo manual
● El método que utiliza el sistema para calcular el porcentaje de descuentos y recargos
SAP Cloud for Customer
Apéndice P U B L I C • © 2015 SAP SE o una empresa afiliada de SAP. Todos los derechos reservados. 341
● Los requisitos que deben cumplirse para un componente de precio en particular antes de que el sistema tenga
en cuenta el elemento.
Conversión de moneda y cantidad
Durante el cálculo de precio, se realiza una conversión conforme a los tipos de cambio actualizados, si la moneda
de los datos maestros de precio difiere de la moneda del documento. La moneda del documento se obtiene por
defecto de los datos de ventas maestros de cuenta o de los datos de la empresa vendedora.
Además, durante el cálculo de precio, se realiza la conversión de cantidad si la unidad de medida requerida en el
documento difiere de la unidad de precio actualizada en la lista de precios. Un requisito previo es que las conversiones
de cantidad estén actualizadas en los datos maestros de producto. Por ejemplo, los datos maestros del producto
indican una conversión de cantidad actualizada igual a "1 palé = 20 unidades", la lista de precios especifica una unidad
de precio de "$50 por unidad" y la oferta de ventas solicita 5 palés. En este caso, los 5 palés se convierten a 100
unidades y el precio se calcula en $5000.
Escalas
Puede definir escalas para precios que dependen de cantidades diferentes. La escala que utilice determina cómo
se calculan los valores. Por ejemplo, puede utilizar una escala para definir que una caldera cuesta $500 por unidad,
pero si compra al menos 10 calderas, el precio baja a sólo $450 por unidad.
7.1.3 Procesamiento de partes
En SAP Cloud for Customer, puede determinar automáticamente todas las partes implicadas para las transacciones
empresariales y los documentos relacionados mediante el uso de roles de partes y reglas de determinación. Esto
permite racionalizar las asignaciones de de equipo de clientes y garantizar que los socios comerciales se encuentren
bien asignados a los objetos comerciales, de manera que se ajuste a los procesos de la empresa.
Conceptos básicos
Socios comerciales es el término colectivo para todas las empresas y personas con las que interactúa en la empresa,
e incluye cuentas, contactos, socios y empleados. Cuando crea un documento, puede designar un socio comercial
como una parte involucrada y asignarle un rol.
Puede crear una oferta de ventas y añadir una cuenta como el destinatario de las mercancías. En este
caso, la cuenta es el socio comercial y el destinatario de mercancías es el rol de la parte.
La cuenta de destinatario puede ser una subsidiaria de la empresa matriz, que es una cuenta diferente.
Puede tener la cuenta de empresa matriz como el destinatario de la factura.
Puede designar roles para ofertas de ventas, leads, oportunidades, tickets de servicios o actividades. Puede
determinar de manera automática las partes involucradas para estos documentos y transacción comercial mediante
el uso de datos maestros y reglas de determinación.
SAP Cloud for Customer
342 © 2015 SAP SE o una empresa afiliada de SAP. Todos los derechos reservados. • P U B L I C Apéndice
Tareas
Requisitos previos
● Ya ha actualizado relaciones en la actividad de ajuste preciso Socios comerciales generales y creado
relaciones personalizadas que planea utilizar en la determinación de las partes implicadas.
Para más información en esta actividad de configuración, consulte la Socios comerciales generales — Guía
de configuración.
● Ha asignado estas relaciones entre cuentas, contactos, socios y contactos de socios desde la pantalla de
detalles apropiada, desde la ficha Relaciones.
Definir nuevos roles de partes
Para personalizar la forma en que utiliza las partes implicadas, es posible que desee definir nuevos roles de partes.
1. Vaya a Configuración empresarial Proyectos de implementación y seleccione el proyecto de
implementación relevante.
Luego seleccione Lista de actividades y encuentre la actividad de ajuste preciso Definición de rol de parte.
2. Añada una línea e indique los datos necesarios.
● El Código de rol de parte identificará el rol de parte y comenzará con una Z, por ejemplo, Z123456789.
● Si marca Rol de responsabilidad , el rol es un rol interno que implica la asignación de empleado a una
cuenta, en base a los datos maestros del cliente. Un miembro de un equipo de cuentas y el empleado
responsable son ejemplos de roles de responsabilidad.
Usted o un usuario de ventas pueden definir un rol como un rol de responsabilidad mediante la asignación
manual directa en los datos maestros de cuenta o mediante definiciones basadas en reglas, tales como
asignación de empleados a una cuenta basada en una región o código postal. Consulte la sección
Actualizar asignaciones de responsabilidad a continuación.
● Si ha marcado el Rol de responsabilidad, también puede marcar los Datos de venta e indicar que este rol
depende de los datos de venta. Esto implica que puede actualizar los distintos empelados responsables
del mismo rol, por ejemplo, según el área de ventas.
Tenga en cuenta que puede intercambiar las dependencias de los datos de venta solo para
contactos con SAP ERP y SAP CRM.
Con SAP CRM también puede intercambiar la validez.
● Si especifica un Tipo de relación, la asignación de relación en los datos maestros de la cuenta determinará
automáticamente el rol de parte en un documento.
Por ejemplo, puede definir un rol Revendedor y la relación podría ser Tiene un revendedor.
● Si marca Datos de venta, activa el sistema que este rol pueda estar determinado por los datos de venta,
como Organización de ventas, Canal de distribución y División.
Tanto la Categoría de parte como el Tipo de relación actúan como filtros para dicho rol. Cuando un
usuario selecciona manualmente un socio comercial para un rol de parte, entonces la lista de socios
comerciales disponibles se basará en la categoría de parte y/o el tipo de relación seleccionado aquí.
Por ejemplo, si un usuario está en los detalles para una oferta de venta y desea modificar el rol de
revendedor y se ha definido la relación para permitir solo socios de servicios y ventas, entonces el
usuario solo podrá elegir un socio de servicios y ventas como un nuevo revendedor.
SAP Cloud for Customer
Apéndice P U B L I C • © 2015 SAP SE o una empresa afiliada de SAP. Todos los derechos reservados. 343
Añadir roles de partes a los objetos empresariales relevantes
Para utilizar roles nuevos o existentes, debe añadirlos a los objetos empresariales relevantes en la actividad de ajuste
preciso asociada. Puede añadir roles de partes a ofertas de ventas, leads, oportunidades, tickets de servicios o
actividades.
1. En Configuración empresarial, navegue a la actividad de ajuste preciso relevante para ofertas de ventas, leads,
oportunidades, tickets de servicios o actividades.
2. Seleccione Actualizar partes implicadas.
3. Añadir, editar o borrar roles.
No se pueden volver a nombrar o a asignar roles de partes preconfigurados.
Si marcó Prohibir modificaciones manuales, el rol asignado automáticamente y el empleado no se pueden
modificar.
4. Actualizar determinaciones para decidir cómo se asigna el rol.
Si añade un nuevo rol, las determinaciones se añaden automáticamente.
No puede añadir determinaciones usted mismo pero puede habilitar o deshabilitar las determinaciones
que propone el sistema.
Si visualiza más de un paso de determinación, el sistema utilizará los pasos permitidos en orden.
Por ejemplo, el rol de empleado responsable para una oportunidad puede determinarse primero por el paso
Empleado responsable del equipo de cuentas, luego el paso Empleado responsable del equipo de áreas. Luego,
cuando se crea una oportunidad, el sistema primero buscará un empleado responsable para la cuenta para
la que se creó la oportunidad. Si no hay ningún empleado responsable para el equipo de cuenta, el sistema
buscará un empleado responsable según el área para la cual se creó la oportunidad. El primer empleado
responsable encontrado se designará al rol de empleado responsable para dicha oportunidad.
Actualizar asignaciones de responsabilidad
Si marcó un rol como un Rol de responsabilidad, lo puede actualizar de varias formas:
● Cuentas
Puede directamente actualizar el rol responsable para una cuenta específica desde los detalles de la cuenta,
en la ficha Equipo de cuenta.
● Áreas
Puede actualizar el rol responsable para una cuenta mediante áreas de ventas.
Por ejemplo, es posible que un empleado sea responsable de cuentas en una región y, por lo tanto, podrá ser
asignado automáticamente a ofertas de ventas asociadas con cuentas en dicha región.
● Reglas de distribución del trabajo del empleado
Puede actualizar indirectamente el rol responsable para una cuenta mediante reglas de distribución del
trabajo. Seleccione Administrador Opciones generales y, luego, Distribución del trabajo del empleado.
Por ejemplo, es posible que se le asignen a un empleado todas las cuentas que compran un determinado
producto.
Partes en los documentos
● Verificaciones de consistencia
Existen distintas verificaciones de consistencia llevadas a cabo cuando un socio comercial se utiliza en un rol
de parte para un documento. Algunas verificaciones determinarán si puede modificar un rol de parte. Es
posible que desee fijar una parte en solo lectura para garantizar la consistencia en sus procesos
empresariales. Puede hacerlo en Configuración empresarial.
SAP Cloud for Customer
344 © 2015 SAP SE o una empresa afiliada de SAP. Todos los derechos reservados. • P U B L I C Apéndice
● Determinación de partes
Cuando crea por primera vez un documento como por ejemplo una oferta de venta, inicialmente, no se asignan
partes. Cuando ingrese una cuenta, otros roles de partes, tales como el empleado responsable o partes
destinatarias, se determinan automáticamente. Puede modificar estas partes de forma manual, si se
configura su sistema para permitirle modificarlas.
Las partes se vuelven de determinar de forma automática cuando se modifica un documento, a menos que
se haya modificado manualmente la parte.
● Cómo copiar partes desde un documento existente
Cuando crea un nuevo documento basado en un documento existente, se copian las partes al nuevo
documento, a menos que el rol de parte sea el empleado responsable o la unidad de ventas. No se copian
estas partes. En cambio, el sistema iniciará una nueva determinación para estos roles en el nuevo documento.
Si creó un rol de parte, también se copiará a un nuevo documento, asumiendo que también se ha añadido el
rol al documento de destino. Por ejemplo, si creó un rol y lo añadió a una oferta de ventas, luego creó una
posición de ventas desde esa oferta de ventas, deberá también añadir el rol a las partidas para que se copie
el rol.
● Tratamiento de errores
Si encuentra que el sistema está determinando partes implicadas incorrectamente o no puede encontrar
partes implicadas, hay algunas posibilidades:
○ Los pasos de determinación de la parte no coinciden con su caso empresarial. Puede habilitar y
deshabilitar las reglas de determinación de partes para solucionar este inconveniente.
○ Faltan los datos maestros requeridos para determinar partes o son inconsistentes. Asegúrese de haber
añadido el rol al objeto empresarial correcto y haber actualizado la responsabilidad y/o asignaciones de
relación anteriores.
Combinaciones recomendadas de los roles de parte y los socios comerciales
La siguiente tabla explica cada rol de parte y brinda recomendaciones sobre qué socios comerciales deben
combinarse con esos roles de parte.
Rol de parte Descripción Socio comercial
Cuenta Una parte que compra bienes o servicios. Cuenta o cliente individual
Contacto Una parte es el contacto en un documento. Contacto o contacto de socio
Dirección de entrega Una parte a la que se proporcionan bienes o Cuenta o cliente individual
servicios.
Destinatario de factura Una parte que recibe la factura por los bienes o Cuenta o cliente individual
servicios suministrados.
Emisor Una parte desde la cual se origina el mensaje. Empleado, contacto, contacto de socio o
cliente individual
Destinatario Una parte que va a recibir un mensaje. Empleado, contacto, contacto de socio o
cliente individual
Destinatario (CC) Una parte que va a recibir una copia de un Empleado, contacto, contacto de socio o
mensaje. cliente individual
Destinatario (BCC) Una parte que va a recibir una copia de un Empleado, contacto, contacto de socio o
mensaje sin que los otros destinatarios lo sepan. cliente individual
Equipo de servicio y soporte Una parte que es responsable del Unidad organizativa con función "Servicio al
procesamiento de las quejas de los clientes. cliente"
SAP Cloud for Customer
Apéndice P U B L I C • © 2015 SAP SE o una empresa afiliada de SAP. Todos los derechos reservados. 345
Rol de parte Descripción Socio comercial
Socio comercial de ventas Una parte que inicia y lleva a cabo transacciones Socio
empresariales para otra empresa.
Contacto de socio Un empleado de un socio comercial. Contacto de socio
Organizador Una parte que es responsable de la organización Empleado, contacto, contacto de socio o
de una cita. cliente individual
Participante Una parte que se requiere como participante de Empleado, contacto, contacto de socio o
una cita. cliente individual
Empleado responsable Una parte que es responsable de algo. A Empleado o contacto de socio
menudo, este empleado también tiene tareas
que cumplir o es responsable de la actualización
del documento. La parte puede ser un empleado
interno o externo.
Procesador Una parte que procesa una tarea o ticket. Empleado o contacto de socio
Contacto de la actividad Una parte que tiene una referencia a la actividad Contacto o contacto de socio
actual.
Prestatario de servicios Una parte que lleva a cabo servicios. Empleado o contacto de socio
Unidad de ventas Una unidad organizativa que es responsable de Unidad organizativa con función "Ventas"
las ventas y la distribución de productos en los
procesos empresariales.
Participante de llamada Una parte que participa en la comunicación en Empleado, contacto, contacto de socio o
tiempo real, por ejemplo, una llamada de cliente individual
teléfono o una sesión de chat en Internet.
Empleado de ventas Una parte que se integra en el departamento de Empleado o contacto de socio
ventas de una empresa, o que lleva a cabo las
tareas de ventas.
Unidad organizativa Un elemento del modelo organizativo que está Unidad organizativa
asignado a una actividad.
7.1.4 Navegación con teclado
El objetivo de la solución SAP es satisfacer los estándares de teclado para su sistema operativo. Puede utilizar el
teclado para acceder a los elementos activos de la pantalla y utilizar la funcionalidad asociada de la solución.
Para imprimir este documento, pulse CTRL + P .
Teclas de navegación
Puede utilizar las siguientes teclas de acceso rápido para navegar las pantallas de SAP:
Tareas Teclas de acceso rápido Teclas de acceso rápido
(Soportado por el navegador web (Soportado por Microsoft Internet
Mozilla Firefox 3.6 o posterior) Explorer 8 o superior)
SAP Cloud for Customer
346 © 2015 SAP SE o una empresa afiliada de SAP. Todos los derechos reservados. • P U B L I C Apéndice
Ir al siguiente elemento de la IU. TAB TAB
Volver al anterior elemento de la IU. SHIFT + TAB SHIFT + TAB
Ir a la siguiente sección de la IU. F6 CTRL + TAB
Volver a la anterior sección de la IU. SHIFT + F6 SHIFT + CTRL + TAB
Abrir un enlace. SPACEBAR SPACEBAR
Iniciar la acción por defecto de un campo o botón; ENTER ENTER
abrir un enlace.
Desplazarse por las opciones de una lista Teclas cursoras Teclas cursoras
desplegable o un grupo de opciones, como
enlaces rápidos.
Ir a la ficha anterior. CTRL + SHIFT + P CTRL + SHIFT + P
Ir a la ficha siguiente. CTRL + SHIFT + N CTRL + SHIFT + N
Teclas de función
Puede utilizar las siguientes teclas de acceso rápido para determinadas funciones de la solución SAP:
Para abreviaturas del teclado que contienen dos o más teclas, pulse las teclas simultáneamente y suelte
primero la última tecla. En la tabla, estas teclas están separadas por un signo más (+).
Tareas Teclas de acceso rápido Teclas de acceso rápido
(Soportado por el navegador web (Soportado por Microsoft Internet
Mozilla Firefox 3.6 o posterior) Explorer 8 o superior)
Grabar sus datos. CTRL + S CTRL + ALT + S
Salir del sistema. SHIFT + CTRL + Q SHIFT + CTRL + Q
Como administrador, puede utilizar las siguientes teclas de acceso rápido en las pantallas de administración de la
solución SAP:
Tareas Teclas de acceso rápido Teclas de acceso rápido
(Soportado por el navegador web (Soportado por Microsoft Internet
Mozilla Firefox 3.6 o posterior) Explorer 8 o superior)
Grabar las modificaciones y cerrar la pantalla. CTRL + W CTRL + ALT + W
Grabar sus datos CTRL + S CTRL + ALT + S
Cerrar la pantalla. CTRL + Q CTRL + Q
Actualizar el pool de trabajo. CTRL + R CTRL + ALT + R
Abrir la búsqueda básica o avanzada en el pool de CTRL + G CTRL + ALT + G
trabajo.
Abrir el filtro en el pool de trabajo. CTRL + H CTRL + ALT + H
Añadir una nueva fila al pool de trabajo. CTRL + INSERT CTRL + INSERT
SAP Cloud for Customer
Apéndice P U B L I C • © 2015 SAP SE o una empresa afiliada de SAP. Todos los derechos reservados. 347
Borrar una fila del pool de trabajo. CTRL + DELETE CTRL + DELETE
Desplegar un grupo en la lista de jerarquías. CTRL + + CTRL + +
Ocultar un grupo en la lista de jerarquías. CTRL + - CTRL + -
Visualizar toda la información en un documento SHIFT + CTRL + A SHIFT + CTRL + A
empresarial.
Salir del sistema. SHIFT + CTRL + Q SHIFT + CTRL + Q
7.2 Análisis
7.2.1 Cómo trabajar con informes
7.2.1.1 Opción de visualización de informes con el navegador web
Resumen
La visualización de informes con la opción Navegador web le permite ejecutar análisis ad hoc. Puede abrir informes
desde la lista de informes en la vista Informes y desde informes integrados.
Los administradores utilizan un rango limitado de funciones tal y como se describe a continuación para visualizar
las fuentes de datos previamente.
Funciones del área de contenidos
Visualizar
En el área de contenidos para el informe, los datos se visualizan en una tabla o gráfico, según las parametrizaciones.
Puede cambiar el formato de visualización del informe. También puede deshacer un paso o volver al último estado
grabado del informe.
También puede clasificar datos en orden ascendente o descendente.
Navegación analítica
En las celdas de los informes visualizados en formato de tabla, puede usar el menú contextual para navegar y realizar
otros análisis. Mediante el menú contextual, puede ver los documentos existentes relacionados con un valor. Cuando
hace doble clic en una celda, se visualizan los documentos e informes a los que puede ir. Por ejemplo, puede ir a un
documento anterior, como una solicitud de compra, un documento de resumen que ofrece información sobre un
cliente o a otro informe.
Funciones del panel de navegación
En el panel de navegación, puede encontrar funciones para configurar las parametrizaciones de visualización. Las
funciones de análisis también están disponibles para visualizar ciertos valores.
La siguiente tabla ofrece un resumen de las parametrizaciones de visualización y las funciones de análisis disponibles
para ratios y características:
SAP Cloud for Customer
348 © 2015 SAP SE o una empresa afiliada de SAP. Todos los derechos reservados. • P U B L I C Apéndice
Ratios Características
Visualizar Visualizar
Ocultar Ocultar
Decimales Añadir atributos
Escalado Visualizar jerarquías
Condiciones Condiciones
Excepciones Excepciones
Clasificación Clasificación
Opciones de visualización
Al hacer clic en Opciones , puede determinar cómo se visualizan las características y los ratios en el informe,
además de definir la configuración de gráficos y tablas.
Crear excepciones y condiciones
A fin de crear condiciones y excepciones para el informe, en Columnas, haga clic en la lista desplegable para
Ratios. Puede crear, editar y borrar excepciones y condiciones seleccionando Gestionar excepciones o Gestionar
condiciones, según corresponda.
Seleccionar ratios
Para añadir ratios adicionales al informe desde los ratios disponibles o para eliminarlos del informe, desde
Opciones , elija Ratios.
Puede determinar el orden en que aparecen los ratios como columnas en el informe desplazándolas hacia arriba o
hacia abajo en la lista según corresponda.
También puede decidir si desea mostrar los ID técnicos haciendo clic en Mostrar ID .
Visualizar características y ratios
Puede arrastrar y soltar las características y los ratios en las columnas y filas o moverlos a la lista No mostrado
actualmente. Para arrastrar y soltar, use la función Mover. Esta función está disponible en la lista desplegable de las
características y los ratios. Si selecciona Eliminar, la característica o el ratio se mueve a la lista No mostrado
actualmente.
Funciones de la barra de herramientas
● Cerrar
Cierra la ventana del navegador Web.
● Visualizar
Puede grabar la vista de informe actual, grabar la vista de informe con otro nombre y gestionar las vistas de
informes.
En Gestionar vistas, puede configurar una vista de informe como vista estándar, cambiarle el nombre o borrar
las vistas de informes personales.
● Parametrizaciones
Puede determinar cómo se visualizan las características y los ratios en el informe, además de definir la
configuración de gráficos y tablas.
SAP Cloud for Customer
Apéndice P U B L I C • © 2015 SAP SE o una empresa afiliada de SAP. Todos los derechos reservados. 349
● Selecciones
Puede fijar valores para filtros y variables en el área Selección y gestionar las selecciones. Puede decidir si
ocultar o mostrar el área de Selección antes de iniciar el informe mediante las opciones de inicio.
Las opciones de inicio indican si el área Selección se visualiza. Por defecto, el área Selección se visualiza, pero
no se inicia el informe. Observe que si fija la opción de inicio en Ocultar área de selección e iniciar informe, la
próxima vez que inicie un informe el sistema utilizará el conjunto de variables existentes con las selecciones
de valor actuales.
Para cerrar el área de selección, haga clic en el icono de la derecha de la lista desplegable Opciones de
inicio.
● Añadir campos
Puede añadir campos, como características y atributos de una característica, al informe. También puede
añadir variables y jerarquías como variables. Para obtener más información, consulte Añadir un campo a un
informe.
● Imprimir
Le permite imprimir el informe con una de las impresoras conectadas al equipo.
● Descarga
Descarga el informe a Microsoft Excel® en formato XML o CSV. Observe que el informe se abre en el modo
de sólo lectura. También puede descargar fuentes de datos en formato CSV.
El formato y los campos disponibles de la fuente de datos descargada difiere de un informe descargado. Por
ejemplo, en un informe descargado, el valor y la unidad de medida se combinan en un campo, mientras que
en la fuente de datos descargada los campos están separados. Otro ejemplo es que puede haber ratios solo
definidos para el informe, que no están disponibles en la fuente de datos subyacente.
Para realizar análisis ad-hoc, debe abrir el informe en Microsoft Excel®. Desde la vista del centro de trabajo
Informes, haga clic en Visualizar con y seleccione la opción Microsoft Excel.
● Enviar
Puede enviar el informe como un anexo de correo electrónico o como un enlace.
● Gráfico y tabla
Cambie el modo de visualización de informe a tabla, o visualice ambos formatos.
● Navegar a
Puede navegar a una herramienta diferente para ver y analizar el informe.
● Visualizar
Muestra la vista de informes que aparece en el navegador Web. La lista desplegable muestra las vistas de
informes que están disponibles con el informe correspondiente. Una vista de informe es una vista modificada
de los datos disponibles con un informe. También puede definir una o más vistas para un informe. Grabe el
estado actual de un informe para definir una vista.
● Selección
Muestra el conjunto de valores grabado para el filtro y las variables utilizado actualmente con el informe. La
lista desplegable visualiza las selecciones disponibles con el informe.
● Fijar como estándar
Fija la vista de informe actual y la selección definida en forma estándar. Las selecciones también pueden
definirse como estándar desde la pantalla Selección. Para las variables, el último conjunto estándar es válido
cuando el valor estándar se configura en el navegador Web o desde la pantalla Selección.
Cabecera de informe
La cabecera de informe se encuentra a la derecha de la barra de herramientas. Al hacer clic en el ícono Mostrar
cabecera de informe, el sistema muestra el contexto de acceso, el ID de selección y los filtros definidos. Si está
disponible, también se visualiza la información y las advertencias. Por ejemplo, si la moneda de visualización se fija
mediante la parametrización de ratios o variables.
También puede ver información técnica sobre el informe, como el ID de informe y la fuente de datos para el informe.
SAP Cloud for Customer
350 © 2015 SAP SE o una empresa afiliada de SAP. Todos los derechos reservados. • P U B L I C Apéndice
Tenga en cuenta que también puede deshacer el último paso o volver a la vista y la selección estándar.
7.2.1.2 VIDEO: Cómo trabajar con detalles de informe
Video
Cómo trabajar con detalles de informe (4m 37s)
Descubra cómo modificar un informe en la vista Navegador web y cómo añadirlo en su panel.
Está ingresando a una página que no está alojada en SAP. Al utilizar dichos enlaces, ACEPTA que, a menos que se
indique lo contrario de manera expresa, en los contratos con SAP:
● El contenido de la página a la cual se dirige el enlace y cualquier otra página externa no constituye
documentación de producto, y usted no puede efectuar reclamos sobre la documentación de producto en
contra de SAP basándose en dicha información.
● El hecho de que SAP proporcione enlaces a sitios externos no implica que SAP esté de acuerdo o en
desacuerdo con los contenidos y la información de dichos sitios. SAP no garantiza que la información
proporcionada sea correcta.
7.2.1.3 Visualización de informes con el navegador web — Filtro rápido
Resumen
Visualizar informes con la opción Navegador Web – Filtro rápido le permite filtrar rápidamente datos que pueden
visualizarse como un gráfico, tabla o ambos. Puede abrir informes desde la lista de informes en la vista Informes y
desde informes integrados.
Funciones de la barra de herramientas
● Cerrar
Cierra el informe.
● Visualizar
Puede grabar la vista de informe actual, grabar la vista de informe con otro nombre y gestionar las vistas de
informes.
En Gestionar vistas, puede configurar una vista de informe como vista estándar, cambiarle el nombre o borrar
las vistas de informes personales.
● Grabar
Puede grabar la vista del informe y la selección mostradas como predeterminada.
● Parametrizaciones
Le permite modificar la disposición del informe y hacer configuraciones de visualización. Las siguientes
opciones están disponibles:
○ Características
En la ficha Editar , puede seleccionar las características a visualizar en el informe.
Para obtener más información, consulte Parametrizaciones de característica.
○ Ratios
SAP Cloud for Customer
Apéndice P U B L I C • © 2015 SAP SE o una empresa afiliada de SAP. Todos los derechos reservados. 351
En la ficha Editar , puede seleccionar los ratios a visualizar en el informe.
Para obtener más información, consulte Parametrizaciones de ratio.
○ Excepciones
Le permite identificar desviaciones de valores umbrales o intervalos.
Para obtener más información, consulte Excepciones.
○ Condiciones
Le permite restringir el área de resultados de un informe de acuerdo con determinados criterios.
Tenga en cuenta que las condiciones solo restringen los resultados que se muestran en un informe; no
restringen el valor disponible con las características en el área de filtro rápido.
Para obtener más información, consulte Condiciones.
○ Tabla
Le permite realizar parametrizaciones para el informe al visualizarlo como tabla.
Para obtener más información, consulte Parametrizaciones de tabla.
○ Gráfico
Le permite realizar parametrizaciones para el informe al visualizarlo como gráfico.
Para obtener más información, consulte Parametrizaciones de gráfico.
● Selecciones
Puede fijar valores para filtros y variables en el área Selección y gestionar las selecciones. Por defecto, el área
Selección está cerrada.
Para obtener más información, consulte Trabajo con selecciones.
● Imprimir
Le permite imprimir el informe como tabla o gráfico utilizando una de las impresoras conectadas a su
máquina, independientemente de la visualización actual.
● Descarga
Exporta el informe a Microsoft Excel® en formato XML o CSV. Observe que el informe se abre en el modo de
sólo lectura.
El formato y los campos disponibles de la fuente de datos descargada difiere de un informe descargado. Por
ejemplo, en un informe descargado, el valor y la unidad de medida se combinan en un campo, mientras que
en la fuente de datos descargada los campos están separados. Otro ejemplo es que puede haber ratios solo
definidos para el informe, que no están disponibles en la fuente de datos subyacente.
Para realizar análisis ad-hoc, debe abrir el informe en Microsoft Excel. Desde la vista del centro de trabajo
Informes, haga clic en Visualizar con y seleccione la opción Microsoft Excel®.
● Enviar
Puede enviar el informe como un anexo de correo electrónico o como un enlace.
● Tabla y gráfico
Cambia la visualización en una tabla, gráfico o ambos.
● Navegar a
Puede navegar a una herramienta diferente para ver y analizar el informe.
● Visualizar
Muestra la vista de informes que aparece en el navegador web. La lista desplegable muestra las vistas de
informes que están disponibles con el informe correspondiente. Una vista de informe es una vista modificada
de los datos disponibles con un informe. También puede definir una o más vistas para un informe. Grabe el
estado actual de un informe para definir una vista.
● Selecciones
Muestra el conjunto de valores grabado para el filtro y las variables utilizados actualmente con el informe. La
lista desplegable visualiza las selecciones disponibles con el informe.
SAP Cloud for Customer
352 © 2015 SAP SE o una empresa afiliada de SAP. Todos los derechos reservados. • P U B L I C Apéndice
Haciendo clic en Selecciones y marcando Gestionar, puede fijar una selección como predeterminada, puede
renombrarla o borrar las selecciones. Tenga en cuenta que la selección Inicial no puede borrarse y no está
disponible en la ficha Gestionar .
● Fijar como estándar
Fija la vista de informe actual y la selección definida en forma estándar. Las selecciones también pueden
definirse como estándar desde la pantalla Selección. Para las selecciones, el último conjunto estándar es
válido cuando el valor estándar se configura en el navegador web o desde la pantalla Selección.
Área de filtro rápido
En el área Filtro rápido, desde la lista Características, puede seleccionar desde todas las características disponibles
con un informe.
La lista desplegable Características contiene las características disponibles con el informe. Para visualizar los valores
disponibles con una característica, haga clic en la característica. La característica aparece entonces en la parte
derecha de la lista desplegable Características.
Los valores pueden seleccionarse y desmarcarse. Para soportar una selección rápida de valores, las listas
desplegables proporcionan funciones de clasificación y filtrado para los valores. Los datos de informe que se
visualizan en el gráfico y la tabla se modifican al cambiar los valores en el área Filtro rápido.
Tenga en cuenta que cuando se elimina una característica del área Filtro rápido, cualquier valor que se haya
seleccionado para el filtro se eliminará.
Los valores disponibles con las características se restringen a las selecciones de valores que se han fijado
utilizando las variables en el área Selección.
Cualquier modificación que haya efectuado a las selecciones de valor para variables en la selección afectan
a las selecciones de valor disponibles para ser filtradas según la característica. El sistema reinicia cualquier
selección de valor de filtro que se haya realizado si se modifican las selecciones de valor fijadas en la selección
e inicia el informe de nuevo haciendo clic en Ir .
El orden de las características en la lista desplegable Características y el orden tal y como se visualiza en el informe
se fija utilizando las opciones de las características. El orden de las características en la lista desplegable
Características es alfabético, comenzando por las características seleccionadas y, a continuación, las características
disponibles.
El orden de las características que se ha seleccionado para filtrar en el área Filtro rápido no tiene efecto en el orden
de las características tal y como se visualizan en el informe.
Área de contenido
En el área de contenidos para el informe, los datos se visualizan en una tabla, un gráfico o ambos, según las
parametrizaciones. Puede cambiar el formato de visualización del informe.
Navegación analítica
En las celdas de los informes visualizados en formato de tabla, puede usar el menú contextual para navegar y realizar
otros análisis. Mediante el menú contextual, puede ver los documentos existentes relacionados con un valor. Cuando
hace clic en una celda, se visualizan los documentos e informes a los que puede navegar. Por ejemplo, puede ir a un
documento anterior, como una solicitud de compra, un documento de resumen que ofrece información sobre un
cliente o a otro informe.
SAP Cloud for Customer
Apéndice P U B L I C • © 2015 SAP SE o una empresa afiliada de SAP. Todos los derechos reservados. 353
7.2.1.4 VIDEO: Uso de filtro rápido de informes
Video
Uso de filtro rápido de informes (4m 42s)
Descubra cómo usar el filtro rápido para informes para cerrar más operaciones.
Está ingresando a una página que no está alojada en SAP. Al utilizar dichos enlaces, ACEPTA que, a menos que se
indique lo contrario de manera expresa, en los contratos con SAP:
● El contenido de la página a la cual se dirige el enlace y cualquier otra página externa no constituye
documentación de producto, y usted no puede efectuar reclamos sobre la documentación de producto en
contra de SAP basándose en dicha información.
● El hecho de que SAP proporcione enlaces a sitios externos no implica que SAP esté de acuerdo o en
desacuerdo con los contenidos y la información de dichos sitios. SAP no garantiza que la información
proporcionada sea correcta.
7.2.1.5 Trabajo con informes y planes en Microsoft Excel®
Resumen
El add-in de SAP para Microsoft Excel le permite ejecutar análisis ad hoc, crear libros, datos de planes y definir
objetivos de ventas.
● Informes basados en Microsoft Excel
Puede abrir informes desde la lista de libros e informes en una vista del centro de trabajo Informes al hacer
clic en Visualizar con y seleccionar la opción Microsoft Excel. También puede abrir informes directamente
en Microsoft Excel entrando al sistema SAP.
Los administradores pueden crear libros de diseño y hacer que estén disponibles para los usuarios
empresariales desde el centro de trabajo Análisis empresarial.
● Planificación basada en Microsoft Excel
Para resolver las limitaciones del enfoque convencional de planificación en hojas de cálculo, la planificación
empresarial está compuesta por características que permiten que los planificadores obtengan datos de
planificación en entornos empresariales de manera eficiente y trabajen con ellos.
Características de análisis
Para ver y trabajar con informes y planes basados en Microsoft Excel, asegúrese de que esté instalado el add-
in para Microsoft Excel.
Según la autorización que posea, puede descargar el add-in desde las siguientes ubicaciones:
● Haciendo clic en Descargar en la esquina superior derecha.
● En la vista de centro de trabajo Resumen de autoservicios del centro de trabajo Página principal en
Instalar software adicional.
● Desde la vista centro de trabajo Centro de descarga del centro de trabajo Gestión de aplicaciones y de
usuarios.
SAP Cloud for Customer
354 © 2015 SAP SE o una empresa afiliada de SAP. Todos los derechos reservados. • P U B L I C Apéndice
Las características de análisis en la ficha de add-in le permiten grabar los libros en el sistema de la solución. También
puede utilizar funciones de Microsoft Excel disponibles. Según sus derechos de acceso, hay diferentes libros e
informes disponibles. Los libros grabados están disponibles desde distintas vistas de centro de trabajo. Tenga en
cuenta que las funciones que tiene disponibles dependen de sus derechos de acceso, centro de trabajo y
asignaciones de vista de centro de trabajo; los informes con los que trabaje en un navegador Web también estarán
disponibles utilizando el add-in para Microsoft Excel.
Administradores
Los administradores pueden crear y editar los libros públicos del siguiente modo:
1. Abra el libro público o personal.
2. Cambie a modo diseño haciendo clic en Diseñar libro.
Si desea visualizar el libro con datos de prueba generados, actualice el libro.
3. Realice cualquier modificación relevante y grabe.
4. Asigne el libro a las vistas de centro de trabajo relevantes para hacerlo público.
Tenga en cuenta que si el libro ya se ha asignado y es público, no necesitará asignarlo de nuevo.
Grupo Libro
El grupo de libros ofrece funciones para abrir y grabar libros e informes. También es posible copiar, eliminar y
proteger informes y libros.
● Abierto
Descarga y abre un libro desde el sistema de la solución.
● Grabar
Graba el libro nuevamente en el sistema de la solución como un libro público. Tiene las siguientes opciones
para grabar libros en el sistema de la solución.
● Grabar todo
Las siguientes opciones están disponibles
○ Grabar todo
○ Grabar libro
○ Grabar datos del plan
○ Grabar libro como nuevo
● Cambiar a tipo de libro
La siguiente tabla ofrece un resumen de los libros disponibles.
Tipo de libro Descripción
Libro personal Un libro que se adapta a las necesidades empresariales individuales de un usuario.
Un libro personal solo está disponible para el usuario que lo crea. Cualquier
modificación que se hace en un libro personal se vuelve a grabar en el sistema de
la solución.
Libro público Un libro que puede ser utilizado por todos los usuarios que tienen las vistas de
centro de trabajo correspondientes asignadas. Los libros públicos son de sólo
lectura y pueden adaptarse con vistas y selecciones personalizadas a las
necesidades empresariales del usuario.
Tenga en cuenta que antes de poder hacer público un libro creado, los
administradores primero deben grabar el libro como un libro de diseño.
SAP Cloud for Customer
Apéndice P U B L I C • © 2015 SAP SE o una empresa afiliada de SAP. Todos los derechos reservados. 355
Tipo de libro Descripción
Libro de diseño Un libro que sólo incluye el diseño sin los datos y que sólo está disponible desde
el centro de trabajo Análisis empresarial. Dado que, en general, los
administradores no tienen permitido ver los datos empresariales, los datos se
eliminan cada vez que almacena un libro de diseño. En cuanto un libro de diseño
se asigna a una vista de centro de trabajo, los usuarios empresariales pueden
usarlo como un libro público con datos reales.
● Insertar informe
Inserta un informe en la hoja de cálculo a partir de la celda activa.
Al seleccionar la casilla de verificación Paginación, el sistema muestra las primeras 50 filas del informe
que incluyen las cabeceras de las columnas. Si se desplaza hacia abajo se muestran las próximas
50 líneas. Esto es útil si desea iniciar un informe que contenga una gran cantidad de datos.
Al limitar la cantidad de filas que se muestran, el sistema puede mostrar el informe más rápidamente.
Todavía puede filtrar o realizar selecciones de valores para visualizar los datos que desee. Tenga en
cuenta que si filtra o realiza selecciones de valores, el sistema muestra la primera página con la cantidad
especificada de filas.
● Copiar informe
Copia el informe y las vistas de informe y valores de variables para pegarlo en una ubicación diferente.
● Pegar informe
Pega el informe y las vistas de informe y valores de variables que se cortaron o copiaron en la celda activa.
● Eliminar informe
Elimina el informe y las vistas de informe y valores de variables para pegarlo en una ubicación diferente.
● Proteger
Usa la función de Microsoft Excel para proteger la hoja de cálculo, a fin de evitar cambios en todas las celdas
que contienen datos desde el sistema de la solución.
Grupo Actualizar
Actualiza los datos del informe. También se puede diferir la actualización del informe.
● Actualizar
Actualiza los datos del informe.
○ Actualizar el informe actual
Actualiza los datos del informe que están seleccionados actualmente.
○ Actualizar hoja de cálculo al activarlo
Si esta característica está activa para un libro de trabajo, todos los informes en una hoja del libro de
trabajo se actualizan automáticamente cuando se activa la hoja.
○ Actualizar informe
Puede seleccionar un informe para actualizar desde la lista.
○ Actualizar todo
● Diferir actualización
Difiere la actualización del informe hasta que éste se actualiza en forma manual. Por ejemplo, esta función
es útil si hace varios cambios a un informe, por ejemplo, cambios de diseño o si agrega otra ratio o columna
clave.
● Paginación
Puede ingresar la cantidad de filas que desea mostrar. Por ejemplo, filas 10 a 40. Si hace clic en la flecha hacia
abajo, el sistema muestra las siguientes 30 filas, que incluyen las cabeceras de las columnas.
SAP Cloud for Customer
356 © 2015 SAP SE o una empresa afiliada de SAP. Todos los derechos reservados. • P U B L I C Apéndice
Grupo Ver
Muestra las vistas de informe que están disponibles con un informe. Puede cambiar la vista de informe actual.
En el panel de vista, puede grabar cambios como una nueva vista de informe. El panel de vista también le permite
seleccionar las características y los ratios que se muestran en el informe.
● Visualizar características y jerarquías
Para características y jerarquías, puede especificar en qué formato se muestran los valores de característica
individuales de la característica. Puede visualizar características y jerarquías como nombre, ID o una
combinación de ambas.
● Clasificación
También puede especificar qué valores de característica se clasifican. Puede clasificar las características que
se muestran en filas y columnas de acuerdo con la descripción o el ID, en orden ascendente o descendente.
● Fila de resultados
Mediante el uso de los valores de la lista desplegable, puede decidir cómo debe mostrarse el resultado. Puede
decidir si deben mostrarse los resultados o si deben mostrarse cuando hay, al menos, dos valores únicos.
También puede activar y desactivar condiciones que se han suministrado con un informe o que se han definido para
el informe o la vista de informe en el navegador Web. Para obtener más información, consulte Condiciones.
Grupo de selección
Puede visualizar el conjunto de selecciones de valor para las variables que están disponibles con un informe. Se
puede cambiar el conjunto actual de selecciones de valor. En el panel de Selección, puede grabar los cambios como
un nuevo conjunto de selecciones de valor para las variables.
También puede fijar valores de filtro seleccionando valores en el informe y haciendo clic en el icono de filtro en el
grupo Selección. Para eliminar el filtro, haga clic en el icono correspondiente.
Si tiene varios informes en un libro y desea aplicar el mismo conjunto de selecciones de valor, puede utilizar
los valores de las celdas dedicadas.
Por ejemplo, tiene varios informes que incluyen clientes. Desea filtrar los datos de los informes para
visualizar los datos relacionados con el cliente 1001.
En la hoja 2, celda D14, ingrese 1001. En el panel de Selección del informe, en el campo de entrada variable
del Cliente, ingrese =Hoja2!D14. Luego de actualizar el infirme, los datos se filtran por clientes 1001.
Optativamente, si se utiliza la funcionalidad de Microsoft Excel®, puede definir un nombre para la celda de
referencia, como Cliente, e ingresar el nombre, en lugar de la dirección de la celda de referencia en el campo
de entrada variable del Cliente; en este caso, ingrese =Cliente.
Tenga en cuenta que este consejo no funciona con restricciones avanzadas, tales como la exclusión de un
valor o el uso de intervalos.
También considere que los datos del libro no se actualizan automáticamente si modifica la entrada en la
celda de referencia.
Grupo Cabecera
Le permite insertar una cabecera en el informe.
Puede especificar si el nombre del informe debe mostrarse junto con su información técnica. La cabecera puede
insertarse como un rango de celdas por encima del informe o como un cuadro de texto.
Grupo Informe
Le permite establecer otras parametrizaciones de visualización.
SAP Cloud for Customer
Apéndice P U B L I C • © 2015 SAP SE o una empresa afiliada de SAP. Todos los derechos reservados. 357
● Navegar
Le permite navegar a otro informe o a un documento de resumen.
● Insertar gráfico
Le permite insertar un gráfico mediante las funciones de Microsoft Excel. Para obtener más información sobre
tipos y funciones de tablas de Microsoft Excel, consulte la documentación de Microsoft Excel.
● Cambie al modo de visualización del informe actual
○ Visualizar trama
Visualiza el informe utilizando los estilos de celda en la trama de Microsoft Excel.
○ Visualizar tablas dinámicas
Le permite visualizar el informe como una tabla dinámica mediante las funciones de Microsoft Excel.
Para obtener más información sobre funciones de tablas dinámicas de Microsoft Excel, consulte la
documentación de Microsoft Excel.
○ Visualizar tabla Excel
Le permite visualizar el informe como una tabla de Microsoft Excel. Tenga en cuenta que si selecciona
este modo de visualización, la ficha Microsoft Excel Diseño se visualizará.
Este modo de visualización es útil, por ejemplo, si desea filtrar o clasificar datos utilizando las funciones
de Microsoft Excel. Para más información, véase la documentación de Microsoft Excel.
● Parametrizaciones
○ Inmovilizar paneles
Utiliza la función de inmovilizar paneles de Microsoft Excel para fijar las columnas y filas de cabecera.
○ Dar formato al informe
Da formato al informe usando los estilos de celda por defecto de SAP Business solution, tal como se
enumera en la ficha Inicio de Microsoft Excel.
○ Ajustar a columna completa
Ajusta el ancho de las columnas al ancho del valor más largo de cada columna.
○ Ajustar a resultado de informe
Ajusta el ancho de la columna al ancho del valor más largo de la columna.
○ Utilizar esquema para jerarquías
Utiliza la función de esquema de Microsoft Excel para agrupar jerarquías de características por nivel de
expansión.
○ Desplegar filas a nivel
Puede seleccionar el nivel de jerarquía hasta el que debe mostrarse la jerarquía cuando se despliega.
○ Fusionar celdas repetidas
Puede especificar si cada instancia de un valor de característica se visualiza en una fila o columna.
○ Mostrar primero los resultados
Puede especificar cómo deben visualizarse los resultados. Puede decidir si deben verse por encima de
las filas o a la izquierda de estas.
○ Disponer como jerarquía
El sistema dispone características en filas y en columnas como una jerarquía. La fila o la columna situadas
más a la izquierda sirven como estructura de árbol en la que se insertan las características a la derecha.
○ Invertir jerarquías
El sistema invierte la jerarquía de modo que esta se visualiza de abajo hacia arriba o de derecha a
izquierda. Puede decidir invertir una jerarquía en filas y en columnas.
○ Suprimir valores cero
En su informe puede suprimir las columnas o filas que contengan ceros.
● Mostrar/Ocultar
○ Visualizar
SAP Cloud for Customer
358 © 2015 SAP SE o una empresa afiliada de SAP. Todos los derechos reservados. • P U B L I C Apéndice
○ Variables
○ Planificación
○ Cabecera
○ Mensajes
Puede especificar si se muestran todos los mensajes o sólo los errores. También puede decidir si se
muestran los mensajes a pedido del usuario.
○ Paginación dinámica
Puede recuperar datos del informe por partes, en lugar de completo de una sola vez. Para hacerlo, vaya
a Mostrar/Ocultar Paginación dinámica . El sistema abrirá un ventana de diálogo. Seleccione la
casilla Paginación dinámica y, en el campo Tampo de página, ingrese la cantidad de datos deseados que
desea ejecutar de una sola vez.
.
Asignar libros
Los administradores pueden asignar libros a las vistas de centro de trabajo y hacerlas disponibles a los usuarios
empresariales.
Para más información, acceda al Centro de ayuda desde la pantalla relevante.
Características de planificación
Las características de planificación de la ficha add-in le permite crear y editar los datos de plan. Las celdas que están
habilitadas para el ingreso de datos tienen fondo blanco y se ponen amarillas cuando modifica el valor. Las celdas
grises son solo de lectura.
Grupo Actualizar
● Actualizar
Actualiza los datos del plan.
Según la aplicación de planificación que usa, cuando realiza entradas en las celdas, las modificaciones que
realiza se envían de forma sincrónica o asincrónica.
○ Cargar entrada (Envío asincrónico que incluye Grabar)
Cuando hace clic en Cargar entrada, las modificaciones que realiza en los datos del plan se transfieren
al sistema de forma asincrónica, se calculan los valores y se graban los datos. Es posible que deba esperar
para poder realizar más modificaciones al plan.
Mientras el sistema calcula y graba, los datos relacionados en las celdas se bloquean y son de solo lectura.
A pesar de que puede modificar valores en la hoja, no puede cargar los valores nuevos.
La única opción es actualizar los datos. Si el sistema completó la carga cuando realiza la actualización,
el sistema vuelve a leer los datos y sobrescribe todos los valores. En este caso, las celdas están
disponibles nuevamente para el ingreso de datos. Si el cálculo todavía está en progreso, se muestra un
mensaje sobre el progreso de la carga.
Tenga en cuenta que si desea que las celdas de solo lectura estén protegidas contra modificaciones,
debe hacer clic en Proteger en el grupo Libro de trabajo.
SAP Cloud for Customer
Apéndice P U B L I C • © 2015 SAP SE o una empresa afiliada de SAP. Todos los derechos reservados. 359
Consejos y trucos para cargar entradas
● Cuando crea un plan, disminuya la cantidad de datos a las combinaciones de valor de
característica relevantes, por ejemplo, centro de coste y cuenta, necesarias desde una
perspectiva empresarial.
● Antes de modificar los valores del plan, restrinja la cantidad de datos lo más posible con
un criterio de selección de valores de característica en el panel Selección.
● Si cuando modifica los valores del plan, el sistema tarda mucho tiempo para transferir los
datos, considere la opción de modificar menos datos al mismo tiempo. Por ejemplo, desea
modificar los datos del plan en 500 celdas, modifique los datos de las primeras 250 celdas,
cárguelos y luego modifique las 250 celdas siguientes.
● Si no es necesario desde una perspectiva empresarial, evite modificar filas que contengan
el valor de característica No asignado. Si el valor es necesario, cargue las filas que
contengan este valor por separado del resto de los datos.
● Si no es necesario desde una perspectiva empresarial, evite ingresar datos en distintos
niveles de agregación, como subtotales y totales y en las filas Resultado.
○ Enviar entrada (Envío sincrónico que no incluye Grabar)
Los cambios que realiza en los datos del plan se envían al sistema de forma sincrónica. Puede seguir
realizando modificaciones en el plan tan pronto como el sistema haya terminado de calcular y esté listo
para el ingreso de datos nuevamente. Haga clic en Grabar datos planificados para grabar datos en el
sistema.
○ Actualizar el informe actual
Actualiza los datos del informe que están seleccionados actualmente.
○ Actualizar hoja de cálculo al activarlo
Si esta característica está activa para un libro de trabajo, los informes en una hoja del libro de trabajo se
actualizan automáticamente cuando se activa la hoja.
○ Actualizar informe
Puede seleccionar un informe para actualizar desde la lista.
○ Actualizar todo
● Diferir actualización
Difiere la actualización del informe hasta que lo actualice manualmente. Por ejemplo, esta función es útil si
hace varios cambios a un informe, tales como cambios de diseño, o si agrega otra ratio o columna clave.
● Paginación
Puede ingresar la cantidad de filas que desea mostrar. Por ejemplo, filas 10 a 40. Si hace clic en la flecha hacia
abajo, el sistema muestra las siguientes 30 filas, que incluyen las cabeceras de las columnas.
Grupo de planificación
Le permite planificar en diferentes niveles y ajustar los valores en consecuencia.
● Marcar seleccionadas
Marca las celdas que seleccionó para volver a enviar al sistema. Al marcar las celdas seleccionadas, fija el
valor para la celda. Por consiguiente, el valor no cambia cuando redistribuye los valores al hacer clic en
Actualizar.
● Desmarcar todos
Desmarca todas las celdas seleccionadas.
El siguiente ejemplo ilustra cómo se pueden distribuir los valores para la planificación de ventas y de objetivos. Tenga
en cuenta que las características disponibles para la planificación financiera pueden diferir.
SAP Cloud for Customer
360 © 2015 SAP SE o una empresa afiliada de SAP. Todos los derechos reservados. • P U B L I C Apéndice
Desea proyectar ingresos para sus productos y crear un plan que contenga las características "Producto"
y "Cliente". Cada producto se vende a distintos clientes, pero sólo desea ver cuánto dinero recibió para
cada producto. Por consiguiente, selecciona una vista que muestra los ingresos agregados para sus
productos. Todo cambio que haga a los ingresos de productos en esta vista agregada se distribuye a los
clientes individuales para el producto pertinente.
Las siguientes cifras se utilizan para ilustrar de qué manera se distribuyen los datos.
● Los ingresos calculados para su Producto 1 es USD 1000; para Producto 2, USD 2000; y para Producto 3,
USD 3000. En el sistema, esta información se distribuye al nivel de cliente:
● Luego cambie el valor para Producto 1 de USD 1000 a USD 3000. El sistema recalculará el resultado y volverá
a distribuir todos los valores al nivel de cliente en las mismas proporciones:
SAP Cloud for Customer
Apéndice P U B L I C • © 2015 SAP SE o una empresa afiliada de SAP. Todos los derechos reservados. 361
● Luego duplique el ingreso total. El sistema lo distribuirá en los tres productos, en las mismas proporciones,
como al principio, y también distribuirá esta información al nivel de cliente:
Observe que si tiene un valor para distribución equitativa en más de un nivel de una jerarquía, es posible que
no se distribuya en forma equitativa. El sistema distribuye el valor en forma equitativa en el nivel más bajo. El
resto se distribuye equitativamente en el nivel más bajo, antes de que los resultados se agreguen al siguiente
nivel más alto.
Por ejemplo, usted tiene 11 posiciones que debe distribuir equitativamente (sin lugares decimales) en
varios niveles en una jerarquía.
El nivel más alto tiene dos nodos; un nodo tiene una sucursal; el otro nodo tiene dos sucursales. Por
consiguiente, el nivel más bajo tiene tres nodos.
La distribución equitativa tiene como resultado que el nodo de nivel más bajo tenga el valor 3. Luego el
resto se distribuye en el nivel más bajo. Esto tiene como resultado que los dos nodos de nivel más bajo
tengan el valor 4 y que un nodo de nivel más bajo tenga el valor 3.
Una vez agregado a un nivel más alto, un nodo de nivel más alto tiene el valor 4. El otro nodo de nivel más
alto tiene el valor 7.
El resultado se muestra a continuación.
SAP Cloud for Customer
362 © 2015 SAP SE o una empresa afiliada de SAP. Todos los derechos reservados. • P U B L I C Apéndice
Notas adicionales
Las funciones del add-in para Microsoft Excel están limitadas o no están disponibles al usar la función de Microsoft
de vinculación e incrustación de objetos (OLE). Por consiguiente, recomendamos no usar esta función.
SAP Cloud for Customer
Apéndice P U B L I C • © 2015 SAP SE o una empresa afiliada de SAP. Todos los derechos reservados. 363
www.sap.com/contactsap
© 2015 SAP SE o una empresa afiliada de SAP. Todos
los derechos reservados.
No se permite la reproducción o transmisión parcial de
esta publicación en cualquier forma o para cualquier
finalidad sin la autorización expresa de SAP SE o una
empresa afiliada de SAP.
La información que contiene puede ser modificada sin
previo aviso. Algunos de los productos de software
comercializados por SAP SE y sus distribuidores
contienen componentes de software propiedad de
otros proveedores de software. Las especificaciones
de productos nacionales pueden variar.
SAP SE o las empresas afiliadas de SAP suministran
estos materiales solo a modo de información, sin
representación ni garantía de ningún tipo. SAP o las
empresas afiliadas no se hacen responsables de
errores u omisiones respecto a los materiales. Las
únicas garantías para los productos y servicios de SAP
o sus empresas afiliadas son aquellas que se exponen
en las certificaciones de garantía expresas que
acompañan a dichos productos y servicios, si hay.
Ningún otro documento se debe interpretar que
constituye una garantía adicional.
SAP y otros productos y servicios de SAP
mencionados en el presente, así como sus respectivos
logotipos, son marcas comerciales o marcas
registradas de SAP SE (o una empresa afiliada de SAP)
en Alemania y otros países. Todos los demás nombres
de productos y servicios mencionados son las marcas
de sus respectivas empresas. Consulte http://
www.sap.com/corporate-en/legal/copyright/
index.epx para obtener información y notificaciones
adicionales sobre las marcas comerciales.
cortesía de íconos de W3C, consulte http://
creativecommons.org/licenses/by/3.0/ .
También podría gustarte
- Pptt+guias de Remision Electronica SunatDocumento35 páginasPptt+guias de Remision Electronica SunatAnonymous guWFM62eAún no hay calificaciones
- Proyecto Atencion Integral Madre GestanteDocumento66 páginasProyecto Atencion Integral Madre GestanteMOISES CORDERO60% (5)
- Alto MayoDocumento6 páginasAlto MayolovexcAún no hay calificaciones
- Guia Tecnica para Evaluacion de SoftwareDocumento41 páginasGuia Tecnica para Evaluacion de Softwarecev20Aún no hay calificaciones
- Casos de ExitoDocumento38 páginasCasos de ExitoJuan Emmanuel Canizalez JimenezAún no hay calificaciones
- TPD U3.1 E3Documento37 páginasTPD U3.1 E3Jess Perez CobixAún no hay calificaciones
- MILPO Cerro Lindo InformeDocumento15 páginasMILPO Cerro Lindo InformeRenso Bellido Venegas100% (2)
- Ensayo - Riqueza de Las Naciones (ESPE)Documento2 páginasEnsayo - Riqueza de Las Naciones (ESPE)Stefan MolinaAún no hay calificaciones
- Ass Ayc Fm027Documento8 páginasAss Ayc Fm027Juan P CastilloAún no hay calificaciones
- Entrega Final - Derecho Comercial y LaboralDocumento30 páginasEntrega Final - Derecho Comercial y LaboralMarlen PivvyAún no hay calificaciones
- Plan de Trabajo Anual 2013 - Abast. UGEL GSCDocumento10 páginasPlan de Trabajo Anual 2013 - Abast. UGEL GSCNighthellHolmesAún no hay calificaciones
- Proyecto Trujilo CustodioDocumento27 páginasProyecto Trujilo CustodioFreddyVillenaGilAún no hay calificaciones
- Cadena de Produccion AzucarDocumento16 páginasCadena de Produccion AzucarLuis RoviraAún no hay calificaciones
- Aplicacion de EcodiseñoDocumento28 páginasAplicacion de EcodiseñoXory EscobarAún no hay calificaciones
- Infografia - Informe - Red - Vial COMO DEBE SER (MÓDULO IV)Documento1 páginaInfografia - Informe - Red - Vial COMO DEBE SER (MÓDULO IV)EVELYNAún no hay calificaciones
- Analisis Estrategico Grupo BackusDocumento11 páginasAnalisis Estrategico Grupo BackusRomina V. Urquizo80% (5)
- Chocó FINALDocumento16 páginasChocó FINALMarcela Gomez SepulvedaAún no hay calificaciones
- Matriz Partes Interesadas 2018Documento5 páginasMatriz Partes Interesadas 2018anam2099100% (1)
- Politicas y ReglamentoDocumento3 páginasPoliticas y ReglamentoAlan EspinosaAún no hay calificaciones
- Planificación y Documentación D La Auditoria FiscalDocumento12 páginasPlanificación y Documentación D La Auditoria FiscalFanny Plaza0% (1)
- Prueba de Contabilidad IDocumento2 páginasPrueba de Contabilidad IVictor Vasquez100% (1)
- Horas ExtrasDocumento1 páginaHoras ExtrasMalcoGarciaAún no hay calificaciones
- Módulo 1 Gestión de Proyectos BiomedicaDocumento50 páginasMódulo 1 Gestión de Proyectos BiomedicaJavier Gomez GomezAún no hay calificaciones
- Manual de Actividades de Control en Los PDVDocumento2 páginasManual de Actividades de Control en Los PDVDavid JuárezAún no hay calificaciones
- Comakership 2Documento4 páginasComakership 2Ronald EricksonAún no hay calificaciones
- Taller BalanceDocumento4 páginasTaller BalanceDaniela Cano0% (1)
- Adelanto de ProyectoDocumento3 páginasAdelanto de ProyectoAldo Ghaniny Cruz RicoAún no hay calificaciones
- Proyecto - BiofungicidaDocumento16 páginasProyecto - BiofungicidaDanahe Salazar BaltodanoAún no hay calificaciones
- Desperdicio de Materiales (Senati)Documento54 páginasDesperdicio de Materiales (Senati)Luis Fernando Ortiz InfanteAún no hay calificaciones
- Foro#3Documento3 páginasForo#3Jafeth Rodas100% (2)