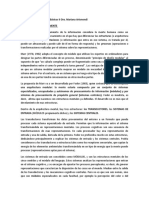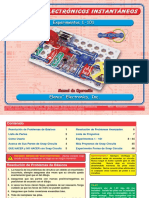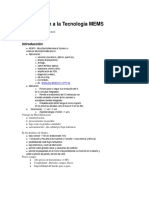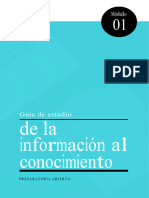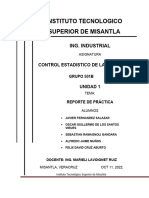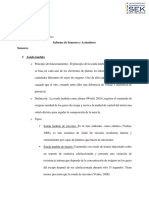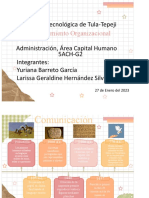Documentos de Académico
Documentos de Profesional
Documentos de Cultura
577d23 Tutorial Google Drive Presentaciones
577d23 Tutorial Google Drive Presentaciones
Cargado por
Carlos del CampoDerechos de autor
Formatos disponibles
Compartir este documento
Compartir o incrustar documentos
¿Le pareció útil este documento?
¿Este contenido es inapropiado?
Denunciar este documentoCopyright:
Formatos disponibles
577d23 Tutorial Google Drive Presentaciones
577d23 Tutorial Google Drive Presentaciones
Cargado por
Carlos del CampoCopyright:
Formatos disponibles
Tutorial Google Drive
Presentaciones
Aplicación de Google que permite subir, publicar, compartir y
editar en línea presentaciones con la posibilidad de trabajar en
forma colaborativa.
COLECCIÓN DE APLICACIONES GRATUITAS PARA CONTEXTOS EDUCATIVOS
Plan Integral de Educación Digital
Gerencia Operativa de Incorporación de Tecnologías (InTec)
Ministerio de Educación del Gobierno de la Ciudad de Buenos Aires
27-09-2019
Prólogo
Este tutorial se enmarca dentro de los lineamientos del Plan Integral de Educación
Digital (PIED) del Ministerio de Educación del Gobierno de la Ciudad Autónoma de
Buenos Aires que busca integrar los procesos de enseñanza y de aprendizaje de
las instituciones educativas a la cultura digital.
Uno de los objetivos del PIED es “fomentar el conocimiento y la apropiación crítica
de las Tecnologías de la Información y de la Comunicación (TIC) en la comunidad
educativa y en la sociedad en general”.
Cada una de las aplicaciones que forman parte de este banco de recursos son he-
rramientas que, utilizándolas de forma creativa, permiten aprender y jugar en en-
tornos digitales. El juego es una poderosa fuente de motivación para los alumnos
y favorece la construcción del saber. Todas las aplicaciones son de uso libre y pue-
den descargarse gratuitamente de Internet e instalarse en cualquier computadora.
De esta manera, se promueve la igualdad de oportunidades y posibilidades para
que todos puedan acceder a herramientas que desarrollen la creatividad.
En cada uno de los tutoriales se presentan “consideraciones pedagógicas” que
funcionan como disparadores pero que no deben limitar a los usuarios a explorar
y desarrollar sus propios usos educativos.
La aplicación de este tutorial no constituye por sí misma una propuesta pedagógi-
ca. Su funcionalidad cobra sentido cuando se integra a una actividad. Cada docen-
te o persona que quiera utilizar estos recursos podrá construir su propio recorrido.
Ministerio de Educación del Gobierno de la Ciudad de Buenos Aires 2
27-09-2019
Google Drive - Presentaciones
Índice
¿Qué es? ........................................................................................................... 4
Requerimientos técnicos............................................................................. 4
Consideraciones pedagógicas .................................................................. 4
Actividad propuesta ..................................................................................... 4
Nociones básicas............................................................................................ 6
Acceder al sitio ............................................................... 6
Paso a paso ...................................................................................................... 8
Crear una presentación ............................................... 8
Área de trabajo .............................................................. 9
Asignar nombre a la presentación ......................... 10
Visualizar la diapositiva ...............................................12
Agregar diapositivas ....................................................12
Reordenar diapositivas............................................... 14
Duplicar diapositivas ....................................................15
Seleccionar diapositivas .............................................16
Eliminar diapositivas ....................................................17
Buscar un texto ..............................................................18
Reemplazar un término ..............................................20
Agregar textos ................................................................21
Agregar una imagen desde archivo ...................... 23
Agregar una imagen desde la camara web........ 25
Agregar una imagen desde internet ..................... 26
Recortar una imagen................................................... 27
Borrar un objeto............................................................ 28
Insertar un video ........................................................... 28
Insertar una tabla ..........................................................31
Insertar una forma........................................................ 32
Cambiar diseño de diapositiva ................................ 34
Establecer un fondo para la presentación .......... 35
Ministerio de Educación del Gobierno de la Ciudad de Buenos Aires 3
27-09-2019
Google Drive - Presentaciones
Establecer un un tema para la presentación .....36
Colocar notas para el orador ...................................38
Ver la presentación ......................................................38
Aplicar transición.......................................................... 41
Aplicar animaciones ....................................................42
Compartir la presentación ........................................45
Revisar las modiicaciones realizadas ..................48
Descargar la presentación ........................................49
Enlaces de interés .......................................................................................50
Ministerio de Educación del Gobierno de la Ciudad de Buenos Aires 4
27-09-2019
Google Drive - Presentaciones
¿Qué es?
Google Drive Presentación es una aplicación de Google que permite subir, publicar,
compartir y editar en línea presentaciones con la posibilidad de trabajar en forma
colaborativa.
Requerimientos técnicos
• Puede utilizarse bajo los sistemas operativos Windows y GNU/Linux.
• Requiere acceso a internet.
• Se necesita cuenta de Gmail o bue.edu.ar.
• URL de la aplicación: https://drive.google.com
Consideraciones pedagógicas
Nivel educativo: primario y medio
Áreas: todas.
Esta aplicación permite:
• exponer interactivamente los trabajos prácticos realizados por los alumnos
en grupo o individualmente.
• desarrollar un álbum de fotos interactivo articulado con hipertextos.
• realizar organigramas dinámicos.
• trabajar de manera colaborativa en el armado de la presentación.
• crear y modiicar presentaciones.
• publicar las presentaciones en un sitio web.
Actividad propuesta
Idea
Que los chicos, junto al docente, trabajen el tema de la contaminación ambiental,
Ministerio de Educación del Gobierno de la Ciudad de Buenos Aires 5
27-09-2019
Google Drive - Presentaciones
a través de un experimento con pilas. Los chicos van a observar diariamente los
cambios que se efectúen registrándolos por medio de todas las aplicaciones de
Google Drive. La experiencia dura aproximadamente un mes.
Materiales
Netbooks escolares,, cuenta de correo electrónico Gmail, 3 pilas de diferentes
tamaños, 3 botellas de 500 cm3, agua.
Desarrollo de la actividad
1. El primer paso consiste en crear una cuenta de correo electrónico en
Gmail que será utilizada por el grado.
2. El docente debe subir y compartir la actividad con los chicos a través de
Google Drive-Documento. A su vez, tiene que compartir con sus alumnos
todos los documentos que genere en Google Drive.
3. Se debe elegir un lugar de la escuela donde desarrollar el experimento.
En cada una de las tres botellas de 500 cm3, los alumnos tienen que colocar
una pila de diferente tamaño y llenarlas con agua. Luego, hay que ubicar por
detrás un fondo de color neutro, para que las fotos salgan mejor.
4. Con una netbook escolar, se debe realizar el registro visual de la
experiencia. La netbook debe permanecer inamovible, delante de las
botellas, para que las fotografías se correspondan. Cada alumno tiene la
responsabilidad de sacar una foto por turno. El objetivo es que, a lo largo
de un mes, se vaya observando cómo cambia de color el agua, llegando a la
conclusión de la contaminación que producen las pilas.
5. Luego, deben armar con Google Drive-Formulario el esquema de trabajo.
Tienen que especiicar quién es el encargado de registrar cada día y colocar
una columna de comentarios para que cada chico vaya detallando qué es lo
que observa.
6. Además, en Google Drive-Calendar pueden agendar día a día quién
tiene que realizar el registro. ¡Colocar alertas para que nadie se olvide de ir a
registrar!
Ministerio de Educación del Gobierno de la Ciudad de Buenos Aires 6
27-09-2019
Google Drive - Presentaciones
7. Al inal de la semana, los chicos tienen que subir a un documento de
Google Drive-Dibujo las mejores imágenes. Sería conveniente que coloquen
una de cada día.
8. Una vez que haya pasado el mes de registro, el docente debe armar, a
través de Google Drive-Hoja de cáclulo, una encuesta sobre la experiencia.
Para sacar porcentajes y armar gráicos en base a los datos arrojados por la
encuesta, el docente puede usar Google Drive-Formulario.
9. Por último, para cerrar la experiencia, pueden armar una presentación
entre todos los chicos del grado por medio de Google Drive-Presentación.
De esta manera, tienen la posibilidad de compartir el trabajo de observación
que realizaron con chicos de otras escuelas.
Nociones básicas
ffAcceder al sitio
La manera más sencilla de acceder a los documentos es a través de las
aplicaciones de Google. https://www.google.com.ar
Ministerio de Educación del Gobierno de la Ciudad de Buenos Aires 7
27-09-2019
Google Drive - Presentaciones
Dentro de las aplicaciones, seleccionar Drive.
Completar los datos de nombre de usuario de la cuenta de correo de Gmail y la
contraseña.
Ministerio de Educación del Gobierno de la Ciudad de Buenos Aires 8
27-09-2019
Google Drive - Presentaciones
Cuando se accede al sitio puede observarse la siguiente ventana:
Paso a paso
ffCrear una presentación
Para comenzar a trabajar en una presentación en blanco, presionar el botón
Crear. Elegir en el menú que se despliega la opción Presentación.
Ministerio de Educación del Gobierno de la Ciudad de Buenos Aires 9
27-09-2019
Google Drive - Presentaciones
ffÁrea de trabajo
1
2
3
Ministerio de Educación del Gobierno de la Ciudad de Buenos Aires 10
27-09-2019
Google Drive - Presentaciones
1. Presentación sin título: nombre de la presentación.
2. Barra de menú: barra con las principales opciones de trabajo.
3. Barra de herramientas de edición: cuenta con los botones correspondien-
tes a las funciones más utilizadas en una presentación.
4. Barra de diapositivas: muestra las diapositivas de la presentación como
imágenes en miniatura durante la edición. Las miniaturas permiten desplazar-
se fácilmente por la presentación y ver el efecto de los cambios de diseño.
También permiten reorganizar, agregar o eliminar diapositivas fácilmente.
5. Diapositiva activa: espacio de trabajo.
6. Panel Notas: permite escribir notas en la diapositiva. Este espacio se utiliza
para que el orador introduzca notas de apoyo a la presentación.
ffAsignar nombre a la presentación
Para asignar un nombre a la presentación con la cual se está trabajando seleccionar
la leyenda Presentación sin título.
Se desplegará un cuadro donde escribir el nombre del archivo. Luego presionar el
botón Aceptar.
Ministerio de Educación del Gobierno de la Ciudad de Buenos Aires 11
27-09-2019
Google Drive - Presentaciones
Podrá observarse entonces en la presentación:
Este nombre se verá en la hoja de archivos al ingresar a Drive.
Ministerio de Educación del Gobierno de la Ciudad de Buenos Aires 12
27-09-2019
Google Drive - Presentaciones
ffVisualizar la diapositiva
Es posible modiicar el tamaño en que se visualizan las diapositivas en pantalla. Esta
opción es de gran utilidad cuando se está trabajando en las diapositivas con objetos
pequeños, ya que al seleccionar un tamaño más grande, se puede trabajar viendo
hasta los más mínimos detalles.
Elegir en el menú Ver la opción de visualización:
La opción Ajustar modiica el tamaño de la diapositiva para que se visualice com-
pleta en pantalla.
ffAgregar diapositivas
Pueden insertarse diapositivas en la presentación:
• eligiendo del menú Insertar la opción Nueva diapositiva.
• seleccionando del menú Diapositiva la opción Nueva diapositiva.
Ministerio de Educación del Gobierno de la Ciudad de Buenos Aires 13
27-09-2019
Google Drive - Presentaciones
• utilizando el botón Nueva diapositiva de la barra de herramientas de edición.
En todos los casos podrá observarse en la barra de diapositivas una nueva diaposi-
tiva ubicada a continuación de seleccionada previamente.
Ministerio de Educación del Gobierno de la Ciudad de Buenos Aires 14
27-09-2019
Google Drive - Presentaciones
ffReordenar diapositivas
Para reordenar las diapositivas se utiliza la barra de diapositivas. Aquí se tienen to-
das las diapositivas de la presentación a la vista.
Seleccionar la diapositiva a desplazar, pulsar sobre ella y arrastrarla hasta su nueva
ubicación. Una línea va acompañando a la diapositiva mientras se arrastra para indi-
car en qué posición quedaría si se soltase el mouse.
Ministerio de Educación del Gobierno de la Ciudad de Buenos Aires 15
27-09-2019
Google Drive - Presentaciones
Al llegar a la ubicación deseada, soltar el botón del mouse. Se puede observar que
las diapositivas se reacomodan para ubicar a la que fue movida.
ffDuplicar diapositivas
En algunos trabajos que se realizan es necesario tener diapositivas idénticas o casi
idénticas. Algunas veces sólo se debe cambiar una línea o imagen. Para no realizar
repetidas veces lo mismo existe la posibilidad de duplicarla.
Utilizar del menú Editar la opción Duplicar o la combinación de teclas CTRL + M.
La nueva diapositiva aparece a continuación de la original.
Ministerio de Educación del Gobierno de la Ciudad de Buenos Aires 16
27-09-2019
Google Drive - Presentaciones
ffSeleccionar diapositivas
Para seleccionar varias diapositivas ubicadas una a continuación de la otra, seleccio-
nar la primera diapositiva, mantener presionada la tecla Shift y presionar la última.
Ministerio de Educación del Gobierno de la Ciudad de Buenos Aires 17
27-09-2019
Google Drive - Presentaciones
Cuando las diapositivas se encuentran seleccionadas se observa alrededor de ellas
un recuadro de color celeste.
En caso de seleccionar diapositivas que no son consecutivas, es necesario tener pre-
sionada la tecla Ctrl mientras se van eligiendo las distintas diapositivas.
Si se desean seleccionar todas las diapositivas utilizar del menú Editar la opción
Seleccionar todo o presionar la combinación de teclas Ctrl + A.
ffEliminar diapositivas
Seleccionar la diapositiva que se desea eliminar.
Luego elegir del menú Editar la opción Eliminar o presionar la tecla Suprimir.
Ministerio de Educación del Gobierno de la Ciudad de Buenos Aires 18
27-09-2019
Google Drive - Presentaciones
ffBuscar un texto
A veces se desea ubicar una palabra o frase dentro del texto de las diapositivas. Posicio-
narse en la primera diapositiva y elegir del menú Editar la opción Buscar y sustituir…
Ministerio de Educación del Gobierno de la Ciudad de Buenos Aires 19
27-09-2019
Google Drive - Presentaciones
Aparecerá el siguiente cuadro de diálogo en el que se debe indicar la palabra o frase
a buscar.
En el cuadro Buscar escribir el texto que se desea ubicar.
Debajo de este cuadro se encuentra la casilla Coincidir mayúsculas y minúsculas
que permite buscar sólo la combinación de mayúsculas y minúsculas tal como se
indicó en el cuadro.
Una vez escrito el texto que se desea buscar puede observarse en pantalla que el
programa muestra la primera coincidencia.
Ministerio de Educación del Gobierno de la Ciudad de Buenos Aires 20
27-09-2019
Google Drive - Presentaciones
Si no es el término deseado, presionar el botón Siguiente que buscará una nueva
coincidencia.
ffReemplazar un término
Ubicarse en la primera diapositiva de la presentación y elegir del menú Editar la opción
Buscar y sustituir…
Aparecerá el siguiente cuadro de diálogo en el que se debe indicar la palabra o frase
a buscar.
Ministerio de Educación del Gobierno de la Ciudad de Buenos Aires 21
27-09-2019
Google Drive - Presentaciones
c
a
a. Buscar: escribir el texto que se desea ubicar en la presentación.
b. Reemplazar con: indicar el nuevo texto.
c. 1 de 3: cantidad de apariciones de la palabra en la presentación.
Debajo de este cuadro se encuentra la casilla Coincidir mayúsculas y minúsculas
que permite buscar sólo la combinación de mayúsculas y minúsculas tal como se
indicó en el cuadro.
Para efectuar el reemplazo se deben utilizar los botones:
• Sustituir: ubica la primera coincidencia y la reemplaza.
• Sustituir todos: reemplaza todas las apariciones.
ffAgregar textos
Se cuenta con la posibilidad de insertar cuadros de texto. Elegir del menú Insertar
la opción Cuadro de texto.
Ministerio de Educación del Gobierno de la Ciudad de Buenos Aires 22
27-09-2019
Google Drive - Presentaciones
También puede utilizarse el botón Cuadro de texto de la barra de herramientas.
Se puede observar que el puntero del mouse cambia su forma a una pequeña cruz
con la cual se deberá realizar un recuadro en la diapositiva.
Una vez inalizado podrá ingresarse el texto.
Ministerio de Educación del Gobierno de la Ciudad de Buenos Aires 23
27-09-2019
Google Drive - Presentaciones
ffAgregar una imagen desde archivo
Elegir del menú Insertar la opción Imagen…
Se abrirá el cuadro de diálogo Insertar imagen:
Ministerio de Educación del Gobierno de la Ciudad de Buenos Aires 24
27-09-2019
Google Drive - Presentaciones
Seleccionar la opción Subir y luego presionar el botón Seleccionar una imagen
para subirla. Elegir la imagen del equipo.
Puede observarse que la imagen se inserta en el centro de la diapositiva.
Reducir el tamaño de la imagen desde los puntos de arrastre.
Ministerio de Educación del Gobierno de la Ciudad de Buenos Aires 25
27-09-2019
Google Drive - Presentaciones
ffAgregar una imagen desde la cámara web
Elegir del menú Insertar la opción Imagen… Seleccionar la opción Tomar una
instantánea.
Habilitar la cámara web. Presionar el botón Hacer foto para capturar las imágenes.
Las fotos se van ubicando a la derecha de la ventana.
Ministerio de Educación del Gobierno de la Ciudad de Buenos Aires 26
27-09-2019
Google Drive - Presentaciones
Elegir la imagen que se desea colocar en la diapositiva y presionar el botón Seleccionar.
ffAgregar una imagen desde internet
Elegir del menú Insertar la opción Imagen… Seleccionar la opción De URL.
Ministerio de Educación del Gobierno de la Ciudad de Buenos Aires 27
27-09-2019
Google Drive - Presentaciones
En el cuadro Pega una URL de imagen aquí copiar la dirección de la imagen. Si la
misma es correcta, podrá visualizarse la imagen. Luego presionar el botón Seleccionar.
ffRecortar una imagen
Muchas veces se necesita recortar una imagen insertada en la presentación. Realizar
doble clic con el mouse en ella o presionar el botón Recortar imagen.
Se observará en la imagen que se habilitan los puntos de corte.
Ubicar el puntero del mouse sobre un punto de control y a continuación arrastrar
hasta obtener la parte de la imagen deseada. Luego pulsar fuera de la imagen.
Ministerio de Educación del Gobierno de la Ciudad de Buenos Aires 28
27-09-2019
Google Drive - Presentaciones
ffBorrar un objeto
Antes de eliminar el objeto es necesario seleccionarlo. Luego presionar la tecla Su-
primir o elegir del menú Editar la opción Eliminar.
ffInsertar un video
El programa permite insertar un video disponible en la web. Elegir del menú Insertar
la opción Video…
Ministerio de Educación del Gobierno de la Ciudad de Buenos Aires 29
27-09-2019
Google Drive - Presentaciones
Se abrirá una nueva ventana que cuenta con dos opciones:
a. Búsqueda de videos: escribir en el cuadro la palabra con el tema que se quiere
buscar y se mostrarán en pantalla los videos de YouTube con esa referencia.
b. URL: pegar en el cuadro la dirección del video que se desea insertar.
Ministerio de Educación del Gobierno de la Ciudad de Buenos Aires 30
27-09-2019
Google Drive - Presentaciones
En ambos casos elegir el video que se desea insertar y presionar el botón Seleccionar.
El video se inserta en el centro de la diapositiva y puede ser movido como cualquier
objeto.
Ministerio de Educación del Gobierno de la Ciudad de Buenos Aires 31
27-09-2019
Google Drive - Presentaciones
ffInsertar una tabla
Elegir del menú Insertar la opción Tabla.
Ministerio de Educación del Gobierno de la Ciudad de Buenos Aires 32
27-09-2019
Google Drive - Presentaciones
Se desplegará un cuadro donde especiicar la cantidad de ilas y columnas que se
desean para la tabla. Puede observarse que la tabla se inserta en la diapositiva.
Se ingresan los datos en las celdas de la tabla. Pueden modiicarse bordes, colores,
fuentes, etc.
ffInsertar una forma
Las formas son iguras creadas previamente para ser insertadas cuando sean nec-
esarias. Incluye formas básicas, como rectángulos y círculos, más una gran variedad
de líneas y conectores, lechas de bloque, cintas, estrellas y llamadas.
Para aplicar estas formas puede utilizarse del menú Insertar la opción Forma o ele-
gir el botón Forma de la barra de herramientas.
Ministerio de Educación del Gobierno de la Ciudad de Buenos Aires 33
27-09-2019
Google Drive - Presentaciones
Se desplegará entonces un menú con cuatro opciones de las cuales elegir una forma.
El puntero del mouse se transforma en una pequeña cruz con la cual se dibujará la
forma.
Una vez dibujadas puede modiicarse su tamaño.
Al seleccionar una forma, se habilitan varios botones de la barra de herramientas.
a b c d
a. Color de relleno
b. Color de línea
c. Grosor de línea
d. Línea discontinua
Ministerio de Educación del Gobierno de la Ciudad de Buenos Aires 34
27-09-2019
Google Drive - Presentaciones
Las formas pueden contener texto dentro de ellas. Simplemente es necesario hacer
doble clic en ella.
ffCambiar diseño de diapositiva
Es posible modiicar el diseño de la diapositiva eligiendo del menú Diapositiva
la opción Aplicar diseño o utilizar el botón Aplicar Diseño. En ambos casos se
visualizará una ventana con los seis modelos de diapositivas con su descripción.
Ministerio de Educación del Gobierno de la Ciudad de Buenos Aires 35
27-09-2019
Google Drive - Presentaciones
Cuando se aplica el nuevo diseño, se realiza la modiicación del contenido de la dia-
positiva.
ffEstablecer un fondo para la presentación
Las diapositivas por defecto tienen color blanco. Es posible modiicar el color o
establecer una imagen como fondo.
Elegir del menú Diapositiva la opción Cambiar fondo… o seleccionar el botón Diseño
de la barra de herramientas.
Se abrirá un pequeño cuadro donde seleccionar el color de fondo.
Ministerio de Educación del Gobierno de la Ciudad de Buenos Aires 36
27-09-2019
Google Drive - Presentaciones
Elegir la imagen o el color que se quiera establecer. Luego presionar el botón Listo
para aplicar el formato en la diapositiva actual o Aplicar a todas si se necesita
aplicar el formato a todas las diapositivas de la presentación.
ffEstablecer un tema para la presentación
Seleccionar del menú Diapositiva la opción Cambiar diseño… Se abrirá una ventana
donde seleccionar los temas a aplicar.
Ministerio de Educación del Gobierno de la Ciudad de Buenos Aires 37
27-09-2019
Google Drive - Presentaciones
Seleccionar el tema del listado y presionar el botón Aceptar. El tema seleccionado
se aplicará a toda la presentación.
Ministerio de Educación del Gobierno de la Ciudad de Buenos Aires 38
27-09-2019
Google Drive - Presentaciones
ffColocar notas para el orador
Para incluir notas al orador solo basta con ingresar el texto en la parte inferior de la
ventana. En caso que se encuentre deshabilitado, elegir del menú Ver la opción Ver
notas del ponente.
Escribir las notas que no saldrán en la diapositiva.
ffVer la presentación
Una vez creadas las diapositivas, puede verse la presentación a pantalla completa.
Elegir del menú Ver la opción Iniciar presentación.
Ministerio de Educación del Gobierno de la Ciudad de Buenos Aires 39
27-09-2019
Google Drive - Presentaciones
Se obtendrá la presentación a pantalla completa.
El avance de las diapositivas puede controlarse con el mouse. En la parte inferior
izquierda de la ventana se encuentran los siguientes botones:
Ministerio de Educación del Gobierno de la Ciudad de Buenos Aires 40
27-09-2019
Google Drive - Presentaciones
a c b d e f
a. Anterior
b. Siguiente
c. Reproducir
d. Diapositiva. Cuenta con un menú para pasar a una determinada diapositiva.
e. Pantalla completa
f. Options: menú de opciones para la descarga de la presentación.
Ministerio de Educación del Gobierno de la Ciudad de Buenos Aires 41
27-09-2019
Google Drive - Presentaciones
ffAplicar transición
Después de haber dado forma a la presentación, sólo queda ejecutarla. Para esto es
necesario deinir antes una serie de parámetros, como por ejemplo, el intervalo de
aparición o el tipo de transición entre diapositivas.
La transición es un efecto especial que se usa para indicar la aparición de diapositivas
durante una presentación. Por ejemplo, puede hacerla aparecer gradualmente desde
un fondo negro o disolver una diapositiva hasta la aparición de otra.
Se puede asignar la transición en la diapositiva eligiendo del menú Diapositiva
la opción Cambiar transición… o seleccionar el botón Transición en la barra de
herramientas.
En ambos casos se habilitará el panel de animaciones. Seleccionar Diapositiva: Sin
transición para activar las herramientas a utilizar.
Abrir la lista Sin transición y elegir el formato a aplicar.
Ministerio de Educación del Gobierno de la Ciudad de Buenos Aires 42
27-09-2019
Google Drive - Presentaciones
Una vez establecida la transición puede utilizarse el botón Aplicar a todas las
diapositivas para aplicar el mismo efecto a todas las diapositivas de la presentación.
ffAplicar animaciones
Las diapositivas suelen tener por lo menos dos componentes: el título y el contenido
propiamente dicho. Es posible hacer que cada uno de esos componentes aparezca
en forma independiente. Para esto se deben establecer los efectos de animación de
texto.
Se puede asignar la animación en la diapositiva eligiendo del menú Diapositiva
la opción Cambiar transición… o seleccionar el botón Transición en la barra de
herramientas.
Ministerio de Educación del Gobierno de la Ciudad de Buenos Aires 43
27-09-2019
Google Drive - Presentaciones
Seleccionar el objeto en la diapositiva. En el panel de animaciones se observa la
opción + Añadir animación.
a. Tipo de animación: elegir de la lista el efecto a aplicar en el objeto.
Ministerio de Educación del Gobierno de la Ciudad de Buenos Aires 44
27-09-2019
Google Drive - Presentaciones
b. Estado al iniciar: indicar cuando se aplicará el formato.
Ministerio de Educación del Gobierno de la Ciudad de Buenos Aires 45
27-09-2019
Google Drive - Presentaciones
ffCompartir la presentación
Desplegar la opción Compartir ubicada en el extremo superior derecho de la
presentación.
Se abrirá una nueva ventana donde es posible ver y agregar nuevos usuarios que
compartan la edición de la presentación.
Ministerio de Educación del Gobierno de la Ciudad de Buenos Aires 46
27-09-2019
Google Drive - Presentaciones
a. Cambiar…: permite cambiar las condiciones de acceso al documento.
Ministerio de Educación del Gobierno de la Ciudad de Buenos Aires 47
27-09-2019
Google Drive - Presentaciones
b. Invitar a personas: escribir las direcciones de correo electrónico de las personas
con las cuales se desea compartir el documento.
El menú desplegable, ubicado en el lado derecho del recuadro, permite asignar los
permisos para las personas agregadas.
Al tildar la opción Notificar a las personas por correo electrónico cada persona
recibirá un correo electrónico donde se le avisará que comparte el documento.
Ministerio de Educación del Gobierno de la Ciudad de Buenos Aires 48
27-09-2019
Google Drive - Presentaciones
ffRevisar las modificaciones realizadas
Todos los documentos en Drive permiten realizar una revisión de todos los cambios
realizados los mismos.
En el menú Archivo se debe elegir la opción Ver historial de revisión. Puede
observarse una ventana en la que se detallan los cambios realizados, indicando
fecha, hora y usuario que lo realizó.
Ministerio de Educación del Gobierno de la Ciudad de Buenos Aires 49
27-09-2019
Google Drive - Presentaciones
ffDescargar la presentación
Los documentos de Drive permanecen en línea para ser utilizados. Es posible guardar
un archivo en el equipo para lo cual es necesario descargarlo.
En el menú Archivo elegir la opción Descargar como y seleccionar el formato de
descarga.
Ministerio de Educación del Gobierno de la Ciudad de Buenos Aires 50
27-09-2019
Google Drive - Presentaciones
Enlaces de interés
Página principal de Google Drive: https://drive.google.com
Ministerio de Educación del Gobierno de la Ciudad de Buenos Aires 51
27-09-2019
Contacto:
ayuda.pedagogico.digital@bue.edu.ar
Esta obra se encuentra bajo una Licencia Attribution-NonCommercial-ShareAlike 2.5 Argentina de Creative Com-
mons. Para más información visite http://creativecommons.org/licenses/by-nc-sa/2.5/ar/
Ministerio de Educación del Gobierno de la Ciudad de Buenos Aires
27-09-2019
Ministerio de Educación del Gobierno de la Ciudad de Buenos Aires
27-09-2019
También podría gustarte
- UTEL Base de Datos Tarea 1Documento6 páginasUTEL Base de Datos Tarea 1Jorge Luis Rodriguez Cruz25% (4)
- Qué Títulos Valores Reconoce El Código de Comercio Boliviano3Documento2 páginasQué Títulos Valores Reconoce El Código de Comercio Boliviano3Milton Felix FloresAún no hay calificaciones
- Tema N°1 Introducción A La InformaticaDocumento27 páginasTema N°1 Introducción A La InformaticaMilton Felix FloresAún no hay calificaciones
- Tarea de Conta 1Documento4 páginasTarea de Conta 1Milton Felix FloresAún no hay calificaciones
- SQL 2Documento31 páginasSQL 2Milton Felix FloresAún no hay calificaciones
- Manual de Organizacion DAFDocumento82 páginasManual de Organizacion DAFMilton Felix FloresAún no hay calificaciones
- AP03-AA4-EV04. Inglés - Elaboración de Resúmenes para ComDocumento3 páginasAP03-AA4-EV04. Inglés - Elaboración de Resúmenes para ComDeivy Julian ValenciaAún no hay calificaciones
- 5-Resumen La Modularidad de La MenteDocumento5 páginas5-Resumen La Modularidad de La MenteMartina Sol VELAZQUEZAún no hay calificaciones
- Las 6 Grandes Pérdidas Que Busca Eliminar El Mantenimiento Productivo TotalDocumento2 páginasLas 6 Grandes Pérdidas Que Busca Eliminar El Mantenimiento Productivo TotalJairo RobertoAún no hay calificaciones
- Trabajo PeluqueriaDocumento43 páginasTrabajo PeluqueriaJUAN CARLOS BELTRAN RIVERAAún no hay calificaciones
- B - Especialización en Power BIDocumento10 páginasB - Especialización en Power BIFranco Zamora VillegasAún no hay calificaciones
- Acronimos Nauticos Abreviaturas Usadas en NauticaDocumento52 páginasAcronimos Nauticos Abreviaturas Usadas en NauticaMarco Antonio Pereira Socas100% (1)
- SC 100 Rev D EspañolDocumento48 páginasSC 100 Rev D EspañolMariana Suàrez RubioAún no hay calificaciones
- Ejercicio Práctico Con SabiDocumento17 páginasEjercicio Práctico Con SabibecembibAún no hay calificaciones
- Introducción A Tecnología MEMSDocumento21 páginasIntroducción A Tecnología MEMSJose TrianoAún no hay calificaciones
- Modulo 1Documento41 páginasModulo 1yaragqeAún no hay calificaciones
- Aspectos Fundamentales A Considerar - Data CenterDocumento4 páginasAspectos Fundamentales A Considerar - Data CenterMichelle Ysa ValeraAún no hay calificaciones
- Maq de Estado FinitoDocumento19 páginasMaq de Estado FinitoVeneno VeinteAún no hay calificaciones
- Informe de Maratón de LecturaDocumento10 páginasInforme de Maratón de LecturaBEKSY MARTINEZ CRISTOBALAún no hay calificaciones
- Resumen EjecutivoDocumento3 páginasResumen EjecutivoCarla ElizabethAún no hay calificaciones
- Reporte de PracticaDocumento7 páginasReporte de PracticaJavier FernandezAún no hay calificaciones
- Programación No LinealDocumento8 páginasProgramación No LinealDanielAún no hay calificaciones
- Caso Practico 2 Sistemas OperativosDocumento4 páginasCaso Practico 2 Sistemas OperativosAnali HFAún no hay calificaciones
- Semana 8 (Sensores y Actuadores)Documento33 páginasSemana 8 (Sensores y Actuadores)damianAún no hay calificaciones
- Fracciones ParcialesDocumento14 páginasFracciones ParcialesAndreaAún no hay calificaciones
- UserManual BLUTAG 360Documento1 páginaUserManual BLUTAG 360Arlet Jen Valencia GonzalesAún no hay calificaciones
- Laboratorio #03Documento7 páginasLaboratorio #03Ever MelgarejoAún no hay calificaciones
- Actividad 3-Formato de TablaDocumento5 páginasActividad 3-Formato de TablaDIEGO ANDRES ARIAS RODRIGUEZAún no hay calificaciones
- Informatica Biomedica 0Documento2 páginasInformatica Biomedica 0Patricia Adriana Toro CanalesAún no hay calificaciones
- Evaluacion APP 2Documento5 páginasEvaluacion APP 2Rodrigo HernandezAún no hay calificaciones
- Cómo Eliminar El Virus Recycler de Tu PC y Memorias USBDocumento7 páginasCómo Eliminar El Virus Recycler de Tu PC y Memorias USBmerardopacoAún no hay calificaciones
- Ejercicios PrologDocumento3 páginasEjercicios Prologerik1976Aún no hay calificaciones
- Primera Entrega LibreriaDocumento15 páginasPrimera Entrega LibreriaCristianAndresGinzalezFierroAún no hay calificaciones
- Línea Del TiempoDocumento6 páginasLínea Del TiempoYuri BGAún no hay calificaciones
- El Computador en El Control de Procesos IndustrialesDocumento7 páginasEl Computador en El Control de Procesos IndustrialesAstrid Olvera AlvarezAún no hay calificaciones