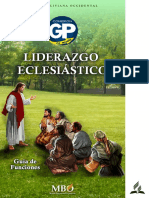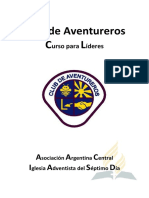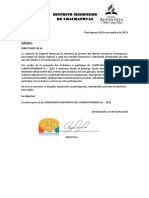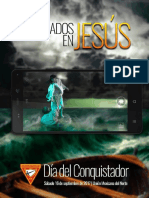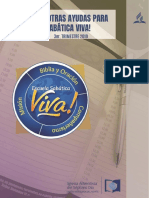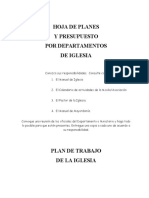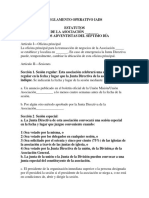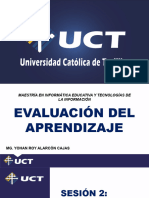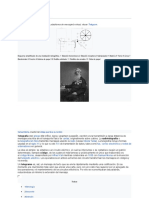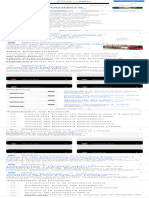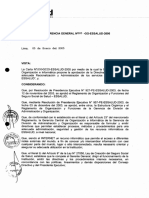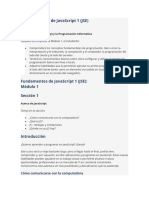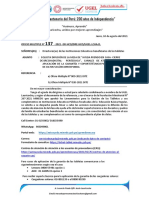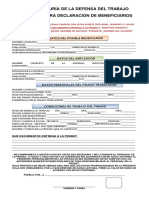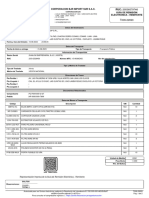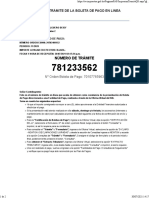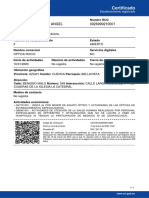Documentos de Académico
Documentos de Profesional
Documentos de Cultura
Manual de Tesoreria - ACMS PDF
Manual de Tesoreria - ACMS PDF
Cargado por
Karito Jz SzTítulo original
Derechos de autor
Formatos disponibles
Compartir este documento
Compartir o incrustar documentos
¿Le pareció útil este documento?
¿Este contenido es inapropiado?
Denunciar este documentoCopyright:
Formatos disponibles
Manual de Tesoreria - ACMS PDF
Manual de Tesoreria - ACMS PDF
Cargado por
Karito Jz SzCopyright:
Formatos disponibles
ACMS – Manual para Tesorería de Iglesias
TABLA DE CONTENIDO
1 Acceso ................................................................................................................................ 4
1.1 Identificación ............................................................................................................ 4
1.2 Creación de los datos de Acceso...................................................................... 4
1.3 Cambio de Contraseña......................................................................................... 6
2 Pantalla ACMS – Características Comunes ............................................................. 6
2.1 Cambiar Entidad...................................................................................................... 7
3 Adelantos ........................................................................................................................... 8
3.1 Objetivo ...................................................................................................................... 8
3.2 Descripción ................................................................................................................ 8
3.3 Ejemplos .................................................................................................................... 10
3.3.1 Devolución Parcial ........................................................................................ 10
3.3.2 Devolución Integral ....................................................................................... 10
4 Depósito no Identificado ............................................................................................. 10
4.1 Objetivo .................................................................................................................... 10
4.2 Descripción .............................................................................................................. 10
4.3 Ejemplos .................................................................................................................... 11
5 Transferencia entre cuentas ....................................................................................... 11
5.1 Objetivo .................................................................................................................... 11
5.2 Descripción .............................................................................................................. 11
5.3 Ejemplos .................................................................................................................... 12
5.3.1 Caja Local para Banco ............................................................................... 12
5.3.2 Banco para Caja Local ............................................................................... 12
6 Transferencia entre Departamentos ........................................................................ 12
6.1 Objetivo .................................................................................................................... 12
6.2 Descripción .............................................................................................................. 12
6.3 Ejemplos .................................................................................................................... 13
7 Presupuesto ..................................................................................................................... 13
7.1 Objetivo .................................................................................................................... 13
7.2 Descripción .............................................................................................................. 13
7.2.1 Función General de la Distribución .......................................................... 14
7.3 Ejemplos .................................................................................................................... 14
7.3.1 Distribución Fijo Mensual .............................................................................. 14
Adventist Church Management System – 1 . 1 . 3 . 3 P á g i n a 1 | 36
ACMS – Manual para Tesorería de Iglesias
7.3.2 Distribución por porcentajes ....................................................................... 14
8 Extorno de Donación .................................................................................................... 15
8.1 Objetivo .................................................................................................................... 15
8.2 Descripción .............................................................................................................. 15
8.3 Ejemplos .................................................................................................................... 15
9 Donación.......................................................................................................................... 16
9.1 Objetivo .................................................................................................................... 16
9.2 Descripción .............................................................................................................. 16
9.2.1 Creación de Paquetes ................................................................................. 16
9.2.2 Registro de Donaciones ............................................................................... 17
9.2.3 Registro de Movimientos .............................................................................. 19
9.2.4 Cierre de Paquetes ....................................................................................... 21
9.2.5 Cierre y Envío de Remesas .......................................................................... 21
9.3 Ejemplos .................................................................................................................... 22
10 Gastos ........................................................................................................................... 22
10.1 Objetivo .................................................................................................................... 22
10.2 Descripción .............................................................................................................. 22
10.2.1 Búsqueda de Gastos..................................................................................... 22
10.2.2 Registrar Gastos Simples ............................................................................... 23
10.2.3 Registrar gastos para cancelar un Adelanto ........................................ 26
10.3 Ejemplos .................................................................................................................... 28
10.3.1 Múltiples gastos – Un solo Pago ................................................................. 28
10.3.2 Un Gasto – Múltiples Pagos ......................................................................... 28
10.3.3 Utilizando pendiente de un Departamento .......................................... 28
11 Depósito de Remesa ................................................................................................ 29
11.1 Objetivo .................................................................................................................... 29
11.2 Descripción .............................................................................................................. 29
11.3 Ejemplos .................................................................................................................... 29
12 Informes ........................................................................................................................ 30
12.1 Movimiento Financiero ................................................................................. 30
12.2 Balance de Comprobación del Departamento ...................................... 30
12.3 Extracto de Departamento ......................................................................... 31
12.4 Donación (Reimpresión de Documentos) ................................................. 32
12.5 Remesa ........................................................................................................... 33
12.6 Extracto del donante .................................................................................... 34
Adventist Church Management System – 1 . 1 . 3 . 3 P á g i n a 2 | 36
ACMS – Manual para Tesorería de Iglesias
12.7 Informes Adicionales ..................................................................................... 35
12.7.1 Informe Anual de Donantes ................................................................. 35
Adventist Church Management System – 1 . 1 . 3 . 3 P á g i n a 3 | 36
ACMS – Manual para Tesorería de Iglesias
1 Acceso
Para acceder al sistema ACMS en línea, el usuario debe abrir el navegador de acceso a internet
(se recomiendan Mozilla Firefox y Google Chrome), escriba en el campo de dirección:
https://www.acmsnet.org para acceder al sistema oficial. Después de escribir, debe presionar la
tecla "Enter".
1.1 Identificación
Después de la carga del sistema, se mostrará la pantalla para ingresar el nombre de usuario y
contraseña, estos datos deben insertarse y hacer clic en el botón "Iniciar Sesión" para acceder al
ACMS. Si el usuario no tiene los datos de ingreso, revise el siguiente punto de este manual para
recibir instrucciones de cómo obtenerlos.
1.2 Creación de los datos de Acceso
Para crear los datos de acceso al sistema de ACMS, el interesado debe ingresar a la dirección del
sistema ( https://www.acmsnet.org) y haga clic en el enlace "Haga clic aquí para registrarse" o
directamente digitar en el campo de dirección: registration.acmsnet.org.
Nota: Solamente miembros bautizados de la Iglesia Adventista del séptimo día, debidamente
registrados y activos en el sistema ACMS pueden tener el acceso al sistema.
Adventist Church Management System – 1 . 1 . 3 . 3 P á g i n a 4 | 36
ACMS – Manual para Tesorería de Iglesias
Una vez abierta la pantalla de registro, el interesado debe digitar cierta información en los
siguientes campos:
"Nombre Completo"- Nombre completo del interesado, esto debe ser igual al registro
hecho en el sistema ACMS Secretaría.
"Nacimiento"- Fecha nacimiento del interesado, en el formato "dd/mm/aaaa", también
según el archivo del miembro registrado en ACMS Secretaría.
“E-mail”- Correo electrónico de la persona interesada. También deben ser compatibles
con su registro de miembros ACMS Secretaría.
Nota: Si la persona interesada tiene dudas acerca de los datos registrados como miembro en el
sistema ACMS, debe contactar con la Secretaría de la Iglesia para la respectiva verificación.
Después de llenar los datos, el interesado debe hacer clic en el botón "enviar". Esto causará un
correo electrónico a enviarse a la dirección que el interesado consignó en el registro. El correo a
enviar contiene un enlace al siguiente paso de crear el acceso.
La persona interesada debe revisar su bandeja de entrada de correo electrónico una vez
realizado el primer paso, incluyendo la bandeja de "Correo no deseado", "Spam" o equivalente.
El correo del destinatario será: noreply@acmsnet.org con el siguiente contenido:
Al encontrar el correo electrónico, el interesado debe hacer clic en "haga clic aquí para
completar el registro”.
Esto provocará que otra página sea abierta, solicitando a la parte interesada crear su información
de acceso. Ellos son:
"Usuario"- En este campo los interesados podrán crear su usuario de acceso. El interesado
tiene libertad para crear el usuario a voluntad, sin embargo recomendamos que este sea
en el formato "nombre.apellido".
"Contraseña"- El solicitante debe crear una contraseña para acceder al sistema. No
existen restricciones en el formato de la contraseña.
"Confirmación de contraseña" – La contraseña creada debe ser ingresada una vez más
en este campo.
"Idioma" – como el ACMS es utilizado en otros países, además de Brasil (o el país donde se
encuentra). El solicitante debe elegir el idioma para el uso del Sistema.
Después de llenar los campos interesados deben hacer clic en "enviar" para completar el registro.
Aparecerá un mensaje en su correo confirmando la creación del acceso. Si el usuario que se
digito ya existe en la base de datos, el interesado debe rellenar los datos nuevamente,
modificando la información del usuario.
Adventist Church Management System – 1 . 1 . 3 . 3 P á g i n a 5 | 36
ACMS – Manual para Tesorería de Iglesias
1.3 Cambio de Contraseña
Es recomendable hacer el cambio de contraseña una vez creado el usuario por la Asociación o
Misión, recuerde que de esto depende la seguridad de los datos del sistema y los ingresos que
podamos realizar en el sistema.
Para hacer el cambio de contraseña debemos hacer clic en la parte superior derecha de la
pantalla, donde aparece nuestro nombre completo:
Aquí encontraremos la opción “Datos Personales” le hacemos clic. Aquí nos mandara a otra
pestaña y encontraremos la opción de contraseña y modificar, entre otras opciones que también
están disponibles a modificar.
Una vez dentro colocamos la clave anterior y la nueva contraseña que vamos a utilizar, recuerde
no hacer este cambio a menos de estar seguros de poder recordar la nueva clave. Esto es muy
importante para el manejo del sistema.
2 Pantalla ACMS – Características Comunes
Cierta información y características aparecen cuando los usuarios inician sesión en el sistema o
cambian de entidad. Las demás funciones, aparecen constantemente mientras que los usuarios
utilizan el sistema. Ellos son:
a. Logo del sistema. f. Opción para habilitar la pantalla
b. Nombre del usuario actualmente completa.
conectado. g. Opción para enviar errores o alguna
c. Búsqueda de Menús y opciones del sugerencia.
sistema. h. Manual ONLINE de las opciones del
d. Menús del sistema. sistema.
e. Elemento actual del menú elegido i. Texto bíblico del espíritu de profecía
por el usuario. (solo página Inicial).
Adventist Church Management System – 1 . 1 . 3 . 3 P á g i n a 6 | 36
ACMS – Manual para Tesorería de Iglesias
j. Información sobre la entidad actual l. Distrito / Iglesia / entidad donde el
(Solo página Inicial). usuario está conectado.
k. Versión actual del sistema.
2.1 Cambiar Entidad
Algunos usuarios tienen diversos privilegios para administrar varias entidades de la iglesia, como es
el caso de secretarios, soporte técnico, encargados departamento, etc.
Para estos usuarios, muchas veces es necesario cambiar la entidad del sistema para llevar a cabo
las actividades necesarias, para hacer esto, deben hacer clic en la entidad que actualmente
está siendo usada. Aparecerá la pantalla de "cambiar de entidad" para que escriba el nombre
de la entidad deseada. Una vez introducido, espere hasta que el sistema realice una búsqueda
rápida y mostrar los resultados. El usuario entonces debe hacer clic en la entidad deseada y haga
clic en el botón "cambiar".
El usuario tiene tres métodos de búsqueda que le puede ayudar. Son las opciones "por Nombre
Internacional", "por sigla" y “Usar Fonética”, situada justo debajo del campo de búsqueda.
Por nombre internacional – El sistema localizará la entidad, teniendo en cuenta la escritura
de su nombre en inglés. Ej.: Unión Paraguaya se ubicaría al escribir el nombre de Paraguay
Unión of Churches Missión
Adventist Church Management System – 1 . 1 . 3 . 3 P á g i n a 7 | 36
ACMS – Manual para Tesorería de Iglesias
Por Sigla - El sistema buscará la entidad, teniendo en cuenta su sigla de abreviatura. Ej.:
Unión Paraguaya se ubicaría escribiendo las iniciales UP.
Usar Fonética – El sistema buscara a nivel general obviando los reglamentos de escritura,
tildes, etc. Esta opción ayuda en su mayoría porque da más opciones.
3 Adelantos
3.1 Objetivo
El menú de Adelantos pretende mantener un control sobre los valores entregados a los
departamentos para llevar a cabo actividades que aún no tienen notas o documentos válidos
para su sustento. Un adelanto siempre debe ser repuesto a las cajas de la iglesia por los
departamentos responsables, ya sea por Notas/Documentos demostrando el valor retirado o la
devolución monetaria de ese valor, que puede ser total o parcial, dependiendo de las
circunstancias.
3.2 Descripción
La función de adelanto se encuentra en la pestaña "Movimiento Financiero/Adelantos".
Para acceder, el usuario primero ira a la pantalla de búsqueda, donde se pueden realizar
búsquedas en los adelantos registrados anteriormente. El usuario tiene algunos filtros de búsqueda
para facilitar el acceso a los resultados deseados. Ellos son: Año, Mes y Departamento.
De forma predeterminada los campos de "Año" y "Mes" vienen con datos del mes y año actual y
el campo "Departamento" viene vacío, lo que indica que todos los departamentos habilitados por
esta iglesia están incluidos en la búsqueda. Lo otro es elegir un departamento específico.
Para realizar una búsqueda, simplemente debe configurar los filtros deseados y haga clic en el
botón "Buscar". En el lado derecho de cada Adelanto ubicado, habrá un botón para imprimir el
recibo, que debe ser firmado por la persona que retiró el monto en cuestión.
Cuando se filtra una búsqueda por departamento, se mostrará el saldo de los adelantos de este
departamento en la última fila del resultado.
En el extremo superior derecho de esta pantalla están los botones de "Nuevo" y "Devolución”.
El botón "Nuevo" dirige al usuario a la pantalla donde puede registrar un nuevo adelanto.
La tecla "Devolución" dirige al usuario a la pantalla donde puede registrar el reembolso
total o parcial de un anticipo.
Adventist Church Management System – 1 . 1 . 3 . 3 P á g i n a 8 | 36
ACMS – Manual para Tesorería de Iglesias
En la pantalla nuevo Adelanto el usuario debe rellenar los campos presentados con la siguiente
información:
"Cuenta"- Seleccione la caja (bancos, caja local) de donde salió el dinero del Adelanto.
"Departamento" – Seleccione a qué departamento fue dirigido el valor.
"Valor" - valor del Adelanto.
"Responsable del adelanto" – Persona que retiró el valor. Debe ser miembro bautizado y
registrado vía ACMS en la iglesia. Cuando inserta el nombre de los miembros, el sistema
buscará automáticamente todos los miembros que contienen el nombre que ha
introducido. El usuario debe esperar que esta búsqueda concluya y haga clic en el
nombre deseado.
"Observaciones" - Campo de libre disposición usado para ayudar al usuario a identificar
este registro en los informes. Cuanto más específica es, ayudará en una mejor ubicación.
Después de llenar los campos, haga clic en el botón "Guardar" y se registrará el adelanto.
Inmediatamente el botón “Guardar” se convertirá en el botón "Imprimir", haga clic en este botón
para tener un recibo que se generará con respecto a este adelanto.
La opción de “Devolución” debe utilizarse para devolver cualquier cantidad monetaria retirada
por un departamento en favor de un adelanto.
Esta pantalla se presenta y debe ser completada igual que un nuevo adelanto, pero generará un
valor positivo en la lista de los adelantos de un departamento, mientras que los adelantos
aparecen con valores negativos.
Adventist Church Management System – 1 . 1 . 3 . 3 P á g i n a 9 | 36
ACMS – Manual para Tesorería de Iglesias
3.3 Ejemplos
3.3.1 Devolución Parcial
El Departamento de Escuela Sabática de la iglesia tiene la necesidad de adquirir lecciones para
su distribución a los estudiantes. El Director del Departamento solicita al Tesorero de la Iglesia una
cantidad monetaria para realizar esta compra. El Tesorero retira de la caja de la iglesia la
cantidad de $ 50,00 (cincuenta dólares) para este propósito y la entrega al Director del
departamento. Entonces, el Tesorero registra en el sistema ACMS, este movimiento, en la pestaña
“Nuevo” de adelantos.
Después de algún tiempo, el Director de Escuela Sabática entrega al tesorero de la iglesia una
factura por un monto de $ 45,05 (cuarenta y cinco dólares con cinco centavos de dólar) y una
cantidad en efectivo de $ 4,95 (cuatro con noventa y cinco centavos de dólar). Ambos referentes
a la compra de lecciones. El Tesorero registra en el sistema, la devolución del dinero (botón
"Devoluciones" en la pestaña de adelantos) y registra el recibo en la pantalla del Gasto,
señalando el adelanto como forma de pago (este proceso se explica en el rubro "Gastos").
3.3.2 Devolución Integral
El Director del Club de conquistadores le solicita un valor monetario al Tesorero de la iglesia para
la compra de insumos para el Campamento del Club. El Tesorero retira de la caja de Iglesia la
cantidad de $ 100,00 (cien dólares) y la entrega al Director. Entonces, en el sistema ACMS el
tesorero registra dicho adelanto en la pestaña “Nuevo” de la pantalla “adelantos”.
Al día siguiente el Director del Club de conquistadores devuelve al tesorero de la iglesia y le dice
que los suministros para el campamento del Club fueron donados por miembros de la iglesia y ya
no necesitan comprarlos, con eso devuelve la cantidad exacta que recibió el día anterior. El
Tesorero, entonces, debe registrar en el sistema esta devolución en el botón "Devolución" situada
en pantalla “adelantos”.
4 Depósito no Identificado
4.1 Objetivo
La pantalla de “depósito no identificado” ayuda en la gestión de los valores que son acreditados
a la cuenta bancaria de la iglesia y que no tienen origen conocido.
4.2 Descripción
La función de depósito no identificado se encuentra en el menú "Movimiento Financiero/Depósito
no identificado".
Para acceder a esta función el usuario será dirigido a la pantalla “buscar”, donde se pueden
realizar búsquedas por depósitos no identificados registrados previamente. En esta búsqueda, el
usuario cuenta con filtros que ayudan en la obtención de los resultados. Ellos son: "Año" y "Mes",
siempre se muestra por defecto el mes actual y el año actual al acceder a la pantalla. Estos
pueden ser modificados según se requiera hacer la búsqueda. Para realizar una búsqueda,
rellenar los filtros necesarios y haga clic en el botón "Buscar".
Haciendo clic en el botón "Nuevo", el usuario puede incluir un nuevo depósito no identificado.
Si desea excluir algún registro, el usuario puede hacerlo haciendo clic en el botón "Borrar". Se
pedirá una confirmación antes de realizar esta operación.
Adventist Church Management System – 1 . 1 . 3 . 3 P á g i n a 10 | 36
ACMS – Manual para Tesorería de Iglesias
En la pantalla para agregar un nuevo depósito no identificado aparecerán varios campos para
ser llenados, estos son:
"Cuenta" – Se debe indicar en qué cuenta bancaria el depósito fue acreditado.
"Fecha" - La fecha en que se realizó el depósito en la cuenta bancaria.
"Valor" – Qué valor fue depositado.
"Observación" - Descripción referente a un depósito no identificado. Puede ser el número
del depósito que figura en el extracto bancario o cualquier otra descripción que
individualice el registro.
Para realizar un registro el usuario debe rellenar todos los campos y hacer clic en el botón
"Guardar".
4.3 Ejemplos
Al visualizar el extracto bancario de la Iglesia el tesorero se da cuenta de que existe un depósito
sin identificación. El Tesorero debe registrar este depósito en el sistema de ACMS y esperar a que
el documento que identifique este crédito le sea entregado. Si el recibo proviene de la donación
de los miembros, este también debe ser registrado en el sistema y relacionado con este depósito
(este procedimiento se explica en el artículo "Donación") y por ende emitir un recibo de donación.
5 Transferencia entre cuentas
5.1 Objetivo
Esta función se debe utilizar cuando hay necesidad de transferir una cantidad monetaria de una
de las cajas de la iglesia a otra, con el fin de equilibrar la balanza de las cajas en el sistema ACMS
con los valores reales de la iglesia.
5.2 Descripción
Para Ingresar, el usuario debe seleccionar el menú "Movimiento Financiero/transferencia entre
cuentas", se pondrá a disposición las funciones a las que podemos acceder. En esta pantalla hay
algunos campos que deben completarse, según la siguiente información:
"Cuenta Origen" – El usuario debe seleccionar de que Caja/Cuenta será retirado el valor.
"Valor" – Ingresar el valor para ser transferido.
"Cuenta Destino" – El usuario debe informar para que caja será el valor designado.
"Fecha" - La fecha en que ocurrió la transferencia.
"Observación" - Descripción del movimiento. Es de libre disposición, este campo asiste al
usuario en la identificación del movimiento en los informes.
Para registrar a una transferencia entre cuentas, el usuario debe rellenar todos los datos del
formulario y presione el botón "Guardar".
Adventist Church Management System – 1 . 1 . 3 . 3 P á g i n a 11 | 36
ACMS – Manual para Tesorería de Iglesias
5.3 Ejemplos
5.3.1 Caja Local para Banco
El tesorero de la iglesia tiene una cierta cantidad de monedas y billetes en mano y siente la
necesidad de depositar esa cantidad en la cuenta bancaria de la iglesia. Realiza el depósito e
informará al sistema ACMS que esa cantidad de dinero ya no está más en la caja local y sí en su
cuenta bancaria. Para esto realiza a una transferencia entre cuentas
5.3.2 Banco para Caja Local
El tesorero de la iglesia siente la necesidad de retirar de la cuenta bancaria de la iglesia una cierta
cantidad de dinero para reponer su caja local. Después de realizado el proceso, tiene que
informar al sistema ACMS que esta cantidad ya no está en la cuenta bancaria y sí en su caja local.
Para esto se realiza a una transferencia entre cuentas
6 Transferencia entre Departamentos
6.1 Objetivo
Transfiere valores del saldo de un departamento de la iglesia a otro, permitiendo que el Tesorero
tenga actualizado los saldos de departamentos según las necesidades de la iglesia y de los
directores de departamentos.
6.2 Descripción
Localizar el menú "Movimiento Financiero / Transferencia entre departamentos", esta función
muestra la siguiente serie de campos cuando se selecciona:
"Departamento Origen" – Indica de qué departamento de la iglesia se retirará el valor.
"Valor" - Valor para ser transferido.
"Departamento Origen" – en este campo debe ser informado a qué departamento de la
iglesia se insertará el valor.
“Fecha” - Fecha de la transferencia.
"Observación" – Libre disposición del usuario, más se recomienda introducir alguna
información para identificar este movimiento en informes del sistema.
Para registrar una transferencia entre departamentos, el usuario debe rellenar todos los campos
del formulario y presionar el botón "Guardar"
Adventist Church Management System – 1 . 1 . 3 . 3 P á g i n a 12 | 36
ACMS – Manual para Tesorería de Iglesias
6.3 Ejemplos
El Director del Club de Conquistadores necesita para llevar a cabo una actividad con los
Conquistadores y el saldo de su departamento no le permite llevar a cabo este evento. El pide a
otro departamento para que lo ayude con los costos y ambos departamentos se ponen de
acuerdo en esta cuestión. A continuación, el tesorero de la iglesia puede realizar esta
transferencia en el sistema ACMS indicando la cantidad que se acordó transferir entre los
departamentos y los traslada de una a otra.
7 Presupuesto
7.1 Objetivo
Gestionar la distribución automática de ofrendas entre los departamentos de la Iglesia.
7.2 Descripción
La pantalla de presupuesto se encuentra en el menú "Departamentos/Presupuesto". Esta pantalla
muestra al usuario una lista de departamentos creados para la iglesia, lo que le permite activar o
desactivar cada departamento y también configurar la distribución de los fondos de la iglesia
Para habilitar o deshabilitar un departamento, hay botones de control en el lado izquierdo de
cada departamento (Cuadros para hacer Check). Si este botón está marcado, significa que el
Departamento al que se refiere está habilitado. De lo contrario, el departamento se encuentra
deshabilitado.
Para configurar la distribución de fondos para cada departamento, el usuario encontrará a la
derecha de cada uno de ellos lo siguiente:
"Presupuesto" – El usuario debe indicar el porcentaje del presupuesto total de la iglesia,
que será designado al departamento en cuestión. Para esto debe indicar un número de
0 a 100, incluyendo números fraccionados. Es obligatorio llenar ese campo en al menos
uno de los departamentos de la iglesia.
"Fijo Mensual" – antes de la distribución en porcentaje (mencionado anteriormente),
realizar la distribución de valor fijo. Sin embargo esta distribución sólo ocurrirá si el usuario
indica en cualquier departamento, un valor en el campo "Fijo Mensual". En este caso, el
valor indicado será dirigido al Departamento en orden de prioridad. El llenado en este
campo es opcional.
"Prioridad" – indica el orden de la distribución de los valores fijos mensuales. Debe llenarse
con un simple número para indicar que esta orden. No pueden existir dos números iguales
en esta secuencia.
Al final de la lista se mostrará la suma total de porcentaje de distribución entre departamentos, los
cuales siempre deben sumar 100% y el total de las distribuciones fijas.
Para que los ajustes en el presupuesto de los departamentos tengan efecto es necesario que, al
final, el usuario pulse sobre el botón "guardar".
Adventist Church Management System – 1 . 1 . 3 . 3 P á g i n a 13 | 36
ACMS – Manual para Tesorería de Iglesias
Nota: Mientras el usuario está rellenando los campos de distribución porcentual, el sistema indica,
a través de colores, si se ha logrado el total del 100%. Por ejemplo:
Si la columna de porcentajes es roja, quiere decir que el 100% aún no se ha alcanzado.
Si el color que se muestra es el amarillo, significa que el valor ha superado el 100%.
Cuando el valor alcanza exactamente el 100%, la columna tendrá su coloración normal.
7.2.1 Función General de la Distribución
La siguiente tabla muestra cómo es la distribución de los fondos de la iglesia, destacando las
prioridades entre los tipos de distribución.
7.3 Ejemplos
7.3.1 Distribución Fijo Mensual
El tesorero de la iglesia identifica algunos gastos que se pagan mensualmente por el
Departamento de Tesorería. Por lo tanto, se decide asegurar un presupuesto mensual para este
departamento y así satisfacer estos gastos. El Tesorero entonces, configura en la pantalla de
presupuesto ACMS el valor necesario para esto e indica esa distribución como prioridad 1.
7.3.2 Distribución por porcentajes
El Tesorero y los otros líderes de la iglesia estipulan cómo serán distribuidos a los departamentos los
fondos recogidos por la iglesia a través de donaciones. Entonces el Tesorero ingresa a la pantalla
de presupuesto en el sistema ACMS y configura para cada departamento de Iglesia un
porcentaje de distribución, por un total de 100%.
Adventist Church Management System – 1 . 1 . 3 . 3 P á g i n a 14 | 36
ACMS – Manual para Tesorería de Iglesias
8 Extorno de Donación
8.1 Objetivo
Corregir las donaciones que fueron emitidas equivocadamente perteneciendo a un paquete
cerrado.
8.2 Descripción
Cuando el usuario abre esta pantalla, ubicada en el menú "Tesorería/Extorno de donaciones",
será capaz de localizar un recibo de donación que fue emitido en el sistema y revertirla. Para
localizar un recibo en cuanto se presenta la pantalla, aparecen algunos campos que actúan
como un filtro para la búsqueda.
El campo "Año" y "Mes" puede ser actual o anterior a la fecha. Por defecto el sistema ubicará estos
campos con la información actual. El campo "Remesa" se refiere al lote de los paquetes donde
contiene el recibo a revertirse. Para las iglesias que envían remesas mensuales a la asociación,
este campo no va a cambiar el contenido de la búsqueda porque estas iglesias envían una
remesa al mes. El campo "donante" se refiere al nombre escrito como donante en el recibo. Si el
usuario no desea escribir el nombre del donante en la búsqueda, se mostrarán todos los recibos
emitidos en el período.
Después de configurar los filtros de manera satisfactoria, el usuario debe hacer clic sobre el botón
"Buscar" para que el resultado se muestre. Este resultado será una lista de donaciones que
corresponden a los filtros, separados por paquete. El orden de presentación es: Cuadro para
seleccionar, Número de Recibo, nombre de los donantes y el valor de cada recibo.
Una vez que el resultado se muestra, el usuario debe seleccionar uno o más recibos que serán
extornados y haga clic en el botón "extornar" en la parte inferior derecha de la pantalla. Para
seleccionar los recibos sólo haga check en los cuadros del lado izquierdo de cada uno de ellos.
El extorno generará un nuevo paquete, ya cerrado, en la pantalla de la donación. Este paquete
contiene los recibos referentes a los extornos, pero con valores invertidos así que compensará los
recibos digitados erróneamente.
8.3 Ejemplos
El Tesorero digito los recibos de donaciones en la pantalla de la donación del sistema ACMS y
cerró el paquete para el envío. Tiempo después, al revisar los datos, encontró que dos de los
recibos estaban invertidos, no estaban con los datos exactos. Estos dos recibos con nombres
invertidos deben extornarse para ser digitados otra vez.
Por lo tanto, el Tesorero tiene que acceder a la pantalla de extornar donación, buscar el paquete
donde se digitaron los dos recibos, los selecciona y hace clic en el botón Extornar.
Luego regresó a la pantalla de donación, encontró que había un paquete ya cerrado, con dos
recibos extornados. En esta conciliación, él digitó los recibos con la información correcta.
Adventist Church Management System – 1 . 1 . 3 . 3 P á g i n a 15 | 36
ACMS – Manual para Tesorería de Iglesias
9 Donación
9.1 Objetivo
Buscar las donaciones recibidas por la Iglesia, aquí se generan recibos para los donantes; también
generan las hojas organizadoras para pegar los recibos emitidos los mismos que serán enviados
para la Asociación/Misión; posteriormente realizar el cierre y envío de la remesa a la
Asociación/Misión.
9.2 Descripción
Para Ingresar a la pantalla donación, el usuario debe ir al menú “Tesorería / Donación”. En esta
Pantalla, se puede observar las funciones por algunos sectores (menú), que se explica a
continuación.
9.2.1 Creación de Paquetes
Para que el usuario pueda registrar las donaciones en el sistema, es necesario antes crear un
paquete. Un paquete es un grupo de donaciones que pretende ayudar al usuario a organizar
estas donaciones según las necesidades. Es necesaria la asignación de al menos un paquete a
cada fecha del sábado, porque los plazos de envío de remesa siempre empieza el domingo y
cerrarán el sábado. El sistema ACMS no permite la creación de un paquete el primer sábado de
una Remesa, antes que la remesa anterior sea enviada.
Para crear un paquete, el usuario debe hacer clic en el botón "Nuevo paquete", en la pantalla
de Donaciones.
Aparecerá la ventana "Nuevo paquete" para que el usuario rellene los datos para la creación del
paquete, estos son:
"Fecha" – Fecha de recolección de donaciones. Debe estar dentro del periodo de la
Remesa Actual.
“Moneda"– La moneda que debe utilizarse para registrar las donaciones, esto esta
predeterminado.
"Descripción" – Identificación particular del paquete. Esta información es importante para
que el usuario pueda reconocer este paquete en los informes y extractos del sistema.”
Una vez completadas las opciones, el usuario debe hacer clic en el botón "Guardar" para terminar
de crear el paquete.
Cada paquete contiene algunos botones (Menús) con distintas funciones. Vamos a mencionar a
continuación.
“Editar” – Modificar la información del paquete. Aparecerá la ventana "nuevo paquete"
otra vez y después de las modificaciones necesarias, debe pulsarse el botón "Guardar"
para terminar la edición.
"Borrar" - Elimina el paquete. Se solicitará una confirmación al usuario antes de la
eliminación. Sólo puede eliminar un paquete que no contiene las donaciones digitadas.
Adventist Church Management System – 1 . 1 . 3 . 3 P á g i n a 16 | 36
ACMS – Manual para Tesorería de Iglesias
“Donaciones" - Registro de donaciones en el paquete. Se mostrará una nueva pantalla
para que el usuario pueda realizar este registro. Este proceso se explica en detalle en el
subtema "registro de las donaciones".
"Imprimir Lista” – Se genera un informe con las donaciones que figuran en el paquete
para que el usuario pueda controlar más eficientemente los datos registrados. Es muy
importante la revisión de donaciones antes del cierre del paquete para evitar extornos.
"Movimientos" – Muestra los movimientos financieros existentes en el paquete. Se
expandirá un área justo debajo el paquete que contiene los movimientos financieros ya
registrados y que permite el registro de un nuevo movimiento mediante el botón "Nuevo
movimiento". Para obtener más detalles acerca de los movimientos, ver el subelemento
"registro de los movimientos".
"Identificar los movimientos" – asigna un movimiento financiero registrado a una donación
contenida en el paquete. Para utilizar esta función el movimiento ya debe estar
registrado en el sistema ACMS, en Menú "Depósito no identificado". Véase también el
subelemento "registro de los movimientos" para tener más detalles.
"Cerrar Paquete” - Cierra el registro de las donaciones en este paquete, preparándolo
para el envío de la remesa. No es posible la reapertura de un paquete en el sistema.
9.2.2 Registro de Donaciones
Para registrar una donación es necesario tener un paquete ya creado. En el paquete donde
desea registrar la donación, el usuario debe hacer clic en el botón "donaciones". Abrirá una nueva
pantalla que contiene los campos para el registro de las donaciones. Cada donación se
compone de uno o más valores separados por conceptos de donación, por lo tanto, el usuario
deberá verificar cada concepto de una donación antes de finalizarlo.
Los campos para informar fondos y registrar las donaciones en el sistema son los siguientes:
“Congregación” – Se deberá marcar esta opción únicamente para las ofrendas
congregacionales, ya viene predeterminado una configuración para esto.
"Anónimo - Visita" - Marca este botón con check sólo si el donante no fue identificado, o
no está debidamente registrado en ACMS como miembro de la iglesia que dona o si la
donación es de origen colectivo, como ofrendas congregacionales. Es importante que el
usuario sepa que, cuando se selecciona este campo, la donación registrada no estará
ligada a cualquier miembro registrado en el sistema, y no tendrá acceso a reportes.
"Donante" – Persona debidamente registrada en el sistema ACMS como un miembro de
la iglesia local, que hizo la donación o cuya donación es en su nombre. Para rellenar este
campo, el usuario debe introducir sólo una parte del nombre de los miembros y esperar
unos momentos. El sistema realizará automáticamente una pequeña búsqueda por el
nombre digitado y mostrará una lista de nombres coincidentes. Después de esto, el
usuario debe hacer clic en el nombre del donante. Recordando que, para los donantes
no registrados en el ACMS como un miembro de la iglesia, debe utilizar la opción
"Anónimo", citado anteriormente.
"Concepto" – Clasificación de la donación. El usuario puede llenar en este campo con el
nombre del concepto.
"Valor" - Valor de la donación para cada concepto.
"Observaciones" – Campo a libre disposición, si el usuario tiene que reportar cualquier
información adicional.
Nota: Algunos conceptos utilizados pueden requerir alguna información adicional, como los
fondos destinados a un departamento específico de la iglesia. En este caso, otro campo
Adventist Church Management System – 1 . 1 . 3 . 3 P á g i n a 17 | 36
ACMS – Manual para Tesorería de Iglesias
aparecerá para colocar el concepto del departamento que recibirá los fondos. Recordando que
si el departamento no está creado, debe hacerlo en “Departamentos de Tesorería”
Después de llenar los campos el usuario debe hacer clic en "Guardar Recibo". Al hacer clic en
este botón se guardan los fondos digitados y ya permite al usuario digitar un nuevo recibo,
manteniendo el nombre del donante. Si existe otro dinero en la donación con otro concepto, el
usuario repetirá este proceso presionando la tecla “enter” una sola vez. Al registrar el último recibo,
después de que el usuario hace clic en el botón "Guardar concepto", debe hacer clic también
en "Guardar el recibo" o en su defecto presionar dos veces la tecla “enter”. La donación será
finalizada y registrada en el sistema.
Hay dos campos en esta pantalla, la lista de elementos (conceptos) de la donación actual (parte
derecha) y la lista de donaciones contenidas en el paquete (parte inferior de la pantalla).
Para cada donación hay dos botones en la lista de donaciones de la parte inferior. La primera
(figura de un lápiz), permite al usuario modificar cualquier información contenida en esta
donación. Cuando el usuario hace clic en este botón, los datos del donante y los conceptos de
esta donación se exhibirán nuevamente en la parte superior de la pantalla. Si el usuario quiere
cambiar un concepto de donación, simplemente ingrese el código del concepto otra vez y
cambiar lo que sea necesario. Para eliminar un elemento, el proceso será el mismo, sin embargo
el usuario debe eliminar el valor por el concepto, digitar 0 (cero) en el campo "valor" y guardar el
elemento.
Para eliminar una donación de un paquete, el usuario debe utilizar el segundo botón (figura una
papelera de reciclaje). Al hacer clic en este botón hará que la donación desaparezca de la lista,
sin preguntar o pedir confirmación al usuario.
9.2.3 Donantes de otras Iglesias
Para Ingresar una la donación de un miembro de otra Iglesia y en caso de estar seguros de eso,
tenemos dos opciones:
La primera es en la misma pantalla de Digitación de donaciones, simplemente ingresamos el
nombre en el espacio de “Donante” y hacemos clic en el icono de la “lupa” esto con el fin de
que el sistema realice una búsqueda de la feligresía a nivel de Sudamérica.
Adventist Church Management System – 1 . 1 . 3 . 3 P á g i n a 18 | 36
ACMS – Manual para Tesorería de Iglesias
Esto desplegara una pantalla de búsqueda automática, no es necesario modificar nada,
simplemente esperar a que se realice la búsqueda y seleccionar al que nosotros deseamos.
Este medio nos ayudara a poder tener las donaciones bien registradas, en caso de que tengamos
visitas de otras Iglesias o Países, sus donaciones aparecerán en el portal del Miembro.
9.2.4 Registro de Movimientos
Un movimiento es una identificación para las donaciones realizadas a través de depósito
bancario. Cuando un donante hace una donación directamente a la cuenta bancaria de la
iglesia, deberá presentar comprobante de depósito para que su donación pueda ser
considerada. Una vez que el tesorero de la iglesia registra esta donación en el paquete, debe
registrar este movimiento, también en el mismo paquete donde registro la donación. Este registro
es de suma importancia, porque este medio el sistema asignará este valor en la caja del sistema
bancario y no en la caja local, como en las donaciones normales.
Para registrar un movimiento en el paquete, el usuario debe hacer clic en el botón "Movimientos",
esperar que aparezca en la parte superior una lista y haga clic en el botón "nuevo movimiento"
Aparecerá una ventana con los siguientes campos para registrar:
Adventist Church Management System – 1 . 1 . 3 . 3 P á g i n a 19 | 36
ACMS – Manual para Tesorería de Iglesias
"Banco" – Para las iglesias que tienen más de una cuenta bancaria, el usuario deberá
informar en la que se depositó la donación.
"Fecha" - La fecha de la donación.
"Valor"- Valor de la donación.
"Observación" – Espacio de uso opcional usada para que el usuario pueda identificar este
movimiento. Se recomienda que el usuario rellene este campo con la información sólo
para que él puede identificar fácilmente este movimiento en los informes del sistema.
Después de llenar los campos, el usuario debe hacer clic en el botón "Guardar" para terminar la
digitación.
Una vez que el movimiento esté registrado, aparecerá en la parte inferior del paquete donde fue
registrado.
A la derecha de cada movimiento, el usuario encontrará los botones "Editar" para modificar la
información del movimiento y de "Borrar" para eliminar este movimiento de paquete.
Obs.: Antes de registrar un movimiento, el usuario siempre debe hacer clic en el botón "Identificar
Movimiento", en el paquete, para ver si el mismo no haya sido registrado anteriormente como
depósito no identificado en la pantalla "depósito no identificado” del sistema. Cuando hace clic
en este botón, abrirá una ventana mostrando que los movimientos ya registrados. Si uno de ellos
está relacionado con la donación, el usuario necesita vincular al paquete pulsando el botón de
check en el lado derecho de la pantalla.
Una vez vinculado, este movimiento también aparecerá en la parte inferior del paquete. Sin
embargo, no será posible para el usuario modificar la información de este movimiento o eliminarlo,
solo desvincular el movimiento del paquete mediante el botón "Desvincular movimiento".
Adventist Church Management System – 1 . 1 . 3 . 3 P á g i n a 20 | 36
ACMS – Manual para Tesorería de Iglesias
9.2.5 Cierre de Paquetes
Después del registro de todas las donaciones y los movimientos del paquete y de la verificación
del mismo, el paquete está listo para ser cerrado. Se debe realizar esta acción mediante el botón
"Cerrar", encontrado en cada paquete creado. Al hacer clic en este botón el sistema solicitará
una confirmación al usuario para realizar la acción. Después de que el usuario presiona el botón
"OK", el paquete se cerrará y serán cambiados los botones que se muestran a continuación:
"Imprimir Detalle" – Esto es el mismo que se presentó al usuario en los paquetes abiertos.
En ella el usuario encontrará un Resumen de todas las donaciones que están registradas
en el paquete;
"Los organizadores" – En este botón el usuario podrá imprimir la guía para pegar las hojas
confidenciales, para presentarlo a la Asociación / Misión.
"Imprimir recibos" – este botón generará los recibos de las donaciones contenidas en el
paquete, el cual debe ser entregado a los donantes. Al lado de cada recibo, también
estará impreso una hoja confidencial para que el donante pueda usar posteriormente.
Obs.: Antes de cerrar los paquetes, es importante que el usuario verifique que existe al menos un
paquete con fecha del sábado por cada remesa
9.2.6 Cierre y Envío de Remesas
Con todos los paquetes cerrados, el usuario está apto para cerrar y enviar la remesa a la
Asociación / Misión. Pero antes de seguir este procedimiento, deben registrar los gastos de la
iglesia para el período, en la pantalla "Gastos" del ACMS (ver punto "Gastos" de este manual).
Después del registro de los gastos, si los hubiere, el usuario vuelve a la pantalla "Donación" y haga
clic en el botón "Cerrar Remesa"
Aparecerá una nueva pantalla. Los campos que se muestran en esta pantalla son sólo para que
el usuario tenga conocimiento de los valores que componen la remesa, no es posible editarlos.
Pero esta condición no se aplica en el campo "valor", que se puede modificar previo acuerdo
firmado entre la Iglesia y la Asociación. Esos son los campos presentados
"Tipo de Depósito" – Muestra el medio por el cual la iglesia enviará el valor de la remesa a
la Asociación / Misión.
"Total" – La cantidad total de las donaciones de la remesa;
"Local" – Valor retenido para la iglesia local, según la distribución de los conceptos
donados.
"Remesa" – Valor perteneciente a la asociación, también según la distribución de los
conceptos.
"Gastos" – Valor de los gastos registrados para el período de la remesa. Pueden ser el valor
de los gastos registrados por la tesorería de la iglesia como por la asociación.
Adventist Church Management System – 1 . 1 . 3 . 3 P á g i n a 21 | 36
ACMS – Manual para Tesorería de Iglesias
"Valor" – Valor total que la iglesia debe enviar a la asociación. Si la iglesia tiene algunas
cuentas financieras pendientes con la asociación, el saldo de este pendiente estará
incluido en este valor.
En la parte inferior de la pantalla encontrará el botón de "Gastos", el usuario puede imprimir un
informe para la verificación de los gastos registrados en la remesa.
Después de la Conferencia de datos mostrados en la pantalla y en el informe de gastos, el usuario
debe hacer clic en el botón "Generar" para completar el envío.
Con la remesa generada, el botón "Generar" da paso al botón "Resumen de Remesa", donde el
usuario puede imprimir un informe con la información simplificada de la remesa.
9.3 Ejemplos
Después de uno de los cultos de la iglesia el tesorero recoge donaciones obtenidas para realizar
el registro en el sistema ACMS. Después de la verificación del contenido de los sobres para las
donaciones, abre la pantalla del sistema de donación. Para empezar, crea un paquete con la
fecha del recojo de las donaciones. A continuación abre la pantalla de registro de donaciones
para registrar todas las hojas confidenciales contenidos en los sobres.
Con las hojas confidenciales registradas, el tesorero identifica todas las donaciones hechas por
depósito bancario, registrando los movimientos en el paquete. Con eso se genera un informe de
donaciones contenidas en el paquete y comprueba los valores.
Después de corroborar, el tesorero cierra el paquete e imprime los recibos de miembros y la
plantilla organizadora. Los recibos se ponen en los sobres para el retorno a los miembros, y en las
plantilla el tesorero pega las hojas confidenciales para enviarlo a la Asociación / Misión.
El realiza estos mismos procedimientos para todos los paquetes creados en la Remesa. Él también,
cada día, registra en el sistema los gastos de la iglesia, en la pantalla de Gastos.
Al final del período de la Remesa, el tesorero accede a la pantalla de donación, hace clic en el
botón "Cerrar Remesa" verifica los gastos contenidos en la remesa. Hace clic en el botón "generar"
e imprime el resumen de la Remesa.
Finalmente, el Tesorero pone en un sobre el Resumen de la Remesa, junto con las fichas que
contienen las hojas confidenciales pegadas y los comprobantes de gastos y envía a la asociación.
10 Gastos
10.1 Objetivo
Registrar en el sistema los gastos diversos que la iglesia tiene diariamente.
10.2 Descripción
10.2.1 Búsqueda de Gastos
El usuario para acceder a esta pantalla, debe ir al menú "Movimiento Financiero/Gastos" o desde
el menú de “donaciones” en la misma pestaña de digitación de Remesas. Lo primero que
encontrará es la función de búsqueda para gastos ("Buscar"). En esta pantalla, el usuario puede
localizar los gastos registrados anteriormente, utilizando para ello, dos filtro de búsqueda
proporcionada por el sistema, que son los campos "Año" y "Mes". Por defecto estos campos están
completados con la información del mes y año actual.
Adventist Church Management System – 1 . 1 . 3 . 3 P á g i n a 22 | 36
ACMS – Manual para Tesorería de Iglesias
Para realizar una búsqueda, el usuario debe rellenar estos campos de filtro con la información
deseada y haga clic en el botón "Buscar". Se mostrará la lista de gastos del periodo deseado en
la parte inferior de la pantalla.
Obs.: La búsqueda no puede realizarse con los campos vacíos. También es importante que existan
gastos registrados en el sistema para que se muestre la lista.
10.2.2 Registrar Gastos Simples
Para registrar un gasto, el usuario deberá hacer clic en el botón "Nuevo" en la esquina superior
derecha de la pantalla. Al hacer clic en este botón se mostrará la ficha de "Gastos"
El registro del gasto debe hacerse en dos pasos. Al principio, el usuario deberá informar los datos
de gastos mediante el llenado de los campos a la izquierda de la pantalla, que son:
"Departamento" – El usuario debe escoger el departamento responsable de los gastos.
Sólo será visualizados los departamentos activos de la iglesia.
"Fecha" - La fecha del gasto.
"Valor" - Valor de los gastos.
"Pendiente" – Este botón check debe seleccionarse sólo si el gasto en cuestión forma parte
de un dinero entregado por adelantado.
"Adelanto" – Este campo no es llenado de usuario. Se mostrará la cantidad total de los
adelantos que el Departamento seleccionado haya recibido.
"Observación"- En este campo el usuario debe insertar una breve identificación del gasto,
como por ejemplo el número de la factura y también se puede especificar en que se hizo
el gasto. Este campo tiene mucha importancia porque la información contenida en los
paquetes serán exhibidas en los reportes del sistema.
"Concepto" – el usuario debe elegir en que concepto será registrado el gasto.
Después de completar estos datos, el usuario debe hacer clic en el botón "Agregar" para registrar
este gasto. Se incluirá en una lista, justo por debajo de los campos, junto con otros gastos que se
registrarán en este paso. Al lado derecho de cada elemento de la lista el usuario encontrará dos
botones. La primera es el botón "Editar", que permite al usuario modificar la información registrada.
Al hacer clic, hace que la información aparezca otra vez en los campos. El usuario debe modificar
según sea necesario y haga clic en "Guardar" para que la modificación haga efecto. El segundo
botón es "Borrar", que eliminará los gastos de la lista al hacer clic. Sin embargo, antes de llevar a
cabo esta acción, el sistema solicitará una confirmación del usuario.
Adventist Church Management System – 1 . 1 . 3 . 3 P á g i n a 23 | 36
ACMS – Manual para Tesorería de Iglesias
La segunda parte del proceso de pago de gastos. Son los campos a la derecha de la pantalla,
el usuario debe informar el pago de los gastos registrados en el primer paso. Para ello, debe
rellenar los siguientes campos:
"Caja" – El usuario debe seleccionar de donde retiró el dinero destinado a pagar los
gastos.
“Fecha” - Fecha de pago de los gastos.
"Valor" – Importe total del pago.
"Observación" – Espacio donde el usuario debe introducir una descripción para este
pago. Esta descripción aparecerá en los informes del sistema de manera que el usuario
pueda identificar los pagos.
Al igual que el primer paso, el usuario debe hacer clic en el botón "Agregar" para registrar el pago.
Estos pagos también generaran una lista en la parte inferior de la pantalla y cada elemento de la
lista también tendrán los botones "Editar" y "Borrar" para que el usuario pueda manejar los datos
registrados.
Una vez que el usuario ha registrado el gasto y las formas de pago, el usuario debe presionar el
botón "Guardar" en la esquina inferior derecha de la pantalla para completar el registro del gasto.
Pero antes de que la información sea registrada en la base de datos, se le pedirá confirmación al
usuario.
Adventist Church Management System – 1 . 1 . 3 . 3 P á g i n a 24 | 36
ACMS – Manual para Tesorería de Iglesias
Importante: Una vez registrado el gasto, no podrá ser modificado o eliminado. Cualquier error
cometido en el registro debe ser corregido a través de un extorno de los gastos e ingresado
nuevamente de manera correcta.
El sistema ACMS permite al usuario registrar varios gastos de una sola vez, si el pago ha sido con la
caja local de la iglesia. Sólo de esta manera el usuario debe registrar todos los gastos en el lado
izquierdo de la pantalla y registrar en el lado derecho del importe total pagado.
También puede registrar múltiples formas de pago en un mismo gasto. De esta manera, el usuario
debe registrar sólo este gasto en el lado izquierdo y registrar en el lado derecho todas las formas
de pago utilizadas, sumando el total del gasto.
Los gastos pagados con la cuenta de banco deben registrarse siempre individualmente.
Los totales de ambas partes deben ser iguales para el registro de los gastos, de lo contrario el
sistema alertará al usuario de la desigualdad y no efectuara el registro.
Para ilustrar las formas correctas o incorrectas para el uso de las pantallas, tenemos las siguientes
tablas:
Adventist Church Management System – 1 . 1 . 3 . 3 P á g i n a 25 | 36
ACMS – Manual para Tesorería de Iglesias
10.2.3 Registrar gastos para cancelar un Adelanto
Cuando un departamento entrega al usuario gastos que provienen de un adelanto, el usuario
debe registrar estos gastos como si haría un simple gasto, pero con algunas diferencias.
Cuando el usuario selecciona el Departamento al que se refiere el gasto, aparecerán en el
campo de "Adelantos" el importe total de todos los adelantos concedidos a este departamento.
Durante el registro el usuario encontrará el botón "Cancelar pendiente", seleccione este botón
para indicar que el gasto se refiere a la cancelación de un pendiente y siga con el registro normal
haciendo clic en el botón "añadir" al final.
Cuando esto se añade a la lista de pendiente, el usuario puede notar una de las tres situaciones
siguientes:
1. El valor del gasto fue menor que el saldo pendiente del departamento. En este caso el
usuario notará que el monto total de gastos presentados por el sistema es cero, entonces
no hay necesidad para registrar una forma de pago en el lado derecho de la pantalla,
el usuario puede terminar el registro directamente en el botón "Guardar". El
Departamento continuará con un saldo pendiente.
2. El valor del gasto era igual al saldo pendiente del departamento. En este caso el usuario
no necesitara registrar un pago. Puede cancelar la cuenta inmediatamente. Se
restablecerá el saldo de departamentos y quedará cerrado.
3. El valor del gasto fue mayor que el saldo pendiente del departamento. En este caso la
diferencia de valor aparecerá en el espacio de gasto total y, por este valor, debe estar
registrado una forma de pago en el lado derecho de la pantalla, porque es un valor que
debe ser pagado. Después la forma de pago del gasto será gravada. En esta situación
el saldo pendiente del departamento será cerrado.
Adventist Church Management System – 1 . 1 . 3 . 3 P á g i n a 26 | 36
ACMS – Manual para Tesorería de Iglesias
Extorno de Gastos
Para que el usuario puede extornar un gasto, es necesario que realice una búsqueda por año y
mes de este gasto. Cuando el usuario solicita la búsqueda, el sistema le mostrará la lista de gastos
para ese período y para cada elemento de la lista aparecerá el botón de "extorno" a la derecha.
El usuario debe hacer clic en el botón correspondiente al elemento que desea extornar.
Luego abrirá una ventana que contiene los siguientes campos para rellenar:
"Departamento" – Cada extorno de gastos genera un registro pendiente para un
determinado departamento. Esto es porque en algunos casos no es posible devolver el
valor del gasto a la caja de donde originó. En este campo el usuario puede informar a
que departamento será generado el pendiente. Sin embargo el departamento sólo debe
ser diferente del original únicamente cuando el gasto ha sido digitado por error a un
determinado departamento.
"Observación" - Campo donde el usuario puede incluir cualquier información específica
sobre este movimiento.
"Valor" - Valor del gasto a extornar. El usuario no puede modificar este campo.
Después de llenar los datos, el usuario debe hacer clic en "guardar" para completar la acción.
Adventist Church Management System – 1 . 1 . 3 . 3 P á g i n a 27 | 36
ACMS – Manual para Tesorería de Iglesias
Nota: Como cada extorno genera un pendiente en un departamento, el usuario para volver a
registrar el gasto en el sistema, se debe poner el valor del saldo de los gastos del Departamento y
no indicar un pago otra vez. Es importante que el usuario vuelva a registrar un gasto
individualmente y no junto con otros gastos. Si el gasto extornado no requiera ser registrado en el
sistema, el usuario debe realizar una devolución de pendiente, con el mismo valor del extorno y
cargarla al departamento donde se generó. Vea el punto 3 "Adelantos" en este manual para
aprender a hacer este reembolso.
10.3 Ejemplos
10.3.1 Múltiples gastos – Un solo Pago
El tesorero de la iglesia hizo varios pagos con dinero de la caja local de la Iglesia durante la
semana. Cierto día decide registrar dichos gastos en el sistema ACMS. En la Pantalla de registro
de gastos, en el lado izquierdo, añade secuencialmente todos los gastos, y el Tesorero observa el
valor total de los gastos y agrega el pago completo en el lado derecho de la pantalla,
seleccionando caja fija para eso. Finalmente hace clic en el botón "Guardar" para completar el
registro.
10.3.2 Un Gasto – Múltiples Pagos
La iglesia necesita para comprar bancas nuevas. El Tesorero tuvo que transferir a una empresa
que fabricaría los muebles como adelanto de la compra. Después de la mercadería fueron
entregadas, y el representante de la empresa busca al tesorero para cobrar el servicio. En esta
ocasión, el pago es hecho por Tesorero pero con dinero de la caja local de la iglesia.
Al día siguiente el Tesorero registra este gasto en el sistema ACMS. Accede a la pantalla de registro
de gastos, a pesar de tener otros gastos para registrar, en el lado izquierdo de esta pantalla sólo
agrega este gasto. En el lado derecho, el Tesorero agrega el pago que vía transferencia hizo
ingresando la fecha y el valor correcto y selecciona el Banco de donde salió el valor. Luego
añade un nuevo pago por los mismos gastos, esta vez indicando la cantidad y la fecha del último
pago que fue hecho en efectivo y seleccionando la caja Local. Para concluir, presiona el botón
"Guardar" y el gasto está registrado en el sistema. Después de esto él registró los demás gastos.
10.3.3 Utilizando pendiente de un Departamento
Un Director de un determinado departamento de la iglesia pidió un anticipo de $ 100,00 (cien
Dólares) para la compra de materiales para el departamento. Unos días después el presento una
factura por un monto de $ 90,00 (90 Dólares) al tesorero de la iglesia y regresó a la Tesorería $ 10.00
(diez Dólares) en efectivo. El tesorero para registrar este gasto en la pantalla del sistema gastos
ACMS, añadió el gasto al lado izquierdo de la pantalla y seleccione el botón "Pendientes". Como
el saldo pendiente del departamento era mayor que el gasto añadido, no era necesario añadir
el pago en la parte derecha de la pantalla. Después del tesorero para registrar el gasto con éxito,
él accede a la pantalla de adelantos y registra el retorno de dinero entregado por el Director del
departamento.
Adventist Church Management System – 1 . 1 . 3 . 3 P á g i n a 28 | 36
ACMS – Manual para Tesorería de Iglesias
11 Depósito de Remesa
11.1 Objetivo
Esta pantalla es de uso exclusivo para las iglesias que efectúan el depósito de las remesas
directamente por transferencia bancaria automática al campo y que tiene registradas Cuentas
Bancarias en su base de datos. Los Tesoreros de estas Iglesias deben informar al sistema la forma
depósito de las Remesas.
11.2 Descripción
Para acceder a la pantalla, el usuario debe ir al menú "Tesoreria / Depósito de Remesa". Una vez
que haya accedido, el usuario visualizara, en la parte izquierda de la pantalla, una lista de las
remesas generadas por la iglesia. A la izquierda de cada elemento de esta lista, hay un botón de
selección, donde el usuario debe hacer clic en una de las remesas e informar su pago. Después
de seleccionar la remesa, el usuario deberá rellenar la información del el lado derecho de la
pantalla, que son
"Cuenta" – El usuario debe informar que caja está usando para el depósito de la remesa;
"Fecha" - La fecha en que se efectuó el depósito.
"Valor" - Valor de la Remesa;
"Observaciones" – Campo obligatorio donde el usuario deberá colocar algún detalle de
este depósito.
Después de seleccionar un Remesa y llenar en los campos mencionados, el usuario debe hacer
clic en el botón "Guardar". Esto hará que este depósito sea agregado a una lista de depósitos,
justo debajo del botón. El usuario puede agregar cuantos pagos sean necesarios para alcanzar
el valor total de la remesa y cada depósito se puede cambiar y eliminar según sea necesario.
Cuando se alcanza el valor, el usuario debe hacer clic en el botón "Guardar" para completar la
acción. Después de eso, no está permitido ningún cambio en los depósitos y la remesa
seleccionada ya no aparece en la lista, porque ya se realizó el depósito.
11.3 Ejemplos
Después de hacer el depósito de la Remesa a la Asociación / Misión, el tesorero de la iglesia
ingresa a la pantalla de depósito de la Remesa en el sistema ACMS y selecciona la remesa que
acaba de pagar, en el lado izquierdo de la pantalla.
En la parte derecha digita el pago que hizo con la caja local de la Iglesia. Hace clic en el botón
"guardar" y termina la operación.
Adventist Church Management System – 1 . 1 . 3 . 3 P á g i n a 29 | 36
ACMS – Manual para Tesorería de Iglesias
12 Informes
Todos los informes de tesorería se encuentran en el menú "Informes/Tesorería".
12.1 Movimiento Financiero
Este informe pretende informar al usuario los movimientos de las distintas cajas de la Iglesia en el
periodo seleccionado.
El usuario también puede seleccionar una caja específica para crear el informe. Los filtros
utilizados en esta pantalla son:
"Cuenta" – Son las cajas de la iglesia. El usuario puede seleccionar una caja específica o
listar todo.
"Inicio" – El usuario debe ingresar el período inicial de los movimientos a ser presentados.
"Fin" – El usuario debe informar el período final de los movimientos a ser presentados.
Por defecto el filtro "Inicio" y "Fin" viene lleno con el período actual. Para ver el informe, el usuario
debe hacer clic en el botón "Imprimir.
Una vez generado, el reporte se visualizara de la siguiente manera:
12.2 Balance de Comprobación del Departamento
Este informe presenta al usuario todos los movimientos de la Iglesia totalizados por tipo de
movimiento, en el período seleccionado.
El usuario también puede elegir un un departamento de la lista general de la iglesia o por cada
período abarcado por el total periodo seleccionado. Los filtros son los siguientes:
"Período inicial" – El usuario debe consignar el periodo inicial a ser considerado en el
informe.
"Periodo Final" – El usuario debe consignar el periodo final a ser considerado en el informe.
"Informe" - El usuario debe elegir entre dos formatos de informes diferentes, estos son:
o "Por el Departamento" – Los valores serán subdivididos por departamentos de
Iglesia.
o "Por un período" – Los valores serán subdivididos por cada periodo presente en el
intervalo de búsqueda.
Adventist Church Management System – 1 . 1 . 3 . 3 P á g i n a 30 | 36
ACMS – Manual para Tesorería de Iglesias
Cuando el usuario ingrese a la pantalla, automáticamente los campos de período estarán con el
período actual. Este informe también está disponible en formato de hoja de cálculo, para esto el
usuario debe seleccionar el botón check "exportar datos a Excel".
Para poder ver el informe, el usuario debe hacer click en el botón “Imprimir”.
Veremos dos tipos de Imágenes, una que es por tipo de departamento y la otra por período, esto
de acuerdo a lo que hayamos seleccionado:
A su vez este reporte nos muestra el saldo actual de caja local.
12.3 Extracto de Departamento
Informa al usuario todos los movimientos realizados en cada departamento de la iglesia, en el
período seleccionado. El usuario puede determinar un departamento específico para mostrar o
Mostrar todos.
El usuario también puede seleccionar qué movimientos serán mostrados en el informe.
Aquí están los campos de filtro:
"Departamento" – El usuario debe elegir un departamento específico para extraer el
informe.
Adventist Church Management System – 1 . 1 . 3 . 3 P á g i n a 31 | 36
ACMS – Manual para Tesorería de Iglesias
"Agrupar por movimiento" – Si el usuario selecciona esta casilla, el extracto solicitado
seguirá una orden por fecha de movimiento y agrupará a los movimientos de cada clase.
"Inicio" – Período inicial que aparecerá en el extracto. De forma predeterminada se llenará
con el período actual.
"Fin" – Período final que aparecerá en el extracto. De forma predeterminada se llenará
con el período actual.
"Seleccionar Movimientos" – En este espacio el usuario puede seleccionar los botones del
movimiento que se requiera comprobar su extracto. Por defecto todos vienen marcados.
Después de la configuración, el usuario debe hacer clic en el botón "Imprimir" para generar el
informe.
Este es un ejemplo del extracto por Departamento:
12.4 Donación (Reimpresión de Documentos)
Informe utilizado para reimprimir los organizadores de los recibos y comprobantes de donaciones
de la iglesia.
El usuario puede elegir mostrar sólo los paquetes de donaciones o todos los recibos.
Los siguientes filtros se utilizan para refinar la búsqueda:
"Año" – El usuario debe informar el año en que se hizo la donación. De forma
predeterminada, el campo se rellenará con el año en curso.
"Mes" – El usuario debe introducir el mes en que se hizo la donación, de forma
predeterminada, el campo se rellenará con el mes en curso.
"Remesa" – El usuario debe ingresar en que remesa esta digitado la donación.
"Sólo los paquetes" – el usuario debe seleccionar este campo si desea mostrar sólo los
paquetes agrupados.
"Donantes" – Si así se desea, el usuario puede digitar un donante específico para esta
búsqueda.
Para que el resultado sea mostrado el usuario debe hacer clic en el botón "Buscar".
Adventist Church Management System – 1 . 1 . 3 . 3 P á g i n a 32 | 36
ACMS – Manual para Tesorería de Iglesias
El resultado de la búsqueda será una lista de paquetes o donaciones agrupadas por paquete,
según la configuración del usuario.
Todo grupo de paquetes, aparece como una línea más gruesa en la lista, tiene tres botones en el
lado derecho. El primero nos da la lista de donaciones ingresadas para la revisión, la Segunda
muestra los organizadores de los recibos de paquete y el tercero los recibos del paquete.
Las líneas más delgadas, debajo de cada línea de paquete, son donaciones. En el lado izquierdo
de cada uno de ellos hay un botón "check". El usuario puede marcar una o más de estos botones
para que se muestren los recibos. Para ello, el usuario debe hacer clic el botón "Imprimir", ubicado
al final de la lista.
12.5 Remesa
Esta pantalla proporciona la reimpresión informes de Remesa después de que se envían.
Para que el usuario pueda encontrar la remesa es necesaria, debe rellenar los siguientes campos
de filtro:
"Año" – El año en que la remesa fue generada. Por defecto el campo viene con la
información para el año en curso.
"Mes" – En el cual se generó la remesa. Por defecto el campo viene con la información
del mes actual.
Luego el usuario debe hacer clic en el botón “filtro” para que las remesas del período
seleccionado se muestren.
Las remesas formaron en la parte inferior una lista. Cada uno de ellos tendrá al lado derecho un
botón para imprimir el informe.
Adventist Church Management System – 1 . 1 . 3 . 3 P á g i n a 33 | 36
ACMS – Manual para Tesorería de Iglesias
12.6 Extracto del donante
Permite al usuario imprimir un extracto de las donaciones de cada donante de la iglesia. El usuario
puede elegir el período que aparecerá en el extracto y también se permite elegir un donante
específico.
El informe tiene los siguientes filtros:
"Período inicial" – Fecha inicial a ser mostrado las donaciones. El valor predeterminado del
sistema es el período actual.
"Periodo Final" – Fecha final a ser mostradas, posteriores a esta no se mostrará. El valor
predeterminado del sistema es el período actual.
"Filtro"- En este punto el usuario puede elegir entre imprimir extractos de todos los donantes
de la iglesia o sólo uno de ellos. Las opciones en la pantalla son las siguientes:
o "Sin filtro" – Si usted elige esta opción, todos los extractos de los donantes de la
iglesia aparecerá en el informe.
o "Donante" – Si usted elige este filtro, sólo tendrá el extracto de un solo donante,
esto obliga a que consignemos un nombre específico para la búsqueda.
"Donante" – Este campo sólo está disponible si el usuario desea imprimir un solo extracto
de donación. En este caso el usuario debe informar el nombre del donante en este
campo.
Después de seleccionar los ajustes deseados el usuario debe hacer clic el botón "Imprimir" para
que los extractos sean generados.
Si lo desea, el usuario puede también generar las declaraciones en formato de hoja de cálculo
haciendo clic en el botón check "exportar datos a Excel".
Este es un ejemplo de un Extracto del Donante:
Adventist Church Management System – 1 . 1 . 3 . 3 P á g i n a 34 | 36
ACMS – Manual para Tesorería de Iglesias
12.7 Informes Adicionales
12.7.1 Informe Anual de Donantes
Este Informe ayuda en la Comisión de Nombramientos, ya que para esto, la comisión de
mayordomía evalúa la fidelidad de los miembros. Es necesario y muy importante saber que la
información mostrada en este informe es confidencial, y debe tomarse con mucha
responsabilidad y cuidado. Aquí se muestran las donaciones de los 12 últimos meses.
12.7.2 Etiqueta de Donantes
Aquí encontramos una gran herramienta para los tesoreros, encontraremos etiquetas con los
códigos de los donantes que pueden ser usados para pegar en los sobres de diezmo en vez de
escribir sus nombres a mano. Esto para poder incentivas al uso de los códigos de los donantes.
Tenemos varias opciones para imprimir estas etiquetas. Podemos sacar las etiquetas de los
miembros activos de la Iglesia, también podemos sacar solo de los donantes, o etiquetas solo de
los donantes contenidos en los paquetes.
12.7.3 Gastos
Este es un informe de los gastos que nos ayudara a controlar los gastos. En la primera pantalla
como opciones encontraremos algunos datos a rellenar:
Periodo Inicial: La fecha que nosotros queremos que inicie nuestro Informe.
Periodo Final: El último mes que formara parte de nuestro informe
Categoría: Los conceptos para controlar las salidas de dinero.
Departamento: Lista de departamentos de la Iglesia
Adventist Church Management System – 1 . 1 . 3 . 3 P á g i n a 35 | 36
ACMS – Manual para Tesorería de Iglesias
Adventist Church Management System – 1 . 1 . 3 . 3 P á g i n a 36 | 36
También podría gustarte
- Guia de Secretarios de Iglesia 2023Documento185 páginasGuia de Secretarios de Iglesia 2023HILMAR CALEF AYAY POMPAAún no hay calificaciones
- Test de Manual de IglesiaDocumento4 páginasTest de Manual de IglesiaKaren Capcha100% (5)
- Reglamento IadsDocumento688 páginasReglamento IadsFabián Jesús Blanco Ramos73% (15)
- Matriz de Plan de Trabajo AdventistaDocumento4 páginasMatriz de Plan de Trabajo AdventistaRuben Nina GAún no hay calificaciones
- 28 Creencias InfantilesDocumento58 páginas28 Creencias InfantilesgamalielpradaAún no hay calificaciones
- Escoge y DecideDocumento74 páginasEscoge y DecideBrigith paola rojas0% (1)
- Sermón ADRADocumento5 páginasSermón ADRApierdonne100% (2)
- Cuestionario Del Libro Mente Carácter y PersonalidadDocumento19 páginasCuestionario Del Libro Mente Carácter y PersonalidadGustavo Romay Olea88% (8)
- Misión y Objetivos de La Escuela SabáticaDocumento12 páginasMisión y Objetivos de La Escuela SabáticaMi Bella Familia100% (1)
- Triptico Operacion Balsamo 2019Documento2 páginasTriptico Operacion Balsamo 2019CARLOS HERNANDEZ100% (1)
- Programa Mega Vigilia JovenDocumento5 páginasPrograma Mega Vigilia JovenJesús Enrique Pacherres ChimoyAún no hay calificaciones
- WHITE, Arthur - de La Ciudad A La Vida RuralDocumento114 páginasWHITE, Arthur - de La Ciudad A La Vida RuralRemberto Sarzuri83% (6)
- Ministerios de Apoyo y Grupos DisidentesDocumento27 páginasMinisterios de Apoyo y Grupos Disidentesamigablech75% (4)
- Fuentes Vivas o Cisternas Rotas EASutherland PDFDocumento124 páginasFuentes Vivas o Cisternas Rotas EASutherland PDFRicardo Mendoza100% (1)
- RH E. G. White, Navidad 1884 (Completo)Documento6 páginasRH E. G. White, Navidad 1884 (Completo)Arnold Rosales100% (1)
- Sermón - Oración Intercesora - 2017Documento10 páginasSermón - Oración Intercesora - 2017Pablo CordobaAún no hay calificaciones
- Manual de Liderazgo Eclesiástico 2023 Revisado 21 de OctubreDocumento95 páginasManual de Liderazgo Eclesiástico 2023 Revisado 21 de OctubrePastor Sanchez Villa100% (1)
- Obleas EspecialidadesDocumento10 páginasObleas EspecialidadesLú Castro100% (1)
- Campamento AdventistaDocumento5 páginasCampamento AdventistajhilternetAún no hay calificaciones
- La Escuela MadisonDocumento2 páginasLa Escuela MadisonLiliana Saenz100% (1)
- Carta de RecomendaciónDocumento1 páginaCarta de RecomendaciónSrta. Mendez100% (2)
- Curso de Lideres de Aventureros PDFDocumento51 páginasCurso de Lideres de Aventureros PDFJose Pacho Gomez100% (2)
- Libro de Programas Escsab 2022Documento175 páginasLibro de Programas Escsab 2022papeleriaJG &InternetAún no hay calificaciones
- Encuesta para Los NombramientosDocumento1 páginaEncuesta para Los NombramientosTeodomiro Carvajal100% (2)
- Auxiliar - 1trim Escuela Sabatica 2022Documento46 páginasAuxiliar - 1trim Escuela Sabatica 2022Adriana Guevara Rondon0% (1)
- Reglamento y Bases de La Actividad-2Documento5 páginasReglamento y Bases de La Actividad-2Elber TapiaAún no hay calificaciones
- 1 Impacto Conflicto de Los SiglosDocumento15 páginas1 Impacto Conflicto de Los SiglosAndrea De Jesus LopezAún no hay calificaciones
- MANUAN ACMS PARA El Secretario de IglesiaDocumento18 páginasMANUAN ACMS PARA El Secretario de IglesiaDavid De los Santos100% (1)
- Guia Instructores Biblicos - Proyecto 100Documento194 páginasGuia Instructores Biblicos - Proyecto 100DanielGordilloCastro100% (1)
- PROGRAMAS ESCUELA SABÁTICA 3er. Trim. 2021Documento66 páginasPROGRAMAS ESCUELA SABÁTICA 3er. Trim. 2021Jose GomezAún no hay calificaciones
- Manual de Ancianos IglesiaDocumento2 páginasManual de Ancianos IglesiaAlejandro Añasco100% (1)
- Ministerio Joven 2022Documento10 páginasMinisterio Joven 2022John Bryand Macuyama GuimarayAún no hay calificaciones
- Programa de JovenesDocumento2 páginasPrograma de JovenesMichel Marcos García BadilloAún no hay calificaciones
- Sermon Dia Del ConquistadorDocumento7 páginasSermon Dia Del ConquistadorJosé Luis Gallegos López0% (1)
- Manual Del Instructor Nively1 PDFDocumento92 páginasManual Del Instructor Nively1 PDFNati Andrea60% (5)
- Calendario Actividades Ministerio de La Mujer Asocaribe 2022Documento1 páginaCalendario Actividades Ministerio de La Mujer Asocaribe 2022BURBUSTEVEN 2Aún no hay calificaciones
- PROGRAMAS y Ayudas para La Escuela Sabática 3er - Trim.'19Documento65 páginasPROGRAMAS y Ayudas para La Escuela Sabática 3er - Trim.'19Yarianny SantiestebanAún no hay calificaciones
- Planes Por Departamentos y PresupuestoDocumento18 páginasPlanes Por Departamentos y PresupuestoElí100% (2)
- Bautismo Voto Especial SuroDocumento2 páginasBautismo Voto Especial SuroTaísAún no hay calificaciones
- El Pastel de La Escuela SabaticaDocumento2 páginasEl Pastel de La Escuela SabaticaHoradereflexionarAún no hay calificaciones
- Cuan Humildes SomosDocumento4 páginasCuan Humildes SomosHoradereflexionar100% (1)
- Capítulo 23 Conflicto de Los SiglosDocumento10 páginasCapítulo 23 Conflicto de Los SiglosMerary CamachoAún no hay calificaciones
- AYUDAS Y PROGRAMAS PARA UNA ¡ESCUELA SABÁTICA VIVA! 1er - Trim.2020Documento77 páginasAYUDAS Y PROGRAMAS PARA UNA ¡ESCUELA SABÁTICA VIVA! 1er - Trim.2020Jose Naun Alvarado Fernandez100% (1)
- Ficha de Inscripcion-AventureroDocumento1 páginaFicha de Inscripcion-AventureroJose HerreraAún no hay calificaciones
- 03 Funciones Secretario de Iglesia para ImprimirDocumento2 páginas03 Funciones Secretario de Iglesia para ImprimirMi Bella FamiliaAún no hay calificaciones
- Folleto Guia de Recepción - Iglesia Receptiva PDFDocumento24 páginasFolleto Guia de Recepción - Iglesia Receptiva PDFAndres Dinamarca LarrainAún no hay calificaciones
- Guía de Grupos Pequeños 2024Documento157 páginasGuía de Grupos Pequeños 2024moramarco276Aún no hay calificaciones
- Un Tesoro Encontrado Programa de Escuela SabticaDocumento3 páginasUn Tesoro Encontrado Programa de Escuela SabticaAbel Sanchez100% (1)
- Manual de La Escuela SabaticaDocumento127 páginasManual de La Escuela SabaticaRobert Colon Reyes100% (1)
- Exposicion para Formar Un CLUB DE LÍDERES JADocumento16 páginasExposicion para Formar Un CLUB DE LÍDERES JAGesem Brighton Calli Monroy100% (2)
- Plan de Trabajo Oficce 2022Documento9 páginasPlan de Trabajo Oficce 2022Yaneth Chilon MalimbaAún no hay calificaciones
- Plan de Trabajo 2020 - Escuela SabaticaDocumento3 páginasPlan de Trabajo 2020 - Escuela SabaticaJared Oscanoa Yantas100% (1)
- Especialidad Excelencia en LecturaDocumento4 páginasEspecialidad Excelencia en Lecturamaria graciela100% (2)
- REQ. 1 Constancia de FeligresíaDocumento2 páginasREQ. 1 Constancia de FeligresíaHenry Ismael Condori100% (1)
- Reglamento Operativo Iads Estatutos CuadrienalDocumento9 páginasReglamento Operativo Iads Estatutos CuadrienalFabián Jesús Blanco Ramos100% (1)
- Como Trabajar Con Ex AsdDocumento32 páginasComo Trabajar Con Ex AsdLizbeth CruzAún no hay calificaciones
- Manual de Escuela SabaticaDocumento29 páginasManual de Escuela SabaticaDanilo Ramos100% (1)
- Registro de Escuela SabáticaDocumento6 páginasRegistro de Escuela SabáticaDaniel ChipanaAún no hay calificaciones
- BluePrintDocumento37 páginasBluePrintcaroyabbycoachesdeparejaAún no hay calificaciones
- Manual Usuario FinanzasDocumento121 páginasManual Usuario FinanzasDarioAún no hay calificaciones
- Estrategia de VentasDocumento2 páginasEstrategia de VentasoscarAún no hay calificaciones
- Plantilla Word para Diario PersonalDocumento1 páginaPlantilla Word para Diario PersonalDavid Hernández100% (1)
- GFPI-F-019 Guia Aprendizaje 3. Power PointDocumento4 páginasGFPI-F-019 Guia Aprendizaje 3. Power PointRubiela ContrerasAún no hay calificaciones
- Sesión 3 Evaluación Del Aprendizaje - Herramientas DigitalesDocumento162 páginasSesión 3 Evaluación Del Aprendizaje - Herramientas DigitalesJose Andrés Montes GonzalesAún no hay calificaciones
- Wireshark 1Documento8 páginasWireshark 1Julián VilladaAún no hay calificaciones
- TelegramaDocumento7 páginasTelegramataniaAún no hay calificaciones
- WherebyDocumento9 páginasWherebyEsmeralda CastroAún no hay calificaciones
- Guia Del Alumno Adulto 2022 IcpnaDocumento20 páginasGuia Del Alumno Adulto 2022 IcpnaDiandra Huaman OliveraAún no hay calificaciones
- Manual de RenderforestDocumento44 páginasManual de RenderforestAngel Fernando YUCRA CHECANI100% (1)
- Manual Tecnico InstalaciónDocumento8 páginasManual Tecnico InstalaciónIsrael SoriaAún no hay calificaciones
- Protocolo WebinarDocumento5 páginasProtocolo WebinarMiguel RodriguezAún no hay calificaciones
- Computacion en La NubeDocumento3 páginasComputacion en La NubeDiego DelgadoAún no hay calificaciones
- Letra Del Toque de Bandera - Buscar Con GoogleDocumento1 páginaLetra Del Toque de Bandera - Buscar Con Googlemarijami87301014Aún no hay calificaciones
- 0005-GG-ESSALUD-2006 - Normas para Una Adecuada Racionalización y Administracion de Los Servicios de Internet en ESSALUDDocumento7 páginas0005-GG-ESSALUD-2006 - Normas para Una Adecuada Racionalización y Administracion de Los Servicios de Internet en ESSALUDmilunatigomezAún no hay calificaciones
- Fundamentos de JavaScriptDocumento211 páginasFundamentos de JavaScriptCristian Pérez LecarosAún no hay calificaciones
- EP2 WORD GONZALEZCAHUICHGABRIELA PracticaDocumento4 páginasEP2 WORD GONZALEZCAHUICHGABRIELA PracticaGaby GonzalezAún no hay calificaciones
- Oficio Multiple #137Documento2 páginasOficio Multiple #137Pablito Sanchez AlbornozAún no hay calificaciones
- Jonathan Adonay Fernandez Abarca - MOVIL - EGDocumento8 páginasJonathan Adonay Fernandez Abarca - MOVIL - EGBrayan rojasAún no hay calificaciones
- Guía de Actividades y Rúbrica de Evaluación - Paso 4 - Componente Práctico TablasDocumento11 páginasGuía de Actividades y Rúbrica de Evaluación - Paso 4 - Componente Práctico TablasronaldzjAún no hay calificaciones
- Formato para Elaboracion de Demanda de Declaracion de BeneficiariosDocumento1 páginaFormato para Elaboracion de Demanda de Declaracion de BeneficiariosAlma D LopezAún no hay calificaciones
- Como Bloquear Youtube Facebook en Mikrotik Usando L7Documento7 páginasComo Bloquear Youtube Facebook en Mikrotik Usando L7joldAún no hay calificaciones
- Ipv 6Documento6 páginasIpv 6Jorge Cortes LazoAún no hay calificaciones
- Guía de Remisión Electrónica - Remitente Corporacion BJR Import Sur S.A.CDocumento2 páginasGuía de Remisión Electrónica - Remitente Corporacion BJR Import Sur S.A.CrherreraAún no hay calificaciones
- Marketing DigitalDocumento11 páginasMarketing DigitalcarAún no hay calificaciones
- ImpresionTramiteQR AspxDocumento2 páginasImpresionTramiteQR AspxandresAún no hay calificaciones
- Mapa Conceptual Trapaga 2Documento1 páginaMapa Conceptual Trapaga 2Verito HernandezAún no hay calificaciones
- Liberador de Espacio en DiscoDocumento2 páginasLiberador de Espacio en DiscoJOSE100% (6)
- Dahua IPC A22EN IMOU FICHA TECNICA ESPAÑOLDocumento2 páginasDahua IPC A22EN IMOU FICHA TECNICA ESPAÑOLmore securityAún no hay calificaciones
- Sri Establecimiento CuencaDocumento1 páginaSri Establecimiento Cuencarocio sanchezAún no hay calificaciones
- Guía de Remisión Electrónica - Remitente Pro Bags Peru S.A.CDocumento1 páginaGuía de Remisión Electrónica - Remitente Pro Bags Peru S.A.CJohn Cerdan QuintanaAún no hay calificaciones