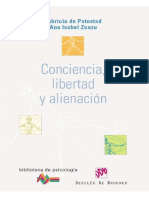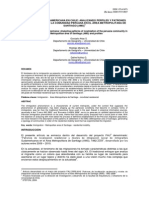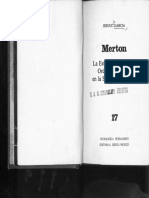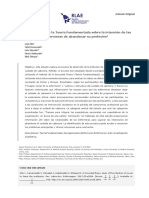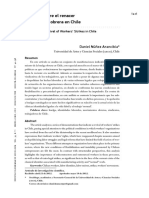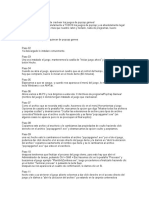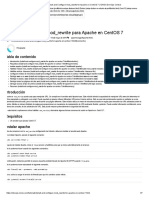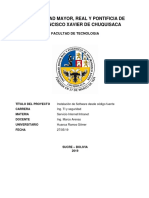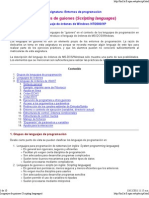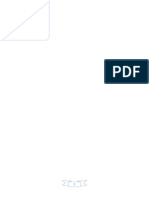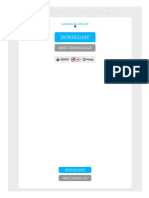Documentos de Académico
Documentos de Profesional
Documentos de Cultura
Millenium PDF
Cargado por
Macla SolariTítulo original
Derechos de autor
Formatos disponibles
Compartir este documento
Compartir o incrustar documentos
¿Le pareció útil este documento?
¿Este contenido es inapropiado?
Denunciar este documentoCopyright:
Formatos disponibles
Millenium PDF
Cargado por
Macla SolariCopyright:
Formatos disponibles
Manual de
catalogación en Millennium
Biblioteca Complutense. Servicio de Desarrollo Tecnológico y Sistemas Bibliotecarios
Octubre de 2011
Catalogación en Millennium Versión 2009B 1.2
Biblioteca Complutense Servicio de Desarrollo Tecnológico y Sistemas
1 Introducción general ....................................................................................... 1
2 Introducción a Millennium catalogación ..........................................................2
2.1 Instalación del programa ............................................................................... 2
2.2 Cómo entrar en el módulo de catalogación ....................................................... 3
2.3 Cómo salir del módulo de catalogación ............................................................ 4
3 Pantalla principal del módulo de catalogación .................................................5
3.1 Modos ......................................................................................................... 5
3.2 Barra de menú ............................................................................................. 6
3.3 Barra de herramientas..................................................................................22
4 Consultas en el catálogo ................................................................................ 24
4.1 Tipos de consultas .......................................................................................25
4.1.1 Consultas sobre números normalizados y números identificadores ............... 25
4.1.2 Consultas sobre los índices ..................................................................... 25
5 Creación y actualización de registros bibliográficos ...................................... 30
5.1 Establecimiento de plantillas para la creación de registros .................................30
5.2 Localización de registros bibliográficos ............................................................31
5.2.1 Búsqueda del registro en el catálogo........................................................ 32
5.2.2 Búsqueda del registro en catálogos remotos ............................................. 35
5.3 Creación y modificación de registros bibliográficos ............................................38
5.3.1 Creación de un nuevo bibliográfico con la ayuda de una plantilla .................. 38
5.3.1.1 Introducción de datos con ayuda del asistente ...................................... 39
5.3.1.2 Introducción de datos sin ayuda del asistente ....................................... 48
5.3.1.3 Campos de longitud fija ..................................................................... 48
5.3.1.4 Campos de longitud variable ............................................................... 48
5.3.2 Modificación de datos en el registro ......................................................... 52
5.3.2.1 Herramientas de catalogación ............................................................. 62
5.3.3 Copia de un registro bibliográfico ya existente........................................... 71
5.3.4 Captación de un registro de un catálogo remoto ........................................ 73
5.3.5 Borrado de registros bibliográficos........................................................... 74
5.4 Utilidades especiales ....................................................................................74
5.4.1 Frases de sustitución ............................................................................. 74
6 Creación y actualización de registros de ejemplar .........................................77
6.1 Introducción de datos con ayuda del asistente .................................................77
6.2 Introducción de datos sin ayuda del asistente ..................................................80
6.3 Modificación de registros de ejemplar .............................................................81
6.3.1 Modificación de un grupo de ejemplares desde la pantalla de Sumario .......... 82
6.4 Copia de registros de ejemplar ......................................................................86
6.5 Borrado de registros de ejemplar ...................................................................87
6.6 Transferencia de registros de ejemplar ...........................................................88
6.7 Enlaces adicionales ......................................................................................90
7 Plantillas para la creación de registros .......................................................... 94
7.1 Creación de plantillas para registros bibliográficos ............................................94
7.1.1 Campos de longitud fija ......................................................................... 96
7.1.2 Campos de longitud variable................................................................... 98
7.1.2.1 Introducción de datos en los campos de control 006, 007 y 008.............. 102
Catalogación en Millennium Versión 2009B 1.2 i
Biblioteca Complutense Servicio de Desarrollo Tecnológico y Sistemas
7.1.2.2 Modificación de campos .................................................................... 108
7.1.3 Creación de plantillas a partir de un registro bibliográfico .......................... 113
7.2 Creación de plantillas para registros de ejemplar ............................................ 114
7.2.1 Campos de longitud fija ........................................................................ 114
7.2.2 Campos de longitud variable.................................................................. 115
7.3 Modificación de plantillas ............................................................................ 117
7.4 Copia de plantillas ..................................................................................... 118
7.5 Borrado de plantillas .................................................................................. 118
8 Anexo I: Campos de registros bibliográficos ................................................ 120
8.1 Campos de longitud fija .............................................................................. 120
8.2 Etiquetas de grupo de campo ...................................................................... 121
8.3 Nivel bibliográfico ...................................................................................... 122
8.4 Tipo de material ........................................................................................ 123
8.5 BCÓDIGO3 ............................................................................................... 124
9 Anexo II: Campos de registros de ejemplar ................................................. 125
9.1 Campos de longitud fija y variable ............................................................... 125
9.2 Condiciones de préstamo ............................................................................ 127
9.3 Campo de longitud fija MENS EJEM (Mensaje del ejemplar) .............................. 129
9.4 Campo de longitud fija ECÓDIGO2 ............................................................... 130
9.5 Campo de longitud fija ESTADO ................................................................... 131
10 Anexo III: Pautas para nombrar plantillas en Millennium Catalogación ..... 132
10.1 Plantillas de registros bibliográficos .......................................................... 132
10.2 Plantillas de registros de ejemplar ........................................................... 133
11 Anexo IV: Pautas para la captación de registros bibliográficos de sistemas
externos vía Z39.50 .................................................................................... 134
11.1 Modificación de registros bibliográficos captados ........................................ 134
12 Anexo V: Códigos de ubicación de la AECID ................................................ 136
13 Anexo VI: Macros ....................................................................................... 137
Catalogación en Millennium Versión 2009B 1.2 ii
Biblioteca Complutense Servicio de Desarrollo Tecnológico y Sistemas
Presentación
Este manual está pensado para que cualquier persona pueda recurrir a él para consultar
todo lo referente a las operaciones que debe realizar en su trabajo diario de catalogación
de documentos.
Teniendo esto en cuenta, y dado que puede que no todos los catalogadores realicen todas
las tareas implicadas en el proceso de catalogación (creación, modificación y borrado de
plantillas; creación, modificación y tratamiento de registros bibliográficos; creación,
modificación y tratamiento de registros de ejemplar), se ha creído conveniente explicar de
forma completa, en distintos apartados, procesos que son muy similares, aun a riesgo de
caer en la repetición, para evitar que una persona que tenga que realizar dichos procesos
se vea obligada a consultarlos en apartados distintos de los que le interesan.
Catalogación en Millennium Versión 2009B 1.2 iii
Biblioteca Complutense Servicio de Desarrollo Tecnológico y Sistemas
1 Introducción general
El módulo de catalogación de Millennium es una aplicación que sirve para crear y
mantener registros MARC y no-MARC en la base de datos y que está completamente
integrado con el resto de los módulos del sistema: adquisiciones, publicaciones
periódicas, circulación, etc. Además de las funciones específicas de catalogación, desde
este módulo se pueden realizar otras operaciones, como crear ficheros de revisión para
hacer listas de registros, comprobar las direcciones url contenidas en los registros
bibliográficos, modificar de forma masiva campos de longitud fija de registros, etc.
El tipo de registro central del sistema es el registro bibliográfico, al que están asociados
los registros de ejemplares, los registros de pedidos y los registros de fondos de las
publicaciones periódicas. A su vez, entre los registros de usuarios y los de ejemplar se
establece una conexión temporal en el momento de efectuar un préstamo en el módulo
de circulación, que desaparece cuando se realiza la devolución de dicho préstamo. Los
registros de autoridad son registros independientes.
La información que contienen los registros bibliográficos se almacena en el formato
MARC 21. Cada uno de los registros está identificado por un número de control
establecido por el sistema en el momento de su creación. Por su lado, la información
sobre cada uno de los ejemplares, necesaria para caracterizarlos y para establecer las
reglas de préstamo que regirán en cada caso, está contenida en el registro de ejemplar,
identificado por dos números, el número de control que establece el sistema y el
número de código de barras que se pega en el libro.
Si el registro bibliográfico contiene la información de un título de publicación periódica,
el registro de fondos asociado recoge los números que una o varias sucursales poseen
de dicho título, así como aquellos de los que carecen. Del mismo modo, al registro
bibliográfico se puede asociar un registro de pedido.
Por último, el registro de usuario, identificado también por dos números (el número de
control que establece el sistema y el número de código de barras que está en el carné),
contiene toda la información sobre el lector que se asociará con el registro de uno o
varios ejemplares en el momento de realizar una transacción de préstamo.
Catalogación en Millennium Versión 2009B 1.2 1
Biblioteca Complutense Servicio de Desarrollo Tecnológico y Sistemas
2 Introducción a Millennium catalogación
2.1 Instalación del programa
Para obtener el cliente Millennium es necesario acceder al servidor FTP en el que está
alojado el fichero de instalación y guardarlo en un directorio temporal del ordenador en
el que se va a instalar. Una vez hecho, se localizará dicho fichero (cuyo nombre tendrá
el siguiente formato milupxxx.exe) y se hará doble clic sobre él, tras lo cual se
mostrará una pantalla en la que se deberá pulsar el botón Ejecutar para comenzar la
instalación:
Al hacerlo, se activará el asistente para la instalación que presentará una primera
ventana en la que hay que confirmar, con el botón Next, que se quiere seguir adelante
con la operación:
Tras ello, aparecerá otra ventana, en la que el asistente pregunta dónde se desea crear
un icono de acceso directo al programa. La opción que aparece marcada es “On the
Desktop” (en el escritorio), que será la que se deje, por lo que en esta ventana se
pulsará el botón Next:
Catalogación en Millennium Versión 2009B 1.2 2
Bibliotteca Complute
ense Se
ervicio de Desa
arrollo Tecnológico y Sistem
mas
En la
a siguiente
e ventana, el asistente para la instalación n pedirá que se intro
oduzca el
nombre o la IP del servidor al que se
s conectarrá el cliente
e Millennium
m, en nues
stro caso,
ombre del servidor es
el no s cisne.simm.ucm.es y la direcciión IP 147 7.96.1.236
6. En esta
ventana se opta
ará por unaa de las dos
s alternativ
vas, ambas equivalenttes:
Una vez introdducida estaa información, se pulsará el bo otón Next y se mosttrará una
ventana con unn resumen de todos loos datos inttroducidos hasta ese m
momento, en la que
eberá pulsa
se de ar el botón Install:
Una vez que ha aya finalizad
do la instalación, se presentará
p u
una ventan
na final, en la que se
ará el botón
pulsa n Done, qu ue la cerrarrá.
2.2 Cómo en
ntrar en el
e módulo
o de catalogación
Para trabajar co
on el módu
ulo de catallogación de
ebemos con
nectarnos a
al servidor en el que
está instalado el
e programa
a de gestión de la biblioteca:
Inicia
ar el progra
ama pincha
ando en el icono
i de ac
cceso directto del escritorio.
Cuan
ndo nos hay
yamos cone
ectado aparecerá la siguiente pa
antalla:
Una vez introdu ucidos el lo
ogin y la pa
assword se pinchará ele botón OKK. En el cas
so de que
ntroduzca un
se in u login o una passw word no vállidos, apareecerá de n
nuevo la paantalla de
diálo
ogo. Si en seis intenttos no se añade
a el lo
ogin o la paassword vá
álidos la pa
antalla se
cerra
ará, tras lo cual deberremos come enzar desde el paso 1.
1
El se
ervidor de Millennium
m da un tieempo de diiez minutos para intrroducir el login y la
password. Si se intenta introducir dichos
d dato
os transcurrrido este ttiempo apa
arecerá el
Catalogación en Millennium Verrsión 2009B 1.2 3
Bibliotteca Complute
ense Se
ervicio de Desa
arrollo Tecnológico y Sistem
mas
siguiiente menssaje No se puede conectar al servidor, en cuyo caso se deberá
proceeder de nuevo desde el primer p
paso.
Tras introducir el login y la
l password
d, el sistem
ma pedirá que
q se intro
oduzcan las
s iniciales
y la contraseña a que estarán autoriz
zadas a realizar las operaciones
o s fundamentales de
catallogación y otras tareeas como crear
c fiche
eros de rev
visión, realizar actuallizaciones
rápid
das de reg gistros o comprobarr las direc cciones url contenida as en los registros
biblio
ográficos:
Desp
pués de in
ntroducir la
as iniciales y la conttraseña ap
parecerán v
varias pan
ntallas de
progreso:
Una vez concluido el proceeso de conexión, aparrecerá la pa
antalla prin
ncipal del módulo
m de
catallogación de
e Millennium
m.
2.3 Cómo sa
alir del módulo
m de
e cataloga
ación
Para salir de Millennium
M en el menú Archiv vo debe se
eleccionarse
e la opción
n Salir y
respo
onder Sí a la pregunta
a de confirm
mación.
Si ha
ay un regis
stro abierto
o en el mom
mento en el
e que se desea salir, el sistema
a propone
salva
ar o cancela
ar los camb
bios.
Catalogación en Millennium Verrsión 2009B 1.2 4
Bibliotteca Complute
ense Se
ervicio de Desa
arrollo Tecnológico y Sistem
mas
3 Pantalla princ
ciipal del módulo de catalogación
Por defecto,
d la pantalla qu
ue se abre es la correspondiente
e a las Funciones de edición.
Pero hay que tener
t en cuuenta que e
el aspecto de la pantaalla puede cambiar en función
del modo
m que esté activ vo en cada caso, aun nque la estructura fuundamental es muy
semeejante.
En la
a parte sup
perior de la pantalla, debajo
d de la
a barra de menú, se m
muestra el modo en
el qu
ue se está operando ene ese mom mento y enn el margen izquierdo
o, desde la barra de
naveegación, se puede accceder a otroos modos, en función de la operración que se quiera
realiz
zar.
3.1 Modos
Los modos
m disp
ponibles en el módulo de catalog
gación, a lo
os que se puede acced
der desde
la ba
arra de navvegación (o desde el menú
m Ir), son los siguientes:
Catá
álogo. Es la a función que
q se activa por defe
ecto. Permite crear, modificar
m y
borra
ar registros de la ba ase de datos, así co omo realizaar otras operaciones
o s
específicas relacionadas co
on la catalo
ogación de registros.
Actu ualización rápida. Permite realizar modifficaciones ssimples sob
bre grupos
s
de registros
r co
ontenidos en ficheros s de revisión, como insertar campos
c no
o
MARC C de longittud variablle o cambiar los valo
ores de los
s campos de
d longitud
d
fija.
Creaar listas. Accede
A a la función de creación de listas de registros (ficheros de
e
revis
sión).
Borrrar ejemp plares. Perrmite recup
perar regis
stros biblio
ográficos co
oncretos y
borra
ar sus regis
stros asocia
ados.
Estaadísticas. Permite
P extraer inform
mes estadíísticos muy y variados a partir de
e
los datos contenidos en los diversos registros in
ncluidos en el catálogo
o.
Commprobador URL. Ac ccede a la función que perm mite comp probar las
s
direc
cciones url contenidas en los registros biblio
ográficos de
e la base de datos.
Barrra de conttrol. Muesttra los icon
nos que pe ermiten abbrir otros módulos
m de
e
Millennium sin necesidad
n d introduc
de cir el login y la passwo
ord correspondientes:
Catalogación en Millennium Verrsión 2009B 1.2 5
Bibliotteca Complute
ense Se
ervicio de Desa
arrollo Tecnológico y Sistem
mas
Si se
e coloca el cursor sob
bre cualquiera de los iconos, se e mostrará el nombre e
del módulo
m que
e se abrirá al
a pinchar sobre
s él. All selecciona
ar cualquierra de ellos,,
se ac
ccederá al nuevo
n módulo.
Notaa: Hay que e tener en
n cuenta que
q si se accede
a de esta mane era a otroo
módu ulo de Mille
ennium, es
ste conservvará las carracterísticas
s del login de partida
a
(colo
or y otras opciones de configurac
ción).
Si se
e pincha sobre la palabra “millen
nnium”, se puede cam
mbiar la disp
posición de
e
los ic
conos de esta
e ventan
na entre la que se muestra
m en la imagen anterior y
una disposición
d horizontal:
Para cerrar la ventana,
v se debe pulsa
ar el aspa de
d cierre dee ventana. Al hacerlo,,
el sis
stema mue estra un meensaje de confirmació
c ón (¿Salir d
de Barra de
d controll
Milleennium?) ene el que habrá
h que pulsar
p el bo
otón Sí.
3.2 Barra de
e menú
La barra
b de me enú, situad
da en posicción horizo
ontal en la parte supe
erior de la pantalla,
conssta de distin
ntos menúss, cuyas op
pciones pueeden cambiar en función de la paantalla de
Millennium en la que se essté en ese momento:
F
Fichero. Co
ontiene las siguientes opciones:
Últim
ma búsque eda: permite volver a realizar en
e el catálo
ogo una consulta que ya se ha
hech
ho previamente. Guarrda las sieete últimas consultas efectuadas. Esta oppción solo
está activada en el modo Catálogo o Funcione es de edicción.
Últim
mo registrro: permite
e recuperar hasta los
s siete últim
mos registrros a los que
q se ha
accedido. Esta opción soolo está activada
a en
n el modo Catálogo o o Funciones de
ción.
edic
Regiistro nuev vo: permite e crear un nuevo
n stro de los siguientes tipos, en fu
regis unción de
las iniciales y la contraseeña que se e hayan introducido: lista de distribución (permite
añaddir una perrsona a un na lista cre
eada para que se dis stribuyan loos números de una
publicación perriódica, seg
gún se recibban), biblio
ográfico, re
ecurso, auto oridad (los registros
de autoridad see crearán en la Servicio de Proce eso Técnico y Normaliz zación), usuario (los
stros de usuario se
regis s crearán
n únicame ente mediante cargas autom máticas o
indiv
vidualmente e desde el módulo de circulación n de Millennnium) y currso (registrro con los
datos del professor y la asignatura al que se asoociará la bib
bliografía re
ecomendad da).
Catalogación en Millennium Verrsión 2009B 1.2 6
Biblioteca Complutense Servicio de Desarrollo Tecnológico y Sistemas
Borrar registro bibliográfico: en la pantalla de un registro bibliográfico completo en
modo de edición, permite borrar dicho registro si no tiene otros registros asociados
(véase la página 74).
Borrar registro de ejemplar: en la pantalla de un registro completo de ejemplar en
modo de edición, permite borrar dicho registro (véanse las páginas 87-88).
Registro siguiente / Registro anterior: si se ha accedido a un registro bibliográfico
desde un listado, permite recuperar el siguiente o el anterior al que se muestra en la
pantalla sin necesidad de regresar al listado.
Anterior registro asociado / Siguiente registro asociado: (desde la pantalla de
sumario o desde el registro completo de ejemplar o de cualquier registro asociado)
permite recuperar el siguiente o el anterior registro de ejemplar (de todos los asociados
al mismo registro bibliográfico) sin necesidad de salir del que se está viendo en ese
momento.
Imprimir (Impresora estándar): se imprime la pantalla que se esté visualizando en
ese momento en la impresora predeterminada. En el caso de que se esté visualizando
un registro asociado en modo de registro completo, además de este, se imprime
también el registro bibliográfico completo al que está asociado.
Seleccionar impresora: permite determinar la impresora para imprimir distintos
documentos (pedidos a proveedores, reclamaciones de números atrasados de
revistas, etiquetas, recibos, tejuelos mediante plantillas de impresión, etc.) o la que
actuará como impresora estándar. Al usar esta opción, se muestra una pantalla
donde se podrá seleccionar la impresora deseada: impresora local, impresora del
sistema o correo electrónico. Si se elige esta última, a continuación deberá
especificarse la dirección de correo electrónico a la que se desea que se envíe lo que
se está imprimiendo:
Si ya hay una impresora predeterminada para el login con el que se ha accedido
al módulo de catalogación, permite cambiarla y este cambio se mantendrá
mientras dure la sesión.
Guardar: (desde la pantalla de registro completo del bibliográfico o cualquiera de
los registros asociados) guarda los cambios efectuados en el registro que está en
pantalla en ese momento.
Save all: (desde la pantalla de sumario de ejemplares) si a un registro bibliográfico
se le han asociado varios ejemplares simultáneamente (por el método de asociación
de ejemplares múltiples), permite guardar todos ellos de una vez.
Cerrar: cierra la pantalla activa dentro del modo actual.
Catalogación en Millennium Versión 2009B 1.2 7
Biblioteca Complutense Servicio de Desarrollo Tecnológico y Sistemas
Salir: cierra el módulo de catalogación.
Modificar. Permite ejecutar las funciones de edición básicas de Windows. También
permite cambiar ciertos parámetros del sistema, incluyendo colores y fuentes
utilizados en una sesión, si el login utilizado está autorizado para ello. Las opciones
son las siguientes:
Cortar: borra una selección y la copia en el portapapeles de
Windows. Esta opción sólo funciona si se ha seleccionado todo o
una parte del contenido de un campo de longitud variable.
Copiar: copia en el portapapeles de Windows un texto
seleccionado.
Pegar: pega el contenido del portapapeles de Windows en el
campo de longitud variable en el que se encuentra el cursor o en un documento de
texto externo al módulo de catalogación.
Seleccionar todo: selecciona todos los campos (tanto de longitud fija como de
longitud variable) del registro que se está visualizando en ese momento.
Preferencias: cambia el aspecto de la estación de trabajo (colores, tipo de letra,
etc.) para un login determinado si dicho login está autorizado para ello (véanse las
páginas 57-61).
Modificar grupo (desde la pantalla de sumario): permite modificar de forma
global, sin necesidad de acceder a ellos uno a uno, un grupo de registros de
ejemplar asociados al mismo registro bibliográfico (véanse las páginas 83-86).
Enlazar a registro bib. adicional (desde la pantalla de sumario y desde el registro
completo de ejemplar): permite asociar un mismo registro de ejemplar a varios
registros bibliográficos (véase el apartado 6.5 Enlaces adicionales).
Transferir reg. asociado (desde la pantalla de sumario y desde las pantallas de
registro completo del registro bibliográfico y de los registros asociados): permite
transferir cualquiera de los registros asociados de un registro bibliográfico a otro
(véanse las páginas 88-89).
Ordenación Ubicación/Signatura/Vol. ascendente (desde la pantalla de
sumario): permite ordenar los registros de ejemplar asociados a un bibliográfico en
primer lugar por la descripción de la ubicación (no por el código), luego por
signatura y por número de volumen en orden ascendente.
Ordenación Ubicación/Signatura/Vol. descendente (desde la pantalla de
sumario): permite ordenar los registros de ejemplar asociados a un bibliográfico en
primer lugar por la descripción de la ubicación (no por el código), luego por
signatura y por número de volumen en orden descendente. De momento, lo único
que se ordena de forma descendente es el número de volumen.
Conservar orden (desde la pantalla de sumario): conserva el orden especificado
en alguna de las dos opciones anteriores una vez que se ha cerrado la sesión de
trabajo. Si no se selecciona esta opción, el orden sólo se mantendrá durante la
sesión activa.
Editar campo, Insertar campo, Borrar campo (desde la pantalla para modificar
el registro bibliográfico y cualquiera de los registros asociados): permite modificar,
insertar y borrar campos de longitud variable en los registros bibliográficos y sus
asociados.
Frases de sustitución (desde la pantalla para modificar el registro bibliográfico y
cualquiera de los registros asociados): si existe una información que debe
introducirse repetidamente en sucesivos registros, mediante esta opción, dicha
información se puede asociar a una combinación de teclas de manera que pulsando
esta combinación se escribe automáticamente la información asociada a ella
(véanse las páginas 74-76).
Catalogación en Millennium Versión 2009B 1.2 8
Biblioteca Complutense Servicio de Desarrollo Tecnológico y Sistemas
Deshacer, Rehacer (desde la pantalla para modificar el registro bibliográfico y de
cualquiera de los registros asociados): deshace y rehace una acción de edición de
texto, hasta las últimas diez.
Copiar registro (desde la pantalla de registro bibliográfico y de los registros
asociados): hace una copia del registro que se está visualizando en ese momento.
Si es un registro asociado a un bibliográfico, la copia quedará asociada a ese mismo
bibliográfico (véanse los apartados 5.3.3 Copia de un registro bibliográfico ya
existente y 6.3.2 Copia de registros de ejemplar).
Actualizar Fecha Cat (desde la pantalla para modificar el registro bibliográfico): si
se selecciona esta opción, la fecha que conste en el campo CATALOGADO se
actualizará automáticamente a la fecha del día en curso.
Guardar como plantilla (desde la pantalla de modificar registro bibliográfico y
registros asociados): permite guardar el registro en cuestión de manera que pueda
utilizarse como una plantilla para crear registros del mismo tipo posteriormente
(véase el apartado 7.1.3 Creación de plantillas a partir de un registro
bibliográfico).
Mover al principio del grupo, Mover al final del grupo (desde la pantalla para
modificar el registro bibliográfico y cualquiera de los registros asociados): si el
registro tiene varios campos de longitud variable con la misma etiqueta de grupo de
campo, permite mover cualquiera de ellos hasta el principio o hasta el final del
grupo. Si el campo ya es el primero o el último de su grupo, esta opción está
desactivada.
Subir, Bajar (desde la pantalla para modificar el registro bibliográfico y cualquiera
de los registros asociados): si el registro tiene varios campos de longitud variable
con la misma etiqueta de grupo de campo, permite colocar cualquiera de ellos
encima del que está antes que él o debajo del que está después que él. Si el campo
actual es el primero o el último de su grupo, la opción correspondiente de subir o
bajar está desactivada.
Acciones para ver usuario (desde la pantalla de registro completo de ejemplar):
muestra las siguientes dos opciones:
o Ver usuario con ejemplar prestado: abre el registro del usuario que tiene en
préstamo el ejemplar que se está viendo en ese momento. Si el ejemplar no
está prestado, esta opción aparece desactivada.
o Ver último lector que tiene el libro: abre el registro del último usuario que
tuvo en préstamo el ejemplar que se está visualizando. Si el ejemplar no se ha
prestado nunca, esta opción aparece desactivada.
Ver. Las opciones de este menú sirven para establecer el
aspecto de las pantallas en una sesión con el módulo de
catalogación.
Modo actual: oculta o hace visible el nombre del modo actual.
Barra de navegación: la barra de navegación del programa se
encuentra en la parte izquierda de la ventana principal y contiene los botones para
acceder a los distintos modos del módulo de catalogación. Se puede determinar si la
barra de navegación debe aparecer completa y, en ese caso, si debe mostrar sólo el
texto, imágenes y texto, o sólo imágenes.
Barra de herramientas: la barra de herramientas se localiza debajo de la barra de
menú, en la parte superior derecha de la ventana del programa. Se puede
determinar si la barra de herramientas debe aparecer completa y, en ese caso, si
debe mostrar sólo el texto, imágenes y texto, o sólo imágenes.
Tabla de herramientas: si el tamaño de las celdas que componen una tabla no es
suficiente para mostrar su contenido completo, mantener esta opción activada
permite que al situar el cursor sobre la celda en cuestión aparezca el contenido
Catalogación en Millennium Versión 2009B 1.2 9
Biblioteca Complutense Servicio de Desarrollo Tecnológico y Sistemas
completo. Asimismo, si esta opción está activada, al colocar el cursor sobre
cualquiera de los botones o iconos que aparecen en cualquiera de las pantallas del
programa, se mostrará la combinación de teclas equivalente a pulsar dicho botón o
icono.
Ver propiedades registro: permite configurar algunas
opciones de visualización por defecto de los registros. En la
parte superior de la ventana, un menú desplegable permite
seleccionar el tipo de registro para el que se va a fijar la
configuración. El tipo de registro seleccionado por defecto es el
registro bibliográfico, pero se puede seleccionar también
registro de curso, de autoridad o de recurso electrónico. A
continuación, en la sección Recuperación Ver se define a qué
pantalla se accede por defecto cuando se recupera un registro
del tipo especificado. Las opciones disponibles son las
siguientes:
o Ver: abre el registro completo en modo sólo de lectura.
o Modificar: abre el registro completo en modo de
modificación.
o Sumario: presenta un resumen del registro bibliográfico en la parte superior de
la pantalla y el sumario de registros asociados en la parte inferior (esta opción
no está disponible si el tipo de registro seleccionado es el de autoridad).
o Media: accede directamente a la pantalla principal del módulo de Millennium
Media que permite asociar documentos digitalizados o archivos multimedia al
registro que se ha recuperado.
o WebBridge: abre la pantalla que muestra los recursos del servidor de enlaces
(configurados mediante WebBridge) a través de los cuales se puede obtener más
información sobre el registro bibliográfico que se está visualizando.
o MetaData: abre la pantalla principal del módulo MetaData Builder que permite
asociar metadatos en Dublin Core o EAD al registro bibliográfico en cuestión.
Este módulo no se ha implantado.
Estas tres últimas opciones sólo están disponibles si el registro seleccionado es
el bibliográfico.
En la sección Ver Sumario se debe definir qué tipo de registro asociado al
registro seleccionado se va a mostrar por defecto en la pantalla de sumario. Los
tipos de registro asociado que se muestran en esta sección están en función del
tipo de registro principal que se haya seleccionado en el menú desplegable.
Por último, la casilla de verificación Si no hay registros a mostrar, ver los
otros determina si, en el caso de que no exista ningún registro asociado del tipo
seleccionado en esta sección, en la pantalla de sumario deben mostrarse los otros
registros asociados al registro principal (si los hay) o la pantalla en blanco con el
texto No hay registros de este tipo.
Para guardar la configuración elegida de forma permanente, se deberá pulsar el
botón Aplicar. Si se pulsa solamente el botón OK los cambios estarán vigentes
durante la sesión de trabajo. Para cerrar la ventana se pulsará el botón OK. El
botón Cancelar cierra la ventana sin guardar ninguna de las modificaciones que
se hayan hecho.
Actualizar (desde la pantalla de registro completo del bibliográfico y de los
registros asociados): actualiza la visualización del registro que está en pantalla.
Pantalla opac (desde la pantalla de sumario, y desde la pantalla de registro
completo del bibliográfico y de los registros asociados): abre el registro bibliográfico
Catalogación en Millennium Versión 2009B 1.2 10
Biblioteca Complutense Servicio de Desarrollo Tecnológico y Sistemas
en el opac para comprobar cómo se va a visualizar en los terminales públicos. Si se
han realizado cambios en el registro bibliográfico y aún no se han guardado, se
muestra una presentación provisional (véanse las páginas 69-70).
Mostrar códigos (desde la pantalla de registro completo del bibliográfico y de los
registros asociados): si el sistema de codificación de caracteres es Unicode, como es
nuestro caso, al marcar esta opción, el sistema mostrará la codificación en Unicode
en lugar de los diacríticos y caracteres en alfabetos no latinos, por ejemplo,
{u00E1} en lugar de á.
Ir. Permite las siguientes operaciones:
Abrir la barra de control de Millennium que
muestra los iconos para poder acceder a otros
módulos de Millennium sin necesidad de
introducir el login y la password
correspondientes.
Cambiar el modo actual a cualquiera de los
disponibles (Catálogo, Actualización rápida,
Crear listas, Borrar ejemplares, Estadísticas,
Comprobador de URL).
Volver al listado más reciente desde el que se
ha accedido al registro que se está
visualizando (Listado).
Acceder al registro bibliográfico completo en
modo sólo de lectura (Ver).
Acceder al registro bibliográfico completo en
modo de edición (Modificar).
Acceder al módulo de asociación de archivos
multimedia (Media).
Acceder a los recursos proporcionados por el servidor de enlaces (WebBridge).
Acceder al módulo de introducción de metadatos MetaData Builder.
Ir a la pantalla de sumario del tipo de registro asociado que se haya seleccionado
en la sección Ver sumario de la pantalla Ver propiedades registro.
Ir a la pantalla de sumario de cualquiera de los tipos de registros asociados
posibles: ejemplares, pedidos, fondos o todos ellos.
Herramientas. Este menú contiene las siguientes opciones si se accede a él desde
la pantalla principal del módulo:
Mapeo de caracteres: permite
insertar caracteres Unicode u otros
caracteres especiales que no se
utilizan habitualmente en nuestro
idioma o pertenecientes a alfabetos
no latinos. Si se sitúa el cursor en
una caja de búsqueda, en un campo
de longitud variable o en cualquier
lugar donde se pueda escribir un
texto y se selecciona esta opción, se
mostrará una ventana con el menú
desplegable Tabla códigos, en el
que se deberá elegir el conjunto de
caracteres que se desea utilizar.
Al hacerlo, se mostrarán los
caracteres correspondientes a dicho
conjunto. Para insertar cualquiera de
Catalogación en Millennium Versión 2009B 1.2 11
Biblioteca Complutense Servicio de Desarrollo Tecnológico y Sistemas
ellos, hay que seleccionarlo con el ratón y pulsar el botón Insertar o hacer doble
clic sobre él. También se puede insertar un carácter escribiendo el código resultante
de combinar el identificador de la fila y el de la columna en las que se encuentra
dicho carácter. El código debe ir entre llaves {} y precedido de la letra u. Por
ejemplo, si se escribe {u0176}, al cerrar y volver a abrir el registro, en su lugar se
visualizará Ŷ. Pueden insertarse de forma consecutiva tantos caracteres como sean
necesarios. Al finalizar, se pulsará el botón Cerrar.
Nota
Si los caracteres se muestran en forma de cuadrado significa que el ordenador con el
que se está trabajando no tiene instalado el conjunto de fuentes adecuado para
reconocer dichos caracteres y escribirlos.
Imprimir hojas de trabajo: permite imprimir cualquiera
de los registros que se pueden visualizar en el módulo de
catalogación sin necesidad de localizarlo y abrirlo en modo
de visualización o modificación. Al seleccionar esta opción,
se muestra una ventana en la que se puede elegir entre
introducir el número de registro o el código de barras del
registro que se desea imprimir. Si se quiere introducir el
número de registro, por defecto aparece .b, pero encima de la b se puede escribir la
letra i si se trata de un registro de ejemplar, la letra o si se trata de un pedido, etc.,
y completarlo con el carácter comodín a al final del número si no se conoce el dígito
de control.
Asimismo, en el apartado Opciones de impresión, se puede determinar si se
desea imprimir solo el registro en cuestión o todos los asociados.
Buscar: este menú permite determinar si las búsquedas deben hacerse sobre un
rango de números de registro (Rango) o mediante la introducción de una sentencia
de búsqueda que nos mostrará un listado de registros coincidentes (Listado). Si se
elige la opción Rango, se mostrará una pantalla que, a su vez, nos dará a elegir
entre búsquedas sobre un rango, sobre un listado de registros elaborado
previamente (Revisión) o mediante índices o utilizando la búsqueda avanzada. Pero
la búsqueda más eficaz es la que corresponde a la opción Listado, que es la que se
muestra seleccionada por defecto.
Limitar: desde aquí se puede limitar una búsqueda que haya dado un número muy
alto de resultados.
Este menú muestra, además, otras opciones, en función de la pantalla desde la que se
accede a él.
Desde la pantalla de registro bibliográfico completo:
Exportar registro: permite la exportación del registro que se está visualizando por
medio de las tablas de exportación de registros MARC. Esta es una tarea que realiza
el Servicio de Desarrollo Tecnológico y Sistemas a través del modo Intercambio de
datos, por lo que esta opción aparece siempre desactivada.
Info etiqueta MARC: ofrece información sobre los indicadores y los subcampos
correctos de los distintos campos MARC (véanse las páginas 63-65).
Verificar encabezamientos en registro: permite verificar la adecuación de todos
los encabezamientos (de autor, materia, etc.) que contiene el registro bibliográfico
que se está viendo en ese momento (véanse las páginas 65-69).
Explicar códigos de verificación: muestra el significado de los códigos que
aparecen cuando se ha realizado la operación de verificar los encabezamientos del
registro (véase la página 66).
Verificar encabezamiento: realiza la comprobación del encabezamiento en el que
se encuentre situado el cursor en ese momento (véanse las páginas 67-69).
Catalogación en Millennium Versión 2009B 1.2 12
Biblioteca Complutense Servicio de Desarrollo Tecnológico y Sistemas
Desde la pantalla de sumario de ejemplares:
Imprimir tejuelos (Impresora etiquetas): permite imprimir el tejuelo
correspondiente a la signatura del ejemplar que se está visualizando en ese
momento o que está marcado en la pantalla de sumario. Al seleccionar esta opción,
se abre una ventana en la que se muestra el formato del tejuelo que se va a
imprimir, y que puede ser modificado. Si se marcan varios ejemplares en la pantalla
de sumario, al seleccionar esta opción se podrán imprimir de una vez los tejuelos
correspondientes a los ejemplares marcados.
Generar tejuelos para imprimir: permite acumular un grupo de tejuelos en la
cola de impresión para imprimirlos más adelante todos de una vez (desde la
pantalla de registro completo de ejemplar esta opción se llama Encolar tejuelos
de monografías para imprimir). Estos tejuelos se almacenan en uno de los
ficheros de revisión que crea el sistema automáticamente.
Exportar registro: es la misma función que aparece en la pantalla de registro
bibliográfico completo.
Admin. Las opciones de este menú son:
Introducir Iniciales: si las iniciales y la contraseña no se han
introducido al comienzo de la sesión, esta opción permite
introducirlas en cualquier momento.
Borrar Iniciales: si las iniciales y la contraseña introducidas al
comienzo de la sesión no son las adecuadas para llevar a cabo
ciertas tareas, esta opción permite borrarlas e introducir otras
distintas mediante la opción anterior.
Liberar registros en uso: permite desbloquear cualquier
registro (bibliográfico, ejemplar, pedido, usuario, etc.) que
por alguna razón se ha quedado en uso por el sistema. Al
seleccionar esta opción el sistema muestra una pantalla en la
que se puede escribir el número de registro o el código de
barras del registro bloqueado.
Si se quiere introducir el número de registro del registro bloqueado, por defecto
aparece .b, pero encima de la b se puede escribir la letra i si se trata de un registro
de ejemplar, la letra o si se trata de un pedido, etc., y completarlo con el carácter
comodín a al final del número si no se conoce el dígito de control.
En ambos casos a continuación se debe pulsar el botón Comprobar para que el
sistema verifique si el registro en cuestión está bloqueado y, si es así, lo
desbloquee.
Nota
Cuando un registro está en uso, el sistema muestra la siguiente información en la
sección derecha de la barra de estado: Modo Edición (IN USE) o Modo de sólo
visualización (IN USE).
Administrador de Logins: esta opción (que requiere una inicial y contraseña de
administrador del sistema) permite crear y configurar los logins o las cuentas de
acceso a los distintos módulos de Millennium.
Contraseñas y autorizaciones: esta opción está desactivada pues sólo está
disponible para el administrador del sistema y permite crear las iniciales y
contraseñas y autorizar las funciones que podrán realizar dichas iniciales.
Parámetros: esta opción requiere una inicial y contraseña de administrador del
sistema y permite acceder a los parámetros generales del sistema y del módulo de
catalogación.
Catalogación en Millennium Versión 2009B 1.2 13
Biblioteca Complutense Servicio de Desarrollo Tecnológico y Sistemas
Configuración: permite configurar ciertas opciones relacionadas con la creación de
registros nuevos, la elección de plantillas preferidas para ello, la visualización de los
registros, la creación de ficheros de revisión, etc. Para guardar la configuración
elegida de forma permanente, se deberá pulsar el botón Guardar configuración. Si
se pulsa solamente el botón OK los cambios estarán vigentes durante la sesión de
trabajo. Para cerrar la ventana se pulsará el botón OK. El botón Cancelar cierra la
ventana sin guardar ninguna de las modificaciones que se hayan hecho. Las
opciones de configuración son las siguientes:
o Registros nuevos: contiene opciones de configuración relacionadas con el
módulo de adquisiciones (véase el Manual de gestión de adquisiciones en
Millennium), de publicaciones periódicas (véase el Manual de control de
publicaciones periódicas en Millennium) y de catalogación. Las opciones relativas
a este último módulo son Opciones para registros de ejemplar nuevos en la
parte superior de la ventana, que activa o desactiva la posibilidad de crear
ejemplares múltiples y, en la parte inferior, Plantillas para registros nuevos,
que permite determinar de antemano la plantilla que se va a utilizar para crear
cualquier tipo de registro o si el sistema debe solicitar siempre que se elija una
plantilla. Esta opción muestra para cada tipo de registro un menú desplegable
que contiene todas las plantillas disponibles para el tipo de registro en cuestión
(más adelante se explicará esta opción con más detenimiento; véanse las
páginas 30-31). Asimismo, en la parte inferior de esta ventana (Registros a
asociar al bibliográfico nuevo) se puede establecer qué tipo de registro se
asociará por defecto a cada registro bibliográfico que se cree. Es decir, si se
marca la casilla Ejemplar, al terminar de introducir los datos de un registro
bibliográfico nuevo, si está habilitado se abrirá el asistente para la creación de
ejemplares y, si no lo está, se presentará la lista de plantillas de ejemplares o se
abrirá una concreta.
Catalogación en Millennium Versión 2009B 1.2 14
Biblioteca Complutense Servicio de Desarrollo Tecnológico y Sistemas
o Actualización global: contiene
algunas opciones de configuración
de esta función, que será realizada
únicamente por el Servicio de
Proceso Técnico y Normalización y
el Servicio de Desarrollo Tecnológico
y Sistemas Bibliotecarios. Aquí debe
especificarse el formato MARC de
los registros que se van a actualizar
y el número máximo de registros
que se pueden recuperar en una
búsqueda (el 0 indica que no hay
límite). Asimismo, permite crear un fichero de revisión con los registros que
estaban en uso por el sistema en el momento de la actualización.
o Ver Registro: contiene opciones
relacionadas con la presentación
abreviada de los registros
bibliográficos: Ver Cubierta:
permite decidir si se visualiza o no la
imagen de la cubierta del documento
que está en pantalla en ese
momento; Mostrar campos 880
equivalentes: si se utiliza el campo
MARC 880 (Representación gráfica
alternativa) para almacenar en
alfabetos no latinos la información
que en los campos principales del registro se ha transcrito al alfabeto latino y se
activa esta opción, el contenido del campo MARC 880 y de los campos MARC
relacionados se mostrarán en la pantalla abreviada. Asimismo, contiene opciones
relativas a la visualización de la pantalla de sumario (Si no hay registros a
mostrar, mostrar los demás, en la que se decide si se van a mostrar otros
registros asociados al bibliográfico cuando éste no tiene ningún registro asociado
del tipo seleccionado en la opción Ver propiedades del registro - Ver
sumario del menú Ver*; Solapa del kardex para el registro de fondos por
defecto determina la pantalla a la que se accede por defecto cuando se abre un
registro de fondos desde la pantalla de sumario: si la casilla está marcada la
pantalla que se muestra es la del kardex y, si no, se muestra la del registro de
fondos.
o Plantillas para registros: para cada tipo de registro, permite crear, modificar
y borrar plantillas, y seleccionar sólo las plantillas que se crean más adecuadas
para un login determinado, de todas las disponibles en el servidor, que serán las
que se muestren en los menús desplegables de la pestaña Registros nuevos –
Plantillas para registros nuevos, para seleccionar alguna de ellas por defecto
(véase el apartado 7. Plantillas para la creación de registros).
*
No obstante, la casilla de verificación Si no hay registros a mostrar, ver los otros del menú Ver
propiedades registro tiene preferencia sobre la de Si no hay registros a mostrar, mostrar los demás
de la pestaña Ver registro del menú Admin – Configuración.
Catalogación en Millennium Versión 2009B 1.2 15
Biblioteca Complutense Servicio de Desarrollo Tecnológico y Sistemas
o Estadísticas de la sesión: en esta pestaña se puede decidir si el sistema debe
mostrar las estadísticas de la sesión al cerrar el programa (véase la página 21).
o Crear listas: contiene algunas opciones de configuración de cómo debe
comportarse el programa mientras se hace una búsqueda de registros en el
modo Crear listas y otras relativas a la inclusión de ciertos campos en las
búsquedas al hacer un fichero de revisión. Existen las siguientes opciones:
Catalogación en Millennium Versión 2009B 1.2 16
Biblioteca Complutense Servicio de Desarrollo Tecnológico y Sistemas
No esperar a que las búsquedas finalicen (por defecto): mientras se
esté realizando una búsqueda, el programa permite hacer otras operaciones
dentro de Millennium Catalogación si no están ocupados todos los logins de
acceso al sistema.
Esperar a que se completen las búsquedas: no se pueden hacer otras
operaciones en el módulo de catalogación mientras se esté realizando una
búsqueda, independientemente de que haya logins disponibles o no.
Prompt para esperar que se completen las
búsquedas: mientras se esté realizando una
búsqueda el programa permite hacer otras
operaciones en el módulo si hay logins de acceso
disponibles. Si no los hay, el sistema muestra un
mensaje en el que advierte de que se ha
alcanzado el número máximo de accesos al
sistema y pregunta si se desea continuar con la búsqueda. Si la respuesta es
afirmativa, el programa se comporta como en el caso anterior, es decir, se
realiza la búsqueda y no se pueden realizar otras operaciones en el módulo de
catalogación, y si la contestación es negativa, el sistema cancela la búsqueda
para que se puedan realizar otras tareas en el módulo.
Comprobar signaturas: permite utilizar el campo signatura como uno de los
criterios de búsqueda en los ficheros de revisión, así como en la ordenación y
en la impresión de los registros cuando se realiza la búsqueda en los registros
de ejemplar o de fondos. Si esta casilla de verificación está marcada, al incluir
el campo signatura como criterio de búsqueda al hacer un fichero de revisión
de ejemplares o de registros de fondos, si estos registros no contienen
signatura, el sistema busca la signatura en el registro bibliográfico. En
nuestro caso, es indiferente que esta casilla esté marcada o desmarcada,
puesto que los registros bibliográficos no contienen nunca campos de
signatura.
Incluir información cobertura base de datos: esta opción permite utilizar
el campo fecha de la base de datos de cobertura (campo MARC 863 del
registro de fondos) como criterio de búsqueda en los ficheros de revisión.
Incluir 880 equivalentes: si se utiliza el campo MARC 880
(Representación gráfica alternativa) para almacenar en alfabetos no
latinos la información que en los campos principales del registro se ha
transcrito al alfabeto latino, esta opción permite incluir tanto los campos
MARC principales como los campos MARC 880 equivalentes en los criterios de
búsqueda, ordenación, impresión y exportación de ficheros de revisión.
o Estadísticas: contiene opciones relacionadas con la elaboración de informes
estadísticos desde el módulo de estadísticas de Millennium.
Catalogación en Millennium Versión 2009B 1.2 17
Biblioteca Complutense Servicio de Desarrollo Tecnológico y Sistemas
o Ventanas: permite configurar el modo de trabajo del módulo: ventana única
(cada vez que se abre un registro y se selecciona una nueva opción, ésta se abre
en la misma ventana y desaparece la anterior), multiventana (cada opción se
abre en una nueva ventana y la anterior o anteriores se mantienen abiertas,
hasta un máximo de cinco ventanas con registros y la pantalla principal de
búsquedas) y maximizar o no todas las ventanas.
Si se elige el modo multiventana, a la izquierda del menú Ayuda, se activa el
menú Ventana, que contiene las siguientes opciones:
Mosaico vertical: permite disponer verticalmente todas las ventanas que
no estén minimizadas y en las que esté abierto un registro.
Mosaico horizontal: permite disponer horizontalmente todas las ventanas
que no estén minimizadas y en las que esté abierto un registro.
Cascada: dispone todas las ventanas abiertas que no estén minimizadas de
izquierda a derecha y de arriba abajo.
Cascada todos: dispone todas las ventanas abiertas, incluso las que estén
minimizadas, de izquierda a derecha y de arriba abajo.
Listado: muestra en primer plano la pantalla principal del módulo. Si es
ésta la que está en primer plano, esta opción aparece desactivada.
Se muestran los números de registro de todos los registros que están
abiertos simultáneamente, de los cuales, aparece en color más claro el que
se halla en la ventana que en ese momento está en primer plano.
Catalogación en Millennium Versión 2009B 1.2 18
Biblioteca Complutense Servicio de Desarrollo Tecnológico y Sistemas
Hay que tener en cuenta que el modo multiventana consume más memoria del
ordenador, y puede ralentizar las operaciones.
o Informes: permite configurar el
contenido de las columnas que se van a
mostrar en los informes de
encabezamientos (trabajo que será
realizado únicamente por el Servicio de
Proceso Técnico y Normalización). Por
defecto, todas las columnas se
visualizan en el informe.
o Macros: en esta opción se pueden
configurar las teclas de función, o una
combinación de ellas, y asociarlas a
diversas tareas o funcionalidades del
módulo de catalogación, como son ir a
un modo, a una determinada opción, introducir un texto, un carácter de un
alfabeto no latino, etc. El sistema permite configurar desde la tecla F1 a la F12
(con la excepción de algunas de ellas, que están reservadas para otras funciones
del sistema) y pueden combinarse con las teclas Alt, Ctrl y Mayúscula, por
ejemplo, Alt F1, Ctrl F1 y Mayúscula F1.
Por defecto hay una serie de teclas configuradas para todos los login (véase el
Anexo V), pero si se considera conveniente añadir nuevas teclas o modificar las
existentes para un determinado login, será necesario seleccionar dentro de esta
opción la pestaña correspondiente a la tecla modificadora de la tecla de función
que se quiere configurar (Sin modificador [configuración de las teclas F1 a
F12], ALT [combinación de teclas Alt F1 a Alt F12], Ctrl [Ctrl F1 a Ctrl F12] y
SHIFT o Mayúscula [Mayús F1 a Mayús F12]), colocar el cursor en la fila de la
tecla de función y construir la expresión que va a determinar la acción que
ejecutará el programa:
Si esta acción es la introducción de un texto, bastará con escribir el texto en
cuestión en la línea correspondiente a la tecla de función que se desea
utilizar.
Si la acción que se desea configurar es el resultado de pulsar una
combinación de teclas del ordenador (por ejemplo, la combinación de la tecla
Alt y la letra subrayada del nombre de las opciones o modos contenidas en
cualquiera de los menús de Millennium), la expresión debe tener esta forma:
%ALT+f%, donde el signo % es un delimitador que sirve para identificar las
teclas no alfanuméricas del teclado (por ejemplo, Enter, Ctrl, RePág, AvPág,
etc.; todas las posibles se muestran al pulsar el botón derecho del ratón), y la
letra que acompaña a Alt+ es la letra que aparece subrayada en el nombre
de cada una de las opciones de los menús. Si se desea, se puede encadenar
una secuencia de acciones, introduciendo las sucesivas teclas encerradas
entre los delimitadores y, a continuación, la letra subrayada del nombre de
las opciones o modos contenidas en el menú determinado por la primera
letra, por ejemplo, %ALT+f%c (cerrar el registro que está abierto en ese
momento). Tras realizar las modificaciones debe pulsarse el botón Guardar
Configuración y a continuación el botón OK.
Catalogación en Millennium Versión 2009B 1.2 19
Biblioteca Complutense Servicio de Desarrollo Tecnológico y Sistemas
o Exportar registros: Desde esta opción se configuran por defecto los valores de
salida de registros MARC, como la tabla de la exportación que se utilizará y el
directorio del ordenador en el que se guardará el fichero resultante. Esta tarea la
realiza exclusivamente el Servicio de Desarrollo Tecnológico y Sistemas a través
del modo de Intercambio de datos.
o Buscar: Permite configurar la opción de búsqueda por defecto del módulo de
catalogación de Millennium. Las dos opciones disponibles son: Seleccionar
índice, por la cual el cursor inicialmente se encuentra en el menú desplegable
donde aparecen todos los índices, e Introducir texto, que implica que el cursor
aparece por defecto en el cuadro de texto.
o Plantillas para imprimir: permite determinar si se van a utilizar plantillas para
imprimir tejuelos y papeletas de circulación de revistas, y seleccionar las que se
van a usar de todas las disponibles.
Catalogación en Millennium Versión 2009B 1.2 20
Biblioteca Complutense Servicio de Desarrollo Tecnológico y Sistemas
Informes. Contiene la opción de visualizar las estadísticas de
las operaciones realizadas durante la sesión por la inicial con la
que se está trabajando o los datos acumulativos de un periodo
de tiempo determinado.
Al acceder a esta función, se abre una ventana dividida en dos partes. La parte
superior (Session Criteria) muestra seleccionada por defecto la opción
Estadísticas de la sesión. En este caso, el sistema muestra en la parte inferior
(Estadísticas de la sesión) el número de registros bibliográficos, de pedido, de
fondos, de autoridad, de ejemplar, de usuario o de curso que se han creado,
modificado o borrado durante la sesión en curso con la inicial que se muestra en
el campo Usuario.
Nota
En el campo Usuario se muestra por defecto la inicial con la que se está trabajando en la
sesión en curso. Si durante dicha sesión se efectuase la operación de borrar las iniciales
introducidas y de introducir otras nuevas (véase la página 13), las estadísticas de la
sesión reflejarán las operaciones que se hayan hecho con las dos iniciales, sin distinción,
aunque la que se muestre en el campo Usuario sea la última que se introdujo.
Catalogación en Millennium Versión 2009B 1.2 21
Biblioteca Complutense Servicio de Desarrollo Tecnológico y Sistemas
Si se marca la opción Estadísticas acumulativas, en el campo Fecha desde se
especifica una fecha de inicio (mes y año) y en el campo A se especifica una fecha
de finalización, al pulsar el botón Refrescar tabla, en la parte inferior se mostrarán
los datos correspondientes al periodo de tiempo especificado (que no podrá exceder
los trece meses: un año completo más el mes en curso).
Ayuda. Este menú contiene la opción Acerca de, que muestra la siguiente
información:
Copyright: empresa a la que pertenecen los derechos
de propiedad del programa.
Versión del programa y fecha de la versión.
Versión de la máquina Java.
Login usado: es el login que se utilizó al establecer la
conexión con el servidor.
Iniciales usadas: son las iniciales del usuario del
módulo de catalogación. Si no hay ningún usuario,
muestra (ninguno).
Scope actual: indica el nombre del subcatálogo que se
ha asociado al login con el que se ha accedido al
módulo.
Servidor PID: es el proceso identificador del servidor
(PID). Conocer el proceso ID puede ser útil cuando hay
problemas en el sistema.
Desde aquí, a través de la opción Manual, también se
puede acceder en línea al manual completo en inglés
del sistema de gestión.
3.3 Barra de herramientas
La barra de herramientas consta de los siguientes iconos:
Nuevo: permite crear un nuevo registro bibliográfico.
Limitar: permite establecer ciertos límites para que los resultados de una búsqueda en
el catálogo sean más concretos.
Ver: muestra completo el registro bibliográfico que está en la pantalla o el que está
marcado en una lista de resultados de una búsqueda, en modo sólo de lectura, es decir,
sin posibilidad de hacer modificaciones.
Modificar: permite modificar el registro bibliográfico que está en la pantalla o el que
está marcado en una lista de resultados de una búsqueda.
Media(0): permite asociar archivos multimedia al registro bibliográfico que se está
mostrando.
Meta(0): permite asociar metadatos en Dublin Core o EAD al registro bibliográfico que
se está visualizando en ese momento. Este módulo no se pondrá en funcionamiento en
la BUC.
WB (WebBridge): muestra los recursos (configurados mediante WebBridge en el
servidor de enlaces) a través de los cuales se puede obtener más información sobre el
registro bibliográfico que se está visualizando.
Sumario: cuando se ha marcado un registro bibliográfico en un listado de resultados o
se ha accedido al registro bibliográfico completo mediante los iconos Ver o Modificar,
este icono muestra la pantalla de sumario de los registros asociados.
Catalogación en Millennium Versión 2009B 1.2 22
Biblioteca Complutense Servicio de Desarrollo Tecnológico y Sistemas
Listado: si se ha recuperado un registro bibliográfico desde un listado, este icono cierra
el registro y vuelve al listado.
Imprimir: imprime la pantalla actual con todos los datos que contiene.
Cerrar: cierra el registro que esté abierto en ese momento.
Cuando se está mostrando la pantalla de sumario de un registro bibliográfico, un
registro bibliográfico completo o el registro completo de alguno de los registros
asociados, se muestran otros iconos que no aparecían en la pantalla principal:
Guardar todo: si a un registro bibliográfico se le han asociado varios ejemplares
simultáneamente (por el método de asociación de ejemplares múltiples), permite
guardar todos ellos de una vez.
Insertar: en la pantalla de modificación del registro bibliográfico o de cualquiera de los
registros asociados, el icono Insertar permite introducir en dicho registro un nuevo
campo de longitud variable.
Guardar: guarda las modificaciones que se hayan realizado en un registro.
Exportar: permite la exportación del registro que se está visualizando por medio de las
tablas de exportación de registros MARC. Como hemos dicho anteriormente, esta es
una tarea que realiza el Servicio de Desarrollo Tecnológico y Sistemas a través del
modo Intercambio de datos, por lo que este icono aparece siempre desactivado.
Catalogación en Millennium Versión 2009B 1.2 23
Biblioteca Complutense Servicio de Desarrollo Tecnológico y Sistemas
4 Consultas en el catálogo
En Millennium existen varios tipos de consulta, cada una de las cuales se seleccionará
en función de la información que se desee recuperar o de la información que se posea
para la búsqueda. Para acceder a la ventana de búsquedas del modo Función de
Edición o Catálogo, si no estamos en ella (pues es la ventana que se abre por defecto
cuando se inicia la sesión) basta con pinchar en el icono de la barra de
navegación.
Una vez en la pantalla de búsquedas, se debe seleccionar un tipo de consulta o índice
en el menú desplegable, en el que se muestra, delante de cada uno de los tipos de
consulta, la etiqueta del índice que le corresponde:
Si se tiene el cursor en la caja o si ésta está resaltada, también se podrá seleccionar el
índice en el que se quiere realizar la búsqueda escribiendo la letra que lo identifica. Por
ejemplo si se escribe la letra a, automáticamente aparecerá seleccionada en la caja la
consulta por autor:
Una vez elegido el tipo de consulta que se va a utilizar, deben introducirse los criterios
de búsqueda en el cuadro de búsqueda y pulsar la tecla Intro o el botón Buscar.
Catalogación en Millennium Versión 2009B 1.2 24
Biblioteca Complutense Servicio de Desarrollo Tecnológico y Sistemas
4.1 Tipos de consultas
4.1.1 Consultas sobre números normalizados y números identificadores
Consultas por ISBN/ISSN
Recupera todos los registros cuyo número normalizado (el ISBN, en el caso de
monografías, y el ISSN, en el caso de publicaciones periódicas) coincida con el que se
busca. Ambos números normalizados pueden introducirse con o sin guiones.
Consultas por número de registro
Todos los tipos de registro (bibliográficos, de ejemplares, de pedidos, de fondos, de
autoridades, etc.) están identificados por un número que les asigna el sistema en el
momento de su creación. Dicho número va precedido por una letra que cambia en
función del tipo de registro (b, para los registros bibliográficos, i para los de ejemplar,
a para los de autoridad, etc.) y consta de siete dígitos correlativos y un carácter de
control (que puede ser un número entre el 1 y el 9 o la letra x). Si no se conoce el
dígito de control, este puede ser sustituido por el carácter comodín ‘a’. Estas consultas
recuperan, pues, un único registro, aquel cuyo número de registro, incluida la letra,
coincide con el introducido en la búsqueda.
Consultas por código de barras
Los registros de ejemplares, además de por el número de registro de ejemplar, se
identifican por el número del código de barras que va pegado en el volumen
correspondiente. Mediante este tipo de consulta se accede al registro bibliográfico que
tiene asociado un ejemplar cuyo código de barras coincide exactamente con el buscado.
Consultas por número de control
Mediante esta opción de búsqueda es posible recuperar registros que contengan en el
campo MARC 001 determinados números de control, como el número de control de
Libertas, o en el campo 035 números de control de otros sistemas, como, por ejemplo,
el Catálogo Colectivo del Patrimonio Bibliográfico (CCPB).
Consultas por identificación universitaria
Permite recuperar mediante el número del DNI, el pasaporte o la tarjeta de residencia
del usuario un registro de usuario que se ha creado en nuestra base de datos a través
del módulo de circulación.
4.1.2 Consultas sobre los índices
Consultas por título
Recupera todos los registros del catálogo cuyo título comienza con la secuencia de
palabras introducida en la búsqueda, exceptuando los artículos. Esta opción se utiliza si
se conoce el título exacto o el comienzo del título del documento. Si no se está seguro
del título exacto es mejor utilizar la consulta por palabra clave.
Consultas por títulos de revista
Recupera todos los títulos de publicaciones periódicas que comiencen con la secuencia
de palabras introducida en la búsqueda, con excepción de los artículos.
Consultas por autor
Recupera todos los registros existentes en el catálogo del autor buscado, ya sea éste
autor principal o secundario.
Consultas por materias de la BUC
Recupera todos los registros del catálogo que contengan la palabra buscada en
cualquiera de los campos de materia cuyo contenido se almacena en el índice de
materias de la BUC (índice ‘d’), tanto si forma parte del encabezamiento principal,
como de un subencabezamiento.
Catalogación en Millennium Versión 2009B 1.2 25
Biblioteca Complutense Servicio de Desarrollo Tecnológico y Sistemas
Consultas por materias de la AECID
Recupera todos los registros del catálogo que contengan la palabra buscada en
cualquiera de los campos de materia cuyo contenido se almacena en los índices de
materias de la AECID (índice ‘l’ para las materias de la Biblioteca Islámica e índice ‘z’
para las materias de la Biblioteca Hispánica), tanto si forma parte del encabezamiento
principal, como de un subencabezamiento.
Consultas por materias de recursos
Recupera todos los registros de recursos electrónicos cuya materia coincida con la
introducida en la búsqueda.
Consultas por materias en inglés
Recupera todos los registros del catálogo que contengan la palabra buscada en
cualquiera de los campos de materia cuyo contenido se almacena en el índice de
materias de la BUC en inglés (índice ‘f’).
Consultas por descriptor
Recupera todos los registros que contienen descriptores especiales (tomados del
tesauro EUROVOC) utilizados en los Centros de Documentación Europea.
Consultas por lugar de impresión (Fondo Histórico)
Recupera todos los registros que contengan la secuencia buscada en el campo Lugar
de impresión, cuyo uso se limita a los documentos del fondo histórico.
Consultas por colección
Recupera todos los registros cuyo campo de serie o colección coincida con la colección
introducida en la búsqueda.
Consultas por clasificación
Recupera todos los registros cuya clasificación comience por la secuencia buscada.
Consultas por signatura
Recupera los registros cuya signatura comienza con la misma secuencia de caracteres
introducida en la búsqueda. Las consultas por signatura se pueden realizar en los
índices de signatura variante de CDU y signatura currens.
Consultas por nombre del recurso
Recupera todas las colecciones electrónicas y bases de datos del catálogo cuyos
registros se han creado desde el módulo de gestión de los recursos electrónicos de
Millennium y cuyo nombre coincida con la secuencia de palabras introducida en la
búsqueda.
Consultas por profesor/tutor
Permite recuperar por el nombre del profesor la bibliografía que ha recomendado de
una determinada asignatura.
Consultas por asignatura
Recupera por el nombre de la asignatura la bibliografía que un determinado profesor ha
recomendado de ella.
Consultas por nombre de usuario
Permite recuperar por los apellidos y el nombre un registro de usuario que se ha creado
en nuestra base de datos a través del módulo de circulación.
Consultas por palabra clave
Permite utilizar operadores booleanos (AND, OR, AND NOT, NEAR, WITHIN, BEFORE,
AFTER) como parte de la sentencia de búsqueda, así como caracteres de truncamiento
y etiquetas de índices para limitar los resultados de las búsquedas.
Catalogación en Millennium Versión 2009B 1.2 26
Biblioteca Complutense Servicio de Desarrollo Tecnológico y Sistemas
Las propiedades de esta búsqueda avanzada son las siguientes:
Conversión a minúsculas. Todos los caracteres alfabéticos de la expresión de
búsqueda son convertidos a minúsculas antes de efectuarse la consulta.
Adyacencia. Las palabras adyacentes o contiguas en una expresión de búsqueda
(con excepción de los operadores booleanos) son consideradas como una única
frase, de manera que sólo se recuperarán registros que contengan todas estas
palabras, en el mismo orden en el que se introdujeron y en un único campo del
registro. Por ejemplo, si se busca «tribunal superior de justicia», el sistema
recuperará registros que contengan en un único campo indexado esta sucesión
exacta de palabras.
Caracteres especiales. Los siguientes caracteres son convertidos en un espacio si
forman parte de una expresión de búsqueda:
: Dos puntos
\ Barra invertida
@ Arroba
; Punto y coma
‘ Tilde invertida
$ Signo de dólar
. Punto
= Signo igual
% Tanto por ciento
, Coma
_ Guión bajo
/ Barra inclinada
^ Circunflejo
# Almohadilla
Caracteres de truncamiento. Los siguientes caracteres se pueden utilizar para
truncar las expresiones de búsqueda:
? Recupera cualquier carácter en la posición especificada de la palabra. Por
ejemplo, «anders?n» recuperará tanto «anderson» como «andersen». El
signo ‘?’ sólo puede colocarse detrás de al menos dos caracteres.
* Recupera cualquier número de caracteres, comenzando en la posición
especificada de la palabra. Por ejemplo, «inter**» recuperará «interno»,
«interior», «intermedio», «internacional», etc.
El signo '*' también puede ser intercalado en una cadena de búsqueda (por
ejemplo, «car*a» recuperará «cara», «carta», «carisma», «carismático»)
pero solo puede colocarse después de al menos dos caracteres.
Operadores booleanos. Los operadores AND, OR, AND NOT, NEAR, WITHIN,
BEFORE y AFTER pueden ser utilizados para refinar la búsqueda y limitar el número
de resultados. Estos operadores pueden escribirse en mayúsculas o en minúsculas.
Todos ellos (excepto WITHIN) se pueden introducir en la cadena de búsqueda
utilizando un símbolo que actúa como sinónimo:
o AND (Sinónimo ‘&’). Recupera registros que contienen todas las palabras o
frases especificadas en la búsqueda en cualquiera de los campos indexados.
Catalogación en Millennium Versión 2009B 1.2 27
Biblioteca Complutense Servicio de Desarrollo Tecnológico y Sistemas
Ejemplo: «geometría and fractales» (o «geometría & fractales») recupera
registros que contienen estas dos palabras, las cuales pueden estar en el mismo
campo o en campos distintos.
o OR (Sinónimo ‘|’). Recupera registros que contienen en alguno de los campos
indexados al menos una de las palabras o frases especificadas en la búsqueda.
Ejemplo: «brain or cerebro» (o «brain | cerebro») recupera registros que
contienen la palabra «brain» o la palabra «cerebro».
o NOT (Sinónimo ‘!’). Este operador se usa para refinar los resultados obtenidos
por otros operadores booleanos, es decir, no puede utilizarse solo, sino que debe
ser combinado con alguno de los otros operadores. La combinación más efectiva
es AND NOT (sinónimo ‘& !’).
Ejemplo: «mercurio and not planeta» (o «mercurio & ! planeta») recupera
registros que contienen la palabra «mercurio» pero no la palabra «planeta».
o NEAR (Sinónimo ‘~’). Recupera registros que contengan las palabras o frases
especificadas separadas por hasta 10 palabras dentro del mismo campo.
Ejemplo: «geometria near fractales» (o «geometria ~ fractales») recupera
registros que contienen ambas palabras en el mismo campo, separadas como
máximo por diez palabras. Esto quiere decir que si aparecen en el mismo campo
separadas por más de diez palabras o en distintos campos, los registros que las
contienen no serán recuperados.
o WITHIN (No tiene sinónimo). Este operador es similar al anterior pero permite
especificar el número máximo de palabras que deben aparecer entre las
especificadas en la búsqueda.
Ejemplo: «geometria within 4 fractales» recupera solamente registros en los
que ambas palabras se encuentran en el mismo campo separadas por hasta
cuatro palabras (teniendo en cuenta que la primera palabra encontrada está
incluida en las de separación, es decir, en el siguiente título: «La geometría del
caos : paisajes fractales del mundo real», se considera que la palabra
«geometría» está separada de la palabra «fractales» por cuatro palabras).
Los operadores booleanos pueden ser combinados en una misma búsqueda.
Ejemplo: «historia and mexico and not nuevo» recupera registros de historia
de México pero no de Nuevo México.
En las combinaciones de operadores se pueden utilizar paréntesis para agrupar
expresiones y refinar la búsqueda.
Ejemplo: «ecologia and (españa or portugal)» recupera registros que
contienen las palabras «ecología» y «españa» y registros que contienen
«ecología» y «portugal». La búsqueda «(ecología and españa) or (ecología and
portugal)» obtendría los mismos resultados.
Cualquiera de los operadores puede ser utilizado como una expresión de
búsqueda poniéndolo entre comillas.
Ejemplo: si se quiere buscar registros que contengan la frase «near east»
(«oriente próximo»), la búsqueda debe ser «“near” east» o la frase «within and
without» debe buscarse «“within” “and” without» o «“within and” without».
Ordenación de los resultados. En Millennium los resultados están ordenados de
forma descendente por fecha de publicación.
Búsqueda por campos. Si no se especifica otra cosa en el momento de realizar la
búsqueda (es decir, si solamente se introduce la expresión o expresiones,
combinadas o no con operadores booleanos), ésta se efectúa en los campos de
autor, título, materia y notas. No obstante, la consulta puede limitarse sólo a
Catalogación en Millennium Versión 2009B 1.2 28
Biblioteca Complutense Servicio de Desarrollo Tecnológico y Sistemas
determinados campos, anteponiendo a cada expresión una etiqueta que determina
el índice en el que se debe buscar dicha expresión. Los campos a los que puede
limitarse la consulta son Autor (etiqueta ‘a’), Título (etiqueta ‘t’), Materia (etiqueta
‘d’) y Notas (etiqueta ‘n’). La forma de realizar esta consulta es la siguiente:
etiqueta:expresión.
Ejemplo: «d:cervantes» recupera registros en los que la palabra «cervantes»
aparece en cualquiera de los campos de materia.
Esta búsqueda se puede combinar con los operadores booleanos explicados más
arriba. Ejemplos:
«a:conrad and t:tinieblas» recupera registros en los que «conrad» aparece en
cualquiera de los campos de autor (principal, secundario) y «tinieblas» en
cualquiera de los campos de título (principal, secundario).
«d:cervantes and not t:quijote» recupera registros que contienen «cervantes» en
cualquiera de los campos de materia pero que no contienen «quijote» en los campos
de título.
«(a:conrad or a:london) and (t:tinieblas or t:lord)» o «a:(conrad or london) and
t:(tinieblas or lord)» recupera registros cuyo autor es Conrad o London y cuyo título
contiene tinieblas o lord, de manera que obtendremos El corazón de las tinieblas de
Joseph Conrad y Lord Jim de Jack London.
«t:europ* within 3 econom*» recupera registros en los que en cualquiera de los
campos de título aparecen las palabras «europa», «europea» o derivadas y
«economía», «económica» o derivadas separadas por tres palabras como máximo.
Búsqueda por campos fijos. Las búsquedas pueden limitarse también a algunos
campos de longitud fija. Los campos y la forma de introducir la consulta son los
siguientes:
Campo Consulta Resultados
Tipo de mattype:mattypeX Ejemplo: mattype:mattyper
material X debe ser sustituido por cualquiera recupera registros que contienen
de los códigos válidos de este en este campo el código r (CD-
campo. ROM).
Ubicación branch:branchXXX Ejemplo: branch:branch600
XXX debe ser sustituido por el recupera registros que contienen
código numérico de la ubicación en este campo el código 600
bibliográfica. (Medicina).
Idioma lang:langXX Ejemplo: lang:langspa recupera
XX debe ser sustituido por registros que contienen en este
cualquiera de los códigos de idioma campo el código spa (español).
válidos.
Esta búsqueda también se puede combinar con los operadores booleanos:
Ejemplos:«mattype:mattyper and branch:branch280 and lang:langeng»
recupera registros de documentos en CD-ROM que pertenecen a Geografía e
Historia y en idioma inglés.
«t:enciclopedia near arte and (mattype:mattyper or mattype:mattypem)»
recupera registros que contienen las palabras «enciclopedia» y «arte» en
cualquiera de los campos de título y cuyo soporte es CD-ROM o recurso
electrónico.
Catalogación en Millennium Versión 2009B 1.2 29
Biblioteca Complutense Servicio de Desarrollo Tecnológico y Sistemas
5 Creación y actualización de registros bibliográficos
5.1 Establecimiento de plantillas para la creación de registros
Como es sabido, el sistema de gestión Millennium exige el uso de plantillas para poder
crear registros nuevos de cualquier tipo. Por ello, antes de comenzar con el proceso de
creación de registros, se debe configurar la estación de trabajo de tal forma que estén
disponibles para su uso todas las plantillas que se crean convenientes.
Para ello, en primer lugar habrá que acceder a la pestaña Plantillas para registros
del menú Admin – Configuración, donde en la columna Otras plantillas se muestran
todas las plantillas disponibles en el servidor para un tipo de registro, de las cuales,
podrán seleccionarse las que se desee para su uso al crear registros, pasándolas a la
columna Plantillas preferidas, que serán las únicas entre las que el sistema dará a
elegir cuando se cree un registro del tipo en cuestión.
Para pasar plantillas de la columna Otras
plantillas a la columna Plantillas preferidas
debe marcarse con el ratón la plantilla en
cuestión y pulsar el botón . De la misma
manera, se puede hacer desaparecer una
plantilla de la columna de plantillas preferidas
marcándola y pulsando el botón .
Nota
Aunque una plantilla aparezca en la columna de plantillas preferidas para un determinado
login, esta sigue estando disponible en la columna de otras plantillas para el resto de los
logins y puede ser seleccionada como plantilla preferida por todos los logins que la
necesiten.
El número límite de plantillas (para todos los tipos de registro) que cada login puede
almacenar como plantillas preferidas es de 150.
Las plantillas que estén en la columna de plantillas preferidas serán las únicas que se
muestren en el menú desplegable del tipo de registro correspondiente en la opción
Plantillas para registros nuevos de la pestaña Registros nuevos, en el menú
Admin – Configuración.
Catalogación en Millennium Versión 2009B 1.2 30
Biblioteca Complutense Servicio de Desarrollo Tecnológico y Sistemas
Esta opción permite:
Determinar de antemano si el sistema debe mostrar la lista de plantillas preferidas
para que se seleccione la que se va a utilizar en el momento de crear un registro
bibliográfico y sus diversos registros asociados.
Definir una plantilla por defecto. En esta pestaña se muestra para cada tipo de
registro un menú desplegable que contiene todas las plantillas almacenadas por el
login en la columna Plantillas preferidas. Si se selecciona una de ellas para los
registros bibliográficos nuevos, en el momento de la creación de un nuevo registro
no se mostrará la lista de plantillas preferidas, sino que se abrirá directamente el
asistente para crear registros nuevos que responde a la plantilla seleccionada aquí
o, si el asistente está deshabilitado, se abrirá la plantilla en cuestión.
Si se considera que no siempre se va a utilizar la misma plantilla, como será el caso
más frecuente, pues habrá una plantilla distinta para crear registros bibliográficos en
función del tipo de documento (monografías, publicaciones periódicas, material no
bibliográfico, etc.), existen dos posibilidades:
la opción Seleccionar plantilla hace que, para el primer registro que se cree
durante la sesión, el programa muestre las plantillas preferidas para que se elija la
deseada en ese momento. Para los sucesivos registros nuevos utilizará la plantilla
seleccionada la primera vez;
la opción Pedir plantilla siempre obliga al sistema a mostrar la lista de plantillas
preferidas cada vez que se vaya a crear un nuevo registro, de manera que en cada
caso se pueda elegir la que sea más conveniente.
Si al finalizar se pulsa el botón OK, la configuración elegida se mantendrá solamente
hasta que se cierre la sesión. Para guardar la configuración permanentemente se
deberá pulsar el botón Guardar configuración y, a continuación, el botón OK para
cerrar la ventana. En ambos casos, esta configuración afecta únicamente al login para
el que se ha realizado.
5.2 Localización de registros bibliográficos
Para crear un registro bibliográfico, lo primero que hay que hacer es comprobar si el
registro está en nuestro catálogo o en otros catálogos remotos. Para ello, será
necesario utilizar los diversos tipos de consultas disponibles en Millennium,
especialmente la consulta por ISBN y por título.
Catalogación en Millennium Versión 2009B 1.2 31
Biblioteca Complutense Servicio de Desarrollo Tecnológico y Sistemas
5.2.1 Búsqueda del registro en el catálogo
La localización de un registro bibliográfico en el módulo de catalogación de Millennium
se realiza desde la pantalla principal (modo Funciones de edición o Catálogo):
primero se selecciona el criterio de búsqueda en el menú desplegable y a continuación
se escribe la palabra o palabras que se consideren necesarias para localizar el registro.
En este momento se activa el icono Limitar que permite introducir una serie de límites
para que la búsqueda sea más concreta.
Tras pulsar la tecla Intro o el botón Buscar, el sistema mostrará directamente el
registro, cuando solo uno coincide con la sentencia de búsqueda introducida, o un
listado de todos los registros coincidentes.
Para moverse por el listado se pueden utilizar las teclas de movimiento del cursor y la
barra de desplazamiento que aparece en el margen derecho de la pantalla. Si el registro
que se busca aparece en el listado deberá marcarse con el ratón o teclear el número de
la línea en la que se encuentra y ésta quedará marcada automáticamente (en este
momento aparecerá en la mitad superior de la pantalla un resumen con los datos
bibliográficos principales del registro marcado).
Catalogación en Millennium Versión 2009B 1.2 32
Biblioteca Complutense Servicio de Desarrollo Tecnológico y Sistemas
Si un encabezamiento tiene varios resultados, es decir, el número de Entradas del
encabezamiento es mayor que uno, se puede expandir el encabezamiento haciendo
doble clic sobre él para ver esos registros. Los registros contenidos en el
encabezamiento aparecen debajo con una flecha, levemente sangrados:
Para expandir todos los encabezamientos en un listado, se debe seleccionar el botón
Expandir todo y para plegar todos los encabezamientos de un listado hay que pulsar
el botón Comprimir todo.
Una vez localizado en nuestro catálogo el registro bibliográfico que nos interesa se hará
doble clic sobre él o se pulsará el botón Seleccionar para acceder a la pantalla de
sumario de los registros asociados a él, según lo que se haya configurado en la opción
Ver propiedades registro del menú Ver (véase la página 10), o el icono Ver o el
icono Modificar, para que se muestre el registro completo. El icono Listado permite
volver al listado desde el que se ha accedido al registro y el icono Imprimir imprime el
resumen del registro bibliográfico y la tabla de registros asociados. Véase el apartado
3.3 Barra de herramientas para obtener información del resto de los iconos.
Si en la opción Ver propiedades registro del menú Ver se ha configurado que al
acceder a un registro bibliográfico se muestre por defecto la pantalla de sumario de
registros asociados, se pueden obtener los siguientes resultados:
Si el registro seleccionado no tiene todavía ningún registro asociado (sea de
ejemplar o de cualquier otro tipo, como sería el caso de un registro captado o recién
creado), se mostrará una pantalla como la siguiente:
Si el registro bibliográfico tiene asociados otros registros distintos del de ejemplar,
se mostrará la siguiente pantalla:
Catalogación en Millennium Versión 2009B 1.2 33
Biblioteca Complutense Servicio de Desarrollo Tecnológico y Sistemas
Si tiene varios registros de ejemplar, aunque también tenga registros de otro tipo,
se mostrará:
Si solamente tiene un registro de ejemplar, independientemente de que tenga
asociados registros de otro tipo (pedidos o fondos), al seleccionar el registro
bibliográfico se accede directamente al registro completo del ejemplar:
Cualquiera de los casos anteriormente mencionados implica que el registro bibliográfico
ya existe en nuestra base de datos: si es de la misma edición habrá que revisar el
registro y, si es necesario, añadir algún campo pertinente (materia, clasificación, etc.),
Catalogación en Millennium Versión 2009B 1.2 34
Biblioteca Complutense Servicio de Desarrollo Tecnológico y Sistemas
como se explicará en el apartado 5.3.2 Modificación de datos en el registro, y si es
de distinta edición, y, por lo tanto, los campos restantes son idénticos a los del registro
que queremos catalogar, se puede crear un nuevo registro copiando el ya existente
(véase el apartado 5.3.3 Copia de un registro bibliográfico ya existente).
Si no hay ningún registro que coincida con la estrategia de búsqueda introducida, el
sistema nos mostrará un listado con las entradas que se encuentran alfabéticamente
próximas a la entrada de la búsqueda y con un mensaje que indica dónde debería estar
la entrada introducida, tal como se muestra en la siguiente pantalla:
Antes de proceder a crear el registro bibliográfico en nuestra base de datos, tal como se
detalla en el apartado 5.3.1 Creación de un nuevo registro bibliográfico con la
ayuda de una plantilla, existe la posibilidad en Millennium de realizar la búsqueda en
los catálogos de otras bibliotecas usando el protocolo Z39.50, y si se encuentra el
registro bibliográfico, captarlo e incorporarlo a nuestra base de datos.
5.2.2 Búsqueda del registro en catálogos remotos
La búsqueda en otras bases de datos remotas mediante el protocolo Z39.50 se realiza a
través del botón Remoto:
Una de las principales ventajas con las que cuenta el
programa es que se puede efectuar una consulta
simultáneamente en varios servidores Z39.50 y, por tanto,
podrá seleccionarse una o varias bases de datos en las que
se va a efectuar la búsqueda, pinchando sobre la casilla de
verificación que hay a la izquierda. Si se pincha sobre una
casilla que ya está marcada, ésta se desmarcará y si se pulsa
el botón Borrar se desmarcarán de una vez todas las casillas
marcadas.
Nota
La letra X que precede al nombre de algunas de las bases de datos indica que estas no están
visibles en el opac (es decir, no están disponibles para ser consultadas por los usuarios). En
algunos casos se han ocultado del opac porque no funcionan correctamente, pero esta no es la
única razón, por lo que el hecho de que haya una X al comienzo del nombre no significa que la
base de datos en cuestión no pueda ser seleccionada para buscar e intentar captar registros por
medio del protocolo Z39.50.
Catalogación en Millennium Versión 2009B 1.2 35
Biblioteca Complutense Servicio de Desarrollo Tecnológico y Sistemas
Cuando se hayan seleccionado todas las bases de datos en las que se desea efectuar la
búsqueda, se pulsará el botón OK y se presentará la siguiente pantalla:
La búsqueda se realizará, como en nuestro catálogo, determinando el criterio de
búsqueda (la lista de criterios disponibles depende de los atributos de cada servidor) y
escribiendo el texto que se va a buscar (cuando la búsqueda previamente se ha
realizado en nuestro catálogo, la estrategia introducida en la caja de búsqueda se
mantiene y no es necesario introducirla de nuevo).
Es conveniente limitar las consultas que se efectúen mediante el protocolo Z39.50 pues
de esta forma se reduce el número de registros que los servidores correspondientes
muestran vía internet y, por tanto, disminuye el tiempo que tardan en mostrarse los
resultados de las búsquedas.
El botón Limitar permite establecer límites para concretar la búsqueda:
Una vez introducidos los límites, se pulsará la tecla OK y a continuación se
seleccionará el botón Buscar para iniciar la búsqueda. Mientras la consulta se está
llevando a cabo, aparece una ventana de proceso que indica el estado de la consulta en
cada una de las bases de datos seleccionadas:
Si se hace doble clic sobre una de las filas de la tabla, se abre una pequeña ventana
que muestra de forma individualizada toda la información sobre el servidor en cuestión:
Catalogación en Millennium Versión 2009B 1.2 36
Biblioteca Complutense Servicio de Desarrollo Tecnológico y Sistemas
En cualquier momento se puede detener el proceso de descarga de los registros
encontrados con el botón Parar. En ese caso, o en el caso de que la descarga acabe
por completo, para finalizar se pulsará el botón Cerrar:
Y a continuación se mostrará el listado de todos los registros encontrados:
Al marcar el registro deseado y pulsar el botón Seleccionar, o al hacer doble clic sobre
él, se abre una pantalla con el registro bibliográfico completo en formato MARC, en la
que pueden introducirse las modificaciones necesarias (ubicación, materias, etc.; véase
el Anexo IV: Pautas para la captación de registros bibliográficos de sistemas
externos vía Z39.50) y captar el registro para añadirlo a nuestra base de datos, pero
la captación sólo será efectiva cuando se pulse el icono Guardar, momento en el que el
sistema le asignará un número de registro. Las operaciones de modificación del registro
se explicarán en el apartado 5.3.4 Captación de un registro de un catálogo
remoto. Si, por el contrario, no se desea captar el registro que se muestra, se debe
pulsar el icono Cerrar.
Catalogación en Millennium Versión 2009B 1.2 37
Biblioteca Complutense Servicio de Desarrollo Tecnológico y Sistemas
5.3 Creación y modificación de registros bibliográficos
Existen tres procedimientos para introducir nuevos registros bibliográficos en nuestra
base de datos en función del éxito que hayamos tenido en la localización del registro
buscado tanto en nuestro catálogo como en catálogos remotos:
Creación de un nuevo registro bibliográfico con la ayuda de una plantilla.
Creación de un registro bibliográfico mediante la copia de uno ya existente en el
catálogo.
Incorporación de un registro bibliográfico mediante su captación de catálogos
remotos.
5.3.1 Creación de un nuevo bibliográfico con la ayuda de una plantilla
Si no hemos encontrado el registro bibliográfico ni en nuestro catálogo ni en ninguna
base de datos remota, habrá que crear uno nuevo. Para ello, en la pantalla principal o
de búsqueda (modo Funciones de edición o Catálogo) se pulsará el icono Nuevo
o bien se seleccionará la opción
Registro bibliográfico en el menú Fichero -
Registro Nuevo, o, por último, también se
podrán pulsar las teclas Ctrl + N.
Sea cual sea la opción que se elija, el sistema mostrará la lista de plantillas que se
hayan seleccionado como Plantillas preferidas, o si se ha seleccionado previamente
una plantilla por defecto en la opción Plantillas para registros nuevos del menú
Admin – Configuración (véase el apartado 5.1 Establecimiento de plantillas para
la creación de registros), o si sólo hay una plantilla en la columna de plantillas
preferidas, se abrirá directamente dicha plantilla:
Tanto si se ha seleccionado una plantilla por defecto como si se ha elegido de la lista de
plantillas preferidas, cuando se abra la plantilla en cuestión, deberán rellenarse los
datos correspondientes al documento que se está catalogando.
A la hora de introducir los datos, el sistema da la opción de utilizar un asistente para la
creación de registros y se comporta de una manera diferente si el asistente está
activado o no lo está. Por ello, a continuación se explicará la forma de introducir los
datos de un registro nuevo con el asistente y sin el asistente para la creación de
registros.
Catalogación en Millennium Versión 2009B 1.2 38
Biblioteca Complutense Servicio de Desarrollo Tecnológico y Sistemas
5.3.1.1 Introducción de datos con ayuda del asistente
Al elegir la opción de crear un nuevo registro (icono Nuevo,
menú Fichero – Registro nuevo o Ctrl + N), y seleccionar la
plantilla más adecuada, automáticamente se activará el
asistente para la creación de registros. Este presentará una
serie de cuadros de diálogo que ayudará en la catalogación del documento. El programa
pedirá la introducción de valores o datos para cada uno de los campos que se hayan
configurado en la plantilla seleccionada para que sean solicitados por el asistente. Se
irán rellenando los datos conforme el asistente los vaya solicitando. Es posible que el
asistente presente la ventana correspondiente a un determinado campo y que éste ya
contenga un valor por defecto, lo cual no impide que tanto el campo MARC, como el o
los datos que contiene se modifiquen en ese momento si es necesario. Una vez
seleccionado el valor o introducida la información se pulsará el botón Siguiente para
pasar a introducir la información del siguiente campo. Este mismo botón se seleccionará
si no se quiere introducir ningún dato o valor.
En cualquier momento de la creación del registro bibliográfico, esta se puede detener
pulsando el botón Cancelar creación de registro nuevo. Si se ha cometido algún
error, este no se podrá corregir hasta que no haya finalizado el proceso completo de
introducción de datos, momento en el que se podrá acceder a cualquiera de los campos
del registro de bibliográfico de la forma que se explica en el apartado 5.3.2
Modificación de datos en el registro. Asimismo, el registro no podrá ser guardado
hasta que el asistente no haya acabado de solicitar la introducción de los datos.
Los campos en los que se ha introducido un valor por defecto en la plantilla que se ha
seleccionado para la creación del registro bibliográfico y no se han configurado para que
el asistente los solicite aparecerán automáticamente en el registro, aunque cualquiera
de ellos podrá modificarse cuando se hayan completado los datos.
Sólo será necesario cumplimentar los datos necesarios para el registro que se está
creando en ese momento; por tanto, los campos de longitud variable cuyos datos
solicite el asistente pero que no tengan códigos de subcampo ni información no hace
falta borrarlos porque al pasar al siguiente campo, el sistema los elimina de forma
automática. Sin embargo, si en el momento de la creación del nuevo registro no se
introducen datos en los campos de longitud variable que aparecen en la plantilla pero
que no están configurados para que el asistente los solicite, estos serán eliminados en
el momento de guardar el registro. Hay que tener en cuenta que el hecho de que el
campo contenga solamente un espacio en blanco significa que para el sistema no está
vacío, por lo que no será eliminado automáticamente.
Cuando ha finalizado la introducción de datos, según lo que se haya determinado en el
menú Admin – Configuración – Registros nuevos (Registros a asociar al
bibliográfico nuevo), se mostrará el registro bibliográfico completo o se iniciará el
asistente para la creación de registros de ejemplar. En el primer caso, se podrá pinchar
el botón Guardar para almacenar los cambios y, en el segundo, habrá que esperar a
que el asistente para la creación del registro de ejemplar termine de solicitar la
introducción de datos para poder guardar tanto el registro bibliográfico como el del
ejemplar.
5.3.1.1.1 Campos de longitud fija
El registro bibliográfico, como todos los registros de Millennium, está formado por un
conjunto de campos de longitud fija y otro de longitud variable, además de una serie de
datos que proporciona el sistema automáticamente: número de registro (número
asignado por el sistema precedido por la letra b), fecha de la última actualización, fecha
de creación del registro y número de revisiones que ha sufrido (número de veces que
se ha guardado el registro, independientemente de que se hayan hecho
modificaciones).
Catalogación en Millennium Versión 2009B 1.2 39
Biblioteca Complutense Servicio de Desarrollo Tecnológico y Sistemas
En los campos de longitud fija, la información va codificada, y se utiliza para
estadísticas y recuentos principalmente. La biblioteca establece los valores posibles
para estos campos.
Existen diversas formas de introducir datos en los campos que tienen un menú
desplegable (Idioma, Bcódigo3, Nivel bibl, País, Ubicación, Tipo de material):
Introducir directamente el código en la celda en cuestión, si se conoce.
Hacer doble clic con el ratón sobre la celda, y aparecerá una tabla con todos los
códigos disponibles. Para seleccionar uno de ellos, se marcará con el ratón y se
pulsará OK. Si se escribe el primer carácter del código deseado, se marcará en el
menú el primer código que comience con dicho carácter.
Pulsar la barra espaciadora tantas veces como número máximo de caracteres pueda
contener el campo (Idioma y País, cuatro
espacios; Tipo material, Bcódigo3 y Nivel bibl,
uno), y los códigos posibles se mostrarán en
forma de lista por la que nos podremos desplazar
hacia arriba o hacia abajo mediante las teclas de
movimiento del cursor. Cuando el código deseado
se encuentre en la celda, al pulsar la tecla Intro
quedará seleccionado.
Conforme se vayan rellenando los distintos campos, se pulsará el botón Siguiente para
seguir introduciendo el resto de los datos del registro bibliográfico hasta que el
asistente termine de solicitarlos todos.
En nuestro caso, los campos de longitud fija que se deben introducir son los siguientes:
CATALOGADO. Fecha en la que se cataloga el libro. Si dicho registro bibliográfico ha
sido captado, es decir, guardado en el catálogo en una fecha determinada, pero no se
completa hasta más adelante, que es cuando se pone la fecha de catalogación, esta
última puede no coincidir con la fecha de creación.
La fecha debe escribirse en la caja de texto en el formato
dd-mm-aaaa. La ventana de introducción de datos es como
la siguiente:
Alternativamente, se pueden utilizar las siguientes teclas, que se muestran en un
pequeño menú cuando se sitúa el cursor sobre la caja:
t Introduce la fecha actual.
b Deja la fecha en blanco.
c Abre un calendario para seleccionar una fecha.
Este calendario se abre también haciendo doble clic en la caja en la que aparece la
fecha.
Catalogación en Millennium Versión 2009B 1.2 40
Biblioteca Complutense Servicio de Desarrollo Tecnológico y Sistemas
En el calendario, para seleccionar una fecha, se
puede:
Ver el año anterior o posterior con los botones
y .
Ver los meses posteriores y los previos usando
los botones y , respectivamente, o
las teclas RePág y AvPág.
Se puede elegir una fecha:
haciendo doble clic sobre un día
pulsando las teclas de movimiento del cursor o la tecla Tab para moverse de un
día a otro, y pulsando la barra espaciadora para seleccionarlo y pulsando el
botón OK.
Para cerrar el cuadro de diálogo sin seleccionar ninguna fecha, pulsar el botón
Cancelar o la tecla Esc.
IDIOMA. Se elegirá el código del idioma de la
obra.
BCÓDIGO3. Los valores establecidos por la biblioteca en este
campo son de diversa índole y con múltiples usos: existe un
código para marcar registros que no se desea que se visualicen
en el opac, otros para identificar los registros que van a ser
incluidos en diferentes subcatálogos (de tesis, de bases de datos,
etc.; véase el Anexo I, apartado 8.5 para obtener información
sobre el significado de los códigos incluidos en este campo).
NO ALFABET. Se debe introducir el número de caracteres
del título (etiqueta MARC 245) que no alfabetizan.
NIVEL BIBL. Se elegirá el código que corresponda a la
categoría del material que se cataloga (véase el Anexo I,
apartado 8.3):
Catalogación en Millennium Versión 2009B 1.2 41
Biblioteca Complutense Servicio de Desarrollo Tecnológico y Sistemas
PAÍS. Debe seleccionarse el código del país de
publicación del documento.
UBICACIÓN. Se debe introducir el código general
del centro.
Al hacer doble clic sobre el campo Ubicación, se
abrirá una nueva ventana en la que se podrá
escribir directamente el código general de la
biblioteca o hacer de nuevo doble clic sobre la línea
de texto para que se muestre la lista de todas las
ubicaciones. En esta lista desplegable aparecen
también las sucursales con el indicador de colección
(de hasta cinco caracteres), cuyos códigos solo son aplicables a los registros de
ejemplar o de fondos de publicaciones periódicas. Por tanto, se debe seleccionar el
código general de sucursal, es decir, el de tres caracteres.
TIPO MATERIAL. Se elige el código que
corresponde al tipo de material que se
cataloga (véase el Anexo I, apartado 8.4).
Catalogación en Millennium Versión 2009B 1.2 42
Biblioteca Complutense Servicio de Desarrollo Tecnológico y Sistemas
5.3.1.1.2 Campos de longitud variable
Dentro de este apartado se encuentran la cabecera, los campos de control, también
llamados campos MARC de longitud fija, y los campos MARC de longitud variable.
Cabecera y campos de control
La cabecera y los campos 006, 007 y 008 constan de posiciones predeterminadas y,
por lo tanto, no tienen indicadores ni subcampos. Cada una de estas posiciones solo
puede contener una serie de códigos definidos para cada una de ellas en el formato
MARC21.
Cabecera: ofrece información relativa al procesamiento del registro (tipo de registro,
estado del registro, nivel bibliográfico, nivel de codificación, etc.).
Campo 008: contiene información general y específica sobre los distintos tipos de
material.
Campo 006: recoge información específica del tipo de material, que no se puede
codificar en la etiqueta 008.
Campo 007: incluye aspectos materiales del soporte documental. Aplicable a
materiales audiovisuales y sonoros.
Algunos campos de la cabecera muestran un contenido por defecto, otros están
protegidos y, por lo tanto, no se pueden modificar, y otros están enmascarados, como
son los campos Longitud del registro (REC LENGTH) y Dirección base (BASE ADDRESS).
Las únicas posiciones que pueden ser manipuladas son: ESTA REG, TIPO REG, BIB
LEVL, CTRL ARC, CHAR ENC, NIV CODI, CAT FORM y LINKED REC.
Si se configura la plantilla para que la cabecera sea solicitada por el asistente, este la
muestra en blanco y no es posible desplegarla para introducir los códigos pertinentes en
las posiciones correspondientes, por lo que si la plantilla contiene la cabecera MARC,
nunca deberá ser configurada para que la cabecera sea solicitada por el asistente.
Millennium no se comporta de esta manera con los campos 006, 007 y 008, que sí se
despliegan, por lo que estos campos sí pueden ser configurados en la plantilla para que
sean solicitados por el asistente.
Nota
La posición TIPO REG de la cabecera, que indica el tipo de material, condiciona las posiciones
del campo 008, de manera que si se modifica el código de TIPO REG en la cabecera, también
cambiarán los datos de las posiciones del campo 008.
La información de estos campos se irá
introduciendo conforme vaya pidiéndola el
asistente, de acuerdo con el siguiente
procedimiento:
Cuando el sistema solicite la
introducción de las posiciones de
alguno de estos campos conviene
expandirlo para ver los códigos válidos
para cada una de ellas y los que se
han introducido en la creación de la
plantilla. Para ello, se debe situar el
Catalogación en Millennium Versión 2009B 1.2 43
Biblioteca Complutense Servicio de Desarrollo Tecnológico y Sistemas
cursor sobre la caja de texto y optar por una de estas dos posibilidades:
o Pulsar el botón derecho del ratón y seleccionar del menú la opción Expandir
Campo.
o Pulsar la combinación de teclas Ctrl + R.
Al expandir los campos el sistema los muestra en forma de tabla dividida en dos
tipos de celdas: unas en las que aparecen las etiquetas correspondientes a las
distintas posiciones y otras en blanco, para introducir los valores pertinentes a cada
una de ellas.
Una vez expandido el campo, se debe hacer doble clic sobre la celda que se desea
rellenar y elegir el código adecuado de la lista que se muestra con los códigos
disponibles:
Para moverse de una casilla a otra se puede utilizar el ratón, las teclas de
desplazamiento del cursor o bien pulsar la tecla TAB para ir hacia delante y
Mayúscula + TAB hacia detrás.
En cada una de estas celdas solo se puede seleccionar un código. Por este motivo
pueden aparecer varias posiciones para el mismo tipo de información, por si es
necesario introducir más de uno de los códigos disponibles (por ejemplo, las
posiciones ilustraciones y contenido del campo 008).
Catalogación en Millennium Versión 2009B 1.2 44
Biblioteca Complutense Servicio de Desarrollo Tecnológico y Sistemas
Nota
Siempre que el asistente solicite la introducción de datos en el campo 008, este mostrará
las posiciones correspondientes a material impreso, aunque la posición TIPO REG de la
cabecera contenga el código de un tipo de material distinto del impreso y aunque la
plantilla incluya la 008 adecuada a otro tipo de material.
Por este motivo, el campo 008 nunca será configurado en la plantilla para que sea
solicitado por el asistente. Este campo deberá rellenarse una vez que haya finalizado el
proceso de creación del registro con la ayuda del asistente.
Una vez rellenadas las posiciones que se crean convenientes se puede volver a
contraer el campo mediante la combinación de teclas Ctrl + R o pulsando la opción
Reagrupar campo del menú que se muestra cuando se pulsa el botón derecho del
ratón, lo que permitirá que el contenido del campo se visualice en una línea.
A continuación se pulsará el botón Siguiente, y el campo se mostrará en la parte
de la pantalla correspondiente a los campos de longitud variable en la forma en que
se esté visualizando, es decir, si está expandido se mostrará expandido y si se ha
contraído aparecerá en una línea. Todos como los campos de control (cabecera,
006, 007 y 008) pueden visualizarse expandidos simultáneamente, pero al guardar
el registro el sistema vuelve a contraerlos.
Nota
La posición nivel bibliográfico de la cabecera y algunas de las posiciones del campo 008
(idioma, país, fecha de entrada en el catálogo) aparecen también en los campos de
longitud fija o en los campos asignados automáticamente por el sistema, pero
consignarlos en un lugar no supone que se cumplimenten automáticamente en el otro, es
decir, es necesario introducirlos en ambos lugares.
En el caso de la fecha de entrada en el catálogo (FechEntr) del campo 008, lo más
habitual será que aparezca en blanco y, por tanto, cuando se procede a crear un registro
hay que modificar esta posición e introducir la fecha de introducción del registro en el
catálogo.
La fecha de la posición FechEntr del campo 008 debe introduirse en el formato
norteamericano, es decir, aa-mm-dd (el año con dos dígitos), mientras que el
contenido del campo de longitud fija CATALOGADO tiene el formato europeo: dd-mm-
aaaa (el año con cuatro dígitos).
Campos MARC de longitud variable
Estos campos, al igual que los campos de control y los campos de longitud fija, pueden
estar configurados en la plantilla para que, en el momento de la creación de registros,
sean mostrados por el asistente con el fin de que sus datos sean completados.
Igual que en los casos anteriores, la introducción de datos se irá realizando conforme
vayan apareciendo las diversas cajas de texto del asistente, y se pulsará el botón
Siguiente para rellenar la información del siguiente campo.
Cuando el asistente muestra un campo de longitud variable para que se complete, lo
presenta en forma de pequeña ventana con la etiqueta de grupo de campo y su
descripción a la izquierda y una caja de texto para introducir los datos a la derecha. El
hecho de que el asistente presente una etiqueta de grupo de campo, con una
determinada etiqueta MARC y unos indicadores, y, en algunos casos, alguna
información en la caja de texto no significa que no se pueda modificar en ese momento
cualquiera de estos datos:
Si se desea modificar la etiqueta de grupo de campo, deberá desplegarse la lista de
todos los campos posibles y seleccionar el que se desee. Para conocer las etiquetas
de grupo de campo disponibles en este menú y los campos que les corresponden,
véase el Anexo I, apartado 8.2.
Catalogación en Millennium Versión 2009B 1.2 45
Biblioteca Complutense Servicio de Desarrollo Tecnológico y Sistemas
Al modificar la etiqueta de grupo de campo, aparecerá una de las etiquetas MARC
incluidas en el grupo seleccionado. Si es necesario, se puede modificar situando el
cursor en el espacio de la etiqueta o del indicador que se quiere cambiar y escribir el
nuevo valor. Este sobrescribirá el anterior si así se ha determinado en la opción
Sobre-escribir etiquetas/indicadores MARC de la ventana Preferencias (véase
la página 59). La barra espaciadora borra los caracteres existentes.
Si se desea modificar solamente la etiqueta MARC o sus indicadores, se procederá
como se ha explicado en el punto anterior y será conveniente asegurarse de que la
nueva etiqueta MARC pertenece al mismo grupo de campo que la anterior, aunque
si se escribe una etiqueta MARC que no pertenece al grupo de campo seleccionado
en el menú desplegable de la izquierda, al pulsar el botón Siguiente, el sistema
asignará la etiqueta de grupo de campo correspondiente al campo MARC
introducido.
Después de la etiqueta MARC y sus indicadores se podrá introducir en la parte derecha
de la caja de texto el contenido del campo que se desee según el formato MARC21 y
con la puntuación ISBD, excepto en el caso de las etiquetas 6XX, en las que los códigos
de subcampos correspondientes a los subencabezamientos de lugar, tiempo y forma
son sustituidos automáticamente por la puntuación correspondiente. Siempre hay que
poner la puntuación ISBD antes del código de subcampo e introducir los
espacios reglamentarios, teniendo en cuenta que el sistema sustituye el subcampo
por un espacio en blanco, excepto, como ya se ha mencionado, en el caso de las
etiquetas 6XX.
Las etiquetas MARC, los indicadores y los códigos de subcampo se muestran en azul,
pero si se ha cometido algún error al escribir alguno de ellos, puesto que el sistema
realiza una validación continua, el código erróneo aparecerá automáticamente en color
rojo o en el color que se haya especificado en la ventana Preferencias, tal como se
explicará en la página 60. Al sustituir el código erróneo por el correcto, este volverá a
mostrarse en azul. No obstante, si en el lugar de un indicador se escribe un carácter
no numérico, al pulsar el botón Siguiente para continuar con el proceso, además de
resaltar el indicador erróneo en color rojo, el sistema muestra un mensaje que avisa de
que el indicador en cuestión no es válido y no deja seguir mientras no se escriba un
carácter numérico, aunque no sea el correcto, en cuyo caso, el sistema permitirá pasar
al siguiente campo y seguirá mostrando en color rojo el indicador erróneo.
Los datos, es decir, la descripción catalográfica, aparecerán en negro, y se les podrán
aplicar las utilidades de escribir y modificar texto, o seleccionar, borrar, cortar, copiar y
pegar texto.
Catalogación en Millennium Versión 2009B 1.2 46
Biblioteca Complutense Servicio de Desarrollo Tecnológico y Sistemas
En el caso de los campos MARC correspondientes a la
etiqueta de grupo de campo ‘i’ ISBN/ISSN, en el
momento de la introducción del dato, al pulsar el botón
Siguiente, el sistema comprueba la corrección del
número introducido. Si este no es correcto, Millennium
muestra un mensaje en el que pregunta si se quiere
ignorar el error. Si se responde No, el sistema vuelve al asistente para que se haga la
modificación pertinente; si se responde Sí, el asistente solicitará que se rellene el
siguiente campo.
En el caso de los campos MARC correspondientes a las etiquetas de grupo de campo ‘i’
(ISBN/ISSN), ‘t’ (Título), ‘u’ (Otro título) y ‘s’ (Colección), en el momento de la
introducción de los datos, al pulsar el botón Siguiente el sistema hace una
comprobación automática de registros bibliográficos ya existentes en el catálogo que
contengan la misma información en dichos campos. Si Millennium encuentra registros
con información duplicada, mostrará una pantalla con el o los registros coincidentes
(véase el apartado Control de duplicados, en las páginas 62-63). Si el sistema no
encuentra ningún registro duplicado, el asistente pasará al siguiente campo y no
mostrará ningún mensaje de que no ha encontrado duplicados.
Los campos de longitud variable van apareciendo en la parte inferior de la pantalla,
debajo de los campos de longitud fija, en el orden en el que se van introduciendo, por
lo tanto, es posible que no se ordenen correctamente de acuerdo con las etiquetas
MARC. No obstante, al guardar el registro, el sistema se encarga de ordenarlos
correctamente, excepto las etiquetas 5XX y 6XX que se mantienen en el orden en el
que se introducen.
Nota
Si un campo, como es el caso del campo MARC 856, contiene una dirección url, esta podrá
abrirse en un navegador de internet si se sitúa el cursor sobre ella y se selecciona la opción
Open URL del menú que se muestra al pulsar el botón derecho del ratón.
Cuando ha finalizado la introducción de los datos que solicita el asistente, según lo que
se haya determinado en el menú Admin – Configuración – Registros nuevos
(Registros a asociar al bibliográfico nuevo), se mostrará el registro bibliográfico
completo o se iniciará el asistente para la creación de registros de ejemplar. En el
primer caso, se podrá pinchar el icono Guardar para guardar el nuevo registro
bibliográfico (o seleccionar la opción Fichero – Guardar o pulsar las teclas Ctrl + S) y,
en el segundo, habrá que esperar a que el asistente para la creación del registro de
ejemplar termine de solicitar la introducción de datos para poder guardar tanto el
registro bibliográfico como el del ejemplar.
En el momento en que se guarde el registro bibliográfico, el sistema asigna un número
de registro, y sustituye el texto Nuevo bibliográfico por dicho número.
Conviene anotar el número de registro en el documento, pues es un elemento de
búsqueda y localización del mismo en la base de datos.
Si al introducir el ISBN o el ISSN el sistema ha detectado
que el número es incorrecto y se ha ignorado el error, al
guardar el registro, vuelve a mostrar un mensaje de aviso
y da la posibilidad de continuar o no. Si se continúa, se
guarda el registro con el ISBN no válido; si se opta por no
continuar, el sistema vuelve de nuevo al registro para
hacer las modificaciones oportunas en el ISBN.
Una vez introducidos los datos en los campos que solicita el asistente, si se ha cometido
algún error o es necesario hacer otro tipo de cambio en el registro, las opciones de
modificación están disponibles en el menú Modificar y a través del menú contextual
Catalogación en Millennium Versión 2009B 1.2 47
Biblioteca Complutense Servicio de Desarrollo Tecnológico y Sistemas
que se muestra al pulsar el botón derecho del ratón. Todas estas opciones se explicarán
en el apartado 5.3.2 Modificación de datos en el registro.
5.3.1.2 Introducción de datos sin ayuda del asistente
Si el asistente para la creación de registros no está habilitado, al seleccionar la opción
de crear un nuevo registro (icono Nuevo, menú Fichero – Registro nuevo o Ctrl +
N), y elegir la plantilla más adecuada para el documento que se va a catalogar, el
sistema muestra directamente la pantalla de edición del nuevo registro con las
etiquetas MARC y la información que contenga la plantilla seleccionada.
Aunque, en este caso, en el que se está creando un registro nuevo, se están
introduciendo los datos del documento por primera vez, como se ha accedido
directamente a la pantalla de edición, todas las operaciones que se pueden realizar son
las mismas que las que se pueden hacer a la hora de modificar registros.
5.3.1.3 Campos de longitud fija
Para introducir los datos necesarios en los campos de longitud fija se situará el cursor
sobre el campo en cuestión y se escribirá el código nuevo directamente o se hará doble
clic sobre la celda en la que se encuentra y se seleccionará el código correcto de la
tabla que muestra todos los códigos disponibles (véase el apartado 5.3.1.1.1 Campos
de longitud fija).
5.3.1.4 Campos de longitud variable
Cabecera y campos de control
La cabecera MARC es un campo generado automáticamente por el sistema, por lo que
sólo puede ser modificado, es decir, no puede ser introducido. Para modificar la
cabecera se debe proceder como sigue:
Colocar el cursor sobre cualquier punto de la cabecera (MARC Leader) y pulsar las
teclas Ctrl + R (o seleccionar la opción Expandir campo del menú del botón
derecho del ratón).
Hacer doble clic sobre la celda que se quiera modificar (las únicas que pueden ser
manipuladas son: ESTA REG, TIPO REG, BIB LEVL, CTRL ARC, CHAR ENC, NIV
CODI, CAT FORM y LINKED REC).
Seleccionar el código adecuado de la tabla que muestra los códigos disponibles.
Catalogación en Millennium Versión 2009B 1.2 48
Biblioteca Complutense Servicio de Desarrollo Tecnológico y Sistemas
Volver a pulsar la combinación de teclas Ctrl + R (o seleccionar la opción
Reagrupar campo del menú del botón derecho del ratón).
Como hemos dicho anteriormente, el dato que conste en la posición TIPO REG
(correspondiente al tipo de material) de la cabecera condiciona las posiciones del
campo de control 008. Por ello, si se ha modificado el código de tipo de material en la
cabecera, será necesario expandir el campo 008 e introducir los códigos pertinentes al
tipo de material definido en la cabecera.
Para rellenar el campo de control 008, debe colocarse el cursor sobre cualquier parte
del campo, pulsar el botón derecho del ratón y seleccionar la opción Expandir campo
(disponible también pulsando la combinación de teclas Ctrl + R). Al expandir el campo,
se muestran las celdas de los datos correspondientes al tipo de material que se ha
hecho constar en la posición TIPO REG de la cabecera MARC. Para introducir los valores
adecuados en las posiciones del campo 008, se deberá hacer doble clic en las celdas en
cuestión y seleccionar el valor deseado de la tabla que se muestra con todos los valores
posibles.
Una vez introducidos los datos necesarios, si se desea volver a contraer el campo para
que se muestre en una sola línea, con el cursor en cualquier parte del campo, se
seleccionará la opción Reagrupar campo del menú que se muestra al pulsar el botón
derecho del ratón o se volverá a pulsar la combinación de teclas Ctrl + R.
Si es necesario comprobar que los valores que contienen los campos 006 y 007 son los
adecuados para el documento que se está catalogando, se seguirá el mismo
procedimiento explicado para el campo 008: se colocará el cursor en cualquier parte del
campo y se seleccionará la opción Expandir campo del menú que se muestra al pulsar
el botón derecho del ratón (o se pulsará la combinación de teclas Ctrl + R). Al hacerlo,
se mostrarán las posiciones adecuadas al tipo de material que se está describiendo. Si
es necesario modificar alguno de los valores, se hará doble clic sobre la celda
correspondiente y se elegirá el valor que se desee de la tabla que muestra los valores
posibles:
Catalogación en Millennium Versión 2009B 1.2 49
Biblioteca Complutense Servicio de Desarrollo Tecnológico y Sistemas
Para que el campo vuelva a mostrarse en una línea, se volverá a pulsar Ctrl + R o se
seleccionará la opción Reagrupar campo.
Campos MARC de longitud variable
Los datos de los campos de longitud variable configurados en la plantilla, es decir, la
descripción catalográfica, se mostrarán en color negro, y las etiquetas MARC y sus
indicadores y los códigos de subcampo aparecerán en color azul. En lo que respecta al
contenido de los campos MARC se les podrá aplicar las utilidades de cualquier editor de
texto: escribir y modificar texto, o seleccionar, borrar, cortar, copiar y pegar texto, y
deberán seguirse las normas ISBD mencionadas en el caso de la introducción de datos
con la ayuda del asistente.
A la hora de introducir o modificar los datos de un registro bibliográfico sin la ayuda del
asistente, el sistema también lleva a cabo una validación continua y automática de la
corrección de los campos MARC, de manera que si se comete un error al escribir la
etiqueta MARC, los indicadores o los códigos de subcampo, los códigos erróneos
aparecerán automáticamente resaltados en color rojo, pero el sistema permitirá seguir
adelante. Sin embargo, si en el lugar de un indicador se escribe un carácter no
numérico, al guardar el registro, además de resaltar el indicador erróneo en color rojo,
el sistema muestra un mensaje que avisa de que el indicador en cuestión no es válido y
no deja seguir mientras no se escriba un carácter numérico, aunque no sea el correcto,
en cuyo caso, el sistema permitirá guardar el registro y seguirá mostrando en color rojo
el indicador erróneo.
Si se intenta sustituir una etiqueta MARC presente en la plantilla utilizada para crear el
registro por otra que no es reconocida por el sistema, ésta aparecerá en color rojo y en
el lugar de la etiqueta de grupo de campo, Millennium pondrá una interrogación. Al
intentar guardar el registro emitirá un mensaje en el que avisa de que la etiqueta de
grupo de campo no es válida y mostrará un menú desplegable para que se elija la
etiqueta de grupo de campo correspondiente:
Catalogación en Millennium Versión 2009B 1.2 50
Biblioteca Complutense Servicio de Desarrollo Tecnológico y Sistemas
Si la etiqueta es incorrecta, el sistema no admitirá ninguna etiqueta de grupo de
campo, por lo que la única posibilidad es corregir el error.
Nota
Si en algún caso, el programa muestra este mensaje con una etiqueta MARC válida, se deberá
seleccionar la etiqueta de grupo de campo que corresponda a la etiqueta MARC en cuestión
(véase el Anexo I, apartado 8.1).
El color del código erróneo volverá a ser azul en el momento en que sea sustituido por
el código correcto.
Si no se introducen datos en los campos de longitud variable que aparecen vacíos en la
plantilla (es decir, sin datos ni códigos de subcampo), éstos serán eliminados en el
momento de guardar el registro.
Mientras se está creando el registro bibliográfico, en varios puntos de la pantalla se
muestra el texto Registro bibliográfico nuevo, pero en el momento que se pulsa el
icono Guardar este texto será sustituido por el número de registro asignado
automáticamente por el sistema, y el bibliográfico quedará incorporado a la base de
datos. En este caso, hay que tener en cuenta que al guardar el registro se eliminarán
todos los campos que estén vacíos.
Nota
Es necesario advertir de que si el campo contiene solamente un espacio en blanco,
para el sistema no está vacío, por lo que no será eliminado automáticamente.
Cuando se crea un registro bibliográfico sin la ayuda del asistente, al guardar el
registro, el sistema comprueba la corrección del ISBN o del ISSN. Si este no es
correcto, Millennium muestra un mensaje en el que pregunta si se quiere ignorar el
Catalogación en Millennium Versión 2009B 1.2 51
Biblioteca Complutense Servicio de Desarrollo Tecnológico y Sistemas
error. Si se responde No, el sistema vuelve al registro para que se haga la modificación
pertinente; si se responde Sí, el registro se guardará con el número incorrecto.
A continuación, el sistema preguntará que si se desea
realizar un control de duplicados para los campos MARC
correspondientes a las etiquetas de grupo de campo ‘i’
(ISBN/ISSN), ‘t’ (Título), ‘u’ (Otro título) y ‘s’
(Colección). Esta pregunta aparecerá tantas veces como
etiquetas susceptibles de comprobación de duplicados
contenga el registro. Si se responde Sí, Millennium realizará la comprobación tal y como
se especifica en el apartado Control de duplicados (véanse las páginas 62-63). Si tras
la comprobación no encuentra ningún registro con información duplicada en estos
campos, no emitirá ningún mensaje. Si se responde No, el sistema no realizará ninguna
búsqueda de duplicados.
Al guardar el registro, si en la opción Registros a asociar a bibliográfico nuevo del
menú Admin – Configuración – Registros nuevos, la casilla de verificación del
registro de ejemplar está marcada, automáticamente se mostrará la lista de plantillas
para registros de ejemplar o se abrirá una concreta si se ha seleccionado una plantilla
por defecto.
Si se desea incluir campos no configurados en la plantilla, borrar otros que ya existen o
hacer otro tipo de modificaciones en el registro, se procederá como se explica en el
siguiente apartado.
5.3.2 Modificación de datos en el registro
Las opciones de modificación de los datos del registro están disponibles en el menú
Modificar y a través del menú contextual que se muestra al pulsar el botón derecho
del ratón en cualquier punto del panel de introducción de datos en los campos de
longitud fija y variable. Estas opciones son las siguientes:
Cortar/Copiar/Pegar: estas operaciones solamente se
pueden realizar con el contenido de los campos de
longitud variable.
Insertar campo: si es necesario añadir un campo de
longitud variable o un campo de control que no estaba
configurado en la plantilla esta operación se puede
realizar de diversas formas: mediante el icono Insertar
(o al seleccionar la opción equivalente Insertar
campo del menú Modificar o del menú que se abre al
pulsar el botón derecho del ratón o la combinación de
teclas Ctrl + I), se abrirá una ventana con un menú
desplegable en el que aparece el grupo de campo
precedido por la etiqueta de grupo de campo
correspondiente. En esta ventana se debe seleccionar el
grupo de campo al que corresponde el campo MARC que
se desea introducir. Para escoger un campo se puede:
o Hacer clic en el menú desplegable y seleccionar el grupo deseado.
o Introducir directamente la etiqueta en la celda: si se tiene el cursor en la caja o
si ésta está resaltada, se podrá teclear la letra de la etiqueta de grupo a la que
corresponde el campo MARC que se desea introducir. Por ejemplo, si se escribe
la letra t, automáticamente aparecerá seleccionada en la caja la consulta por
título.
Catalogación en Millennium Versión 2009B 1.2 52
Biblioteca Complutense Servicio de Desarrollo Tecnológico y Sistemas
Los campos de longitud variable disponibles en el menú desplegable son los siguientes:
a AUTOR – Escribe automáticamente la etiqueta MARC 100, sin indicadores. Si el
autor es una entidad (etiqueta MARC 110) o un congreso (etiqueta MARC 111) deberá
colocarse el cursor sobre la etiqueta 100 y sobrescribir la nueva etiqueta, como ya se
ha explicado.
t TÍTULO – Escribe automáticamente la etiqueta MARC 245. Si se trata de un título de
publicación periódica, habrá que sustituir la etiqueta 245 por la etiqueta 222, de la
manera indicada.
e EDICIÓN – Escribe automáticamente la etiqueta MARC 250.
p PUBLICACIÓN – Escribe automáticamente la etiqueta MARC 260.
r DES. FÍSICA – Escribe automáticamente la etiqueta MARC 300.
s COLECCIÓN – Escribe automáticamente la etiqueta MARC 490, en la que siempre
habrá que escribir el valor del primer indicador (caracteres que no alfabetizan).
n NOTA – Escribe automáticamente la etiqueta MARC 500. Si se trata de una nota
distinta de la general, se sustituirá por la etiqueta de nota correspondiente (503, 505,
520, 590, etc.).
d MATERIA – Escribe automáticamente la etiqueta MARC 650. En este caso habrá que
escribir siempre los indicadores. Si se trata de un autor como materia, la etiqueta
deberá ser sustituida por la 600 y si es una materia geográfica, por la 651.
b AUTOR SEC – Escribe automáticamente la etiqueta MARC 700, en la que siempre
habrá que escribir el primer indicador. Si el autor secundario es una entidad, deberá
sustituirse por la etiqueta MARC 710, y si es un congreso por la etiqueta MARC 711.
u OTRO TÍT. – Escribe automáticamente la etiqueta MARC 740, en la que siempre
habrá que escribir el primer indicador.
q ENLACE – Escribe automáticamente la etiqueta MARC 760, en la que siempre habrá
que escribir el primer indicador.
x TÍT. ANT. – Escribe automáticamente la etiqueta MARC 780, en la que siempre
habrá que escribir ambos indicadores.
z TÍT. POST. – Escribe automáticamente la etiqueta MARC 785, en la que siempre
habrá que escribir ambos indicadores.
w RELAC. CON – Escribe automáticamente la etiqueta MARC 787, en la que siempre
habrá que escribir el primer indicador.
i ISBN/ISSN – Escribe automáticamente la etiqueta MARC 020.
o N. CONTROL – Escribe automáticamente la etiqueta MARC 001.
Catalogación en Millennium Versión 2009B 1.2 53
Biblioteca Complutense Servicio de Desarrollo Tecnológico y Sistemas
l N.BIBGRCOS – Escribe automáticamente la etiqueta MARC 017.
g CLASIFIC. – Escribe automáticamente la etiqueta MARC 080.
y CODS. MARC – Escribe automáticamente la etiqueta 008, aunque hay varios
campos con distintas etiquetas MARC que comparten la etiqueta de grupo de campo ‘y’,
de manera que cuando se introduzca un campo de este tipo distinto del 008, habrá que
escribir la etiqueta MARC correspondiente. Los campos MARC que comparten esta
etiqueta de grupo de campo son los siguientes:
006_ _ Campo de control
007_ _ Campo de control
008_ _ Campo de control
040_ _ Centro catalogador
856 xx Localización y acceso electrónicos (URL)
880 xx Otros alfabetos
907 00 Identificador local
f PROFESOR – Campo no MARC.
k ASIGNATURA – Campo no MARC.
h EN BCA. – Escribe automáticamente la etiqueta 866. El contenido de este campo se
incluye en los registros de fondos, de manera que no debe introducirse en el registro
bibliográfico.
~ METADATA – Campo reservado para asociar metadatos al registro bibliográfico
mediante el módulo MetaData Builder, que no se pondrá en funcionamiento.
Al elegir el grupo de campo aparecerá una caja de texto: en la parte de la derecha se
muestra una de las etiquetas MARC que pertenece al grupo de campo elegido con los
indicadores en blanco (véase el Anexo I, apartado 8.2 para encontrar una información
más detallada sobre los campos de longitud variable disponibles y las etiquetas de
grupo de campo que les corresponden).
Una vez elegido el campo, se deberá modificar la etiqueta, si es necesario, e introducir
los indicadores y el contenido del campo según las pautas ya definidas anteriormente
en este manual.
Si es necesario introducir alguno de los campos de control 006, 007 o 008, porque
no estaban incluidos en la plantilla que se ha utilizado para crear el registro, el
procedimiento será el siguiente:
Pulsar el icono Insertar (o bien las teclas Ctrl + I o la opción Modificar –
Insertar Campo) y seleccionar ‘y’ CÓDS. MARC del menú desplegable que
presenta los campos disponibles.
Escribir, por ejemplo, la etiqueta 006.
Hacer doble clic sobre la celda TipoCodi y elegir de la lista de códigos disponibles el
código adecuado al tipo de material.
Una vez seleccionado dicho código, pulsar el botón derecho del ratón y seleccionar
la opción Reagrupar campo (disponible también pulsando la combinación de teclas
Ctrl + R) y, a continuación, repetir la operación de expandir el campo, que ahora
mostrará las celdas para introducir todos los datos necesarios correspondientes a la
clase de material elegido.
Catalogación en Millennium Versión 2009B 1.2 54
Biblioteca Complutense Servicio de Desarrollo Tecnológico y Sistemas
Si se vuelve a hacer doble clic sobre la celda TipoCodi y se selecciona un código
distinto, al contraer el campo y volver a expandirlo, las celdas que se muestren
serán las correspondientes al nuevo tipo de material elegido.
El comportamiento del campo 007 es similar al del campo 006, pues el código de clase
de material (que, en este caso debe introducirse en la celda Catg Mat) condiciona el
resto de las posiciones que componen la etiqueta, de manera que al expandir el campo,
se muestran las celdas correspondientes a los datos de clase de material (Catg Mat) y
designación específica del material (Espe Mat); y al seleccionar el tipo de material
adecuado en la posición Catg Mat y volver a contraerlo, el sistema mostrará las celdas
del campo 007 para introducir los datos adecuados al tipo de material seleccionado.
Cuando se añadan a un registro nuevos campos de longitud variable, éstos irán
apareciendo, en el panel de campos de longitud variable, en las siguientes posiciones
en función del lugar en el que esté situado el cursor:
Si el cursor está situado en uno de los campos fijos, el nuevo campo se insertará al
principio de los campos variables, y a continuación de los campos de longitud fija o
de la cabecera.
Si el cursor está al comienzo de un campo variable (sobre la etiqueta del campo), el
nuevo campo se insertará en la línea inmediatamente superior.
Y, por último, si el cursor está en medio o al final de un campo variable, el nuevo
campo se insertará en la línea inmediatamente inferior.
También se puede insertar un nuevo campo utilizando la tecla Intro. En este caso, el
sistema se comportará de la misma manera que en el caso anterior y colocará el nuevo
campo en las posiciones explicadas en función de la colocación del cursor.
Al comienzo de la nueva línea creada al pulsar la tecla Intro, se mostrará una
interrogación en lugar de la cual se puede escribir la etiqueta de grupo de campo del
campo que se desea insertar, la etiqueta MARC correspondiente y sus indicadores. Con
esto, el campo quedará insertado y solo faltará escribir su contenido. Por ejemplo, si el
que se quiere insertar es un campo de Materia, en el lugar de la interrogación se podrá
escribir la etiqueta de grupo de campo, es decir, la ‘d’, y a continuación la etiqueta
MARC 650 04:
Catalogación en Millennium Versión 2009B 1.2 55
Biblioteca Complutense Servicio de Desarrollo Tecnológico y Sistemas
Si no se conoce la etiqueta de grupo de campo a la que corresponde la etiqueta MARC
que se va a añadir, deberá situarse el cursor en la primera posición de la etiqueta
pulsando la tecla Tab (tabulador) o la tecla de desplazamiento del cursor hacia
la derecha, e introducir la etiqueta MARC, sus indicadores y, si se desea, el contenido,
y al pulsar Intro para introducir un nuevo campo o pinchar con el ratón en cualquier
punto del registro, el sistema asignará automáticamente la etiqueta de grupo de campo
adecuada al campo MARC añadido. En este caso, no se debe usar la barra espaciadora,
porque de esta manera se elimina la interrogación y esto impide que Millennium asigne
una etiqueta de grupo de campo. Si, en todo caso, se borra el signo de interrogación,
antes de escribir la etiqueta MARC, este podrá volver a escribirse en su lugar correcto.
Si esto no se hace, al guardar el registro, el sistema mostrará una ventana en la que
pedirá que se seleccione una etiqueta de grupo de campo válida para el campo MARC
en cuestión.
Modificar campo: si el cursor está en un campo de longitud fija, muestra la tabla
con todos los valores posibles para ese campo (equivale a hacer doble clic sobre él)
para elegir el que sea conveniente. Si el cursor está sobre un campo de longitud
variable, esta función abre el campo en una ventana similar a la que se muestra en
el momento de insertar el campo mediante el icono Insertar. En esta ventana se
puede modificar el contenido del campo, así como sustituir el campo en cuestión por
otro, seleccionando la etiqueta de grupo de campo válida e introduciendo la etiqueta
MARC correspondiente (véanse las páginas 53-54). Si en esta ventana se pulsa el
botón derecho del ratón, se muestran activas las siguientes opciones de
modificación: Copiar, Pegar, Info etiqueta MARC y Cambiar a MARC.
Nota
En el caso del campo de control 008, aunque éste corresponda a un material no impreso y así
se muestre al expandir el campo directamente desde el panel de campos de longitud variable,
si se selecciona la opción Modificar campo, el sistema mostrará las posiciones del campo
008 correspondientes a material impreso.
Para sustituir un campo MARC por otro sin necesidad de borrarlo completamente e
introducir el campo correcto, se puede colocar el cursor en la primera posición de la
etiqueta MARC y escribir sobre ella y sobre sus indicadores la etiqueta y los
indicadores por los que se quiere sustituir los primeros. De esta manera, el
contenido del campo se mantiene. Al guardar la modificación realizada, la
descripción del campo anterior será sustituida por la que corresponde al nuevo
campo MARC introducido (siempre que en la ventana Preferencias esté marcada la
casilla de verificación Actualizar etiqueta de grupo de campo cuando cambia
etiqueta MARC, como se ha explicará en la página 59).
Borrar campo: elimina el campo de longitud variable sobre el que se halla el cursor
y todo su contenido. Esta operación se puede realizar también pulsando Ctrl + D.
Asimismo, si se selecciona el campo completo, éste se puede borrar también
pulsando la tecla Supr. Si se seleccionan varios campos a la vez, se pueden borrar
todos ellos simultáneamente utilizando cualquiera de las tres formas mencionadas.
Mover al principio del grupo/Mover al final del grupo: si el registro contiene
varios campos de longitud variable pertenecientes al mismo grupo de campo, estas
opciones permiten mover cualquiera de ellos hasta el principio o hasta el final del
grupo, respectivamente. Si el campo ya es el primero o el último de su grupo, la
opción correspondiente estará desactivada.
Catalogación en Millennium Versión 2009B 1.2 56
Biblioteca Complutense Servicio de Desarrollo Tecnológico y Sistemas
Subir/Bajar: estas opciones permiten colocar cualquier campo de longitud variable
encima del que está antes que él o debajo del que está después que él. Si el campo
actual está al comienzo o al final del registro, la opción correspondiente estará
desactivada.
Cambiar a no-MARC/Cambiar a MARC: el editor de Millennium permite convertir
el formato de un campo de MARC a no-MARC. Si el campo sobre el que está el
cursor tiene formato MARC, la opción que estará activada será la de Cambiar a no-
MARC y, si se selecciona, el sistema eliminará la etiqueta MARC y sus indicadores,
mantendrá la descripción de la etiqueta del grupo de campo al que pertenecía la
etiqueta MARC (por ejemplo, AUTOR, TÍTULO, etc.), y considerará los códigos de
subcampo (si los hay) como texto, por lo que dejarán de mostrarse en color azul:
Si, por el contrario, el campo sobre el que está el cursor es un campo no-MARC, la
opción que estará activada será la de Cambiar a MARC y, al seleccionarla, el
sistema mantendrá la descripción de la etiqueta del grupo de campo (AUTOR,
TÍTULO, etc.) e insertará la columna de color en la que deberá escribirse la etiqueta
MARC correspondiente y sus indicadores.
Hasta las últimas diez operaciones de modificación de campos (de cualquiera de los
tipos explicados) pueden deshacerse por medio de la opción Deshacer, disponible
en el menú Modificar o mediante la combinación de teclas Ctrl + Z. Asimismo, si
se ha deshecho una operación utilizando esta opción, es posible rehacerla de nuevo
seleccionando Rehacer del menú Modificar o del menú que aparece al pulsar el
botón derecho del ratón. Esta opción sólo se activará si antes se ha pulsado
Deshacer.
Info Etiqueta MARC: proporciona información sobre las etiquetas MARC, los
indicadores y los códigos de subcampo correctos para cada campo y permite
corregir directamente los indicadores erróneos (véanse las páginas 63-65).
Preferencias: permite modificar el aspecto de los registros (color de las etiquetas
MARC, de los códigos de subcampo, tamaño de la letra, si se desea que se visualice
la descripción de los campos del registro o la etiqueta de grupo de campo al que
pertenecen, etc.) para un login determinado. Al seleccionar esta opción se abre una
ventana con tres pestañas (Editor, Fuente y Colores), de las cuales, se muestra
por defecto la que se denomina Editor:
Catalogación en Millennium Versión 2009B 1.2 57
Biblioteca Complutense Servicio de Desarrollo Tecnológico y Sistemas
En la pestaña Editor aparecen las siguientes opciones de configuración:
o Mostrar grupo de campo: si se selecciona etiqueta, a la izquierda de cada
campo (sea MARC o no-MARC), se mostrará la etiqueta del grupo de campo al
que pertenece cada uno de ellos, en lugar del nombre del campo:
Si se selecciona literal se mostrará el nombre de cada campo:
Catalogación en Millennium Versión 2009B 1.2 58
Biblioteca Complutense Servicio de Desarrollo Tecnológico y Sistemas
o Mostrar etiquetas/indicadores MARC: si esta casilla de verificación está
marcada, se mostrarán las etiquetas e indicadores de los campos MARC; si no lo
está, no se visualizarán.
o Mostrar grupo de campo para los campos MARC: si esta casilla de
verificación está marcada, se mostrarán los nombres de los campos MARC o las
etiquetas de grupo de campo correspondientes (según lo que se haya
seleccionado en Mostrar grupo de campo: etiqueta o literal). Si esta casilla no
está marcada, independientemente de lo que esté seleccionado en Mostrar
grupo de campo, sólo se visualizarán las etiquetas MARC.
Nota
Es posible que las casillas de verificación Mostrar etiquetas/indicadores MARC y Mostrar
grupo de campo para los campos MARC estén marcadas a la vez, pero no es posible dejar
ambas desmarcadas al mismo tiempo, es decir, o se muestran los campos MARC o se
muestra el grupo de campo (la etiqueta o su nombre completo), pero no puede ocultarse
todo.
o Ver validación MARC: permite especificar en qué tipos de registros debe
efectuarse la validación de los campos MARC. Los tipos de registros posibles son
bibliográfico, autoridad y fondos, puesto que son estos los que contienen
campos MARC. Como vimos en las páginas 46 y 50, la validación de los campos
MARC consiste en que el sistema resalta en color rojo (o el que se especifique en
las preferencias de colores, como veremos en la página siguiente) los errores
cometidos al escribir una etiqueta MARC, un indicador o un código de subcampo.
Si se desmarca la casilla de verificación correspondiente a uno de los tipos de
registros, esta validación automática no se realizará para el tipo de registro en
cuestión.
o Sobre-escribir etiquetas/indicadores MARC: si se marca esta casilla de
verificación, al situar el cursor sobre alguno de los dígitos que forman parte de la
etiqueta o de los indicadores MARC, los dígitos que se escriban sobrescribirán los
que había. Si se deja desmarcada, al escribir los nuevos dígitos, los que había se
desplazarán hacia la derecha y después habrá que borrarlos.
o Actualizar etiqueta de grupo de campo cuando cambia etiqueta MARC: si
esta casilla de verificación está marcada, cuando una etiqueta MARC que ya
existe en la plantilla se sustituye por otra que pertenece a un grupo de campo
distinto, el sistema sustituye automáticamente la etiqueta de grupo de campo a
la que pertenecía la primera etiqueta por aquella a la que corresponde la
Catalogación en Millennium Versión 2009B 1.2 59
Biblioteca Complutense Servicio de Desarrollo Tecnológico y Sistemas
segunda. Por ejemplo, si en el registro hay una etiqueta MARC 250, a la que
corresponde la etiqueta de grupo de campo e, y sobre ella se escribe la etiqueta
MARC 260, a la que corresponde la etiqueta de grupo de campo p, el sistema
sustituirá automáticamente la e por la p. Si la casilla de verificación se deja
desmarcada, al sustituir la etiqueta MARC 250 por la etiqueta 260, esta quedará
asociada a la etiqueta de grupo de campo
anterior (la e, y no la p), lo cual es incorrecto.
Por tanto, esta casilla de verificación
deberá dejarse siempre marcada.
En la pestaña Fuente, se puede configurar el
tipo, el tamaño y el estilo (negrita o itálica) de la
letra con la que se van a visualizar los campos
(tanto su contenido como su descripción) de las
plantillas y de los registros de cualquier tipo. Esta
configuración de la fuente no afectará a los
menús del módulo ni a los listados de resultados.
La pestaña Colores permite determinar el color
del texto (llamado «Primer plano») y del fondo de
las siguientes funciones:
o Texto por defecto.
o Etiquetas de campos fijos.
o Información etiqueta de campo (etiqueta y descripción del grupo de campo).
o Etiqueta MARC.
o Indicador MARC.
o Etiqueta de subcampo.
o Enlaces URL (dirección url que se hace constar en el campo 856).
o Campos generados por el sistema.
o Z39.50: No se cargará el campo (campos que no se guardarán de un registro
captado mediante el protocolo Z39.50).
o Texto no válido (color que adoptarán las etiquetas y los indicadores MARC, así
como los códigos de subcampo incorrectos cuando se produce la validación
automática de los campos MARC, como vimos en las páginas 46 y 50).
o Texto no modificable.
Para modificar cualquiera de los colores, se deberá hacer un clic con el ratón en el
cuadrado de color que se desee. En ese momento, se abrirá otra ventana en la que se
muestra toda la gama de colores que se pueden seleccionar:
A su vez, esta ventana tiene tres pestañas, de las cuales, la que aparece por defecto es
la que se llama Paleta. En la parte superior de esta se expone la gama de colores. Al
situar el cursor sobre los pequeños cuadrados coloreados, se muestra la proporción de
rojo, verde y azul que lo compone. En la parte inferior se proporciona una muestra del
color original y otra del color elegido.
Catalogación en Millennium Versión 2009B 1.2 60
Biblioteca Complutense Servicio de Desarrollo Tecnológico y Sistemas
La pestaña MSL permite seleccionar el color en función
del tono, la saturación y el brillo (HSB), y muestra la
proporción de rojo, verde y azul que forma el color
elegido. El color se puede determinar marcando el tono
(H), la saturación (S) o el brillo (B) y moviendo con el
ratón el pequeño círculo que aparece en el cuadro,
escribiendo la cantidad directamente o aumentando o
disminuyendo esta mediante las flechitas que aparecen
a su derecha.
La pestaña RVA permite seleccionar el color en función
de la proporción de rojo, verde y azul que este
contenga. La cantidad de cada uno de estos colores va de 0 a 255 y se puede
determinar bien pinchando con el ratón y arrastrando la aguja sobre la línea de rojo,
verde y azul, bien escribiendo directamente la cantidad o aumentándola o
disminuyéndola mediante las flechitas que aparecen a su derecha.
Una vez seleccionado el color deseado, se pulsará el botón OK. Para cancelar la
operación se pulsará el botón Cancelar y para restaurar los colores iniciales, se deberá
pulsar el botón Reiniciar.
Frases de sustitución: permiten representar una cadena larga de texto por medio
de un código corto. En el momento de introducir los datos en un campo de longitud
variable, al escribir dicho código, el sistema lo sustituye por la frase definida para él
(véase el apartado 5.4.1 Frases de sustitución).
Catalogación en Millennium Versión 2009B 1.2 61
Biblioteca Complutense Servicio de Desarrollo Tecnológico y Sistemas
5.3.2.1 Herramientas de catalogación
Control de duplicados
Al crear un nuevo registro bibliográfico (con o sin asistente) el sistema comprueba si
existen registros con un contenido idéntico al que se está creando en los campos MARC
pertenecientes a las etiquetas de grupo de campo ‘i’ (ISBN/ISSN), ‘t’ (Título), ‘u’
(Otro título) y ‘s’ (Colección). Si los encuentra, muestra los registros duplicados
existentes:
Para poder detectar los registros duplicados en el caso de los títulos y de los títulos de
colección, el sistema genera un código de siete caracteres (clave de título) formado por
la primera letra de las siete primeras palabras del título o de la colección. Si el título o
la colección tienen menos de siete palabras, el código se completa con las letras
restantes, hasta siete, de la última palabra. Si esta no tiene suficientes letras para
completar el código, este se completará con asteriscos. Los artículos iniciales están
excluidos de dicho código.
Para formar el código solo se deben tener en cuenta las palabras del título o de la serie
que haya delante de cualquier puntuación. Esto excluye los subtítulos, títulos paralelos,
subseries, etc. Los números también están excluidos de formar parte de este código.
Ejemplos:
Título Clave de título
La historia de España en el Museo del
hdeeemd
Prado
Las confesiones de un pequeño filósofo cdupfil
Historia contemporánea de Cuba : de
hcdcuba
Batista a nuestros días
El ángel azul aazul**
La balsa de la medusa bdlmedu
Si se encuentran varios registros duplicados, el sistema los muestra en un listado y si
solo existe uno, este se abrirá directamente.
Catalogación en Millennium Versión 2009B 1.2 62
Biblioteca Complutense Servicio de Desarrollo Tecnológico y Sistemas
Una vez comprobado, mediante el icono Ver, que, efectivamente, el registro es
duplicado, desde la pantalla de visualización del registro o desde la pantalla de sumario
del registro duplicado se podrá cancelar la creación del nuevo registro bibliográfico y
volver a la pantalla de búsqueda a través del botón Cancelar Creación de Registro
Nuevo o seleccionar el botón Usar Bib, para interrumpir el proceso de creación del
nuevo registro y mostrar el registro duplicado que ya estaba en la base de datos en la
pantalla de edición de manera que se pueda aprovechar para realizar las operaciones
que se consideren necesarias.
Si no se quiere utilizar ninguno de los registros que el sistema ofrece como duplicados y
se desea continuar con la creación del nuevo registro, se deberá cerrar la ventana en la
que estos se muestran mediante el icono Cerrar o con el aspa de cierre de ventana.
Información campos MARC
Si existen dudas sobre los indicadores y los códigos de subcampo correctos para un
campo en cuestión, se deberá situar el cursor sobre él y seleccionar la opción Info
Etiqueta MARC del menú Herramientas o del menú que aparece al pulsar el botón
derecho del ratón:
Catalogación en Millennium Versión 2009B 1.2 63
Biblioteca Complutense Servicio de Desarrollo Tecnológico y Sistemas
Esta ventana muestra información completa de todos los campos MARC, pero la que
aparece desplegada es la correspondiente al campo desde el que se ha partido.
En primer lugar, debajo de la etiqueta MARC, se muestra la información sobre qué
indicadores son válidos para el primer indicador (I1) y para el segundo (I2), así como
su significado. A continuación se muestran sucesivamente los distintos códigos de
subcampo válidos para la etiqueta MARC en cuestión y su significado (|a, |b, etc.).
Si se marca una etiqueta MARC o cualquiera de los indicadores y se pulsa el icono
Corregir , la etiqueta o el indicador seleccionado sustituirá automáticamente el
dato original, aunque este fuera correcto. Sin embargo, un código de subcampo solo se
puede sustituir por otro si el original es incorrecto, pues si es correcto, el icono
Corregir se desactiva.
Si el cursor no está situado sobre ningún campo MARC de longitud variable (es decir,
está sobre un campo de longitud fija o sobre cualquier otro punto de la ventana del
registro), al seleccionar la opción Info Etiqueta MARC (tanto desde el menú
Herramientas como desde el del botón derecho del ratón), la ventana muestra la
información agrupada en carpetas correspondientes a los distintos grupos de etiquetas:
Si se hace doble clic sobre cualquiera de los grupos de etiquetas, éste se despliega y
muestra todas las etiquetas contenidas en él, con la información sobre los indicadores y
los subcampos válidos. Si se hace doble clic sobre un grupo de etiquetas desplegado,
vuelve a contraerse.
El icono Buscar abre una ventana en la que se puede buscar cualquier texto
contenido en la descripción tanto de los grupos de etiquetas como en la de las etiquetas
en sí mismas, en la de los indicadores o en la de los códigos de subcampo. En dicha
ventana, en el campo Qué buscar se deberá introducir el texto que se quiere
encontrar. Se puede concretar la búsqueda imponiéndole ciertas Condiciones: si se
marca la casilla de verificación Concordar palabras exactas, el programa buscará la
secuencia en el mismo orden en el que se ha introducido; si se marca la casilla
Concordar caso, la búsqueda se hará teniendo en cuenta la coincidencia de
mayúsculas y minúsculas; la condición Envolver búsqueda realizará la búsqueda
desde el principio del documento, independientemente de la línea que esté marcada en
ese momento. En el apartado Dirección se decidirá si la búsqueda se hará hacia abajo
o hacia arriba en la tabla, a partir de la línea que esté marcada. Al pulsar el botón
Siguiente, el sistema busca la siguiente aparición de la secuencia buscada. Por
ejemplo, si en el campo Qué buscar se introduce el texto «entidad», al pulsar el botón
Siguiente, el sistema buscará y marcará la primera línea donde aparezca esta palabra,
en este caso, en la información sobre el primer indicador de la etiqueta MARC 110:
Catalogación en Millennium Versión 2009B 1.2 64
Biblioteca Complutense Servicio de Desarrollo Tecnológico y Sistemas
Al pulsar el botón Siguiente irá mostrando las sucesivas líneas donde aparezca esta
palabra. Si no encuentra ninguna coincidencia o ya ha encontrado todas las que hay,
mostrará una ventana con el mensaje Ninguna correspondencia encontrada.
Búsqueda completa.
Verificación de encabezamientos
Esta funcionalidad permite comprobar la corrección y la consistencia de los
encabezamientos introducidos en un registro bibliográfico. Dicha comprobación se
realiza sobre todos los campos indexados.
Si se desea realizar la verificación de todos los encabezamientos de un registro se
deberá seleccionar la opción Verificar encabezamientos en registro del menú
Herramientas, o bien pulsar el icono Verificar o usar la combinación de teclas
CTRL + H.
Al hacerlo, el programa muestra un código a la izquierda de cada campo indizado:
Catalogación en Millennium Versión 2009B 1.2 65
Biblioteca Complutense Servicio de Desarrollo Tecnológico y Sistemas
Para saber lo que significa cada código se debe
elegir la opción Explicar códigos de verificación
del menú Herramientas. En ese momento, el
programa muestra una ventana en la que se
aclara el significado de cada uno de ellos:
El significado de los códigos de verificación es el siguiente:
<Blanco> No es un campo indizado, por lo que no hay posibilidad de veriificación.
* El encabezamiento sólo se encuentra en el registro que se está editando y éste ya
ha sido guardado, por lo que está indizado, pero es único en la base de datos.
+ El encabezamiento no está indizado (es decir, el registro no se ha guardado
todavía), y, además, hay otra entrada más completa ya indizada en otro registro.
Por ejemplo, un autor con las fechas de su nacimiento y su muerte, una entidad
con su sede, etc. Puede aparecer en los registros nuevos en lugar del código N y, al
guardar el registro, puede convertirse en * o en B.
1, 4, 5 Estos códigos indican en qué campo de un registro de autoridad se encuentra la
entrada en cuestión:
Etiqueta 1XX: el encabezamiento es una forma admitida.
Etiqueta 4XX: el encabezamiento es una forma no admitida (Véase).
Etiqueta 5xx: el encabezamiento es una forma relacionada (Véase además).
Estos números pueden aparecer solos o combinados con el código B.
B Indica que esta entrada ya se encuentra en un campo indizado en otro registro
bibliográfico. Puede combinarse con un código numérico.
N Este código señala los encabezamientos nuevos y sólo aparece en aquellos registros
que todavía no se han guardado. Por tanto, indica encabezamientos todavía no
indizados. Al guardar el registro, puede convertirse en * o en B. Puede combinarse
con la B, lo cual indica que en un registro se han hecho modificaciones y éstas no
se han salvado todavía. Por tanto, la B muestra que existe una entrada indizada en
otro registro y la N, la modificación de esa entrada que la convierte en nueva, y,
por ello, no indizada.
B1, 4, 5 El encabezamiento se encuentra en un campo indizado en otro registro y también
en un registro de autoridad, en el grupo de etiquetas indicado por el número. Por
ejemplo, B15 indica que el encabezamiento está ya en otro registro bibliográfico, y
que está en un registro de autoridad como forma admitida y en otro como forma
relacionada.
X El campo aún no ha sido verificado. Una vez que se ha pulsado el icono Verificar,
los códigos permanecen a la izquierda de los campos indizados hasta que se vuelve
a pulsar dicho icono. Si, mientras los códigos permanecen visibles, se hace una
modificación en uno de los encabezamientos, el código se convierte en una X hasta
que se vuelve a pulsar el icono Verificar, momento en el que se mostrará el código
adecuado a la situación del nuevo encabezamiento.
Catalogación en Millennium Versión 2009B 1.2 66
Biblioteca Complutense Servicio de Desarrollo Tecnológico y Sistemas
Como hemos dicho, para ocultar de nuevo los códigos que indican la situación de los
encabezamientos, se deberá pulsar de nuevo el icono Verificar, o bien seleccionar otra
vez la opción Verificar encabezamientos en registro del menú Herramientas o
usar la combinación de teclas CTRL + H.
Si se desea verificar un único encabezamiento o comprobar la información aportada
por el código que aparece a la izquierda de un encabezamiento concreto (por ejemplo,
que en el índice hay una entrada más completa) hay que situar el cursor sobre él y
seleccionar la opción Verificar encabezamiento del menú Herramientas o del menú
que se muestra al pulsar el botón derecho del ratón, o usar la combinación de teclas
CTRL + G.
Al hacerlo, el sistema hace una búsqueda de dicho encabezamiento en el índice
correspondiente y muestra un listado en el que aparece el encabezamiento buscado (si
existe, si no, una línea donde dice Su entrada XXXXXX estaría aquí) y los
encabezamientos próximos en el índice, así como los registros de autoridad, si los hay:
Si el encabezamiento que se está verificando está admitido y no hay otro en el índice
que sea más adecuado, se pulsará el icono Cerrar para volver al registro bibliográfico y
mantener el encabezamiento.
Si en el listado se encuentra otro encabezamiento más adecuado, se puede seleccionar
para utilizarlo en el registro que se está catalogando. En este caso, hay varias
posibilidades:
Si el encabezamiento que se considera más adecuado está contenido en un
registro de autoridad, se deberá marcar la línea en cuestión y pulsar el botón
Seleccionar o hacer doble clic sobre ella. Al hacerlo, se abrirá una ventana como la
siguiente.
En ella se muestra la información del encabezamiento que se está verificando, así
como de los distintos encabezamientos contenidos en el registro de autoridad
seleccionado y de las etiquetas MARC en las que están almacenados. Por ejemplo,
en la imagen anterior se muestra que el encabezamiento que se está verificando es
Catalogación en Millennium Versión 2009B 1.2 67
Biblioteca Complutense Servicio de Desarrollo Tecnológico y Sistemas
Bibliotecología, que este se encuentra en una etiqueta MARC 450 del registro de
autoridad seleccionado del índice (es decir, es un encabezamiento no admitido) y
que el encabezamiento admitido al que se remite es Biblioteconomía (que se
encuentra en una etiqueta MARC 150 en el registro de autoridad seleccionado). En
este caso, el sistema da la opción de Usar el encabezamiento 1XX del índice.
Para ello, se pulsará el botón OK con lo que tanto la ventana de información como
el listado de encabezamientos se cerrarán y el encabezamiento seleccionado
sustituirá al que se estaba verificando en el registro. Si el encabezamiento que se
está verificando contiene un subencabezamiento, por ejemplo, Bibliotecología –
España, Millennium da la opción de utilizar en el registro bibliográfico el
encabezamiento seleccionado del índice, Biblioteconomía, añadiéndole el
subencabezamiento del encabezamiento que se está verificando (Use 1XX heading
from the index with your extended information), en este caso, Biblioteconomía –
España:
En ambos casos, el botón Ver abrirá en modo sólo de lectura el registro de
autoridad que contiene estos encabezamientos.
Nota
Si el registro de autoridad en el que está contenido el encabezamiento que se está
verificando contiene un campo MARC con un subcampo |y cronológico, al verificar
dicho encabezamiento, en el listado que muestra el sistema no aparece el registro de
autoridad, sino solo la entrada o entradas correspondientes a otros registros
bibliográficos que contienen el mismo encabezamiento.
Si el encabezamiento que se considera más adecuado no está contenido en un
registro de autoridad, sino en otros registros bibliográficos, se deberá marcar la
línea en cuestión, que muestra, además, el número de registros que contienen dicho
encabezamiento. Si este número es 1, se deberá marcar la línea y pulsar el botón
Seleccionar o hacer doble clic sobre ella. Si el número que aparece a la derecha es
mayor que 1, al hacer doble clic sobre la línea se desplegará el listado de todos los
registros bibliográficos que contienen el encabezamiento que nos interesa, de los
cuales se deberá seleccionar uno cualquiera (marcando la línea y pulsando el botón
Seleccionar o haciendo doble clic sobre ella). En cualquiera de estos dos casos, se
abrirá una ventana similar a esta.
En ella se muestra la información del encabezamiento que se está verificando y del
que se está consultando en el índice. También aquí, el sistema da la opción de Usar
el encabezamiento seleccionado del índice y sustituir el encabezamiento que se
estaba verificando, lo cual se consigue pulsando el botón OK.
Catalogación en Millennium Versión 2009B 1.2 68
Biblioteca Complutense Servicio de Desarrollo Tecnológico y Sistemas
Como en el caso de los registros de autoridad, si el encabezamiento de partida
contiene un subencabezamiento, por ejemplo, Bibliotecología – España, el
sistema da la opción de Usar encabezamiento seleccionado del índice con su
información complementaria, en este caso, Biblioteconomía – España:
En ambos casos, el botón Ver permite abrir en modo sólo de lectura (de manera
que no se puede modificar) el registro bibliográfico que contiene el encabezamiento
seleccionado del índice, para comprobar la pertinencia de este último.
Mostrar en terminales públicos
Esta opción abre el registro bibliográfico en el web opac para comprobar cómo se va a
visualizar en los terminales públicos.
Para acceder a esa opción se procederá de la siguiente forma:
Recuperar el registro bibliográfico según lo explicado en el apartado 4. Consultas
en el catálogo.
Seleccionar la opción Pantalla OPAC del menú Ver desde la pantalla
de sumario o desde la pantalla de registro completo, tanto del
bibliográfico como de los registros asociados.
Al hacerlo el programa muestra una pantalla semejante a esta:
Catalogación en Millennium Versión 2009B 1.2 69
Biblioteca Complutense Servicio de Desarrollo Tecnológico y Sistemas
Si el registro tiene en el campo de longitud fija BCÓDIGO3 el valor n (suprimir en el
opac), en la barra de estado aparecerá en rojo el mensaje suprimido y aunque la
opción Pantalla OPAC aparece en el menú Ver, cuando se seleccione esta opción la
pantalla que aparece es la siguiente:
Si se han realizado cambios en el registro bibliográfico y aún no se han guardado, se
muestra una presentación provisional que contiene solamente la descripción del registro
y no se ve la información sobre los ejemplares u otros registros asociados:
Catalogación en Millennium Versión 2009B 1.2 70
Biblioteca Complutense Servicio de Desarrollo Tecnológico y Sistemas
5.3.3 Copia de un registro bibliográfico ya existente
Si existe en la base de datos un registro cuyos campos son idénticos o muy parecidos a
los del registro que se quiere crear, este se puede copiar para luego realizar los
cambios adecuados al nuevo registro.
Para ello habrá que proceder como sigue:
Localizar el registro bibliográfico a partir del cual se quiere crear uno nuevo
mediante alguna de las consultas explicadas en el apartado 4. Consultas en el
Catálogo.
Una vez recuperado el registro, se
pulsará el icono Ver o Modificar
para acceder a la pantalla del
registro bibliográfico completo, y,
a continuación, se seleccionará la
opción Copiar registro del menú
Modificar.
Al hacerlo, si en el menú Admin – Configuración, en la pestaña Plantillas para
registros nuevos, se ha establecido que el programa solicite siempre que se elija
una plantilla (Pedir plantilla siempre), se mostrará la lista de plantillas agrupadas
en Plantillas preferidas. Si se ha configurado una plantilla por defecto, no será
necesario seleccionar una plantilla pues automáticamente el sistema utilizará la
plantilla que se ha elegido.
En ambos casos, el sistema presentará un registro nuevo que contiene todos los
campos de longitud fija y variable rellenos con los mismos datos del registro
bibliográfico ya existente, sin tener en cuenta los datos de la plantilla utilizada, y en
la parte izquierda de la barra de estado aparecerá el texto Registro bibliográfico
nuevo, pues el sistema sólo asignará un número de registro o de control cuando se
guarde el nuevo registro.
Catalogación en Millennium Versión 2009B 1.2 71
Biblioteca Complutense Servicio de Desarrollo Tecnológico y Sistemas
A continuación, habrá que revisar el nuevo registro y modificar los datos que sean
necesarios, en función de los siguientes criterios y siguiendo el procedimiento de
modificación de campos explicado en el apartado 5.3.2 Modificación de datos en
el registro:
o Revisar y modificar, cuando sea necesario, los datos de los campos de longitud
fija que no se adecuen al registro que se está creando (por ejemplo, la
ubicación, el país de publicación, el idioma, etc.).
o Borrar el contenido del campo de longitud fija CATALOGADO e introducir la fecha
de catalogación de este nuevo registro.
o Revisar los datos de los campos 006, 007 y 008 para adecuarlos al nuevo
registro.
o Eliminar por completo los campos de longitud variable que no sean necesarios.
o Modificar, si es necesario, el contenido de los campos de longitud variable
referentes al centro catalogador (etiqueta 040) y al identificador local (etiqueta
907).
o Añadir los campos de longitud fija y variable que se consideren necesarios.
Por último, para guardar el nuevo registro bibliográfico, se pulsará el icono Guardar
y el sistema mostrará el número de control asignado. En ese momento el programa
presentará un aviso en el que se nos pregunta si deseamos realizar un control de
duplicados (véase lo referente al Control de duplicados en el apartado 5.3.2.1
Herramientas de catalogación).
Catalogación en Millennium Versión 2009B 1.2 72
Biblioteca Complutense Servicio de Desarrollo Tecnológico y Sistemas
5.3.4 Captación de un registro de un catálogo remoto
Una vez localizado el registro en una de las bases de datos remotas mediante el
protocolo Z39.50 de acuerdo con lo explicado en el apartado 5.2.2 Búsqueda del
registro en catálogos remotos, el sistema lo trae a nuestro servidor y muestra en
nuestra pantalla una copia del registro original. En la barra de estado aparecerá
Registro bibliográfico nuevo.
En el registro original puede haber etiquetas MARC no definidas en la tabla de carga
configurada por defecto en nuestro sistema, y estas aparecerán en color azul. Si no se
modifican, el programa las borra al guardar el registro. Suelen ser etiquetas con
información local relativa a la fuente de catalogación o a la ubicación original del
documento.
Por otra parte, habrá etiquetas que sufran una transformación en la copia local del
registro original pues así está definido en nuestra tabla de carga. Por ejemplo, la
etiqueta 001 pasa a ser 035; o en la etiqueta 040 en el subcampo |a se antepone la
expresión NoBUC, que indica que el registro procede de un servidor remoto, y en un
subcampo |d se añade la raíz de nuestro código (SpMaUC) para que luego el
catalogador añada el código del centro.
Habrá que revisar el nuevo registro y modificar los datos y campos, tanto de longitud
fija como variable, que sean necesarios en cada caso, de acuerdo con el procedimiento
explicado en el apartado 5.3.2 Modificación de datos en el registro y siguiendo las
pautas recomendadas por el Servicio de Proceso Técnico y Normalización para la
modificación de registros bibliográficos captados (véase el Anexo IV).
Cuando se modifica el contenido de un campo no definido (que aparece en azul), el
sistema procesará la información inmediatamente y,
sin necesidad de guardar el registro, pasará a
mostrarse en color negro, y aquellos subcampos o
valores que no están previstos en la tabla
aparecerán en rojo.
Una vez hechas todas las modificaciones pertinentes en el nuevo registro, se debe
guardar por medio de alguno de los procedimientos ya mencionados. En ese momento
el programa presentará un aviso en el que se nos pregunta si deseamos realizar un
control de duplicados (véase lo referente al Control de duplicados en el apartado
5.3.2.1 Herramientas de catalogación).
El sistema guarda el registro y actualiza el nombre de las etiquetas de grupo de campo
de acuerdo con la configuración de la BUC, y muestra el número de registro del nuevo
bibliográfico.
Catalogación en Millennium Versión 2009B 1.2 73
Biblioteca Complutense Servicio de Desarrollo Tecnológico y Sistemas
5.3.5 Borrado de registros bibliográficos
Para borrar un registro bibliográfico, en primer lugar, se deberá recuperar el registro y
seleccionar el icono Modificar . A continuación, desde esa pantalla se elegirá
en el menú Fichero, la opción Borrar bibliográfico registro:
Si el registro bibliográfico no tiene ningún registro asociado
(ejemplar, pedido, etc.), el sistema, antes de borrarlo,
muestra un mensaje en el que pide confirmación de que se
quiere proceder a borrar el registro. Si la respuesta es
afirmativa el registro se eliminará de la base de datos.
Por el contrario, si se intenta borrar un registro bibliográfico que
tiene otros registros asociados (ejemplar, pedido, etc.), el
sistema pedirá que se introduzcan las iniciales y contraseña que
están autorizadas para realizar esta operación. En la actualidad
esta operación puede realizarla el Servicio de Desarrollo
Tecnológico y Sistemas Bibliotecarios.
En el caso de que se quiera buscar un registro ya borrado,
el programa nos presenta un aviso que informa de que ya
no existe e indica la fecha en la que se borró.
5.4 Utilidades especiales
5.4.1 Frases de sustitución
Como dijimos en la página 8, las frases de sustitución permiten representar una cadena
larga de texto por medio de un código corto. En el momento de introducir los datos en
un campo de longitud variable, al escribir dicho código, el sistema lo sustituye por la
frase definida para él. De este modo, si hay que introducir una frase larga
sucesivamente en varios registros bibliográficos, no es necesario escribirla en todos
ellos, sino que basta con escribir el código corto asociado con ella, con lo cual se
ahorrará tiempo y disminuirá la probabilidad de cometer errores de escritura.
Esta funcionalidad está disponible en el menú Modificar y en el menú contextual que
se muestra al pulsar el botón derecho del ratón en cualquier punto del registro.
Catalogación en Millennium Versión 2009B 1.2 74
Biblioteca Complutense Servicio de Desarrollo Tecnológico y Sistemas
Al seleccionar esta opción, se abre una ventana como la siguiente, en la que se
muestran dos columnas vacías, %ID y Valor:
En ella se pueden crear frases de sustitución
temporales, es decir, que están disponibles
hasta que se cierre el módulo de
catalogación. Para ello, se marcará la casilla
Temporal, para ver el panel de frases de
sustitución temporales y a continuación se
pulsará el botón Agregar. Al hacerlo, se
añadirá automáticamente una línea con un
código adjudicado por el sistema que tiene
siempre la misma estructura: el signo ‘%’ y
un número correlativo que comienza por el 0.
Así pues, la primera línea siempre tendrá el
código %0 y el campo Valor estará en blanco
para poder introducir el texto que se desee:
El texto puede contener puntuación ISBD y códigos de subcampo. Por ejemplo, si se
van a catalogar varios libros que comparten el área de publicación, como frase de
sustitución se podría introducir: Madrid :|bReal Sociedad Española de Historia Natural,
Facultades de Biología y Geología,|c2005. Una vez introducido este texto, se puede
pulsar el botón Usar y la frase se colocará en el campo del registro en el que se halle el
cursor en ese momento. Si no se va a utilizar inmediatamente, se puede pulsar el botón
Salir (la frase quedará almacenada para ser usada posteriormente) o el botón Agregar
para añadir más frases de sustitución temporales (el número límite es 20). Para borrar
una frase determinada, deberá señalarse con el cursor y pulsar el botón Quitar o el
botón Eliminar todo para borrar todas las que hay de una sola vez.
Para introducir en un registro una frase de sustitución almacenada
previamente, se situará el cursor en el lugar deseado y se escribirá el código asociado
a la frase en cuestión (%0, %1, %2, etc.) y, al mover el cursor hacia arriba, hacia
abajo o hacia la derecha con las teclas de movimiento del cursor, la frase completa se
escribirá automáticamente.
También se pueden crear frases de sustitución permanentes, es decir, que no
desaparecen cuando se finaliza la sesión de trabajo, pero deben introducirse y
eliminarse en telnet, de manera que desde Millennium sólo se pueden ver y utilizar.
Para ver las frases de sustitución permanentes, se marcará la casilla Permanente
(como se puede observar, en esta pantalla, los botones Agregar, Quitar y Eliminar
todo están desactivados):
Catalogación en Millennium Versión 2009B 1.2 75
Biblioteca Complutense Servicio de Desarrollo Tecnológico y Sistemas
Si se desea ver todas las frases de sustitución, tanto las permanentes como las
temporales, deberá marcarse la casilla Ambas.
Catalogación en Millennium Versión 2009B 1.2 76
Biblioteca Complutense Servicio de Desarrollo Tecnológico y Sistemas
6 Creación y actualización de registros de ejemplar
Como es sabido, Millennium exige la existencia de plantillas previas para la creación de
registros de ejemplar (al igual que para el resto de los tipos de registro). Antes de
comenzar con la creación del registro de ejemplar, se debe configurar la estación de
trabajo de manera que estén disponibles para su uso las plantillas que se consideren
convenientes, como se ha explicado en el apartado 5.1. Establecimiento de
plantillas para la creación de registros.
A la hora de introducir los datos, de la misma manera que en el caso de los registros
bibliográficos, el sistema da la opción de utilizar un asistente para la creación de
registros y se comporta de una manera diferente si el asistente está activado o no lo
está. Por ello, a continuación se explicará la forma de introducir los datos de un registro
nuevo con el asistente y sin el asistente para la creación de registros.
Si en la opción Registros a asociar a bibliográfico nuevo del menú Admin –
Configuración – Registros nuevos, la casilla de verificación del registro de ejemplar
está marcada, en el momento de finalizar el proceso de creación del registro
bibliográfico (al rellenar el último campo que pide el asistente, si este está activado, o
al guardar el registro, si no lo está), automáticamente se iniciará el proceso de creación
de un registro de ejemplar (con o sin asistente).
Si la casilla mencionada no está marcada, tanto con el asistente habilitado como
deshabilitado, se deberá guardar el registro bibliográfico y, a continuación, pulsar el
icono Sumario para acceder a la pantalla de sumario de registros de ejemplar y pulsar
el botón Asociar nuevo ejemplar.
En cualquiera de estos casos, se abrirá una pantalla en la que se ofrece la lista de
plantillas disponibles para la creación de registros de ejemplar (en función de las que se
hayan elegido en la pestaña Plantillas preferidas para este tipo de registro del menú
Admin – Configuración). De ellas, deberá marcarse la que se va a utilizar y hacer
doble clic sobre ella o pulsar el botón Seleccionar.
Si en el menú Admin – Configuración se ha determinado una plantilla por defecto en
el apartado Plantillas para registros nuevos de la pestaña Registros nuevos, esta
se abrirá directamente.
6.1 Introducción de datos con ayuda del asistente
Si el asistente para la creación de registros está activado, el sistema irá mostrando
sucesivamente (al pulsar el botón Siguiente) una serie de ventanas en las que habrá
que introducir los datos. El comportamiento del asistente para registros de ejemplar
nuevos es el mismo que en el caso de la creación de registros bibliográficos (véase el
apartado 5.3.1.1 Introducción de datos con ayuda del asistente).
Aunque el registro de ejemplar consta de una gran cantidad de campos de longitud fija,
una buena parte de ellos son modificados automáticamente por el sistema y no pueden
manipularse.
Catalogación en Millennium Versión 2009B 1.2 77
Biblioteca Complutense Servicio de Desarrollo Tecnológico y Sistemas
Los campos que pueden manipularse son los siguientes:
N.COPIA – para ejemplares múltiples asociados al mismo bibliográfico, indica qué
número de copia (la primera, la segunda, etc.) corresponde al ejemplar que se está
visualizando. No se utiliza en la BUC.
ECÓDIGO1 – sin definir.
ECÓDIGO2 – contiene algunos códigos sobre el tipo de adquisición del ejemplar y
otros que lo ocultan de la visualización en el opac.
CONDICIÓN – condición de préstamo del ejemplar.
PRECIO – no se utiliza en la BUC, pues el precio del ejemplar se hace constar en el
registro de pedido.
UBICACIÓN – colección a la que pertenece el ejemplar (código de tres caracteres de la
sucursal más el código alfanumérico, de uno o dos caracteres, de la colección).
ESTADO – estado del ejemplar (disponible, extraviado, dado de baja, etc.).
MENS EJEM – mensajes codificados definidos por la biblioteca que aparecerán en el
momento del préstamo o la devolución del ejemplar en el módulo de circulación. Son
del tipo: contiene CD (c CONT.COMPACT D), enviar a préstamo interbibliotecario (i
ENVIAR P.I.), etc. Si no hay nada que señalar debe seleccionarse la información SIN
MENSAJE.
TIPO PREST – descripción de la condición de préstamo visible en el opac.
Los campos de longitud variable disponibles para registros de ejemplar son los
siguientes:
b COD BARRAS – número del código de barras que se pega en el ejemplar. Puede
rellenarse con un lápiz óptico o escribiendo la información.
c SIGNATURA – Escribe automáticamente la etiqueta MARC 091, que corresponde a la
signatura variante CDU. Si la signatura que van a llevar los ejemplares basados en la
plantilla no es variante CDU, sino currens, la etiqueta MARC 091 deberá ser sustituida
por la 092.
v VOLUMEN – campo obligatorio para obras en varios volúmenes catalogadas en un
único registro bibliográfico. Se debe especificar todo lo relativo al volumen, parte,
letras, etc. Ejemplos: Vol. 1; Vol. 1, Parte I; Vol. 1 A-F; etc.
m MENSAJE – campo de mensaje más específico que el campo de longitud fija MENS
EJEM y no codificado, que se presenta en pantalla al prestar o devolver un ejemplar.
o NOTA OPAC – información sobre el ejemplar útil para el usuario que se visualizará
en el opac, en la columna Notas de la tabla que muestra los datos de los ejemplares
asociados al registro bibliográfico que se está visualizando en ese momento.
x NOTAS – información sobre el ejemplar que no se visualizará en el opac.
r RESERVAS – se crea automáticamente cuando el ejemplar se añade o se elimina de
la bibliografía recomendada para una asignatura mediante el modo Reservas de
cursos del módulo de circulación. Contiene información sobre la fecha en la que se
realizó la operación y el nombre de la asignatura a la que se ha vinculado o de la que se
ha desvinculado.
a CAMPO EJEM – corresponde a la etiqueta MARC 945 que se generó en los
ejemplares procedentes de la migración desde LIBERTAS, donde se almacenó la
Catalogación en Millennium Versión 2009B 1.2 78
Biblioteca Complutense Servicio de Desarrollo Tecnológico y Sistemas
información necesaria para la carga de datos en Millennium. No se utilizará en los
ejemplares creados en Millennium.
n DONACIÓN – campo para consignar los datos correspondientes a la persona que ha
efectuado la donación del ejemplar.
d F.LIBERTAS – fecha de creación del registros de ejemplar en LIBERTAS. No se utiliza
en Millennium.
y ACCESO – dirección url de acceso en línea al ejemplar.
q C.ADQUIS. – código que identifica al ejemplar como nueva adquisición o como
procedente de retroconversión (0, para nueva adquisición; 1, para retroconversión).
p N.PEDIDO – siempre que se trate de un ejemplar adquirido mediante compra,
deberá consignarse el número del registro de pedido correspondiente.
e DADO BAJA – información referente a las circunstancias en las que el ejemplar ha
sido dado de baja (razón y fecha).
l NOTA REGISTRO – se hará constar una posible situación temporal especial, en su
caso, es decir, cualquier información que antes se consignaba en el campo
«Observaciones» del libro de registro manual.
f DATOS FACTURA – información relativa a la factura en la que está incluido el
ejemplar.
g N.REGISTRO – número asignado al ejemplar en el libro de registro manual de la
biblioteca*.
Al crear un registro de ejemplar, los campos que habitualmente se rellenarán (tanto de
longitud fija como variable) se especifican a continuación:
UBICACIÓN: código compuesto por los tres
dígitos correspondientes a la sucursal y el o los
dígitos alfanuméricos correspondientes a la
colección a la que pertenece el ejemplar. Se
puede introducir el código escribiéndolo
directamente o haciendo doble clic sobre la caja
de texto y eligiéndolo de la tabla que se muestra
y pulsando el botón OK. [Lo más habitual es
que este campo se haya rellenado en la plantilla
y que esta se haya configurado para que el
asistente no lo solicite.]
CONDICIÓN DE PRÉSTAMO: código que determina la
regla de préstamo aplicable al ejemplar, en
combinación con el tipo de usuario y la biblioteca a la
que pertenece. El código se podrá escribir directamente
o se elegirá de la tabla con los códigos disponibles que
se muestra al hacer doble clic en la caja de texto.
TIPO DE PRÉSTAMO: código que determina la
descripción que se visualizará en el opac
correspondiente a la condición de préstamo del
ejemplar. El código se introducirá de la misma forma
que los anteriores.
*
A partir de la entrada en vigor del libro de registro automatizado (1 de enero de 2007), este campo no se
rellena, pues el número de registro será el que da el sistema: .ixxxxxxxx.
Catalogación en Millennium Versión 2009B 1.2 79
Biblioteca Complutense Servicio de Desarrollo Tecnológico y Sistemas
CÓDIGO DE BARRAS: código de barras del ejemplar.
Se podrá escribir directamente o introducirlo con la
ayuda de un lector óptico. Al pulsar el botón Siguiente
el sistema realizará un control de registros duplicados.
Si Millennium encuentra un registro duplicado, lo mostrará en modo de sólo
visualización y, en este caso, la única opción que da es cerrar la ventana en la que
aparece y modificar el código de barras del registro que se está creando para que no
existan dos registros con el mismo código de barras.
SIGNATURA: signatura del ejemplar. Por defecto, el
sistema muestra la etiqueta MARC 091,
correspondiente a una signatura variante CDU. Si la
signatura es currens, habrá que escribir la etiqueta
MARC 092.
VOLUMEN: el campo volumen se rellenará en el caso
de que el ejemplar forme parte de una obra en varios
volúmenes sin título distintivo.
CÓDIGO DE ADQUISICIÓN: especifica si el ejemplar
que se está creando corresponde a un proceso de
retroconversión (en cuyo caso se hará constar el código
1), o es un ejemplar de nueva adquisición (en cuyo
caso se hará constar el código 0).
La creación del registro de ejemplar se puede detener en cualquier momento pulsando
el botón Cancelar creación de nuevo registro. Una vez que el asistente haya
finalizado de solicitar la introducción de todos los datos, para guardar el registro se
pulsará el icono Guardar , tras lo cual, el sistema le asigna el número de registro
.ixxxxxxxx.
Si, una vez finalizada la introducción de datos, se ha detectado algún error o hay algún
campo que debería haberse rellenado pero que no estaba incluido en la plantilla o es
necesario hacer alguna modificación en el registro de ejemplar, estas operaciones se
pueden realizar como se explica en el apartado 6.3. Modificación de registros de
ejemplar.
6.2 Introducción de datos sin ayuda del asistente
Si el asistente para la creación de registros no está activado, al crear un registro de
ejemplar, Millennium mostrará la lista de plantillas preferidas de ejemplar para que se
seleccione la más adecuad, y si se ha seleccionado una plantilla por defecto en Admin
– Configuración – Registros nuevos, esta se abrirá directamente.
En ambos casos, el sistema muestra en modo de edición la pantalla del registro
completo del nuevo ejemplar con los datos por defecto y los campos configurados en la
plantilla elegida.
Es posible que la mayoría de los campos de longitud fija contengan ya por defecto los
códigos adecuados al ejemplar que se está creando. Si no es así, para rellenarlos se
situará el cursor sobre el campo en cuestión y se sobrescribirá el código nuevo
directamente o se hará doble clic y se seleccionará el código correcto de la tabla que
muestra todos los códigos disponibles.
Para añadir los datos de los campos de longitud variable, se situará el cursor en la
primera posición del espacio reservado al contenido y se escribirá lo que se desee como
si se tratara de un procesador de texto cualquiera.
En cualquier momento del proceso se puede pulsar el icono Guardar para incorporar el
nuevo registro a la base de datos. Al hacerlo, el sistema asigna el número de registro
.ixxxxxxxx. En todo caso, hay que tener en cuenta que al hacer esta operación, se
Catalogación en Millennium Versión 2009B 1.2 80
Biblioteca Complutense Servicio de Desarrollo Tecnológico y Sistemas
eliminarán del registro los campos configurados en la plantilla que se hayan dejado
vacíos. Asimismo, al guardar el ejemplar, Millennium preguntará si se desea que
compruebe la existencia de registros duplicados.
Si es necesario añadir en el registro campos que no estaban configurados en la plantilla
o hacer otro tipo de modificaciones, se procederá como se explica a continuación.
6.3 Modificación de registros de ejemplar
La mayoría de las operaciones de modificación de registros de ejemplar están
disponibles a través del menú contextual del botón derecho del ratón o en el menú
Modificar.
Si se desea insertar un campo, se puede hacer de dos formas:
o Pulsar el icono Insertar , o bien la combinación de teclas Ctrl + I o
seleccionar la opción Insertar campo del menú que se muestra al pulsar el
botón derecho del ratón o el menú Modificar, elegir el campo del menú
desplegable y escribir su contenido en la caja de texto:
En función de dónde esté situado el cursor al seleccionar la opción Insertar
campo de cualquiera de las formas mencionadas, el sistema añadirá el nuevo
campo en una de las siguientes posiciones:
Si el cursor está situado en uno de los campos fijos, el nuevo campo se
insertará al principio de los campos variables, y a continuación de los campos
de longitud fija.
Si el cursor está al comienzo de un campo variable (sobre la etiqueta del
campo), el nuevo campo se insertará en la línea inmediatamente superior.
Y, por último, si el cursor está en medio o al final de un campo variable, el
nuevo campo se insertará en la línea inmediatamente inferior.
o Pulsar la tecla Intro. Al hacerlo, de la misma forma que en el caso anterior,
según el punto del registro en el que se encuentre el cursor, en una de las
posiciones mencionadas se crea una nueva línea con una interrogación en lugar
de la cual se puede escribir la etiqueta de grupo de campo del campo que se
desea insertar, con lo que el campo quedará insertado y sólo faltará escribir su
contenido.
Por ejemplo, si el campo que se quiere insertar es el campo Volumen, en el
lugar de la interrogación se podrá escribir la etiqueta de grupo de campo, es
decir, ‘v’, y automáticamente se creará el campo:
Para borrar un campo, se situará el cursor sobre cualquier punto de él y se
seleccionará la opción Borrar campo del menú que aparece al pulsar el botón
derecho del ratón o del menú Modificar. Esta operación puede realizarse también
Catalogación en Millennium Versión 2009B 1.2 81
Biblioteca Complutense Servicio de Desarrollo Tecnológico y Sistemas
pulsando la combinación de teclas Ctrl + D o seleccionando con el ratón todo el
campo (descripción y contenido) y pulsando la tecla Supr.
Para sustituir un campo por otro sin necesidad de volver a escribir el contenido, o
de borrarlo completamente y volver a introducir el campo correcto, se puede
seleccionar con el ratón la descripción del campo y escribir sobre ella la etiqueta de
grupo de campo del campo por el que se quiere sustituir. De esta manera, la
descripción del campo original cambiará por la del nuevo, y el contenido seguirá
siendo el mismo.
Para mover campos: si el registro contiene varios campos de longitud variable
pertenecientes al mismo grupo de campo, las opciones Mover al principio del
grupo/Mover al final del grupo permiten mover cualquiera de ellos hasta el
principio o hasta el final del grupo, respectivamente. Si el campo ya es el primero o
el último de su grupo, la opción correspondiente estará desactivada; las opciones
Subir/Bajar permiten colocar cualquier campo de longitud variable encima del que
está antes que él o debajo del que está después que él. Si el campo actual está al
comienzo o al final del registro, la opción correspondiente estará desactivada.
Cambiar a no-MARC/Cambiar a MARC: el editor de Millennium permite convertir
el formato de un campo de MARC a no-MARC. Si el campo sobre el que está el
cursor tiene formato MARC, la opción que estará activada será la de Cambiar a no-
MARC y, si se selecciona, el sistema eliminará la etiqueta MARC y sus indicadores,
mantendrá la descripción de la etiqueta del grupo de campo al que pertenecía la
etiqueta MARC (por ejemplo, SIGNATURA), y considerará los códigos de subcampo
(si los hay) como texto, por lo que dejarán de mostrarse en color azul.
Si, por el contrario, el campo sobre el que está el cursor es un campo no-MARC, la
opción que estará activada será la de Cambiar a MARC y, al seleccionarla, el
sistema mantendrá la descripción de la etiqueta del grupo de campo e insertará la
columna de color en la que deberá escribirse la etiqueta MARC correspondiente y
sus indicadores. En el caso de los ejemplares, esta operación podría realizarse
únicamente con el campo SIGNATURA.
Hasta las últimas diez operaciones de modificación de campos (de cualquiera de los
tipos explicados) pueden deshacerse por medio de la opción Deshacer, disponible
en el menú Modificar, en el menú que se muestra al pulsar el botón derecho del
ratón o mediante la combinación de teclas Ctrl + Z. Asimismo, si se ha deshecho
una operación utilizando esta opción, es posible rehacerla de nuevo seleccionando
Rehacer del menú Modificar o del menú que aparece al pulsar el botón derecho
del ratón. Esta opción solo se activará si antes se ha pulsado Deshacer.
6.3.1 Modificación de un grupo de ejemplares desde la pantalla de Sumario
Si un registro bibliográfico tiene asociados varios ejemplares y hay que hacer una
modificación similar en todos ellos, por ejemplo, la ubicación o la signatura, el sistema
da la posibilidad de hacerlo sin necesidad de abrir cada uno de ellos individualmente.
Para ello, habrá que dar los siguientes pasos:
Localizar el registro bibliográfico mediante alguno de los métodos explicados en el
apartado 5.2 Localización de registros bibliográficos. Al abrirlo, se muestra en
la parte superior de la pantalla un resumen del registro bibliográfico y en la parte
inferior, la lista de todos los ejemplares asociados a él.
Catalogación en Millennium Versión 2009B 1.2 82
Biblioteca Complutense Servicio de Desarrollo Tecnológico y Sistemas
Marcar con el cursor todos los ejemplares en los que se desea hacer la modificación
(asegurándose de no marcar ejemplares de otras bibliotecas).
Seleccionar la opción Modificar grupo del menú Modificar:
Al hacerlo, se abre una ventana en la que, por defecto, se muestra el contenido del
campo Ubicación de cada uno de los ejemplares marcados:
Si no es éste el campo que se desea modificar, se puede elegir otro de la tabla que
contiene todos los campos (tanto de longitud fija como variable) y que se muestra
al hacer doble clic en la caja de Campo:
Catalogación en Millennium Versión 2009B 1.2 83
Biblioteca Complutense Servicio de Desarrollo Tecnológico y Sistemas
Una vez que se ha conseguido que el sistema muestre el campo que se desea
modificar, se puede proceder a hacer la modificación pertinente en cada caso,
situando el cursor sobre el contenido del campo y modificándolo como se precise. En
ese momento, en la columna ESTADO, aparecerá la palabra Modificado.
Si la modificación que se quiere realizar es la misma para todos los ejemplares, por
ejemplo, se quiere sustituir el contenido del campo MENSAJE en cada uno de ellos por
otro contenido igual para todos, se puede hacer de un golpe seleccionando la opción
Buscar del menú Modificar de esta ventana. Al hacerlo, se abre un pequeño cuadro de
diálogo que permite buscar un determinado texto en el campo que se muestra y
sustituirlo por otro. En el campo Qué buscar se debe introducir el texto, contenido en
el campo seleccionado, que se quiere sustituir. En el campo Reemplazar con se debe
escribir el texto que debe sustituir al anterior. Si lo que se desea cambiar es la
ubicación de todos los ejemplares, al pulsar Buscar, en el campo Qué buscar se
muestra la ubicación actual de los ejemplares seleccionados:
En el campo Reemplazar con, que también muestra la ubicación actual, se deberá
introducir la nueva ubicación, escribiéndola directamente o seleccionándola de la tabla
que se muestra al hacer doble clic sobre el campo. Si se trata de texto, se puede
concretar la búsqueda imponiéndole ciertas Condiciones: si se marca la casilla de
verificación Concordar palabras exactas, el programa buscará la secuencia en el
mismo orden en el que se ha introducido; si se marca la casilla Concordar caso, la
búsqueda se hará teniendo en cuenta la coincidencia de mayúsculas y minúsculas; la
condición Envolver búsqueda realizará la búsqueda desde el principio del documento,
independientemente del registro de la tabla que esté marcado en ese momento. En el
Catalogación en Millennium Versión 2009B 1.2 84
Biblioteca Complutense Servicio de Desarrollo Tecnológico y Sistemas
apartado Dirección se decidirá si la búsqueda se hará hacia abajo o hacia arriba en la
tabla que muestra el campo que se está modificando, a partir del registro que esté
marcado. Al pulsar el botón Siguiente, el sistema busca la siguiente aparición de la
secuencia buscada y al pulsar el botón Reemplazar la sustituirá por la correcta. Si se
pulsa el botón Reemplazar todo, el sistema escribirá la nueva ubicación (o el nuevo
texto) en todos los casos donde la encuentre. Una vez finalizada la operación, se
pulsará el botón Cerrar y los cambios se reflejarán en la ventana que muestra el
campo modificado. Si se desea cancelar la operación, se pulsará el icono Cerrar y se
contestará No a la pregunta de si se desea guardar los cambios. Para almacenar
definitivamente dichos cambios, se pulsará el icono Guardar y a continuación el icono
Cerrar para volver a la pantalla de Sumario.
Si el cursor está situado en el contenido del campo seleccionado en cualquiera de los
registros del grupo que se quiere modificar, el menú Modificar muestra también la
opción de cambiar el campo a MARC (si no lo es) o a no-MARC (si es MARC). En ambos
casos, el sistema se comportará de la misma forma que se ha explicado en la página
57.
Si el campo seleccionado es numérico, el menú Modificar ofrece la posibilidad de
incrementar su valor en una unidad (en nuestro caso, el único campo numérico que se
puede manipular es el de N.COPIA, que no se utiliza).
Si el campo seleccionado es la ubicación, el menú Modificar muestra la opción Limpiar
campo, que coloca la ubicación none.
Hay que tener en cuenta que desde el momento en que se marcan los ejemplares y se
selecciona la opción Modificar grupo, los ejemplares marcados quedan en uso por el
sistema, y que se liberan cuando se cierra la ventana para efectuar las modificaciones y
se vuelve a la pantalla de Sumario.
Si se está modificando un campo de longitud variable y este está repetido en alguno de
los registros, la modificación sólo afectará al que el sistema encuentre en primer lugar.
Esta funcionalidad permite también agregar un campo de longitud variable que
aún no exista en los registros de ejemplar. Por ejemplo, si se desea agregar un campo
m MENSAJE en un grupo de ejemplares que no contiene dicho campo, se seguirá el
procedimiento explicado en las páginas 83-84. En ese momento, al hacer doble clic en
la caja de Campo, se deberá seleccionar el campo MENSAJE. Si dicho campo ya se
halla en alguno de los registros de ejemplar seleccionados, su contenido se mostrará en
la línea correspondiente a dicho ejemplar. Si el campo no existe, la línea donde se
mostraría su contenido aparece en blanco. Para añadir el campo en todos lo ejemplares
seleccionados que no lo contengan todavía, basta con rellenar las líneas en blanco con
el contenido pertinente, pulsar el icono Guardar y, a continuación, Cerrar.
Catalogación en Millennium Versión 2009B 1.2 85
Biblioteca Complutense Servicio de Desarrollo Tecnológico y Sistemas
6.4 Copia de registros de ejemplar
Si se desea asociar un nuevo ejemplar a un bibliográfico se puede copiar un registro de
ejemplar que ya esté asociado a dicho bibliográfico. Para ello, se procederá como sigue:
Recuperar el registro bibliográfico.
Marcar el ejemplar en la pantalla de Sumario o abrir el registro completo de
ejemplar pinchando en la pestaña Registro.
Seleccionar la opción Copiar registro del menú Modificar.
Al hacerlo, si en el menú Admin – Configuración, en la pestaña Plantillas para
registros nuevos, se ha determinado que el programa solicite siempre que se elija
una plantilla, se mostrará la lista de plantillas agrupadas en Plantillas preferidas.
Si se ha determinado una plantilla por defecto, no será necesario seleccionar una
plantilla.
A continuación, en ambos casos, el sistema abre otro registro de ejemplar en el que
figuran sólo los campos de longitud fija rellenos con la misma información que
tenía el registro del que se ha hecho la copia. De los campos de longitud variable
sólo se copian los campos Signatura, C.Adquis y Volumen, con su contenido, de
manera que hay que crear el resto de los campos de longitud variable necesarios,
como se ha explicado en el apartado 6.3 Modificación de registros de ejemplar.
Para guardar el nuevo ejemplar en la base de datos, que quedará asociado al
bibliográfico al que estaba asociado el ejemplar original, se pulsará el icono
Guardar.
Catalogación en Millennium Versión 2009B 1.2 86
Biblioteca Complutense Servicio de Desarrollo Tecnológico y Sistemas
6.5 Borrado de registros de ejemplar
Para borrar un registro de ejemplar, en primer lugar, se deberá recuperar el registro
bibliográfico al que está asociado. A continuación, se procederá de alguna de las dos
formas siguientes:
Desde la pantalla de Sumario, se marcará el ejemplar que se desea borrar y luego
se pulsará el botón Borrar. En este caso, si se marcan varios ejemplares
simultáneamente, se borrarán todos de una vez.
Al pulsar el botón Borrar aparece una ventana de
confirmación en la que el sistema pregunta si se está
seguro de querer borrar el número o los números de
registro que se muestran en ella:
Si se pulsa el botón No, la operación quedará cancelada y si se pulsa Sí, el o los
ejemplares quedarán eliminados definitivamente de la base de datos.
Desde el registro completo de ejemplar, al que se accede pinchando en la pestaña
Registro, se seleccionará la opción Borrar Ejemplar Registro del menú Fichero
(en este caso, sólo se puede borrar un ejemplar cada vez):
De la misma forma que en el caso anterior, al seleccionar esta opción el sistema
pide que se confirme la operación de borrar y muestra la ventana con el registro de
ejemplar que se desea borrar. Si se pulsa No, el ejemplar no se borrará y si se
pulsa Sí, el ejemplar será eliminado de la base de datos.
Catalogación en Millennium Versión 2009B 1.2 87
Biblioteca Complutense Servicio de Desarrollo Tecnológico y Sistemas
Nota
A partir de la entrada en vigor del libro de registro automatizado, el 1 d enero de 2007, no se
debe borrar ningún ejemplar adquirido por la biblioteca después de esa fecha.
6.6 Transferencia de registros de ejemplar
En algunas ocasiones, puede ser necesario transferir uno o varios ejemplares de un
registro bibliográfico a otro por diversas razones (el ejemplar está asociado a una
edición incorrecta, etc.).
Para transferir un ejemplar de un bibliográfico a otro debe recuperarse el bibliográfico al
que está asociado el ejemplar que se
desea transferir. Al marcar en la pantalla
de sumario el ejemplar en cuestión o al
acceder a su registro completo, en el
menú Modificar se activa la opción
Transferir reg. asociado. Cuando se
selecciona dicha opción el sistema se
comporta de diferente forma según esté o
no activado el modo de ventanas
múltiples.
Modo de ventana única
Al seleccionar la opción Transferir reg.
asociado, el sistema abre una ventana de
búsqueda para localizar el registro
bibliográfico al que se desea transferir el o
los registros de ejemplar.
Una vez localizado, por alguno de los
métodos ya explicados, se deberá pulsar el
botón Usar bib, que aparece en la
pantalla de sumario de registros, o el botón Usar registro bibliográfico si se accede
al registro bibliográfico mediante los iconos Ver o Modificar.
Tras ello, el sistema emite un mensaje cuyo contenido depende de si el bibliográfico
inicial tiene o no otros registros asociados:
Si tiene otros registros asociados (ya sea de
ejemplar, de pedido o de fondos), el sistema
informa de que se ha transferido el ejemplar y
de que el bibliográfico fuente será conservado.
Si el ejemplar que se va a transferir es el único
registro asociado al bibliográfico fuente, el
sistema da dos opciones: transferir el ejemplar
y conservar el bibliográfico o transferir el
ejemplar y borrar el bibliográfico (que ahora no
tendrá ningún registro asociado). Si en
cualquiera de estos casos se pulsa el botón OK,
el ejemplar será transferido al bibliográfico seleccionado. Si se pulsa el botón Cancelar,
la transferencia no se producirá.
La operación de transferir registros asociados se puede realizar también desde el
registro bibliográfico (desde la opción Transferir reg. asociado del menú Modificar),
Catalogación en Millennium Versión 2009B 1.2 88
Biblioteca Complutense Servicio de Desarrollo Tecnológico y Sistemas
en cuyo caso, el sistema entenderá que se quieren transferir todos los registros
asociados y mostrará el segundo de los dos mensajes mencionados.
Si el registro de ejemplar que se está transfiriendo tiene una reserva, ésta se
transferirá con él.
Si el registro bibliográfico al que está
asociado el ejemplar que se está transfiriendo
tiene una o varias reservas de título, en el
momento en el que se ha localizado el
bibliográfico al que se quiere transferir y se
ha pulsado el botón Usar bib o Usar
registro bibliográfico, se abrirá una
ventana en la que muestran los números de
registro de los usuarios que han realizado las
reservas y la ubicación de recogida de la reserva.
En ella, el sistema da la opción de:
Transferir el registro asociado y las reservas seleccionadas y RETENER el
bibliográfico fuente (Transfer all attached records and selected holds, RETAIN
source bib): en este caso, deberán ser marcadas las reservas que se deseen
transferir al otro bibliográfico.
Transferir todos los registros asociados y [todas las] reservas, RETENER bib fuente.
Transferir todos los registros asociados y [todas las] reservas, BORRAR bib fuente.
Una vez elegida la opción que se desee, se pulsará OK para realizar la operación o
Cancelar para no seguir con ella.
Modo de ventanas múltiples
Al seleccionar la opción Transferir reg. asociado, se muestra otro pequeño menú con
la opción Encontrar Bib, que abrirá la pantalla de búsqueda para localizar el
bibliográfico al que se quiere transferir el ejemplar seleccionado e iniciará el proceso de
transferencia que se acaba de explicar. Pero el modo de ventanas múltiples permite que
primero se localice y se abra el bibliográfico al que se quiere transferir el ejemplar. En
este caso, el submenú que aparece al seleccionar la opción Transferir reg. asociado
mostrará también el número de registro de dicho bibliográfico.
Si se selecciona el número del registro que se muestra, el sistema emite directamente
uno de los mensajes mencionados (en función de si tiene o no más registros
asociados), sin pasar por la pantalla intermedia que da la opción de usar el
bibliográfico.
Catalogación en Millennium Versión 2009B 1.2 89
Biblioteca Complutense Servicio de Desarrollo Tecnológico y Sistemas
6.7 Enlaces adicionales
Cuando varios documentos están encuadernados juntos o se está haciendo una
catalogación analítica de partes de un documento (ponencias de un congreso, vaciado
de revistas, etc.), se debe crear un registro bibliográfico para cada uno de ellos, pero
sólo se debe crear un registro de ejemplar, ya que la unidad física es solo una. De esta
manera, un único registro de ejemplar debe asociarse simultáneamente con varios
registros bibliográficos.
Para ello, en primer lugar se deberán buscar los registros bibliográficos en el catálogo,
por si ya están creados, o en bases de datos remotas. Si no se encuentran en ninguno
de estos lugares, se deben crear primero todos los registros bibliográficos
correspondientes a cada uno de los documentos encuadernados juntos o a cada una de
las partes del documento principal. A continuación, se creará el registro de ejemplar
desde cualquiera de los bibliográficos afectados (da igual cuál se escoja, porque no
hay uno principal y otros secundarios. El documento principal y su relación con sus
partes quedarán determinados en cada uno de los registros bibliográficos mediante los
pertinentes campos MARC de relación).
Como en el caso de la transferencia de registros de ejemplar, el sistema se comporta
de diferente forma en modo de ventana única y en modo de multiventana.
Modo de ventana única
Una vez que se hayan creado (o se tengan captados o localizados) todos los registros,
se darán los siguientes pasos:
Recuperar el registro bibliográfico al que se ha asociado el ejemplar.
Marcar en la pantalla de Sumario el ejemplar que se desea asociar a otros
bibliográficos o acceder a él pinchando en la pestaña Registro.
Seleccionar la opción Link to additional bib record del menú Modificar.
Al hacerlo, se abre la pantalla de búsqueda de registros, en la que se deberá localizar,
mediante cualquiera de los índices disponibles, el registro bibliográfico al que se desea
asociar el ejemplar.
Catalogación en Millennium Versión 2009B 1.2 90
Biblioteca Complutense Servicio de Desarrollo Tecnológico y Sistemas
Una vez localizado el registro bibliográfico, en la pantalla de Sumario se pulsará el
botón Usar bib o en el registro bibliográfico completo (al que se habrá accedido
pulsando los iconos Ver o Modificar) se pulsará el botón Usar registro bibliográfico.
Una vez completados estos pasos, el ejemplar quedará asociado al registro bibliográfico
en cuestión. Esta operación se repetirá tantas veces como registros bibliográficos haya
que asociar al registro de ejemplar.
Modo de ventanas múltiples
Al seleccionar la opción Link to additional bib record del menú Modificar desde la
pantalla de Sumario, se muestra otro pequeño menú con la opción Encontrar Bib,
que abrirá la pantalla de búsqueda para localizar el bibliográfico al que se quiere asociar
el ejemplar seleccionado e iniciará el proceso. No obstante, el modo de ventanas
múltiples permite que primero se localicen y se abran el o
los bibliográficos (hasta cinco) a los que se quiere enlazar
el ejemplar. En este caso, el submenú que aparece al
seleccionar la opción Link to additional bib record
desde el registro completo de ejemplar, mostrará
también el número de registro de dichos bibliográficos.
Si se selecciona uno de los números de registro que se muestran, el sistema enlaza el
ejemplar directamente al registro bibliográfico elegido, sin pasar por la pantalla
intermedia que da la opción de usar el bibliográfico.
En cualquiera de los casos anteriores (en modo de ventana única o de ventanas
múltiples), la parte inferior izquierda de la pantalla del registro de ejemplar, el sistema
indica que éste está Enlazado también con los reg. Bib. y muestra los números de
registro de éstos:
Catalogación en Millennium Versión 2009B 1.2 91
Biblioteca Complutense Servicio de Desarrollo Tecnológico y Sistemas
La información relativa al ejemplar se actualiza automáticamente en todos los registros
vinculados. Es decir, en el sumario de ejemplares de todos los registros bibliográficos
enlazados aparece la información correspondiente al ejemplar.
Sin embargo, si alguno de los registros bibliográficos enlazados ya estaba en el catálogo
y ya tenía otros ejemplares asociados, cuando el nuevo ejemplar enlazado pertenezca a
una sucursal distinta de aquella o aquellas a las que pertenecen dichos ejemplares, sí
debe actualizarse la ubicación en el registro bibliográfico. Y deberá hacerse en todos los
registros bibliográficos que han quedado enlazados y en los que se dé esa
circunstancia. Para ello, se pinchará con el botón derecho del ratón sobre el número del
registro bibliográfico que se desea actualizar. Al hacerlo, se muestra un pequeño menú
con dos opciones, una de las cuales es Update bibliographic record (Actualizar
registro bibliográfico):
Al seleccionar esta opción, se abre en otra ventana el registro bibliográfico solicitado en
la pantalla de sumario, y si se pulsa el icono Modificar, se accederá al registro
completo en modo de edición, lo cual permitirá introducir los cambios que sean
necesarios.
Para borrar el enlace a un registro bibliográfico adicional, se deberá pinchar con
el botón derecho del ratón sobre el número de registro cuyo enlace se quiere eliminar y
seleccionar la opción Remove link to bibliographic record (Eliminar el enlace al
registro bibliográfico):
A continuación, el sistema muestra una ventana en la que
solicita la confirmación de que se desea eliminar dicho enlace
(Are you sure you want to unlink this bibliographic record?):
Catalogación en Millennium Versión 2009B 1.2 92
Biblioteca Complutense Servicio de Desarrollo Tecnológico y Sistemas
Si se responde No, la operación quedará cancelada. Si se responde Sí, el bibliográfico
en cuestión quedará desenlazado del ejemplar.
Al borrar el enlace, el registro de ejemplar se queda asociado al registro bibliográfico
desde el que se ha borrado el enlace, que no tiene por qué coincidir con el registro
bibliográfico desde el que se creó. También en este caso hay que actualizar
manualmente la ubicación en el registro bibliográfico, si es necesario.
Para poder borrar un registro de ejemplar asociado a varios registros bibliográficos, es
imprescindible borrar previamente todos los enlaces adicionales. De lo contrario, el
sistema no permite borrarlo y muestra un mensaje en el que avisa de que tiene
enlaces:
En esta ventana, se muestran los números de registro de todos los bibliográficos
asociados al ejemplar y da la opción de borrar el enlace con el bibliográfico desde el que
se ha recuperado el ejemplar que se está intentando borrar. Si se pulsa el botón Borrar
enlace, el registro de ejemplar quedará desligado de dicho bibliográfico, pero seguirá
enlazado a los otros (si es que hay más).
Catalogación en Millennium Versión 2009B 1.2 93
Biblioteca Complutense Servicio de Desarrollo Tecnológico y Sistemas
7 Plantillas para la creación de registros
Una de las peculiaridades del sistema de gestión Millennium es que para poder crear
cualquier tipo de registro, es necesario usar plantillas que se van a almacenar en el
servidor Cisne. En este manual vamos a explicar la creación, modificación y borrado
de las plantillas correspondientes a los registros bibliográficos y de ejemplar, puesto
que estos van a ser los tipos de registros más usados en el módulo de catalogación,
pero estas operaciones se realizan de la misma forma para todas las plantillas.
Las plantillas pueden considerarse como un instrumento que ayuda en las tareas de
creación de registros, puesto que en ellas se define la información que debe ser
introducida en función del tipo de registro que se está creando. Una plantilla puede
contener:
Campos de longitud fija, con o sin datos por defecto.
Campos de longitud variable, tanto en formato MARC como no-MARC y con o sin
datos por defecto.
Mientras que los registros en Millennium están identificados con un número asignado
por el sistema precedido por una letra diferente para cada tipo de registro: b para el
bibliográfico; i para el de ejemplar; o para el de pedido, etc., las plantillas NO tienen
número de registro.
Nota
Como se ha mencionado a lo largo de este manual, Millennium permite activar o desactivar un
asistente para la creación de registros, que va presentando pequeños cuadros de diálogo para
introducir los datos necesarios, en función de lo que se haya configurado en la plantilla
seleccionada en ese momento.
Puesto que todas las plantillas pueden ser utilizadas por todos los catalogadores, y ante la
posibilidad de que algunos de ellos trabajen con la ayuda del asistente y otros sin ella, todas
las plantillas deberán ser configuradas de manera que los datos que deban ser
rellenados en el momento de la creación del registro, sean solicitados por el
asistente, en caso de que éste se utilice.
7.1 Creación de plantillas para registros bibliográficos
Como hemos dicho, Millennium exige la existencia de al menos una plantilla previa para
poder crear un registro bibliográfico (y los demás tipos de registros), pero se pueden
crear distintas plantillas en función de diversos criterios: tipo de material, idioma del
documento, tipo de encabezamiento principal (congresos, leyes, por ejemplo). En estos
casos, todos los registros del mismo tipo de material, de documentos en el mismo
idioma, etc., poseerán una serie de datos en común, que pueden introducirse en la
plantilla para no tener que hacerlo en cada uno de los registros individuales que se
creen.
Para crear una plantilla de registro bibliográfico, se debe proceder como sigue:
Seleccionar la opción Configuración del menú Admin.
Pinchar en la pestaña Plantillas para registros.
Seleccionar el tipo de registro para el que se desea crear la plantilla en el menú
desplegable que aparece en la parte superior de la ventana. El que está
seleccionado por defecto es el registro bibliográfico.
Pulsar el botón Nuevo.
Catalogación en Millennium Versión 2009B 1.2 94
Biblioteca Complutense Servicio de Desarrollo Tecnológico y Sistemas
Al hacerlo, se abre una pequeña ventana en la
que el sistema pide que se introduzcan el
código, que puede constar de hasta 10
caracteres alfanuméricos, y la descripción de la
plantilla, que puede contener hasta 25
caracteres alfanuméricos.
Nota importante
Puesto que en Millennium todas las plantillas se almacenan en el servidor, todos los
catalogadores pueden utilizar cualquiera de ellas, por lo que tanto el código como la
descripción de las plantillas deben ser significativos e identificativos. Por ello, a la hora de
asignar el código y la descripción a las distintas plantillas, se recomienda seguir las pautas
fijadas por el Servicio de Proceso Técnico y Normalización y que se adjuntan en el Anexo III.
Una vez introducidos el código y la descripción, se pulsará el botón OK y se presentará
la ventana con la plantilla, en la que deberán determinarse los campos de longitud fija y
variable y los datos que éstos van a contener. En la parte superior de la ventana (en la
barra de título) se muestra el tipo de registro al que corresponde la plantilla, así como
su código y su descripción.
Catalogación en Millennium Versión 2009B 1.2 95
Biblioteca Complutense Servicio de Desarrollo Tecnológico y Sistemas
7.1.1 Campos de longitud fija
En la mitad inferior de la ventana se
muestran todos los campos de longitud fija,
del registro bibliográfico. Si se desea
introducir valores por defecto en alguno de
ellos, se deberá colocar el cursor en el campo
en cuestión y escribir directamente el valor,
si se conoce, o hacer doble clic sobre él para
que se muestre la lista de todos los valores
posibles, de los cuales se seleccionará el que
corresponda.
En el caso del campo UBICACIÓN,
al hacer doble clic sobre él, se abrirá
una nueva ventana en la que se
podrá escribir directamente el código
numérico de la biblioteca o hacer de
nuevo doble clic sobre la línea de
texto para que se muestre la lista de
todas las ubicaciones.
Por ejemplo, si se está creando una plantilla para registros bibliográficos de libros
impresos en español de la biblioteca de Farmacia, el campo IDIOMA puede rellenarse
con el valor spa; el campo BCÓDIGO3, con el valor -, el campo NIVEL BIBL, con el
valor m (monografías); el campo UBICACIÓN, con el valor 630, y el campo TIPO
MATER, con el valor a (texto impreso). Al crear los registros bibliográficos basados en
esta plantilla, todos estos valores aparecerán automáticamente en dichos campos,
aunque cualquiera de ellos podrá modificarse si no se adecua al documento que se está
catalogando en ese momento.
No obstante, algunos de los campos de longitud fija serán distintos para cada registro
bibliográfico, como es el caso del campo CATALOGADO (que debe contener la fecha de
catalogación del documento), y el campo NO ALFABET (que indica el número de
caracteres del título que no alfabetizan), por lo que no podrán contener ningún valor
común. Pero sí deberán ser introducidos en el momento de la creación del registro.
En estos casos, se puede configurar la plantilla para que el asistente para la creación de
un nuevo registro solicite la introducción de los datos adecuados en los campos que se
desee.
Para ello, debe colocarse el cursor en el campo en cuestión y, a continuación, pulsar el
icono Prompt . Al hacerlo, el campo aparecerá en la mitad superior de la ventana
de la plantilla (Campos fijos a pedir):
Catalogación en Millennium Versión 2009B 1.2 96
Biblioteca Complutense Servicio de Desarrollo Tecnológico y Sistemas
Esta misma operación se puede realizar colocando el cursor
sobre el campo en cuestión, pulsando el botón derecho del
ratón y seleccionando la opción Invitar a introducir. Esta
opción está precedida por una pequeña casilla de verificación
que aparecerá marcada o desmarcada según se haya
configurado el campo para que sea o no solicitado por el
asistente: si el campo aparece en el panel Campos fijos a
pedir, la casilla estará marcada y pinchando sobre ella se
desmarcará, con lo que el campo ya no será solicitado. Si,
por el contrario, el campo no está aún configurado para ser
solicitado, la casilla aparecerá desmarcada y, al marcarla, el
campo aparecerá en dicho panel y será solicitado por el
asistente cuando se cree un nuevo registro bibliográfico
basado en dicha plantilla.
Los campos de longitud fija que se configuren para que sean solicitados por el asistente
para la creación de registros se colocarán en el panel Campos fijos a pedir en el
mismo orden en el que se hayan configurado. Pero este orden puede modificarse
marcando un campo y pulsando uno de los dos botones que se encuentran a la derecha
de la ventana (y que se activarán en el momento de marcar el campo): Desplazar
hacia arriba (si el campo marcado es el primero de la serie, aparecerá desactivado) o
Desplazar abajo (si el campo marcado es el último de la serie, aparecerá
desactivado).
Para eliminar un campo del panel de campos que serán solicitados por el asistente,
bastará con marcarlo con el cursor y volver a pulsar el icono Prompt .
Catalogación en Millennium Versión 2009B 1.2 97
Biblioteca Complutense Servicio de Desarrollo Tecnológico y Sistemas
Como consecuencia de esta configuración, cuando, al crear un nuevo registro
bibliográfico, se abra el asistente correspondiente a esta plantilla, si está activado, los
campos IDIOMA, BCÓDIGO3, NIVEL BIBL, UBICACIÓN y TIPO MATER estarán ya
rellenos con los códigos elegidos al crear la plantilla, y se abrirán sucesivamente las
ventanas correspondientes a los campos CATALOGADO, NO ALFABET y PAÍS (en el
orden que se haya establecido en la plantilla), para que se introduzcan los valores que
correspondan en cada caso (véase el apartado 5.3.1.1 Introducción de datos con
ayuda del asistente).
7.1.2 Campos de longitud variable
De la misma forma que con los campos de longitud fija, en la plantilla se pueden incluir
campos de longitud variable y éstos pueden contener, si así se desea, sólo los campos
MARC con sus indicadores o cualquier información que sea común al conjunto de
registros que se van a crear, información que podrá ser modificada o eliminada si se
encuentra en la plantilla pero no se adecua al documento que se está catalogando en
ese momento.
En la plantilla los campos de longitud variable se pueden añadir de dos formas:
Mediante el icono Insertar (o seleccionando la opción Insertar campo del
menú que se muestra al pulsar el botón derecho del ratón o pulsando la combinación de
teclas Ctrl + I). Al elegir cualquiera de estas opciones, se abrirá una ventana con un
menú desplegable a la izquierda, en el que deberá seleccionarse el grupo de campo al
que pertenece el campo MARC que se desea añadir. Al elegir el grupo de campo (que va
precedido por la etiqueta de grupo de campo correspondiente), en la caja de texto de la
derecha aparece una de las etiquetas MARC incluidas en el grupo de campo
elegido, con los indicadores en blanco, que podrán ser completados o se podrán
dejar en blanco para que sean completados en el momento de la creación del registro
bibliográfico. Para completar los indicadores o modificar (si fuera necesario) la etiqueta
MARC, basta con poner el cursor sobre el número de la etiqueta que se quiere cambiar
o sobre el espacio en blanco del indicador y escribir el nuevo valor, que sobrescribirá el
anterior (si así se ha determinado en la ventana Preferencias, véase la página 59).
Asimismo, a continuación de la etiqueta MARC y sus indicadores, se podrá introducir el
contenido del campo.
Los campos de longitud variable disponibles en el menú desplegable son los siguientes:
a AUTOR – Escribe automáticamente la etiqueta MARC 100, sin indicadores. Si el
autor es una entidad (etiqueta MARC 110) o un congreso (etiqueta MARC 111) deberá
colocarse el cursor sobre la etiqueta 100 y sobrescribir la nueva etiqueta, como ya se
ha explicado.
Catalogación en Millennium Versión 2009B 1.2 98
Biblioteca Complutense Servicio de Desarrollo Tecnológico y Sistemas
t TÍTULO – Escribe automáticamente la etiqueta MARC 245. Si se trata de un título de
publicación periódica, habrá que sustituir la etiqueta 245 por la etiqueta 222, de la
manera indicada.
e EDICIÓN – Escribe automáticamente la etiqueta MARC 250.
p PUBLICACIÓN – Escribe automáticamente la etiqueta MARC 260.
r DES. FÍSICA – Escribe automáticamente la etiqueta MARC 300.
s COLECCIÓN – Escribe automáticamente la etiqueta MARC 490, en la que siempre
habrá que escribir el valor del primer indicador (caracteres que no alfabetizan).
n NOTA – Escribe automáticamente la etiqueta MARC 500. Si se trata de una nota
distinta de la general, se sustituirá por la etiqueta de nota correspondiente (503, 505,
520, 590, etc.).
d MATERIA – Escribe automáticamente la etiqueta MARC 650. En este caso habrá que
escribir siempre los indicadores. Si se trata de un autor como materia, la etiqueta
deberá ser sustituida por la 600 y si es una materia geográfica, por la 651.
b AUTOR SEC – Escribe automáticamente la etiqueta MARC 700, en la que siempre
habrá que escribir el primer indicador. Si el autor secundario es una entidad, deberá
sustituirse por la etiqueta MARC 710, y si es un congreso por la etiqueta MARC 711.
u OTRO TÍT. – Escribe automáticamente la etiqueta MARC 740, en la que siempre
habrá que escribir el primer indicador.
q ENLACE – Escribe automáticamente la etiqueta MARC 760, en la que siempre habrá
que escribir el primer indicador.
x TÍT. ANT. – Escribe automáticamente la etiqueta MARC 780, en la que siempre
habrá que escribir ambos indicadores.
z TÍT. POST. – Escribe automáticamente la etiqueta MARC 785, en la que siempre
habrá que escribir ambos indicadores.
w RELAC. CON – Escribe automáticamente la etiqueta MARC 787, en la que siempre
habrá que escribir el primer indicador.
i ISBN/ISSN – Escribe automáticamente la etiqueta MARC 020.
o N. CONTROL – Escribe automáticamente la etiqueta MARC 001.
l N.BIBGRCOS – Escribe automáticamente la etiqueta MARC 017.
g CLASIFIC. – Escribe automáticamente la etiqueta MARC 080.
y CODS. MARC – Escribe automáticamente la etiqueta 008. Hay varios campos con
distintas etiquetas MARC que comparten la etiqueta de grupo de campo ‘y’. Los campos
MARC que comparten esta etiqueta de grupo de campo son los siguientes:
006_ _ Campo de control
007_ _ Campo de control
008_ _ Campo de control
040_ _ Centro catalogador
856 xx Localización y acceso electrónicos (URL)
907 00 Identificador local
f PROFESOR – Campo no MARC.
k ASIGNATURA – Campo no MARC.
h EN BCA. – Escribe automáticamente la etiqueta 866. El contenido de este campo se
incluye en los registros de fondos, de manera que no debe introducirse en el registro
bibliográfico.
~ METADATA – Campo reservado para asociar metadatos al registro bibliográfico
mediante el módulo MetaData Builder, que no se pondrá en funcionamiento.
Una vez seleccionado el campo y la etiqueta MARC con sus indicadores, en la caja de
texto a la derecha se podrá introducir el contenido que se desee. Por ejemplo, en el
campo MARC 040 de la plantilla puede introducirse el código del centro catalogador.
Asimismo, pueden introducirse los códigos de subcampo y la puntuación, para que en el
Catalogación en Millennium Versión 2009B 1.2 99
Biblioteca Complutense Servicio de Desarrollo Tecnológico y Sistemas
momento de la creación del registro bibliográfico solamente haya que introducir la
información pertinente.
Al añadir en la plantilla nuevos campos de longitud variable, éstos irán apareciendo, en
el panel de campos de longitud variable, en las siguientes posiciones en función del
lugar en el que esté situado el cursor:
Si el cursor está situado en uno de los campos fijos, el nuevo campo se insertará al
principio de los campos variables, y a continuación de los campos de longitud fija.
Si el cursor está al comienzo de un campo variable (sobre la etiqueta del campo), el
nuevo campo se insertará en la línea inmediatamente superior.
Y, por último, si el cursor está en medio o al final de un campo variable, el nuevo
campo se insertará en la línea inmediatamente inferior.
También se puede insertar un nuevo campo utilizando la tecla Intro. Al hacerlo, el
sistema creará una línea para el nuevo campo en las posiciones explicadas en función
de la colocación del cursor.
Al comienzo de la nueva línea creada al pulsar la tecla Intro, se mostrará una
interrogación en lugar de la cual se puede escribir la etiqueta de grupo de campo del
campo que se desea insertar, la etiqueta MARC correspondiente y sus indicadores. Con
esto, el campo quedará añadido y sólo faltará escribir el contenido por defecto, si es
que se va a hacer constar alguno. Por ejemplo, si el que se quiere insertar es un campo
de Materia, en el lugar de la interrogación se podrá escribir la etiqueta de grupo de
campo, es decir, la ‘d’, y a continuación la etiqueta MARC 650 04.
Si no se conoce la etiqueta de grupo de campo a la que corresponde la etiqueta MARC
que se va a añadir, deberá situarse el cursor en la primera posición de la etiqueta
pulsando la tecla Tab (tabulador) o la tecla de desplazamiento del cursor hacia
la derecha, e introducir la etiqueta MARC, sus indicadores y, si se desea, el contenido
por defecto, y al pulsar Intro para introducir un nuevo campo o pinchar con el ratón en
cualquier punto de la plantilla, el sistema asignará automáticamente la etiqueta de
grupo de campo adecuada al campo MARC añadido. En este caso no se debe usar la
barra espaciadora, porque de esta manera se elimina la interrogación y esto impide
que Millennium asigne una etiqueta de grupo de campo. Si, en todo caso, se borra el
signo de interrogación, antes de escribir la etiqueta MARC, éste podrá volver a
escribirse en su lugar correcto. Si esto no se hace y el campo MARC no se rellena con
ningún contenido, al guardar y cerrar la plantilla, el sistema eliminará el campo; si se
rellena con algún contenido (puntuación, códigos de subcampo, etc.), Millennium
mostrará una ventana en la que pedirá que se seleccione una etiqueta de grupo de
campo válida para el campo MARC en cuestión.
Al añadir los campos de longitud variable de cualquiera de las formas explicadas, es
posible que estos no se coloquen en el orden correspondiente a las etiquetas MARC que
los identifican. En ese caso, se le puede pedir al sistema que ordene todos los campos
según el formato MARC seleccionando la opción Ver – Ordenar campos secuencia
registro.
Como ocurre con los campos de longitud fija, se puede configurar la plantilla de forma
que aquellos campos de longitud variable que deban ser introducidos en los registros
bibliográficos pero no tengan un contenido común para todos ellos sean presentados
por el asistente en el momento de la creación de registros para que los datos en
cuestión sean introducidos, en el caso de que el asistente esté activado.
El procedimiento es el siguiente:
Insertar el campo de longitud variable y, si es necesario, modificar la etiqueta MARC
y los indicadores de la forma explicada.
Si se desea, escribir en la caja de texto los códigos de subcampo y la puntuación
correspondiente al campo elegido.
Pulsar el botón OK. El campo se situará en su lugar en la mitad inferior de la
pantalla, correspondiente al panel de campos de longitud variable.
Catalogación en Millennium Versión 2009B 1.2 100
Biblioteca Complutense Servicio de Desarrollo Tecnológico y Sistemas
Colocar el cursor sobre el campo y pulsar el icono Prompt . Al hacerlo, el
campo quedará marcado con una flecha.
Si se desea deshacer esta configuración, bastará con colocar el cursor sobre el campo y
volver a pulsar el icono Prompt .
Esta misma operación se puede realizar colocando el cursor sobre el campo en
cuestión, pulsando el botón derecho del ratón y seleccionando la opción Invitar a
introducir, como se ha explicado en la página 97.
Nota importante
Cuando se crea un nuevo registro bibliográfico con el asistente para la creación de registros,
la pantalla del nuevo registro muestra todos los campos de longitud variable contenidos en la
plantilla seleccionada. Cuando el asistente solicita la introducción de datos en un campo de
longitud variable, si éste no contiene información ni códigos de subcampo y el catalogador no
introduce ningún dato, el asistente elimina el campo automáticamente al pulsar el botón
Siguiente.
Sin embargo, si en el momento de la creación del nuevo registro no se introducen datos en
los campos de longitud variable que aparecen en la plantilla pero no están configurados para
que el asistente los solicite, o el asistente está desactivado, los campos vacíos serán
eliminados en el momento de guardar el registro.
Hay que tener en cuenta que el hecho de que el campo contenga solamente un espacio en
blanco significa que para el sistema no está vacío, por lo que no será eliminado
automáticamente.
Catalogación en Millennium Versión 2009B 1.2 101
Biblioteca Complutense Servicio de Desarrollo Tecnológico y Sistemas
7.1.2.1 Introducción de datos en los campos de control 006, 007 y 008
La estructura de los campos de control 006, 007 y 008 no consiste, como la del resto
de los campos MARC, en una serie de subcampos con contenido de longitud variable,
sino en posiciones predeterminadas, cada una de ellas con un significado y una longitud
fijos, que sólo pueden contener una serie de códigos establecidos para cada posición.
Para facilitar la introducción de los códigos adecuados en las posiciones
correspondientes, Millennium permite expandir estos campos y presentarlos en forma
de tabla, de forma similar a como se presentan los campos de longitud fija (con unas
celdas que muestran las etiquetas correspondientes a las distintas posiciones y las
respectivas celdas en blanco para introducir los valores pertinentes) y con un
comportamiento también parecido.
En Millennium, la cabecera no se puede ni introducir ni modificar en la plantilla porque
no está visible: la cabecera es generada automáticamente por el sistema en el
momento en que se crea y se guarda el registro bibliográfico y la que se genera por
defecto es la que corresponde al material impreso, lo cual implica que el único campo
MARC 008 que puede crearse en una plantilla es el correspondiente a este material. No
obstante, se puede utilizar un registro bibliográfico ya existente (que ya contenga la
cabecera MARC y el campo 008) y guardarlo como una plantilla que podrá ser utilizada
más tarde para la creación de otros registros bibliográficos del mismo tipo (como
explicaremos en el apartado 7.1.3 Creación de plantillas a partir de un registro
bibliográfico).
Nota
En una plantilla se pueden introducir las posiciones de los campos 006 y 007
correspondientes a los distintos tipos de material, y estas se mantienen, pero en el caso del
campo 008, puesto que el sistema sólo muestra las posiciones relativas al material impreso,
puede ocurrir que en la plantilla que se utiliza para crear un registro bibliográfico exista una
contradicción entre las posiciones del campo 008 y las de los campos 006 y 007.
Por defecto, en la posición FechEntr (fecha de entrada en el catálogo) el sistema
siempre introduce la fecha de creación de la plantilla en Millennium. Si esta fecha se
borra y el campo se mantiene expandido, la posición se mantendrá en blanco, pero si el
campo se contrae, en esta posición volverá a aparecer la fecha de creación de la
plantilla.
Para introducir datos en el campo 008 se procederá como sigue:
o Pulsar el icono Insertar y seleccionar ‘y’ CÓDS. MARC del menú
desplegable con los campos disponibles o pulsar la tecla Intro (para no borrar la
interrogación de la nueva línea, pulsar tabulador para colocar el cursor en la
primera posición del campo MARC).
o Escribir la etiqueta 008.
o Colocar el cursor sobre cualquier punto del campo, pulsar el botón derecho del
ratón y seleccionar la opción Expandir campo o la combinación de teclas
Control + R:
Catalogación en Millennium Versión 2009B 1.2 102
Biblioteca Complutense Servicio de Desarrollo Tecnológico y Sistemas
o Una vez expandido el campo, hacer doble clic sobre la celda que se desea
rellenar y elegir el código adecuado de la lista que se muestra de códigos
disponibles:
Cuando se hayan rellenado las posiciones que se crean convenientes, se puede
volver a contraer el campo de la misma forma usada para expandirlo: seleccionando
la opción Reagrupar campo del menú que se muestra al pulsar el botón derecho
del ratón o mediante la combinación de teclas Control + R. Al hacerlo, el contenido
del campo se mostrará en una línea.
Si se ha utilizado el icono Insertar, al pulsar el botón OK, el campo pasará al panel de
campos de longitud variable en la forma en la que esté: si está expandido, se mostrará
expandido y si se ha contraído, aparecerá en una línea.
Nota
Aunque hay datos en el campo 008 que deben introducirse en el momento de la creación del
registro bibliográfico (como, por ejemplo, la fecha de entrada en el catálogo o la información
sobre las ilustraciones, etc.), no es conveniente que se configure la plantilla para que el
asistente para la creación de registros, en caso de estar activado, solicite la introducción de
datos en este campo porque el asistente siempre presentará el campo 008 correspondiente a
un material impreso, aunque no sea éste el material que se está catalogando.
Catalogación en Millennium Versión 2009B 1.2 103
Biblioteca Complutense Servicio de Desarrollo Tecnológico y Sistemas
Sin embargo, la introducción de datos en los campos 006 y 007 tiene una peculiaridad
que no tiene en el caso del campo 008 y es que las posiciones (celdas) que se muestran
al expandir estos campos están condicionadas por el tipo de material del que se trate.
En ambos casos, se procederá como sigue:
Pulsar el icono Insertar y seleccionar ‘y’ CÓDS. MARC del menú
desplegable con los campos disponibles o pulsar la tecla Intro (para no borrar la
interrogación de la nueva línea, pulsar tabulador para colocar el cursor en la primera
posición del campo MARC).
Escribir la etiqueta 007, por ejemplo.
Colocar el cursor sobre la caja
de texto, pulsar el botón
derecho del ratón y seleccionar
la opción Expandir campo
(disponible también pulsando la
combinación de teclas Control
+ R). Al expandir el campo, se
muestran únicamente las
celdas correspondientes a los
datos de clase de material
(Catg Mat) y designación
específica del material (Espe.
Mat).
Hacer doble clic sobre la celda
Catg Mat y elegir de la lista de
códigos disponibles el código
adecuado a la clase de
material.
Una vez seleccionado dicho
código, pulsar el botón derecho
del ratón y seleccionar la
opción Reagrupar campo
(disponible también pulsando la
combinación de teclas Control
+ R) y, a continuación, repetir
la operación de expandir el
campo, que ahora mostrará
las celdas para introducir todos los datos necesarios correspondientes a la clase de
material elegido.
Si se vuelve a hacer doble clic sobre la celda Catg Mat y se selecciona un código
distinto, al contraer el campo y volver a expandirlo, las celdas que se muestren serán
las correspondientes a la nueva clase de material elegida.
El comportamiento del campo 006 es el mismo que el del campo 007, en el sentido de
que el código de tipo de material (que, en el caso de la etiqueta 006, debe introducirse
en la celda TipoCodi) condiciona el resto de las celdas que componen la etiqueta, de
manera que, al expandir el campo, seleccionar el tipo de material adecuado y volver a
contraerlo, el campo mostrará las celdas para introducir la información adecuada al tipo
de material seleccionado.
Si se desea que el asistente para la creación de registros solicite la introducción de
datos en cualquiera de estos campos, deberá situarse el cursor en cualquier parte del
campo y pulsar el icono Prompt o marcar la casilla de verificación Invitar a
introducir del menú del botón derecho del ratón, como se ha explicado anteriormente:
Catalogación en Millennium Versión 2009B 1.2 104
Biblioteca Complutense Servicio de Desarrollo Tecnológico y Sistemas
Una vez introducidos todos los datos, para guardar la plantilla, se pulsará el icono
Guardar y, a continuación, el icono Cerrar .
Validación de campos MARC
Como en el caso de los registros bibliográficos, en las plantillas el sistema realiza una
validación continua y automática de la corrección de las etiquetas, los indicadores y
los códigos de subcampo de los campos MARC, de manera que si se ha cometido algún
error al escribir una etiqueta MARC, un indicador o un código de subcampo, el código
erróneo aparecerá automáticamente resaltado en color rojo (según lo que se haya
especificado en la ventana Preferencias, véase la página 60):
El color del código erróneo volverá a ser azul en el momento en que sea sustituido por
el código correcto.
En el caso de que cualquiera de los indicadores de una
etiqueta MARC contenga un carácter no numérico, si el
campo tiene algún contenido, el sistema emite un mensaje
en el que avisa de que el indicador no es válido y no
permite continuar hasta que no se escriba un carácter
numérico, aunque éste no sea el adecuado en ese caso (con lo que seguirá apareciendo
en color rojo). Si el campo no tiene ningún contenido, el sistema permite guardar la
plantilla con el indicador alfabético destacado en color rojo.
Si el error se comete al escribir la etiqueta MARC de un nuevo campo, de manera que
se introduce una que no es reconocida por el sistema, ésta aparecerá en color rojo. Si
el campo se ha añadido mediante el icono Insertar, como previamente se le ha
asignado una etiqueta de grupo de campo, la etiqueta incorrecta quedará asociada a
esa etiqueta de grupo de campo. Si el nuevo campo se ha añadido pulsando la tecla
Intro y en el lugar de la interrogación se escribe una etiqueta de grupo de campo, se
comporta del mismo modo que en el caso anterior. Si después de pulsar Intro se utiliza
el tabulador para escribir la etiqueta MARC directamente y no se asigna al campo
ninguna etiqueta de grupo de campo, si el campo tiene algún contenido, al guardar la
plantilla Millennium mostrará una ventana para que se seleccione de un menú
desplegable la etiqueta de grupo de campo que se desea asignar a la etiqueta MARC no
válida, pero no aceptará ninguna, de manera que lo único que se puede hacer es
corregir la etiqueta MARC incorrecta. Si el campo no tiene contenido, el sistema
guardará la plantilla con la interrogación en el lugar de la etiqueta de grupo de campo y
así se mostrará en el momento de la creación de los registros bibliográficos basados en
ella.
Catalogación en Millennium Versión 2009B 1.2 105
Biblioteca Complutense Servicio de Desarrollo Tecnológico y Sistemas
Si en algún caso, el programa muestra el mensaje que pide que se seleccione una
etiqueta de grupo de campo con una etiqueta MARC válida, deberá seleccionarse la
etiqueta de grupo de campo que corresponda a la etiqueta MARC en cuestión (véase el
Anexo I, apartado 8.1).
El color del código erróneo volverá a ser azul en el momento en que sea sustituido por
el código correcto.
Información sobre los campos MARC
Si existen dudas sobre los indicadores y los códigos de subcampo correctos al introducir
un campo en cuestión, se deberá situar el cursor sobre él y seleccionar la opción Info
Etiqueta MARC del menú que aparece al pulsar el botón derecho del ratón o del menú
Herramientas.
Esta ventana ofrece información completa de todos los campos MARC, pero la que
aparece desplegada es la correspondiente al campo desde el que se ha partido. En
primer lugar se muestran los indicadores válidos y, a continuación, los códigos de
subcampo válidos, con su significado. Esta ventana permite también corregir los
indicadores y subcampos que el programa muestre en color rojo como incorrectos. Si se
sitúa el cursor sobre el indicador o el subcampo incorrecto, se marca el indicador o el
subcampo correcto en la ventana de información y se pulsa el icono Corregir , el
código seleccionado se colocará automáticamente en su lugar en el campo que se está
añadiendo.
Asimismo, si el cursor no está situado sobre ningún campo MARC (está sobre algún
campo de longitud fija o sobre cualquier otro punto de la ventana), al seleccionar esta
opción (tanto desde el menú Herramientas como en el del botón derecho del ratón),
Catalogación en Millennium Versión 2009B 1.2 106
Biblioteca Complutense Servicio de Desarrollo Tecnológico y Sistemas
la ventana muestra toda la información agrupada en carpetas correspondientes a
grupos de etiquetas, sin que ninguna de ellas aparezca desplegada:
Si se hace doble clic sobre cualquiera de los grupos de etiquetas, éste se despliega y
muestra todas las etiquetas contenidas en él, con la información sobre los indicadores y
los subcampos. Si se hace doble clic sobre un grupo de etiquetas desplegado, vuelve a
contraerse.
El icono Buscar abre una ventana en la que se puede buscar cualquier texto
contenido en la descripción tanto de los grupos de etiquetas, como en la de las
etiquetas en sí mismas, en la de los indicadores o en la de los códigos de subcampo. En
dicha ventana, en el campo Qué buscar se deberá introducir el texto que se quiere
encontrar. Se puede concretar la búsqueda imponiéndole ciertas Condiciones: si se
marca la casilla de verificación Concordar palabras exactas, el programa buscará la
secuencia en el mismo orden en el que se ha introducido; si se marca la casilla
Concordar caso, la búsqueda se hará teniendo en cuenta la coincidencia de
mayúsculas y minúsculas; la condición Envolver búsqueda realizará la búsqueda
desde el principio del documento, independientemente de la línea que esté marcada en
ese momento. En el apartado Dirección se decidirá si la búsqueda se hará hacia abajo
o hacia arriba en la tabla, a partir de la línea que esté marcada. Al pulsar el botón
Siguiente, el sistema busca la siguiente aparición de la secuencia buscada. Por
ejemplo, si en el campo Qué buscar se introduce el texto «entidad», al pulsar el botón
Siguiente, el sistema buscará y marcará la primera línea donde aparezca esta palabra,
en este caso, en la información sobre el primer indicador de la etiqueta MARC 110:
Catalogación en Millennium Versión 2009B 1.2 107
Biblioteca Complutense Servicio de Desarrollo Tecnológico y Sistemas
Al pulsar el botón Siguiente irá mostrando las sucesivas líneas donde aparezca esta
palabra. Si no encuentra ninguna coincidencia o ya ha encontrado todas las que hay,
mostrará una ventana con el mensaje Ninguna correspondencia encontrada.
Búsqueda completa.
7.1.2.2 Modificación de campos
Si es necesario introducir algún cambio en la plantilla, ésta se puede modificar de la
siguiente forma:
Si se necesita modificar el contenido de un campo de longitud fija, se situará el
cursor sobre él y se sobrescribirá el código nuevo directamente o se hará doble clic
y se seleccionará el código correcto de la tabla que muestra todos los códigos
disponibles.
Si es necesario introducir alguno de los campos de control 006, 007 o 008, el
procedimiento será el siguiente:
o Pulsar el icono Insertar (o bien las teclas Ctrl + I o la opción Modificar
– Insertar Campo) y seleccionar ‘y’ CÓDS. MARC del menú desplegable que
presenta los campos disponibles o pulsar la tecla Intro (para no borrar la
interrogación de la nueva línea, pulsar tabulador para colocar el cursor en la
primera posición del campo MARC).
o Escribir, por ejemplo, la etiqueta 006.
o Colocar el cursor sobre cualquier punto del campo, pulsar el botón derecho del
ratón y seleccionar la opción Expandir campo (disponible también pulsando la
Catalogación en Millennium Versión 2009B 1.2 108
Biblioteca Complutense Servicio de Desarrollo Tecnológico y Sistemas
combinación de teclas Ctrl + R). Al expandir el campo, se muestran las celdas
de los datos correspondientes al tipo de material impreso.
o Hacer doble clic sobre la celda TipoCodi y elegir de la lista de códigos
disponibles el código adecuado al tipo de material.
o Una vez seleccionado dicho código, pulsar el botón derecho del ratón y
seleccionar la opción Reagrupar campo (disponible también pulsando la
combinación de teclas Ctrl + R) y, a continuación, repetir la operación de
expandir el campo, que ahora mostrará las celdas para introducir todos los
datos necesarios correspondientes a la clase de material elegido.
Si se vuelve a hacer doble clic sobre la celda TipoCodi y se selecciona un código
distinto, al contraer el campo y volver a expandirlo, las celdas que se muestren
serán las correspondientes al nuevo tipo de material elegido.
El comportamiento del campo 007 es similar al del campo 006, pues el código de
clase de material (que, en este caso debe introducirse en la celda Catg Mat)
condiciona el resto de las posiciones que componen la etiqueta, de manera que al
expandir el campo, se muestran las celdas correspondientes a los datos de clase de
material (Catg Mat) y designación específica del material (Espe Mat); y al
seleccionar el tipo de material adecuado en la posición Catg Mat y volver a
contraerlo, el sistema mostrará las celdas del campo 007 para introducir los datos
adecuados al tipo de material seleccionado.
Si es necesario añadir un campo de longitud variable, se
deberá seguir el siguiente procedimiento explicado en el
apartado 7.1.2 Campos de longitud variable y que se
puede resumir en los siguientes pasos:
o Escoger una de las siguientes opciones:
o Seleccionar la opción Insertar un campo del menú
Modificar.
o Pulsar el icono Insertar .
o Pulsar la combinación de las teclas Ctrl + I.
Catalogación en Millennium Versión 2009B 1.2 109
Biblioteca Complutense Servicio de Desarrollo Tecnológico y Sistemas
o Se abrirá una ventana con un menú desplegable en el que aparece el grupo de
campos precedido por la etiqueta de grupo de campo correspondiente. En esta
ventana se debe seleccionar el grupo de campo al que corresponde el campo
MARC que se desea introducir. Para escoger un campo se puede:
o Hacer clic en el menú desplegable y seleccionar el grupo deseado.
o Introducir directamente la etiqueta en la celda del menú desplegable: si se tiene
el cursor en ella o si ésta está resaltada, se podrá teclear la letra de la etiqueta
de grupo a la que corresponde el campo MARC que se desea introducir. Por
ejemplo, si se escribe la letra t, automáticamente aparecerá seleccionado en el
menú desplegable el grupo de campos de TÍTULO.
o Al elegir el grupo de campo, en la parte de la derecha se muestra la etiqueta
MARC que se ha elegido por defecto de entre las que pertenecen al grupo de
campo elegido con los indicadores en blanco (si se elige el campo AUTOR
aparecerá la etiqueta MARC 100, en el caso del TÍTULO la etiqueta 245, etc.;
véanse las páginas 98-99 y el Anexo I, apartado 8.1 para encontrar una
información más detallada sobre los campos de longitud variable disponibles y
las etiquetas de grupo de campo que les corresponden).
o Si es necesario, se puede modificar la etiqueta MARC e introducir los
indicadores, la puntuación que se crea conveniente y algún contenido que pueda
ser común a los registros que se vayan a crear posteriormente basados en la
plantilla que se está modificando.
En función de la colocación del cursor el sistema añadirá el nuevo campo en una de las
siguientes posiciones:
o Si el cursor está situado en uno de los campos fijos, el nuevo campo se insertará
al principio de los campos variables, y a continuación de los campos de longitud
fija.
o Si el cursor está al comienzo de un campo variable (sobre la etiqueta del
campo), el nuevo campo se insertará en la línea inmediatamente superior.
o Y, por último, si el cursor está en medio o al final de un campo variable, el
nuevo campo se insertará en la línea inmediatamente inferior.
También se pueden insertar campos variables directamente en la pantalla de edición.
Para ello, se debe pulsar la tecla Intro y, según dónde esté situado el cursor, como en
el caso anterior, se crea una nueva línea con una interrogación en lugar de la cual se
puede escribir la etiqueta de grupo de campo del campo que se desea insertar, la
etiqueta MARC correspondiente y sus indicadores. Con esto, el campo quedará
insertado y sólo faltará escribir su contenido por defecto si se considera conveniente. Si
Catalogación en Millennium Versión 2009B 1.2 110
Biblioteca Complutense Servicio de Desarrollo Tecnológico y Sistemas
no se conoce la etiqueta de grupo de campo a la que corresponde la etiqueta MARC que
se va a añadir, deberá situarse el cursor en la primera posición de la etiqueta pulsando
la tecla Tab (tabulador) o la tecla de desplazamiento del cursor hacia la
derecha, e introducir la etiqueta MARC, sus indicadores y, si se desea, el contenido, y
al pulsar Intro para introducir un nuevo campo o pinchar con el ratón en cualquier
punto del registro, el sistema asignará automáticamente la etiqueta de grupo de campo
adecuada al campo MARC añadido. Si se usa aquí la barra espaciadora, se elimina la
interrogación y el resultado es que Millennium asignará la etiqueta de grupo de campo
en el momento en el que se guarden los cambios introducidos en la plantilla.
Si es necesario corregir el contenido de un campo de longitud variable, se
situará el cursor sobre el dato que se quiere modificar y se actuará como con un
procesador de texto cualquiera.
Para borrar un campo, se situará el cursor sobre cualquier punto de él y se
seleccionará la opción Borrar campo del menú que aparece al pulsar el botón
derecho del ratón o del menú Modificar. Esta operación puede realizarse también
pulsando la combinación de teclas Ctrl + D o seleccionando con el ratón todo el
campo (descripción y contenido) y pulsando la tecla Supr.
Para sustituir un campo MARC por otro sin necesidad de borrarlo completamente e
introducir el campo correcto, se puede seleccionar con el ratón la etiqueta MARC en
cuestión con sus indicadores y escribir sobre ella la etiqueta por la que se quiere
sustituir. De esta manera, el contenido del campo se mantiene. Al guardar la
modificación realizada o colocar el cursor en otro punto del registro, la descripción
del campo anterior será sustituida por la que corresponde al nuevo campo MARC
introducido (siempre que en la ventana Preferencias esté marcada la casilla de
verificación Actualizar etiqueta de grupo de campo cuando cambia etiqueta
MARC, como se ha explicado en la página 59).
Para mover campos se procederá como sigue:
Si el registro tiene varios campos de longitud variable del mismo grupo, las
opciones Mover al principio del grupo/Mover al final del grupo, disponibles en
el menú Modificar y en el menú que se muestra al pulsar el botón derecho del
ratón, permiten mover cualquiera de ellos hasta el principio o hasta el final del
grupo, respectivamente. Si el campo ya es el primero o el último de su grupo, la
opción correspondiente estará desactivada.
Las opciones Subir/Bajar, disponibles en el menú Modificar y en el menú que se
muestra al pulsar el botón derecho del ratón, permiten colocar cualquier campo de
longitud variable encima del que estaba antes que él o debajo del que estaba
después que él, respectivamente. Si el campo actual es el primero o el último del
registro, la opción correspondiente estará desactivada.
Cambiar de MARC a no-MARC
El editor de Millennium permite convertir el formato de un campo de MARC a no-
MARC. Si el campo sobre el que está el cursor tiene formato MARC, la opción que
estará activada será la de Cambiar a no-MARC y, si se selecciona, el sistema
eliminará la etiqueta MARC y sus indicadores, mantendrá la descripción de la
etiqueta del grupo de campo al que pertenecía la etiqueta MARC (por ejemplo,
AUTOR, TÍTULO, etc.), y considerará los códigos de subcampo (si los hay) como
texto, por lo que dejarán de mostrarse en color azul:
Catalogación en Millennium Versión 2009B 1.2 111
Biblioteca Complutense Servicio de Desarrollo Tecnológico y Sistemas
Si, por el contrario, el campo sobre el que está el cursor es un campo no-MARC, la
opción que estará activada será la de Cambiar a MARC y, al seleccionarla, el
sistema mantendrá la descripción de la etiqueta del grupo de campo (AUTOR,
TÍTULO, etc.) e insertará la columna de color en la que deberá escribirse la etiqueta
MARC correspondiente y sus indicadores, así como los códigos de subcampo
correspondientes.
Hasta las últimas diez operaciones de modificación de campos (de cualquiera de los
tipos explicados) pueden deshacerse por medio de la opción Deshacer, disponible en el
menú Modificar o mediante la combinación de teclas Ctrl + Z. Asimismo, si se ha
deshecho una operación utilizando esta opción, es posible rehacerla de nuevo
seleccionando Rehacer del menú Modificar. Esta opción sólo se activará si antes se ha
pulsado Deshacer.
Por defecto, cuando se crea una plantilla nueva, al guardarla y cerrarla, se coloca en la
columna izquierda de la ventana de Plantillas, es decir, en la columna de las
Plantillas preferidas para el tipo de registro en cuestión, que aparecerá seleccionado
en el menú desplegable de la parte superior de la ventana, y habrá que pulsar el botón
Guardar configuración para que se mantenga en ella en sucesivas sesiones de
trabajo.
Catalogación en Millennium Versión 2009B 1.2 112
Biblioteca Complutense Servicio de Desarrollo Tecnológico y Sistemas
7.1.3 Creación de plantillas a partir de un registro bibliográfico
En algunos casos, puede ser útil aprovechar un registro bibliográfico ya existente en la
base de datos y convertirlo en una plantilla para su uso posterior a la hora de crear
nuevos bibliográficos. Para ello, se actuará de la siguiente forma:
Recuperar el registro bibliográfico que se desee utilizar según se ha explicado en el
apartado 4. Consultas en el catálogo.
Una vez en la pantalla del registro bibliográfico completo en modo de edición,
seleccionar la opción Guardar como plantilla del menú Modificar (esta opción no
está disponible si se ha accedido al registro bibliográfico a través del icono Ver).
Al hacerlo, el sistema solicita la introducción del código y la descripción de la
plantilla (que deberán seguir las pautas establecidas por el Servicio de Proceso
Técnico y Normalización y que se adjuntan en el Anexo III).
Una vez introducidos dichos datos, se abrirá la pantalla que se muestra durante el
proceso de creación de plantillas. En este caso, contendrá todos los campos (tanto
de longitud fija como de longitud variable) con todos los datos que constaban en el
registro bibliográfico de origen.
Por ello, es necesario revisar la plantilla y modificar lo que sea necesario, en función
de los siguientes criterios:
o Revisar y modificar, cuando sea necesario, los datos de los campos de longitud
fija que no se adecuen a la plantilla que se está creando (por ejemplo, la
ubicación, el país de publicación, el idioma, etc.).
o Borrar el contenido del campo de longitud fija CATALOGADO.
o Determinar, mediante el icono Prompt, qué campos de longitud fija debe
solicitar el asistente para la creación de registros nuevos (puesto que el panel
Campos fijos a pedir aparece vacío).
Catalogación en Millennium Versión 2009B 1.2 113
Biblioteca Complutense Servicio de Desarrollo Tecnológico y Sistemas
o Revisar el contenido de los campos de control 006, 007 y 008.
o Eliminar por completo los campos de longitud variable que no sean necesarios.
o Eliminar los datos concretos de los campos de longitud variable que vayan a
mantenerse en la plantilla pero que no sean comunes a todos los registros
bibliográficos que se vayan a crear con ella.
o Modificar, si es necesario, el contenido de los campos de longitud variable
referentes al centro catalogador (etiqueta 040) y al identificador local (etiqueta
907).
o Determinar, mediante el icono Prompt, qué campos de longitud variable debe
solicitar el asistente para la creación de registros nuevos.
Nota
Siempre que el asistente solicite la introducción de datos en el campo 008, este mostrará
las posiciones correspondientes a material impreso, aunque la posición TIPO REG de la
cabecera contenga el código de un tipo de material distinto del impreso y aunque la
plantilla incluya la 008 adecuada a otro tipo de material.
Por este motivo, el campo 008 nunca será configurado en la plantilla para que sea
solicitado por el asistente. Este campo deberá rellenarse una vez que haya finalizado el
proceso de creación del registro con la ayuda del asistente.
La plantilla creada de esta manera se colocará en la columna Otras plantillas del
menú Admin – Configuración – Plantillas para registros, por lo que, para poder
usarla para crear registros bibliográficos, será necesario localizarla en dicha columna y
pasarla a la columna Plantillas preferidas.
7.2 Creación de plantillas para registros de ejemplar
El procedimiento para la creación de plantillas para registros de ejemplar nuevos es
exactamente el mismo que en el caso de la creación de plantillas para registros
bibliográficos. En este caso, en el menú desplegable de Tipo de registro habrá que
seleccionar Ejemplar. A continuación, deberá introducirse el código y la descripción de
la plantilla, que también deben seguir las pautas fijadas por el Servicio de Proceso
Técnico y Normalización, que se recogen en el Anexo III.
No obstante, haremos algunas puntualizaciones relativas a los campos de longitud fija y
variable que deben contener las plantillas para registros de ejemplar.
7.2.1 Campos de longitud fija
Aunque el registro de ejemplar consta de una gran cantidad de campos de longitud fija,
una buena parte de ellos son modificados automáticamente por el sistema y no pueden
manipularse.
Los campos que pueden manipularse son los siguientes:
N.COPIA – no se utiliza en la BUC.
ECÓDIGO1 – sin definir.
ECÓDIGO2 – contiene algunos códigos sobre el tipo de adquisición del ejemplar y
otros que lo ocultan de la visualización en el opac.
CONDICIÓN – condición de préstamo del ejemplar.
Catalogación en Millennium Versión 2009B 1.2 114
Biblioteca Complutense Servicio de Desarrollo Tecnológico y Sistemas
PRECIO – no se utiliza en la BUC, pues el precio del ejemplar se hace constar en el
registro de pedido.
UBICACIÓN – colección a la que pertenece el ejemplar (código numérico o alfabético
de la sucursal más el código alfanumérico, de uno o dos caracteres, de la colección).
ESTADO – estado del ejemplar (disponible, extraviado, dado de baja, etc.).
MENS EJEM – mensajes codificados definidos por la biblioteca que aparecerán, en el
módulo de circulación, en el momento del préstamo o la devolución del ejemplar. Son
del tipo: contiene CD (c CONT.COMPACT D), enviar a préstamo interbibliotecario (i
ENVIAR P.I.), etc. Si no hay nada que señalar debe seleccionarse la información SIN
MENSAJE.
TIPO PREST – descripción de la condición de préstamo visible en el opac.
Puesto que las plantillas para registros de ejemplar suelen configurarse en función de la
condición de préstamo y de la colección a la que pertenecen los ejemplares, lo normal
es que estos datos se introduzcan en la plantilla y, ya que coincidirán en todos los
ejemplares que se creen a partir de ella, no es necesario configurar estos campos para
que sean solicitados por el asistente para la creación de registros, en caso de que se
utilice, sino que bastará con rellenarlos con los códigos adecuados, en cuyo caso ya no
habrá que introducirlos en el momento de la creación del registro de ejemplar (aunque
podrán modificarse si no son apropiados en un caso concreto).
El procedimiento de introducción de datos en los campos de longitud fija de las
plantillas para registros de ejemplar es el mismo que el que se ha explicado en relación
con las plantillas de registros bibliográficos (véase el apartado 7.1.1 Campos de
longitud fija).
7.2.2 Campos de longitud variable
Para añadir campos de longitud variable en una plantilla de ejemplar, se deberá pulsar,
el icono Insertar , del mismo modo que en el caso de las plantillas para registros
bibliográficos. Al hacerlo, se abrirá una ventana con un menú desplegable a la
izquierda, en el que se deberá seleccionar el campo que corresponda, y una caja de
texto a la derecha, donde deberá introducirse la información. En este caso, todos los
campos son campos no-MARC, a excepción de los distintos campos de signatura, y cada
uno de ellos está precedido por la etiqueta de grupo de campo que le corresponde. Los
campos de longitud variable disponibles para registros de ejemplar son los siguientes:
b COD BARRAS – número del código de barras que se pega en el ejemplar. Puede
rellenarse con un lápiz óptico o escribiendo la información.
c SIGNATURA – Escribe automáticamente la etiqueta MARC 091, que corresponde a la
signatura variante CDU. Si la signatura que van a llevar los ejemplares basados en la
plantilla no es variante CDU, sino currens, la etiqueta MARC 091 deberá ser sustituida
por la 092.
v VOLUMEN – campo obligatorio para obras en varios volúmenes catalogadas en un
único registro bibliográfico. Se debe especificar todo lo relativo al volumen, parte,
letras, etc. Ejemplos: Vol. 1; Vol. 1, Parte I; Vol. 1 A-F; etc.
m MENSAJE – campo de mensaje más específico que el campo de longitud fija MENS
EJEM y no codificado, que se presenta en pantalla al prestar o devolver un ejemplar.
o NOTA OPAC – información sobre el ejemplar útil para el usuario que se visualizará
en el opac, en la columna Notas de la tabla que muestra los datos de los ejemplares
asociados al registro bibliográfico que se está visualizando en ese momento.
x NOTAS – información sobre el ejemplar que no se visualizará en el opac.
r RESERVAS – se crea automáticamente cuando el ejemplar se añade o se elimina de
la bibliografía recomendada para una asignatura mediante el modo Reservas de
cursos del módulo de circulación. Contiene información sobre la fecha en la que se
Catalogación en Millennium Versión 2009B 1.2 115
Biblioteca Complutense Servicio de Desarrollo Tecnológico y Sistemas
realizó la operación y el nombre de la asignatura a la que se ha vinculado o de la que se
ha desvinculado.
a CAMPO EJEM – corresponde a la etiqueta MARC 945 que se generó en los
ejemplares procedentes de la migración desde LIBERTAS, donde se almacenó la
información necesaria para la carga de datos en Millennium. No se utilizará en los
ejemplares creados en Millennium.
n DONACIÓN – campo para consignar los datos correspondientes a la persona que ha
efectuado la donación del ejemplar.
d F.LIBERTAS – fecha de creación del registros de ejemplar en LIBERTAS. No se utiliza
en Millennium.
y ACCESO – dirección url de acceso en línea al ejemplar.
q C.ADQUIS. – código que identifica al ejemplar como nueva adquisición o como
procedente de retroconversión (0, para nueva adquisición; 1, para retroconversión).
p N.PEDIDO – siempre que se trate de un ejemplar adquirido mediante compra,
deberá consignarse el número del registro de pedido correspondiente.
e DADO BAJA – información referente a las circunstancias en las que el ejemplar ha
sido dado de baja (razón y fecha).
l NOTA REGISTRO – se hará constar una posible situación temporal especial, en su
caso, es decir, cualquier información que antes se consignaba en el campo
«Observaciones» del libro de registro manual.
f DATOS FACTURA – información relativa a la factura en la que está incluido el
ejemplar.
g N.REGISTRO – número asignado al ejemplar en el libro de registro manual de la
biblioteca*.
Una vez que se ha seleccionado el campo que se quiere añadir, se podrá rellenar con la
información pertinente, siempre que ésta vaya a ser común al conjunto de registros de
ejemplar basados en la plantilla.
En función de la colocación del cursor el sistema añadirá el nuevo campo en una de las
siguientes posiciones:
Si el cursor está situado en uno de los campos fijos, el nuevo campo se insertará al
principio de los campos variables.
Si el cursor está al comienzo de un campo variable (sobre la etiqueta del campo), el
nuevo campo se insertará en la línea inmediatamente superior.
Y, por último, si el cursor está en medio o al final de un campo variable, el nuevo
campo se insertará en la línea inmediatamente inferior.
También se pueden añadir campos variables directamente en la pantalla de edición.
Para ello, se debe pulsar la tecla Intro y, según dónde esté situado el cursor, como en
el caso anterior, se crea una nueva línea con una interrogación en lugar de la cual se
debe escribir la etiqueta de grupo de campo del campo que se desea insertar.
Asimismo, se podrán configurar los campos que se deseen para que sean solicitados por
el asistente para la creación de registros nuevos, de la misma forma que se hace en el
caso de las plantillas para registros bibliográficos: colocando el cursor sobre el campo
en cuestión y pulsando el icono Prompt .
*
A partir de la entrada en vigor del libro de registro automatizado (1 de enero de 2007), este campo no se
rellena, pues el número de registro es el que da el sistema: .ixxxxxxxx.
Catalogación en Millennium Versión 2009B 1.2 116
Biblioteca Complutense Servicio de Desarrollo Tecnológico y Sistemas
Para deshacer esta configuración se procederá de la misma forma, situando el cursor en
cualquier parte del campo o de su contenido y pulsando el icono Prompt.
7.3 Modificación de plantillas
Para modificar una plantilla que ya existe, hay que
acceder a la opción Configuración del menú
Admin y seleccionar la pestaña Plantillas para
registros. Una vez en la ventana de gestión de
plantillas, se escogerá el tipo de registro
correspondiente a la plantilla que se quiere
modificar. Al hacerlo, se mostrarán en la columna
de la izquierda las plantillas preferidas del tipo de
registro elegido para el login que ha accedido al
módulo de catalogación y en la de la derecha el
resto de las plantillas disponibles en el servidor. A
continuación, se marcará con el cursor la plantilla
que se va a modificar (sea preferida o no) y se
pulsará el botón Modificar o se hará doble clic
sobre ella (si se pulsa el botón Ver no habrá
posibilidad de modificarla, pues la plantilla se
mostrará en modo sólo de lectura).
Al pulsar Modificar (o hacer doble clic sobre la
plantilla deseada), se abrirá la plantilla completa con todos los campos, que se
modificarán como se ha explicado en el apartado 7.1.2.2 Modificación de campos.
Para modificar el código o el nombre de la plantilla, se deberá seleccionar la opción
Cambiar código o descripción del menú Modificar. Al hacerlo, se abrirá una ventana
similar a la que se abre cuando se va a crear una nueva plantilla en la que se muestra
el código y la descripción actuales, que se modificarán como se desee:
Una vez hecha la modificación requerida, se pulsará el botón OK.
Puesto que las plantillas pueden ser utilizadas por muchas personas, se pide la mayor
prudencia a la hora de modificarlas.
Catalogación en Millennium Versión 2009B 1.2 117
Biblioteca Complutense Servicio de Desarrollo Tecnológico y Sistemas
7.4 Copia de plantillas
Si se necesita crear una plantilla muy parecida a otra que ya existe, ésta se puede
copiar para luego introducir los cambios adecuados a la nueva plantilla. Para ello hay
que acceder a la opción Configuración del menú Admin y seleccionar la pestaña
Plantillas para registros. Una vez en la ventana de gestión de plantillas, se escogerá
el tipo de registro correspondiente a la plantilla que se quiere copiar. Al hacerlo, se
mostrarán en la columna de la izquierda las plantillas preferidas del tipo de registro
elegido para el login que ha accedido al módulo de catalogación, y en la de la derecha,
el resto de las plantillas disponibles en el servidor. A continuación, se marcará con el
cursor la plantilla que se va a copiar (sea preferida o no) y se pulsará el botón
Modificar (si se pulsa el botón Ver no habrá posibilidad de copiarla) o se hará doble
clic sobre ella. Una vez que se haya abierto la plantilla, se seleccionará la opción Copiar
plantilla del menú Modificar:
Al seleccionar esta opción, el sistema solicitará que se asigne un código y una
descripción para la nueva plantilla (que se hará de acuerdo con las pautas dictadas por
el Servicio de Proceso Técnico y Normalización y que se pueden consultar en el Anexo
III). Una vez hecho, se abrirá la plantilla (copia de la primera), en la que se
modificarán los campos que sean necesarios como se ha explicado en el apartado
7.1.2.2 Modificación de campos. En este caso, la nueva plantilla hereda los campos
configurados para que sean solicitados por el asistente.
La plantilla que se acaba de copiar se colocará en la columna Plantillas preferidas del
menú Admin – Configuración – Plantillas para registros y habrá que pulsar el
botón Guardar configuración para que se mantenga en ella en sucesivas sesiones de
trabajo.
7.5 Borrado de plantillas
Para borrar una plantilla hay que acceder a la opción Configuración del menú Admin
y seleccionar la pestaña Plantillas para registros. Una vez en la ventana de gestión
de plantillas, se escogerá el tipo de registro correspondiente a la plantilla que se quiere
borrar. Al hacerlo, se mostrarán en la columna de la izquierda las plantillas preferidas
del tipo de registro elegido para el login que ha accedido al módulo de catalogación, y
en la de la derecha, el resto de las plantillas disponibles en el servidor. A continuación,
puede procederse de dos formas distintas:
Marcar con el cursor la plantilla que se va a borrar (sea preferida o no) y pulsar el
botón Borrar:
Catalogación en Millennium Versión 2009B 1.2 118
Biblioteca Complutense Servicio de Desarrollo Tecnológico y Sistemas
Antes de borrar la plantilla el sistema muestra un mensaje de advertencia en el que
avisa de que el borrado de esta plantilla será permanente y para todos los
usuarios de la base de datos, es decir, se borrará del servidor, por lo que dejará de
estar disponible para cualquier login.
Por tanto, se pide la mayor prudencia a la hora de borrar plantillas. Si se
desea continuar con el borrado, se pulsará el botón Sí. Para cancelar la operación se
pulsará el botón No.
Hacer doble clic sobre la plantilla deseada o pulsar el botón Modificar. Una vez
dentro de la plantilla, se seleccionará la opción Borrar plantilla del menú Fichero:
El sistema mostrará el mensaje de advertencia que hemos mencionado en el caso
anterior.
Catalogación en Millennium Versión 2009B 1.2 119
Biblioteca Complutense Servicio de Desarrollo Tecnológico y Sistemas
8 Anexo I: Campos de registros bibliográficos
8.1 Campos de longitud fija
Campos de longitud fija Descripción
IDIOMA Idioma de la publicación.
NO ALFABET Número de caracteres del título que no alfabetizan.
Código numérico correspondiente a la sucursal principal de cada
UBICACIÓN
biblioteca que posee el documento.
Fecha en la que se cataloga el registro. Si dicho registro procede
CATALOGADO de un pedido o ha sido captado, esta fecha puede no coincidir con
la de creación.
NIVEL BIBL Nivel bibliográfico del material que se cataloga.
TIPO MATER Tipo de material que se cataloga.
BCÓDIGO3 Códigos definidos por la biblioteca para diversos fines.
PAÍS País de publicación.
Nº REGISTRO Número correlativo que da el sistema.
ÚLTIMA ACTUALIZACIÓN Última fecha de modificación del registro.
CREADO Fecha de incorporación del registro a la base de datos.
Número de veces que se ha guardado el registro,
REVISIONES
independientemente de que se hayan hecho modificaciones.
Catalogación en Millennium Versión 2009B 1.2 120
Biblioteca Complutense Servicio de Desarrollo Tecnológico y Sistemas
8.2 Etiquetas de grupo de campo
Etiqueta de
Descripción Etiquetas MARC asociadas
grupo de campo
a AUTOR 100, 110, 111
AUTOR
b 700, 710, 711
SECUNDARIO
d MATERIA 600-699
e EDICIÓN 250
g CLASIFICACIÓN 080, 089, 090
h EN BCA. 866
i ISBN/ISSN 020, 021, 022, 023, 024, 028-029
l N.BIBGRCOS 010, 015-017, 019
TABLA DE
j 970
CONTENIDO
n NOTA 500-599
o N. CONTROL 001, 035
p PUBLICAC. 260-262, 752
q ENLACE 760, 762, 765, 767, 770, 772-777,
r DES.FÍSICA 300-399
s COLECCIÓN 400-490, 800-840
t TÍTULO 130, 222, 240, 245
u OTRO TÍT. 210, 211, 212, 213, 214, 241-243, 246, 247, 730-740
w RELAC. CON 786, 787
x TÍT. ANT. 780
002-009, 025-027, 030-049 (excepto 035), 069-074,
y CODS. MARC 254-257, 263-265, 753-755, 856, 880, 907, 952, 960-
969
z TÍT. POST. 785
Catalogación en Millennium Versión 2009B 1.2 121
Biblioteca Complutense Servicio de Desarrollo Tecnológico y Sistemas
8.3 Nivel bibliográfico
Código Descripción Observaciones
a ANAL MONOGRAF Partes de una monografía impresa
b ANAL PUBL PER Partes de una publicación periódica impresa
Conjunto de monografias o publicaciones periódicas que se
c COLECCIÓN catalogan como una unidad, es decir en el mismo registro
bibliográfico
d PARTE COLEC Parte de una colección catalogada de forma individual
l FONDO ANTIGUO Monografía o publicación periódica anterior a 1830
m MONOGRAFÍA Monografías de texto impreso. Por ejemplo, libros
Publicaciones seriadas cuya periodicidad es inferior a una
p PERIÓDICOS
semana. Por ejemplo, los diarios
Publicaciones seriadas cuya periodicidad es entre una
s PUBL PERIODICA
semana y uno o dos años. Por ejemplo, revistas
Objetos o materiales que no proporcionan ninguna
v MAT NO DOCUMENT información, es decir no tienen valor documental. Por
ejemplo, pc’s, salas de trabajo, léctores ópticos, etc.
Objetos o materiales que tienen un valor documental o
z MAT NO LIBRAR cualquier documento que no esté en formato libro. Por
ejemplo, microficha, globos terraqueos, fósiles, minerales
Catalogación en Millennium Versión 2009B 1.2 122
Biblioteca Complutense Servicio de Desarrollo Tecnológico y Sistemas
8.4 Tipo de material
Código Descripción Observaciones
@ EBOOKS Libros electrónicos
Material no documental relacionado con el equipamiento
1 M. INFORMATICO informático: ordenadores, pantallas planas, ratones, cable usb,
lápiz de memoria externa, etc.
Aparatos audiovisuales y reproductores de audio/vídeo:
2 M. AUDIOVISUAL reproductor DVD, reproductor CD-I, televisión, auriculares,
lector de microfilmes, proyector de cañón, etc.
Instrumentos utilizados en los laboratorios: microscopios,
3 M. LABORATORIO
pletinas, mecheros, pinzas, etc.
4 MOBILIARIO Mesas, sillas, pupitres, flexos, caballetes
Espacios para el trabajo o estudio: salas de estudio, salas de
5 ESTUDIO
ordenadores, cabinas, cubículos
Aparatos ópticos, grabadores de imágenes, de fotos: cámaras
6 GRABAC.Y FOT de vídeo, cámara de fotos, cámara de fotos digital,
estereoscopio, etc.
7 ARTÍCULOS IMP. Artículos de revistas impresas.
Cualquier documento mayoritariamente de texto que haya sido
a LIBROS/REV IMP
publicado
Cualquier documento mayoritariamente de texto que no haya
b MANUSCRITO
sido publicado
c MUSICA IMPRESA Partituras publicadas
d MUSICA MANUS. Partituras no publicadas
e MAPA, ATLAS Material cartográfico publicado
f MAPA MANUSCRIT Material cartográfico no publicado
g PELICULA,VIDEO Películas en cinta o en cartucho de vídeo
h MICROFORMA Microfichas o microfilmes
Grabaciones no musicales en casetes con cinta magnética,
i GRAB. SONORA
discos de vinilo, cd-audio, etc.
Grabaciones musicales en casetes con cinta magnética, discos
j GRAB.SONOR.MUS
de vinilo, cd-audio, etc.
k FOTO,DIBUJ,LAM Fotografías en negativo o positivo, carteles, grabados, etc.
l REVISTA-E Publicaciones periódicas accesibles en línea
m RECURSO ONLINE Documentos distintos de libros o revistas accesibles en línea
Documentos no textuales cuyo fin primordial es didáctico. Por
n MAT.ENSEÑANZA ejemplo, juegos para aprender a leer, material de apoyo a
niños con problemas de aprendizaje, etc.
Documentos formados por más de un soporte, sin que ninguno
o KIT predomine sobre otro, y que sólo se pueden usar como una
unidad
Documentos compuestos por más de un soporte, sin que
p MATERIAL MIXTO ninguno predomine sobre otro, y que se pueden usar de forma
separada
q DIGITAL+PAPEL Documentos disponibles en formato impreso y electrónico
Catalogación en Millennium Versión 2009B 1.2 123
Biblioteca Complutense Servicio de Desarrollo Tecnológico y Sistemas
Código Descripción Observaciones
Recurso electrónico en soporte CD-ROM o disquete. Por ejemplo
r CD-ROM/DISQUET
tesis en CD-ROM, bases de datos locales, etc.
s DIAPOSITIVA
t TESTS
Recurso electrónico en soporte DVD. Por ejemplo, películas en
v DVD
DVD, bases de datos en DVD, etc.
x XML
8.5 BCÓDIGO3
Código Descripción Observaciones
a REG. PADRE Registro bibliografico principal de la catalogación analítica.
b DVD TEXTO Documento de texto en soporte DVD
Suprime la visualización del pedido o pedidos asociados a ese
c SUPRIMIR PED
registro bibliográfico en el opac.
Se asigna a registros bibliográficos que se quieren ocultar del
d BORRAR
opac para su posterior borrado de la base de datos.
Se asigna a registros bibliográficos creados para los cursos
f FORMACION
impartidos en la BUC.
Libro digitalizado en el proyecto Dioscórides o en el proyecto
g LIB DIGIT COMPL
h MÚSICA-MICROF. Partituras en microficha
Trabajos que acrediten la suficiencia investigadora: DEA,
i TRAB.INVEST.
trabajos para los master, etc.
j TRAB. CURSO Trabajos de fin de curso.
Base de datos en soporte físico (DVD, CD, etc.) accesible
l B.DATOS LOCAL
desde un ordenador.
Registros bibliográficos que contienen una breve descripción
m NIVEL MINIMO
catalográfica:Autor, título y pie de imprenta
Se asigna a registros bibliográficos que se quieren ocultar del
n SUPRIMIR OPAC
opac pero no se quiere borrar de la base de datos.
o BD. EN LÍNEA Base de datos accesible desde más de un ordenador
q MAD Materiales de Apoyo a la docencia.
Base de datos en soporte físico (DVD, CD, etc.) accesible
r B.DATOS EN RED
desde más de un ordenador.
s TEST
t TESIS UCM Tesis y tesinas leídas en la Universidad Complutense
Catalogación en Millennium Versión 2009B 1.2 124
Biblioteca Complutense Servicio de Desarrollo Tecnológico y Sistemas
9 Anexo II: Campos de registros de ejemplar
9.1 Campos de longitud fija y variable
Campos de
Descripción
longitud fija
Identifica con un número desde el 1 en adelante a cada uno de los
N COPIA
ejemplares asociados a un registro bibliográfico. No utilizado en la BUC.
ECÓDIGO1 Campo no utilizado.
Contiene información sobre la forma de adquisición del ejemplar y códigos
ECÓDIGO2
que permiten ocultarlo del opac.
CONDICIÓN Condición de préstamo que se le asigna al ejemplar.
PRECIO Precio del ejemplar. No se rellena, pues consta en el registro de pedido.
Fecha en que se ha prestado el ejemplar (dd-mm-aaaa). Generado por el
PRESTADO
sistema. No puede modificarse.
Fecha en que debe devolverse el ejemplar (dd-mm-aaaa). Generado por
DEVOLVER
el sistema. No puede modificarse.
Si el ejemplar está prestado presenta el número de registro (excepto la
USUARIO letra inicial y el dígito de control) del usuario que lo tiene en préstamo.
Generado por el sistema. No puede modificarse.
Muestra el número de registro (excepto la letra inicial y el dígito de
ULT USUA control) del último usuario que lo tuvo en préstamo. No puede
modificarse.
Fecha en la que se efectuo la última devolución del ejemplar (dd-mm-
ULT DEVOL
aaaa). Generado por el sistema. No puede modificarse.
Si se utilizara el módulo de inventario de Millennium, en este campo
INVENTARIO
aparecería la fecha en la que se inventarió ese ejemplar por última vez.
Número de veces que se le ha renovado el ejemplar al usuario que lo tiene
N.RENOV
en préstamo. Generado por el sistema. No puede modificarse.
Último aviso de retraso enviado al usuario que tiene el ejemplar en
NIV.AVISO préstamo (1 = primer aviso, 2 = segundo aviso, etc.). Generado por el
sistema. No puede modificarse.
Fecha del último aviso de retraso enviado al usuario que tiene el ejemplar
FEC.AVISO
prestado (dd-mm-aaaa). Generado por el sistema. No puede modificarse.
Número de veces que se registra el uso del ejemplar en préstamo
USO P.I.
interbibliotecario. No utilizado en la BUC.
Fecha en la que el ejemplar le fue requerido al usuario en devolución
DEV ANTIC anticipada por la reserva de otro usuario. Generado por el sistema. No
puede modificarse. No se utiliza en la BUC.
Número total de veces que se ha prestado el ejemplar. Generado por el
TOT PREST
sistema. No puede modificarse.
Número total de veces que se ha renovado el préstamo del ejemplar.
TOT RENOV
Generado por el sistema. No puede modificarse.
UBICACIÓN Código de la sucursal y colección a las que pertenece el ejemplar.
Regla de préstamo que se aplica al actual préstamo (combinación del tipo
REGLA PRES de préstamo y el tipo de usuario en esa sucursal). Si el ejemplar no está
prestado, presenta un 0. Generado por el sistema. No puede modificarse.
Catalogación en Millennium Versión 2009B 1.2 125
Biblioteca Complutense Servicio de Desarrollo Tecnológico y Sistemas
Campos de
Descripción
longitud fija
Estado del ejemplar. Algunos de los códigos utilizados en este campo son
ESTADO generados automáticamente por el sistema al realizar determinadas
operaciones.
Número de veces que se utiliza el ejemplar dentro de la biblioteca.
USO INT
Generado por el sistema. No puede modificarse. No se utiliza en la BUC.
Número de veces que un ejemplar se fotocopia. Generado por el sistema.
USO FOT
No puede modificarse. No se utiliza en la BUC.
Mensajes definidos por la biblioteca que aparecerán en los puestos de
MENS EJEM
circulación en el momento del préstamo o la devolución.
Descripción de la condición de préstamo que se visualizará en el opac (Fin
TIPO PREST
de semana, Normal, Préstamo para sala, etc.).
Número de veces que el ejemplar ha sido prestado durante el año en
PREST ACT
curso. Generado por el sistema. No puede modificarse.
Número de veces que el ejemplar ha sido prestado durante el año
PREST ANT
anterior. Generado por el sistema. No puede modificarse.
Número del registro de ejemplar que asigna automáticamente el sistema.
Nº REGISTRO
No puede modificarse.
Fecha en la que se crea el registro (dd-mm-aaaa). Generado por el
CREADO
sistema. No puede modificarse.
Fecha de la última modificación del registro (dd-mm-aaaa). Generado por
ACTUALIZ
el sistema. No puede modificarse.
Número de veces que se ha guardado el registro, independientemente de
REVISIONES que se hayan hecho modificaciones. Generado por el sistema. No puede
modificarse.
Campos de longitud
Descripción
variable
b COD. BARRAS Número del código de barras que se pega en el ejemplar.
c SIGNATURA Signatura variante CDU del ejemplar.
Número de parte correspondiente a una unidad física de una obra
v VOLUMEN
en varios volúmenes.
Campo de mensaje más específico que el MENS EJEM y no
m MENSAJE codificado que se presenta en pantalla al prestarse o devolverse un
ejemplar.
o NOTA OPAC Nota con información sobre el ejemplar que se visualiza en el opac.
x NOTAS Nota del ejemplar.
Información sobre el uso del ejemplar en el módulo de Bibliografías
r RESERVAS
Recomendadas (Reservas de cursos).
Etiqueta 945 donde se alojó la información del ejemplar procedente
a CAMPO EJEM.
de LIBERTAS. No se utiliza en los registros creados en Innopac.
n DONACIÓN Nota de donativo
Fecha de creación en LIBERTAS de los registros de ejemplar. No se
d F. LIBERTAS
utiliza en los registros creados en Innopac.
y ACCESO Dirección url de acceso al ejemplar en formato electrónico.
q C. ADQUIS. 0, para nueva adquisición y 1, para retroconversión.
Número del registro de pedido mediante el que se adquirió el
p N.PEDIDO
ejemplar.
Catalogación en Millennium Versión 2009B 1.2 126
Biblioteca Complutense Servicio de Desarrollo Tecnológico y Sistemas
Campos de longitud
Descripción
variable
e DADO BAJA Fecha (dd-mm-aaaa) y razón por la que se dio de baja el ejemplar.
Nota donde se hace constar información relativa a una posible
situación temporal del ejemplar, es decir, cualquier información que
l NOTA REGISTRO
antes se indicaba en el campo OBSERVACIONES del libro de registro
manual.
Campo donde se puede introducir información relativa a la
f DATOS FACTURA
facturación del ejemplar.
g N. REGISTRO Número dado al ejemplar en el libro de registro de la biblioteca.
9.2 Condiciones de préstamo
Tipo de
Condición Descripción
préstamo
PRÉSTAMO Colecciones ubicadas en departamentos cuyo préstamo
0
RESTRINGIDO no está controlado por la biblioteca.
PRÉSTAMO Manuales y bibliografía básica, normalmente ubicados
1
FRECUENTE en las salas de libre acceso. Su préstamo es frecuente.
Obras especializadas, normalmente ubicadas en los
2 PRÉSTAMO NORMAL
depósitos.
Fondos que precisan un tratamiento especial según el
tipo de usuario. Por ejemplo un libro que se presta dos
3 PRÉSTAMO ESPECIAL
meses a los profesores y a los estudiantes solo dentro
de la biblioteca.
Fondos que pueden ser objeto de préstamo domiciliario
PRÉSTAMO FIN DE
4
SEMANA exclusivamente de viernes a lunes. El resto del tiempo
sólo pueden consultarse en sala.
Fondos bibliográficos adquiridos con cargo a Proyectos
de Investigación y que tienen unas condiciones
FONDO DE AYUDA A preferentes de préstamo para el investigador
5
LA INVESTIGACIÓN responsable del proyecto y el resto de su equipo. Estas
condiciones de préstamo preferente tendrán vigencia
mientras dure el proyecto.
PRÉSTAMO Tipo de préstamo reservado para los materiales
6 MATERIALES especiales (mapas, películas, videos, grabaciones
ESPECIALES sonoras, música impresa, CD-ROMs, DVD, etc.).
MAT.NO Tipo de préstamo reservado para material no
7 DOCUMENTAL 1 documental, como ordenadores portátiles, memorias
HORA usb, etc.
MAT.NO Tipo de préstamo reservado para material no
8 DOCUMENTAL 2 documental, como ordenadores portátiles, memorias
HORAS usb, etc.
MAT.NO Tipo de préstamo reservado para material no
9 DOCUMENTAL 3 documental, como ordenadores portátiles, memorias
HORAS usb, etc.
MAT.NO Tipo de préstamo reservado para material no
10 DOCUMENTAL 12 documental, como ordenadores portátiles, memorias
HORAS usb, etc.
Tipo de préstamo reservado para material no
MAT.NO
11
DOCUMENTAL 1 DÍA documental, como ordenadores portátiles, memorias
usb, etc.
Catalogación en Millennium Versión 2009B 1.2 127
Biblioteca Complutense Servicio de Desarrollo Tecnológico y Sistemas
Tipo de
Condición Descripción
préstamo
Tipo de préstamo reservado para material no
MAT.NO
12
DOCUMENTAL 1 AÑO documental, como ordenadores portátiles, memorias
usb, etc.
MAT.NO Tipo de préstamo reservado para material no
13 DOCUMENTAL 6 documental, como ordenadores portátiles, memorias
HORAS usb, etc.
Tipo de préstamo reservado para material no
MAT.NO
14
DOCUMENTAL 2 DÍAS documental, como ordenadores portátiles, memorias
usb, etc.
PRÉSTAMO Tipo de préstamo reservado a películas en DVD
15
COLECCIÓN OCIO incluidas en la llamada “colección ocio”.
Esta condición de préstamo se asigna a los ejemplares
ficticios que se crean para cada uno de los registros
99 MAD
bibliográficos que forman parte de la bibliografía
recomendada para una asignatura.
RECURSO Se asigna a los ejemplares ficticios que se asocian a
100
ELECTRÓNICO documentos en formato electrónico.
Tipo de préstamo reservado para ejemplares prestados
121 1 AÑO
en departamentos.
Código que se asignaba en el anterior sistema de
gestión de la biblioteca (LIBERTAS) a los ejemplares
199 FONDO EXTRAVIADO
desaparecidos. Ya no se utiliza pues el tratamiento en
Millennium de los ejemplares extraviados es distinto.
PRÉSTAMO PARA Fondos, normalmente ubicados en los depósitos, que
201
SALA sólo pueden ser consultados dentro de la biblioteca.
Fondos de características singulares o de especial valor
PRÉSTAMO
202
PROTEGIDO o significado que deben ser consultados en
localizaciones especialmente habilitadas para ello.
Fondos de especial valor o significado que es están
PRÉSTAMO
ubicados en la Biblioteca Histórica y deben ser
203 PROTEGIDO
ESPECIAL consultados en localizaciones especialmente habilitadas
para ello.
Tipo de préstamo reservado para la colección de tesis
PRÉSTAMO PARA inéditas leídas en la Universidad Complutense y que
205
SALA (TESIS) están ubicadas en la Unidad Bibliográfica y Documental
de Tesis doctorales y en algunas bibliotecas de centro.
Fondos ubicados en las salas de libre acceso que están
SÓLO CONSULTA EN
220
SALA excluidos del préstamo domiciliario y únicamente se
pueden consultar en sala.
EXCLUIDO DE Fondos ubicados en los depósitos que están excluidos
221
PRÉSTAMO del préstamo.
PRÉSTAMO PARA Tipo de préstamo reservado a las revistas que solo
240
SALA-P.PERIÓDICAS pueden ser consultadas dentro de las bibliotecas.
AECID PRÉSTAMO Tipo de préstamo reservado para los materiales de la
250
DOMICILIARIO AECID que se prestan fuera de la biblioteca.
AECID-PRÉSTAMO Tipo de préstamo reservado a los fondos de la AECID
251
PARA SALA que sólo pueden ser consultados dentro de la biblioteca.
Tipo de préstamo reservado a los fondos de la AECID
AECID-SOLO ubicados en las salas de libre acceso que están
252
CONSULTA EN SALA excluidos del préstamo domiciliario y únicamente se
pueden consultar en sala.
Catalogación en Millennium Versión 2009B 1.2 128
Biblioteca Complutense Servicio de Desarrollo Tecnológico y Sistemas
9.3 Campo de longitud fija MENS EJEM (Mensaje del ejemplar)
Código Descripción Observaciones
[blanco] SIN MENSAJE
El ejemplar fue solicitado en préstamo interbibliotecario y
i ENVIAR A P.I.
debe ser enviado a dicho servicio.
El servicio de préstamo interbibliotecario solicitó que se le
p AVISAR P.I.
avisara cuando fuera devuelto el ejemplar.
t ENVIAR A P.T. El ejemplar debe ser enviado a proceso técnico.
El ejemplar va acompañado de un material que no está
m ACOMP.MATERIAL
recogido en ninguno de los otros códigos.
d CONT. DISQUETE
c CONT.COMPACT D
v CONT. VÍDEO
s CONT. CASSETTE
a CONT. MAPA
o CONT. FOTOS
l CONT. LÁMINAS
El registro del ejemplar es un registro esqueleto (con una
f SIN CATALOGAR
descripción mínima) y deber ser completado.
Catalogación en Millennium Versión 2009B 1.2 129
Biblioteca Complutense Servicio de Desarrollo Tecnológico y Sistemas
9.4 Campo de longitud fija ECÓDIGO2
Código Descripción Observaciones
a COMPRA El ejemplar se ha adquirido mediante compra.
c CANJE El ejemplar se ha adquirido mediante canje.
d DONACIÓN El ejemplar procede de una donación.
El ejemplar pertenece a una colección adquirida por
s SUSCRIPCIÓN
suscripción.
u PROC.DESCONOCI La procedencia del ejemplar es desconocida.
El ejemplar ha sido perdido y repuesto. Código sin uso en la
actualidad. Para los casos en los que un ejemplar se ha
r REP.POR PÉRDID perdido y se ha repuesto, debe usarse el código ‘$’ PERD-
REPUESTO en el campo ESTADO y en el ECÓDIGO2 utilizar
un código que oculte el ejemplar del opac.
n SUPR.PR. OPAC Oculta el ejemplar de la visualización en el opac.
Oculta el registro de la visualización en el opac porque el
ejemplar ha desaparecido (a partir de la entrada en vigor del
libro de registro automatizado, cuando un ejemplar se da de
m SPO DESAPARECI
baja por desaparición, se debe ocultar del opac mediante uno
de los códigos g, h o i, en función de la forma en la que fue
adquirido en su día).
Oculta el registro de la visualización en el opac porque el
ejemplar ha sido expurgado (a partir de la entrada en vigor
del libro de registro automatizado, cuando un ejemplar se da
e SPO EXPURGO
de baja por desaparición, se debe ocultar del opac mediante
uno de los códigos g, h o i, en función de la forma en la que
fue adquirido en su día).
Oculta el registro de la visualización en el opac porque se
desea marcar el registro de ejemplar para un posterior
borrado de la base de datos. A partir de la puesta en
b BORRADO O BAJA funcionamiento del libro de registro automatizado, este
código no deberá utilizarse, pues no deberá borrarse ningún
registro de ejemplar ,y para ocultarlo del opac existen otros
códigos.
El registro del ejemplar es un registro esqueleto (con una
f SIN DESCRIPCIÓ
descripción mínima) y debe ser completado.
Especifica que el ejemplar pertenece a una colección que no
p PROPIET.ESPECI
pertenece a la biblioteca pero está depositada en ella.
El registro del ejemplar es uno de los registros ficticios que
o SPO MAD se crean para asociarlo a una bibliografía recomendada
(MAD= Material de Apoyo a la Docencia).
El registro de ejemplar está asociado a un registro
j SPO ELECTRONIC bibliográfico correspondiente a un recurso electrónico, que,
en realidad, no tiene ejemplares físicos.
Oculta del opac un ejemplar que se adquirió por compra pero
g SPO COMPRA
ha tenido que ser dado de baja.
Oculta del opac un ejemplar que se adquirió por donación
i SPO DONACIÓN
pero ha tenido que ser dado de baja.
Oculta del opac un ejemplar que se adquirió por canje pero
k SPO CANJE
ha tenido que ser dado de baja.
El ejemplar se ha adquirido mediante canje con la Real
y CANJE-RSEHN
Sociedad Española de Historia Natural.
Catalogación en Millennium Versión 2009B 1.2 130
Biblioteca Complutense Servicio de Desarrollo Tecnológico y Sistemas
Código Descripción Observaciones
Oculta del opac un ejemplar que se adquirió por canje con la
z SPO CANJE-RSEHN Real Sociedad Española de Historia Natural pero ha tenido
que ser dado de baja.
9.5 Campo de longitud fija ESTADO
Código Descripción Observaciones
- DISPONIBLE
m EXTRAVIADO El ejemplar no está prestado pero no se localiza en la biblioteca.
El usuario que tenía en préstamo el ejemplar declara haberlo
perdido. La biblioteca deberá cambiar su ESTADO a ‘l’ = PERDIDO
l PERDIDO y exigir al usuario la sustitución o reposición de la obra. Cuando el
usuario satisfaga esta exigencia, se sustituirá por el código ‘$’ =
PERD-REPUESTO.
Lo pone el sistema automáticamente cuando se ha enviado al
n RETRASO-RECLAM
usuario el sexto y último aviso por retraso en la devolución.
Lo pone automáticamente el sistema cuando en el módulo de
AFIRMAN
z
DEVUELTO circulación se especifica que el usuario afirma haber devuelto el
ejemplar pero este no se encuentra en la biblioteca.
Lo pone automáticamente el sistema cuando el ejemplar se
devuelve en una sucursal a la que no pertenece. Como en la BUC
t EN TRÁNSITO
no se permite realizar esta operación, si este código consta en un
ejemplar es porque se ha hecho constar manualmente.
Se hace constar para especificar que se desconoce el paradero del
s BUSCÁNDOLO ejemplar y que el personal está intentando encontrarlo. Tiene un
carácter menos definitivo que el código ‘m’ EXTRAVIADO.
Marca los ejemplares que la biblioteca quiere apartar para su
r RESERV. BTCA
envío a encuadernación, restauración o a una exposición.
Especifica que el ejemplar ha sido retirado temporalmente de la
o USO INTERNO
circulación para un uso reservado a la biblioteca.
Se hace constar cuando el usuario repone a la biblioteca el
$ PERD-REPUESTO
ejemplar que había perdido. Este código sustituye a ‘l’ PERDIDO.
Lo pone automáticamente el sistema cuando se devuelve un
! RETIRAR RESERV ejemplar que estaba reservado, de manera que queda disponible
para el usuario que lo reservó.
Especifica que el ejemplar ha sido dado de baja de la colección
x DADO DE BAJA (porque se ha perdido, porque está deteriorado o como resultado
de un proceso de expurgo).
Se hará constar este código en los ejemplares ficticios que se
c [Blanco] crean para asociarlos a una asignatura como bibliografía
recomendada.
Catalogación en Millennium Versión 2009B 1.2 131
Biblioteca Complutense Servicio de Desarrollo Tecnológico y Sistemas
10 Anexo III: Pautas para nombrar plantillas en
Millennium Catalogación
Puesto que las plantillas para la catalogación de documentos se encuentran en el
servidor de Millennium y son comunes para todos los catalogadores, deben estar
identificadas de forma clara. La identificación se hace mediante el nombre, que consta
de 10 caracteres y la descripción, que consta de 25 caracteres.
10.1 Plantillas de registros bibliográficos
Las plantillas que van a tener una complejidad y variabilidad mayor creemos que serán
las de los registros bibliográficos. Por ello, el Servicio de Proceso Técnico y
Normalización se ha encargado de crear las plantillas de carácter general que pueden
ser utilizadas por todas las bibliotecas.
Plantillas comunes
El nombre de estas plantillas irá en función de la tipología documental que representen
y no se hará mención del centro o del catalogador, pues son plantillas para compartir.
Ejemplos de nombre y descripción de una plantilla general común:
Nombre Descripción
Bdatos1 Base de datos en línea
Analitmono Analítica monografía
DVDpeli DVD película
Monograf2 Monografía literaria
Plantillas propias de cada centro
Además de las plantillas generales para todos, cada centro podrá tener sus propias
plantillas (recomendable hasta 50 por centro), que se utilizarán primordialmente para
los tipos de documentos que no aparezcan en las plantillas generales, por ser propios
de una biblioteca.
Las plantillas de cada centro deberán nombrarse empezando por el código numérico de
la biblioteca, siguiendo esta pauta:
XXX, tres caracteres con el código numérico o alfanumérico de la biblioteca (303, 440,
ah0, ai0).
xx, dos caracteres con el identificador del catalogador. En este caso, la identificación
del catalogador es más significativa que en otro tipo de plantillas, pues define también,
en cierta medida, el tipo de documentos.
AAA, tres caracteres para identificar la tipología documental de forma abreviada y en
mayúsculas, para distinguirlo mejor del grupo anterior:
DVD
FOT (fotografías)
GRA (grabados)
MUS (música)
LIT (literatura)
CON (congresos)
MAP (mapas)
MAN (manuscritos)
CDR (CD-ROM)
CDA (CD Audio)
ELE (recurso electrónico)
REV (revistas)
ANU (anuarios)
Catalogación en Millennium Versión 2009B 1.2 132
Biblioteca Complutense Servicio de Desarrollo Tecnológico y Sistemas
VOL (obras en volúmenes)
Es conveniente que esta identificación sea siempre igual, al menos dentro de las
plantillas de una misma biblioteca, pero cada centro puede decidir la forma que les
parece más adecuada.
x, un carácter final que puede ser numérico o alfabético. Si es alfabético conviene
escribirlo en minúsculas, para distinguirlo del grupo anterior. Sirve para diferenciar una
serie de plantillas para la misma tipología, pero que tengan ligeras variantes.
Todos los caracteres de los nombres de las plantillas deben rellenarse en el orden
anteriormente expuesto.
A excepción del último carácter, que puede quedar vacío, los demás deben rellenarse
en ese orden y ocupando los caracteres establecidos.
Además del nombre de la plantilla se redactará una pequeña descripción que va a
señalar las características de la plantilla.
Ejemplos:
Nombre Descripción
870axCON1 Congresos forma directa
480axCDR2 Bases datos CDROM local
300pjLITa Obra literaria con tít unif
300pjLITb Obra literaria anónima
ah0pjLITa Obra literaria con tít unif de la Biblioteca
Hispánica de la AECID
10.2 Plantillas de registros de ejemplar
En este caso, el Servicio de Proceso Técnico y Normalización no va unificar las
plantillas, pues el interés principal en este tipo de plantillas es la biblioteca y la
colección.
Para no sobrepasar la capacidad del servidor se recomienda un número de 50 plantillas
de ejemplar por biblioteca, aunque esta cifra podría variar según el volumen y la
complejidad de las colecciones de cada centro.
Las plantillas creadas en las bibliotecas deben ser nombradas siguiendo estas pautas:
XXX, tres caracteres con el código de la biblioteca.
xx, dos caracteres con el código de la colección dentro de esa biblioteca.
AAA, tres caracteres numéricos para la condición de préstamo. Los números que sean
unidades o decenas se escriben poniendo el valor cero a la izquierda (003, 012, 202).
xx, dos caracteres libres, que pueden servir para identificar características diferentes
de los ejemplares de una misma colección con la misma condición de préstamo, por
ejemplo, la forma de adquisición (valores del campo ECÓDIGO2), el tipo de signatura o
algún otro detalle particular. Se recomienda en este caso utilizar códigos numéricos o
alfabéticos de forma alternativa, para diferenciar claramente una secuencia de otra.
Ejemplos:
Nombre Descripción
ai0d251c AECID
(Biblioteca Islámica de la AECID, depósito, préstamo sala, signatura Islam. Sala
currens) currens
340g1002a P Normal
(Psicología, libros extranjeros, préstamo normal, compra) compra
Catalogación en Millennium Versión 2009B 1.2 133
Biblioteca Complutense Servicio de Desarrollo Tecnológico y Sistemas
11 Anexo IV: Pautas para la captación de registros
bibliográficos de sistemas externos vía Z39.50
Antes de captar un registro se debe comprobar que el registro no existe en nuestra
base de datos.
Hay que revisar el formato MARC del registro que se va a captar, teniendo en cuenta si
ese registro está catalogado en formato USMARC o en otras variantes del formato
MARC: UKMARC, IBERMARC, etc.
Se debe comprobar que la catalogación del registro es correcta o si se ajusta o no a
nuestra forma de catalogar, y evaluar la necesidad o no de corregirlo.
No debe transcurrir demasiado tiempo entre la captación y la asignación de ejemplar al
registro captado.
A continuación, pasamos a detallar las modificaciones relativas tanto a los campos de
longitud fija como al formato MARC21.
11.1 Modificación de registros bibliográficos captados
Campos de longitud fija
UBICACIÓN: cada uno pondrá la correspondiente a su sucursal.
CATALOGADO: al captar el registro aparecerá la misma fecha que la de creación. Solo
se cambia esta fecha si se modifica el registro posteriormente al día en que ha sido
captado. Ejemplo: el registro se capta un día y se modifica, se revisa y se asocian
ejemplares varios días o un mes después: en el campo CATALOGADO se constatará la
fecha del día en el que se hayan hecho las modificaciones.
Si el registro se modifica el mismo día en que se capta, no se deberá cambiar la fecha
de CATALOGADO.
NIVEL BIBL., TIPO MATER.: solo se modificarán si no se está de acuerdo con el
código que aparezca en el registro captado.
CREADO: esta fecha no se puede modificar. Corresponde a la fecha en que se capta el
registro.
Campos de control
Etiquetas 006 y 007: expandir, revisar y rellenar, si se considera pertinente, según
los criterios de la BUC (sería conveniente consultar las plantillas de las que se dispone).
Cabecera (MARC Leader):
ESTA REG: se pondrá ‘c’ (corregido o revisado). Si el registro captado está muy
incompleto o catalogado de forma muy simple y se piensa mejorarlo, se pondrá el
código ‘a’.
CAT FORM: se pondrá ‘i’ (ISBD).
Etiqueta 008
FechEntr: no se modificará, porque es la fecha de la catalogación original del
registro.
Los demás códigos: idioma, país, etc., se revisarán y se modificarán si fuese
preciso.
Fuen Cat: se pondrá ‘c’.
Campos MARC de longitud variable
Etiqueta 040: |aNoBUC|dSpMaUCXX. Para que la AECID pueda identificar los registros
que han sido captados por su institución, deberá sustituir el contenido del subcampo |a
(NoBUC) por NoAECID. En cualquier caso, en el subcampo |d se hará constar el código
asignado por la Biblioteca Nacional a la biblioteca que está catalogando el documento.
Catalogación en Millennium Versión 2009B 1.2 134
Biblioteca Complutense Servicio de Desarrollo Tecnológico y Sistemas
Resto de las etiquetas: cuando se capta un registro se eliminan automáticamente
algunas etiquetas (en azul) que no tienen equivalente en nuestro formato.
Se pueden eliminar las etiquetas que no han desaparecido, pero que no están incluidas
en el Manual de MARC 21 para la BUC, por ejemplo, algunas etiquetas 08X distintas de
la 080: 082 (Clasificación Decimal Dewey) u otras correspondientes a otras
clasificaciones. Estas etiquetas se visualizan en el opac y podrían inducir a error. No
obstante, primará el criterio del catalogador.
A partir de las etiquetas 1XX hay que tener en cuenta los indicadores y los subcampos
que, como es sabido, varían en los distintos formatos MARC.
Etiquetas 1XX: se deben comprobar los indicadores, sobre todo, el primer
indicador 1 de la etiqueta 100 para los autores con uno o varios apellidos. Otros
formatos (sobre todo en España) utilizan primer indicador 1 o primer indicador 2
dependiendo de que el nombre vaya seguido de uno o dos apellidos.
Millennium no validará el primer indicador 2 de una etiqueta 100 captada. También
hay que considerar que estas etiquetas son entradas de autoridad y deben coincidir
con la autoridad establecida en nuestro catálogo.
Etiquetas 24X: hay que revisar los indicadores, realizar control de duplicados y
comprobar las autoridades de los títulos uniformes.
Etiquetas 4XX y 8XX: hay que hacer control de duplicados y comprobar si la
colección ya existe en nuestro catálogo en una etiqueta 440 o 490.
Etiquetas 5XX: hay que poner los textos correspondientes en español. Los
indicadores deben corresponder a los consignados en el Manual de MARC 21 para la
BUC.
Etiquetas 59X (etiquetas locales): se borrarán las del registro captado y se
añadirán, si fuese necesario, las notas locales establecidas en la BUC.
Etiquetas 6XX: si fuese necesario, se cambiará el segundo indicador por un 4
(materias en español), un 8 (materias en inglés), un 1 (materias de la AECID-
Biblioteca Hispánica) o un 7 (materias de la AECID-Biblioteca Islámica), en función
de lo que convenga.
Si el registro contiene materias en otro idioma que es interesante conservar, hay
que traducirlas y comprobar que están admitidas en el Tesauro de la BUC o de la
AECID.
Etiquetas 7XX: hay que tener en cuenta las mismas consideraciones especificadas
para las etiquetas 1XX y 2XX.
Etiqueta 907: hay que añadir siempre esta etiqueta con el identificador local del
catalogador que esté captando y adaptando el registro.
Catalogación en Millennium Versión 2009B 1.2 135
Biblioteca Complutense Servicio de Desarrollo Tecnológico y Sistemas
12 Anexo V: Códigos de ubicación de la AECID
Código Descripción
ac0 Bib.de la Cooperación Española (AECID)
ah0 Biblioteca Hispánica (AECID)
ah1 Bib.Hispánica(AECID)-Vaciado de revistas
ah2a Bib.Hispánica(AECID)-Raros y F. Antiguo
ah2c Bibl.Hispánica(AECID)-Mapas
ah2d Bib.Hispánica(AECID)-Monograf.-Depósito
ah2f Bib.Hispánica(AECID)- Folletos
ah2h Bib.Hispánica(AECID)-Revistas-L.Acceso
ah2h1 Bib. Hispánica(AECID)-Revistas-Depósito
ah2k Bibioteca Hispánica(AECID)-Multimedia
ah2l Bib.Hispánica(AECID)-Monograf.-L.Acceso
ah2q Biblioteca Hispánica(AECID)-Microformas
ah2x Bib.Hispánica(AECID)-Obras Digitalizadas
ah2y Biblioteca Hispánica(AECID)-Col.Reserva
ah2y1 Biblioteca Hispánica(AECID)-Archivo
ah2z Bib.Hispánica(AECID)-Obras censuradas
ai0 Biblioteca Islámica (AECID)
ai1 Bib.Islámica(AECID)-Vaciado de revistas
ai21 Bib.Islámica(AECID)-Manuscritos
ai2a Bib.Islámica(AECID)-Raros y F. Antiguo
ai2c Biblioteca Islámica(AECID)-Mapas
ai2d Bibl.Islámica(AECID)-Monogrf.-Depósito
ai2f Bib.Islámica(AECID)-Separatas
ai2h Bib.Islámica(AECID)-Revistas-L.Acceso
ai2h1 Bib. Islámica(AECID)-Revistas-Depósito
ai2k Bibioteca Islámica(AECID)-Multimedia
ai2l Bib.Islámica(AECID)-Monograf.-L.Acceso
ai2p Bib.Islámica(AECID)-B.profesion. y trab.
ai2q Biblioteca Islámica(AECID)-Microformas
ai2x Bib.Islámica(AECID)-Obras Digitalizadas
ai2y Biblioteca Islámica(AECID)-Col.Reserva
ai2y1 Biblioteca Islámica(AECID)- Archivo
Catalogación en Millennium Versión 2009B 1.2 136
Biblioteca Complutense Servicio de Desarrollo Tecnológico y Sistemas
13 Anexo VI: Macros
Tecla de Macro Acción
función
En la pantalla principal del módulo de catalogación,
F1 %ALT+f%g%b
inicia la creación de un nuevo registro bibliográfico
F2 %ALT+f%c Cierra el registro que esté abierto en ese momento
En un registro completo de ejemplar o bibliográfico,
F3 %ALT+m%a
inicia el proceso de transferencia de registros asociados
En un registro completo de ejemplar o bibliográfico,
F4 %ALT+m%c
hace una copia del registro en cuestión
En un registro bibliográfico, realiza la operación de
F5 %ALT+t%h
verificación de todos los encabezamientos
En un registro bibliográfico, con el cursor situado en
F6 %ALT+t%g uno de sus encabezamientos, realiza la operación de
verificación de dicho encabezamiento
En un registro bibliográfico, muestra la explicación de
F7 %ALT+t%e
los códigos de verificación de encabezamientos
En un registro de ejemplar, inicia el proceso para
F9 %ALT+m%l enlazar el ejemplar a un registro bibliográfico adicional
(enlaces adicionales)
Tanto en un registro bibliográfico como en el de un
F11 %ALT+v%p ejemplar, muestra el registro bibliográfico y sus
asociados tal y como se van a visualizar en el opac
Tanto en un registro bibliográfico como en el de un
F12 %ALT+f%g
ejemplar, guarda las modificaciones realizadas
Mayúsculas + F1 %ALT+f%l Cierra el módulo de catalogación
Catalogación en Millennium Versión 2009B 1.2 137
Biblioteca Complutense Servicio de Desarrollo Tecnológico y Sistemas
Letra Combinación de teclas (para Macro Combinación de teclas (para Macro
Transliteración
árabe minúscula) (Unicode) mayúscula) (Unicode)
ث ṯṮ Ctrl+F1 {u1E6F} May.+F1 {u1E6E}
ج ǧǦ Ctrl+F2 {u01E7} May.+F2 {u01E6}
ح ḥḤ Ctrl+F3 {u1E25} May.+F3 {u1E24}
خ ẖḪ Ctrl+F4 {u1E96} May.+F4 {u1E2A}
ذ ḏḎ Ctrl+F5 {u1E0F} May.+F5 {u1E0E}
ش šŠ Ctrl+F6 {u0161} May.+F6 {u0160}
ص ṣṢ Ctrl+F7 {u1E63} May.+F7 {u1E62}
ض ḍḌ Ctrl+F8 {u1E0D} May.+F8 {u1E0C}
ط ṭṬ Ctrl+F9 {u1E6D} May.+F9 {u1E6C}
ظ ẓẒ Ctrl+F10 {u1E93} May.+F10 {u1E92}
غ ġĠ Ctrl+F11 {u0121} May.+F11 {u0120}
ﺔ ẗ Ctrl+F12 {u1E97}
أ ٰ Alt+F3 {u02BE}
ع ʿ Alt+F5 {u02BF}
[a larga] āĀ Alt+F7 {u0101} Alt+F10 {u0100}
[i larga] īĪ Alt+F8 {u012B} Alt+F11 {u012A}
[u larga] ūŪ Alt+F9 {u016B} Alt+F12 {u016A}
Catalogación en Millennium Versión 2009B 1.2
También podría gustarte
- Conciencia Libertad y Alienacion PDFDocumento280 páginasConciencia Libertad y Alienacion PDFPedro B ParraAún no hay calificaciones
- Propuesta de Experiencias CENSO 2017Documento32 páginasPropuesta de Experiencias CENSO 2017Karina VergaraAún no hay calificaciones
- Chile La CulturaDocumento123 páginasChile La CulturaMacla SolariAún no hay calificaciones
- Conciencia Libertad y Alienacion PDFDocumento280 páginasConciencia Libertad y Alienacion PDFPedro B ParraAún no hay calificaciones
- 4 Teresita de BarbieriDocumento30 páginas4 Teresita de Barbieriyessenia_salazar_20Aún no hay calificaciones
- 2020 19-08-01 Resolucion Modelo LenguajeDocumento173 páginas2020 19-08-01 Resolucion Modelo LenguajeIgnacio185Aún no hay calificaciones
- Cita DiarioDocumento1 páginaCita DiarioMacla SolariAún no hay calificaciones
- Inmigración Latinoamericana en ChileDocumento16 páginasInmigración Latinoamericana en ChileAngelo BarriaAún no hay calificaciones
- Estudio de Implementacion PEIBDocumento120 páginasEstudio de Implementacion PEIBDaniel EduardoAún no hay calificaciones
- ModeloDocumento23 páginasModeloMacla SolariAún no hay calificaciones
- DiasporaDocumento14 páginasDiasporaamfau79Aún no hay calificaciones
- PPUCDocumento18 páginasPPUCMacla SolariAún no hay calificaciones
- Haiti MigracionesDocumento16 páginasHaiti MigracionesMacla SolariAún no hay calificaciones
- 26268Documento16 páginas26268XixjuddheAún no hay calificaciones
- Necfro FlacsoDocumento5 páginasNecfro FlacsoMacla SolariAún no hay calificaciones
- Escriba y Sustente Su TesisDocumento282 páginasEscriba y Sustente Su TesisVíctor Eduardo Silva Muñoz100% (7)
- Merton PDFDocumento96 páginasMerton PDFJaume Estarlich GuiuAún no hay calificaciones
- Predictores Culturales y Psicológicos de La Búsqueda de Ayuda Psicológica en Estudiantes UniversitariosDocumento24 páginasPredictores Culturales y Psicológicos de La Búsqueda de Ayuda Psicológica en Estudiantes UniversitariosMacla SolariAún no hay calificaciones
- Inclusión de Estudiantes Migrantes en El Sistema Educacional ChilenoDocumento25 páginasInclusión de Estudiantes Migrantes en El Sistema Educacional ChilenoKarina Alvarado SegoviaAún no hay calificaciones
- Tiempo Organizacion Condicion MusicalDocumento240 páginasTiempo Organizacion Condicion MusicalMacla SolariAún no hay calificaciones
- Teoria Sociologica Clasica Salvador Giner .Documento393 páginasTeoria Sociologica Clasica Salvador Giner .Carlos Velasquez100% (4)
- Teoría FundamentadaDocumento9 páginasTeoría FundamentadaMacla SolariAún no hay calificaciones
- Confllicto Rol Trabajo FamiliaDocumento12 páginasConfllicto Rol Trabajo FamiliaMacla SolariAún no hay calificaciones
- BibliotecaDocumento441 páginasBibliotecaJoseph Antony Contreras PariAún no hay calificaciones
- Millenium PDFDocumento142 páginasMillenium PDFMacla SolariAún no hay calificaciones
- Kant - Crítica de La Razón Pura - Introducción A La 2a EdiciónDocumento26 páginasKant - Crítica de La Razón Pura - Introducción A La 2a EdiciónMacla SolariAún no hay calificaciones
- Durston John - Experiencias Y Metodologia de La Investigacion ParticipativaDocumento71 páginasDurston John - Experiencias Y Metodologia de La Investigacion Participativacanek14100% (6)
- Biologia y AntropologiaDocumento12 páginasBiologia y AntropologiaMacla SolariAún no hay calificaciones
- Estudio y Prácticas de ConciliaciónDocumento204 páginasEstudio y Prácticas de ConciliaciónClaudiaNeutAún no hay calificaciones
- Apuntes Sobre El Renacer de La Huelga Obrera en Chile: Notes On The Revival of Workers' Strikes in ChileDocumento18 páginasApuntes Sobre El Renacer de La Huelga Obrera en Chile: Notes On The Revival of Workers' Strikes in ChileMacla SolariAún no hay calificaciones
- Glass FishDocumento8 páginasGlass FishLoganAdminAún no hay calificaciones
- Configuración Del Servicio DNS en Centos 6.0Documento17 páginasConfiguración Del Servicio DNS en Centos 6.0KrlösRödrÿDNayéAún no hay calificaciones
- Como Instalar Vmware Workstation 10 para WindowsDocumento6 páginasComo Instalar Vmware Workstation 10 para WindowsEstefani Cutipa CheccaAún no hay calificaciones
- Tutorial-Balsamiq 01Documento12 páginasTutorial-Balsamiq 01Mariana Pendeivis100% (1)
- Sílabo 2013-I 03 Administración de Sistemas Operativos de Red (1359)Documento4 páginasSílabo 2013-I 03 Administración de Sistemas Operativos de Red (1359)CCOKYAún no hay calificaciones
- CU00813B Crear Cuenta Hosting Gratuita Servidor PHP CPANEL FTP PDFDocumento7 páginasCU00813B Crear Cuenta Hosting Gratuita Servidor PHP CPANEL FTP PDFDeniss Tu BebeAún no hay calificaciones
- Crackeo Juegos Popcap GamesDocumento2 páginasCrackeo Juegos Popcap GamesKar CrisAún no hay calificaciones
- Habilitar Htaccess en HTTPDDocumento7 páginasHabilitar Htaccess en HTTPDJaime GarcíaAún no hay calificaciones
- Manual de Descarga e Instalación RSLogix 5000Documento27 páginasManual de Descarga e Instalación RSLogix 5000Zohar JoyaAún no hay calificaciones
- 01.conferencia 01 - Introducción Al Uso de Las Computadoras y Al Sistema OperativoDocumento26 páginas01.conferencia 01 - Introducción Al Uso de Las Computadoras y Al Sistema Operativojaqa70Aún no hay calificaciones
- Investigación VirtualBoxDocumento2 páginasInvestigación VirtualBoxKevin Yahir Martinez GomezAún no hay calificaciones
- Manual Configuracion AP RUCKUSDocumento9 páginasManual Configuracion AP RUCKUSJoan ViloriaAún no hay calificaciones
- SR03 FTP Practica GuiadaDocumento16 páginasSR03 FTP Practica GuiadaAlejandro CabreraAún no hay calificaciones
- Tema 6 WINDOWS SERVER ADMINISTRACIÓN DE LA REDDocumento32 páginasTema 6 WINDOWS SERVER ADMINISTRACIÓN DE LA REDTamenis TamenistamenisAún no hay calificaciones
- Crear Aplicaciones Basadas en Win32 (C++ ESPDocumento10 páginasCrear Aplicaciones Basadas en Win32 (C++ ESPAgustin Jimenez FernandezAún no hay calificaciones
- Instalar Desde Codigo FuenteDocumento5 páginasInstalar Desde Codigo FuenteGilmer Huanca RamosAún no hay calificaciones
- Gestión de Archivos y Directorios en LinuxDocumento36 páginasGestión de Archivos y Directorios en LinuxSergioAún no hay calificaciones
- SISTEMA DE FACTURACIÓN DE PLANILLA de AguaDocumento15 páginasSISTEMA DE FACTURACIÓN DE PLANILLA de AguaJorge FonsecaAún no hay calificaciones
- Lenguajes de Guiones (Scripting Languages)Documento10 páginasLenguajes de Guiones (Scripting Languages)ed_1982Aún no hay calificaciones
- Folleto Computacion Basica OkDocumento14 páginasFolleto Computacion Basica OkRaulIqtAún no hay calificaciones
- Autocad Civil 3dDocumento450 páginasAutocad Civil 3dAlex Henry Magariño Veramendi0% (1)
- Anexo1 Plantilla InformeDocumento19 páginasAnexo1 Plantilla InformePedro perezAún no hay calificaciones
- Curso de Bash ScriptingDocumento153 páginasCurso de Bash ScriptingFer NandoAún no hay calificaciones
- PDF 24Documento3 páginasPDF 24Yoansel RuizAún no hay calificaciones
- Montar Memoria Usb en Centos 7Documento5 páginasMontar Memoria Usb en Centos 7jose maria muñozAún no hay calificaciones
- Comandos Linux Centos PDFDocumento2 páginasComandos Linux Centos PDFAllan0% (1)
- Trabajo Final Administracion de Servidores Basados en Software Libre PatronDocumento12 páginasTrabajo Final Administracion de Servidores Basados en Software Libre PatronDylan GerbiAún no hay calificaciones
- Qué Es El Kernel y Cómo FuncionaDocumento4 páginasQué Es El Kernel y Cómo FuncionaAlfredo ValladaresAún no hay calificaciones
- Hilos JavaDocumento29 páginasHilos JavaSandra Llanos GonimaAún no hay calificaciones
- Caso Práctico Tema 1 - Primer Contacto Con El OrdenadorDocumento2 páginasCaso Práctico Tema 1 - Primer Contacto Con El OrdenadorAlba Arjona Galarzo100% (1)