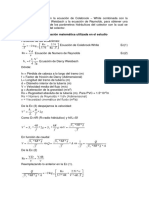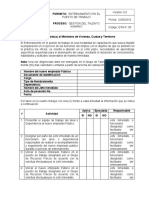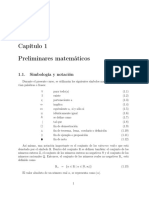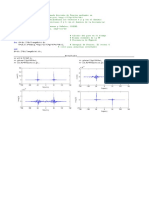Documentos de Académico
Documentos de Profesional
Documentos de Cultura
PRACTICA 3 EI Formulas y Funciones
Cargado por
Diego Fernando YustesDerechos de autor
Formatos disponibles
Compartir este documento
Compartir o incrustar documentos
¿Le pareció útil este documento?
¿Este contenido es inapropiado?
Denunciar este documentoCopyright:
Formatos disponibles
PRACTICA 3 EI Formulas y Funciones
Cargado por
Diego Fernando YustesCopyright:
Formatos disponibles
Repasemos las Formulas
Hay que tener en cuenta que, siguiendo una regla del álgebra, Excel no realiza las
operaciones de las fórmulas de izquierda a derecha. Por el contrario, da a cada tipo
de operación una prioridad distinta. Es decir, por ejemplo, realiza las
multiplicaciones antes que las sumas y las restas y considera los signos negativos
antes que el cálculo de porcentaje. El orden de prioridad para cada operador
aritmético es el siguiente:
1) - Negativo
2) % Porcentaje
3) ^ Exponente
4) * Multiplicación y / división (operadores de la misma prioridad se realizan de
izquierda a derecha).
5) +- Suma y resta (misma prioridad)
Para cambiar el orden de prioridad utilizamos los paréntesis, ya que lo que hay entre
ellos se calcula primero. Al diseñar una fórmula hay que tener esto en cuenta ya que
el orden de prioridad nos puede dar resultados incorrectos.
1) Ahora bien por favor abre el Excel
Ahora te invito a que pruebes escribiendo en la celda A1 el 50, en la celda B1 el
20 y en la celda C1 el 2 como te lo muestra la siguiente imagen
2) Ahora en la celda B3 diseñar la siguiente formula, recuerda que la formulas
inician con el signo =, dar clic en la celda A1 donde está el 50, pulsa el signo
+, dar clic en la celda B1 donde está el 20, pulsar el * asterisco que es el por y
dar clic en la celda C1 donde está el 2, la formula te debe quedar así
=A1+B1*C1, pulsar enter para que te salga el resultado que debe ser 90, el cual
es un resultado erróneo, porque si tu sumas 50+20 serian 70 y si lo multiplicas
por 2 serian 140 verdad?, entonces porque el Excel te dio este resultado pue
bien por la sencilla razón que el Excel tiene prioridad con la multiplicación con
respecto a la suma y la resta, es decir en una formula como la que acabas de
diseñar que contiene suma y multiplicación, él lo que haces es que ejecuta
primero la multiplicación y luego la suma como por ejemplo: él toma el 2 que
está en C1 y lo multiplica por el 20 que está en B1,esto te daría como resultado
40 y luego te suma el 50 que está en la celda A1 lo que al final viene dando
como resultado 90, para que el Excel te ejecute la formula correctamente debes
dar clic en la celda B4 y diseñar la siguiente formula
=(A1+B1)*C1 y pulsar enter lo que te debe dar como resultado 140 ya que de
esta forma el Excel los que hace es que suma lo que está dentro del paréntesis
o sea 50+20 que serían 70 y luego lo multiplica por 2 que está en la celda C1
Ahora bien, los operadores aritméticos no son los únicos con los que se puede
construir una fórmula en Excel.
También tenemos los operadores de comparación, los cuales dan como
resultado
“FALSO” o “VERDADERO” según el resultado de la comparación. Dichos
operadores son:
= Igual
> Mayor qué
< Menor qué
>= Mayor o igual qué
<= Menor o igual qué
<> Diferente
TIPOS DE FORMULAS
Fórmulas con Referencias relativas
Una Formula con referencia relativa es cuando Excel puede modificar
libremente dicha referencia para ajustarla al utilizarla dentro de una fórmula.
3) Por ejemplo: activar la Hoja 2, y escribir los siguientes números en la columna
C, como te lo muestra la siguiente imagen, la fórmula de la celda D1 es la
siguiente: =C1*2
Si arrastramos el controlador de relleno, hacia abajo, colocando el puntero del
mouse que es la cruz blanca sobre dicho cuadro y cuando esta se convierta en una
cruz negra pulsar clic sostenido y arrastrar hacia abajo, como te lo muestra el
segundo cuadro, Excel copiará la fórmula y la ajustará de manera que la referencia
se modifique automáticamente conforme va avanzando la fila, es decir que la
siguiente formula hacia abajo seria =C2*2 y así sucesivamente. En este ejemplo la
referencia C1 de la fórmula se fue incrementando automáticamente a C2, C3, C4 y
C5 conforme fue cambiando de fila.
Formulas con Referencia Absoluta:
Ahora analicemos el caso de las referencias absolutas. Una referencia es absoluta
cuando Excel no la puede ajustar para adaptarse a la fórmula conforme cambia de
fila o de columna. Las referencias absolutas permanecen constantes sin importar a
dónde se copie la fórmula y se definen utilizando el símbolo $. Por ejemplo, la
referencia $A1 significa que en esta referencia la columna A será siempre fija
mientras que la fila podría ajustarse automáticamente. Por otro lado, la referencia
A$1 significa que la fila 1 permanecerá siempre fija. Si quieres que tanto la columna
como la fila permanezcan siempre fijas la referencia debe ser $A$1.
Con un ejemplo similar al anterior veamos lo que sucede cuando hacemos que la
referencia sea absoluta.
4) Activar la Hoja 3 y llenar los siguientes datos de la siguiente imagen y en la
celda B1 diseñar la siguiente formula =A2*5 que sería una formula relativa y no
una formula absoluta, pulsar enter y te darás cuenta que el resultado es 5, lógico
que 1 que se encuentra en la celda A2 multiplicado por 5 es 5.
Dar clic en la celda B2 donde está el 5 y con el controlador de relleno arrastrar
hacia abajo para que te salga el resultado del resto de valores, de esta forma
tendrías los resultados de la tabla de multiplicar del 5.
De esta forma tendrías inconvenientes para definir o tener resultados de otra
tabla de multiplicar, ya que para eso como por ejemplo para multiplicar por 7,
tendrías que modificar la formula a =A2*7 y copiar de nuevo, pero si usas una
formula con referencia Absoluta no te sucederá esto, mejor dicho borra las
formula de la columna B y en la celda B2 diseñar la siguiente formula =A2*C1,
como te lo muestra el primer cuadro de la siguiente imagen, si ves el primer
recuadro te muestra una formula con referencia relativa =A2*C1, pero después
que le des clic a la celda C1 y quieres que esta sea una celda con referencia
absolutas pulsas la tecla F4 para convertirla en referencia absoluta como te lo
muestra el segundo recuadro
Ahora bien debes pulsar enter para que te salga el resultado, lógico que en este
caso te dará Cero, porque en la celda C1 no hay número, pues bien ahora
copiaras con el controlador de relleno la formula hacia abajo, lógico que todas te
darán cero como te lo muestra el primer recuadro la siguiente imagen, pero si tú
en la celda C1 escribes como por ejemplo el numero 5 como te lo muestra el
segundo recuadro y pulsas enter, te darás cuenta automáticamente el Excel te
calcula la tabla del 5 y si quieres la del 7 no es más que en la celda C1 escribas
el 7 y pulses enter, te saldrá los resultados de la tabla del 7
LA FUNCION SI
La función SI sirve para cuando requerimos evaluar una condición y
dependiendo de si se cumple o no la condición, tener uno u otro resultado, es
decir, si se cumple la condición tendríamos un resultado y si no se cumple el
resultado sería otro. Esta función requiere de tres (3) argumentos:
Prueba_Lógica: En la expresión que queremos evaluar ó la pregunta Lógica
Valor_si_verdadero: Como su nombre lo indica, es el resultado si la prueba
lógica o la pregunta cumple la condición, el resultado sería verdadero
Valor_si_falso: Indica que es el resultado si la prueba lógica no cumple con la
condición, el resultado sería falso.
5) Insertar la Hoja 4 y en la celda B1 evaluaremos el siguiente enunciado: Si el
número que tenemos en la Celda A1 es mayor que 5, en la celda B1 debe decir
“EL NUMERO ES MAYOR”, de lo contrario en B1 debe decir “EL NUMERO NO
ES MAYOR”
La función quedaría de la siguiente forma en la celda B1:
Cuando construimos la función manualmente como lo muestra la anterior
evaluación, los argumentos deben ir separados por punto y coma y las expresiones
alfanuméricas como lo es “EL MUMERO ES MAYOR” deben ir encerradas entre
comillas
La función "SI" es una función condicional que cumple una de dos condiciones, o
sea que devuelve un valor si la condición especificada es VERDADERO y otro valor
si dicho argumento es FALSO. Esta función permite resolver situaciones muy
comunes. Y es aún más poderosa combinada con otras funciones.
Citemos otro ejemplo, supongamos que hay un grupo de estudiante con cuatro
notas cada uno y que usted es el encargado de calcular en excel la definitiva de
cada uno de ellos y además que el excel determine si la materia es Aprobada o
Reprobada, de acuerdo a su definitiva.
6) Insertar la Hoja 5 y llenar los siguientes Datos
Nota: El separador decimal es el punto que se encuentra en el teclado numérico
en el extremo derecho del teclado o la coma en las computadoras portatiles
7) En la Celda F2 calcular la definitiva de JUAN FLORENTINO, que se calcularía
sumando las cuatro notas y dividiéndolas entre sí, el resultado debe ser 3,975
porque si te da 13,2 es porque la formula está mal planteada, porque si la
formula la planteas de esta forma =Nota 1 + Nota 2 + Nota 3 + Nota 4 / 4, lógico
el resultado seria 13,2, porque el excel lo que hace con este tipo de fórmulas es
que toma la nota 4 y la divide entre cuatro y luego suma el resto de notas por
que el tiene prioridad con la multiplicación y la división con respecto a la suma
y la resta y para que esto no suceda la suma debes encerrarla entre paréntesis
y luego divides entre cuatro Ej: =(Nota 1 + Nota 2 + Nota 3 + Nota 4)/4 y lógico
pulsas enter para que te salga el resultado, luego colocas el puntero del mouse
en el cuadro de relleno y dar doble clic veras que en las demás celdas sale su
resultado. ¿No sabes cuál es el cuadro de relleno? pues bien das clic en la celda
F2 donde salió el resultado 3,975, mejor mostrado este es el cuadro de relleno
8) Dar clic en la celda G2 para evaluar la observación, que es planteada de la
siguiente manera; Si la Definitiva es Mayo o Igual a 3.5, es APROBADA, de
lo contrario es REPROBADA
9) La función SI: puedes diseñarla manualmente escribiendo sus argumentos de
la siguiente manera =Si(F2>=3,5;” APROBADA”;” REPROBADA”) ó puedes
hacerla insertando la función dando clic en el botón insertar función como te
lo muestra la siguiente imagen.
10) Te saldrá el siguiente cuadro de dialogo
Dar clic en la función Si y luego clic en Aceptar, te saldrá el siguiente cuadro de
dialogo
Donde en el cuadro Prueba_Logica debes colocar la pregunta dando clic en la
celda F2 que es donde está la definitiva de JUAN FLORENTINO y es donde se le
pregunta al Excel que si el Valor que tiene en F2 es mayor o Igual a 3,5 y en el
cuadro Valor_si_Verdadero colocar APROBADO que es el resultado que el Excel
debe dar si comprueba que el valor que tiene en F2 es mayor o es igual a 3,5 y en
el cuadro Valor_si_Falso colocar REPROBADO que es el resultado que el Excel
debe dar si comprueba que el valor que tiene en la celda F2 no es mayor ni es igual
a 3,5
Si te puedes dar cuenta al frente del cuadro Valor_si_Verdadero sale la palabra
Verdadero, esto es porque el Excel ha comprobado que el valor que tiene en F2 es
mayor que el 3,5 que tú le has colocado en la prueba lógica y mucho más abajo en
el cuadro de dialogo te dice cuál es el resultado de la formula
11) Dar Clic en el Botón Aceptar y en la Celda G2 te saldrá el resultado
APROBADA y arrastrar el resultado a las demás celdas
12) Insertar la Hoja 6 y Diseñar el siguiente formato
Nota: Para que una palabra quede encima de otra en la misma celda como
lo muestra el texto de las celdas D2, E2, G2 y H2, lo puedes hacer de dos
formas una es escribiendo la primera palabra, pulsar la tecla ALT sostenida
y luego pulsar un Enter
O también lo puedes hacerlo escribiendo el texto normal pulsar Enter y como
este sobrepasa el ancho de la celda, dar clic en la celda donde está el texto
y luego clic en el botón Ajustar Texto
13) En la Celda E2 escribir la siguiente fecha 31/05/2014
14) Las fechas de pago de deben estar entre el 01/05/2014 y el 15/06/2014
15) Para insertar la Función SI, dar clic en el Botón Insertar Función,
en cuadro de Dialogo que sale dar clic en la Función SI y Aceptar.
16) Te saldrá el siguiente cuadro
17) En la celda E4, usando la función SI, calcular el impuesto predial de la vivienda
de JUAN SIN MIEDO que sería: Si el estrato es Mayor o Igual a 4, se le calculara
el 0.75% del Costo de la Vivienda, de lo contrario se le calculara el 0.35% del
Costo de la Vivienda
Nota: En el cuadro de Prueba Lógica se coloca la siguiente Formula C4>=4, en
Valor_si_Verdadero: se coloca la siguiente formula 0.75%*B4 y en
Valor_si_Falso: se Coloca la siguiente Formula 0.35%*B4, pulsas Aceptar y
luego colocas el puntero del mouse en cuadro de relleno y con clic sostenido
arrastras la formula hasta la celda E16
18) En la Celda F4 calcular el DESCUENTO: Si la fecha de Pago es Menor ó Igual
a la Fecha límite de Pago, se le calculara un descuento del 15% del Impuesto
Predial, de lo contrario se le descuenta 0 (Cero, pero).
Nota: La Fecha límite de pago en la formula debe ser una celda de referencia
Absoluta
19) En la Celda G4, Calcular el INTERES/IMP PREDIAL: Si la fecha de pago es
mayor que la Fecha límite de Pago, se le calculara el 7% de interés del impuesto
Predial, de lo contrario no se le calculara nada 0 (Cero Peso).
Nota: Este punto se calcula como calculaste el punto anterior
20) En la Celda H4, Calcular el TOTAL A PAGAR
También podría gustarte
- Esquemas SemánticaDocumento18 páginasEsquemas Semánticaagmgas100% (3)
- Caso Naranjas UglyDocumento3 páginasCaso Naranjas UglyMabel Estrada Barreto0% (1)
- 4º Año Libro IDocumento83 páginas4º Año Libro Imaribel100% (1)
- Rito de Misraim - GradosDocumento20 páginasRito de Misraim - GradosPablo Hernandez AlbitesAún no hay calificaciones
- Ecuación de Colebrook para Flujo Libre PDFDocumento2 páginasEcuación de Colebrook para Flujo Libre PDFArianaAún no hay calificaciones
- GTH-F-05 Entrenamiento en El Puesto de Trabajo 6.0Documento3 páginasGTH-F-05 Entrenamiento en El Puesto de Trabajo 6.0Mabel Estrada BarretoAún no hay calificaciones
- Directv HDDocumento17 páginasDirectv HDAlejandro OronozAún no hay calificaciones
- Actividades Sem1 PlanifDocumento2 páginasActividades Sem1 PlanifMabel Estrada BarretoAún no hay calificaciones
- Decreto 118 de 1957Documento6 páginasDecreto 118 de 1957Idali Gamboa MendozaAún no hay calificaciones
- Teoria CoordinatoriaDocumento11 páginasTeoria CoordinatoriahectoradarmeAún no hay calificaciones
- Matematicas 2° Entrega 4Documento15 páginasMatematicas 2° Entrega 4Jesus DiazAún no hay calificaciones
- Errores de MediciónDocumento2 páginasErrores de MediciónAixa BrusaAún no hay calificaciones
- Calorimetria 2016Documento8 páginasCalorimetria 2016tanshinkouAún no hay calificaciones
- Conduccion ForzadaDocumento17 páginasConduccion ForzadaGunnar Gutierrez100% (1)
- Planos para El Generador EolicoDocumento30 páginasPlanos para El Generador Eolicojuan_palma_3100% (1)
- Probabilidadyestadistica IngenieriaDocumento378 páginasProbabilidadyestadistica IngenieriaUnTalCristhianAún no hay calificaciones
- Actividad 02 Coeficientes IndeterminadosDocumento5 páginasActividad 02 Coeficientes IndeterminadosDavid SanchezAún no hay calificaciones
- Balanceo de Ecuaciones QuímicasDocumento5 páginasBalanceo de Ecuaciones QuímicasMarybel HellsingAún no hay calificaciones
- Capítulo 1 Preliminares Matemáticos: 1.1. Simbología y NotaciónDocumento27 páginasCapítulo 1 Preliminares Matemáticos: 1.1. Simbología y NotaciónSteven MonárrezAún no hay calificaciones
- Guía 21 Al 24 de JulioDocumento14 páginasGuía 21 Al 24 de JulioAlcaldia VictoriaAún no hay calificaciones
- Razonamiento Matemático 1Documento201 páginasRazonamiento Matemático 1Segundo Barboza CamposAún no hay calificaciones
- Examen Matematicas Ccss Opcion BDocumento4 páginasExamen Matematicas Ccss Opcion BLucia GarcíaAún no hay calificaciones
- Actividades de Metodologia de La InvestigacionDocumento7 páginasActividades de Metodologia de La InvestigacionJesus Nofx DavidAún no hay calificaciones
- Pratica 7Documento46 páginasPratica 7joseAún no hay calificaciones
- Manual TTLDocumento30 páginasManual TTLAndres Ccolque SandiAún no hay calificaciones
- ESTAT 2 4 Equilibrio Cuerpo RigidoDocumento7 páginasESTAT 2 4 Equilibrio Cuerpo RigidoJuan Pablo Ramirez CastanoAún no hay calificaciones
- Tarea 3Documento4 páginasTarea 3DANAún no hay calificaciones
- Estructura de C++Documento53 páginasEstructura de C++gabyloorAún no hay calificaciones
- Segundo Parcial Matematicas 2022docxDocumento14 páginasSegundo Parcial Matematicas 2022docxBibianAún no hay calificaciones
- Articulo Cientifico TrompoDocumento4 páginasArticulo Cientifico TrompoEdgar Ernesto Granados BetancourtAún no hay calificaciones
- Propiedades Críticas de Hidrocarburos Puros y Fracciones GGDocumento15 páginasPropiedades Críticas de Hidrocarburos Puros y Fracciones GGMauricio RamirezAún no hay calificaciones
- Formulas 1 4Documento4 páginasFormulas 1 4Ivan NavarroAún no hay calificaciones
- Clase 1.1Documento38 páginasClase 1.1Jesus Antonio Rios HumpireAún no hay calificaciones
- Algebra Lineal PDFDocumento2 páginasAlgebra Lineal PDFCristianSanclemente100% (1)
- Ciencia e HipótesisDocumento2 páginasCiencia e HipótesisRandy MadnezzAún no hay calificaciones