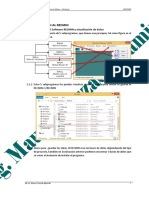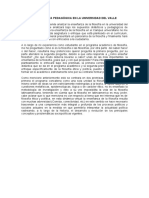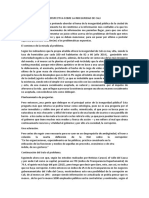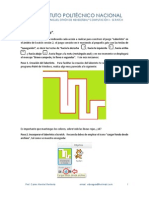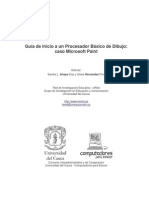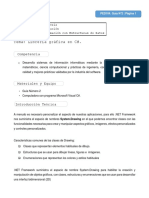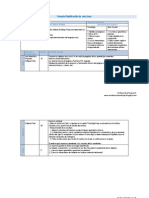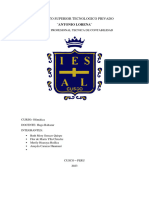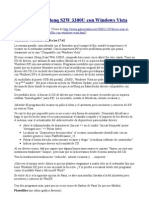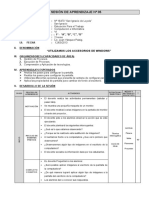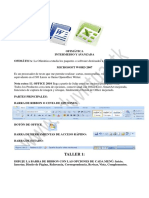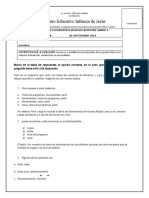Documentos de Académico
Documentos de Profesional
Documentos de Cultura
Escribir Con Voz
Escribir Con Voz
Cargado por
ie30155490Título original
Derechos de autor
Formatos disponibles
Compartir este documento
Compartir o incrustar documentos
¿Le pareció útil este documento?
¿Este contenido es inapropiado?
Denunciar este documentoCopyright:
Formatos disponibles
Escribir Con Voz
Escribir Con Voz
Cargado por
ie30155490Copyright:
Formatos disponibles
Windows 10
El reconocimiento de voz de Windows permite controlar el equipo solo con la voz, sin necesidad de teclado o ratón. En las
tablas siguientes se indican los comandos que puedes usar con el reconocimiento de voz.
Las palabras o frases en negrita son ejemplos. Reemplázalas por palabras similares para obtener el resultado que desees.
Para obtener información sobre cómo configurar el reconocimiento de voz por primera vez, consulta Usar el reconocimiento de
voz.
Notas
Si alguna vez necesitas saber qué comandos puedes usar, di "¿Qué puedo decir?".
El reconocimiento de voz solo se encuentra disponible en los siguientes idiomas: alemán, español, francés, inglés (EE. UU.,
Reino Unido, Canadá, India y Australia), japonés y mandarín (chino simplificado y chino tradicional).
Comandos comunes del reconocimiento de voz
Para hacer esto Di lo siguiente
Abrir Inicio Inicio
Abrir Cortana
Nota
Cortana solo está disponible en algunos países o regiones y es posible que
Presionar Windows C
algunas de sus características no estén disponibles en todos ellos. Si Cortana
no está disponible o está desactivado, aún puedes usar la búsqueda.
Abrir la búsqueda Presionar Windows S
Hacer clic con el botón derecho, presionar
Realizar una acción en una aplicación
Windows Z, presionar Ctrl B
Seleccionar un elemento por su nombre Archivo, Inicio, Ver
Hacer clic en Papelera de reciclaje, hacer
Seleccionar un elemento o icono clic en Equipo, hacer clic en nombre de
archivo
Hacer doble clic en Papelera de reciclaje,
Hacer doble clic en un elemento hacer doble clic en Equipo, hacer doble clic
en nombre de archivo
Cambiar a Paint, cambiar a WordPad,
Cambiar a una aplicación abierta cambiar a nombre de programa, cambiar
de aplicación
Desplazar hacia arriba, desplazar hacia
Desplazarte en una dirección abajo, desplazar a la izquierda, desplazar a
la derecha
Insertar un párrafo nuevo o un salto de línea en un documento Nuevo párrafo, nueva línea
Seleccionar una palabra de un documento Seleccionar palabra
Seleccionar una palabra y empezar a corregirla Corregir palabra
Seleccionar y eliminar palabras específicas Eliminar palabra
Mostrar una lista de comandos aplicables ¿Qué puedo decir?
Actualizar la lista de comandos de voz disponibles actualmente Actualizar comandos de voz
Activar el modo de escucha Empezar a escuchar
Desactivar el modo de escucha Dejar de escuchar
Apartar la barra del micrófono de reconocimiento de voz Mover reconocimiento de voz
Minimizar la barra del micrófono Minimizar reconocimiento de voz
Comandos de dictado
Para hacer esto Di lo siguiente
Insertar un salto de línea en el documento Nueva línea
Insertar un párrafo nuevo en el documento Nuevo párrafo
Insertar un tabulador Tabulador
Insertar la palabra literal (por ejemplo, insertar la palabra "coma" en
Palabra literal
lugar del signo de puntuación)
Insertar la forma numérica de un número (por ejemplo, insertar 3 en
Numeral número
lugar de la palabra "tres")
Colocar el cursor antes de una palabra específica Ir a palabra
Colocar el cursor después de una palabra específica Ir a detrás de palabra
No insertar un espacio antes de la siguiente palabra Sin espacio
Ir al inicio de la frase actual Ir al inicio de la oración
Ir al inicio del párrafo actual Ir al inicio del párrafo
Ir al inicio del documento actual Ir al inicio del documento
Ir al final de la frase actual Ir al fin de la oración
Ir al final del párrafo actual Ir al fin del párrafo
Ir al final del documento actual Ir al fin del documento
Seleccionar una palabra del documento actual Seleccionar palabra
Seleccionar intervalo de palabras, seleccionar
Seleccionar un intervalo de palabras en el documento actual
palabra hasta palabra
Seleccionar todo el texto del documento actual Seleccionar todo
Seleccionar una cantidad de palabras anteriores a la ubicación del Seleccionar las 20 palabras anteriores, seleccionar las
cursor 10 palabras anteriores
Seleccionar una cantidad de palabras posteriores a la ubicación del Seleccionar las 20 palabras siguientes, seleccionar las
cursor 10 palabras siguientes
Seleccionar el texto que acabas de dictar Seleccionar eso
Borrar la selección de la pantalla Borrar selección
Poner en mayúsculas la primera letra de una palabra Mayúscula palabra
Poner en mayúsculas todas las letras de una palabra Todo mayúsculas palabra
Poner en minúsculas todas las letras de una palabra Sin mayúsculas palabra
Cambiar el siguiente número de palabras a mayúsculas Cambiar las siguientes 10 palabras a mayúsculas
Cambiar el siguiente número de palabras a minúsculas Cambiar las siguientes 10 palabras a minúsculas
Eliminar la oración anterior Eliminar la oración anterior
Eliminar la oración siguiente Eliminar la oración siguiente
Eliminar el párrafo anterior Eliminar el párrafo anterior
Eliminar el párrafo siguiente Eliminar el párrafo siguiente
Eliminar el texto seleccionado o el texto que acabas de dictar Eliminar eso
Comandos para el teclado
Para hacer esto Di lo siguiente
Presionar tecla del teclado, presionar A, presionar B mayúscula,
Presionar una tecla o una combinación de teclas
presionar mayúsculas + A, presionar control + A
Presionar determinadas teclas del teclado sin tener Eliminar; Retroceso, Entrar, Retroceder página, Avanzar página,
que decir "presionar" primero Inicio, Fin; Tab
Notas
También puedes usar el alfabeto fonético ICAONATO. Por ejemplo, puedes decir "presionar alfa" para presionar la "A" o
"presionar bravo" para presionar la "B".
Los comandos del reconocimiento de voz para el teclado solo funcionan con idiomas que utilizan alfabetos latinos.
Comandos para signos de puntuación y caracteres especiales
Para insertar esto Di lo siguiente
, Coma
; Punto y coma
. Punto, punto y seguido, punto decimal
: Dos puntos
" Abrir comillas dobles, abrir comillas
" Cerrar comillas dobles, cerrar comillas
' Apóstrofo
' Abrir comilla simple
' Cerrar comilla simple
> Signo mayor que
< Signo menor que
/ Barra diagonal
\ Barra diagonal inversa
~ Tilde
@ Arroba
! Signo de admiración, signo de exclamación
? Signo de interrogación
# Signo de número, signo de libra
$ Signo de dólar
% Signo de porcentaje
^ Símbolo de intercalación
( Abrir paréntesis
) Cerrar paréntesis
_ Guion bajo
- Guion, signo menos
- Guion corto
- Guion largo
= Signo igual
+ Signo más
{ Abrir llave
} Cerrar llave
[ Abrir corchete
] Cerrar corchete
| Barra vertical
:-) Cara sonriente
:-( Cara de enfado
;-) Cara que guiña un ojo
™ Signo de marca comercial
¾ Signo de tres cuartos
¼ Signo de un cuarto
½ Signo de un medio
£ Signo de libra esterlina
& Y comercial
* Asterisco
// Doble barra diagonal
` Comilla inversa
< Abrir corchete angular
> Cerrar corchete angular
± Signo más menos
« Abrir comillas angulares
» Cerrar comillas angulares
× Signo de multiplicación
÷ Signo de división
¢ Signo de céntimo
¥ Signo de yen
§ Signo de sección
© Signo de copyright
® Signo de registrado, signo de marca registrada
° Signo de grado
¶ Signo de párrafo
... Puntos suspensivos, punto punto punto
ƒ Signo de función
Comandos para Windows y aplicaciones
Para hacer esto Di lo siguiente
Seleccionar un elemento por su
Archivo, Inicio, Ver
nombre
Hacer clic en Papelera de reciclaje, hacer clic en Equipo, hacer clic en nombre de
Seleccionar un elemento o icono
archivo
Hacer doble clic en Equipo; Hacer doble clic en Papelera de reciclaje; Hacer doble clic
Hacer doble clic en un elemento
en nombre de carpeta
Haz clic con el botón derecho en Hacer clic con botón derecho en Equipo, hacer clic con botón derecho en Papelera de
un elemento reciclaje, hacer clic con botón derecho en nombre de carpeta
Minimizar todas las ventanas para
Mostrar escritorio
mostrar el escritorio
Seleccionar un elemento cuyo Mostrar números (aparecerán en pantalla números para todos los elementos de la
nombre desconoces ventana activa; di el número que corresponda al elemento para seleccionarlo).
Seleccionar un elemento numerado 19 Aceptar, 5 Aceptar
Hacer doble clic en un elemento
Hacer doble clic en 19, hacer doble clic en 5
numerado
Hacer clic con el botón derecho en
Hacer clic con el botón derecho en 19, hacer clic con el botón derecho en 5
un elemento numerado
Abrir una aplicación Abrir Paint, abrir WordPad, abrir nombre de aplicación
Cambiar a Paint, cambiar a WordPad, cambiar a nombre de aplicación, cambiar de
Cambiar a una aplicación abierta
aplicación
Cerrar una aplicación Cerrar esto, cerrar Word, cerrar Documentos
Minimizar Minimizar esto, minimizar Word, minimizar Documentos
Maximizar Maximizar esto, maximizar Paint, maximizar Documentos
Restaurar Restaurar esto, restaurar Word, restaurar Documentos
Cortar Cortar eso, cortar
Copiar Copiar eso, copiar
Pegar Pegar
Eliminar Eliminar eso, eliminar
Deshacer Deshacer eso, tachar eso, deshacer
Desplazar hacia arriba, desplazar hacia abajo, desplazar a la derecha, desplazar a la
Desplazarte en una dirección
izquierda
Desplazarse una distancia exacta
Desplazar hacia abajo 2 páginas, desplazar hacia arriba 10 páginas
en número de páginas
Desplazarse una distancia exacta
Desplazar hacia arriba 5, desplazar hacia abajo 7
en otras unidades
Ir a un campo en un formulario o
Ir a nombre de campo, ir a Asunto, ir a Dirección, ir a CC
aplicación
Comandos para usar el ratón
Para hacer esto Di lo siguiente
Mostrar la cuadrícula del ratón Cuadrícula de mouse
Mover el puntero al centro de un cuadrado de la
Número del cuadrado, 1, 7, 9
cuadrícula del ratón
Seleccionar un cuadrado de la cuadrícula del
Hacer clic en número del cuadrado
ratón
Seleccionar un elemento para arrastrarlo con el Número del cuadrado en que aparece el elemento (y a continuación)
ratón marcar, 3 marcar; 7 marcar, 9 marcar
Seleccionar un área a la que deseas arrastrar el Número del cuadrado donde deseas arrastrar el elemento (a
elemento con la cuadrícula del ratón continuación) hacer clic, 4 hacer clic; 5 hacer clic; 6 hacer clic
También podría gustarte
- Planificacion Computacion 1-9Documento39 páginasPlanificacion Computacion 1-9Aribert Garcia100% (3)
- Propuestas de Actividades Nivel Inicial PDFDocumento31 páginasPropuestas de Actividades Nivel Inicial PDFRomi Bussetto100% (3)
- Manual Recmin 2016Documento108 páginasManual Recmin 2016Yojan Carmona100% (1)
- Curso de Filosofia - RevisadoDocumento3 páginasCurso de Filosofia - RevisadoBrayan EsquivelAún no hay calificaciones
- Carta Publica Elisa ToroDocumento1 páginaCarta Publica Elisa ToroBrayan EsquivelAún no hay calificaciones
- Hechizos LyraDocumento16 páginasHechizos LyraBrayan EsquivelAún no hay calificaciones
- Ensayo Inseguridad en Cali.Documento2 páginasEnsayo Inseguridad en Cali.Brayan EsquivelAún no hay calificaciones
- Tutorial Scratch Laberinto Prof. Carlos Montiel IPNDocumento5 páginasTutorial Scratch Laberinto Prof. Carlos Montiel IPNCarlos Montiel RenteríaAún no hay calificaciones
- Modulo Herramienta DibujoDocumento13 páginasModulo Herramienta DibujoUlises Hernandez PinoAún no hay calificaciones
- Planeacion Computacion 1 y 2Documento10 páginasPlaneacion Computacion 1 y 2MATTHEW LIPMANAún no hay calificaciones
- Librería Gráfica en C#Documento8 páginasLibrería Gráfica en C#mgdunefaAún no hay calificaciones
- Practica 06Documento17 páginasPractica 06jorge paul pallares gonzalezAún no hay calificaciones
- Planificacion Software Dibujo SextobasicoDocumento3 páginasPlanificacion Software Dibujo SextobasicoRaúl RosalesAún no hay calificaciones
- Instituto Superior Tecnologico Privado: Antonio LorenaDocumento14 páginasInstituto Superior Tecnologico Privado: Antonio Lorenanadia chavez mamaniAún no hay calificaciones
- 1ro EGB - PCA - ComputaciónDocumento3 páginas1ro EGB - PCA - ComputaciónManuel CedeñoAún no hay calificaciones
- Conozco El Ícono de Paint: NombreDocumento6 páginasConozco El Ícono de Paint: Nombrehumberto mena castroAún no hay calificaciones
- Pantalla LCD Nokia 5110 Con ArduinoDocumento5 páginasPantalla LCD Nokia 5110 Con Arduino5tificoAún no hay calificaciones
- Como Usar El Escáner Acer/benq S2 W-3300U Con Windows VistaDocumento2 páginasComo Usar El Escáner Acer/benq S2 W-3300U Con Windows VistaB2B3Aún no hay calificaciones
- Guía 3, 6°, Periodo IiDocumento7 páginasGuía 3, 6°, Periodo Iiferney cordobaAún no hay calificaciones
- Ejercicios de Computacion BasicaDocumento7 páginasEjercicios de Computacion BasicaEddyVelasquezAún no hay calificaciones
- Ut2 Texturas Procedimentales (Ii)Documento20 páginasUt2 Texturas Procedimentales (Ii)Laura F VianaAún no hay calificaciones
- Biblioteca Arduino y Ejemplos - Breakouts OLED Monocromáticos - Adafruit Learning System PDFDocumento2 páginasBiblioteca Arduino y Ejemplos - Breakouts OLED Monocromáticos - Adafruit Learning System PDFAnonymous e3XZzQAún no hay calificaciones
- Manual - Practicas de Computacion 1 - 2018 PDFDocumento85 páginasManual - Practicas de Computacion 1 - 2018 PDFPaty ChavarriaAún no hay calificaciones
- Guía de Estudio ComputaciónDocumento6 páginasGuía de Estudio ComputaciónCitlalli Morales MartinezAún no hay calificaciones
- El Área de Trabajo de PhotoshopDocumento55 páginasEl Área de Trabajo de Photoshopsome112785Aún no hay calificaciones
- Computacion - Cuadernillo Computacion 1er Grado 2023Documento53 páginasComputacion - Cuadernillo Computacion 1er Grado 2023DELPRINT SERVICIOSAún no hay calificaciones
- Primer Grado - Sesion de Aprendizaje 05Documento5 páginasPrimer Grado - Sesion de Aprendizaje 05Juan Vasquez PaisigAún no hay calificaciones
- Paint Trabajo 4to y 5to de PrimariaDocumento1 páginaPaint Trabajo 4to y 5to de PrimariaDavid Fernando Alpaca ChavezAún no hay calificaciones
- Plan Anual de Optativa OctavoDocumento5 páginasPlan Anual de Optativa OctavoWalter R. GarcíaAún no hay calificaciones
- Ejercicios Practicos 3,4 y 6Documento9 páginasEjercicios Practicos 3,4 y 6krys100% (1)
- Microsoft Office Word AvanzadoDocumento9 páginasMicrosoft Office Word AvanzadoCarlos FloresAún no hay calificaciones
- Manual Del Sistema Operativo WindowsDocumento26 páginasManual Del Sistema Operativo Windowsturrican2010Aún no hay calificaciones
- Evaluacion Informatica 3Documento4 páginasEvaluacion Informatica 3samara peñalozaAún no hay calificaciones
- Computacion 2º Prim ... III ParteDocumento31 páginasComputacion 2º Prim ... III ParteJean Aliaga LucenAún no hay calificaciones