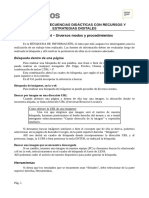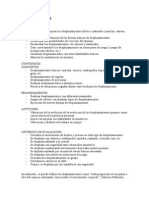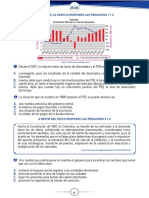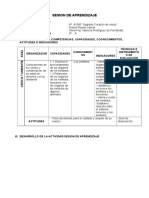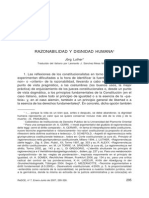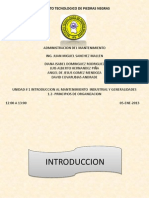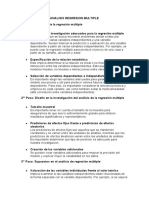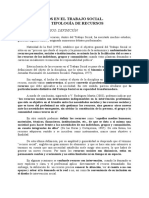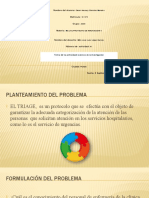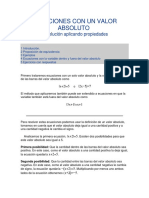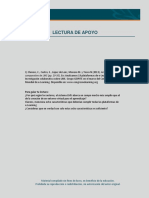Documentos de Académico
Documentos de Profesional
Documentos de Cultura
Scratch... Primeros Pasos
Cargado por
Carlos SisekDerechos de autor
Formatos disponibles
Compartir este documento
Compartir o incrustar documentos
¿Le pareció útil este documento?
¿Este contenido es inapropiado?
Denunciar este documentoCopyright:
Formatos disponibles
Scratch... Primeros Pasos
Cargado por
Carlos SisekCopyright:
Formatos disponibles
2016
Scratch … primeros pasos
Scratch es un programa de programación en bloques, lo que significa que no
vamos a escribir código sino que vamos a usar esos bloques que están pre-programados
y así tener los comando.
Pero primero vamos a ver la interfaz del programa así podemos familiarizarnos
con ella.
Acá tenemos una imagen ya separada en las distintas áreas de la interfaz, se las
voy a explicar una por una para que sea mas sencillo entenderlo.
1- Primero tenemos las distintas pestañas para elegir el tipo de bloque que
queremos (no, no me olvide de los bloques eso es el paso siguiente). Como verán hay
distintos tipos de pestañas y cada una tiene una función diferente, la de movimiento nos
va a permitir mover al personaje que tengamos seleccionado (mas adelante daré
ejemplos), la de apariencia nos permitirá jugar con las distintas apariencias de los
personajes, los que tengan mas de una.
Algunos personajes tiene sonidos como por ejemplo el gato que tenemos en la
primer imagen, después tenemos el lápiz que nos permite dibujar con el personaje
mientras que se mueve y la pestaña control nos sirve para dar algunas indicaciones
dentro de los bloques que ya veremos mas adelante.
2-Bueno estos son algunos de los bloques que nosotros podemos usar con el
Carlos Sisek Pág 1 de 6
2016
programa. En este caso son los bloques de movimiento los que están en la imagen, como
vimos antes hay mas pestañas y más bloques, pero esto es para marcar el lugar y la
función de estos mismos. Más adelante les voy a explicar como se usan, pero ahora les
voy a decir para que sirven los que vemos en la imagen, el bloque que dice “mover 10
pasos” sirve para mover al personaje la distancia que queramos eso significa que el 10 lo
podemos cambiar por el número que nosotros deseamos.
Los dos que le siguen son los de girar, el primero es para girar hacia la derecha y el
segundo hacia la izquierda, como dice la imagen están en grados así que tenemos que
poner lo que nosotros queremos que gire, ya sean 90 grados 180 o 45. Más adelante
vamos a ver los otros que son muy útiles también.
3- Esta parte ahora aparece vacía por que no hicimos nada todavía, pero cuando
empecemos a usar bloques es acá donde se colocan, se colocan arrastrando desde la
zona donde están los bloques hacia la zona de trabajo. Cada vez que nosotros colocamos
un bloque en la zona de trabajo hacemos que nuestro personaje realice una acción
(como dijimos antes podemos hacer que se mueva o que gire y mas cosas!) van a ver que
esta parte de la pantalla se llena muy rápido.
Carlos Sisek Pág 2 de 6
2016
4- Esta parte es donde tendremos los personajes que queremos que estén en la
escena y los escenarios que queremos tener también dentro de la escena.
Carlos Sisek Pág 3 de 6
2016
5- Bien llegamos a la escena, el gato es el primer personaje que nos aparece
cuando iniciamos el programa cuando tengamos algunos módulos en la zona de trabajo
(acciones) esto cambiará y vamos a poder mover el personaje!
Ejemplos
Vamos a ver dos ejemplos que están buenos y son básicos, así después ustedes
pueden experimentar.
El primer ejemplo es muy simple y lo que hacemos es colocar botones para mover
al personaje. Acá la captura de como esta terminado y después lo hacemos paso a paso.
Carlos Sisek Pág 4 de 6
2016
Bien en la captura se puede ver como hay pocos módulos, eso es por que no
necesitamos mucho para hacer que el personaje se mueva. Cada color de cada modulo
esta representado arriba a la izquierda como por ejemplo las de movimiento que son
azules o las de control que son amarillas.
Arriba en la zona de trabajo tenemos un botón que dice al presionar eso significa
que cuando presionemos la bandera verde iremos directo a las coordenadas que
pusimos ahí abajo (eso es lo que yo quería que pasara), después puse que al presionar la
flecha derecha cambie el disfraz (en este caso es el apartado de apariencia y se
representa en violeta) y avance los pasos.
Con las flechas de arriba y abajo hacemos que el personaje gire 90 grados para un
lado o para otro. Presionando la barra espaciadora haremos que baje el lápiz y el
personaje pinte a medida que avance pero agregamos un modulo mas que fija el color
del lápiz (este modulo esta en la pestaña de control de color amarillo) y con la tecla “A”
hacemos que levante el lápiz y no pinte mas a medida que avance, por ultimo al apretar
“Q” borrara todo lo que hayamos pintado y limpiara todo.
El segundo ejemplo es un poco mas complicado, por el hecho que ahora no
controlaremos al personaje directamente, sino que usaremos los módulos para darle
indicaciones de qué es lo que tiene que hacer.
Acá lo que podemos ver es que pusimos muchos módulos pero ¿para qué? Bueno,
lo hicimos para que el gato haga un recorrido determinado. Como vemos, tenemos
bloques que no usamos en el ejemplo anterior y eso es por que controlábamos al
personaje directamente con el teclado, en cambio ahora le vamos a decir que hacer nada
más.
Bien ahora si, los bloques nuevos son solamente dos, esperar 1 segundo que la
cantidad de segundos la podemos modificar a nuestro gusto, esto sirve para que el
Carlos Sisek Pág 5 de 6
2016
personaje espere una cantidad de segundos antes de hacer la próxima orden que le
demos.
El bloque que nos falta conocer es repetir 2 donde el 2 es modificable y repetirá
las veces que nosotros indiquemos los módulos que estén dentro de ella.
Recuerden que para colocar un módulo en la zona de trabajo hay que arrastrarlo y
si queremos repetir debemos colocarlo dentro de ese módulo. Una vez más puse dos
teclas que presionándolas tienen una función, con la barra espaciadora vamos a borrar el
dibujo que haga nuestro personaje y con la tecla “a” volverá a las coordenadas que
nosotros pusimos y apuntara a 90 grados.
Así se vería cuando iniciemos los módulos.
Material extraído del portal de Huayra
http://wiki.huayra.conectarigualdad.gob.ar/index.php/Aprendé_a_programar_con_Scratc
h
Carlos Sisek Pág 6 de 6
También podría gustarte
- Entrevista A Gloria Por Carl RogersDocumento9 páginasEntrevista A Gloria Por Carl RogersLuisa Hernandezy82% (17)
- Albert Ellis MonografiaDocumento9 páginasAlbert Ellis MonografiaPsi Jose Saez Villarroel50% (2)
- 2 - Escuelas Fundantes I de La Psicologia Social (Mead, Lewin, Sartre) - 2Documento18 páginas2 - Escuelas Fundantes I de La Psicologia Social (Mead, Lewin, Sartre) - 2Luz RivasAún no hay calificaciones
- Adquirir InformacionDocumento2 páginasAdquirir InformacionCarlos SisekAún no hay calificaciones
- Busqueda en InternetDocumento2 páginasBusqueda en InternetCarlos SisekAún no hay calificaciones
- Ayuda Carlitos v2.2Documento3 páginasAyuda Carlitos v2.2Carlos SisekAún no hay calificaciones
- PDF Carpeta Cortos Nueva PDFDocumento16 páginasPDF Carpeta Cortos Nueva PDFCarlos SisekAún no hay calificaciones
- Iser, Wolfang. La Ficcionalización Dimensión Antropológica de Las Ficciones LiterariasDocumento20 páginasIser, Wolfang. La Ficcionalización Dimensión Antropológica de Las Ficciones LiterariasDulce Maria DalboscoAún no hay calificaciones
- Tipos de DesplazamientosDocumento12 páginasTipos de DesplazamientosAlbert Lestat GarciaAún no hay calificaciones
- Sociales 2Documento6 páginasSociales 2Ruben Dario Herrera BeltranAún no hay calificaciones
- Formato de Sesión de Aprendizaje-Los SentidosDocumento3 páginasFormato de Sesión de Aprendizaje-Los Sentidosafrunp5186Aún no hay calificaciones
- Literatura Trance Formacon de America Por Mark Phillips y Cathy oDocumento97 páginasLiteratura Trance Formacon de America Por Mark Phillips y Cathy oSusana Aguilar DominguezAún no hay calificaciones
- Plataforma Hidráulica para TransmisionesDocumento12 páginasPlataforma Hidráulica para TransmisionesAirton RobledoAún no hay calificaciones
- Razonabilidad y Dignidad Humana (Jörg Luther)Documento32 páginasRazonabilidad y Dignidad Humana (Jörg Luther)Alejandro Congo0% (1)
- Carpeta de Recuperación Arte y Cultura - 1° Secundaria - 2021Documento27 páginasCarpeta de Recuperación Arte y Cultura - 1° Secundaria - 2021Antony Soto MaytaAún no hay calificaciones
- Etica en Las Organizaciones - IntersemestralesDocumento16 páginasEtica en Las Organizaciones - IntersemestralesGleydy VelascoAún no hay calificaciones
- EnsayoDocumento8 páginasEnsayoBenjamin Santos SalinasAún no hay calificaciones
- El Pez FilosóficoDocumento7 páginasEl Pez FilosóficoJu Angélica LuzAún no hay calificaciones
- Quo Vadis Reclutamiento y Contratacion de Trabajadores Migrantes y Su Acceso A La Seguridad SocialDocumento71 páginasQuo Vadis Reclutamiento y Contratacion de Trabajadores Migrantes y Su Acceso A La Seguridad SocialJorge Romero LeónAún no hay calificaciones
- 1.2 Principios de OrganizacionDocumento63 páginas1.2 Principios de OrganizacionLuis Alberto Hernandez PiñaAún no hay calificaciones
- Analisis Regresion Multiple FactorialDocumento8 páginasAnalisis Regresion Multiple FactorialCinthia SandovalAún no hay calificaciones
- Recursos en Trabajo SocialDocumento4 páginasRecursos en Trabajo SocialMaría Fermandez100% (2)
- Atenuantes y Agravantes en Materia PenalDocumento20 páginasAtenuantes y Agravantes en Materia PenalJuan Carlos ArraizAún no hay calificaciones
- Tesis de Grado UgmaDocumento19 páginasTesis de Grado UgmaLeonel NúñezAún no hay calificaciones
- Cancino Omar Act 1Documento10 páginasCancino Omar Act 1Yuridia GuzmanAún no hay calificaciones
- Manual de UsuarioDocumento116 páginasManual de UsuarioJcalderon UniversidadAún no hay calificaciones
- 3 PARCIAL Guía de Examen ParcialDocumento6 páginas3 PARCIAL Guía de Examen ParcialIvan CarrizalesAún no hay calificaciones
- Herramienta DCCDocumento5 páginasHerramienta DCCJuliaAún no hay calificaciones
- Ecuaciones Con Un Valor AbsolutoDocumento4 páginasEcuaciones Con Un Valor AbsolutoLaura MendozaAún no hay calificaciones
- IPERC CargaDocumento9 páginasIPERC CargaEmily Yanitza Lima Gonzales100% (1)
- Lengua Semana 1 - Tema 1 (Planos Del Lenguaje)Documento3 páginasLengua Semana 1 - Tema 1 (Planos Del Lenguaje)Franko Carlos RojasAún no hay calificaciones
- Factores y FuncionesDocumento7 páginasFactores y FuncionesGiaAún no hay calificaciones
- 1) U.1 Clarenc, C. (2013)Documento23 páginas1) U.1 Clarenc, C. (2013)Margarita MataAún no hay calificaciones
- Actualizacion NCh427 Presentación Carlos Peña LDocumento33 páginasActualizacion NCh427 Presentación Carlos Peña LmarayafiolAún no hay calificaciones