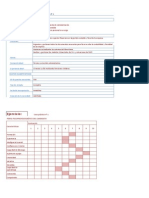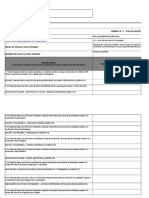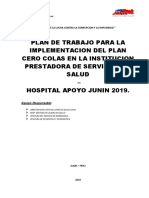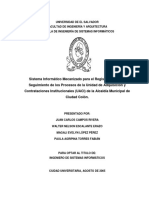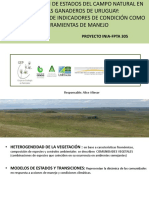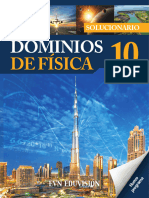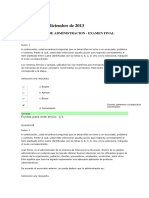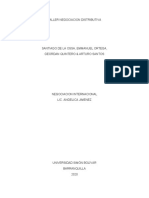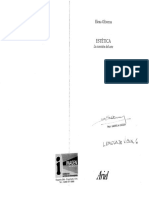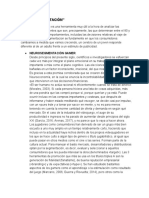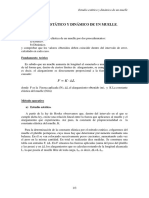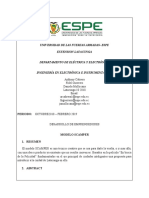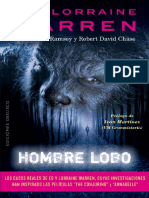Documentos de Académico
Documentos de Profesional
Documentos de Cultura
ManualUsuarioV13 1
Cargado por
Percy Rios LozanoTítulo original
Derechos de autor
Formatos disponibles
Compartir este documento
Compartir o incrustar documentos
¿Le pareció útil este documento?
¿Este contenido es inapropiado?
Denunciar este documentoCopyright:
Formatos disponibles
ManualUsuarioV13 1
Cargado por
Percy Rios LozanoCopyright:
Formatos disponibles
Oficina General de Estadística e Informática
APLICATIVO DEL SISMED
VERSIÓN 1.3
Instructivo de Uso
-1-
Oficina Ejecutiva de Informática y Telecomunicaciones
Julio 2005 Pág.1
Oficina General de Estadística e Informática
INDICE
1. INTRODUCCION 3
2. INSTALACION Y CONFIGURACION 4
3. COMO ACCEDER AL APLICATIVO 6
4. OPCIONES DEL APLICATIVO SISMED 7
4.1. REGISTRO DE ICI (SISMED-CENTROS Y 8
PUESTOS)
4.2. REGISTRO DE IDI (ALMACENES Y 10
SUBALMACENES)
4.3. REGISTRO DE ICI (DONACIONES)
4.4. REGISTRO DE IME (UE)
4.5. REGISTRO DE IME (ESTABLECIMIENTOS)
4.6. REGISTRO DE PRECIOS DE MEDICAMENTOS
4.7. MANTENIMIENTO
4.8. COMUNICACIONES
ENVIO DE INFORMACION MENSUAL DEL SISMED
RECEPCIÓN DE INFORMACION MENSUAL DEL
SISMED
ENVIO DE ACTUALIZACION DE PRECIOS DISA
RECEPCIÓN DE ACTUALIZACION DE PRECIOS DISA
ENVIO DE INFORMACION INVENTARIO SISMED
RECEPCION DE INFORMACION INVENTARIO
SISMED
5. HERRAMIENTAS
5. EXTRAER BASE DE DATOS PARA EXPLOTACIÓN
6. ACTUALIZACION DE TABLAS DEL SISMED
7. USUARIOS SISMED
8. ADSRIPCION DE PRESTADORES
9. ADSCRIPCION DE MEDICINAS
REPORTES
PROCEDIMIENTOS A CONSIDERAR
ACTUALIZACION DE VERSIÓN DEL APLICATIVO
ACTUALIZACION DE TABLAS DE LA BASE DE DATOS
REGISTRO DE PRECIOS EN LAS DISAS O UNIDADES
EJECUTORAS
-2-
Oficina Ejecutiva de Informática y Telecomunicaciones
Julio 2005 Pág.2
Oficina General de Estadística e Informática
1. INTRODUCCIÓN
En vista de la aprobación de la Modificatoria de la Directiva del Sistema
Integrado de Suministro de Medicamentos y material o Insumos Médicos
Quirúrgicos del Ministerio del Salud (SISMED) con Resolución Ministerial 1753-
2002 SA/ DM y a las disposiciones transitorias señaladas, la Oficina General de
Estadística e Informática ha diseñado, desarrollado el Sistema Informático del
SISMED que permita el ingreso de la información que es consignada en los
nuevos formatos ICI e IME denominado SISMEDV13 , el cual brindara soporte a
los principales procesos automatizados indicados en la Directiva del SISMED.
Las Direcciones de Salud del Ministerio de Salud y algunos Hospitales y Centros
de Salud tienen implementados diferentes tipos y versiones de sistemas para el
control del consumo de medicamentos en sus farmacias. Con la creación del
SISMED y ante la necesidad de registrar información muchos de estos sistemas
informáticos se adoptaron trayendo consigo la heterogenicidad de la información
generada a nivel nacional la cual es difícil de consolidar y tener una buena toma
de decisiones, por las condiciones de la misma.
Como una forma de unificar criterios de información el sistema SISMEDV13
contempla el registro de los formatos definidos en la Directiva y será la
herramienta en la cual se registre y procese la información de consumo de
medicamentos e insumos del SISMED.
Con esto se garantizara el acceso de la población de menores recursos a los
medicamentos esenciales, a través de su abastecimiento adecuado, oportuno y
permanente.
-3-
Oficina Ejecutiva de Informática y Telecomunicaciones
Julio 2005 Pág.3
Oficina General de Estadística e Informática
2. INSTALACIÓN Y CONFIGURACIÓN DEL APLICATIVO
Para instalar el Aplicativo se debe de ejecutar el archivo Setup del directorio de Instalación del
CD, seleccionándose el Aplicativo con reportes o sin reportes según sea lo mas conveniente,
tal como se describe a continuación.
Haga Click sobre
Setup para iniciar la
Instalación
Al ejecutar el Setup le aparecerán una serie de pantallas:
La pantalla de la Instalación del aplicativo.
Haga Click en el botón
Aceptar para continuar con la
instalación
-4-
Oficina Ejecutiva de Informática y Telecomunicaciones
Julio 2005 Pág.4
Oficina General de Estadística e Informática
2.- Seleccionar el Directorio donde se instalará el Aplicativo. Se sugiere que la
instalación se haga en el directorio que aparece por defecto en esta pantalla.
Haga click para Haga click sobre
continuar con la este botón si
desea cambiar el
instalación.
directorio donde
se instalará el
Aplicativo.
3.- En la siguiente pantalla se muestra el nombre con el que el usuario quiera identificar el
aplicativo en el menú de programas de Windows.
-5-
Oficina Ejecutiva de Informática y Telecomunicaciones
Julio 2005 Pág.5
Oficina General de Estadística e Informática
Haga click sobre el
botón para
continuar con la
instalación
4.- Puede presentarse el siguiente mensaje, en algunas librerías que se van ha instalar, En caso
de presentarse este caso, es preferible NO reemplazar las librerías; solo se reemplazaría ellas
si luego de terminara la instalación el aplicativo no funciona correctamente, motivo por el cual
se debe de instalar nuevamente el Aplicativo.
Haga click sobre el
botón [Si] o [No] , según
sea el caso para
continuar con la
instalación.
-6-
Oficina Ejecutiva de Informática y Telecomunicaciones
Julio 2005 Pág.6
Oficina General de Estadística e Informática
5.- Finalmente Habrá terminado la Instalación y le enviará el mensaje siguiente.
Haga Click para
continuar
6.- Para que el aplicativo funcione correctamente, se debe trabajar con la configuración regional
Español (México) ó English (Unitated States). A continuación se detalla la forma en que
debe de configurarse ciertos parámetros en la Configuración Regional de la computadora
dependiendo la que se elija para trabajar con el aplicativo.
PASO 1: Haga click en el Panel de Control del grupo Configuración del Menú de
Inicio del Windows.
-7-
Oficina Ejecutiva de Informática y Telecomunicaciones
Julio 2005 Pág.7
Oficina General de Estadística e Informática
Haga
Click en
el Panel
de
Control.
PASO 2: Haga click sobre la Configuración Regional del Panel de Control,
Haga Click en la
Configuración
Regional del
Panel de Control.
-8-
Oficina Ejecutiva de Informática y Telecomunicaciones
Julio 2005 Pág.8
Oficina General de Estadística e Informática
Configuración Regional Español(México)
PASO 3: En la pestaña (Tab) Configuración Regional seleccione Español(México).
Haga click para
aplicar los
cambios.
PASO 4: Haga click sobre la pestaña (Tab) Número para configurar los valores
para este parámetro. En este tab considerar como símbolo decimal al Punto
(.). A continuación en la pantalla se muestra las opciones a considerar en
este Tab.
-9-
Oficina Ejecutiva de Informática y Telecomunicaciones
Julio 2005 Pág.9
Oficina General de Estadística e Informática
Haga click en el
botón Aplicar para
confirmar los valores
seleccionados.
PASO 5: Haga click sobre la pestaña (tab) Fecha para configurar los valores para
este parámetro. En este tab considerar como formato de fecha la corta.
- 10 -
Oficina Ejecutiva de Informática y Telecomunicaciones
Julio 2005 Pág.10
Oficina General de Estadística e Informática
Haga click en el botón
Aceptar para confirmar
los valores
seleccionados.
Configuración Regional English (Unitated States)
PASO 3: En la pestaña (Tab) Configuración Regional seleccione English (Unitated
States).
Haga click
en Aply
para
confirmar
los
cambios.
- 11 -
Oficina Ejecutiva de Informática y Telecomunicaciones
Julio 2005 Pág.11
Oficina General de Estadística e Informática
PASO 4: Haga click sobre la pestaña (Tab) Number para configurar los valores
para este parámetro. En este tab considerar como símbolo decimal al Punto
(.) y como número de digitos decimales (3). A continuación en la pantalla
se muestra las opciones a considerar en este Tab.
Haga click en el
botón Aply para
confirmar los valores
seleccionados.
PASO 5: Haga click sobre la pestaña (tab) Date para configurar los valores para el
parámetro de fecha. En este tab considerar como formato de fecha la corta,
tal como se muestra a continuación.
- 12 -
Oficina Ejecutiva de Informática y Telecomunicaciones
Julio 2005 Pág.12
Oficina General de Estadística e Informática
Haga click en el botón
Aceptar para confirmar
los valores
seleccionados.
3. COMO ACCEDER AL APLICATIVO
Para acceder directamente al Aplicativo, deberá realizar 2 pasos:
PASO 1: Haga click en el Menú de Inicio del Windows.
Haga Click en el
Menú
Inicio de Windows
PASO 2: Ubíquese en Programas y mueva el puntero del mouse hasta SISMED
V13, y haga click en la opción SISMED V13.
- 13 -
Oficina Ejecutiva de Informática y Telecomunicaciones
Julio 2005 Pág.13
Oficina General de Estadística e Informática
Haga Click en
SISMED V13
Al ingresar se muestra la siguiente pantalla de presentación.
Haga
Click para
continuar.
Seguidamente aparecerá una pantalla para configurar el punto de Digitación (solo aparecerá la
primera vez que se ejecute el Aplicativo) , en la cual se seleccionará la DISA o Establecimiento
de Salud en el que funcione el punto de Digitación según corresponda a la información que va
ha ser ingresada o consolidada.
- 14 -
Oficina Ejecutiva de Informática y Telecomunicaciones
Julio 2005 Pág.14
Oficina General de Estadística e Informática
1.- Seleccione
el tipo de
Punto de
digitación.
2.- Haga click
para
Seleccionar la
DISA de su
jurisdicción.
3.- Estas opciones aparecerá
4.- Haga Click para
solo si NO se ha
continuar
seleccionado como tipo de
punto la DISA . Seleccione
el tipo de establecimiento de
Salud para continuar con la
configuración .
Seguidamente aparecerá en la pantalla un mensaje de confirmación al tipo de punto de
digitación y al Punto que se va ha crear.
Haga Click en el
botón [Si] o [No]
para continuar
según sea
necesario.
- 15 -
Oficina Ejecutiva de Informática y Telecomunicaciones
Julio 2005 Pág.15
Oficina General de Estadística e Informática
Seguidamente aparecerá una pantalla para acceder al Aplicativo, El primer usuario que ingrese
al Aplicativo tiene rol de Administrador del Aplicativo (aquí deberá registrarse el nombre de la
persona responsable de la información en ese punto), luego le permitirá a él crear nuevos
usuarios con rol de Digitador.
2.- Ingrese
nombre
3.- Ingrese una
contraseña
1.-Ingrese nombre 4.- Ingrese
y apellidos nuevamente la
contraseña, para
confirmarla.
5.- Haga click en el botón
Guardar para Ingresar al
Aplicativo.
Esta pantalla se visualizará a partir de la según vez que se acceda al Aplicativo luego de asignar
el usuario Administrador del Aplicativo, lo cual permite acceder al aplicativo con los niveles de
seguridad requeridos.
1.- Seleccione el
Usuario para
acceder al
Aplicativo.
2.- Ingrese la
contraseña
respectiva al
usuario.
3.- Haga click para
Ingresar al Aplicativo.
- 16 -
Oficina Ejecutiva de Informática y Telecomunicaciones
Julio 2005 Pág.16
Oficina General de Estadística e Informática
A continuación aparecerá la pantalla Principal con las opciones de menú disponibles y una
barra de Estado, en la cual aparece : el código de la DISA, el Código del Punto con los cuales
ha sido esta configurado el aplicativo y la fecha del sistema con la que se esta grabando los
datos.
Barra de
Menú con
las opciones
disponibles
del
Aplicativo.
Barra de estado (código de la
DISA, Código del Punto,
Fecha)
4. OPCIONES DEL APLICATIVO SISMED
Al ingresar veremos las opciones de Menú, al cual se podrá acceder según sea el caso del tipo
de Punto de Digitación (DISA o Establecimiento de Salud) y el rol asignado al usuario que
acceda al Aplicativo.
4.1. REGISTRO DE ICI (SISMED – CENTROS Y PUESTOS)
Para registrar los datos del formato ICI, se selecciona una de las opciones del menú correspondientes a la información a digitar.
Algunas opciones solo están disponibles si el tipo de Punto de digitación es una DISA
- 17 -
Oficina Ejecutiva de Informática y Telecomunicaciones
Julio 2005 Pág.17
Oficina General de Estadística e Informática
Haga clic sobre la opción
que le corresponde.
2.- Pulse la tecla ENTER
para seleccionar el Centro o
Puesto de Salud.
Permite
seleccionar el tipo
de búsqueda.
1.- Seleccione con
cuidado el mes y
año a digitar
Luego de seleccionarse el mes y el establecimiento se visualizará información
correspondiente como se muestra a continuación, y la que podrá ser editada según sea
conveniente.
- 18 -
Oficina Ejecutiva de Informática y Telecomunicaciones
Julio 2005 Pág.18
Oficina General de Estadística e Informática
Para
ingresar
información
al formato
se presiona
la tecla
[Enter] o
Doble Click
sobre el
registro
activo
Este puntero Muestra
nos indica el descripción del
registro activo. Medicamento o
Insumo del
registro activo.
Luego de seleccionarse el registro a editarse ya sea para ingresar algún dato o confirmar el
precio y/o el Saldo anterior; aparecerá la siguiente pantalla.
Haga click o pulse
[Enter] sobre el
botón o Pulse
[F10] para
confirmar los datos
ingresados.
4.2. REGISTRO DE ICI (SISMED – HOSPITALES E INSTITUTOS)
Para registrar los datos del formato ICI, se selecciona una de las opciones del menú correspondientes a la información a digitar.
Algunas opciones solo están disponibles si el tipo de Punto de digitación es una DA
- 19 -
Oficina Ejecutiva de Informática y Telecomunicaciones
Julio 2005 Pág.19
Oficina General de Estadística e Informática
Haga clic sobre la
opción que le
corresponde.
A continuación aparecerá la siguiente pantalla.
2.- Pulse la tecla ENTER para
seleccionar el Hospital o
Instituto.
Permite
seleccionar el tipo
1.- Seleccione de búsqueda.
con cuidado el
mes y año a
digitar
Luego de seleccionarse el mes y el establecimiento se visualizará información
correspondiente como se muestra a continuación, y la que podrá ser editada según sea
conveniente.
- 20 -
Oficina Ejecutiva de Informática y Telecomunicaciones
Julio 2005 Pág.20
Oficina General de Estadística e Informática
Para ingresar
información
al formato se
presiona la
tecla [Enter] o
Doble Click
Este puntero nos sobre el
indica el registro registro activo
activo.
Muestra descripción
del Medicamento o
Insumo del registro
Luego de seleccionarse el registro a editarse ya sea para ingresaractivo.
algún dato o confirmar el
precio y/o el Saldo anterior; aparecerá la siguiente pantalla.
- 21 -
Oficina Ejecutiva de Informática y Telecomunicaciones
Julio 2005 Pág.21
Oficina General de Estadística e Informática
Haga click o pulse
[Enter] sobre el botón
o Pulse [F10] para
confirmar los datos
ingresados.
4.3. REGISTRO DE ICI (DONACIONES – CENTROS Y PUESTOS)
Para registrar los datos del formato ICI, se selecciona una de las opciones del menú correspondientes a la información a digitar.
Algunas opciones solo están disponibles si el tipo de Punto de digitación es una DISA
Haga click sobre la
opción que le
corresponde.
A continuación aparecerá la siguiente pantalla.
2.- Pulse la tecla ENTER
para seleccionar el Centro o
Puesto de Salud.
- 22 -
Oficina Ejecutiva de Informática y Telecomunicaciones
Julio 2005 Pág.22
Oficina General de Estadística e Informática
Permite
seleccionar el tipo
de búsqueda.
1.- Seleccione
con cuidado el
mes y año a
digitar
Luego de seleccionarse el mes y el establecimiento se visualizará información
correspondiente como se muestra a continuación, y la que podrá ser editada según sea
conveniente.
- 23 -
Oficina Ejecutiva de Informática y Telecomunicaciones
Julio 2005 Pág.23
Oficina General de Estadística e Informática
Para ingresar
información al
formato se
presiona la tecla
[Enter] o Doble
Click sobre el
registro activo
Este puntero nos Muestra
indica el registro descripción del
activo. Medicamento o
Insumo del
registro activo.
Luego de seleccionarse el registro a editarse ya sea para ingresar algún dato o confirmar el
precio y/o el Saldo anterior; aparecerá la siguiente pantalla .
- 24 -
Oficina Ejecutiva de Informática y Telecomunicaciones
Julio 2005 Pág.24
Oficina General de Estadística e Informática
Haga click o pulse
[Enter] sobre el
botón o Pulse
[F10] para
confirmar los datos
ingresados.
4.4. REGISTRO DE ICI (DONACIONES – HOSPITALES E INSTITUTOS)
Para registrar los datos del formato ICI, se selecciona una de las opciones del menú correspondientes a la información a digitar.
Algunas opciones solo están disponibles si el tipo de Punto de digitación es una DISA
Haga click sobre la
opción que le
corresponde.
Luego de seleccionarse el tipo de formato según la información a ser ingresada, aparecerá
la siguiente pantalla como se muestra a continuación.
- 25 -
Oficina Ejecutiva de Informática y Telecomunicaciones
Julio 2005 Pág.25
Oficina General de Estadística e Informática
2.- Pulse la tecla ENTER para
seleccionar el Hospital o
Instituto.
Permite
seleccionar el tipo
de búsqueda.
1.- Seleccione
con cuidado el
mes y año a
digitar
Luego de seleccionarse el mes y el establecimiento se visualizará información
correspondiente como se muestra a continuación, y la que podrá ser editada según sea
conveniente.
Para
ingresar
información
al formato
se presiona
Este puntero nos la tecla
indica el registro [Enter] o
activo. Doble Click
sobre el
registro
Muestra
activo
descripción del
Medicamento o
Insumo del
- 26 - registro activo.
Oficina Ejecutiva de Informática y Telecomunicaciones
Julio 2005 Pág.26
Oficina General de Estadística e Informática
Luego de seleccionarse el registro a editarse ya sea para ingresar algún dato o confirmar el
precio y/o el Saldo anterior; aparecerá la siguiente pantalla .
Haga click o pulse
[Enter] sobre el
botón o Pulse
[F10] para
confirmar los datos
ingresados.
4.5. REGISTRO DE IME - UE
Para registrar los datos del formato IME, se selecciona una de las opciones del menú correspondientes a la información a ser
ingresada. Algunas opciones solo están disponibles si el tipo de Punto de digitación es una DISA
Haga click sobre la
opción que le
corresponde.
Luego de seleccionarse el tipo de formato según la información a ser ingresada; aparecerá la
siguiente pantalla como se muestra a continuación.
- 27 -
Oficina Ejecutiva de Informática y Telecomunicaciones
Julio 2005 Pág.27
Oficina General de Estadística e Informática
1.- Seleccione 2.- Seleccione el 3.- Registro los
el mes y año establecimiento de Datos del
Salud Formato.
4.- Haga click o
pulse [Enter]
sobre el botón o
Pulse [F10] para
grabar.
4.6. REGISTRO DE IME - ESTABLECIMIENTOS
Para registrar los datos del formato IME, se selecciona una de las opciones del menú correspondientes a la información a ser
ingresada. Algunas opciones solo están disponibles si el tipo de Punto de digitación es una DISA
Haga click sobre la
opción que le
corresponde.
Luego de seleccionarse el tipo de formato según la información a ser ingresada; aparecerá la
siguiente pantalla como se muestra a continuación.
1.- Seleccione
- 28el- mes y año
Oficina Ejecutiva de Informática y Telecomunicaciones
Julio 2005 Pág.28
Oficina General de Estadística e Informática
2.- Seleccione el 3.- Registro los
establecimiento de Datos del
Salud Formato.
4.- Haga click o
pulse [Enter]
sobre el botón o
Pulse [F10] para
grabar.
REGISTRO DE PRECIOS DE MEDICAMENTOS
Esta opción está disponible solo si el tipo de punto es una DISA., y permite registrar los precios de adquisición y de operación de
los medicamentos e insumos así como otros datos relacionados al proceso de adquisición.
Haga click en esta
opción.
- 29 -
Oficina Ejecutiva de Informática y Telecomunicaciones
Julio 2005 Pág.29
Oficina General de Estadística e Informática
El funcionamiento de esta pantalla es muy similar a la de la pantalla del registro del formato ICI.
Permite hacer
búsquedas por Tipo
o código o Nombre.
1.- Seleccione
el mes y año
Para ingresar
información al
formato se
presiona la
tecla [Enter] o
DobleClic k
sobre el registro
activo.
Muestra
Este puntero descripción del
nos indica Medicamento o
el registro Insumo del
activo. registro activo.
En la pantalla de ingreso de precios en algunos casos se deberá ingresar códigos (modalidad, laboratorio, proveedor) cuando fuese
necesario , en el caso de que no se supiese el código se puede activar una pantalla en la cual se puede seleccionar el ítem que se
desea pulsando la tecla [Enter] sobre el campo a ingresar.
- 30 -
Oficina Ejecutiva de Informática y Telecomunicaciones
Julio 2005 Pág.30
Oficina General de Estadística e Informática
pulse la tecla
[Enter] sobre el
campo a
ingresar, para
activar la
ventana de
ayuda.
el ingreso de información en esta pantalla se debe l ítem que se desea pulsando la tecla [Enter]
sobre el campo a ingresar
MANTENIMIENTO
- 31 -
Oficina Ejecutiva de Informática y Telecomunicaciones
Julio 2005 Pág.31
Oficina General de Estadística e Informática
Esta opción permite realizar el mantenimiento de las tablas maestras como: farmacias, almacenes y subalmacenes respectivamente.
Permite crear las instancias aún no contempladas en la base de datos y solo lo deberá hacer el responsable de la información del
Punto de Digitación.
Haga click sobre
la opción del
menú que desee
utilizar.
- 32 -
Oficina Ejecutiva de Informática y Telecomunicaciones
Julio 2005 Pág.32
Oficina General de Estadística e Informática
COMUNICACIONES
Esta parte del Aplicativo permite generar mensualmente la información del SISMED, Enviar los precios de la DISA o la Unidad
Ejecutora en un archivo zip , el cual será enviado al punto de consolidación que le corresponde . Ya en el punto de consolidación la
información es recepcionada (archivo de formato Zip). y según sea el caso se actualizará la información respectiva.
Haga click sobre la
opción del menú que
desee utilizar.
ENVIO DE INFORMACIÓN MENSUAL DEL SISMED
Esta pantalla nos permite enviar la información en forma mensual en un archivo de tipo Zip, la denominación del nombre de
este archivo se generará automáticamente.
2.- Haga
click para
enviar la
información
1.- Seleccione
El nombre del archivo Zip el mes y año
se generará
automáticamente.
- 33 -
Oficina Ejecutiva de Informática y Telecomunicaciones
Julio 2005 Pág.33
Oficina General de Estadística e Informática
RECEPCIÓN DE INFORMACIÓN
La recepción de la información debe ser realizada por un punto que consolida información de varios puntos que envían sus
archivos en formato Zip y estos son generados por el aplicativo. A continuación se muestra la pantalla donde se puede
realizar la recepción de la información.
4.- Haga
click para
recepcionar
1.- Seleccione
3.- Seleccione la unidad de
(un click ) el disco en caso
archivo que necesario.
contiene la 2.- Seleccione el
información directorio en
enviada. caso necesario.
- 34 -
Oficina Ejecutiva de Informática y Telecomunicaciones
Julio 2005 Pág.34
Oficina General de Estadística e Informática
HERRAMIENTAS
Esta opción del menú permite realizar diversas tareas como : extraer las tablas del Sistema, crear nuevos usuarios, actualizar las
tablas maestras del sistema.
Haga click
sobre la opción
del menú que
desee utilizar.
EXTRAER BASE DE DATOS PARA EXPLOTACIÓN
Esta pantalla permite extraer algunas tablas del sistema o todas con información correspondiente al mes seleccionado a
formato Dbf ; estos archivos se generarán en la carpeta extracción (ubicada en la carpeta que se encuentra el archivo
ejecutable del aplicativo) , los cuales tendrán la denominación correspondiente al mes seleccionado.
1.- Seleccione el
2.- Seleccione mes y año en caso
las tablas necesario.
- 35 -
Oficina Ejecutiva de Informática y Telecomunicaciones
Julio 2005 Pág.35
Oficina General de Estadística e Informática
4.- Seleccione el
directorio en
caso necesario.
4.- Haga
3.- Seleccione la unidad click para
de disco en caso extraer.
necesario.
ACTUALIZACION DE TABLAS DEL SISMED
Esta pantalla permite la actualización de las tablas maestras del Sistema como: los
reportes, Ejecutores, Laboratorios, Proveedores, Prestadores, Medicinas , estas tablas
van ha ser preparadas por DIGEMID en una Base de Datos llamada UPSISMED la cual
actualizaría la Base de datos del Aplicativo
SISMED V1.
1.- Haga click
para iniciar la
actualización.
Muestra la
relación de las
tablas a extraer.
A continuación se muestra la pantalla luego de iniciarse la actualización de las tablas. La
pantalla del proceso muestra el avance y las acciones que se estan realizando para
concluir la Actualización.
- 36 -
Oficina Ejecutiva de Informática y Telecomunicaciones
Julio 2005 Pág.36
Oficina General de Estadística e Informática
Tabla que
esta
accesando
el proceso
Muestra el
estado de la
actualización
de la tabla
USUARIOS SISMED
Esta opción de menú sólo esta disponible para el usuario Administrador del Aplicativo
SISMED, la cual le permite crear nuevos usuarios con rol de Digitador.
Luego de Ingresar
los datos del
usuario, haga clic
para grabar los
datos
Haga click
para
visualizar los
usuarios
registrados
en el
Aplicativo.
En esta pantalla se visualizan los datos principales de los usuarios registrados en el
Aplicativo.
- 37 -
Oficina Ejecutiva de Informática y Telecomunicaciones
Julio 2005 Pág.37
Oficina General de Estadística e Informática
Haga click para
regresar a la
pantalla de
creación de
usuarios.
REPORTES/CONSULTAS
Esta opción del menú permite generar reportes dependiendo de los criterios que se definan y del tipo de punto de digitación que se
haya configurado con el aplicativo. A continuación se muestra la pantalla de generación.
1.- Seleccione
el mes y año 2- Seleccione la
DISA, en caso
necesario
3- Seleccione el
Establecimiento, en
caso necesario 4- Seleccione el
5.- Haga click para reporte a generarse.
generar el reporte.
- 38 -
Oficina Ejecutiva de Informática y Telecomunicaciones
Julio 2005 Pág.38
Oficina General de Estadística e Informática
Los reportes que se están considerando en esta versión del aplicativo son las siguientes:
R01-ICI DetalladoxPrestador . Lista la información del formato ICI agrupando la
información por Prestador.
R02-ICI detalladoxPrestadorxFormato. Lista la información del formato ICI
agrupando la información por Prestador y Formato.
R03-ICI Consolidado (Solo DISA). Lista la información del ICI consolidado a nivel de
DISA.
R04-ICI Valorizado DetalladoxPrestador. Lista la información del ICI valorizado,
considerando el precio de operación de operación ponderado de acuerdo al tipo de punto
de digitación que este configurado en el Aplicativo.
R05-ICI Valorizado DetalladoxPrestadorxFormato. Lista la información del
formato ICI Valorizado agrupando la información por Prestador y Formato, considerando el
precio de operación de operación ponderado de acuerdo al tipo de punto de digitación que
este configurado en el Aplicativo.
R06-ICI Valorizado Consolidado (Solo DISA). Lista la información del formato ICI
Valorizado consolidado a nivel de DISA. Considerando el precio de operación de
operación ponderado de acuerdo al tipo de punto de digitación que este configurado en el
Aplicativo.
R07- Formato ICI Sin Precio. Impresión del formato ICI para que pueda ser llenada la
información por el personal idóneo, basándose los Medicamentos e Insumos del mes
anterior a la generación del formato, sin considerar el precio de operación.
R08- Formato ICI Con Precio. Impresión del formato ICI para que pueda ser llenada
la información por el personal idóneo, basándose los Medicamentos e Insumos del mes
anterior a la generación del formato, considerando el precio de operación.
R09-Medicamentos Sin precio detallado. Lista los medicamentos detallado por
Prestador que han sido registrados sin precios de operación en ICI.
R10-Medicamentos Sin precio consolidado. Lista los medicamentos consolidado
a nivel de DISA que han sido registrados sin precios de operación en ICI.
R11-Cumplimiento Prestadores. Lista información con la cantidad de registros
enviados por los Establecimientos de Salud por meses en el 2003.
R12-Lista de Medicamentos Vencidos. Lista los medicamentos que estar por
vencerse.
- 39 -
Oficina Ejecutiva de Informática y Telecomunicaciones
Julio 2005 Pág.39
Oficina General de Estadística e Informática
R13-Lista de Precios de Operación de Medicamentos. Lista los precios de los
medicamentos que han sido configurados en la opción de precios de la DISA , y solo los
que han tenido movimiento en el mes mas próximo al listado a generarse.
R14-Comparación de Ventas según IME vs ICI.
R15-Comparación del SIS IME vs ICI.
R16-Comparación del Ventas vs Depósitos según IME.
R17-Solicitud de PECOSA SISMED SIS. Este reporte esta basado en los consumos
por SIS, puede ser generado solo por una Unidad Ejecutora.
R18-Solicitud de PECOSA SISMED Int. Sanitarias. Este reporte esta basado en
los consumos por Intervenciones Sanitarias, puede ser generado solo por una Unidad
Ejecutora.
R19-Solicitud de PECOSA SISMED Donaciones. Este reporte esta basado en los
consumos por Donaciones, puede ser generado solo por una Unidad Ejecutora.
R20-Solicitud de PECOSA SISMED Exoneraciones. Este reporte esta basado en
los consumos por Exoneraciones, puede ser generado solo por una Unidad Ejecutora.
R21-Solicitud de PECOSA SISMED Ventas. Este reporte esta basado en los
consumos por Ventas, puede ser generado solo por una Unidad Ejecutora.
R22-Diferencias entre el Stock Automático y el Informado. Lista Información del
ICI con diferencias entre el Stock Automático y el Informado y items registrados con precio
de operación igual a cero agrupados por Prestador y Formato.
En cualquiera de los casos, luego de hacer click sobre el botón Aceptar de esta pantalla
aparecerá la siguiente ventana, la que nos muestra el reporte en pantalla , para
posteriormente enviarlo por impresora o tal vez exportarlo a Excel o a Word según se
crea conveniente.
- 40 -
Oficina Ejecutiva de Informática y Telecomunicaciones
Julio 2005 Pág.40
Oficina General de Estadística e Informática
Barra de
herramientas
Aquí se muestra un
reporte ICI
consolidado
A continuación se describen las opciones de las herramientas:
Registros del reporte.
Permite seleccionar el
porcentaje en el cual se va Indica el total de
ha visualizar el reporte registros en el
Sistema
Indica el total de
Indica el total de registros generados por
registros el reporte
generados por el
reporte
Páginas del reporte.
Permite ubicarse en el
Permite ubicarse en la último página del
Indica el reporte.
primera página del
reporte
total de
paginas
del
reporte
reporte
Permite avanzar
de página.
Permite Indica la pagina que se esta visualizando
retroceder. del reporte.
- 41 -
Oficina Ejecutiva de Informática y Telecomunicaciones
Julio 2005 Pág.41
Oficina General de Estadística e Informática
Envio del reporte.
Permite exportar a: xls,
Pdf, Doc, Html, Xml entre
otros.
Envía por
impresora.
1.- A una impresora.
Si hace click sobre el botón , le aparecerá la siguiente pantalla:
Impresora configurada por defecto
a la máquina, en la que va ha salir
el reporte Haga click para
confirmar la
impresión
Haga click
para cancelar
la impresión
Especifica el
número de
copias del
reporte.
Permite fijar el rango de
impresión (páginas)
- 42 -
Oficina Ejecutiva de Informática y Telecomunicaciones
Julio 2005 Pág.42
Oficina General de Estadística e Informática
2.- A un archivo.
Si hace click sobre el botón , le aparecerá la siguiente pantalla:
Seleccionar el formato
Haga
click
para
continua
r.
Haga
click
para
cancelar.
Seleccionar el destino.
Si se continua con la exportación y se seleccionó “Disk file”, aparecerá la siguiente
pantalla para definir el rango de páginas.
Definición del
rango de
Páginas para
exportación
Haga click
para cancelar
Haga click para
continuar.
- 43 -
Oficina Ejecutiva de Informática y Telecomunicaciones
Julio 2005 Pág.43
Oficina General de Estadística e Informática
Si se continua con la exportación, aparecerá la siguiente pantalla, para definir el
archivo en el cual se va ha guardar el reporte.
PROCEDIMIENTOS A CONSIDERAR
Esta opción del menú permite realizar diversas tareas como : extraer las tablas del Sistema, crear nuevos usuarios, actualizar las
tablas maestras del sistema.
ACTUALIZACION DE VERSIÓN DEL APLICATIVO
La actualización del Aplicativo se realizará los siguientes pasos:
PASO 1: Copiar y remplazar el archivo SISMED.EXE proporcionado
por DIGEMID en la carpeta donde se encuentra instalado el Aplicativo
SISMED.
PASO 2: Ejecutar el Aplicativo como se indico anteriormente
ACTUALIZACION DE TABLAS DE LA BASE DE DATOS
La actualización del Aplicativo se realizará los siguientes pasos:
PASO 1: Copiar el archivo UPSISMED.mdb proporcionado por
DIGEMID en la carpeta donde se encuentra instalado el Aplicativo
SISMED.
PASO 2: Ejecutar del menú Herramientas la opción Actualización de
Maestros, para mayor detalle ver en el menú de opciones del Aplicativo.
ACTUALIZACION y/o ADICION DE REPORTES DEL APLICATIVO
- 44 -
Oficina Ejecutiva de Informática y Telecomunicaciones
Julio 2005 Pág.44
Oficina General de Estadística e Informática
Cuando se actualicen o añadan reportes se deben realizar los siguientes pasos:
PASO 1: Copiar y/o remplazar los archivos de extensión RPT
proporcionado por DIGEMID en la carpeta donde se encuentra instalado
el Aplicativo SISMED.
PASO 2: Copiar el archivo UPSISMED.mdb proporcionado por
DIGEMID en la carpeta donde se encuentra instalado el Aplicativo
SISMED.
PASO 3: Ejecutar del menú Herramientas la opción Actualización de
Maestros, para mayor detalle ver en el menú de opciones del Aplicativo.
PASO 4: Ejecutar el Aplicativo como se indico anteriormente
- 45 -
Oficina Ejecutiva de Informática y Telecomunicaciones
Julio 2005 Pág.45
También podría gustarte
- Temas de Informatica Aplicada en La EducaciónDocumento21 páginasTemas de Informatica Aplicada en La Educacióndfigueroa_11144450% (2)
- Trabajo Domiciliario 02 Me-2019-IDocumento2 páginasTrabajo Domiciliario 02 Me-2019-IErick SaldañaAún no hay calificaciones
- Soluciones Unidad Didáctica 2Documento10 páginasSoluciones Unidad Didáctica 2iespuenteajuda_fctAún no hay calificaciones
- Modelo Descriptivo Del PmmesDocumento24 páginasModelo Descriptivo Del PmmesPercy Rios LozanoAún no hay calificaciones
- TDR Exp.1Documento2 páginasTDR Exp.1Percy Rios LozanoAún no hay calificaciones
- Memorandum Multiple AniversarioDocumento2 páginasMemorandum Multiple AniversarioPercy Rios LozanoAún no hay calificaciones
- Formación Académica: Nadia Sandy Salome QuintanaDocumento8 páginasFormación Académica: Nadia Sandy Salome QuintanaPercy Rios LozanoAún no hay calificaciones
- Caso de Negocio - Pramin REV 03Documento15 páginasCaso de Negocio - Pramin REV 03Percy Rios LozanoAún no hay calificaciones
- Copia de Plan de Accion de Junin 2019Documento7 páginasCopia de Plan de Accion de Junin 2019Percy Rios LozanoAún no hay calificaciones
- Memo ViajeDocumento1 páginaMemo ViajePercy Rios LozanoAún no hay calificaciones
- Plan Cero ColasDocumento13 páginasPlan Cero ColasPercy Rios Lozano0% (1)
- Individualismo El Verdadero y Hayek Friedrich ADocumento294 páginasIndividualismo El Verdadero y Hayek Friedrich APercy Rios Lozano100% (3)
- Memorandum Viáticos AdmnistraciónDocumento7 páginasMemorandum Viáticos AdmnistraciónPercy Rios LozanoAún no hay calificaciones
- UnoDocumento2 páginasUnoPercy Rios LozanoAún no hay calificaciones
- Funciones Tecnico en Almacen de Medicametos ActualizadoDocumento4 páginasFunciones Tecnico en Almacen de Medicametos ActualizadoPercy Rios LozanoAún no hay calificaciones
- Sistema Informático MecanizadoDocumento294 páginasSistema Informático MecanizadoEdward AbacheAún no hay calificaciones
- Nif Serie B Clase 4 Nif B-2 Gva 03.06.22Documento83 páginasNif Serie B Clase 4 Nif B-2 Gva 03.06.22Ricardo GasparAún no hay calificaciones
- Demanda de CloroDocumento13 páginasDemanda de CloroPedro Antonio Chávez RocaAún no hay calificaciones
- Hurtigruten 2018Documento172 páginasHurtigruten 2018Anonymous 9SSTe7362zAún no hay calificaciones
- Presentación Alice Altesor - Comunidades e Modelos de TransiçãoDocumento18 páginasPresentación Alice Altesor - Comunidades e Modelos de TransiçãoLeonardo AGAún no hay calificaciones
- Final - Sidahin Ranceth Huaraca ParicahuaDocumento80 páginasFinal - Sidahin Ranceth Huaraca ParicahuaVANESSA MONTESINOS PAROAún no hay calificaciones
- Solucionario Dominios de Fisica 10 - EduvisiónDocumento241 páginasSolucionario Dominios de Fisica 10 - EduvisiónAbel Vargas B100% (1)
- Cf-Vargas JF PDFDocumento91 páginasCf-Vargas JF PDFEsteban30Aún no hay calificaciones
- AutoevaluacionDocumento18 páginasAutoevaluacionAnonymous n0vhYMwHp8Aún no hay calificaciones
- PreviewDocumento24 páginasPreviewjosselynAún no hay calificaciones
- 3o. Lista de Alumnos en Riesgo Sara CDocumento21 páginas3o. Lista de Alumnos en Riesgo Sara CAdolfo GuzmanAún no hay calificaciones
- Matambre Cerdo A La Leche Con CebollaDocumento11 páginasMatambre Cerdo A La Leche Con CebollaKyla MartinezAún no hay calificaciones
- PRACTICA 9 Obtencion de BenciloDocumento5 páginasPRACTICA 9 Obtencion de BenciloerikuribeAún no hay calificaciones
- Factura 7975Documento1 páginaFactura 7975Abner RodasAún no hay calificaciones
- Negociacion Distributiva, Trabajo FinalDocumento7 páginasNegociacion Distributiva, Trabajo FinalArturo Junior Santos BohorquezAún no hay calificaciones
- Manejo Del Dolor OncologicoDocumento7 páginasManejo Del Dolor OncologicoJavii VásquezAún no hay calificaciones
- Planeación GeografíaDocumento2 páginasPlaneación GeografíaEstrella SantiagoAún no hay calificaciones
- Acta Observacion - C7Documento12 páginasActa Observacion - C7Asesoría de Participación Ciudadana - Alcaldía de CaliAún no hay calificaciones
- Oliveras Elena Estetica La Cue PDFDocumento198 páginasOliveras Elena Estetica La Cue PDFCuboMagicoAún no hay calificaciones
- Indices PleDocumento50 páginasIndices PleMELANY ESTHER ALVAREZ ZUÑIGAAún no hay calificaciones
- NEUROSEGMENTACIÓNDocumento3 páginasNEUROSEGMENTACIÓNsauloAún no hay calificaciones
- Practica - Prueba de Hipotesis de Dos Muestras Semana 12Documento28 páginasPractica - Prueba de Hipotesis de Dos Muestras Semana 12mirka del pilar100% (1)
- Estudio Estático y Dinámico de Un MuelleDocumento3 páginasEstudio Estático y Dinámico de Un MuelleJavi Cuesta0% (1)
- Foro 6 - Historia y FilosofíaDocumento2 páginasForo 6 - Historia y FilosofíaSinier ChaconAún no hay calificaciones
- Modelo Scamper en Busca de La FelicidadDocumento4 páginasModelo Scamper en Busca de La FelicidadFidel Guerrero VásquezAún no hay calificaciones
- Hombre Lobo - Ed y Lorraine WarrenDocumento257 páginasHombre Lobo - Ed y Lorraine WarrenAida Grijalva100% (1)
- Alimentos-Restas y CelebracionDocumento15 páginasAlimentos-Restas y CelebracionJacqueline ArdilaAún no hay calificaciones