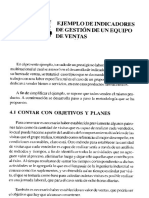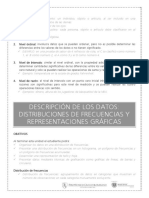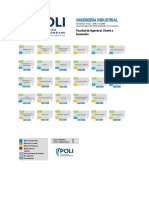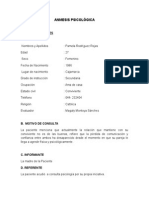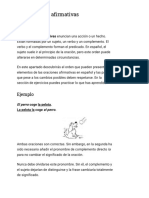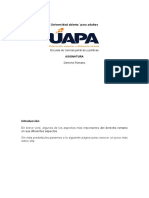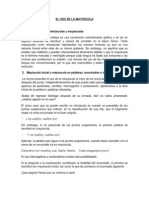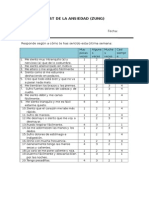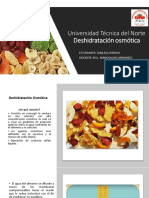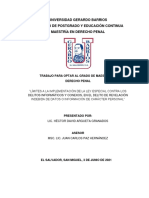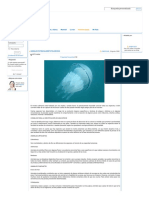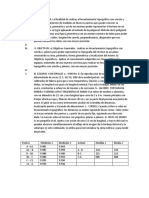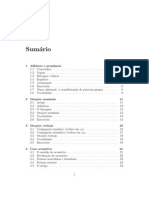Documentos de Académico
Documentos de Profesional
Documentos de Cultura
Cómo Hacer Un Diagrama de Pareto Con Excel 2010
Cargado por
marabest30 calificaciones0% encontró este documento útil (0 votos)
12 vistas6 páginasprobabilidad
Derechos de autor
© © All Rights Reserved
Formatos disponibles
PDF, TXT o lea en línea desde Scribd
Compartir este documento
Compartir o incrustar documentos
¿Le pareció útil este documento?
¿Este contenido es inapropiado?
Denunciar este documentoprobabilidad
Copyright:
© All Rights Reserved
Formatos disponibles
Descargue como PDF, TXT o lea en línea desde Scribd
0 calificaciones0% encontró este documento útil (0 votos)
12 vistas6 páginasCómo Hacer Un Diagrama de Pareto Con Excel 2010
Cargado por
marabest3probabilidad
Copyright:
© All Rights Reserved
Formatos disponibles
Descargue como PDF, TXT o lea en línea desde Scribd
Está en la página 1de 6
Cómo hacer un Diagrama de Pareto con Excel
2010
por GEO Tutoriales el 03/03/2017 en Gestión de Calidad 17
El Diagrama de Pareto consiste en una representación gráfica de los datos
obtenidos de un problema que resulta de utilidad para identificar cuáles son los
aspectos prioritarios que se deben enfrentar. En este contexto se espera el
cumplimiento de la Regla de Pareto que empíricamente indica
que aproximadamente el 80% de los problemas se explica por
aproximadamente el 20% de las causas (notar que la Regla de Pareto se
aplica adicionalmente en otros ámbitos y que por cierto los porcentajes
anteriores son aproximaciones).
En el siguiente artículo desarrollamos a través de un ejemplo la confección de
un Diagrama de Pareto haciendo uso de Excel en su versión de Office 2010,
no obstante, resulta ser bastante genérico como instructivo en caso que
estemos utilizando otra versión de Office.
Para ello consideremos la observación de un proceso de manufactura de
computadores donde se lleva registro de todas las causas (se han identificado
10) que generan un rechazo en el control de calidad durante el horizonte de
evaluación.
Por ejemplo la Causa 1 ha representado un total de 182 defectos (de un total
de 355 defectos detectados) lo que corresponde a un 51,27% del total
(182/355=0,5127). Notar que en conjunto la Causa 1 y Causa
2 representan un 80,28% del total (285/355=0,8028) lo cual aproxima de
forma cercana el cumplimiento de la regla empírica de Pareto. A continuación
una descripción detallada del procedimiento en Excel para la confección
del Diagrama de Pareto.
Paso 1: Seleccionamos los datos de las columnas “Causas”, “N°
Defectos” y “% Total Acum.”. A continuación en el
Menú “Insertar” seleccionamos gráfico de “Columna”, luego en las opciones
disponibles en “Columna en 2-D” la alternativa “Columna agrupada”.
Paso 2: Al completar el Paso 1 se generará un diagrama de barra como el que
se muestra en la imagen a continuación. Luego debemos seleccionar
cuidadosamente el eje horizontal (que representan el % Total Acum.) y
posteriormente procedemos a “Cambiar tipo de gráfico”.
Paso 3: Se desplegará una ventana que permite cambiar el tipo de gráfico
donde debemos seleccionar “Línea” y “Aceptar”.
Paso 4: Una vez concluido el Pase 3 obtendremos un gráfico como el que se
muestra en la siguiente imagen. Seleccionamos con doble clic cualquiera de los
datos que representa la serie de línea “% Total Acum.” (en el ejemplo el dato
correspondiente a la Causa 9).
Paso 5: En la ventana “Formato de serie de datos” en “Opciones de
serie”seleccionamos “Eje secundario” y luego “Cerrar”. Se debería obtener
un gráfico como el que se muestra a continuación.
Paso 6: Nuestro Diagrama de Pareto ha sido confeccionado y debería ser de
la siguiente forma:
Opcionalmente se pueden hacer algunos cambios adicionales como, por
ejemplo, dejar la etiqueta de datos al pie del gráfico y ajustar la escala del eje
vertical de porcentajes de modo que el máximo valor sea un 100%.
Una vez concluida la construcción del Diagrama de Pareto la interpretación de
los datos se facilita, donde se observa tanto la frecuencia absoluta asociada a
cada causa (que gatilla en un defecto) como también la contribución relativa
acumulada que generan determinadas causas en el total de los defectos.
Notar adicionalmente que es imprescindible realizar un diagrama de causas
(por ejemplo, el Diagrama de Espina de Pescado o Diagrama de
Ishikawa) si se quieren realizar mejoras. De esta forma se puede intervenir
el Proceso Productivo en aquellos aspectos que están causando un
desempeño deficiente y que se ve traducido en la calidad desmejorada del
producto.
También podría gustarte
- Indicador Entregas Perfectamente RecibidasDocumento2 páginasIndicador Entregas Perfectamente Recibidasmarabest3100% (2)
- 1 Rotación de La MercancíaDocumento2 páginas1 Rotación de La Mercancíamarabest3Aún no hay calificaciones
- Indicador de Calidad de Los Pedidos GeneradosDocumento2 páginasIndicador de Calidad de Los Pedidos Generadosmarabest3100% (3)
- Examen Parcial - PROGRAMACION ESTOCASTICADocumento9 páginasExamen Parcial - PROGRAMACION ESTOCASTICAmarabest3Aún no hay calificaciones
- Examen Parcial - Semana 4 - PDFDocumento9 páginasExamen Parcial - Semana 4 - PDFmarabest3Aún no hay calificaciones
- Ejemplo Indicadores Gestion de VentasDocumento8 páginasEjemplo Indicadores Gestion de Ventasmarabest3Aún no hay calificaciones
- Trabajo CalorificoDocumento1 páginaTrabajo Calorificomarabest3Aún no hay calificaciones
- Tipos de VariablesDocumento1 páginaTipos de Variablesmarabest3Aún no hay calificaciones
- Cuál de Las Siguientes Maquinas Solo Puede Ser Usada para Realizar Un Proceso QuimicoDocumento1 páginaCuál de Las Siguientes Maquinas Solo Puede Ser Usada para Realizar Un Proceso Quimicomarabest3100% (1)
- Descripción de Los DatosDocumento1 páginaDescripción de Los Datosmarabest3Aún no hay calificaciones
- Convenio Sena Tecnologia Ingenieria Industrial Virtual PDFDocumento1 páginaConvenio Sena Tecnologia Ingenieria Industrial Virtual PDFmarabest3Aún no hay calificaciones
- Quiz 1 Calculo CorregidoDocumento8 páginasQuiz 1 Calculo Corregidovictor0% (5)
- Catedra Historia de Filosofía ModernaDocumento92 páginasCatedra Historia de Filosofía ModernaPalaciojorgearielAún no hay calificaciones
- Caso AnamnesisDocumento5 páginasCaso AnamnesisPedro Calderón GeldresAún no hay calificaciones
- Propuesta de Un Circuito para El Turismo Alternativo en El Municipio de Atotonilco El Grande Hidalgo, MéxicoDocumento99 páginasPropuesta de Un Circuito para El Turismo Alternativo en El Municipio de Atotonilco El Grande Hidalgo, MéxicoGabriela GamaAún no hay calificaciones
- Las Oraciones Afirmativas PDFDocumento6 páginasLas Oraciones Afirmativas PDFEliza MoralesAún no hay calificaciones
- Tarea-2 EstaticaDocumento11 páginasTarea-2 EstaticaagustinAún no hay calificaciones
- Tarea 5 Derecho RomanoDocumento13 páginasTarea 5 Derecho RomanoPedro Francisco Inoa HernándezAún no hay calificaciones
- Diseño de Un Biorreactor para La Fabricación de CervezaDocumento24 páginasDiseño de Un Biorreactor para La Fabricación de CervezaLiova Vera veraAún no hay calificaciones
- Rol de Turnos Gob Oct 23Documento48 páginasRol de Turnos Gob Oct 23jhessicarojas90Aún no hay calificaciones
- Historia Parcial I 2018 PDFDocumento114 páginasHistoria Parcial I 2018 PDFCarlos ColajAún no hay calificaciones
- Copia de ReporteOSC09 - 01 - 2020a09 - 01 - 2020 - MQG - SIGMADocumento9 páginasCopia de ReporteOSC09 - 01 - 2020a09 - 01 - 2020 - MQG - SIGMARodrigo Alfieri Flores RamosAún no hay calificaciones
- DJ SolicitanteDocumento2 páginasDJ SolicitanteRoyMinenAlanyaAshtoAún no hay calificaciones
- El Uso de La MayúsculaDocumento19 páginasEl Uso de La Mayúsculamanuel vargas ysidro100% (1)
- Indografia de Abuso de AutoridadDocumento1 páginaIndografia de Abuso de AutoridadEdgar SolorzanoAún no hay calificaciones
- Test de La Ansiedad ZUNGDocumento4 páginasTest de La Ansiedad ZUNGPAOLITA83% (6)
- Adaptacion Al VehiculoDocumento16 páginasAdaptacion Al Vehiculozoraya vega castro0% (1)
- Rhizophora Mangle L. (Red Mangrove) : A Species With Potential Therapeutic UsesDocumento17 páginasRhizophora Mangle L. (Red Mangrove) : A Species With Potential Therapeutic UsesJournal of Pharmacy & Pharmacognosy ResearchAún no hay calificaciones
- Características de La EducaciónDocumento4 páginasCaracterísticas de La EducaciónLibreria La HuitecaAún no hay calificaciones
- Obra de Teatro No Se Culpe A NadieDocumento22 páginasObra de Teatro No Se Culpe A NadieCésar Huerta100% (2)
- Tarea 3.1 Primer Avance Proyecto FinalDocumento4 páginasTarea 3.1 Primer Avance Proyecto FinalMayli VasquezAún no hay calificaciones
- Deshidratación OsmóticaDocumento14 páginasDeshidratación OsmóticaKerlynAún no hay calificaciones
- Tesis Lic Hector David Argueta GranadosDocumento120 páginasTesis Lic Hector David Argueta GranadoswillimasAún no hay calificaciones
- Seguridad en La Pesca Submarina - Animales Potencialmente PeligrososDocumento2 páginasSeguridad en La Pesca Submarina - Animales Potencialmente PeligrososArlen La OAún no hay calificaciones
- Las Grandes Transformaciones Del Siglo XIXDocumento3 páginasLas Grandes Transformaciones Del Siglo XIXpipe907Aún no hay calificaciones
- Informe Topografia 1Documento2 páginasInforme Topografia 1Jennrly Sihuincha GironAún no hay calificaciones
- En Busca Del AmorDocumento2 páginasEn Busca Del AmorCarlos Herbas CoaquiraAún no hay calificaciones
- Zonas FriasDocumento7 páginasZonas FriasMarisel Matamala MoralesAún no hay calificaciones
- Apostila de GregoDocumento105 páginasApostila de GregoPaula AranhaAún no hay calificaciones
- Catalogo ZitroDocumento33 páginasCatalogo ZitroJuan carlosAún no hay calificaciones
- Contabilidad Administrativa y FinancieraDocumento2 páginasContabilidad Administrativa y Financierajulian alvaAún no hay calificaciones
- Aeb 1082 JCVLDocumento24 páginasAeb 1082 JCVLvljcAún no hay calificaciones