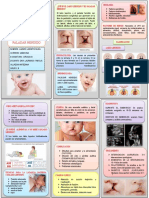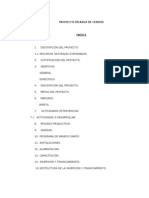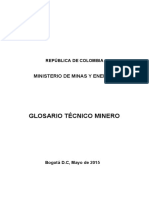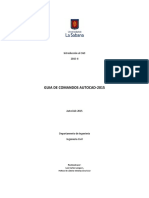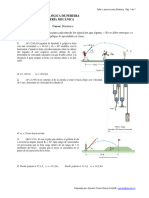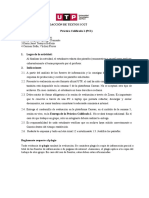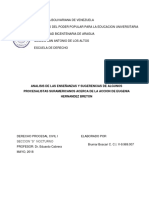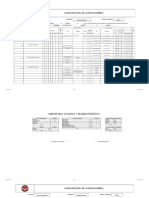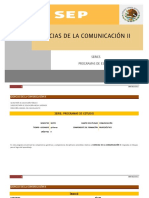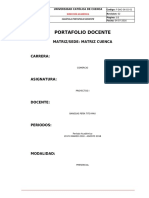Documentos de Académico
Documentos de Profesional
Documentos de Cultura
ManualMS Project2003BasicoII PDF
Cargado por
MecatronicoCivilTítulo original
Derechos de autor
Formatos disponibles
Compartir este documento
Compartir o incrustar documentos
¿Le pareció útil este documento?
¿Este contenido es inapropiado?
Denunciar este documentoCopyright:
Formatos disponibles
ManualMS Project2003BasicoII PDF
Cargado por
MecatronicoCivilCopyright:
Formatos disponibles
CONTENIDO
¿Qué son los calendarios? .................................................................................................... 45
¿Qué son los calendarios base? ........................................................................................ 45
¿Qué es el calendario del proyecto? ................................................................................. 46
¿Qué es un calendario de recursos?.................................................................................. 47
¿Qué es un calendario de tareas?...................................................................................... 48
¿Interrelación entre los calendarios del proyecto, recursos y tareas?............................... 48
Establecer los Horarios del Proyecto.................................................................................... 49
Establecer Días libres en el Proyecto ................................................................................... 50
Opciones del MS-PROJECT ................................................................................................ 50
Ficha Vista........................................................................................................................ 51
Ficha General.................................................................................................................... 53
Ficha Edición.................................................................................................................... 55
Ficha Calendario............................................................................................................... 56
Ficha Programación.......................................................................................................... 58
Ficha Cálculo.................................................................................................................... 60
Ficha Ortografía................................................................................................................ 63
Ficha Colaborar ................................................................................................................ 64
Ficha Guardar ................................................................................................................... 66
Ficha Interfaz.................................................................................................................... 68
Ficha Interfaz.................................................................................................................... 70
Ingresar actividades .............................................................................................................. 71
Esquematizar actividades ................................................................................................. 72
Dependencia entre tareas en un proyecto ......................................................................... 73
Crear dependencias de tareas........................................................................................ 74
Aplicar Vínculos Comienzo a Comienzo ..................................................................... 75
Aplicar tiempo de Adelanto o de Retraso entre tareas ................................................. 76
Aplicar vínculos automáticos (Fin – Comienzo).......................................................... 77
Recursos ............................................................................................................................... 79
Recursos de trabajo........................................................................................................... 79
Recursos materiales .......................................................................................................... 80
Información de recursos en el plan............................................................................... 80
Organizar y agrupar recursos........................................................................................ 81
Asignar un recurso............................................................................................................ 82
Asignarle recursos a las tareas del proyecto..................................................................... 84
Hoja de recursos ................................................................................................................... 86
Administración de costos ..................................................................................................... 87
Campos de la hoja de tareas ............................................................................................. 87
Manual Microsoft Project 2003 Básico – Parte II Autor: Ramón Moreno Malavé
¿Qué son los calendarios?
Los calendarios determinan cómo se programan los recursos asignados a las
tareas y cómo se programan las propias tareas. Los calendarios base son
conjuntos de períodos (horas y días) laborables y no laborables utilizados en los
tres tipos de calendarios que el project maneja:
• Calendario del proyecto: Calendario base del proyecto
• Calendario de recursos: Calendario en el que se especifica el período laborable y no
laborable de un sólo recurso. El calendario del recurso difiere del calendario base en que
éste último especifica el período laborable y no laborable para más de un recurso. Puede
utilizar los calendarios de recursos para definir las excepciones únicas de cada recurso,
como días festivos, distintos días laborables o distintos turnos.
• Calendario de tareas: Calendario base que se puede aplicar a tareas individuales para
controlar la programación de las mismas; por lo general es distinto del calendario del
proyecto o de los calendarios de cualquiera de los recursos asignados. De forma
predeterminada todas las tareas se programan de acuerdo con el calendario del proyecto.
Si hay recursos asignados, las tareas se programan de acuerdo con los calendarios de los
recursos asignados.
Los calendarios base se pueden utilizar para los calendarios del proyecto y los
calendarios de tareas y sirven de base para los calendarios de recursos. Los
calendarios del proyecto y de recursos identifican cuándo puede tener lugar el
trabajo en las tareas, asegurándose de que los recursos estén programados sólo
cuando estén disponibles para trabajar. Los calendarios del proyecto afectan a los
valores predeterminados referentes a la programación de tareas. Los calendarios
de recursos afectan a un recurso específico o a una categoría de recursos. Los
calendarios de tareas hacen posible que las tareas tengan un calendario diferente
del calendario del proyecto. Los calendarios se aplican únicamente a recursos de
trabajo, no a recursos materiales. Estos calendarios son distintos de la vista
Calendario, que muestra la programación del proyecto en un formato de
calendario.
¿Qué son los calendarios base?
Los calendarios base son calendarios en los que están basados los calendarios
de recursos. También puede seleccionar un calendario base como calendario del
proyecto predeterminado y puede aplicar un calendario base a tareas como
calendario de tareas. Microsoft Project le proporciona tres calendarios base:
• Estándar: se utiliza como opción predeterminada para el proyecto y para los
calendarios de recursos y de tareas. Este calendario refleja una programación
tradicional del trabajo: de lunes a viernes, de 8:00 de la mañana a 5:00 de la tarde,
con una hora de descanso
• 24 horas: refleja una programación sin ningún período no laborable. El calendario
de 24 horas puede utilizarse cuando los recursos y las tareas estén programados
para diferentes turnos durante el día, o cuando los recursos de equipamiento
trabajen de manera continua en las tareas.
• Turno de noche: refleja un calendario nocturno de lunes por la noche a sábado
por la mañana de 11:00 p.m. a 8:00 a.m., con una hora de descanso.
ramonmorenomalave@hotmail.com Página 45 de 141
Manual Microsoft Project 2003 Básico – Parte II Autor: Ramón Moreno Malavé
También puede crear sus propios calendarios base. Crear sus propios
calendarios base resulta particularmente útil si tiene programaciones alternativas
para varios recursos, como una programación a tiempo parcial, de turno
cambiado, de turno de 12 horas o de fin de semana. Obtener información sobre
cómo crear y asignar calendarios base.
¿Qué es el calendario del proyecto?
El calendario del proyecto designa la programación de trabajo predeterminada de
todos los recursos asignados a un proyecto. De manera predeterminada, el
calendario base Estándar es el calendario del proyecto.
Los horarios de trabajo definidos en el calendario Estándar son las horas de
trabajo y los días no laborables predeterminados para cada recurso.
1. Inicialmente, el trabajo del proyecto puede producirse en cualquier momento.
2. Después de aplicar un calendario del proyecto al plan del proyecto, el calendario especifica
el momento preciso en el que puede producirse trabajo del proyecto. En este caso, el
calendario del proyecto Estándar indica que sólo se puede trabajar los días de la semana
de 8:00 a.m. a 5:00 p.m.
Puede configurar los períodos (días y horas) laborables del calendario del
proyecto para reflejar las horas y los días que los recursos trabajan en el
proyecto.
Puede especificar los períodos no laborables normales (como fines de semana y
noches), así como los días festivos excepcionales (como los días festivos o
feriados de la organización).
También puede indicar otros períodos no laborables para reflejar períodos en que
el equipo completo esté trabajando en actividades ajenas al proyecto, como
reuniones de la organización o del departamento.
Obtener información sobre cómo modificar el calendario del proyecto. Si tiene
programaciones alternativas en las que trabaja un número de recursos, como una
programación a tiempo parcial, una programación de turno cambiado o una
programación de 24 horas, puede configurar y aplicar un calendario base
diferente.
ramonmorenomalave@hotmail.com Página 46 de 141
Manual Microsoft Project 2003 Básico – Parte II Autor: Ramón Moreno Malavé
¿Qué es un calendario de recursos?
Las horas laborables y los días no laborables definidos en el calendario del
proyecto son los períodos laborables predeterminados de cada recurso o grupo
de recursos. En otras palabras, el calendario de recursos es inicialmente idéntico
al calendario del proyecto.
Si lo desea, puede personalizar los calendarios de recursos para recursos
individuales, a fin de indicar horas de trabajo específicas, así como vacaciones,
permisos y períodos planeados de asuntos personales. Esto puede ayudarle a
crear una programación más precisa, especialmente si hay variaciones
significativas de períodos laborables de unos recursos a otros. Microsoft Project
sólo programa recursos cuando están disponibles, de acuerdo con sus
calendarios de recursos. Obtener información sobre cómo personalizar
calendarios de recursos.
1. Inicialmente, la configuración del calendario de recursos del recurso coincide con el
calendario del proyecto Estándar.
2. Después de personalizar un calendario de recursos del recurso, el calendario refleja que
este recurso no está disponible para trabajar en el proyecto los últimos tres días de la
semana uno de este mes o los cuatro primeros días de la semana dos de este mes.
Si tiene programaciones alternativas en las que trabaja un número de recursos,
como una programación a tiempo parcial, una programación de turno cambiado o
una programación de 24 horas, puede configurar y aplicar un calendario base
diferente. El calendario base que cree se convierte en el calendario de recursos
para los recursos seleccionados. Después puede personalizar los calendarios
individuales para las programaciones de recursos individuales.
Si modifica los períodos laborables en un calendario de recursos y el recurso está
asignado a una tarea, la tarea se programa durante el período laborable del
calendario de recursos.
Si trabaja con recursos de un fondo de recursos compartido o comparte los
recursos de otro proyecto, probablemente habrá varios calendarios en vigor.
Tome nota de los calendarios de proyecto que están en vigor al compartir
recursos.
ramonmorenomalave@hotmail.com Página 47 de 141
Manual Microsoft Project 2003 Básico – Parte II Autor: Ramón Moreno Malavé
¿Qué es un calendario de tareas?
La programación de tareas se basa en los períodos laborables establecidos en el
calendario del proyecto. Si tiene tareas que deben completarse a horas
diferentes, especialmente tareas independientes de los recursos, puede
configurar un calendario de tareas. Un calendario de tareas resulta
especialmente útil para situaciones en que desea programar una tarea fuera de
los períodos laborables normales definidos por el calendario del proyecto o por
los calendarios de recursos asignados. Un calendario de tareas se crea en el
cuadro de diálogo Cambiar calendario laboral como un nuevo calendario base.
Después se aplica el calendario base a una tarea utilizando la ficha Avanzado del
cuadro de diálogo Información de la tarea. Si ha aplicado un calendario de tareas
y ha asignado recursos a una tarea, de manera predeterminada, dicha tarea
estará programada para los períodos laborables que tanto el calendario de tareas
como los calendarios de recursos tienen en común. Si desea programar la tarea
únicamente con el calendario de tareas, active la casilla de verificación La
programación omite los calendarios de recursos en la ficha Avanzado del cuadro
de diálogo Información de la tarea.
¿Interrelación entre los calendarios del proyecto, recursos y tareas?
Cuando se abre un archivo de proyecto por primera vez, el calendario base
Estándar se establece como calendario predeterminado para el calendario del
proyecto. El calendario base Estándar refleja la semana laboral tradicional, de
lunes a viernes, de las 8:00 de la mañana a las 5:00 de la tarde. Puede modificar
el calendario base Estándar para cumplir los requisitos específicos del calendario
del proyecto. También puede basar el calendario del proyecto en un calendario
base diferente, como el calendario de Turno de noche o el calendario de 24
horas, o en otro calendario base que cree. Establezca el calendario del proyecto
en el cuadro de diálogo Información del proyecto, disponible en el menú
Proyecto. Los períodos laborables del calendario del proyecto afectan a la
programación de todos los recursos. El calendario del proyecto es la base para el
calendario de recursos predeterminado que se aplica a todos los recursos del
proyecto. Se puede aplicar un calendario base diferente a un grupo de recursos
que trabajan en un turno diferente. También se pueden personalizar los períodos
laborables para la programación de trabajo y las vacaciones de un recurso
individual. Si se aplica un calendario base diferente a recursos o se personalizan
los períodos laborables de un recurso individual, la nueva configuración anula la
configuración del calendario del proyecto al programar los recursos. Los días y
períodos laborables del calendario del proyecto afectan a la programación de
todas las tareas. El calendario del proyecto es la base para el calendario de
tareas predeterminado que se aplica a todas las tareas del proyecto. Se puede
crear y aplicar un calendario de tareas específico a una tarea. Si se hace esto,
esta nueva configuración anula la configuración del calendario del proyecto al
programar la tarea. Si hay recursos asignados a la tarea, la tarea se programa
con los períodos laborables que tengan en común el calendario de tareas y el
calendario de recursos. Puede hacer que la tarea pase por alto la configuración
del calendario de recursos activando la casilla de verificación La programación
omite los calendarios de recursos en la ficha Avanzado del cuadro de diálogo
Información de la tarea.
ramonmorenomalave@hotmail.com Página 48 de 141
Manual Microsoft Project 2003 Básico – Parte II Autor: Ramón Moreno Malavé
Establecer los Horarios del Proyecto
Puede cambiar los días y horas laborables del calendario del proyecto para reflejar
la programación de trabajo de todas las personas que trabajan en el proyecto.
Puede especificar los días y horas no laborables normales, como fines de semana
y noches, así como los días festivos excepcionales, como las vacaciones.
1. En el menú Herramientas seleccione Cambiar calendario laboral.
2. Haga clic en el título del día Lunes y arrástrelo hasta el día Viernes.
3. Escriba los horarios del proyecto en los campos Desde y Hasta.
4. Al finalizar, haga clic en el botón Aceptar.
ramonmorenomalave@hotmail.com Página 49 de 141
Manual Microsoft Project 2003 Básico – Parte II Autor: Ramón Moreno Malavé
Establecer Días libres en el Proyecto
1. En el menú Herramientas seleccione Cambiar calendario laboral.
2. Haga clic en el día no laborable para marcarlo.
3. Haga clic en la casilla Período no laborable para activarlo.
4. Al finalizar, haga clic en el botón Aceptar.
Opciones del MS-PROJECT
Utilice el cuadro de diálogo Opciones para especificar, revisar o cambiar las
preferencias que controlan el funcionamiento y aspecto generales de Microsoft
Project. Algunas opciones que afectan al aspecto o al funcionamiento de Microsoft
Project se configuran en el Panel de control. Por ejemplo, el formato de los
campos de fecha y de hora se controla a través de Microsoft Windows. Para
obtener más información, consulte la documentación de Windows.
Microsoft Project utiliza configuraciones globales, que se almacenan en el registro
de Windows, y configuraciones locales, que se almacenan con cada proyecto. Al
cambiar las configuraciones globales, cambia la configuración de todos los
proyectos. Las configuraciones locales afectan solamente a los proyectos en los
que se ha modificado la configuración.
Puede cambiar los valores predeterminados utilizados para algunas
configuraciones locales cambiando la configuración y haciendo clic después en el
botón Predeterminar, que aparece en algunas fichas del cuadro de diálogo
Opciones. De este modo, las configuraciones que seleccione para el proyecto
serán las configuraciones predeterminadas para los nuevos archivos de proyecto
que cree. Dependiendo de cuál sea la vista activa, algunas opciones no estarán
disponibles en todas las fichas del cuadro de diálogo Opciones. Por ejemplo, en la
ficha Vista, las opciones de esquema sólo estarán disponibles si se muestra en
pantalla una hoja de tareas.
ramonmorenomalave@hotmail.com Página 50 de 141
Manual Microsoft Project 2003 Básico – Parte II Autor: Ramón Moreno Malavé
Ficha Vista
Utilice la ficha Ver del cuadro de diálogo Opciones para introducir, revisar o
cambiar las preferencias en el modo en que Microsoft Office Project 2003
muestra los diferentes tipos de información de proyecto. Podrá hacer lo
siguiente:
• Cambiar la vista predeterminada que aparece al crear un nuevo proyecto y el formato de
fecha que se utiliza en todo el proyecto.
• Especificar qué elementos de la pantalla se deben mostrar u ocultar.
• Especificar cómo se deben mostrar los vínculos externos.
• Especificar cómo se debe mostrar la información de moneda.
• Especificar cómo se debe mostrar la información de esquema.
Observaciones
• Las opciones de moneda son configuraciones locales. Es decir, esta preferencia se
establece sólo para el proyecto actual.
• Las opciones de esquema pueden cambiar dependiendo de la vista activa
1. En el menú Herramientas haga clic en Opciones, luego seleccione Vista.
Descripción de la Ficha Vista
Vista predeterminada Vista que Project mostrará al iniciarse. De manera predeterminada, el diagrama de Gantt es la
vista que se muestra.
Formato de fecha Formato en que se muestran las fechas. Este tipo de información, como los formatos de hora y los
separadores de fechas, se configura desde el Panel de control de Microsoft Windows. Para obtener más información,
consulte la documentación de Microsoft Windows. El formato de fecha predeterminado es el siguiente: 28/01/02 12:33
p.m.
Barra de estado Muestra la barra de estado, que suministra información relativa al progreso de ciertas operaciones
en Project. La barra de estado se encuentra en la parte inferior de la ventana de Project. Si está haciendo uso de la
función de cálculo manual del proyecto, la barra de estado también indicará cuándo se debe efectuar el cálculo. De
manera predeterminada, esta casilla de verificación está activada.
ramonmorenomalave@hotmail.com Página 51 de 141
Manual Microsoft Project 2003 Básico – Parte II Autor: Ramón Moreno Malavé
Windows en la barra de tareas Indica si cada proyecto abierto debe abrirse en una ventana independiente y
mostrarse como botones individuales en la barra de tareas de Windows. Desactive esta casilla de verificación para
combinar todos los proyectos abiertos en la misma ventana a fin de ahorrar espacio en la barra de tareas de Windows.
De manera predeterminada, la casilla está activada.
Barras de desplazamiento Muestra barras de desplazamiento en las vistas. Este tipo de barras se ubican en los
bordes derecho e inferior de las secciones desplazables. Esta casilla de verificación está activada de manera
predeterminada.
Barra de entrada Muestra la barra de entrada, que permite introducir o modificar información de campo. La barra de
entrada aparece debajo de las barras de herramientas y encima de la vista. Esta casilla está activada de manera
predeterminada.
Indicador de vínculos OLE Muestra el indicador de los objetos OLE vinculados (un pequeño triángulo). Project
muestra indicadores de vínculos OLE en la esquina inferior derecha de la celda que contiene el vínculo. Esta casilla de
verificación está activada de manera predeterminada.
Mostrar sugerencias Muestra sugerencias parta los encabezados de campo y las barras de Gantt, en las que se
incluyen la fecha de las unidades de la escala temporal, y el contenido completo de una celda en caso de que ésta sea
demasiado pequeña para mostrar todo el texto en las vistas de hoja y Diagrama de red. Esta casilla de verificación está
activada de manera predeterminada. Use esta sección para establecer opciones de trabajo con dependencias entre
tareas entre diferentes proyectos.
Mostrar sucesoras externas Muestra las tareas sucesoras externas del proyecto actual. Desactive la casilla de
verificación para ocultar las tareas sucesoras externas. Si desea ver y modificar los vínculos entre proyectos, haga clic
en Vínculos entre proyectos, en el menú Herramientas. Esta casilla de verificación está activada de manera
predeterminada.
Mostrar predecesoras externas Muestra las tareas predecesoras externas del proyecto actual. Desactive la casilla
para ocultarlas. Si desea ver y modificar los vínculos entre proyectos, haga clic en Vínculos entre proyectos, en el
menú Herramientas. Esta casilla de verificación está activada de manera predeterminada.
Mostrar el diálogo Vínculos entre proyectos al abrir Muestra el cuadro de diálogo Vínculos entre proyectos al
abrir el proyecto actual si éste contiene vínculos a otros proyectos. Esta casilla de verificación está activada de manera
predeterminada.
Aceptar automáticamente los datos externos nuevos Permite a Project aceptar y actualizar automáticamente los
cambios efectuados a las dependencias entre tareas establecidas entre los proyectos. Esta opción no está disponible si
la casilla Mostrar el diálogo Vínculos entre proyectos al abrir está activada. De manera predeterminada, esta casilla
está desactivada.
Símbolo Símbolo de moneda. Tenga precaución al cambiar los símbolos de moneda de los proyectos que ya
contengan información de costos. Por ejemplo, si abre un proyecto que contenga valores introducidos en francos, no
cambie el símbolo de moneda por el del dólar. Podría ser engañoso, ya que los valores de costo reflejan precios en
francos y, al cambiar el símbolo, no se lleva a cabo una conversión de la cantidad. De manera predeterminada, el
símbolo de moneda es Bs. Si está conectado a Project Server 2003, no habrá ningún símbolo de moneda
predeterminado. El símbolo de manera es impuesto en todos los proyectos del servidor de manera predeterminada, por
lo que este campo podría no ser modificable. Para establecer el símbolo de moneda de los proyectos del servidor, el
jefe de proyectos necesita desproteger la plantilla global de la empresa y efectuar las modificaciones pertinentes.
Decimales Número de dígitos que mostrar tras la coma decimal. El valor predeterminado es 2.
Posición Posición que ocupa el símbolo de moneda. El valor predeterminado es Bs1, con el símbolo justo antes de la
cantidad.
Aplicar sangría al nombre Aplica una sangría a los nombres de subtareas de la columna Nombre de tarea. De esta
forma podrá ver rápidamente el esquema del proyecto. Esta casilla de verificación está activada de manera
predeterminada.
Mostrar números de esquema Muestra el número de esquema junto a cada nombre de tarea. De manera
predeterminada, esta casilla está desactivada.
Mostrar símbolos de esquema Muestra símbolos de esquema junto a cada nombre de tarea. Project muestra un
signo más junto a las tareas de resumen plegadas y un signo menos junto a las que muestran las subtareas que
contienen. Esta casilla de verificación está activada de manera predeterminada.
Mostrar tareas de resumen Muestra tareas de resumen. Si desactiva esta casilla de verificación, las tareas que
contengan subtareas se ocultarán. Tenga en cuenta que no es posible usar comandos de esquema si las tareas están
ocultas. Esta casilla de verificación está activada de manera predeterminada.
Mostrar tarea de resumen del proyecto Especifica si ha de mostrarse una tarea de resumen de nivel de proyecto. El
ID de esta tarea es 0. Project guardará esta preferencia con el proyecto actual. De manera predeterminada, esta casilla
está desactivada.
ramonmorenomalave@hotmail.com Página 52 de 141
Manual Microsoft Project 2003 Básico – Parte II Autor: Ramón Moreno Malavé
Ficha General
Utilice la ficha General en el cuadro de diálogo Opciones para escribir, revisar o
cambiar las preferencias de las acciones generales realizadas en Microsoft Office
Project 2003. Podrá:
• Establecer globalmente opciones generales para Project en su totalidad.
• Establecer globalmente opciones para el Asistente para planeación.
• Establecer localmente opciones generales para el proyecto actual.
1. En el menú Herramientas seleccione Opciones, luego General.
Descripción de la Ficha General
Mostrar Panel de tareas de inicio Muestra el panel de tareas cuando se inicia Project. Este panel contiene opciones
para abrir un proyecto existente o iniciar uno nuevo. De modo predeterminado, esta casilla de verificación está activada.
Abrir último archivo al inicio Abre automáticamente, al iniciar Project, el último archivo de proyecto que haya
utilizado. Cuando esta casilla de verificación está desactivada, Project crea un nuevo proyecto siempre que se inicia. De
modo predeterminado, esta casilla de verificación está desactivada.
Solicitar información de proyecto al crear nuevos proyectos Configura Project para abrir el cuadro de diálogo
Información del proyecto siempre que cree un nuevo proyecto. Utilice este cuadro de diálogo para introducir
información de proyecto básica como la fecha de comienzo y el calendario del proyecto.
Activar Autofiltro en los proyectos nuevos Activa el Autofiltro automáticamente cuando se crea un proyecto nuevo.
De manera predeterminada, esta casilla de verificación está desactivada.
Archivos usados recientemente [x] archivos Define el número de archivos de proyecto abiertos recientemente que
aparecerán en la parte inferior del menú Archivo. De manera predeterminada, el menú Archivo muestra los nombres
de los últimos cuatro archivos de proyectos abiertos.
Nombre de usuario Muestra el nombre de usuario que se escribió cuando se instaló Project. No obstante, este
nombre puede cambiarse al escribir un nombre nuevo en este cuadro. Utilice la sección Asistente para planeación
para especificar los asistentes para planeación que desee utilizar. Estos asistentes le servirán de ayuda en muchas
tareas de programación y le ofrecerán asesoramiento sobre errores que se haya podido encontrar o funciones y
accesos directos de Project. Por ejemplo, le podrá indicar problemas en la programación y solicitarle que clarifique
acciones dudosas. Los mensajes del Asistente para planeación incluyen la casilla de verificación No mostrar de nuevo
este mensaje. Puede desactivar los mensajes individuales al activar esta casilla de verificación cuando el mensaje
aparezca. Si desactiva los mensajes del Asistente para planeación, las casillas de verificación Consejos sobre para los
ramonmorenomalave@hotmail.com Página 53 de 141
Manual Microsoft Project 2003 Básico – Parte II Autor: Ramón Moreno Malavé
asistentes afectados aparecerán atenuados en esta ficha. También puede optar por desactivar conjuntos completos del
Asistente para planeación desactivando la casilla de verificación Consejos sobre correspondiente. La configuración del
Asistente para planeación es global y se aplica a todos los proyectos
Consejos del Asistente para planeación Activa todos los Asistentes para planeación. Project mostrará los Asistentes
para planeación tal y como se haya indicado en la configuración restante de este grupo de opciones. Si desactiva los
mensajes en alguno de los Asistentes para planeación, estos mensajes no aparecerán. Si desactiva esta casilla, Project
no mostrará ningún Asistente para planeación. Si vuelve a activar los Asistentes para planeación, Project restaurará la
configuración original junto con la configuración para los mensajes. De modo predeterminado, esta casilla de
verificación está desactivada.
Consejos sobre cómo utilizar Microsoft Office Project Activa los Asistentes para planeación que ofrecen maneras
más rápidas y eficaces de utilizar Project. De modo predeterminado, esta casilla de verificación está activada.
Consejos sobre programación Activa los Asistentes para planeación para esclarecer las acciones de programación.
Project asume los significados para algunas acciones. Los Asistentes para planeación de programación aparecen
cuando realiza estas acciones de manera que se pueda elegir cómo ha de interpretar la acción Project. De modo
predeterminado, esta casilla de verificación está activada.
Consejos sobre errores Activa los Asistentes para planeación para que le avisen de los problemas que pudieran
surgir. De manera predeterminada, esta casilla de verificación está activada. La configuración en la sección Opciones
generales para indica la configuración predeterminada para los nuevos recursos y tareas. Se trata de la configuración
local y sólo se aplicará al proyecto activo.
Agregar recursos y tareas nuevos de forma automática Añade automáticamente nuevos recursos al fondo de
recursos y les asigna valores predeterminados siempre que se especifique un nombre nuevo o unas iniciales nuevas al
recurso. Desactive esta casilla de verificación si desea que Project le avise siempre que se cree un nuevo recurso o
tarea durante una nueva asignación. Al desactivar esta casilla de verificación, se evita agregar nombres de recursos o
tareas mal escritos al proyecto. Se trata de un valor local que se guarda con el proyecto activo. De modo
predeterminado, esta casilla de verificación está activada.
Tasa estándar predeterminada Tasa de pago estándar para los nuevos recursos. Puede omitir esta tasa estándar si
escribe una tasa distinta en la vista Formulario de recursos, el cuadro de diálogo Información del recurso o la vista
Hoja de recursos. Puede especificar una tasa para cualquier período de tiempo desde minutos a años. Por ejem, puede
crear una tasa estándar de 1.000 Bs. al día. Introducir una tasa estándar predeterminada puede resultar de gran
utilidad en los estados iniciales de planificación de un proyecto para ayudar a obtener una cifra más aproximada de lo
que tendría que ser el presupuesto del proyecto antes de que tener que asignar recursos reales. El valor
predeterminado es 0 Bs/h.
Tasa predeterminada para horas extra Tasa de pago de horas extra para los nuevos recursos. Puede omitir esta
tasa de pago de horas extra si escribe una diferente en la vista Formulario de recursos, el cuadro de diálogo
Información del recurso o la vista Hoja de recursos. Puede especificar una tasa para cualquier período de tiempo
desde minutos a años. Por ejemplo, puede crear una tasa de horas extra de manera predeterminada de 1.500 Bs. al
día. El valor predeterminado es 0 Bs. /h.
Predeterminar Las opciones generales se corresponden con la configuración local y sólo se aplica al proyecto activo.
Si desea que esta configuración sea la predeterminada para todos los nuevos proyectos, haga clic en el botón
Predeterminar.
ramonmorenomalave@hotmail.com Página 54 de 141
Manual Microsoft Project 2003 Básico – Parte II Autor: Ramón Moreno Malavé
Ficha Edición
Utilice la ficha Edición en el cuadro de diálogo Opciones para escribir, revisar o
cambiar la forma en que Microsoft Office Project 2003 modifica y muestra los
datos. Podrá:
• Cambiar la forma de manejar datos con el mouse (ratón) y el teclado.
• Especificar abreviaturas predeterminadas para las unidades de tiempo.
• Especificar el aspecto de los hipervínculos en el proyecto.
En el menú Herramientas, haga clic en Opciones luego en la ficha Edición.
Descripción de la Ficha Edición
Permitir arrastrar y colocar celdas Permite que los campos en las hojas se muevan con el mouse. Si arrastra y
coloca, podrá mover filas y campos a nuevas ubicaciones. De manera predeterminada, esta casilla de verificación está
activada.
Mover selección después de ENTRAR Selecciona automáticamente el campo que se encuentra debajo del campo
actual después de presionar la tecla ENTRAR. Si desactiva esta casilla de verificación, permanecerá en el campo
actual tras presionar ENTRAR. De manera predeterminada, esta casilla de verificación está activada.
Preguntar si actualizar vínculos automáticos Se le preguntará si desea actualizar los objetos vinculados cuyo
origen haya cambiado siempre que abra un archivo que contenga vínculos OLE. Si desactiva esta casilla de
verificación, Project actualizará automáticamente los objetos vinculados. De manera predeterminada, esta casilla de
verificación está activada.
Modificar en celda Permite modificar directamente en la celda seleccionada. Si desactiva esta casilla de verificación,
podrá modificar el contenido de una celda en la barra de edición. De manera predeterminada, esta casilla de
verificación está activada. La sección Opciones de vista de las unidades de tiempo para define las etiquetas
predeterminadas que Project utiliza para indicar las unidades de tiempo. Estas opciones sólo afectarán a los valores de
visualización. Podrá seguir escribiendo cualquier variación en las unidades de tiempo y Project introducirá la variación
tal y como se haya escrito.
Minutos Define la etiqueta para los minutos. El valor predeterminado es min.
Horas Define la etiqueta para las horas. El valor predeterminado es hora.
Días Define la etiqueta para los días. El valor predeterminado es día.
Semanas Define la etiqueta para las semanas. El valor predeterminado es sem.
Meses Define la etiqueta para los meses. El valor predeterminado es ms.
Años Define la etiqueta para los años. El valor predeterminado para esta casilla de verificación es a.
Agregar espacio delante de la etiqueta Añade un espacio entre los números y las etiquetas de las unidades de
tiempo. De manera predeterminada, esta casilla de verificación está activada.
ramonmorenomalave@hotmail.com Página 55 de 141
Manual Microsoft Project 2003 Básico – Parte II Autor: Ramón Moreno Malavé
Predeterminar Las opciones de visualización para las unidades de tiempo corresponden a la configuración local
y se aplican únicamente al proyecto activo. Si desea que esta configuración sea la predeterminada para todos los
nuevos proyectos, haga clic en el botón Predeterminar.
Color de los hipervínculos Especifica el color de los hipervínculos que aún no se han visitado. El color
predeterminado es el azul.
Color de los hipervínculos visitados Especifica el color de los hipervínculos que ya se han visitado. El color
predeterminado es el púrpura.
Subrayar hipervínculos Muestra los hipervínculos con el texto subrayado. De manera predeterminada, esta casilla
de verificación está activada.
Predeterminar Las opciones de hipervínculo se corresponden con la configuración local y sólo se aplican al
proyecto activo. Si desea que dicha configuración sea la predeterminada para todos los proyectos nuevos, haga
clic en el botón Predeterminar.
Ficha Calendario
Use la ficha Calendario del cuadro de diálogo Opciones para introducir, revisar
o modificar ajustes de fecha y hora en Microsoft Office Project 2003. Se trata de
ajustes locales guardados con el proyecto actual. Podrá hacer lo siguiente:
• Especificar el comienzo de la semana y del año fiscal para el proyecto.
• Especificar las horas predeterminadas de comienzo y de fin para las fechas de delimitación de
tareas en que se introduce una fecha pero no se incluye una hora.
• Especificar el número de horas por día o por semana, y el número de días por mes cuando se
introducen valores para la duración o el trabajo.
Descripción de la Ficha Calendario
La semana comienza el Día de la semana en que desee que comience la semana de programación. Sólo los días de
comienzo de la semana (domingo y lunes) están visibles en la vista Calendario, el cuadro de diálogo Cambiar calendario
laboral y la escala temporal, aunque Project efectúa cálculos internos basándose en el día seleccionado. Los
calendarios desplegables de los cuadros de diálogo Información de la tarea, Información del proyecto e
Información de la asignación reflejan días de inicio de la semana alternativos. La configuración predeterminada varía
dependiendo de las opciones regionales de Windows configuradas al instalar Project.
El año fiscal comienza en Mes en que comienza el año fiscal. Project muestra los años en la escala temporal
basándose en el aspecto fiscal en lugar de en el calendario natural. Por ejemplo, si selecciona julio como inicio del año
fiscal, Project mostrará el año 2004 en la escala temporal incluso aunque sea el 2 de diciembre de 2003. El mes
predeterminado es enero.
Usar el año inicial para la numeración de los años fiscales Etiqueta el año fiscal usando el año de calendario en
que comience el año fiscal. Desactive esta casilla para que se etiquete el año fiscal usando el año de calendario en que
termine el año fiscal. Por ejemplo, si activa la casilla y establece julio como comienzo del año fiscal, Project mostrará el
ramonmorenomalave@hotmail.com Página 56 de 141
Manual Microsoft Project 2003 Básico – Parte II Autor: Ramón Moreno Malavé
año "2003" en la escala temporal para la fecha 2 de marzo de 2004. Esta casilla no está disponible si el año fiscal
comienza en enero. De manera predeterminada, la casilla está desactivada.
Hora de comienzo predeterminada Hora que Project asigna a las tareas de manera predeterminada cuando se
introduce una fecha de comienzo sin determinar una hora. La hora se usa con las fechas incluso aunque no el formato
de fecha no la muestre. Si especifica una fecha de comienzo para una tarea, como 15/06/03, pero no una hora de
comienzo, y si el calendario de la tarea o del proyecto no indica otra hora de comienzo, Project usará la hora de
comienzo predeterminada en este cuadro. Esto es especialmente útil cuando se introducen delimitaciones y fechas de
comienzo y fin reales. Por ejemplo, a menos que se especifique explícitamente la hora de comienzo, está será la
determinada por el parámetro Debe comenzar definida en esta ficha. El valor predeterminado es 8:00 a.m.
Hora predeterminada de salida Hora de fin que Project asigna a las tareas de manera predeterminada cuando se
especifica una fecha de fin sin determinar la hora. La hora se usa con las fechas incluso aunque no el formato de fecha
no la muestre. Si especifica una fecha de fin para una tarea, como 15/06/03, pero no una hora de fin, y si el calendario
del proyecto o el calendario de la tarea no determina otra hora de fin, Project usará la hora de fin predeterminada en
este cuadro. Esto es especialmente útil cuando se introducen delimitaciones y fechas de comienzo y fin reales. Por
ejemplo, a menos que se especifique explícitamente la hora de fin, está será la determinada por el parámetro Debe
finalizar el definida en esta ficha. El valor predeterminado es 5:00 p.m.
Notas
• Los parámetros Hora de comienzo predeterminada y Hora predeterminada de salida también controlan el
tiempo de redondeo de las barras de Gantt (en el menú Formato, haga clic en Diseño y active o desactive la
casilla Redondear barras hasta días completos).
• Si modifica este parámetro, recuerde actualizar el calendario del proyecto para sincronizarlo usando el
comando Cambiar calendario laboral del menú Herramientas.
Jornada laboral Define el número de horas que desee que Project asigne a una tarea cuando se especifique una
duración de un día. Por ejemplo, de manera predeterminada, Project asume que la duración de un día equivale a 8
horas. Así, si se especifica una duración de dos días para una tarea, con el parámetro predeterminado Project asumirá
que la duración total es de 16 horas. Si cambia el número de horas por día en esta ficha, es una buena idea actualizar
el calendario del proyecto para sincronizarlo, usando el comando Cambiar calendario laboral del menú Herramientas.
El valor predeterminado es 8,00.
Semana laboral Número de horas que desee que Project asigne a una tarea al introducir una duración de una
semana. Por ejemplo, de manera predeterminada, Project asume que la duración de una semana es de 40 horas. Así,
si se especifica una duración de 2 semanas para una tarea, con el parámetro predeterminado, Project asumirá que la
duración total es de 80 horas. Si se modifica el número de horas por semana en esta ficha, es una buena idea actualizar
el calendario del proyecto para sincronizarlo, usando el comando Cambiar calendario laboral del menú Herramientas.
el valor predeterminado es 40,00.
Días por mes Define el número de días que desee que Project asigne a una tarea cuando se especifique una duración
de un mes. Por ejemplo, de manera predeterminada, Project asume que la duración de un mes es de 20 días. Si se
especifica una duración de dos meses para una tarea, con el parámetro predeterminado, Project asumirá que la
duración total es de 40 días. Este parámetro está relacionado con el parámetro de jornada laboral. Por ejemplo, si un
mes consta de 20 días y un día consta de 8 horas, Project asumirá que una tarea que requiere dos meses para
completarse tiene una duración de 320 horas. El valor predeterminado es 20.
Las opciones de Calendario se corresponden con la configuración local y sólo se aplican al proyecto activo. Si desea
que dicha configuración sea la predeterminada para todos los proyectos nuevos, haga clic en el botón Predeterminar.
Notas
• El cambio de opciones en el cuadro de diálogo Calendario no afecta al calendario del proyecto ni a los calendarios
de períodos laborables de los recursos. Sólo afecta a la forma en que Project convierte las duraciones en períodos
de tiempo relacionados que se utilizan a lo largo del proyecto. Por ejemplo, si el cuadro Jornada laboral se
establece con el valor predeterminado de 8 horas y, posteriormente, se especifica 2d en el campo Duración, los dos
días de duración se mostrarán en las barras de Gantt como 16 horas. Si se establece el valor de Jornada laboral
en 5 y después se especifica una duración de 2 días para una tarea, ésta tendrá una duración de 10 horas. Los
períodos de tiempo que se establecen en este cuadro también se aplican a la conversión de duraciones en
volúmenes de trabajo. La conversión de períodos de tiempo actúa de la misma manera en los cuadros Semana
laboral y Días por mes.
• Para controlar el modo en que se programa realmente el trabajo, cambie los calendarios de períodos laborables
apropiados. Asimismo, si cambia el número de horas por día, de horas por semana o de días por mes, puede que
desee actualizar el calendario del proyecto consecuentemente, para que las horas y las duraciones estén
sincronizadas correctamente. En el menú Herramientas, haga clic en Cambiar calendario laboral.
• Los valores de la ficha Calendario sólo se aplican a tareas nuevas introducidas después de realizarse el cambio de
configuración. En el caso de tareas existentes, el volumen de trabajo permanece inalterado, pero la duración se
vuelve a calcular para considerar el uso de valores nuevos para el volumen de trabajo existente. Por ejemplo, si
tiene una tarea con una duración de 2 días y, posteriormente, cambia el valor de Jornada laboral de 8 horas por
día a 4 horas por día, esto sigue equivaliendo a una duración (y trabajo) de 16 horas para la tarea, pero la duración
cambia de 2 días a 4 días.
ramonmorenomalave@hotmail.com Página 57 de 141
Manual Microsoft Project 2003 Básico – Parte II Autor: Ramón Moreno Malavé
Ficha Programación
Utilice la ficha Programación del cuadro de diálogo Opciones para introducir, revisar o
cambiar las preferencias en el modo en que Microsoft Office Project 2003guarda los
archivos. Podrá hacer lo siguiente:
• Especificar opciones de programación globales de Project en general.
• Especificar opciones de programación locales para el proyecto actual, incluida la fecha en que deben
comenzar las nuevas tareas, la unidad de tiempo que se utilizará para duración y trabajo, y el tipo de
tarea predeterminado.
• Especificar opciones de dependencias entre tareas, delimitaciones y duraciones estimadas.
Descripción de la Ficha Programación
Mostrar mensajes de programación Muestra mensajes informativos sobre inconsistencias en la programación,
como que una tarea sucesora comience antes de que finalice la tarea predecesora. Esta casilla de verificación está
activada de manera predeterminada.
Mostrar las unidades de asignación como Muestra las unidades de asignación de los recursos como decimales o
como porcentajes. El valor predeterminado es Porcentajes.
Tareas nuevas Fecha de comienzo predeterminada de las nuevas tareas cuando se introducen en el proyecto actual.
Haga clic en Comienzan en la misma fecha que el proyecto para comenzar las nuevas tareas en la fecha de
comienzo del proyecto especificada en el cuadro de diálogo Información del proyecto. Se trata de la opción
predeterminada. Project establece una delimitación del tipo Lo antes posible en estas tareas. Si selecciona Comienzan
en la fecha de hoy, se establecerá una delimitación No comenzar antes del (NCAD) en las tareas que usen la fecha
del día actual. Si está programando el proyecto a partir de una fecha de finalización, esta opción se denominará
Terminan en la misma fecha que el proyecto y se establecerá una delimitación Lo más tarde posible. Si está
programando el proyecto desde la fecha de finalización, al seleccionar Comienzan en la fecha de hoy se creará una
delimitación No comenzar después del (NCDD) en las nuevas tareas que usen la fecha del día actual. Haga clic en
Comienzan en la fecha de hoy si desea comenzar las nuevas tareas en la fecha en que se agregue cada tarea.
Project establecerá una delimitación No comenzar antes del en estas tareas, o bien No comenzar después del en caso
de que esté programando un proyecto desde la fecha de finalización.
Mostrar duración en Unidad de tiempo (minutos, horas, días, semanas o meses) utilizada de manera predeterminada
en el campo Duración. Project usa esta unidad de tiempo si no se especifica ninguna al introducir un valor de tiempo la
primera vez que se introduzca una cantidad en el campo Duración del proyecto actual. Las unidades de tiempo de las
duraciones previamente especificadas, no obstante, no se modificarán. El valor predeterminado es Días.
Mostrar trabajo en Unidad de tiempo (minutos, horas, días, semanas o meses) utilizada de manera predeterminada
en el campo Trabajo del proyecto actual. Project usa esta unidad de tiempo siempre que muestre valores de trabajo, sin
importar la unidad usada para introducirlos. El valor predeterminado es Horas.
Tipo de tarea predeterminado Tipo de tarea predeterminado de las nuevas tareas. El tipo de tarea determina el
modo en que Project recalcula los tres campos relacionados (Trabajo, Duración y Unidades) cuando uno de ellos se
modifica. Las tareas pueden requerir una cantidad de tiempo fija para completarse (Duración fija), una cantidad
especifica de recursos (Unidades fijas) o una cantidad establecida de trabajo que realizar (Trabajo fijo). El parámetro
predeterminado es Unidades fijas.
ramonmorenomalave@hotmail.com Página 58 de 141
Manual Microsoft Project 2003 Básico – Parte II Autor: Ramón Moreno Malavé
Duración fija Defina la tarea como de Duración fija si desea que su duración permanezca constante,
independientemente de si se modifican las unidades de asignación o el trabajo. Para tareas de duración fija:
• Si revisa las unidades, Project actualizará el trabajo.
• Si revisa la duración en una tarea de duración fija, Project actualizará el trabajo.
• Si revisa el volumen de trabajo, Project actualizará las unidades.
Unidades fijas Defina la tarea como de Unidades fijas si desea que el número de unidades de asignación
permanezca constante, independientemente de si se modifica la duración o el trabajo de la tarea. Ésta es la opción
predeterminada. Para tareas de unidades fijas:
• Si revisa las unidades en una tarea de unidades fijas, Project actualizará la duración.
• Si revisa la duración, Project actualizará el trabajo.
• Si revisa el volumen de trabajo, Project actualizará la duración.
Trabajo fijo Defina la tarea como de Trabajo fijo si desea que la cantidad de trabajo permanezca constante,
independientemente de si se modifican la duración o las unidades de asignación de recursos de la tarea. Puesto
que, por definición, las tareas de trabajo fijo están condicionadas por el esfuerzo, la casilla de verificación
Condicionada por el esfuerzo se activa automáticamente para dichas tareas. Para tareas de trabajo fijo:
• Si revisa las unidades, Project actualizará la duración.
• Si revisa la duración, Project actualizará las unidades.
• Si revisa el volumen de trabajo en una tarea de trabajo fijo, Project actualizará la duración.
Nota Para cambiar el tipo de tarea de una tarea, haga clic en ella y en Información de la tarea, haga clic en la ficha
Avanzado y seleccione una opción del cuadro Tipo de tarea.
Las tareas nuevas están condicionadas por el esfuerzo Especifica que las nuevas tareas se programarán de modo
que el trabajo en ellas permanezca constante a medida que se vayan agregando o quitando asignaciones. La
asignación de recursos adicionales a una tarea condicionada por el esfuerzo de unidades fijas, por ejemplo, acorta la
duración de ésta, mientras que la eliminación de recursos la alarga. Si está casilla está desactivada, la adición o
eliminación de asignaciones de recursos a una tarea de unidades fijas no tendrá efecto alguno sobre la duración. Esta
casilla de verificación está activada de manera predeterminada. Para cambiar el ajuste de programación condicionada
por el esfuerzo de las tareas existentes, seleccione la tareas, haga clic en Información de la tarea y, en la ficha
Avanzado, active o desactive Condicionada por el esfuerzo.
Vincular automáticamente las tareas insertadas o desplazadas Vincula automáticamente las tareas nuevamente
cuando las corte, mueva o inserte. Si desactiva esta casilla, Project no creará ninguna dependencia entre tareas
cuando corte, mueva o inserte tareas. Esto únicamente se aplica a las relaciones de fina a comienzo entre tareas
contiguas. Esta casilla de verificación está activada de manera predeterminada.
Dividir tareas en curso Permite reprogramar la duración y el trabajo restantes cuando una tarea se posponga o
informe sobre un adelanto sobre la programación. Con esta casilla activada, si se informa del progreso sobre una tarea
sucesora antes de que finalice la tarea predecesora, el trabajo restante de la tarea sucesora puede mostrarse como
una división, utilizando la misma dependencia entre tareas con la predecesora en el trabajo restante. En cambio, si se
desactiva, el trabajo restante no se divide. La información sobre el progreso se registra en las fechas originalmente
programadas, independientemente de cuándo hayan tenido lugar realmente. Igualmente, el trabajo restante no se
vuelve a programar para mantener la relación entre tareas.
Las tareas siempre respetan las fechas de delimitación Especifica que Project programará las tareas según sus
fechas de delimitación. Las tareas delimitadas no se mueven en situaciones de demora negativas. Desactive la casilla
para especificar que las fechas de delimitación de las tareas con demora negativa se mueven según sus vínculos con
otras tareas, no que puedan programarse de acuerdo con sus fechas de delimitación. De manera predeterminada, esta
casilla de verificación está activada. Si utiliza muchas delimitaciones y dependencias entre tareas a lo largo del
proyecto, podría considerar cuáles deben tener prioridad en caso de conflicto. De manera predeterminada, las fechas
de delimitación se respetan siempre, aunque ocasionen una demora negativa. Esto puede ocurrir, por ejemplo, si la
Tarea A tiene una dependencia de fin a comienzo con la Tarea B, pero esta última tiene una delimitación Debe
comenzar el que es anterior a la fecha de fin de la Tarea A. Si desea que las dependencias entre tareas tengan
siempre prioridad sobre las delimitaciones, desactive la casilla de verificación Las tareas siempre respetan las fechas
de delimitación. Tanto si esta casilla se activa como si no, los cálculos de margen de demora total y demora
permisible de las tareas se hacen igualmente. Si una tarea predecesora se solapa con el comienzo de su sucesora, la
demora aparecerá igualmente independientemente del modo en que las barras de Gantt muestren la programación de
las tareas.
Mostrar las tareas que tengan duraciones estimadas Muestra un signo de interrogación (?) junto a las unidades de
duración de las tareas con una duración estimada. De manera predeterminada, esta casilla está activada.
Las nuevas tareas tienen duraciones estimadas Especifica que las nuevas tareas tendrán duraciones estimadas.
Nota Para quitar una duración estimada, haga clic en Información de la tarea y desactive la casilla de verificación
Estimada. También puede modificar la duración de la tarea y omitir el signo de interrogación. Las opciones de
programación de la parte superior del cuadro de diálogo son globales y afectan a todos los proyectos. El resto de
parámetros son locales y sólo se aplican al proyecto activo. Si desea hacer que estos parámetros sean los globales
predeterminados para todos los proyectos nuevos, haga clic en el botón Predeterminar.
ramonmorenomalave@hotmail.com Página 59 de 141
Manual Microsoft Project 2003 Básico – Parte II Autor: Ramón Moreno Malavé
Ficha Cálculo
Utilice la ficha Cálculo del cuadro de diálogo Opciones para introducir, revisar o
cambiar las preferencias en el modo en que Microsoft Office Project 2003 guarda
los archivos. Podrá hacer lo siguiente:
• Indicar si los cálculos deben ser automáticos o manuales en Project.
• Seleccionar opciones para el cálculo de costos y del estado.
• Especificar ajustes de programación para tareas anticipadas y retrasadas.
• Seleccione el método predet. y, acto seguido, la línea de base de análisis del valor acum.
• Definir el método de acumulación de costos predeterminado.
• Establecer preferencias para el cálculo de tareas críticas y rutas críticas.
Descripción de la Ficha Cálculo
Modo de cálculo Especifica si los cálculos deben efectuarse automáticamente en cuanto se realice un cambio o bien
cuando se utilice el comando Calcular.
Automático Especifica que desea que el proyecto se recalcule automáticamente cada vez que se modifique la
información que contiene. Aunque se trata de la opción más cómoda, en los proyectos muy grandes o complejos
podría provocar cierta ralentización en el rendimiento. Esta opción está seleccionada de manera predeterminada.
Manual Especifica que desea que se recalcule el proyecto únicamente cuando lo especifique. Puede efectuar un
nuevo cálculo manualmente volviendo a este cuadro de diálogo y haciendo clic en el botón Calcular ahora.
También puede hacerlo presionando la tecla F9 (en este caso, se recalcularán todos los proyectos abiertos), o
MAYÚS+F9 (sólo el proyecto activo). Cuando haya efectuado modificaciones que requieran de un nuevo cálculo,
aparecerá la opción Calcular en la barra de estado.
Calcular Especifica si Project debe recalcular todos los proyectos abiertos o sólo el proyecto activo.
Todos los proyectos abiertos Se recalculan todos los proyectos abiertos cuando se efectúa un cálculo manual o
automático. Esta opción está seleccionada de manera predeterminada.
Proyecto activo Recalcula únicamente el proyecto activo cuando se efectúa un cambio manual o automático.
Calcular ahora Recalcula el proyecto activo o todos los proyectos abiertos, según se especifique en la opción
Calcular. Use este botón en combinación con el modo de cálculo manual. También puede presionar la tecla F9 para
recalcular todos los proyectos abiertos o MAYÚS+F9 para recalcular el proyecto activo. Normalmente, por ser la más
conveniente, la opción de cálculo automático es la predeterminada. No obstante, en el caso de proyectos muy grandes
o complejos, tal vez mejore el rendimiento si elige el cálculo manual. Puede establecer que el cálculo sea manual en
todos los momentos y hacer clic en Calcular una vez durante cada sesión de trabajo. Como alternativa, puede
establecer que el cálculo sea automático, pero cambiarlo a manual cuando esté efectuando muchos cambios que
afecten a las fechas, a la duración, al trabajo o a los costos.
ramonmorenomalave@hotmail.com Página 60 de 141
Manual Microsoft Project 2003 Básico – Parte II Autor: Ramón Moreno Malavé
Actualizar el estado de las tareas actualiza el estado del recurso Actualiza automáticamente el estado del recurso
(como los costos o el trabajo reales y restantes) cuando se actualiza el estado de la tarea (como el porcentaje
completado, la duración real o la duración restante. Por ejemplo, si se actualiza el porcentaje completado de una tarea,
el campo % completado del recurso y la asignación se calcularán automáticamente para reflejar el porcentaje
completado de la tarea. Al activar esta casilla de verificación también se produce el efecto inverso: si se actualiza el
estado de un recurso, el estado de la tarea se actualizará automáticamente. Si se desactiva esta casilla de verificación,
deberá introducir valores en el campo Trabajo real a fin de disponer de una estimación precisa del trabajo real y el costo
real. De manera predeterminada, la casilla está desactivada. Tanto si esta casilla está activada como si no lo está, una
vez que el porcentaje completado sea del 100, %, el trabajo en las asignaciones también se mostrará como tal.
Las modificaciones de los porcentajes completados se extienden a la fecha de estado Distribuye las
modificaciones efectuadas al porcentaje completado de manera uniforme en la programación del proyecto a la fecha de
estado del proyecto (o a la fecha actual si no se ha especificado una fecha de estado del proyecto). Por ejemplo, si
actualiza las tareas a 100 % completado, podrá ver el progreso incremental de las tareas en un determinado rango de
fechas. Desactive la casilla de verificación para distribuir los cambios de porcentaje de finalización de las tareas hasta el
final de la duración real de la tarea. De manera predeterminada, esta casilla de verificación está desactivada. En
Project, el progreso se muestra y registra como el de la fecha de estado. De manera predeterminada, cuando se
introduce el valor de progreso como porcentaje completado o trabajo real hasta la fecha, Project utiliza la fecha de
estado para determinar donde ubicar el trabajo real y dónde programar el trabajo restante. Es posible modificar los
valores predeterminados del modo en que la fecha de estado se usa para ubicar los datos de trabajo real y restante
donde se desee, especialmente cuando la asignaciones finalizan antes o después de lo programado. El uso de estos
controles es particularmente útil cuando se desea ver las líneas de progreso de "adelanto de la programación". También
son prácticas para modificar el modo en que se actualiza el valor acumulado. Tenga en cuenta que estas opciones no
controlan la ubicación del trabajo real y restante cuando se realiza un seguimiento del progreso mediante la
especificación del trabajo real por períodos de tiempo.
Retrasar el fin de las partes completadas después de la fecha de estado a la fecha de estado Esta casilla de
verificación afecta a las tareas que se programaron para comenzar después de la fecha de estado pero que realmente
han comenzado antes. Si se activa, la porción completada de la tarea retrocede hasta el inicio de la fecha de estado. En
cambio, si se desactiva, la porción completada se configura para que finalice como se había programado. De manera
predeterminada, esta casilla de verificación está desactivada.
y retrasar el comienzo de las partes restantes a la fecha de estado Esta casilla de verificación afecta a las
tareas que se programaron para comenzar después de la fecha de estado pero que realmente han comenzado
antes. Si se activa, la porción restante de la tarea retrocede hasta el inicio de la fecha de estado. En cambio, si se
desactiva, la porción restante se configura para que finalice como se había programado. De manera
predeterminada, esta casilla de verificación está desactivada.
Adelantar el comienzo de las partes restantes antes de la fecha de estado a la fecha de estado Esta casilla de
verificación afecta a las tareas que se programaron para comenzar antes de la fecha de estado pero que realmente han
comenzado después. Si se activa, la porción restante de la tarea se adelanta hasta el inicio de la fecha de estado. En
cambio, si se desactiva, la porción restante se configura para que comience como se había programado. De manera
predeterminada, esta casilla de verificación está desactivada.
y retrasar el comienzo de las partes restantes a la fecha de estado Esta casilla de verificación afecta a las
tareas que se programaron para finalizar antes de la fecha de estado pero que realmente terminaron después. Si
se activa, la porción completada de la tarea se desplaza al final en la fecha de estado. Si se desactiva, la porción
ramonmorenomalave@hotmail.com Página 61 de 141
Manual Microsoft Project 2003 Básico – Parte II Autor: Ramón Moreno Malavé
completada de la tarea se establece para que termine como se había programado previamente. De manera
predeterminada, esta casilla de verificación está desactivada.
Valor acumulado Abre el cuadro de diálogo Valor acumulado, en el que se puede especificar si se debe usar %
completado o % físico completado para analizar el valor acumulado en el proyecto. También permite especificar cuáles
de las 11 líneas de base disponibles deben usarse para efectuar comparaciones de valor acumulado.
Microsoft Project siempre calcula los costos reales Especifica que Project calculará automáticamente los costos
reales basándose en las tasas de los recursos, los costos por uso de recursos y los costos de tareas fijas. Se activa la
casilla, no podrá introducir ningún dato de costo real adicional hasta que la tarea se haya completado al 100 %. Al
activar esta configuración, se elimina cualquier valor de costo real existente importado o introducido manualmente.
Desactive la casilla de verificación si desea inhabilitar todos los cálculos de costos reales efectuados por Project para
poder importar valores de costo reales manualmente. De manera predeterminada, esta casilla de verificación está
activada.
Las modificaciones de los costos totales se extienden a la fecha de estado Distribuye las modificaciones
efectuadas al costo total real uniformemente en la programación a la fecha de estado (o a la fecha actual si no se ha
especificado ninguna fecha de estado para el proyecto). Por ejemplo, suponga que está introduciendo los costos de una
tarea de cuatro días para la que dos días de duración real se han completado el lunes y el martes. Si introduce el coste
real de 200 Bs. en la fecha de estado del jueves, con esta configuración se introducirá 50 Bs. para la tarea el lunes, el
martes, el miércoles y el jueves. Desactive esta casilla de verificación si desea acumular las modificaciones del costo
real al final de la duración real de la tarea. Con esta configuración, los 200 Bs. del costo real se distribuirán a lo largo de
los dos días de duración real: 100 Bs. el lunes y 100 Bs. el martes. Si no se especifica ninguna duración real, el costo
real se ubicará al comienzo de la tarea. Esta opción sólo está disponible si casilla de verificación Microsoft Project
siempre calcula los costos reales está desactivada. De manera predeterminada, esta casilla de verificación está
desactivada.
Acumulación predeterminada de costos fijos especifica el modo en que Project configura la acumulación de costos
fijos para las nuevas tareas. Los costos fijos pueden acumularse al comienzo de una tarea, prorratearse a lo largo de la
duración de una tarea o acumularse al final de una tarea. La configuración predeterminada es el prorrateo.
Calcular los proyectos insertados como tareas de resumen Especifica que se calcula una única ruta crítica a lo
largo del proyecto principal, tratando los proyectos insertados como tareas de resumen del proyecto principal. Si el
proyecto insertado contiene tareas críticas (por la fecha de fin de su propia programación), pero el proyecto en sí no
está en la ruta crítica del proyecto principal, estas tareas no se considerarán críticas para el proyecto principal. Esta
casilla de verificación está activada de manera predeterminada.
Calcular varias rutas críticas Especifica que Project debe calcular y mostrar una ruta crítica para cada red
independiente de tareas dentro del proyecto. De manera predeterminada, Project establece la fecha límite de
finalización de las tareas sin sucesoras ni delimitaciones en las fechas de fin de proyecto. Cuando se activa esta casilla
de verificación, Project establece la fecha límite de finalización de dichas tareas en su fecha de fin anticipado,
convirtiéndolas en críticas. De manera predeterminada, esta casilla está desactivada.
Las tareas son críticas si la demora es menor o igual a [x] días Especifica el número de días de demora en que
Project se basa para determinar las tareas críticas. Si el número de días de demora de una tarea es inferior o igual al
número especificado, la tarea se considerará crítica. De manera predeterminada, las tareas críticas se definen como
aquellas que tienen una demora de 0 días.
Predeterminar Las opciones de cálculo de Microsoft Project, en la parte superior del cuadro de diálogo , son los ajustes
globales y se aplican a todos los proyectos. El resto de parámetros son locales y sólo afectan al proyecto activo. Si
desea que estos parámetros sean los predeterminados globales de todos los proyectos, haga clic en el botón
Predeterminar.
ramonmorenomalave@hotmail.com Página 62 de 141
Manual Microsoft Project 2003 Básico – Parte II Autor: Ramón Moreno Malavé
Ficha Ortografía
Utilice la ficha Ortografía en el cuadro de diálogo Opciones para escribir, revisar
o cambiar las preferencias sobre la manera en que Microsoft Office Project 2003
revisa la ortografía. Podrá:
• Especificar los campos que el corrector ortográfico debe revisar.
• Indicar los tipos de palabras que el corrector ortográfico debe omitir.
• Establecer preferencias en cuanto a las correcciones ortográficas sugeridas.
Descripción de la Ficha Cálculo
Nombre del campo Recoge los campos de texto disponibles para revisar la ortografía. Entre ellos se incluyen
campos de nombres de tareas, de recursos, de notas y de texto personalizado. Desplácese hacia abajo para ver más
campos.
Sí/No Indica en qué campos de texto se revisará la ortografía. De manera predeterminada, todos los campos
mostrados están definidos en Sí. Si desea excluir cualquiera de los campos de la revisión ortográfica, cambie el Sí por
el No. Haga clic en el campo, haga clic en la flecha y, a continuación, haga clic en No.
• Omitir palabras en MAYÚSCULAS Omite las palabras en mayúscula cuando se revisa la ortografía. De manera
predeterminada, esta casilla de verificación está activada.
• Omitir palabras con números Omite las palabras que contienen números cuando se revisa la ortografía. De
manera predeterminada, esta casilla de verificación está activada.
• Sugerir siempre Comprueba siempre el diccionario y sugiere posibles correcciones para las palabras que no se
encuentren en el diccionario. De manera predeterminada, esta casilla de verificación está activada.
• Sugerir a partir del diccionario personal Utiliza el diccionario personalizado del usuario junto con el diccionario
estándar para revisar la ortografía. Puede personalizar el diccionario del usuario al añadir palabras mediante el
cuadro de diálogo Ortografía. Por ejemplo, puede agregar acrónimos que utilice con frecuencia en los proyectos
pero que no estén incluidos en el diccionario estándar. Si personaliza el diccionario del usuario y revisa la
ortografía con él, Project no le preguntará acerca de palabras que ha añadido al diccionario. De manera
predeterminada, esta casilla de verificación está activada.
ramonmorenomalave@hotmail.com Página 63 de 141
Manual Microsoft Project 2003 Básico – Parte II Autor: Ramón Moreno Malavé
Ficha Colaborar
Utilice la ficha Colaborar del cuadro de diálogo Opciones para introducir, revisar o
cambiar las preferencias en el modo en que se comunica la información del proyecto con
los recursos. Podrá hacer lo siguiente:
• Especificar información de autenticación de servidor y cuenta.
• Especificar opciones de actualización de las asignaciones de los recursos.
• Especificar la información que publicar en Microsoft Office Project Server 2003
cuando lleve a cabo el almacenamiento.
Descripción de la Ficha Colaborar
Colaborar utilizando Especifica si se está usando Project Server para intercambiar mensajes, información sobre
asignaciones y otro tipo de información de proyecto con los recursos asignados del proyecto.
Dir. URL de Microsoft Project Server Dirección URL de Project Server. Por ejemplo, una dirección URL de Project
Server podría tener el siguiente aspecto: http://NombreServidor/ProjectServer.
Probar conexión Comprueba si la conexión con Project Server funciona correctamente. Para activar este botón,
es preciso primero especificar una dirección URL válida en el cuadro Dir. URL de Microsoft Project Server.
Recuerde que al usar este botón sólo se comprueba si existe el Project Server especificado. Un resultado
satisfactorio de esta prueba no significa necesariamente que la cuenta dispone de los privilegios apropiados para
efectuar la conexión con el servidor especificado. Consulte al administrador del sistema para cerciorarse de que
esté utilizando la dirección URL y los privilegios adecuados. Las cuentas y los privilegios los configura el
administrador en Microsoft Office Project Web Access 2003.
Nota Si ya está conectado a Project Server, los cuadros Colaborar usando y Dir. URL de Microsoft Project
Server aparecerán atenuados. Si desea modificar la información del servidor, cierre Microsoft Office Project 2003
y ábralo nuevamente, seleccionando esta vez trabajar sin conexión.
Cuenta de usuario de Windows Project usará la cuenta de usuario de Windows para identificarle cuando envíe un
mensaje en Project Server. Si utiliza una cuenta de usuario de Windows, será automáticamente autenticado cuando
acceda a Project Server y cualquier mensaje que envíe mostrará este nombre de cuenta de usuario.
Nombre de usuario de Microsoft Project Microsoft Office Project 2003 usará su nombre de usuario de Project para
identificarle cuando envíe un mensaje en Project Server. De manera predeterminada, se creará una cuenta de usuario
con este nombre y una contraseña vacía en Project Server. Cuando se conecte a Project Server usando Project Web
Access, podrá cambiar esta contraseña. Todos los mensaje que envíe mostrarán su nombre de usuario de Project. Si
desea cambiar el nombre de usuario, haga clic en la ficha General del cuadro de diálogo Opciones y escriba el nuevo
nombre en el cuadro Nombre de usuario.
ramonmorenomalave@hotmail.com Página 64 de 141
Manual Microsoft Project 2003 Básico – Parte II Autor: Ramón Moreno Malavé
Dirección de correo electrónico Dirección de correo electrónico del jefe del proyecto en Project Server para
publicar información del proyecto.
Nota Si ya está conectado a Project Server, las opciones de Identificación para Microsoft Project Server
aparecerán atenuadas. Si desea modificar la información de identificación del servidor, cierre Project y vuelva
abrirlo seleccionando trabajar sin conexión.
Permitir que los recursos deleguen tareas utilizando Microsoft Project Server Permite a los recursos delegar
tareas en otros miembros del equipo en Project Server usando Microsoft Office Project Web Access 2003. Puede
configurar opciones de delegación de tareas para Project Server, que su equipo usará al delegar tareas en Project Web
Access (por ejemplo, especificar si las tareas delegadas se aceptan y actualizan automáticamente). Esta casilla de
verificación está activada de forma predeterminada.
"Publicar asignaciones nuevas y modificadas" actualiza las asignaciones de los recursos cuando Contiene
opciones para las que las categorías de información de asignaciones deben publicarse cuando haga clic en
Asignaciones nuevas y modificadas, en el submenú Publicar del menú Colaborar.
Se modifica el comienzo, el fin, el porcentaje completado o el esquema Especifica que, cuando se haga clic
en Asignaciones nuevas y modificadas del menú Colaborar (submenú Publicar), únicamente la información
que afecte a la programación se publicará en Project Server. Esta opción está seleccionada de manera
predeterminada.
Se modifica cualquier información de tarea Especifica que, cuando se haga clic en Asignaciones nuevas y
modificadas del menú Colaborar (submenú Publicar), cualquier campo de tarea modificado se publicará en
Project Server.
Al guardar, publicar en Microsoft Project Server la siguiente información Especifica las categorías de información
que deben publicarse automáticamente en Project Server siempre que guarde los cambios efectuados en el proyecto.
Asignaciones nuevas y modificadas Asignaciones nuevas o modificadas se publicarán automáticamente en
Project Server en cuanto se guarden las modificaciones efectuadas. De manera predeterminada, esta casilla está
desactivada.
Resumen del proyecto Resumen del proyecto se publicará automáticamente en Project Server en cuanto se
guarden las modificaciones efectuadas. De manera predeterminada, esta casilla está desactivada.
Incluir plan completo del proyecto Especifica que el plan completo del proyecto se publicará automáticamente
en Project Server en cuanto se guarden las modificaciones especificadas. De manera predeterminada, esta casilla
está desactivada.
Predeterminar (botón)
La mayoría de las opciones de la ficha Colaborar se corresponden con la configuración local y sólo se aplican al
proyecto activo. Si desea que dicha configuración sea la predeterminada para todos los proyectos nuevos, haga clic en
el botón Predeterminar.
ramonmorenomalave@hotmail.com Página 65 de 141
Manual Microsoft Project 2003 Básico – Parte II Autor: Ramón Moreno Malavé
Ficha Guardar
Utilice la ficha Guardar en el cuadro de diálogo Opciones para introducir, revisar
o cambiar las preferencias en el modo en que Microsoft Office Project 2003
guarda los archivos. Podrá:
• Indicar el formato de archivo predeterminado que desee utilizar para
guardar archivos de Project.
• Especificar ubicaciones de archivos predeterminadas para proyectos,
plantillas, bases de datos y otros elementos.
• Establecer opciones de autoguardar.
Descripción de la Ficha Guardar
Guardar archivos de Project como Especifica el formato de archivo predeterminado que se debe aplicar
cuando se guarda cualquier archivo de Project.
Proyecto (*.mpp) Guarda el archivo actual como un plan normal de proyecto. Este tipo de archivo
es el predeterminado.
Plantilla (*.mpt) Guarda el archivo actual como una plantilla, que puede estar disponible
posteriormente como base para nuevos planes de proyecto.
Base de datos de Project (*.mpd) Guarda el archivo actual con formato de base de datos.
Microsoft Project 98 (*.mpp) Guarda el archivo actual con formato de archivo de Microsoft Project
98. Es el formato más útil para otros jefes de proyecto o integrantes de grupo que utilicen Microsoft
Project 98 y que necesiten ver el archivo de proyecto.
Base de datos de Microsoft Access (*.mdb) Guarda el archivo actual para que pueda abrirse
como una base de datos de Microsoft Access.
Base de datos ODBC Guarda el archivo actual con formato de base de datos ODBC.
ramonmorenomalave@hotmail.com Página 66 de 141
Manual Microsoft Project 2003 Básico – Parte II Autor: Ramón Moreno Malavé
Tipos de archivo Enumera los cuatro tipos de archivos utilizados en Project.
Proyectos Archivos de proyecto estándar (*.mpp).
Plantillas de usuario Archivos de proyecto comunes que vienen con Project o que cree usted
mismo (*.mpt). Cuando haga clic en la opción Nuevo del menú Archivo, se mostrarán las plantillas
disponibles desde la ubicación que especifique en la ficha Plantillas de Project en el cuadro de
diálogo Nuevo.
Plantillas de grupo de trabajo Archivos de proyecto comunes que se utilizan para trabajar en un
grupo de trabajo.
Base de datos ODBC Orígenes de datos ODBC que puede utilizar para obtener acceso a los datos
de una base de datos que contenga información de Project. En el cuadro Guardar archivos de
Project como, haga clic en Base de datos ODBC, haga clic en Modificar y, a continuación, elija el
origen de datos.
Ubicación Ubicación predeterminada en el sistema para guardar y abrir el tipo de archivo
correspondiente. Se trata de las ubicaciones predeterminadas que aparecen cuando elige este tipo
de archivo en el cuadro de diálogo Abrir o Guardar como.
Modificar Abre el cuadro de diálogo Cambiar ubicación de manera que pueda desplazarse por el
sistema de archivos del sistema para buscar y especificar una ubicación predeterminada distinta. Si
ha seleccionado ODBC, al hacer clic en el botón Modificar se abrirá el cuadro de diálogo
Seleccionar origen de datos que podrá utilizarse para seleccionar el origen de datos de ODBC.
Guardar cada [x] minutos Especifica que desea que Project guarde automáticamente los proyectos
cada cierto tiempo. Active la casilla de verificación Guardar cada y, a continuación, escriba el intervalo de
tiempo en el cuadro minutos. Desactive la casilla si no desea que se guarde el proyecto automáticamente.
De modo predeterminado, esta casilla de verificación está desactivada.
Guardar sólo el proyecto activo Guarda sólo el proyecto activo en el intervalo que especifique. De
manera predeterminada, esta opción está seleccionada si la casilla de verificación Guardar cada [x]
minutos está activada.
Guardar todos los archivos de proyecto abiertos Guarda todos los proyectos abiertos en el
intervalo que especifique. Esta opción está disponible únicamente si la casilla de verificación
Guardar cada [x] minutos está activada. De manera predeterminada, esta opción está desactivada.
Preguntar antes de guardar Especifica si Project debe preguntarle antes de guardar el proyecto
como consecuencia de la activación de la función Autoguardar. De modo predeterminado, esta casilla
de verificación está activada.
Nota La función Autoguardar es de tipo temporal, es decir, le permite especificar los archivos que
deberían guardarse en un período de tiempo determinado. No se trata de una función de recuperación
automática.
Expandir datos de fase temporal en la base de datos Especifica si Project guarda datos de fase
temporal en un formato legible en la base de datos de Project. Si desactiva esta casilla de verificación,
Project escribirá datos de fase temporal en una base de datos en un formato binario lo que contribuirá a
que se lean y escriban datos más rápidamente. De modo predeterminado, esta casilla de verificación está
desactivada.
Predeterminar La configuración del cuadro de diálogo Guardar es de carácter global y se aplicará a
todos los proyectos. La casilla de verificación Expandir datos de fase temporal en la base de datos es
el único valor local y sólo se aplica al proyecto activo. Si desea que este valor sea el predeterminado para
todos los nuevos proyectos, haga clic en el botón Predeterminar.
ramonmorenomalave@hotmail.com Página 67 de 141
Manual Microsoft Project 2003 Básico – Parte II Autor: Ramón Moreno Malavé
Ficha Interfaz
Utilice la ficha Interfaz en el cuadro de diálogo Opciones para controlar la Guía de
proyectos y la manera en que Microsoft Office Project 2003 responde a los cambios en
la información de la tarea. Podrá:
• Controlar si desea que aparezcan indicadores de comentarios y menús emergentes
cuando realiza cambios en tareas, recursos o asignaciones.
• Especificar si desea mostrar y usar la Guía de proyectos.
• Indicar si está usando la Guía de proyectos predeterminada o una personalizada
desarrollada por la organización.
Descripción de la Ficha Interfaz
Configuración de los indicadores de comentarios Utilice la sección Mostrar indicadores y botones de
opción en para definir las opciones que mostrarán los indicadores de comentarios y los menús
emergentes cuando se hayan realizado cambios a asignaciones, trabajo, duración, fechas de comienzo,
etc. Cuando realice algunos cambios al proyecto, puede hacer que se muestren los comentarios con
respecto al impacto del cambio y ofrecer opciones en un menú emergente que le ayuden a esclarecer lo
que está intentando llevar a cabo. Normalmente el indicador de comentarios es un triángulo pequeño
situado en la esquina del campo afectado. Si deja el puntero sobre el campo, el indicador de información
aparecerá junto al campo. Al hacer clic en el indicador se mostrará un menú emergente con opciones para
esclarecer las acciones. Haga clic en la opción que refleja su intención.
Asignación de recursos Triángulo de comentarios debe aparecer en una esquina de un campo si
asigna recursos adicionales a una tarea que ya cuenta con recursos asignados, lo que puede aparecer en
el campo Nombre del recurso o Nombre de tarea según donde haya realizado el cambio. Después podrá
hacer clic en el indicador de información para mostrar el menú emergente que ofrece opciones con
respecto a la asignación. Desactive esta casilla de verificación si no desea ver nunca las opciones de
comentarios cuando asigna recursos adicionales. De manera predeterminada, esta casilla de verificación
está activada.
ramonmorenomalave@hotmail.com Página 68 de 141
Manual Microsoft Project 2003 Básico – Parte II Autor: Ramón Moreno Malavé
Modificaciones de fechas de comienzo y fin Triángulo de comentarios debe aparecer en una
esquina del campo Nombre de tarea si cambia la fecha de comienzo o fin de la tarea. Después podrá
hacer clic en el indicador de información para mostrar el menú emergente que ofrece opciones con
respecto al cambio de fechas. Desactive esta casilla de verificación si no desea ver nunca las opciones
de comentarios cuando cambia una fecha de comienzo o fin. De manera predeterminada, esta casilla
de verificación está activada.
Modificaciones del trabajo, las unidades o la duración Triángulo de comentarios debe aparecer
en una esquina del campo Duración o Nombre de tarea si cambia un trabajo, las unidades o la
duración de una tarea. Después podrá hacer clic en el indicador de información para mostrar el menú
emergente que ofrece opciones con respecto a este cambio. Desactive esta casilla de verificación si
no desea ver nunca las opciones de comentarios cuando cambie un trabajo, las unidades o la
duración. De manera predeterminada, esta casilla de verificación está activada.
Eliminaciones en la columna Nombre Indicador de eliminación debe aparecer en el campo
Indicadores si elimina texto en el campo Nombre de tarea o Nombre de los recursos. Después podrá
hacer clic en el indicador de eliminación para mostrar el menú emergente con opciones para eliminar
el nombre de la tarea o toda ella. Desactive esta casilla de verificación si no desea ver nunca el
indicador de eliminación cuando elimine texto en el campo Nombre de tarea o Nombre de los recursos.
De manera predeterminada, esta casilla de verificación está activada. Utilice la sección Configuración
de la Guía de proyectos para definir el aspecto y el contenido del panel lateral que contiene la Guía
de proyectos. La Guía de proyectos ofrece explicaciones, tareas y controles para ayudarle a crear y
administrar un proyecto.
Mostrar la Guía de proyectos Muestra el panel lateral con la Guía de proyectos. Desactive la casilla de
verificación para cerrar el panel lateral y mantenerlo cerrado hasta la próxima vez que abra el proyecto. Se
trata de una opción global que se aplicará a todos los proyectos. De manera predeterminada, esta casilla
de verificación está activada.
Página de funcionalidad y diseño de la Guía de proyectos Especifica si el panel lateral muestra la
página principal predeterminada de Project o una página personalizada que su organización haya
desarrollado.
Utilizar la página predeterminada de Microsoft Office Project Especifica que el panel lateral debe
mostrar la página principal predeterminada de Project. De modo predeterminado, esta opción está
seleccionada.
Utilizar una página personalizada Especifica que el panel lateral muestra una página personalizada
que su organización ha desarrollado. Cuando haya seleccionado esta opción, aparecerá el cuadro
Dirección URL y el botón Examinar.
Dirección URL Escriba la dirección Web (localizador de recursos universal) en la que se ubica la
página Web personalizada para la Guía de proyectos.
Examinar Abre el cuadro de diálogo Examinar que puede utilizar para localizar el archivo que
contiene la página Web personalizada que se va a usar para la Guía de proyectos.
Contenido de la Guía de proyectos Especifica si el panel lateral muestra el contenido de la Guía de
proyectos que viene con Project o el contenido personalizado que su organización haya desarrollado.
Utilizar el contenido predeterminado de Microsoft Office Project Especifica que el panel lateral
muestra el contenido predeterminado de Project. Esta opción está seleccionada de modo
predeterminado.
Utilizar un contenido personalizado Especifica que el panel lateral muestra contenido
personalizado que su organización ha desarrollado. Cuando seleccione esta opción, se mostrará el
cuadro Archivo XML del contenido personalizado y el botón Examinar.
Archivo XML del contenido personalizado Escriba el nombre de archivo y la ruta que incluya el
archivo personalizado de la Guía de proyectos.
Examinar Abre el cuadro de diálogo Examinar que puede usar para localizar el archivo que incluye
el contenido personalizado de la Guía de proyectos.
Predeterminar Las opciones personalizadas de la Guía de proyectos son la configuración local y se
aplican sólo al proyecto activo. Si desea que esta configuración sea la predeterminada para todos los
nuevos proyectos, haga clic en el botón Predeterminar.
ramonmorenomalave@hotmail.com Página 69 de 141
Manual Microsoft Project 2003 Básico – Parte II Autor: Ramón Moreno Malavé
Ficha Interfaz
Utilice la ficha Seguridad del cuadro de diálogo Opciones para introducir, revisar o
cambiar las preferencias de privacidad y protección de los archivos de proyecto. Podrá
hacer lo siguiente:
• Eliminar información personal del archivo de proyecto.
• Ajustar el nivel de seguridad de las macros.
• Agregar recursos de confianza a las macros o eliminarlos.
Descripción de la Ficha Interfaz
Quitar información de las propiedades del archivo al guardar Especifica que, cuando se guarde el
archivo de proyecto, determinada información de carácter personal se eliminará del cuadro de diálogo
Propiedades (disponible a través del menú Archivo). Si esta casilla de verificación está activada, los
datos de los campos Autor, Administrador, Compañía y Guardado por se eliminarán del proyecto
siempre que guarde el archivo. De esta forma se protege mejor su privacidad y la de su compañía en
caso de que esté efectuando distribuciones del archivo de proyecto o si usuarios no autorizados
consiguen acceder a dicho archivo. De manera predeterminada, esta casilla está desactivada. Al activar
esta casilla de verificación, sólo se ve afectado el archivo de proyecto activo, pero no los que se creen
desde ese momento ni los que ya se hayan creado con anterioridad. Así, necesitará activar esta casilla
en cada archivo de proyecto individual cuya información personal desee eliminar. Tenga en cuenta que
únicamente se eliminan los cuatro campos antes mencionados. El resto de información personal aún
podría mostrarse en el archivo y tendría que eliminarse manualmente.
Seguridad de macro Muestra el cuadro de diálogo Seguridad, en el que podrá establecer los niveles
de seguridad (muy alto, alto, medio o bajo). De manera predeterminada, el nivel de seguridad de las
macros es alto, lo que quiere decir que únicamente es posible ejecutar macros firmadas procedentes de
orígenes de confianza. Cualquier macro no firmada se inhabilita automáticamente. También puede usar
este cuadro de diálogo para ver, agregar y eliminar orígenes de confianza.
ramonmorenomalave@hotmail.com Página 70 de 141
Manual Microsoft Project 2003 Básico – Parte II Autor: Ramón Moreno Malavé
Ingresar actividades
Un proyecto normal se compone de una serie de tareas relacionadas, que son los bloques
que constituyen la programación. Una tarea debe representar una cantidad de trabajo
significativa con una fecha de entrega definida pero, a la vez, debe ser lo suficientemente
corta para permitir el seguimiento regular de su progreso y la identificación temprana de
los problemas. En líneas generales, una tarea debe tener entre 1 y 2 semanas de
duración. Escriba las tareas en el orden general en el que vayan a realizarse.
Posteriormente, puede reorganizar o eliminar estas tareas, o agregar otras nuevas si es
necesario.
1. Haga clic en celda de la columna Nombre de tareas de la lista de tareas del
diagrama de Gantt donde desea insertar la nueva actividad.
2. Escriba el nombre de la actividad que desea insertar.
Id Nombre d e tarea c '04 03 ene '0 5 10 ene '0 5
X J V S D L M X J V S D L M X J V S D
1 1 Mudan za
2 2 El egir Ubi cación del Inm ueble
3 3 El egir T i po de Inmuebl e
4 4 Buscar Inmuebl e
5 5 Compra r prensa
6 6 Leer y Clasi fi car Avisos
7 7 Llamar Oferentes de Inm uebles
8 8 Vi sitar Inmuebl es
9 9 Sel ecci onar Inmuebl e
10 10 Adqui rir Inmue ble
11 11 Buscar Recaud os
12 12 Entreg ar Recaudos
13 13 Aprobar Contrato
14 14 Firma r y Notari ar Contrato
15 15 Acondi ci onar Inmuebl e
16 16 Redi seño de Inm ueble
17 17 Arquitectóni co
18 18 Ci vi l
19 19 El éctrico
20 20 Hi draú li co
21 21 Aprobar Redise ños
22 22 Conse guir Perm i sos
23 23 Im ple mentar Rediseños
24 24 Interi or
25 25 Exteri or
26 26 Acabados
27 27 Limpi eza General
28 28 Trasla do
29 29 Contra tar T ran sporte
30 30 Desconectar y Desarma r
31 31 Empacar
32 32 Trasla dar
33 33 Desempacar
34 34 Armar y Conectar
35 35 Prueba y Puesta en marcha
3. Al finalizar, pulse la tecla ENTER.
ramonmorenomalave@hotmail.com Página 71 de 141
Manual Microsoft Project 2003 Básico – Parte II Autor: Ramón Moreno Malavé
Esquematizar actividades
La esquematización de actividades presenta una estructura jerárquica de un
proyecto que muestra cómo algunas tareas encajan en grupos mayores. En
Microsoft Project, las subtareas se sitúan bajo las tareas de resumen mediante la
aplicación de sangrías.
1. Seleccione las actividades que desea esquematizar.
2. Haga clic en la herramienta Aplicar sangría.
Id Nombre de tarea Duración 03 ene '0 5 10 ene '
V S D L M X J V S D L M X
1 1 Mudanza 1 día?
2 1.1 Eleg ir Ubicación del Inmueb le 1 día?
3 1.2 Eleg ir T ipo de Inm uebl e 1 día?
4 1.3 Buscar Inmueble 1 día?
5 1.3.1 Co mprar prensa 1 día?
6 1.3.2 Leer y Clasificar Avi sos 1 día?
7 1.3.3 Lla mar Oferentes de Inmuebl e 1 día?
8 1.3.4 Vi si tar Inmuebles 1 día?
9 1.3.5 Se lecci onar Inmue ble 1 día?
10 1.4 Adquirir Inmueble 1 día?
11 1.4.1 Bu scar Recaudos 1 día?
12 1.4.2 En tregar Recaudos 1 día?
13 1.4.3 Ap robar Contrato 1 día?
14 1.4.4 Firm ar y No tariar Contrato 1 día?
15 1.5 Acondiciona r Inmue ble 1 día?
16 1.5.1 Re diseño de Inmueble 1 día?
17 1.5.1.1 Arquitectóni co 1 día?
18 1.5.1.2 Ci vi l 1 día?
19 1.5.1.3 El éctri co 1 día?
20 1.5.1.4 Hi draúl ico 1 día?
21 1.5.2 Ap robar Redi seños 1 día?
22 1.5.3 Co nseguir Permi sos 1 día?
23 1.5.4 Implementar Rediseños 1 día?
24 1.5.4.1 Interi or 1 día?
25 1.5.4.2 Exterior 1 día?
26 1.5.4.3 Acabados 1 día?
27 1.5.5 Limpi eza General 1 día?
28 1.6 Traslado 1 día?
29 1.6.1 Co ntratar T ransporte 1 día?
30 1.6.2 De sconecta r y Desa rm ar 1 día?
31 1.6.3 Empacar 1 día?
32 1.6.4 Trasl adar 1 día?
33 1.6.5 De sempacar 1 día?
34 1.6.6 Arm ar y Co nectar 1 día?
35 1.6.7 Prueba y Puesta en marcha 1 día?
Sugerencias
Con el mouse (ratón) puede aplicar o anular una sangría a una tarea o a un subproyecto rápidamente. Sitúe el
puntero sobre la primera letra del nombre de la tarea. Cuando el puntero se convierta en una flecha de dos puntas,
arrastre hacia la derecha para aplicar la sangría a la tarea o arrastre hacia la izquierda para anularla. Para
deshacer el esquema, anule la sangría de todas las subtareas y tareas de resumen del siguiente nivel hasta que
todas se encuentren en el mismo nivel de esquema.
ramonmorenomalave@hotmail.com Página 72 de 141
Manual Microsoft Project 2003 Básico – Parte II Autor: Ramón Moreno Malavé
Dependencia entre tareas en un proyecto
El siguiente paso consiste en establecer la secuencia de ejecución de las
actividades, para lo cual debe tenerse en cuenta:
• Necesidades de tipo técnico que obligan a que una determinada actividad
no pueda realizarse antes de que otra termine o haya avanzado una
cantidad determinada.
• Necesidades de recursos que obligan a que dos actividades que usan el
mismo recurso NO sucedan simultáneamente o que una actividad esté
limitada a suceder dentro de un intervalo de tiempo específico en que el
recurso está disponible.
• Necesidades externas al proyecto tales como disponibilidad de dinero,
aprobación de licencias o permisos por entes ajenos a la empresa y
similares, que obligan a que una actividad o grupo de actividades está
sujeta a una fecha específica de iniciación.
• Cualquier otro elemento interno o externo que obligue a colocar
dependencias, intervalos definidos entre tareas o fechas específicas que
fijen una actividad en el tiempo.
Es recomendable ejecutar manualmente un borrador de las secuencias antes de
introducirlas a Project para identificar claramente las relaciones entre las
actividades y facilitar el trabajo posterior.
Cuando se vinculan tareas, se define una dependencia entre sus fechas de
comienzo y de fin. Existen cuatro tipos de dependencias entre tareas:
La tarea (B) no puede comenzar
Fin a comienzo (FC)
hasta que finalice la tarea (A).
La tarea (B) no puede comenzar
Comienzo a comienzo (CC) hasta que comience la tarea (A).
La tarea (B) no puede finalizar hasta
Fin a fin (FF) que finalice la tarea (A).
La tarea (B) no puede finalizar hasta
Comienzo a fin (CF) que comience la tarea (A).
Adicionalmente, Project permite colocar traslapes y holguras dentro de las
dependencias, que pueden medirse en las mismas unidades de duración o en
porcentaje de la actividad predecesora.
ramonmorenomalave@hotmail.com Página 73 de 141
Manual Microsoft Project 2003 Básico – Parte II Autor: Ramón Moreno Malavé
Crear dependencias de tareas
Las tareas se vinculan definiendo una dependencia entre sus fechas de
comienzo y de fin. Por ejemplo, las tareas Seleccionar Tipo de local y
Seleccionar Ubicación de local deben concluir antes de que comience la
tarea "Comprar prensa".
1. Haga doble clic en la tarea Comprar Prensa.
2. Abra la lista de predecesoras en la columna Nombre de tarea. y seleccione
el nombre de la actividad que precede la ejecución de la tarea Comprar
prensa, al finalizar haga clic en el botón Aceptar.
3. Al finalizar, haga click en el botón Aceptar.
Apariencia de las tareas vinculadas en el Diagrama de Gantt
Id Nombre de tarea Duración 03 ene '0 5 10 ene '
V S D L M X J V S D L M X
1 1 Mudanza 2 días?
2 1.1 Eleg ir Ubicación del Inmueb le 1 día?
3 1.2 Eleg ir T ipo de Inm uebl e 1 día?
4 1.3 Buscar Inmueble 2 días?
5 1.3.1 Co mprar prensa 1 día?
6 1.3.2 Leer y Clasificar Avi sos 1 día?
7 1.3.3 Lla mar Oferentes de Inmuebl e 1 día?
8 1.3.4 Vi si tar Inmuebles 1 día?
9 1.3.5 Se lecci onar Inmue ble 1 día?
ramonmorenomalave@hotmail.com Página 74 de 141
Manual Microsoft Project 2003 Básico – Parte II Autor: Ramón Moreno Malavé
Aplicar Vínculos Comienzo a Comienzo
1. Haga doble clic en la tarea Leer y Clasificar avisos.
2. Abra la lista de predecesoras en la columna Nombre de tarea. y seleccione
el nombre de la actividad Comprar Prensa, al finalizar haga clic en el botón
Aceptar.
3. Abra la lista del tipo de relación en la columna Tipo. y seleccione la relación
Comienzo a Comienzo, al finalizar haga clic en el botón Aceptar.
Apariencia de las tareas vinculadas en el Diagrama de Gantt
Id Nombre de tarea Duración 03 ene '0 5 10 ene '
V S D L M X J V S D L M X
4 1.3 Buscar Inmueble 2 días?
5 1.3.1 Co mprar prensa 1 día?
6 1.3.2 Leer y Clasificar Avi sos 1 día?
7 1.3.3 Lla mar Oferentes de Inmuebl e 1 día?
8 1.3.4 Vi si tar Inmuebles 1 día?
9 1.3.5 Se lecci onar Inmue ble 1 día?
ramonmorenomalave@hotmail.com Página 75 de 141
Manual Microsoft Project 2003 Básico – Parte II Autor: Ramón Moreno Malavé
Aplicar tiempo de Adelanto o de Retraso entre tareas
Después de crear dependencias entre tareas, puede perfeccionarlas para
programar las tareas con más precisión. Puede utilizar el tiempo de adelanto
para que las tareas se superpongan y puede especificar un retraso entre tareas
con un tiempo de posposición.
1. Haga doble clic en la tarea Leer y Clasificar avisos.
2. Haga clic en la columna Posposición y escriba el tiempo de retraso (50%)
que se le aplicará al comienzo de la tarea Leer y clasificar avisos, al
finalizar haga clic en el botón Aceptar.
Apariencia de las tareas vinculadas con un retraso en el Diagrama de Gantt
Id Nombre de tarea Duración 03 ene '0 5 10 ene '0 5
S D L M X J V S D L M X J
4 1.3 Buscar Inmueble 2,5 días?
5 1.3.1 Co mprar prensa 1 día?
6 1.3.2 Leer y Clasificar Avi sos 1 día?
7 1.3.3 Lla mar Oferentes de Inmuebl e 1 día?
8 1.3.4 Vi si tar Inmuebles 1 día?
9 1.3.5 Se lecci onar Inmue ble 1 día?
• Para especificar tiempo de adelanto, escriba un número o un porcentaje negativo, por
ejemplo – 2d para indicar un adelanto de dos días.
• Para especificar tiempo de posposición, escriba un número o un porcentaje positivo, por
ejemplo 50%, para indicar un tiempo de posposición equivalente a la mitad de la duración
de la tarea predecesora.
ramonmorenomalave@hotmail.com Página 76 de 141
Manual Microsoft Project 2003 Básico – Parte II Autor: Ramón Moreno Malavé
Sugerencia Puede agregar
rápidamente tiempo de
posposición o de
adelanto a una tarea
sucesora si hace doble clic en
la línea de vínculo del
Diagrama de Gantt y escribe la
cantidad de tiempo de
posposición o de adelanto en el
cuadro Posposición.
Aplicar vínculos automáticos (Fin – Comienzo)
Cuando haya decidido el tipo de tareas que utilizará, puede establecer una
secuencia entre ellas si vincula las tareas relacionadas. Por ejemplo, puede que
sea necesario que algunas tareas finalicen para que otras puedan comenzar o
puede que haya tareas que dependan del comienzo de otra.
1. En el menú Ver, haga clic en Diagrama de Gantt.
2. Seleccione dos o más tareas que desee vincular y en el orden en que
desee vincularlas.
3. Haga clic en Vincular tareas de la barra estándar.
De forma predeterminada, Microsoft Project crea un vínculo de tarea de Fin a
Comienzo. Puede cambiar este vínculo por un vínculo de comienzo a comienzo, de fin
a fin o de comienzo a fin. Obtener información sobre cómo cambiar el tipo de
dependencia.
Nota Para desvincular las tareas, seleccione las que desee desvincular y, a continuación,
haga clic en Desvincular tareas. Las tareas se volverán a programar según los vínculos
que tengan a otras tareas o delimitaciones.
Tareas vinculadas automáticamente
Id Nombre de tarea Duración 03 ene '0 5 10 ene '0 5
S D L M X J V S D L M X J
4 1.3 Buscar Inmueble 4,5 días?
5 1.3.1 Co mprar prensa 1 día?
6 1.3.2 Leer y Clasificar Avi sos 1 día?
7 1.3.3 Lla mar Oferentes de Inmuebl e 1 día?
8 1.3.4 Vi si tar Inmuebles 1 día?
9 1.3.5 Se lecci onar Inmue ble 1 día?
4. Vincule las demás tareas según su criterio.
ramonmorenomalave@hotmail.com Página 77 de 141
Manual Microsoft Project 2003 Básico – Parte II Autor: Ramón Moreno Malavé
Id Nombre de tarea Duración Comienzo Fin Predecesoras
1 Mudanza 16,5 días? lun 03/01/05 09:00 a.m. mar 25/01/05 03: 00 p.m.
2 Elegir Ubicaci ón del Inmueble 1 día? lun 03/01/05 09:00 a.m mar 04/01/05 09:00 a.m
3 Elegir Tipo de Inmueble 1 día? lun 03/01/05 09:00 a.m mar 04/01/05 09:00 a.m
4 Buscar Inmueble 4,5 días? mar 04/01/05 09: 00 a.m. lun 10/01/05 03:00 p.m.
5 Comprar prensa 1 día mar 04/01/05 09:00 a.m. mié 05/01/05 09:00 a.m 2;3
6 Leer y Clasific ar Avisos 1 día? mar 04/01/05 03:00 p.m. mié 05/01/05 03:00 p.m 5CC+50%
7 Llamar Oferentes de Inmuebles 1 día? mié 05/01/05 03:00 p.m jue 06/01/05 03:00 p.m 6
8 Visitar Inmuebles 1 día? jue 06/01/05 03:00 p.m vie 07/01/05 03:00 p.m. 7
9 Seleccionar Inmueble 1 día? vie 07/01/05 03:00 p.m. lun 10/01/05 03:00 p.m 8
10 Adquirir Inmueble 4 días? lun 10/01/05 03:00 p.m. v ie 14/01/05 03: 00 p.m.
11 Buscar Recaudos 1 día? lun 10/01/05 03:00 p.m mar 11/01/05 03:00 p.m 9
12 Entregar Recaudos 1 día? mar 11/01/05 03:00 p.m. mié 12/01/05 03:00 p.m 11
13 Aprobar Contrato 1 día? mié 12/01/05 03:00 p.m jue 13/01/05 03:00 p.m 12
14 Firmar y Notari ar Contrato 1 día? jue 13/01/05 03:00 p.m vie 14/01/05 03:00 p.m. 13
15 Acondicionar Inmueble 7 días? v ie 14/01/05 03: 00 p.m. mar 25/01/05 03: 00 p.m.
16 Rediseño de Inmueble 2 días? v ie 14/01/05 03: 00 p.m. mar 18/01/05 03: 00 p.m.
17 Arquitectónico 1 día? vie 14/01/05 03:00 p.m. lun 17/01/05 03:00 p.m 14
18 Civil 1 día? lun 17/01/05 03:00 p.m mar 18/01/05 03:00 p.m 17
19 Eléctrico 1 día? lun 17/01/05 03:00 p.m mar 18/01/05 03:00 p.m 17
20 Hidraúlico 1 día? lun 17/01/05 03:00 p.m mar 18/01/05 03:00 p.m 17
21 Aprobar Redis eños 1 día? mar 18/01/05 03:00 p.m. mié 19/01/05 03:00 p.m 18;19;17;20
22 Conseguir Permisos 1 día? mié 19/01/05 03:00 p.m jue 20/01/05 03:00 p.m 21
23 Implementar Rediseños 2 días? j ue 20/01/05 03: 00 p.m. lun 24/01/05 03:00 p.m.
24 Interior 1 día? jue 20/01/05 03:00 p.m vie 21/01/05 03:00 p.m. 22
25 Exterior 1 día? jue 20/01/05 03:00 p.m vie 21/01/05 03:00 p.m. 22
26 Acabados 1 día? vie 21/01/05 03:00 p.m. lun 24/01/05 03:00 p.m 24;25
27 Limpieza General 1 día? lun 24/01/05 03:00 p.m mar 25/01/05 03:00 p.m 26
28 Traslado 7 días? v ie 14/01/05 03: 00 p.m. mar 25/01/05 03: 00 p.m.
29 Contratar Transporte 1 día? vie 14/01/05 03:00 p.m. lun 17/01/05 03:00 p.m 14
30 Desconectar y Desarmar 1 día? lun 17/01/05 03:00 p.m mar 18/01/05 03:00 p.m 29
31 Empacar 1 día? mar 18/01/05 03:00 p.m. mié 19/01/05 03:00 p.m 30
32 T rasladar 1 día? mié 19/01/05 03:00 p.m jue 20/01/05 03:00 p.m 29;31
33 Desempacar 1 día? jue 20/01/05 03:00 p.m vie 21/01/05 03:00 p.m. 32
34 Armar y Conectar 1 día? vie 21/01/05 03:00 p.m. lun 24/01/05 03:00 p.m 33
35 Prueba y Puesta en marcha 1 día? lun 24/01/05 03:00 p.m mar 25/01/05 03:00 p.m 34
Proyecto Vinculado
Id Nombre de tarea Duración 03 ene '05 10 ene '05 17 ene '05 24 ene '05 31 ene '05
L M X J V S D L M X J V S D L M X J V S D L M X J V S D L M X
1 1 Mudanza 22,5 días ?
2 1.1 Elegir Ubicac ión del Inmueble 1 día?
3 1.2 Elegir Tipo de Inmueble 1 día?
4 1.3 Buscar Inm ueble 4,5 días?
5 1.3.1 Comprar prensa 1 día?
6 1.3.2 Leer y Clasif icar Avisos 1 día?
7 1.3.3 Llamar Oferentes de Inmuebles 1 día?
8 1.3.4 Visitar Inmuebles 1 día?
9 1.3.5 Seleccionar Inmueble 1 día?
10 1.4 Adquirir Inm ueble 4 días?
11 1.4.1 Buscar Recaudos 1 día?
12 1.4.2 Entregar Recaudos 1 día?
13 1.4.3 Aprobar Contrato 1 día?
14 1.4.4 Firmar y Notariar Contrato 1 día?
15 1.5 Acondicionar Inm ueble 7 días?
16 1.5.1 Redis eño de Inm ueble 2 días?
17 1.5.1.1 Arquitectónico 1 día?
18 1.5.1.2 Civil 1 día?
19 1.5.1.3 Eléctrico 1 día?
20 1.5.1.4 Hidraúlico 1 día?
21 1.5.2 Aprobar Redis eños 1 día?
22 1.5.3 Conseguir Permisos 1 día?
23 1.5.4 Im ple m entar Rediseños 2 días?
24 1.5.4.1 Interior 1 día?
25 1.5.4.2 Exterior 1 día?
26 1.5.4.3 Acabados 1 día?
27 1.5.5 Limpieza General 1 día?
28 1.6 Traslado 13 días?
29 1.6.1 Contratar Transporte 1 día?
30 1.6.2 Desconectar y Desarmar 1 día?
31 1.6.3 Empacar 1 día?
32 1.6.4 Trasladar 1 día?
33 1.6.5 Desempacar 1 día?
34 1.6.6 Armar y Conectar 1 día?
35 1.6.7 Prueba y Pues ta en marcha 1 día?
ramonmorenomalave@hotmail.com Página 78 de 141
Manual Microsoft Project 2003 Básico – Parte II Autor: Ramón Moreno Malavé
Recursos
Los recursos son los responsables de concluir las tareas del proyecto.
Existen dos tipos de recursos:
• Recursos de trabajo
• Recursos materiales
Utilice recursos cuando desee indicar quién o qué es responsable de concluir las
tareas de la programación. Puede configurar recursos en el proyecto y después
asignarles tareas. Las tareas se programan entonces de acuerdo con el trabajo de
los recursos, las unidades de asignación y los calendarios de recursos,
proporcionando una programación más precisa.
Concretamente, utilice recursos en el proyecto cuando el objetivo sea:
• Realizar un seguimiento de la cantidad de trabajo realizado por las personas y el
equipamiento, o la cantidad de material utilizado, en la realización de las tareas.
• Garantizar una gran responsabilidad y comprensión del proyecto. Cuando las
responsabilidades están claras, existe un menor riesgo de pasar por alto alguna tarea.
• Ser más precisos en la programación de la duración de las tareas y de su fecha de
finalización.
• Controlar los recursos con sobreasignación o infraasignación de trabajo.
• Dar cuenta del tiempo y costos de los recursos.
Recursos de trabajo
Recursos de trabajo son las personas y el equipamiento que completan las
tareas al emplear tiempo (o trabajo) en ellas. Los recursos de trabajo son
diferentes de los recursos materiales, que son material consumible utilizado para
completar una tarea.
Al configurar un recurso de trabajo, se hace en el contexto del tiempo. Un nuevo
recurso de trabajo se define al indicar la cantidad de tiempo o capacidad
máxima que el recurso va a dedicar al proyecto en conjunto: tiempo completo
(100%), tiempo parcial (50%, por ejemplo) o múltiple (por ejemplo, 300% para
tres carpinteros en el proyecto).
Del mismo modo, cuando asigna un recurso de trabajo a la tarea, especifica la
parte del tiempo del recurso disponible para dicha tarea. Esto se conoce como
unidades de asignación. El recurso puede estar asignado a tiempo completo
(100%), a tiempo parcial (por ejemplo, 20%, con el tiempo restante disponible
para otras asignaciones) o múltiple (por ejemplo, 200% para dos fontaneros
asignados a una tarea).
ramonmorenomalave@hotmail.com Página 79 de 141
Manual Microsoft Project 2003 Básico – Parte II Autor: Ramón Moreno Malavé
Recursos materiales
Los recursos materiales son suministros, existencias u otros artículos
consumibles que se utilizan para realizar las tareas del proyecto. Ejemplos de
recursos materiales son el hormigón, acero, tuberías, madera y cristal. Los
recursos materiales son diferentes de los recursos de trabajo (como, personal y
equipamiento), que utilizan tiempo en vez de material para completar las tareas.
Al configurar un recurso material, se establece que es un material en vez de un
recurso de trabajo. También se define la etiqueta de material, o unidad de
medida, para el material. Ejemplos de etiquetas son metros cúbicos, toneladas y
cajas.
Cuando se asigna un recurso material a una tarea, se especifica el consumo de
material para la asignación; por ejemplo, 10 toneladas de acero para una
asignación específica. También se puede establecer si el uso del material se
basa en tiempo (consumo de material variable) o no (consumo de material fijo).
Los recursos materiales son distintos de los recursos de trabajo por lo siguiente:
• Los campos de tasa de horas extra y grupo de trabajo están desactivados.
• La disponibilidad de unidades no puede especificarse.
• Los recursos materiales no se redistribuyen.
• Los recursos materiales no utilizan calendarios de recursos.
• La acumulación de los costos por uso es diferente.
Información de recursos en el plan
Nota Cuando inserte recursos en un proyecto, puede crear una lista de
recursos o especificarlos al asignarlos a las tareas. A la hora de
insertar recursos, dispone de las siguientes opciones:
• Crear una lista de recursos dentro del plan del proyecto.
Cree una lista de recursos dentro del plan de proyecto si los recursos los va a
utilizar exclusivamente el proyecto. Puede especificar toda la información del
recurso a la vez en la vista Hoja de recursos. La información del recurso incluye
el nombre del recurso, la capacidad máxima, el grupo de recursos, el tipo y los
costos.
• Compartir recursos con otros proyectos desde un fondo de recursos.
Comparta la lista de recursos creada en otro plan del proyecto cuando los
recursos que necesite aparezcan en ese plan. Si se utilizan los recursos de otro
proyecto, esa lista de recursos aparece en el plan del proyecto. Comparta
recursos con otros proyectos desde un archivo de fondo de recursos (archivo
.mpp) si varios proyectos utilizan repetidamente los mismos recursos. Un fondo
de recursos es un archivo de proyecto que contiene sólo la información sobre
recursos que van a compartir varios proyectos.
Para decidir qué método debe utilizar, tenga en cuenta los requisitos del proyecto y el
uso de recursos en el departamento y en la compañía.
ramonmorenomalave@hotmail.com Página 80 de 141
Manual Microsoft Project 2003 Básico – Parte II Autor: Ramón Moreno Malavé
Organizar y agrupar recursos
A efectos organizativos, puede utilizar una de las tres opciones siguientes para
agrupar los recursos:
Crear un esquema de recursos mediante códigos de esquema personalizados.
Utilizar el campo Grupo para especificar categorías de recursos.
Crear nombres de recursos consolidados que representan una categoría de
recursos para asignaciones.
Los códigos de esquema personalizados le permiten definir un código
alfanumérico para representar una estructura jerárquica o agrupada de
recursos. Los códigos de esquema son etiquetas personalizadas para recursos
o tareas que comparten características; puede utilizar códigos de esquema
personalizados, como, por ejemplo, 1026, Arquitecto5 o NIVEL-4 para agrupar
los recursos en función de sus necesidades. Puede crear códigos de esquema
para representar la estructura de descomposición organizativa, códigos de
trabajo o códigos de contabilidad de costos asociados con los recursos.
Después, puede asignar estos códigos a recursos, y agruparlos, filtrarlos u
ordenarlos para reflejar la estructura que desee ver cuando muestre la
información sobre los recursos. Obtener información sobre cómo crear códigos
de esquema personalizados.
El campo Grupo le permite agrupar, filtrar u ordenar los recursos según los
criterios especificados en él. Si utiliza nombres de recursos consolidados,
puede asignar y controlar varios recursos como un único recurso.
Considere la forma en que desea asignar y realizar el seguimiento de varios
recursos del mismo tipo. Por ejemplo, si hay cuatro ingenieros en el proyecto,
puede especificar sus nombres o cargos individualmente. Utilice este método si
es necesario diferenciar qué ingeniero está asignado a qué tarea, y si desea
realizar el seguimiento del tiempo y de los costos individualmente. Podrá seguir
utilizando el campo Grupo para revisar la información combinada sobre los
cuatro ingenieros.
Si todavía faltan recursos en plantilla, pero sabe que va a necesitar cuatro
ingenieros para los que deberá realizar un seguimiento individual, la solución
recomendable es especificarlos individualmente desde el principio. Puede
utilizar nombres de recurso con marcador de posición, por ejemplo, Ingeniero1,
Ingeniero2, etc. Posteriormente, cuando contrate o asigne los ingenieros reales,
puede reemplazar los marcadores de posición por los nombres reales sin que
resulten afectadas las asignaciones que haya podido crear anteriormente.
Por otro lado, también puede configurar un grupo de recursos denominado
Ingenieros y, si los integrantes son cuatro recursos dedicados a tiempo
completo, puede establecer su capacidad máxima como 400%. Utilice este
método si las asignaciones de tareas se pueden intercambiar entre los
ingenieros y si desea realizar un seguimiento de los tiempos y costos como un
grupo. Obtener información adicional sobre cómo especificar grupos de
recursos.
ramonmorenomalave@hotmail.com Página 81 de 141
Manual Microsoft Project 2003 Básico – Parte II Autor: Ramón Moreno Malavé
Asignar un recurso
Puede asignar recursos a tareas para identificar claramente a los responsables
de realizar cada una de ellas. La asignación de recursos también ayuda a
determinar cuánto tardará en realizarse una tarea, y si se lleva a cabo un
seguimiento de los costos, cuánto costará la tarea. Un recurso puede ser una
única persona, un grupo (por ejemplo, programadores), un elemento de
equipamiento (por ejemplo, una grúa o un equipo) o el material consumido
durante la realización de la tarea.
1. En el menú Ver, haga clic en Diagrama de Gantt.
2. Haga clic en Asignar recursos.
Filtrar por Los filtros que se pueden utilizar para mostrar recursos que
cumplan ciertos criterios, por ejemplo para buscar recursos que
pertenezcan a un grupo determinado, tal y como se definen en la
vista Hoja de recursos, active la casilla de verificación, haga clic
en Grupo en la lista, escriba el nombre del grupo en el cuadro de
diálogo Grupo y, a continuación, haga clic en Aceptar.
Más filtros Haga clic en Más filtros para modificar un filtro existente o para
crear un filtro personalizado. Existe información adicional para
ayudar a crear un filtro personalizado en el cuadro de diálogo
Definición de filtro.
Disponible para trabajar Permite limitar la lista a los recursos disponible para trabajar un
cierto número de horas. Active la casilla de verificación Disponible
para trabajar y escriba o seleccione el número de horas de que
los recursos deben disponer para trabajar en las tareas
seleccionadas.
ramonmorenomalave@hotmail.com Página 82 de 141
Manual Microsoft Project 2003 Básico – Parte II Autor: Ramón Moreno Malavé
Observe que si tiene ambas casillas de verificación Filtrar por activadas, se enumeran
los recursos que cumplen las dos condiciones de filtro, además de aquellos que ya están
asignados a las tareas seleccionadas y los que pueda haber agregado mediante el botón
Agregar recursos después de aplicar los filtros.
A continuación se indican los detalles relativos a la tabla de recursos.
Nombre del recurso Nombre asignado al recurso. Se enumeran todos los recursos ya
identificados en el proyecto o como parte del fondo de recursos. Haga clic
en el nombre del recurso que desee para seleccionarlo y continuar la
actividad.
Unidades Nivel de esfuerzo, expresado como porcentaje o como número decimal,
para esta asignación. Por ejemplo, para asignar un recurso de trabajo que
trabaje media jornada en una tarea, especifique 50%. El valor
predeterminado para las unidades de asignación de un recurso es el
mismo que el correspondiente a la capacidad máxima, hasta el 100%. Es
decir:
• Si la capacidad máxima de un recurso se establece en 100%, el valor
predeterminado de las unidades de asignación es 100%.
• Si la capacidad máxima de un recurso se establece en 50%, el valor
predeterminado de las unidades de asignación es 50%.
• Si la capacidad máxima de un recurso se establece en 300%, el valor
predeterminado de las unidades de asignación permanece en 100%.
• El porcentaje de las unidades de asignación se basa en el período laborable
disponible que se establece en el calendario de recursos. Si el calendario de
recursos indica que el recurso está disponible 8 horas el lunes, el 100% en
una tarea programada para el lunes supone 8 horas de trabajo en dicha
tarea. Sin embargo, si el calendario de recursos indica que el recurso está
disponible 4 horas el martes, el 100% en una tarea programada para el
martes supone 4 horas de trabajo en dicha tarea.
Para asignar un recurso material a una tarea, escriba la cantidad de material que
se va a utilizar. La etiqueta de unidad de medida (toneladas, cajas, metros, etc.)
que se utiliza para definir el recurso material aparece en el campo Unidades, y el
valor predeterminado es 1. También puede definir una tasa de consumo para los
recursos materiales. Por ejemplo, si una tarea consume 20 unidades de material
cada hora que la tarea está en progreso, escriba 20/h en el campo de unidades.
Agregar recursos Si hace clic en Agregar recursos, elemento que puede
mostrar al hacer clic en , verá una lista en la que puede seleccionar recursos
adicionales. Las opciones específicas que aparecen pueden variar en función del
entorno en el que esté trabajando. A continuación se muestran los detalles
relativos a las opciones de esta lista.
• Desde Active Directory Busca recursos en Microsoft Active Directory, donde
puede seleccionar recursos para agregarlos al
proyecto. Esta opción le permite ahorrar tiempo al no
tener que volver a especificar en Microsoft Project
recursos que ya están presentes en Microsoft Active
Directory.
• Desde la Libreta de direcciones Muestra la Libreta de direcciones de Microsoft
Outlook, donde puede seleccionar recursos para
agregarlos a la lista de recursos.
ramonmorenomalave@hotmail.com Página 83 de 141
Manual Microsoft Project 2003 Básico – Parte II Autor: Ramón Moreno Malavé
Asignarle recursos a las tareas del proyecto
1. En el Diagrama de Gantt, haga click en Elegir Ubicación del Inmueble.
2. En el cuadro Asignar Recursos, escriba en la columna Nombre del
Recurso el nombre del recurso que desea asignar a la tarea.
3. Asígnele recursos a las demás tareas de ejecución del proyecto.
Sugerencia También puede utilizar el panel lateral Recursos para asignar personas y
equipamiento rápidamente a las tareas. En la barra de herramientas Guía de
proyectos, haga clic en Recursos y después en Asignar personas y equipamiento
a tareas. A continuación, siga las instrucciones que aparecen en el panel lateral.
Nota Puede asignar un recurso a una tarea de resumen. Esto resulta útil si el recurso
es responsable de un grupo de tareas, por ejemplo, de carácter administrativo.
No obstante, si el tiempo que el recurso dedica al grupo de tareas no varía,
independientemente de los cambios en la duración total de las subtareas, el
recurso debe asignarse a las subtareas individuales y no a la tarea de resumen.
Si asigna un recurso a tiempo completo a una tarea de resumen, no asigne ese
mismo recurso a las subtareas que componen la tarea de resumen para no crear
inadvertidamente sobreasignaciones innecesarias.
Proyecto con los recursos asignados
ramonmorenomalave@hotmail.com Página 84 de 141
Manual Microsoft Project 2003 Básico – Parte II Autor: Ramón Moreno Malavé
Id Nombre de tarea Duración 03 ene '05 10 ene '05 17 ene '05 24 ene '05 31 ene '05
L M X J V S D L M X J V S D L M X J V S D L M X J V S D L M X
1 1 Mudanza 17,27 días ?
2 1.1 Elegir Ubicac ión del Inmueble 0,25 días? Pres idente;Gerente Gene ral;Gere nte de Operaciones;Adm inistrador
3 1.2 Elegir Tipo de Inmueble 1 día? Adm inistrador;Ge rente de Operaciones ;Gerente General;Pre sidente
4 1.3 Buscar Inm ueble 3,58 días ?
5 1.3.1 Comprar prensa 0,5 días? Mens aje ro;V ehículo
6 1.3.2 Leer y Clasif icar Avisos 1 día? Se cretaria
7 1.3.3 Llamar Oferentes de Inmuebles 1 día? Se cretaria
8 1.3.4 Visitar Inmuebles 0,33 días? Ve hículo;Gerente de Operaciones ;Asistente Gte. Oper.
9 1.3.5 Seleccionar Inmueble 1 día? Pres idente
10 1.4 Adquirir Inm ueble 3,33 días ?
11 1.4.1 Buscar Recaudos 1 día? Mens aje ro
12 1.4.2 Entregar Recaudos 1 día? Mens aje ro
13 1.4.3 Aprobar Contrato 1 día? Pres idente
14 1.4.4 Firmar y Notariar Contrato 0,33 días? Pres idente;Chofe r;Ve hículo
15 1.5 Acondicionar Inm ueble 6,02 días ?
16 1.5.1 Redis eño de Inm ueble 3 días?
17 1.5.1.1 Arquitectónico 1 día? Contratista Arquitectura
18 1.5.1.2 Civil 2 días? Contratista Ingeniería
19 1.5.1.3 Eléctrico 1 día? Contratista Ingeniería
20 1.5.1.4 Hidraúlico 1 día? Contratista Ingeniería
21 1.5.2 Aprobar Redis eños 0,5 días? Ge rente de Operaciones;Ge rente General
22 1.5.3 Conseguir Permisos 0,5 días? As is te nte Gte. Oper.;Ve hículo
23 1.5.4 Im ple m entar Rediseños 1,02 días ?
24 1.5.4.1 Interior 0,02 días? Ce m ento[100];Arena[100];Cabillas [100];Bloq
25 1.5.4.2 Exterior 0 días? 19/01
26 1.5.4.3 Acabados 1 día? Contratista de Decoración
27 1.5.5 Limpieza General 1 día? Contratista Lim piez a
28 1.6 Traslado 9,35 días ?
29 1.6.1 Contratar Transporte 1 día? Adm inistrador
30 1.6.2 Desconectar y Desarmar 0,8 días? Te cnicos[2];Supervisor;Ayudantes[5
31 1.6.3 Empacar 0,91 días? Em pleados[10];Supervisor
32 1.6.4 Trasladar 1 día? Contratista de Transpor
33 1.6.5 Desempacar 0,09 días? Em pleados[10];Supervis
34 1.6.6 Armar y Conectar 0,33 días? Te cnicos[2];Equipos d
35 1.6.7 Prueba y Pues ta en marcha 0,2 días? Supervisor;Asistente
Observe como la duración de las actividades (colocada por MS-Project) se han
recalculado con la asignación de los recursos, debido a que el tipo de tarea que se
está utilizando en el proyecto es el de Unidades fijas, con la cual el número de
unidades de asignación permanece constante, independientemente de si se
modifica la duración o el trabajo de la tarea. Ésta es la opción predeterminada.
Para tareas de unidades fijas:
• Si modifican las unidades de los recursos en una tarea de unidades fijas,
Project actualizará la duración.
• Si modifica la duración, Project actualizará el trabajo.
• Si modifica el volumen de trabajo, Project actualizará la duración.
ramonmorenomalave@hotmail.com Página 85 de 141
Manual Microsoft Project 2003 Básico – Parte II Autor: Ramón Moreno Malavé
Hoja de recursos
La Hoja de recursos muestra información sobre los recursos en un formato de
hoja que permite revisar, agregar o modificar información sobre cada recurso.
Esta información incluye la tasa de pago, el número de horas de
trabajo asignadas, el costo planeado (previsto) y el costo real.
Puede crear rápidamente una lista de recursos para el proyecto si escribe el
nombre de cada recurso y la información relacionada. Un recurso puede ser una
persona, una organización o un departamento, un equipo, una sala o cualquier
otro recurso que se utilice en el proyecto.
Recomendación Utilice la vista Hoja de recursos para:
• Especificar y modificar información sobre recursos.
• Comparar los costos y el trabajo planeados de un recurso con los costos y el trabajo reales.
• Revisar el número de horas de trabajo asignadas a cada uno de los recursos.
• Revisar los costos de los recursos.
• Evaluar la eficacia de una persona en el proyecto.
Personalización Para que la vista Hoja de recursos se adapte exactamente a
sus necesidades, puede personalizarla o crear una nueva versión. Al guardar el
proyecto, la vista personalizada quedará guardada con el archivo del proyecto.
Para personalizar la vista Hoja de recursos, puede:
• Cambiar la información que se muestra en pantalla.
• Dar formato a información específica para resaltarla. Por ejemplo, puede aplicar formato de
negrita a un costo más alto que el previsto y asignar una fuente diferente a un recurso
sobreasignado.
• Aplicar formato a una categoría de información para distinguirla del resto. Por ejemplo, puede
aplicar formato de cursiva a todos los recursos sobreasignados e incrementar el tamaño de
todos los títulos de campos (columnas).
• Cambiar las cuadrículas para mejorar la legibilidad o la claridad de la vista Hoja de recursos.
Por ejemplo, puede especificar diseños y colores de línea diferentes para las cuadrículas de
campos, filas y títulos.
• Crear una vista combinada para la vista Hoja de recursos a fin de mostrar información
adicional sobre los recursos o las tareas a las que se asignan dichos recursos.
Tablas La vista Hoja de recursos muestra las categorías de información sobre
los recursos, organizadas en tablas. La tabla predeterminada de la vista Hoja de
recursos es la tabla Entrada, pero puede seleccionar cualquier tabla de recursos
para mostrar la información sobre los recursos del proyecto.
Filtros En la vista Hoja de recursos puede utilizar cualquiera de los filtros de
recursos para mostrar sólo la información que desee ver. Al seleccionar un filtro, la
vista Hoja de recursos muestra la información según los criterios del filtro. El filtro
predeterminado es Todos los recursos.
Agrupación La vista Hoja de recursos permite agrupar los recursos.
ramonmorenomalave@hotmail.com Página 86 de 141
Manual Microsoft Project 2003 Básico – Parte II Autor: Ramón Moreno Malavé
Administración de costos
En MS-Project hay dos tipos de costos: Costos de recursos y los Costos Fijos. Al
introducir la información sobre costos, puede crear presupuestos para el proyecto
y analizar los costos, así como identificar posibles salidas del presupuesto.
Basándose en la información de costo introducida, se puede calcular el costo para
cada tarea y para todo el proyecto.
Cada recurso o tarea puede tener asociado un costo, como una tarifa por hora, un
salario anual o el alquiler de un equipo. Los costos de recursos pueden ser
contabilizados de varias formas. En el caso de los salarios, pueden ser
prorrateados por hora o, en el caso de un contrato, pueden contabilizarse al
principio o al final de la tarea. Con los costos de recursos, la tasa por hora puede
cambiar a lo largo de todo el proyecto, o de un recurso puede tener tasas
diferentes para cada tipo de trabajo.
La hoja de recursos permite introducir los costos básicos de los recursos. Para
introducir información adicional sobre costos de recursos, como cambios en las
tasas a lo largo del tiempo o diferentes tasas en tablas de tasas de costo.
También puede introducir costos por uso. Los costos por uso son costos
asociados a una tarea que se cargan una sola vez si el recurso es de tipo
material, si el recurso de es tipo trabajo el costo por uso se carga tanta veces
como el recurso es utilizado en el proyecto.
Para accesar la hoja de tareas haga lo siguiente:
1.- En el menú Ver haga click en Hoja de recursos.
Campos de la hoja de tareas
(ID): Después de que se escriba el nombre del recurso, el proyecto exhibe el número de identificación del recurso a
la izquierda de la columna del indicador, este campo está bloqueado.
: Aunque no se puede escribir en este campo de indicadores, en el aparecen iconos que le muestran al usuario
información adicional del recurso. Algunos de los iconos aparecen como respuesta del proyecto a una acción que usted ha
tomado. Por ejemplo, usted puede ver que un indicador para la sobreasignación del recurso. En otros casos, el indicador
aparece porque usted incorporó una nota sobre el recurso. Si se coloca el ratón sobre un indicador, el proyecto exhibe la
información que se asocia al icono.
: Escriba el nombre del recurso. Para una persona, puede escribir el nombre de la persona o puede
escribir una descripción de las funciones, tal como analista 1 del producto o analista 2 del producto.
: Utilice esta columna para especificar si se está definiendo un recurso humano o material. El proyecto refiere a
recursos humanos como trabajo.
: Exclusivamente para los recursos tipo material, especifique la unidad de medida que se utilizará.
Usted puede colocar cualquier etiqueta que desee. Por ejemplo, puede utilizar los minutos para la distancia, los pies para la
madera de construcción, o las millas para la gasolina, sacos para el cemento, unidades para los bloques, etc.
: Escriba las iniciales para el recurso, o acepte las iniciales que el proyecto proporciona, que es la primera letra
del nombre del recurso. Esta designación aparece en cualquier vista a la cual usted agregue el campo de las iniciales.
Generalmente, el nombre de un recurso aparece, pero se puede modificar la vista para mostrar información particular, como
las iniciales de los recursos en vez del nombre del recurso si asi lo prefiere.
ramonmorenomalave@hotmail.com Página 87 de 141
Manual Microsoft Project 2003 Básico – Parte II Autor: Ramón Moreno Malavé
: Asocie los recursos a grupos si comparten una cierta característica común, tal como función de trabajo. Se
puede utilizar este campo como información para filtrar o clasificar la información del proyecto por el grupo (una función de
trabajo particular) en comparación con un recurso específico. Escriba un nombre para crear un grupo. Debe escribir el
nombre de grupo de la misma manera cada vez si usted desea filtrarse o clasificar por el grupo.
: El proyecto expresa la cantidad del recurso del trabajo que usted tiene disponible para la asignación
como porcentaje o unidades. Por ejemplo, un 100 por ciento equivale a una unidad, o el equivalente de un recurso a tiempo
completo; un 50 por ciento equivale a la mitad de una unidad, o una mitad del tiempo de un recurso a tiempo completo; un
200 por ciento equivale a dos recursos del mismo tipo a tiempo completo.
: La tasa de estándar es la tarifa que se le carga para el trabajo regular a un recurso. El project calcula la
tarifa de defecto sobre horas. Sin embargo, usted puede cargar el trabajo de un recurso en otras unidades de tiempo,
(para los recursos del trabajo, usted puede utilizar minutos, días, semanas, o años. Para los recursos materiales, piense en
la carga según la unidad basada en la etiqueta material.) Para especificar un incremento del tiempo con excepción de
horas, escriba una raya vertical entre la monto de la tarifa y la primera letra de la unidad que representa el incremento del
tiempo. Por ejemplo, cargar el uso de un recurso en Bs. 8.000,00 diarios, escriba 8000/d, o Bs. 240.000,00 al mes escriba
240000/ms, o Bs. 12.000.000,00 al año escriba 12000000/a.
: La tasa de horas extra es la tarifa que se le carga a un recurso de trabajo para calcular el monto del
tiempo extra trabajado. Una vez más el project calcula la tarifa de defecto sobre horas, pero usted puede cambiar la unidad
de la misma manera que usted la cambió para la tasa estándar.
: En la columna de Costo/Uso (leída como costo por uso), escriba la tarifa para los costos que se cargan
para cada uso del recurso. Los costos del recurso se pueden basar en la tasa estándar (que es calculada multiplicando el
número de horas mide el tiempo del costo por hora), la tarifa de Costo/Uso (un honorario fijo para el uso del recurso), o una
combinación de los dos. El project utiliza una combinación del campo de Costo/Uso y del campo de Tasa Estándar al
calcular el costo de una tarea. Si usted alquila un equipo con un costo de 25.000 la hora más un costo por uso de Bs.
100.000,00, usted debe asignar una Tasa Estándar de Bs. 25000/h y de un Costo/Uso de Bs. 100.000,00. Si un recurso es
de tipo trabajo y se le ha asignado un costo por uso el Project aplica el costo por uso del recurso a cada tarea donde el
recurso ejecutará alguna acción. Si el recurso es tipo material el project aplica el costo una sola vez al uso del material en el
proyecto.
: Este campo especifica cómo y cuando el project carga los costos del recurso a una tarea según la Tasa
estándar o la Tasa de horas extras. La opción predeterminada es prorrateado, pero se puede seleccionar Comienzo o el
Fin.
• Si selecciona Comienzo y asigna ese recurso a una tarea, el project calcula el costo para una tarea tan pronto como
la tarea comience.
• Si selecciona Fin y asigna ese recurso a una tarea, el project calcula el costo para la tarea cuando se termina la
tarea.
• Si selecciona Prorrateado y asigna ese recurso a una tarea, el project incrementa el costo de la tarea a medida que
se va ejecutando.
• Si usted escribe una tarifa para el Costo/Uso para un recurso y asigna ese recurso a una tarea, el project utilizará
este campo para aplicar el Costo/Uso al Principio o al Final de la tarea. Si indica que el acumular es al Comienzo o
Prorrateado, el project carga el costo al principio de la tarea. Si indica el Acumular es al Fin, el project carga el
Costo/Uso al final de la tarea.
: El calendario base identifica el calendario que el proyecto debe utilizar al programar los recursos. El
calendario identifica el tiempo trabajado y tiempo libre. El proyecto asume que cada recurso utiliza el calendario estándar,
pero usted puede crear calendarios para los grupos del recurso (quizás para manejar trabajo en turnos) o usted puede
modificar el calendario de un recurso individual para reflejar las vacaciones o las horas no disponibles del recurso.
: Usted puede utilizar este campo como campo para asignar cualquier información adicional que usted desee.
Por ejemplo, suponga que su compañía utiliza códigos del centro de costo. Usted puede desear proveer el código del
centro de costo para el recurso en el campo del código. Usted puede clasificar y filtrar la información del proyecto según los
datos del campo código.
ramonmorenomalave@hotmail.com Página 88 de 141
DETALLE DE LOS DATOS DE LA HOJA DE RECURSOS
Introduzca los datos de cada uno de los recursos que utilizará el proyecto
Nombre del recurso Tipo Etiqueta de Material Iniciales Grupo Capacidad Máxima Tasa Estándar Tasa Horas Extras Costo por uso Acumular Calendario base Código
1 Presidente Trabajo Pdte. Ejecutiva 1 Bs 120.000.000,00/a Bs 0,00/hora Bs 1.0O0.000,00 Prorrateo Estándar 01-001
2 Gerente General Trabajo Gte Gral. Ejecutiva 1 Bs 5.000.000,00/ms Bs 0,00/hora Bs 250.000,00 Prorrateo Estándar 01-002
3 Gerente de Operaciones Trabajo Gte Oper. Ejecutiva 1 Bs 4.000.000,00/ms Bs 0,00/hora Bs 250.000,00 Prorrateo Estándar 01-003
4 Administrador Trabajo Admon. Ejecutiva 1 Bs 3.000.000,00/ms Bs 0,00/hora Bs 150.000,00 Prorrateo Estándar 01-004
5 Mensajero Trabajo Msj. Mensual 1 Bs 240.000,00/ms Bs 12.000,00/hora Bs 0,00 Prorrateo Estándar 10-200
6 Vehículo Trabajo Auto Activo 1 Bs 50.000,00/día Bs 0,00/hora Bs 25.000,00 Prorrateo Estándar 50-001
7 Secretaria Trabajo Secr. Mensual 1 Bs 300.000,00/ms Bs 2.500,00/hora Bs 0,00 Prorrateo Estándar 10-075
8 Asistente Gte. Oper. Trabajo Asist. Mensual 1 Bs 600.000,00/ms Bs 5.000,00/hora Bs 0,00 Prorrateo Estándar 10-015
9 Chofer Trabajo Chf. Mensual 1 Bs 300.000,00/ms Bs 2.500,00/hora Bs 0,00 Prorrateo Estándar 10-030
ramonmorenomalave@hotmail.com
10 Contratista Arquitectura Trabajo Contr-Arq. Contratista 1 Bs 0,00/hora Bs 0,00/hora Bs 0,00 Prorrateo Estándar 100-01
11 Contratista Ingeniería Trabajo Contr-Ing. Contratista 3 Bs 0,00/hora Bs 0,00/hora Bs 0,00 Prorrateo Estándar 100-02
12 Cemento Material Sacos Cmt. Construcción Bs 15.000,00 Bs 300.000,00 Prorrateo C-0010
Manual Microsoft Project 2003 Básico – Parte II
13 Arena Material Mts Arena Construcción Bs 10.000,00 Bs 300.000,00 Prorrateo C-0011
14 Cabillas Material Mts Cabillas Construcción Bs 5.000,00 Bs 150.000,00 Prorrateo C-0012
15 Bloques Material Unidad Blq. Construcción Bs 1.000,00 Bs 50.000,00 Prorrateo C-0013
16 Mezcladora Trabajo Mezcl. Alquiler 1 Bs 30.000,00/día Bs 0,00/hora Bs 0,00 Prorrateo Estándar 100-50
17 Albañil Trabajo Alb. Diaria 2 Bs 15.000,00/día Bs 3.000,00/hora Bs 0,00 Prorrateo Estándar 10-010
18 Ayudante Albañil Trabajo Ayud. Alb. Diaria 2 Bs 8.000,00/día Bs 1.500,00/hora Bs 0,00 Prorrateo Estándar 10-025
19 Equipo Albañil Trabajo Eq-Alb. Activo 2 Bs 4.000,00/día Bs 0,00/hora Bs 0,00 Prorrateo Estándar 50-002
20 Carretillas Trabajo Carret. Activo 2 Bs 6.000,00/día Bs 0,00/hora Bs 0,00 Prorrateo Estándar 50-003
21 Andamios Trabajo Andmios. Alquiler 2 Bs 20.000,00/día Bs 0,00/hora Bs 0,00 Prorrateo Estándar 100-51
22 Piedra Picada Material Mts Pie-Pica Construcción Bs 18.000,00 Bs 300.000,00 Prorrateo C-0014
23 Contratista de Decoración Trabajo Cont-Dec. Contratista 1 Bs 0,00/hora Bs 0,00/hora Bs 0,00 Prorrateo Estándar 100-51
24 Contratista Limpieza Trabajo Cont-Limp. Contratista 1 Bs 0,00/hora Bs 0,00/hora Bs 0,00 Prorrateo Estándar 100-52
25 Técnicos Trabajo Tec. Mensual 2 Bs 750.000,00/ms Bs 4.000,00/hora Bs 0,00 Prorrateo Estándar 10-003
26 Supervisor Trabajo Sup. Mensual 1 Bs 1.000.000,00/ms Bs 5.000,00/hora Bs 0,00 Prorrateo Estándar 10-002
27 Ayudantes Trabajo Aydtes. Diaria 5 Bs 8.000,00/día Bs 1.500,00/hora Bs 0,00 Prorrateo Estándar 10-026
28 Equipos del Técnico Trabajo Eq-Tec. Activo 2 Bs 7.500,00/día Bs 0,00/hora Bs 0,00 Prorrateo Estándar 50-004
29 Empleados Trabajo Emp. Mensual 10 Bs 300.000,00/ms Bs 2.500,00/hora Bs 0,00 Prorrateo Estándar 10-001
30 Contratista de Transporte Trabajo Cont-Trsp. Contratista 1 Bs 0,00/hora Bs 0,00/hora Bs 0,00 Prorrateo Estándar 100-53
Página 89 de 141
Autor: Ramón Moreno Malavé
También podría gustarte
- Tabla de AceroDocumento45 páginasTabla de AceroMecatronicoCivilAún no hay calificaciones
- Norma ASME SoldaduraDocumento275 páginasNorma ASME SoldaduraWilliam F. León97% (30)
- Fisica y MedicionesDocumento14 páginasFisica y Medicionesangel reyesAún no hay calificaciones
- Teorías del desarrollo humano: perspectivas multidimensionalesDocumento5 páginasTeorías del desarrollo humano: perspectivas multidimensionalesANGIE . ROJAS PEREZAún no hay calificaciones
- Codigo de Inspeccion A Recipientes A PresionDocumento26 páginasCodigo de Inspeccion A Recipientes A PresionGermanAún no hay calificaciones
- Codigo de Inspeccion A Recipientes A PresionDocumento26 páginasCodigo de Inspeccion A Recipientes A PresionGermanAún no hay calificaciones
- Crianza de porcinos intensivaDocumento12 páginasCrianza de porcinos intensivasalemernesto100% (1)
- ENSAYO Corrida Toros APADocumento5 páginasENSAYO Corrida Toros APAValeria FernandezAún no hay calificaciones
- Labio LeporinoDocumento2 páginasLabio LeporinoNILDA LAZARO LAZARTEAún no hay calificaciones
- Proyecto Crianza de CerdosDocumento13 páginasProyecto Crianza de Cerdosluisitoc78Aún no hay calificaciones
- Concreto Armado-Unidad I-Filosofia Del Diseño Sismico y Criterios Estruc y Diseño PDFDocumento21 páginasConcreto Armado-Unidad I-Filosofia Del Diseño Sismico y Criterios Estruc y Diseño PDFDanny JeffersonAún no hay calificaciones
- Informe Turmalina Saldivar GonzaDocumento20 páginasInforme Turmalina Saldivar GonzaLi SaldivarAún no hay calificaciones
- ManualMS Project2003BasicoII PDFDocumento47 páginasManualMS Project2003BasicoII PDFMecatronicoCivilAún no hay calificaciones
- ManualMS Project2003BasicoII PDFDocumento47 páginasManualMS Project2003BasicoII PDFMecatronicoCivilAún no hay calificaciones
- PFC Marta Perez RodriguezDocumento60 páginasPFC Marta Perez RodriguezMecatronicoCivilAún no hay calificaciones
- Riesgos 7561Documento36 páginasRiesgos 7561Celene HernándezAún no hay calificaciones
- Metodología para la reparación por soldadura de recipientes a presiónDocumento40 páginasMetodología para la reparación por soldadura de recipientes a presióncsalgado82100% (1)
- CintasPVCSika CL PDFDocumento3 páginasCintasPVCSika CL PDFfernandoAún no hay calificaciones
- Barreras de ImpactoDocumento3 páginasBarreras de ImpactoMecatronicoCivilAún no hay calificaciones
- TFG 2016 GalarzoGarciaCarlosDocumento422 páginasTFG 2016 GalarzoGarciaCarlosDomingo Alfonso Nuñez VieitesAún no hay calificaciones
- PFC Marta Perez RodriguezDocumento321 páginasPFC Marta Perez RodriguezOscar Moreno100% (1)
- Glosario Minero Final 29-05-2015Documento168 páginasGlosario Minero Final 29-05-2015kevin vilca bravoAún no hay calificaciones
- Manual Conductos AADocumento173 páginasManual Conductos AAPablo VignaAún no hay calificaciones
- Comandos AutoCADDocumento4 páginasComandos AutoCADAlekHernandezAún no hay calificaciones
- C 652180Documento28 páginasC 652180jesusAún no hay calificaciones
- La Historia y La FilosofiaDocumento3 páginasLa Historia y La FilosofiaMecatronicoCivilAún no hay calificaciones
- TesisDocumento259 páginasTesisMecatronicoCivil100% (1)
- Es Posible Tener Alta Calidad de Las Dietas Con Ingredientes AlternativosDocumento8 páginasEs Posible Tener Alta Calidad de Las Dietas Con Ingredientes AlternativosMecatronicoCivilAún no hay calificaciones
- CerdosDocumento69 páginasCerdosSebastian AggolliaAún no hay calificaciones
- Regiones NaturalesDocumento12 páginasRegiones NaturalesValeria Leon Rodriguez100% (1)
- Empresas públicas vs privadasDocumento7 páginasEmpresas públicas vs privadasloba gambaAún no hay calificaciones
- Plantas medicinales: Buscapina, Manzanilla, Hierba Luisa, SábilaDocumento2 páginasPlantas medicinales: Buscapina, Manzanilla, Hierba Luisa, SábilaDOLORES GUILLERMINA SAAVEDRA PEREZAún no hay calificaciones
- Los Dominios de Las Paginas Web PDFDocumento3 páginasLos Dominios de Las Paginas Web PDFmary garcesAún no hay calificaciones
- Carta para Una QuinceañeraDocumento3 páginasCarta para Una QuinceañeraAdonisedec GonzalezAún no hay calificaciones
- ACFrOgCK 3kJSRds4AHj-XLyfeEuSTA5-UTNtL4hlqB2DgpSMz5tbrPKTvyQsKUi3ncBtl4dswnY5ikUyEujXztg WSGG-Q Ss02 Aaj4M183c3 FfUSKu1FEA2qdFADocumento7 páginasACFrOgCK 3kJSRds4AHj-XLyfeEuSTA5-UTNtL4hlqB2DgpSMz5tbrPKTvyQsKUi3ncBtl4dswnY5ikUyEujXztg WSGG-Q Ss02 Aaj4M183c3 FfUSKu1FEA2qdFAJuan Sebastian Lobato NavarreteAún no hay calificaciones
- GRUPO 4 - CGT-CRT1 Práctica CalificadaDocumento6 páginasGRUPO 4 - CGT-CRT1 Práctica CalificadaLeslyAún no hay calificaciones
- PRACTICA EDUCATIVA II Programas UNEFA Licenciatura Educación Integral Octavo Semestre 8vo. SemestreDocumento5 páginasPRACTICA EDUCATIVA II Programas UNEFA Licenciatura Educación Integral Octavo Semestre 8vo. SemestreJhony PradoAún no hay calificaciones
- ANÁLISIS DE PROCESALISTAS SURAMERICANOS SOBRE LA ACCIÓNDocumento11 páginasANÁLISIS DE PROCESALISTAS SURAMERICANOS SOBRE LA ACCIÓNrybintegralservicesAún no hay calificaciones
- CurpDocumento1 páginaCurpa6961030451Aún no hay calificaciones
- 50 Recetas Con Bebidas Probióticas Caseras Edición 1Documento77 páginas50 Recetas Con Bebidas Probióticas Caseras Edición 1A. Yehoshua G. E.100% (1)
- Fase CeroDocumento3 páginasFase CeroAnthony OlguinAún no hay calificaciones
- Formato Asignación Inicial de La Carga AcadémicaDocumento10 páginasFormato Asignación Inicial de La Carga AcadémicaJuan Esteban Arevalo VergelAún no hay calificaciones
- Ciencias Comunicación IIDocumento39 páginasCiencias Comunicación IIJulio JarquinAún no hay calificaciones
- IDENTIFICACIÓN DE UN INFARTO AGUDO DE MIOCARDIODocumento28 páginasIDENTIFICACIÓN DE UN INFARTO AGUDO DE MIOCARDIODamian HidalgoAún no hay calificaciones
- LISTADOSDEMUSICAMP3Documento110 páginasLISTADOSDEMUSICAMP3Juan Carlos MuñozAún no hay calificaciones
- Act. 9 - Quiz 2 - BD BasicoDocumento4 páginasAct. 9 - Quiz 2 - BD BasicoNo seAún no hay calificaciones
- Wallada bint al-Mustakfi, poetisa andalusí libre e independienteDocumento12 páginasWallada bint al-Mustakfi, poetisa andalusí libre e independienteNerea Sánchez OrtizAún no hay calificaciones
- Trabajo Colaborativo UNADDocumento5 páginasTrabajo Colaborativo UNADJürgen MarinAún no hay calificaciones
- Practica de CondensadoresDocumento1 páginaPractica de CondensadoresLuis Rodriguez100% (2)
- Porta FolioDocumento24 páginasPorta Foliotoquimax100% (1)
- Catalogo CamionDocumento295 páginasCatalogo CamionRosiCarreraVegaAún no hay calificaciones
- Sucesiones numéricas y progresiones aritméticas y geométricasDocumento1 páginaSucesiones numéricas y progresiones aritméticas y geométricasAndrea HurtadoAún no hay calificaciones
- El Papel Del Estado y La Calidad Del Sector PublicDocumento29 páginasEl Papel Del Estado y La Calidad Del Sector PublicJavier Gutierrez AriasAún no hay calificaciones