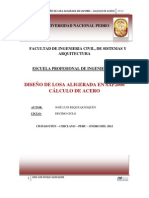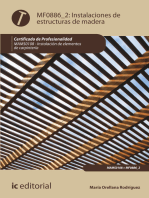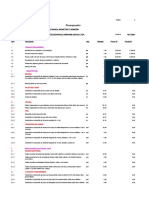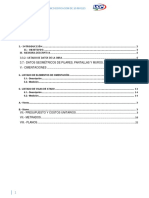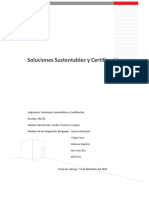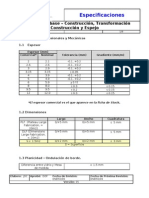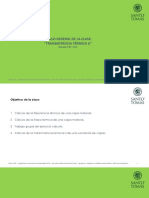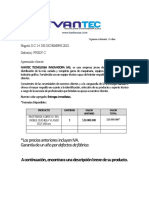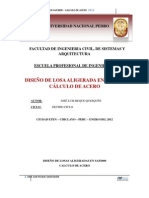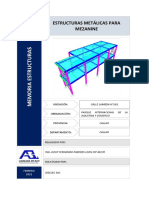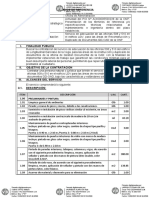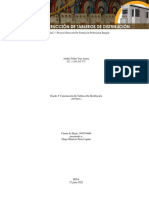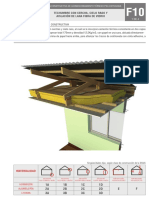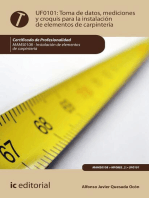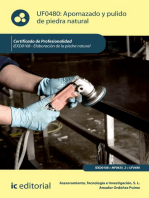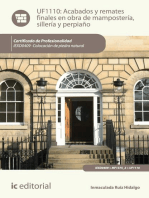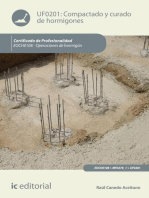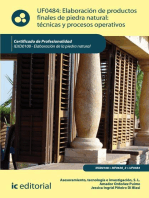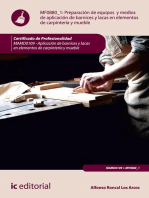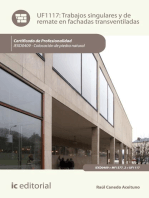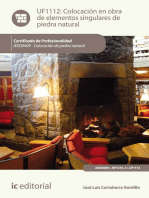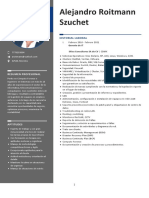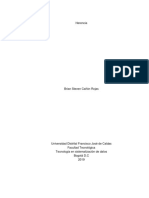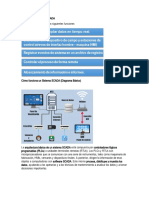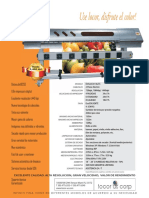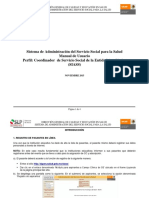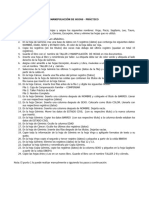Documentos de Académico
Documentos de Profesional
Documentos de Cultura
Ejercicios Revit A LIDER
Ejercicios Revit A LIDER
Cargado por
M.EDescripción original:
Título original
Derechos de autor
Formatos disponibles
Compartir este documento
Compartir o incrustar documentos
¿Le pareció útil este documento?
¿Este contenido es inapropiado?
Denunciar este documentoCopyright:
Formatos disponibles
Ejercicios Revit A LIDER
Ejercicios Revit A LIDER
Cargado por
M.ECopyright:
Formatos disponibles
ApliCAD
EJERCICIOS DE DESARROLLO DEL PLUGIN REVIT- LIDER
Octubre 2015
Ejercicio 1
Creación de un edificio completo para su análisis en LIDER
a partir de un proyecto nuevo.
Documento desarrollado por ApliCAD – http://www.aplicad.com Página 1 de 36
ApliCAD
EJERCICIOS DE DESARROLLO DEL PLUGIN REVIT- LIDER
Octubre 2015
1 Estructura de los archivos de prueba adjuntos.
Los archivos que acompañan al presente manual de ejercicios están realizados como punto de inicio
para los usuarios que realicen estos ejercicios. Es decir, el archivo Ejercicio1_1.rvt es el archivo necesario
para iniciar la parte 2 del ejercicio, la cual genera el archivo Ejercicio1_2.rvt.
Por ejemplo, si iniciamos el ejercicio con un archivo en blanco, el resultado debe ser el mismo que en el
archivo Ejercicio1_1.rvt. De esta forma si no completa la primera parte del ejercicio puede utilizar el archivo
Ejercicio1_1.rvt como punto de inicio de la parte 2 del ejercicio
Preparar proyecto
El primer paso es preparar el proyecto para su uso con el plugin, por medio del comando Preparar
proyecto en la cinta de opciones del plugin. Este comando genera los parámetros necesarios en los distintos
elementos para almacenar los parámetros de LIDER.
2 Propiedades del proyecto
En las propiedades de proyecto seleccionaremos la ubicación y el tipo de edificio. Hacemos clic en el
botón Propiedades proyecto de la cinta de opciones del plugin, y en el formulario que aparece
seleccionaremos Valencia en el desplegable de localidad, y Vivienda unifamiliar como tipo de edificio.
En la ventana de propiedades del proyecto configuramos también el aislamiento perimetral. Para el
ejemplo marcaremos el check Aislamiento perimetral y estableceremos los parámetros D y Ra a 1.0.
3 Definir cerramientos y huecos
3.1 Materiales
Antes de crear los cerramientos debemos importar los materiales que los componen. También
debemos importar los vidrios y marcos de puertas y ventanas.
Vamos a trabajar con la librería estándar de LIDER, que ya viene por defecto seleccionada y lista
para su utilización. Si tuviéramos que trabajar con otras librerías las seleccionaríamos en el gestor de
Librerías.
Documento desarrollado por ApliCAD – http://www.aplicad.com Página 2 de 36
ApliCAD
EJERCICIOS DE DESARROLLO DEL PLUGIN REVIT- LIDER
Octubre 2015
Abrimos el gestor de materiales pulsando sobre el botón Materiales en la cinta de opciones del plugin:
Una vez abierto el gestor de materiales, hacemos clic en el botón Importar materiales.
Se abre el formulario de importación de materiales:
Documento desarrollado por ApliCAD – http://www.aplicad.com Página 3 de 36
ApliCAD
EJERCICIOS DE DESARROLLO DEL PLUGIN REVIT- LIDER
Octubre 2015
Sobre el árbol, desplegamos el nodo Librerías, luego BDCatalogo.bdc que es la librería por defecto
de LIDER, y por último Materiales. Los nodos que cuelgan de esta jerarquía son los materiales a utilizar en
cerramientos. Marcamos sobre el formulario de importación los siguientes materiales, que son los que
necesitaremos para definir los cerramientos:
Forjados reticulares:
- FR Entrevigado de EPS moldeado descolgado - Canto 300mm
- FR Entrevigado de EPS moldeado descolgado - Canto 350mm
- FR Entrevigado de EPS moldeado descolgado - Canto 400mm
- FR Entrevigado de EPS moldeado descolgado - Canto 450mm
Forjados unidireccionales:
- FU Entrevigado de EPS moldeado descolgado - Canto 250mm
- FU Entrevigado de EPS moldeado descolgado - Canto 300mm
- FU Entrevigado de EPS moldeado descolgado - Canto 350mm
Cerámicos:
- Teja cerámica-porcelana
- Azulejo cerámico
Fábricas de ladrillo:
- 1/2 pie LM métrico o catalán 40mm < G < 50mm
- Tabicón de LH doble (60mm < E < 90mm)
Morteros:
- Mortero de cemento o cal para albañilería y para revoco / enlucido 1000 < d < 1250
Documento desarrollado por ApliCAD – http://www.aplicad.com Página 4 de 36
ApliCAD
EJERCICIOS DE DESARROLLO DEL PLUGIN REVIT- LIDER
Octubre 2015
Aislantes:
- EPS poliestireno expandido (0,037 W/mK)
Enlucidos:
- Enlucido de yeso 1000 < d < 1300
Hormigones:
- Hormigón en masa 2000 < d < 2300
Pétreos y suelos:
- Tierra vegetal (d < 2050)
Marcaremos también los siguientes vidrios y marcos de puertas y ventanas. Los vidrios cuelgan del
nodo Vidrios bajo el nodo de la librería, y los marcos del nodo Marcos.
Vidríos:
Monolíticos en posición vertical:
- VER_ML_331
Marcos:
De madera en posición vertical:
- VER_Madera de densidad media alta
Una vez marcados los materiales pulsamos el botón Aceptar, con lo que serán importados a Revit.
Los materiales importados aparecen en el gestor de materiales mostrando la información del material de
LIDER con el que están vinculados. Los materiales de Revit se han creado con el mismo nombre que tenían
en LIDER, anteponiendo el prefijo “LIDER - “.
Podemos filtrar los materiales que tenemos enlazados marcando el check Mostrar sólo materiales
enlazados a un material de LIDER. En la tabla se muestra el tipo de material, así como el material
correspondiente en LIDER. Comprobar en la tabla que se han importado todos los materiales.
Documento desarrollado por ApliCAD – http://www.aplicad.com Página 5 de 36
ApliCAD
EJERCICIOS DE DESARROLLO DEL PLUGIN REVIT- LIDER
Octubre 2015
3.2 Creación de los cerramientos
Una vez disponemos en el proyecto de los materiales necesarios, pasamos a definir los siguientes
cerramientos:
Muro exterior:
Material Espesor
1/2 pie LM métrico o catalán 40mm < G < 50mm 0,115
Mortero de cemento o cal para albañilería y para revoco / enlucido 1000 < d < 0,010
1250
EPS poliestireno expandido (0,037 W/mK) 0,060
Tabicón de LH doble (60mm < E < 90mm) 0,060
Enlucido de yeso 1000 < d < 1300 0,010
Tabiques:
Material Espesor
Enlucido de yeso 1000 < d < 1300 0,010
Tabicón de LH doble (60mm < E < 90mm) 0,080
Enlucido de yeso 1000 < d < 1300 0,020
Cubierta:
Material Espesor
Azulejo cerámico 0,010
Mortero de cemento o cal para albañilería y para revoco / enlucido 1000 < d < 0,010
1250
Tabicón de LH doble (60mm < E < 90mm) 0,060
EPS poliestireno expandido (0,037 W/mK) 0,080
Hormigón en masa 2000 < d < 2300 0,210
Enlucido de yeso 1000 < d < 1300 0,020
Forjado interno:
Material Espesor
Azulejo cerámico 0,030
Mortero de cemento o cal para albañilería y para revoco / enlucido 1000 < d < 0,010
1250
EPS poliestireno expandido (0,037 W/mK) 0,050
Hormigón en masa 2000 < d < 2300 0,210
Enlucido de yeso 1000 < d < 1300 0,010
Documento desarrollado por ApliCAD – http://www.aplicad.com Página 6 de 36
ApliCAD
EJERCICIOS DE DESARROLLO DEL PLUGIN REVIT- LIDER
Octubre 2015
Forjado terreno:
Material Espesor
Azulejo cerámico 0,030
Mortero de cemento o cal para albañilería y para revoco / enlucido 1000 < d < 0,010
1250
Hormigón en masa 2000 < d < 2300 0,210
Tierra vegetal (d < 2050) 0,350
La creación de los cerramientos se hace de la forma habitual en Revit, sólo que emplearemos en su
composición los materiales que han sido importados de la base de datos de LIDER.
Para crear el muro exterior, podríamos duplicar un muro básico existente, por ejemplo el muro Por
defecto - 30. Para ello en el navegador de proyectos, desplegamos Familias, Muros, Muro básico, y sobre
el muro Por defecto - 30 seleccionamos Propiedades en el menú contextual.
Documento desarrollado por ApliCAD – http://www.aplicad.com Página 7 de 36
ApliCAD
EJERCICIOS DE DESARROLLO DEL PLUGIN REVIT- LIDER
Octubre 2015
En la ventana de propiedades, hacemos clic en Duplicar
Introducimos el nuevo nombre, Muro exterior
Aceptamos, y ya tenemos el muro creado. A continuación pulsamos el botón Editar… para editar la
estructura del muro
Documento desarrollado por ApliCAD – http://www.aplicad.com Página 8 de 36
ApliCAD
EJERCICIOS DE DESARROLLO DEL PLUGIN REVIT- LIDER
Octubre 2015
y se abre la ventana Editar montaje de Revit, en la que editaremos la estructura del muro utilizando los
materiales de LIDER con sus espesores correspondientes.
Documento desarrollado por ApliCAD – http://www.aplicad.com Página 9 de 36
ApliCAD
EJERCICIOS DE DESARROLLO DEL PLUGIN REVIT- LIDER
Octubre 2015
Procederemos del mismo modo para crear el resto de cerramientos. Para crear el cerramiento
Cubierta, partiremos de una Cubierta básica, y para crear el Forjado interno y el Forjado terreno partiremos
de un suelo cualquiera.
Generar el resto de cerramientos.
3.3 Configuración de los materiales de los huecos
En el ejemplo vamos a utilizar la puerta Puerta de 1 hoja 100x210 y la ventana Ventana simple 80x80.
Debemos asignar materiales de LIDER a puertas y ventanas para configurar los marcos y vidrios de las
mismas.
Seleccionaremos en el Navegador de proyectos el tipo Puerta de 1 hoja 100 x 210cm y editaremos
sus propiedades. En carpintería seleccionamos el material VER_Madera de densidad media alta. Esta
puerta no tiene vidrio, por lo tanto sólo es necesario definir el marco.
Documento desarrollado por ApliCAD – http://www.aplicad.com Página 10 de 36
ApliCAD
EJERCICIOS DE DESARROLLO DEL PLUGIN REVIT- LIDER
Octubre 2015
Documento desarrollado por ApliCAD – http://www.aplicad.com Página 11 de 36
ApliCAD
EJERCICIOS DE DESARROLLO DEL PLUGIN REVIT- LIDER
Octubre 2015
Del mismo modo mostramos las propiedades de la ventana Ventana simple 80 x 80. En la propiedad
Carpintería seleccionaremos el material VER_Madera de densidad media alta, y en la propiedad Vidrio el
material VER_ML_331.
Aunque hemos establecido los materiales por tipo, también pueden establecerse por categoría en
los estilos de objeto.
Documento desarrollado por ApliCAD – http://www.aplicad.com Página 12 de 36
ApliCAD
EJERCICIOS DE DESARROLLO DEL PLUGIN REVIT- LIDER
Octubre 2015
4 Dibujar la geometría del edificio
Abrir el proyecto Ejemplo1_1.rvt.
El edificio objeto del ejercicio tendrá las siguientes plantas:
Los suelos siempre deben estar sobre niveles, es un requisito del plugin.
A continuación se muestran los planos de cada una de las plantas a dibujar:
Documento desarrollado por ApliCAD – http://www.aplicad.com Página 13 de 36
ApliCAD
EJERCICIOS DE DESARROLLO DEL PLUGIN REVIT- LIDER
Octubre 2015
Planta baja:
Documento desarrollado por ApliCAD – http://www.aplicad.com Página 14 de 36
ApliCAD
EJERCICIOS DE DESARROLLO DEL PLUGIN REVIT- LIDER
Octubre 2015
Planta primera:
Documento desarrollado por ApliCAD – http://www.aplicad.com Página 15 de 36
ApliCAD
EJERCICIOS DE DESARROLLO DEL PLUGIN REVIT- LIDER
Octubre 2015
Planta cubierta:
Dibujar los cerramientos de cada una de las plantas, así como la puerta y las ventanas.
Documento desarrollado por ApliCAD – http://www.aplicad.com Página 16 de 36
ApliCAD
EJERCICIOS DE DESARROLLO DEL PLUGIN REVIT- LIDER
Octubre 2015
5 Crear las habitaciones
Abrir el proyecto Ejemplo1_2.rvt.
Crearemos habitaciones en todos lo espacios entre muros. Cada habitación en Revit equivale a un
espacio de LIDER.
6 Definir propiedades de LIDER en los distintos elementos
6.1 Cerramientos
Definimos la función en LIDER de cada uno de los cerramientos.
Seleccionaremos un muro de tipo Muro exterior, y hacemos clic en el botón Propiedades elemento de
la cinta de opciones del plugin. De este modo se abre el diálogo con las propiedades de LIDER del objeto.
Nos aseguramos que la función del cerramiento sea Cerramiento exterior.
Repetiremos este proceso para establecer las funciones en LIDER del resto de cerramientos:
Cerramiento Función en LIDER
Medianera Medianera
Tabiques Cerramiento interior
Forjado terreno Cerramiento en contacto con el terreno
Forjado interno Cerramiento interior
Cubierta Cubierta
6.2 Deshabilitar exportación de sombras en cubierta
Dado que el espacio exportado de las habitaciones toma como límites las caras internas de los muros
exteriores y los centros de los muros interiores, y dado que la cubierta rebasa la cara interior de los muros
Documento desarrollado por ApliCAD – http://www.aplicad.com Página 17 de 36
ApliCAD
EJERCICIOS DE DESARROLLO DEL PLUGIN REVIT- LIDER
Octubre 2015
exteriores sólo en su grosor en el proyecto actual, se exportará una sombra de tamaño igual al grosor de los
muros exteriores.
Podemos eliminar esta sombra, ya que no es una sombra como tal si no un producto de la
eliminación de los grosores de los muros durante la exportación, indicando al plugin que no debe exportar la
sombra en la cubierta.
Para ello seleccionamos la cubierta, y en la cinta de opciones del plugin pulsamos el botón
Propiedades elemento. En la pestaña Parámetros de ejemplar desmarcamos el check Exportar salientes
como elementos de sombra.
6.3 Huecos
Seleccionamos la puerta de la planta baja y por medio del botón Propiedades elemento de la cinta de
opciones del plugin, mostramos sus propiedades de LIDER, del mismo modo a como hicimos con los
cerramientos.
Seleccionamos la pestaña Parámetros de tipo:
Documento desarrollado por ApliCAD – http://www.aplicad.com Página 18 de 36
ApliCAD
EJERCICIOS DE DESARROLLO DEL PLUGIN REVIT- LIDER
Octubre 2015
Vemos cómo el plugin ha identificado el marco que habíamos puesto en las propiedades de la
puerta. Al no disponer esta puerta de vidrio, estableceremos el porcentaje cubierto por el marco al 100%.
Del mismo modo abrimos las propiedades de LIDER de una de las ventanas. Seleccionamos la
pestaña Parámetros de tipo, en la que podemos ver cómo el plugin ha identificado el marco y el vidrio que
habíamos establecido en las propiedades de la ventana. Modificamos el porcentaje cubierto por el marco al
20%. Al ser un parámetro de tipo esto afecta a todas las ventanas de este tipo.
Documento desarrollado por ApliCAD – http://www.aplicad.com Página 19 de 36
ApliCAD
EJERCICIOS DE DESARROLLO DEL PLUGIN REVIT- LIDER
Octubre 2015
Documento desarrollado por ApliCAD – http://www.aplicad.com Página 20 de 36
ApliCAD
EJERCICIOS DE DESARROLLO DEL PLUGIN REVIT- LIDER
Octubre 2015
A continuación configuraremos los salientes en la ventana. Seleccionamos la pestaña Parametros
ejemplar, y luego la pestaña Salientes laterales y voladizos. Introducimos los valores tal y como se muestran
en la siguiente figura:
Al ser parámetros de ejemplar, la configuración de salientes sólo afecta a la ventana o ventanas
seleccionadas (es posible usar selección múltiple).
Documento desarrollado por ApliCAD – http://www.aplicad.com Página 21 de 36
ApliCAD
EJERCICIOS DE DESARROLLO DEL PLUGIN REVIT- LIDER
Octubre 2015
6.4 Espacios
Las propiedades de LIDER de los espacios se modifican del mismo modo que en el caso de
cerramientos y huecos.
A modo de ejemplo seleccionaremos la habitación 7 de la planta primera y modificaremos el tipo de
espacio a no habitable.
Documento desarrollado por ApliCAD – http://www.aplicad.com Página 22 de 36
ApliCAD
EJERCICIOS DE DESARROLLO DEL PLUGIN REVIT- LIDER
Octubre 2015
7 Exportar
Abrir el proyecto Ejemplo1_3.rvt.
Para exportar a LIDER hacemos clic en el botón Exportar a LIDER de la cinta de opciones del plugin.
Aparece un diálogo donde especificamos la carpeta y el nombre del archivo a generar. Pulsamos el
botón Guardar y se inicia el proceso de exportación.
Abrimos el fichero generado con LIDER y verificamos que la geometría, composición de los
cerramientos y propiedades de los distintos elementos se ha exportado correctamente.
Documento desarrollado por ApliCAD – http://www.aplicad.com Página 23 de 36
ApliCAD
EJERCICIOS DE DESARROLLO DEL PLUGIN REVIT- LIDER
Octubre 2015
Documento desarrollado por ApliCAD – http://www.aplicad.com Página 24 de 36
ApliCAD
EJERCICIOS DE DESARROLLO DEL PLUGIN REVIT- LIDER
Octubre 2015
Ejercicio 2
Adaptación de un proyecto existente para su exportación a
LIDER. Vinculación de materiales. Utilización de una fase
adicional para redefinir habitaciones o transformar
geometrías curvas en geometrías rectas.
Documento desarrollado por ApliCAD – http://www.aplicad.com Página 25 de 36
ApliCAD
EJERCICIOS DE DESARROLLO DEL PLUGIN REVIT- LIDER
Octubre 2015
1 Introducción
Abrir el proyecto Ejercicio2_1.rvt.
En este ejercicio disponemos de un proyecto modelizado en Revit, el cual prepararemos para su
exportación a LIDER.
Los cerramientos, puertas y ventanas tienen los materiales definidos, aunque no están vinculados a
materiales de LIDER.
Si vemos la planta baja del proyecto observamos dos dificultades adicionales:
En primer lugar, la habitación 1 está separada de la habitación 11 por una línea de separación de
habitación. Para la exportación a LIDER necesitamos una única habitación en cada espacio delimitado por
muros. Por otra parte el edificio presenta paredes curvas, las cuales no están soportadas por LIDER.
Documento desarrollado por ApliCAD – http://www.aplicad.com Página 26 de 36
ApliCAD
EJERCICIOS DE DESARROLLO DEL PLUGIN REVIT- LIDER
Octubre 2015
Veremos como resolver ambos problemas mediante la creación de una nueva fase para la exportación,
en la que realizaremos las adaptaciones necesarias para poder exportar el proyecto.
2 Preparar proyecto
El primer paso es preparar el proyecto para su uso con el plugin, por medio del comando Preparar
proyecto en la cinta de opciones. Este comando genera los parámetros necesarios en los distintos
elementos para almacenar los parámetros de LIDER.
3 Propiedades del proyecto
En las propiedades de proyecto seleccionaremos la ubicación y el tipo de edificio. Hacemos clic en el
botón Propiedades proyecto de la cinta de opciones del plugin, y en el formulario que aparece
seleccionaremos Valencia en el desplegable localidad, y Vivienda unifamiliar como tipo de edificio.
En la ventana de propiedades del proyecto configuramos también el aislamiento perimetral. Para el
ejemplo marcaremos el check Aislamiento perimetral y estableceremos los parámetros D y Ra a 1.0.
4 Materiales
En lugar de importar los materiales como hicimos en el ejercicio 1, al estar los materiales definidos en
los cerramientos, puertas y ventanas, lo que haremos será vincular estos materiales de Revit existentes a
materiales de LIDER.
Si abrimos el gestor de materiales y marcamos el check Mostrar sólo materiales enlazados a un
material de LIDER, observamos que la lista se muestra vacía. Con esto comprobamos que efectivamente no
hay materiales enlazados a materiales de LIDER. Volvemos a desmarcar el check para ver todos los
materiales disponibles.
Para facilitar el ejercicio, todos los materiales utilizados comienzan con el prefijo “LIDER - “. Podemos
filtrarlos escribiendo “LIDER” en la caja de texto de filtro en la parte superior del formulario. Ahora en la lista
tenemos todos los materiales que debemos vincular.
Documento desarrollado por ApliCAD – http://www.aplicad.com Página 27 de 36
ApliCAD
EJERCICIOS DE DESARROLLO DEL PLUGIN REVIT- LIDER
Octubre 2015
Seleccionamos el primer material de la lista y pulsamos el botón de enlazado de materiales, o
bien hacemos doble clic sobre el material de la lista. Aparece un diálogo con los materiales de LIDER
disponibles:
Documento desarrollado por ApliCAD – http://www.aplicad.com Página 28 de 36
ApliCAD
EJERCICIOS DE DESARROLLO DEL PLUGIN REVIT- LIDER
Octubre 2015
Seleccionamos el material de LIDER equivalente (en este ejercicio buscamos el del mismo nombre,
ya que al material de Revit lo hemos dado el mismo nombre que el de LIDER), y aceptamos para efectuar el
enlace. En el gestor de materiales se observa que el material efectivamente ha sido enlazado de forma
correcta.
Documento desarrollado por ApliCAD – http://www.aplicad.com Página 29 de 36
ApliCAD
EJERCICIOS DE DESARROLLO DEL PLUGIN REVIT- LIDER
Octubre 2015
Procedemos del mismo modo con el resto de materiales.
5 Crear las habitaciones
Las habitaciones existentes en el proyecto no nos sirven puesto que en la planta baja hay dos
habitaciones separadas por líneas de separación de habitaciones. Podríamos eliminar una de las
habitaciones y la línea de separación, pero existe otra posibilidad para mantener intacto el proyecto original.
La solución es crear una nueva fase en la que se definirán de nuevo las habitaciones, una habitación
por espacio entre muros, e indicar al plugin que debe exportar las habitaciones en esta nueva fase.
5.1 Creación de una nueva fase
Para crear una nueva fase en Revit, seleccionamos la pestaña Gestionar de la cinta de opciones y
ejecutamos el comando Fases.
Insertamos una nueva fase en última posición, le daremos de nombre LIDER.
Documento desarrollado por ApliCAD – http://www.aplicad.com Página 30 de 36
ApliCAD
EJERCICIOS DE DESARROLLO DEL PLUGIN REVIT- LIDER
Octubre 2015
En las propiedades del proyecto, seleccionamos la nueva fase LIDER como fase de exportación:
Documento desarrollado por ApliCAD – http://www.aplicad.com Página 31 de 36
ApliCAD
EJERCICIOS DE DESARROLLO DEL PLUGIN REVIT- LIDER
Octubre 2015
A continuación nos posicionamos en el plano de la planta baja. En las propiedades de la vista
seleccionamos la fase LIDER. Ahora la fase actual de la vista es la fase LIDER, como las habitaciones son
independientes por fase no se ve ninguna habitación en la vista de planta.
5.2 Redefinir las habitaciones en la nueva fase
La línea de delimitación de habitaciones está activa en la fase LIDER, la derribamos. Para ello
seleccionamos la línea, y en la ventana de propiedades establecemos la fase de derribo a LIDER. También
se puede utilizar la herramienta Derribar.
Documento desarrollado por ApliCAD – http://www.aplicad.com Página 32 de 36
ApliCAD
EJERCICIOS DE DESARROLLO DEL PLUGIN REVIT- LIDER
Octubre 2015
Documento desarrollado por ApliCAD – http://www.aplicad.com Página 33 de 36
ApliCAD
EJERCICIOS DE DESARROLLO DEL PLUGIN REVIT- LIDER
Octubre 2015
A continuación definimos habitaciones en los espacios entre muros.
Procedemos del mismo modo redefiniendo las habitaciones en la fase LIDER en la planta primera.
Documento desarrollado por ApliCAD – http://www.aplicad.com Página 34 de 36
ApliCAD
EJERCICIOS DE DESARROLLO DEL PLUGIN REVIT- LIDER
Octubre 2015
6 Reemplazo de los muros curvos por tramos rectos
Derribamos el muro curvo en la fase LIDER tal y como hicimos con la línea de separación de
habitaciones, en la vista de la planta baja.
A continuación, en la vista de la planta baja configurada en fase LIDER, repasaremos el contorno
curvo del muro derribado dibujando tramos de muro recto del mismo tipo, en este caso, muros de tipo Muro
Exterior.
Para ello seleccionamos la herramienta muro. Elegimos un muro de tipo LIDER - Muro exterior.
Seleccionamos como altura Planta cubierta, de este modo los muros dibujados se extenderán hasta dicha
planta. También seleccionamos Línea de ubicación Cara de acabado: interior. Y comenzamos a repasar el
contorno interior del muro derribado con tramos rectos.
Documento desarrollado por ApliCAD – http://www.aplicad.com Página 35 de 36
ApliCAD
EJERCICIOS DE DESARROLLO DEL PLUGIN REVIT- LIDER
Octubre 2015
7 Definir propiedades de LIDER en los distintos elementos y
exportar
La definición de las propiedades de LIDER de los distintos elementos y exportación del proyecto se
realiza de forma idéntica a como se procedió en el ejercicio 1 (apartados 6 y 7). Observamos que en este
caso se han exportado los salientes de la cubierta como elementos de sombra.
Documento desarrollado por ApliCAD – http://www.aplicad.com Página 36 de 36
También podría gustarte
- Trabajo Final VSMDocumento27 páginasTrabajo Final VSMMarco Antonio Jiménez Castro100% (1)
- Diseño de utillajes, matricería y prototipado con SolidWorksDe EverandDiseño de utillajes, matricería y prototipado con SolidWorksCalificación: 3 de 5 estrellas3/5 (1)
- LAB #08 Introduccion A La Programacion.Documento7 páginasLAB #08 Introduccion A La Programacion.Jordan FernándezAún no hay calificaciones
- Diseño de Losa Aligerada en Sap2000 - Calculo de AceroDocumento38 páginasDiseño de Losa Aligerada en Sap2000 - Calculo de AceroDayana Becerra100% (3)
- Instalación de estructuras de madera. MAMS0108De EverandInstalación de estructuras de madera. MAMS0108Aún no hay calificaciones
- Como Hacer Analisis de Precios Unitarios PDFDocumento7 páginasComo Hacer Analisis de Precios Unitarios PDFVicente JiménezAún no hay calificaciones
- Tema 6. Transmisión de Calor - Ejercicios Propuestos - JFS - 2024Documento4 páginasTema 6. Transmisión de Calor - Ejercicios Propuestos - JFS - 2024Juan FernándezAún no hay calificaciones
- Justificación HE1Documento9 páginasJustificación HE1Alonso Hidalgo SánchezAún no hay calificaciones
- INFORME AISLACION TERMICA Tipo01Documento7 páginasINFORME AISLACION TERMICA Tipo01Marta Aida Arenas BarreraAún no hay calificaciones
- Presupuesto Abraham LincolnDocumento4 páginasPresupuesto Abraham LincolnJhon Cruzado PalaciosAún no hay calificaciones
- Catalogo Monolit Honduras 2021Documento71 páginasCatalogo Monolit Honduras 2021Ismar EdgardoAún no hay calificaciones
- Elaboracion de Expediente Tecnico de Una Edificacion de 10 NivelesDocumento57 páginasElaboracion de Expediente Tecnico de Una Edificacion de 10 NivelesedilbertoAún no hay calificaciones
- EVA N°4 SUSTENTABILIDAD y CERTIFICACIONDocumento28 páginasEVA N°4 SUSTENTABILIDAD y CERTIFICACIONFelipe Estay GonzalezAún no hay calificaciones
- Pliegos LEED - Materiales Bajo EmisivosDocumento9 páginasPliegos LEED - Materiales Bajo EmisivosKikinovAún no hay calificaciones
- Valores Cálculo Materiales ConstrucDocumento9 páginasValores Cálculo Materiales ConstrucMiguel TitoAún no hay calificaciones
- Manual de CubiertasDocumento80 páginasManual de CubiertasWilson Eliecer Parra Pinzon100% (1)
- Especificaciones de Planilux MéxicoDocumento8 páginasEspecificaciones de Planilux MéxicoPedro PerezAún no hay calificaciones
- Trabajo Investigativo de Transferencia de CalorDocumento9 páginasTrabajo Investigativo de Transferencia de CalorDaniel ShikiAún no hay calificaciones
- Acmanet Ficha 01 Producto 01 Acmafor Puertas PortonesDocumento2 páginasAcmanet Ficha 01 Producto 01 Acmafor Puertas PortonesSofía Angélica Pereira PintoAún no hay calificaciones
- Instalacion de Luminotecnia PDFDocumento15 páginasInstalacion de Luminotecnia PDFOmr ScrchAún no hay calificaciones
- ESPUMADocumento2 páginasESPUMAmarfagonzaAún no hay calificaciones
- Clase 5 - Transmitancia Tã Rmica UDocumento17 páginasClase 5 - Transmitancia Tã Rmica UFelipe IglesiasAún no hay calificaciones
- Taller 2 DistribucionDocumento14 páginasTaller 2 DistribucionJavier MosqueraAún no hay calificaciones
- Juegos LldpeDocumento5 páginasJuegos LldpeJuan RuedaAún no hay calificaciones
- Yeso InvestigacionDocumento10 páginasYeso Investigacionandyessica100% (1)
- T2 Los AngelesDocumento3 páginasT2 Los AngelesCamila BelloAún no hay calificaciones
- Metal Servise Final..Documento27 páginasMetal Servise Final..MitshuFreddyDeLaCruzMartinezAún no hay calificaciones
- Ploter Laser Co2 CotizacionDocumento4 páginasPloter Laser Co2 CotizacionAlejandro TorresAún no hay calificaciones
- Memoria Calculo EstructuralDocumento38 páginasMemoria Calculo EstructuralMiyu CielAún no hay calificaciones
- Informe 10Documento34 páginasInforme 10YENNER YOEL SANDOVAL ZEÑAAún no hay calificaciones
- Piso ConductivoDocumento9 páginasPiso ConductivoMarcelo HigaAún no hay calificaciones
- Losa AligeradaDocumento45 páginasLosa AligeradaKelvin Lucio AzañaAún no hay calificaciones
- Calculo Ultimo Mem Mezzanine v2Documento17 páginasCalculo Ultimo Mem Mezzanine v2jussyferAún no hay calificaciones
- Calculo de Resistencia y Transmitancia Termica de Una ViviendaDocumento6 páginasCalculo de Resistencia y Transmitancia Termica de Una ViviendaJairAún no hay calificaciones
- Certificacion BovedillasDocumento1 páginaCertificacion Bovedillasamorozco3Aún no hay calificaciones
- TDR Servicio de Adecuaci N 508 510 R R R RDocumento7 páginasTDR Servicio de Adecuaci N 508 510 R R R RRonald AcostaAún no hay calificaciones
- Especificaciones Tecnicas - Aditivos Abril LlasaDocumento3 páginasEspecificaciones Tecnicas - Aditivos Abril LlasaRuiz Meneses MamaniAún no hay calificaciones
- Actividad Semana 2Documento11 páginasActividad Semana 2Alexandra CastroAún no hay calificaciones
- CabañasDocumento8 páginasCabañasBrigida Soledad Fuentes Fabris100% (1)
- 1-Cámaras Frigoríficas 2020Documento13 páginas1-Cámaras Frigoríficas 2020Ciro Garcia RecioAún no hay calificaciones
- Actividad Sem 2Documento9 páginasActividad Sem 2Diego Fernando Pacheco EsquivelAún no hay calificaciones
- Conceptos Basicos de ConstruccionDocumento24 páginasConceptos Basicos de ConstruccionRolando Contreras SepulvedaAún no hay calificaciones
- Iu - Formula PolinomicaDocumento16 páginasIu - Formula Polinomicanohelia tatiana avila oscuvilcaAún no hay calificaciones
- INFORME #20-2018-EMS - DMM - Fabricaciones Varias RIO SECO - RevBDocumento9 páginasINFORME #20-2018-EMS - DMM - Fabricaciones Varias RIO SECO - RevBJG JulverAún no hay calificaciones
- ES - TEC.acabadosDocumento3 páginasES - TEC.acabadoshuarahuararazzakAún no hay calificaciones
- Diseño Proyecto Ampliacion FabricaDocumento11 páginasDiseño Proyecto Ampliacion FabricaAndrés YaraAún no hay calificaciones
- TechumbreDocumento18 páginasTechumbrePedro Fuentealba Vidal100% (1)
- Ejecución de fábricas para revestir. EOCB0108De EverandEjecución de fábricas para revestir. EOCB0108Aún no hay calificaciones
- Montaje de revestimientos de fachadas transventiladas. IEXD0409De EverandMontaje de revestimientos de fachadas transventiladas. IEXD0409Aún no hay calificaciones
- Acondicionamiento de la superficie y operaciones de secado en productos de carpintería y mueble. MAMD0109De EverandAcondicionamiento de la superficie y operaciones de secado en productos de carpintería y mueble. MAMD0109Aún no hay calificaciones
- Toma de datos, mediciones y croquis para la instalación de elementos de carpintería. MAMS0108De EverandToma de datos, mediciones y croquis para la instalación de elementos de carpintería. MAMS0108Aún no hay calificaciones
- Apomazado y pulido de piedra natural. IEXD0108De EverandApomazado y pulido de piedra natural. IEXD0108Aún no hay calificaciones
- Acabados y remates finales en obra de mampostería, sillería y perpiaño. IEXD0409De EverandAcabados y remates finales en obra de mampostería, sillería y perpiaño. IEXD0409Calificación: 2 de 5 estrellas2/5 (1)
- Igualación y preparación de superficies. TMVL0509De EverandIgualación y preparación de superficies. TMVL0509Calificación: 3.5 de 5 estrellas3.5/5 (3)
- Tratamientos auxiliares en revestimientos con piezas rígidas. EOCB0209De EverandTratamientos auxiliares en revestimientos con piezas rígidas. EOCB0209Aún no hay calificaciones
- Elaboración de productos finales de piedra natural: técnicas y procesos operativos. IEXD0108De EverandElaboración de productos finales de piedra natural: técnicas y procesos operativos. IEXD0108Aún no hay calificaciones
- Joint Photographic Experts Group: Liberando el poder de los datos visuales con el estándar JPEGDe EverandJoint Photographic Experts Group: Liberando el poder de los datos visuales con el estándar JPEGAún no hay calificaciones
- Preparación de equipos y medios de aplicación de barnices y lacas en elementos de carpintería y mueble. MAMD0109De EverandPreparación de equipos y medios de aplicación de barnices y lacas en elementos de carpintería y mueble. MAMD0109Aún no hay calificaciones
- Trabajos singulares y de remate en fachadas transventiladas. IEXD0409De EverandTrabajos singulares y de remate en fachadas transventiladas. IEXD0409Aún no hay calificaciones
- Colocación en obra de elementos singulares de piedra natural. IEXD0409De EverandColocación en obra de elementos singulares de piedra natural. IEXD0409Aún no hay calificaciones
- 2do Grado Solucionario de Cuaderno de ActividadesDocumento8 páginas2do Grado Solucionario de Cuaderno de ActividadesAngel Terrones AyalaAún no hay calificaciones
- Año Del Fortalecimiento de La Soberania NacionalDocumento14 páginasAño Del Fortalecimiento de La Soberania NacionalJara MillioAún no hay calificaciones
- C Informe 1Documento12 páginasC Informe 1Kevin Sting Fernandez CortesAún no hay calificaciones
- Eje 1 PPT Tema 1Documento28 páginasEje 1 PPT Tema 1anderson rodriguezAún no hay calificaciones
- CV Alejandro Roitmann 2022 - 1Documento3 páginasCV Alejandro Roitmann 2022 - 1El Tarot de AlexAún no hay calificaciones
- Garcia Garcia Antonio Som02 TareaDocumento9 páginasGarcia Garcia Antonio Som02 TareaaantoniogaarciiaaAún no hay calificaciones
- Manual C++6.0Documento571 páginasManual C++6.0Aramis ScabottAún no hay calificaciones
- Estudio de Caso Informatica EmpresarialDocumento16 páginasEstudio de Caso Informatica EmpresarialLisvania Miranda AMARISAún no hay calificaciones
- Manual Autocad 2017 EspDocumento52 páginasManual Autocad 2017 EspAntonio JoseAún no hay calificaciones
- Fase 5 - Diseño Del Sistema de InformaciónDocumento6 páginasFase 5 - Diseño Del Sistema de InformaciónKAREN GUADALUPE ORTEGA ESPERICUETAAún no hay calificaciones
- Adobe Flash PlayerDocumento7 páginasAdobe Flash PlayerKratos God Of WarAún no hay calificaciones
- Herencia PDFDocumento15 páginasHerencia PDFBrianAún no hay calificaciones
- PE1Documento12 páginasPE1Erick TovarAún no hay calificaciones
- La Función SifechaDocumento3 páginasLa Función SifechaAdriel Guerra CusiyupanquiAún no hay calificaciones
- Producto Minimo ViableDocumento11 páginasProducto Minimo ViableLina MarcelaAún no hay calificaciones
- Cómo Funciona Un Sistema SCADADocumento2 páginasCómo Funciona Un Sistema SCADAGUILLERMO CHUQUIHUANCA HUAYLLANIAún no hay calificaciones
- Grupo 3.1Documento14 páginasGrupo 3.1Javier CastilloAún no hay calificaciones
- Lenovo A2010-A Ug Es-La v1.0 201508Documento18 páginasLenovo A2010-A Ug Es-La v1.0 201508Juan Carlos HernandezAún no hay calificaciones
- Carta de INACALDocumento2 páginasCarta de INACALrenzo OtazuAún no hay calificaciones
- Clase 2 - Introducción A DB y DBMSDocumento23 páginasClase 2 - Introducción A DB y DBMSAgustrokes ;DAún no hay calificaciones
- IACC Hardening Control S2Documento10 páginasIACC Hardening Control S2loadmastherAún no hay calificaciones
- Manual SOFTWARE RELOJ DIMENSIONALDocumento25 páginasManual SOFTWARE RELOJ DIMENSIONALstevenAún no hay calificaciones
- Deluxe Jet 1825 SDocumento1 páginaDeluxe Jet 1825 SlobarriospAún no hay calificaciones
- Procedimiento para Instalar AutocadDocumento7 páginasProcedimiento para Instalar AutocadBrayanBecerraAún no hay calificaciones
- Instructivo Del SIASS Registro de AspirantesDocumento4 páginasInstructivo Del SIASS Registro de AspirantesCriisthii HernandezAún no hay calificaciones
- Informatica Dispositivos de AlmacenamientoDocumento2 páginasInformatica Dispositivos de AlmacenamientoOscar David Lara IriarteAún no hay calificaciones
- Almacenamiento en La NubeDocumento34 páginasAlmacenamiento en La NubeLuis SandovalAún no hay calificaciones
- Taller Manipulacion de Hojas PracticoDocumento5 páginasTaller Manipulacion de Hojas Practicothezaphkiel834Aún no hay calificaciones
- Gramaticas y Lenguajes FormalesDocumento7 páginasGramaticas y Lenguajes FormalesBryanAún no hay calificaciones