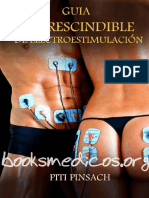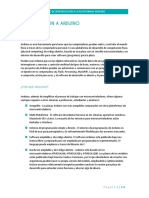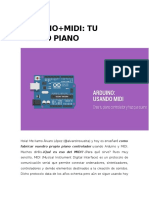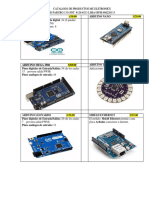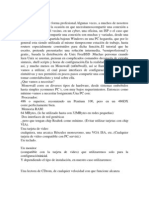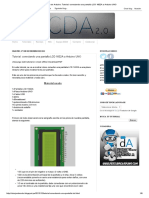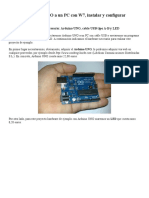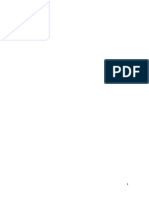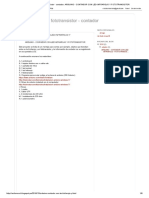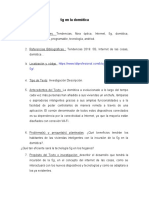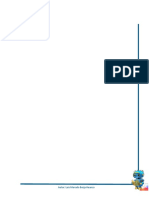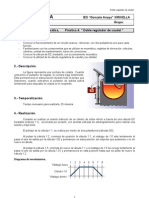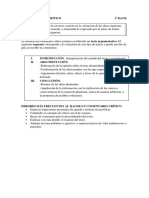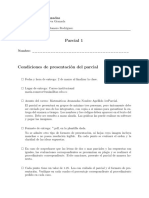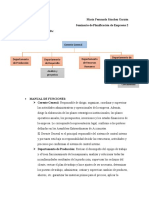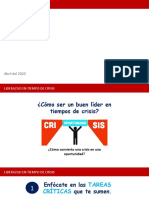Documentos de Académico
Documentos de Profesional
Documentos de Cultura
Ardublock 140925022444 Phpapp01 PDF
Ardublock 140925022444 Phpapp01 PDF
Cargado por
roures76Título original
Derechos de autor
Formatos disponibles
Compartir este documento
Compartir o incrustar documentos
¿Le pareció útil este documento?
¿Este contenido es inapropiado?
Denunciar este documentoCopyright:
Formatos disponibles
Ardublock 140925022444 Phpapp01 PDF
Ardublock 140925022444 Phpapp01 PDF
Cargado por
roures76Copyright:
Formatos disponibles
ARDUBLOCK
MANUAL BÁSICO DE ARDUBLOCK
Para programar Arduino sin saber Arduino
Por Ana Núñez Pérez
INDICE
1. PRIMERAS NOCIONES 3
2. EMPEZAMOS
AMOS A TRABAJAR 6
3. POR DÓNDE EMPEZAMOS 10
4. NUESTRA PRIMERA PRÁCTICA: LED INTERMITENTE 14
5. FUNCIÓN REPITE 16
6. PRACTICA: SOS 17
7. PRACTICA: EL SEMAFORO 18
8. PRACTICA: GOBIERNO DEL ENCENDIDO DE UN LED (SALIDA)
MEDIANTE UN PULSADOR (ENTRADA DIGITAL) 19
9. PRÁCTICA: LED (SALIDA) INTERMITENTE CON CONTROL DE FRECUENCIA
MEDIANTE UN POTENCIOMÉTRO (ENTRADA ANALÓGICA 22
10. PRÁCTICA: CONECTAR UNA SALIDA DIGITAL CON UN PULSADOR (ENTRADA
DIGITAL) Y APAGARLA CON OTRA ENTRADA DIGITAL DIFERENTE.
FUNCIÓN WHILE (MIENTRAS QUE) 24
11. PRÁCTICA: CONTROL DE UN MOTOR 27
12. PRÁCTICA 8: CONTROL DE UN SERVOMOTOR (giro 180º 29
13. PRÁCTICA:: SERVO CONTRALADO POR SEÑALES EXTERNAS 35
14. PRÁCTICA: SENSOR DE LUZ 1(LDR 37
15. PRÁCTICA: SENSOR DE LUZ 2 (EL FOTOTRANSITOR). 40
16. PRÁCTICA: SENSOR IR,, SENSOR DE LUZ INFRAROJA.
INFRAROJA 41
17. PRÁCTICA: ULTRASONIDOS SR04 43
18. PRÁCTICA: ROBOT MINISKYBOT (ARDUINO) 50
19. PRÁCTICA: CÓDIGO ESCOBA (ARDUINO) 54
20. PRÁCTICA: SIGUELINEAS CON ARDUBLOCK 56
21. DOCUMENTACIÓN – BIBLIOGRAFÍA – WEBGRAFÍA 57
2 | GRUPO DE TRABAJO PROYECTO CANTABROBOTS 3.0:
Ana Núñez, Marta Gutiérrez,
Gutiérr Didio Sordo, María Guijarro y José Andrés Echevarría
1. PRIMERAS NOCIONES
ARDUBLOCK
¿Qué es Ardublock?: Ardublock es un lenguaje gráfico de
programación que se distribuye como un pluging de java y que
se añade a las herramientas del IDE de Arduino, con lo que
permite la elaboración de programas para Arduino sin necesidad
de escribir el código con la sintaxis de sus órdenes.
Se basa enn el uso de una sencilla interfaz gráfica utilizando un sistema de bloques, que
simbolizan diferentes elementos de programación, por ejemplo: instrucciones,
condiciones, variables, bucles, etc. Estos bloques de programación se van
ensamblando, como las piezas de un puzle hasta formar programas, lo que hace que
esta herramienta sea de gran utilidad para iniciar a nuestros alumnos en la
programación con Arduino ya que tiene la posibilidad de pasar “nuestro programa-
programa
puzle”” a lenguaje Arduino permitiendo ver ver a nuestros alumnos a qué sentencias
equivalen cada pieza del puzle.
puzle. . Además se trata de una aplicación libre y es muy fácil
de instalar y manejar.
LA PLACA ARDUINO UNO
Arduino UNO es una tarjeta electrónica sencilla y de bajo precio diseñada para el
aprendizaje de electrónica y la creación de prototipos.
Qué nos vamos a encontrar en esta tarjeta:
Pines digitales:: la tarjeta Arduino UNO tiene 14 patillas digitales que pueden actuar
tanto como entradas de datos (E) como de salidas (S), dependiendo de lo l que
nosotros queramos conectar en ellas, elementos de control, o actuadores.
Por ejemplo, podríamos conectar un pulsador (elemento de control) en la patilla 7
(pin 7), con lo que la estaríamos usándola como entrada y un LED (actuador) en el
pin 13, con lo que la patilla 13 la estaríamos utilizando como salida.
Nota: en el Pin 13 hay un LED y una resistencia asociada soldados a la placa,
cuando el pin es de alto valor, el LED está encendido, cuando el valor está bajo, es
apagado.
Entradas analógicas: En estos pines podemos
podemos conectar distintos sensores como
sensores de luz, temperatura, etc. Esta placa tiene 6.
Memoria Flash: En ella se grabará nuestro programa, la de nuestra placa es de
32Kb.
3 | GRUPO DE TRABAJO PROYECTO CANTABROBOTS 3.0:
Ana Núñez, Marta Gutiérrez,
Gutiérr Didio Sordo, María Guijarro y José Andrés Echevarría
Memoria RAM:: dispone de una RAM de 2 Kb
Memoria auxiliar:: de un 1Kb
Patillas digitales (pin)
Pines analógicos
Esta es la placa con la que trabajaremos, y las patillas digitales pueden verse en a
la parte superior (P0,1,2,34,5,6,7,8,9,10,11,12,13) y en la inferior las analógicas,
numeradas como A0, A1,….. También en la parte inferior
inferior se encuentra el botón Reset,
que permite reiniciar el bootloader y cargar un nuevo programa, también se puede
hacer desde el IDE de Arduino.
En la parte derecha
echa podemos ver el puerto USB,a
USB,a la izquierda la entrada de corriente.
Seis de las entradas digitales
itales se pueden emplear como entradas PWM. Esto quiere
decir que permiten simular un comportamiento analógico enviando señales de valor
variable, de cara a modificar la intensidad de iluminación de un LED o la la velocidad de
giro de un motor, se corresponde
orresponden n a los pines 3, 5, 6, 9, 10 y 11, y permiten enviar
señales de 256 valores distintos entre 0 y 5 voltios.
La alimentación de Arduino UNO se realiza a través de la entrada USB, o bien a través
de la entrada de corriente SHIELDS DE ARDUINO
4 | GRUPO DE TRABAJO PROYECTO CANTABROBOTS 3.0:
Ana Núñez, Marta Gutiérrez,
Gutiérr Didio Sordo, María Guijarro y José Andrés Echevarría
Los shields son placas que se empotran encima de una placa Arduino y que ofrecen
funcionalidades complementarias a las de esta evitándonos tener que montar circuitos
para probar nuestros programas, una de ellas es la “Arduino
“ Dasic I/O
ARDUINO BASIC I/O
Para poder realizar
zar montajes de electrónica de control con Arduino deberíamos
trabajar con nuestros propios circuitos eléctricos y electrónicos empleando placas
Proto Board, pero para simplificarnos algunas prácticas también podemos usar una
placa hecha exprofeso para entornos docentes por la empresa vasca MSE Bilbao, la
placa BASIC I/O, que podemos ver en la imagen.
Las entradas digitales se identifican con
una D y un número,
ero, y ya van asociadas a
LEDs pines 11, 10, 9 y 6, tiene también 4
pulsadores (pines
pines 12, 8, 7 y 4), un altavoz
(pin 2), conectores para motores
motor (pines
M+ y M-),, que corresponden a dos
tornillos de la parte superior
erior derecha, y
conexiones para servos (SV1 y SV2).
Las entradas analógicas se identifican con
una A y entre ellas tenemos: dos
potenciómetrosos (pines 0 y 1, situados en
la esquina inferior izquierda de la
imagen), a su derecha, de color blanco, un
fotodiodo (pin 2),, siguiendo hacia la
derecha dee la imagen, un sensor IR (pin
(
3), a su derecha,, un sensor de
temperatura (pin 4) y en la esquina
inferior
erior derecha de la imagen tenemos un transistor. Por último arriba a la izquierda se
encuentra el botón de RESET.
Con esta placa ya tenemos creados los circuitos eléctricos y electrónicos necesarios
para poder empezar a programar en Arduino.
5 | GRUPO DE TRABAJO PROYECTO CANTABROBOTS 3.0:
Ana Núñez, Marta Gutiérrez,
Gutiérr Didio Sordo, María Guijarro y José Andrés Echevarría
2. EMPEZAMOS
AMOS A TRABAJAR
Para empezar a trabajar lo primero que tenemos que hacer es instalar el software
necesario y para ello deberás seguir los pasos siguientes:
1º paso:: Descargad e instalad el entorno Arduino siguiendo las instrucciones de
http://arduino.cc/en/Main/Software
2º paso (Seleccionar
Seleccionar la placa Arduino que vamos a utilizar ):
): Conectad la placa
Arduino a un puerto USB de vuestro ordenador, entonces se instalará el nuevo
hardware y fígaros
os en qué puerto está conectada. Siempre podréis comprobarlo
en el administrador de dispositivos-puertos
dispositivos COM y LPT.
En mi caso la placa Arduino se ha instalado en el puerto COM 28
A continuación en el menú Herramientas - Tarjeta,, seleccionamos la versión
de la placa que vamos a utilizar (en mi caso veréis que se trata de la placa Arduino
Uno).
6 | GRUPO DE TRABAJO PROYECTO CANTABROBOTS 3.0:
Ana Núñez, Marta Gutiérrez,
Gutiérr Didio Sordo, María Guijarro y José Andrés Echevarría
Ahora debemos seleccionar el canal el canal de comunicaciones que va a
emplear nuestro ordenador para comunicarse con la tarjeta. Pare ello en el menú
Herramientas – Puerto Serial,
Serial, seleccionad el puerto serie en qué esté conectada la
placa.
Nota: Esto solo lo tienes que hacer
la primera vez que la conectas.
3º paso:: Para instalar Ardublock tenemos que ir primero a la página de
referencia: http://blog.ardublock.com.
http://blog. Luego allí ir donde pone download y
descaragr el archivo .jar, o ir directamente al enlace descarga
(http://sourceforge.net/projects/ardublock/files/
http://sourceforge.net/projects/ardublock/files/).
Si prefieres otra opción puedes es descargartelo
descargarte directamente en el fichero
ardublock-all.jar desde la página ArduBlock,
http://cloud.github.com/downloads/taweili/ardublock/ardublock
cloud.github.com/downloads/taweili/ardublock/ardublock-all.jar
all.jar
4º paso:: En carpeta en donde esté instalado el IDE Arduino
uino debemos incluir el
fichero ardublock-all.jar.
all.jar.
Para asegurarnos dónde lo tenemos instalado hacemos lo siguiente: Abrimos
Arduino y verificamos
erificamos la ruta del Sketchbook, eso lo hacemos el menú de Arduino -
“Archivo” ->> “Preferencias” clicamos y nos aparecerá la ventana con
co la ubicación
del Sketchbook. En mi caso: C:\Users\ana\Documents\Arduino
C: .
7 | GRUPO DE TRABAJO PROYECTO CANTABROBOTS 3.0:
Ana Núñez, Marta Gutiérrez,
Gutiérr Didio Sordo, María Guijarro y José Andrés Echevarría
Ahora que ya sabemos donde está instalado, cerramos el IDE de Arduino y lo
abriremos de nuevo cuando tengamos el archivo .jar copiado.
Nos vamos a la carpeta de Arduino (a
(a la dirección que acabamos de verificar) y en ella
creamos una carpeta “tools”, luego dentro de ésta creamos otra a la que llamamos
“ArduBlockTool”, y dentro de ésta, otra carpeta que se llame “tool”. Finalmente,
dentro de “tool” copiamos el archivo .jar que hemos descargado.
En mi caso:
8 | GRUPO DE TRABAJO PROYECTO CANTABROBOTS 3.0:
Ana Núñez, Marta Gutiérrez,
Gutiérr Didio Sordo, María Guijarro y José Andrés Echevarría
Arrancamos de nuevo el IDE de Arduino y vamos al menú de Herramientas, donde
ahora debe aparecer Ardublock.
Hacemos clic, se nos abrirá una nueva pantalla de trabajo, la de Ardublock como la de
Arduino
9 | GRUPO DE TRABAJO PROYECTO CANTABROBOTS 3.0:
Ana Núñez, Marta Gutiérrez,
Gutiérr Didio Sordo, María Guijarro y José Andrés Echevarría
3. POR DÓNDE EMPEZAMOS
Ya con nuestra pantalla de Ardublock abierta vamos a ver con que nos encontramos.
Guardar Subir programa
programa (pasarlo a
Arduino)
Cargar un programa
Zoom al programa
Librerías y
funciones (las
piezas del puzle),
Área de trabajo donde montaremos
están clasificadas
nuestro puzle
según su función
10 | GRUPO DE TRABAJO PROYECTO CANTABROBOTS 3.0:
Ana Núñez, Marta Gutiérrez,
Gutiérr Didio Sordo, María Guijarro y José Andrés Echevarría
Ahora vamos a analizar un poco las librerías de Ardublock. Como veras están
clasificadas por colores según su funcionalidad,
funcionalidad, son muy intuitivas y sencillas de
manejar. Como ya hemos dicho van encajándose unas en otras como las piezas de un
puzle, si colocamos una función o pieza con otra cuya forma no encaja al igual que
ocurre en un puzle la unión no quedará bien realizada,
realizada, sin embargo si la función si se
corresponde con el tipo de piezas que deben encajar entre entr sí se oirá un “clac” al
unirlas, esto es muy útil para ir aprendiendo que en programación hay ciertas reglas
que se deben cumplir.
Funciones de Control, estas
as piezas permiten
realizar:
• Bucle: ejecuta la acción de forma indefinida.
• Si/entonces: ejecuta otras instrucciones de
manera condicional (está tiene tres enganches) en
condición, colocamoss la instrucción que establece
la condición, en el primer entonces la acción que se
ejecutará si la condición es verdadera,
verdadera y en el
segundo entonces la que la acción que se ejecutará
si la condición es falsa.
• Mientras que: al establecer una condición se
mantiene la acción encajada en la parte inferior de
la ficha del puzle,
zle, mientras la condición establecida
siga siendo verdadera.
• Repite: En la parte superior aparecerá el
número de veces que se repite la acción colocada
en hueco inferior de la pieza.
11 | GRUPO DE TRABAJO PROYECTO CANTABROBOTS 3.0:
Ana Núñez, Marta Gutiérrez,
Gutiérr Didio Sordo, María Guijarro y José Andrés Echevarría
Funciones de Pines, con ellas se lleva a cabo la
gestión de lass entradas y salidas tanto analógicas
como digitales.
Por ejemplo:
• Permite leer el
estado de una entrada digital, al colocarla en al
área de trabajo nos aparecerá asociada al un
número 1 al clicar
sobre el número escogeremos el número del pin
que queramos
ramos leer. Lo mismo para pin analógico.
•
Con esta función podemos darle el valor “alto”
“ o
“bajo”” a la entrada o salida elegida.
• con esta función
gestionaremos los valores de los servos como el
ángulo inicial.
12 | GRUPO DE TRABAJO PROYECTO CANTABROBOTS 3.0:
Ana Núñez, Marta Gutiérrez,
Gutiérr Didio Sordo, María Guijarro y José Andrés Echevarría
Aquí encontramos fichas muy Estos operadores permiten Con ellas podemos dar valores
valo para
utilizadas en los proyectos para realizar operaciones lógicas y operar con ellos (1,2,..) o constantes
temporizar como por ejemplo la aritméticas, como por ejemplo las (alto, bajo, verdadero…)
verdadero a las
función retardo, que detiene el funciones lógicas AND, NOT, OR… entradas y salidas. Fíjate que sus
progreso del programa los formas encajan con las funciones de
milisegundos que indiquemos. pines vistas anteriormente.
Están dedicados
dicados al control de periféricos concretos, como LED, Relés, Sensores
analógicos de sonido, etc.
13 | GRUPO DE TRABAJO PROYECTO CANTABROBOTS 3.0:
Ana Núñez, Marta Gutiérrez,
Gutiérr Didio Sordo, María Guijarro y José Andrés Echevarría
4. NUESTRA PRIMERA PRÁCTICA: LED INTERMITENTE
Nuestro primer ejercicio será el apagado y encendido del led rojo de la tarjeta de
experimentación ARDUINO BASIC I/O, este led se corresponde con la salida D11. Y el
programa por lo tanto quedará como se ve en la figura. Fíjate que una vez formado
nuestro puzle daremos a la tecla “Upload”
“ y automáticamente nos aparecerá en la
pantalla de Arduino el mensaje “compilando
“ el sketch”” y en unos segundos el
programa estará
tará cargado en nuestra placa, entonces aparecerá el mensaje “carga “
”. Ahora ya puedes ver tu primer programa traducido a Arduino.
completada”.
Si no dispones de la de la tarjeta de experimentación ARDUINO
ARDUINO BASIC I/O, pues no
pasa nada, basta con que realices este sencillo
montaje en tu placa Arduino UNO:
14 | GRUPO DE TRABAJO PROYECTO CANTABROBOTS 3.0:
Ana Núñez, Marta Gutiérrez,
Gutiérr Didio Sordo, María Guijarro y José Andrés Echevarría
Si no usamos el pin digital 13 de Arduino para conectar el LED necesitaríamos
una resistencia de unos 200 ohmios (el valor estándar más cercano es de
d 220 ohmios),
este valor lo obtenemos con un sencillo cálculo:
• Un LED normal necesita de entre 5 y 20 mA para encenderse, por lo que
necesitaremos unos 15mA para que el LED luzca bien.
• La alimentación del Arduino UNO es de 5V.
5
• En el LED caerán 2 V
• En la resistencia
esistencia deben caer unos 3 V
Por lo tanto:
5-2=3V
Aplicando la ley de Ohm (Tensión = Intensidad * Resistencia):
V=I*R
Puesto que conocemos V e I podremos calcular R:
R=V/I
Con los valores:
R = 3 / 0.015 = 200 Ω
Por lo tanto necesitaremos la
l resistencia del mercado que más se aproxime
xime a 200 Ω,
que es una de 220 Ω.
Si usamos el pin digital 13 de la placa Arduino no
usaremos una resistencia externa ya que la placa
incorpora dicha resistencia.
15 | GRUPO DE TRABAJO PROYECTO CANTABROBOTS 3.0:
Ana Núñez, Marta Gutiérrez,
Gutiérr Didio Sordo, María Guijarro y José Andrés Echevarría
5. FUNCIÓN REPITE:
Dentro la biblioteca de control una de las funciones que podemos encontrar es la
función repite. Esta función nos puede ser de utilidad para ahorrarnos el
e repetir un
número de veces determinadas órdenes en nuestros programas.
Aquí indicaremos el número de repeticiones.
Y aquí, indicaremos la instrucción que queremos se repita.
Este sería un ejemplo de cómo utilizar esta función. Pero como observarás utilizar la
función repite así, como única instrucción de nuestro programa no tiene mucho
much
sentido, ya que como los programas empiezan con un bucle, después de repetir 3
veces el apagado y encendido de lo que hayamos conectado en la salida 13, por
ejemplo un LED, el programa volverá a empezar, por lo que no apreciaremos esa
repetición.
A continuación
tinuación vamos a realizar una práctica en la que esta función repite si nos será
de utilidad.
16 | GRUPO DE TRABAJO PROYECTO CANTABROBOTS 3.0:
Ana Núñez, Marta Gutiérrez,
Gutiérr Didio Sordo, María Guijarro y José Andrés Echevarría
6. PRACTICA: SOS
La siguiente práctica consistirá en realizar una señal de SOS con el led blanco de la
tarjeta de experimentación ARDUINO BASIC I/O que se corresponde
corresponde con la salida D6.
Si no, puedes utilizar el mismo montaje del ejercicio anterior y por lo tanto el pin 11 en
lugar del 6, o utilizar la salida 13, pin 13 en ella puedes colocar directamente el LED sin
necesidad de usar una resistencia de protección.
protecció
Pues vamos allá, ahora te toca a ti.
Hay muchas posibilidades para realizarlo por ejemplo ésta sería una:
Recuerda si usas el montaje de la práctica anterior
anterior en la
pala ARDUINO UNO, en el programa cambia el 6 en la
configuración PIN digital por un 11.
17 | GRUPO DE TRABAJO PROYECTO CANTABROBOTS 3.0:
Ana Núñez, Marta Gutiérrez,
Gutiérr Didio Sordo, María Guijarro y José Andrés Echevarría
7. PRACTICA: EL SEMAFORO
Con lo aprendido hasta ahora la siguiente práctica nos resultará
muy sencilla, pues se trata de programar un semáforo.
semá Utilizaremos
las siguientes salidas:
- Pin 11: Led rojo. - Pin 10: Led ámbar - Pin 9: Led verde.
Así que siguiendo la misma lógica que aplicamos en las prácticas
anteriores el programa nos quedará como observa en la imagen.
Partiendo de éste ahora puedes modificarlo tú, juagando con las frecuencias,
frecuencias
añadiendo señal para peatones etc. Es tu turno.
18 | GRUPO DE TRABAJO PROYECTO CANTABROBOTS 3.0:
Ana Núñez, Marta Gutiérrez,
Gutiérr Didio Sordo, María Guijarro y José Andrés Echevarría
8. PRACTICA: GOBIERNO DEL ENCENDIDO DE UN LED (SALIDA)
MEDIANTE UN PULSADOR (ENTRADA DIGITAL)
Con esta práctica queremos gobernar el encendido y apagadoapagado de nuestro LED rojo,
colocado en salida digital 11,, PIN 11, mediante el accionamiento de un pulsador,
conectado en PIN 4, que será nuestra entrada digital. La lógica del programa es
sencilla: si el pulsador está presionado, es decir, es igual a 1 (true), la salida digital 11
(LED rojo) estará encendido; si no, salida digital 11 (LED rojo) apagado.
El montaje del circuito sería el siguiente:
Recuerda que la resistencia hay que
colocarla entre el pulsador y tierra así
evita que +5V se conecte con GND al
cerrar el pulsador, así evitaremos un
corto, un falso 0.
19 | GRUPO DE TRABAJO PROYECTO CANTABROBOTS 3.0:
Ana Núñez, Marta Gutiérrez,
Gutiérr Didio Sordo, María Guijarro y José Andrés Echevarría
Y el programa lo podemos hacer de muchas maneras, yo os voy a dejar alguna, pero
seguro
guro que a vosotros se os ocurrirán otras.
Ejemplo 1: Asociando el valor de una salida al estado de una entrada, lo más
sencillo.
El IDE Arduino quedará:
void setup()
pinMode( 6 , OUTPUT);
pinMode( 4 , INPUT);
void loop()
alRead( 4) );
digitalWrite( 6 , digitalRead(
20 | GRUPO DE TRABAJO PROYECTO CANTABROBOTS 3.0:
Ana Núñez, Marta Gutiérrez,
Gutiérr Didio Sordo, María Guijarro y José Andrés Echevarría
Ejemplo 2: utilizando la FUNCIÓN CONDICIONAL SI/ ENTONCES
Esta función opera la siguiente manera: establecemos una condición a evaluar, es
decir, Arduino “mirará” si eso se cumple o no, si se cumple realizará lo instrucción que
colocamos primero y si no realizará la segunda orden.
orden
Aquí va la condición a evaluar.
Aquí va la instrucción a realizar si se cumple la condición.
Aquí va la instrucción a realizar si no se cumple la condición.
Y así quedaría el programa en Ardublock.
Que se corresponde con el siguiente código:
void setup()
pinMode( 11 , OUTPUT);
pinMode( 4 , INPUT);
void loop()
21 | GRUPO DE TRABAJO PROYECTO CANTABROBOTS 3.0:
Ana Núñez, Marta Gutiérrez,
Gutiérr Didio Sordo, María Guijarro y José Andrés Echevarría
if (digitalRead( 4))
digitalWrite( 11 , HIGH );
else
digitalWrite( 11 , LOW );
9. PRÁCTICA: LED (SALIDA) INTERMITENTE CON CONTROL DE
FRECUENCIA MEDIANTE UN POTENCIOMÉTRO (ENTRADA
ANALÓGICA)
En esta práctica vamos a ver como se asocia una variable numérica al valor de una
entrada analógica, en nuestro
uestro caso un potenciómetro ( Analog1)
Analog1) con el fin de poder
variar el retardo en el encendido y apagado de una
una salida digital (led amarillo colocado
en el PIN 10) al variar una entrada analógica, es decir al girar un potenciómetro.
Comenzamos definiendo la variable “f”, y para ello utilizaremos la función:
Es aquí donde le daremos el nombre “f” a nuestra variable y la asociaremos al valor de
la entrada analógica 1 (el potenciómetro)
Y luego en el retardo sustituiremos el valor numérico fijo,
fijo, que si recordáis era de
1000ms en la primera práctica, por uno variable, “f”. Así según vayamos girando el
potenciómetro la frecuencia de apagado y encendido del led irá variando.
Y este será el resultado del puzle
22 | GRUPO DE TRABAJO PROYECTO CANTABROBOTS 3.0:
Ana Núñez, Marta Gutiérrez,
Gutiérr Didio Sordo, María Guijarro y José Andrés Echevarría
Y este sería el código generado para el ID de Arduino Y así es como quedaría el esquema de conexiones
de los componentes si no usáis la placa BASIC I/O.
int _ABVAR_1_f;
void setup()
pinMode( 10 , OUTPUT);
_ABVAR_1_f = 0;
void loop()
_ABVAR_1_f = analogRead(A1) ;
digitalWrite( 10 , HIGH );
delay( _ABVAR_1_f );
digitalWrite( 10 , LOW );
delay( _ABVAR_1_f );
23 | GRUPO DE TRABAJO PROYECTO CANTABROBOTS 3.0:
Ana Núñez, Marta Gutiérrez,
Gutiérr Didio Sordo, María Guijarro y José Andrés Echevarría
10. PRÁCTICA: Conectar
ar una salida digital con un pulsador (entrada
digital) y apagarla con otra entrada digital diferente. FUNCIÓN WHILE
(MIENTRAS QUE)
En primer
mer lugar vamos a ver cuál será el montaje electrónico que deberíamos
realizar.
Vamos a utilizar esta práctica
práctica para introducir la FUNCIÓN WHILE (mientras
que). Con esta función se establece una condición a evaluar y una instrucción a
realizar mientras se cumpla la condición establecida.
La lógica por lo tanto de nuestro programa será muy sencilla: La salida
sal 11 estará
activada, es decir el LED estará luciendo al activar la entrada 4, al pulsar el pulsador 4,
y permanecerá así mientras no pulsemos el pulsador conectado en la línea 6.
24 | GRUPO DE TRABAJO PROYECTO CANTABROBOTS 3.0:
Ana Núñez, Marta Gutiérrez,
Gutiérr Didio Sordo, María Guijarro y José Andrés Echevarría
Y este sería el ID de Arduino.
25 | GRUPO DE TRABAJO PROYECTO CANTABROBOTS 3.0:
Ana Núñez, Marta Gutiérrez,
Gutiérr Didio Sordo, María Guijarro y José Andrés Echevarría
Seguro que a ti see te han ocurrido otras formas de hacer el programa, sin usar la
función while, por ejemplo:
Como ya sabes se pueden realizar distintos programas que lleven a cabo el mismo objetivo.
26 | GRUPO DE TRABAJO PROYECTO CANTABROBOTS 3.0:
Ana Núñez, Marta Gutiérrez,
Gutiérr Didio Sordo, María Guijarro y José Andrés Echevarría
11. PRÁCTICA: CONTROL DE UN MOTOR
Con esta práctica vamos a llevar a cabo el cambio de giro de un motor de cc de 5V.
Para ello vamos a utilizar
ilizar dos pulsadores como entradas digitales, la 4 y la 6, y para
conectar el motor utilizaremos los pins 3 y 5, ya que como dijimos al inicio de este
manual estas entradas digitales se pueden
pueden emplear como entradas PWM, es decir,
permiten simular un comportamiento analógico enviando señales de valor variable,
vari de
cara a modificar la velocidad de giro de un motor.
27 | GRUPO DE TRABAJO PROYECTO CANTABROBOTS 3.0:
Ana Núñez, Marta Gutiérrez,
Gutiérr Didio Sordo, María Guijarro y José Andrés Echevarría
El motor girará en un sentido al pulsar 4 y al contrario al pulsar 6
Y el código de ARDUINO quedará:
void setup()
pinMode( 3 , OUTPUT);
pinMode( 6 , INPUT);
pinMode( 4 , INPUT);
pinMode( 5 , OUTPUT);
void loop()
digitalWrite( 3 , digitalRead( 4) );
digitalWrite( 5 , digitalRead( 6) );
28 | GRUPO DE TRABAJO PROYECTO CANTABROBOTS 3.0:
Ana Núñez, Marta Gutiérrez,
Gutiérr Didio Sordo, María Guijarro y José Andrés Echevarría
12. PRÁCTICA 8:: CONTROL DE UN SERVOMOTOR (giro 180º))
Los servos motores poseen tres terminales: alimentación, masa y señal. El terminal
de alimentación, es normalmente rojo, y se debe conectar al pin 5V de la placa
Arduino. El terminal de masa el cual es normalmente negro debe de conectarse a el
pin de masa del la placa Arduino. El cable de señal suele
suele ser amarillo, naranja o blanco
y debe conectarse al pin 9 de la placa Arduino, y es la que recibe la señal que le indica
el ángulo que debe girar, esta señal está formada por un pulso que el circuito incluido
en el servo interpreta para girar el motor y dejarlo fijo en el ángulo indicado.
Ardublock tiene una ficha para el control de un servo en la librería PINS,
29 | GRUPO DE TRABAJO PROYECTO CANTABROBOTS 3.0:
Ana Núñez, Marta Gutiérrez,
Gutiérr Didio Sordo, María Guijarro y José Andrés Echevarría
Este sería un ejemplo en Ardublock de cómo utilizar esta “ficha”.
“ficha”
Cuyo código será:
30 | GRUPO DE TRABAJO PROYECTO CANTABROBOTS 3.0:
Ana Núñez, Marta Gutiérrez,
Gutiérr Didio Sordo, María Guijarro y José Andrés Echevarría
Si lo que quermos
uermos es hacer girar un servo de 0º a 180º continuamente,
continuamente el código
Arduino más sencillo sería utilizando la función for, y podría ser así:
Código en Arduinio para controlar un servo que
que va de 0 a 180º en pasos de un 1º:
#include <Servo.h>
Servo myservo;
rvo; // crea un objeto tipo servo para controlar el servo
int pos = 0; // variable para almacenar la posición del servo
void setup()
{
myservo.attach(9); // liga el servo conectado en el pin 9 al objeto servo
}
void loop()
{
for(pos = 0; pos < 180; pos += 1) // va de 0 a 180 grados
{ // en pasos de 1 grado
myservo.write(pos); // dice al servo que se posicione en la posición indicada
por la variable 'pos'
delay(15); // espera 15 ms para dar tiempo al servo a llegar a la nueva
posición
}
for(pos = 180; pos>=1; pos-=1)
pos // va de 180 a 0 grados
{
myservo.write(pos); // dice al servo que se posicione en la posición
posición indicada
por la variable 'pos'
delay(15); // espera 15 ms para dar tiempo al servo a llegar a la nueva
posición
}
}
31 | GRUPO DE TRABAJO PROYECTO CANTABROBOTS 3.0:
Ana Núñez, Marta Gutiérrez,
Gutiérr Didio Sordo, María Guijarro y José Andrés Echevarría
Pero si lo queremos hacer con Ardublock nos encontramos con un pequeño
problema, que es que Ardublock no tiene una ficha para la función “for” , así que
tendremos que buscar una alternativa, yo os propongo hacerlo usando la función
“condicional”,, con lo que nuestro programa en Ardubloock quedaría así:
32 | GRUPO DE TRABAJO PROYECTO CANTABROBOTS 3.0:
Ana Núñez, Marta Gutiérrez,
Gutiérr Didio Sordo, María Guijarro y José Andrés Echevarría
Y el IDE de Arduino quedaría:
33 | GRUPO DE TRABAJO PROYECTO CANTABROBOTS 3.0:
Ana Núñez, Marta Gutiérrez,
Gutiérr Didio Sordo, María Guijarro y José Andrés Echevarría
13. PRÁCTICA : SERVO CONTRALADO POR SEÑALES EXTERNAS
Un servo tambíen se puede contralar por señales externas externas como pulsadores, aquí
teneís un ejemplo de un servo controlado por tres pulsadores que harán de entradas
digitales, conectadas en los pines 4, 7 y 8. Cuando pulsemos el 4 el servo girará a 180º
al pulsar el 7se situará en el centro, 90º, y al pulsar el 8 volverá a 0º.
34 | GRUPO DE TRABAJO PROYECTO CANTABROBOTS 3.0:
Ana Núñez, Marta Gutiérrez,
Gutiérr Didio Sordo, María Guijarro y José Andrés Echevarría
35 | GRUPO DE TRABAJO PROYECTO CANTABROBOTS 3.0:
Ana Núñez, Marta Gutiérrez,
Gutiérr Didio Sordo, María Guijarro y José Andrés Echevarría
14. PRÁCTICA: SENSOR DE LUZ 1(LDR)
Este es un ejercicio muy sencillo con el que queremos activar una salida digital (un
LED) conectado en el pin 13, cuando no detecte luz, y deberá apagarse cuando la LDR
detecte luz, algo similar a un alumbrado público que se activa cuando oscurece y se
desactiva cuando amanece.
El esquema será el siguiente:
Usaremos el sensor de luz conectándole a la entrada analógica 2 y tomaremos un valor
umbral de 300,
00, cuando estemos por debajo se activará el LED conectado en la salida
13 que simulará el alumbrado automático, en caso contrario, el habrá suficiente
iluminación y por lo tanto el LED estará apagado.
Puedes variar el valor umbral para hacer que el LED se encienda con más o menos
intensidad de luz.
36 | GRUPO DE TRABAJO PROYECTO CANTABROBOTS 3.0:
Ana Núñez, Marta Gutiérrez,
Gutiérr Didio Sordo, María Guijarro y José Andrés Echevarría
Observa el divisor de
tensión.
R=10K
A3 (entrada analógica 3)
EL l programa nos quedará así:
Ahora puedes probar a variar tú los valores umbrales, si por ejemplo en este último
caso cambias el 300 por 500 ¿el LED se iluminará con más o menos oscuridad que si
tomamos
mos un valor umbral de 300?
37 | GRUPO DE TRABAJO PROYECTO CANTABROBOTS 3.0:
Ana Núñez, Marta Gutiérrez,
Gutiérr Didio Sordo, María Guijarro y José Andrés Echevarría
Comprueba que ocurre si invertimos el divisor de tensión:
tensió
A3 (entrada analógica 3)
R=10K
Si queremos que el LED se siga enciendo cundo baje la luz la lógica del programa será
ahora:
38 | GRUPO DE TRABAJO PROYECTO CANTABROBOTS 3.0:
Ana Núñez, Marta Gutiérrez,
Gutiérr Didio Sordo, María Guijarro y José Andrés Echevarría
15. PRÁCTICA: SENSOR DE LUZ 2 (EL FOTOTRANSITOR).
El fototransistor es un dispositivo capaz de dejar pasar más o
menos intensidad a su través en función de la luz que incide sobre él, es decir a más luz
más corriente.
Entrada analógica 2
R= 10K
39 | GRUPO DE TRABAJO PROYECTO CANTABROBOTS 3.0:
Ana Núñez, Marta Gutiérrez,
Gutiérr Didio Sordo, María Guijarro y José Andrés Echevarría
16. PRÁCTICA:
TICA: SENSOR IR, SENSOR DE LUZ INFRAROJA.
Se trata de un sensor de luz infrarroja formado por dos componentes, un emisor E,
alimentado a 5 V, que está está continuamente emitiendo luz en la frecuencia de
infrarrojos. Cuando ésta se refleja sobre un objeto rebota y la recibe el fototransistor
receptor R
Según la cantidad de luz reflejada dejará pasar más o menos
intensidad.
Nosotros lo vamos a utilizar para
para detectar una línea negra, para
ello conectaremos un led rojo y otro verde como salidas
digitales en los pines 11, y 9. Si el IR detecta una línea negra se
encenderá el led rojo, si por el contrario no la detecta o detecta
40 | GRUPO DE TRABAJO PROYECTO CANTABROBOTS 3.0:
Ana Núñez, Marta Gutiérrez,
Gutiérr Didio Sordo, María Guijarro y José Andrés Echevarría
blanco, se encenderá el led verde.
El programa será:
Que se corresponde con este código:
41 | GRUPO DE TRABAJO PROYECTO CANTABROBOTS 3.0:
Ana Núñez, Marta Gutiérrez,
Gutiérr Didio Sordo, María Guijarro y José Andrés Echevarría
17. PRÁCTICA: ULTRASONIDOS SR04
Midiendo distancias con un sensor de ultrasonidos
Un complemento imprescindible para muchos de robots o vehículos controlados a
distancia ess un sensor que nos permita saber la distancia libre de obstáculos para
movernos. Si las distancias van a ser pequeñas podemos emplear sensores de
infrarrojos, pero si queremos movernos en áreas grandes y poder medir distancias en
un rango de varios metros el complemento perfecto es un sensor de ultrasonidos.
ultrasonidos
Funciona exactamente igual que un radar, de hecho es un pequeño radar. Emite un
pulso de sonido
ido a una frecuencia tan alta que es imperceptible para el oído humano y
cronometra el tiempo que el sonido tarda en llegar a un obstáculo, rebotar y volver al
sensor. Como la velocidad de propagación del sonido en el aire es un dato bien
conocido (343.2 m/s)
/s) echamos mano de una conocidísima formula (e = v * t) y
calculamos la distancia recorrida por el sonido..
El sensor ultrasónico HC-SR04
SR04 utiliza el sonar para determinar la distancia a un objeto
como los murciélagos o los delfines hacer. Ofrece una excelente
excelente precisión del alcance y
lecturas estables en un paquete fácil de usar.
Sus características son:
• Fuente de
alimentación: 5V DC
• Corriente en
reposo: <2 mA
• Ángulo Eficaz: <15 °
• Que van Distancia:
2 cm - 500 cm / 1 "--
16 pies
• Resolución: 0,3 cm
Su conexión a la placa
Arduino se realiza así:
42 | GRUPO DE TRABAJO PROYECTO CANTABROBOTS 3.0:
Ana Núñez, Marta Gutiérrez,
Gutiérr Didio Sordo, María Guijarro y José Andrés Echevarría
Un código sencillo para medir distancias sería:
#include <Ultrasonic.h>
Ultrasonic ultrasonic(12,13); // (Trig PIN,Echo PIN)
void setup() {
Serial.begin(9600);
}
void loop()
{
Serial.print(ultrasonic.Rang
Ranging(CM)); // CM or INC
Serial.println(" cm" );
delay(100);
Pero Ardublock tiene una ficha para este sensor:
En el pin 12 conectamos el Trig PIN,
En el pin 13 conectamos el Echo PIN,
Y un programa con Ardublock para medir distancias podría ser:
43 | GRUPO DE TRABAJO PROYECTO CANTABROBOTS 3.0:
Ana Núñez, Marta Gutiérrez,
Gutiérr Didio Sordo, María Guijarro y José Andrés Echevarría
Cuyo código IDE es:
int ardublockUltrasonicSensorCodeAutoGeneratedReturnCM(int
ardublockUltrasonicSensorCode trigPin, int echoPin)
{
int duration;
pinMode(trigPin, OUTPUT);
pinMode(echoPin, INPUT);
digitalWrite(trigPin, LOW);
delayMicroseconds(2);
digitalWrite(trigPin, HIGH);
delayMicroseconds(5);
digitalWrite(trigPin, LOW);
duration = pulseIn(echoPin, HIGH);
duration = duration / 59;
return duration;
}
int _ABVAR_1_distancia;
void setup()
{
_ABVAR_1_distancia = 0;
digitalWrite( 12 , LOW );
Serial.begin(9600);
}
void loop()
{
_ABVAR_1_distancia = ardublockUltrasonicSensorCodeAutoGeneratedReturnCM(
ardublockUltrasonicSensorCodeAutoGeneratedReturnCM( 12 , 13 ) ;
Serial.print( "distancia" );
Serial.print( _ABVAR_1_distancia );
Serial.println("");
delayMicroseconds( 1000 );
44 | GRUPO DE TRABAJO PROYECTO CANTABROBOTS 3.0:
Ana Núñez, Marta Gutiérrez,
Gutiérr Didio Sordo, María Guijarro y José Andrés Echevarría
Este programa funciona de la siguiente manera:
El sensor mide la distancia a la que se encuentra un objeto y cada segundo nos
presenta el resultado en el monitor serial de Arduino.
Pero, ¿dónde está ese monitor serial?
serial
Pincha aquí
45 | GRUPO DE TRABAJO PROYECTO CANTABROBOTS 3.0:
Ana Núñez, Marta Gutiérrez,
Gutiérr Didio Sordo, María Guijarro y José Andrés Echevarría
Al pinchar sobre la lupa (monitor serial) se te despliega una pantalla donde se
presentan las distancias mediadas,
med en mi caso ésta:
A continuación te propongo una práctica: realiza un programa en el que nos
aparezca en el monitor serial el mensaje:
mensaje ”frena que te chocas”,”, cuando un objeto se
encuentre a menos de 5 cm de nuestro sensor,
sensor y si no es así quee nos diga “sigue
“ así
que vamos bien”.
La solución podría ser:
46 | GRUPO DE TRABAJO PROYECTO CANTABROBOTS 3.0:
Ana Núñez, Marta Gutiérrez,
Gutiérr Didio Sordo, María Guijarro y José Andrés Echevarría
Otra propuesta:
Realiza un programa ahora para que se encienda un LED rojo cuando la
distancia de un objeto al sensor sea inferior a 5 cm y un LED verde si es superior.
En este caso vamoss a utilizar los pines 8 y 9 para conectar el sensor ultrasónico, y los
pines 13 y 12 para conectar los LED rojo y verde respectivamente, es decir, las salidas.
Y éste sería el posible programa.
Si ahora, utilizas también motores como salidas puedes diseñar un coche que gire al
detectar un obstáculo, pero eso ya te lo dejo a ti.
47 | GRUPO DE TRABAJO PROYECTO CANTABROBOTS 3.0:
Ana Núñez, Marta Gutiérrez,
Gutiérr Didio Sordo, María Guijarro y José Andrés Echevarría
18. PRÁCTICA: ROBOT MINISKYBOT (ARDUINO)
Para finalizar vamos a montar un robot MinSKyBot siguiendo las intrusiones de
Borjaper en su tutorial:
http://www.arduteka.com/2013/04/robot-miniskybot-2-como-siguelineas
http://www.arduteka.com/2013/04/robot siguelineas-y-detector-
de-obstaculos/
Aunque aquí os lo dejo copiado.
Arduino, Impresion 3D, IR, MiniskyBot, Robot, Robótica,
Robótica sensor
ultranosidos, TUTORIAL by Borja
¿QUÉ VAMOS A HACER?
Vamos a ver varios
ios sketch de Arduino para que el robot ejecute las siguientes
funciones:
• Seguir una línea negra sobre un fondo blanco
• Esquivar objetos que encuentre en su recorrido
• Empujar objetos fuera de un área limitada por una circunferencia negra
48 | GRUPO DE TRABAJO PROYECTO CANTABROBOTS 3.0:
Ana Núñez, Marta Gutiérrez,
Gutiérr Didio Sordo, María Guijarro y José Andrés Echevarría
¿Qué necesitamos?
En primer lugar necesitamos que alguien nos imprima en 3D las piezas del robot, si no
conocéis a nadie, os podéis poner en contacto con nosotros e intentaremos hacer que
no os quedéis sin ellas!
El resto del material:
• 2 servomotores
• Arduino UNO
• 2 led IR
• 2 receptores IR
• 4 resistencias (dos de 210Ω y dos de 10kΩ)
• 1 sensor ultrasonidos (HC-SR04)
(HC
• 1 interruptor
• tiras de pines
• placas donde soldar los componentes.
Para el montaje del robot, podéis seguir estas instrucciones creadas por los padres del
proyecto.
• Caracterización de los servos
Una vez modificados los servos para que se comporten como o motores que pueden
girar continuamente tenemos que identificar el valor para el cual el motor está parado,
en este video de loleando.es podéis ver en detalle cómo realizarlo:
Para saber la posición en la que está, está, se utiliza un potenciómetro que gira
simultáneamente con el servo y que indica el ángulo en el que se encuentra. Con la
modificación quitamos el potenciómetro y lo sustituimos por dos resistencias iguales
con lo que la información que le llega al servo es es que se encuentra siempre en la
posición de 90º, si le indicamos al servo que se coloque en una posición mayor de 90º,
por ejemplo 180º, girará de forma continua en un dirección, si le indicamos al servo
que se coloque en una posición inferior, por ejemplo
ejemplo 0º, girará de forma continua en el
otro sentido. Si le indicamos 90º el servo se parará.
Como las resistencias no son perfectas y tienen cierta diferencia respecto al valor
nominal (aunque pongamos resistencias con 1% de tolerancia) se genera un cierto
error
rror respecto a la posición central. Así que 90º puede que no pare el motor y
tendremos que buscar un ángulo cercano a 90º para que el motor quede parado.
Necesitaremos identificar este dato para cada uno de los dos servos.
49 | GRUPO DE TRABAJO PROYECTO CANTABROBOTS 3.0:
Ana Núñez, Marta Gutiérrez,
Gutiérr Didio Sordo, María Guijarro y José Andrés Echevarría
En el caso de los sketch indicados
indicados en este tutorial
utilizo la librería Servo.h y el método writeMicroseconds para controlar
los servos.
Los valores que utilizo en los dos servos son:
• #define derechoParada 1450
• #define izquierdoParada 1390
• #define derechoAdelante 2000
• #define izquierdoAdelante
Adelante 1000
• #define derechoAtras 1000
• #define izquierdoAtras 2000
La posición a 0º suele indicarse con 1000µs y la posición 180º con 2000µs, al tener
orientaciones opuestas para cada servo hay que asignar valores para que cada servo
gire en un sentido diferente.
Las paradas corresponden a 1450 µs y 1390 µs.
• Circuito IR siguelineas y sensor ultrasonidos
El siguiente paso será soldar los emisores y receptores IR junto con sus resistencias
según el siguiente esquema:
También es necesario caracterizar estos
estos sensores para encontrar un umbral entre
blanco y negro que podamos usar en el sketch. En las pruebas que he realizado al
poner el sensor sobre fondo negro da un valor de 600 y al ponerlo sobre fondo blanco
da 30, así que he escogido como umbral 200 o 300 para que cuando la señal sea menor
de este umbral entienda que el sensor está sobre fondo blanco y corrija la trayectoria.
También incluiremos una tira de 4 pines hembra para alojar el sensor de ultrasonidos.
Finalmente se han soldado los seis hilos del
del trozo cable paralelo para conectar los
sensores y la alimentación (5v, GND, Trig, Echo, IR izquiedo, IR derecho) con la placa
Arduino.
50 | GRUPO DE TRABAJO PROYECTO CANTABROBOTS 3.0:
Ana Núñez, Marta Gutiérrez,
Gutiérr Didio Sordo, María Guijarro y José Andrés Echevarría
Los receptores IR están cubiertos en la parte lateral con plástico (un pequeño trozo de
globo fino del que se usa para
para hacer figuras) para que sólo reciban luz infrarroja por el
extremo, es decir la que rebota desde el suelo.
• Conexión con la placa Arduino.
Usaremos el trozo de cable paralelo para conectar los sensores con la placa Arduino. El
cable va soldado a otra placa
placa en la que también hemos soldado 9 pines macho en un
extremo que encajarán con las entradas analógicas, más Vin y GND y un pin que queda
entre los dos bloques de pines (en total 9 pines). En el otro extremo de la placa hemos
soldado 8 pines macho que encajarán
encajarán con las entradas digitales (de 0 a 7) de la placa
Arduino. De esta forma para conectar y desconectar la placa Arduino del robot sólo
hay que sacar la placa que tiene los pines soldados.
En esta placa también colocamos dos tiras de tres pines machos (en
(en la paste superior)
donde conectaremos los cables de los servos. Por último para conectar las líneas de
control de los servos usaremos dos cables que se conectarán directamente a los pines
8 y 12 de la placa Arduino.
Como vemos en la imagen hemos añadidoañadido un interruptor en el cable de alimentación
que va desde las pilas a la placa para poder parar el robot.
• Código siguelineas
Con este código el robot es capaz de seguir un recorrido marcado por una línea negra
sobre un fondo blanco. La línea debe ser lo suficientemente
suficientemente ancha para que los dos
sensores quepan dentro de ella.
51 | GRUPO DE TRABAJO PROYECTO CANTABROBOTS 3.0:
Ana Núñez, Marta Gutiérrez,
Gutiérr Didio Sordo, María Guijarro y José Andrés Echevarría
La lógica es muy simple:
• Si los sensores “ven” negro (están sobre la línea) los dos motores giran hacia
delante.
• Si uno de ellos “ve” blanco parará el motor del otro lado con lo que el robot
girará hacia la línea negra.
• Si los dos sensores ven blanco el robot se para.
Al principio del sketch se han definido las constantes que hacen girar (o parar) a los
motores.
19. Práctica: Código Escoba (Arduino)
Con este código queremos que el robot busque
busque objetos cercanos (a menos de
50 cm) y cuando los encuentre los empuje fuera de un círculo limitado por una línea
negra.
52 | GRUPO DE TRABAJO PROYECTO CANTABROBOTS 3.0:
Ana Núñez, Marta Gutiérrez,
Gutiérr Didio Sordo, María Guijarro y José Andrés Echevarría
Utilizamos las librerías Servo.h y Ultrasonic.h para manejar los servos
os y el sensor de
ultrasonidos respectivamente.
La lógica se basa en mantener al robot girando (sólo se mueve un motor) hasta que el
sensor de distancia detecte algo a menos de 50 cm. Cuando detecta un objeto avanza
moviendo los dos motores.
Cuando los sensores
sores IR “ven” la línea negra el robot retrocede y el objeto queda fuera
de la línea negra. Es necesario quitar el objeto ya que sino el robot estará intentando
llegar al objeto y retrocediendo de forma continua.
La superficie donde están los objetos puede estar elevada y cuando el robot los saca se
caen.
53 | GRUPO DE TRABAJO PROYECTO CANTABROBOTS 3.0:
Ana Núñez, Marta Gutiérrez,
Gutiérr Didio Sordo, María Guijarro y José Andrés Echevarría
20. PRÁCTICA : SIGUELINEAS CON ARDUBLOCK
Si en lugar de hacerlo directamente en Arduino como hace Borja en Arduteka,
queremos hacerlo con Ardublock el programa para el SIGUELINEAS nos quedaría así:
54 | GRUPO DE TRABAJO PROYECTO CANTABROBOTS 3.0:
Ana Núñez, Marta Gutiérrez,
Gutiérr Didio Sordo, María Guijarro y José Andrés Echevarría
Cuyo código correspondiente será:
#include <Servo.h>
int _ABVAR_1_derechoParada;
Servo servo_pin_12;
int _ABVAR_2_izquierdaParada;
int _ABVAR_4_izquierdaAdelante;
int _ABVAR_6_irde;
int _ABVAR_5_irizq;
int _ABVAR_3_derechoAdelante;
Servo servo_pin_8;
void setup()
_ABVAR_4_izquierdaAdelante = 0;
_ABVAR_3_derechoAdelante = 0;
_ABVAR_5_irizq = 0;
servo_pin_8.attach(8);
_ABVAR_2_izquierdaParada = 0;
servo_pin_12.attach(12);
_ABVAR_1_derechoParada = 0;
_ABVAR_6_irde = 0;
void loop()
_ABVAR_1_derechoParada
ada = 1450 ;
_ABVAR_2_izquierdaParada = 1390 ;
_ABVAR_3_derechoAdelante = 2000 ;
_ABVAR_4_izquierdaAdelante = 1000 ;
_ABVAR_5_irizq = analogRead(A5) ;
_ABVAR_6_irde = analogRead(A4) ;
55 | GRUPO DE TRABAJO PROYECTO CANTABROBOTS 3.0:
Ana Núñez, Marta Gutiérrez,
Gutiérr Didio Sordo, María Guijarro y José Andrés Echevarría
servo_pin_12.write( _ABVAR_4_izquierdaAdelante );
servo_pin_8.write( _ABVAR_3_derechoAdelante
VAR_3_derechoAdelante );
if (( ( _ABVAR_6_irde ) < ( 200 ) ))
servo_pin_12.write( _ABVAR_2_izquierdaParada );
if (( ( _ABVAR_5_irizq ) < ( 200 ) ))
servo_pin_8.write( _ABVAR_1_derechoParada );
Puedes compararlo con el que nos propone Borja en Arduteka.
Ahora ya os doy el relevo a vosotros: ¡A diseñar vuestros propios programas!
56 | GRUPO DE TRABAJO PROYECTO CANTABROBOTS 3.0:
Ana Núñez, Marta Gutiérrez,
Gutiérr Didio Sordo, María Guijarro y José Andrés Echevarría
DOCUMENTACIÓN – BIBLIOGRAFÍA - WEBGRAFÍA:
Arduino la tecnología al alcance de todos de Mikel Etxebarria Isuskiza
Ardublock + Arduino tutorial de José Manuel Ruiz Gutiérrez (Diciembre de 2011
Versión de Documento: V1.0 José Manuel Ruiz Gutiérrez. Blog de referencia:
http://josemanuelruizgutierrez.blogspot.com/
http://josemanuelruizgutierrez.blogspot.com/33
http://www.arduino.cc/
Ángela Bravo (2012). Ardublock: Entorno de programación gráfica para
Arduino. Recuperado 12 de noviembre de 2013, desde
http://solorobotica.blogspot.com.es/search?q=ardublock
Borja (2013), Robot miniskybot 2 como siguelíneas y detector de obstáculos.
obstáculos
Recuperado 11 de enero de 2014 desde:
http://www.arduteka.com/2013/04/robot
http://www.arduteka.com/2013/04/robot-miniskybot-2-como-siguelineas
siguelineas-y-
detector-de-obstaculos/
obstaculos/
Opiron Electronics (2013). Todo sobre Ardublock by Opiron. Recuperado el 12
de noviembre de 2013 desde : http://www.opiron.com/portfolio/tutorial-
http://www.opiron.com/portfolio/t
sobre-ardublock
Pablo Murillo(2011).
Murillo(2011 Tutorial Arduino # 0004 – Sensor LDR. Recuperado 9 de
enero de 2014 desde: http://www.arduteka.com/2011/11/tutorial-arduino-
http://www.arduteka.com/2011/11/tutorial
0004-sensor-ldr/
http://www.ardublog.com/
Antony García González (2013). HC-SR04:
HC Sensor ultrasónico para Arduino.
Arduino
Recuperado desde http://panamahitek.com/hc-sr04-sensor-ultrasonico
ultrasonico-para-
arduino/
57 | GRUPO DE TRABAJO PROYECTO CANTABROBOTS 3.0:
Ana Núñez, Marta Gutiérrez,
Gutiérr Didio Sordo, María Guijarro y José Andrés Echevarría
También podría gustarte
- Guia Imprescindible de Electroestimulacion PDFDocumento88 páginasGuia Imprescindible de Electroestimulacion PDFdmanjon79519375% (8)
- Manual Oleo Hidraulica REXROTH EspañolDocumento355 páginasManual Oleo Hidraulica REXROTH EspañolGeorge Perez97% (31)
- Desarrollo Emocional InfantilDocumento3 páginasDesarrollo Emocional InfantilJohanna33% (3)
- IDE Arduino + ArddublockDocumento35 páginasIDE Arduino + ArddublockSinezio JuniorAún no hay calificaciones
- Arduino - Primeros Pasos Con Arduino PDFDocumento138 páginasArduino - Primeros Pasos Con Arduino PDFcrisch2Aún no hay calificaciones
- Primeros Pasos Con ArduinoDocumento60 páginasPrimeros Pasos Con ArduinoFrancisco A. RosAún no hay calificaciones
- GP06 - Identificacion de Los Microcontroladores y Controladores Logicos ProgramablesDocumento13 páginasGP06 - Identificacion de Los Microcontroladores y Controladores Logicos Programablescolapse teiwinAún no hay calificaciones
- Ardu BlockDocumento11 páginasArdu Blockmicky_vxAún no hay calificaciones
- Taller de Arduino Básico Clase 1Documento44 páginasTaller de Arduino Básico Clase 1Alba Paola vitarAún no hay calificaciones
- Arduino (Funcionamiento)Documento3 páginasArduino (Funcionamiento)Alejandro Guzman0% (1)
- Arduino Mega 2560Documento10 páginasArduino Mega 2560Jesus QuicañoAún no hay calificaciones
- Sensores Pa ArduinoDocumento34 páginasSensores Pa ArduinosamuelAún no hay calificaciones
- Arduino UnoDocumento1 páginaArduino Unoalvasoft11Aún no hay calificaciones
- Piano en ArduinoDocumento10 páginasPiano en ArduinoKarlita M.Aún no hay calificaciones
- Puente H L293D Practicas BasicasDocumento5 páginasPuente H L293D Practicas BasicasIng.Ramiro LoperaAún no hay calificaciones
- Avanzado - Modulo I ArduinoDocumento51 páginasAvanzado - Modulo I ArduinoFranklinrivaszelayaAún no hay calificaciones
- Arduino PDFDocumento27 páginasArduino PDFgonzaloAún no hay calificaciones
- Manual ArduinoDocumento10 páginasManual Arduinosonia veiga100% (1)
- Practicas de Arduino 2016 P1Documento34 páginasPracticas de Arduino 2016 P1Alberto HinojosaAún no hay calificaciones
- Presentacion Curso de ArduinoDocumento3 páginasPresentacion Curso de ArduinoKonrad PeschkaAún no hay calificaciones
- Manual Uso ArdublockDocumento7 páginasManual Uso ArdublockPablo IbañezAún no hay calificaciones
- Arduino Ethernet Shield - Controla Tu Casa Por InternetDocumento19 páginasArduino Ethernet Shield - Controla Tu Casa Por Internetmicha2mcAún no hay calificaciones
- Partes de Arduino 1Documento4 páginasPartes de Arduino 1Jesus MvAún no hay calificaciones
- ArduinoDocumento2 páginasArduinoStbn AyalaAún no hay calificaciones
- Clase 1 - ArduinoDocumento26 páginasClase 1 - ArduinoCesar AriasAún no hay calificaciones
- Catalogo ArduinoDocumento10 páginasCatalogo ArduinoMarcos CnAún no hay calificaciones
- ATtiny85 Un Microcontrolador Que Da Mucho JuegoDocumento4 páginasATtiny85 Un Microcontrolador Que Da Mucho JuegoPaco AlemanyAún no hay calificaciones
- Tipos de ArduinoDocumento6 páginasTipos de ArduinorousAún no hay calificaciones
- Guia 10-Conceptos Basicos ElectronicaDocumento3 páginasGuia 10-Conceptos Basicos ElectronicaDaniel GuevaraAún no hay calificaciones
- Guia Instalacion y Configuracion de MonowallDocumento23 páginasGuia Instalacion y Configuracion de MonowallMarco Muz100% (1)
- Curso Arduino 2017Documento7 páginasCurso Arduino 2017Néstor Alejandro Ccencho GarcíaAún no hay calificaciones
- Guia para Cargar Sketch Desde El Entorno de ArduinoDocumento11 páginasGuia para Cargar Sketch Desde El Entorno de ArduinoGustavo LozanoAún no hay calificaciones
- Ejercicios Resueltos de Calculo Vectorial - Primero BachilleratoDocumento5 páginasEjercicios Resueltos de Calculo Vectorial - Primero BachilleratoProg InitAún no hay calificaciones
- Manual Del Home Boe-Bot en CastellanoDocumento259 páginasManual Del Home Boe-Bot en Castellanonaun_rincon100% (1)
- Simuladores ArduinoDocumento15 páginasSimuladores ArduinoRodoAún no hay calificaciones
- El Cajón de Arduino - Tutorial - Conectando Una Pantalla LCD 1602A A Arduino UNODocumento8 páginasEl Cajón de Arduino - Tutorial - Conectando Una Pantalla LCD 1602A A Arduino UNOGilmer Vásquez PérezAún no hay calificaciones
- ArduinoDocumento18 páginasArduinoMayra RiveraAún no hay calificaciones
- Arduino Ejemplos Universidad ValenciaDocumento23 páginasArduino Ejemplos Universidad ValenciaProfesor TecnologiaAún no hay calificaciones
- Activar GPIODocumento4 páginasActivar GPIOJuan Ricardo Holguin GomezAún no hay calificaciones
- Conectar Arduino UNO A Un PC Con W7Documento16 páginasConectar Arduino UNO A Un PC Con W7eon_eternoAún no hay calificaciones
- Laboratorio 01Documento11 páginasLaboratorio 01Sharol Milagros Puma FarfanAún no hay calificaciones
- DHT22: Sensor de Humedad:temperatura de Precisión para ArduinoDocumento18 páginasDHT22: Sensor de Humedad:temperatura de Precisión para ArduinoibrunoesAún no hay calificaciones
- ESP32Documento7 páginasESP32strummaticjonazAún no hay calificaciones
- Taller Programación de Arduino IIDocumento4 páginasTaller Programación de Arduino IIolmar24100% (1)
- Arduino ManualDocumento85 páginasArduino ManualVictor Manuel Simbron CabreraAún no hay calificaciones
- Programador de Pics 16F84 PDFDocumento7 páginasProgramador de Pics 16F84 PDFRaul MonroyAún no hay calificaciones
- Libro Arduinoblocks Arduino 1Documento65 páginasLibro Arduinoblocks Arduino 1Luis TorresAún no hay calificaciones
- Control y Monitoreo Arduino yDocumento35 páginasControl y Monitoreo Arduino yricajav777100% (2)
- Arduino-Servomotor PDFDocumento15 páginasArduino-Servomotor PDFTomasriqueAún no hay calificaciones
- Arduino - Led + Fototransistor - Contador - ARDUINO - CONTADOR CON LED INFRAROJO Y FOTOTRANSISTORDocumento6 páginasArduino - Led + Fototransistor - Contador - ARDUINO - CONTADOR CON LED INFRAROJO Y FOTOTRANSISTORJuanzbar Huaman SialerAún no hay calificaciones
- Arduino RadiosurDocumento35 páginasArduino Radiosurturco1000Aún no hay calificaciones
- 5g en La DomóticaDocumento4 páginas5g en La DomóticaRoberto VarelaAún no hay calificaciones
- Arduino UnoDocumento63 páginasArduino UnoYailerth VillaniAún no hay calificaciones
- Basicos ArdublockDocumento4 páginasBasicos Ardublockjorge devilAún no hay calificaciones
- Como Us Are L Robot Sumo ArduinoDocumento5 páginasComo Us Are L Robot Sumo ArduinoLuisOrtizAún no hay calificaciones
- Arduino TutorialesDocumento18 páginasArduino Tutorialesmariohc100% (1)
- TDD-2208 Internet de Las CosasDocumento11 páginasTDD-2208 Internet de Las CosasVic PereaAún no hay calificaciones
- Micropython ESP32 Parte 2Documento8 páginasMicropython ESP32 Parte 2jimmyAún no hay calificaciones
- Manual S4aDocumento20 páginasManual S4aalasit5214100% (1)
- Texto RoboticaDocumento10 páginasTexto RoboticaLuis Marcelo Borja HuancaAún no hay calificaciones
- Pract Lab Ardu v2Documento77 páginasPract Lab Ardu v2Juan GomezAún no hay calificaciones
- Guia 3A Programación Con Arduino Grado 11.Documento19 páginasGuia 3A Programación Con Arduino Grado 11.EstefanyAún no hay calificaciones
- Practica1 CruceroDocumento11 páginasPractica1 CruceroGamaAún no hay calificaciones
- Practicas de Electricidad Instalaciones Electricas 1 PDFDocumento248 páginasPracticas de Electricidad Instalaciones Electricas 1 PDFEzeqnewton100% (1)
- R 58386Documento67 páginasR 58386José Luis Casarrubios UcedaAún no hay calificaciones
- Act p8 Distribucion BolasDocumento4 páginasAct p8 Distribucion BolasJosé Luis Casarrubios UcedaAún no hay calificaciones
- Act p4 Cuchara AntoniobuenoDocumento3 páginasAct p4 Cuchara AntoniobuenoMauricio CalleAún no hay calificaciones
- Cómo Hablar Con Confianza para Inspirar e Influenciar A Los DemásDocumento5 páginasCómo Hablar Con Confianza para Inspirar e Influenciar A Los Demásantonio diazAún no hay calificaciones
- Proyewcto Fumigadora de Quinua Incorporada A Un Tractor Agrícola.2020Documento16 páginasProyewcto Fumigadora de Quinua Incorporada A Un Tractor Agrícola.2020grancapo67100% (1)
- DENTIX-Plaza Imperial - Consultorio - 2Documento20 páginasDENTIX-Plaza Imperial - Consultorio - 2Familia Chica SoteloAún no hay calificaciones
- Informe de INSPECCION DE Instalaciones Electricas Mercado Santa Cruz MIRAFLORESDocumento12 páginasInforme de INSPECCION DE Instalaciones Electricas Mercado Santa Cruz MIRAFLORESgabrielch201064Aún no hay calificaciones
- Entorno Urbano Centro Monumental de ChiclayoDocumento36 páginasEntorno Urbano Centro Monumental de ChiclayoElmer NizamaAún no hay calificaciones
- Comentario de TextoDocumento17 páginasComentario de TextoRoxana Berezoschi0% (1)
- Psicologia Del MexicanoDocumento1 páginaPsicologia Del MexicanoSelene Guadalupe Arias RayoAún no hay calificaciones
- Realidad Nacional y RegionalDocumento22 páginasRealidad Nacional y RegionalChriss SánchezAún no hay calificaciones
- Introduccion A Las Operaciones de SeparacionDocumento5 páginasIntroduccion A Las Operaciones de SeparacionGab ArllenAún no hay calificaciones
- Concurso de Aptitud Académica (Nivel Pre-3)Documento4 páginasConcurso de Aptitud Académica (Nivel Pre-3)Ricardo ValverdeAún no hay calificaciones
- EL COMENTARIO CRÍTICO Teoría y Práctica PDFDocumento3 páginasEL COMENTARIO CRÍTICO Teoría y Práctica PDFXose Isidro Doporto SantosAún no hay calificaciones
- Capacidad de Carga de FundacionesDocumento120 páginasCapacidad de Carga de FundacionesHarold CamposAún no hay calificaciones
- Parcial Matematicas AvanzadasDocumento6 páginasParcial Matematicas AvanzadasISABEL SOFIA ROJAS DUQUEAún no hay calificaciones
- Entregable 3Documento3 páginasEntregable 3Mafe SánchezAún no hay calificaciones
- Vi Ciclo Eda 01 - Actividad 01Documento4 páginasVi Ciclo Eda 01 - Actividad 01Sara Patricia Hernández ContrerasAún no hay calificaciones
- Guia de Trabajo Video - SexoramaDocumento26 páginasGuia de Trabajo Video - SexoramaFernando Meneses DíazAún no hay calificaciones
- Como Hackear Tu Mente 2.0Documento19 páginasComo Hackear Tu Mente 2.0GuSs777Aún no hay calificaciones
- Resumen Capitulo 8 y 9Documento1 páginaResumen Capitulo 8 y 9Joseph Marroquin Yucra0% (1)
- Plan Ambiental #4600073217 REVISION 1Documento111 páginasPlan Ambiental #4600073217 REVISION 1Jhonny Adolfo Fersaca Garces100% (1)
- Higiene PosturalDocumento1 páginaHigiene PosturalJuan Pablo GutierrezAún no hay calificaciones
- Reto63 - TaggedDocumento3 páginasReto63 - TaggedMoises Guillermo Serna JuliaoAún no hay calificaciones
- Tercera Sesión PsicológicaDocumento12 páginasTercera Sesión PsicológicarauiAún no hay calificaciones
- Investigación de Mercado 1 (Módulo 1)Documento4 páginasInvestigación de Mercado 1 (Módulo 1)dangerluvsAún no hay calificaciones
- Límites de Daños Típicos de Alabes Del FanDocumento2 páginasLímites de Daños Típicos de Alabes Del FanAlex Z. AljetAún no hay calificaciones
- Modelos ArduinoDocumento32 páginasModelos ArduinoMaryorie Eilin Palacios QuijadaAún no hay calificaciones
- Guìa de Trabajo de ObservaciònDocumento2 páginasGuìa de Trabajo de ObservaciònBeberly GarciaAún no hay calificaciones
- Normas de CalidadDocumento13 páginasNormas de CalidadCarmen Chirinos100% (1)
- 1032 InenDocumento17 páginas1032 InenAntonio FloresAún no hay calificaciones