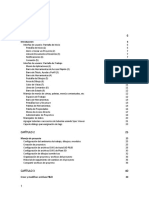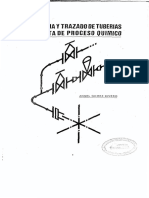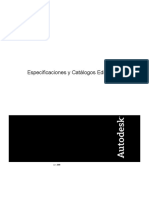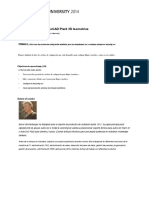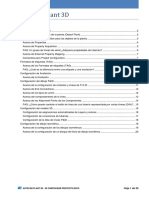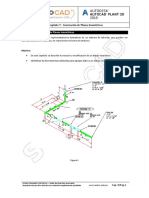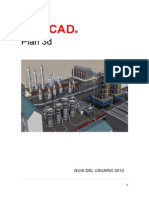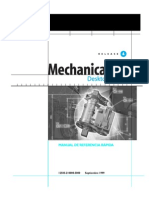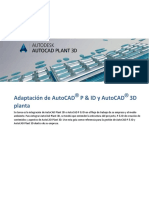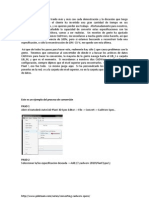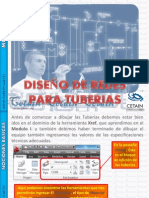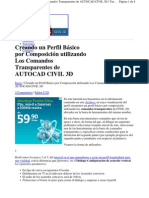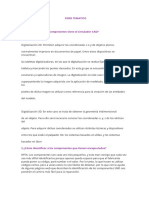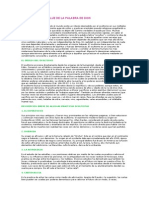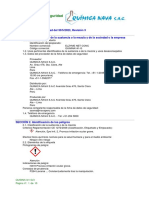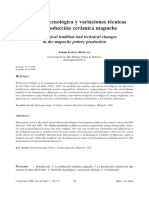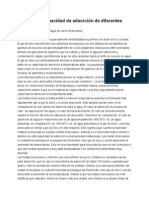Documentos de Académico
Documentos de Profesional
Documentos de Cultura
Manual Autodesk Plant 3D Espanol 151 300 en Es PDF
Manual Autodesk Plant 3D Espanol 151 300 en Es PDF
Cargado por
Ðeynør MichełTítulo original
Derechos de autor
Formatos disponibles
Compartir este documento
Compartir o incrustar documentos
¿Le pareció útil este documento?
¿Este contenido es inapropiado?
Denunciar este documentoCopyright:
Formatos disponibles
Manual Autodesk Plant 3D Espanol 151 300 en Es PDF
Manual Autodesk Plant 3D Espanol 151 300 en Es PDF
Cargado por
Ðeynør MichełCopyright:
Formatos disponibles
revisión
símbolos personalizados pueden ser modificadas después de que hayan sido convertidos en símbolos P & ID.
Verdadero
Falso
¿Cómo saben los símbolos personalizados lo formato de etiqueta a utilizar?
AutoCAD P & ID analiza la forma del símbolo y por lo tanto sabe lo que es. Al convertir los objetos de AutoCAD a un símbolo P &
ID, AutoCAD P & ID pregunta qué clase es y por lo tanto sabe qué formato de etiqueta tiene que ser utilizado para el símbolo
personalizado.
Puede sustituir bloques personalizados con bloques estándar.
Verdadero
Falso
A partir de la cantidad de objetos de AutoCAD se puede hacer un símbolo?
Hasta 10
Hasta 100
Hasta 1000
Ilimitado
Es necesario tener todos los objetos de AutoCAD en la capa 0 y utilizar el color y la línea de tipo PORCAPA.
Verdadero
Falso
Lección: Custom Símbolos Uno-off ■ 2-101
Lección: Off Conexiones Page
En esta lección, aprenderá a agregar conectores de salida de página y conectar éstos con otros dibujos. También aprenderá los conectores de
salida de página se pueden utilizar para navegar desde el dibujo a dibujo. Por último se aprende cómo la información en una línea en un solo
dibujo está sincronizado con la línea en el otro dibujo, y que uno estará al frente.
El número de dibujos necesarios para documentar una P & ID para un diseño de la planta depende de la complejidad y el tamaño del diseño.
Cuanto más complejo sea el diseño, mayor será la probabilidad de que se tardará varios dibujos para documentar completamente. Para una
línea que abarcan desde un dibujo a otro, es necesario utilizar conectores. conectores de salida de página se utilizan en parejas: uno en el
dibujo de origen y uno en el dibujo de conexión.
objetivos
Después de completar esta lección, usted será capaz de:
■ Describir el propósito de conectores de salida de página.
■ Añadir conectores de salida de página a un dibujo.
■ Conecte los conectores de salida de página.
■ Quitar un conector a otra página de un proyecto.
■ Revisar los cambios desde el Administrador de datos en los conectores de salida de página.
2-102 ■ Capítulo 2: AutoCAD P & ID
Acerca de los conectores de salida de página
En el complejo mundo del diseño y la ingeniería, es importante tener diseños organizados. Un dibujo organizado permite a todos los
involucrados para leer y encontrar información de manera eficiente. Organización también reduce los errores costosos y ahorra tiempo valioso
tanto durante el diseño, y durante las operaciones posteriores tales como compras y fabricación.
Desde un diseño de P & ID puede abarcar varios dibujos, es importante para conectar las líneas que van de un dibujo a otro con
conectores de salida de página. Fuera de la página conectores le permiten organizar sus dibujos.
Definición de los conectores de salida de página
Un conector fuera de la página es un símbolo insertado en el punto final de una línea de P & ID que indica donde esa línea continúa en otro
dibujo. Se altera el comportamiento de las líneas conectadas en que cualquier operación realizada en una sola línea se aplica
automáticamente a las líneas en el otro dibujo. En otras palabras, las líneas actúan como si fueran una sola línea en un solo dibujo.
La siguiente ilustración muestra un ejemplo de conectores de salida de página. Los datos de la línea de tubería para ambas líneas partido a partir de un
dibujo a otro.
Lección: Off Conexiones Page ■ 2-103
La adición de conectores de salida de página
Un conector fuera de la página se añade a una P & ID dibujo de la misma manera se añaden otros símbolos. Se accede a ellas desde la paleta de
herramientas sin la ingeniería> Off Conectores de página y panel de Tie-En Símbolo. La ilustración siguiente muestra la paleta de herramientas
no ingeniería.
Proceso: La adición de conectores de salida de página
Los siguientes ejemplos muestran el proceso para añadir conectores de salida de página a un dibujo. En primer lugar, se selecciona la paleta de
herramientas no son de ingeniería. A continuación, en el panel de conectores fuera de la página y lazo en símbolo, seleccione Apagado Page conector.
A continuación, se selecciona el punto final de la línea.
2-104 ■ Capítulo 2: AutoCAD P & ID
Conexión de los conectores de salida de página
Después de conectores de salida de página se colocan en un dibujo, que necesitan estar conectados con sus homólogos. Normalmente, esto
estará en otro dibujo, pero puede ser dentro del mismo dibujo si se conecta físicamente las líneas no es factible.
Para conectar dos líneas con un conector fuera de la página, selecciona un conector existente fuera de la página en el dibujo, a continuación, haga
clic en el agarre cruz en el conector a otra página. Haga clic en Conectar a. A continuación, a localizar el dibujo y la línea o un conector para
conectarse a.
La ilustración siguiente muestra el acceso a la opción Conectar a los conectores de salida de página.
Crear conexión cuadro de diálogo
Cuando se selecciona la opción Conectar A en un conector de fuera de la página, se muestra el cuadro de diálogo Crear conexión. En este
cuadro de diálogo puede seleccionar otro dibujo en el proyecto para conectarse. Además, la existencia de opciones de conectores de salida de
página, se puede especificar para crear un nuevo conector en el dibujo seleccionado. Esto elimina la necesidad de ir a otro dibujo y crear un
conector si uno no existe ya. O, si el conector ya ha sido añadido, se puede seleccionar Conectar al conector existente fuera de la página. La
ilustración siguiente muestra el acceso a la opción Conectar a los conectores de salida de página.
Lección: Off Conexiones Page ■ 2-105
Proceso: Conexión de conectores de salida de página
1. Añadir un conector a otra página a una línea.
2. Haga clic en el conector a otra página y haga clic en el agarre transversal. Haga clic en Conectar a.
3. En el cuadro de diálogo Crear conexión, haga clic en el dibujo para ser conectado con.
4. Seleccionar para crear un nuevo conector o conectarse a una ya existente. Haga clic en Aceptar.
5. Seleccione el conector en el dibujo seleccionado.
Eliminar un conector fuera de la página
Para eliminar un conector a otra página de un proyecto, se utiliza el método estándar de AutoCAD para borrar objetos de un dibujo.
AutoCAD P & ID elimina el conector fuera de la página seleccionada y le informa, que los dibujos han sido actualizados.
Las ediciones Data Manager y conectores de salida de página
Los datos para conectores de salida de página se suministran desde las anotaciones en las líneas que se conectan. Si edita la información de la etiqueta
de una línea, la información que aparece en el conector a otra página se actualiza también. Esto también es cierto para los datos editados usando el
Administrador de datos. Desde el Administrador de Datos edita los datos de la línea, en esencia, que está editando directamente el conector a otra página.
2-106 ■ Capítulo 2: AutoCAD P & ID
Ejercicio: Añadir y utilizarán a los conectores Página
En este ejercicio, colocar y conectar múltiples conectores Off Página entre
un dibujo creado recientemente y los dibujos existentes. Añada
información a los conectores utilizando el cuadro de diálogo de
propiedades y el Administrador de datos. También navegar a las
diferentes tuberías utilizando los conectores de salida de página.
6. En las paletas de herramientas, hacer que la paleta de ingeniería no
activa.
El ejercicio terminado
1. Iniciar AutoCAD Plant 3D.
2. Abrir un proyecto existente haciendo lo siguiente:
■ En el Administrador de proyectos, lista de proyecto actual, haga
clic en Abrir.
■ En el cuadro de diálogo Abrir, vaya a la carpeta .. \ Plant
Design \ Añadir y utilizarán a los conectores de página.
■ Seleccione el archivo project.xml. Haga clic en Abrir.
3. Abrir PID001.dwg. A continuación, abra PID002.dwg.
4. Haga clic en Espacio de trabajo de conmutación> P & ID PIP.
5. Para crear líneas de tubería:
■ En las paletas de herramientas, haga clic en la paleta de líneas.
■ Bajo líneas de tuberías, seleccione Segmento de línea
primaria.
■ Crear líneas de tubería entrar y salir de TK-008 como se
muestra.
Lección: Off Conexiones Page ■ 2-107
7. Para añadir un conector de página: 10. Ir a la elaboración PID001.
■ En la paleta no son de ingeniería, bajo fuera de la página ■ Zoom hacia el lado derecho del dibujo donde se
Conectores y tie-in Símbolos, haga clic en Desactivar Página encuentran E-101-A y E-101-B.
conector. ■ Observe las dos líneas de tubos con conectores Página
■ Seleccione el punto final de una de las tuberías de nueva Off.
creación. ■ También tenga en cuenta que estas líneas han aplicado las
■ Añadir otro conector a la otra línea. etiquetas (6" -CS150-CWR-2002).
8. Para aplicar una etiqueta de anotación a las líneas de tubería:
■ Haga clic derecho en la línea de tubería superior.
■ Haga clic en Anotar> Tubería Tag.
■ Haga clic encima de la línea para localizar la etiqueta.
11. Para empezar a conectar con otro dibujo:
■ Seleccione el conector Principio Off.
■ Haga clic en el signo más al final del
conector.
■ Haga clic en Conectar a.
9. También añadir una etiqueta a la línea de tubo inferior.
12. Para conectarse a otro dibujo:
■ En el cuadro de diálogo Crear conexión, el marco del Proyecto de
Capacitación, seleccione PID002.
■ Bajo fuera de la página opciones de conector, seleccione
Conectar con el existente conector fuera de página.
■ Haga clic en Aceptar.
2-108 ■ Capítulo 2: AutoCAD P & ID
Nota: Al hacer clic en OK, el dibujo seleccionado se 15. Para ir al otro conector:
convertirá en el dibujo activo. ■ Haga clic en el agarre ronda.
■ Haga clic en Ir al conector. Tenga en cuenta que la etiqueta de
anotación está ahora llena con los datos del otro conector fuera de
página.
dieciséis. Repita los pasos anteriores para conectar el otro
conector fuera de página que ha creado.
13. En la elaboración PID002, seleccione el conector fuera de
la página de entrar en (arriba) TK-008.
■ AutoCAD P & ID harán la conexión. De este modo,
ambos dibujos se activarán según sea necesario.
■ En los dibujos cuadro de diálogo Actualizado, haga clic en
Aceptar.
17. Para crear un nuevo conector cuando se hace una off-
conexión a la página:
■ En PID001, seleccione el conector fuera de página en la parte
inferior derecha del diseño.
■ Haga clic en el signo más agarre.
■ Haga clic en Conectar a.
14. Para revisar la conexión:
■ En PID001, seleccione el conector.
■ Mover el cursor a la empuñadura redonda en el extremo del
conector. Tenga en cuenta que está conectado a PID002.
Lección: Off Conexiones Page ■ 2-109
18. Para definir el dibujo para conectarse a: 21. En la elaboración PID002, haga clic en la ficha Inicio> panel
■ En el cuadro de diálogo Crear conexión, el marco del Proyecto de Proyecto> Administrador de datos.
Capacitación, haga clic PID002.
■ Bajo fuera de la página opciones de conectores, compruebe
que la opción Crear nuevo conector se selecciona en el dibujo
seleccionado.
■ Haga clic en Aceptar.
22. Para ver los datos de dibujo:
19. Para realizar la conexión: ■ Compruebe que está seleccionada actual Dibujo de
■ En PID002, seleccione el punto final de la línea de tubo abierto datos.
procedente de TK-005 (flecha).
■ Bajo Ingeniería Artículos> Líneas, haga clic en Pipe Line
■ Haga clic en Aceptar. Group.
Nota: AutoCAD P & ID cambia automáticamente al PID002.
20. Para eliminar un conector de salida de página:
■ En PID002, haga clic en el conector página creada
fuera.
■ Haga clic en Borrar.
■ En los dibujos cuadro de diálogo Actualizado, haga clic en
Aceptar.
2-110 ■ Capítulo 2: AutoCAD P & ID
23. Ajuste su dibujo de modo que se puede ver la
tubería de salida del tanque TK-008 y el Administrador de datos.
26. Cerrar todos los archivos. No guarde.
24. Para cambiar los datos:
■ En el Administrador de datos> Pipe Line Group, para la Línea
Nº 2001, haga clic en la celda bajo servicio.
■ En la lista, seleccione CWR - Refrigeración de retorno de agua.
■ Haga clic en cualquier otra célula.
25. Tenga en cuenta que los datos de la línea actualizan automáticamente.
Lección: Off Conexiones Page ■ 2-111
revisión
Se puede conectar una página Off Conector a más de un conector fuera de página.
Verdadero
Falso
Cuando se coloca fuera de la página Conectores, tengo que tener los dibujos abiertos que quiero conectar.
Verdadero
Falso
¿Qué tipo de información se puede realizar mediante una página de conector de desactivación?
Número Título
DWG DWG
Desde / hasta la línea de información
Si cambia la información sobre una de las líneas que se conecta mediante una página de conector de desactivación, lo que ocurre
con la línea en el otro dibujo (cuando no se abre por otra persona)?
La información en el dibujo al que se hace la conexión se actualizará cuando se abre el dibujo.
Los cambios realizados no se llevarán a cabo en los dos dibujos.
La información en el dibujo al que se hace la conexión se actualizará automáticamente.
Una vez que se establece una conexión, se puede cambiar sin tener que borrar la página Off-conector.
Verdadero
Falso
2-112 ■ Capítulo 2: AutoCAD P & ID
Lección: avanzada Temas y solución de problemas
Esta lección describe avanzó P & ID temas y solución de problemas.
Los temas avanzados incluyen la conversión de un objeto AutoCAD a un objeto P & ID, la creación de un símbolo Equipo de encargo, y especificando los
puntos de conexión y las propiedades (NO / NC, dirección del flujo) que se pueden configurar para un símbolo de línea. También incluye la creación de
anotación utilizando la plantilla de anotación, la modificación de un esquema de etiquetado, y la adición de los símbolos a la paleta de herramientas. Los
temas de solución de problemas cubren la herramienta de validación que se utiliza para ayudar a validar si el P & ID es consistente. Se aprende cómo
ciertos problemas pueden ser resueltos mediante la interpretación de la validación de diálogo correctamente, y tomar las acciones necesarias.
objetivos
Después de completar esta lección, usted será capaz de:
■ Crear nuevas definiciones de clases.
■ Crear nuevos símbolos de componentes.
■ Añadir puntos de fijación a un símbolo.
■ Crear y aplicar estilos de anotación a su proyecto.
■ Validar los componentes en un dibujo o proyecto.
Creación de definiciones de la Nueva Clase
Al crear símbolos personalizados para su uso en dibujos P & ID, puede añadirlos a las definiciones de clase existentes o puede crear el
suyo propio. Crear sus propias definiciones de clase le permite aislar símbolos personalizados y especificar los atributos y propiedades
asociadas con ellos.
La siguiente ilustración muestra el principio de la creación de una definición de clase. En el cuadro de diálogo de configuración de proyectos, en P & ID
Definición de Clases, haga clic en una definición de clase Ingeniería de artículos existentes. Haga clic en Nuevo para crear la nueva definición.
Lección: avanzada Temas y solución de problemas ■ 2-113
Proceso: Creación de definiciones de la Nueva Clase
Los pasos siguientes describen la adición de una definición de clase a un dibujo P & ID.
1. En el cuadro de diálogo de configuración de
proyectos, expanda P & ID de clase Definiciones.
2. Seleccione el título más apropiado que se adapte a su
nuevo componente. Botón derecho del ratón. Haga clic
en Nuevo.
3. Introduzca un nombre de clase (sin espacios) y
Nombre para mostrar. Haga clic en Aceptar.
2-114 ■ Capítulo 2: AutoCAD P & ID
4. Revisar la nueva definición de clase en la lista.
Creación de símbolos de componente nuevo
Creación de un nuevo símbolo del componente le da la flexibilidad para crear y representar un proyecto de P & ID exactamente de la forma que desee.
Un nuevo símbolo se crea en el cuadro de diálogo Configuración de proyecto. Expande la lista de clases y seleccionar la clase de su nuevo componente
se ajuste mejor.
Al crear un nuevo símbolo, es beneficioso para seleccionar un símbolo existente para usar como plantilla. Al hacerlo, sólo asegúrese de guardar
como un archivo nuevo antes de hacer cualquier cambio en el bloque existente. Haces que las modificaciones en el Editor de bloques y luego
ajustar la configuración.
La siguiente ilustración muestra el cuadro de diálogo Configuración del proyecto después de un nuevo símbolo componente ha sido creado.
Lección: avanzada Temas y solución de problemas ■ 2-115
Proceso: Creación de símbolos de componente nuevo
Los pasos siguientes describen el proceso para crear nuevos símbolos de componente.
1. Acceder al cuadro de diálogo Configuración del proyecto.
2. En la lista de definiciones de clases seleccionar la clase
deseada (Ajustes DWG P & ID> P & ID de clase
Definiciones).
2-116 ■ Capítulo 2: AutoCAD P & ID
3. En Configuración de marcas> Símbolo, haga clic en
Agregar símbolo.
4. En el cuadro Agregar Símbolos - cuadro de diálogo
Seleccionar los símbolos, en Examinar para abrir el
dibujo principal.
5. Seleccionar un bloque a utilizar como plantilla y
añadirlo al campo bloques seleccionados. Haga clic
en Siguiente.
6. Introduzca el nombre del símbolo, y establecer
cualquier configuración de símbolos. Haga clic en Finalizar.
7. En el cuadro de diálogo de configuración de
proyectos, en símbolos, haga clic en Editar bloque.
8. Con el Editor de bloques aparece, vaya
a la cinta. En la ficha Editor de bloques, expanda el
panel Abrir / Guardar. Haga clic en Guardar Como
bloque.
9. Guardar el bloque con un nuevo nombre.
Lección: avanzada Temas y solución de problemas ■ 2-117
10. Editar o crear geometría según sea necesario.
11. Salir del Editor de bloques y guardar
cambios.
12. Haga clic en Editar símbolo.
13. Acceder a los símbolos de dibujo. Seleccionar
el nuevo símbolo.
14. Haga clic en Aplicar.
Adición de puntos de fijación a Símbolos
Ciertos tipos de componentes en un diseño de P & ID tienen puntos de fijación específicos. Al crear nuevos símbolos de componentes, puede
especificar la ubicación de los puntos de fijación de manera que AutoCAD P & ID pueden crear automáticamente.
Los puntos de fijación están numeradas y requieren que ingrese un código específico para que AutoCAD P & ID pueden entender e
insertar el componente de precisión. La numeración se llama el ENDCODE. Desde AutoCAD P & ID tiene que interpretar esta
información, la sintaxis tiene que ser correcta.
2-118 ■ Capítulo 2: AutoCAD P & ID
La ilustración siguiente muestra el código necesario para añadir puntos de fijación a un símbolo. Las flechas hacia abajo
muestran el código requerido. De izquierda a derecha, la "A" y "P" deben ser capitalizados. El número indica que este punto
de unión es. "EndCode0" indica la orientación de la conexión.
Proceso: Adición de puntos de fijación a Símbolos
Los pasos siguientes dan una visión de la adición de puntos de conexión a un símbolo de componente P & ID.
1. En el Editor de bloques, en el bloque de Paletas - Todas
las paletas, haga clic en la pestaña Parámetros> Point.
2. Localizar el punto en el Editor de bloques. A
continuación, busque el texto.
Lección: avanzada Temas y solución de problemas ■ 2-119
3. Seleccione el punto de acceder a Propiedades.
4. En la paleta Propiedades, en las etiquetas de
propiedad> Posición Nombre, introduzca el
código.
Creación de Equipos Estilos de anotación
Creación de estilos de anotación para su equipo que permite realizar anotaciones en sus dibujos basados en estándares de la empresa o del
cliente. Crear o editar anotaciones en el cuadro de diálogo Configuración del proyecto. Para crear o editar una anotación, a encontrar una definición
de P & ID de clase para el componente que desea realizar anotaciones. Habrá anotaciones existentes en la clase para trabajar. Selecciona la
anotación y seleccione Agregar anotación o Editar anotación.
De cualquier selección le llevará al cuadro de diálogo Configuración de símbolos. Allí, se nombra la anotación, cambiar cualquier configuración, y
acceder al Editor de bloques para hacer cambios. En el Editor de bloques, una pequeña barra de herramientas se muestra para que pueda acceder al
cuadro de diálogo Formato de asignación de anotación. Esta barra de herramientas es muy pequeño, y contiene sólo un botón.
En el cuadro de diálogo Asignar anotación, puede editar el campo existente o añadir y editar los subpartes. A partir de este cuadro de diálogo, usted tiene
acceso a las propiedades de clase, Propiedades de la geometría, las propiedades del proyecto, y el cuadro de diálogo Expresión de definir.
2-120 ■ Capítulo 2: AutoCAD P & ID
La siguiente ilustración muestra el cuadro de diálogo Formato de asignación de anotación. Se accede desde la barra de herramientas
anteriormente, propiedades adicionales se añaden en el cuadro de diálogo. La segunda subparte, TargetObject.Weight es una propiedad de
clase. La última, Número General.DWG, es una propiedad dibujo.
Proceso: Crear Estilos Equipo de anotación
Los pasos siguientes describen cómo crear un estilo de anotación de símbolos de los equipos.
1. En el cuadro de diálogo Configuración del
proyecto, seleccione el componente.
2. Bajo la anotación, selecciona una anotación
existente para usar como plantilla.
3. Bajo Anotación, haga clic en Añadir
anotación.
Lección: avanzada Temas y solución de problemas ■ 2-121
4. En el cuadro de diálogo Símbolo Configuración,
introduzca un nuevo nombre.
5. Cambiar las propiedades según sea necesario.
Haga clic en Aceptar.
6. En el cuadro de diálogo de configuración de
proyectos, en anotación, haga clic en Editar bloque.
7. En el Editor de bloques, para agregar una
especificación, haga clic en Asignar formato de anotación.
8. Seleccione un atributo de modificar.
9. Añadir delimitadores si se desea.
2-122 ■ Capítulo 2: AutoCAD P & ID
10. Aumentar el número de subpartes.
11. Acceder al cuadro de diálogo de propiedad de clase.
12. Seleccione la clase y propiedad.
13. Haga clic en Aceptar. Cierre el Editor de bloques y
guardar cambios.
Lección: avanzada Temas y solución de problemas ■ 2-123
14. Si lo desea, configure todos los nuevos componentes de
este tipo a utilizar el nuevo estilo de anotación.
Validación de Proyectos y Dibujos
Antes de entregar fuera de un proyecto o dibujo P & ID, usted quiere estar seguro de que todas las conexiones y las anotaciones están etiquetados.
Para ello, puede ejecutar una comprobación de validación de su proyecto o dibujo. Para validar un proyecto, selecciona la ficha Inicio> Panel Validar>
Ejecutar validación. Tenga en cuenta, si un proyecto es grande, la validación de todo el proyecto puede tomar un tiempo muy largo. Se puede tener más
sentido para validar un dibujo cuando sienta que está completo.
Para validar un dibujo, en el Administrador de proyectos, se haga clic en el dibujo y haga clic en Validar. AutoCAD P & ID analiza el dibujo y
muestra un resumen de validación. En la paleta de validación de resumen, se puede optar por ignorar los errores específicos, o haga clic en
el error de tener el zoom de la pantalla al componente específico.
La ilustración siguiente muestra la paleta Resumen de validación para la PID002 dibujo.
2-124 ■ Capítulo 2: AutoCAD P & ID
Proceso: Validar P & ID del Proyecto y Dibujos
Los pasos siguientes dan una visión de la validación de dibujos y proyectos de P & ID.
1. Para validar un proyecto, en la cinta, haga clic en la ficha
Inicio> Validar> Ejecutar validación. Para validar un dibujo,
en el Gestor de proyectos, haga clic en el dibujo. Haga clic
en Validar.
2. Revisar los resultados de la paleta de validación
Resumen.
3. Para ver un problema en el dibujo, en la paleta Resumen de
validación, seleccione la notificación de error. El dibujo
zoom y sartenes para la localización automática.
Lección: avanzada Temas y solución de problemas ■ 2-125
4. Para eliminar problemas de validación de los nuevos análisis, en
la paleta Resumen de validación, haga clic en el tema. Haga clic
en Omitir.
5. El problema se trasladó a los errores marcados como carpeta
ignorada.
2-126 ■ Capítulo 2: AutoCAD P & ID
Ejercicio: Convertir y crear símbolos / Resolver Validación
Ejercicio: Cuestiones
■ Haga clic en Propiedades.
En este ejercicio, creará P & ID símbolos mediante la conversión de
símbolos de AutoCAD y la creación de nuevos símbolos en la
configuración del proyecto. A continuación, ejecuta una validación y
resolver los problemas que surgieron con la validación.
6. En la lista Categorías, expanda Configuración de P & ID DWG> P & ID
Definición de Clases> Ingeniería artículos.
El ejercicio terminado
Crear un símbolo
En esta sección del ejercicio, creará un símbolo personalizado
basado en una plantilla existente.
1. Iniciar AutoCAD Plant 3D.
2. Abrir un proyecto existente haciendo lo siguiente:
■ En el Administrador de proyectos, lista de proyecto actual, haga
clic en Abrir.
■ En el cuadro de diálogo Abrir, vaya a la carpeta .. \ Plant
Design \ convertir y crear Símbolos - Resolver problemas
de validación.
■ Seleccione el archivo project.xml. Haga clic en Abrir.
3. Abrir PID002.dwg.
4. Haga clic en Espacio de trabajo de conmutación> P & ID PIP.
5. Para acceder a la configuración del proyecto:
■ En el Gestor de proyectos, haga clic en Proyecto de
Capacitación.
Lección: avanzada Temas y solución de problemas ■ 2-127
7. En Elementos de ingeniería, haga clic en Equipo. En Propiedades, 9. En el cuadro de diálogo de configuración de proyectos, en Ajustes
revise las propiedades que se muestran. clase: Filtro de succión> Símbolo, haga clic en Agregar símbolo. Esto
muestra la pantalla Add Símbolos - Seleccione Símbolos de cuadro de
diálogo.
10. Para empezar a añadir el símbolo, en los Adición de símbolos
- Seleccione el cuadro de diálogo Símbolos, en virtud de los
dibujos seleccionados, haga clic en Más.
8. Para empezar a añadir un nuevo símbolo:
■ En la lista Categorías, expanda Equipos> Filtros.
■ En Filtros, seleccione Filtro de succión. Tenga en
cuenta que no existe una previsualización.
2-128 ■ Capítulo 2: AutoCAD P & ID
11. Para seleccionar el dibujo biblioteca de código: 12. Para seleccionar un bloque:
■ En el cuadro de diálogo Seleccionar Bloquear dibujo, ■ En el cuadro de diálogo Seleccionar categoría,
navegue a la carpeta del proyecto. conforme a los bloques disponibles, seleccione Filtro PIP.
■ Haga clic projSymbolStyle.dwg. ■ Haga clic en Agregar.
■ Haga clic en Abrir. ■ Haga clic en Siguiente.
Lección: avanzada Temas y solución de problemas ■ 2-129
13. Para definir las propiedades: 14. Para guardar la nueva definición con un nuevo nombre:
■ En Propiedades de símbolo, para Símbolo Nombre, introduzca ■ En el cuadro de diálogo de configuración de proyectos,
SuctionFilter1. en símbolos, haga clic en Editar bloque.
■ En General propiedades de estilo, por capas, seleccione ■ En la cinta, en la ficha Editor de bloques, ampliar Abrir /
Equipo. Guardar.
■ Bajo otras propiedades, para el marcado rápido, ■ Haga clic en Guardar Como bloque.
seleccione Preguntar por Tag Durante componentes ■ En el bloque Guardar como cuadro de diálogo, para el Bloque
Creación. Nombre, introduzca Filtro de succión 1.
■ Por tipo de combinación, seleccione línea de fondo. ■ Haga clic en Aceptar.
■ Por Auto de inyectores, seleccione Sí.
■ Para el estilo de boquilla automática, seleccione Estilo de la
boquilla con bridas.
■ Haga clic en Finalizar.
15. El uso de comandos estándar de AutoCAD, borrar todo
de los datos de bloque actual.
dieciséis. Para crear una nueva geometría de bloque:
■ En la barra de estado, active Snap.
■ Comenzando en el origen, crear un rectángulo de 40 x 30.
■ Añadir una línea oculta horizontal cuatro unidades por
encima del eje X como se muestra.
17. Cierre el Editor de bloques. Guardar los cambios en la succión
Filtro 1.
2-130 ■ Capítulo 2: AutoCAD P & ID
18. Para seleccionar el nuevo símbolo: Añadir puntos de conexión
■ En el cuadro de diálogo de configuración de proyectos,
en símbolos, haga clic en Editar símbolo. En esta sección del ejercicio, creará un símbolo personalizado y
■ En el cuadro de diálogo Editar símbolos, bajo añadir un punto de conexión.
Propiedades de símbolo, seleccione Filtro PIP. 1. Para navegar a válvulas de retención:
■ Haga clic en Más. ■ En el cuadro de diálogo Configuración del proyecto, en la lista
■ En el cuadro de diálogo Seleccionar bloque de dibujo, haga clic Categorías, expanda Elementos de Ingeniería> Activos Inline>
projSymbolStyle.dwg. Válvulas mano.
■ Haga clic en Abrir. ■ Bajo válvulas de mano, haga clic en la válvula de retención.
■ En el cuadro de diálogo Seleccionar bloques, seleccione Filtro de
succión 1.
■ Haga clic en Aceptar.
19. Para ver el bloque en el cuadro de diálogo Configuración de proyecto
caja:
2. Para crear una nueva clase:
■ En el cuadro de diálogo Seleccionar bloques, haga clic en Aceptar.
■ En la lista, haga clic con válvulas manuales. Haga clic en
■ En el cuadro de diálogo Configuración de símbolos, haga clic en Aceptar.
Nuevo.
■ En el cuadro de diálogo Configuración del proyecto, haga clic en Aplicar.
■ En el cuadro de diálogo Crear clase, para la clase Nombre,
introduzca CheckValve_DE.
■ Para el nombre de presentación de la Clase, añadir un
espacio para que se lea: Comprobar Valve_DE.
■ Haga clic en Aceptar.
Lección: avanzada Temas y solución de problemas ■ 2-131
3. Compruebe que la clase está representada en la lista.
8. Para modificar el bloque:
4. Para empezar a crear un nuevo símbolo: ■ En el cuadro de diálogo de configuración de proyectos,
en símbolos, haga clic en Editar bloque.
■ Con Comprobar Valve_DE seleccionado, bajo el símbolo,
■ En el Editor de bloques, añadir las dos líneas horizontales como
haga clic en Agregar Símbolos.
se muestra.
■ En el cuadro Agregar Símbolos - caja de diálogo, por los dibujos
seleccionados Seleccione Símbolos, haga clic en Más.
■ Haga clic projSymbolStyle.dwg.
■ Haga clic en Abrir.
5. Para seleccionar el bloque:
■ En el cuadro Agregar Símbolos - caja de diálogo, en bloques
disponibles Seleccione Símbolos, haga clic en la válvula de
retención 01.
■ Haga clic en Agregar.
■ Haga clic en Siguiente.
6. En los Símbolos ADD - cuadro de diálogo Editar configuración de
símbolos, bajo Propiedades de símbolo, por Símbolo Nombre, introduzca
Compruebe Valve_DE. 9. Tenga en cuenta que la válvula de retención tiene un solo punto de
unión. Dado que la válvula es un componente en línea, se requiere
un segundo punto de fijación.
7. Para establecer la configuración de símbolos:
■ En General propiedades de estilo, por capas, seleccione
mecánica.
■ En Color, seleccione Red.
■ Bajo otras propiedades, para Symbol Escala, introduzca
10.000.
■ Para etiquetar la solicitud, seleccione automáticamente
Asignar una etiqueta auto-generado.
■ Haga clic en Finalizar.
2-132 ■ Capítulo 2: AutoCAD P & ID
10. Para añadir un punto de fijación:
■ En el bloque de Paletas - Todas las paletas, haga
clic en la paleta Parámetros.
■ En la paleta de Parámetros, haga clic en el punto.
■ Seleccione el punto medio de la línea vertical derecha como se
muestra (1).
■ Haga clic a la derecha del símbolo (2).
14. En la lista Clase, navegar de vuelta al filtro de succión creado
anteriormente (Equipo> Filtros> Filtro de succión). Añadir que el
símbolo de la paleta de herramientas también.
Añadir Anotación de Símbolos
11. Para editar las propiedades del nuevo punto:
■ Seleccione el nuevo punto. En esta sección del ejercicio, se agrega una anotación a una clase, a
■ En la paleta Propiedades, en las etiquetas de propiedad, por continuación, asignar esa anotación a todos los nuevos símbolos usando esa
Posición Nombre, escriba: AttachmentPoint2: EndCode180. Nota: clase.
La sintaxis es específica para este artículo. Además, dado que
1. En la lista Categorías, haga clic en Elementos de ingeniería> Activos
este bloque ya contiene un punto de unión, puede seleccionar ese Inline> Válvulas mano.
punto y copiar las propiedades de información para el nuevo
punto, y luego editar la información según sea necesario.
12. Cierre el Editor de bloques. Guarde los cambios en
Compruebe Valve_DE.
13. Para añadir el nuevo símbolo de la paleta de herramientas, en
el cuadro de diálogo de configuración de proyectos, en símbolo,
haga clic en Agregar a la paleta de herramientas. Haga clic en Aceptar.
Lección: avanzada Temas y solución de problemas ■ 2-133
2. Para empezar a crear una nueva anotación:
■ En el cuadro de diálogo de configuración de proyectos, en
anotación (esquina inferior derecha), compruebe que esté
seleccionada la etiqueta de la válvula.
■ Haga clic en Añadir anotación.
6. Para comenzar a agregar una especificación para una
anotación:
■ En la barra de herramientas pnid, haga clic en Asignar formato de
anotación.
■ Seleccione el atributo: # (TargetObject.Size).
■ En el cuadro de diálogo Formato de asignación de anotación, para
el número de subpartes, seleccione 2.
3. Para definir las configuraciones de símbolos:
■ En el cuadro de diálogo Símbolo Configuración, en Propiedades
de símbolo, por Símbolo Nombre, introduzca Mi etiqueta de la
válvula.
■ Para el bloque, compruebe que la válvula Label_block se
selecciona.
■ Haga clic en Aceptar.
7. Para editar la anotación existente, por TargetObject.Size, en la
columna delimitador, añadir un espacio antes y después del guión.
4. En el cuadro de diálogo de configuración de proyectos,
en anotación, haga clic en Editar bloque.
5. En la paleta Propiedades, busque la barra de herramientas de
anotación pnid.
2-134 ■ Capítulo 2: AutoCAD P & ID
8. Para empezar a añadir una anotación adicional, en el cuadro de diálogo
Formato de asignación de anotación, para la nueva anotación, haga clic
en Seleccionar Propiedades de clase.
11. Cierre el Editor de bloques. Guardar los cambios a Mi
9. Para definir la clase y la propiedad: Label_Block Valve.
■ En el cuadro de diálogo Seleccionar clase de propiedades, 12. Para asignar Mi etiqueta de la válvula a todas las nuevas válvulas:
en la clase, seleccionar elementos de ingeniería> Activos ■ En el cuadro de diálogo Configuración del proyecto, en la lista
Inline. Categorías, compruebe que la mano Válvulas sigue
■ En virtud de propiedades, seleccione Espec. seleccionado.
■ Haga clic en Aceptar. ■ En Propiedades, para AnnotationStyleName, en la columna Valor
predeterminado, seleccione Mi etiqueta de la válvula.
■ Haga clic en Aplicar.
■ Haga clic en Aceptar.
10. En el cuadro de diálogo Formato de asignación de anotación, haga
clic en Aceptar.
Lección: avanzada Temas y solución de problemas ■ 2-135
13. Para insertar una válvula: Resolver problemas de validación
■ En la paleta de herramientas, busque CheckValve_DE. Nota:
Cuando se añade a la paleta de herramientas, se añade el nuevo En esta sección del ejercicio, se ejecuta la validación de la corriente P
símbolo de la paleta activa en ese momento. Si CheckValve01 no está & ID dibujo y resolver problemas de validación.
en la ubicación correcta, arrastrar y soltar en la ubicación adecuada en
la paleta de herramientas. Para validar un único dibujo P & ID:
1.
■ En el Administrador de proyectos, en P & ID dibujos,
■ Haga clic CheckValve_DE. haga clic derecho PID002.
■ Para localizar la válvula de retención, seleccione la línea de ■ Haga clic en Validar.
entrada al tanque de TD-005.
■ Tenga en cuenta el nuevo estilo de anotación.
2-136 ■ Capítulo 2: AutoCAD P & ID
2. Para ver un problema en la paleta Resumen de validación, El símbolo se elimina de la Resumen Validación y no
bajo PID002> línea no termina, haga clic en 6: será incluido en pruebas de validación futuras.
-CS150-CWS-1000. AutoCAD P & ID zoom automáticamente
la pantalla a la zona. Para resolver esto, tendría que estar
conectada la tubería.
5. Ver la parte inferior de la lista de validación. Símbolos ignorados se
enumeran aquí. Para restaurar el símbolo para la validación, en virtud
de errores marcados como Ignorado, haga clic en el símbolo y haga
3. En la paleta de validación Resumen, bajo algunos componentes
clic en No asignado.
conectados, haga clic TK-004. Tenga en cuenta que el depósito
contiene boquillas que no están conectadas a las tuberías. Para
resolver esto, tendrían que estar conectados a las boquillas de las
tuberías.
6. Para resolver problemas de validación:
■ En la lista Resumen de validación, bajo Inconexo
componentes, haga clic TK-008.
■ En las paletas de herramientas, haga clic en Líneas.
■ En la paleta de líneas, haga clic en Segmento de línea
primaria.
■ Añadir líneas de tubería como se muestra.
4. Suponiendo tanque TK-004 es una unidad en reserva, puede
eliminarlo de la validación de la siguiente manera:
■ En la paleta Resumen de validación, haga clic derecho en
TK-004.
■ Haga clic en Omitir.
Lección: avanzada Temas y solución de problemas ■ 2-137
9. Cerrar todos los archivos. No guarde.
7. Para volver a ejecutar la validación:
■ En la paleta Resumen de validación, haga clic PID002.
■ Haga clic Revalidar nodo seleccionado.
8. Tenga en cuenta que TK-008 ya no aparece en la lista de
componentes no conectados.
2-138 ■ Capítulo 2: AutoCAD P & ID
revisión
Si se convierte en un símbolo de un objeto de AutoCAD, que estará disponible en todos los dibujos en el proyecto.
Verdadero
Falso
¿Cuál es la forma correcta de dibujar un símbolo en línea y en qué dirección (incluyendo los puntos de conexión) en caso de que
dibujarlo?
No importa. Sólo tiene que dibujar el símbolo y añadir puntos de conexión.
Se dibuja el símbolo de modo que muestra el flujo de izquierda a derecha. Luego de agregar los puntos de conexión, incluyendo la
dirección de los puntos de fijación.
Usted tiene que definir la dirección del flujo con la opción de flujo en la paleta de creación de bloques en el Editor de bloques.
¿La dirección del flujo en el equipo en línea tiene influencia durante la colocación?
Sí. Símbolos como bombas y ventiladores se alinearán de acuerdo con la dirección de flujo de la línea. No. Sólo válvulas de mano
son dependientes de flujo.
Se puede configurar la capa de un símbolo debe ser colocado en, o que debe ser activado en el dibujo?
La capa está predeterminado en la configuración del proyecto para cada símbolo. Hay que cambiar la
capa de un símbolo después de insertarlo en el dibujo.
Cuando se crea un nuevo símbolo, usted tiene que colocar manualmente el símbolo en la paleta de herramientas.
Verdadero
Falso
Lección: avanzada Temas y solución de problemas ■ 2-139
Lección: P & ID de administrador para los usuarios
En esta lección, aprenderá a localizar dibujos que se han movido físicamente fuera del Gestor del proyecto. Además, se aprende a añadir
categorías y propiedades a nivel de proyectos y de dibujo, y cómo éstos se pueden utilizar con la funcionalidad de campo en AutoCAD P &
ID. Para un proyecto de P & ID sea válida, AutoCAD P & ID deben reunir información de todos los dibujos en el proyecto. Localización de
un dibujo que no está en el Project Manager le permite validar su proyecto de P & ID. La creación de propiedades personalizadas para su
proyecto y dibujos le permite definir el proyecto para que coincida con sus estándares de la empresa o del cliente.
objetivos
Después de completar esta lección, usted será capaz de:
■ Localizar dibujos movido físicamente fuera del Gestor del proyecto.
■ Añadir categorías de proyectos para el proyecto actual.
■ Añadir propiedades para proyectar categorías.
■ Añadir dibujo categorías y propiedades a un dibujo de P & ID.
■ Coloque propiedades de dibujo del proyecto y en un dibujo.
2-140 ■ Capítulo 2: AutoCAD P & ID
Dibujos de localización
Dibujos dentro de un proyecto de P & ID son controlados por el Director del Proyecto. Cada dibujo en el proyecto deben crearse nuevos, en el
mismo, o copian en el proyecto por el Director del Proyecto. Sin embargo, si un dibujo en el proyecto se mueve sin utilizar el Administrador de
proyectos, AutoCAD P & ID no será capaz de localizar el archivo. En estos casos se utiliza la opción Dibujo Localizar en el Administrador de
proyectos para mostrar AutoCAD P & ID, donde se encuentra el archivo.
En la siguiente ilustración, el dibujo de P & ID PID004 fue trasladado fuera del Gestor del proyecto. Por lo tanto, AutoCAD P & ID no
pueden localizar el archivo y le informa de esta trazando una línea diagonal a través del icono de dibujo en el Administrador de
Proyectos.
Proceso: fijo Dibujos
Para localizar un dibujo, en el Administrador de proyectos, se haga clic en el nombre del dibujo faltante y haga clic en Localizar Dibujo. Se
muestra el cuadro de diálogo Buscar Dibujo, lo que le permite desplazarse al dibujo. Una vez localizado el dibujo, lo selecciona y hace clic
en Abrir. AutoCAD P & ID actualiza la información de la ruta interna y elimina la línea desde el icono de dibujo.
Lección: P & ID de administrador para los usuarios ■ 2-141
En las siguientes ilustraciones, la PID004 dibujo se mueve a la carpeta Area20 fuera del Gestor del proyecto. Para encontrar el
dibujo, haga clic en Dibujo Localizar en el menú, y seleccione el dibujo en la carpeta Area20.
La adición de Categorías de Proyectos
La adición de Categorías de Proyectos a su proyecto de P & ID le permite añadir campos personalizados al proyecto actual para que coincida con
sus clientes y de la empresa normas. La información introducida se puede utilizar a nivel de proyecto o representada en un dibujo.
La siguiente ilustración muestra el cuadro de diálogo Configuración del proyecto, el cual se accede haciendo clic derecho en el proyecto actual en el
Administrador de Proyectos y haciendo clic en Propiedades. En Configuración general, Detalles del proyecto ha sido seleccionado para permitir la creación
de Categorías de Proyectos.
2-142 ■ Capítulo 2: AutoCAD P & ID
Proceso: Adición de categorías de proyectos
Los siguientes pasos describen cómo agregar categorías de proyectos para el proyecto.
1. En el Gestor de proyectos, haga clic en el proyecto
actual. Haga clic en Propiedades.
2. En el cuadro de diálogo de configuración de
proyectos, en Configuración general,
seleccione Detalles del proyecto.
3. En Propiedades personalizadas, haga clic en Agregar.
Lección: P & ID de administrador para los usuarios ■ 2-143
4. En el cuadro de diálogo Categoría, introduzca un
nombre. No utilice espacios.
Adición de propiedades a las Categorías
Después de haber creado categorías de proyectos, o si desea ampliar las categorías de proyectos por defecto, es necesario
agregar propiedades. Agrega propiedades en el mismo lugar que las categorías, haciendo de este un proceso muy ágil.
La siguiente ilustración muestra el área Propiedades personalizadas del cuadro de diálogo Configuración de proyecto. Primero selecciona la categoría
personalizada en la lista, haga clic en Añadir fila.
Proceso: Agregar propiedades a las Categorías
1. En el cuadro de diálogo de configuración de proyectos,
en las propiedades personalizadas, seleccione la
categoría personalizada para añadir propiedades.
2. Haga clic en Añadir fila.
2-144 ■ Capítulo 2: AutoCAD P & ID
3. En el cuadro de diálogo Agregar fila, introduzca un
nombre y un valor (sin espacios).
4. Revisar los resultados en el cuadro de diálogo de
configuración de proyectos, en Propiedades
personalizadas> Propiedades de la categoría
seleccionada.
Adición de propiedades del dibujo
Propiedades de dibujo se añaden a un dibujo utilizando el mismo proceso que la adición de propiedades del proyecto. La diferencia significativa en la
creación de las propiedades es que en el cuadro de diálogo de configuración de proyectos, en Configuración general, se selecciona Propiedades del
dibujo.
propiedades de dibujo no tienen ninguna de las categorías predefinidas, así que hay que crear una categoría personalizada antes de añadir propiedades de
dibujo. Una vez más, el proceso es el mismo que crear Categorías de Proyectos. La siguiente ilustración muestra el área Propiedades de la geometría del
cuadro de diálogo Configuración de proyecto. Una categoría personalizada se ha agregado junto con las propiedades de dibujo.
Lección: P & ID de administrador para los usuarios ■ 2-145
Proceso: La adición de Propiedades del dibujo
1. En el Gestor de proyectos, haga clic en el proyecto
actual. Haga clic en Propiedades.
2. En el cuadro de diálogo de configuración de proyectos,
en Configuración general, haga clic en Propiedades del
dibujo.
3. Si previamente creado, seleccione una categoría
personalizada de la lista, o crear una nueva categoría.
4. En Propiedades del dibujo> personalizado, haga clic en
Añadir fila.
5. Introduzca un nombre de la fila y la descripción.
2-146 ■ Capítulo 2: AutoCAD P & ID
Inserción de Datos de la Propiedad
Usando el comando de campo le permite depositar propiedades de dibujo del proyecto y en sus dibujos. Para acceder al comando de campo, en la
cinta, haga clic en la pestaña Insertar> panel de datos> campo, o entrar en el campo de línea de comandos.
La ilustración siguiente muestra el cuadro de diálogo Campo. Para P & ID uso, la categoría de campo se ha establecido en Proyecto.
Lección: P & ID de administrador para los usuarios ■ 2-147
Proceso: Inserción de Datos de la Propiedad
Los siguientes pasos describen cómo insertar datos de las propiedades en el dibujo como un campo de texto.
1. Mostrar el cuadro de diálogo Campo.
2. En el cuadro de diálogo Campo, en la categoría de
campo, seleccione el campo.
3. Seleccionar un nombre de campo.
4. Si el campo seleccionado tiene categorías y
nombres personalizados, seleccione la categoría
y el nombre deseado.
5. Busque el campo en el dibujo.
2-148 ■ Capítulo 2: AutoCAD P & ID
Ejercicio: administrar un proyecto de P & ID
2. Para reubicar físicamente los dibujos P & ID:
En este ejercicio, manejar y administrar los dibujos del proyecto con el
movimiento, la localización y dibujos de copiado, y configura el esquema de ■ Seleccionar PID003.dwg y PID004.dwg.
nombres y crear listas de selección utilizando propiedades. A continuación, ■ Arrastrarlo estos dibujos en la carpeta de
utiliza la funcionalidad de campo para mostrar las propiedades de P & ID (Dibujo Area10.
y Proyectos) en el dibujo. ■ Seleccionar PID001.dwg y PID002.dwg.
■ Arrastrarlo estos dibujos en la carpeta de
Area20.
3. Iniciar AutoCAD Plant 3D.
4. Abrir un proyecto existente haciendo lo siguiente:
■ En el Administrador de proyectos, lista de proyecto actual, haga
clic en Abrir.
■ En el cuadro de diálogo Abrir, vaya a la carpeta ..Plant
Diseño \ gestionar un proyecto PID.
■ Seleccione el archivo project.xml. Haga clic en Abrir.
5. Para intentar abrir un dibujo en AutoCAD P & ID:
■ En el Administrador de proyectos, P & ID Dibujos categoría
ampliar a continuación, haga clic con PID001.
■ Haga clic en Abrir. Tenga en cuenta que Open está en gris, y
se traza una línea a través del icono de dibujo.
El ejercicio terminado
1. Abra el Explorador de Windows. Navegue a los archivos de
ejercicios.
Lección: P & ID de administrador para los usuarios ■ 2-149
6. Para localizar un dibujo utilizando el Gestor del Proyecto:
■ En el Gestor de proyectos, haga clic con el botón
PID003.dwg.
■ Haga clic en Localizar Dibujo.
■ En el cuadro de diálogo Buscar Dibujo, haga doble clic en
Area10.
■ Seleccionar PID003.dwg.
■ Haga clic en Abrir.
11. En Propiedades personalizadas, ver el valor por defecto
Categorías personalizados.
7. En los datos de proyecto Fusionado cuadro de diálogo, haga clic en OK.
8. Repita el paso anterior para localizar a los otros tres
dibujos.
9. Para que el Administrador de proyectos reflejan las
ubicaciones físicas de los dibujos:
■ En el Administrador de proyectos, seleccione PID003.dwg y
PID004.dwg.
■ Arrastrarlos a la carpeta Area10.
■ Seleccionar PID001.dwg y PID002.dwg.
■ Arrastrarlos a la carpeta Area20.
12. Para agregar una categoría personalizada:
■ En categorías personalizadas, haga clic en Agregar.
■ En el cuadro de diálogo Agregar categoría, por Nueva
Categoría Nombre, introduzca TitleBlockInfo.
■ Haga clic en Aceptar.
10. Para acceder a las propiedades del proyecto:
■ En el Gestor de proyectos, haga clic en Proyecto de
Capacitación.
■ Haga clic en Propiedades.
■ En el cuadro de diálogo de configuración de proyectos,
en Configuración general, haga clic en Detalles del proyecto.
2-150 ■ Capítulo 2: AutoCAD P & ID
13. Para asignar propiedades a la nueva categoría: dieciséis. Para añadir propiedades a la categoría personalizada:
■ En Propiedades personalizadas, haga clic en Añadir fila. ■ Haga clic en Añadir fila.
■ En el cuadro de diálogo Agregar fila, para Nombre, escriba ■ En el cuadro de diálogo Agregar fila, para Nombre, escriba
Proyecto TITLE_2. DrawnBy.
■ En Valor, introduzca PO # 1234. ■ En Descripción, introduzca PID Autor.
■ Haga clic en Aceptar. ■ Haga clic en Aceptar.
14. Para acceder a las propiedades de dibujo, en el Proyecto 17. Añadir una fila adicional a la categoría:
cuadro de diálogo de configuración, en Configuración general, haga
■ En Nombre, introduzca DrawnDate.
clic en Propiedades del dibujo. Tenga en cuenta que las propiedades
■ Para Descripción, introduzca Dibujo Fecha de creación.
de dibujo personalizado no se incluyen por defecto.
■ Haga clic en Aceptar.
18. En el cuadro de diálogo Configuración del proyecto, haga clic en Aceptar.
15. Para añadir una categoría dibujo personalizado:
■ Bajo Propiedades del dibujo, haga clic en Agregar.
■ En el cuadro de diálogo Categoría, introduzca
TitleBlockData.
■ Haga clic en Aceptar.
Lección: P & ID de administrador para los usuarios ■ 2-151
19. Para acceder a las nuevas propiedades del dibujo: 20. Para introducir datos de bloque de título:
■ En el Gestor de proyectos, haga clic con el botón PID002. ■ En el cuadro de diálogo Propiedades del dibujo, por
■ Haga clic en Propiedades. DrawnBy, introduzca Ingeniería.
■ Haga clic y arrastre la parte inferior del cuadro de diálogo ■ Para DrawnDate, introduzca la fecha de hoy.
Propiedades del dibujo para mostrar las propiedades del dibujo ■ Haga clic en Aceptar.
personalizado. Tenga en cuenta que como se activa un campo, el área
Descripción se rellena con los datos introducidos al crear la
propiedad personalizada.
21. Abrir PID002.dwg.
22. Para acceder a la disposición:
■ En la barra de estado, haga clic en Quick View Layouts.
■ En los diseños de vista rápidos, haga clic PID ISO A1 bloque de
título.
2-152 ■ Capítulo 2: AutoCAD P & ID
23. Zoom en el área del bloque de título en la parte inferior derecha 25. Para añadir las propiedades personalizadas a la corriente
esquina del dibujo. bloque de título:
■ En la línea de comandos, introduzca campo.
■ Para reducir la lista, para la categoría de campo, seleccione
Proyecto.
■ En el cuadro de diálogo Campo, en Nombres de campo, haga
clic en CurrentProjectCustom.
■ Para la categoría de propiedades personalizadas,
seleccione TitleBlockInfo.
■ Por encargo Nombre, seleccione Proyecto TITLE_2.
■ Haga clic en Aceptar.
24. Para entrar en el espacio del papel, en la barra de estado, haga clic
Modelo.
26. Para localizar el campo, haga clic en el bloque de título bajo
los campos existentes en el nombre del proyecto y el área de
direcciones, como se muestra.
Lección: P & ID de administrador para los usuarios ■ 2-153
27. Para agregar las propiedades de los datos de dibujo, el acceso
el cuadro de diálogo de campo y seleccionar las opciones
indicadas en la siguiente imagen.
28. Busque la propiedad dibujo personalizado como se muestra.
29. Utilizar la misma técnica para acceder y localizar
la propiedad DrawnDate.
30. Cerrar todos los archivos. No guarde.
2-154 ■ Capítulo 2: AutoCAD P & ID
revisión
¿Es posible trasladar físicamente dibujos, pero aún así obtener P & ID conscientes de dónde están?
No, los dibujos no se pueden mover una vez que han sido creados.
Usted tiene que quitar el dibujo desde el Administrador de Proyectos y vincularlo con el proyecto de nuevo. Sí, mediante el uso de Dibujo
Localizar en el menú contextual en el Administrador de Proyectos.
¿Cuál es la diferencia entre las propiedades del dibujo y del proyecto?
No hay diferencia.
Propiedades del proyecto están disponibles para todos los dibujos y objetos del dibujo, mientras que las propiedades de dibujo contienen
datos de dibujo específico para cada dibujo individual.
Cuando se mueve un dibujo en el Administrador de Proyectos a una subcarpeta diferente, el dibujo también se mueve en el disco duro.
Verdadero
Falso
Si se mueve un dibujo en el Project Manager a una carpeta diferente, lo que ocurre con los datos de un objeto en ese dibujo?
Usted tiene que quitar el dibujo desde el Administrador de Proyectos y vincularlo con el proyecto de nuevo. Nada de lo que hay que
hacer. Los datos son todavía allí.
Un dibujo no se puede mover en la estructura de carpetas en el Administrador de Proyectos.
¿Cuántas propiedades se pueden utilizar en el bloque de título?
Hasta 100
hasta 200
Ilimitado
Lección: P & ID de administrador para los usuarios ■ 2-155
Lección: Generación de informes
Esta lección describe el uso del creador del informe para generar diferentes informes de un diseño de la planta. La capacidad de generar
informes de fuera de AutoCAD P & ID le permite crear y configurar los informes basados en los datos del proyecto o datos de dibujo.
La siguiente ilustración muestra un informe creado al principio del proceso de diseño. A partir de este informe, el ingeniero puede comenzar el
proceso de localización de los fabricantes.
objetivos
Después de completar esta lección, usted será capaz de:
■ Explicar el propósito de los informes de proyectos de diseño de plantas y la lista de lo que los informes son comunes para un proyecto.
■ Generar diferentes informes para un proyecto utilizando creador del informe.
Acerca de los informes del proyecto
Durante el proceso de diseño de un sistema de tuberías de la planta o, tendrá que generar un informe de los elementos del proyecto para la compra o
requisición. A lo largo del proyecto, otras disciplinas y gestores harán referencia a los informes que se crean para proceder con su porción asignada del
proyecto. Usted puede evitar muchos errores de falta de comunicación, proporcionando informes completos actualizados de sus proyectos de plantas
en 3D. informes comunes incluyen la lista de una línea, el despegue de la válvula, el despegue instrumento, los componentes de tubería, y la lista de
equipo.
Definición de Informes de Proyectos
Un informe del proyecto enumera los elementos dentro del proyecto con información relevante para la disciplina para la que se creó.
2-156 ■ Capítulo 2: AutoCAD P & ID
Ejemplo de Informes de Proyectos
listas de equipos suelen incluir los campos de la etiqueta, la descripción y el nombre del dibujo, entre otras. listas de instrumentos por lo
general incluyen la etiqueta, descripción, en bucle, y el dibujo campos Nombre.
Generación de informes mediante creador del informe
Al utilizar el creador de informes para distribuir informes pertinentes, que pueda mantener su proyecto en marcha. El autor del informe incluye
una serie de informes de referencia. Exportar estos informes para reflejar el estado actual del proyecto.
Lección: Generación de informes ■ 2-157
creador del informe
El autor del informe es una aplicación independiente que da formato a los informes de plantillas predefinidas y rellena esos informes con
los datos de un proyecto. El instalador pone atajos para poner en marcha el autor del informe en el escritorio. AutoCAD Plant Informe
Creator también aparece en el menú Inicio en Programas.
Generación de informes con Report Creador: Proceso
Los pasos siguientes proporcionan una visión general de la generación de un informe con el AutoCAD Plant Creador:
1. Iniciar AutoCAD Plant creador del informe.
2. Seleccione el proyecto para el que desea crear un informe.
3. Seleccione la configuración de informe que desea utilizar para generar el informe.
4. Especificar que dibujos deben ser incluidos cuando se genera el informe.
5. Generar el informe como una impresión o archivo electrónico.
2-158 ■ Capítulo 2: AutoCAD P & ID
Ejercicio: Generar informes
5. En la lista de configuración de informes, seleccione el informe
En este ejercicio, utilizará creador del informe para generar un informe en un
Equipmentlist. Revisar la ruta de archivo, el tipo de salida, y la
archivo PDF que muestra el equipo en un proyecto.
configuración de destino.
6. Haga clic en Imprimir / Exportar.
7. En el cuadro de diálogo Opciones de exportación de PDF, haga clic en Aceptar.
8. En el cuadro de diálogo Exportar resultados, haga doble clic en el
archivo PDF de la lista para abrirlo.
El ejercicio terminado
1. Iniciar la aplicación creador del informe desde su escritorio.
2. Para establecer Generar informes como el proyecto activo:
■ En creador del informe, la lista de proyectos, seleccione Abrir.
■ En el cuadro de diálogo Abrir, vaya a la carpeta .. \
Plant Design \ generar informes.
■ Seleccione el archivo project.xml. 9. Revisar el informe.
■ Haga clic en Abrir.
3. En el área de configuración de informes, haga clic en Configuración.
4. En el cuadro de diálogo Configuración:
■ Asegúrese de que está seleccionada la opción General. 10. Cerrar el visor de PDF, cuadro de diálogo Exportar resultados,
■ Haga clic en Aceptar.
y creador del informe.
Lección: Generación de informes ■ 2-159
revisión
Los campos que se incluyen normalmente en la mayoría de los informes?
Etiqueta
Dibujo Descripción
Nombre del proveedor
Seleccionar declaraciones válidas sobre el autor del informe.
Puede ser lanzado desde el Administrador de datos. Es
una aplicación independiente. Incluye informes
predefinidos. No exporta a PDF.
El autor del informe le permite crear informes de proyecto o de dibujo.
Verdadero
Falso
2-160 ■ Capítulo 2: AutoCAD P & ID
Resumen del capítulo
En este capítulo, usted aprendió cómo utilizar AutoCAD P & ID para crear, modificar y gestionar diagramas de tuberías e instrumentación 2D para un
diseño de la planta. Algunas de las tareas que aprendió a hacer incluyó la adición de símbolos estándar de la industria para el dibujo, la rotura y
reparación de líneas, lo que garantiza la dirección del flujo, la adición de etiquetas y anotaciones en la industria-formatos, identificar y corregir posibles
inconsistencias, y compartir la información del proyecto. Después de haber completado este capítulo, se puede:
■ Añadir dibujos para un proyecto mediante la creación de nuevos dibujos, que une a los dibujos existentes, y copiándolos de otro proyecto.
■ Lugar equipos, establecer la etiqueta, ver el tipo predefinido, y realizar cambios en un símbolo como la adición de boquillas.
■ Añadir tuberías para conectar equipos, segmentos de tubería de grupo, asignar etiquetas y la información a la línea, y añadir y eliminar
componentes de la línea.
■ Añadir instrumentos generales y en línea y establecer un bucle de instrumentos.
■ Describir el propósito de etiquetas y crear etiquetas únicas, incluyendo una etiqueta única que une los símbolos a través de múltiples dibujos.
■ Colocar anotaciones y modificar las propiedades de conducción y los datos de las anotaciones.
■ Hacer cambios y modificaciones a la generada P & ID utilizando AutoCAD P & ID y Slinegrips de comandos de dirección de
sustitución y con el movimiento de AutoCAD, copiar y estirar los comandos.
■ Utilice el Administrador de datos para crear informes, revisar la información en el P & ID, exportar los datos a archivos externos (XLS, XLSX, CSV) y
de importación que los mismos datos de nuevo después de la revisión externa. ajustar también las columnas que se muestran en el Administrador de
datos.
■ Crear símbolos de una sola vez mediante la conversión de bloques insertados de símbolos a los objetos P & ID.
■ Añadir conectores de salida de página y conectarlos con otros dibujos y utilizarlos para navegar entre los dibujos.
■ Utilice los temas avanzados identificados para ayudar en la creación de un P & ID y utilizar la herramienta de validación para validar que el
P & ID es consistente.
■ Llevar a cabo funciones administrativas que son relevantes para un usuario P & ID.
■ El uso del creador del informe para generar diferentes informes de un diseño de la planta.
Resumen del capítulo ■ 2-161
2-162 ■ Capítulo 2: AutoCAD P & ID
Capítulo
AutoCAD Plant 3D - Métricas Mixta
En todos los campos del diseño, el ambiente de trabajo óptimo es uno que le permite gastar su tiempo y energía asegurando el diseño
cumple o excede los requisitos de su uso. Cuando se está creando un diseño de la planta, ya que la planta será construida y operada en
un mundo 3D, la mejor manera de crear el diseño es en 3D. El uso de AutoCAD Plant 3D para crear sus diseños de plantas significa que
pueda centrarse en su diseño porque el software es impulsado por especificaciones de la industria, lo que permite aprovechar diseños y
contenidos existentes, y puede generar fácilmente y compartir isométricos, ortográficas y otros documentos de construcción . En este
capítulo, aprenderá cómo utilizar AutoCAD Plant 3D para crear y modificar un diseño de plantas en 3D y vistas 2D del diseño 3D.
objetivos
Después de completar este capítulo, usted será capaz de:
■ Añadir dibujos para un proyecto mediante la creación de ellos nuevos, que une a los dibujos existentes, y copiándolos de otro proyecto.
■ Configuración de una cuadrícula, añadir elementos de acero, escaleras, escaleras, barandas, platos y pie, y modificar la estructura de acero.
■ Modelo y el lugar equipos 3D.
■ Crear y componentes pipe ruta y lugar.
■ Crear y utilizar piezas y lugar partes de soporte y cambiar un número de línea, el tamaño o spec.
■ Use un P & ID para crear y validar las tuberías en el diseño 3D.
■ Crear y anotar vistas ortográficas.
■ Crear vistas isométricas.
Resumen del capítulo ■ 3-1
Lección: Creación de carpetas y dibujos del proyecto
Proyectos para un diseño de planta suelen consistir en nuevos archivos de diseño y el apalancamiento de los archivos de diseño existentes.
Para tener todos los dibujos necesarios adecuadamente asociados al proyecto, lo que necesita saber la forma correcta de crear nuevos dibujos
y dibujos existentes de apalancamiento. Esta lección describe cómo agregar dibujos para el proyecto activo mediante la creación de un dibujo
3D nueva planta, que conecte a un dibujo existente para el proyecto, y la copia de un dibujo de otro proyecto al proyecto activo existente. En
esta lección, también aprender cómo organizar aún más los dibujos en un proyecto a través de la creación de carpetas y subcarpetas y cómo
reorganizar los dibujos en las carpetas.
objetivos
Después de completar esta lección, usted será capaz de:
■ Describir las tareas que puede realizar utilizando el Administrador de Proyectos.
■ Crear carpetas del proyecto.
3-2 ■ Capítulo 3: AutoCAD Plant 3D - Métricas Mixta
Gerente de proyecto
Se utiliza el Administrador de proyectos para abrir, añadir y crear dibujos. También se realizan otras tareas como la exportación e importación de
datos, la creación de informes de proyectos, incluyendo dibujos de referencia (refX), y copiar los archivos en las carpetas del proyecto.
Lección: Creación de carpetas y dibujos del proyecto ■ 3-3
Creación de carpetas
Se crea carpetas usando el Administrador de proyectos para ayudar a controlar donde se almacenan los dibujos. Carpetas que permiten a los dibujos de
grupos que contienen información similar. Puede copiar archivos en carpetas de proyecto, así como publicar los dibujos del proyecto desde el
Administrador de Proyectos.
3-4 ■ Capítulo 3: AutoCAD Plant 3D - Métricas Mixta
Proceso: Creación de carpetas
Para crear una nueva carpeta, haga clic en la categoría Plant 3D y haga clic en Nueva carpeta. En el cuadro de diálogo Propiedades de la
carpeta, se especifica el nombre de la carpeta y si se crea la carpeta relativa a la ubicación de almacenamiento carpeta principal. Si hace esto, la
carpeta se crea automáticamente en la carpeta del proyecto. De lo contrario, puede especificar una ubicación alternativa para que se cree la
carpeta. También puede seleccionar una plantilla que se utilizará cuando los dibujos se crean en esta carpeta.
Lección: Creación de carpetas y dibujos del proyecto ■ 3-5
Ejercicio: Crear carpetas y dibujos del proyecto
■ Haga clic en Aceptar.
En este ejercicio, se crea un nuevo dibujo, y copiar un dibujo
La carpeta se crea y aparece en el Administrador de proyectos.
existente al proyecto. También se muda dibujos de un lugar a
otro y localizar usando el Administrador de Proyectos.
5. Repita los pasos para crear la estructura de acero y carpetas de
tubería como se muestra.
6. En el Gestor de proyectos, haga clic en la carpeta
El ejercicio terminado Equipos. Haga clic en Copiar dibujo al proyecto.
1. Lanzar AutoCAD Plant 3D. 7. En los dibujos SELECT para copiar cuadro de diálogo al proyecto:
2. Para abrir un proyecto:
■ En el Administrador de proyectos, lista de proyecto actual, haga ■ Vaya a la carpeta .. \ Plant Design \ Crear
clic en Abrir. carpetas de proyectos y dibujos \ dibujos.
■ En el cuadro de diálogo Abrir, vaya a la carpeta .. \
Plant Design \ Crear carpetas y dibujos del ■ Seleccionar Equipment.dwg.
proyecto. ■ Haga clic en Abrir.
■ Seleccione el archivo project.xml. ■ En el cuadro de diálogo de datos de proyecto combinado, haga
■ Haga clic en Abrir. clic en Aceptar.
3. En el Gestor de proyectos, haga clic con el botón de la planta
dibujos en 3D. Haga clic en Nueva carpeta.
4. En el cuadro de diálogo Propiedades de la carpeta Proyecto:
■ Para nombres de carpetas, entre equipo.
■ Seleccione Crear carpetas relativas a la carpeta madre
Ubicación de almacenamiento.
3-6 ■ Capítulo 3: AutoCAD Plant 3D - Métricas Mixta
8. En el Administrador de proyectos, compruebe que ■ Por área de dibujo, introduzca 67.
el equipo gráfico aparece en la carpeta Equipos. ■ En Descripción, introduzca tuberías dibujo 1.
■ Haga clic en Aceptar.
17. Cerrar todos los archivos. No guarde.
9. En el Gestor de proyectos, haga clic en la carpeta de estructura de
acero. Haga clic en Copiar dibujo al proyecto.
10. En los dibujos SELECT para copiar cuadro de diálogo al proyecto:
■ Vaya a la carpeta .. \ Plant Design \ Crear
carpetas de proyectos y dibujos \ dibujos.
■ Seleccionar Structures.dwg.
■ Haga clic en Abrir.
■ En el cuadro de diálogo de datos de proyecto combinado, haga
clic en Aceptar.
11. En el Administrador de proyectos, compruebe que el dibujo
Estructuras aparece en la carpeta de estructura de acero.
12. Con las Estructuras de dibujo seleccionado, bajo
Detalles, compruebe que el dibujo se copia en el \ Plant Design
\ Crear carpetas de proyecto y Dibujos \ Plant 3D Modelos
estructurales carpeta .. \ Acero.
13. En el Gestor de proyectos, haga clic en la carpeta de tuberías.
Haga clic en Nuevo dibujo.
14. En el cuadro de diálogo Nueva DWG:
■ Para el Nombre de archivo, escriba Area67-
Tubería-001.
■ Bajo Propiedades del proyecto, observe que el sorteo se
crea en la carpeta de tuberías.
■ Haga clic en Aceptar.
El dibujo se crea y aparece en el Administrador de proyectos.
El dibujo también se abre en el editor de dibujo.
15. En el Gestor de proyectos, haga clic en el Area67- Tubería-001
dibujo. Haga clic en Propiedades.
dieciséis.En el cuadro de diálogo Propiedades del dibujo:
■ Por Número de ilustración, introduzca
100-2659AB201.
Lección: Creación de carpetas y dibujos del proyecto ■ 3-7
revisión
¿Qué propiedades de dibujo están disponibles por defecto?
DWG DWG Número
Título DWG
Descripción de la
revisión
¿Qué propiedad es obligatoria cuando se crea un dibujo?
DWG DWG
Número Título
Autor Descripción
Se puede mover alrededor de dibujos en el proyecto.
Verdadero
Falso
¿Cómo se puede cambiar el nombre o eliminar carpetas del proyecto?
Sólo cambiar el nombre de la carpeta y / o el dibujo con el Explorador de Windows es suficiente. Al usar el menú
contextual (clic derecho) en el Administrador de proyectos.
Puede mover un dibujo a una carpeta diferente en el Administrador de Proyectos.
Verdadero
Falso
3-8 ■ Capítulo 3: AutoCAD Plant 3D - Métricas Mixta
Lección: Acero Modelado y edición
Esta lección describe cómo configurar una red estructural, añadir elementos de acero, escaleras, escaleras, barandas, platos y equilibrio, y modificar
la estructura de acero.
En un diseño de la planta, existen las tuberías y equipos de tubería con respecto a un edificio o marco estructural. Debido a esta
relación, al crear un nuevo diseño de plantas en 3D, el lugar para comenzar es incluir la estructura de acero en su diseño. Al tener la
representación exacta de la estructura de acero, se puede posicionar con precisión el equipo de tuberías y líneas.
En la siguiente ilustración, se muestra la misma sección de un diseño de la planta. A la izquierda, el diseño incluye el marco
estructural y todos los componentes de las tuberías y tuberías. A la derecha, se muestra sólo el marco estructural.
objetivos
Después de completar esta lección, usted será capaz de:
■ Crear una estructura.
■ Seleccionar los diferentes tipos de miembros estructurales.
■ Modificar partes estructurales.
Lección: Acero Modelado y edición ■ 3-9
Adición de piezas estructurales
Cuando su diseño requiere un marco estructural para soportar las piezas de tuberías y equipos o los trabajadores que supervisan y
trabajan con el sistema, usted debe comenzar por primera modelado que marco estructural.
El proceso de modelado de un marco estructural consiste en definir una cuadrícula, añadiendo y editar los elementos estructurales, y la
adición y edición de componentes estructurales como escaleras, escaleras, zapatas, y la placa. El primer paso común en el proceso es para
crear una cuadrícula. Después se añade la rejilla, la adición y edición de miembro estructural y componentes estructurales varía en función
de los requisitos de su diseño.
Herramientas estructura
La ficha Estructura de la cinta contiene las herramientas para añadir partes, como los miembros y las redes, a sus dibujos.
Opciones de modelo de pantalla
También tiene la capacidad de cambiar la forma en que las partes se muestran en el modelo. La forma de las partes se puede visualizar o
las partes se puede mostrar como líneas, símbolos o contornos.
3-10 ■ Capítulo 3: AutoCAD Plant 3D - Métricas Mixta
La siguiente tabla contiene ilustraciones que muestran el mismo modelo usando las diferentes configuraciones de la pantalla.
Modelo de línea símbolo Modelo
esquema Modelo forma Modelo
Lección: Acero Modelado y edición ■ 3-11
Si su modelo incluye una placa de malla, para ver a través de la placa debe tener la opción de modelo de la forma
seleccionada. Selección Esquema modelo hace que la placa para mostrar con un color sólido.
Configurar los ajustes
Al colocar rejillas o placas, se le pide que especifique sus ajustes en los cuadros de diálogo correspondientes que se muestran de
forma automática. Al colocar otras piezas estructurales, se utilizan los valores actuales de ese objeto.
Para cambiar la configuración de los miembros, Baranda, zapatas, escaleras y escaleras, utiliza la configuración desplegable de en el panel de
piezas antes de empezar los comandos para estas partes.
Además, puede cambiar la configuración haciendo clic derecho en el área de dibujo y haciendo clic en Configuración una vez que comience el
comando de estas piezas.
3-12 ■ Capítulo 3: AutoCAD Plant 3D - Métricas Mixta
configuración de la cuadrícula
Cuando se utiliza la herramienta de cuadrícula, el cuadro de diálogo Crear cuadrícula se muestra donde se puede especificar la configuración de
cuadrícula. El eje, de una hilera, y los valores de la plataforma determinar la ubicación de las líneas de rejilla en cada dirección desde el punto de la
cuadrícula de inserción. Se utiliza una coma para separar cada valor de la línea de rejilla. El eje, de una hilera, y los nombres de la plataforma son lo
muestra en el dibujo como etiquetas en las líneas de cuadrícula. El tamaño de fuente determina el tamaño de las etiquetas. Al modificar los valores,
añadiendo o eliminando el número de líneas de la cuadrícula, se debe seleccionar el botón de actualización junto al nombre correspondiente para actualizar
el nombre. Puede colocar la rejilla utilizando la WCS, la UCS, o el método de 3 puntos. Los ajustes en el siguiente cuadro de diálogo se utilizaron para crear
la rejilla como se muestra.
Lección: Acero Modelado y edición ■ 3-13
Ajustes miembros
En el cuadro de diálogo Configuración de miembro, puede elegir entre varias normas de forma miembro, tipos y tamaños. También
puede especificar el nivel material y el código, así como el punto del miembro de orientación.
Modificación de piezas
Modifiquen y herramientas de corte están disponibles en la ficha Estructura.
Se utiliza la herramienta Editar estructura para modificar la configuración de las piezas existentes en sus dibujos. Cuando se utiliza esta herramienta, el
cuadro de diálogo correspondiente para la parte seleccionada aparece donde se puede modificar la configuración para esa parte.
Utiliza las herramientas de corte para alargar, recortar, recortar, ampliar, mitra, o restaurar los elementos estructurales existentes.
3-14 ■ Capítulo 3: AutoCAD Plant 3D - Métricas Mixta
Ejercicio: Construir una estructura de acero
En este ejercicio, creará una estructura de acero utilizando la funcionalidad
básica del módulo de estructura de acero de AutoCAD Plant 3D.
4. Hacer que la actual capa de rejilla.
5. En la barra de estado, haga clic en Mostrar Red para apagar la red de
AutoCAD.
6. Haga clic en la pestaña Estructura> Panel de piezas> Cuadrícula.
7. En el cuadro de diálogo Crear cuadrícula, bajo el sistema de
El ejercicio terminado
coordenadas, seleccione tres puntos.
8. Para el origen, introduzca 0,0,0.
Crear una cuadrícula 9. Para especificar el eje X, seleccionar un punto en el plano X,
como se muestra.
En esta sección del ejercicio, creará una cuadrícula estructural.
1. Lanzar AutoCAD Plant 3D.
2. Para abrir un proyecto:
■ En el Administrador de proyectos, lista de proyecto actual, haga
clic en Abrir.
■ En el cuadro de diálogo Abrir, vaya a la carpeta .. \ Plant
Design \ construir una estructura de acero.
■ Seleccione el archivo project.xml. 10. Para especificar un punto en el plano XY, seleccione una
punto en el plano Y como se muestra.
■ Haga clic en Abrir.
3. En el Administrador de proyectos, expanda Plant 3D Dibujos>
Estructura de acero. Haga doble clic en las Estructuras de dibujo
para abrirlo.
Lección: Acero Modelado y edición ■ 3-15
11. Para especificar el eje Z, seleccione un punto de la Z
plano como se muestra.
12. En el cuadro de diálogo Crear cuadrícula: Crear elementos estructurales
■ Para el eje de valores, introduzca 0,5000.
En esta sección del ejercicio, creará los elementos estructurales.
■ Para el valor de la fila, introduzca 0,8000.
■ Para el valor de la plataforma, introduzca 0,3500.
1. Hacer que la actual capa de Steelstructure.
■ Haga clic en los botones junto a los tres valores de actualización
(flecha). 2. Haga clic en la pestaña Estructura> Panel de piezas de
repuesto> desplegable Configuración> Configuración miembros.
3. En el cuadro de diálogo Parámetros de miembros:
■ En la lista estándar Forma, seleccione AISC.
■ En la lista Tipo Forma, seleccione W.
■ En la lista Tamaño Forma, seleccione W6x9.
■ En la lista estándar de materiales, seleccione la norma DIN
17120.
■ A partir de la lista de códigos de materiales, seleccione St 37-2.
■ En Orientación, compruebe que está seleccionado el punto
de orientación Oriente.
13. En el cuadro de diálogo Crear cuadrícula, bajo el nombre de
plataforma (Z local), introduzca superior de la plataforma dentro de
los valores como se muestra.
4. Haga clic en OK.
14. En el cuadro de diálogo Crear cuadrícula:
5. Haga clic en la pestaña Estructura> Partes del panel> miembros.
■ En Tamaño de fuente, escriba 300.
■ Haga clic en Crear.
La rejilla se crea en el dibujo.
3-16 ■ Capítulo 3: AutoCAD Plant 3D - Métricas Mixta
6. Para especificar el punto de inicio del elemento estructural,
seleccione el punto final como se muestra.
7. Para especificar el punto final del elemento estructural, seleccione la
esquina superior de la celda de la malla tal como se muestra.
12. Haga clic en la pestaña Estructura> Partes del panel> miembros.
13. Haga clic derecho en el área de dibujo. Haga clic en Configuración.
14. En el cuadro de diálogo Configuración de miembro, en Orientación,
seleccione el punto de orientación Mejor Medio. Haga clic en Aceptar.
8. Pulse INTRO para finalizar el comando.
9. Haga clic en la pestaña Estructura> Panel de piezas de repuesto>
Forma Modelo desplegable> Modelo de esquema.
10. Repita el comando para agregar miembros a la
otras tres esquinas de la rejilla.
11. Haga clic en la pestaña Estructura> Panel de piezas de repuesto> Modelo Forma
desplegable> Línea Modelo.
Sólo se muestra el esquema de los miembros.
Lección: Acero Modelado y edición ■ 3-17
15. Para especificar el punto de inicio de la estructural
miembro, seleccionar el punto como se muestra.
Editar elementos estructurales
En esta sección del ejercicio, se edita elementos estructurales.
dieciséis. Para especificar los puntos finales de la estructural 1. Zoom en la esquina superior de la cuadrícula. Observe que los
miembros, se ajustan a los puntos finales en una dirección hacia la miembros se superponen.
derecha. Comience con el punto 1 como se muestra y continuar la
selección de los puntos alrededor de la parte superior de la rejilla al
punto 4.
17. Pulse INTRO para finalizar el comando.
18. Haga clic en la pestaña Estructura> Panel de piezas de repuesto> Modelo Forma
desplegable> Forma Modelo.
3-18 ■ Capítulo 3: AutoCAD Plant 3D - Métricas Mixta
2. Seleccione y haga clic en el elemento vertical. Haga clic en Editar
Estructura.
5. A Mitre dos miembros:
■ Haga clic en la pestaña Estructura> corte de paneles> Mitre Cut
miembros.
■ Seleccione el elemento horizontal a la izquierda.
■ Seleccione el elemento horizontal a la derecha.
■ Pulse INTRO para finalizar el comando.
3. En el cuadro de diálogo Editar miembros, en Orientación,
seleccione el punto de orientación Medio Inferior. Haga
clic en Aceptar.
El miembro se desplaza de modo que las líneas de borde derecho
con la línea de rejilla.
Colocar una escalera
En esta sección del ejercicio, colocará una escalera.
1. Haga clic en la pestaña Estructura> Panel de piezas de repuesto>
Forma Modelo desplegable> Modelo Line.
2. Haga clic en la pestaña Estructura> Panel de piezas de repuesto> Escalera.
3. Haga clic derecho en el área de dibujo. Haga clic en Configuración.
4. Para recortar un miembro a otro:
■ Haga clic en la pestaña Estructura> corte de paneles> Cortar
Volver miembros.
■ Para especificar el miembro de limitación, seleccionar el
miembro superior horizontal de la izquierda (1).
■ Para especificar el elemento estructural para cortar,
seleccionar el elemento vertical (2).
■ Pulse INTRO para finalizar el comando.
Lección: Acero Modelado y edición ■ 3-19
4. En el cuadro de diálogo Configuración de escalera, escalera pestaña,
en virtud de la geometría, verifique los siguientes ajustes.
8. Para especificar el punto final de la escalera, seleccionar el punto
perpendicular en la parte superior de la plataforma como se
5. En la ficha Cage, verificar los siguientes ajustes.
muestra.
9. Para especificar el punto de distancia direccional:
■ Mover el cursor a la parte delantera a lo largo del eje Y.
■ Introduzca 150.
6. Haga clic en Aceptar.
7. Para especificar el punto de inicio de la escalera:
■ Mantenga pulsado SHIFT y haga clic derecho en el área de
dibujo.
■ Haga clic en Desde.
■ Para especificar el punto Desde Base, seleccione la esquina
inferior de la rejilla (1).
■ Para especificar el desplazamiento, introduzca @ 600,0.
3-20 ■ Capítulo 3: AutoCAD Plant 3D - Métricas Mixta
10. Haga clic en la pestaña Estructura> Panel de piezas de repuesto> Modelo Line
desplegable> Forma Modelo.
Añadir Baranda
En esta sección del ejercicio, añadirá barandas a su modelo.
1. Haga clic en la pestaña Estructura> Panel de piezas de repuesto>
Forma Modelo desplegable> Modelo Line.
2. Haga clic en la pestaña Estructura> Panel de piezas de repuesto> Barandilla.
3. Para especificar el punto de inicio de la barandilla, seleccionar el
punto como se muestra.
4. Para especificar los puntos extremos de la barandilla, seleccionar
puntos en una dirección hacia la izquierda alrededor de la parte superior
11. En ViewCube, haga clic en Izquierda. de la rejilla, que termina en el lado opuesto de la escalera desde el lugar
12. Acercar y verificar que la escalera se colocó donde empezó.
lejos de la cuadrícula.
13. En ViewCube, navegue hacia el suroeste
Vista isométrica.
Lección: Acero Modelado y edición ■ 3-21
5. Haga clic en la pestaña Estructura> Panel de piezas de repuesto> 5. Para especificar el otro punto de la rejilla de esquina, seleccione el
Línea Modelo desplegable> Forma modelo. punto de esquina opuesta rejilla superior como se muestra.
crear Reja
6. Haga clic en la pestaña Estructura> Panel de piezas de repuesto>
En esta sección del ejercicio, añadirá rejilla para crear un Línea Modelo desplegable> Forma modelo.
piso.
1. Haga clic en la pestaña Estructura> Panel de piezas de repuesto>
Forma Modelo desplegable> Modelo Line.
2. Haga clic en la pestaña Estructura> Panel de piezas de repuesto> Plate.
3. En el cuadro de diálogo / Rejilla de Placa Crear:
■ En la lista Tipo, seleccione rejilla.
■ En la lista estándar de materiales, seleccione la norma DIN
17120.
■ A partir de la lista de códigos de materiales, seleccione St 37-2.
■ Espesor de la lista, seleccione 10.
■ En la lista de patrones de sombreado, seleccione NET.
■ Para escala de sombreado, introduzca 25.
■ Bajo la justificación, seleccione inferior.
■ Bajo Forma, seleccione Nueva rectangular.
■ Haga clic en Crear.
4. Para especificar la primera esquina de la rejilla, seleccione el punto
de esquina rejilla superior como se muestra.
3-22 ■ Capítulo 3: AutoCAD Plant 3D - Métricas Mixta
7. Haga clic en la pestaña Estructura> Panel de piezas de repuesto> 5. Para especificar el punto de inserción de la zapata, seleccione el punto
Forma Modelo desplegable> modelo de esquema. de esquina rejilla inferior como se muestra.
La rejilla se muestra como un sólido y las barandillas se muestran
como cuadrados.
6. Repita el comando para agregar zapatas en la parte inferior de
los otros tres puntos de la rejilla.
7. Haga clic en la pestaña Estructura> Panel de piezas de repuesto>
Línea Modelo desplegable> Forma modelo.
Añadir Zapatas
En esta sección del ejercicio, añadirá zapatas debajo de los elementos
estructurales.
1. Haga clic en la pestaña Estructura> Panel de piezas de repuesto>
Forma Modelo desplegable> Modelo Line.
2. Haga clic en la pestaña Estructura> Panel de piezas de repuesto> Pie.
3. Haga clic derecho en el dibujo. Haga clic en Configuración.
4. En el cuadro de diálogo Configuración de Zapata, verificar los
siguientes ajustes. Haga clic en Aceptar.
8. Cerrar todos los archivos. No guarde los cambios.
Lección: Acero Modelado y edición ■ 3-23
revisión
Lo que es un paso que debe tomarse antes de crear la red?
Guardar el dibujo.
Crear y activar una capa específica para la red. Establecer un
color diferente para la capa activa.
Al colocar una escalera, se basan en orientarse?
Los dos puntos seleccionados.
Los dos puntos seleccionados, la dirección para la distancia de separación y el WCS. Sobre la base de una línea
de referencia creado cuando la rejilla se colocó.
Cuando se desea un placa de protección en el interior, se puede configurar esto en el cuadro de diálogo pasamanos?
No !, usted tiene que dibujar un reloj contador aconsejable obtener la placa de protección en el exterior y las agujas del reloj para obtener la
placa de protección en el interior. Sí.
¿Es posible utilizar la mitra y se extienden en una barandilla?
Sí.
No.
Sí, pero hay que hacer una estructura de explotar por primera vez en la barandilla.
¿Qué pasará con los miembros colocados cuando se realizan cambios en la red?
Nada, los miembros no están conectados a la red. La rejilla se utiliza solamente para referencia. Los miembros se ajustarán
automáticamente para que coincida con la red de nuevo.
3-24 ■ Capítulo 3: AutoCAD Plant 3D - Métricas Mixta
Lección: Equipo de modelado y edición
Esta lección describe el modelado y la colocación de equipos 3D. Se aprende cómo crear equipos que utilizan las formas básicas
disponibles y cómo añadir boquillas para ese equipo. A continuación, aprender cómo colocar el equipo en su diseño.
Después de que el diseño 3D contiene el modelo de acero estructural, la siguiente tarea consiste en añadir el equipo al diseño. Dentro del
campo de diseño de la planta que hay muchos tipos de requisitos de diseño de tuberías y plantas y el equipo que se utiliza en los diseños.
El equipo puede ser equipo estándar o personalizados. Cuando el área específica que está en requiere la inclusión de equipos
personalizados, necesita una forma de modelar ese equipo.
En la siguiente ilustración, se muestra un poco de equipo de encargo incluyendo intercambiadores de calor, bombas y tanques. Cada una de estas
piezas de equipo consisten de una acumulación de formas básicas de los cilindros, conos y esferas.
objetivos
Después de completar esta lección, usted será capaz de:
■ Crear equipo en un dibujo Plant 3D.
■ Describir las propiedades que se pueden especificar al agregar o editar las boquillas del equipo.
■ Describir la razón para el uso de plantillas de equipos.
Lección: Equipo de modelado y edición ■ 3-25
Equipo de creación de
El panel del equipo de la ficha Inicio incluye herramientas para la creación, modificación y fijación de equipos en un dibujo Plant 3D.
También puede convertir objetos sólidos de AutoCAD Plant 3D a los equipos. Además, puede importar archivos de Autodesk Inventor
exportación AEC como equipo Plant 3D.
Proceso: Creación de Equipos
Para crear equipos en un dibujo, se utiliza la herramienta Crear. El cuadro de diálogo Crear Equipo aparece y hay varios tipos de
máquinas que figuran que se puede colocar en un dibujo. Puede agregar o quitar componentes de varias formas diferentes para
personalizar el equipo, así como especificar las dimensiones de cada componente.
3-26 ■ Capítulo 3: AutoCAD Plant 3D - Métricas Mixta
En la ficha Propiedades, se introducen los datos asociados con el equipo tal como material, descripciones, y el tipo. También puede
asignar una etiqueta al equipo.
Además, se visualiza la información de la boquilla. Sin embargo, no se puede editar la información de la boquilla de aquí.
Lección: Equipo de modelado y edición ■ 3-27
Acerca de boquillas
La mayoría del equipo tiene al menos una boquilla de forma predeterminada. Puede modificar la ubicación y las propiedades tales como el tipo,
tamaño y clase de presión de boquillas existentes. Además, se pueden añadir nuevas boquillas para equipos. Añadir o editar el uso de boquillas de
los agarres situados en cualquier pieza de equipo existente en un dibujo.
Usted inicia la edición de una boquilla seleccionando en primer lugar de forma explícita la boquilla. Para seleccionar explícitamente una boquilla,
presiona CTRL mientras hace clic en la boquilla. Una boquilla que se ha seleccionado de forma explícita tiene una pantalla icono del lápiz de edición
junto a la misma que se utiliza para acceder a las opciones de edición.
3-28 ■ Capítulo 3: AutoCAD Plant 3D - Métricas Mixta
Plantillas de equipos
Si personaliza las propiedades del equipo en un dibujo, puede guardar la configuración de equipos como una plantilla de
equipos. Puede cargar los ajustes del equipo de la plantilla y colocar fácilmente el equipo adicional con las mismas
propiedades.
Las formas y dimensiones de los componentes se guardan en una plantilla de equipos. El número de toberas y las propiedades de la boquilla
también se guardan en la plantilla.
plantillas de equipos que se guardan en el directorio ... \ Plantillas Equipo \ carpeta del proyecto actual se enumeran en el menú
Plantillas. También puede seleccionar las plantillas de otros lugares.
Lección: Equipo de modelado y edición ■ 3-29
Ejercicio: Crear Equipo
En este ejercicio, va a crear varias piezas de equipo utilizando
el constructor de equipo estándar. También convertir objetos de
AutoCAD en el equipo Plant 3D.
7. En el cuadro de diálogo Asignar etiqueta,
■ Haga clic en el campo Número.
■ Haga clic en Asignar Número (flecha).
■ En el campo Número, después de que el número asignado,
introduzca A.
■ Haga clic en Asignar.
El ejercicio terminado
Añadir Bombas
En esta sección del ejercicio, añadirá bombas al dibujo y la
etiqueta en consecuencia.
1. Lanzar AutoCAD Plant 3D.
2. Para abrir un proyecto:
8. En el cuadro de diálogo Crear Equipo, haga clic en Crear.
■ En el Administrador de proyectos, lista de proyecto actual, haga
clic en Abrir.
■ En el cuadro de diálogo Abrir, vaya a la carpeta .. \ 9. Para especificar el punto de inserción, introduzca
Plant Design \ Crear equipo. 3300,10000.
■ Seleccione el archivo project.xml. 10. Para especificar la rotación, introduzca 90.
■ Haga clic en Abrir. Se añade la bomba al dibujo.
3. En el Administrador de proyectos, expanda Plant 3D
Dibujos> Equipo.
4. Haga doble clic en Equipment.dwg para abrirlo.
5. Haga clic en la ficha Inicio> Panel Equipo> Crear.
6. En el cuadro de diálogo Crear Equipo:
■ En la lista de equipo, seleccione Bomba - Bomba
centrífuga.
■ En la ficha Equipo, haga clic en el campo de la etiqueta.
3-30 ■ Capítulo 3: AutoCAD Plant 3D - Métricas Mixta
15. Seleccione y haga clic en la segunda bomba. Hacer clic
Asignar etiqueta.
11. Mantenga el cursor sobre la boquilla en la parte superior de dieciséis.En el cuadro de diálogo Asignar Tag:
la bomba.
■ Haga clic en el campo Número.
La descripción muestra el nombre de la boquilla y una etiqueta de
■ Haga clic en Número Asignar.
P-001A.
■ En el campo Número, después de que el número asignado,
introduzca B.
■ Haga clic en Asignar.
17. Mantenga el cursor sobre la segunda bomba y
observe que la información de herramientas muestra una etiqueta de P-001B.
Añadir un tanque
En esta sección del ejercicio, añadirá un tanque para el dibujo.
1. Haga clic en la ficha Inicio> Panel Equipo> Crear.
2. En el cuadro de diálogo Crear Equipo, haga clic en
Plantillas> tanque vertical con 3 boquillas.
12. Mantenga el cursor sobre la boquilla en la parte frontal
la bomba y el aviso de que la información de herramientas muestra una
boquilla 6" .
13. Utilice el comando de AutoCAD Copiar para copiar el
bombear a una distancia de 1200 como se muestra.
14. Mantenga el cursor sobre la segunda bomba y
observe que la información de herramientas muestra una
etiqueta de P-001A ?.
Lección: Equipo de modelado y edición ■ 3-31
3. En la ficha Equipo: ■ Verificar 300 se selecciona de la lista de la clase de presión.
■ Bajo Formas, seleccione 1. Torispheric cabeza.
■ En Seleccione la boquilla, haga doble clic en la boquilla, con
■ En Cotas, verificar D se establece en 2.500.
bridas, 4" ND, RF, 300, ASME B16.5.
■ Bajo Formas, seleccione 2. Cilindro.
■ En Cotas, verificar D se establece en 2.500.
■ Para H, introduzca 8000.
■ Bajo Formas, seleccione 3. Torispheric cabeza.
■ En Cotas, verificar D se establece en 2.500.
4. En la ficha Propiedades:
■ En Datos, en Tipo, introduzca T.
■ Por Tag, haga clic en el valor de la etiqueta.
5. En el cuadro de diálogo Asignar etiqueta, por número, introduzca
101. Haga clic en Asignar.
6. En el cuadro de diálogo Crear Equipo, haga clic en Crear.
7. Para especificar el punto de inserción, introduzca
9000,8000,1200.
8. Para especificar la rotación, introduzca 0.
9. Seleccione el tanque que acaba de añadir al dibujo. Haga clic en
Agregar boquilla.
12. Haga clic en Cerrar. La boquilla se añade a la parte superior de
el tanque.
Añadir una embarcación
10. En el cuadro de diálogo de la boquilla, en la ficha Cambiar En esta sección del ejercicio, añadirá un recipiente al dibujo.
ubicación:
■ En la lista Ubicación de la boquilla, seleccione Inicio.
1. Haga clic en la ficha Inicio> Panel Equipo> Crear.
■ Para R, introduzca 750.
2. En el cuadro de diálogo Crear Equipo, haga clic en Plantillas>
■ Para A, introduzca 0.
Embarcaciones horizontal con 4 boquillas.
■ Para L, introduzca 150.
3. En el cuadro de diálogo Crear Equipo, en la ficha
11. En el cuadro de diálogo de la boquilla, en la ficha Cambiar tipo: Propiedades:
■ En Datos, en Tipo, introduzca V.
■ Verificar se selecciona boquilla recta.
■ Por Tag, haga clic en el valor de la etiqueta.
■ En la lista Tamaño, seleccione 4" .
4. En el cuadro de diálogo Asignar etiqueta, por número, introduzca
■ En la lista Tipo de finalización, seleccione FL.
101. Haga clic en Asignar.
■ EN verificar se selecciona de la lista Unidad.
5. En el cuadro de diálogo Crear Equipo, haga clic en Crear.
3-32 ■ Capítulo 3: AutoCAD Plant 3D - Métricas Mixta
6. Para especificar el punto de inserción, introduzca ■ Haga clic en Editar la boquilla.
3500,6500,5000.
7. Para especificar la rotación, introduzca 270.
8. Utilice ViewCube para activar la vista isométrica del
noreste.
11. En el cuadro de diálogo de la boquilla:
■ Compruebe que la N-1 se selecciona de la lista de la boquilla.
■ Compruebe que se encuentra en la pestaña Cambiar tipo.
■ En la lista Tamaño, seleccione 1" .
■ En la lista Clase de presión, seleccione 150.
■ En Seleccione la boquilla, haga doble clic en la boquilla, con
bridas, 1" ND, RF, 150, ASME B16.5.
9. Para ocultar los objetos estructurales para hacer más fácil para
modificar el buque:
■ Haga clic en la ficha Inicio> Panel Visibilidad> Ocultar
seleccionado.
■ Para especificar los objetos que ocultar, seleccione la
barandilla estructural.
■ Presione ENTRAR para finalizar la selección de objetos. Todos los
objetos estructurales se seleccionan ya que están ubicados en el dibujo
de referencia.
12. En la ficha Cambiar ubicación:
■ Compruebe que la parte inferior se selecciona de la lista
Boquilla Ubicación.
■ Para R, introduzca 600.
■ Para A, introducir 90.
■ Para L, introduzca 150.
10. Para editar la boquilla:
■ Acercar y Ctrl + seleccionar la boquilla en el extremo del
recipiente.
Lección: Equipo de modelado y edición ■ 3-33
13. Haga clic en Cerrar.
El tamaño de la boquilla y la ubicación se cambia.
2. Haga clic en la ficha Inicio> Panel Equipo> Crear.
3. En el cuadro de diálogo Crear Equipo, haga clic en Plantillas>
Intercambiador de calor.
14. Haga clic en la ficha Inicio> Panel Visibilidad> Mostrar todo.
15. Realizar zoom Extensión.
4. En el cuadro de diálogo Crear Equipo, Equipo de pestaña, bajo
formas:
■ Seleccione 1 Cilindro.
■ En Cotas, para D, introduzca 1375.
Añadir un intercambiador de calor
■ Para H, introduzca 100.
5. Seleccione 2 Cilindro.
En esta sección del ejercicio, añadirá un intercambiador de
calor para el dibujo. ■ Para D, introduzca 1200.
■ Para H, introduzca 1000.
1. Utilice ViewCube para activar la vista isométrica
Sudoeste. 6. Seleccione 3 cilindros.
■ Para D, introduzca 1375.
■ Para H, introduzca 100.
7. Seleccione 4 Cono. Haga clic en Eliminar.
3-34 ■ Capítulo 3: AutoCAD Plant 3D - Métricas Mixta
8. Verificar 4 Cilindro se selecciona. ■ CTRL + seleccionar la tobera de fondo en el lado derecho del
intercambiador de calor.
■ Para D, introduzca 1200.
■ Presione SUPR.
■ Para H, introduzca 4500.
9. Seleccione 5 Torispheric cabeza. Haga clic en Eliminar.
10. Haga clic en Agregar> Cilindro.
11. Verificar 5 Cilindro se selecciona.
■ Para D, introduzca 1375.
■ Para H, introduzca 100.
12. En General, para la etiqueta, haga clic en el valor de la etiqueta.
13. En el cuadro de diálogo Asignar Tag:
■ Verificar el tipo se ha establecido en E.
■ En Número, introduzca 101A.
■ Haga clic en Asignar.
19. Haga clic en la ficha Inicio> Panel Equipo> Crear.
20. En el cuadro de diálogo Crear Equipo:
■ En General, para la etiqueta, haga clic en el valor de la etiqueta.
■ En el cuadro de diálogo Asignar etiqueta, por número,
introduzca 101B.
■ Haga clic en Asignar.
■ Haga clic en Crear.
21. Para especificar el punto de inserción, introduzca
- 3500,2000,3000.
22. Para especificar la rotación, introduzca 90.
14. En el cuadro de diálogo Crear Equipo, haga clic en Crear.
23. Repita los pasos para eliminar la boquilla inferior en el
el extremo derecho del segundo intercambiador de calor.
15. Para especificar el punto de inserción, introduzca
- 3500,2000,1500.
dieciséis. Para especificar la rotación, introduzca 90.
17. Utilice ViewCube para cambiar a la vista izquierda.
18. Para eliminar una boquilla:
Lección: Equipo de modelado y edición ■ 3-35
24. CTRL + seleccione la boquilla de intercambiador de calor en el ■ Para X, introduzca 9000.
intercambiador de calor de la parte superior como se muestra. Haga clic en Editar la boquilla.
■ Para Y, introduzca 8000.
■ Seleccionar explotar.
■ Haga clic en Aceptar.
4. Para colocar el soporte de la cisterna al tanque:
■ Haga clic en la ficha Inicio> Panel de material> conectar
25. En el cuadro de diálogo de la boquilla: equipo.
■ Verificar N-3 se selecciona de la lista de la boquilla. ■ Para especificar el artículo de equipo, seleccione el tanque.
■ Seleccione la pestaña Cambiar ubicación.
■ Para H, introduzca 4300. ■ Para especificar los otros objetos, seleccione el soporte del
depósito.
■ En la lista de boquilla, seleccione N-5.
■ Presione ENTRAR para finalizar la selección de objetos.
■ Para H, introduzca 500.
■ Haga clic en Cerrar. 5. Seleccione el tanque. Compruebe que tanto el depósito y el apoyo
son seleccionados.
6. Haga clic con el tanque. Haga clic en Equipo seleccionados
Guardar como plantilla.
7. En el cuadro de diálogo Guardar plantilla Para,
■ En Nombre de archivo, escriba tanque vertical con
estructura de soporte.
■ Clic en Guardar.
■ Presione ESC para anular la selección. El tanque con la
estructura de soporte se ha guardado en la carpeta de plantillas de
Equipo del proyecto actual.
Convertir objetos de AutoCAD a un equipo
Coloque objetos de AutoCAD a los equipos
En esta sección del ejercicio, se inserta un bloque que se compone de
En esta sección del ejercicio, se inserta un bloque hecho de sólidos de
sólidos de AutoCAD para representar un recipiente con boquillas. Convertir
AutoCAD que representan un soporte para el tanque. Cuando se le concede
los sólidos a una pieza Plant 3D de equipo y especificar dónde se
el apoyo al tanque.
encuentran las boquillas.
1. Utilice ViewCube para activar la vista isométrica
sudeste.
1. Haga clic en la pestaña Insertar> panel Bloque> Insertar.
2. Haga clic en la pestaña Insertar> panel Bloque> Insertar.
2. En el cuadro de diálogo Insertar, haga clic en Examinar.
3. En el cuadro de diálogo Insertar:
■ En la lista Nombre, seleccione soporte del tanque.
■ Bajo Punto de inserción, desactive la casilla de verificación para
especificar en pantalla.
3-36 ■ Capítulo 3: AutoCAD Plant 3D - Métricas Mixta
3. En el cuadro de diálogo Seleccionar archivo de dibujo:
■ Haga clic en Examinar.
■ Vaya a la carpeta .. \ Plant Design \ Crear Equipo
\ Archivos relacionados.
■ Seleccione AutoCAD Horizontal Vessel.dwg.
■ Haga clic en Abrir.
4. En el cuadro de diálogo Insertar:
■ Bajo Punto de inserción, seleccione Especificar en pantalla.
■ Claro explotar.
■ Haga clic en Aceptar.
5. Seleccionar un punto de inserción en cualquier parte del
dibujo.
6. Haga clic en la ficha Inicio> Panel de material> Convertir equipo.
7. Para especificar los objetos de AutoCAD para convertir, seleccionar
el bloque recipiente que acaba de insertar. Presione ENTRAR para 14. En el dibujo, seleccione el recipiente. Botón derecho del ratón.
finalizar la selección de objetos. Haga clic en Agregar boquilla.
8. En el cuadro de diálogo Convertir Equipo, seleccione Embarcaciones. 15. Usar referencias a objetos para seleccionar el centro de la
Haga clic en Seleccionar. boquilla como se muestra.
9. Utilice la referencia a objetos Insertar para seleccionar el
punto de inserción del bloque.
dieciséis. Para especificar la dirección, introduzca 180.
10. En el cuadro de diálogo Modificar el vaso, por etiqueta, haga clic en el
campo de la etiqueta.
11. En el cuadro de diálogo Asignar Tag:
■ En Tipo, introduzca V.
■ Para Número, introduzca 102.
■ Haga clic en Asignar.
12. Haga clic en OK para salir del diálogo Equipo Modificar
caja.
13. Cambie a la vista isométrica suroeste si
necesario ver la geometría que representa las boquillas en
el extremo del recipiente.
Lección: Equipo de modelado y edición ■ 3-37
17. En el cuadro de diálogo de la boquilla, en la ficha Cambiar tipo:
■ En la lista Tamaño, seleccione 2" .
■ En la lista Clase de presión, seleccione 150.
■ En Seleccione la boquilla, haga doble clic en la boquilla, con
bridas, 2" ND, RF, 150, ASME B16.5.
■ Haga clic en Cerrar.
Consejo: Utilice ViewCube para tener una mejor vista de la tobera
de fondo.
20. Cierre todos los dibujos. No guarde los cambios.
18. Repita los pasos para agregar la boquilla inferior con
las mismas propiedades en el extremo como se muestra.
19. Repita los pasos para agregar una boquilla 6" con una
clase de presión de 300 en la parte inferior del tanque apuntando hacia
abajo.
3-38 ■ Capítulo 3: AutoCAD Plant 3D - Métricas Mixta
revisión
¿Dónde están las plantillas de los equipos almacenados, y puede que los utilice en otros proyectos, así?
Las plantillas se almacenan en su projesymbstyle.dwg y no pueden ser utilizados con otros proyectos. Las plantillas se almacenan
en la carpeta de plantillas de equipos en el proyecto activo. Para utilizarlos en un proyecto diferente, simplemente copiar el contenido
de esta carpeta a la carpeta de plantillas de equipos de otro proyecto.
No es posible almacenar las plantillas de los equipos, es suficiente con las plantillas originales en el cuadro de diálogo de creación de
equipos.
Puede adjuntar un AutoCAD sólida a una pieza de equipo para que se moverá con el equipo cuando se mueven.
Verdadero
Falso
Cuando un dibujo de referencia externa, ¿cuál es el mejor tipo de referencia externa para usar?
superposición de
fijación
Ambos son posibles, no importa lo que se utiliza.
Si desea importar equipos desde otra solución de software, qué formatos pueden ser leídos por AutoCAD?
ADSK, SAT, DXF, DWG, 3DDXF SAT,
ADSK, IGES, STEP Todos los anteriores
¿Puede usted tubo ruta desde un modelo importado o convertida?
Sí, sin ninguna manipulación adicional n
Sí, pero hay que añadir boquillas primera
Lección: Equipo de modelado y edición ■ 3-39
Lección: Conceptos básicos de tuberías
Esta lección describe la creación y el encaminamiento de la tubería y la colocación de componentes en línea. En la siguiente
ilustración, el diseño de la planta se define además y se entiende con la inclusión de las líneas de tubería y en-línea de
equipos.
objetivos
Después de completar esta lección, usted será capaz de:
■ tubo de ruta en un modelo 3D.
■ Identificar los agarres que puede utilizar para modificar la tubería.
■ Enumerar las herramientas disponibles para la adición de válvulas y accesorios.
■ Enumerar las herramientas de soporte de la tubería y tipos disponibles.
3-40 ■ Capítulo 3: AutoCAD Plant 3D - Métricas Mixta
enrutamiento de tuberías
El panel de la parte de inserción de la ficha Inicio incluye herramientas que puede utilizar para tubería ruta, convertir líneas de AutoCAD a la tubería, y
asignar etiquetas a la tubería. Puede especificar la configuración de tuberías, tales como el tamaño del tubo, tubo de especificaciones, y el número de
tubería antes de colocar la tubería en un dibujo.
También puede conectar personalizados y de marcador de posición partes a una línea de tubería que no están en la especificación de la tubería.
Además, se utiliza la herramienta P & ID Línea Lista si tiene un objeto P & ID que desea colocar en un modelo Plant 3D.
Proceso: Ruta de tuberías
Se utiliza la herramienta Ruta de tuberías para dibujar una línea de tubería en el dibujo. Para conectar la tubería a una boquilla en una pieza de equipo
existente, se utiliza la referencia a objetos Punto cuando se le pida para un comienzo o al siguiente punto.
Lección: Conceptos básicos de tuberías■ 3-41
Mientras que el enrutamiento de tubería, se muestra la brújula para que pueda colocar con precisión líneas de tubería en ángulos precisos. Pulsa la tecla
CTRL + botón derecho del ratón para cambiar la rotación del compás entre los diferentes ejes. También puede seleccionar plana desde el menú contextual
para cambiar la brújula.
A medida que selecciona los puntos para el recorrido de la tubería, los accesorios necesarios se insertan automáticamente. Si los puntos
seleccionados en un tramo de tubería establecer una conexión con el equipo existente o de otra tubería de ejecución, la función de auto-enrutamiento
tubo de ruta y añadir los accesorios necesarios para completar la conexión. Si existen varias rutas están disponibles, se puede elegir entre varias
soluciones.
Puede hacer conexiones con carreras de equipos de tubería existentes que se encuentran en dibujos con
referencias externas.
3-42 ■ Capítulo 3: AutoCAD Plant 3D - Métricas Mixta
Modificación de tuberías
Los agarres que se activan cuando se selecciona una tubería permiten agregar ramales de tubos, cambiar la elevación de la tubería existente, y
las piezas de sustitución en el tramo de tubería.
Continuar agarre estándar de
tuberías de enrutamiento sustituir
parte Cambio de tuberías de
elevación
Lección: Conceptos básicos de tuberías■ 3-43
Válvulas y accesorios
Válvulas y accesorios
Válvulas y accesorios se pueden agregar a un tramo de tubería existente utilizando las herramientas de las paletas de herramientas. Puede seleccionar
entre las herramientas que se corresponden con las válvulas y accesorios que figuran en las hojas de especificaciones del proyecto. Para obtener más
información sobre las hojas de especificaciones, consulte la lección sobre Especificaciones y Catálogos.
3-44 ■ Capítulo 3: AutoCAD Plant 3D - Métricas Mixta
Acerca de Soporte de Tubo
Puede crear y conectar soportes de tubería a la tubería en un modelo 3D. El panel de Soportes de Tubería en la pestaña Inicio contiene herramientas que
se utilizan para crear, modificar, convertir y adjuntar los soportes de tuberías.
Se utiliza la herramienta Crear añadir soportes de tubería a un modelo 3D. Hay una variedad de tipos de soportes de tuberías disponibles en el cuadro de
diálogo Agregar Soporte de tuberías. Puede especificar las propiedades de apoyo y dimensiones antes de colocar el soporte de la tubería en el dibujo.
Lección: Conceptos básicos de tuberías■ 3-45
Ejercicio: Ruta de tuberías y accesorios de Añadir, conexiones de ramales,
Ejercicio: y soportes de tuberías
■ En la lista de selección Tamaño de la tubería, seleccione 6" .
En este ejercicio, creará un nuevo tramo de tubería con accesorios,
■ En la lista de selección de especificaciones, seleccione CS300.
conexiones de ramales, y soportes de tuberías que están todos en relación
con el dibujo de referencia con el diseño de acero y los elementos
estructurales situados.
7. Haga clic en la ficha Inicio> parte de inserción del panel> Ruta de
tuberías.
8. Para especificar un punto de inicio, seleccione el nodo de la boquilla
del tanque como se muestra.
El ejercicio terminado
ruta de tuberías
En esta sección del ejercicio, tubo de ruta desde una boquilla en el
depósito a una boquilla en el recipiente. También añadir un bucle a la
tubería.
1. Lanzar AutoCAD Plant 3D.
2. Para abrir un proyecto: 9. Para rotar el plano brújula, presione CTRL + botón derecho del ratón.
■ En el Administrador de proyectos, lista de proyecto actual, haga
clic en Abrir. 10. Mover el cursor hacia abajo. Introduzca 2000.
■ En el cuadro de diálogo Abrir, vaya a la carpeta .. \ Plant Design
\ Ruta de tuberías y accesorios de Añadir, conexiones de
ramales, y soportes para las tuberías.
■ Seleccione el archivo project.xml.
■ Haga clic en Abrir.
3. En el Administrador de proyectos, expanda Plant 3D
Dibujos> Tubería.
4. Haga doble clic en Piping.dwg para abrirlo.
5. Mantenga el cursor sobre la mitad de la boquilla hacia arriba del
depósito vertical. Compruebe que es un 6" ND, RF, 300, boquilla de
brida ASME B16.5.
6. En la ficha Inicio> Panel parte de inserción:
3-46 ■ Capítulo 3: AutoCAD Plant 3D - Métricas Mixta
11. Para rotar el plano brújula, presione CTRL + derecha
hacer clic.
12. Mover el cursor hacia la derecha. Introduzca 2000.
dieciséis. Seleccione el segmento de tubería vertical corta. Hacer clic
Continuar Tubería de enrutamiento.
13. Para especificar el siguiente punto, seleccione el nodo de
la boquilla del recipiente tal como se muestra.
17. Para especificar el siguiente punto, seleccione el
punto perpendicular en la tubería vertical larga, como se muestra.
14. Haga clic derecho en el área de dibujo. Haga clic en Siguiente.
15. Haga clic derecho en el área de dibujo. Haga clic en Aceptar.
Lección: Conceptos básicos de tuberías■ 3-47
18. Para cambiar el tamaño de la tubería:
■ Haga doble clic en el segmento de tubería que acaba de añadir.
■ En la paleta Propiedades, en la lista Tamaño, seleccione 4" .
El tubo se cambia a un tubo 4" . Se añaden automáticamente
Reductores.
Añadir Válvulas
En esta sección del ejercicio, añadirá diferentes válvulas de
la tubería en el dibujo.
1. En las paletas de herramientas, pestaña dinámico Pipe Spec,
debajo de la válvula, haga clic válvula de globo, FL, FR, 300.
19. Presione ESC para anular la selección.
20. Para especificar que el tee no utiliza un reductor:
■ Seleccione el tee a la derecha.
■ Haga clic en el agarre Parte Sustituto.
■ Haga clic TEE 6 "x 4" (RED).
Se utiliza el tee sin un reductor.
21. Repita los pasos para sustituir el tee en el
lado izquierdo.
3-48 ■ Capítulo 3: AutoCAD Plant 3D - Métricas Mixta
2. Para especificar el punto de inserción:
■ En la barra de estado, compruebe que la entrada dinámica está
activada.
■ Verificar que las referencias a objetos está activada.
■ Mueva el cursor sobre el tubo horizontal 4" .
■ Para cambiar el punto base en el lado derecho, con la válvula
sobre el tubo, haga clic en la válvula. Haga clic en Punto base. 5. Repetir los pasos para colocar el valor puerta en el tubo 6"
directamente por debajo del valor globo.
■ Para cambiar el punto base a la central, haga clic de
nuevo. Haga clic en Punto base.
■ Con la dimensión dinámica izquierda
iluminado, introduzca 1000.
6. En las paletas de herramientas, haga clic en la válvula de puerta, BV, 300.
3. Para especificar una rotación, seleccione un punto en la parte delantera
como se muestra.
7. Para especificar el punto de inserción, seleccione el nodo del codo
como se muestra.
4. En las paletas de herramientas, haga clic en la válvula de puerta, FL, RF,
300.
Lección: Conceptos básicos de tuberías■ 3-49
8. Para especificar la rotación, seleccione un punto en la parte
delantera como se muestra.
11. Presione ESC para anular la selección.
12. Mantenga el cursor sobre varios segmentos de tubería y
válvulas. Observe que la información de herramientas muestra su
ubicación como capa 1001.
9. Repetir los pasos para colocar otra válvula de compuerta soldados a
tope en el segmento de tubería opuesta como se muestra. Pulse ESC.
10. Para añadir un número de línea para el recorrido de la tubería existente:
■ Seleccione uno de los tubos. Botón derecho del ratón.
■ Haga clic en Añadir a selección> Número de línea
conectada.
■ En la paleta Propiedades, en la etiqueta, de la lista del punto de
medición de línea, seleccione Nuevo.
■ En el cuadro de diálogo Asignar etiqueta, por
TargetObject.Number, introduzca 1001.
■ Haga clic en Asignar.
3-50 ■ Capítulo 3: AutoCAD Plant 3D - Métricas Mixta
Poner Pipa adicional y válvulas 5. Para especificar el siguiente punto, mover el cursor hacia arriba.
Introduzca 1500.
En esta sección del ejercicio, añadirá tuberías de las bombas a un
intercambiador de calor.
1. Mantenga el cursor sobre la boquilla en la parte superior de una de las
bombas. Verificar que se trata de una brida de 4" ND, RF,
300, boquilla ASME B16.5.
6. Para especificar el siguiente punto, seleccione el nodo de la boquilla en
la parte superior del intercambiador de calor tal como se muestra.
2. En la ficha Inicio> Panel parte de inserción:
■ En la lista de selección Tamaño de la tubería, seleccione 4" .
■ En la lista de selección de especificaciones, seleccione CS300.
■ En la lista de selección del número de línea, seleccione la ruta
de New Line.
3. En el cuadro de diálogo Asignar etiqueta, por número, introduzca
1002. Haga clic en Asignar.
4. Para especificar el punto de inicio, seleccione el nodo de la tobera
superior de la bomba, como se muestra.
7. Presione ENTER para aceptar la primera
configuración de la tubería.
8. En las paletas de herramientas, haga clic en la válvula de retención, FL, RF,
300.
Lección: Conceptos básicos de tuberías■ 3-51
9. Para especificar el punto de inserción, seleccione el nodo en la
boquilla de la parte superior de la otra bomba.
13. En el cuadro de diálogo de montaje:
■ Seleccionar válvulas.
10. Para especificar la rotación, introduzca 180. Pulse ESC. ■ En la lista de tipos de clase, seleccione válvula de compuerta.
11. Seleccionar el valor de comprobación que acaba de colocar. ■ Bajo Disponible Componentes de tubería, seleccione 4" Válvula
Haga clic en Continuar Tubería de enrutamiento. de compuerta, Doble Disco, 300 LB, RF.
■ Haga clic en Colocar.
14. Haga clic derecho en el dibujo. Accesorios Click-to-
Adecuado.
12. Haga clic derecho en el área de dibujo. Haga clic Pipefitting.
15. Para terminar la colocación del montaje:
■ Para especificar el siguiente punto, introduzca 0.
■ Para especificar la rotación, introduzca 45.
3-52 ■ Capítulo 3: AutoCAD Plant 3D - Métricas Mixta
dieciséis. Para especificar el siguiente punto, seleccione el
punto perpendicular como se muestra.
19. Utilice una ventana de captura como se muestra para seleccionar el
siete objetos que forman la configuración de la bomba a
17. Utilice ViewCube para activar el Noreste la tubería horizontal.
Vista isométrica. Zoom en las bombas.
18. Seleccione el codo, tubo, y el accesorio conectado a
la bomba de la izquierda. Presione SUPR.
Lección: Conceptos básicos de tuberías■ 3-53
20. Utilice el comando Copiar y el objeto Nodo
ajustar a copiar los objetos a la otra bomba.
23. Presione ENTER para aceptar la primera solución.
21. Seleccione el tubo vertical. Haga clic en Continuar Pipe
Enrutamiento.
22. Para especificar el siguiente punto, seleccione el nodo de
el tubo horizontal como se muestra.
3-54 ■ Capítulo 3: AutoCAD Plant 3D - Métricas Mixta
Cambio de tuberías de elevación
En esta sección del ejercicio, utilizará pinzamientos para cambiar la elevación
de un tubo.
1. Alejar la imagen para que pueda ver toda la sección de la tubería de
4" .
2. Seleccione la sección horizontal larga de la tubería.
El conducto de tubería horizontal se mueve por encima de la
estructura de acero. Todas las tuberías conectadas se estiran en
consecuencia.
Crear soportes de tuberías
En esta sección del ejercicio, creará soportes para las tuberías
3. Haga clic en Cambiar de tuberías de elevación. de su dibujo.
1. Haga clic en la ficha Inicio> Panel de soportes de tubería> Crear.
2. Para especificar la tubería para añadir soporte a, seleccione el largo
horizontal de tubería de 4" .
3. En el cuadro de diálogo Agregar soporte de la tubería:
■ En la lista Soporte de Tubo, seleccione ancla de
diapositivas> sujetado Slide 1/1 Blocado ancla.
■ En Propiedades dimensionales, por SH, introduzca
150.
■ Haga clic en Insertar.
4. Pulse la tecla TAB varias veces hasta que la parte inferior del
tubo (BOP :) está resaltado. Introduzca 3094.
Lección: Conceptos básicos de tuberías■ 3-55
4. Para especificar el punto de inserción, utilice la referencia a objetos
más cercano para seleccionar un punto de la tubería por encima de la
estructura de acero, como se muestra.
5. Para especificar la rotación, introduzca 0. Se
añade el apoyo a la tubería.
6. Pulse INTRO para finalizar el comando. 4. Para insertar un bloque con líneas de AutoCAD:
7. Cambiar la vista para que pueda ver que el soporte de la tubería está ■ Haga clic en la pestaña Insertar> panel Bloque> Insertar.
sentado en la estructura de acero. ■ En el cuadro de diálogo Insertar, en la lista Nombre, seleccione
Pipe Lines.
■ Bajo Punto de inserción, verificación Especificar en pantalla.
■ En Escala, claro Especificar en pantalla. Para X, introduzca 1.
■ Seleccionar explotar.
■ Haga clic en Aceptar.
5. Para especificar un punto de inserción, seleccione el nodo de la
Crear Tubos de AutoCAD Líneas tobera de fondo del recipiente.
En esta sección del ejercicio, creará tubos de líneas de
AutoCAD.
1. Utilice ViewCube para activar la vista isométrica
Sudeste.
2. Utilice la herramienta seleccionada ocultar de la ficha Inicio> Panel de
visibilidad para ocultar las estructuras de acero.
3. Usar la órbita ViewCube para obtener una vista similar a la
mostrada.
Las líneas de AutoCAD se añaden al dibujo.
3-56 ■ Capítulo 3: AutoCAD Plant 3D - Métricas Mixta
6. En la ficha Inicio> Panel parte de inserción: 9. Cerrar todos los archivos. No guarde.
■ En la lista Tamaño de la tubería, seleccione 6" .
■ Haga clic en Línea de la pipa.
7. Para especificar las líneas de AutoCAD para convertir, arrastre una
ventana alrededor de las líneas insertadas desde el bloque y pulse
ENTER.
Las líneas se convierten en los tubos con los herrajes y
los codos requeridas.
8. Colocar un valor globo en cada segmento de tubo corto, como se
muestra. Utilice la válvula de globo, FL, FR, 300 de las paletas de
herramientas.
Lección: Conceptos básicos de tuberías■ 3-57
revisión
Cuando usted está en el specviewer, ¿qué es necesario seleccionar para crear una paleta de herramientas a partir de una especificación entera?
Nada, esto no se puede hacer.
Es necesario seleccionar el encabezado en la especificación, y luego la opción Crear paleta de herramientas estarán disponibles.
Hay que añadir los componentes uno a la vez a la paleta de herramientas.
¿Por qué es importante para establecer el número de línea, el tamaño y las especificaciones?
De lo contrario AutoCAD Plant 3D no puede crear / ruta de la tubería.
número de línea no es necesaria de forma inmediata, pero tiene que estar allí cuando se desea crear una imagen ISO.
Esto no es importante, AutoCAD Plant 3D va a crear la tubería de todos modos.
Mientras que el enrutamiento de tubería, se puede utilizar todo tipo de opciones para ayudarle a hacer las cosas. ¿Cómo se activa estas
opciones?
Haga clic derecho y la opción aparecerá en el menú contextual.
En la línea de comandos, introduzca la letra mayúscula que se muestra con las opciones. Tanto de lo anterior.
¿Cómo se cambia la dirección de la brújula que se utiliza, mientras que el enrutamiento de tubería para determinar su dirección?
Al cambiar el UCS.
Pulsando P para el plano de las opciones de la línea de comandos, o la selección de Plano en el menú contextual.
Al elegir los codos y curvas correctas en la especificación.
Cuando la colocación de un accesorio o una válvula, las dimensiones muestran que le permite introducir un valor o distancia. ¿Cómo se puede cambiar
la dimensión que desea utilizar?
Esto no se puede hacer, una válvula se coloca siempre de la misma manera. La tecla TAB en su teclado le permite
alternar entre los valores. Sólo se puede cambiar el punto base de la válvula, pero no que se acote que desee utilizar
3-58 ■ Capítulo 3: AutoCAD Plant 3D - Métricas Mixta
Lección: Tubería de edición y avanzada Temas
En esta lección se aprende a reutilizar partes y modelos en el dibujo y entre dibujos. También aprenderá a crear piezas de encargo y la colocación de
las piezas de marcador de posición. Para ayudar a cambiar un número de línea, el tamaño o especificación, a aprender cómo hacer selecciones
correctamente y cómo bloquear o aislar objetos.
objetivos
Después de completar esta lección, usted será capaz de:
■ Copiar partes y secciones de tubería en un solo dibujo o de un dibujo a otro.
■ Las referencias externas de configuración para el mejor uso de Plant3D.
■ Entienden lo que son marcadores de posición y cómo colocar las piezas de encargo.
■ Seleccione toda tramos de tubería.
■ Aislar, bloquear y desbloquear las tuberías y componentes.
Piezas de copiado y secciones de tuberías
Puede copiar partes y secciones de una tubería dentro de un mismo dibujo o de un dibujo a otro. Se utiliza el comando de
AutoCAD Copiar para duplicar partes o secciones de una tubería en un solo dibujo. Utiliza las funciones tradicionales Copiar /
Pegar ubicados en la sección Portapapeles del menú contextual para duplicarlos de un dibujo a otro. También puede utilizar los
atajos de teclado CTRL
+ X, CTRL + C, CTRL + SHIFT + C, CTRL + V, y CTRL + SHIFT + V para copiar partes o tubería de un dibujo a otro.
Cuando copia piezas y / o tubería, las etiquetas pueden necesitar ser reasignado. Además, los números de línea etiquetas deben ser asignados a
las tuberías copiados.
Lección: Tubería de edición y avanzada Temas ■ 3-59
ducto copiado sin una etiqueta de número de línea asignada.
Los cambios en la gestión de archivos de referencias externas
Cuando se trabaja con archivos de proyecto en Plant 3D, es la mejor práctica para hacer referencia a archivos (utilizando referencias externas) con rutas
relativas. Esto permite que los archivos de proyecto a ser movidos o compartir con otros sin los enlaces a los archivos de referencia están perdidos.
de línea métrica de 1003 aplicada a la tubería originales.
3-60 ■ Capítulo 3: AutoCAD Plant 3D - Mixta etiqueta con el número
Paleta Referencias externas
Si se pierde la ruta de un archivo de referencia, se utiliza la paleta Referencias externas para localizar el archivo de referencia. Puede
buscar el archivo o introduzca la ruta correcta del archivo. Entras. \ O .. \ al principio de la ruta para indicar que la ruta es relativa a una
ubicación del proyecto. Por ejemplo, . \ Tanks.dwg.
Lección: Tubería de edición y avanzada Temas ■ 3-61
Marcadores de posición personalizados y piezas
Marcadores de posición personalizados y las partes son partes que se colocan en un dibujo específico que no figuran en las hojas de
especificaciones del proyecto. Una parte marcador de posición puede ser sustituido en un momento posterior para una parte de la hoja de
especificaciones.
Se utiliza la herramienta Piezas especiales de la ficha Inicio> Panel parte de inserción para agregar marcadores de posición personalizados o partes. Se
puede utilizar la geometría personalizada, como un bloque, o los gráficos paramétricos cuando usted pone personalizados o marcador de posición de las
piezas. Se especifica la geometría, gráficos y / o propiedades de pieza en el cuadro de diálogo que aparece cuando se utiliza la herramienta.
3-62 ■ Capítulo 3: AutoCAD Plant 3D - Métricas Mixta
La selección de un completo Pipe Run
Herramientas para seleccionar todo un tramo de tubería están disponibles cuando se selecciona el botón derecho y cualquier objeto que forma parte de
un tramo de tubería. En el menú contextual, bajo Añadir a la selección, se puede especificar para seleccionar todos los objetos del dibujo que conecta a la
selección actual, compartir un camino conectado entre la selección actual, conectado y compartir el mismo número de línea, o puede seleccionar el todo
partes con mismo número de línea.
La ilustración siguiente muestra objetos conectados seleccionados por número de línea.
Lección: Tubería de edición y avanzada Temas ■ 3-63
Aislar, Ocultar y Bloquear tramos de tubería
Se utiliza la opción de ocultación / Aislamiento Parte en el menú contextual de los objetos seleccionados para ocultar o aislar a ellos. Al
ocultar los objetos seleccionados, que ya no se muestran. Cuando se les aísla, todos los demás objetos en el dibujo están ocultos y sólo la
pantalla objetos seleccionados. Esto le permite ver más claramente los objetos que necesita para trabajar en un dibujo.
Puede finalizar la ocultación / aislamiento de partes cuando ya no necesita los objetos ocultos o aisladas. Cuando finaliza la ocultación /
aislamiento de las partes, se vuelven a mostrar todos los objetos del dibujo. Nota: el aislamiento de objetos / ocultación no afecta a las capas
de los objetos se colocan en, y el estado de la capa anula el estado de aislamiento / oculto. Por ejemplo, si un objeto está en una capa oculta o
congelada, que no se mostrará incluso cuando se termina el aislamiento objeto.
Las siguientes imágenes muestran un dibujo antes y después de algunos objetos están aislados.
Antes de objetos están aislados Después de objetos están aislados
3-64 ■ Capítulo 3: AutoCAD Plant 3D - Métricas Mixta
Bloquear y desbloquear Tubos
Bloquea la colocación de uno o más tubos y piezas de modo que no se pueden mover. Para ello, se utiliza la opción de bloquear / desbloquear la
colocación en el menú contextual de la tubería (s) o parte (s). También puede utilizar la opción Bloquear \ desbloqueo Colocación en el menú contextual
para desbloquear objeto (s) seleccionado. O se desbloquee todo un tramo de tubería usando la opción de desbloqueo conectar las partes.
Una vez que un tubo está bloqueado, la selección se muestra un símbolo de bloqueado como una indicación visual de que el tubo no se puede mover.
Lección: Tubería de edición y avanzada Temas ■ 3-65
Ejercicio: Modificar datos y Reciclar
Esto establece la referencia del dibujo para que utilice una
En este ejercicio, se vuelve a utilizar la sección de la tubería en un solo
ruta relativa y el dibujo se encuentra en la carpeta del
dibujo y entre varios dibujos. También el uso de automóviles conectarse a
proyecto actual.
conectar las tuberías y hacer las modificaciones necesarias para las
tuberías.
El ejercicio terminado
Correcta trayectoria de referencia externa
En esta sección del ejercicio, se abre un dibujo que contiene un error debido a la
ubicación de un archivo de referencia externa. A corregir la trayectoria mediante
el establecimiento de la elaboración de usar una ruta relativa.
4. Observe la pantalla tanques faltante. Cierre la paleta
Referencias externas.
1. Para abrir un proyecto:
5. Guardar el dibujo.
■ En el Administrador de proyectos, lista de proyecto actual, haga
clic en Abrir.
■ En el cuadro de diálogo Abrir, vaya a la carpeta .. \ Plant
Design \ Modificar y reutilización de datos.
■ Seleccione el archivo project.xml.
■ Haga clic en Abrir.
2. En el Administrador de proyectos, abra Piping.dwg. Se muestra la
paleta Referencias externas. Observe que no se encuentran los
tanques de dibujo. Esto se debe a que el dibujo tanques se hace
referencia mediante el ajuste de ruta completa y el camino ha
cambiado.
3. En las referencias externas paleta:
■ En referencias de archivo, seleccione tanques.
■ En Detalles, para encontrar en, introduzca .. \
Equipos \ Tanks.dwg.
3-66 ■ Capítulo 3: AutoCAD Plant 3D - Métricas Mixta
Copiar y conectar un tramo de tubería
En esta sección del ejercicio, se copia un tramo de tubería con todos sus
componentes en un solo dibujo. Se conecta el nuevo tramo de tubería a la
antigua y asignar una etiqueta de número de línea para los objetos copiados.
1. Utilice el comando SELECT y la opción de la ventana para
seleccionar todas las tuberías, conectores, válvulas y como se
muestra. Cuarenta y cuatro objetos se seleccionan.
5. Seleccione el codo como se muestra. Seleccione el agarre de tuberías
de enrutamiento Continuar.
2. Haga clic en los objetos seleccionados. Haga clic en la parte de
ocultación / Aislamiento> aislar partes seleccionadas. Sólo los
objetos seleccionados son visibles en el dibujo. Todos los
demás se encuentran ocultas.
3. Seleccionar todas las partes visibles.
4. Para copiar los objetos:
■ Desactive el modo Orto.
■ Utilice el comando Copiar para copiar los objetos 5.000 mm
hacia la esquina inferior izquierda.
■ Desactive el modo Orto.
Lección: Tubería de edición y avanzada Temas ■ 3-67
6. Para especificar el siguiente punto, mover el cursor hacia la derecha
y seleccione el nodo en el codo como se muestra.
9. Para especificar el punto de inserción, seleccione el nodo superior
en el tubo abierto como se muestra.
7. Los tubos están conectados y ambos codos se intercambian
por tees.
8. En las paletas de herramientas, en la ficha Dinámica de tuberías de
10. Para especificar la rotación, introduzca 0.
especificaciones, haga clic en PAC, BV, de 40 años.
11. Pulse INTRO para finalizar el comando.
Se añade el tapón para cerrar el tubo.
3-68 ■ Capítulo 3: AutoCAD Plant 3D - Métricas Mixta
12. Mantenga el cursor sobre cualquiera de los tubos copiados.
Observe que no hay etiquetas de número de línea
asignados a los objetos que se han copiado.
dieciséis. Observe que la brida conectado a la primera
tanque tiene un símbolo de conexión, pero la brida que ha copiado no
lo hace. Dado que no se ha utilizado la referencia a objetos Punto
para copiar el recorrido de la tubería, sin conexión real se hizo con el
13. Para asignar una etiqueta de número de línea para los objetos:
tanque.
■ Seleccione todos los objetos copiados, el tubo recién
elaborado, y la tapa que se añadió (47 objetos).
■ En la paleta Propiedades, en la planta 3D
> Tag, de la lista del punto de medición de línea, seleccione
1001.
14. Presione ESC para anular la selección.
15. Seleccione uno de los tubos. Botón derecho del ratón. Haga clic en la parte
Ocultar / Aislamiento> Fin de ocultación / Aislamiento de piezas.
Presione ESC para anular la selección.
se muestra de nuevo el equipo. Los tubos copiados deben 17. Seleccione la pestaña que se alinea con la boquilla
alinearse con la boquilla en el segundo tanque. en el segundo tanque (el copiado uno). Botón derecho del ratón.
Haga clic en Conectar componentes para adyacentes.
Lección: Tubería de edición y avanzada Temas ■ 3-69
18. Para especificar el componente adyacente, seleccione el
boquilla (1).
Ahora se muestra el símbolo de unión (2), lo que indica
que se realiza una conexión.
3. Haga clic derecho en cualquier parte de la ventana gráfica. Haga clic
en Portapapeles> Cortar.
4. Guardar el dibujo.
5. En el Gestor de proyectos, en tuberías, haga doble clic en el
tanque de tuberías dibujo para abrirlo.
6. Haga clic derecho en cualquier parte de la ventana gráfica. Haga clic
en Portapapeles> Pegar para coordenadas originales.
7. En el cuadro de diálogo Errores Plant 3D de tuberías, haga clic en
Cerrar.
Nota: Este error se refiere a la tubería abierta en la parte final de la
Tubería copiar a otro dibujo carrera.
8. Zoom en la parte superior de la boquilla del tanque. Note el
En esta sección del ejercicio, se copia un tramo de tubería de un símbolo de conexión entre la boquilla y el tubo de azul, lo que
dibujo a otro y volver a asignar la etiqueta de número de línea. indica que se realiza una conexión.
También copiar tuberías y hacer las conexiones necesarias.
1. Seleccionar el tubo azul como se muestra. Botón derecho del ratón.
Haga clic en Agregar a la selección> Número de línea conectada.
2. Todos los tubos conectados con el mismo número de línea se
seleccionan.
3-70 ■ Capítulo 3: AutoCAD Plant 3D - Métricas Mixta
9. Mantenga el cursor sobre uno de los tubos azules. Observe que la
información sobre herramientas indica que el recorrido de la tubería
no tiene una etiqueta asignada a la misma.
15. Seleccionar y eliminar la tubería como se muestra.
10. Seleccionar el tubo azul como se muestra. Botón derecho del ratón. Hacer clic
Añadir a la selección> Conectado número de línea.
dieciséis. Seleccione el codo abierto. Haga clic en Continuar Pipe
Enrutamiento.
11. Haga clic derecho en el área de dibujo. Haga clic en Propiedades.
12. En la paleta Propiedades, en Plant 3D> Tag,
de la lista del punto de medición de línea, seleccione 1003. Nota: Si
1003 no está en la lista, utilice la nueva opción de crear y asignarle.
13. Utilice el comando de AutoCAD Copiar para copiar el
tubo de ejecutar desde la boquilla en un tanque a la boquilla en el otro.
Usa los broches de presión objeto de nodo cuando se seleccionan los
puntos de base y segundo.
14. Seleccione la segunda vuelta de las tuberías y asignar el
número de la etiqueta de 1.003.
Lección: Tubería de edición y avanzada Temas ■ 3-71
17. Para especificar el siguiente punto, utilice el objeto Nodo
broche para seleccionar el nodo en el codo como se muestra.
18. En la tubería - no puede determinar cuadro de diálogo autopista,
haga esto puede resultar en el uso de recorte codos o un diseño de
tubo desconectado. Debido a que los tubos están inclinados, que
están conectados con un codo de recorte.
2. Para especificar el segundo punto, seleccione el nodo en la tobera
superior del otro recipiente.
3. Seleccione el codo y la tubería como se muestra.
19. Guarde y cierre el dibujo de tuberías del tanque.
Crear una pieza personalizada
En esta sección del ejercicio, creará una parte personalizada que no existe
actualmente en una hoja de especificaciones del proyecto.
1. En el Piping.dwg, seleccione el codo conectado a la tobera superior
en el buque. Haga clic en Continuar Tubería de enrutamiento.
3-72 ■ Capítulo 3: AutoCAD Plant 3D - Métricas Mixta
4. En la paleta Propiedades, en Plant 3D, en la lista Tamaño,
seleccione 8" .
9. Para el segundo puerto:
Nota: Si la paleta Propiedades no está visible, haga clic en el ■ En la lista Puerto, seleccione S2.
objeto. Haga clic en Propiedades. ■ En la lista Tipo de finalización, seleccione FL.
5. Presione ESC para anular la selección. ■ Para el revestimiento, introduzca RF.
6. Haga clic en la ficha Inicio> Panel parte de inserción> Parte ■ Para la clase de presión, introduzca 300.
personalizada. 10. Haga clic en Insertar Parte.
7. En el cuadro de diálogo Parte de medida: 11. Seleccione un punto y rotación para colocar la pieza en
■ Haga clic en Usar gráficos paramétricos. el tubo 8" como se muestra.
■ En la lista de clase, seleccione la válvula.
■ En la lista Unidades, seleccione Imperial.
■ En la lista Tamaño, seleccione 6" .
■ En la lista Mostrar, active la válvula.
12. Presione ENTRAR para finalizar la inserción.
Crear un elemento de marcador de posición
En esta sección del ejercicio, creará, lugar y editar una parte personalizada
marcador de posición.
1. En el cuadro de diálogo de la parte personalizada, en Propiedades
generales, seleccione Marcador de posición.
8. Haga clic en Propiedades del puerto. Para el primer puerto:
■ En la lista Puerto, compruebe que está seleccionada S1.
■ En la lista Tipo de finalización, seleccione FL.
■ Para el revestimiento, introduzca RF.
■ Para la clase de presión, introduzca 300.
Lección: Tubería de edición y avanzada Temas ■ 3-73
2. En el cuadro de diálogo de parte personalizada, pestaña Uso
paramétricos Gráficos:
■ En la lista de clase, seleccione la válvula.
■ En la lista Unidades, seleccione Imperial.
■ En la lista Tamaño, seleccione 4" .
■ En la lista Mostrar, active la válvula.
■ Para L, introduzca 15.
La válvula cambia a una válvula de globo. La válvula de globo se
3. En Propiedades generales, desde el Reemplazar por parte del
puede hacer girar de manera diferente del que se muestra,
Servicio de lista de especificaciones, seleccione CS300.
dependiendo de la rotación que ha seleccionado en el paso anterior.
4. Haga clic en Insertar Parte.
5. Especificar el punto de inserción y rotación para colocar la válvula como
se muestra. Cerrar el cuadro de diálogo después de completar la
colocación.
6. Para cambiar la parte marcador de posición a uno permanente:
■ Seleccione la válvula que acaba de colocar.
■ Seleccione el agarre Parte Sustituto.
■ Parte de la lista, seleccione el 6" válvula de globo. Tenga en
cuenta que todas las válvulas en la lista provienen de la hoja de
especificaciones CS300.
3-74 ■ Capítulo 3: AutoCAD Plant 3D - Métricas Mixta
Bloquear un tramo de tubería ■ En la lista Tipo de aislamiento, seleccione PP -
Protección personal.
En esta sección del ejercicio, bloquear y desbloquear una sección de
tubería.
1. Seleccionar cualquier parte en la carrera 1001. Haga clic derecho.
Haga clic en Agregar a la selección> Número de línea conectada.
2. Con el recorrido de la tubería seleccionada, haga clic en el
área de dibujo. Haga clic en Bloqueo / Desbloqueo de colocación.
3. Seleccione una pieza del recorrido de la tubería. Observe que los
símbolos de bloqueo se muestran para indicar que el recorrido de la
tubería está bloqueada.
3. Presione ESC para anular la selección.
4. Haga clic en la ficha Inicio> Panel Visibilidad> Toggle
Aislamiento Display.
El aislamiento se visualiza en los objetos en el recorrido de la tubería.
4. Para desbloquear el tramo de tubería, seleccionar las piezas deseadas.
Botón derecho del ratón. Haga clic en Desbloquear partes conectadas.
Añadir aislamiento de tuberías
En esta sección del ejercicio, se agrega el aislamiento a una sección de la
tubería.
1. Seleccionar cualquier parte en la carrera 1001. Haga clic derecho.
Haga clic en Agregar a la selección> Número de línea conectada.
2. En la paleta Propiedades, en Plant 3D> Proceso de
línea:
■ En la lista de espesor de aislamiento, seleccione 25 5. Cerrar todos los archivos. No guarde.
- 25.
Lección: Tubería de edición y avanzada Temas ■ 3-75
revisión
Se puede copiar rutas de tuberías o tramos de rutas de tuberías de un dibujo a otro?
Sí. Puede hacerlo utilizando la opción Copiar punto base con. Sí. Usted puede hacer esto
mediante el uso de la opción predeterminada de copia + pega. No. No es posible.
Hay varias maneras de seleccionar una línea de tubería. ¿Cuál es la diferencia entre seleccionar por número de línea y partes conectadas por
número de línea?
Ambas opciones son las mismas, los dos seleccionar los componentes de la tubería de número de línea. El uso por número de línea sólo
selecciona las rutas de tuberías, no los componentes en línea. Partes conectadas por número de línea selecciona conectados todo.
La opción por número de línea selecciona todos los componentes con el mismo número de línea, incluso si no están conectados. La opción
Conectado piezas por número de línea sólo seleccionan los objetos que tienen el mismo número de línea y que están conectadas.
Con AutoCAD Plant 3D, las tuberías se pueden bloquear. Lo que no se puede hacer más cuando una línea de tubería está bloqueada?
La línea de tubería no se puede mover en cualquier dirección. El tamaño
y la especificación no pueden ser alterados. componentes de tuberías
no se pueden eliminar.
Se puede ocultar un número de línea única?
No, todas las líneas will hide al mismo tiempo.
Sí. Selección de la línea usando las opciones y luego elegir la opción de ocultar will hide la línea seleccionada.
Sí, pero es necesario seleccionar manualmente los componentes en línea.
Cuando una línea de tubería se ha ocultado o aislado, ¿cómo se invierte el escondite o el aislamiento?
Seleccione la tubería y haga clic. Haga clic en la opción de ocultar o desmarcar los aíslan. Seleccionando el botón
Mostrar todos los traerá de vuelta todos los componentes ocultos. Tienes que cambiar la capa que contiene las rutas de
tuberías sucesivamente. Cierre el dibujo y volver a abrir desde el Administrador de Proyectos.
3-76 ■ Capítulo 3: AutoCAD Plant 3D - Métricas Mixta
Lección: Trabajar con datos de P & ID en Plant 3D
Esta lección describe el uso de la tubería P & ID con las etiquetas y válvulas en una planta de diseño 3D. El uso de la P & ID en el
diseño 3D incluye usarlo para colocar las líneas y válvulas y su uso para validar la tubería 3D contra la tubería P & ID.
Planta de diseños a menudo comienzan con la creación de un diagrama de tuberías e instrumentos, ya que son de naturaleza esquemática
y no requieren tamaño y la posición exacta. El diseño está siendo elaborado y se están resolviendo problemas. Cuando haya creado un
AutoCAD P & ID dibujo para el proyecto, puede utilizar estos dibujos para minimizar la entrada de datos al crear un modelo 3D.
En la siguiente ilustración, una parte del dibujo P & ID se muestra a la izquierda y el correspondiente diseño de la planta en 3D del tramo
de tubería se muestra a la derecha. La información de diseño ya creado y capturado en el dibujo P & ID se utilizó para crear las líneas de
tuberías adecuadas y colocar los componentes de la línea in- correctos.
objetivos
Después de completar esta lección, usted será capaz de:
■ Describir cómo los datos de un plano P & ID pueden ser utilizados para crear el diseño de plantas en 3D.
■ Coloque las líneas utilizando la lista de P & ID.
■ Validar el proyecto utilizando diferentes configuraciones.
Lección: Trabajar con datos de P & ID en Plant 3D ■ 3-77
Acerca de la utilización de datos de P & ID en Plant 3D
Debido a que los diseños de plantas comienzan con la creación de un dibujo de P & ID y toda la información se captura en ese dibujo, que
sólo tiene sentido para reutilizar directamente lo que existe durante la creación del modelo 3D. Cuando se trabaja con P & ID de datos en un
diseño 3D, a aprovechar lo que existe para ayudar en la creación y colocación de tuberías en 3D equivalentes y equipos en línea. La
información de la etiqueta en el objeto 3D refleja la información de la etiqueta del dibujo P & ID. La información real añadido a los objetos 3D
depende de los valores de propiedad en los P y etiquetas de identificación y la asignación actual de las propiedades. Al asignar etiquetas a las
líneas que se crean en P & ID, hay varias entradas que puede hacer, incluyendo:
■ tamaño
■ Especulación
■ Tubos Group.Service
■ Tubos Número Group.Line
Las especificaciones que se enumeran en el cuadro de diálogo Asignar
etiqueta son únicas selecciones. Ellos no necesariamente representan
las especificaciones que se utilizan en Plant 3D. P & ID no está SPEC
impulsados. Cualquier especificación que se introduzca en este cuadro
de diálogo debe estar disponible dentro Plant 3D.
Mientras que los modelos 3D que se crean pueden tener la misma información que lo que está en el dibujo de P & ID, la información no está
vinculada entre los dibujos. Esto significa que si se produce un cambio de diseño, cambiando la información en un solo lugar no actualiza
automáticamente la otra ubicación. Para asegurarse de que todo está en sincronía entre los dibujos, sólo tiene que ejecutar una validación.
Consulte el tema sistema de ayuda Mapa de P & ID y clases de plantas y propiedades 3D para obtener más información y
detalles sobre la personalización de las asignaciones predeterminadas de las clases y propiedades de P & ID y Plant 3D.
3-78 ■ Capítulo 3: AutoCAD Plant 3D - Métricas Mixta
Uso de la lista Línea P & ID para colocar líneas y equipos Inline
Se utiliza la paleta de P & ID Línea Lista cuando se desea añadir líneas de tuberías en 3D en línea o equipo a su diseño en 3D cuando la
línea ya se ha creado en un dibujo de P & ID. La paleta de P & ID Lista de línea se muestra al hacer clic en la ficha Inicio> Panel parte de
inserción, P & ID Lista línea.
Después de mostrar la paleta P & ID línea de lista, el proceso de colocar las tuberías y equipos 3D en línea en un dibujo a Plant 3D es muy
sencillo. El primero que se hace es seleccionar de la lista desplegable del P & ID dibujo que desea utilizar. El siguiente paso es seleccionar la
línea o en línea de equipos que desee agregar. Para facilitar la creación, tendrá que colocar las tuberías antes de colocar el equipo en línea.
Al tener la línea existe primera, colocando el equipo en línea es más fácil y más rápida. Después de seleccionar qué lugar, o bien haga clic
en lugar de la paleta o haga clic en Colocar elemento en el menú contextual. A continuación, crea la línea de tubería 3D o colocar el
componente en línea para el que ha seleccionado a otro. En la siguiente ilustración, la paleta P & ID línea lista se muestra con una lista de
líneas de tuberías en la PID001 dibujo. La línea 6" para 1009 está seleccionado actualmente y estando preparado para ser añadido al
diseño. La línea 1009 también se compone de dos tipos de válvulas que se pueden colocar fácilmente.
Lección: Trabajar con datos de P & ID en Plant 3D ■ 3-79
Cuando se inicia una conexión, como el inicio de un tubo en una boquilla existente, los conectores correctos se establecen automáticamente en
función de la configuración de especificaciones que han sido asignados a los elementos en el dibujo de P & ID.
Validación de los diseños de P & ID y Plant 3D
Como se va a crear un diseño, usted tiene la opción de comprobar dibujos P & ID individuales o todos los dibujos en un proyecto para
validar que se adhieren a estándares de la compañía y de la industria. Al crear dibujos de plantas en 3D en base a dibujos P & ID, la
información utilizada y se añade al modelo no está vinculada al dibujo P & ID. Para asegurar que el diseño de P & ID y Plant 3D y los datos
están sincronizados, lo que necesita para validar el proyecto. Si bien se puede ejecutar una validación de dibujos P & ID individuales,
cuando se quiere validar un modelo frente a un dibujo de P & ID, es necesario ejecutar la validación de todo el proyecto. La validación entre
los dibujos P & ID y dibujos Plant 3D es bidireccional. En otras palabras, los desajustes que se han introducido en el P & ID dibujo que
entran en conflicto con los datos en el modelo 3D están identificados, y también lo son los desajustes que se han introducido en el dibujo
3D que no cumplen con los dibujos P & ID.
Después de la validación se ejecuta en todo el proyecto, los problemas que existen entre los dibujos de plantas en 3D y la lista dibujos
P & ID de la paleta Resumen de validación. Para enfocar los resultados en lo que más le interesa, debe configurar las opciones de
validación antes de ejecutar una validación.
3-80 ■ Capítulo 3: AutoCAD Plant 3D - Métricas Mixta
En el siguiente ejemplo, se encontró que los desajustes del elemento de línea en el dibujo del equipo. Al seleccionar cualquiera de estos
errores, el panel de detalles proporciona información sobre el error.
Proceso: La validación de los diseños de P & ID y plantas en 3D
Los pasos siguientes describen el proceso general de validación de un proyecto para asegurar los dibujos P & ID y de los dibujos
Plant 3D corresponden entre sí.
1. Configurar las opciones de validación para tener la lista de resultados de la validación del tipo de cuestiones o problemas potenciales que están
interesados en tener identificados.
2. Ejecutar proyecto Validar para tener la comprobación de validación de ejecución contra todos los dibujos en el proyecto.
3. Revisar los resultados de la validación y la bandera correcta o cualquier problema identificado.
Lección: Trabajar con datos de P & ID en Plant 3D ■ 3-81
Validar el proyecto de acceso y configuración de validación
Se accede a la configuración de validación o ejecutar la validación de todo el proyecto en el menú contextual después de clic derecho en el nombre
del proyecto.
3-82 ■ Capítulo 3: AutoCAD Plant 3D - Métricas Mixta
Ajustes de validación
Hay varios tipos de validaciones que se pueden establecer. La organización de alto nivel de estos es en el cuadro de diálogo Parámetros de
validación de P & ID como sigue:
■ objetos P & ID
■ tuberías 3D
■ objetos de base de AutoCAD
■ Modelo 3D a P & verificación de identificación
Consulte la ayuda en temas del sistema validar el modelo 3D y el cuadro de diálogo Configuración de validación de P & ID
para obtener más información y detalles sobre la validación del diseño.
Lección: Trabajar con datos de P & ID en Plant 3D ■ 3-83
Ejercicio: Añadir y Tuberías Validar mediante la línea de P & ID
Ejercicio: Lista
En este ejercicio, se crea una línea con las partidas en línea utilizando P & ID. Se
asigna un número de línea y las especificaciones de la nueva línea. A
continuación, utiliza esta línea para crear la línea en Plant 3D. Una vez
completado esto, se establece la configuración de validación y ejecutar una
validación en el proyecto.
5. Haga clic derecho en la barra de título de la paleta de
herramientas. Cambie a la paleta de herramientas de PIP PID.
El ejercicio terminado 6. En la pestaña Líneas, seleccione el segmento de línea
primaria.
Agregar una línea de P & ID
En esta sección del ejercicio, creará una nueva línea y asignar etiquetas
de P & ID que se utilizarán para crear la línea en Plant 3D.
1. Lanzar AutoCAD Plant 3D.
2. Para abrir un proyecto:
■ En el Administrador de proyectos, lista de proyecto actual, haga 7. Para empezar a dibujar la línea, haga clic en el nodo en la boquilla
clic en Abrir. abierta.
■ En el cuadro de diálogo Abrir, vaya a la carpeta .. \
Plant Design \ Añadir Validar y Tuberías Uso de la
lista Línea PID.
■ Seleccione el archivo project.xml.
3. Abra el dibujo PID001.
4. Acercar a los intercambiadores de calor.
3-84 ■ Capítulo 3: AutoCAD Plant 3D - Métricas Mixta
8. Dibuje la línea como se muestra.
Tenga en cuenta que tan pronto como se inserta la válvula,
aparece la anotación.
14. En la paleta de herramientas, válvulas pestaña, seleccione un Globo
válvula.
9. Haga clic con el nuevo oleoducto. Haga clic en Asignar etiqueta.
10. En el cuadro de diálogo Asignar:
■ Establecer el tamaño de 6" .
■ Para el Spec, introduzca CS300.
■ De tubos de conducción de servicio de grupo,
seleccione Proceso P- GENERAL.
■ Para el número de línea de tuberías de grupo de línea, introduzca 15. Colocar la válvula Globe en la línea como se muestra.
1009.
■ Seleccione el lugar de anotación después de asignar la etiqueta.
■ Haga clic en Asignar.
dieciséis. Deje abierto el dibujo para el próximo ejercicio
sección.
Crear la línea P & ID en el Modelo
11. Colocar la etiqueta encima de la línea. En esta sección del ejercicio, se utiliza el P & ID línea de lista para
crear la línea en Plant 3D.
1. Abra el dibujo de tuberías.
2. Cambiar la paleta de herramientas de AutoCAD Plant 3D -
Componentes de tubería.
12. En la paleta de herramientas, válvulas pestaña, seleccione una puerta
válvula.
13. Coloque la válvula de compuerta en la línea como se muestra.
Lección: Trabajar con datos de P & ID en Plant 3D ■ 3-85
3. Zoom y posicionar el modelo a la boquilla abierta en los
intercambiadores de calor.
4. Haga clic en la ficha Inicio> Panel parte de inserción> P & ID Lista 9. Extender la tubería como se muestra. A Distancia, introduzca
línea. 1500.
5. En la paleta P & ID, expandir la línea 1009 para examinar
los componentes.
6. Haga clic con 6” -CS300-P-1009. Haga clic en Colocar elemento.
10. Extender la tubería como se muestra.
■ A Distancia, introduzca 5500.
■ Pulse INTRO para finalizar el comando.
7. Seleccione el nodo en la boquilla abierta.
8. Extender el tubo de bajada. A Distancia, introduzca 600. Pulse
ENTER.
11. En la paleta Lista P & ID de línea, haga clic en el
Válvula de compuerta. Haga clic en Colocar elemento.
3-86 ■ Capítulo 3: AutoCAD Plant 3D - Métricas Mixta
12. Colocar la válvula en la línea como se muestra. Validar y corregir Línea Etiquetas
En esta sección del ejercicio, colocará deliberadamente una válvula en una
línea equivocada, a continuación, ejecuta una validación del proyecto.
1. El uso de mordazas, mover la válvula de globo existente de la nueva
línea a una línea que ya estaba en el modelo. Estas dos líneas no
tienen las mismas etiquetas de número de línea, y la válvula es una
falta de coincidencia en la línea que se ha trasladado a.
13. Repita los pasos anteriores para colocar el globo
la válvula como se muestra.
2. Para revisar la configuración de validación, en el Administrador
de proyectos:
■ Haga clic con el Proyecto de Capacitación.
■ Haga clic en Configuración de validación.
14. Desplace el cursor sobre la línea y válvulas para
confirmar la información sobre estos componentes.
15. Deje abierto el dibujo para el próximo ejercicio
sección.
Lección: Trabajar con datos de P & ID en Plant 3D ■ 3-87
3. En el cuadro de diálogo Parámetros de P & ID Validación: 9. En la paleta de Validación Resumen:
■ Expandir objetos P & ID. Claras todas las opciones. ■ Seleccione el dibujo de tuberías.
■ Expandir los objetos Base de AutoCAD. Claras todas las ■ Haga clic Revalidar nodo seleccionado.
opciones.
■ Ampliar el modelo 3D a P & ID cheques. Claras todas las
opciones, excepto artículos en línea son en diferentes líneas
de P & ID dibujos y modelos en 3D.
■ Haga clic en Aceptar.
10. Examinar los resultados en el Resumen de Validación
paleta. El dibujo de tuberías ha sido retirado del
resumen. El dibujo del equipo permanece con errores.
4. Para validar el modelo, en el Administrador de Proyectos:
■ Haga clic con el Proyecto de Capacitación.
■ Haga clic en Validar el proyecto.
5. En la paleta de Validación Resumen, hay varios errores
encontrados, incluyendo errores en el dibujo del equipo. 11. Cerrar todos los archivos. No guarde los cambios.
■ Contraer los errores en el dibujo del equipo.
■ Ampliar el dibujo de tuberías.
■ Examinar los resultados. La válvula fuera de lugar aparece como
un error.
6. En la paleta Resumen de validación, haga clic en el elemento de
HA-122.
7. En la sección Detalles, examinar los detalles del error.
8. En el modelo en 3D, mediante pinzamientos, colocar la válvula de
globo de nuevo en línea 1009.
3-88 ■ Capítulo 3: AutoCAD Plant 3D - Métricas Mixta
También podría gustarte
- ESPECIALISTA EN DISEÑO MECÁNICO - PIPING 2da VERSIONDocumento5 páginasESPECIALISTA EN DISEÑO MECÁNICO - PIPING 2da VERSIONGina100% (1)
- Cómo Eliminar Trabajos Que Le Han Montado A UstedDocumento7 páginasCómo Eliminar Trabajos Que Le Han Montado A UstedAlvaro Uribe FloresAún no hay calificaciones
- ALTIUMDocumento46 páginasALTIUMRicardoAún no hay calificaciones
- Manual Inventor 2011 - Nivel 3 - 1 Chapas - SoldaduraDocumento64 páginasManual Inventor 2011 - Nivel 3 - 1 Chapas - Soldadurajorfox100% (1)
- De Cero A GerberDocumento29 páginasDe Cero A GerberOmar QuispeAún no hay calificaciones
- Guia AutoCAD Plant 3DDocumento85 páginasGuia AutoCAD Plant 3DDENYS100% (1)
- Tuberías IsométricoDocumento118 páginasTuberías Isométricololohg86% (14)
- Plant 3D Specs and Catalogs - En.esDocumento58 páginasPlant 3D Specs and Catalogs - En.esoliver gonzalezAún no hay calificaciones
- Diseno de Plantas Con PID y Plant 3D 2014 IntermedioDocumento2 páginasDiseno de Plantas Con PID y Plant 3D 2014 Intermedioozzy22100% (1)
- Autocad Plant 3DDocumento52 páginasAutocad Plant 3DFernando Flores100% (4)
- Notas de Formacion Autocad Plan 3dDocumento118 páginasNotas de Formacion Autocad Plan 3dJhonny Rincones100% (2)
- CAP 6 - Generación de Planos OrtográficosDocumento12 páginasCAP 6 - Generación de Planos OrtográficosRoger Maycon Cuti Nuñoncca100% (2)
- Actividad 3. Enfoque Metodológico e Instrumentos de Recolección de Información de La Investigación.Documento9 páginasActividad 3. Enfoque Metodológico e Instrumentos de Recolección de Información de La Investigación.M ARIN100% (2)
- Indice Curso de TarotDocumento71 páginasIndice Curso de TarotAnonymous aHM9znEBAún no hay calificaciones
- Tutor InventorDocumento191 páginasTutor InventorRepositorio Mantenimiento100% (1)
- Configuring AutoCADPlant3DIsometrics - En.esDocumento48 páginasConfiguring AutoCADPlant3DIsometrics - En.esYeison Alexander Bocanegra MartinezAún no hay calificaciones
- AutoCAD Plant 3D - 03 Configurar ProyectoDocumento20 páginasAutoCAD Plant 3D - 03 Configurar ProyectoAlberto Carrizo0% (1)
- Autocad Plant 3d Part 2Documento15 páginasAutocad Plant 3d Part 2Eddie Landeta67% (3)
- Curso de Autocad Plant 3dDocumento4 páginasCurso de Autocad Plant 3dJuan Pablo Lemus Ibacache40% (5)
- Manual Autodesk Plant 3D Espanol 1 150.en - EsDocumento150 páginasManual Autodesk Plant 3D Espanol 1 150.en - Esjoma100% (10)
- Aprender Autocad 2012 con 100 ejercicios prácticosDe EverandAprender Autocad 2012 con 100 ejercicios prácticosCalificación: 3 de 5 estrellas3/5 (1)
- Formulas Caldereria BasicaDocumento13 páginasFormulas Caldereria BasicaJose Espinaque100% (14)
- Procesamiento Oxidos Por CianuracionDocumento66 páginasProcesamiento Oxidos Por CianuracionFIDELOSWALDOAún no hay calificaciones
- CAP 7 - Generación de Planos IsométricosDocumento11 páginasCAP 7 - Generación de Planos IsométricosRoger Maycon Cuti Nuñoncca100% (3)
- Manual en Español Autodesk Autocad Pland 3dDocumento122 páginasManual en Español Autodesk Autocad Pland 3dAnonymous aWhfXq2bY100% (1)
- Manual Autocad Plant 3d 2013Documento250 páginasManual Autocad Plant 3d 2013Jose Antonio Canales Rivas71% (7)
- Uso Caesar IIDocumento49 páginasUso Caesar IIerikoh100% (1)
- Manual de Isogen para Cadworx Plant ProfessionalDocumento151 páginasManual de Isogen para Cadworx Plant ProfessionalAnonymous TFROpRD91% (11)
- Tutorial Cadworx 2015 PDFDocumento19 páginasTutorial Cadworx 2015 PDFSergio Pinto100% (2)
- CAP 2 - Creacion de EquiposDocumento21 páginasCAP 2 - Creacion de EquiposRoger Maycon Cuti Nuñoncca100% (2)
- Introducción A AutoCAD Plant 3DDocumento20 páginasIntroducción A AutoCAD Plant 3DDavid Ortega100% (1)
- Plant 3dDocumento48 páginasPlant 3dEdgar Alejandro Barajas RuizAún no hay calificaciones
- Manual Mechanical DesktopDocumento282 páginasManual Mechanical Desktopclab100100% (1)
- Manual de Entrenamiento Smart 3D Structural ModelingDocumento201 páginasManual de Entrenamiento Smart 3D Structural ModelingAlejandro Espinal100% (3)
- Autocad Plant 3d - EspañolDocumento10 páginasAutocad Plant 3d - EspañolgregoriogreAún no hay calificaciones
- Bases P&id PDFDocumento195 páginasBases P&id PDFrammhnAún no hay calificaciones
- AutoCAD Plant 3DDocumento4 páginasAutoCAD Plant 3DDavid Romero100% (1)
- Metodologia Implementacion BIM (EQUIPOS)Documento12 páginasMetodologia Implementacion BIM (EQUIPOS)Raul Alejos100% (1)
- Comandos Nuevos CADWorx PlantDocumento8 páginasComandos Nuevos CADWorx PlantMikhail solizAún no hay calificaciones
- Taller Cadworx Rev2Documento100 páginasTaller Cadworx Rev2eduardosanchez72Aún no hay calificaciones
- Autocad Mechanical 2006 - Guia de AprendizajeDocumento475 páginasAutocad Mechanical 2006 - Guia de Aprendizajemarcosandia1974Aún no hay calificaciones
- Manual Autodesk Plant 3D Espanol 301 450.en - EsDocumento150 páginasManual Autodesk Plant 3D Espanol 301 450.en - Esjoma50% (2)
- Lava To RiosDocumento15 páginasLava To RiosJaime Orlando Huarachi Nuñez100% (1)
- Tailoring AutoCAD P and ID and AutoCAD P (001-124) .En - EsDocumento198 páginasTailoring AutoCAD P and ID and AutoCAD P (001-124) .En - Esmarcosandia1974Aún no hay calificaciones
- Convertir CADWorx Specs A AutoCAD Plant 3D SpecsDocumento5 páginasConvertir CADWorx Specs A AutoCAD Plant 3D SpecsSantako Libre100% (1)
- Expo Autocad Plant I (Basico) - Parte 03Documento60 páginasExpo Autocad Plant I (Basico) - Parte 03Yean CarlosAún no hay calificaciones
- Perspectiva General de SolidWorks RoutingDocumento127 páginasPerspectiva General de SolidWorks RoutingALAAN89Aún no hay calificaciones
- Manual SolidworksDocumento248 páginasManual SolidworksRicardoSalazarEscalanteAún no hay calificaciones
- Manual Basico de Sistema de RecorridoDocumento3 páginasManual Basico de Sistema de Recorridojlmansilla100% (1)
- Manual Spec EditorDocumento10 páginasManual Spec Editorkeo85Aún no hay calificaciones
- Expo Autocad Plant I (Basico) - Parte 01Documento52 páginasExpo Autocad Plant I (Basico) - Parte 01Yean Carlos100% (1)
- Quartus II (9.1)Documento58 páginasQuartus II (9.1)Zoraida17Aún no hay calificaciones
- Autocad Plantas RealesDocumento7 páginasAutocad Plantas RealescuatzogAún no hay calificaciones
- Andos Transparentes - EjDocumento8 páginasAndos Transparentes - Ejautocad_9Aún no hay calificaciones
- 6.3.1.7 Lab Draw A Flowchart For Your ProjectDocumento9 páginas6.3.1.7 Lab Draw A Flowchart For Your ProjectFrankie Rodriguez100% (1)
- Lab 01Documento5 páginasLab 01Adailton Umasi PilaAún no hay calificaciones
- Foro Tematico CadDocumento15 páginasForo Tematico CadJulio MitteemAún no hay calificaciones
- 6 Esquemático o Diagrama Electrónico y Su Simbología - PlatziDocumento6 páginas6 Esquemático o Diagrama Electrónico y Su Simbología - PlatziMarco OlivaresAún no hay calificaciones
- Manual Civil 3d - Quioch IngenierosDocumento60 páginasManual Civil 3d - Quioch IngenierosLuis G Ochanp100% (3)
- Insertar Objetos Con Conexiones en CivilDocumento41 páginasInsertar Objetos Con Conexiones en CivilAlejandroAún no hay calificaciones
- Tarjeta PCBDocumento6 páginasTarjeta PCBSofia AguilarAún no hay calificaciones
- AutoCAD PDocumento6 páginasAutoCAD PAdolfo RamosAún no hay calificaciones
- TAREA2Documento8 páginasTAREA2Leon KennedyAún no hay calificaciones
- Manual de Inicio See Electrical v6Documento60 páginasManual de Inicio See Electrical v6Alex Bumi0% (1)
- Instrucciones para Creacion Piezas de Tuberia A Presion Civil3dDocumento29 páginasInstrucciones para Creacion Piezas de Tuberia A Presion Civil3doscarcc1001Aún no hay calificaciones
- Elementos Del Texto 7moDocumento3 páginasElementos Del Texto 7mojosemanuel gomezAún no hay calificaciones
- Microorganismos Del SueloDocumento4 páginasMicroorganismos Del Suelokatherin guamanAún no hay calificaciones
- N2 Luis Garcia, C, I 29.749.378, Seccion (G511P6)Documento9 páginasN2 Luis Garcia, C, I 29.749.378, Seccion (G511P6)Luis GarciaAún no hay calificaciones
- El Ocultismo A La Luz de La Palabra de Dios - Ricardo M. PuglieseDocumento2 páginasEl Ocultismo A La Luz de La Palabra de Dios - Ricardo M. PuglieseJoshua Nazirh Pennielle OrozcoAún no hay calificaciones
- C1 - Asig2 - Introducción Del Liderazgo Integral y CreativoDocumento21 páginasC1 - Asig2 - Introducción Del Liderazgo Integral y CreativoWilmer PereaAún no hay calificaciones
- Anexo N.° 1 Tercera Relación de BecariosDocumento15 páginasAnexo N.° 1 Tercera Relación de BecariosmiguelAún no hay calificaciones
- Elzyme Net Conc Rev.3Documento10 páginasElzyme Net Conc Rev.3renzoAún no hay calificaciones
- ElegiasDocumento4 páginasElegiasjmgnAún no hay calificaciones
- Garcia Rosello Ver Mapuche 2009 PDFDocumento19 páginasGarcia Rosello Ver Mapuche 2009 PDFPaula VegaAún no hay calificaciones
- La Simbiosis Industrial en KalundborgDocumento10 páginasLa Simbiosis Industrial en KalundborgKenyi Omar Holguino SullaAún no hay calificaciones
- 3.1.4. Metrado Camara Reunion y Distribuidor de CaudalDocumento3 páginas3.1.4. Metrado Camara Reunion y Distribuidor de CaudalNefi James CastañedaAún no hay calificaciones
- Selección y Diseño de Equipos AuxiliaresDocumento7 páginasSelección y Diseño de Equipos AuxiliaresGema Rodriguez RojasAún no hay calificaciones
- Panaderia ArtesanalDocumento57 páginasPanaderia ArtesanalMarcos TorresAún no hay calificaciones
- Medidas de Dispersi NDocumento12 páginasMedidas de Dispersi NEver Adolfo Marroquin YocAún no hay calificaciones
- Sistemasde Ablandamiento de AguaDocumento10 páginasSistemasde Ablandamiento de AguaVazquez AlbertoAún no hay calificaciones
- Sesión 6 - ConceptoyCaracterísticasDeUnSistemaDocumento70 páginasSesión 6 - ConceptoyCaracterísticasDeUnSistemaFabian RodriguezAún no hay calificaciones
- Informe Lab - Fisica IDocumento14 páginasInforme Lab - Fisica IMartin Avalos SaraviaAún no hay calificaciones
- AutobiografíaDocumento11 páginasAutobiografíaDayanaAún no hay calificaciones
- Trabalenguas Infantiles Fáciles para Niños-1Documento118 páginasTrabalenguas Infantiles Fáciles para Niños-1juan manuel ramirezAún no hay calificaciones
- Unidad 4 Los Fluidos 6toDocumento10 páginasUnidad 4 Los Fluidos 6toOnesimo Rafael Morel NinaAún no hay calificaciones
- Educación FísicaDocumento6 páginasEducación FísicaJANTZEN DENILO DENIS SILVAAún no hay calificaciones
- Velocidad y Capacidad de Adsorción de Diferentes DesecantesDocumento4 páginasVelocidad y Capacidad de Adsorción de Diferentes DesecantesKefren VidesAún no hay calificaciones
- Distribucion HipergeometricaDocumento4 páginasDistribucion Hipergeometricaluisfercaty12214Aún no hay calificaciones
- Residuos Sólidos y Aguas ResidualesDocumento14 páginasResiduos Sólidos y Aguas ResidualesAlessandra MontenegroAún no hay calificaciones
- f1 s16 HT Seminario de ProblemasDocumento5 páginasf1 s16 HT Seminario de ProblemasFrancisco MartinezAún no hay calificaciones