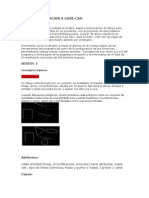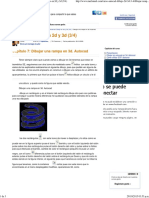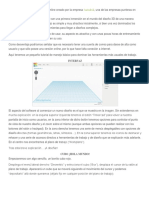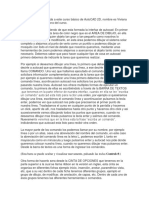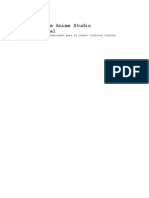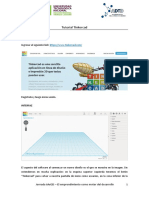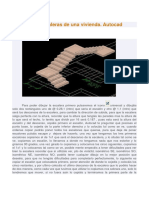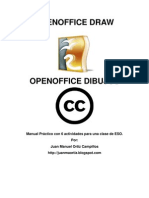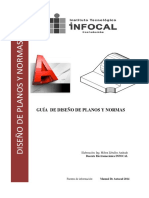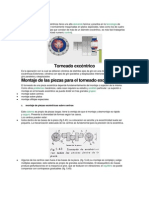Documentos de Académico
Documentos de Profesional
Documentos de Cultura
Autocad Dibujo 2d 3d 14 24959 PDF
Autocad Dibujo 2d 3d 14 24959 PDF
Cargado por
Hanks EpphTítulo original
Derechos de autor
Formatos disponibles
Compartir este documento
Compartir o incrustar documentos
¿Le pareció útil este documento?
¿Este contenido es inapropiado?
Denunciar este documentoCopyright:
Formatos disponibles
Autocad Dibujo 2d 3d 14 24959 PDF
Autocad Dibujo 2d 3d 14 24959 PDF
Cargado por
Hanks EpphCopyright:
Formatos disponibles
mailxmail - Cursos para compartir lo que sabes
Autocad. Dibujo en 2d y 3d
(1/4)
Autor: Julian Pérez Zamora
[http://www.mailxmail.com/curso-autocad-dibujo-2d-3d-1]
Descubre miles de cursos como éste en www.mailxmail.com 1
mailxmail - Cursos para compartir lo que sabes
Presentación del curso
Autocad. Este curso está diseñado, para que cualquier persona sin ningún
conocimiento de Autocad pueda seguirlo y pueda divertirse dibujando y
conseguir lo que se proponga. Primero veremos objetos en 2d o dibujo lineal y a
continuación en 3d.
Se trata del primer capítulo de cuatro en total que se irán publicando en mailxmail.
Visita más cursos como este en mailxmail:
[http://www.mailxmail.com/cursos-informatica]
[http://www.mailxmail.com/cursos-diseno]
¡Tu opinión cuenta! Lee todas las opiniones de este curso y déjanos la tuya:
[http://www.mailxmail.com/curso-autocad-dibujo-2d-3d-1/opiniones]
Descubre miles de cursos como éste en www.mailxmail.com 2
mailxmail - Cursos para compartir lo que sabes
1. Las barras de Autocad
[ http://www.mailxmail.com/curso-autocad-dibujo-2d-3d-1/barras-autocad]
En primer lugar mis más cordiales saludos mi nombre es Julian, mi correo
electrónico (julianfali@hotmail.com) espero con mis explicaciones y vuestra
colaboración conseguir lo que me propuse, que no es otra cosa que enseñar el
manejo de Autocad, de una forma sencilla y práctica.
Este curso está diseñado, para que cualquier persona sin ningún conocimiento de
Autocad pueda seguirlo y pueda divertirse dibujando y conseguir lo que se proponga.
La primera parte será en 2d o dibujo lineal y a continuación en 3d.
También quisiera deciros que en cualquier duda o problema que tengáis os pongáis
en contacto conmigo y lo resolveremos.
El primer paso será reconocer las herramientas que utilizaremos, que no es otra
cosa que las dos barras de iconos que nos permitirán dibujar y modificar los dibujos
que realicemos.
Esta barra Autocad nos permitirá dibujar
Esta otra barra nos permitirá modificar, como veréis lo mejor es hacerlo paso a
paso, en
todos los dibujos que realicemos estarán preparados los iconos, para daros a
conocer la función que tiene cada icono y realizar los dibujos.
Si no queréis tener que repetir los trabajos guardarlo cada poco tiempo.
Si tenéis abierto Autocad podéis ver ésta tercera barra que es fija en la parte inferior
de la pantalla,¿que será lo primero que haremos?, pulsando con la flecha del ratón
sobre orto, rejilla y forzcursor, le diremos a Autocad que active esas tres funciones,
y nos ayudará para hacer el primer dibujo que propongo, pero antes de seguir
explicaré que misión tiene cada función, orto ,cuando está activada esta función
todas las líneas que quieras trazar serán rectas, perfectas, tanto en vertical como en
horizontal con las medidas que le adjudiques, rejilla ésta función dejará ver en la
pantalla unos puntos con una separación de 10 entre punto y punto,(ésta medida se
puede variar cuando sea necesario) forzcursor ésta función te obliga a empezar en
un punto sea el que sea y siempre se parará en otro punto, nunca entre dos puntos.
Descubre miles de cursos como éste en www.mailxmail.com 3
mailxmail - Cursos para compartir lo que sabes
2. Iconos de Autocad
[ http://www.mailxmail.com/curso-autocad-dibujo-2d-3d-1/iconos-autocad]
Después de esta aclaración vamos a dibujar. Pulsamos en el icono de la barra dibujo
Línea, trazamos una línea horizontal de 10 espacios o puntos, si te pones en el
primer punto de la izquierda y pulsas con el ratón verás que Autocad en un cuadrito
azul te dice los valores que estás avanzando y el total será 100, pulsas otra vez y
traza una vertical del mismo valor, continuas hasta conseguir el primer cuadrado
que se ve en la figura.
Pulsamos el icono
Desfase de la barra modificar, le damos un valor de 10, éste valor se lo podemos
dar de dos maneras, una, puede ser colocando la cruz que muestra Autocad sobre
un punto, pulsas con el ratón hasta otro punto y vuelves a pulsar. Aparecerá un
cuadradito pequeño, la otra manera que puedes utilizar es pulsando el mismo icono
y con el teclado le das un valor de 10 (intro) y aparecerá el cuadradito, pulsas sobre
una de las líneas que trazaste, lo mueves al interior del cuadrado, vuelves a pulsar y
verás que tienes otra línea como la que picaste, en el interior del cuadrado, hacemos
lo mismo con las tres que faltan y tendrás otro cuadrado pero más pequeño, pero
sobra unos trocitos para poder tener los dos cuadrados limpios y de diferente
medida, pulsamos el icono
recortar del menú modificar y con el botón izquierdo del ratón, marcamos las cuatro
líneas interiores, pulsamos el botón derecho del ratón y recortamos los trocitos que
sobran, quedará como se ve en la figura, para dibujar los dos cuadrados que se ven
inclinados, trazaremos en primer lugar una línea horizontal en el centro del primer
cuadrado, dos puntos mayor por lado y una línea vertical, también dos puntos más
grande, posiblemente te preguntes ¿Cómo se donde está el centro? Si pasas la cruz
que hace de cursor por una de las líneas que dibujaste, verás que donde inicia y
donde acaba aparece un cuadrado pequeño y cuando llegas al centro aparecerá un
triangulo, si no aparece en la misma barra que aparece orto, está referencia, pícala
con la flecha del puntero y la activas y aparecerá, si tienes esas líneas dibujadas
desactivas la función de forzcursor, orto y activa polar, podrás dibujar los dos
rectángulos inclinados, en éste caso no podrás utilizar el desplazamiento, para
borrar las líneas que dibujaste pulsa el icono
borrar y quita las líneas que sobren, para que veas el dibujo como el de la figura de
la izquierda.
Descubre miles de cursos como éste en www.mailxmail.com 4
mailxmail - Cursos para compartir lo que sabes
Descubre miles de cursos como éste en www.mailxmail.com 5
mailxmail - Cursos para compartir lo que sabes
3. Funciones del Autocad
[ http://www.mailxmail.com/curso-autocad-dibujo-2d-3d-1/funciones-autocad ]
Lo que haremos a continuación será picar en el icono
copiar, Autocad te dirá designe objeto, pulsas el botón izquierdo del ratón fuera del
dibujo que terminantes, lo arrastras hasta que dentro de un cuadrado azul que te
sale en la pantalla esté todo el dibujo, pulsas el botón izquierdo del ratón y
después pulsas el botón derecho del ratón se quedara iluminado todo el dibujo,
Autocad te dirá designe punto base, sitúas el puntero en una esquina y lo trasladas
al lado del otro cuadrado como se puede ver en la figura, pulsas otra vez el icono
recortar, pulsa sobre las 16 líneas del segundo dibujo con el botón izquierdo,
después pulsas el botón derecho del ratón y recorta todo lo que sobre, que te quede
como el dibujo derecho de la figura, si te equivocas siempre puedes pulsar sobre la
flecha de retroceder que tienen todos los programas como Word, practica y lo
conseguirás.
En la siguiente práctica continuaremos con las mismas funciones activadas, rejilla
forzcursor, pero activaremos polar que está en el mismo menú, ésta función te
permite hacer las líneas inclinadas.
Descubre miles de cursos como éste en www.mailxmail.com 6
mailxmail - Cursos para compartir lo que sabes
Este dibujo está pensado para qué cojas práctica y utilizaremos algunos comandos
que no hemos utilizado, pulsamos sobre el icono
polilínea, con ésta función puedes dejar dibujada cada una de las partes que se
compone cada número como se ve el dibujo, cuando estés en el final puedes picar C
(intro) y la polilínea quedará cerrada, ¿qué utilidad tiene la polilínea cerrada? pues te
permite sombrear el dibujo, como varios de los dibujos se repiten, te recomiendo
que los copies con el comando
copiar, también utilizaremos el comando
girar, para utilizar éste comando pulsas sobre el dibujo que desees que gire y con el
teclado le pones 90 grados o180 grados lo que necesites para que esté correcto
donde quieres ponerlo, con el comando
Descubre miles de cursos como éste en www.mailxmail.com 7
mailxmail - Cursos para compartir lo que sabes
mover o desplazar, Autocad os dirá que designéis objeto, picáis con el botón
izquierdo sobre el objeto, pulsáis el botón derecho del ratón, lo situáis en una
esquina, pulsáis el botón izquierdo y lo situáis donde deseéis.
Cuando tengáis todos los números terminados proceder al sombreado, pulsáis el
icono
sombreado, aparecerá un submenú, como el que estás viendo que te permitirá ver
todos los tipos de sombreados que dispone Autocad, busca ISO w 110 donde pone
Angulo le pones 45 y en escala le pones 0.25, pulsas sobre el icono de la crucecita
azul, añadir seleccionar objeto y pulsas todos los objetos que quieres sombrear,
acepta y quedaran como están en la figura.
Descubre miles de cursos como éste en www.mailxmail.com 8
mailxmail - Cursos para compartir lo que sabes
Descubre miles de cursos como éste en www.mailxmail.com 9
mailxmail - Cursos para compartir lo que sabes
4. Práctica de diseño de una pieza mecánica
[ http://www.mailxmail.com/curso-autocad-dibujo-2d-3d-1/practica-diseno-pieza-mecanica]
Hemos dibujado con línea y con polilínea pero utilizamos la rejilla y forzcursor además
podemos dibujar de varias formas, en el siguiente dibujo sólo utilizaremos polilínea y
Autocad dibujará por nosotros
Pulsar el icono
polilínea y con el teclado ponemos
0.0 (intro)
@90<180 (intro)
@120<90 (intro)
@40<180 (intro)
@40<90 (intro)
@100<0 (intro)
@70<90 (intro)
@120<0 (intro)
@150<270 (intro)
A (intro) con ésta letra le estamos diciendo a Autocad que trace un arco, ponemos C
(intro) y le hemos ordenado que cierre la polilínea y nos quedará éste dibujo, estaréis
preguntando que cómo es posible, Autocad dispone de un sistema de coordenadas
polares que permite trazar líneas en la dirección que le indiquemos, para que lo
aprendáis de una forma sencilla, el 0 grados esta situado en nuestra mano derecha,
los 90 grados está situado en la cabeza, los 180 grados están en nuestra mano
izquierda y los 270 grados estará situado en los pies, cuando hagáis la práctica lo
veréis mejor, otra cuestión que tenéis que tener presente es que cuando pongáis @ le
estáis ordenando que trace una línea o polilínea del valor que le pongáis, con el signo
< le estáis diciendo en que dirección tiene que trazar, para que ésto tenga efecto
tendréis que picar (intro).
Descubre miles de cursos como éste en www.mailxmail.com 10
mailxmail - Cursos para compartir lo que sabes
La siguiente práctica será una pieza mecánica, que sería el plano que haríamos y
enviarla a un taller mecánico para su construcción, el primer dibujo de la figura sería
en planta, el segundo sería sección AA, el tercero sería una sección BB, para que se
entienda perfectamente lo que deseamos que se construya y por supuesto pondremos
todas las cotas de las medidas de la pieza , radios y diámetros de los agujeros.
Descubre miles de cursos como éste en www.mailxmail.com 11
mailxmail - Cursos para compartir lo que sabes
Para hacer éste dibujo sólo activaremos orto, pulsamos el icono
polilínea, ponemos con el teclado 0.0 (intro) movemos el puntero hacia la derecha y
ponemos 300 (intro) mover el puntero hacia la parte de arriba 100 (intro) mover el
puntero hacia la izquierda 100 (intro) mover el puntero hacia arriba 100 (intro) mover
el puntero hacia la izquierda 100 (intro) mover el puntero hacia abajo 100 (intro)
mover el puntero hacia la izquierda 100 (intro) C (intro) hemos cerrado la polilínea y
tenemos dibujada la pieza que queríamos, vamos a cambiar de color las líneas que
trazaremos,
pulsar en la flecha de ésta casilla y se abrirá un submenú de colores, escogéis el color
que deseéis y pulsamos línea trazamos una vertical en el lateral izquierdo, otra
vertical en el lateral derecho y una horizontal en la parte superior del dibujo,
pulsamos el icono
desfase le ponemos con el teclado 40 (intro) y desplazamos las tres líneas que
dibujamos hacia el interior del dibujo, pulsamos el icono
Descubre miles de cursos como éste en www.mailxmail.com 12
mailxmail - Cursos para compartir lo que sabes
línea y trazamos una línea horizontal en el centro de la parte izquierda que aparecerá
un triangulito hasta el centro de la parte derecha (intro) pulsamos el icono
línea y trazamos una línea vertical desde el centro de la línea que acabamos de trazar
hasta el centro de la parte superior del dibujo (intro) después de dibujar éstas líneas,
tenemos los centros de los tres círculos, que marca el dibujo, pulsamos el icono
circulo te sitúas donde marca el centro, pulsas el botón izquierdo de el ratón pones en
el teclado 20 (intro) tendremos un circulo de 20 de radio, faltará dibujar los dos
siguientes, que puedes dibujarlos como expliqué o copiar y situar en el sitio que le
corresponde, pulsamos el icono
rectángulo, con el teclado ponemos @140,20 (intro) tendremos un rectángulo
horizontal, le trazamos una línea vertical en el centro, pulsamos el icono
mover o desplazar y cuando designéis el objeto designar también la línea que trazaste
en el centro, con el mismo proceso que expliqué lo cojes del centro y lo sitúas en el
centro del dibujo donde se unen las líneas de color horizontal y vertical, sólo nos falta
redondear los cantos para terminar el dibujo, pulsamos el icono
empalme, ponemos con el teclado RA (intro) 50 (intro) pulsamos con botón izquierdo
del ratón sobre la vertical y la horizontal y quedará redondeado, pulsas el botón
derecho y repites en otra esquina, repítelo hasta que tengas todo como se ve en el
dibujo, podéis borrar todas los líneas de color para que el dibujo quede limpio y
procedemos a acotar, en la barra de menús desplegables se encuentra acotar, pulsáis
sobre el y se abrirá una barra, podéis ver todas las formas de acotación que dispone
Autocad, pulsáis sobre lineal y proceder a acotar como está en la figura.
Descubre miles de cursos como éste en www.mailxmail.com 13
mailxmail - Cursos para compartir lo que sabes
5. Prácticas de dibujo
[ http://www.mailxmail.com/curso-autocad-dibujo-2d-3d-1/practicas-dibujo]
El siguiente dibujo resultará mas fácil porque contamos con el primer dibujo, para
que nos ayude a dibujarlo pulsamos el icono
línea, vamos a trazar líneas verticales con un valor de 270 hacia abajo, la primera
línea desde el centro exterior izquierdo, la segunda desde el centro exterior
derecho, dos mas por circulo y dos del rectángulo de 20x140 en total 8, pulsamos
el icono
línea y trazamos una horizontal desde donde terminó la primera vertical con un valor
de 300 que si todo está correcto terminara donde terminó la segunda línea que se
trazó, pulsamos el icono
desfase le damos un valor de 20 y la desfasamos hacia arriba, pulsamos el icono
desfase le damos un valor de 70 y desfasamos la línea que acabamos de desfasar,
pulsamos el icono
desfase le damos un valor de 50 y desfasamos la línea que acabamos de desfasar,
como tendremos mucha líneas que nos pueden confundir recomiendo que utilicéis
el icono
recortar y lo dejéis como en la figura, pulsamos el icono
circulo y le dais un valor de 30 y lo situáis en el centro de la línea que desfasasteis
con un valor de 70, pulsamos el icono
empalme, ponemos con el teclado RA (intro) 70 (intro) y lo recortamos aunque el
icono sea empalme, tendremos la pieza terminada, quiero recordaros que para
Descubre miles de cursos como éste en www.mailxmail.com 14
mailxmail - Cursos para compartir lo que sabes
sombrear tenéis que reseguir el dibujo con polilínea y también las zonas que no
queréis que se queden sombreadas, el próximo dibujo con lo explicado podéis
realizarlo.
Cuando esté construido lo veremos tal como se ve en 3d pero esto será mas
adelante.
Descubre miles de cursos como éste en www.mailxmail.com 15
mailxmail - Cursos para compartir lo que sabes
6. Matriz y simetría en Autocad
[ http://www.mailxmail.com/curso-autocad-dibujo-2d-3d-1/matriz-simetria-autocad ]
Esta primera parte está pensada para ver el funcionamiento de todos los iconos,
hablaremos de dos de ellos con los cuales nos evitamos repetir varias veces lo
mismo. El primero es matriz
cuando pulsamos sobre él nos aparece éste submenú donde nos pregunta matriz
rectangular o polar, pulse sobre el circulito de rectangular, cuantas filas queremos
poner y cuantas columnas además del desplazamiento entre columnas.
Descubre miles de cursos como éste en www.mailxmail.com 16
mailxmail - Cursos para compartir lo que sabes
En éste caso para que se pudiera ver tracé un rectángulo y un circulo sin poner
atención en las medidas, busqué una silla en los bloques que dispone Autocad en
designe center, acoté la parte superior del rectángulo y lo dividí, el resultado fue
0.6702 que es el valor que coloqué para decirle el desplazamiento entre columnas,
pulsé donde pone seleccionar objeto, seleccioné la única silla que tenia de color
rosa, pulsé (intro) y quedaron tal como se puede ver con una separación igual entre
cada silla, lo copié y lo puse al lado, para poder utilizar este icono
simetría, cuando lo picas aparece un cuadradito, pulsas sobre las cuatro sillas y
sobre el rectángulo con el botón izquierdo del ratón, después pulsa el botón
derecho y te sitúas en el centro del rectángulo donde no hay silla y mueve el cursor,
cuando veas que tienes las cuatro sillas al otro lado pulsas el botón izquierdo del
ratón e (intro) quedó como se puede ver, cuando no se tiene práctica es posible que
no salga a la primera, insistir hasta que salga.
Para poder situar las sillas en una mesa redonda, primero copié una silla y la puse
en la parte superior del circulo, recurrí otra vez a matriz
Descubre miles de cursos como éste en www.mailxmail.com 17
mailxmail - Cursos para compartir lo que sabes
,lo primero que tenemos que decirle que tipo de matriz queremos, en este caso le
dije polar, y te pregunta donde estará el centro, mueves el cursor dentro del circulo
y se verá donde está el centro, pulsas sobre él, te pregunta cuantos elementos
quieres poner, en este caso le puse 6, lo siguiente es designar objeto (intro) y tienes
una mesa con 6 sillas, perfectamente distribuidas, repetí lo mismo pero le dije 8
elementos y la muestra está en la figura.
Descubre miles de cursos como éste en www.mailxmail.com 18
mailxmail - Cursos para compartir lo que sabes
7. Insertar bloque y crear bloque en Autocad
[ http://www.mailxmail.com/curso-autocad-dibujo-2d-3d-1/insertar-bloque-crear-bloque-autocad]
Cuando me puse a explicar el ejercicio que visteis hablé de bloque, precisamente vosotros
podéis crear 3 bloques con la práctica que supongo habéis realizado, el primero puede ser
mesa rectangular 8 sillas el segundo mesa circular o redonda 6 sillas y el tercero mesa
circular 8 sillas, es sencillo.
Estos dos iconos son lo que utilizaremos, el primero es insertar bloque y el segundo es crear
bloque, pulsamos sobre el icono crear bloque y aparecerá un submenú como el que ves y lo
primero que te dice es que le des nombre al bloque, lo segundo es designar un punto donde
quieres coger el bloque y lo siguiente es designar los objetos que compondrá el bloque,
acepta.
Cuando hagáis algún dibujo que tenga que tener mesa con sillas, sólo tenéis que picar en el
icono insertar bloque y lo podéis poner dentro del dibujo, también podéis hacer lo mismo
con el menú desplegable insertar, podréis coger cualquier bloque aunque esté en otro
fichero.
Cuando tenéis creado un bloque, si queréis coger por ejemplo una silla para hacer una
figura diferente, pulsáis el icono
descomponer, el bloque se descompone y podéis coger lo que necesitéis.
Descubre miles de cursos como éste en www.mailxmail.com 19
mailxmail - Cursos para compartir lo que sabes
Antes de terminar quisiera insistir, primero guardas cada poco tiempo los dibujos que estéis
haciendo aunque no esté terminado, sino queréis perder el trabajo realizado, también
quisiera deciros que el mejor método para no tener problemas es practicar, en ésta primera
parte como mencioné anteriormente, sólo he realizado una serie de dibujos para utilizar, la
mayoría de iconos de Autocad, si queréis otras practicas poneros en contacto conmigo y
puedo enviaros practicas diferentes, pueden ser de lo que más interese a cada uno, por la
profesión o los estudios que esté realizando.
En caso de que en alguna ocasión se quedara el ordenador sin suministro eléctrico y tenéis
algún trabajo que no queréis perder, pulsáis en archivo del menú desplegable, entráis en el
apartado ayudas al dibujo y recuperar y posiblemente podáis recuperar parte del dibujo.
Espero que podáis conseguir hacer todas las prácticas, un saludo.
Visita más cursos como este en mailxmail:
[http://www.mailxmail.com/cursos-informatica]
[http://www.mailxmail.com/cursos-diseno]
¡Tu opinión cuenta! Lee todas las opiniones de este curso y déjanos la tuya:
[http://www.mailxmail.com/curso-autocad-dibujo-2d-3d-1/opiniones]
Descubre miles de cursos como éste en www.mailxmail.com 20
También podría gustarte
- Aprender Illustrator 2020 con 100 ejercicios prácticosDe EverandAprender Illustrator 2020 con 100 ejercicios prácticosAún no hay calificaciones
- Aprender 3ds MAX: bases, modelado, texturizado y renderDe EverandAprender 3ds MAX: bases, modelado, texturizado y renderAún no hay calificaciones
- Curso de Iniciación A LibrecadDocumento44 páginasCurso de Iniciación A LibrecadElvis Yuri Palma NeyraAún no hay calificaciones
- Retoque Fotográfico con Photoshop (Parte 1)De EverandRetoque Fotográfico con Photoshop (Parte 1)Calificación: 4 de 5 estrellas4/5 (7)
- Aprender Illustrator CS6 con 100 ejercicios prácticosDe EverandAprender Illustrator CS6 con 100 ejercicios prácticosCalificación: 4 de 5 estrellas4/5 (1)
- Curso de AutocadDocumento77 páginasCurso de AutocadLuisa Ecaterina CabreraAún no hay calificaciones
- Autocad Dibujo 2d 3d 34 26455 CompletoDocumento16 páginasAutocad Dibujo 2d 3d 34 26455 CompletoramixfAún no hay calificaciones
- Dibujar Una Rampa en 3d. Autocad - Autocad. Dibujo en 2d y 3d (3 - 4Documento3 páginasDibujar Una Rampa en 3d. Autocad - Autocad. Dibujo en 2d y 3d (3 - 4solouno69Aún no hay calificaciones
- AutoCAD TutorialesDocumento37 páginasAutoCAD TutorialesAngel Daniel GarciajoyaAún no hay calificaciones
- Cómo Vectorizar Una ImagenDocumento37 páginasCómo Vectorizar Una ImagenJesúsPérezMuñozAún no hay calificaciones
- El Aprender Sketchup PP 06Documento6 páginasEl Aprender Sketchup PP 06Richard Hidalgo GenaoAún no hay calificaciones
- 3D Max 2016-2018 Compendio I de Diseño Arquitectónico Clásico IDocumento316 páginas3D Max 2016-2018 Compendio I de Diseño Arquitectónico Clásico IPablo Kirigin100% (1)
- Auto CadDocumento75 páginasAuto CadbyronfigueroaAún no hay calificaciones
- Crear Gradas 3DDocumento4 páginasCrear Gradas 3DJose Sosa LutherAún no hay calificaciones
- Comandos y MasDocumento20 páginasComandos y Mastonatiuh blandinoAún no hay calificaciones
- Curso Autocad ScribdDocumento201 páginasCurso Autocad ScribdFarid Mauricio Moreno CinivaAún no hay calificaciones
- ThinkcadDocumento13 páginasThinkcadxanaliaAún no hay calificaciones
- Mini Manual Freehand BUENODocumento44 páginasMini Manual Freehand BUENOJosé ÁlvarezAún no hay calificaciones
- Tutorial Completo Autocad 3dDocumento119 páginasTutorial Completo Autocad 3dRaul Sanchez GuerraAún no hay calificaciones
- Practica Scads TDDocumento7 páginasPractica Scads TDBelen LealAún no hay calificaciones
- Les Damos La Bienvenida A Este Curso Básico de AutoCAD 2DDocumento6 páginasLes Damos La Bienvenida A Este Curso Básico de AutoCAD 2DViviana CayoAún no hay calificaciones
- Tutorial de Anime Studio ProfessionalDocumento18 páginasTutorial de Anime Studio ProfessionalCarlos Moreira-GarotoAún no hay calificaciones
- Tinkercad AlfredoDocumento13 páginasTinkercad AlfredonuriamultimediaAún no hay calificaciones
- Tutorial TinkercadDocumento10 páginasTutorial Tinkercadcontacto982Aún no hay calificaciones
- Tinker CadDocumento10 páginasTinker CadsantafeAún no hay calificaciones
- AutoCad 2007Documento19 páginasAutoCad 2007Marcos Vento Valero100% (1)
- Librecad Guías - 1 3Documento9 páginasLibrecad Guías - 1 3jeckson_loza100% (1)
- 02 TinkercadDocumento10 páginas02 Tinkercadkelly johana daza parodi daza parodiAún no hay calificaciones
- Manual de TinkercadDocumento17 páginasManual de Tinkercadapi-575151497Aún no hay calificaciones
- Universidad Del Atlantico Sede Regional Sur SuanDocumento12 páginasUniversidad Del Atlantico Sede Regional Sur SuanTorres Del Cristo AtenojenoAún no hay calificaciones
- Curso de AutoCAD 2000-2002 Con Ejemplos y EjerciciosDocumento97 páginasCurso de AutoCAD 2000-2002 Con Ejemplos y EjerciciosTomás AndreoAún no hay calificaciones
- Manual Autocad 2012 C Mario MoralesDocumento39 páginasManual Autocad 2012 C Mario MoralesFabian Viento100% (2)
- Escaleras y Puertas en AutocadDocumento14 páginasEscaleras y Puertas en AutocadAlberto Sevilla SevillaAún no hay calificaciones
- Tutorial Illustrator Paso A PasoDocumento21 páginasTutorial Illustrator Paso A PasoJuan Carlos Pacheco GonzalezAún no hay calificaciones
- Cómo Crear El Modelo Inconsútil Diagonal en Adobe Illustrator - Illustrator Tips - VectorboomDocumento9 páginasCómo Crear El Modelo Inconsútil Diagonal en Adobe Illustrator - Illustrator Tips - Vectorboommatraka2014Aún no hay calificaciones
- Moreno Toledo AngelEmiliano Practica3Documento29 páginasMoreno Toledo AngelEmiliano Practica3Emi MTAún no hay calificaciones
- Curso de Iniciación A LibrecadDocumento44 páginasCurso de Iniciación A LibrecadElvis Yuri Palma NeyraAún no hay calificaciones
- Curso Autocad V.1.2 PDFDocumento201 páginasCurso Autocad V.1.2 PDFTaly OrtegaAún no hay calificaciones
- Generar Vistas en Autocad PDFDocumento6 páginasGenerar Vistas en Autocad PDFheccosAún no hay calificaciones
- Manual Oo Draw 3Documento26 páginasManual Oo Draw 3juanmaortizc3666Aún no hay calificaciones
- Curso de Autocad 2000-2002 Con Ejemplos y EjerciciosDocumento98 páginasCurso de Autocad 2000-2002 Con Ejemplos y EjerciciosAndrey PCAún no hay calificaciones
- Tutorial Autocad 2013 Desde CeroDocumento29 páginasTutorial Autocad 2013 Desde CeroGianfranco Gutierrez BecerraAún no hay calificaciones
- Curso Autocad 2d y 3dDocumento17 páginasCurso Autocad 2d y 3dLuisMDunAún no hay calificaciones
- 3d1 Introduccion A Autocad3dDocumento32 páginas3d1 Introduccion A Autocad3dRoberto Martinez MoralesAún no hay calificaciones
- Practicas y Manual Librecad PDFDocumento2 páginasPracticas y Manual Librecad PDFevamaveAún no hay calificaciones
- Documento 21Documento23 páginasDocumento 21sorelys vargasAún no hay calificaciones
- Teorico Autocad 3° AñoDocumento18 páginasTeorico Autocad 3° AñoLucas RodríguezAún no hay calificaciones
- Interface de Autocad 2010Documento36 páginasInterface de Autocad 2010Miguel Angel IzquierdoAún no hay calificaciones
- Tutorial Curso Ilustracion Avanzada Con Corel DrawDocumento20 páginasTutorial Curso Ilustracion Avanzada Con Corel DrawmolusoAún no hay calificaciones
- Como Trazar Líneas en Determinados Ángulos en El Programa AutoCADDocumento7 páginasComo Trazar Líneas en Determinados Ángulos en El Programa AutoCADhAún no hay calificaciones
- Introducción A Catia V5Documento9 páginasIntroducción A Catia V5AlberAlcazar100% (1)
- Autocad 2000 Leccion 1Documento9 páginasAutocad 2000 Leccion 1CESAR DAVID URREGO MORALESAún no hay calificaciones
- Breve Descripción General de LibreCADDocumento4 páginasBreve Descripción General de LibreCADReinier Cruz MartínezAún no hay calificaciones
- Diseño GráficoDocumento25 páginasDiseño Gráficoapi-582708102Aún no hay calificaciones
- Texto de Introduccion AutoCAD 2014Documento23 páginasTexto de Introduccion AutoCAD 2014Wilson Righel LimaAún no hay calificaciones
- Proyectos CAD con Tinkercad | Modelos 3D Parte 1: Aprende a crear objetos 3D avanzados con Tinkercad de forma divertidaDe EverandProyectos CAD con Tinkercad | Modelos 3D Parte 1: Aprende a crear objetos 3D avanzados con Tinkercad de forma divertidaAún no hay calificaciones
- Aprender Maya 2012 Avanzado con 100 Ejercicios PrácticosDe EverandAprender Maya 2012 Avanzado con 100 Ejercicios PrácticosAún no hay calificaciones
- Aprender Maya 2012 con 100 ejercicios prácticosDe EverandAprender Maya 2012 con 100 ejercicios prácticosCalificación: 4 de 5 estrellas4/5 (1)
- Macros ExcelDocumento130 páginasMacros ExcelRamón MartínezAún no hay calificaciones
- Business English Vocabulary and Useful ExpressionsDocumento15 páginasBusiness English Vocabulary and Useful ExpressionsRamón MartínezAún no hay calificaciones
- Cómo Hacer Impermeabilizante Con UnicelDocumento5 páginasCómo Hacer Impermeabilizante Con UnicelRamón MartínezAún no hay calificaciones
- Macros ExcelDocumento130 páginasMacros ExcelRamón MartínezAún no hay calificaciones
- Excentricidad en TornoDocumento10 páginasExcentricidad en TornoRamón MartínezAún no hay calificaciones
- Digestión AnaerobiaDocumento6 páginasDigestión AnaerobiaRamón MartínezAún no hay calificaciones