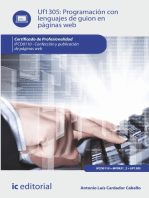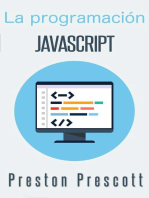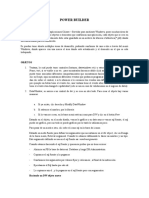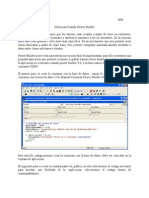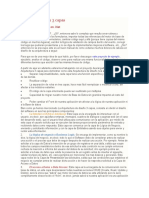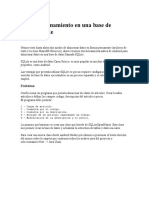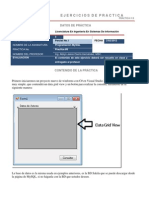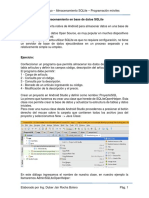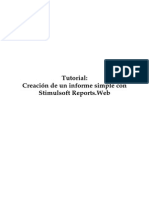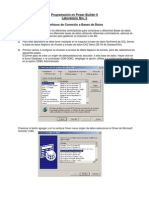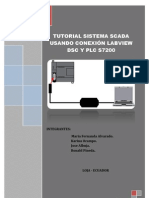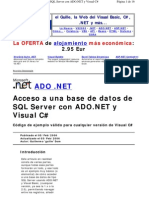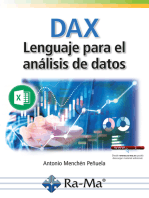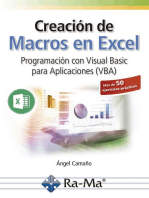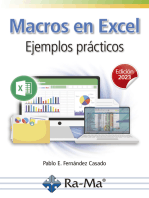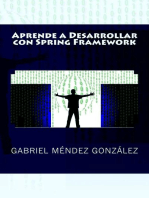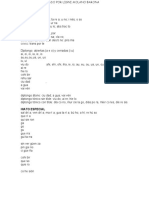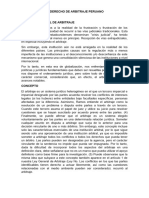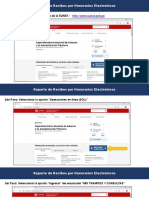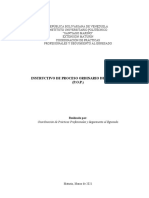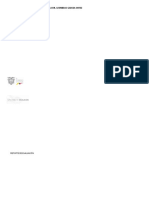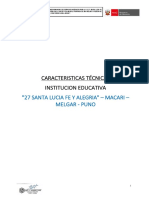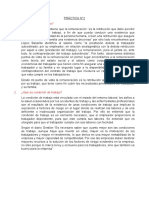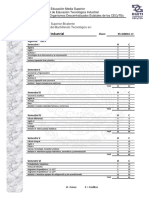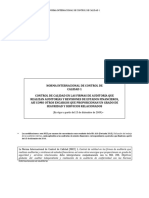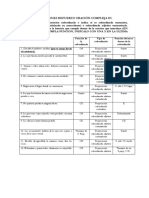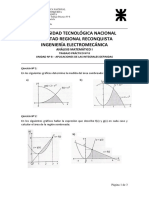Documentos de Académico
Documentos de Profesional
Documentos de Cultura
Maestro Detalle PDF
Maestro Detalle PDF
Cargado por
Leo Vasquez BlasTítulo original
Derechos de autor
Formatos disponibles
Compartir este documento
Compartir o incrustar documentos
¿Le pareció útil este documento?
¿Este contenido es inapropiado?
Denunciar este documentoCopyright:
Formatos disponibles
Maestro Detalle PDF
Maestro Detalle PDF
Cargado por
Leo Vasquez BlasCopyright:
Formatos disponibles
PowerBuilder
Aplicación
Maestro – Detalle
Autor: Vásquez Blas Leopoldo
infotutoriales.info
lexblas@gmail.com
15/01/2016
Vásquez Blas Leopoldo infotutoriales.info
PowerBuilder Aplicación Maestro – Detalle
1. Lo primero que haremos es diseñar e implementar nuestra base de datos. En este caso
usaré Microsoft SQL Server 2008.
Diagrama de base de datos
2. Crearemos nuestra aplicación en PowerBuilder
Aplicación
Como hemos visto en el diagrama de nuestra base de datos, contamos con tres tablas. La
tabla cabecera, será la tabla maestro y la detalle será (valga la redundancia) el detalle. Con
Vásquez Blas Leopoldo infotutoriales.info
respecto a la tabla producto, los datos los llenaremos desde la misma base de datos. Nos
centraremos en la implementación de la ventana maestro detalle.
3. Creación de la conexión con la base de datos.
Crearemos la conexión a través de ODBC.
Nos dirigimos al panel de control y elegimos herramientas administrativas.
Panel de control
Luego elegimos orígenes de datos ODBC.
Vásquez Blas Leopoldo infotutoriales.info
Clic en el botón agregar.
Seleccionamos en mi caso SQL Server Native Client 10.0. Ustedes seleccionaran la
versión con la cual estén trabajando. Luego clic en finalizar.
Vásquez Blas Leopoldo infotutoriales.info
Clic en siguiente
Lo dejaremos con autenticación integrado de Windows. Para esto en SQL Server debe
estar en modo de autenticación mixta.
Vásquez Blas Leopoldo infotutoriales.info
Clic en siguiente
Clic en siguiente.
Vásquez Blas Leopoldo infotutoriales.info
Vásquez Blas Leopoldo infotutoriales.info
Al hacer clic en el botón test data source, les debe aparecer otra ventana indicando que
la prueba de conexión fue exitosa. Con esto ya tenemos nuestra configuración ODBC.
Podemos crear el perfil de conexión de la base de datos a través del Database Profile o
a través de Database.
Vásquez Blas Leopoldo infotutoriales.info
Vásquez Blas Leopoldo infotutoriales.info
Luego nos dirigimos a la pestaña Preview y ahí probamos la conexión con nuestra base
de datos.
Vásquez Blas Leopoldo infotutoriales.info
Clic en el botón copy para copiar el script generado para la conexión, el cual pegaremos
en nuestra aplicación. Finalmente clic en ok para cerrar y guardar nuestro perfil de
conexión a la base de datos.
Nos dirigimos a nuestra aplicación y en el evento open pegamos el código de conexión.
4. Diseño de la ventana
Para estar sección solo usaremos datawindows para la cabecera y detalle. También
podríamos usar los controles comunes, instrucciones sql y cursores.
La ventana se llamará w_maestro_detalle.
Nota: Los nombres de los controles están separados por un guion bajo “_”.
Vásquez Blas Leopoldo infotutoriales.info
5. Creación de los objetos datawindows
Crearemos tres objetos datawindows:
1 del tipo freeform para la cabecera.
2 del tipo grid. Uno para la búsqueda de los productos y otro para el detalle.
Antes de continuar, verificar si estamos conectados a la base de datos correcta. El perfil
que hemos creado debe estar con un check verde, indicando que es la conexión activa.
De no estar activa la conexión, simplemente clic derecho sobre el perfil y
seleccionamos connect
Vásquez Blas Leopoldo infotutoriales.info
Dw_cabecera.
En esta venta podríamos haber escogido Quick Select, pero escogeremos SQL Select.
Vásquez Blas Leopoldo infotutoriales.info
En esta ventana seleccionamos la tabla cabecera y presionamos el botón open.
En la ventana siguiente seleccionamos todos los campos de la tabla.
Vásquez Blas Leopoldo infotutoriales.info
En la siguiente ventana tenemos los parámetros de diseño de nuestro datawindows. Lo
dejaremos con los valores por defecto.
Vásquez Blas Leopoldo infotutoriales.info
Aquí ya tenemos nuestro objeto datawindow creado. Por un lado están los nombres de
las columnas (etiquetas) y por el otro los valores de las columnas. En esta parte
podemos diseñar nuestro datawindow dándole una mejor presentación.
En este datawindow agregaremos un argumento.
El argumento se llamara cod y será del tipo number.
En la siguiente ventana, en la sección column escogemos el campo idmovimiento. En el
operador lo dejamos con “=” y en value realizamos clic derecho y seleccionamos
arguments y seleccionamos cod, el cual es el argumento que acabamos de crear.
Vásquez Blas Leopoldo infotutoriales.info
Después de darle un poco de formato, grabaremos nuestro datawindow con el nombre
de dw_cabecera.
Siguiente paso es hacer lo mismo con los otros datawindows, pero usando datagrid.
Vásquez Blas Leopoldo infotutoriales.info
Dw_producto
Guardamos nuestro datawindow con el nombre de dw_producto.
Vásquez Blas Leopoldo infotutoriales.info
Dw_detalle
En el caso del detalle, le agregaremos un argumento.
Vásquez Blas Leopoldo infotutoriales.info
El argumento se llamara cod y será del tipo number.
En la siguiente ventana, en la sección column escogemos el campo idmovimiento. En el
operador lo dejamos con “=” y en value realizamos clic derecho y seleccionamos
arguments y seleccionamos cod, el cual es el argumento que acabamos de crear.
Vásquez Blas Leopoldo infotutoriales.info
En la siguiente ventana presionamos en el botón con los puntos suspensivos para
seleccionar el datawindow desde donde se mostraran los datos para la columna idproducto.
Vásquez Blas Leopoldo infotutoriales.info
Guardamos nuestro datawindow con el nombre de dw_detalle.
Vásquez Blas Leopoldo infotutoriales.info
6. Implementando la aplicación
Ahora en cada control datawindow en el evento contructor, agregamos lo siguiente.
This.settransobject(sql). Este es el objeto transacción con el cual trabajaremos.
Si deseamos ver cómo está quedando nuestra aplicación en tiempo de ejecución, debemos
agregar el siguiente código en el evento de la aplicación.
connect using sqlca;//Nos conectamos a nuestra base de datos usando el objeto de
transacción por defecto llamado sqlca.
open(w_maestro_detalle)//indicamos que se abra nuestra ventana.
Vásquez Blas Leopoldo infotutoriales.info
Ejecutamos nuestra aplicación y se vera de la siguiente manera.
Como vemos, no se muestran las columnas o cabeceras en nuestro datawindow cabecera.
Para poder visualizarlo, debemos agregar una fila. Con respecto al datawindow producto,
debemos agregar la instrucción “retrieve” para recuperar los datos que estén en la tabla
producto.
Si ejecutamos nuevamente nuestra aplicación, se verá de la siguiente manera.
Vásquez Blas Leopoldo infotutoriales.info
En el evento open de la ventana agregamos el siguiente código
La búsqueda de productos.
Dentro del sle_buscar, en el evento modified agregamos el siguiente código.
if this.text="" then//si esta vacio
dw_buscar.setfilter( "")//limpia el filtro para que se muestren todos los datos
else
dw_buscar.setfilter( " descripcion like '%"+ this.text+"%'")//de caso contrario
asigna un filtro comparando el campo descripción con el texto ingresado.
end if
Vásquez Blas Leopoldo infotutoriales.info
dw_buscar.filter( )//aplica el filtro.
Validar para que no se agregue el mismo producto más de una vez en el detalle.
Generar código correlativo.
Para generar el código correlativo crearemos una función. Esta función estará
implementada en la aplicación. También podríamos usar un procedimiento almacenado
o colocar la columna como identidad.
Vásquez Blas Leopoldo infotutoriales.info
Función uf_generarcodigo
integer li_cod
SELECT max(cabecera.idmovimiento )
INTO :li_cod
FROM cabecera ;
if li_cod=0 or isnull(li_cod) then
li_cod=1
else
li_cod++
end if
return li_cod
Botones
En el botón nuevo agregamos en siguiente código.
En la línea número cuatro, estamos asignando el valor generado por la función en la
columna número uno, que es el idmovimiento. También agregaremos el código para
limpiar el detalle y el sle_buscar.
dw_cabecera.retrieve( 0)
dw_cabecera.insertrow( 1)
dw_cabecera.setfocus( )
Vásquez Blas Leopoldo infotutoriales.info
dw_cabecera.setitem( 1,1, uf_generarcodigo() )
dw_detalle.retrieve( 0)
dw_buscar.retrieve( )
sle_buscar.text=""
cb_nuevo.enabled=false
cb_guardar.enabled=true
cb_cancelar.enabled=true
Debería quedar como en la siguiente imagen.
Botón cb_cancelar
Botón guardar
La instrucción update devuelve el valor “1” si se guardó satisfactoriamente, si ha
ocurrido algún error devolverá “-1”. Entonces para poder grabar el detalle, primero
Vásquez Blas Leopoldo infotutoriales.info
verifico que la cabecera se guarde correctamente, luego procedo a guardar el detalle. Si
se ha producido algún error, hago uso de la instrucción rollback para deshacer los
cambios.
Para la actualización del stock, podríamos usar triggers o bien crear una función y
recorrer el detalle e ir actualizando cada producto agregado.
7. La aplicación en ejecución.
Si se intenta agregar más de una vez el mismo producto.
Vásquez Blas Leopoldo infotutoriales.info
Si se ingresaron los datos correctamente, aparecerá un mensaje indicando que los datos
se guardaron correctamente.
Vásquez Blas Leopoldo infotutoriales.info
8. Agregando otras funcionalidades.
Creación la función actualizar stock
La fucion se llamará uf_actualizarstock. Tendra como argumentos o parámetros
Idproducto, movimiento y cantidad. Si el movimiento es Salida “S” se restara del stock,
de caso contrario se sumara la cantidad al stock existente.
Vásquez Blas Leopoldo infotutoriales.info
No se ha realizado ninguna validación si la cantidad supera al stock permitido.
Actualizamos el botón guardar.
Por cada producto ingresado en el detalle, debemos llamar a la función actualizar
pasándole los parámetros correspondientes obtenidos del detalle.
Dando formato al datawindow cabecera.
Seleccionamos el campo fecha.
Nos dirigimos a la pestaña Edit y seleccionamos en Style Type EditMask.
En Mask ingresamos la mascara dd/mm/yyy
Vásquez Blas Leopoldo infotutoriales.info
Siguiente paso: Seleccionar el campo movimiento.
Vásquez Blas Leopoldo infotutoriales.info
También podría gustarte
- Aprender React con 100 ejercicios prácticosDe EverandAprender React con 100 ejercicios prácticosAún no hay calificaciones
- Ficha Técnica Del EMA - AsertividadDocumento4 páginasFicha Técnica Del EMA - AsertividadCarlosOctavio90% (21)
- Aprender a programar con Excel VBA con 100 ejercicios prácticoDe EverandAprender a programar con Excel VBA con 100 ejercicios prácticoCalificación: 4.5 de 5 estrellas4.5/5 (3)
- Crear Base de Datos y Formulario de Registro en AutoPlay Media Studio - Página Web de PixelstudiotutorialesDocumento8 páginasCrear Base de Datos y Formulario de Registro en AutoPlay Media Studio - Página Web de PixelstudiotutorialesLuis Cuadrado100% (2)
- CONECTAR CSharp A DB2 SOBRE AS400Documento10 páginasCONECTAR CSharp A DB2 SOBRE AS400Miguel Ángel Macías MartínezAún no hay calificaciones
- Programación con lenguajes de guión en páginas web. IFCD0110De EverandProgramación con lenguajes de guión en páginas web. IFCD0110Aún no hay calificaciones
- 150 Años de Evolución InstitucionalDocumento9 páginas150 Años de Evolución InstitucionalJuan CarlosAún no hay calificaciones
- Informe Ejecutivo PDFDocumento4 páginasInforme Ejecutivo PDFLeo Vasquez BlasAún no hay calificaciones
- Balasto y Vía en Placa-Análisis de Costo de Inversión Asociados A Cada Uno PDFDocumento79 páginasBalasto y Vía en Placa-Análisis de Costo de Inversión Asociados A Cada Uno PDFpoketupiAún no hay calificaciones
- Acceso A Base de Datos SQL Server Desde WebServiceDocumento12 páginasAcceso A Base de Datos SQL Server Desde WebServicecpaz_navarroAún no hay calificaciones
- Mantenimiento de Un Tabla en Power BuilderDocumento10 páginasMantenimiento de Un Tabla en Power BuilderJc LRAún no hay calificaciones
- Programacion en CapasDocumento38 páginasProgramacion en Capaslycano2Aún no hay calificaciones
- CapasDocumento59 páginasCapasIngeniero Fernando UrenaAún no hay calificaciones
- PowerDocumento21 páginasPowerMãrlon Alberto GalvisAún no hay calificaciones
- Herencia en Power BuilderDocumento8 páginasHerencia en Power BuilderJs GaldiazAún no hay calificaciones
- Actividad Práctica JEE-EJB-Capa de PresentaciónDocumento32 páginasActividad Práctica JEE-EJB-Capa de PresentaciónRumbautAún no hay calificaciones
- Trucos en AdoDocumento13 páginasTrucos en AdoFrancisco Javier MoncadaAún no hay calificaciones
- Practica 1 de DatasetDocumento8 páginasPractica 1 de DatasetAdonay GonzalezAún no hay calificaciones
- Programación en 3 Capas C#Documento23 páginasProgramación en 3 Capas C#William Jose MendezAún no hay calificaciones
- AndroidDocumento137 páginasAndroidEdilserMoralesAún no hay calificaciones
- 001 Conexion Con BDDocumento4 páginas001 Conexion Con BDotincopaAún no hay calificaciones
- Conectar Base de Datos Con Mysql Modificar, Borras Dar de AltaDocumento19 páginasConectar Base de Datos Con Mysql Modificar, Borras Dar de AltaJuan LopezAún no hay calificaciones
- Manual Visual Basic 2010Documento11 páginasManual Visual Basic 2010chanaid100% (1)
- SQLiteDocumento6 páginasSQLiteandeoklesAún no hay calificaciones
- Practica 8 Parcial 1Documento7 páginasPractica 8 Parcial 1Fabian Fadull gutierrezAún no hay calificaciones
- Almacenamiento SQLiteDocumento11 páginasAlmacenamiento SQLiteDuber Jair Rocha BoteroAún no hay calificaciones
- Power BuilderDocumento27 páginasPower BuilderCarlos Ronald Manrique Arias100% (1)
- Poblar Un Crystal Report en Visual Studio 2008Documento25 páginasPoblar Un Crystal Report en Visual Studio 2008Lucho NosoyAún no hay calificaciones
- Manual SQL WAGODocumento20 páginasManual SQL WAGOjesus leosAún no hay calificaciones
- Creación de Un Informe Simple Con Stimulsoft Reports - WebDocumento8 páginasCreación de Un Informe Simple Con Stimulsoft Reports - WebDonatto AndresAún no hay calificaciones
- Conexion Visual Basic y AccessDocumento26 páginasConexion Visual Basic y Accesspotato420Aún no hay calificaciones
- Guiacontactos Firebase IonicDocumento22 páginasGuiacontactos Firebase Ionicjonathan gomezAún no hay calificaciones
- Uso Del Control Datagridview enDocumento9 páginasUso Del Control Datagridview enAndres MerchanAún no hay calificaciones
- Tutorial-Combos Dependientes ASP-SQLDocumento8 páginasTutorial-Combos Dependientes ASP-SQLSamantaAún no hay calificaciones
- Conexión de SQL Server 2008 Con Visual Basic 2010Documento12 páginasConexión de SQL Server 2008 Con Visual Basic 2010Diana Stephanie Vazquez MoralesAún no hay calificaciones
- Manual de Conexión Entre Java NetBeans y MySQLDocumento58 páginasManual de Conexión Entre Java NetBeans y MySQLViddy ValadezAún no hay calificaciones
- Manual Reportes JSPDocumento22 páginasManual Reportes JSPWilliam Serpa LópezAún no hay calificaciones
- Manual Netbeans y PHPDocumento22 páginasManual Netbeans y PHPJacobo LoboAún no hay calificaciones
- Conexion BDDocumento8 páginasConexion BDIplanexAún no hay calificaciones
- ERstudio TutorialDocumento17 páginasERstudio TutorialErick AguilarAún no hay calificaciones
- CREACIÓN DE UN SERVER DE SERVICIO WEB DE TIPO JAX-RPC A PARTIR DE UN WSDL CON JDeveloper 10.1.3.4.0Documento92 páginasCREACIÓN DE UN SERVER DE SERVICIO WEB DE TIPO JAX-RPC A PARTIR DE UN WSDL CON JDeveloper 10.1.3.4.0slopez05Aún no hay calificaciones
- Creación de Reportes Con Crystal Reports en Visual Studio 2005Documento19 páginasCreación de Reportes Con Crystal Reports en Visual Studio 2005Jose Byron CanastujAún no hay calificaciones
- MVCDocumento21 páginasMVCCarlos Alberto Gutierrez RodasAún no hay calificaciones
- Tutorial Sistema ScadaDocumento27 páginasTutorial Sistema ScadaRonald Pineda100% (1)
- Creación de Capa de Acceso A DatosDocumento26 páginasCreación de Capa de Acceso A DatosniceassAún no hay calificaciones
- C# SQL Base de DatosDocumento16 páginasC# SQL Base de DatosCristhian Roberto Alvear Orejuela0% (1)
- Tutorial Enlazar Bases de Datos Desde Cero 3 CapasDocumento46 páginasTutorial Enlazar Bases de Datos Desde Cero 3 CapasdafdAleAún no hay calificaciones
- Conexión SQL SERVER & C# (Manual para principiantes)De EverandConexión SQL SERVER & C# (Manual para principiantes)Calificación: 1 de 5 estrellas1/5 (1)
- Desarrollo Web De Principiante a Profesional con Paga, Volumen 2: Desarrollo Web De Principiante a Profesional con Paga, #2De EverandDesarrollo Web De Principiante a Profesional con Paga, Volumen 2: Desarrollo Web De Principiante a Profesional con Paga, #2Aún no hay calificaciones
- UF1306 - Pruebas de funcionalidades y optimización de páginas webDe EverandUF1306 - Pruebas de funcionalidades y optimización de páginas webAún no hay calificaciones
- Tratamiento básico de datos y hojas de cálculo. ADGG0508De EverandTratamiento básico de datos y hojas de cálculo. ADGG0508Aún no hay calificaciones
- Aprende a Desarrollar con Spring FrameworkDe EverandAprende a Desarrollar con Spring FrameworkCalificación: 3 de 5 estrellas3/5 (1)
- Tesis Juan Manuel Martínez José - Correcion de PosturaDocumento150 páginasTesis Juan Manuel Martínez José - Correcion de PosturaLeo Vasquez BlasAún no hay calificaciones
- Sistema Bikefit Analisis BiomecanicoDocumento33 páginasSistema Bikefit Analisis BiomecanicoLeo Vasquez BlasAún no hay calificaciones
- Casilla - 361 Sunat FormularioDocumento4 páginasCasilla - 361 Sunat FormularioLeo Vasquez BlasAún no hay calificaciones
- Silabo Java CTIC UNI fi21ENE2019Documento3 páginasSilabo Java CTIC UNI fi21ENE2019Leo Vasquez BlasAún no hay calificaciones
- T3 Diapos SisinDocumento14 páginasT3 Diapos SisinLeo Vasquez BlasAún no hay calificaciones
- Silabo JavaDocumento2 páginasSilabo JavaLeo Vasquez BlasAún no hay calificaciones
- Aplicacion Maestro Detalle en PowerBuilderDocumento33 páginasAplicacion Maestro Detalle en PowerBuilderLeo Vasquez BlasAún no hay calificaciones
- Estadística BásicaDocumento110 páginasEstadística BásicaLeo Vasquez Blas75% (4)
- Indicadores Aseguramiento de La CalidadDocumento52 páginasIndicadores Aseguramiento de La CalidadAnny Rangel100% (1)
- Tema 4 - Transformaciones 3D MatricesDocumento61 páginasTema 4 - Transformaciones 3D MatricesLeo Vasquez BlasAún no hay calificaciones
- Cubo Led RGB EspecificacionesDocumento1 páginaCubo Led RGB EspecificacionesLeo Vasquez BlasAún no hay calificaciones
- Configuracion de Servidor Proxy en Windows Server 2003 y Suse Linux 10.1Documento72 páginasConfiguracion de Servidor Proxy en Windows Server 2003 y Suse Linux 10.1Leo Vasquez BlasAún no hay calificaciones
- Estándar de Nomenclatura para Modelo de Físico de DatosDocumento8 páginasEstándar de Nomenclatura para Modelo de Físico de DatosLeo Vasquez BlasAún no hay calificaciones
- Nvo Objects PowerbuilderDocumento8 páginasNvo Objects PowerbuilderLeo Vasquez BlasAún no hay calificaciones
- Electronica Digital - Contadores y RegistroDocumento24 páginasElectronica Digital - Contadores y RegistroLeo Vasquez BlasAún no hay calificaciones
- Ejercicios de AcentoDocumento7 páginasEjercicios de Acentojhovanna OsornoAún no hay calificaciones
- A00097654 Ind 452 2374 Pra 02Documento10 páginasA00097654 Ind 452 2374 Pra 02Liliana PujolsAún no hay calificaciones
- Apuntes BioestadísticaDocumento56 páginasApuntes BioestadísticaesmegmaolorosaAún no hay calificaciones
- Sesion 4 Product Management 2022-1Documento30 páginasSesion 4 Product Management 2022-1aldo belzusarriAún no hay calificaciones
- Preguntas Conjuntos GA2-240201528-AA1-EV01Documento6 páginasPreguntas Conjuntos GA2-240201528-AA1-EV01CaterineManosalvaAún no hay calificaciones
- 8.18 Ecp-Dhs-P-013 Aspectos e Impactos AmbientalesDocumento9 páginas8.18 Ecp-Dhs-P-013 Aspectos e Impactos AmbientalesPaola AndreaAún no hay calificaciones
- Caso 2 Javier SolisDocumento1 páginaCaso 2 Javier SolisCpp NanoAún no hay calificaciones
- Informe Mensual - JUNIODocumento4 páginasInforme Mensual - JUNIOjsanchezlopAún no hay calificaciones
- El Derecho de Arbitraje PeruanoDocumento2 páginasEl Derecho de Arbitraje Peruanoladyparedes99Aún no hay calificaciones
- Guía para Obtener El Reporte de Recibos Por Honorarios Electrónicos-4ta CategoríDocumento9 páginasGuía para Obtener El Reporte de Recibos Por Honorarios Electrónicos-4ta CategoríAnthony García ÁvilaAún no hay calificaciones
- INSTRUCTIVO PASANTIA 2021 WordDocumento22 páginasINSTRUCTIVO PASANTIA 2021 WordEnrique GuzmánAún no hay calificaciones
- Biodiversidad en Cajamarca - OrIELLY VARGASDocumento6 páginasBiodiversidad en Cajamarca - OrIELLY VARGASAlexandra Vargas GoicocheaAún no hay calificaciones
- Despieces Themaclassic F 24 E (Suner)Documento20 páginasDespieces Themaclassic F 24 E (Suner)Manuel Fernandez MoraAún no hay calificaciones
- Infografía de Filosofía y Matemática en La Grecia Antigua. Racionalismo y Matemática en La ModernidadDocumento1 páginaInfografía de Filosofía y Matemática en La Grecia Antigua. Racionalismo y Matemática en La ModernidadMaria Teresa MatosAún no hay calificaciones
- Desarrollo Organizacional: Técnicas / TDODocumento3 páginasDesarrollo Organizacional: Técnicas / TDOtorcatt0% (2)
- Estructural EST-01Documento1 páginaEstructural EST-01LJavierPollO'zVazquezSAún no hay calificaciones
- 4ta Semana 1Documento2 páginas4ta Semana 1Anthony ZeladaAún no hay calificaciones
- Calificaciones EGBBACHDocumento8 páginasCalificaciones EGBBACHEddy HansenAún no hay calificaciones
- Caracteristicas Tecnicas Completo PDFDocumento187 páginasCaracteristicas Tecnicas Completo PDFluis ninaAún no hay calificaciones
- PRÁCTICA 2 DerechoDocumento13 páginasPRÁCTICA 2 DerechoIvan R.100% (1)
- Educacion MusicalDocumento1 páginaEducacion MusicalNicolas Jaime Torrez MarcanoAún no hay calificaciones
- PLAN Mantenimiento Industrial 351100002 13Documento2 páginasPLAN Mantenimiento Industrial 351100002 13Arturo RamírezAún no hay calificaciones
- Actividades de Recuperación QuímicaDocumento3 páginasActividades de Recuperación QuímicaArnulfo Ulloa HernanadezAún no hay calificaciones
- 02 Norma Internacional de Control de Calidad 1Documento36 páginas02 Norma Internacional de Control de Calidad 1Fabiola Karen ArnezAún no hay calificaciones
- Soluciones Tabla Oración ComplejaDocumento2 páginasSoluciones Tabla Oración ComplejaYanira PintoAún no hay calificaciones
- ANALISIS MATEMÁTICO I - Trabajo Práctico #8 - APLICACIONES DE LAS INTEGRALES - 2020Documento3 páginasANALISIS MATEMÁTICO I - Trabajo Práctico #8 - APLICACIONES DE LAS INTEGRALES - 2020MAo TdsAún no hay calificaciones
- U1 - A1 - Actividad Integradora Aspectos Generales de Un Grupo para La Intervencion Desde Trabajo SocialDocumento7 páginasU1 - A1 - Actividad Integradora Aspectos Generales de Un Grupo para La Intervencion Desde Trabajo SocialApolinar Angel Martinez MoralesAún no hay calificaciones