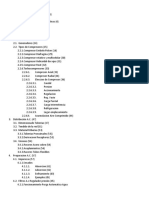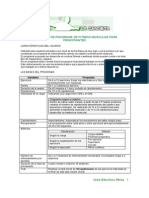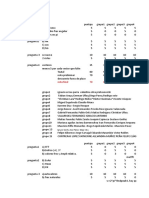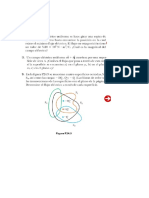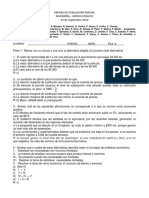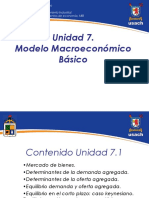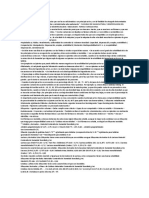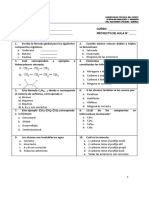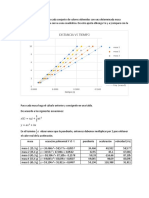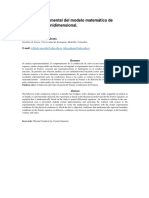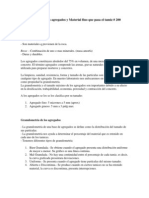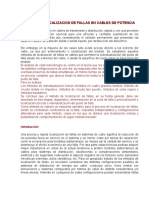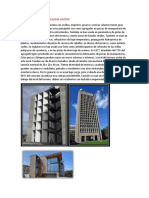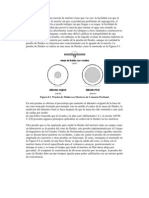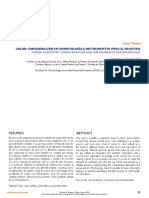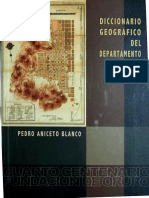Documentos de Académico
Documentos de Profesional
Documentos de Cultura
Comsol 1 - 5.0
Cargado por
Ibai Fernandez Gracia0 calificaciones0% encontró este documento útil (0 votos)
17 vistas39 páginasuhtbkuj,y.n
Derechos de autor
© © All Rights Reserved
Formatos disponibles
PDF, TXT o lea en línea desde Scribd
Compartir este documento
Compartir o incrustar documentos
¿Le pareció útil este documento?
¿Este contenido es inapropiado?
Denunciar este documentouhtbkuj,y.n
Copyright:
© All Rights Reserved
Formatos disponibles
Descargue como PDF, TXT o lea en línea desde Scribd
0 calificaciones0% encontró este documento útil (0 votos)
17 vistas39 páginasComsol 1 - 5.0
Cargado por
Ibai Fernandez Graciauhtbkuj,y.n
Copyright:
© All Rights Reserved
Formatos disponibles
Descargue como PDF, TXT o lea en línea desde Scribd
Está en la página 1de 39
COMSOL MULTIPHYSICS 5.
0
Se revisarán las entradas básicas para modelar casi cualquier problema de
conducción estacionaria.
El problema consiste en una tubería de longitud cualquiera la cual lleva por su
interior un refrigerante y por el exterior está expuesta al ambiente.
La transferencia de calor se produce entonces desde el exterior al interior del tubo,
pues el ambiente está a mayor temperatura que el refrigerante. Se simplificará el
problema a una sección anular (anillo) en el plano, pues todas las secciones
transversales que componen al tubo describen el mismo perfil de temperatura (no
varía con la longitud). Como tarea, se deja realizar el mismo problema pero para un
cilindro en 3D con longitud L=1m. Comparar resultados.
Haga click derecho sobre geometría y
seleccione círculo.
Defina el radio y la porción de
circunferencia que desea dibujar
(ángulo de sector).
Puede definir la posición donde quiere
dibujar el círculo. Escoja (x,y)=(0,0) para
ubicarlo en el origen.
Esta sección permite rotar el dibujo.
Como es un círculo, no habrá cambios.
Finalmente, seleccione construir seleccionado
Defina un nuevo círculo haciendo click derecho
sobre geometría. Defina r=0,25 m y que sea
concéntrico con el círculo mayor. Este círculo es el
“círculo 2 (c2)” en el constructor de modelo.
Seleccione la pestaña “geometría”. Seleccione “Booleanos y particiones”. Seleccione “diferencia”.
1. Active “objetos a añadir”
2. Coloque el “click” sobre el objeto. Se colorea el primer
objeto que ve, que es siempre el más externo. Haga click
para añadir el cuerpo de mayor radio.
Si todo se hizo bien, debería aparecer “c1” en el cuadro “objetos a añadir”.
3. Click en “construir seleccionado”
para realizar la partición.
1. Active “objetos a sustraer”
2. Coloque el “click” sobre el objeto. Para colorear el circulo interno,
Utilice el scroll del mouse hasta que se observe lo que aparece en la
imagen. Haga click para añadir a “objetos a sustraer”.
Se obtiene el tubo o anillo. Con esto se termina la parta de geometría
Ahora se definirá el material.
1. Click en la pestaña materiales. 2. Click en “material en blanco” para
añadir propiedades de forma manual.
Rellene las propiedades como 20, 30 y 40, respectivamente.
Esto es arbitrario. Si se conoce el material a diseñar, se debe
colocar las propiedades de ese material.
Con esto se da fin a la definición de material. Ahora sigue la física.
1. Seleccione la pestaña “física”. 2. Seleccione “Contorno”. 3. Seleccione “flujo de calor”. Con esto se añadirá las propiedaes
térmicas del aire y del fluido interno.
1. Haga click en “flujo de calor convectivo” 1. Haga click en los contornos internos
para definir “h” y T° del fluido interno. para definir las propiedades del fluido
interior. Si la ventana “selección” está
activa, se añaden automáticamente.
1. Coloque h=10 y Text=263.
1. Repita los pasos de la diapositiva
17 a 19 para agregar un segundo
flujo de calor por el exterior del
tubo. Escriba h=24 y Text=293.
Con esto se da fin a la “física”.
Ahora se definirá el mallado.
3. Haga click en “Construir todo”.
1. Haga click en “Malla 1”. 2. Haga click en “Fina” para cambiar el
tamaño de elementos a utilizar. A mayor
fineza, mayor capacidad computacional
se requiere.
1. Con esto se da por terminado la fase de
mallado. Ahora continúa la sección final
“estudio”.
2. Click en “Calcular”.
1. Click en “Estudio 1”.
Después de esperar 6 segundos, el pc
habrá calculado el perfil de temperaturas
y los contornos isotérmicos por defecto.
Acá se aprecia el perfil de temperaturas.
Ahora se buscará obtener una gráfica “x-y” del perfil de temperaturas a través del espesor
del cilindro. El resultado deberá ser una gráfica tipo logarítmica que puede compararse
con la solución teórica.
Con el estudio ya realizado, se le puede pedir al programa este tipo de cosas, incluso
El flujo de calor. Pero sólo cuando el programa ya ha calculado. De otra forma, no tiene
de donde sacar información para realizar este tipo de cálculos.
2. Click en “Linea de corte en 2D”.
1. Click derecho en “Conjunto de datos”.
2. Click en “Gráfico” para generar.
1. Definir los coordenadas que formarán la
línea de corte en 2D. Se graficará una línea
horizontal a través del espesor del tubo. I
Ingrese las coordenadas que se observan.
1. Se obtiene una línea que corta al tubo
A través de su espesor. Es horizontal
Tal como se definió antes.
1. Click derecho en “Resultados”
2. Click en ”Grupo gráfico 1D”
3. Aparecerá una etiqueta nueva con el
nombre “Grupo gráfico 1D” debajo de
Contorno isotérmico.
2. Click en ”Gráfico lineal”
1. Click derecho en ”Grupo gráfico 1D”
1. Click en ”Conjunto de datos”
1. Click en ”Línea de corte 2D”
2. En información del eje X se debe colocar la longitud del espesor.
Por lo tanto, siga la siguiente ruta para lograrlo:
Click en triángulos verde-rojo, luego en geometría, luego en
coordenada y luego en “x-Coordenada x”.
1. En información del eje Y se debe colocar la temperatura.
Esto viene por defecto, así que se deja tal cual.
1. Click en ”Gráfico” para generar
el gráfico.
1. Se obtendrá lo siguiente. Si uno se sabe los comandos que van en las
casillas “Expresión”, puede tipearlas manualmente en vez de buscarlas
como se hizo anteriormente para la expresión “x” (representa la
coordenada x).
1. Si todo se hizo bien, se obtendrá el
siguiente gráfico. Observe que el eje
x va de 0,25 m (radio interior) a 0,5 m
(radio exterior).
1. Puede guardar una foto del
gráfico haciendo click en
“Imagen instantánea”.
1. Puede configurar la imagen,
e incluir o excluir leyendas, logotipos
de comsol, etc. Click en Ok para
guardar cambios.
1. Luego presione ctrl+v para pegar
la imagen en cualquier medio (Word, Paint, etc).
1. A modo de ejemplo, se añade el mismo
problema en 3D, con L=1 m.
1. Observe que el perfil de temperaturas es
el mismo, independiente del largo. Esto es
congruente con la teoría, ya que la
temperatura no cambia con la longitud en
el caso estacionario 1D.
También podría gustarte
- ÍndiceDocumento1 páginaÍndiceIbai Fernandez GraciaAún no hay calificaciones
- 000 Formulario Oficial C1 08-2Documento1 página000 Formulario Oficial C1 08-2Ibai Fernandez GraciaAún no hay calificaciones
- IndiceDocumento3 páginasIndiceIbai Fernandez GraciaAún no hay calificaciones
- Texto Tqi 2007Documento102 páginasTexto Tqi 2007ivan fernandezAún no hay calificaciones
- Conceptos - Fundamentales de TermodinamicaDocumento3 páginasConceptos - Fundamentales de TermodinamicaNoemi LopezAún no hay calificaciones
- Formulario Termodinámica Física y Química.Documento15 páginasFormulario Termodinámica Física y Química.Maria Teresa Escutia RecioAún no hay calificaciones
- IndiceDocumento3 páginasIndiceIbai Fernandez GraciaAún no hay calificaciones
- 000 Formulario Oficial C1 08-2Documento3 páginas000 Formulario Oficial C1 08-2enderson1592Aún no hay calificaciones
- Texto Tqi 2007Documento102 páginasTexto Tqi 2007ivan fernandezAún no hay calificaciones
- Intro A Java-1Documento58 páginasIntro A Java-1Maycol AyalaAún no hay calificaciones
- Computarizado AnsysDocumento9 páginasComputarizado AnsysIbai Fernandez GraciaAún no hay calificaciones
- IndiceDocumento3 páginasIndiceIbai Fernandez GraciaAún no hay calificaciones
- Ejercicios para PrincipiantesDocumento19 páginasEjercicios para PrincipiantesJaime GarciaAún no hay calificaciones
- Certificado 18445834 518899Documento1 páginaCertificado 18445834 518899ivan fernandezAún no hay calificaciones
- Clase 8 QG 1 2 205542Documento17 páginasClase 8 QG 1 2 205542Ibai Fernandez GraciaAún no hay calificaciones
- Clase 11 QG 1 208566Documento19 páginasClase 11 QG 1 208566Ibai Fernandez GraciaAún no hay calificaciones
- Clase 4 QG 1 1 199236Documento10 páginasClase 4 QG 1 1 199236Ibai Fernandez GraciaAún no hay calificaciones
- Clase 5 QG 2 201213Documento16 páginasClase 5 QG 2 201213Ibai Fernandez GraciaAún no hay calificaciones
- Resultados1 1 400008 1 410077Documento8 páginasResultados1 1 400008 1 410077Ibai Fernandez GraciaAún no hay calificaciones
- Problemas Propuestos Ley de Gauss 1 244255 PDFDocumento4 páginasProblemas Propuestos Ley de Gauss 1 244255 PDFIbai Fernandez GraciaAún no hay calificaciones
- PEP 1 Pauta 2014 Segundo Semestre 1 299362Documento5 páginasPEP 1 Pauta 2014 Segundo Semestre 1 299362Ibai Fernandez GraciaAún no hay calificaciones
- 3° Apunte de Fundamentos de EconomiaDocumento263 páginas3° Apunte de Fundamentos de EconomiaJose Felipe Arce Mateos100% (1)
- PEP 1 Pauta 2014 Segundo Semestre 1 299362Documento5 páginasPEP 1 Pauta 2014 Segundo Semestre 1 299362Ibai Fernandez GraciaAún no hay calificaciones
- Unidad 7 1 312535Documento72 páginasUnidad 7 1 312535Ibai Fernandez GraciaAún no hay calificaciones
- PA Pauta 2014 Segundo Semestre G 1 321992Documento6 páginasPA Pauta 2014 Segundo Semestre G 1 321992Ibai Fernandez GraciaAún no hay calificaciones
- Modelo Macroeconómico básico: Ejercicios y comentarios para clases Unidad 7Documento3 páginasModelo Macroeconómico básico: Ejercicios y comentarios para clases Unidad 7Ibai Fernandez GraciaAún no hay calificaciones
- Unidad 3 Fundamentos de Econom A PRIMAVERA 2014 1 296484 PDFDocumento87 páginasUnidad 3 Fundamentos de Econom A PRIMAVERA 2014 1 296484 PDFIbai Fernandez GraciaAún no hay calificaciones
- Segundo Semestre Gu A de Ejercicios Unidad 3Documento3 páginasSegundo Semestre Gu A de Ejercicios Unidad 3Francisco Armando Ramos CcallaAún no hay calificaciones
- 3° Apunte de Fundamentos de EconomiaDocumento263 páginas3° Apunte de Fundamentos de EconomiaJose Felipe Arce Mateos100% (1)
- NCH 170 Of85 Hormigon PDFDocumento59 páginasNCH 170 Of85 Hormigon PDFJaime Rivera ArtigasAún no hay calificaciones
- Clase 3 TecnDocumento5 páginasClase 3 TecnCarlo MartinezAún no hay calificaciones
- Proyecto de Aula 11 Alcanos Alquenos y Alquinos-1Documento4 páginasProyecto de Aula 11 Alcanos Alquenos y Alquinos-1Remigio BaezAún no hay calificaciones
- Laboratorio Carril Física 1 UnivalleDocumento5 páginasLaboratorio Carril Física 1 UnivalleLuisa F. HiguitaAún no hay calificaciones
- Verificación experimental modelo difusión calor unidimensionalDocumento4 páginasVerificación experimental modelo difusión calor unidimensionalLider Samir Galeano MolinaAún no hay calificaciones
- Granulometría de Los Agregados y Material Fino Que Pasa El TamizDocumento7 páginasGranulometría de Los Agregados y Material Fino Que Pasa El TamizFer PereAún no hay calificaciones
- Ensayo Física AplicadaDocumento2 páginasEnsayo Física AplicadaMelanyAún no hay calificaciones
- Selección de materiales para ingeniería: Diagrama Fe-Fe3CDocumento5 páginasSelección de materiales para ingeniería: Diagrama Fe-Fe3CBrandon ArceAún no hay calificaciones
- Energía Electromagnetica, Naturaleza, FuentesDocumento64 páginasEnergía Electromagnetica, Naturaleza, FuentesMargarita Giselle Pastor100% (1)
- Cartografia - PPT 1Documento30 páginasCartografia - PPT 1José Leandro Fierro Cuéllar0% (1)
- Casco VFR2000 EsDocumento5 páginasCasco VFR2000 EsJose Maldonado CornejoAún no hay calificaciones
- Metodos de Localizacion de Fallas en Cables de PotenciaDocumento13 páginasMetodos de Localizacion de Fallas en Cables de PotenciasusanaAún no hay calificaciones
- Proceso BayerDocumento23 páginasProceso Bayerquasimusic100% (1)
- Dinamicas de La Carrera EmpresarialDocumento10 páginasDinamicas de La Carrera EmpresarialkrisagumeAún no hay calificaciones
- IF1 EnclavadorDocumento2 páginasIF1 EnclavadorDenis E. S. MatosAún no hay calificaciones
- ContenidoDocumento25 páginasContenidoyuliethAún no hay calificaciones
- Prueba La Materia Sexto BasicoDocumento1 páginaPrueba La Materia Sexto BasicoVictoria AncanAún no hay calificaciones
- Procedimiento identificación peligros y evaluación riesgos ECOLABDocumento10 páginasProcedimiento identificación peligros y evaluación riesgos ECOLABJuan Coasaca PortalAún no hay calificaciones
- Aplicaciones de Los Agregados LigerosDocumento3 páginasAplicaciones de Los Agregados LigerosLuis Inga MarquezAún no hay calificaciones
- La Trabajabilidad de Una Mezcla de Mortero Tiene Que Ver ConDocumento4 páginasLa Trabajabilidad de Una Mezcla de Mortero Tiene Que Ver ConrudyuyyyyyAún no hay calificaciones
- Manual Del Operador Part IDocumento91 páginasManual Del Operador Part Idavid alvar...100% (2)
- Metrología de La Formas (Rugosidad)Documento28 páginasMetrología de La Formas (Rugosidad)Jhon VergaraAún no hay calificaciones
- Practica 2 Experimento de OerstedDocumento17 páginasPractica 2 Experimento de Oerstedbtr_26920% (1)
- Asfalto (Materiales)Documento4 páginasAsfalto (Materiales)Fer CaceresAún no hay calificaciones
- Ejercicios de Porcentaje en Peso y Porcentaje en VolumenDocumento2 páginasEjercicios de Porcentaje en Peso y Porcentaje en VolumenAlfonso FloresAún no hay calificaciones
- Taller Semana 2 Fundamentos de La Quimica Ginna Paola Retavizca GonzalezDocumento6 páginasTaller Semana 2 Fundamentos de La Quimica Ginna Paola Retavizca GonzalezPAOLAAún no hay calificaciones
- Sikadur 32 Gel Parte ADocumento6 páginasSikadur 32 Gel Parte AM Alonso ArceAún no hay calificaciones
- Revista de Operatoria Dental ActualizadoDocumento6 páginasRevista de Operatoria Dental ActualizadolinthiaAún no hay calificaciones
- Evaluación Final de ProbabilidadDocumento11 páginasEvaluación Final de ProbabilidadLuis CaAún no hay calificaciones
- IEB-033-Diccionario Geografico Oruro PDFDocumento244 páginasIEB-033-Diccionario Geografico Oruro PDFAnonymous qUrZacyhAún no hay calificaciones