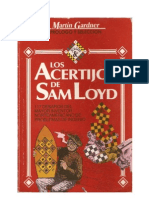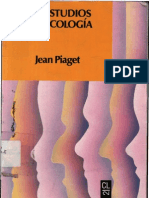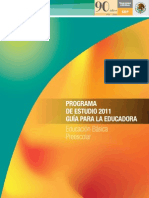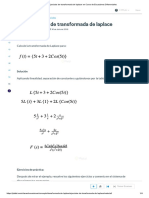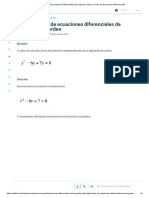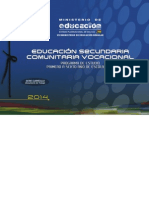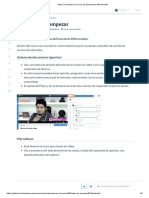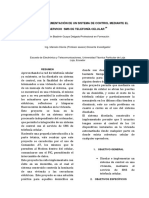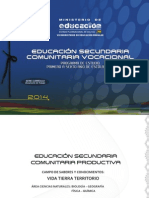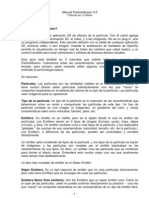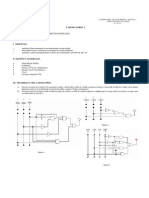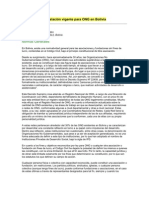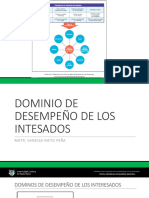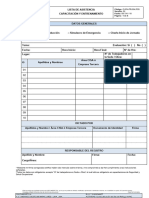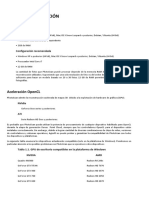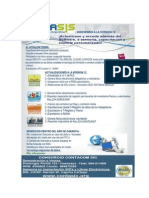Documentos de Académico
Documentos de Profesional
Documentos de Cultura
Manual FTTH
Cargado por
Rudy MolinaDerechos de autor
Formatos disponibles
Compartir este documento
Compartir o incrustar documentos
¿Le pareció útil este documento?
¿Este contenido es inapropiado?
Denunciar este documentoCopyright:
Formatos disponibles
Manual FTTH
Cargado por
Rudy MolinaCopyright:
Formatos disponibles
Guía de Usuario
TANGRAM FTTH
Contenido
0. Histórico de Revisiones ................................................................................................... 2
1. Objetivo ........................................................................................................................ 2
2. Alcance ......................................................................................................................... 2
3. Desarrollo ..................................................................................................................... 2
3.1. Alta de Servicio FTTH............................................................................................. 2
3.1.1.Verificación de cobertura ........................................................................................ 2
3.2. Adición de plan servicio Internet ............................................................................. 5
3.3. Adición de plan servicio IPTV .................................................................................. 6
3.4. Adición de plan servicio Línea Entel FTT .................................................................. 6
3.4.1.Confirmación de Reserva de Servicios FTTH ............................................................. 7
3.4.2.Consulta de Reservas de Instancias ........................................................................ 7
3.5. Activación y Generación de solicitud de reserva de servicio Fibra Entel ....................... 9
3.5.1.Activación del Servicio FIH ..................................................................................... 9
3.5.2.Activación de Servicio IPTV .................................................................................. 11
3.5.2.1. Adición de Componentes Extra IPTV ......................................................... 11
3.5.3.Activación de Servicio Línea Entel ......................................................................... 12
3.5.4.Generar la Solicitud ............................................................................................. 14
3.6. Aprovisionamiento de servicios ............................................................................. 15
3.7. Cancelación de Reserva ....................................................................................... 15
3.8. Consulta de solicitudes......................................................................................... 16
3.9. Modificación de instancias activas ......................................................................... 17
3.10. Edición de instancia ............................................................................................. 17
3.10.1. Adición de Componentes ........................................................................... 17
3.10.2. Eliminación de Componentes ..................................................................... 18
3.11. Verificación de Solicitudes y/o Cancelación de Solicitudes........................................ 19
3.11.1. Adicionar Servicio...................................................................................... 19
3.12. Operaciones sobre el servicio ............................................................................... 20
3.12.1. Cambio de Número ................................................................................... 20
3.12.2. Cambio de componente ............................................................................ 21
3.12.3. Corte Rehabilitación .................................................................................. 22
3.12.4. Rehabilitación ........................................................................................... 22
3.12.5. Corte Permanente ..................................................................................... 22
3.12.6. Traslados ................................................................................................. 23
4. Aprobación .................................................................................................................. 24
5. Anexos........................................................................................................................ 24
® Propiedad Intelectual de ENTEL S.A. Página 1 de 26
Todos los documentos oficiales se encuentran en INTRATEL
0. Histórico de Revisiones
Versión Fecha Modificación
1.00 XX.XX.2017 Nuevo
1. Objetivo
Presentar en un formato versátil y dinámico el manejo operativo del sistema TANGRAM para
el producto FTTH, con todas sus características y funciones.
2. Alcance
De manera general está dirigido a la totalidad de usuarios (funcionarios) que deseen realizar
consultas sobre el manejo operativo del sistema (TANGRAM con el producto FTTH), en forma
específica las áreas que interactúan con el sistema son:
Gestión de Clientes
Multicentros
Call Center
3. Desarrollo
3.1. Alta de Servicio FTTH
Para iniciar el alta se debe ingresar al sistema TANGRAM utilizando el número de
cuenta, instancia o número del cliente de la siguiente manera:
Luego nos mostrara la siguiente pantalla y debemos elegir la pestaña FTT:
3.1.1. Verificación de cobertura
a) Para verificar la cobertura para el servicio se debe ingresar al botón “Verificar la
Cobertura”
® Propiedad Intelectual de ENTEL S.A. Página 2 de 26
Todos los documentos oficiales se encuentran en INTRATEL
Para la búsqueda correspondiente debemos llenar la casilla
con la dirección, ciudad y país. Por ejemplo: Miraflores,
la paz, Bolivia. Posteriormente se debe hacer click en la lupa.
El sistema nos mostrará una ayuda con una dirección posible a elección.
Dirección de ayuda
NOTA: Es necesario aclarar que se puede realizar la búsqueda con calles, avenidas o
lugares.
Una vez seleccionada la dirección a buscar nos mostrará el mapa con un acercamiento
a la dirección solicitada, es ahí donde se debe verificar con el cliente la dirección exacta
de su domicilio para la instalación del servicio, utilizando el botón de consulta de
ubicación .
® Propiedad Intelectual de ENTEL S.A. Página 3 de 26
Todos los documentos oficiales se encuentran en INTRATEL
Una vez seleccionado el lugar correcto nos mostrará el siguiente mensaje:
Debemos elegir la opción “Consultar” y de esa manera nos mostrará el mensaje
indicando si existe o no la cobertura:
Para efectuar la reserva debemos seleccionar el botón “Continuar y Seleccionar
Servicios”:
El sistema nos mostrará la siguiente imagen de servicios de FTTH ENTEL, donde
debemos iniciar la RESERVA y a la vez adicionar los servicios:
® Propiedad Intelectual de ENTEL S.A. Página 4 de 26
Todos los documentos oficiales se encuentran en INTRATEL
b) De la misma manera se puede verificar la cobertura a gran magnitud, para esto
debemos seleccionar el botón y el sistema mostrará la siguiente imagen:
Las áreas de color verde nos indican si se cuenta con cobertura en ese lugar, para
obtener un resultado preciso se debe trabajar utilizando el botón de consulta de
ubicación .
3.2. Adición de plan servicio Internet
Para iniciar la adición, debemos llenar las casillas “Plan” y “Servicio”, eligiendo los
planes y servicios solicitados por el cliente.
Una vez seleccionado lo solicitado presionamos el botón Adicionar:
La información se registrará en la pantalla inferior con el siguiente detalle:
® Propiedad Intelectual de ENTEL S.A. Página 5 de 26
Todos los documentos oficiales se encuentran en INTRATEL
3.3. Adición de plan servicio IPTV
Para la adición del servicio la hermenéutica es la misma que en el anterior paso,
primero se debe seleccionar el plan y posteriormente el servicio, en este caso IPTV.
Si el cliente solicita STB´s adicionales se debe registrar la cantidad en la Opción “Nro.
STB adicionales”.
Por último presionamos el botón Adicionar.
La información registrada hasta ahora es el siguiente:
3.4. Adición de plan servicio Línea Entel FTT
Para la adición del servicio la hermenéutica es la misma que en el anterior paso,
primero se debe seleccionar el plan y posteriormente el servicio, en este caso LÍNEA
ENTEL FTT.
La siguiente imagen nos muestra el nivel máximo de solicitud de reserva ya que el
sistema solo permite tres servicios:
® Propiedad Intelectual de ENTEL S.A. Página 6 de 26
Todos los documentos oficiales se encuentran en INTRATEL
3.4.1. Confirmación de Reserva de Servicios FTTH
Una vez realizada la reserva de servicios solicitados y para confirmar la misma, se debe
presionar el botón “Confirmar Reserva de Recursos y continuar”.
A continuación el sistema nos mostrará una pantalla con el resumen de servicios FTTH,
en dicha pantalla se encuentra en código de reserva.
Nota: Es necesario tomar nota del código de reserva para el seguimiento respectivo.
3.4.2. Consulta de Reservas de Instancias
Para realizar la búsqueda de la consulta de reservas realizadas debemos ingresar al
menú de la pestaña FTT
® Propiedad Intelectual de ENTEL S.A. Página 7 de 26
Todos los documentos oficiales se encuentran en INTRATEL
Posteriormente debemos dirigirnos al botón “Consultar reservas”
A continuación se debe realizar la búsqueda con el código de reserva. Donde el sistema
nos mostrará la siguiente imagen:
Al presionar la opción “Ver servicios Ftt” se desplegará toda la información referente a
la reserva, en esta pestaña también se puede cancelar y liberar la reserva realizada.
Y luego nos mostrara la siguiente imagen y debemos elegir la opción correcta una vez
que nos encontremos seguros de la misma:
® Propiedad Intelectual de ENTEL S.A. Página 8 de 26
Todos los documentos oficiales se encuentran en INTRATEL
3.5. Activación y Generación de solicitud de reserva de servicio Fibra Entel
Para la activación de el o los planes debemos ingresar a la reserva y presionar la opción
“Activar Servicio”, según la fila donde se encuentre el servicio que deseamos activar.
3.5.1. Activación del Servicio FIH
Para activar el servicio Internet, presionamos la opción activar servicio del plan
seleccionado. Posteriormente se desplegará la siguiente pantalla:
En el formulario en la opción DIRECCIÓN se debe llenar los datos con la dirección
exacta donde se instalará el servicio.
Nota: Cabe recalcar que en el campo Referencia se debe explicar a detalle cómo se
puede llegar al domicilio del cliente.
El siguiente paso es añadir la cuenta del cliente, para eso presionamos el botón
“Buscar” que se encuentra en la opción CUENTA:
® Propiedad Intelectual de ENTEL S.A. Página 9 de 26
Todos los documentos oficiales se encuentran en INTRATEL
Seleccionamos la cuenta correspondiente y volvemos a la pantalla anterior:
El siguiente paso es añadir datos de la instancia, para eso nos dirigimos a la opción
INTERNET y llenamos los datos requeridos.
En la opción “Persona Contacto” podemos buscar a clientes que ya cuenten con algún
servicio, para ello presionamos el botón “Buscar”
En esta pantalla podemos realizar la búsqueda mediante la descripción, tipo de
documento y Numero de Carnet. Posteriormente seleccionamos el botón “buscar”
® Propiedad Intelectual de ENTEL S.A. Página 10 de 26
Todos los documentos oficiales se encuentran en INTRATEL
Una vez encontrado al cliente se debe presionar el botón “seleccionar”
Posteriormente elegimos el ejecutivo de cuentas.
Por último presionamos el botón y a continuación volveremos a la página inicial.
3.5.2. Activación de Servicio IPTV
Para activar el servicio de IPTV, presionamos la opción activar servicio del plan
seleccionado. Posteriormente se desplegará la siguiente pantalla:
1ro
2do
En el formulario debemos seguir los mismos pasos como el anterior servicio. Primero
debemos elegir la cuenta y razón social y posteriormente debemos llenar las casillas de
la opción INTERNET IPTV.
Una vez llenos los datos debemos finalizar la activación presionando el botón
3.5.2.1. Adición de Componentes Extra IPTV
Una vez activado el servicio de IPTV el sistema desplegará la siguiente pantalla:
® Propiedad Intelectual de ENTEL S.A. Página 11 de 26
Todos los documentos oficiales se encuentran en INTRATEL
En dicha pantalla si el cliente así lo desea se puede adicionar un componente extra.
Para adicionar el componente solamente se debe presionar el botón “Adicionar”. Para
luego nos mostrara un cuadro de advertencia donde debemos estar seguros de la
transacción y aceptar el mismo.
Por ultimo presionamos el botón Finalizar.
3.5.3. Activación de Servicio Línea Entel
Para activar el servicio de Línea Entel, presionamos la opción activar servicio del plan
seleccionado.
® Propiedad Intelectual de ENTEL S.A. Página 12 de 26
Todos los documentos oficiales se encuentran en INTRATEL
Posteriormente se desplegará la siguiente pantalla:
1ro
2d
o
En el formulario debemos seguir los mismos pasos como el anterior servicio. Primero
debemos elegir la cuenta y razón social y posteriormente debemos llenar las casillas de
la opción LINEA ENTEL.
Una vez llenos los datos debemos finalizar la activación presionando el botón
A continuación el sistema mostrará la siguiente pantalla:
En esta pantalla se tienen los componentes por defecto, asimismo se tiene la opción
para poder adicionar algún componente extra.
® Propiedad Intelectual de ENTEL S.A. Página 13 de 26
Todos los documentos oficiales se encuentran en INTRATEL
Nota: En los componentes extra que requieren valores adicionales, como es el caso de
los desvíos, aparecerá un campo de texto adicional solicitando el número a desviar.
Finalmente una vez adicionado los componentes debemos hacer click en el botón
“Generar Solicitud”.
3.5.4. Generar la Solicitud
Una vez culminada las activaciones en su totalidad presionamos el botón “Generar
Solicitud” el sistema muestra la siguiente advertencia:
Antes de aceptar la solicitud debemos estar seguros de generar la misma.
Después de aceptar la solicitud el sistema nos mostrará a la siguiente pantalla, donde
se muestra el mensaje de que se generó correctamente las solicitudes
Posteriormente se debe tomar en cuenta el cambio de la pestaña Solicitudes
® Propiedad Intelectual de ENTEL S.A. Página 14 de 26
Todos los documentos oficiales se encuentran en INTRATEL
3.6. Aprovisionamiento de servicios
Una vez que la solicitud fue generada, para aprovisionar el servicio debemos ingresar a
la opción “ver solicitudes” en la pestaña Provisión.
Se debe presionar el botón “Provisionar” para aprovisionar el servicio.
A continuación el sistema desplegará la siguiente pantalla indicando que se realizó la
provisión correctamente.
3.7. Cancelación de Reserva
Una vez que realicemos la reserva, la misma puede ser cancelada para tal efecto nos
dirigimos a la pantalla de reservas
® Propiedad Intelectual de ENTEL S.A. Página 15 de 26
Todos los documentos oficiales se encuentran en INTRATEL
Luego se puede realizar una búsqueda con el número identificador y a continuación
presionamos el botón “Ver Servicios Ftt”
Una vez dentro podemos hacer click en el botón “Cancelar y Liberar Reserva”.
A continuación saldrá el mensaje de advertencia.
3.8. Consulta de solicitudes
El sistema muestra si una solicitud está aún pendiente en la pestaña Ver Solicitudes y
presionando el botón con el mismo nombre:
® Propiedad Intelectual de ENTEL S.A. Página 16 de 26
Todos los documentos oficiales se encuentran en INTRATEL
Para luego revisar la pestaña “Estado Solicitud”
3.9. Modificación de instancias activas
Para la verificación podemos ingresar desde la página principal en la pestaña FTT,
donde nos muestra la siguiente imagen:
3.10. Edición de instancia
Ingresando al botón Editar instancia, podemos realizar la adición y eliminación de
componentes.
3.10.1. Adición de Componentes
Para la adición de componentes se debe presionar el botón Editar Instancia:
® Propiedad Intelectual de ENTEL S.A. Página 17 de 26
Todos los documentos oficiales se encuentran en INTRATEL
El sistema muestra la siguiente pantalla donde debemos transferir de la columna
izquierda a la columna derecha los componentes que sean solicitados por el cliente.
1ro
2do
Después de aceptar el mensaje de advertencia el sistema muestra la siguiente imagen
Componente adicionado
Luego debemos presionar el botón “Generar Solicitud” y aceptar el mensaje de
advertencia.
3.10.2. Eliminación de Componentes
Para la eliminación de un componente lo único que debemos realizar es hacer click en
el botón eliminar, posicionado en el componente a eliminar. Se debe aceptar el
mensaje de advertencia y finalmente provisionar el mismo.
® Propiedad Intelectual de ENTEL S.A. Página 18 de 26
Todos los documentos oficiales se encuentran en INTRATEL
Click para Eliminar
componente
3.11. Verificación de Solicitudes y/o Cancelación de Solicitudes
Para la verificación de solicitudes debemos ingresar a la pestaña “Ver Solicitudes del
servicio”, donde nos mostrará lo siguiente:
En esta pantalla podemos cancelar la solicitud generada en caso de reversión.
3.11.1. Adicionar Servicio
Podemos adicionar un servicio que el cliente solicite en base a su instancia, para esto
debemos seleccionar el servicio deseado.
Una vez seleccionado el servicio debemos presionar el botón “Adicionar”
® Propiedad Intelectual de ENTEL S.A. Página 19 de 26
Todos los documentos oficiales se encuentran en INTRATEL
Después de adicionado el servicio, debemos confirmar la adición con el botón
“Confirmar Reserva de Recursos y Continuar” y continuar con los pasos mencionados
anteriormente para la activación.
3.12. Operaciones sobre el servicio
Podemos realizar diversas operaciones de acuerdo al servicio solicitado.
3.12.1. Cambio de Número
En primer lugar debemos seleccionar el Cambio de Numero
® Propiedad Intelectual de ENTEL S.A. Página 20 de 26
Todos los documentos oficiales se encuentran en INTRATEL
Una vez seleccionada la opción el sistema nos muestra la siguiente imagen, donde
podemos seleccionar el cuadro de número Gold.
Nota: Aclarar que la opción de número Gold es opcional y específicamente para tomar
un número en particular, si no se selecciona la opción número Gold el sistema le
asignará un número aleatorio.
Una vez elegido el número se debe presionar el botón Buscar Número.
Posteriormente nos mostrará la siguiente lista de números habilitados donde debemos
seleccionar uno, la misma solo aplica si se fue por la opción de número gold.
Al seleccionar el mismo nos mostrará la siguiente imagen y debemos terminar
presionando del botón y aceptar el cuadro de dialogo.
3.12.2. Cambio de componente
Para el cambio de velocidad en ADSL, se debe elegir “Editar Instancia” y el sistema
mostrará la siguiente imagen donde se debe presionar el botón “Cambiar Componente”
Luego nos solicitará seleccionar nuevo componente o velocidad, elegimos el mismo y
presionamos el botón “Cambiar componente”.
Posteriormente se debe aprovisionar con el botón “ver solicitudes”.
® Propiedad Intelectual de ENTEL S.A. Página 21 de 26
Todos los documentos oficiales se encuentran en INTRATEL
3.12.3. Corte Rehabilitación
Para realizar un corte debemos ingresar a la opción “Corte Rehabilitación”.
El sistema desplegará cuatro tipos de corte para realizar:
En la casilla de Observación Corte o Rehabilitación debemos colocar el motivo del corte.
Luego presionamos el botón “Realizar Corte” y aceptamos el mensaje de advertencia.
3.12.4. Rehabilitación
En caso de que el cliente desee realizar la rehabilitación del servicio debemos ingresar a
la pestaña “Operaciones” y elegir “corte Rehabilitación”. El sistema nos mostrará la
siguiente imagen:
Elegimos la opción “Rehabilitación Temporal”, colocamos la observación necesaria y
presionamos el botón “Realizar Rehabilitación”.
3.12.5. Corte Permanente
Para realizar el corte permanente de un servicio debemos elegir el motivo de corte ya
que es un corte definitivo.
® Propiedad Intelectual de ENTEL S.A. Página 22 de 26
Todos los documentos oficiales se encuentran en INTRATEL
En la casilla de observaciones podemos colocar algún dato adicional, posteriormente
presionamos el botón “Aceptar”.
3.12.6. Traslados
Si un cliente desea realizar un traslado de su servicio, debemos presionar el botón
“Traslados”.
El sistema nos mostrará el mapa para elegir la nueva dirección, verificando previamente
la cobertura correspondiente.
Nota: Aclarar que los traslados son en la misma ciudad, no así entre departamentos.
Posteriormente continuamos con la creación de la solicitud y luego presionamos el
botón “Generar traslado”.
® Propiedad Intelectual de ENTEL S.A. Página 23 de 26
Todos los documentos oficiales se encuentran en INTRATEL
4. Aprobación
El presente documento ha sido aprobado por las instancias correspondientes y puesto en
vigencia a partir de su publicación en Intratel, el usuario de este documento es responsable
de corroborar que el mismo corresponda a una versión vigente.
El documento físico original se encuentra archivado en el área de Organización y Calidad de
Gestión, cualquier otra copia impresa carece de valor.
Este documento es susceptible a auditorias que validen su vigencia así como su correcta
aplicación, siendo atribución de la Gerencia de Tecnología de la Información, analizar y
determinar las acciones a seguir en caso de presentarse situaciones no conformes, cualquiera
sea la naturaleza de las mismas.
Entel S.A. se reserva el derecho de modificar, cancelar y/o suspender este documento total o
parcialmente en cualquier momento.
5. Anexos
CREACIÓN DE CUENTA
Realizaremos una creación básica de una cuenta.
Luego añadimos la dirección seleccionando el botón ADICIONAR:
® Propiedad Intelectual de ENTEL S.A. Página 24 de 26
Todos los documentos oficiales se encuentran en INTRATEL
Posteriormente el sistema nos mostrará la siguiente imagen
Una vez concluido el llenado de los datos solicitados se debe hacer click en el botón
seleccionar.
A continuación podremos observar que la dirección ya está añadida, misma que puede ser
editada y eliminada:
Posteriormente el sistema nos solicitará llenar los medios de contacto. Se debe llenar todas
las referencias que se tengan, luego presionamos el botón Adicionar medio.
A continuación relacionamos al cliente
Por último elegimos “Guardar / Adicionar”.
® Propiedad Intelectual de ENTEL S.A. Página 25 de 26
Todos los documentos oficiales se encuentran en INTRATEL
1ro Para adicionar dato
Datos adiciondos
3ro Relacionar al cliente
El sistema desplegará a continuación el formulario lleno, donde debemos presionar el botón
“Guardar y adicionar”.
Para realizar el alta de la cuenta presionamos el botón “Guardar/siguiente”
Hasta este momento hemos creado el alta.
® Propiedad Intelectual de ENTEL S.A. Página 26 de 26
Todos los documentos oficiales se encuentran en INTRATEL
También podría gustarte
- Esclavizando CelularesDocumento43 páginasEsclavizando CelularesMiguel Monzon Ramirez100% (1)
- Los Acertijos de Sam Loyd - Martin GardnerDocumento166 páginasLos Acertijos de Sam Loyd - Martin GardnerGoakof100% (2)
- NFPA 101 Codigo de Seguridad HumanaDocumento12 páginasNFPA 101 Codigo de Seguridad HumanaEverst Trujillo100% (3)
- Manejo de FluidSim PDFDocumento26 páginasManejo de FluidSim PDFRoni Dominguez100% (1)
- Cerebro y ConcienciaDocumento161 páginasCerebro y ConcienciaTania RodríguezAún no hay calificaciones
- Jean Piaget - Seis Estudios de PsicologiaDocumento203 páginasJean Piaget - Seis Estudios de Psicologiaapi-26310696100% (62)
- CV Ronnie PerezDocumento4 páginasCV Ronnie PerezHector Mayhuay TarazonaAún no hay calificaciones
- Cuentos Paulo CoelhoDocumento189 páginasCuentos Paulo CoelhoLlana95% (19)
- El Libro Negro Del CapitalismoDocumento351 páginasEl Libro Negro Del CapitalismoBadineri81% (16)
- GT06 PDFDocumento9 páginasGT06 PDFOtoniel Garcia DavalosAún no hay calificaciones
- Practica Ley de KirchoffDocumento14 páginasPractica Ley de KirchoffGabo M. Rivera100% (1)
- Parcial - Escenario 4 GerenciaDocumento8 páginasParcial - Escenario 4 Gerenciauriel100% (1)
- Niños Superdotados PowerP.Documento31 páginasNiños Superdotados PowerP.Rudy MolinaAún no hay calificaciones
- Programa de Educación Preescolar PEP 2011Documento242 páginasPrograma de Educación Preescolar PEP 2011Aranda Omar100% (1)
- Casos de UsoDocumento4 páginasCasos de UsoXavier EduAún no hay calificaciones
- 008 Ejercicios de Modelos MatemáticosDocumento3 páginas008 Ejercicios de Modelos MatemáticosRudy MolinaAún no hay calificaciones
- 007 Ejercicios de Transformada de LaplaceDocumento4 páginas007 Ejercicios de Transformada de LaplaceRudy MolinaAún no hay calificaciones
- Curso de Plomería WEBRip, Canal EncuentroDocumento1 páginaCurso de Plomería WEBRip, Canal EncuentroRudy MolinaAún no hay calificaciones
- 011 Ejercicios de Ecuaciones Diferenciales de Segundo OrdenDocumento4 páginas011 Ejercicios de Ecuaciones Diferenciales de Segundo Ordenfelipe garciaAún no hay calificaciones
- 019 Ejercicios de Ecuaciones Diferenciales de Primer OrdenDocumento4 páginas019 Ejercicios de Ecuaciones Diferenciales de Primer OrdenRudy MolinaAún no hay calificaciones
- Comunidad y Sociedad2014 - SecundariaDocumento196 páginasComunidad y Sociedad2014 - SecundariaJhony Nuñez SanchezAún no hay calificaciones
- 001 Antes de EmpezarDocumento3 páginas001 Antes de EmpezarRudy MolinaAún no hay calificaciones
- 4 Cosmos y PensamientoDocumento48 páginas4 Cosmos y PensamientoGerson RodriguezAún no hay calificaciones
- Manual Del Abaco JGSDocumento99 páginasManual Del Abaco JGSRudy MolinaAún no hay calificaciones
- 1 PLAN ANUAL 3ro PrimariaDocumento7 páginas1 PLAN ANUAL 3ro PrimariaRudy MolinaAún no hay calificaciones
- Telefonia para Nueva - Generacion 2008 PDFDocumento305 páginasTelefonia para Nueva - Generacion 2008 PDFRudy MolinaAún no hay calificaciones
- Telemandos Sms Con PicDocumento7 páginasTelemandos Sms Con PicRudy MolinaAún no hay calificaciones
- Campo Vida Tierra y Territorio 2014Documento69 páginasCampo Vida Tierra y Territorio 2014Jhony Nuñez Sanchez60% (5)
- DAT - pp.PAF.003 - Procedimiento para El Pago de Quinquenio v.2.00Documento13 páginasDAT - pp.PAF.003 - Procedimiento para El Pago de Quinquenio v.2.00Rudy MolinaAún no hay calificaciones
- El Problema de Las N ReinasDocumento25 páginasEl Problema de Las N ReinasoliverRaun555Aún no hay calificaciones
- Manual Particle Illusion 3.0 (Espanhol)Documento157 páginasManual Particle Illusion 3.0 (Espanhol)api-3855481100% (3)
- Informe 03Documento2 páginasInforme 03Rudy MolinaAún no hay calificaciones
- Informe 02Documento2 páginasInforme 02Rudy MolinaAún no hay calificaciones
- Crear Ong BoliviaDocumento5 páginasCrear Ong BoliviaJorge SardonAún no hay calificaciones
- Propuesta de Un Sistema Administrativo Contable yDocumento12 páginasPropuesta de Un Sistema Administrativo Contable yTorres LizAún no hay calificaciones
- Daily EquipoDocumento61 páginasDaily EquipomariaAún no hay calificaciones
- 2 - Dominio de Desempeño de Los InteresadosDocumento14 páginas2 - Dominio de Desempeño de Los InteresadosJuan GomezAún no hay calificaciones
- Yoreparo Com TV Televisores Tubo Preguntas 1023522 Fuente CoDocumento7 páginasYoreparo Com TV Televisores Tubo Preguntas 1023522 Fuente CoANTONIO PEREZ100% (1)
- MACROSDocumento6 páginasMACROSHenry Alberto Orozco AvilaAún no hay calificaciones
- 5° Red de Contenidos Tecnología 2020Documento1 página5° Red de Contenidos Tecnología 2020Fernando GarridoAún no hay calificaciones
- Práctica Excel 3Documento32 páginasPráctica Excel 3erickAún no hay calificaciones
- Memoria de Calculo ComsaDocumento7 páginasMemoria de Calculo ComsaLuis GyAún no hay calificaciones
- Plantilla para La Presentación Del Articulo CientificoDocumento11 páginasPlantilla para La Presentación Del Articulo CientificoJairo MojicaAún no hay calificaciones
- Trabajo Final Del Curso Lenguaje de Programacion IIDocumento8 páginasTrabajo Final Del Curso Lenguaje de Programacion IIdavis llontopAún no hay calificaciones
- Formatos de SeguridadDocumento6 páginasFormatos de SeguridadYuly Sully Ticuña AymaAún no hay calificaciones
- Modulación Analogica de PulsosDocumento7 páginasModulación Analogica de PulsosFernando MartinezAún no hay calificaciones
- Método de La Serie de Tiempo RadianteDocumento8 páginasMétodo de La Serie de Tiempo RadianteramiroAún no hay calificaciones
- Drive Google PDFDocumento14 páginasDrive Google PDFCaroline PiminchumoAún no hay calificaciones
- Trabajo de Seminario EDUSALUDDocumento49 páginasTrabajo de Seminario EDUSALUDC.A.P. EL POZON ESEHLCIAún no hay calificaciones
- Manual Photscan 1.4Documento115 páginasManual Photscan 1.4Miguel HuertasAún no hay calificaciones
- Configuracion CnPilot BenefDocumento21 páginasConfiguracion CnPilot Benefanon_39030399Aún no hay calificaciones
- Lab9 MatricesDocumento8 páginasLab9 MatricesFranz Quispe FloresAún no hay calificaciones
- ICESI y Amazon Web Services - InvitacionDocumento2 páginasICESI y Amazon Web Services - InvitacionNixon Emiro Saldaña QuinteroAún no hay calificaciones
- Boleto Electronic oDocumento1 páginaBoleto Electronic oArmando PérezAún no hay calificaciones
- Guia de Instalacion y de UsuarioDocumento145 páginasGuia de Instalacion y de UsuarioNatalia Nolasco TorresAún no hay calificaciones
- Ford Expedition 2019 Catalogo AccesoriosDocumento13 páginasFord Expedition 2019 Catalogo Accesoriosjose luisAún no hay calificaciones
- Caso - Picking en Una EmpresaDocumento7 páginasCaso - Picking en Una EmpresaAS LauAún no hay calificaciones
- Revista "Virus Informatico"Documento14 páginasRevista "Virus Informatico"erika muñoz mirandaAún no hay calificaciones
- 2019 I CII2753 Modelos Estocasticos - Presentacion Del Curso PDFDocumento16 páginas2019 I CII2753 Modelos Estocasticos - Presentacion Del Curso PDFJavier RománAún no hay calificaciones