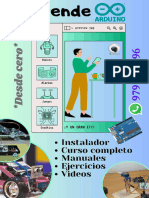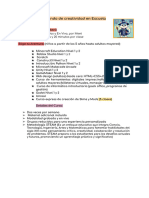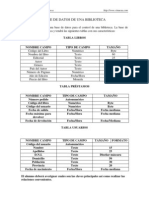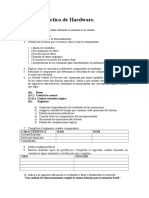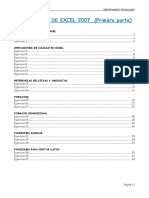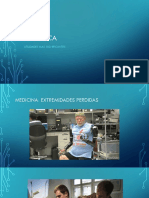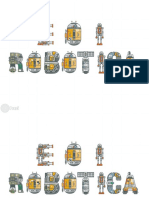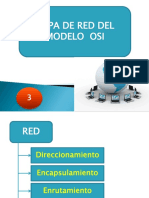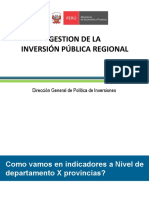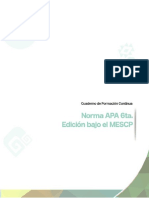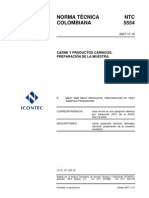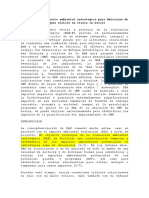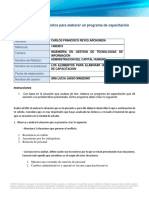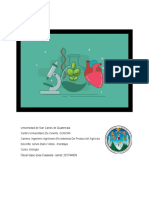Documentos de Académico
Documentos de Profesional
Documentos de Cultura
Act I Vida Des Powerpoint
Cargado por
Javier StruciatTítulo original
Derechos de autor
Formatos disponibles
Compartir este documento
Compartir o incrustar documentos
¿Le pareció útil este documento?
¿Este contenido es inapropiado?
Denunciar este documentoCopyright:
Formatos disponibles
Act I Vida Des Powerpoint
Cargado por
Javier StruciatCopyright:
Formatos disponibles
Actividades del tema PowerPoint
Actividades del tema PowerPoint
Actividad 1
Abre una nueva presentación en blanco.
Elige una diapositiva de título. Escribe texto para que quede como la figura:
Añade una nueva diapositiva del tipo Lista con viñetas como la de la figura. Cambia el nivel de
viñetas y, si es preciso, el formato del texto para que quede como se indica.
Crea nuevas diapositivas insertando imágenes parecidas a las de las figuras siguientes
obtenidas de Internet
IES Bellavista. Dpto. Tecnología 1/10
Actividades del tema PowerPoint
IES Bellavista. Dpto. Tecnología 2/10
Actividades del tema PowerPoint
IES Bellavista. Dpto. Tecnología 3/10
Actividades del tema PowerPoint
10
Guarda la presentación que llevas hasta ahora con el nombre Hardware nombre alumno 1.
Actividad 2
Realiza las operaciones siguientes:
• Añade un pie de página con el nombre del instituto para que aparezca en todas las
diapositivas.
• Haz cambios en el fondo de la diapositiva y aplica efectos de relleno para que queden
como se indican.
• También tendrás que modificar el patrón de diapositivas para que cambien las viñetas
de los textos automáticamente según el nivel de la viñeta.
• Insertar el patrón de títulos y haz cambios en él para cambiar la primera diapositiva.
Tendrás que conseguir que cambien los tipos de letra de las diapositivas de títulos.
IES Bellavista. Dpto. Tecnología 4/10
Actividades del tema PowerPoint
IES Bellavista. Dpto. Tecnología 5/10
Actividades del tema PowerPoint
Etc.,.......
Guarda la presentación tal como está ahora con el nombre Hardware nombre alumno 2.
Actividad 3
A continuación, sobre una copia del archivo Hardware nombre alumno 1 (no sobre el
original) vas a aplicar la plantilla Arenisca. Guarda el resultado con el nombre Hardware
nombre alumno 3.
Las diapositivas deben visualizarse como las que se indican a continuación:
IES Bellavista. Dpto. Tecnología 6/10
Actividades del tema PowerPoint
Etc.....
Actividad 4
Abre la presentación Hardware nombre alumno 2. En una nueva diapositiva, vamos a crear
un logotipo para nuestra presentación de hardware, el cual vamos a crear con autoformas y
con letreros WordArt. En la siguiente diapositiva se te muestra un logotipo de ejemplo, puedes
hacer este u otro similar.
Una vez creado el logotipo, haremos una copia en pequeño y lo insertaremos en el patrón de
diapositivas para que aparezca en todas las diapositivas (menos en la de título) en una
esquina. Como se muestra a continuación.
IES Bellavista. Dpto. Tecnología 7/10
Actividades del tema PowerPoint
Guarda el resultado con el nombre Hardware nombre alumno 4
Actividad 5
Ahora vamos a construir un esquema de contenidos a base de autoformas con efectos de
relleno y conectores. La diapositiva debe quedar como la que se muestra:
IES Bellavista. Dpto. Tecnología 8/10
Actividades del tema PowerPoint
Actividad 6
Ahora vamos a crear unos gráficos y los añadirás a la presentación anterior. Deberán
presentar el aspecto de las diapositivas de las figuras siguientes. Guarda el resultado con el
nombre Hardware nombre alumno 6.
Actividad 7
Ahora vas a automatizar la presentación anterior. Para ello harás que las diapositivas vayan
apareciendo una tras otra automáticamente tras un cierto intervalo de tiempo de algunos
segundos o al hacer clic. Le asignarás a las diapositivas diferentes efectos de transición.
Llámale al archivo resultante Hardware nombre alumno 7.
IES Bellavista. Dpto. Tecnología 9/10
Actividades del tema PowerPoint
Actividad 8
Ahora vas a aplicar efectos de animación a la presentación anterior. Haz que en las
diapositivas 3 y 4 (Ordenador y Periféricos de entrada I) vayan apareciendo los textos y las
imágenes correspondientes de forma sucesiva con intervalos de algunos segundos y con
diferentes efectos de entrada. Llama al archivo resultante Hardware nombre archivo 8.
Actividad 9
Ahora vamos a trabajar con hipervínculos. Abre el archivo Hardware nombre alumno 5. Vas
a crear hipervínculos en la diapositiva que contiene el esquema de contenidos. La que se creó
en la actividad 5. Al hacer clic sobre estos hipervínculos deben visualizarse las diapositivas
donde se encuentran los elementos correspondientes.
Los hipervínculos deben ser las autoformas, no los textos, para que estos no queden
subrayados ni cambien de color. En caso necesario puedes crear autoformas sin relleno y sin
líneas delante de los textos y asignarles a ellas los hipervínculos.
En las páginas de destino crearás unos hipervínculos invisibles en la esquina inferior derecha
de forma que al hacer clic sobre ellos volvamos al esquema de contenidos.
IES Bellavista. Dpto. Tecnología 10/10
También podría gustarte
- 1 Qué es mBlockDocumento8 páginas1 Qué es mBlockJavier StruciatAún no hay calificaciones
- Arduino +Documento11 páginasArduino +Javier StruciatAún no hay calificaciones
- Ciclo-5-Informática-Jaime-Botero-Introduccion-Microsoft-WordDocumento4 páginasCiclo-5-Informática-Jaime-Botero-Introduccion-Microsoft-WordJavier StruciatAún no hay calificaciones
- 2 Conociendo mBlockDocumento4 páginas2 Conociendo mBlockJavier StruciatAún no hay calificaciones
- Cursos Marzo-Abril2024...Documento2 páginasCursos Marzo-Abril2024...Javier StruciatAún no hay calificaciones
- Access BiblioDocumento5 páginasAccess BiblioChristian Manuel Díaz RomeroAún no hay calificaciones
- La ComputadoraDocumento3 páginasLa ComputadoraJavier Struciat100% (1)
- Manual y Ejercicios EXCEL Primera Parte PDFDocumento35 páginasManual y Ejercicios EXCEL Primera Parte PDFJaime AdrianAún no hay calificaciones
- AlgoritmosProgramacionCuaderno1-comprimidoDocumento218 páginasAlgoritmosProgramacionCuaderno1-comprimidoJavier StruciatAún no hay calificaciones
- Secuencia Didáctica N° 8 sobre virus, antivirus e internetDocumento6 páginasSecuencia Didáctica N° 8 sobre virus, antivirus e internetJavier StruciatAún no hay calificaciones
- MBR y ParticionesDocumento3 páginasMBR y ParticionesJavier StruciatAún no hay calificaciones
- Configura y edita texto con diferentes estilos y formatosDocumento1 páginaConfigura y edita texto con diferentes estilos y formatosJavier StruciatAún no hay calificaciones
- Seguridad InformaticaDocumento17 páginasSeguridad InformaticaJavier StruciatAún no hay calificaciones
- Actividad Tecnologia 1 - SEPTIMODocumento2 páginasActividad Tecnologia 1 - SEPTIMOJavier StruciatAún no hay calificaciones
- Introduccion A La Computacion - UnlockedDocumento19 páginasIntroduccion A La Computacion - UnlockedJesus Enrique Moreno RodriguezAún no hay calificaciones
- Teoria ProfesorDocumento7 páginasTeoria ProfesorJavier StruciatAún no hay calificaciones
- La ComputadoraDocumento17 páginasLa ComputadoraFrancisco ProvenzanoAún no hay calificaciones
- Apunte Oral RedesDocumento2 páginasApunte Oral RedesJavier StruciatAún no hay calificaciones
- Cap 2 Funciones y ProcedimientosDocumento12 páginasCap 2 Funciones y ProcedimientosErick Antonio Peñaloza FernándezAún no hay calificaciones
- Robotic ADocumento12 páginasRobotic AJavier StruciatAún no hay calificaciones
- Clase #1-AlumnosDocumento4 páginasClase #1-AlumnosJavier StruciatAún no hay calificaciones
- Presentacion RedesDocumento20 páginasPresentacion RedesJavier StruciatAún no hay calificaciones
- Cap 2 Funciones y ProcedimientosDocumento14 páginasCap 2 Funciones y ProcedimientosJavier StruciatAún no hay calificaciones
- ProgramacionDocumento13 páginasProgramacionJavier StruciatAún no hay calificaciones
- Presentación-Aplicacion JvierDocumento8 páginasPresentación-Aplicacion JvierJavier StruciatAún no hay calificaciones
- Presentación de SebastModificadoDocumento8 páginasPresentación de SebastModificadoJavier StruciatAún no hay calificaciones
- Procedimientos y Funciones - NewDocumento15 páginasProcedimientos y Funciones - NewEdgar Mauricio Lopez RojasAún no hay calificaciones
- Manual Windows Server 2008 PDFDocumento162 páginasManual Windows Server 2008 PDFBrian Arevalo CardenasAún no hay calificaciones
- Clase. P.O.ODocumento21 páginasClase. P.O.OJavier StruciatAún no hay calificaciones
- Tema 4 Modulos y SubrutinasDocumento29 páginasTema 4 Modulos y SubrutinasEMz EmzAún no hay calificaciones
- Y Redes Neuronales 6Documento31 páginasY Redes Neuronales 6Carolina Flores VillalbaAún no hay calificaciones
- Expocision Circulo de CalidadDocumento7 páginasExpocision Circulo de CalidadOscar Chable ZamoraAún no hay calificaciones
- 1B DIBUJO ASISTIDO POR COMPUTADORA (Encuadre)Documento22 páginas1B DIBUJO ASISTIDO POR COMPUTADORA (Encuadre)Enrique Nolasco100% (1)
- Mef Brechas EconimicasDocumento29 páginasMef Brechas EconimicasClay Rodriguez CornelioAún no hay calificaciones
- Neuropsicología: Simulador Biotk VirtualDocumento3 páginasNeuropsicología: Simulador Biotk VirtualyadiraAún no hay calificaciones
- Curso 1Documento35 páginasCurso 1Victor H. MamaniAún no hay calificaciones
- Análisis experimental de la capilaridad en diferentes fluidosDocumento2 páginasAnálisis experimental de la capilaridad en diferentes fluidosfabianpadillavAún no hay calificaciones
- NTC 5554Documento7 páginasNTC 5554Célico Losada Ortiz100% (2)
- Taller de CastellanoDocumento10 páginasTaller de CastellanoyasserAún no hay calificaciones
- MC Cerco PerimétricoDocumento18 páginasMC Cerco PerimétricoMilton Pomalaza IngaAún no hay calificaciones
- Calibración de transductor de torqueDocumento4 páginasCalibración de transductor de torqueEdgar PérezAún no hay calificaciones
- Anexo B IGAC 2020. Plano PredialDocumento1 páginaAnexo B IGAC 2020. Plano PredialJulianWalteroAún no hay calificaciones
- Guía de EstudioDocumento5 páginasGuía de EstudioMitzy BecerrilAún no hay calificaciones
- Ficha Grasas 3Documento1 páginaFicha Grasas 3Enrique Gustavo Paredes CarranzaAún no hay calificaciones
- Examen - Izaje Con GrúasV1 (Solucionario)Documento2 páginasExamen - Izaje Con GrúasV1 (Solucionario)Rafael Rondan FernandezAún no hay calificaciones
- Evaluación de impacto ambiental estratégico para la ubicación de parques eólicos en GreciaDocumento10 páginasEvaluación de impacto ambiental estratégico para la ubicación de parques eólicos en GreciaElioGustavoCordobaAún no hay calificaciones
- Volumen III Descripcion Estructura, Secciones I, II y IIIDocumento27 páginasVolumen III Descripcion Estructura, Secciones I, II y IIIDiego AguilarAún no hay calificaciones
- Las instituciones jurídicas más importantes desarrolladas por los romanosDocumento3 páginasLas instituciones jurídicas más importantes desarrolladas por los romanosDdeyanira PantojaAún no hay calificaciones
- Guia de Examen MercadotecniaDocumento16 páginasGuia de Examen MercadotecniaChio LópezAún no hay calificaciones
- Uve de Gowin 2017-IDocumento9 páginasUve de Gowin 2017-IFiorella Jazmin Campos100% (1)
- Análisis de Operaciones: 10 Enfoques para Mejorar la ProductividadDocumento23 páginasAnálisis de Operaciones: 10 Enfoques para Mejorar la ProductividadcharlesAún no hay calificaciones
- Estilos de aprendizaje BarschDocumento3 páginasEstilos de aprendizaje BarschEstudianteUA AutonomaAún no hay calificaciones
- Funciones de la literaturaDocumento29 páginasFunciones de la literaturaMauren ReyesAún no hay calificaciones
- ACH U2 EA4 FormatoDocumento6 páginasACH U2 EA4 FormatoCarlos Reyes71% (14)
- Trabajo UNSADocumento5 páginasTrabajo UNSAEdwin Diaz AriasAún no hay calificaciones
- Formulario RC 3B Formulario para Patrones de Radiación de Antenas2Documento1 páginaFormulario RC 3B Formulario para Patrones de Radiación de Antenas2Tatty GatitaAún no hay calificaciones
- 2 Cuadro Comparativo - FerreteríasDocumento1 página2 Cuadro Comparativo - FerreteríaspazAún no hay calificaciones
- Relaciones InterpersonalesDocumento57 páginasRelaciones InterpersonalesLila VillasmilAún no hay calificaciones
- Teoría celular: Estructura y función de las célulasDocumento17 páginasTeoría celular: Estructura y función de las célulasIsaac Sosa CasasolaAún no hay calificaciones
- Cartilla de Simulacro y EvacuacionDocumento2 páginasCartilla de Simulacro y Evacuaciondoctor psiquiatraAún no hay calificaciones