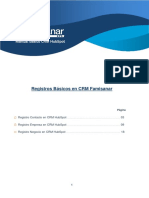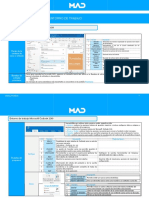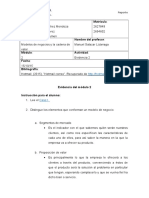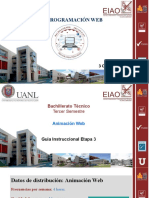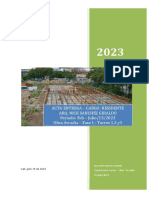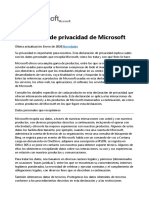Documentos de Académico
Documentos de Profesional
Documentos de Cultura
Internet PDF
Internet PDF
Cargado por
Noe YoldeTítulo original
Derechos de autor
Formatos disponibles
Compartir este documento
Compartir o incrustar documentos
¿Le pareció útil este documento?
¿Este contenido es inapropiado?
Denunciar este documentoCopyright:
Formatos disponibles
Internet PDF
Internet PDF
Cargado por
Noe YoldeCopyright:
Formatos disponibles
© FIMEGA Acadèmies.
Salou Curso de Internet Impreso: mar-12 1
Curso básico de Internet y aplicaciones Versión Win Vista-7
Instalación de Internet. Requisitos y forma básica de conexión Internet.
Para la conexión a Internet por ordenador, necesitas un alta de conexión con alguna compañía servidora telefónica
y además:
• Si es por cable: 1 módem o router (aparato que convierte la señal del PC a la señal telefónica) y sus cables de
conexión.
• Si es por Inalámbrica (wireless): El router inalámbrico, la tarjeta inalámbrica y la clave wep.
• Si es por Móvil: El dispositivo móvil ADSL Internet vía satélite normalmente por conexión USB.
Tipos de conexión a Internet y módems:
• Tipo de módem según el tipo de conexión telefónica disponible. En España existen estos tipos:
RTB: Red Telefónica Básica. El módem convierte la señal digital del PC en analógica y la envía la línea
normal de teléfono. Velocidad lenta de 56 K bps max.
ADSL: Es la más rápida de todas (más de 3 Mbps), necesita un cableado especial para un máximo
rendimiento y de un MODEM-ROUTER que puede incorporar antena para señal WIFI.
MOVIL: Utiliza una tarjeta o módem USB Internet Móvil para conexión con movilidad vía satéli-
te.
• Tipo de módems externos, según la conexión al ordenador:
MODEM SERIE: Se conecta al PC por el puerto serie (normalmente COM)
MODEM USB: Se conecta al PC por el puerto USB (Universal Serial Bus)
MODEM-ROUTER: Se conecta a la red local con un conector de red RJ45.
WIFI: Se conecta a la red sin cables, por un receptor de señal inalámbrica que transmite en Router.
Crear conexión Internet:
1.- Crear Conexión vía ADSL por cable:
La empresa servidora suele enviar un Kit con el módem y un CD de instalación.
1º. Asegúrate que te envíen una carta con el nombre de usuario y contraseña.
2º. Introduce el CD de instalación y sigue los pasos que te indique.
Si el módem es MODEM-ROUTER conéctalo con un cable de red Ethernet con conector RJ45 a la conexión de
tu ordenador. No olvides poner unos microfiltros al teléfono que conectes en la misma
roseta.
Si el módem es USB, Conecta el modem USB a un puerto USB de tu PC. Sigue las
instrucciones del programa que aparece (asistente)
2.- Crear conexión inalámbrica (wireless - WIFI):
Pulsa sobre el icono de señal inalámbrica que aparece a la derecha de la barra de ta-
reas . Si detecta automáticamente la redes inalámbricas, mostrará una lista de redes a sus alcance. Selec-
ciona la tuya y pulsa en Conectar. Deberás escribir la contraseña WEP o WPA (suele estar en una pegatina
debajo de tu router).
4.- Crear conexión vía móvil:
Al conectar el módem USB Internet Móvil la 1ª vez, se activa el programa de instalación. Sigue las instruccio-
nes.
Números IP y DNS:
Es el código de identificación de tu ordenador (Internet Prococol) y del ordenador al que te conectas (Servidor
DNS). Normalmente se buscan solos, automáticamente de modo dinámico. Pero en algunos casos es manual.
Para cambiar los números de IP de automáticos a manuales: Desde el Centro de redes, configuración del
Adaptador. Activa las propiedades de la conexión. Selecciona: Protocolo Internet TCP/IP. (vers 4)
Internet. El navegadores de Internet. Internet Explorer
Internet Explorer es un programa “navegador” para visualizar páginas web de Internet incorporado en Windows
Otros navegadores similares y gratuitos son: Mozilla Firefox (mozilla-europe.org) o Google Chrome.
Qué es una WEB (w w w): World Wide Web (Telaraña mundial) Son millones de páginas para consultar infor-
mación. Se encuentran repartidas por ordenadores de todo el mundo que están interconectados la 24 horas del día
llamados servidores. Para acceder a ellas necesitamos su dirección o URL.
Qué es una dirección de Internet:
Dirección web: Es la dirección URL donde está guardada la página web (URL: Localizador de Re-
cursos Uniformes). Comienza normalmente con un nombre de protocolo (http://www), seguido del
nombre, un punto y el sufijo que identifica la clase de organización o país. Ejemplo:
http://www.ofimega.es
Dirección de correo: Es la dirección del buzón de correo electrónico de la persona al enviar un mensaje.
Suele tener la siguiente sintaxis o forma: nombre@servidor.sufijo Ejemplo: edu@ofimega.es
Consultar páginas WEB:
Primero: Entrar en un navegador web: Internet Explorer o Mozilla. Si es necesario, deberás co-
nectar antes. Comprueba que el icono de conexión aparece a la derecha de la barra de tareas.
Segundo. Ir a la página deseada, según los siguientes casos:
Caso 1. Escribir la dirección URL: Si sabemos la dirección simplemente hay que escribirla en la barra de
direcciones y pulsar la tecla Intro (o pulsar el botón IR .)
Nota: En los nuevos navegadores no es necesario escribir: http://, en los antiguos, sí.
Ejercicio: Escribe las siguientes direcciones URL en la barra de direcciones:
DiariTarragona www.diaridetarragona.com Inst. Nal. Meteorología www.inm.es
Ofimega. Salou www.ofimega.es Mapas www.google.com/maps
La NASA www.nasa.gov Museo Louvre mistral.culture.fr/louvre
EEUU
FBI EEUU www.fbi.gov Salou www.salou.org
Wikipedia www.wikipedia.org Videos www.youtube.com
Página principal o de Inicio: Pulsa en o las teclas [Alt + Inicio] para volver a la página de inicio.
Caso 2. Utilizar un hiper-enlaze desde otra página: El hipervínculo, hipertexto o Link suele ser un texto azul
subrayado o una imagen o botón en una página web que, a su vez, nos envía a otra página con el tema tra-
tado. El puntero del ratón debe ser una mano con el dedo índice extendido.
Ejercicio: Escribe la dirección y entra en la página: www.ofimega.es. Desde ahí accede a la página del ayun-
tamiento de Salou pulsando sobre su hipervínculo-imagen.
Para volver a la página anterior, pulsa en el botón atrás:
Caso 3. Utilizar un buscador: (o un portal)
Si desconocemos la dirección web, se utilizan páginas buscadoras que nos ayuda a encontrarlas.
Ejercicio: Haz una prueba de búsqueda entrando en cada uno de estos buscadores y escribiendo en la casilla la
palabra: Cámara digital y pulsa el botón para buscar. Observa cuántas página ha encontrado.
www.google.es www.yahoo.es www.altavista.co www.hipavista.co www.msn.es
m m
En los buscadores se distinguen distintos métodos de búsqueda:
• Por palabra clave de búsqueda: Escribir la palabra deseada en la casilla y pulsar en buscar o Ir
• Por Temas o categorías: También llamado Directorio web. Listados web agrupados por temas.
• Por Imágenes: Si sólo buscamos imágenes, pulsar en el enlace: Imágenes.
Ejercicio buscar en Google. Entra en la web: www.google.es
Búsqueda directa: Escribe: Cámara digital y pulsa el botón: Voy a tener suerte
Búsqueda literal: Escribe: “Cámara digital” y pulsa el botón: Búsqueda en Google
Búsqueda compleja: Escribe: “Cámara digital” Reflex –interpolación
Búsqueda avanzada: Pulsa en el enlace: Búsqueda avanzada, escribe el
texto de la figura y pulsa Buscar en google.
Buscar y guardar imágenes: Haz clic en el enlace Imágenes y escri-
be en el recuadro: Nikon D70. Escoge de la lista: Mostrando: Imá-
genes grandes. Pulsa sobre la imagen:
En la parte superior pincha en: Ver imagen en tamaño completo
luego haz clic con el botón derecho del mouse sobre la imagen y
escoge: Guardar imagen como... En la carpeta de imágenes pul-
sa Guardar
Búsqueda de imágenes avanzada:
Pulsa en Imágenes y en Búsqueda avanzada.
Busca imágenes grandes en color azul, tipo fotografía de una cámara digital.
© FIMEGA Acadèmies. Salou Curso de Internet Impreso: mar-12 3
Buscar mapas: Haz clic en el enlace Maps o escribe la dirección: www.google.es/maps. Amplía el
mapa pulsando sobre +. Pulsa en satélite – mapa o híbrido. Puedes descargar el programa: Google
Hearth.
Buscar en el caché de Google: Si el enlace no funciona pulsa el enlace alternativo: En caché
Buscar en grupos o noticias: Pulsa en grupos para leer webs por grupo de noticias temáticas
Google toolbar: Pulsa en más para descarga la Barra Google o para buscar documentos Académicos
Caso 4. Utilizar la lista de Favoritos:
Para ir a páginas favoritas: Pulsa en el botón Favoritos y selecciona una dirección de la lista.
Agregar una página a la lista de Favoritos:
1º. Ve primero a la dirección de la página web que quieras añadir (por ejemplo: www.ofimega.es)
2º. Elige del menú: Favoritos Agregar a Favoritos o pulsa en:
(Puedes organizar la lista de favoritos en carpetas).
Caso 5. Utilizar la lista de Historial: Muestra una lista con las últimas páginas visitadas
Explorer 6: Pulsar en el botón Historial. En Explorer 7: Se encuentra dentro del centro de favoritos.
Borrar una dirección de la lista Historial:
Pulsar el botón derecho del Mouse encima del elemento de la lista que aparece y elegir del menú: Eliminar
Borrar todo el Historial: Elige del menú: Herramientas Opciones de Internet – en la pestaña general parte in-
ferior aparece un botón para borrar historial
Para ver una lista de direcciones recientes, haz clic en la pequeña flecha hacia abajo situada en el extremo
derecho de la barra de direcciones. Si no quieres que vean, borra el historial.
Configurar Internet Explorer:
Cambiar la página de inicio: En el menú Herramientas – Opciones de Internet. Pulsa en Usar actual
Configuración de fábrica: En Opciones de Internet. Opciones avanzadas. Pulsar Reestablecer
Correo electrónico:
Puedes utilizar el correo electrónico mediante dos tipos de servicios:
• Usar programas de correo instalados en tu PC: Por ejemplo Outlook o Outlook Express o Windows mail
Ventajas: Para escribir el mensaje no necesitas estar conectado, y los mensajes quedan guardados en el PC.
Inconvenientes: Tienes que configurar el programa: Datos de usuario, servidor de correo, conexión…
• Usar programa de correo desde páginas web con servicio de correo por web:
Ventajas: No tienes que configurar nada y puedes consultarlo desde cualquier PC.
Inconvenientes: Tienes que estar conectado a la red y se usa desde una página web y son algo más lentos.
Ejemplos: www.hotmail.com - www.terra.es/correo/
• Crear una cuenta nueva Hotmail:
Si no tenemos cuenta debemos crear una. Es gratuita.
Pulsa en el botón: Consigue tu cuenta gratis o en Crear una
cuenta Hotmail.
Debes rellenar una serie de datos. Como los de la figura.
Escribe la dirección deseada y pulsa en: Compruebe disponibi-
lidad hasta que muestre un mensaje en verde de que está libre.
Al finalizar recuerda apuntar la dirección y contraseña
Correo desde la web: Hotmail.
Tiene la ventaja que la misma cuenta de correo te sirve para el servicio de Mes-
senger.
1º. Entrar en la página de correo Hotmail:
Entra en el navegador Internet Explorer, escribe la dirección:
www.hotmail.com y pulsa (intro)
Escribe tu dirección de correo y la contraseña como la de la figura. Pulsa el
botón: Iniciar sesión.
2º. Leer los mensajes.
Desde Hotmail: Pulsar en Bandeja de entrada para ver la lista de mensajes recibidos.
Si el icono del mensaje es un sobre cerrado, no están leídos. Si aparece abierto ya ha sido leído.
Para leer el mensaje, pulsar sobre el mensaje deseado de la lista.
Si el mensaje tiene un Clip: Significa que contiene datos adjuntos como fotos o reportajes.
Para ordenar los mensajes: Pulsar encima de los encabezados: De , Asunto o la Fecha de recepción
Aparecerá una pequeña flecha hacia arriba, al volver a pulsar cambia hacia abajo según el orden ascendente o
descendente.
Para eliminar un mensaje: Seleccionar el mensaje haciendo un clic en el recuadro y pulsa sobre: Eliminar
3º. Enviar un nuevo mesaje.-
En la parte superior de la lista de la bandeja de entrada pulsar sobre: Nuevo. Aparecerá el mensaje para rellenar
1º Poner la dirección del destinatario:
Escribiendolo: En la casilla Para: Escribir la dirección de la persona (su correo). Escribe: ofimegasa-
lou@hotmail.com.
Escogiendo de la lista: Pulsar en el botón Para y elegir del contacto de la libreta de direcciones marcando la casi-
lla del destinatario. Aquí Para enviar este mensaje a varias personas, escribir sus direcciones de correo separadas
por una coma.
2 Asunto: Titulo u objeto del mensaje. Escribe por ejemplo, "prueba de Pepe".
3. Cuerpo de la carta: Es el espacio de abajo donde se escribe ya la carta. Haz un clic para poner el cursor y escri-
be: Hola esto es una prueba.
4. Enviar la carta: Al terminar de escribir el mensaje, pulsar el botón: Enviar. Si es correcto mostrará: Mensaje
enviado.
Insertar archivo adjunto: Te permite añadir al mensaje un dibujo, sonido u otro documento realizado
con otro programa.
Para ello pulsar en el botón: Adjuntar , luego examinar o buscar el archivo y escogerlo dentro del
disco donde se encuentre guardado. Si es una imagen se suele guardar dentro de la carpeta de imágenes.
En Outlook Express: pulsar Enviar y recibir para que los mensajes de la bandeja de salida sean enviados y deje
una copia en la bandeja de mensajes enviados.
En Hotmail: Es necesario activar la casilla: Copiar en la carpeta de mensajes enviados.
Ejercicio: Envía un mensaje de prueba a la siguiente dirección: Ofimega@interbook.net Asunto: Prueba de envío.
Crea una tabla de precios en Word y guárdala en C:\Mis documentos que se llame Lista de precios. Crea un dibujo
en Paint con el logotipo de tu empresa. Adjunta el documento de Word y el dibujo al mensaje. Envíalo y com-
prueba con tu profesor su recepción en otro ordenador.
Correo desde el PC: Outlook o Correo live mail
Los programas que viene de serie con Windows son Outlook Express para XP o Internet mail para Vis-
ta/7. También hay otros programas de correo como Internet Live Mail, Mail&News, Outlook, Latin mail, Eudora,
etc….
Para entrar en el programa de correo de Windows: Inicio Todos los Programas Internet mail
Para configurarlo por primera vez necesitaras los siguientes datos de correo. Nombre de identificación, dirección
de correo e-mail. Usar un servidor POP o por HTTP Hotmail. Es posible que necesites descargar Outlook conector
a. Enviar y leer mensajes
LEER MENSAJES.-
Desde Outlook: Pulsar primero el botón "Enviar y recibir"
En el panel de correo, seleccionar: Bandeja de entrada para ver la lista de mensajes recibidos.
Para leer el mensaje, pulsar sobre el mensaje deseado de la lista
Los mensajes nuevos los identificarás fácilmente porque el icono del sobre aparece cerrado
Si el mensaje tiene un Clip: Significa que contiene datos adjuntos.
Para ordenar los mensajes: Pulsar encima de los encabezados: De , Asunto o la Fecha de recepción
Aparecerá una pequeña flecha hacia arriba, al volver a pulsar cambia hacia abajo según el orden ascendente o
descendente.
Para eliminar un mensaje: Seleccionar el mensaje y pulsar el botón: Eliminar
ENVIAR UN NUEVO MENSAJE.-
Desde Outlook:. Pulsa el botón: Nuevo mensaje de correo
© FIMEGA Acadèmies. Salou Curso de Internet Impreso: mar-12 5
Casilla Para: Elegir del contacto de la libreta de direcciones para poner la dirección de E-Mail del destinatario o
escribirla directamente. Aquí ponemos la dirección de correo electrónico de la persona a la cual se envía el mensa-
je. Por ejemplo, en este ejercicio escribe: ofimegasalou@hotmail.com
Para enviar este mensaje a varias personas, escribir sus direcciones de correo separadas por una coma.
Casillas CC y CCO: Persona/s a las cuales se les envía copia del mensaje, a parte de la persona principal. La
casilla CCO es lo mismo pero a una tercera persona oculta que la principal no ve. No se suele usar
Asunto: Asunto objeto del mensaje, por ejemplo, "carta para Pepe" y ya dentro del área inferior introducimos la
carta o mensaje en sí.
Insertar archivo adjunto: Te permite añadir al mensaje un dibujo, sonido u otro documento realizado
con otro programa.
Para ello pulsar en el botón: Adjuntar , luego examinar o buscar el archivo y escogerlo dentro del disco
donde se encuentre guardado.
Enviar la carta: Al terminar de escribir el mensaje, pulsar el botón: Enviar,
Ejercicio: Envía un mensaje de prueba a la siguiente dirección: Ofimega@interbook.net Asunto: Prueba de envío.
Crea una tabla de precios en Word y guárdala en C:\Mis documentos que se llame Lista de precios. Crea un dibujo
en Paint con el logotipo de tu empresa. Adjunta el documento de Word y el dibujo al mensaje. Envíalo y com-
prueba con tu profesor su recepción en otro ordenador.
La Libreta de Direcciones o contactos
Nuestra lista de direcciones se llama libreta de direcciones en Outlook o Contactos en Hotmail. El
ella también se almacena la dirección de correo electrónico, la dirección del domicilio, el teléfono...
En Outlook: Pulsar en el botón: Direcciones
En Hotmail: Pulsar en la solapa: Contactos
Agregar contactos: Pulsar en el botón: Nuevo
Cómo quitar un contacto: Hacer clic en el contacto dentro de la lista y hacer clic en el botón Eliminar.
Crear grupos de contacto: Sirve para enviar fácilmente mensajes a un grupo de personas a la vez. Se crea un
grupo de correo (o "alias") que contenga sus nombres. De este modo, basta con escribir el nombre del grupo al
enviar el mensaje. Puedes crear varios grupos y los contactos pueden pertenecer a más de un grupo.
1. Junto al botón Nuevo, escoge: Nuevo grupo
2. Escribe el Nombre del grupo, luego ve añadiendo miembros a la lista del grupo.
Ejercicio: Crea un grupo de contactos de amigos.
b. Configuración de las cuentas en Outlook
• Entra en Outlook.
• Para configurar la cuenta con el servidor
elegir del menú Herramientas CUENTAS
de correo
• En la pestaña Correo y pulsa el botón Agre-
gar - Correo: Si es una nueva cuenta la que
creas te aparecerá el asistente. Si no, deberás
seleccionar la cuenta a configurar y pulsar el botón
propiedades para cambiarla.
Introduce como mínimo los siguientes datos. (Es
imprescindible respetar mayúsculas y minúsculas.)
Si tu dirección de correo es pepe@interbook.net en-
tonces tu cuenta será pepe. Tu contraseña de correo es
la misma que utilizas para conectarte a Internet. (im-
prescindible distinguir minúsculas. ) Por último deberás
indicarle que utilizas una conexión de acceso telefóni-
co a redes usando la línea telefónica.
Reglas de mensaje:
Crear una subcarpeta en la bandeja de entrada:
Crea una carpeta llamada “Ofimega” Utilizando la op-
ción del menú: Archivo Nuevo Carpeta
Repartir correo en varias carpetas:
Elegir del menú: Herramientas Reglas de mensaje Correo...
Ejercicio: Utiliza las opciones de la figura para que al recibir un mensaje de la dirección Ofimega@interbook.net
se proceda a mover a la subcarpeta Ofimega.
Eliminar Correo no deseado o de una dirección no deseada.
Para eliminar correo no deseado: elegir del menú: Herramientas – Reglas de mensaje – correo no deseado. Esta
opción solo aceptará por defecto el correo cuya dirección esté en nuestra libreta de direcciones, aunque es posible
hacer excepciones pulsando el botón excepciones y agregando las direcciones deseadas. No hacer este ejercicio.
Para eliminar correo de una dirección no deseada: Herramientas Reglas de mensaje Correo... Añadir una
nueva regla para que si en la línea DE coincida con la dirección “xxx@xx” su acción sea: Eliminarlo.
– nueva carpeta o pulsar en el botón Nuevo – Nueva carpeta. Pon el nombre en la casilla: Amigos.
Cómo enviar un documento escrito en Word:
Método 1: Recupera o redacta un documento en Word 2000. Una vez finalizado elige del menú: Archivo
Enviar a... Destinatario de Correo. Te aparecerá una barra similar a la barra de Outlook. Desde ahí abrir la li-
breta de direcciones para elegir al destinatario y enviarle una copia del documento. Nota: No todo los destina-
tarios están equipados de un programa correo compatible con el visor de documentos de Word. Ante la duda
es mejor utilizar el método 2 o 3. (como datos adjuntos)
Método 2: Recupera o redacta un documento en Word 2000. Una vez finalizado elige del menú: Archivo
Enviar a... Destinatario de Correo como datos adjuntos. Con esta opción el documento se leerá con el propio
programa Word del destinatario. Nota: Si el destinatario no tiene el programa Word es mejor utilizar el méto-
do 1.
Método 3: Desde Outlook o Outlook Express (sin entrar en Word) , redactar nuevo mensaje y adjuntar el
documento de Word que se supone previamente guardado. (con el botón adjuntar o la opción del menú Inser-
tar archivo adjunto.) Nota: Para que el archivo ocupe y tarde menos se puede comprimir con el programa WIN
ZIP. (Ver tema Descompresor Win Zip)
Programas complementarios de Outlook
Calendario:
Visualiza el almanaque anual y permite añadir citas o eventos y tareas al pulsar doble clic sobre el día y/o la
hora en cuestión. La barra de herramientas contextual cambia y aparece la barra de herramientas del calen-
dario en la que se puede organizar el mismo por días, meses o semanas y del mismo modo imprimir el ca-
lendario.
Para añadir una cita o evento pulsar doble clic sobre el día y/o la hora en cuestión. Este evento queda regis-
trado en el calendario.
Tareas:
Para apuntar recados y trabajos pendientes. Se puede programar una tarea periódica o elegir su comienzo y
final. Para añadir una tarea nueva: Elegir del menú: Acciones – Nueva tarea o pulsar en la barra el botón
Nuevo. Escribir un nombre de tarea en el cuadro Asunto y seleccionar las opciones que deseadas.
Para modificar una tarea: pulsar doble clic sobre la misma.
Compresión de archivos ZIP
Al descargar un programa una página web “DownLoad” o al abrir un archivo adjunto del correo, muchos archi-
vos aparecen con la extensión ZIP. Este tipo indica que están comprimidos para que ocupen menos y sean
más rápidos.
Windows incorpora de serie el descompresor bajo el nombre: Compresión de carpetas.
En caso contrario deberá descargar el programa WINZIP Se encuentra gratis en www.winzip.com. Otro descom-
presor conocido en internet es el WinRar.
Para Descomprimir un fichero zip: Abrir el archivo y elegir del menú: Archivo Extraer todo.
Para comprimir: Seleccionar los archivos y elegir del menú: Archivo Enviar a.. Carpeta comprimida (en
Zip)
Windows Messenger. Msn - Live
Messenger o Windows Live (versión más actualizada) es una mezcla de chat y correo. En el servicio Messenger
el programa nos avisa si nuestros amigos o contactos están conectados a la red. Ponerse en contacto con ellos,
chatear todos juntos y enviar o recibir mensajes instantáneos.
© FIMEGA Acadèmies. Salou Curso de Internet Impreso: mar-12 7
Se encuentra en: Inicio Programas Windows Messenger.
Es necesario obtener una cuenta gratuita (Windows live ID) para iniciar sesión.
(Si has creado una cuenta con Hotmail, utiliza la misma para iniciar sesión.)
Una vez en uso. Puede quedar minimizado en la barra de tareas, a la espera de recibir algún mensaje.
Para añadir contactos: Una vez iniciada, elige del menú (Tecla Alt):
Archivo Agregar un contacto…o pulsa en el botón: . Luego escribe la dirección de la persona con la que
quieras contactar.
Para Hablar: Pulsar doble clic sobre un contacto con símbolo verde.
Para iniciar la cámara: Pulsa en el icono de cámara web junto a pantalla usuario. El otro debe aceptar invitación.
Para cambiar en NIK (Alias): En Herramientas Opciones - Ficha personal – Rellena el nombre para mostrar
Lista de no admitidos: En Herramientas Opciones, ficha Privacidad puedes añadir las direcciones de contactos
no deseados.
Anular inicio automático: En Herramientas Opciones, General: Ejecutar Windows live automáticamente.
Importante: Si es un equipo público, no dejes activada la casilla: Iniciar sesión automáticamente ó Recor-
dar contraseña. Otros pueden usar tu correo.
Programas P2P. e-Mule - Ares
Precaución con el intercambio de archivos del tipo P2P "peer-to-peer" (de amigo a amigo) ya que a veces pue-
den contener virus, adware, spyware o cosas peores. E-Donkey, E-Mule, OverNet, Napster, Kaaza, Ares, Pando,
Bit-Torrent, Azureus, Lphant..., permiten compartir ficheros de cualquier tipo y tamaño.
E-Mule
- Bajar el programa: Desde la web: www.emule-project.net pulsa en descargar. Luego lo instalas en tu PC.
- Alias: Una vez que eMule haya arrancado ve a Preferencias, introduce un alias o nik que te identifique.
- Conexión: Pulsa en Conectar para localizar un servidor de la lista para acceder. Los servidores son necesarios
para poder acceder a la red
- Buscar: Pulsa en buscar y escribe la palabra clave a buscar. Mostrará una lista
- Descargar: Pulsa doble clic sobre el elemento de la lista que quieras descargar.
- Tráfico: En esta solapa puedes ver los archivos que se está descargando. Cuanto tiempo falta y los archivos
que se están subiendo de tu PC.
Ares
- Bajar el programa desde: www.softonic.com Buscar: Ares o desde: aresgalaxy.sourceforge.net
Una vez bajado el programa, lo instalas en tu PC.
- En el panel Búsqueda: Escribe el título de la canción, película o archivo a buscar y pulsa en Buscar ahora.
- De la lista que aparece pulsa doble clic sobre el archivo a descargar. (Procura el máximo de estrellas)
- En la sección descargas puedes observar el progreso de descarga y abrir el archivo una vez descargado.
- En el Panel de Control puedes cambiar la ubicación de carpeta de descargas y poner nombre usuario.
Programas complementarios en la web.
YouTube: Web para ver vídeos o subir a la red. www.youtube.com. Para subir vídeos debes estar registrado y
no pueden ser mayores a 100 Mb o 10 minutos.
Facebook - Twenty: Redes sociales. Son webs desde donde subir y compartir nuestras opiniones y fotos per-
sonales con nuestros amigos. No se puede hacer publicidad. www.facebook.com o www.tuenti.com o twit-
ter.com
Google Earth: Programa para ver mapamundi que puedes descargar desde la web de Google, mas – Todav-
ías mas >> Earth – Descargar gratis.
Skype: Llamadas de bajo coste a teléfonos fijo o móviles desde el PC. Descarga desde www.skype.com
Visores de fotos: Galería fotográfica de Windows Live. Picassa: Desde la web de Google. Mas…
Reproductores y lectores: Adobe Reader, Flash Player, Real player.
Codecs: Klite code pack - wincodecs
También podría gustarte
- Manual Básico CRM HubSpot ActualizadoDocumento22 páginasManual Básico CRM HubSpot ActualizadoMauricio Mejia Manrique100% (1)
- Crear Un Correo Electronico MalinaDocumento5 páginasCrear Un Correo Electronico MalinanpilcomaqueraAún no hay calificaciones
- Dropshipping and Affiliate Marketing - En.esDocumento298 páginasDropshipping and Affiliate Marketing - En.eskevin NevarezAún no hay calificaciones
- Correo ElectrónicoDocumento17 páginasCorreo ElectrónicoMayra AlejandraAún no hay calificaciones
- 46.2. Outlook 2019. Entorno de TrabajoDocumento4 páginas46.2. Outlook 2019. Entorno de TrabajoAbencharaAún no hay calificaciones
- Manual de Instalacion Cisco JabberDocumento10 páginasManual de Instalacion Cisco JabberCARLOS HERNANDEZAún no hay calificaciones
- InvestigaciónDocumento10 páginasInvestigaciónsevenseven1965aAún no hay calificaciones
- Guia 2 TicDocumento4 páginasGuia 2 Ticjhon edisson mendez macetoAún no hay calificaciones
- Evidencia 2. Modelos de Negocios y La Cadena de ValorDocumento7 páginasEvidencia 2. Modelos de Negocios y La Cadena de Valordani100% (1)
- Guia Instruccional Etapa 3 - AW - 3ago22Documento19 páginasGuia Instruccional Etapa 3 - AW - 3ago22Marcos Saúl Cantú GámezAún no hay calificaciones
- Como Cimentamos Una Construcción en Seco Steel FramingDocumento6 páginasComo Cimentamos Una Construcción en Seco Steel FramingHugoAún no hay calificaciones
- MTA, MDA, MUA SoluciónDocumento2 páginasMTA, MDA, MUA SoluciónRafael MolinasAún no hay calificaciones
- Las Plataformas de Correo Electrónico ExternoDocumento3 páginasLas Plataformas de Correo Electrónico ExternoLester TziboyAún no hay calificaciones
- Guía Del UsuarioDocumento272 páginasGuía Del Usuariomiotromail2020Aún no hay calificaciones
- Proyecto Modular Alvaro CaballeroDocumento8 páginasProyecto Modular Alvaro CaballeroAlvaro CaballeroAún no hay calificaciones
- Manual Power Point CepeaDocumento35 páginasManual Power Point CepeaMiguel Angel JcAún no hay calificaciones
- Acta Entrega de Puesto de Trabajo - Arq-Nick Sanchez - Jul-15-2023Documento10 páginasActa Entrega de Puesto de Trabajo - Arq-Nick Sanchez - Jul-15-2023Arcadia CoraSAAún no hay calificaciones
- Lectura Ciberseguridad PDFDocumento9 páginasLectura Ciberseguridad PDFmaria estherAún no hay calificaciones
- Fortalecimiento Del Proceso de Enseñanza Aprendizaje Usando Las TICS en La EducaciónDocumento5 páginasFortalecimiento Del Proceso de Enseñanza Aprendizaje Usando Las TICS en La EducaciónDanielGuzmanAún no hay calificaciones
- PPT 1 - Semana 1Documento46 páginasPPT 1 - Semana 1El Baul De Oso DetallesAún no hay calificaciones
- Declaracion de Privacidad de Microsoft PDFDocumento85 páginasDeclaracion de Privacidad de Microsoft PDFfercanaryAún no hay calificaciones
- Correo ElectrónicoDocumento14 páginasCorreo ElectrónicoJhon Aldair CcAún no hay calificaciones
- Marketing Directo y Fuerza de VentasDocumento18 páginasMarketing Directo y Fuerza de VentasLau FrancoAún no hay calificaciones
- Aplicaciones Mágicas para Hackear FBDocumento2 páginasAplicaciones Mágicas para Hackear FBovertdad56500% (1)
- 10 Ejemplos de Software en LineaDocumento4 páginas10 Ejemplos de Software en LineaAleydi Aviles33% (3)
- CajaDocumento2 páginasCajaTania GamboaAún no hay calificaciones
- Respuestas Oficina Virtual Empresas 2023Documento9 páginasRespuestas Oficina Virtual Empresas 2023YURANI MORA CUBILLOSAún no hay calificaciones
- SEMANA 4 Las TICs y Estrategias de NegociosDocumento32 páginasSEMANA 4 Las TICs y Estrategias de NegociosPaul ProaoAún no hay calificaciones
- COE CuestionarioDocumento22 páginasCOE Cuestionariocarlossamaniego1122Aún no hay calificaciones
- Manual USUARIODocumento33 páginasManual USUARIOУлисес МаринAún no hay calificaciones