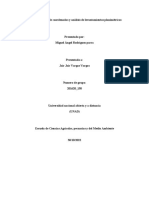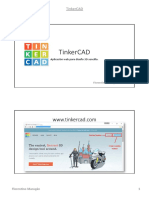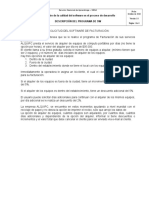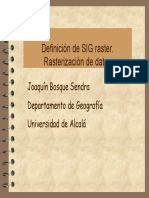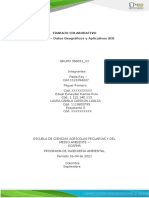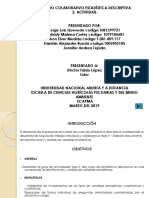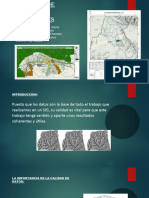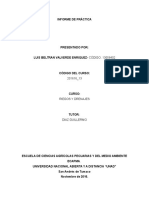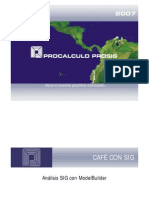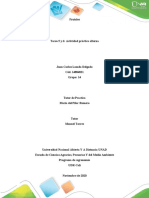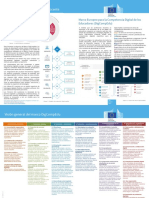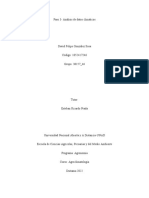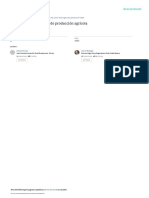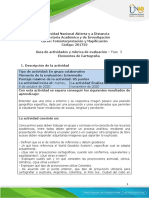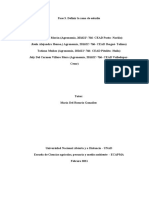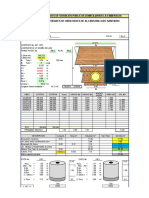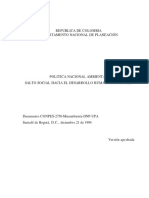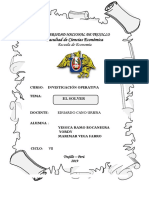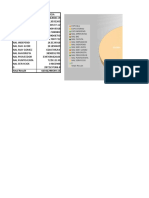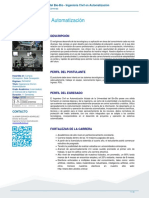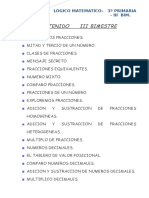Documentos de Académico
Documentos de Profesional
Documentos de Cultura
Manual de Referencia de CyberTracker v5 PDF
Manual de Referencia de CyberTracker v5 PDF
Cargado por
patriciaTítulo original
Derechos de autor
Formatos disponibles
Compartir este documento
Compartir o incrustar documentos
¿Le pareció útil este documento?
¿Este contenido es inapropiado?
Denunciar este documentoCopyright:
Formatos disponibles
Manual de Referencia de CyberTracker v5 PDF
Manual de Referencia de CyberTracker v5 PDF
Cargado por
patriciaCopyright:
Formatos disponibles
Manual de referencia de controles de Cybertracker para usuarios
Versión 3 de Cybertracker
Manual de Referencia de
Controles
Traducido por Abel Valero Lancho abel.valero.lancho@gmail.com
Manual de referencia de controles de Cybertracker para usuarios
Tabla de contenidos
Controles estáticos 3
GPS 4
Image 9
Marquee 12
Notebook 13
Memo 14
Panel 15
Range Finder 19
Scroll Box 20
Sound 21
System State 22
Title Bar 23
Controles de datos 24
COM Port List 25
Element Camera 26
Element container 27
Element Formula 29
Element Image Grid 1 32
Element Image Grid 2 33
Element Image 34
Element Keypad 36
Element List 37
Element Memo 38
Element Number 43
Element Panel 44
Element Raindance 46
Element RangeFinder 47
Element Recorder 50
Element Serial Data 52
Element Sound 54
Element Text Edit 55
Element Zoom Image 57
Field Map Inspector 58
Field Map 60
Goto List 63
GPS Timer List 64
History Inspector 66
Icon Title 67
Navigator Back 68
Navigator GPS 69
Navigator Home 71
Navigator Jump 72
Navigator Next 74
Navigator Options 75
Navigator Skip 80
Navigator 82
Owner information 85
Send Data 86
Actions 87
Add Attribute 88
Add user name 89
Configure GPS 90
Configure RangeFinder 91
Configure Save Targets 92
Reset State Key 93
Set Pending Goto 94
Snap GPS Position 95
Snap Last GPS Position 96
Snap Time 97
Traducido por Abel Valero Lancho abel.valero.lancho@gmail.com
Manual de referencia de controles de Cybertracker para usuarios
Controles estáticos
Los controles estáticos son controles simples que no se modifican a causa de la aplicación. Son
útiles para mostrar datos (como el nivel de batería) o para el diseño visual y la maquetación de
la aplicación.
Los controles estáticos pueden ubicarse en cualquier pantalla y no cambian debido a la
selección en pantallas o avistamientos anteriores.
Los controles estáticos sólo tienen efecto sobre la pantalla actual de la aplicación.
Traducido por Abel Valero Lancho abel.valero.lancho@gmail.com
Manual de referencia de controles de Cybertracker para usuarios
Nombre del control GPS Tipo de control Estático
Resumen del control
Este control muestra el estado de la conexión del GPS
La primera propiedad de interés es “Style”, que controla cómo se muestra la salida en
pantalla. Existen varios estados posibles
Estado
El panel de estado mostrará el estado del
GPS. Existen varios modos posibles:
No encontrado: no se ha encontrado GPS
Off: no se ha recibido señal en un periodo de
10 segundos o el GPS está apagado
Detecting: el sistema está en proceso de
detección de la constelación GPS
Acquiring: un GPS ha sido encontrado, pero
no se ha llegado a sincronizar
2D GPS: el GPS está operativo en modo 2D
(sin referencia de altitud)
3D GPS: el GPS está operativo en modo 3D
Differential: el GPS está operativo en modo
diferencial
Simulator: en modo de simulación (datos
simulados tomados aleatoriamente)
Datos
Seleccionando la propiedad de “Extra data”
del GPS permite ver información adicional
Los valores de arriba abajo son:
Latitud
Longitud
Altitud
Precisión
Fecha
Hora
Velocidad
Dirección
Traducido por Abel Valero Lancho abel.valero.lancho@gmail.com
Manual de referencia de controles de Cybertracker para usuarios
Sky
La vista Sky proporciona una vista de los
satélites con los que se intenta sincronizar
El número refleja los Ids de los satélites (ver
las barras)
Si el fondo del cuadrado de los números está
en negro, se ha conseguido sincronizar con
ese satélite
Bars
Las barran indican la potencia de la señal
(cobertura)
El número de cada barra refleja la Id de los
satélites (ver Sky)
Si la barra está llena, entonces ese satélite ha
sincronizado correctamente
Triangle
Representa el estado actual del GPS. Un
triángulo en negro indica que el
posicionamiento es correcto
Para saber más sobre los diferentes estados
de Triangle, revise el apartado del control
Navigator GPS
Traducido por Abel Valero Lancho abel.valero.lancho@gmail.com
Manual de referencia de controles de Cybertracker para usuarios
Compass
Es una brújula. Muestra la dirección en la que
se desplaza el usuario. Está basado en la
dirección de avance del GPS y se referencia al
Norte Verdadero
Goto data
Esta pantalla muestra la distancia y dirección
si hay un punto Goto activo hacia el cual nos
dirigimos
Si se han especificado puntos Goto, este
control se puede consultar desde el menú de
GPS
Goto Pointer
Esta imagen representa una flecha que
apunta en la dirección del punto Goto
seleccionado
Si se ha seleccionado ir a algún punto GPS,
este control aparece en la pantalla de GPS
La propiedad “Auto connect” provocará la activación del GPS (si no había sido activado
previamente). Si el GPS se ha activado con este control, al abandonar la pantalla se
desactivará de nuevo.
Traducido por Abel Valero Lancho abel.valero.lancho@gmail.com
Manual de referencia de controles de Cybertracker para usuarios
Controles relacionados
Navigator GPS
Notas
Los estados de la tabla de arriba son los que están disponibles en el menú de GPS
Propiedades más importantes
Nombre Descripción Notas
Auto connect Fuerza la activación del GPS
cuando este control se carga
Metadatos
Required accuracy Nivel de precisión especificado
para conseguir la sincronización
Style Muestra el estilo Ver arriba
Traducido por Abel Valero Lancho abel.valero.lancho@gmail.com
Manual de referencia de controles de Cybertracker para usuarios
Nombre del control Image Tipo de control Estático
Resumen del control
El control Image muestra una imagen estática
Hay varias propiedades que controlan cómo se muestra la imagen
Proportional seleccionado
Center deseleccionado
La propiedad Proportional sobrescribe la propiedad Stretch
Proportional deseleccionado
Center deseleccionado
La propiedad Center controla si la imagen está centrada en el
control
Proportional unchecked
Stretch seleccionado
La propiedad Center no es relevante, porque la imagen se
adaptará para ocupar todo el espacio del control
Proportional deseleccionado
Center seleccionado
Stretch deseleccionado
Si la imagen es más grande que el control, entonces la imagen no
estará completamente visible si tanto Proportional como Stretch
está deseleccionados
Traducido por Abel Valero Lancho abel.valero.lancho@gmail.com
Manual de referencia de controles de Cybertracker para usuarios
Con las propiedades de anchura de Color y Border se podrá
encuadrar la imagen con el color deseado. Esto es muy útil a la
hora de espaciar el contenido
El control Image se puede configurar de dos formas distintas:
Pulsando en el botón “...” se abrirá el menú
estándar de “Open Image”. Esto permitirá
navegar por los archivos del sistema y
seleccionar la imagen deseada
Pulsando la flecha abajo se abrirá una
ventana de la imagen. Pulsando con el botón
derecho sobre la ventana abrirá un menú (tal
y como se muestra a la izquierda).
Seleccionando Paste podremos pegar la
imagen desde el portapapeles de Windows.
Si se están buscando imágenes por Internet,
en algunos sitios web se permite copiar
imágenes directamente desde el
portapapeles que podrán ser usadas.
Una vez la imagen se ha modificado, hay que
pulsar en el botón OK para confirmar
Controles relacionados
Zoom Image
Element Image
Element Zoom Image
Notas
Es muy importante dimensionar la imagen conforme al tamaño de la pantalla del dispositivo
para optimizar el diseño de la aplicación. Por ejemplo, si se dispone de un dispositivo de 640 x
480 píxeles y una imagen de 3000 x 3000 píxeles, esto supondría un desperdicio de espacio
significativo
Traducido por Abel Valero Lancho abel.valero.lancho@gmail.com
Manual de referencia de controles de Cybertracker para usuarios
Propiedades más importantes
Nombre Descripción Notas
Image Especifica la localización de la La previsualización puede ser
imagen usada para copiar, pegar y
borrar una imagen
Proportional Evita que la imagen se deforme
cuando se le aplica la propiedad
Stretch
Stretch Adapta la imagen para Se puede seleccionar esta
dimensionarla conforme al propiedad junto a docking
tamaño del control para controlar cómo se
muestra por pantalla
Transparent Permite mostrar el fondo. La
propiedad color no puede
usarse simultáneamente
Transparent Image Permite visualizar el contenido
del fondo a través de la imagen
Traducido por Abel Valero Lancho abel.valero.lancho@gmail.com
Manual de referencia de controles de Cybertracker para usuarios
Nombre del control Marquee Tipo de control Estático
Resumen de control
El control Marquee permite mostrar un panel de texto en movimiento, que se desplaza de
izquierda a derecha o de derecha a izquierda
Tanto el estilo de la fuente, el mensaje, como la velocidad de desplazamiento del texto son
personalizables
Controles relacionados
Panel
Notas
Se puede cambiar la velocidad de desplazamiento del texto y también usar un número
negativo para cambiar el sentido de desplazamiento
Las pantallas que hacen uso de Marque suelen tener un mayor consumo de batería, dado que
la pantalla se refresca continuamente. Por esta razón, esta propiedad se debe usar
puntualmente cuando se diseñen Aplicaciones, si se quiere optimizar el consumo de batería
Propiedades más importantes
Name Descripción Notas
Caption El texto que se muestra en el
control
Scroll Rate La velocidad a la cual se desplaza Un valor positivo desplaza el
el texto a lo largo del control texto de derecha a izquierda. Un
valor negativo lo hace en el
sentido opuesto
Traducido por Abel Valero Lancho abel.valero.lancho@gmail.com
Manual de referencia de controles de Cybertracker para usuarios
Nombre del control Memo Tipo de control Estático
Resumen del control
El control Memo se usa para mostrar textos de múltiples líneas
Si el tamaño del texto excede el tamaño del control, entonces aparece una barra lateral de
desplazamiento
Esta es la vista por defecto del control
El texto puede ser introducido usando propiedades de Alineación
o justificación
El estilo de la fuente, los colores y el tamaño de la barra lateral
de desplazamiento son personalizables
Controles relacionados
Panel
Notas
Se puede usar la propiedad Auto height en conjunto con la propiedad Dock = Top para hacer
que el control se dimensione al tamaño del contenido del mensaje
Traducido por Abel Valero Lancho abel.valero.lancho@gmail.com
Manual de referencia de controles de Cybertracker para usuarios
Propiedades más importantes
Nombre Descripción Notas
Alignment Especifica la alineación del texto Ver la propiedad “Right to
left” para modificar el
sentido de escritura para
otras lenguas
Caption El texto que se mostrará en el
control
Scroll width Anchura de la barra lateral de
desplazamiento
Traducido por Abel Valero Lancho abel.valero.lancho@gmail.com
Manual de referencia de controles de Cybertracker para usuarios
Nombre del control Notebook Tipo de control Estático
Resumen del control
El control Notebook permite que se ubiquen otros controles en sus Pages (páginas), que sólo
son visibles cuando éstas son activadas
Las propias páginas se especifican en las propiedades de Page. Se trata de una lista de títulos
de páginas delimitadas por punto y coma. Por ejemplo, configurando la propiedad Page a
“Hola;Mundo” se crearán dos páginas “Hola” y “Mundo”
En el modo Layout, la página activa puede ser modificada configurando la propiedad “Default
Page Index”
Para ubicar los controles en las Page, se debe crear en cada página o bien se pueden pegar
cuando la página está activa
Las páginas actúan como paneles ordinarios. Por ejemplo, otros controles pueden ubicarse
dentro de éstos. Sin embargo, el mensaje será el título de la Page en vez de ser el texto en el
centro del control
Por defecto, el control Notebook se crea con una página.
La propiedad Pages está seleccionada a “Page 1”
Configurando la propiedad Pages a “Type;Range;Detail” creará
tres nuevas páginas.
Cambiando la propiedad de índice de Default Page a “2” activará
la página “Range”.
Ubicando un control Image sobre la página Range y
seleccionando la propiedad Dock a “Fill” creará una imagen sólo
dentro de la página Range.
Configure el Default Page Index para cada página de forma
individual para incluir los controles en las distintas páginas
Traducido por Abel Valero Lancho abel.valero.lancho@gmail.com
Manual de referencia de controles de Cybertracker para usuarios
Controles relacionados
Panel
Notas
Si se pretende diseñar una Guía de Campo digital, el control Notebook puede ser ubicado
dentro de un Element Container. Entonces los controles como Element Panel, Element Memo
y Element Image adoptarán las propiedades del Container
Propiedades más importantes
Nombre Descripción Notas
Default Page Index La página por defecto del control
Notebook que se activará cuando
se cargue la pantalla
Pages Nombres de las páginas Ejemplo: Pagina 1; Pagina
separados por “;” 2; Pagina 3
Traducido por Abel Valero Lancho abel.valero.lancho@gmail.com
Manual de referencia de controles de Cybertracker para usuarios
Nombre del control Panel Tipo de control Estático
Resumen del control
Un control Panel es un elemento sencillo pero muy útil ya que ofrece distintas prestaciones
como mostrar un mensaje de texto, actuar como control de espaciado en un diseño y también
puede contener otros controles
Un control Panel simple cuya propiedad Dock está a None. Se
creará donde el usuario lo ubique
En la propiedad Caption se ha escrito “Panel”
El estilo de Border está configurado como “Single” con una
anchura de borde de “1”
Configurando la propiedad Dock a “Top”, el panel
inmediatamente se fija a la superior de arriba de la pantalla
Igualmente, si se selecciona la propiedad “Bottom”, el panel se
fijará a la parte inferior de la pantalla
Las propiedad de Dock “Right” y “Left” agregarán el panel a la
parte derecha e izquierda de la pantalla respectivamente
Si el control parece que rellena la pantalla al completo se pueden
usar las propiedades “Width” y “Height” para ajustar el tamaño
de la anchura y altura respectivamente
Si se selecciona Dock como “Fill”, entonces el Panel se
dimensionará ocupando todo el espacio de la pantalla disponible
Para poder estimar el espacio disponible, el control considerará
otros elementos cuya propiedad Dock esté configurado a algo
distinto de “None”
Traducido por Abel Valero Lancho abel.valero.lancho@gmail.com
Manual de referencia de controles de Cybertracker para usuarios
En este caso se muestran cinco paneles:
P1- Dock “Top”
P2- Dock “Left”
P3- Dock “Right”
P4- Dock “Bottom”
P5- Dock “Fill”
Denotar que P1 y P4 podrían tener su propiedad Border como
“none” y parecería que P5 está sobrepuesto a ambos. Sin
embargo, estará siempre centrado para cualquier tamaño de
pantalla
Los paneles pueden ser embebidos dentro de otros paneles.
En la imagen de la izquierda, el Panel 2 está embebido dentro del
Panel 1 y su propiedad Dock está como “Bottom”
Para embeber los controles en un Panel, simplemente se han de
crear dibujándolos dentro del panel. Otra forma alternativa es
Pegar el control en el Panel seleccionando el Panel y pulsando
sobre Paste
Los paneles se usan como un elemento muy versátil para la creación de diseños complejos.
Controles relacionados
Memo
Notas
Se recomienda probar las distintas opciones de la propiedad Dock, como Witdh y Height
(anchura y altura) para entender el comportamiento de esta propiedad. La mayor parte de las
pantallas usan elementos Panel para la distribución y el diseño
La mayor parte de los controles tienen la propiedad Dock
La mayor parte de los controles pueden ser embebidos dentro de un control Panel
Propiedades más importantes
Nombre Descripción Notas
Caption La línea de texto que se mostrará en el control
Dock El lugar donde el sistema debe fijar el control Use esta propiedad en
combinación con Height
y Width (Altura y
anchura)
Use screen name Configura el mensaje de título de la pantalla
Traducido por Abel Valero Lancho abel.valero.lancho@gmail.com
Manual de referencia de controles de Cybertracker para usuarios
Nombre del control RangeFinder Tipo de control Estático
Resumen de control
El control RangeFinder (telémetro) es un control estático que muestra datos de la última vez
que se activó el telémetro
Los valores de arriba abajo son:
Alcance y unidades
Acimut y orientación
Pendiente e inclinación
Las unidades de alcance son especificadas por el telémetro propio del dispositivo. Para
almacenarlo como parte del avistamiento, use el control Element RangeFinder
Propiedades más importantes
Nombre Descripción Notas
Auto Connect Encender el telémetro
cuando se cargue el control
Style Los datos que el control
mostrará procedentes del
telémetro
Traducido por Abel Valero Lancho abel.valero.lancho@gmail.com
Manual de referencia de controles de Cybertracker para usuarios
Nombre del control Scroll Box Tipo de control Estático
Resumen de control
El control Scroll box es un control del contenedor que añade automáticamente una barra de
desplazamiento vertical cuando éste tiene un tamaño superior al área visible de la pantalla
Arrastrando y soltando paneles dentro del Scroll Box y
seleccionando la propiedad Dock como “Top” hará que aparezca
la barra lateral de desplazamiento
Moviendo la barra lateral de desplazamiento de arriba a abajo
aparecerá el contenido visible por pantalla que antes no lo era
Cualquier control puede ser albergado dentro de la Scroll box.
Esto puede resultar muy útil para guías de campo digitales
Todos los controles ubicados en la Scroll Box deberían tener su propiedad Dock fijada a “Top”
Los estudios de usabilidad de aplicaciones suelen indicar que aunque los usuarios se sienten
cómodos usando la barra lateral de desplazamiento, se recomienda no usarla. Así pues, hay
tratar de ordenar el contenido de más importante a menos importante.
El control Notebook es otra forma alternativa y útil de gestionar escenarios en los que haya
que mostrar distintos contenidos que no se pueden albergar en una única pantalla.
Traducido por Abel Valero Lancho abel.valero.lancho@gmail.com
Manual de referencia de controles de Cybertracker para usuarios
Controles relacionados
Panel
Notebook
Notas
La configuración de la barra de desplazamiento lateral se puede “trucar” en ocasiones ya que
si la propiedad Dock de los elementos está seleccionada “Fill”, no se podrán añadir más
controles a la pantalla
Para resolver ésto, se puede crear un nuevo Screen Profile (Perfil de pantalla) haciendo uso de
Tool-> menú Screen Profiles. Entonces seleccione éste como Active profile (perfil activo)
usando el Profile drop down justo encima de la barra de desplazamiento lateral. Intente
configurar este nuevo perfil de altura con una valor elevado, por ejemplo: Width=240 y Height
= 800
De esta forma, será fácil maquetar controladores como si fuera una sólo página. Cuando el
perfil se configura acorde al tamaño real de la pantalla, entonces el Scroll Box permitirá
desplazarse de arriba abajo por toda la página
Propiedades más importantes
Nombre Descripción Notas
Scroll Width Anchura de la barra lateral de
desplazamiento
Traducido por Abel Valero Lancho abel.valero.lancho@gmail.com
Manual de referencia de controles de Cybertracker para usuarios
Nombre del control Sound Tipo de control Estático
Resumen del control
El control Sound reproduce un único sonido por los altavoces
Existen dos botones:
Play- comienza la reproducción de Sound
Stop- para la reproducción de Sound
Cuando se abandona una pantalla, el control de sonido finalizará la reproducción de
inmediato.
Controles relacionados
Element Sound
Element Recorder
Notas
El sistema podrá reproducir tanto archivos MP3 como WAV
El formato MP3 es el predefinido, porque tiene un mayor nivel de compresión y por tanto
ocupa menos espacio
Para embeber muchos sonidos en la Aplicación, se recomienda que se asocien los sonidos a los
Elements. El almacenamiento para los elementos es mucho más eficiente que almacenarlos en
los controles simples
Propiedades más importantes
Nombre Descripción Notas
Show play Muestra el botón de
reproducción
Show stop Muestra el botón de
parada
Sound Sonido en formato .wav o El archivo se almacena en la base de
.mp3 datos y no es necesario almacenarlo
en otro lugar
Traducido por Abel Valero Lancho abel.valero.lancho@gmail.com
Manual de referencia de controles de Cybertracker para usuarios
Nombre del control System State Tipo de control Estático
Resumen del control
El control de System State muestra el estado del dispositivo sobre el que corre la aplicación.
Dependerá de la propiedad Style
Style = “Time”
El formato horario es de 24 horas
Style “Battery”
La imagen de la izquierda representa que la batería del sistema
está al máximo
Controles relacionados
Title Bar
Notas
La hora y el estado de la batería se muestran también en el control Title bar. Esto suele ser una
forma un tanto redundante de comunicar la información
Propiedades más importantes
Nombre Descripción Notas
Alignment Justificación horizontal del
control
Style Tipo de dato a mostrar Hora o estado de la batería
Traducido por Abel Valero Lancho abel.valero.lancho@gmail.com
Manual de referencia de controles de Cybertracker para usuarios
Nombre del control Title Bar Tipo de control Estático
Resumen del control
El control Title bar es simplemente un panel que contiene la información de sistema y un
título. Normalmente se suele ubicar en la parte de arriba de la pantalla
Este Title bar muestra la hora actual, el nivel de la batería y el
botón de Abandonar la Aplicación
El botón de Abandonar la Aplicación finalizará la aplicación
El control de la Title bar se usa internamente en los menús. Por ejemplo, en el menú Options
El botón Exit finalizará la aplicación actual y volverá a la pantalla de inicio de selección de la
aplicación
La Title bar se auto-dimensionará en función del dispositivo
Controles relacionados
Navigator buttons
System state
Panel
Notas
Este control normalmente no es muy útil, ya que su uso va implícito en el sistema
El menú de “Application Properties” contiene la opción “Use Title Bar”. Cuando se selecciona,
el sistema añadirá el control a la parte alta de todas las pantallas. Si el control que está más
arriba es un Panel, será reemplazado. En otro caso, se añade un nuevo control
Propiedades más importantes
Nombre Descripción Notas
Caption El texto que se mostrará en el
control
Show Battery Muestra el porcentaje de carga de
la batería
Show Exit Muestra el botón de salida de la
aplicación
Show Menu Muestra el botón de Options
Show Okay Muestra el botón de OK que cierra Sólo para uso interno
el diálogo activo
Show Time Muestra la hora actual
Traducido por Abel Valero Lancho abel.valero.lancho@gmail.com
Manual de referencia de controles de Cybertracker para usuarios
Controles de datos
Los controles de datos manejan el flujo principal de la aplicación y permiten el registro de
datos
Los Data controls manejan el flujo de la aplicación. El flujo de la aplicación se controla a través
de Links. Los Links especifican dónde a qué pantalla va la aplicación después y normalmente
está controlado por el control que se seleccionó en la aplicación
Los Data controls añaden datos al avistamiento actual basándose en la entrada que introduce
el usuario
Traducido por Abel Valero Lancho abel.valero.lancho@gmail.com
Manual de referencia de controles de Cybertracker para usuarios
Nombre del control Com Port List Tipo de control Datos
Resumen del control
Este control es usado sólo en Pocket PC y dispositivos Windows Mobile. Permite la
configuración manual del puerto COM que se usa para el telémetro o la conexión GPS
Los puertos COM (o puertos de comunicación) se numeran
comenzando por el 1.
Cada puerto representa un canal separado dónde se reciben
datos. No todos los puertos son válidos
Este control se ubica normalmente en la pantalla de configuración.
Normalmente no se necesita este control, porque Cybertracker automáticamente detecta el
puerto correcto.
Sin embargo, hay varios casos en los que podría resultar útil su uso:
- Si el dispositivo tiene su propio GPS y desea usar un GPS externo
- Si el telémetro usa un puerto conocido y no se localiza fácilmente
Controles relacionados
RangeFinder, Element RangeFInder
GPS
Notas
La lista “Default” significa que el sistema intentará escanear todos los puertos del dispositivo.
Esto funciona porque la salida de texto tanto del RangeFinder como del GPS es reconocida por
Cybertracker
Propiedades más importantes
Nombre Descripción Notas
Default port La selección por defecto de la lista
Port device type Especifica qué dispositivo debe cambiar
este control. Los cambios ocurren solo
después que el botón siguiente haya sido
pulsado.
Traducido por Abel Valero Lancho abel.valero.lancho@gmail.com
Manual de referencia de controles de Cybertracker para usuarios
Nombre del control Element Camera Tipo de control Datos
Resumen del control
El control Element Camera captura fotos desde la cámara del dispositivo. El control en sí
mismo no implementa la cámara, pero si genera una solicitud para que la aplicación lance la
cámara
Al pulsar sobre la pantalla se iniciará la aplicación de la cámara
Cuando la aplicación se ha completado, devuelve la imagen a
Cybertracker que se encargará de mostrarla dentro del control
Pulsando de nuevo sobre la imagen se reemplazará la existente
por una nueva
La aplicación de la cámara no está estandarizada; por tanto variará en función del fabricante
del dispositivo. Sin embargo, existen las siguientes funciones comunes:
1- Capture- toma una foto
2- Delete- borra la foto actual
3- Return- Vuelve a Cybertracker
Este control no soporta vídeo.
Controles relacionados
Element Recorder
Element Text Edit
Notas
Después de haber tomado una foto, la aplicación de la cámara devuelve el nombre de la foto
que tomó. Si se toman varias fotos (y no se borran) antes de volver a Cybertracker, no se
incluirán en los avistamientos
Es una tarea del usuario efectuar un borrado rutinario de la memoria del dispositivo para que
no se quede sin memoria
Propiedades más importantes
Nombre Descripción Notas
Caption El texto que se muestra en el control
Resolution X Resolución de la anchura de la Si es 0, se usará el tamaño de
imagen en píxeles captura por defecto
Resolution Y Resolución de la altura de la imagen Si es 0, se usará el tamaño de
en píxeles captura por defecto
Result Element Nombre del elemento que se Si el Element está vacío, entonces se
almacenará como avistamiento usa el “Photo” Element por defecto
Traducido por Abel Valero Lancho abel.valero.lancho@gmail.com
Manual de referencia de controles de Cybertracker para usuarios
Nombre del control Element Container Tipo de control Datos
Resumen del control
Cuando se usan los controles Element Memo, Element Panel, Element Image o Element
Sound, el elemento activo se selecciona desde el avistamiento actual. Si alguno de estos
controles se embebe dentro de un control Element Container, heredarán las propiedades de
los Elements originales
Por ejemplo:
Pantalla A: Radio List de 10 elementos
Pantalla B: Element Panel con la propiedad de Elements configurada como los 10 Elements de
la Pantalla A
Hacer notar que el Element mostrado en la Pantalla B provendrá de la selección de la Pantalla
A
Si el Element Panel de la Pantalla B (y otros controles relacionados) son embebidos en un
control Element Container, entonces sólo la propiedad de los Element en el Element
Container habrá de ser configurada
Controles relacionados
Element Memo
Element Panel
Element Image
Element Sound
Notas
Este comportamiento ayuda a crear guías de campo en las que dependiendo de la selección
del usuario se activarán distintos contenidos
Propiedades más importantes
Nombre Descripción Notas
Elements Listado para selección de
Elements. Esta propiedad
sobrescribe todos los hijos de
control
Traducido por Abel Valero Lancho abel.valero.lancho@gmail.com
Manual de referencia de controles de Cybertracker para usuarios
Nombre del control Element Formula Tipo de control Datos
Resumen del control
Este control permite la realización de operaciones basadas en datos de avistamientos
introducidos previamente
La principal propiedad de este control es Formula. Esto representa una expresión aritmética
simple. Por ejemplo: “1+2”. Las expresiones también respetan la precedencia de operadores,
así que el resultado de “2+3*5” será 17. También se puede usar paréntesis, luego “(2+3)*5”
funcionará
También existe la posibilidad de toma de decisiones “if” (si) en expresiones. Por ejemplo “if
(10<20, 100, 200)” traducido será: si 10 es menor que 20 devuelve 100 si no devuelve 200. Las
expresiones numéricas son expresiones en sí mismas
Los operadores booleanos soportados son “&&”, “||”, “!”
Existen dos formas de introducir las variables de avistamientos: Element Values y Global
Variables
Los Element Values son propiedades especificadas como “Element A.Z”. Por ejemplo,
supóngase un primer primer registro en pantalla “MyElement” a “5”. La configuración de la
propiedad “Element A” a “MyElement” significa que el valor que se le asignará puede ser
usado en la expresión. Por ejemplo:
Datos de avistamiento: MyElement = 5
Propiedad de Element Formula “Element A”: MyElement
La propiedad Element Formula “Formula”: “A+1”
El resultado será 6.
Las Global Variables (variables globales) son valores que persisten en el avistamiento a lo
largo de los múltiples avistamientos. Tienen un nombre y por tanto están accesibles desde el
campo de texto. Por ejemplo, la variable global “MyGlobal” representa cada variable global y
estará accesible desde cualquier pantalla.
El control Element Formula permite la creación de estas Global Variables poniendo “Result
Global Value”. Por ejemplo:
Crear un control Element Formula en la Pantalla 1
Seleccionar la propiedad Formula” a “15”
Seleccionar el “Result Global Value” a “MyGlobalValue”
Crear el control Element Formula en la Pantalla 2
Seleccionar la propiedad “Formula” a “MyGlobalValue+10”
El resultado será “25”, por ejemplo 10+15
Las fechas también pueden ser creadas usando este control. Por ejemplo:
Seleccionar la propiedad “Formula” a “fecha(2010,5,10)”
Hacer notar que el resultado será “40308”. Esto representa un número de días desde la fecha
especificada.
Esto puede usarse para algunos cálculos. Por ejemplo “Fecha (2010, 5, 10)+5” implica 5 días
más tarde. Para volver a convertir el número de una fecha, seleccione la propiedad “Output as
Traducido por Abel Valero Lancho abel.valero.lancho@gmail.com
Manual de referencia de controles de Cybertracker para usuarios
date”
Es posible modificar el flujo de una aplicación en base a un cálculo realizado. Para hacer esto,
seleccione las opciones “Link 0” y “Link 1” en el menú desplegable “Lock properties”. Luego al
abandonar el modo “Layout”, estos dos enlaces deben aparecer justo debajo de “Element
Formula”. Si el resultado del cálculo es 0, entonces el “Link 0” será el que se muestre por
pantalla. Si el resultado del cálculo es 1, entonces será el “Link 1” el que se mostrará. Y así
sucesivamente
Controles relacionados
Notas
Se pueden crear contadores usando este mecanismo. Por ejemplo:
Seleccione la “Formula” a “MyGlobal+1”
Seleccione el “Result Global Value” a “MyGlobal”
Hacer notas que cada vez que aparezca esta pantalla el contador se incrementará.
Para resetear este valor, otra pantalla podría tener un control Element Formula con lo
siguiente:
Seleccione la “Formula” a “0”
Seleccione el “Result global value” a “My Global”
El control “Element List” mostrará el índice de selección como un valor global si “Result global
value” se ha especificado. Esto puede usarse en la fórmula.
Este control hacerse desaparecer de la vista si se considera estima oportuno.
Alternativamente, se puede poner la altura y anchura a 0
Propiedades más importantes
Nombre Descripción Notas
Decimals El número de decimales permitidos
Digits El número de dígitos permitidos
Elements A-Z Elementos del avistamiento que se Cuando se seleccionan
usarán como variables para la múltiples Elements para una
evaluación de la expresión. Por de estas propiedades, sus
ejemplo, seleccionando “Element valores son sumados juntos
A” a “MyElement” significa que si antes de ser usados en el
la fórmula contiene “A”, se cálculo
traducirá al valor que “MyElement”
tiene en el avistamiento actual
Formula La fórmula a evaluar. Esta fórmula
puede incluir expresiones simples
como “1+2” o algunas más
complejas en las que se incluyan
avistamientos. Para algunos
ejemplos “A*4+3” donde A es el
Traducido por Abel Valero Lancho abel.valero.lancho@gmail.com
Manual de referencia de controles de Cybertracker para usuarios
valor de la propiedad “Element A”
Fraction Seleccionar a un valor entre 2 y 9
para habilitar mostrar fracciones
como salida. Por ejemplo, si se
configura a 4, entonces 1.25 se
mostrará como “1 1/4 “.
Hidden Indica si se debe mostrar el control En las ocasiones en las que
o no este control se use para
realizar cálculos internos no
se deseará mostrar por
pantalla
Link only when no next Este control soporta 16 enlaces.
Estos pueden ser activados usando
la propiedad “Lock properties”.
Dependiendo en el resultado de la
fórmula, se pueden añadir
diferentes pantallas al
avistamiento actual. Sin embargo,
esto no es siempre deseable
Output as date Convierte la fecha como número a
formato fecha
Result Element El elemento a usar para el control
del resultado
Result Global value El Global Value para seleccionar el
control del resultado
Traducido por Abel Valero Lancho abel.valero.lancho@gmail.com
Manual de referencia de controles de Cybertracker para usuarios
Nombre del control Element Image Grid 1 Tipo de control Datos
Resumen del control
Este control permite al usuario seleccionar áreas (por ejemplo de un mapa) a través de una
imagen como una rejillas
Cada celda viene representada por un Element de la
propiedad “Elements”
Seleccionando una celda supondrá lo mismo que hacer click
sobre el Element asociado. Los Elements son ordenados fila a
fila: de la esquina superior izquierda a la esquina inferior
derecha
Depende del bloque que se seleccione, el Element asociado se añadirá al avistamiento actual
Controles relacionados
Element Image Grid 2
Notas
Este control es útil para especificar áreas de interés. Sin embargo, sólo podrán ser bloques
rectangulares. El resultado de este control puede ser usado para dirigir a un control Element
List
Propiedades más importantes
Nombre Descripción Notas
Columns Número de columnas en la rejilla
Element El elemento que almacenará el
valor asociado al control
Image El archivo de imagen Esto se gestiona directamente
por la aplicación por lo que no
hay que guardar la imagen en
otra ubicación
Format El estilo de formato resultante de Es posible elegir entre un Excel y
la selección de la fila y la columna un número
Rows El número de columnas de la rejilla
Traducido por Abel Valero Lancho abel.valero.lancho@gmail.com
Manual de referencia de controles de Cybertracker para usuarios
Nombre del control Element Image Grid 2 Tipo de control Datos
Resumen del control
Este control permite al usuario seleccionar un bloque de una rejilla de una imagen. La
selección se devuelve como un Result Element en un formato Excel (A1..An para la primera
fila, B1..Bn para la segunda fila, etc.) o Number (1..n para la primera fila, n+1 para la segunda
fila, etc.)
Esta imagen consiste en bloques rectangulares
Controles relacionados
Element Image Grid 1
Notas
Element Image Grid puede ser usado para hacer el filtrado de las pantallas subsiguientes.
Element Image Grid 2 puede ser usado como valor de salida que puede ser usado
posteriormente para algún cálculo usando el control Element Formula (su Format es
“Number”)
Propiedades más importantes
Nombre Descripción Notas
Columns Número de columnas en la
rejilla
Element El elemento que almacenará
el valor asociado al control
Image El archivo de imagen Esto se gestiona
directamente por la
aplicación por lo que no hay
que guardar la imagen en
otra ubicación
Format El estilo de formato Es posible elegir entre un
resultante de la selección de Excel y un número
la fila y la columna
Rows El número de columnas de la
rejilla
Traducido por Abel Valero Lancho abel.valero.lancho@gmail.com
Manual de referencia de controles de Cybertracker para usuarios
Nombre del control Element Image Tipo de control Datos
Resumen del control
El control Element Image muestra la Imagen seleccionada de entre los Elements
especificados.
Si la propiedad Elements contiene múltiples Elements, el control buscará el avistamiento
actual para seleccionar y hacerlo coincidir con ese Element.
Por ejemplo:
Crear una pantalla Radio List
- Seleccionar las propiedades de la lista a “Elemento A”, “Elemento B” y “Element C”
- Asociar la imagen con cada Elements el atributo “Imagen 1”.
Crear una nueva pantalla y añadir los controles Element Image al grid:
- Seleccionar la propiedad de atributos a “Imagen 1”
-Seleccionar la propiedad Elements al igual que los Elements usados en la pantalla de la Radio
List
Hacer notar que cuando se está navegando hacia la pantalla con un control de Element
Image, la imagen seleccionada dependerá de la selección hecha en la pantalla Radio list
Screen.
Hacer notar que si este control se embebe en un control Element Container, recibe los
Elements desde el Element Container, en vez que desde la propiedad Elements
Controles relacionados
Image
Element Panel
Element Memo
Element Sound
Element Container
Notas
Este control es útil cuando se muestra el estado en conjunto de la aplicación
Por ejemplo, si el usuario seleccionó un animal de una larga lista, la siguiente pantalla podría
usar este control para mostrar la imagen de la selección
Propiedades más importantes
Nombre Descripción Notas
Attribute El atributo Element se usa para la
imagen. Los Elements puede
tener múltiples imágenes
asociadas a ellos
Elements Un elemento o una lista de Si se tienen múltiples
Elements para seleccionar Elements y ninguna
Traducido por Abel Valero Lancho abel.valero.lancho@gmail.com
Manual de referencia de controles de Cybertracker para usuarios
corresponde con el
avistamiento activo, el
primer Element será el que
se use
Stretch Adapta la imagen para que
encaje en los límites del control
Proportional El modo Proportional previene
que la imagen se deforme al usar
Stretch
Traducido por Abel Valero Lancho abel.valero.lancho@gmail.com
Manual de referencia de controles de Cybertracker para usuarios
Nombre del control Element Keypad Tipo de control Datos
Resumen de control
Este control permite la introducción de números desde un teclado específico numérico.
El teclado es como el de una calculadora básica
Un teclado simple
Los botones pueden tener los botones redondeados
configurando la propiedad de Button a “Round1”
Cuando la propiedad del modo Formula está activa, aparece
arriba una línea con la fórmula introducida. Esto puede
ayudar con cálculos extensos
Cuando se activa la propiedad Password a algo distinto de
“0”,entonces el valor de salida se reemplaza por asteriscos
El control muestra a la salida el valor en el Result Element
El rango mínimo de entrada puede ser establecido con las propiedades Minimum y Maximum.
Igualmente, los controles Digits indican el número de dígitos enteros y decimales y si existe
alguna restricción de precisión.
Las fracciones puede ser útiles para introducir números como “1/4” o “3/8”. En este caso, el
botón “.” cambia a una “F” para una introducción más fácil. Por ejemplo, si “fraction” se pone
a 5, se pueden introducir números tal que “22 3/5” usando la siguiente secuencia: 2 2 F 3
Este control puede ser usado también como control de contraseña. Las contraseñas son útiles
para reforzar la seguridad de ciertas partes de la aplicación. Para activar el modo contraseña,
Traducido por Abel Valero Lancho abel.valero.lancho@gmail.com
Manual de referencia de controles de Cybertracker para usuarios
simplemente introduzca un valor distintos de 0 para la contraseña
Controles relacionados
Element Formula
Notas
Pruebe el modo “Formula”. Esto permite realizar un cálculo con un histórico de lo que se ha
tecleado en la parte superior de la pantalla
Cuando se añade un nuevo control, es una buena idea dedicar tiempo a organizar el diseño.
Esto puede ser controlado usando las siguientes propiedades: Button width, button height,
display height. El estilo de la fuente también puede ser modificado tanto desde el button
como de display
Propiedades más importantes
Nombre Descripción Notas
Decimals El número de dígitos decimales permitidos
Digits El número de dígitos permitidos
Fraction Habilita números fraccionarios Seleccionar entre 2 y 9 para
habilitar fracciones
Minimum Valor mínimo a aceptar
Value
Maximum Valor máximo a aceptar
Value
Password La contraseña a usar La contraseña está activa si el
valor no es 0
Password auto Determina la funcionalidad si la contraseña El modo “Shutdown” es útil si
next es correcta la aplicación está en “Kiosk
Mode”. Esto permite a los
“Normal” significa que el texto de la administradores hacer
pantalla aparecerá normal al pulsar el modificaciones del
botón siguiente dispositivo sobre el terreno
“Advance to next screen” significa que la
siguiente pantalla se activará tan pronto se
introduzca la contraseña
“Shutdown” finalizará la aplicación
Require Non- Requiere una entrada Evitar que no se introduzca
zero nada de entrada
Retain state El estado de este control permanecerá
retenido de un avistamiento al siguiente
Retain state La tecla usada para resetear el estado
reset key “Retain State” si está seleccionado. Use
este valor con la tecla “reset state value”
Result element El resultado del control se añadirá al
avistamiento en este Element
Traducido por Abel Valero Lancho abel.valero.lancho@gmail.com
Manual de referencia de controles de Cybertracker para usuarios
Nombre del control Element List Tipo de control Datos
Resumen del control
Este control permite la introducción de datos a través de una lista. Este control tiene un
mayor número de opciones que otros pero es muy flexible.
Una Radio List simple
Una Radio List con múltiples columnas
El orden de los elementos en modo multi-columna es de
izquierda a derecha y de arriba a abajo
Una Check list
Las Check list permiten la selección de múltiples entradas a
la vez
Una Number list, que en modo lista se pone como “Number
digits”
Pinchando sobre la parte superior de los números aumenta
el valor y debajo disminuye
Use la propiedad Decimals y Digits para especificar un rango
Traducido por Abel Valero Lancho abel.valero.lancho@gmail.com
Manual de referencia de controles de Cybertracker para usuarios
Una Number list, que en modo lista se pone como “Number
fast-trap”
Pinchando sobre el signo “-“ de la izquierda decrece el
número. En cualquier otro sitio se incrementará en 1
Una Number list, con el modo “Number keypad”
seleccionado
Pulsando en una fila aparecerá un menú con un teclado
numérico.
Use la propiedad modo fórmula Keypad para activar la
Formula para este menú. Ver el control Element Keypad
Una Radio list con un icono para cada Element
Configurar la propiedad de Attribute para usar iconos o
imágenes
Para especificar el Icon o Image de un Element, use el botón
“Choose Columns” del editor del menú Element para activar
la columna de imágenes
Una Check list donde cada Element es un icono
Pulsando continuadamente sobre el icono se mostrará el
texto asociado
Las Elements Lists pueden ser transparentes. En este caso,
un control de Imagen puede estar por debajo
Traducido por Abel Valero Lancho abel.valero.lancho@gmail.com
Manual de referencia de controles de Cybertracker para usuarios
Si la propiedad Number list está activa, los números sólo se
activan si se seleccionan estos. Esto se considera también
una Number list porque las salidas son valores numéricos
Esto es una forma útil de especificar un valor nulo “0”, que
permitiría evitar que la entrada fuera ignorada por un valor
indeterminado
Antes de configurar el control, es preferible añadir los ítems a la lista. Estos se añaden
haciendo uso de la propiedad Elements
El principal cambio de comportamiento procede de la propiedad “List mode”. Esto cambia la
forma en que se introducen los datos. Permite lo siguiente:
Radio lists
Una Radio List es una lista de selección única. Sólo se puede seleccionar un elemento. “Auto
select index” controla la selección inicial. “Auto radio next” avanzará automáticamente a la
siguiente pantalla cuando se realiza la selección
Checkboxes y Checkbox Icons
Las Checklist permiten realizar una selección de múltiples elementos a la vez
Number digits, Number fast-tap y Number keypad
Estos modos permiten la introducción de números de distintas formas
En el modo “Number digit”, los valores pueden ser modificados pulsando la parte superior o
inferior de los números
“Number fast-tap” incrementa en uno el valor del número si se pincha sobre el elemento. Si
se pulsa el signo “-“ se decrementa su valor
“Number keypad” mostrará un teclado numérico cuando se pulsa sobre un elemento. Esto es
útil cuando hay que introducir números que están en un rango específico. Ver las propiedades
“Minimum Value” y “Maximum value” respectivamente
GPS location
Permite la introducción manual de la posición GPS
Además, las listas simples permiten implementar filtrado. Los filtros son muy útiles
permitiendo al usuario ordenar y reducir el número de elementos a mostrar tras haber
efectuado una selección.
Controles relacionados
Element Number
Notas
Puede ver el funcionamiento de este control en los tutoriales y ejemplos
Traducido por Abel Valero Lancho abel.valero.lancho@gmail.com
Manual de referencia de controles de Cybertracker para usuarios
Propiedades más importantes
Nombre Descripción Notas
Alias Override Sobrescribe el nombre del
elemento con un alias específico
Attribute Los atributos de los Elements a
usar para la lista de iconos
Auto Select index Selecciona automáticamente este 0 = nada
índice para las Radio Lists
Auto radio next Para las radio list, pasa
automáticamente de pantalla al
realizar la selección
Block next Para las Radio List, previene que
se avance a la siguiente pantalla
si no se ha efectuado un
selección
Columns Especifica el número de
columnas a mostrar
Decimals Para las Number Lists, el número
de decimales que se permiten en
los números resultantes
Digits En las Number Lists, el número
de dígitos que se permiten para
el número resultantes
Elements La lista de ítems
Filter El filtro activo para la lista de
ítems
Filter Enabled Indica si el filtro está activo o no
Fraction En las Number Lists, cuando el
List Mode es “Number keypad”.
Ver el control Element keypad.
Hide links Ocultar los links cuando no se Si la lista es muy grande,
está en modo Layout puede llevar algún tiempo
cambiar entrar y salir al
modo Layout debido a la gran
cantidad de links. Si la
pantalla no necesitara links
individuales se podrían
esconder para mejorar el
diseño
List mode El tipo de lista
Minimum Value En las Number Lists, cuando el
modo seleccionado es “Number
keypad”. Ver el control Element
Keypad
Maximum Value En las Number Lists, cuando el
modo seleccionado es “Number
keypad”. Ver el control Element
Keypad
Output Checks Sólo herencia, no usar
Result Element En las Radio Lists, alberga el valor Esto puede resultar útil en
resultado de la selección casos en los que hay muchas
pantallas con los mismos
Traducido por Abel Valero Lancho abel.valero.lancho@gmail.com
Manual de referencia de controles de Cybertracker para usuarios
Elements. Por ejemplo
“Si”/”No”. Si se activa esta
propiedad cada pantalla
puede reutilizar los Elements
“Si”/”No” y cambiar la forma
en la que la pantalla se
interpreta
Result global value En las Radio Lists, el índice de la Esto es útil cuando se van a
selección se ubicará en este valor realizar cálculos dependiendo
global del índice seleccionado. Ver
el control Formula
Retain only scroll Combinado con “Retain state”. Esto es útil cuando se tienen
Sólo el control de estado será listas muy largas. Permite
retenido mejor el desplazamiento para
mejorar la experiencia del
usuario
Retain state Mantiene un registro de las
selecciones a lo largo de los
avistamientos
Retain state reset key Combinado con la acción “Reset Esto es útil para resetear el
State Key” para limpiar el estado estado del control desde otra
del control. Usado en conjunto pantalla
con la propiedad “Retain state”
Save result Normalmente habilitado, se Hay que tener cuidado con
puede deshabilitar si no interesa deseleccionar esta opción
guardar el valor seleccionado en cuando se usan filtros. Los
pantalla filtros requieren una
selección sea una parte de
datos de un avistamiento
para que funcione
correctamente
Show caption Controla si el mensaje de texto
debe ser mostrado
Show radio sound En las Radio Lists, esta opción
ubicará un botón de Play por
cada elemento. Los Elements
tendrán que tener un sonido
asociado
Show radio sound stop Para las Radio Lists, esta opción
ubicará un botón de Stop junto a
cada ítem. El Element deberá
tener un archivo de sonido
asociado
Sorted Esta propiedad permite mostrar
los Elements por orden alfabético
Traducido por Abel Valero Lancho abel.valero.lancho@gmail.com
Manual de referencia de controles de Cybertracker para usuarios
Nombre del control Element Memo Tipo de control Datos
Resumen del control
Este control permite mostrar las propiedades de texto de un elemento. El texto puede ser
extenso. En caso de que el texto exceda el tamaño de la pantalla, aparecerá una barra de
desplazamiento lateral
Esta es la vista por defecto del control
Para usar este control añadir el Element usando la propiedad Elements. Si se especifica más
de un Element, el Element elegido estará basado en los contenidos del avistamiento actual.
Por ejemplo, si la pantalla anterior tiene una lista con los Elements “A”, “B” y “C”, entonces
configurando la propiedad de estos Elements para controlar “A”, “B” y “C” implicará que el
Element final dependerá de la selección en la lista previa
Controles relacionados
Memo
Element Panel
Element Container
Notas
Tener en cuenta el uso de la propiedad Auto height en caso de que el control se ubique
dentro de la Scroll Box
Propiedades más importantes
Nombre Descripción Notas
Attribute El Element Text que será
usado para este cuadernillo
Traducido por Abel Valero Lancho abel.valero.lancho@gmail.com
Manual de referencia de controles de Cybertracker para usuarios
Nombre del control Element Number Tipo de control Datos
Resumen del control
Este control permite la selección de números en un rango específico. Los números son
mostrados como una lista de selección Radio List
El rango de los números puede ser configurado
Si todos los números encajan en una única pantalla, la barra
de desplazamiento lateral no será visible.
El objetivo es presentar unos cuantos números que el usuario pueda seleccionar con facilidad
Este control está muy relacionado con las Radio List
Controles relacionados
Element List
Notas
Use las propiedades “First Value” y “Last Value” para personalizar los valores mínimos y
máximo
El número de columnas puede ser configurado para hacer buen uso del espacio disponible
Propiedades más importantes
Nombre Descripción Notas
Auto Text Avanza automáticamente a la
siguiente pantalla al realizar la
selección
Auto Select Index
Columns El número de columnas que
contiene el control. Esto se
podría reducir automáticamente
para perfiles reducidos
First Value El primer valor de la lista
numérica
Last Value El último valor de la lista
Result Element El resultado del avistamiento se
almacenará en este elemento
Result Global Value El resultado de este control se Esto puede ser accedido por
ubicará como nombre global otros controles como un
elemento formula
Retain State El estado de este control será
Traducido por Abel Valero Lancho abel.valero.lancho@gmail.com
Manual de referencia de controles de Cybertracker para usuarios
retenido de un avistamiento al
siguiente
Retain state reset key La tecla usada para resetear el Use este valor con la acción
estado “retain state” si está reseteo del estado de la
seleccionado tecla
Traducido por Abel Valero Lancho abel.valero.lancho@gmail.com
Manual de referencia de controles de Cybertracker para usuarios
Nombre del control Element Panel Tipo de control Datos
Resumen del control
Este control permite mostrar el nombre de un Element o texto en un panel
Para usar este control añadir elementos usando la propiedad Elements. Si se especifica más
de un Element, el Element elegido estará basado en los contenidos del avistamiento actual
Por ejemplo, si en la pantalla anterior se establecen los elementos “A”, “B” y “C”, la
configuración de la propiedad Elements de este control “A”, “B” y “C” significará que el
Element final dependerá de la selección de la lista previa
Controles relacionados
Element Memo
Element Container
Panel
Notas
Propiedades más importantes
Nombre Descripción Notas
Attribute El Element Text que será
usado para este cuadernillo
Traducido por Abel Valero Lancho abel.valero.lancho@gmail.com
Manual de referencia de controles de Cybertracker para usuarios
Nombre del control Element Raindance Tipo de control Datos
Resumen del control
Este control interpreta los datos desde un sistema de incendios Raindance
(wwww.raindancesystem.com.au) y los usa para crear avistamientos y marcas de tiempo
El círculo se llena y se vacía en función de los pulsos del
dispositivo
El estado del puerto COM se muestra bajo el círculo
El sistema incendiario Raindance se diseñó para ser transportado en un helicóptero o un avión
pequeño. Suelta cápsulas de ignición cuando éstas llegan a tierra. Se usa para iniciar fuegos
controlados.
Cuando se conecta y se enciende, el dispositivo envía datos por el puerto serial. Si el puerto se
conecta a Cybertracker, interpretará los mensajes que se envían. Existen tres tipos de
mensajes:
- Heartbeat: esto se envía cada segundo. El círculo en la mitad del control alterna mensajes de
encendido y apagado cada vez que se reciben mensajes
- Capsule/Blank: esto se envía cuando la cápsula o cartucho se lanza
- Status messages: enviado cuando se producen cambios o hay errores
El control almacena los contadores de los valores globales. Los valores globales pueden ser
referenciados por nombre en el control de Element Formula. Además, pueden ser añadidos a
un estado final o avistamiento
Controles relacionados
Element Serial Data
Notas
Propiedades más importantes
Nombre Descripción Notas
Action blank La acción que indica cuando se ha
lanzado un cartucho incendiario.
Las opciones son “Almacenar
avistamiento”, “Almacenar punto”
o “Nada”
Action capsule Acción llevada a cabo cuando la
Traducido por Abel Valero Lancho abel.valero.lancho@gmail.com
Manual de referencia de controles de Cybertracker para usuarios
cápsula se lanza. Las opciones son
“Almacenar avistamiento”,
“Almacenar Punto” o “Nada”
Action status Esta acción se lleva a cabo cuando
se recibe un mensaje de estado.
Las opciones son “Almacenar
avistamiento”, “Almacenar Punto”
o “Nada”
COM - * La configuración del puerto COM Debe asegurarse de que las
del dispositivo configuraciones concuerdan con
la máquina de Raindance
Fast save Mantiene la base de datos abiertas En algunos casos, algunos
en la PDA para mejorar la dispositivos no serán capaces de
funcionalidad de la aplicación almacenar los flujos de datos
entrantes. Si esto ocurre,
seleccione esta opción para
reducir el tiempo que el sistema
tarda en almacenar la
información. Algunas
validaciones será omitidas pero
se considera una opción segura
Result bad packets El valor global para almacenar en el Si aparecen muchos paquetes
paquete erróneo. Un paquete erróneos implica que la
erróneo es un paquete que es conexión al dispositivo no es
recibido por Cybertracker pero que correcta
es inválido
Result blank count El valor global para almacenar en el
contador de cartuchos actual
Result capsule El valor global para almacenar el
count total de cápsulas del vuelo. Este
número es enviado por la máquina
Result capsule flight El valor global para guardar el
total recuento del número de cápsulas
en funcionamiento. Este número es
enviado por la máquina
Result capsule roll El valor global para almacenar el
count número de cápsula activas. Este
número lo envía la máquina
Result drop rate El valor global para almacenar la
tasa de cápsulas lanzadas. Siempre
que cambie la tasa de lanzamientos
la máquina enviará un mensaje
Result Heartbeats El valor global del contador de
pulsos
Result lost packets El valor global de paquetes para
almacenar los paquetes que han
sido descartados porque de alguna
manera son inválidos
Result no GPS El valor global para almacenar la
cuenta del número de veces que
un evento ocurre (como un
lanzamiento de cápsula) cuando el
Traducido por Abel Valero Lancho abel.valero.lancho@gmail.com
Manual de referencia de controles de Cybertracker para usuarios
GPS no estaba correctamente
sincronizado
Status Result Un Element usado para mantener
Element el texto de un código de estado
Traducido por Abel Valero Lancho abel.valero.lancho@gmail.com
Manual de referencia de controles de Cybertracker para usuarios
Nombre del control Element Range Finder Tipo de control Datos
Resumen del control
Este control se conecta al telémetro. Las tecnologías que soporta son: Laser Atlanta, Tripulse y
MDL
La conexión se realiza normalmente por Bluetooth.
La conexión requiere que el RangeFinder se lance constantemente. Una vez detectado,
Cybertracker enlazará ambos dispositivos más rápido la próxima vez (por ejemplo sin
necesidad de que se dispare continuamente)
El puerto puede ser especificado manualmente a través del control “Com Port List”
El puerto que puede ser seleccionado si la propiedad “Show port select” está seleccionado
Controles relacionados
Element Serial Data
Configure RangeFinder Action
Com Port List
Notas
Se debe asegurar que el telémetro está correctamente emparejado con el dispositivo y que el
dispositivo se está lanzando constantemente durante el proceso de sincronización. Una vez
Cybertracker ha encontrado un dispositivo, todas las futuras conexiones irán a esa
localización.
Si por alguna razón Cybertracker se conecta al dispositivo equivocado, esta información se
reseteará cuando se desinstale y reinstale el dispositivo
Propiedades más importantes
Nombre Descripción Notas
Auto connect Conecta automáticamente al
telémetro si no está
conectado aún
Action Next Avanza automáticamente a la
siguiente pantalla cuando se
recibe una medición
Required Bloquea el paso a la siguiente
aplicación hasta que se haya
realizado una medición
Show port select Muestra el botón de Se recomienda si la
selección de puerto (arriba a autodetección no está
la derecha) funcionando correctamente
Style Determina la forma en que se
muestran los datos. Las
opciones son “Estado”,
“Distancia” y “Todo”
Traducido por Abel Valero Lancho abel.valero.lancho@gmail.com
Manual de referencia de controles de Cybertracker para usuarios
Nombre del control Element Recorder Tipo de control Datos
Resumen del control
El Element Recorder graba el sonido por parte de un dispositivo de audio de entrada y lo
añade al avistamiento
El control tiene tres botones, de derecha a
izquierda:
Record (Grabar)
Play (Reproducir)
Stop (Parar)
La barra de progreso del centro muestra la
duración del fragmente de audio grabado
El botón de grabación comienza a grabar. La grabación finalizará cuando se haya llegado al
tiempo máximo de grabación o se pulse el botón de stop. Si se ha realizado un registro y se
hace otro, se borrará el anterior
El botón de Play reproduce la grabación actual. Se deshabilita si los sonidos no están
disponibles
El botón de Stop para la reproducción o la grabación
Controles relacionados
Element Camera
Notas
Selecciona las propiedades “Maximum record time” (tiempo máximo de grabación) y “Delete
if short time” para calibrar conforme a los requerimientos del proyecto
Propiedades más importantes
Nombre Descripción Notas
Confirm replace Si se ha grabado un sonido y
se vuelve a pulsar el botón de
grabar, aparecerá una
ventana antes de efectuar el
borrado de la pista anterior
Delete if short time Si el sonido que se almacena
es más corto que un
determinado número de
segundos se borrará
Maximum record time El máximo tiempo permitido
de grabación
Required Bloquea el paso a la siguiente
aplicación hasta que se haya
Traducido por Abel Valero Lancho abel.valero.lancho@gmail.com
Manual de referencia de controles de Cybertracker para usuarios
realizado una grabación
Result element El resultado de este control
se añadirá al avistamiento en
este Element
Traducido por Abel Valero Lancho abel.valero.lancho@gmail.com
Manual de referencia de controles de Cybertracker para usuarios
Nombre del control Element Seria Data Tipo de control Datos
Resumen del control
Este control permite la conexión de Cybertracker a los dispositivos que envían datos seriales
por el puerto de salida
“Connected” será reemplazado por los datos recibidos
El botón de la esquina superior derecha mostrará el diálogo
de selección de puertos de comunicaciones (COM)
El diálogo de selección de los puertos de comunicaciones
(COM)
Los ejemplos típicos pueden ser los lectores de códigos de barra, escáneres RFID o lectores de
etiquetas. Estos dispositivos deben permitir que la salida de datos sea personalizable para
enviar y almacenar sólo la información relevante
Controles relacionados
Element RangeFinder
Element Raindance
Notas
Este control puede ser usado igualmente para hacer pruebas con el GPS, el Rangefinder y
otros dispositivos seriales. Si se muestra la salida, indica una conexión correcta
Si no se mostraran datos, es una buena opción modificar el “COM-baud rate” ya que tal vez
no está correctamente configurado con el dispositivo fuente. Por favor consulte la
documentación para enlazar este control con el dispositivo
Propiedades más importantes
Nombre Descripción Notas
Auto Next Cambia automáticamente de
pantalla cuando se recibe
datos por la entrada serial
Traducido por Abel Valero Lancho abel.valero.lancho@gmail.com
Manual de referencia de controles de Cybertracker para usuarios
COM-* Esto configura el puerto de Debe asegurar que la
conexión con el dispositivo configuración es la adecuada
para el dispositivo
Show port select Seleccione esta opción para
que aparezca el botón de
selección de puerto en la
esquina superior derecha
Result element El resultado de este control
se añadirá al avistamiento en
este Element
Traducido por Abel Valero Lancho abel.valero.lancho@gmail.com
Manual de referencia de controles de Cybertracker para usuarios
Nombre del control Element Sound Tipo de control Datos
Resumen del control
Este control permite la reproducción de sonidos con un Element
Existen dos botones:
Play- comienza la reproducción
Stop- para la reproducción
Para usar este Element use la propiedad Elements. Si hay más de un Element especificado, el
sonido será seleccionado basado en el avistamiento actual
Por ejemplo, si en la pantalla anterior se ha especificado “A”, “B” y “C”, la configuración de la
propiedad Elements de este control “A”, “B” y “C” implicará que el sonido final dependerá de
la selección en la lista previa
Los formatos de ficheros de audio admitidos son MP3 y WAV
Controles relacionados
Sound
Element Image
Element Panel
Element Memo
Element Container
Notas
La apariencia de estos botones se puede personalizar en las propiedades “Button-*”. “Border
color” también cambiará el color del botón
Cada Element podrá tener una propiedad “Sound” (sonido). Para activarlo, use la selección de
columnas en el menú “Edit Element List”. “Sound” es la última propiedad
El formato recomendable es MP3 dado su nivel de compresión
Propiedades más importantes
Nombre Descripción Notas
Show Play Mostrar el botón Play
Show Stop Mostrar el botón Stop
Traducido por Abel Valero Lancho abel.valero.lancho@gmail.com
Manual de referencia de controles de Cybertracker para usuarios
Nombre del control Element Text Edit Tipo de control Datos
Resumen del control
Este control se usa para introducir texto arbitrario
Cuando no hay texto, aparece el mensaje “Tap to Edit”
(pulse para editar)
Si se ha introducido texto, se mostrará
Cuando se pulsa sobre el control, un menú de edición de
texto y permitirá la introducción de texto
En muchos dispositivos móviles, la activación del texto se
puede hacer con teclados táctiles
Cuando se pulsa el botón de “ok”, el texto será el mensaje
que se muestre en el control
Este control cambia entre una pantalla de introducción de texto o una pantalla normal que
muestra el texto
Especifique el Result Element que se usará para el almacenamiento si se ha introducido texto
Una barra lateral de desplazamiento aparecerá si se introduce mucho texto
Controles relacionados
Element Keypad
Element Number
Notas
Seleccione la propiedad de Font para cambiar el texto y hacerlo más visible si fuera necesario
Traducido por Abel Valero Lancho abel.valero.lancho@gmail.com
Manual de referencia de controles de Cybertracker para usuarios
Use la propiedad “One line only” si quiere que el texto de salida sólo tenga una línea. Esto es
útil para añadir nombres de personas
Si se especifica una propiedad “Result Element”, entonces Cybertracker mostrará un error.
Para solucionar esto, especifique un Result Element
Propiedades más importantes
Nombre Descripción Notas
One line only Fuerza la entrada de una sóla
línea
Required La entrada es necesaria Previene la entrada de texto
vacío
Result element El resultado de este control
se añadirá al avistamiento en
este Element
Maximum Length Fuerza un número máximo 0 significa que no existe un
de caracteres máximo
Traducido por Abel Valero Lancho abel.valero.lancho@gmail.com
Manual de referencia de controles de Cybertracker para usuarios
Nombre del control Element Zoom Image Tipo de control Datos
Resumen del control
El Element Zoom Image permite mostrar una imagen con controles de zoom asociados
De izquierda a derecha, los controles son:
Resetear la vista, se muestra la imagen al tamaño original
Zoom de ampliación del 10 %
Zoom de reducción del 10 %
Zoom de la zona especificada
Recortar
Para usar este control añadir el Element usando la propiedad Elements. Si se especifica más
de un Element, el Element elegido estará basado en los contenidos del avistamiento actual.
Por ejemplo, si la pantalla anterior tiene una lista con los Elements “A”, “B” y “C”, entonces
configurando la propiedad de estos Elements para controlar “A”, “B” y “C” implicará que el
Element final dependerá de la selección en la lista previa
Controles relacionados
Element Image
Element Container
Zoom Image
Notas
Propiedades más importantes
Nombre Descripción Notas
Attribute El Element Image a mostrar.
Los Elements pueden tener 8
distintas
Elements Element o lista de Elements a
seleccionar
Initial button state Hace zoom o recorta
Smooth pan Actualiza la imagen Este modo es más lento, así
constantemente al recortarla que debe usarse con
imágenes pequeñas
Traducido por Abel Valero Lancho abel.valero.lancho@gmail.com
Manual de referencia de controles de Cybertracker para usuarios
Nombre del control Field Map Inspector Tipo de control Datos
Resumen del control
El Field Map Inspector controla el trabajo conjunto con el Field Map. El Field Map debe estar
en la misma pantalla que este control.
Si la propiedad “Inspector” del control Field Map está seleccionada, un icono “i” aparecerá en
la barra de tareas. El uso de este control permite la selección de uno a más avistamientos,
puntos Goto o el Histórico de puntos.
Este control mostrará la selección activa en el Field Map.
Para ver esto en acción, pruebe lo siguiente:
- Cargar el ejemplo “Timer Track”
- Crear al menos un avistamiento
- Abrir la pantalla del GPS pulsando sobre el botón de navegación GPS
- Ir a la pestaña de mapa y seleccionar el Inspector desde el icono de la barra de herramientas
- Dibujar un rectángulo alrededor del avistamiento
- Ir a la pestaña de Inspect
Alternativamente, hacer esto en una pantalla simple también se puede hacer fácilmente
Hacer notar que el icono de Inspect está activo y hay 2
avistamientos de 3 seleccionados
El avistamiento activo actual en el Inspector del Field Map
(a la izquierda abajo) está destacado en el mapa
Para navegar entre los distintos avistamientos se pueden
usar las flechas y los botones
El Field Map y el Field Map Inspector permiten también la
selección de puntos Goto o Históricos. La barra de título
del inspector muestra avistamiento. Este mensaje
mostrará el tipo de selección
En el menú GPS, el inspector estará en otra pestaña separada del Notebook del mapa. Esto es
conveniente, porque ocupa casi toda la pantalla
El Inspector se conectará al primer mapa que encuentre la pantalla actual. El comportamiento
si existen múltiples mapas de campo en la pantalla no está definido ni es soportado por la
aplicación
Controles relacionados
Field Map
Traducido por Abel Valero Lancho abel.valero.lancho@gmail.com
Manual de referencia de controles de Cybertracker para usuarios
Notas
El Field Map Inspector puede configurar los datos de salida desde la selección del avistamiento
actual. Esto es útil en escenarios en los que el usuario selecciona un evento capturado
previamente
Propiedades más importantes
Nombre Descripción Notas
One line Seleccione sólo una línea para describir la Use este control para
selección. Para Goto este es el título, para reducir el espacio
el avistamiento y el histórico esta es la por pantalla que
primera fila usará este control
Result Element El texto “One line” (ver arriba) que se
añadirá al avistamiento actual en el Result
Element
Required Determina si la selección es necesaria
antes de avanzar a la siguiente pantalla
Show buttons Determina si los botones deben estar Usar esto en
visibles o no. Si los botones no está combinación con la
visibles, entonces la selección puede propiedad “One
desplazarse select” del control
“Field Map”
Show type Determine si el tipo de panel será visible o Usar esto para
no reducir la cantidad
de espacio por este
control
Traducido por Abel Valero Lancho abel.valero.lancho@gmail.com
Manual de referencia de controles de Cybertracker para usuarios
Nombre del control Field Map Tipo de control Datos
Resumen del control
El control Field Map muestra una localización conocida en el mapa. El mapa puede ser
ampliado o seleccionar las partes más importantes de él. También puede mostrar la posición
actual y usado para añadir un avistamiento de forma manual
El Field Map muestra la posición actual como una
cruceta en verde. La flecha indica la dirección actual
de viaje
Los puntos de varios colores en el mapa pueden
indicar los avistamiento, puntos Goto o el Histórico
Este control se maneja a través de la barra superior de iconos
Muestra el estado del GPS: si el triángulo está relleno es que el GPS está bien
sincronizado
Pulsando sobre el botón se centrará el mapa en la localización actual
Resetear al tamaño original
Aumentar el zoom en 10 %
Disminuir el zoom en 10 %
Modo de zoom por selección: Al dibujar un rectángulo sobre el mapa haremos
zoom a esta zona. El mapa no perderá las proporciones
Pan mode: al seleccionar este botón se podrá pinchar sobre el mapa y arrastrar
y moverlo a diferentes puntos
Follow mode: la selección de este botón hará que el mapa se centre en la
posición actual del usuario
Flag drop mode: al seleccionar este botón se permitirá al usuario poner una
marca en el mapa. Esto se puede usar para introducir la posición GPS de
avistamientos manualmente. Este botón no está visible cuando se ve el estado
del GPS (a través del icono del triángulo del navegador)
Inspector mode: Seleccionar este botón permitirá al usuario seleccionar uno o
más puntos Goto, el histórico o los avistamientos
El mapa de campo es un mapa en formato ECW generado con ERDAS (http://www.erdas.com).
Esta tecnología usa licencia libre.
Los archivo ECW pueden ser creados con el botón “Field Map” de la aplicación en el modo
vista “Map view”
Controles relacionados
Traducido por Abel Valero Lancho abel.valero.lancho@gmail.com
Manual de referencia de controles de Cybertracker para usuarios
Navigator y Navigator GPS
GPS
Field Map Inspector
History Inspector
Goto List
Notas
El mapa usado por defecto en la aplicación puede ser especificado en el menú “Application
Properties” en la pestaña “Field Map”. Si no se especifica, entonces el sistema usará el mapa
especificado por defecto en “Tools->Default field map”.
Especificando el mapa de campo para una aplicación tiene dos efectos:
- La pantalla GPS (accesible desde el triángulo del navegador) tendrá una pestaña de mapa.
- Si el punto GPS tarda mucho en adquirir la posición del avistamiento cuando se guarda,
pulsando en “Skip” permitirá una introducción manual de una marca en el mapa. Esto
permitirá localizar el avistamiento
Principales propiedades
Nombre Descripción Notas
Auto Connect Fuerza que el GPS se cargue
cuando se enciende
Filename La imagen del mapa usada para
el mapa de campo. La imagen
deberá estar en formato ECW
Initial button state El botón de control que está
pulsado cuando se carga el
control por defecto
Inspector El icono del Inspector estará
visible. Se puede combinar con el
control Field Map Inspector
Longitude (left) La longitud en grados decimal
del borde izquierdo de la
pantalla
Latitude (top) Latitud en grados decimales del
borde superior de la pantalla
Longitude (right) La longitud en grados decimal
del borde derecho de la pantalla
Latitude (bottom) Latitud en grados decimales del
borde inferior de la pantalla
Lock 100 Permite deshabilitar el zoom al
100 %
Marker flag color Color de las marcas
Market GPS color good Color de la marca del triángulo
cuando el GPS está bien
sincronizado
Market GPS color bad Color de la marca del triángulo
cuando el GPS no está bien
sincronizado
Traducido por Abel Valero Lancho abel.valero.lancho@gmail.com
Manual de referencia de controles de Cybertracker para usuarios
Marker size Tamaño de la marca en píxeles
sobre el mapa
One select La selección del Inspector
seleccionará sólo un elemento a
la vez
Position flag Característica para posicionar
una marca GPS manualmente.
Seleccione esto para permitir
ubicar marcas manualmente
Retain state El estado de este control se
guardará de un avistamiento al
siguiente
Smooth pan Actualiza constantemente la
imagen cuando se arrastra el
mapa. Esto es más lento porque
tarda en actualizarse
Time track color Color de las marcas de tiempo
Traducido por Abel Valero Lancho abel.valero.lancho@gmail.com
Manual de referencia de controles de Cybertracker para usuarios
Nombre del control Goto List Tipo de control Datos
Resumen del control
Este control muestra una lista de puntos Goto. Un punto “Goto” es una localización con un
texto descriptivo que puede ser usado como objetivo de navegación. Cybertracker mostrará la
dirección y distancia existente entre el usuario y el punto Goto
La fila de arriba contiene el punto seleccionado actual
La lista superior contiene los nuevos puntos añadidos
La lista inferior contiene los puntos añadidos mediante el menú
“Application Properties”
El control realmente muestra dos listas, una encima de la otra. Están separadas por una línea
doble. Si no hay ítems, entonces se esconde esta lista.
La lista superior es para añadir puntos dinámicamente. Estos puntos son añadidos en el
campo. Ver la acción “Set pending goto”
La segunda lista es una lista estática de puntos. Esta lista se configura desde el menú
“Application Properties” en la pestaña “Goto”
Seleccionando los ítems de la lista hace que se modifique el punto Goto hacia el cual nos
queremos dirigir. Este objetivo puede ser visualizado creando un control GPS y la configuración
de la propiedad “Style” a “Goto pointer” o “GotoData”
Controles relacionados
Set pending goto Action
GPS: Style = Goto pointer & Goto data
Notas
La aplicación “Timer Track” usa la acción “Set pending goto” para mostrar la lista de puntos
Goto en el campo
Propiedades más importantes
Nombre Descripción Notas
Columns Número de columnas
Traducido por Abel Valero Lancho abel.valero.lancho@gmail.com
Manual de referencia de controles de Cybertracker para usuarios
Nombre del control GPS Timer List Tipo de control Datos
Resumen del control
El GPS Timer List habilita el cambio de la frecuencia de registro de puntos GPS.
Específicamente regula cada cuánto tiempo se toma un punto
El icono asociado a cada lista de ítems muestra la apariencia de
éstos en la barra de navegación
El registro de marcas de tiempos obedecerá a la última configuración de éste y se podrá
cambiar de múltiples formas. Por ejemplo, “Application Properties” en el escritorio tiene una
pestaña GPS que permite usar la configuración por defecto. Al usar el control “Configure GPS
Action” se sobrescribirán las configuraciones anteriores
Existe dos modos de operación:
- Menor de un minuto
- Mayor a un minuto
Una configuración de menos de un minuto significa que Cybertracker mantendrá el dispositivo
encendido. Esto consumirá mucha batería
Una configuración de más de un minuto implica que Cybertracker permitirá que el dispositivo
optimice la energía. Esto es útil cuando el medio de transporte es lento y la vida útil de la
batería es muy importante. Hacer notar que después de tomar una lectura, el dispositivo GPS
se apagará a menos que el usuario haga otra lectura.
El botón de Navigator GPS muestra el estado de marcas de tiempo. Hay varios estados:
- Si el triángulo tiene un número dentro, el número es la frecuencia del reloj.
- Si el triángulo está vacío con una línea que lo atraviesa el registro de marcas está apagado.
- Si el triángulo está vacío, la última marca de tiempo se tomó con éxito
Controles relacionados
GPS, Navigator, Navigator GPS, Com Port List
Configure GPS Action
Notas
Los tiempos exactos que se muestran en este control son personalizables
Propiedades más importantes
Nombre Descripción Notas
Traducido por Abel Valero Lancho abel.valero.lancho@gmail.com
Manual de referencia de controles de Cybertracker para usuarios
Columns El número de columnas que el
control tiene. Esto puede ser
reducido para perfiles más
pequeños
Item_caption_1 Mensaje usado para la lista de
entrada
Item_Enable_1 Determina si la entrada debería ser
habilitada
Item_Timeout_1 La configuración en segundos de la
entrada
Right to left Texto justificado a la derecha
Auto Next Avanza automáticamente a la
siguiente pantalla al efectuar la
selección
Show Caption Muestra u oculta un mensaje para
ítem de la lista
Traducido por Abel Valero Lancho abel.valero.lancho@gmail.com
Manual de referencia de controles de Cybertracker para usuarios
Nombre del control History Inspector Tipo de control Datos
Resumen del control
Este control muestra el histórico de Items seleccionados en el formato del inspector. Los
botones de navegación permiten navegar entre los ítems
El menú muestra las duplas nombre+valor de una lista
Si la lista es más grande que la pantalla aparece una barra lateral
de desplazamiento
Para configurar la lista de ítems de la aplicación, haga los siguiente desde la aplicación de
escritorio:
1.- View-> Report, seleccionar Table View
2.- Pulsar en el botón de la barra de herramientas Export View
3.- Especificar el nombre del archivo, seleccionar “Export Rule File” y “Save as type” y pulsar
OK
4.- View->Applications y pulsar en propiedades de la aplicación
5.- Seleccione la pestaña History, especificar el archivo guardado en (3) y pulsar OK
Ahora simplemente soltando el control History Inspector en cualquier pantalla que muestre los
avistamientos
Controles relacionados
Navigator Options: hay un History Inspector en una pestaña del menú Options
Field Map: el mapa de campo mostrará el histórico de ítems
Notas
Especificando una regla de exportación en las Application Properties, activará la pestaña
History en el menú de Options
El contenido de History procede de una solicitud especificada para la regla de exportación. La
regla de exportación es una solicitud, en vez de un bloque de datos. Cada vez que se use la
regla, se solicita a la base de datos el último contenido.
Así pues, los nuevo avistamientos entrantes, llegarán a formar parte del histórico
Propiedades más importantes
Nombre Descripción Notas
None
Traducido por Abel Valero Lancho abel.valero.lancho@gmail.com
Manual de referencia de controles de Cybertracker para usuarios
Nombre del control Icon Title Tipo de control Datos
Resumen del control
Este control proporciona una fila horizontal para cada elemento del avistamiento.
Por ejemplo:
Hacer notar que el título contiene los iconos de las selecciones de pantallas anteriores
Controles relacionados
Navigator Options
Notas
Este control ubica una firma en la aplicación del autor que siempre asociará los iconos con
cada posible selección. Por esta razón, este control se está quedando obsoleto.
La mayor parte de los estudios demuestran que los usuarios son sensibles al contexto, por lo
que el contexto adicional disponible a través de este control no proporciona un valor. Además,
el botón de Options (relleno con un círculo en la esquina inferior izquierdo) en los controles de
navegación se configura para mostrar los avistamientos actuales
Propiedades más importantes
Nombre Descripción Notas
None
Traducido por Abel Valero Lancho abel.valero.lancho@gmail.com
Manual de referencia de controles de Cybertracker para usuarios
Nombre del control Navigator Back Tipo de control Datos
Resumen del control
Este control funciona como el típico botón de atrás en el control del Navigator
Permite volver atrás, a la pantalla anterior de la aplicación
Si se configura la propiedad Caption, no se usa la imagen por defecto
Si la propiedad imagen está configurada, entonces no se usa ni la propiedad Caption ni la
imagen por defecto
Controles relacionados
Navigator
Navigator controls
Notas
Este botón tiene la misma funcionalidad que cuando se usa como parte del control del
Navigator. Sin embargo, el control del Navigator lo hará invisible cuando no hay pantalla
previa. Sin embargo, esto típicamente sólo pasa en la primera pantalla.
El uso de la propiedad Image debe hacer la aplicación menos escalable en los diferentes tipos
de pantallas
Propiedades más importantes
Nombre Descripción Notas
Caption El texto que se mostrará en el Este texto no se usa si la
control propiedad imagen está
habilitada
Center Centra la imagen dentro del Sólo cuando se usa la
controlador propiedad Imagen
Image El archivo de imagen Esto sobrescribe el Caption y
la imagen por defecto
Proportional El modo proporcional previene que Sólo se usa junto a la
la imagen pierda sus proporciones propiedad Image
originales
Stretch Comprime la imagen para Sólo puede ser usada junto a
enmarcarla en el control la propiedad imagen
Traducido por Abel Valero Lancho abel.valero.lancho@gmail.com
Manual de referencia de controles de Cybertracker para usuarios
Nombre del control Navigator GPS Tipo de control Datos
Resumen del control
Este control funciona como el botón GPS en la barra del Navigator
El botón de GPS abre el menú GPS. Este diálogo permite al usuario conocer el estado del GPS.
Además se puede mostrar el Field Map
Si la propiedad Caption está habilitada, la imagen por defecto no se usa
Si la propiedad Image está habilitada, entonces no se usa ni la propiedad Caption ni la imagen
por defecto
La imagen por defecto en este botón muestra el estado del GPS:
La línea a través del triángulo implica que el GPS está apagado. Esto no
necesariamente significa que el GPS está apagado en general, pero
Cybertracker no tiene ninguna conexión abierta en él
La línea que cruza el triángulo implica que el GPS está apagado (ver arriba)
El “1s” dentro del triángulo significa que se registrará una marca a intervalos
de 1 segundo
Este estado ocurre cuando Cybertracker trata de conectarse al GPS, pero
pasa demasiado tiempo sin recibir datos. Esto típicamente ocurre cuando el
GPS tiene la batería baja u otro problema de conexión
El GPS está activo y el intervalo de registro es de un 1 segundo
El último intento de obtener una posición válida no tuvo éxito. Sin embargo,
Cybertracker está activamente intentando recibir la posición.
Este estado ocurre cuando Cybertracker se ha conectado primero al GPS.
Este estado también ocurrirá cuando nos movamos en áreas donde la
recepción es pobre
El GPS está activo y el intervalo de registro es de 1 segundo
El último intento de obtener una posición válida tuvo éxito
Controles relacionados
Navigator
Navigator control
Notas
Este botón tiene la misma funcionalidad cuando se usa como parte del control del Navigator
El uso la propiedad Image puede hacer la aplicación menos escalable para diferentes
resoluciones de pantalla.
El estado diferente del GPS no está visible si se usa Caption o Image
Traducido por Abel Valero Lancho abel.valero.lancho@gmail.com
Manual de referencia de controles de Cybertracker para usuarios
Propiedades más importantes
Nombre Descripción Notas
Caption El texto que se mostrará en el Este texto no se usa si la
control propiedad imagen está
habilitada
Center Centra la imagen dentro del Sólo cuando se usa la
controlador propiedad Imagen
Image El archivo de imagen Esto sobrescribe el Caption y
la imagen por defecto
Proportional El modo proporcional Sólo se usa junto a la
previene que la imagen propiedad Image
pierda sus proporciones
originales
Stretch Comprime la imagen para Sólo puede ser usada junto a
enmarcarla en el control la propiedad imagen
Traducido por Abel Valero Lancho abel.valero.lancho@gmail.com
Manual de referencia de controles de Cybertracker para usuarios
Nombre del control Navigator Home Tipo de control Datos
Resumen del control
Este control funciona como botón Home en el control del Navigator
El botón Home devuelve a una pantalla anterior hasta que se llega a la pantalla Home. Si la
propiedad Home Screen está en blanco entonces la pantalla seleccionada será la pantalla de
inicio
Si la pantalla referida por la propiedad pantalla Home no se encuentra mientras se vuelve
atrás en la lista de pantallas, acabará por pararse en la pantalla de inicio
El efecto de este botón será llegar a la pantalla Home sin tener que pulsar que muchas
ocasiones el botón control Back. Por tanto, el contenido que se haya registrado en las
pantallas se perderá
Controles relacionados
Navigator
Navigator controls
Notas
Este botón tiene la misma funcionalidad cuando se usa como parte del control del Navigator.
Si no está habilitado por defecto en el control Navigator
El uso de la propiedad de Image podría hacer que la aplicación sea menos escalable para
diferentes tamaños y resoluciones de pantalla.
Este botón se suele usar para volver a una localización anterior en la aplicación. Podría ser
usada para referenciar cualquier pantalla anterior y podrá hacer más de uno de estos botones
Propiedades más importantes
Nombre Descripción Notas
Caption El texto que se mostrará en el control Este texto no se usa si la
propiedad imagen está
habilitada
Center Centra la imagen dentro del Sólo cuando se usa la
controlador propiedad Imagen
Image El archivo de imagen Esto sobrescribe el Caption y
la imagen por defecto
Proportional El modo proporcional previene que la Sólo se usa junto a la
imagen pierda sus proporciones propiedad Image
originales
Stretch Comprime la imagen para enmarcarla Sólo puede ser usada junto a
en el control la propiedad imagen
Home Screen La pantalla donde se va a parar cuando Si la pantalla no se ha
se va hacia atrás visitando pantallas visitado, la pantalla inicial
anteriores será usada
Traducido por Abel Valero Lancho abel.valero.lancho@gmail.com
Manual de referencia de controles de Cybertracker para usuarios
Nombre del control Navigator Jump Tipo de control Datos
Resumen del control
Este control no está disponible en el control Navigator. Se usa para saltar de una a otra
pantalla de la aplicación
El botón Jump cambia de pantalla saltando hasta llegar a la pantalla indicada como “Base
Screen”. Entonces se añade “Jump Screen” como la siguiente pantalla de la lista a la que se
saltará
Si la propiedad pantalla Base está en blanco, entonces la pantalla seleccionada será la primera
pantalla
Si la pantalla referida en la propiedad Base Screen no se encuentra mientras se vuelve atrás a
través de la lista de pantallas, esto acabará parándose en la pantalla de inicio
El efecto de este botón es como el de pulsar el botón Back en múltiples ocasiones hasta que
se llegue a la pantalla Base. Por tanto, el estado de las pantallas posteriores a la pantalla Base
se perderán
Controles relacionados
Navigator controls
Notas
Este botón es una forma útil de omitir algunas pantallas por las que habría que pasar si sólo
existiera el control Next
El uso de este botón podría confundir al usuario, porque no está claro qué ocurrirá cuando se
pulse atrás después de haber pulsado Jump
Propiedades más importantes
Nombre Descripción Notas
Caption El texto que se mostrará en el Este texto no se usa si la propiedad
control imagen está habilitada
Center Centra la imagen dentro del Sólo cuando se usa la propiedad
controlador Imagen
Image El archivo de imagen Esto sobrescribe el Caption y la
imagen por defecto
Proportional El modo proporcional previene Sólo se usa junto a la propiedad
que la imagen pierda sus Image
proporciones originales
Stretch Comprime la imagen para Sólo puede ser usada junto a la
enmarcarla en el control propiedad imagen
Base Screen La pantalla que se usa como base Si esta pantalla no se ha visitado, se
para realizar el salto. El sistema usará la pantalla de inicio
volverá a la pantalla previa en
caso de que se haya avanzado
pulsando Jump
Jump Screen Pantalla a la que se saltará Hay que tener cuidado de no saltar a
Traducido por Abel Valero Lancho abel.valero.lancho@gmail.com
Manual de referencia de controles de Cybertracker para usuarios
otras pantallas que se han visitado
previamente. Si la pantalla ha sido
visitada previamente, considere usar
el botón “Navigator Home” en vez de
éste
Traducido por Abel Valero Lancho abel.valero.lancho@gmail.com
Manual de referencia de controles de Cybertracker para usuarios
Nombre del control Navigator Next Tipo de control Datos
Resumen del control
Este control funciona como el botón Next en el control Navigator
El botón Next avanza de forma secuencial de pantalla a pantalla siguiendo el orden que se
indique. La lista de pantallas es una lista interna que han sido o pueden ser visitadas
Si la propiedad “Next Screen” se especifica, se añadirá al flujo de pantallas
Pasar a la siguiente pantalla tiene efectos. Por ejemplo: muchos de los controles de datos
usan esta forma de añadir resultados a los avistamientos actuales.
El botón Back deshará los efectos de pulsar el botón Next
Si no hay siguiente pantalla en la lista, pulsar el botón mostrará un mensaje por defecto “No
next screen”
Controles relacionados
Navigator
Navigator controls
Notas
Este botón tiene la misma funcionalidad cuando es usado como parte del control del
Navigator
El uso de la propiedad Image hace que la aplicación sea menos escalable para diferentes
tamaños de pantallas y resolución
Propiedades más importantes
Nombre Descripción Notas
Caption El texto que se mostrará Este texto no se usa si la propiedad
en el control imagen está habilitada
Center Centra la imagen dentro Sólo cuando se usa la propiedad Imagen
del controlador
Image El archivo de imagen Esto sobrescribe el Caption y la imagen
por defecto
Proportional El modo proporcional Sólo se usa junto a la propiedad Image
previene que la imagen
pierda sus proporciones
originales
Stretch Comprime la imagen para Sólo puede ser usada junto a la
enmarcarla en el control propiedad imagen
Next Screen La siguiente pantalla a la Esta propiedad es opcional. No hay
que avanzar en la lista necesidad de configurar si existe otro
control añadido a la pantalla en la lista
de pantallas
Traducido por Abel Valero Lancho abel.valero.lancho@gmail.com
Manual de referencia de controles de Cybertracker para usuarios
Nombre del control Navigator Options Tipo de control Datos
Resumen del control
Este control funciona como el botón de Options del control del Navigator
Si la propiedad Caption está activa, entonces la imagen por defecto no se usará
Si la propiedad Image está activa, entonces no se usará ni la propiedad Caption ni la imagen
por defecto
El botón de opciones permite abrir el menú Options. Este menú permite al usuario ver el
estado actual del avistamiento. También permite ver y editar los avistamientos anteriores
La pestaña “Active” muestra la selección de avistamientos. Si el
botón de Options se acaba de pulsar, el avistamiento que
aparece es el primero
Usando los botones “first”, “previous”, “next” y “last” se
permite el flujo de la aplicación entre los distintos
avistamientos que han sido creados previamente
El botón “Edit” comenzará el modo de edición del avistamiento
seleccionado
En la pestaña “All Sightigs” se mostrará todos los avistamientos
en una lista, organizados según la fecha en que fueron creados.
El formato es:
Día del mes
Hora
Minuto
Segundo
El avistamiento actual lleva un asterisco asociado. Este es el
avistamiento que será editado si se pulsa el botón “Ok” de la
esquina superior derecha
La pestaña History sólo está disponible si existe un “Export
rule” ha sido especificada en la pestaña “History” del menú
“Application Properties” de la aplicación de escritorio
El número en la caja de la derecha es el número actual del ítem
en el histórico
Traducido por Abel Valero Lancho abel.valero.lancho@gmail.com
Manual de referencia de controles de Cybertracker para usuarios
La pestaña “Send data” aparece cuando se configura una
transferencia en la pestaña “Transfer” de la pestaña “Database
properties” en el menú de la aplicación de escritorio
Si la flecha hacia arriba está en blanco, se puede pulsar. El
efecto de pulsar será empaquetar los avistamientos actuales y
enviarlos a donde se haya configurado
Si la flecha no está rellena, sólo está marcado el borde significa
que no existe datos para enviar
Controles relacionados
Navigator
Navigator controls
Notas
Este botón tiene la misma funcionalidad cuando se usa como parte del control del Navigator
Usando la propiedad Image puede hacer la aplicación menos escalable para diferentes
resoluciones de pantalla
Propiedades más importantes
Nombre Descripción Notas
Caption El texto que se mostrará en el Este texto no se usa si la
control propiedad imagen está
habilitada
Center Centra la imagen dentro del Sólo cuando se usa la
controlador propiedad Imagen
Image El archivo de imagen Esto sobrescribe el Caption y
la imagen por defecto
Proportional El modo proporcional Sólo se usa junto a la
previene que la imagen pierda propiedad Image
sus proporciones originales
Stretch Comprime la imagen para Sólo puede ser usada junto a
enmarcarla en el control la propiedad imagen
Traducido por Abel Valero Lancho abel.valero.lancho@gmail.com
Manual de referencia de controles de Cybertracker para usuarios
Nombre del control Navigator Save Tipo de control Datos
Resumen del control
Este control funciona como el botón de Save del control Navigator
Si la propiedad Caption está activa, entonces la imagen por defecto no se usará
Si la propiedad Image está activa, entonces no se usará ni la propiedad Caption ni la imagen
por defecto.
El botón Save comienza el proceso de salvado. El proceso de salvado consta de tres fases:
- Tomar una lectura GPS (opcional)
- Almacenar el avistamiento en la memoria persistente
- Deshacer el estado de todas las pantallas anteriores hasta llegar a la pantalla Save
Si no se especifica una “Save screen”, entonces el objetivo será la primera pantalla
En el control del Navigator, la “Save screen” se llama “Save Target”
Hay dos tipos de botones de guardado: Save1 y Save2 se especifican en la propiedad “Save
Type”. Son idénticos pero permiten redireccioanar a pantallas distintas después de guardar.
Esto es útil para expresar lo siguiente:
Una lectura GPS no se hará efectiva si el avistamiento tiene una posición GPS. Por ejemplo, si
la acción “Snap GPS” fue usada en la pantalla anterior. Además, editar los avistamientos no
hará que se tome una nueva posición GPS
Cuando el botón de Save abre el menú del lector GPS, el menú tendrá varios estados:
Tanto la pestaña Position, como Sky y Signal
muestra el estado actual del GPS
Esto es muy similar al menú de GPS que se muestra
al presionar el botón Navigator GPS
El botón “Skip GPS” abajo del todo acaba con la
sincronización del GPS. Esto sería en condiciones en
que el GPS no se pudiera sincronizar correctamente
Pulsar el botón “Skip GPS” podría hacer una de
estas tres cosas:
- Completar el avistamiento sin coordenadas GPS
- Mostrar el Field Map si el mapa está disponible
- Introducir la posición de forma manual
Traducido por Abel Valero Lancho abel.valero.lancho@gmail.com
Manual de referencia de controles de Cybertracker para usuarios
El estado Field Map permite al usuario especificar
manualmente la localización del avistamiento
usando el icono de la bandera
Ver el control “Field Map” para una descripción
detallada para cada uno de los botones
Cuando el Flag está seleccionado en la barra de
herramientas, pulsando en localización en el mapa
se verá que la posición GPS actual. Cuando esto
ocurre, la operación salvar se completa.
Pulsando “Skip GPS” en la pantalla provocará que el
avistamiento se guarde sin coordenadas GPS
La entrada de GPS Manual ocurrirá si la opción
“Manual GPS entry on Skip” está activada en la
pestaña “GPS” del menú “Application Properties”
La entrada manual es útil si existe un GPS
alternativo disponible
Al pulsar en el botón “Confirm” mostrará la
posición GPS actual del avistamiento. Cuando esto
ocurre, la operación salvar se ha completado
Pulsar en “Skip GPS” en la pantalla provocará que el
avistamiento se guarde si coordenadas
Traducido por Abel Valero Lancho abel.valero.lancho@gmail.com
Manual de referencia de controles de Cybertracker para usuarios
Controles relacionados
Navigator
Navigator controls
Notas
Este botón tiene la misma funcionalidad cuando se usa como parte del control del Navigator
Usando la propiedad Image puede hacer la aplicación menos escalable para diferentes
resoluciones de pantalla.
Propiedades más importantes
Nombre Descripción Notas
Caption El texto que se mostrará en el Este texto no se usa si la
control propiedad imagen está
habilitada
Center Centra la imagen dentro del Sólo cuando se usa la
controlador propiedad Imagen
Image El archivo de imagen Esto sobrescribe el Caption y la
imagen por defecto
Proportional El modo proporcional previene Sólo se usa junto a la propiedad
que la imagen pierda sus Image
proporciones originales
Stretch Comprime la imagen para Sólo puede ser usada junto a la
enmarcarla en el control propiedad imagen
Save Screen La pantalla a la que se volverá Si se deja en blanco devolverá a
después de efectuar el guardado la primera pantalla
de datos
Save type Permite dos diferentes botones Ver control del Navigator
de guardado considerando los Save Targets
Take GPS Toma una lectura GPS como No se efectuará una lectura
parte de la operación de salvado GPS al guardar la información
Take GPS skip timeout Número de segundos antes de Este número debería ser
que aparezca la opción “Skip en el distinto de 0 si los usuarios
GPS” pulsan el botón Skip por error
Traducido por Abel Valero Lancho abel.valero.lancho@gmail.com
Manual de referencia de controles de Cybertracker para usuarios
Nombre del control Navigator Skip Tipo de control Datos
Resumen del control
Este control funciona como el botón Skip en el control Navigator
Si la propiedad Caption está activa, entonces la imagen por defecto no se usará
Si la propiedad Image está activa, entonces no se usará ni la propiedad Caption ni la imagen
por defecto.
El botón de Skip es más útil que los filtros cuando se quieren evitar un amplio abanico de
opciones
Por ejemplo, supóngase que hay un filtro con 4 pantallas: 1, 2, 3 y 4. Si la selección de la
pantalla 1 reduce el filtro usado a 3 items, entonces tiene sentido hacer Skip directamente a
la pantalla 4.
Para más información, ver Filtros:
Para habilitar esta opción de control de Navigator, hacer lo siguiente:
1. Seleccione el ítem “Skip screen” en las propiedades “Lock properties”
2. Seleccione la propiedad “Show skip”
Si “Skip Screen” que de los puntos de link contiene una “Element List” controla que un filtro
se ha aplicado, entonces el botón mostrará el número de ítems de la lista
Controles relacionados
Navigator
Navigator controls
Notas
Este botón tiene la misma funcionalidad cuando se usa como parte del control del Navigator
El uso de la propiedad Image hace que la aplicación sea menos escalable para diferentes
tamaños de pantallas y resolución
Propiedades más importantes
Nombre Descripción Notas
Caption El texto que se mostrará en el Este texto no se usa si la
control propiedad imagen está
habilitada
Center Centra la imagen dentro del Sólo cuando se usa la
controlador propiedad Imagen
Image El archivo de imagen Esto sobrescribe el Caption y
la imagen por defecto
Proportional El modo proporcional previene Sólo se usa junto a la
que la imagen pierda sus propiedad Image
proporciones originales
Stretch Comprime la imagen para Sólo puede ser usada junto a
Traducido por Abel Valero Lancho abel.valero.lancho@gmail.com
Manual de referencia de controles de Cybertracker para usuarios
enmarcarla en el control la propiedad imagen
Skip Screen La pantalla a la que se redirigirá Esta pantalla debería
omitiendo otra contener un Element List con
un filtro activo
Traducido por Abel Valero Lancho abel.valero.lancho@gmail.com
Manual de referencia de controles de Cybertracker para usuarios
Nombre del control Navigator Tipo de control Datos
Resumen del control
El control Navigator incorpora los botones del Navigator individual en un solo control
Ver la documentación de cada botón
Navigator options
Navigator GPS
Navigator Home
Navigator Skip
Traducido por Abel Valero Lancho abel.valero.lancho@gmail.com
Manual de referencia de controles de Cybertracker para usuarios
Navigator Back
Navigator Next
Navigator Save Type 1
Navigator Save Type 2
Controles relacionados
Navigator buttons
Notas
El botón Navigator Jump no puede ser mostrado en el control del Navigator. Este botón debe
ser añadido en una pantalla por separado
Traducido por Abel Valero Lancho abel.valero.lancho@gmail.com
Manual de referencia de controles de Cybertracker para usuarios
Propiedades más importantes
Nombre Descripción Notas
Show Back Visibilidad del botón Back
Show GPS Visibilidad del botó GPS
Show Home Visibilidad del botón Home
Show Next Visibilidad del botón Next
Show Options Visibilidad del botón Option
Show Save 1 Visibilidad del botón Save 1
Show Save 2 Visibilidad del botón Save 2
Take GPS Reading Provoca que Save 1 y Save 2
registren una lectura GPS
Take GPS Skip Timeout El número de segundos a esperar Si se pone a 0 entonces la
antes de que aparezca el botón de configuración del menú
Skip GPS Application Properties se
usará
Traducido por Abel Valero Lancho abel.valero.lancho@gmail.com
Manual de referencia de controles de Cybertracker para usuarios
Nombre del control Owner Information Tipo de control Datos
Resumen del control
Este control se ha diseñado para permitir que las aplicaciones puedan ser firmadas y
distribuidas como productos
Controles relacionados
Ninguno
Notas
Esta característica no está implementada actualmente
Propiedades más importantes
Nombre Descripción Notas
Style El tipo la información a
mostrar
Traducido por Abel Valero Lancho abel.valero.lancho@gmail.com
Manual de referencia de controles de Cybertracker para usuarios
Nombre del control Send Data Tipo de control Datos
Resumen del control
Este control efectúa la carga y envío manual de datos. Los datos se enviará como un paquete
con los avistamientos existentes en un archivo CTX y los subirá de acuerdo a las reglas con que
se ha configurado la pestaña “Transfer” de la “Database Properties”
Esto botón tiene dos estados
Si la flecha está rellena implicará las siguientes condiciones:
1.- Hay algunos avistamientos que no pueden ser empaquetados
2.- Hay un archivo CTX que se está enviando en el dispositivo.
Este archivo CTX fue generado al haber pulsado previamente
este botón
El mensaje de abajo indica el estado en que se encuentra la
operación. Este mensaje puede ocultarse seleccionando la
propiedad hide
Si la flecha está en blanco es que no hay nada que enviar
Este mensaje puede ocultarse seleccionando la propiedad hide
Controles relacionados
Navigator Options (porque el botón “Send Data” está disponible en el menú Options)
Notas
Revisar el control “Navigator Options”
Propiedades más importantes
Nombre Descripción Notas
Hide state Ocultar el texto de debajo
de la flecha
Traducido por Abel Valero Lancho abel.valero.lancho@gmail.com
Manual de referencia de controles de Cybertracker para usuarios
Acciones
Las acciones son controles invisibles que se ejecutan para realizar funciones especializadas
Traducido por Abel Valero Lancho abel.valero.lancho@gmail.com
Manual de referencia de controles de Cybertracker para usuarios
Nombre del control Add Attribute Tipo de control Acción
Resumen del control
El control Add Attribute Action añade un único Attribute al avistamiento actual. Esto es
particularmente útil para añadir metadatos al avistamiento
Por ejemplo, esto podrá ser usado como etiqueta para cada avistamiento con el nombre de la
aplicación con que se está generando
El Attribute añadirá el avistamiento cuando se pulse los botones Navigator Next o Navigator
Save. Igualmente pulsar hacia atrás deshará el efecto de este control
Controles relacionados
Add User Name
Notas
El atributo puede albergar sólo valores de texto
Propiedades más importantes
Nombre Descripción Notas
Result Element El resultado se almacenará en el
Element especificado
Value El valor de texto que se asignará
a la propiedad Element
Traducido por Abel Valero Lancho abel.valero.lancho@gmail.com
Manual de referencia de controles de Cybertracker para usuarios
Nombre del control Add User Name Tipo de control Acción
Resumen del control
La acción Add User Name añadirá el nombre del dispositivo como un atributo único para el
avistamiento actual
El User Name procede del dispositivo y típicamente se asigna cuando el dispositivo se conecta
por primera al PC. Sin embargo, suele ser un valor por defecto. Para ver o modificar el nombre
del dispositivo, vaya al menú de configuración del dispositivo y busque en “Sobre” o
“Información del dispositivo”. También se podrá cambiar desde la aplicación de escritorio si el
dispositivo está conectado
Controles relacionados
Add Attribute
Notas
Normalmente tiene sentido añadir esta acción a la primera pantalla de la aplicación. De esta
forma, se incluirá en todos los avistamientos
Si en el proyecto hay diversos dispositivos, este puede ser un mecanismo útil para evitar que
haya conflictos entre ellos. Por ejemplo, si los datos erróneos proceden de un dispositivo
Propiedades más importantes
Nombre Descripción Notas
Result Element El resultado se almacenará
en el Element especificado
Traducido por Abel Valero Lancho abel.valero.lancho@gmail.com
Manual de referencia de controles de Cybertracker para usuarios
Nombre del control Configure GPS Tipo de control Acción
Resumen del control
La acción Configure GPS habilita el control sobre el GPS o cualquier pantalla en la que esté.
Esta acción sobrescribirá cualquier acción que se haya llevado a cabo con anterioridad
Esta acción tiene efecto tan pronto como se carga
Controles relacionados
Configure RangeFinder Action
En “Application Properties” se puede cambiar la configuración inicial del GPS de toda la
aplicación. Sin embargo, las características por defecto sobrescribirá esta acción
GPS Control
Navigator GPS Control
GPS Timer List Control
Notas
Esta Action es muy útil en dos casos:
1.- En la pantalla de inicio que comienza el registro, por ejemplo a la hora de hacer un
transecto
2.- Para parar el registro, por ejemplo al deshabilitar el registro de marcas de tiempo
Los efectos de esta Action son deshechos si se vuelve atrás navegando. Para hacer el cambio
permanente, hay que salvar el avistamiento o saltar hacia atrás a la pantalla existente
Propiedades más importantes
Nombre Descripción Notas
Sighting accuracy La precisión requerida por el 1= Máxima y 49 = Mínima.
GPS para los avistamientos Multiplicar por 10 metros
para aproximar la precisión
Starting fix count El número de satélites que se Esto es para evitar lecturas
requiere para sincronizar el inapropiadas que ocurren al
GPS encender el GPS
Track accuracy La precisión requerida de FPS 1= Máxima y 49 = Mínima.
para las marcas de tiempo Multiplicar por 10 m para
aproximar la precisión
Track timer La frecuencia de lecturas En segundos. Poner a 0 para
que esté apagado
User Rage Finder for Reemplaza el campo altitude El telémetro habrá de estar
altitudes con el dato del telémetro habilitado
Traducido por Abel Valero Lancho abel.valero.lancho@gmail.com
Manual de referencia de controles de Cybertracker para usuarios
Nombre del control Configure RangeFinder Tipo de control Acción
Resumen del control
La acción Configure Range Finder habilita el control sobre el estado de conexión del
telémetro. El estado de conexión dice si Cybertracker tiene o no a conexión “live” (activa) con
el telémetro
Esto es útil cuando la conexión del RangeFinder necesita estar activa. En este caso, puede
combinarse con la propiedad “Use RangeFinder for altitud” de Configure GPS Action
Controles relacionados
RangeFinder static control
Control de datos Element RangeFinder
Notas
La mayoría de los telémetros se conectan vía Bluetooth. La conexión Bluetooth debe ser
activada previamente usando las propiedades de conexión de los dispositivos
El telémetro debe traer instrucciones sobre cómo conectarlo a la PDA
El efecto de esta acción se deshace si la aplicación vuelve atrás. Para mantener el estado
existen dos opciones: salvar el avistamiento o saltar de nuevo hacia la pantalla indicada
Propiedades más importantes
Nombre Descripción Notas
Connected Activa el estado de
conectado del telémetro
Traducido por Abel Valero Lancho abel.valero.lancho@gmail.com
Manual de referencia de controles de Cybertracker para usuarios
Nombre del control Configure Save Targets Tipo de control Acción
Resumen del control
Cuando se pulsa el botón Save, Cybertracker guarda el avistamiento actual y trata de volver a
la pantalla especificada en “Save Target
Si se ha dejado en blanco “Save Target”, el sistema volverá a la pantalla principal navegará a la
pantalla por defecto de Save Target. Normalmente se deja en blanco lo que implica que
volverá a la primera pantalla aunque también se podrá indicar una acción específica
Controles relacionados
Navigator Save
Navigator
Notas
Esta acción es muy útil cuando se vaya a reutilizar partes comunes de distintas aplicaciones.
Por ejemplo:
La pantalla de inicio tiene las opciones X e Y que redirige a la pantallaX o a la pantallaY
La pantalla X y la pantallaY harán una pregunta específica relativa a X o Y.
Ambas pantallas redirigirán a una pantalla común pantallaN.
En la pantalla N habrá un botón de guardar los contenidos (Save)
Cuando se guarde, nos gustaría pasar a la pantalla X o Y en función de la ruta de la que
proceda.
La solución es ubicar la acción en la pantallaX (set “Default Save Target 1” a pantallaX( y en la
pantallaY (configurar el “Default Save Target 2” a pantallaY). Entonces cuando el usuario pulse
el botón salvar en la pantallaN, el Save Target será el correcto
Propiedades más importantes
Nombre Descripción Notas
Default Save1 Target El valor por defecto de
objetivo de guardado 1
Default Save2 Target El valor por defecto de
objetivo de guardado 2
Traducido por Abel Valero Lancho abel.valero.lancho@gmail.com
Manual de referencia de controles de Cybertracker para usuarios
Nombre del control Reset State Key Tipo de control Acción
Resumen del control
Algunos controles tienen la propiedad ”Retain state”. Cuando se selecciona, esto siginifica
que el estado quedará retenido entre avistamientos. Por ejemplo, la selección de un control
Element List será retenido de un avistamiento al siguiente
Estos controles tienen una propiedad adicional denominada “Retain state reset key”
Esta acción reseteará el estado del control que concuerde con la selección o tecla
Controles relacionados
Element List
Element Keypad
Element Number
Notas
Esta acción es muy útil cuando un Control está siguiendo la registrando la selección de los
usuarios y facilita ver qué ítems han sido seleccionados
En algún momento, el usuario debe querer comenzar a refrescar. En este momento, vaya a
una pantalla con esta acción y el estado del control se reseteará
Hay que añadir que el valor de “Reset Key” y “Retain state reset Key” deben coincidir en el
control que se va a resetear
Propiedades más importantes
Nombre Descripción Notas
Reset Key El nombre de la tecla será el
identificador de la tecla de reset
Traducido por Abel Valero Lancho abel.valero.lancho@gmail.com
Manual de referencia de controles de Cybertracker para usuarios
Nombre del control Set Pending Goto Tipo de control Acción
Resumen del control
El sistema Goto permite a los usuarios tener puntos predefinidos que se introducen desde la
aplicación de escritorio. Estos puntos pueden ser usados como objetivos en el navegador de la
PDA. Sin embargo, esto no ayudará cuando se intente volver a los puntos visitados
previamente
Activando la acción “Set Pending Goto” significa que el siguiente avistamiento salvado creará
dinámicamente un punto Goto. Hacer notar que además esto implica salvar el avistamiento
Esto se ilustra en la aplicación de ejemplo “Timer Track”
Controles relacionados
Goto List
Navigator GPS
Ver además: “Application Properties”-> Pestaña “Goto” en la aplicación de escritorio (pantalla
de diseño)
Notas
La mayor parte de las aplicaciones puede beneficiarse del contenido del Path (camino) de esta
acción. El coste es bajo y significa que siempre que se guarde un avistamiento, será fácil
navegar hacia él
Propiedades más importantes
Nombre Descripción Notas
Title Element El valor del Element en el
avistamiento actual que se usará
para crear el nombre del punto
Goto
Title prefix El texto para abreviar el nombre
del nuevo Goto
Traducido por Abel Valero Lancho abel.valero.lancho@gmail.com
Manual de referencia de controles de Cybertracker para usuarios
Nombre del control Snap GPS Position Tipo de control Acción
Resumen del control
Pulsar sobre este control genera una lectura GPS tan pronto el botón se pulsa
Normalmente, la posición GPS se toma antes de guardar el avistamiento. En ciertas ocasiones,
esto no es lo ideal, especialmente cuando el usuario está en movimiento.
Si la posición GPS no puede ser registrada cuando se pulsa el botón Next, se mostrará el
mensaje “GPS not adquired”.
Si “Snap GPS Position” tiene éxito, entonces no aparecerá la pantalla GPS al guardar el
avistamiento.
Controles relacionados
Snap Time
Notas
Esta acción se ejecuta correctamente cuando se activa el registro de las marcas de tiempo
(más o menos 30 segundos), porque esto significa que el GPS seguirá encendido. Si el GPS
sigue activo, será como tener una posición inmediatamente disponible cuando se pulse el
botón Next en una pantalla que contenga esta acción
Propiedades más importantes
Nombre Descripción Notas
Auto Connect Forzar a activar el GPS cuando este
control se carga
Required Si está habilitado no se podrá pasar a
la siguiente pantalla sin tomar una
lectura GPS
Latitude Element El Element para guardar la latitud. Si
está en blanco, se usará el que hay
por defecto
Longitude Element El Element para guardar la longitud.
Si está en blanco, se usará el que hay
por defecto
Altitude Element El Element usado para la altitud. Si
se deja en blanco, se usará el que
existe por defecto
Accuracy Element El Element usado para la precisión. Si
se deja en blanco, se usará el que
existe por defecto
Traducido por Abel Valero Lancho abel.valero.lancho@gmail.com
Manual de referencia de controles de Cybertracker para usuarios
Nombre del control Snap Last GPS Position Tipo de control Acción
Resumen del control
Este control fija el valor del GPS del avistamiento actual al valor GPS del avistamiento anterior
Controles relacionados
Snap GPS Position
Configure GPS Position
Notas
Esta acción es útil para registra muchos avistamientos en un mismo punto. Se puede diseñar
una Aplicación que fije el GPS una vez en una posición y tome siempre el mismo punto
aunque nos desplazemos ligeramente del punto de registro GPS
Deseleccionando “Required”, el sistema tomará una lectura GPS al guardar el primer
avistamiento
Propiedades más importantes
Nombre Descripción Notas
Required Si se requiere una lectura GPS anterior Si está seleccionado,
las operaciones Save y
Next se bloquearán si
no se encuentra un
avistamiento anterior.
El mensaje será “GPS
not adquired”
Latitude Element El elemento usado para la Latitud. Si se
deja en blanco se usa el que viene por
defecto
Longitude Element El elemento usado para la Longitud. Si se
deja en blanco se usa el que viene por
defecto
Altitude Element El elemento usado para la Altitud. Si se
deja en blanco se usa el que viene por
defecto
Accuracy Element El elemento usado para la Precisión. Si se
deja en blanco se usa el que viene por
defecto
Traducido por Abel Valero Lancho abel.valero.lancho@gmail.com
Manual de referencia de controles de Cybertracker para usuarios
Nombre del control Snap Time Tipo de control Acción
Resumen del control
Snap Time configura la fecha y hora del avistamiento al avistamiento actual cuando se pulsa el
botón Next. Normalmente la hora y fecha del avistamiento será el que se tome al guardar la
información
Controles relacionados
Snap GPS Position
Snap Last GPS Position
Notas
Esta acción es útil para almacenar comportamientos sensibles, por ejemplo cuando la hora y
fecha de inicio deben ser tomados al principio del muestro mejor que antes del final
Propiedades más importantes
Nombre Descripción Notas
Date Element El Element que se usará para la Fecha. Si se
deja en blanco se usará el que está
configurado por defecto
Time Element El Element que se usará para la Hora. Si se
deja en blanco se usará el que está
configurado por defecto
Traducido por Abel Valero Lancho abel.valero.lancho@gmail.com
También podría gustarte
- Tarea 3 - Miguel RodriguezDocumento15 páginasTarea 3 - Miguel RodriguezMiguel Rodriguez100% (1)
- Manual TinkerCAD en EspañolDocumento17 páginasManual TinkerCAD en EspañolWilmer Huaman Llanos40% (5)
- Taller Final Calidad SoftwareDocumento6 páginasTaller Final Calidad Softwarebserna55Aún no hay calificaciones
- Caso Atek PCDocumento14 páginasCaso Atek PCborisbarboris67% (3)
- 3.2 Confiabilidad y Significancia.Documento2 páginas3.2 Confiabilidad y Significancia.REY ARMANDO GARDUZA0% (1)
- Topografia Normas PDFDocumento142 páginasTopografia Normas PDFAlessandre VergaraAún no hay calificaciones
- Calidad DatoDocumento10 páginasCalidad DatoDaWeed Fuentes CastañedaAún no hay calificaciones
- SIG-RPK-052 Check List de Bloque RetráctilDocumento2 páginasSIG-RPK-052 Check List de Bloque RetráctilVladimir Dioses75% (4)
- Presentación MckinseyDocumento12 páginasPresentación MckinseyAsalia Alejandra ZavalaAún no hay calificaciones
- Calidad de Datos en SIG PDFDocumento13 páginasCalidad de Datos en SIG PDFNinel Urbano GonzalezAún no hay calificaciones
- Paso 4 Análisis EspacialDocumento14 páginasPaso 4 Análisis EspacialJavier JaimesAún no hay calificaciones
- Ejercicio 01 ProyeccionesDocumento4 páginasEjercicio 01 ProyeccionesLuis Angel Chino CalderonAún no hay calificaciones
- SIG RasterizacionDocumento28 páginasSIG Rasterizacionsamuel pardoAún no hay calificaciones
- Paso para Efectuar Una Segmentación en ENVIDocumento16 páginasPaso para Efectuar Una Segmentación en ENVIBoris Hinojosa G.Aún no hay calificaciones
- Informe TopográficoDocumento55 páginasInforme TopográficoSallyAún no hay calificaciones
- Informe Practica Fotointerpretacion y MapificacionDocumento10 páginasInforme Practica Fotointerpretacion y MapificacionDANIELAAún no hay calificaciones
- Tarea 2 - SIG - Grupo 1Documento37 páginasTarea 2 - SIG - Grupo 1Conambiente S.A.SAún no hay calificaciones
- Metodología Corine Land CoverDocumento3 páginasMetodología Corine Land CoverIlmer Yoel Villanueva SarangoAún no hay calificaciones
- Diseño Hidráulico Aguasiso.V1Documento73 páginasDiseño Hidráulico Aguasiso.V1Thomas OchoaAún no hay calificaciones
- Analisis Espacial Multicriterio ForestalDocumento156 páginasAnalisis Espacial Multicriterio ForestalAguirre2014Aún no hay calificaciones
- Paso 2 - Reconocimiento Opciones de Trabajo de Grado - Rolan .Enrique GuzmanDocumento10 páginasPaso 2 - Reconocimiento Opciones de Trabajo de Grado - Rolan .Enrique GuzmanIdali Bejarano DelgadoAún no hay calificaciones
- Trabajo Colaborativo Estadística Descriptiva 2. ActividadDocumento10 páginasTrabajo Colaborativo Estadística Descriptiva 2. ActividadFranklin Alejandro Rueda VargasAún no hay calificaciones
- Agricultura de PrecisionDocumento27 páginasAgricultura de PrecisionJensin Sander Huamaccto AnchayhuaAún no hay calificaciones
- Trabajo Practico Nutricion VegetalDocumento12 páginasTrabajo Practico Nutricion Vegetaljulian stivenAún no hay calificaciones
- Trabajo Colaborativo Unidad 3Documento33 páginasTrabajo Colaborativo Unidad 3Deysy PalmaAún no hay calificaciones
- Fotointerpretación y MapificaciónDocumento172 páginasFotointerpretación y MapificaciónMarcela RamírezAún no hay calificaciones
- Calidad de Datos EspacialesDocumento24 páginasCalidad de Datos EspacialesjavierAún no hay calificaciones
- Componente-Practico R y DDocumento12 páginasComponente-Practico R y DLuisBeltranValverdeEnrriquezAún no hay calificaciones
- Sesión 7 Sistema de Información Geográfica SIG IDocumento24 páginasSesión 7 Sistema de Información Geográfica SIG IJhon A. Dela Cruz Perez100% (1)
- Fase 5. Taller Componente Practico - Esneider VergaraDocumento10 páginasFase 5. Taller Componente Practico - Esneider VergaraCastilla Brown Productos OrganicosAún no hay calificaciones
- Protocolo para El Desarrollo Del Componente PrácticoDocumento9 páginasProtocolo para El Desarrollo Del Componente PrácticoNeiber ChirinosAún no hay calificaciones
- Ensayo - Manejo de Cuencas - Alvaro Javier Meneses CDocumento7 páginasEnsayo - Manejo de Cuencas - Alvaro Javier Meneses CJavier Meneses CerónAún no hay calificaciones
- Trabajo de Grado (Agrarias Profesional)Documento7 páginasTrabajo de Grado (Agrarias Profesional)Silvia Salgado MozoAún no hay calificaciones
- Interpretacion VisualDocumento39 páginasInterpretacion Visualoscar jesus portal pareja100% (1)
- Analisis SIG Con Model BuilderDocumento24 páginasAnalisis SIG Con Model BuilderMaría LópezAún no hay calificaciones
- Formato Modulos Unad 302570 NUTRICION VEGETAL PDFDocumento173 páginasFormato Modulos Unad 302570 NUTRICION VEGETAL PDFrobertoAún no hay calificaciones
- Componente Practico AgroclimatologiaDocumento16 páginasComponente Practico AgroclimatologiaYenny Paola VelásquezAún no hay calificaciones
- Paso 2 Cesar ForeroDocumento10 páginasPaso 2 Cesar ForeroRuth Yaneth CruzAún no hay calificaciones
- Fase 5. Taller Componente PrácticoDocumento14 páginasFase 5. Taller Componente Prácticojuan Carlos LosadaAún no hay calificaciones
- Fase 2 - Aplicación de Diseños Completamente Al AzarDocumento9 páginasFase 2 - Aplicación de Diseños Completamente Al Azarsergio puertoAún no hay calificaciones
- Formato - Tarea 1 - ReconocimientoDocumento2 páginasFormato - Tarea 1 - ReconocimientoMary De la hozAún no hay calificaciones
- Actividad Fase 4Documento12 páginasActividad Fase 4Ancizar GualdrónAún no hay calificaciones
- Anexo 2 - Identificación y Análisis Del ProblemaDocumento10 páginasAnexo 2 - Identificación y Análisis Del ProblemaAndres VillaAún no hay calificaciones
- MappingGIS Programa Curso QGISDocumento6 páginasMappingGIS Programa Curso QGISCarlos E. Cerón FAún no hay calificaciones
- Digcompedu Folleto 10-11-20 EsDocumento2 páginasDigcompedu Folleto 10-11-20 Esalvarix2Aún no hay calificaciones
- Quiz 1 Proyecto GradoDocumento3 páginasQuiz 1 Proyecto Gradodanilo502Aún no hay calificaciones
- Fase 3 Elementos de CartografíaDocumento13 páginasFase 3 Elementos de Cartografíafreiler mena rojasAún no hay calificaciones
- Tarea 1-Reconocimiento Del Curso Biometria y Diseño ExperimentalDocumento4 páginasTarea 1-Reconocimiento Del Curso Biometria y Diseño ExperimentalMari IpuzAún no hay calificaciones
- Paso 3 - Análisis de Datos ClimáticosDocumento8 páginasPaso 3 - Análisis de Datos ClimáticosDAVID FELIPE GONZALEZ SOSA100% (1)
- Practica 1Documento2 páginasPractica 1GEYSER REYNERIO PÉREZ DÍAZAún no hay calificaciones
- Tipificacion de Sistemas de Produccion AgricolaDocumento283 páginasTipificacion de Sistemas de Produccion AgricolaAlison AmayaAún no hay calificaciones
- Guía de Actividades y Rúbrica de Evaluación - Unidad 2 - Fase - 3 - Elementos de CartografíaDocumento16 páginasGuía de Actividades y Rúbrica de Evaluación - Unidad 2 - Fase - 3 - Elementos de Cartografíawer222Aún no hay calificaciones
- Faiver Esteban Meneses - Fase 3Documento17 páginasFaiver Esteban Meneses - Fase 3Faiber GuerreroAún no hay calificaciones
- Conflictos Ambientales Asociados Al Aprovisionamiento y Regulación Hídrica, Generados Por La Expansión de Cultivos de Palma Africana. Zona Oriental ColombianaDocumento163 páginasConflictos Ambientales Asociados Al Aprovisionamiento y Regulación Hídrica, Generados Por La Expansión de Cultivos de Palma Africana. Zona Oriental ColombianaJUAN ESTEBAN GARCÍA OSORIOAún no hay calificaciones
- Fase 3 - Grupo 220Documento22 páginasFase 3 - Grupo 220diego camilo ortega martínezAún no hay calificaciones
- Definición de Densidad de DemandaDocumento2 páginasDefinición de Densidad de DemandaXavier EstrellaAún no hay calificaciones
- Curso Especializado Google Earth Engine Virtual y PresencialDocumento7 páginasCurso Especializado Google Earth Engine Virtual y PresencialAnita AnitaAún no hay calificaciones
- Fase 3 - Definir en Grupo La Zona de EstudioDocumento20 páginasFase 3 - Definir en Grupo La Zona de EstudioCastilla Brown Productos OrganicosAún no hay calificaciones
- Desarrollo - Tarea 1 - Realizar Ejercicio de Cálculo Escala, Rumbo y AzimutDocumento10 páginasDesarrollo - Tarea 1 - Realizar Ejercicio de Cálculo Escala, Rumbo y Azimutkeily barraganAún no hay calificaciones
- Guía para El Desarrollo Del Componente Práctico - Unidad 3 - Fase 5 - Salida Componente Práctico PDFDocumento5 páginasGuía para El Desarrollo Del Componente Práctico - Unidad 3 - Fase 5 - Salida Componente Práctico PDFGuillermo Mora VelandiaAún no hay calificaciones
- Cultivo de GranadillaDocumento4 páginasCultivo de GranadillaYulia Marce PachecoAún no hay calificaciones
- Trabajo Estadistica Unidad 1 Fase 2Documento11 páginasTrabajo Estadistica Unidad 1 Fase 2Angelina GamboaAún no hay calificaciones
- Fotografía Alta Calidad - MelladoDocumento466 páginasFotografía Alta Calidad - MelladoIvan AzzarelloAún no hay calificaciones
- 3 DsmaxDocumento388 páginas3 DsmaxsergiomoarAún no hay calificaciones
- HUAWEI P30 Pro Guía Del Usuario - (VOG-L09&L29&L04, EMUI10.1 - 01, ES-US)Documento133 páginasHUAWEI P30 Pro Guía Del Usuario - (VOG-L09&L29&L04, EMUI10.1 - 01, ES-US)Marcelo ManueliAún no hay calificaciones
- Cantidad Red Alcantarillado Sanitario La EsmeraldaDocumento5 páginasCantidad Red Alcantarillado Sanitario La EsmeraldaYolman Ferney Sanabria RodriguézAún no hay calificaciones
- Ca-Hd-Inf-Dis-V0 20180322Documento91 páginasCa-Hd-Inf-Dis-V0 20180322Yolman Ferney Sanabria RodriguézAún no hay calificaciones
- Cantidad Acometidas Domiciliarias Alcantarillado Sanitario La EsmeraldaDocumento4 páginasCantidad Acometidas Domiciliarias Alcantarillado Sanitario La EsmeraldaYolman Ferney Sanabria RodriguézAún no hay calificaciones
- Revista Edicion - 7Documento72 páginasRevista Edicion - 7Yolman Ferney Sanabria RodriguézAún no hay calificaciones
- CONPES 2750 de 1994 - Políticas Sobre Manejo de Residuos SólidosDocumento59 páginasCONPES 2750 de 1994 - Políticas Sobre Manejo de Residuos SólidosYolman Ferney Sanabria Rodriguéz100% (1)
- Formato Evidencia Producto Guia4 MontajesDocumento1 páginaFormato Evidencia Producto Guia4 MontajesYolman Ferney Sanabria RodriguézAún no hay calificaciones
- El Cultivo de Paulonia Pawlonia Elongata X Fortuneiem para La Obtencion de Madera y Biomasa en Castilla La Mancha Primeros Resultados GF4Documento6 páginasEl Cultivo de Paulonia Pawlonia Elongata X Fortuneiem para La Obtencion de Madera y Biomasa en Castilla La Mancha Primeros Resultados GF4Yolman Ferney Sanabria RodriguézAún no hay calificaciones
- Gestión de ProyectosDocumento6 páginasGestión de ProyectosFelix Martin GutierrezAún no hay calificaciones
- Tema 2.2 y 2.3 Túneles en IPv4 e IPv6Documento8 páginasTema 2.2 y 2.3 Túneles en IPv4 e IPv6Gustavo CruzAún no hay calificaciones
- Qué Es SolverDocumento5 páginasQué Es SolverESTOMAUNTAún no hay calificaciones
- Base de DatosDocumento158 páginasBase de DatosAngela MalagonAún no hay calificaciones
- Tarea 4 de Teoria de ConjuntoDocumento9 páginasTarea 4 de Teoria de ConjuntoleydiAún no hay calificaciones
- Diagramas de Flujo y PseudocodigoDocumento20 páginasDiagramas de Flujo y PseudocodigoArthur AyalaAún no hay calificaciones
- Brother Manual de CalibrarDocumento15 páginasBrother Manual de CalibrarchutelinaAún no hay calificaciones
- Examen de Conocimientos Basicos en MS Excel 3°Documento1 páginaExamen de Conocimientos Basicos en MS Excel 3°Requejo ElmerAún no hay calificaciones
- Autocad Civil 3D - Bas - Sesion 3 - Manual PDFDocumento57 páginasAutocad Civil 3D - Bas - Sesion 3 - Manual PDFDiego Cava Leandro100% (1)
- Control de Números y Funciones de ExcelDocumento3 páginasControl de Números y Funciones de ExcelDavid González100% (1)
- Copia de Aguirre NewmanDocumento17 páginasCopia de Aguirre NewmanAndres Leoncio De La Cruz CamachoAún no hay calificaciones
- 11 .5.6 Estudio de Caso Final Análisis de Datagrama ConDocumento11 páginas11 .5.6 Estudio de Caso Final Análisis de Datagrama ConalejoneyAún no hay calificaciones
- Exposicion Banda AnchaDocumento5 páginasExposicion Banda AnchaAura QuinteroAún no hay calificaciones
- Deber 12 de EDODocumento2 páginasDeber 12 de EDOKleber CholangoAún no hay calificaciones
- Manual MI3105 SPADocumento148 páginasManual MI3105 SPAJose LuisAún no hay calificaciones
- Ficha Tecnica de Modulo de ConcretoDocumento6 páginasFicha Tecnica de Modulo de ConcretoHargamesAún no hay calificaciones
- Funciones de La Dirección General de Programación Multianual de InversionesDocumento4 páginasFunciones de La Dirección General de Programación Multianual de InversionesPiero Donayre TrujilloAún no hay calificaciones
- Instalacion y Configuracion TSM CAPDocumento59 páginasInstalacion y Configuracion TSM CAPHector Varon SAún no hay calificaciones
- Ingenieria Civil en AutomatizacionDocumento3 páginasIngenieria Civil en AutomatizacionWilson Sepulveda CanalesAún no hay calificaciones
- Iii BimestreDocumento102 páginasIii BimestreGloria Delina Castro Zorrilla100% (1)
- Método de FuerzasDocumento7 páginasMétodo de FuerzasJairo Vasquez GomezAún no hay calificaciones
- CifradoDocumento84 páginasCifradoJaime CortesAún no hay calificaciones
- Modelos EstructuralesDocumento11 páginasModelos EstructuralesPaul EscamiloAún no hay calificaciones
- 6 Ejercicios Metodos NumericosDocumento8 páginas6 Ejercicios Metodos NumericosPedro Bedoya CutipaAún no hay calificaciones
- Preparatorio 4 CEDocumento5 páginasPreparatorio 4 CEJhon Cando PuenayanAún no hay calificaciones