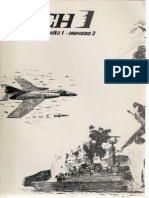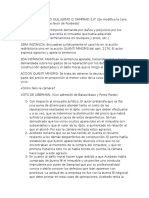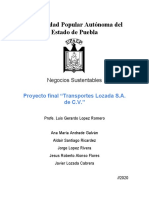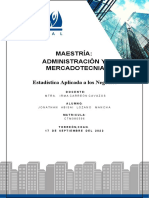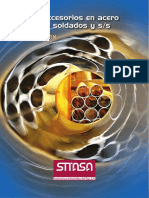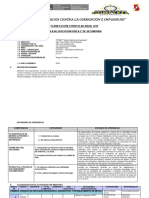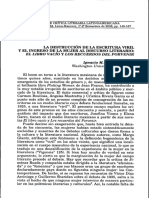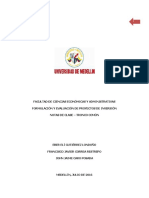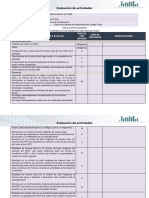Documentos de Académico
Documentos de Profesional
Documentos de Cultura
Manual de Usuario Intervención EIB V 1.1
Cargado por
Somosperu Distrito SalaverryTítulo original
Derechos de autor
Formatos disponibles
Compartir este documento
Compartir o incrustar documentos
¿Le pareció útil este documento?
¿Este contenido es inapropiado?
Denunciar este documentoCopyright:
Formatos disponibles
Manual de Usuario Intervención EIB V 1.1
Cargado por
Somosperu Distrito SalaverryCopyright:
Formatos disponibles
Manual de Usuario
V 1.0
Sistema de Informacin para la Gestin del
Monitoreo del Acompaamiento Pedaggico
SIGMA 2.0
Intervencin EIB
NDICE
Perfil de acompaante/ coordinador regional de la intervencin .............................................................4
1. Men planificacin ...............................................................................................................................4
1.1 Mantenimiento docente ...............................................................................................................4
1.1.1 Opcin NO PLANIFICAR .............................................................................................. 4
1.2 Sub-men Visita diagnostica .....................................................................................................5
1.2.1 Consulta Visita diagnostica ............................................................................................ 6
1.2.2 Gestin de Visita diagnostica....................................................................................... 10
1.3 Sub-men Visitas ................................................................................................................... 12
1.3.1 Consulta de visitas ........................................................................................................ 13
1.3.2 Gestin de visitas .......................................................................................................... 20
1.4 Sub-men GIA ........................................................................................................................ 27
1.4.1 Consulta de GIA ............................................................................................................. 27
1.4.2 Gestin de GIA ............................................................................................................... 32
1.5 Sub-men Talleres ................................................................................................................ 41
1.5.1 Consulta de talleres ....................................................................................................... 42
1.5.2 Gestin de talleres ......................................................................................................... 46
1.6 Sub-men Rutas .................................................................................................................... 57
1.6.1 Consulta de rutas .......................................................................................................... 58
1.6.2 Gestin de rutas ............................................................................................................ 61
1.7 Sub-men Viticos, movilidades y materiales ...................................................................... 66
1.7.1 Consulta de viticos, movilidades y materiales ......................................................... 67
1.7.2 Gestin de viticos, movilidades y materiales ........................................................... 71
2. Men ejecucin ................................................................................................................................ 77
2.1 Sub-men Visita docente ....................................................................................................... 77
2.1.1 Consulta de visita a docente ........................................................................................ 77
2.1.2 Gestin de visita a docente .......................................................................................... 81
2.1.3 Ejecucin visita sin planificacin ................................................................................ 90
2.2 Sub-men Rbrica ................................................................................................................. 99
2.2.1 Consulta de rbrica ....................................................................................................... 99
2.2.2 Gestin de rbrica ....................................................................................................... 104
2.3 Sub-men Reunin con director .......................................................................................... 106
2.3.1 Consulta de reunin con director .............................................................................. 106
2.3.2 Gestin de reunin con director ................................................................................ 110
2.4 Sub-men GIA ...................................................................................................................... 112
2.4.1 Consulta de GIA ........................................................................................................... 112
2.4.2 Gestin de GIA ............................................................................................................. 117
2.5 Sub-men Talleres ............................................................................................................... 126
2.5.1 Consulta de talleres ..................................................................................................... 126
2.5.2 Gestin de talleres ....................................................................................................... 131
2.6 Sub-men Rutas .................................................................................................................. 140
2.6.1 Consulta de rutas ........................................................................................................ 141
2.6.2 Gestin de rutas .......................................................................................................... 144
Perfil de Gestor local/coordinador regional de la intervencin ............................................................ 149
1. Men planificacin .......................................................................................................................... 149
1.1 Sub-men Visitas ................................................................................................................. 149
1.1.1 Consulta de visitas ...................................................................................................... 149
1.1.2 Gestin de visitas ........................................................................................................ 155
1.2 Sub-men GIA ...................................................................................................................... 157
1.2.1 Consulta de GIA ........................................................................................................... 157
1.2.2 Gestin de GIA ............................................................................................................. 162
1.3 Sub-men Talleres .............................................................................................................. 165
1.3.1 Consulta de talleres ..................................................................................................... 165
1.3.2 Gestin de talleres ....................................................................................................... 171
1.4 Sub-men Rutas .................................................................................................................. 173
Manual de Usuario - Personal Pgina 2 de 189
1.4.1 Consulta de rutas ........................................................................................................ 174
1.4.2 Gestin de rutas .......................................................................................................... 179
1.5 Sub-men Viticos, movilidades y materiales ..................................................................... 181
1.5.1 Consulta de viticos, movilidades y materiales ....................................................... 182
1.5.2 Gestin de viticos, movilidades y materiales ......................................................... 187
Manual de Usuario - Personal Pgina 3 de 189
Perfil de acompaante/ coordinador regional de la intervencin
1. Men planificacin
A continuacin, se muestran las opciones principales del men planificacin y posteriormente
se describir el uso y manejo de cada uno:
1.1 Mantenimiento docente
En este mantenimiento podemos revisar
1. Si es correcta la cantidad de docentes que tenemos asignados
2. Si la informacin ingresada de los docentes es la correcta y de acuerdo a lo que
habamos informado.
3. Tambin podemos seleccionar un docente para NO PLANIFICAR una visita ese mes,
porque est de viaje, licencia, etc.
1.1.1 Opcin NO PLANIFICAR
1. Primero debemos seleccionar el docente al que no se le va a PLANIFICAR ese
mes. Haciendo clic en el cono .
Manual de Usuario - Personal Pgina 4 de 189
2. Se muestra una segunda pantalla en la que tenemos que seleccionar el motivo
por el que no le vamos a planificar ese mes. Clic en GUARDAR. Luego de eso
este docente ya no se mostrarn para PLANIFICAR ese mes.
1.2 Sub-men Visita diagnostica
Ingresa al sistema como acompaante pedaggico de la intervencin EIB, seleccionar el
men planificacin y seguidamente la opcin Visita diagnostica
Manual de Usuario - Personal Pgina 5 de 189
1.2.1 Consulta Visita diagnostica
Para realizar una bsqueda debe seleccionar cualquiera de los criterios mostrados en
la parte izquierda. Los criterios pueden ser:
Por perodo, en este caso seleccionar el mes o ao (o ambos) a buscar
Por mbito, se puede realizar la bsqueda por acompaante o por docente. Bastar
con ingresar solo un criterio DNI o apellido paterno o apellido materno o nombres.
Manual de Usuario - Personal Pgina 6 de 189
Al hacer clic en el botn Buscar luego de concluida la seleccin de criterios
El resultado de la bsqueda se mostrar en la tabla ubicada al lado derecho:
Con este registro se pueden realizar las siguientes operaciones:
Visualizar , para ver los datos registrados en el formulario en modo
de lectura (que NO se puede modificar):
Manual de Usuario - Personal Pgina 7 de 189
Editar , para ver los datos registrados en el formulario en modo de edicin (que
puede ser modificado):
Eliminar para ver eliminar los registros encontrados. Se pueden eliminar solo lo que
estn en estado REGISTRADO, los registros en estado PLANIFICADO no se pueden
eliminar.
Descargar a PDF o Excel se puede descargar la informacin encontrada en
cualquiera de los formatos.
Manual de Usuario - Personal Pgina 8 de 189
Paginacin, al pie de pgina se mostrar una barra para poder paginar los resultados
de la bsqueda.
Manual de Usuario - Personal Pgina 9 de 189
Para generar una nueva visita, clic en el botn Nueva visita diagnostica
1.2.2 Gestin de Visita diagnostica
Al hacer clic en el botn NUEVA VISITA DIAGNOSTICA, se muestra el siguiente formulario
para el registro de la visita diagnostica. Esta visita solo se planifica y se debe registrar solo la
primera vez que se inicia el acompaamiento.
Manual de Usuario - Personal Pgina 10 de 189
Los campos que se muestran son:
Contenedor Programacin, nos muestra el ao, mes e intervencin que estamos
planificando (de manera informativa, no modificable).
Contenedor Acompaante muestra el nombre del acompaante que esta logueado en
el sistema y que est planificando.
Contenedor Institucin educativa, aqu tenemos ingresar el cdigo modular de la
institucin que vamos a visitar y luego presionar ENTER, se mostrar el nombre de la
institucin educativa, su ubigeo, la Red educativa si tuviera y la unidad territorial si
tuviera.
Manual de Usuario - Personal Pgina 11 de 189
Campo Fecha de visita diagnostica, aqu tenemos que seleccionar la fecha de la visita.
Grabar, se tiene que grabar cuando ya estemos seguros que todo est ok. Hacemos
clic en el botn GRABAR:
Nos debe mostrar el siguiente mensaje:
Al seleccionar SI, el registro se guarda.
Finalizar, cuando ya estemos seguros que toda la informacin que registramos es la
correcta hacer clic en FINALIZAR.
Nos, muestra el siguiente mensaje:
Al hacer clic en el botn SI, la visita diagnostica quedar PLANIFICADA
1.3 Sub-men Visitas
Ingresa al sistema como Acompaantes Pedaggicos ASPI de la intervencin EIB, selecciona
el men planificacin y seguidamente la opcin Visitas.
Manual de Usuario - Personal Pgina 12 de 189
Este nos llevar la pantalla de Consultas de visitas:
1.3.1 Consulta de visitas
Para realizar una bsqueda se debe seleccionar cualquiera de los criterios mostrados
en la parte izquierda. Estos criterios pueden ser:
Por perodo, en este caso seleccionar el mes o ao (o ambos) a buscar
Manual de Usuario - Personal Pgina 13 de 189
Por mbito, se puede realizar la bsqueda por acompaante o por docente. Bastar
con ingresar solo un criterio DNI o apellido paterno o apellido materno o nombres.
Al hacer clic en el botn Buscar luego de concluida la seleccin de criterios
El resultado de la bsqueda se mostrar en la tabla ubicada al lado derecho:
Con este registro se pueden realizar las siguientes operaciones:
Visualizar , para ver los datos registrados en el formulario en modo
de lectura (que NO se puede modificar):
Manual de Usuario - Personal Pgina 14 de 189
Editar , para ver los datos registrados en el formulario en modo de edicin (es decir
que l formulario puede ser modificado):
Eliminar para eliminar los registros encontrados. Se pueden eliminar solo lo que
estn en estado REGISTRADO, los registros en estado PLANIFICADO no se pueden
eliminar.
Descargar a PDF o Excel se puede descargar la informacin encontrada en
cualquiera de los formatos.
Manual de Usuario - Personal Pgina 15 de 189
Paginacin, al pie de pgina se mostrar una barra para poder paginar los resultados
de la bsqueda.
Manual de Usuario - Personal Pgina 16 de 189
Constancia de visita a docente , cada vez que el gestor VALIDE nuestro registro
de visita planificada se genera la constancia. Se hace clic en el cono y descarga un
documento PDF.
Manual de Usuario - Personal Pgina 17 de 189
Manual de Usuario - Personal Pgina 18 de 189
Descarga constancia de reunin con director, cada vez que se vaya a visitar al director
de una institucin educativa debemos imprimir la constancia al director. Est constancia
siempre que tengamos una visita planificada y validad a una institucin. Debemos
seleccionar el ao, mes y la institucin educativa y finalmente clic en el botn
CONSTNACIA DIRECTOR .
Manual de Usuario - Personal Pgina 19 de 189
Para generar una nueva visita, clic en el botn Nueva visita
1.3.2 Gestin de visitas
Luego de hacer clic en Nueva visita, se cargar un formulario, en el que tenemos
que seleccionar primero el tipo de acompaamiento, la especialidad en la que voy a
realizar la visita y el nombre del docente, luego de ingresar estos datos se cargar el
siguiente formulario para la planificacin de la visita:
Manual de Usuario - Personal Pgina 20 de 189
El contendor Programacin, nos muestra el ao, mes e intervencin que estamos
planificando (de manera informativa, no modificable).
El contenedor Acompaante, muestra el nombre del acompaante que esta
logueado en el sistema y que est planificando.
Primero seleccionar el tipo de visita a realizar diagnostica, acompaamiento o cierre:
Seleccionar la especialidad en la que se va a realizar la visita.
Manual de Usuario - Personal Pgina 21 de 189
Luego seleccionar el docente al que se va a visitar y en el cuadro inferior se mostrar
informacin del docente como el tipo de docente, cdigo modular, IE a la que
pertenece, Regin, provincia, distrito en la que se encuentra la institucin educativa y
el anexo de la institucin:
Se muestra en el cuadro con la informacin complementaria del docente
seleccionado:
Luego tenemos que registrar el detalle de la visita. En el contenedor DIA 1, tenemos
que ingresar la fecha de planificacin de la visita. Para eso hacer clic en el calendario
del lado derecho:
Manual de Usuario - Personal Pgina 22 de 189
Seleccionar Turno de visita:
Seleccionar el Nivel (Dependiente del nivel se mostrarn los grados):
Seleccionar Grado:
Seleccionar la Seccin:
Manual de Usuario - Personal Pgina 23 de 189
Seleccionar una Actividad para el plan de acompaamiento. Las opciones que
se mostrarn dependern del tipo de visita: Por lo tanto, si es:
Visita diagnostica; solo mostrar Observacin diagnostica:
Visita de acompaamiento; para este tipo de visita se mostrarn dos opciones y
si no est tipificada el tipo de visita que realizo el acompaante, tiene la opcin
otros, para indicar que otro tipo de actividad realizo:
Visita de cierre, para este tipo de visita solo se mostrara una opcin al igual que en
la visita diagnostica:
Manual de Usuario - Personal Pgina 24 de 189
Seleccionar uno o ms Aspectos de la rbrica. Hacer clic en el botn
Seleccionar aspectos de la rbrica y se despliega una venta emergente con la
relacin de aspectos de la rbrica, seleccionar las que se van a trabajar y clic en
Aceptar. Este contenedor se mostrar solo para las visitas del tipo
Acompaamiento y Cierre.
De ser necesario se puede agregar ms de un da. Para esto hacer clic en
Agregar da: Esta opcin se muestra solo para las visitas que con de tipo de
acompaamiento. Es decir no se mostrar para las visitas diagnostica, ni de cierre.
Si es necesario tambin se pueden eliminar un da (El Da 1 nunca se podr
eliminar). Hacer clic en Eliminar da. Esta opcin se muestra solo para las visitas
que con de tipo de acompaamiento. Es decir no se mostrar para las visitas
diagnostica, ni de cierre.
Manual de Usuario - Personal Pgina 25 de 189
Clic en SI
Se elimina el da.
Si ya toda la informacin esta Ok, se puede Grabar haciendo clic en el botn
grabar. Nos enva un mensaje de confirmacin de que deseamos grabar.
Seguidamente observaremos que en la pantalla de consulta de visitas nuestro
registro quedar en estado REGISTRADO:
Hacer clic en SI, si desea grabar:
Si ya estamos seguros de que la informacin es la correcta, hacemos clic en
Finalizar, nos enva un mensaje de confirmacin de que estamos seguros que
deseamos finalizar. Seguidamente observaremos que en la pantalla consulta de
visitas nuestro registro quedar en estado PLANIFICADO:
Manual de Usuario - Personal Pgina 26 de 189
Nos muestra una ventana para confirmar que vamos a FINALIZAR el registro y
que ya no se podr modificar la informacin ingresada:
Con estos pasos nuestra planificacin ya queda registrada en el sistema.
1.4 Sub-men GIA
Ingresa al sistema como Acompaantes Pedaggicos ASPI de la intervencin EIB, selecciona
el men planificacin y seguidamente la opcin GIA.
1.4.1 Consulta de GIA
Para realizar una bsqueda debe seleccionar cualquiera de los criterios mostrados en
la parte izquierda. Los criterios pueden ser:
Manual de Usuario - Personal Pgina 27 de 189
Por perodo, en este caso seleccionar el mes o ao (o ambos) a buscar
Por mbito, se puede realizar la bsqueda por acompaante o por docente. Bastar
con ingresar solo un criterio DNI o apellido paterno o apellido materno o nombres.
Al hacer clic en el botn Buscar luego de concluida la seleccin de criterios
Manual de Usuario - Personal Pgina 28 de 189
El resultado de la bsqueda se mostrara en la tabla ubicada al lado derecho:
Con este registro se pueden realizar las siguientes operaciones:
Visualizar , para ver los datos registrados en el formulario en modo de
lectura ( que NO se puede modificar):
Editar , para ver los datos registrados en el formulario en modo de edicin (que
puede ser modificado):
Manual de Usuario - Personal Pgina 29 de 189
Eliminar para ver eliminar los registros encontrados. Se pueden eliminar solo lo que
estn en estado REGISTRADO, los registros en estado PLANIFICADO no se pueden
eliminar.
Descargar a PDF o Excel se puede descargar la informacin encontrada en
cualquiera de los formatos.
Manual de Usuario - Personal Pgina 30 de 189
Paginacin, al pie de pgina se mostrar una barra para poder paginar los resultados
de la bsqueda.
Para generar una nueva visita, clic en el botn Nueva GIA
Manual de Usuario - Personal Pgina 31 de 189
1.4.2 Gestin de Planificacin-GIA
Para ingresar al formulario de GIA, hacer clic en Nuevo GIA o si es un GIA que ya fue
creado y est en estado grabado se tiene que ingresar por el cono del lpiz.
o
Y se muestra el siguiente formulario:
Manual de Usuario - Personal Pgina 32 de 189
Nos muestra el contenedor de Programacin, que nos indica el ao, mes e
intervencin que estamos planificando.
Al lado derecho del formulario est el contenedor de Acompaante, en el que se
debe mostrar el nombre del acompaante que esta logueado en ese momento en el
sistema y est planificando.
El primer paso para empezar a planificar un GIA, es seleccionar la fecha de realizacin
del GIA. Para esto debemos hacer clic en el cono del calendario y seleccionar la fecha.
Manual de Usuario - Personal Pgina 33 de 189
El siguiente paso es seleccionar el Tipo de GIA, que puede ser:
o Institucional para lo cual mostrar una lista desplegable con la relacin de
instituciones educativas que corresponden a los docentes que tenemos
asignados/focalizados. Luego de seleccionar la IE al lado derecho en la tabla
de docentes participantes se mostrarn solo los docentes que corresponden a
esa IE.
Manual de Usuario - Personal Pgina 34 de 189
o Interinstitucional al lado derecho en la tabla de Docentes participantes se
mostrarn la relacin de todos los docentes que tenemos asignados en las
diferentes instituciones educativas.
Seleccionar Especialidad con la que se llevar acabo el GIA
Seleccionar de la tabla los Docentes participantes, haciendo clic en el check
ubicado en la primera columna. Al final de la tabla indicar el total de docentes que
estn planificando para el GIA.
Docentes participantes de un GIA institucional:
Docentes participantes de un GIA interinstitucional:
Manual de Usuario - Personal Pgina 35 de 189
Si asistirn otros participantes al GIA debemos hacer clic en el check de Se
programarn otros participantes al GIA
Lo siguiente es indicar el Lugar de realizacin del GIA, para esto tenemos dos
opciones:
o En una institucin educativa, para esto debemos ingresar el Cdigo
modular de la institucin en la caja de texto y dar Enter, automticamente se
cargar el nombre de la institucin, la regin, provincia, distrito y centro
poblado. De ser necesario tenemos una caja de texto para ingresar una
referencia (este campos no es obligatorio)
Manual de Usuario - Personal Pgina 36 de 189
En otro lugar, si el GIA se realizar en otro lugar al hacer clic en el check se activara
una caja de texto para ingresar el nombre del otro lugar
Seguidamente debemos seleccionar la regin, provincia, distrito y centro poblado. De
ser necesario ingresar una referencia en la caja de texto Referencia.
Manual de Usuario - Personal Pgina 37 de 189
Tema del GIA, ingresar en la caja de texto el tema a tratar en el GIA.
El tema del GIA est vinculado a, aqu debemos seleccionar si el GIA est vinculado
a:
o A algn aspecto de la rbrica, si seleccionamos esta opcin se mostrar un
contenedor con el botn de seleccionar competencias al hacer clic en el botn
se mostrar una ventana que contiene todas las competencias priorizadas.
Seleccionar una o ms de una y dar clic en Aceptar.
Manual de Usuario - Personal Pgina 38 de 189
o A alguna rea curricular, si seleccionamos esta opcin se mostrar un
contenedor con el rea curricular que le corresponde a la especialidad del
acompaante logueado en ese instante en el sistema.
o A ambas, si seleccionamos esta opcin nos mostrar los dos contenedores
indicados en los puntos arriba (Competencias y rea curricular).
o A ninguna, si seleccionamos esta opcin no se mostrarn ningn contenedor.
Seleccionar una o ms Estrategias a desarrollar en el GIA.
Manual de Usuario - Personal Pgina 39 de 189
Si ya toda la informacin que ingresamos esta correcta podemos GRABAR la
informacin ingresada al formulario. Este registro quedara en estado REGISTRADO,
lo que significa que an se puede modificar o eliminar.
Si ya la informacin que ingresamos estamos seguros que no va a variar podemos ya
FINALIZAR el registro. Al finalizar el registro el estado de este pasar a
PLANIFICADO.
Manual de Usuario - Personal Pgina 40 de 189
Con esta informacin ya habremos terminado de planificar el GIA.
1.5 Sub-men Planificacin-Talleres
Ingresa al sistema como Acompaantes Pedaggicos ASPI de la intervencin EIB, selecciona
el men planificacin y seguidamente la opcin Talleres.
Manual de Usuario - Personal Pgina 41 de 189
1.5.1 Consulta de Planificacin-talleres
Para realizar una bsqueda debe seleccionar cualquiera de los criterios mostrados en la parte
izquierda. Los criterios pueden ser:
Por perodo, en este caso seleccionar el mes o ao (o ambos) a buscar
Por mbito, se puede realizar la bsqueda por acompaante o por docente. Bastar
con ingresar solo un criterio DNI o apellido paterno o apellido materno o nombres.
Al hacer clic en el botn Buscar luego de concluida la seleccin de criterios
Manual de Usuario - Personal Pgina 42 de 189
El resultado de la bsqueda se mostrara en la tabla ubicada al lado derecho:
Con este registro se pueden realizar las siguientes operaciones:
Visualizar , para ver los datos registrados en el formulario en modo de lectura ( que
NO se puede modificar):
Editar , para ver los datos registrados en el formulario en modo de edicin (que
puede ser modificado):
Manual de Usuario - Personal Pgina 43 de 189
Eliminar para ver eliminar los registros encontrados. Se pueden eliminar solo lo que
estn en estado REGISTRADO, los registros en estado PLANIFICADO no se pueden
eliminar.
Descargar a PDF o Excel se puede descargar la informacin encontrada en
cualquiera de los formatos.
Manual de Usuario - Personal Pgina 44 de 189
Paginacin, al pie de pgina se mostrar una barra para poder paginar los resultados
de la bsqueda.
Para generar una nueva visita, clic en el botn Nuevo taller
Manual de Usuario - Personal Pgina 45 de 189
1.5.2 Gestin de Planificacin-talleres
Para ingresar al formulario de planificacin de talleres, se tiene que hacer clic en el
botn de Nuevo taller y si queremos ingresar a la planificacin de un taller que
habamos grabado, debemos ingresar por el cono lpiz:
o
Se va a mostrar el siguiente formulario:
Manual de Usuario - Personal Pgina 46 de 189
Lo primero que identificamos al igual que en las dems actividades es el contenedor
Programacin, que nos indica el ao, mes e intervencin en la que estamos.
Tambin nos muestra el contenedor Acompaante, que indica el nombre, apellidos y
especialidad del acompaante responsable de registrar la planificacin del taller.
Contenedor Datos del taller, que nos indica el nro. de taller que se realiza en el ao y
la cantidad de das de duracin de cada uno.
Lo siguiente es indicar el Lugar de realizacin del taller, tenemos dos opciones:
o En la IIEE, si seleccionamos esta opcin debemos seleccionar la regin,
provincia, distrito, centro poblado inmediatamente seleccionar la IIEE, ingresar
el anexo y una referencia de ser necesario (no es obligatorio).
Manual de Usuario - Personal Pgina 47 de 189
o Si es en Otro lugar, si seleccionamos esta opcin debemos ingresar la regin,
provincia, distrito, centro poblado e ingresar el nombre del otro lugar y
finalmente una referencia de ser necesario.
Manual de Usuario - Personal Pgina 48 de 189
Contenedor Docentes participantes, este contenedor muestra la totalidad de los
docentes asignados a todos los acompaantes de la intervencin y que corresponde a
la UGEL. Todos los docentes se muestra como marcados como asistentes por defecto,
pero si hubiera algn docente que no va a poder asistir lo podemos buscar digitando
en la caja de texto cualquier dato que tuviramos de l, es decir podemos ingresar su
nmero de DNI, primer apellido, segundo apellido o nombre de acuerdo a como
vayamos ingresando el dato en la tabla de docentes se mostrarn sugerencias hasta
encontrar el docente requerido. Una vez ubicado lo podemos desmarcar haciendo clic
el check de la columna Participa. Si van a asistir otras personas que no son docentes
o acompaantes al taller, debemos seleccionar el check para indicar que asistirn otros
participantes al taller.
Buscar un docente para desmrcalo:
Docente desmarcado, la cantidad de docentes disminuye:
Manual de Usuario - Personal Pgina 49 de 189
Contenedor Acompaantes participantes, en este contenedor se planifica las
fechas(s), hora de inicio y de fin y las competencias que ser trabajadas en el taller.
Este contenedor muestra el total de acompaantes que pertenecen a la intervencin
de la UGEL. Al igual que en el contendor de docentes participantes tambin todos los
acompaantes estn marcados como asistentes por defecto si alguno no pudiera asistir
se busca ingresando en la caja de texto algn dato como DNI, apellido o nombre y en
la tabla inferior se mostrarn las coincidencias, una vez identificado se desmarca el
acompaante que no asistir. Al final de la tabla muestra en total de acompaantes
asistentes al taller.
Otra funcionalidad de este contenedor es poder agregar das haciendo clic en el botn
Agregar da, se crea otra pestaa con los mismo campos. Cada pestaa tambin
cuenta con un botn Eliminar da.
Manual de Usuario - Personal Pgina 50 de 189
Antes de eliminar nos enva un mensaje, para confirmar si estamos seguros de eliminar:
Manual de Usuario - Personal Pgina 51 de 189
Seleccionamos la fecha de realizacin del taller:
Manual de Usuario - Personal Pgina 52 de 189
Seleccionamos la hora de inicio del taller del da 1:
Manual de Usuario - Personal Pgina 53 de 189
Seleccionamos la hora de trmino del talles del da 1:
Seleccionamos el aspecto de la rbrica que vamos a tratar en el taller, clic en el botn
de seleccionar aspectos de la rbrica:
Nos muestra una pantalla emergente con las competencias, seleccionar y clic en aceptar:
Manual de Usuario - Personal Pgina 54 de 189
Se muestran todos los acompaantes por defecto, pero si necesitamos desmarcar a alguno
que no podr asistir, ingresar algn dato en la caja Buscar:
Manual de Usuario - Personal Pgina 55 de 189
Si toda la informacin o parte de ella ya est ingresada se puede GRABAR para poder
ser modificad o eliminada ms adelante. Al momento de grabar el registro pasara a
estado REGISTRADO.
Se grab con xito:
Manual de Usuario - Personal Pgina 56 de 189
Como ltimo paso si ya estamos seguros que toda la informacin ingresada en la
planificacin del taller ya est correcta podemos FINALIZAR. Y el estado de este debe
pasar a PLANIFICADO.
Muestra mensaje para confirmar que se quiere finalizar
Debe enviar un mensaje de xito y el registro pasa ha PLANIFICADO:
Con estos pasos ya tenemos planificado nuestro taller.
1.6 Sub-men Planificacin-Rutas
Ingresa al sistema como Acompaantes Pedaggicos ASPI de la intervencin EIB, selecciona
el men planificacin y seguidamente la opcin Rutas. Este sub-men, tiene la particularidad
de que se genera un registro cada vez que se genera una visita a una institucin educativa,
Manual de Usuario - Personal Pgina 57 de 189
es decir que si yo tuviera 2 docentes en una misma institucin educativa solo se genera UN
registro ruta para esa I.E.
1.6.1 Consulta de Planificacin-rutas
Para realizar una bsqueda debe seleccionar cualquiera de los criterios mostrados en la parte
izquierda. Los criterios pueden ser:
Por perodo, en este caso seleccionar el mes o ao (o ambos) a buscar
Manual de Usuario - Personal Pgina 58 de 189
Por mbito, se puede realizar la bsqueda por acompaante o por docente. Bastar
con ingresar solo un criterio DNI o apellido paterno o apellido materno o nombres.
Al hacer clic en el botn Buscar luego de concluida la seleccin de criterios
El resultado de la bsqueda se mostrara en la tabla ubicada al lado derecho:
Con este registro se pueden realizar las siguientes operaciones:
Visualizar , para ver los datos registrados en el formulario en modo de lectura ( que
NO se puede modificar):
Manual de Usuario - Personal Pgina 59 de 189
Editar , para generar los tramos que conforman nuestra ruta para llegar a una
institucin educativa (que puede ser modificado):
Descargar a PDF o Excel se puede descargar la informacin encontrada en
cualquiera de los formatos.
Manual de Usuario - Personal Pgina 60 de 189
Paginacin, al pie de pgina se mostrar una barra para poder paginar los resultados
de la bsqueda.
1.6.2 Gestin de Planificacin-rutas
Como se indic en la parte superior, las rutas no se crean desde la pantalla de consulta
como en las anteriores actividades, se genera un registro cada vez que se crea una
Manual de Usuario - Personal Pgina 61 de 189
visita a una institucin educativa. Para ingresar a este formulario debemos hacer clic
en el cono del lpiz y se va a mostrar el siguiente formulario:
Contenedor Programacin, este nos muestra el ao, mes e intervencin en la que
estamos trabajando.
Contenedor Acompaante, muestra los apellidos y nombres del acompaante que
genero la visita para la cual vamos a crear una ruta.
Contenedor IIEE programada para visita, este contenedor muestra la IIEE que se
va a visitar y para la cual vamos a generar una ruta. Esta tabla muestra el nombre de
la IIEE y su ubicacin. Estos no se pueden modificar.
Contenedor de Nuevo tramo/Editar tramo, en este contenedor iremos registrando
uno a uno los tramos que se recorren para llegar a visitar a una institucin educativa.
Para registrar estos tramos primero tenemos que seleccionar el:
Manual de Usuario - Personal Pgina 62 de 189
o Punto de partida indica de donde estamos iniciando nuestra ruta para la visita
a nuestra institucin educativa (el inicio de la ruta en muchas ocasiones suele
ser la UGEL) para ellos debemos seleccionar la regin, provincia, distrito,
centro poblado y una referencia de ser necesario.
Si iniciamos nuestra ruta de una institucin educativa, debemos hacer
check en El punto de partida es una IIEE.
Luego seleccionar la IIEE de la lista desplegable.
o Punto de llegada indica el lugar hacia dnde vamos a llegar o el punto
intermedio de nuestra ruta, al igual que en el punto de partida si el punto de
llegada no es una institucin debemos seleccionar la regin, provincia, distrito,
centro poblado y de ser necesario ingresar una referencia.
Manual de Usuario - Personal Pgina 63 de 189
Si nuestro punto de llegada es una institucin educativa, debemos
hacer check en El punto de llegada es una IIEE.
Luego seleccionar la IIEE de la lista desplegable.
o Tipo de transporte, seleccionar de la lista desplegable el tipo de transporte que
se us para movilizarse de un tramo a otro.
o Es tramo de retorno, si el tramo que ingresamos ya es un tramo de retorno
seleccionamos el check para indicarlo.
o Tiempo aproximado, aqu se debe seleccionar el tiempo que nos tom llegar
de un punto de inicio al punto llegada.
Manual de Usuario - Personal Pgina 64 de 189
o Botn AGREGAR, una vez ingresado todos campos indicados lneas arriba
hacemos clic en agregar, para que se aada en el contenedor de tramos.
Contenedor Tramos, en esta tabla se irn mostrando los tramos que vayamos
ingresando una o una, al final de la tabla tenemos la columna operacin en la que se
muestra el cono Eliminar que estar activo hasta que no finalicemos el registro
de las rutas.
Botn GRABAR, si ya ingresamos toda o parcialmente la informacin podemos grabar
e ir grabando. El registro estar en estado REGISTRADO.
Debe salir un mensaje indicando que se grab correctamente:
Manual de Usuario - Personal Pgina 65 de 189
Botn FINALIZR, si ya toda la informacin ingresada es la correcta y ya no tenemos
dudas, damos clic en finalizar y el registro pasar a estado PLANIFICADO.
Debe salir un mensaje indicando que guardo la informacin correctamente:
Con todos estos pasos ya habremos planificado nuestra ruta tomada para visitar una institucin.
1.7 Sub-men Planificacin-Viticos, movilidades y materiales
En viticos y materiales se hace la planificacin mensual para un determinado
acompaante. Para esta planificacin intervienen dos tipo de roles el acompaante
pedaggico ASPI y el gestor local (o la persona que funge con las funciones de gestor local).
Est actividad tiene formulario solo para la planificacin, ya que la ejecucin se hace dentro
de las dems actividades como visitas, GIA y talleres.
Manual de Usuario - Personal Pgina 66 de 189
1.7.1 Consulta de Planificacin-viticos, movilidades y materiales
Para realizar una bsqueda debe seleccionar cualquiera de los criterios mostrados en
la parte izquierda. Los criterios pueden ser:
Por perodo, en este caso seleccionar el mes o ao (o ambos) a buscar
Por mbito, se puede realizar la bsqueda por acompaante. Bastar con ingresar solo
un criterio DNI o apellido paterno o apellido materno o nombres.
Manual de Usuario - Personal Pgina 67 de 189
Al hacer clic en el botn Buscar luego de concluida la seleccin de criterios
El resultado de la bsqueda se mostrar en la tabla ubicada al lado derecho:
Con este registro se pueden realizar las siguientes operaciones:
Visualizar , para ver los datos registrados en el formulario en modo de lectura (que
NO se puede modificar):
Manual de Usuario - Personal Pgina 68 de 189
Cuando ingresamos al formulario de viticos y materiales en modo de visualizacin
veremos la informacin registrada por nosotros y por el gestor; es decir que nos
mostrar la informacin de los costos y los viticos y materiales que nos fueron
asignados si el gestor ya completo estos datos, el formulario seria de la siguiente
manera:
Editar , al hacer clic en este cono se mostrar el formulario en forma de edicin
solo los contenedores de los kits a entregar en visitas y GIA y si somos responsables
de taller, tambin nos mostrar este contenedor, pero solo para el ingreso de
cantidades.
Manual de Usuario - Personal Pgina 69 de 189
Confirmar recepcin , cuando hacemos clic en este cono ingresamos al formulario
de planificacin de viticos y materiales. Revisamos que la cantidad de materiales que
se nos fue entregado estn conforme a lo registrado por el gestor y hacemos clic en el
botn Recib conforme . Cuando regresemos a la pantalla de
consulta el estado del formulario ser RECIBIDO.
Descargar a PDF o Excel se puede descargar la informacin encontrada en
cualquiera de los formatos.
Paginacin, al pie de pgina se mostrar una barra para poder paginar los resultados de la
bsqueda
Manual de Usuario - Personal Pgina 70 de 189
1.7.2 Gestin de Planificacin-viticos, movilidades y materiales
La gestin de viticos y materiales se registra mensualmente e intervienen dos roles el
acompaante y el gestor local. El acompaante solo ingresa la cantidad de material que usar
mensualmente en las visitas o GIA. El gestor ingresar los nmeros de documentos y el monto
que corresponde a este material. Adicionalmente el gestor tambin ingresar la informacin de
viticos y movilidad asignada al acompaante mensualmente. Para ingresar a planificar los
viticos, debemos hacer clic el botn Nueva programacin mensual:
o si ya estuvimos trabajando en el registro y solo grabamos
debemos ingresar con el cono del lpiz . Y se mostrar el siguiente formulario:
Manual de Usuario - Personal Pgina 71 de 189
Las partes que componen este formulario son las siguientes:
Contenedor Programacin, este contenedor muestra el ao, mes e intervencin en el
que estamos programando los viticos y materiales.
Contenedor Acompaante, este contenedor muestra el nombre del acompaante que
est programando la intervencin.
Contenedor Kits para visitas, aqu el acompaante debe registrar las cantidades de
materiales que se necesita para las visitas tanto como para acompaante como para
el docente. Los materiales que se muestran en la pantalla son los bsicos que incluye
el Kit, pero si se necesitan ms materiales debemos hacer clic en el link Agregar otro
material e ingresar la cantidad de material que va a necesitar.
Para agregar ms materiales hacer clic en , se
muestra una lista desplegable del cual tenemos que seleccionar el material adicional
que necesitamos para realizar la visita:
Manual de Usuario - Personal Pgina 72 de 189
Una vez seleccionado, hacer clic en el cono de Agregar y se muestra el nuevo
material seleccionado en la tabla de la siguiente manera:
De la misma forma se puede agregar materiales para los docentes.
Contenedor Kits para GIA, al igual que los materiales para visitas se tienen que
ingresar la cantidad de materiales para GIA, lo que sern usados por el acompaante
y por el docente:
Manual de Usuario - Personal Pgina 73 de 189
Al igual que en visitas si necesitamos agregar otros materiales, debemos hacer clic en
el link Agregar otro material, seleccionar de la lista desplegable y luego agregar para
que se muestre en la tabla.
Contenedor Kits para TALLER, este contenedor se mostrar solo cuando el
acompaante est designado como Responsable del taller. Idem a los anteriores,
muestra materiales para acompaantes y docentes.
Si es necesario adicionar otros materiales, hacer cli en Agregar otro material y luego
agregar a la tabla haciendo clic en el cono agregar .
Contenedor Viticos y movilidad para visitas y GIAS, solo se podr visualizar
cuando se ingrese en modo visualizacin y cuando el GESTOR haya ingresado la
informacin. Los campos de este contenedor son ingresados solo por el Gestor.
Manual de Usuario - Personal Pgina 74 de 189
Botn GRABAR, cuando ya se hayan ingresado los campos requeridos se debe grabar.
El registro quedar en estado REGISTRADO.
Botn FINALIZAR, una vez concluido el registro y estamos seguros que ya no tenemos
ya ms nada que modificar presionados finaliza. El registro pasar a FINALIZADO y
pasar a la bandeja del gestor, quien debe ingresar la cantidad de materiales que
entrego y los montos unitarios de cada material.
Manual de Usuario - Personal Pgina 75 de 189
Una vez que el gestor APRUEBE la planificacin de los materiales en la bandeja un nuevo cono
Confirmar recepcin para indicar que estamos conformes con la informacin ingresada por
el gestor.
Al hacer clic en ese cono, se debe mostrar la pantalla de viticos, movilidades y materiales en
modo visual (que no se puede modificar) con el botn Recib conforme
Al hacer clic en este botn el estado del registro cambia a RECIBIDO.
Manual de Usuario - Personal Pgina 76 de 189
2. Men ejecucin
A continuacin se muestran las opciones principales del men de ejecucin.
2.1 Sub-men Ejecucin-Visita
Ingresa al sistema como Acompaantes Pedaggicos ASPI de la intervencin EIB, selecciona
el men ejecucin y seguidamente la opcin Visitas.
2.1.1 Consulta de Ejecucin-visita
Para realizar una bsqueda debe seleccionar cualquiera de los criterios mostrados en la parte
izquierda. Los criterios pueden ser:
Manual de Usuario - Personal Pgina 77 de 189
Por perodo, en este caso seleccionar el mes o ao (o ambos) a buscar
Por mbito, se puede realizar la bsqueda por acompaante o por docente. Bastar
con ingresar solo un criterio DNI o apellido paterno o apellido materno o nombres.
Al hacer clic en el botn Buscar luego de concluida la seleccin de criterios
Manual de Usuario - Personal Pgina 78 de 189
El resultado de la bsqueda se mostrara en la tabla ubicada al lado derecho:
Con este registro se pueden realizar las siguientes operaciones:
Visualizar , para ver los datos registrados en el formulario en modo de lectura ( que
NO se puede modificar):
Manual de Usuario - Personal Pgina 79 de 189
Ejecutar , al hacer clic en este cono se mostrar la informacin que registramos
en la planificacin para que pueda ser ejecutada.
Descargar a PDF o Excel se puede descargar la informacin encontrada en
cualquiera de los formatos.
Manual de Usuario - Personal Pgina 80 de 189
Paginacin, al pie de pgina se mostrar una barra para poder paginar los resultados
de la bsqueda.
Para generar una nueva visita a docente que no fue planificada, clic en el botn
Registrar visita sin planificacin este mostrar
un formulario para registrar la ejecucin de una visita, el llenado de este formulario es
igual que una ejecucin normal como se mostrar en el punto 2.1.2.
2.1.2 Gestin de Ejecucin-visita
Cuando ingresamos al hacer clic en el cono de ejecutar , nos mostrar el
formulario con la informacin ingresada en la planificacin ms otros campos que nos
permitirn completar la ejecucin de la visita. El formulario consta de los siguientes
componentes:
Contenedor Programacin, este contenedor nos muestra en ao, mes e
intervencin que estamos ejecutando, este campo no se modifica.
Manual de Usuario - Personal Pgina 81 de 189
Contenedor Acompaante, este contendor indica los apellidos y nombres del
acompaante que est ejecutando la visita, este campo no se modifica
Contenedor Se realiz la visita?, este es el primer paso que se tiene que realizar
para iniciar la ejecucin, tiene dos opciones SI o NO. Si seleccionamos:
o NO, muestra una pantalla donde tenemos que:
Registrar la fecha en la que fuimos a realizar la visita.
Lista desplegable que muestra los motivos por los que no se realiz el
acompaamiento. Si selecciona Otro, se debe ingresar el motivo en
una caja de texto.
Que accin se realiz al no ejecutarse la visita. Si selecciona Otro,
ingresarla accin en una caja de texto.
o Si selecciona la opcin SI, se cargar el formulario con los campos a ser
completados para registrar la ejecucin de la visita.
Contenedor Datos de la visita, en este contenedor nos muestra el tipo de visita que
seleccionamos en la planificacin (diagnostica, acompaamiento o cierre) y no se
puede modificar.
Contenedor Docente a visitar, en este contenedor nos muestra el docente que fue
seleccionado en la planificacin. Este campo no se debe modificar.
Manual de Usuario - Personal Pgina 82 de 189
Pestaa Das de visita
o Fecha de visita, muestra la fecha de la visita que planificamos. Esta fecha
puede ser modificable ya que la ejecucin puede deferir de lo planificado.
o Turno de visita, muestra el turno que habamos planificado. Este campo
tambin puede variar, por lo tanto es modificable.
o Nivel, muestra el nivel primaria o inicial que habamos planificado visitar. Este
campo no es modificable ya que es un campo que no puede variar.
o Grado, luego de acuerdo a la eleccin de nivel mostrar los graso de inicial o
del primaria:
Manual de Usuario - Personal Pgina 83 de 189
o Seccin, muestra la seccin solo cuando seleccionemos lo grados o el grado.
o Hora de inicio, este campo tiene que ser llenado, aqu debemos indicar la hora
de inicio de la visita.
o Hora de termino, debemos indicar la hora de trmino de la visita.
Manual de Usuario - Personal Pgina 84 de 189
o Lugar de desarrollo de la jornada, aqu tenemos que seleccionar una opcin
para indicar el lugar donde se desarroll la visita. Si fuera Otros, ingresar el
lugar en la caja de texto.
o rea curricular, aqu nos muestra el rea curricular que seleccionamos en la
planificacin, este dato puede variar por lo tanto esta en modificable.
o Actividades del plan de acompaamiento, se muestra la actividad que
planificamos, este campo no debera ser modificable.
Manual de Usuario - Personal Pgina 85 de 189
o Se entreg material fungible, si se entreg material hacer clic en el check para
indicar que se entreg materiales.
o Aspectos de la rbrica, nos muestra los mismos desempeos que
seleccionamos en la planificacin. Pero este campo puede variar, por lo tanto
es modificable. Este contenedor se mostrar solo para las visitas de tipo
Acompaamiento y Cierre:
o Nmero de asistentes, aqu tenemos indicar la cantidad de alumnos mujeres
y varones presentes en el saln durante la visita. Si hubo alumnos Extra -edad
presentes varones y mujeres, se tiene que registrar la cantidad.
o En que lenguaje se desarroll la jornada, aqu se tiene que seleccionar el
lenguaje en el que se desarroll la visita.
Manual de Usuario - Personal Pgina 86 de 189
o Escenario lingstico que predomina entre nios y nias de aula, aqu
tenemos que seleccionar una opcin para indicar el escenario lingstico que
predomina entre los nios.
Contendedor Actividades del plan de acompaamiento, aqu se va a mostrar la
seleccin que hicimos en la planificacin. Pero se puede modificar en caso se haya
cambiado de actividad.
Pestaa Reunin de reflexin
o Se realiz la reunin de reflexin con el docente?, aqu tenemos que
indicar si se realiz la reunin de reflexin con dos opciones SI o NO. Si
seleccionamos NO, debemos ingresar manualmente el motivo por el cual no
se desarroll la reunin de reflexin.
Manual de Usuario - Personal Pgina 87 de 189
o Qu temas se desarrollaron en la reunin de reflexin?, seleccionar uno
o ms temas que fueron desarrollados.
o Qu actitud mostr el docente frente al acompaamiento pedaggico?,
seleccionar solo una de las opciones que indican las actitud de los docentes.
o Qu recursos pedaggicos se emplearon con el docente en la reunin
de reflexin?, seleccionar una o ms opciones y si se us otro material
seleccionar otro e ingresar en la caja de texto.
Manual de Usuario - Personal Pgina 88 de 189
o Contenedor Compromisos con el docente, aqu tenemos que responder
SI o NO, si seleccionar NO ya no tenemos que seleccionar nada. Si
seleccionamos SI, debemos responder las siguientes preguntas:
Qu compromisos se establecieron con el docente en la
presente visita?, aqu tenemos que seleccionar una o ms opciones.
qu compromisos realizados en la anterior visita se
cumplieron?, si este docente ya hubiera recibido una visita y en este
se asumieron algunos compromisos, estos se mostrarn en esta
seccin de aqu tenemos que seleccionar los que fueron cumplidos.
Botn GRABAR, podemos grabar mientras estemos registrando informacin. El estado
del registro pasar a REGISTRADO.
Manual de Usuario - Personal Pgina 89 de 189
Botn FINALIZAR, si ya toda la informacin que registramos esta correcta y es la final
hacemos clic en el botn FINALIZAR, el registro pasa a EJECUTADO.
2.1.3 Ejecucin visita sin planificacin
Cuando ingresamos al hacer clic en el botn Registrar visita sin planificacin, nos
mostrar un formulario nuevo para ejecucin en blanco, es decir que tenemos que
ingresar toda la informacin paso a paso. Los componentes son los siguientes:
Contenedor Programacin, en este contenedor est el ao, mes e intervencin que
vamos a ejecutar.
Contenedor Acompaante, muestra los apellidos, nombres y especialidad del
acompaante que est registrando la ejecucin.
Contenedor Se realiz la visita?, si fuimos a visitar a un docente y no lo
encontramos, debemos registrar esta visita en EJECUCIN de la siguiente manera:
o NO, muestra una pantalla donde tenemos que:
Registrar la fecha en la que fuimos a realizar la visita.
Manual de Usuario - Personal Pgina 90 de 189
Lista desplegable que muestra los motivos por los que no se realiz el
acompaamiento. Si selecciona Otro, se debe ingresar el motivo en
una caja de texto.
Que accin se realiz al no ejecutarse la visita. Si selecciona Otro,
ingresarla accin en una caja de texto.
o Si selecciona la opcin SI, se cargar el formulario con los campos a ser
completados para registrar la ejecucin de la visita.
Contendor Especialidad, seleccionar la especialidad en la que se llevar acabo la
visita:
Contenedor Docente a acompaar, seleccionar un docente de la lista desplegable
que contiene la relacin de todos los docentes que tenemos asignados se mostrar el
docente seleccionado en la tabla inferior.
Contenedor Datos de la visita, seleccionar el tipo de visita a ejecutar diagnostica,
acompaamiento o cierre.
Manual de Usuario - Personal Pgina 91 de 189
Contenedor Visita, el siguiente paso es ingresar informacin en las pestaas Das
de visita, Reunin de reflexin, Entrega de materiales.
Pestaa Das de visita
o Botn Agregar da, este botn se usa para agregar das en caso la visita
haya durado ms de un da.
o Botn Eliminar da, hacer clic en este botn tuviramos la necesidad de
eliminar un da que haya sido agregado dems. El DIA1, no se elimina nunca.
o Fecha de visita, seleccionar del calendario la fecha en que se realiz la visita.
o Turno de visita, seleccionar de la lista desplegable el turno en el que fue
desarrollada la visita
o Nivel, muestra el nivel primaria o inicial que habamos planificado visitar. Este
campo no es modificable ya que es un campo que no puede variar.
Manual de Usuario - Personal Pgina 92 de 189
o Grado, luego de acuerdo a la eleccin de nivel mostrar los graso de inicial o
del primaria:
o Seccin, muestra la seccin solo cuando seleccionemos lo grados o el grado.
o Hora de inicio, seleccionar la hora en la que inicio la hora de inicio.
Manual de Usuario - Personal Pgina 93 de 189
o Hora de termino, seleccionar la hora de trmino de la visita.
o Lugar de realizacin, aqu tenemos que seleccionar una opcin para indicar
en donde se desarroll la visita. Si la visita se realiz en otro lugar ingresar
manualmente en la caja de texto.
o rea curricular, seleccionar una o ms opciones de las reas curriculares que
se desarrollaron en la visita.
Manual de Usuario - Personal Pgina 94 de 189
o Actividades del plan de acompaamiento, seleccionar una opcin. Si se
desarroll otra actividad, ingresar manualmente en la caja de texto.
o Aspectos de la rbrica a desarrollar en el marco del buen desempeos
docente, hacer clic en el botn Seleccionar aspectos de la rbrica
y se mostrar una ventana emergente con
los aspectos priorizados seleccionar las que correspondan y clic en ACEPTAR
o Nmero de asistentes, ingresar manualmente en las cajas de texto la
cantidad de estudiantes mujeres y varones asistentes en las visitas. Si hubo
alumnos extra -edad presentes en la visita, tambin se tienen que registrar.
Manual de Usuario - Personal Pgina 95 de 189
o En que lenguaje se desarroll la jornada, seleccionar de la lista desplegable
el lenguaje en el que se desarroll la visita.
o Escenario lingstico que predomina entre nios y nias de aula, seleccionar
una opcin para indicar el escenario lingstico.
Pestaa Reunin de reflexin, primero tenemos que indicar si se desarroll la
reunin de reflexin, si es NO ya no se registra ninguna informacin. Si seleccionamos
SI, registrar la siguiente informacin:
o Qu temas se desarrollaron en la reunin de reflexin?, seleccionar una
o ms temas que se desarrollaron en la reunin de reflexin. Si fue otro
ingresar manualmente en la caja de texto.
Manual de Usuario - Personal Pgina 96 de 189
o Qu actitud mostr el docente frente al acompaamiento pedaggico?,
seleccionar una opcin para indicar la actitud de los docentes.
o Qu recursos pedaggicos se emplearon con el docente en la reunin
de reflexin?, seleccionar una o ms opciones para indicar los recursos que
fueron empleados, si fue otro tipo de recursos, ingresar manualmente en la
caja de texto.
o Contenedor Compromisos con el docente, aqu tenemos que responder
SI o NO, si seleccionar NO ya no tenemos que seleccionar nada. Si
seleccionamos SI, debemos responder las siguientes preguntas:
Manual de Usuario - Personal Pgina 97 de 189
Qu compromisos se establecieron con el docente en la
presente visita?, aqu tenemos que seleccionar una o ms opciones.
qu compromisos realizados en la anterior visita se
cumplieron?, si este docente ya hubiera recibido una visita y en este
se asumieron algunos compromisos, estos se mostrarn en esta
seccin de aqu tenemos que seleccionar los que fueron cumplidos.
o Se entreg otro material al docente?, aqu tenemos que seleccionar NO si
no entregamos otros tipo de material. Y SI, para ingresar en la caja de texto el
material que se entreg.
Botn GRABAR, podemos grabar mientras estemos registrando informacin. El estado
del registro pasar a REGISTRADO.
Manual de Usuario - Personal Pgina 98 de 189
Botn FINALIZAR, si ya toda la informacin que registramos esta correcta y es la final
hacemos clic en el botn FINALIZAR, el registro pasa a EJECUTADO.
2.2 Sub-men Ejecucin-Rbrica
2.2.1 Consulta de Ejecucin-rbrica
Para realizar una bsqueda debe seleccionar cualquiera de los criterios mostrados en
la parte izquierda. Los criterios pueden ser:
Manual de Usuario - Personal Pgina 99 de 189
Por perodo, en este caso seleccionar el mes o ao (o ambos) a buscar
Por mbito, se puede realizar la bsqueda por acompaante o por docente. Bastar
con ingresar solo un criterio DNI o apellido paterno o apellido materno o nombres.
Al hacer clic en el botn Buscar luego de concluida la seleccin de criterios
Manual de Usuario - Personal Pgina 100 de 189
El resultado de la bsqueda se mostrar en la tabla ubicada al lado derecho:
Con este registro se pueden realizar las siguientes operaciones:
Visualizar , para ver los datos registrados en el formulario en modo de
lectura (que NO se puede modificar):
Manual de Usuario - Personal Pgina 101 de 189
Ejecutar , al hacer clic en este cono se mostrar la informacin que registramos
en la planificacin para que pueda ser ejecutada.
Descargar a PDF o Excel se puede descargar la informacin encontrada en
cualquiera de los formatos.
Manual de Usuario - Personal Pgina 102 de 189
Paginacin, al pie de pgina se mostrar una barra para poder paginar los resultados
de la bsqueda.
Para registrar la ejecucin de la rbrica, clic en el botn Nueva rbrica
este mostrar un formulario con la relacin de los aspectos de la rbrica-
Manual de Usuario - Personal Pgina 103 de 189
2.2.2 Gestin de Ejecucin-rbrica
En la pantalla de gestin de la rbrica, se tiene que indicar la fecha y tipo de la visita,
el docente que se visit y el nivel del logro de cada aspecto de la rbrica.
Contenedor Programacin, este contenedor nos muestra en ao, mes e
intervencin que estamos ejecutando, este campo no se modifica.
Manual de Usuario - Personal Pgina 104 de 189
Contenedor Acompaante, este contendor indica los apellidos y nombres del
acompaante que est ejecutando la visita, este campo no se modifica
Contenedor Rbrica, aqu se tiene que seleccionar la fecha, tipo y docente al que se
visit
Contenedor Desempeos, aqu se tenemos que seleccionar los desempeos que se
evaluaron y los niveles de cada uno. Si la visita es del tipo diagnostica o cierre, deber
seleccionar los 8 aspectos obligatoriamente, si la visita fuese de acompaamiento se
pueden seleccionar solo 1 o ms aspectos:
Botn GRABAR, podemos grabar mientras estemos registrando informacin. El estado
del registro pasar a REGISTRADO.
Botn FINALIZAR, si ya toda la informacin que registramos esta correcta y es la final
hacemos clic en el botn FINALIZAR, el registro pasa a EJECUTADO.
Manual de Usuario - Personal Pgina 105 de 189
2.3 Sub-men Ejecucin-Reunin con director
Ingresa al sistema como Acompaantes Pedaggicos ASPI de la intervencin EIB, selecciona
el men ejecucin y seguidamente la opcin Reunin con director.
2.3.1 Consulta de Ejecucin-reunin con director
Para realizar una bsqueda debe seleccionar cualquiera de los criterios mostrados en la parte
izquierda. Los criterios pueden ser:
Por perodo, en este caso seleccionar el mes o ao (o ambos) a buscar
Manual de Usuario - Personal Pgina 106 de 189
Por mbito, se puede realizar la bsqueda por acompaante. Bastar con ingresar solo
un criterio DNI o apellido paterno o apellido materno o nombres.
Al hacer clic en el botn Buscar luego de concluida la seleccin de criterios
El resultado de la bsqueda se mostrara en la tabla ubicada al lado derecho:
Con este registro se pueden realizar las siguientes operaciones:
Manual de Usuario - Personal Pgina 107 de 189
Visualizar , para ver los datos registrados en el formulario en modo de lectura ( que
NO se puede modificar):
Ejecutar , al hacer clic en este cono se mostrar la informacin que registramos
como ejecutada y la dejamos solo en estado REGISTRADO (es decir el formulario que
solo grabamos).
Eliminar , se podrn eliminar solo los registros que estn en estado REGISTRADO.
Descargar a PDF o Excel se puede descargar la informacin encontrada en
cualquiera de los formatos.
Manual de Usuario - Personal Pgina 108 de 189
Paginacin, al pie de pgina se mostrar una barra para poder paginar los resultados
de la bsqueda.
Manual de Usuario - Personal Pgina 109 de 189
Para generar una nueva reunin con director hacer clic en el botn Nueva reunin con
director este mostrar un formulario para registrar la
ejecucin de la reunin con director.
2.3.2 Gestin de ejecucin-reunin con director
Luego de ingresar a este formulario podremos registrar de una forma sencilla la reunin
con el director en 4 sencillos pasos, las partes en las que consta este son:
Contenedor Programacin, este contenedor indica el ao, mes e intervencin a la
que pertenece.
Manual de Usuario - Personal Pgina 110 de 189
Seleccionar Fecha, seleccionar la fecha en la que se llev a cabo la reunin con el
director.
Contenedor Acompaante, muestra los apellidos, nombre y especialidad del
acompaante que est logueado y registrando la informacin el formulario.
Seleccionar IIEE, seleccionar de la lista desplegable (que contiene las instituciones
que fueron asignadas al acompaante) la institucin educativa a la que pertenece el
director con el que se reuni.
Luego de seleccionar la institucin educativa, mostrar una tabla con el documento,
nombre y apellidos del director:
Contenedor Informacin de la visita al director, en esta seccin debemos registrar: los
compromisos que se asumieron con el director y un resumen del informe brindado al
director de las visitas que se realizaron a la institucin.
Manual de Usuario - Personal Pgina 111 de 189
o Se establecieron compromisos con el director, si se adquieren compromisos
hacer clic en el chek e ingresar manualmente los compromisos que se hicieron
con el director en la reunin.
o Se brind informacin al director sobre las acciones de acompaamiento, si se
brind hacer clic en el check y se habilitar la caja de texto para ingresar la
informacin.
2.4 Sub-men Ejecucin-GIA
Ingresa al sistema como Acompaantes Pedaggicos ASPI de la intervencin EIB, selecciona
el men ejecucin y seguidamente la opcin GIA.
2.4.1 Consulta de Ejecucin-GIA
Para realizar una bsqueda debe seleccionar cualquiera de los criterios mostrados en la parte
izquierda. Los criterios pueden ser:
Manual de Usuario - Personal Pgina 112 de 189
Por perodo, en este caso seleccionar el mes o ao (o ambos) a buscar
Por mbito, se puede realizar la bsqueda por acompaante o por docente. Bastar
con ingresar solo un criterio DNI o apellido paterno o apellido materno o nombres.
Al hacer clic en el botn Buscar luego de concluida la seleccin de criterios
Manual de Usuario - Personal Pgina 113 de 189
El resultado de la bsqueda se mostrara en la tabla ubicada al lado derecho:
Con este registro se pueden realizar las siguientes operaciones:
Visualizar , para ver los datos registrados en el formulario en modo de lectura ( que
NO se puede modificar):
Manual de Usuario - Personal Pgina 114 de 189
Ejecutar , al hacer clic en este cono se mostrar la informacin que registramos
en la planificacin para que pueda ser ejecutada.
Descargar a PDF o Excel se puede descargar la informacin encontrada en
cualquiera de los formatos.
Manual de Usuario - Personal Pgina 115 de 189
Paginacin, al pie de pgina se mostrar una barra para poder paginar los resultados
de la bsqueda.
Para generar una nueva GIA que no fue planificada, clic en el botn Registrar GIA
sin planificacin este mostrar un formulario para
registrar la ejecucin de un GIA, el llenado de este formulario es igual que una ejecucin
normal como se mostrar en el punto 2.1.2.
Manual de Usuario - Personal Pgina 116 de 189
2.4.2 Gestin de Ejecucin-GIA
Aqu se ejecutarn las GIA que fueron planificadas. En el formulario se cargarn los
datos que fueron ingresados en la planificacin y otros adicionales para completar la
informacin a ejecutar. Las partes de este formulario son:
Contenedor Programacin, muestra el ao, mes e intervencin que estamos
ejecutando.
Contenedor Acompaante, muestra los apellidos, nombres y especialidad del
acompaante que est ejecutando.
Contenedor Ejecucin, en este contenedor tenemos primero el nmero de GIA que
hemos planificado. Luego la pregunta de si hemos realizado el GIA o no.
Si es NO debemos seleccionar el motivo de la lista desplegable, si no existiera el motivo
en la lista desplegable, seleccionar Otro e ingresar en la caja de texto.
Manual de Usuario - Personal Pgina 117 de 189
Si es SI, se deber completar la informacin de la ejecucin.
Contenedor Datos del GIA, aqu nos muestra:
o La fecha que planificamos para la realizacin del GIA, este campo puede ser
modificado en la ejecucin.
o Tipo de GIA, aqu nos muestra el tipo que habamos seleccionado en la
planificacin (Institucional, interinstitucional). Este campo no es modificable.
Manual de Usuario - Personal Pgina 118 de 189
o Si elegimos institucional nos muestra el nombre de la institucin. Este campo
no es modificable.
o Luego seleccionar la especialidad en la que se llevar acabo el GIA.
o Hora de inicio y trmino del GIA, aqu tenemos que seleccionar la hora de inicio
y termino del GIA.
Manual de Usuario - Personal Pgina 119 de 189
Contenedor Docentes participantes, aqu nos mostrar solo la relacin de docente (s)
que habamos planificado como participantes en el GIA. Si hubiera docentes que nos
asistieron, solo los desmarcamos de la lista y contar como ausente.
Contenedor Lugar de realizacin del GIA, en este se muestra el lugar que habamos
planificado donde se realizara el GIA, este campo se puede modificar.
Contenedor Otros participantes en GIA, si en la planificacin habamos indicado que
habran otros participantes en la ejecucin nos mostrar este contenedor donde
tenemos que:
Manual de Usuario - Personal Pgina 120 de 189
o Ingresar el nro. de documento de identidad del otro participante. Al hacer clic
en buscar nos mostrar el nombre en el campo Persona.
o Luego tenemos que seleccionar la entidad a la que pertenece de la lista
desplegable.
Manual de Usuario - Personal Pgina 121 de 189
o Seguidamente tenemos que seleccionar de la lista desplegable el rol que tiene
esta persona
o A continuacin tenemos que indicar si est asociado a una institucin educativa
para lo cual tenemos que ingresar el cdigo modular de la institucin o est
asociado a otra institucin para o cual tenemos que ingresar manualmente el
nombre de la institucin.
Manual de Usuario - Personal Pgina 122 de 189
o Finalmente hacemos clic en AGREGAR
o Si la persona que agregamos no es la correcta o nos equivocamos en la tabla
en el ltimo campo tenemos el cono eliminar activo y poder quitar a esta
persona de la relacin de otros participantes. Al final de esta tabla nos muestra
el total de otros asistentes que participarn en el GIA.
Manual de Usuario - Personal Pgina 123 de 189
Contenedor Tema del GIA, aqu se mostrar el tema que habamos planificado
desarrollar en el GIA, este campo puede ser modificable.
Contendor Tema del GIA est vinculado a, aqu nos mostrar la opcin que habamos
seleccionado en la planificacin. Si hubiera cambiado, podemos modificarla.
Contenedor Estrategias para desarrollar el GIA, aqu se mostrarn las estrategias que
habamos seleccionado en la planificacin. Si hubieran cambiado en la ejecucin se
pueden modificar.
Contenedor Entrega de materiales, Si se entreg materiales hacer clic en el check de
Se entreg Kits de material fungible? y entregar material fungible.
Contenedor Actividades realizadas en el GIA, aqu tenemos que seleccionar la
actividad que se realiz en el GIA.
Manual de Usuario - Personal Pgina 124 de 189
Botn GRABAR, podemos grabar la informacin cada vez que lo consideremos
necesario. El registro quedar en estado REGISTRADO.
Botn FINALIZAR, cuando la informacin ingresada ya es la correcta y estamos seguro
que es la final, hacemos clic en FINALIZAR. El registro quedar en EJECUTADO.
Manual de Usuario - Personal Pgina 125 de 189
REGISTRAR GIA SIN PLANIFICACION, est opcin nos permite registrar GIA que no fueron
planificados pero si ejecutas. Al ingresar a esta opcin debemos seguir los mismos pasos que
la ejecucin de un GIA, solo que no encontraremos datos precargados, aqu tendremos que
ingresar la informacin desde el inicio al igual que en la planificacin.
Otra diferencia la ejecucin normal es que el campo Se realiz GIA? Est bloqueado.
2.5 Sub-men Ejecucin-Talleres
Ingresa al sistema como Acompaantes Pedaggicos ASPI de la intervencin EIB, selecciona
el men ejecucin y seguidamente la opcin Talleres.
2.5.1 Consulta de Ejecucin-talleres
Para realizar una bsqueda debe seleccionar cualquiera de los criterios mostrados en la parte
izquierda. Los criterios pueden ser:
Manual de Usuario - Personal Pgina 126 de 189
Por perodo, en este caso seleccionar el mes o ao (o ambos) a buscar
Por mbito, se puede realizar la bsqueda por acompaante o por docente. Bastar
con ingresar solo un criterio DNI o apellido paterno o apellido materno o nombres.
Al hacer clic en el botn Buscar luego de concluida la seleccin de criterios
Manual de Usuario - Personal Pgina 127 de 189
El resultado de la bsqueda se mostrara en la tabla ubicada al lado derecho:
Con este registro se pueden realizar las siguientes operaciones:
Visualizar , para ver los datos registrados en el formulario en modo de lectura ( que
NO se puede modificar):
Manual de Usuario - Personal Pgina 128 de 189
Ejecutar , al hacer clic en este cono se mostrar la informacin que registramos
en la planificacin para que pueda ser ejecutada.
Descargar a PDF o Excel se puede descargar la informacin encontrada en
cualquiera de los formatos.
Manual de Usuario - Personal Pgina 129 de 189
Paginacin, al pie de pgina se mostrar una barra para poder paginar los resultados
de la bsqueda.
Para generar un nuevo taller que no fue planificada, clic en el botn Registrar taller
sin planificacin este mostrar un formulario para
registrar la ejecucin de un taller, el llenado de este formulario es igual que una
ejecucin normal como se mostrar en el punto 2.1.2.
Manual de Usuario - Personal Pgina 130 de 189
2.5.2 Gestin de Ejecucin-talleres
En este formulario vamos a registrar la ejecucin de un taller planificado y tambin
podremos registrar la ejecucin de un taller que no pudo ser planificado. En esta
ejecucin se muestran los campos con los datos que fueron registrados al planificar y
otros campos adicionales, como veremos a continuacin:
Contenedor Programacin, muestra el ao, mes e intervencin en los que estamos
ejecutando el taller.
Contenedor Responsable del taller, muestra el nombre del acompaante que fue
designado como responsable de registrar la ejecucin del taller.
Contenedor Estado del taller, aqu tenemos que indicar si el taller se realiz, para esto
tenemos que seleccionar dos opciones:
o NO, debemos seleccionar los motivos de la lista desplegable. Si seleccionamos
otro debemos ingresar el otro motivo en la caja de texto.
o SI, se mostrar el formulario completo para la ejecucin con los datos
precargados que fueron ingresados en la planificacin.
Manual de Usuario - Personal Pgina 131 de 189
Contenedor Datos del taller, nos muestra el nmero del taller y la cantidad de das
que se tienen planificados.
Contenedor Lugar de realizacin del taller, aqu se muestra el lugar en el que
habamos planificado realizar el taller. Si hubiese un cambio de lugar, se puede
modificar.
Contenedor Docentes participantes, aqu se mostrarn todos los docentes que fueron
planificados como asistentes. Si alguno no hubiera asistido los buscamos y
desmarcamos de la lista.
Manual de Usuario - Personal Pgina 132 de 189
Contenedor Otros participantes en taller, si en la planificacin indicamos que
participaran otros, debemos ingresar lo siguiente:
o Nmero de documento de identidad, ingresar el nmero de documento de la
persona no es docente, ni acompaante y que participar del taller.
Manual de Usuario - Personal Pgina 133 de 189
o Entidad, seleccionar de la lista desplegable la entidad a la que corresponde la
persona.
o Rol
o Asociacin, aqu se indica si la persona que asistir est asociada a la
institucin educativa (se ingresa cdigo modular asociado la institucin) o a
otra institucin (se ingresa el nombre de la institucin).
Manual de Usuario - Personal Pgina 134 de 189
o Luego clic en Agregar, y se mostrar en la tabla inferior.
Contenedor Acompaantes participantes, aqu se registra el detalle del taller,
debemos ingresar las fechas y la asistencia de acompaantes y docentes por das.
o Botn AGREGAR DIA, sirve para agregar das al taller, pero por defecto nos
mostrar la cantidad de das que planificamos.
Manual de Usuario - Personal Pgina 135 de 189
o Fecha, muestra la fecha que habamos planificado, pero se puede modificar si
el taller se realiz otro da.
Manual de Usuario - Personal Pgina 136 de 189
o De, aqu tenemos que indicar la hora de inicio del taller.
o A, aqu se indica la hora de trmino del taller.
Manual de Usuario - Personal Pgina 137 de 189
o Seleccionar aspectos de la rbrica, nos muestra por defecto los aspectos que
habamos planificado. Si hubiera algn cambio podemos modificar la
seleccin.
o Acompaantes, nos muestra los acompaantes que habamos planificado que
asistiran al taller. Si alguno no asisti, se busca ingresando algn dato en el
campo Buscar, cuando lo encontramos lo desmarcamos.
Manual de Usuario - Personal Pgina 138 de 189
Contenedor Desarrollo del taller, en este contenedor indicamos como se desarroll
del taller, si hubo contratiempos, problemas etc. Solo tenemos que seleccionar una o
varias opciones de acuerdo a lo sucedido.
Manual de Usuario - Personal Pgina 139 de 189
Contenedor Viticos y materiales, aqu tenemos que registrar los viticos y materiales
que usamos para la realizacin del taller, tenemos que registrar la modalidad de
operacin si es por orden de servicio, por transferencia, por caja chica, etc. Luego de
seleccionar el tipo de operacin se tiene que ingresar el nmero de documento y
finalmente el monto ejecutado.
Botn GRABAR, si ya ingresamos informacin en el formulario podemos ir grabando
tantas veces necesitemos. El estado del registro para a REGISTRADO.
Botn FINALIZAR, si ya estamos seguros que de que la informacin ingresada es la
correcta hacemos clic en finalizar y el registro pasa a estado EJECUTADO}
2.6 Sub-men Ejecucin-Rutas
Ingresa al sistema como Acompaantes Pedaggicos ASPI de la intervencin EIB, selecciona
el men ejecucin y seguidamente la opcin Rutas.
Manual de Usuario - Personal Pgina 140 de 189
2.6.1 Consulta de Ejecucin-rutas
Para realizar una bsqueda debe seleccionar cualquiera de los criterios mostrados en la parte
izquierda. Los criterios pueden ser:
Por perodo, en este caso seleccionar el mes o ao (o ambos) a buscar
Por mbito, se puede realizar la bsqueda por acompaante o por docente. Bastar
con ingresar solo un criterio DNI o apellido paterno o apellido materno o nombres.
Al hacer clic en el botn Buscar luego de concluida la seleccin de criterios
Manual de Usuario - Personal Pgina 141 de 189
El resultado de la bsqueda se mostrara en la tabla ubicada al lado derecho:
Con este registro se pueden realizar las siguientes operaciones:
Visualizar , para ver los datos registrados en el formulario en modo de lectura ( que
NO se puede modificar):
Ejecutar , al hacer clic en este cono se mostrar la informacin que registramos
en la planificacin para que pueda ser ejecutada.
Manual de Usuario - Personal Pgina 142 de 189
Descargar a PDF o Excel se puede descargar la informacin encontrada en
cualquiera de los formatos.
Manual de Usuario - Personal Pgina 143 de 189
Paginacin, al pie de pgina se mostrar una barra para poder paginar los resultados
de la bsqueda.
2.6.2 Gestin de Ejecucin-rutas
Aqu vamos a ejecutar las rutas que fueron planificadas, se pueden aadir tramos. Otra
funcionalidad de este formulario es que se tiene que ejecutar los montos gastados con
facturas y con declaracin jurada, estos montos son ingresados tramo por tramo.
Para ingresar la informacin de la ejecucin, debemos registrar la informacin en:
Contenedor Programacin, aqu nos muestra el ao, mes e intervencin en la que
estamos registrando la ejecucin de la ruta.
Contenedor Acompaante, aqu nos muestra los apellidos, nombres y especialidad
del acompaante que est ejecutando la visita.
Contenedor IIEE programada para visita, muestra el nombre de la institucin
educativa que planificamos ejecutar.
Manual de Usuario - Personal Pgina 144 de 189
Contenedor Ruta para visita actual, este contenedor nos muestra el tramo de ida y
vuelta que habamos planificado. Los campos montos que se muestran se completan
automticamente cada vez que registramos en la tabla de rutas.
o Fecha de rendicin, aqu debemos seleccionar la fecha en la que estamos
registrando la ejecucin de la ruta
Contendor Nuevo tramo/Editar tramo
o Punto de partida, aqu muestra el ltimo tramo de llegada que habamos
planificado.
o Punto de llegada, aqu el contendor de tramo de llegada est vaci y se
pueden aadir ms tramos de ser necesario, teniendo como punto de partida
el ltimo tramo que habamos planificado.
Manual de Usuario - Personal Pgina 145 de 189
o Tipo de transporte, si tuviramos que aadir ms tramos al igual que en la
planificacin debemos seleccionar el tipo de transporte que usamos para
llegar.
o Es tramo de retorno, si el tramo es de retorno debemos hacer clic en el check
para indicar que es retorno.
o Tiempo aproximado, tenemos que ingresar el tiempo que nos tom llegar al
tramo.
Horas, seleccionar de la lista desplegable las horas que demoramos
en llegar.
Manual de Usuario - Personal Pgina 146 de 189
Minutos, al igual que en las horas seleccionar de la lista desplegable
la cantidad de minutos que tom llegar.
o Monto gastado en el tramo sustentado con facturas y/o boletas de
viticos y materiales, si llegramos a aadir ms tramos debemos ingresar el
monto sustentando con facturas o boletas.
o Monto gastado en el tramo sustentando con declaracin jurada de
viticos y de materiales, si no tenemos boletas o facturas para sustentar el
monto gastado podemos ingresar aqu lo gastado con declaracin jurada.
o Botn AGREGAR, una vez ingresados los campo indicados lneas arriba,
hacemos clic en agregar para que la informacin se cargue en la tabla inferior
de tramos.
Manual de Usuario - Personal Pgina 147 de 189
o Tabla de tramos, aqu se mostrarn los tramos que habamos planificado para
poder llegar a la institucin educativa. En esta tabla a diferencia del formulario
de planificacin tiene dos columnas nuevas en las que tenemos que ingresar
directamente los montos sustentados con boletas o DJ. Al final de la tabla se
va sumando el monto total gastado.
o Botn GRABAR, daremos clic en grabar tantas veces como necesitemos
seguir registrando informacin. El estado del registro pasa ha REGISTRADO.
o Botn FINALIZAR, cuando ya estemos seguros que toda la informacin que
registramos esta correcta hacemos clic en finalizar. El registro ya queda
bloqueado y pasa a esta EJECUTADO.
Manual de Usuario - Personal Pgina 148 de 189
Perfil de Gestor local/coordinador regional de la intervencin
1. Men planificacin/Ejecucin:
La forma de validacin es independiente de si es Ejecucin o planificacin.
1.1 Sub-men Visitas
Ingresa al sistema como Gestor local de la intervencin EIB, selecciona el men
planificacin y seguidamente la opcin Visitas.
Este nos llevar la pantalla de Consultas de visitas:
1.1.1 Consulta de visitas
Para realizar una bsqueda debe seleccionar cualquiera de los criterios mostrados en la parte
izquierda. Los criterios pueden ser:
Manual de Usuario - Personal Pgina 149 de 189
Por perodo, en este caso seleccionar el mes o ao (o ambos) a buscar
Por mbito, se puede realizar la bsqueda por acompaante, docente, centro, unidad
territorial, rea geogrfica:
o Para acompaante o docente, bastar con ingresar solo un criterio DNI o
apellido paterno o apellido materno o nombres.
o Para Centro se deber seleccionar la macro regin siempre, luego de ser
necesario para la bsqueda seleccionar la DRE, UGEL o IIEE.
Manual de Usuario - Personal Pgina 150 de 189
o Para unidad territorial, seleccionar de la lista desplegable la unidad requerida.
o Para rea geogrfica, seleccionar siempre primero la regin, luego de acuerdo
a lo requerido seleccionar provincia, distrito y centro poblado.
Al hacer clic en el botn Buscar luego de concluida la seleccin de criterios
Manual de Usuario - Personal Pgina 151 de 189
El resultado de la bsqueda se mostrara en la tabla ubicada al lado derecho:
Con este registro se pueden realizar las siguientes operaciones:
Visualizar , para ver los datos registrados en el formulario en modo de lectura ( que
NO se puede modificar):
Manual de Usuario - Personal Pgina 152 de 189
Validar , este cono se mostrarn activo cada vez que tengamos un registro de
planificacin listo para validar. Este nos mostrar el registro de planificacin en modo
de visualizacin (es decir bloqueado para modificacin) y al final una seccin para
validad u observar.
Descargar a PDF o Excel se puede descargar la informacin encontrada en
cualquiera de los formatos.
Manual de Usuario - Personal Pgina 153 de 189
Manual de Usuario - Personal Pgina 154 de 189
Paginacin, al pie de pgina se mostrar una barra para poder paginar los resultados
de la bsqueda.
Para ingresar a validar clic en el cono .
1.1.2 Gestin de visitas
Este formulario se mostrar en modo bloqueado, salvo la seccin de Aprobacin.
Nuestra funcin como gestor es validar que la informacin registrada en la planificacin
este de acuerdo a lo que le corresponde al acompaante, es decir que deben estar
registradas correctamente las fechas, que la visita este asignada al docente
Manual de Usuario - Personal Pgina 155 de 189
correspondiente. Y todas las otras validaciones que corresponde a su funcin. La
validacin tiene 2 partes:
Revisin del formulario de planificacin, aqu el formulario se muestra bloqueado solo
para visualizar.
Contenedor de Aprobacin, aqu tenemos dos opciones:
o Observar, seleccionar de la lista desplegable un motivo de la observacin. De
ser necesario ingresar un comentario para orientar al acompaante.
o Validar y de ser necesario ingresar un comentario.
Manual de Usuario - Personal Pgina 156 de 189
Botn FINALIZAR, cuando ya hayamos validado u observado se finaliza el registro y
este pasar al estado VALIDADO y listo para ejecutar. Si el gestor no pudiera por algn
motivo validar el registro, el sistema lo validarn automticamente el ltimo da del mes.
1.2 Sub-men GIA
Ingresa al sistema como Gestor local de la intervencin EIB, selecciona el men ejecucin
y seguidamente la opcin GIA.
Este nos llevar la pantalla de Consultas de GIA:
1.2.1 Consulta de GIA
Para realizar una bsqueda debe seleccionar cualquiera de los criterios mostrados en la parte
izquierda. Los criterios pueden ser:
Manual de Usuario - Personal Pgina 157 de 189
Por perodo, en este caso seleccionar el mes o ao (o ambos) a buscar
Por mbito, se puede realizar la bsqueda por acompaante, docente, centro, unidad
territorial, rea geogrfica:
o Para acompaante o docente, bastar con ingresar solo un criterio DNI o
apellido paterno o apellido materno o nombres.
o Para Centro se deber seleccionar la macro regin siempre, luego de ser
necesario para la bsqueda seleccionar la DRE, UGEL o IIEE.
Manual de Usuario - Personal Pgina 158 de 189
o Para unidad territorial, seleccionar de la lista desplegable la unidad requerida.
o Para rea geogrfica, seleccionar siempre primero la regin, luego de acuerdo
a lo requerido seleccionar provincia, distrito y centro poblado.
Al hacer clic en el botn Buscar luego de concluida la seleccin de criterios
Manual de Usuario - Personal Pgina 159 de 189
El resultado de la bsqueda se mostrara en la tabla ubicada al lado derecho:
Con este registro se pueden realizar las siguientes operaciones:
Visualizar , para ver los datos registrados en el formulario en modo de lectura ( que
NO se puede modificar):
Manual de Usuario - Personal Pgina 160 de 189
Validar , este cono se mostrarn activo cada vez que tengamos un registro de
planificacin listo para validar. Este nos mostrar el registro de planificacin en modo
de visualizacin (es decir bloqueado para modificacin) y al final una seccin para
validad u observar.
Descargar a PDF o Excel se puede descargar la informacin encontrada en
cualquiera de los formatos.
Manual de Usuario - Personal Pgina 161 de 189
Paginacin, al pie de pgina se mostrar una barra para poder paginar los resultados
de la bsqueda.
Para ingresar a validar clic en el cono .
1.2.2 Gestin de GIA
Este formulario se mostrar en modo bloqueado, salvo la seccin de Aprobacin.
Nuestra funcin como gestor es validar que la informacin registrada en la planificacin
este de acuerdo a lo que le corresponde al acompaante, es decir que deben estar
registradas correctamente las fechas, que la visita este asignada al docente
correspondiente. Y todas las otras validaciones que corresponde a su funcin. La
validacin tiene 2 partes:
Revisin del formulario de planificacin, aqu el formulario se muestra bloqueado solo
para visualizar.
Manual de Usuario - Personal Pgina 162 de 189
Contenedor de Aprobacin, aqu tenemos dos opciones:
o Observar, seleccionar de la lista desplegable un motivo de la observacin. De
ser necesario ingresar un comentario para orientar al acompaante.
o Validar y de ser necesario ingresar un comentario.
Manual de Usuario - Personal Pgina 163 de 189
Botn GRABAR, cuando ya hayamos validado u observado se finaliza el registro y
este pasar al estado VALIDADO y listo para ejecutar. Si el gestor no pudiera por algn
motivo validar el registro, el sistema lo validarn automticamente el ltimo da del mes.
Nos muestra la siguiente pantalla, para confirmar que vamos a grabar la actividad e
indicando que podremos seguir editando la informacin del formulario.
Botn FINALIZAR, cuando ya estemos completamente seguros que la informacin est
ingresada correctamente en el formulario, podemos hacer clic en el botn Finalizar y
ya no podremos editar est informacin.
Muestra la siguiente ventana de dialogo, indicando que la informacin ingresada ser
enviada al gestor para su validacin y no podr ser modificada.
Finalmente el sistema retornar a la pantalla de consulta, y nos mostrar el registro
que acabamos de crear.
Manual de Usuario - Personal Pgina 164 de 189
1.3 Sub-men Talleres
Ingresa al sistema como Gestor local de la intervencin EIB, selecciona el men ejecucin
y seguidamente la opcin Talleres.
Este nos llevar la pantalla de Consultas de Talleres:
1.3.1 Consulta de talleres
Para realizar una bsqueda debe seleccionar cualquiera de los criterios mostrados en la parte
izquierda. Los criterios pueden ser:
Manual de Usuario - Personal Pgina 165 de 189
Por perodo, en este caso seleccionar el mes o ao (o ambos) a buscar
Por mbito, se puede realizar la bsqueda por acompaante, docente, centro, unidad
territorial, rea geogrfica:
o Para acompaante o docente, bastar con ingresar solo un criterio DNI o
apellido paterno o apellido materno o nombres.
o Para Centro se deber seleccionar la macro regin siempre, luego de ser
necesario para la bsqueda seleccionar la DRE, UGEL o IIEE.
Manual de Usuario - Personal Pgina 166 de 189
o Para unidad territorial, seleccionar de la lista desplegable la unidad requerida.
o Para rea geogrfica, seleccionar siempre primero la regin, luego de acuerdo
a lo requerido seleccionar provincia, distrito y centro poblado.
Al hacer clic en el botn Buscar luego de concluida la seleccin de criterios
Manual de Usuario - Personal Pgina 167 de 189
El resultado de la bsqueda se mostrara en la tabla ubicada al lado derecho:
Con este registro se pueden realizar las siguientes operaciones:
Visualizar , para ver los datos registrados en el formulario en modo de lectura ( que
NO se puede modificar):
Manual de Usuario - Personal Pgina 168 de 189
Validar , este cono se mostrarn activo cada vez que tengamos un registro de
planificacin listo para validar. Este nos mostrar el registro de planificacin en modo
de visualizacin (es decir bloqueado para modificacin) y al final una seccin para
validad u observar.
Descargar a PDF o Excel se puede descargar la informacin encontrada en
cualquiera de los formatos.
Manual de Usuario - Personal Pgina 169 de 189
Manual de Usuario - Personal Pgina 170 de 189
Paginacin, al pie de pgina se mostrar una barra para poder paginar los resultados
de la bsqueda.
Para ingresar a validar clic en el cono .
1.3.2 Gestin de talleres
Este formulario se mostrar en modo bloqueado, salvo la seccin de Aprobacin.
Nuestra funcin como gestor es validar que la informacin registrada en la planificacin
este de acuerdo a lo que le corresponde al acompaante, es decir que deben estar
registradas correctamente las fechas, que la visita este asignada al docente
correspondiente. Y todas las otras validaciones que corresponde a su funcin. La
validacin tiene 2 partes:
Revisin del formulario de planificacin, aqu el formulario se muestra bloqueado solo
para visualizar.
Manual de Usuario - Personal Pgina 171 de 189
Contenedor de Aprobacin, aqu tenemos dos opciones:
o Observar, seleccionar de la lista desplegable un motivo de la observacin. De
ser necesario ingresar un comentario para orientar al acompaante.
o Validar y de ser necesario ingresar un comentario.
Manual de Usuario - Personal Pgina 172 de 189
Botn GRABAR, cuando ya hayamos validado u observado se finaliza el registro y
este pasar al estado VALIDADO y listo para ejecutar. Si el gestor no pudiera por algn
motivo validar el registro, el sistema lo validarn automticamente el ltimo da del mes.
1.4 Sub-men Rutas
Ingresa al sistema como Gestor local de la intervencin EIB, selecciona el men ejecucin
y seguidamente la opcin Rutas.
Este nos llevar la pantalla de Consultas de rutas:
Manual de Usuario - Personal Pgina 173 de 189
1.4.1 Consulta de rutas
Para realizar una bsqueda debe seleccionar cualquiera de los criterios mostrados en la parte
izquierda. Los criterios pueden ser:
Por perodo, en este caso seleccionar el mes o ao (o ambos) a buscar
Por mbito, se puede realizar la bsqueda por acompaante, docente, centro, unidad
territorial, rea geogrfica:
o Para acompaante o docente, bastar con ingresar solo un criterio DNI o
apellido paterno o apellido materno o nombres.
Manual de Usuario - Personal Pgina 174 de 189
o Para Centro se deber seleccionar la macro regin siempre, luego de ser
necesario para la bsqueda seleccionar la DRE, UGEL o IIEE.
o Para unidad territorial, seleccionar de la lista desplegable la unidad requerida.
o Para rea geogrfica, seleccionar siempre primero la regin, luego de acuerdo
a lo requerido seleccionar provincia, distrito y centro poblado.
Al hacer clic en el botn Buscar luego de concluida la seleccin de criterios
Manual de Usuario - Personal Pgina 175 de 189
El resultado de la bsqueda se mostrara en la tabla ubicada al lado derecho:
Con este registro se pueden realizar las siguientes operaciones:
Visualizar , para ver los datos registrados en el formulario en modo de lectura ( que
NO se puede modificar):
Manual de Usuario - Personal Pgina 176 de 189
Validar , este cono se mostrarn activo cada vez que tengamos un registro de
planificacin listo para validar. Este nos mostrar el registro de planificacin en modo
de visualizacin (es decir bloqueado para modificacin) y al final una seccin para
validad u observar.
Descargar a PDF o Excel se puede descargar la informacin encontrada en
cualquiera de los formatos.
Manual de Usuario - Personal Pgina 177 de 189
Manual de Usuario - Personal Pgina 178 de 189
Paginacin, al pie de pgina se mostrar una barra para poder paginar los resultados
de la bsqueda.
Para ingresar a validar clic en el cono .
1.4.2 Gestin de rutas
Este formulario se mostrar en modo bloqueado, salvo la seccin de Aprobacin.
Nuestra funcin como gestor es validar que la informacin registrada en la planificacin
este de acuerdo a lo que le corresponde al acompaante, es decir que deben estar
registradas correctamente las fechas, que la visita este asignada al docente
correspondiente. Y todas las otras validaciones que corresponde a su funcin. La
validacin tiene 2 partes:
Manual de Usuario - Personal Pgina 179 de 189
Revisin del formulario de planificacin, aqu el formulario se muestra bloqueado solo
para visualizar.
Contenedor de Aprobacin, aqu tenemos dos opciones:
o Observar, seleccionar de la lista desplegable un motivo de la observacin. De
ser necesario ingresar un comentario para orientar al acompaante.
o Validar y de ser necesario ingresar un comentario.
Manual de Usuario - Personal Pgina 180 de 189
Botn GRABAR, cuando ya hayamos validado u observado se finaliza el registro y
este pasar al estado VALIDADO y listo para ejecutar. Si el gestor no pudiera por algn
motivo validar el registro, el sistema lo validarn automticamente el ltimo da del mes.
Luego de hacer clic en SI, nos enva a la pantalla de consultas y nos muestra el registro
en estado validado u observado de acuerdo a lo que hayamos seleccin.
1.5 Sub-men Viticos, movilidades y materiales
Ingresa al sistema como Gestor local de la intervencin EIB, selecciona el men ejecucin
y seguidamente la opcin Viticos y materiales.
Manual de Usuario - Personal Pgina 181 de 189
Este nos llevar a la pantalla de Consultas de viticos y materiales:
1.5.1 Consulta de viticos, movilidades y materiales
Para realizar una bsqueda debe seleccionar cualquiera de los criterios mostrados en la parte
izquierda. Los criterios pueden ser:
Por perodo, en este caso seleccionar el mes o ao (o ambos) a buscar
Por mbito, se puede realizar la bsqueda por acompaante, docente, centro, unidad
territorial, rea geogrfica:
o Para acompaante o docente, bastar con ingresar solo un criterio DNI o
apellido paterno o apellido materno o nombres.
Manual de Usuario - Personal Pgina 182 de 189
o Para Centro se deber seleccionar la macro regin siempre, luego de ser
necesario para la bsqueda seleccionar la DRE, UGEL o IIEE.
o Para unidad territorial, seleccionar de la lista desplegable la unidad requerida.
o Para rea geogrfica, seleccionar siempre primero la regin, luego de acuerdo
a lo requerido seleccionar provincia, distrito y centro poblado.
Manual de Usuario - Personal Pgina 183 de 189
Al hacer clic en el botn Buscar luego de concluida la seleccin de criterios
El resultado de la bsqueda se mostrar en la tabla ubicada al lado derecho:
Manual de Usuario - Personal Pgina 184 de 189
Con este registro se pueden realizar las siguientes operaciones:
Visualizar , para ver los datos registrados en el formulario en modo de lectura ( que
NO se puede modificar):
Validar , este cono se mostrar activo cada vez que tengamos un registro de
planificacin listo para validar. Este nos mostrar el registro de planificacin en modo
de visualizacin (es decir bloqueado para modificacin) y al final una seccin para
validad u observar.
Descargar a PDF o Excel se puede descargar la informacin encontrada en
cualquiera de los formatos.
Manual de Usuario - Personal Pgina 185 de 189
Paginacin, al pie de pgina se mostrar una barra para poder paginar los resultados
de la bsqueda.
Manual de Usuario - Personal Pgina 186 de 189
Para ingresar a validar clic en el cono .
1.5.2 Gestin de viticos, movilidades y materiales
Este formulario se mostrar en modo bloqueado, salvo la seccin de Aprobacin.
Nuestra funcin como gestor es validar que la informacin registrada en la planificacin
este de acuerdo a lo que le corresponde al acompaante, es decir que deben estar
registradas correctamente las fechas, que la visita este asignada al docente
correspondiente. Y todas las otras validaciones que corresponde a su funcin. Adems
de las validaciones el Gestor local debe ingresar los nmeros de documentos y los
montos totales de los kits y los montos asignados como viticos en los campos se
muestran activos La validacin tiene 2 partes:
Revisin del formulario de planificacin, aqu el formulario se muestra bloqueado solo
se mostrarn activos los campos que tenemos que completar como: Cantidad
aprobada de materiales y precio unitario, los campos sub-total y total se calculan
automticamente. Tambin es responsabilidad del gestor, completar los nmeros de
pecosa de cada kits de material fungible de visita, GIA y taller.
Es tambin responsabilidad del gestor completar la informacin del contenedor
Viticos y movilidad para visitas y GIA.
Manual de Usuario - Personal Pgina 187 de 189
Contenedor de Aprobacin, aqu tenemos dos opciones:
o Observar, seleccionar de la lista desplegable un motivo de la observacin. De
ser necesario ingresar un comentario para orientar al acompaante.
o Validar y de ser necesario ingresar un comentario.
Manual de Usuario - Personal Pgina 188 de 189
Botn GRABAR, cuando ya hayamos validado u observado se finaliza el registro y
este pasar al estado VALIDADO y listo para ejecutar. Si el gestor no pudiera por algn
motivo validar el registro, el sistema lo validarn automticamente el ltimo da del mes.
Nos muestra la siguiente pantalla, para confirmar haciendo clic en SI que vamos a
guardar la informacin.
Inmediatamente nos enva a la pantalla de consulta de viticos y nos muestra el registro
con el estado Validado u Observado de acuerdo a la informacin que hayamos
registrado.
Manual de Usuario - Personal Pgina 189 de 189
También podría gustarte
- Mach 1 #3 (Año 1983)Documento63 páginasMach 1 #3 (Año 1983)Lorenzo Borri100% (1)
- Procesos GravitacionalesDocumento16 páginasProcesos GravitacionalesAngela Huarac AlbornozAún no hay calificaciones
- Conclusiones InfografiaDocumento3 páginasConclusiones InfografiaCamiloAndresAngaritaAún no hay calificaciones
- Mantenimiento Preventivo Trabajo0009Documento4 páginasMantenimiento Preventivo Trabajo0009david alfaro67% (3)
- Curriculum Vitae Juan Jaime Pardo RodriguezDocumento7 páginasCurriculum Vitae Juan Jaime Pardo RodriguezPaola Meza MaldonadoAún no hay calificaciones
- Reservo RioDocumento3 páginasReservo RioDayan Mantari AntonioAún no hay calificaciones
- Fallos Acebedo y OtrosDocumento8 páginasFallos Acebedo y OtrosMarcela MedinaAún no hay calificaciones
- Anamnesis Psicologico para Personas en Situacion de CalleDocumento6 páginasAnamnesis Psicologico para Personas en Situacion de CalleJefferson AuriaAún no hay calificaciones
- Transportes Lozada 07052020Documento10 páginasTransportes Lozada 07052020Aldair SantiagoAún no hay calificaciones
- Botrytis Es Un Hongo PolífagoDocumento6 páginasBotrytis Es Un Hongo PolífagojohannaAún no hay calificaciones
- 4-Sintesis de Infancia y PoderDocumento4 páginas4-Sintesis de Infancia y Poderrosi86troncoso100% (5)
- LOZANO MANCHA JONATHAN ABISAI - Actividad 1Documento11 páginasLOZANO MANCHA JONATHAN ABISAI - Actividad 1Lozano Mancha JonathanAún no hay calificaciones
- Din2458 Tubos PDFDocumento50 páginasDin2458 Tubos PDFMichel García100% (1)
- Análisis de Las Ideas Del Dr. Raúl Enrique Rojo, (2005) Plasmadas en Su Texto "Por Una Sociología Jurídica, Del Poder y La Dominación"Documento4 páginasAnálisis de Las Ideas Del Dr. Raúl Enrique Rojo, (2005) Plasmadas en Su Texto "Por Una Sociología Jurídica, Del Poder y La Dominación"Ashly Isabel Diaz ParraAún no hay calificaciones
- Programación Anual de Educación FísicaDocumento12 páginasProgramación Anual de Educación FísicaJUANCA_ALIAGA75% (4)
- Como Hacer Buenos AmigosDocumento7 páginasComo Hacer Buenos AmigosRamirez AnnyAún no hay calificaciones
- ContentServer PDFDocumento20 páginasContentServer PDFmarianaAún no hay calificaciones
- Taxonomia Ficha de EjercicioDocumento3 páginasTaxonomia Ficha de EjercicioKatherine Cid RamírezAún no hay calificaciones
- Tarea 3 (Epidemiometría)Documento5 páginasTarea 3 (Epidemiometría)JeimyAún no hay calificaciones
- Mapa Conceptual Cuadro de Mando IntegralDocumento2 páginasMapa Conceptual Cuadro de Mando IntegralCARLOS MANUEL FERNÁNDEZ ROJAS50% (2)
- Exposición PedagogiaDocumento6 páginasExposición PedagogiaYessica SanchezAún no hay calificaciones
- Ejemplo - Actividad 3 MODSECURITYDocumento25 páginasEjemplo - Actividad 3 MODSECURITYdarkness5125100% (1)
- Facultad de Ciencias Economicas y AdminiDocumento95 páginasFacultad de Ciencias Economicas y AdminiEduardo Javier Ignacio LeónAún no hay calificaciones
- Publicación Del Libro Análisis Fundamental para La Valoración y La Toma de DecisionesDocumento3 páginasPublicación Del Libro Análisis Fundamental para La Valoración y La Toma de Decisionesmsosasierra0% (1)
- Ce - Gnfi - U2 - Dennis Sandoval ArriagaDocumento6 páginasCe - Gnfi - U2 - Dennis Sandoval ArriagaMarisol QuintanarAún no hay calificaciones
- Línea de Tiempo Diversidad en ColombiaDocumento14 páginasLínea de Tiempo Diversidad en ColombiaAndres Gonzalez MartinezAún no hay calificaciones
- Said, Prefacio A OrientalismoDocumento7 páginasSaid, Prefacio A OrientalismoYolotl Valadez BetancourtAún no hay calificaciones
- Taller de Refuerzo de Español Grado 3°Documento2 páginasTaller de Refuerzo de Español Grado 3°Gerson Salgado100% (1)
- EstadísticaDocumento4 páginasEstadísticamiguel farfanAún no hay calificaciones
- Tren de FuerzaDocumento9 páginasTren de FuerzaakcessAún no hay calificaciones