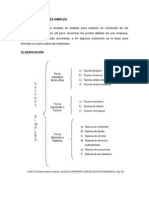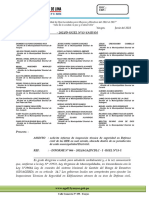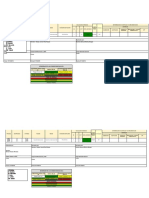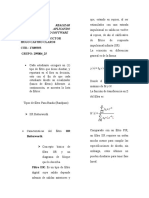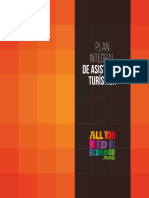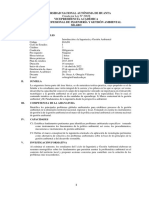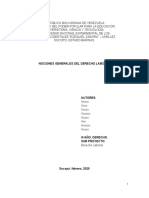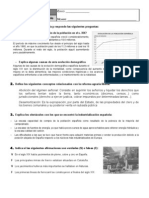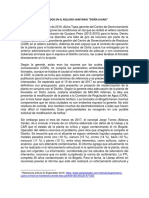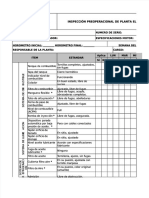Documentos de Académico
Documentos de Profesional
Documentos de Cultura
Pieza 10
Cargado por
Yehoshua Smith0 calificaciones0% encontró este documento útil (0 votos)
9 vistas17 páginasPieza 10 en MasterCam
Derechos de autor
© © All Rights Reserved
Formatos disponibles
DOCX, PDF, TXT o lea en línea desde Scribd
Compartir este documento
Compartir o incrustar documentos
¿Le pareció útil este documento?
¿Este contenido es inapropiado?
Denunciar este documentoPieza 10 en MasterCam
Copyright:
© All Rights Reserved
Formatos disponibles
Descargue como DOCX, PDF, TXT o lea en línea desde Scribd
0 calificaciones0% encontró este documento útil (0 votos)
9 vistas17 páginasPieza 10
Cargado por
Yehoshua SmithPieza 10 en MasterCam
Copyright:
© All Rights Reserved
Formatos disponibles
Descargue como DOCX, PDF, TXT o lea en línea desde Scribd
Está en la página 1de 17
Pieza 10
Paso 1 : Seleccionaremos el comando crear un circulo que se encuentra en la parte
superior, nuestro punto de partida ser el punto de origen , el primer crculo que vamos a
crear ser de 198 mm de dimetro, crearemos otro circulo de 180mm de dimetro. Como lo
muestra la figura 1
Figura 1 .- Creacin de crculos
Paso 2: Nos iremos al comando lnea y crearemos una lnea en el centro de los crculos
con una longitud de 30mm y un Angulo de 0, el punto final de la lnea anterior crearemos
otra lnea con longitud de 10mm con un ngulo de 90, partiendo del punto final de la lnea
horizontal creada, crearemos una lnea de longitud de 10mm con un ngulo de 270. Partiendo
del punto de la lnea horizontal, crearemos una lnea de longitud 10mm con un ngulo de 0.
Partiendo de la lnea anterior crearemos una lnea con longitud de 20 mm con un ngulo de
270. Y crearemos una lnea libre en los puntos establecidos en la figura 2
Figura 2 .-Lnea libre
Paso 3: De la ltima lnea creada partiremos para crear otra lnea con una longitud de
35mm con un ngulo de 0. Trazaremos una lnea de nuestro punto de origen con una longitud
de 70mm a con un ngulo de 0. Partiendo de la lnea anterior crearemos una lnea con longitud
de 10mm con un ngulo de 90. Crearemos una lnea libre como lo muestra la figura 3
Figura 3 .- Creacin de lnea libre
Paso 4: Partiendo de la ltima lnea horizontal creada crearemos una lnea con
longitud 10mm a un ngulo de 0. Utilizando el comando Create Arc Pola, Crearemos un arco
en la ltima lnea hecha como lo muestra la figura 4.
Figura 4.- Creacin de arco
Paso 5: Crearemos una lnea libre como lo muestra la figura 5
Figura 5 .- Creacin de lnea libre
Paso 6: Eliminaremos todas las lneas guas que creamos . como lo muestra la figura
6
Figura 6.-Figura actual
Paso 7: Seleccionaremos la figura creada con las lneas y nos iremos al comando
Xform y daremos un click en rotate. El angulo de rotacin ser de 60 grados. En numero de
copias pondremos 5 ,daremos click en clear color. Como lo muestra la figura 7
Figura 7.- Diseo de nuestra pieza
Paso 8: Seleccionamos el comando crear un rectngulo, con las siguientes
coordenadas. En X= -100 Y= -100 Z= 0 . El segundo punto tendr X= 100 Y= 100 Z= 0
Figura 8.- Diseo de nuestra pieza
Paso 9 : Ahora crearemos la simulacin, para esto nos iremos a machine type,
seleccionamos mill en la opcin default, para crear un machine Group. Nos iremos a la opcin
Tool settings. Se nos abrir una nueva venta, el numero de programa ser 10, en la opcin
material damos click en seleccionar se nos abrir una nueva ventana ,nos iremos a la opcin
source y seleccionamos la opcin mill- library y escogemos COPPERmm CAST. Como lo
muestra la figura 9
Figura 9.- Seleccin de material
Paso 10: Ahora cambiamos de pesta a la opcin Stock setUp donde el valor de X ser
de 200 y el valor de Y ser de 200, el valor de Z ser de 40. Como lo muestra la figura 10
Figura 10.- Dimensiones de herramienta
Paso 11: Ahora pondremos una vista Top de nuestra pieza. Nos iremos al comando
Toolpaths que se encuentra en la parte superior en la opcin pocket, se nos abrir una nueva
ventana, escogeremos la opcin cadena y seleccionamos una pieza , como lo muestra la figura
11.
Figura 11.- Seleccin de pieza
Paso 12: Se nos abrir una nueva ventana lo cual nosotros buscamos TOOL y damos
click en select library tool, nos abrir nueva venta, y damos click al botn fliter,
seleccionamos la forma endmill flat. Y le damos un valor de dimetro de 10. Como lo muestra
la figura 12
Figura 12 .- Forma de herramienta
Paso 13:Seleccionamos la herramienta creada y damos aceptar. Como lo muestra la
figura 13
Figura 13 .- seleccin de herramienta creada
Paso 14: Nos regresara a la primera ventana abierta, ahora seleccionaremos la forma
de corte para esto nos iremos a roughing y seleccionamos parallel spiral. Como lo muestra la
figura 14
Figura 14.- Forma de corte
Paso 15: Ahora vamos a desactivar la opcin lead on/off . como lo muestra la figura
15
Figura 15.- Desactivar lead on/off
Paso 16: Activaremos la opcin depth cuts, lo dejamos tal como esta . como lo
muestra la figura 16
Figura 16.- Activacin de depth cuts
Paso 17: En la opcin Linking parameters, en retrac pondremos un valor de 5, Feed
plane un valor de 1 y en depth pondremos -10 . Como lo muestra la figura 17
Figura 17.- Tamao de herramientas
Paso 18: Nos iremos a la opcin coolan y activaremos Flood. Como lo muestra la
figura 18
Figura 18.- Activacion de flood
Paso 19: Ahora seleccionaremos la siguiente figura y repetiremos los pasos anteriores,
Nos iremos al comando Toolpaths que se encuentra en la parte superior en la opcin pocket,
se nos abrir una nueva ventana, escogeremos la opcin cadena y seleccionamos una pieza ,
como lo muestra la figura 19.
Figura 19.- Seleccin otra pieza
Paso 20: Como ya hemos configurado nuestra herramienta lo nico que vamos a
modificar ser la opcin Linking parameters depth pondremos -10.ya que fue el nico dato
que no se guard Como lo muestra la figura 20
Figura 20.- Tamao de herramientas
Paso 21: Repetiremos el paso 19 y 20 en las otras 4 figuras , para que nos quede como
la figura 21.
Figura 21.- Pieza actual
Paso 22: Ahora nos iremos a toolpaths a la opcin contour y seleccionamos las lneas
de circulo mas grande. Como lo muestra la figura 22
Figura 22.- Contorno de la pieza
Paso 23: Se nos abrir de nuevo la ventana de herramientas, y nos vamos a la opcin
TOOL y seleccionamos la herramienta ya definida que dice 10 Flat ENDMILL. En cut
parameters pondremos la posicin left. Activamos el comando Depht cuts, ah mismos en
max rought step le pondremos 5. Desactivamos la opcin lead int/out. En el comando linking
parameters modificaremos la profundidad que ser de -10, en retract ser 5 y en feed plane
ser 1 . Como lo muestra la figura 23
Figura 23.- Propiedades de herramienta
Paso 24: Nos iremos a la opcin coolan y activaremos Flood. Como lo muestra la
figura 24
Figura 24.- Activacion de flood
Paso 25: Ahora nos iremos a toolpaths a la opcin contour y seleccionamos las lneas
de circulo ms pequeo. Como lo muestra la figura 25
Figura 25.- Contorno
Paso 26: Seleccionamos la herramientas que nos arroga, lo nico que vamos a cambiar
ser en cut parameters ahora seleccionaremos el lado derecho. Como lo muestra la figura 26
Figura 26.- Cambio de lado
Paso 27: En el comando linking parameters modificaremos la profundidad que ser
de -10, en retract ser 5 y en feed plane ser 1 . Como lo muestra la figura 27
Figura 27.- Propiedades de herramienta
Paso 28: Ahora nos iremos a toolpaths a la opcin contour y seleccionamos las lneas
de nuestro rectngulo. Como lo muestra la figura 28
Figura 28.- Comando Contour
Paso 29: Seleccionaremos la herramienta ya creada en los pasos anteriores. Como lo
muestra la figura 29
Figura 29.- Seleccin de herramienta
Paso 30 : E cut parameters ahora seleccionaremos el lado derecho. Como lo muestra
la figura 30
Figura 30.- Cambio de lado
Paso 31: En la opcin depth cuts, modificaremos Max rough Step, como lo muestra
la figura 31
Figura 31 .- Depth cuts
Paso 32: En el comando linking parameters modificaremos la profundidad que ser
de -40
Figura 32.- Cambio de profundidad
Paso 33: Seleccionamos todas las carpetas creadas, y damos click en verify selected
operations , se nos abrir la ventana de simulacin , daremos play y vemos como nos hace
los cortes. Como lo muestra la figura 33
Figura 33.- Pieza terminada
También podría gustarte
- Fundamentos de La Red 4.5GDocumento49 páginasFundamentos de La Red 4.5GJoel Pc33% (3)
- Procesos Industriales Ev3Documento12 páginasProcesos Industriales Ev3Moña Poblete PizarroAún no hay calificaciones
- Método de Razones SimplesDocumento14 páginasMétodo de Razones SimplesFabian SantesAún no hay calificaciones
- Guia 1 Economia Del Hogar Grado 9Documento7 páginasGuia 1 Economia Del Hogar Grado 9Armando GuzmanAún no hay calificaciones
- Ley de La Jurisdicción de Lo Contencioso AdministrativoDocumento34 páginasLey de La Jurisdicción de Lo Contencioso AdministrativoSelvin VasquezAún no hay calificaciones
- Presas o Centrales Hidroeléctricas de El SalvadorDocumento4 páginasPresas o Centrales Hidroeléctricas de El SalvadorJvr Vasquez0% (1)
- OFICIOS Alcaldes IITSDCDocumento3 páginasOFICIOS Alcaldes IITSDCJackeline Quispe RuizAún no hay calificaciones
- Matriz Iperc - PsicosocialDocumento10 páginasMatriz Iperc - PsicosocialGLADYS JANNET NOA RAYMEAún no hay calificaciones
- Folleto Nebulizador Electrico en Frio UbvDocumento2 páginasFolleto Nebulizador Electrico en Frio UbvRAYSA SANEAMIENTO Y SEGURIDAD SACAún no hay calificaciones
- Aportes Victor Hugo CastroDocumento3 páginasAportes Victor Hugo Castroever rodriguezAún no hay calificaciones
- 10igc2016 PlanDocumento141 páginas10igc2016 PlanGabrielPilcoMAún no hay calificaciones
- Silabo - IGA201 - Introduccion A La Ingenieria y Gestion AmbientalDocumento7 páginasSilabo - IGA201 - Introduccion A La Ingenieria y Gestion AmbientalNancy PalominoAún no hay calificaciones
- Fuentes de Reclutamiento Tarea 2Documento11 páginasFuentes de Reclutamiento Tarea 2EriksBarahonaAún no hay calificaciones
- Nociones Generales Del Derecho LaboralDocumento20 páginasNociones Generales Del Derecho Laboralmaryfuentes13100% (1)
- Gal2 Fing Udelar (Hasta Primer Parcial)Documento13 páginasGal2 Fing Udelar (Hasta Primer Parcial)luka.f.miguezAún no hay calificaciones
- Contrato de Arrendamiento de Inmueble Efren Antonio Villacorta ChavezDocumento2 páginasContrato de Arrendamiento de Inmueble Efren Antonio Villacorta ChavezJuan Carlos Larrea RodriguezAún no hay calificaciones
- GastroenterologiaDocumento27 páginasGastroenterologiaツImSonnyAún no hay calificaciones
- Beca Socioeconómica Diptico (23.07.20) FINALDocumento2 páginasBeca Socioeconómica Diptico (23.07.20) FINALWily TapiaAún no hay calificaciones
- Chambilla Chambilla Blademir TitoDocumento77 páginasChambilla Chambilla Blademir TitoChamito ValmitaAún no hay calificaciones
- Resumen Supere El NODocumento13 páginasResumen Supere El NOLoana HilenAún no hay calificaciones
- Soluciones Ficha Unidad 5Documento2 páginasSoluciones Ficha Unidad 5Manolo Ibáñez100% (1)
- Gestión de Residuos Sólidos Reciclables - Cayma PUNODocumento25 páginasGestión de Residuos Sólidos Reciclables - Cayma PUNOmilocurasAún no hay calificaciones
- Cuestionario Teñid ReactivoDocumento5 páginasCuestionario Teñid ReactivoPaolaYulayssyRomeroPaniaguaAún no hay calificaciones
- Bimbo DiapositivasDocumento10 páginasBimbo DiapositivasJuan Carlos Valdera YslaAún no hay calificaciones
- Calibrado de Aceituna y Relacion Pulpa HuesoDocumento10 páginasCalibrado de Aceituna y Relacion Pulpa HuesoYAnethAún no hay calificaciones
- Lixiviados Doña JuanaDocumento9 páginasLixiviados Doña JuanaNicolas Sierra TristanchoAún no hay calificaciones
- PDF Inspeccion Preoperacional Planta Electrica v1xlsx - CompressDocumento8 páginasPDF Inspeccion Preoperacional Planta Electrica v1xlsx - CompressSST BYVAún no hay calificaciones
- Caso Practico FusionDocumento7 páginasCaso Practico FusionAlfredo Calderón de LeónAún no hay calificaciones
- FORMACION Carmen y LeidyDocumento6 páginasFORMACION Carmen y LeidyAna montesAún no hay calificaciones
- Modernizacion Refineria de Talara Petroperu, S.A. : 020700507-D098 HTF-P-006-A/B MAN-0001Documento81 páginasModernizacion Refineria de Talara Petroperu, S.A. : 020700507-D098 HTF-P-006-A/B MAN-0001Truman Martin Panduro YaltaAún no hay calificaciones