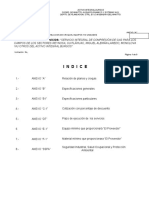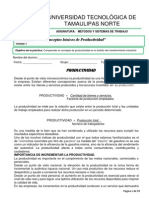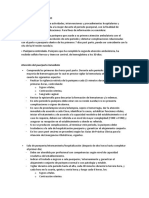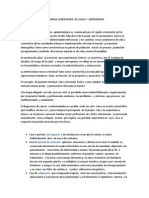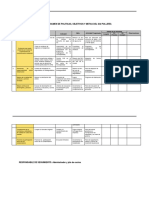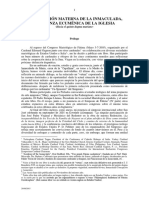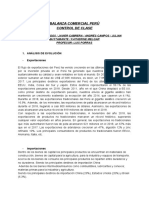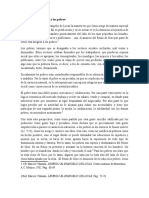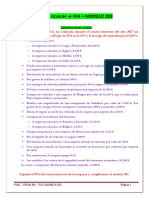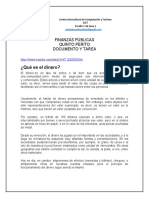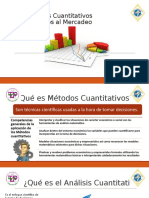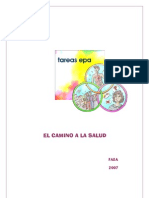Documentos de Académico
Documentos de Profesional
Documentos de Cultura
MP9 Plan PDF
Cargado por
JP4Título original
Derechos de autor
Formatos disponibles
Compartir este documento
Compartir o incrustar documentos
¿Le pareció útil este documento?
¿Este contenido es inapropiado?
Denunciar este documentoCopyright:
Formatos disponibles
MP9 Plan PDF
Cargado por
JP4Copyright:
Formatos disponibles
PANTALLA DE GENERACIN DE LA BASE DE DATOS EN MP9
1) Accesar al programa MP dando click en el acceso directo del escritorio. (Figura
1)
Figura 1. Pantalla de inicio.
2) Aparece la ventana Acceso a base de datos, como no se tiene una base de
datos se procede a crear una nueva base de datos. Para este paso dar click en
el cono (Figura 2).
Figura 2. Pantalla Acceso a base de datos.
3) Seleccionar en la ventana Agregar base de datos la opcin Crear una base de
datos nueva y dar click en continuar (Figura 3).
Figura 3. Pantalla Crear base de datos.
4) En la ventana siguiente slo dar click en continuar (Figura 4).
Figura 4. Pantalla Acceso Base de Datos.
5) En la ventana siguiente poner nombre a la base de datos y dar click en
continuar (Figura 5).
Figura 5. Pantalla Acceso Base de Datos.
6) Llenar los espacios de nombre del acceso a la base de datos y breve
descripcin de la base de datos y dar click en Finalizar.
Figura 6. Pantalla Acceso Base de Datos.
7) Una vez creada la base de datos, proceder a seleccionar y dar click en
para empezar a trabajar con nuestra nueva base de datos (Figura 7).
Figura 7. Pantalla Acceso Base de Datos.
PANTALLA DE LOCALIZACIN DE LOS EQUIPOS
8) Comenzar con la localizacin de los equipos, dar click en
despus en y posteriormente en (Figura 8).
Figura 8. Pantalla Catlogos-Localizaciones/Inmuebles.
9) Se rellena el espacio en Localizacin con informacin de la empresa, en este
caso el rea principal de trabajo, para posteriormente desglosar ms reas a
partir de la principal (Figura 9).
Figura 9. Pantalla Localizacin de inmuebles.
10) Al finalizar con el registro de las localizaciones, sta es la forma en que debe
quedar (Figura 10).
Figura 10. Localizacin de inmuebles.
ALTA DE PROVEEDORES
11) En la misma pantalla de Catlogos, dar click en para
proceder a dar de alta a los proveedores (Figura 11).
Figura 11. Pantalla Catlogo Proveedores y Servicios.
12) Dar click en para insertar informacin de proveedor. Una vez llenado
el formulario. Dar click en para agregar otro proveedor. Una vez
agregado todos los proveedores necesarios dar click en (Figura 12).
Figura 12. Pantalla Alta de Proveedor.
Figura 13. Pantalla Alta de Proveedor con datos.
Figura 14. Pantalla de Alta de Proveedores.
ALTA CATLOGO DE EQUIPOS
13) En la misma pantalla de Catlogos seleccionar y , aparece
una ventana la cual se llena con informacin de los equipos.
Figura 15. Pantalla de Alta de Equipos.
Figura 16. Pantalla Alta de Equipos.
Figura 17. Pantalla de Equipos.
CATLOGO DE HERRAMIENTAS
14) Ir al cono de control de herramientas en el escritorio y dar
click.
Figura 18. Pantalla de inicio.
15) Dar click en para insertar una nueva base de datos (Figura 19).
Figura 19. Pantalla de inicio de Control de Herramientas.
16) Seleccionar Crear una Base de Datos nueva y click en continuar (Figura 20).
Figura 20. Pantalla de creacin de nueva base de datos.
17) Rellenar los campos que se piden y dar click en Continuar (Figura 21).
Figura 21. Creacin de nueva base de datos.
18) Una vez creada la base de datos dar click en para empezar a capturar
las herramientas (Figura 22).
Figura 21. Pantalla de inicio.
19) En el men principal seleccionar Herramientas y el cono para agregar
herramientas, despus dar click en el cono para insertar ms
herramientas (Figura 22).
Figura 22. Pantalla de alta de herramienta.
Figura 23. Pantalla con la captura de todas las herramientas.
CATLOGO DE REFACCIONES
20) Ir a escritorio y dar click en el cono de Inventario de Repuestos
Figura 24. Pantalla de escritorio.
21) Crear nueva base de datos dando click en (Figura 25).
Figura 25. Pantalla de inicio.
22) Dar click en Crear una Base de Datos nueva y despus en Continuar, llenar
los formularios en cada ventana hasta terminar, en la ltima ventana dar click en
Finalizar (Figura 26).
Figura 26. Creacin de base de datos nueva.
23) Para empezar a capturar los repuestos, debe seleccionar la base de datos que
ha creado y dar click en (Figura 27).
Figura 27. Pantalla de acceso a la base de datos nueva.
24) En la pantalla principal dar click en el cono y despus en el cono
para agregar los repuestos (Figura 28).
Figura 28. Pantalla de catlogo de repuestos.
25) En la ventana que se tiene, rellenar el formulario con informacin de los
repuestos, al finalizar el primer repuesto y si desea agregar ms repuestos debe
dar click en el cono , cuando haya finalizado con todas las capturas y
no requiera hacer una ms, slo debe dar click en (Figura 29).
Figura 29. Pantalla de captura de catlogo de repuestos.
Figura 30. Pantalla de captura de los repuestos.
ALTA DE PROVEEDORES DE REFACCIONES
26) En la pantalla principal seleccionar el cono Catlogo de proveedores y despus
dar click en el cono para empezar a dar de alta a los proveedores. Llenar
el formulario con la informacin de los proveedores, para agregar un proveedor
ms dar click en el cono , al finalizar la captura de proveedores slo
dar click en (Figura 31).
Figura 31. Pantalla de captura de proveedores.
Figura 32. Captura de proveedores.
PLANES DE MANTENIMIENTO
27) Este paso se hace en el software MP. En la pantalla de inicio dar click
Catlogos en la opcin , despus dar click en , en la ventana
rellenar la opcin de Nombre y despus en Aceptar (Figura 33).
Figura 33. Captura de planes de mantenimiento.
28) Para asignar las actividades dar click en y despus en
la seccin de Actividades dar click en para insertar una actividad
(Figura 34).
Figura 34. Asignacin de actividades.
29) En esta ventana se configura la actividad a realizar, se configura la frecuencia
del mantenimiento, clasificacin. En la pestaa de Procedimiento se ingresa los
pasos para realizar el mantenimiento. Por otra parte, se puede anexar un archivo
en la pestaa de Archivos adjuntos que contenga la informacin del
procedimiento.
Figura 35. Anexo de archivo.
Figura 36. Actividades de mantenimiento.
Figura 37. Actividades de mantenimiento.
Figura 38. Actividades de mantenimiento.
Figura 39. Actividades de mantenimiento.
Figura 40. Actividades de mantenimiento.
LIGAR EQUIPOS A PLANES
30) En la pestaa dar click en la opcin para
vincular los planes con los equipos. Seleccionando el equipo y arrastrndolo hacia
abajo, dejando y/o moviendo sobre el plan del mismo equipo (Figura 41 y 42).
Figura 41. Ligar equipos a planes.
Figura 42. Planes vinculados.
Figura 43. Planes vinculados a los equipos.
CRONOGRAMA DE MANTENIMIENTO
31) Para asignar los calendarios dar click en en la opcin
y slo dar click en
para generar el
calendario.
Figura 44. Calendario de actividades.
Figura 45. Calendario de mantenimiento.
Figura 46. Calendario de mantenimiento.
Figura 47. Calendario de mantenimiento.
Figura 48. Calendario de mantenimiento.
Figura 49. Calendario de mantenimiento.
Conclusin
En la gestin del mantenimiento se ha hecho importante de utilizar un software para
facilitar las tareas de mantenimiento, adems de que nos ayuda a ahorrar costos.
Tambin nos facilita en la asignacin de los mantenimientos que se realizan a los
equipos.
Toda planta busca la estrategia para incrementar los niveles de productividad,
calidad y seguridad. Es por eso que las empresas han recurrido en apoyarse en algn
tipo de software, que les permita establecer los ciclos de mantenimiento y establecer
inventarios de refacciones y repuestos de piezas.
El software nos ayuda a calendarizar las fechas de cuando se debe dar
mantenimiento al equipo con lo cual se asegura mayor vida a los mquinas. Tambin
nos permite programar los repuestos para tenerlos en el momento que se vaya a
usar. De esta manera disminuye los niveles de inventario, ya que no se necesita
tener ciertas refacciones todo el tiempo, sino adquirirlas en el momento que se
necesiten.
El software de mantenimiento nos permite generar rdenes de trabajo
oportunamente para atender a los equipos cuando les toca su servicio.
También podría gustarte
- Pae Completo Ya ListoDocumento26 páginasPae Completo Ya Listoyane50% (2)
- Ficha Tecnica VirexDocumento4 páginasFicha Tecnica VirexDiego SoláAún no hay calificaciones
- Análisis Aproximado de La Capa Límite de ConcentraciónDocumento4 páginasAnálisis Aproximado de La Capa Límite de ConcentraciónLuis De Jesus Toro Rojas0% (1)
- Anexos Técnicos 517-12 Integrados ReynosaDocumento152 páginasAnexos Técnicos 517-12 Integrados ReynosaJP4Aún no hay calificaciones
- Tesis Ramirez GaliciaDocumento174 páginasTesis Ramirez GaliciaJP4Aún no hay calificaciones
- TRAMPASDocumento57 páginasTRAMPASJP4Aún no hay calificaciones
- Energías AlternativasDocumento50 páginasEnergías AlternativasJP4100% (1)
- Manual de Practicas Expresion Oral y Escrita II 2014Documento101 páginasManual de Practicas Expresion Oral y Escrita II 2014JP4Aún no hay calificaciones
- Plan de MantenimientoDocumento94 páginasPlan de MantenimientoJP4Aún no hay calificaciones
- Universidad Tecnológica de Tamaulipas NorteDocumento93 páginasUniversidad Tecnológica de Tamaulipas NorteJP4Aún no hay calificaciones
- MP9 PlanDocumento26 páginasMP9 PlanJP4Aún no hay calificaciones
- P 5 Determinación Calidad de Los AceitesDocumento6 páginasP 5 Determinación Calidad de Los Aceitesmalena44Aún no hay calificaciones
- Programa de Capacitacion Poda de Arboles 2021Documento7 páginasPrograma de Capacitacion Poda de Arboles 2021Guillermo FernándezAún no hay calificaciones
- Trabajo Aitec Contabilidad 2Documento213 páginasTrabajo Aitec Contabilidad 2Luis Alfonso Heredia SandovalAún no hay calificaciones
- Atención Del PuerperioDocumento3 páginasAtención Del PuerperioGus Tavo Ortiz KunturAún no hay calificaciones
- GROLLENBERG L H Vision Nueva de La Biblia Herder 1972 PDFDocumento233 páginasGROLLENBERG L H Vision Nueva de La Biblia Herder 1972 PDFPedro Ojeda100% (2)
- La Cultura Desde El Paradigma Del Conflicto SocialDocumento3 páginasLa Cultura Desde El Paradigma Del Conflicto SocialYorca Vargas LopezAún no hay calificaciones
- La Familia Generadora de Salud y EnfermedadDocumento7 páginasLa Familia Generadora de Salud y EnfermedadKatiuska LaraAún no hay calificaciones
- Primera Parte, Morro SolarDocumento8 páginasPrimera Parte, Morro SolarjahnsendennysAún no hay calificaciones
- Reporte Resumen de Politicas, Objetivos y Metas Del Sgi PolleriaDocumento2 páginasReporte Resumen de Politicas, Objetivos y Metas Del Sgi PolleriaYenny Rosalia Tancara MontoyaAún no hay calificaciones
- La VIRGENDocumento157 páginasLa VIRGENÓscar GorrizAún no hay calificaciones
- Plazola PROFESION CONTABLEDocumento11 páginasPlazola PROFESION CONTABLEMeliza SantiagoAún no hay calificaciones
- CURSO ODOO 17 - CLASGURU - BoDocumento7 páginasCURSO ODOO 17 - CLASGURU - BoChristian Emanuel Paredes AlanesAún no hay calificaciones
- Balanza Comercial Perú. CABRERADocumento6 páginasBalanza Comercial Perú. CABRERAAntonio UpcAún no hay calificaciones
- Evangelio de San Lucas y Los PobresDocumento3 páginasEvangelio de San Lucas y Los Pobresedie_gonzAún no hay calificaciones
- Piac - Ficha B4 - Iva Modelo 303Documento14 páginasPiac - Ficha B4 - Iva Modelo 303noelia.cervantes03Aún no hay calificaciones
- Actividad 8 de Ferero de 2022Documento6 páginasActividad 8 de Ferero de 2022Sofia GomezAún no hay calificaciones
- SantoriniDocumento3 páginasSantoriniaranAún no hay calificaciones
- Caso WattsDocumento13 páginasCaso WattsGustavo ChoqueAún no hay calificaciones
- Resumen de EmelyDocumento16 páginasResumen de EmelyMaximo J. ParedesAún no hay calificaciones
- M1 Métodos CuantitativosDocumento19 páginasM1 Métodos CuantitativosHelen ConcepciónAún no hay calificaciones
- Guía #10 Sociales Grado 10Documento4 páginasGuía #10 Sociales Grado 10MARISELLA SERRANO TELLEZAún no hay calificaciones
- Español para Inmigrantes. Mi Salud 1Documento25 páginasEspañol para Inmigrantes. Mi Salud 1NinesPicado100% (1)
- Romanos 1 18-32 GAV-80-314 Cuando Dios Abandona A Una NaciónDocumento13 páginasRomanos 1 18-32 GAV-80-314 Cuando Dios Abandona A Una NaciónJUANAún no hay calificaciones
- Realización de Afiche1Documento11 páginasRealización de Afiche1arnaldobarbosaAún no hay calificaciones
- Cuestionario Derecho NotarialDocumento36 páginasCuestionario Derecho NotarialEdgar Elias Cua TumaxAún no hay calificaciones
- Manual Funciones Coordinador de ArchivoDocumento14 páginasManual Funciones Coordinador de ArchivoFerney Garcia GarciaAún no hay calificaciones
- Cuestionario Guia N. 2 MarketingDocumento4 páginasCuestionario Guia N. 2 Marketingangie MorenoAún no hay calificaciones