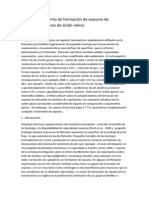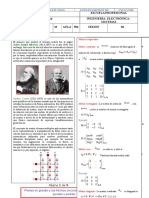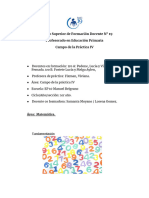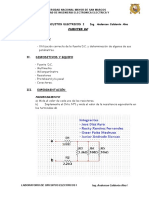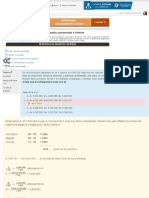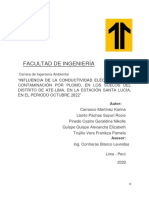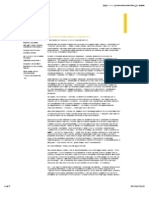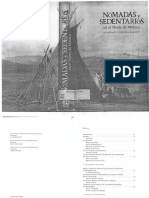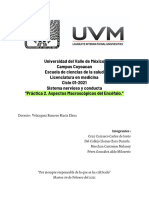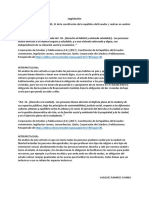Documentos de Académico
Documentos de Profesional
Documentos de Cultura
Clase 1 Calc
Cargado por
leidy0 calificaciones0% encontró este documento útil (0 votos)
4 vistas26 páginasclase
Derechos de autor
© © All Rights Reserved
Formatos disponibles
ODP, PDF, TXT o lea en línea desde Scribd
Compartir este documento
Compartir o incrustar documentos
¿Le pareció útil este documento?
¿Este contenido es inapropiado?
Denunciar este documentoclase
Copyright:
© All Rights Reserved
Formatos disponibles
Descargue como ODP, PDF, TXT o lea en línea desde Scribd
0 calificaciones0% encontró este documento útil (0 votos)
4 vistas26 páginasClase 1 Calc
Cargado por
leidyclase
Copyright:
© All Rights Reserved
Formatos disponibles
Descargue como ODP, PDF, TXT o lea en línea desde Scribd
Está en la página 1de 26
Introduccion a Open Office Calc
OpenOffice.org Calc la planilla de clculo libre
de Sun Microsystems, esta aplicacin es
indispensable en la administracin de cualquier
empresa u organismo, nos da la posibilidad de
generar clculos en tiempos muy cortos y
manejando grandes volmenes de datos, con
el agregado de poder visualizar estos valores a
travs de importantes grficos, tambin se
desempea como una muy buena gestora de
datos.
Acceder a OpenOffice Calc
Para acceder a open office Calc solo
debemos de ir al men inicio todos los
programas open office Calc
La ventana principal de OpenOffice Calc es
similar a la de Microsoft Excel, de estar
familiarizado con esa herramienta, notar
cambios mnimos en la ubicacin de los
mens, barras de herramientas y opciones,
muchas de estas comunes en las
aplicaciones de OpenOffice
Ventana Principal Open Office
Calc
Abrir hojas de calculo
Para abrir una hoja de clculo existente en el
espacio de trabajo del usuario, debe ir al men
Archivo / Abrir, o bien desde el botn Abrir
archivo de la barra de herramientas o utilizar la
combinacin de teclas CTRL. + O.
Guardar hojas de calculo
Se debe pulsar Guardar en la barra de
herramientas o desde el men Archivo. Para
utilizar un nombre o ubicacin diferente, debe
seleccionar la opcin Guardar como.
Tambin tiene la posibilidad de guardar la hoja
de clculo en un formato distinto, para esto,
debe seleccionar el formato requerido en la
lista Tipo de archivo del cuadro de dialogo
Guardar como.
Guardar hojas de calculo
Por defecto todas las hojas de clculo creadas
con OpenOffice Calc se guardan en el formato
propio de OpenOffice.org Calc es Open
Document Format Hoja de clculo y tiene la
extensin ".ods".
Guardar hojas de calculo
Si tiene ms de un documento abierto
aparecer en el men Archivo la opcin
Guardar todo, que permitir guardar todos los
achivos de open office abiertas de una sola
vez.
Tambin puede cerrar todos los archivos de
open office de una vez, incluida la aplicacin
Calc, y salir completamente. Para ello debe
dirigirse a la opcin Terminar del men Archivo.
Salir de OpenOffice Calc
En este seccin deberemos las distintas
formas de salir de OpenOffice.org Calc,
comenzaremos utilizando la manera mas
segura y estandarizada para salir de Calc y es
a travs de la barra de men, pulsando clic en
la opcin Archivo del men y luego pulsamos
clic en la subopcin Terminar, una vez
completada la secuencia de comandos antes
mencionada tendremos la aplicacin terminada
por completo, si no tuviramos guardada la
planilla en uso se nos presentar el siguiente
cuadro de dialogo:
Salir de OpenOffice Calc
En donde podremos elegir el futuro de nuestra
planilla, podremos guardarla, rechazarla o bien
cancelar la accin de terminar la aplicacin.
Tambin podremos salir de Calc pulsando clic
en el botn de cerrar de la ventana principal de
Calc.
Completar automticamente
textos y nmeros
Al introducir una entrada en una celda
OpenOffice.org Calc le ofrece la posibilidad de
repetir automticamente una entrada existente en
la misma columna. Esta funcin se llama Entrada
automtica.
Para activar o desactivar la Entrada automtica
marque o desmarque el comando:
Herramientas -Contenidos de celdas - Entrada
Automtica.
Conversin automtica a
formato de fecha
OpenOffice.org Calc convierte automticamente
algunas entradas en fechas. Por ejemplo, la
entrada 1.1 se puede interpretar como 1 de enero
del presente ao, segn la configuracin regional
del sistema operativo, y despus se muestra en
funcin del formato de fecha que se aplique a la
celda.
Para asegurarse de que una entrada se interprete
como texto, haga que la preceda un apstrofe. El
apstrofe no se muestra en la celda.
Reemplazar una palabra por
otra
Seleccione Herramientas - Opciones de
Autocorreccin.
Haga clic en la ficha Reemplazar.
Seleccione la pareja de palabras y haga clic
en Borrar.
Edicin y formato de celdas
2.1 Modificar o eliminar
contenido de una celda
Para modificar el contenido de una celda, es
posible realizar alguna de las siguientes
operaciones:
Seleccionar la celda y realizar un doble clic
de ratn
Seleccionar la celda y a continuacin pulsar
la tecla F2
Tecla Supr o Delete, luego de esto el contenido
de la celda ser eliminado.
Edicin y formato de celdas
2.1 Modificar o eliminar
contenido de una celda
Al realizar alguna de estas operaciones, es
posible editar el contenido de la celda. Con las
teclas de direccin puede desplazarse por el
contenido de la celda o bien situarse en
cualquier lugar con un clic de ratn. Una vez
realizadas las correcciones pulse la tecla Enter.
Para eliminar el contenido completo de una o
ms celdas, una vez seleccionada(s), pulse la
Tecla Supr o Delete.
Cortar, copiar y pegar datos
Con OpenOffice Calc puede copiar o cortar
(mover) celdas desde y hacia cualquier otra
celda, hoja de calculo, libro de OpenOffice Calc
u otra aplicacin.
Cortar:
Para cortar o mover datos usando arrastrar y
colocar, seleccione el rango de origen, site el
puntero del ratn en alguno de los bordes del
rango seleccionado, haga un clic de ratn, y
sin soltar el botn, arrastre el bloque
seleccionado hasta dejarlo en la posicin que
Cortar, copiar y pegar datos
Copiar:
Para copiar datos es lo mismo, pero, en este
caso, una vez seleccionado el rango origen, se
debe mantener pulsada la tecla Control
mientras se arrastra el bloque seleccionado.
Tambin puede cortar o copiar datos a travs
del portapapeles, as, mientras los datos no se
peguen, se mantienen en un espacio de
memoria (llamado Portapapeles).
Cortar, copiar y pegar datos
Para cortar o copiar datos debe seleccionar el
rango (las celdas), y posteriormente llevarlo al
portapapeles mediante alguna de las
siguientes opciones:
Ctrl + C Copiar, Ctrl + X Cortar,Ctrl + V Pegar
O desde el menu archivo con los botones
correspondientes.
Pegado Especial
Tambin puede hacer un pegado especial
de los datos copiados o cortados. Esto es
til en caso que NO desee copiar la celda
con toda su informacin (tanto datos,
como los diversos formatos aplicados a
las celdas), como lo hace la operacin de
pegado tradicional.
Pegado Especial
Puede seleccionar la opcin Pegado
especial ... desde el men Editar o desde
el men contextual que se despliega al
hacer clic con el botn derecho en el
lugar donde dejar los datos del
portapapeles.
Pegado Especial
Pegado Especial
En Seleccin: se indica qu informacin o
propiedades de las celdas quiere pegar (toda
la celdas, slo el formato, slo los nmero sin
formato, etc.).
En Operaciones: Si las celdas de destino y de
origen contienen datos numricos, y en la
seccin Desplazar celdas est marcada la
opcin No desplazar, entonces puede definir
una operacin matemtica a realizar entre las
celdas de ambos rangos (origen y destino).
Pegado Especial
En Opciones:
Ignorar celdas vacas: En el rea de
pegado, no se pegarn las celdas en blanco
que existieran en el rea de origen.
Trasponer: Es decir las filas se convierten en
columnas y las columnas en filas.
Vincular: Introduce en las celdas de destino
la referencia a la celda de origen que le
corresponde, de modo que si se modifica un
valor en la celda de origen, se modificar en la
de destino.
Asignar Formato a una Celda
Al introducir un dato en una celda, OpenOffice
Calc va a intentar, en primer lugar, interpretarlo
como un nmero, y por defecto alinear los
nmeros a la derecha y el texto a la izquierda.
Intentar, as mismo, aplicarle un formato. Por
ejemplo, si escribe en una celda 24-6-01 y pulsa la
tecla <Enter> para fijar ese valor, OpenOffice Calc
automticamente interpreta ese dato como una
fecha y lo transforma a 24/06/01.
Asignar Formato a una Celda
Si el nmero es muy grande y no es
posible desplegarlo en la celda,
OpenOffice Calc aplicar el formato
cientfico, cuya apariencia es
5,73478E+9. La interpretacin de esta
expresin es fcil, el E+9 equivale a
10Exp(9), 10 elevado a 9, o lo que es
igual, a multiplicar por un 1 seguido de 9
ceros. Si an de este modo, el numero no
cupiese en la celda, sta aparecer
rellena de los smbolos:
###########
Asignar Formato a una Celda
Lo normal ser esperar a introducir todos los
datos para posteriormente pasar a aplicar los
formatos.
Para esto, en primer lugar seleccione la celda
o celdas en cuestin y desde el men Formato,
ejecute el comando Celdas.
Asignar Formato a una Celda
Desde la seccin Nmeros de este cuadro,
puede asignar formatos numricos tales como
signos monetarios (opcin Moneda), formato
de porcentajes (opcin Porcentaje), nmero de
posiciones decimales (disponible en todos los
formatos numricos: Nmero, Moneda,
Porcentaje, etc).
Adems de las opciones del tipo de dato, el
cuadro de dilogo Atributos de celda permite
realizar modificaciones al formato de la hoja de
clculo, a travs de las siguientes secciones:
También podría gustarte
- Eje 1 - Frigerio, Baquero y Diker. (Comps) Las Formas de Lo Escolar. Prólogo y Capítulo Docentes Esc 57, Baquero y GrecoDocumento31 páginasEje 1 - Frigerio, Baquero y Diker. (Comps) Las Formas de Lo Escolar. Prólogo y Capítulo Docentes Esc 57, Baquero y GrecoAfter Ale100% (1)
- Mapa Mental - Historia de La CalidadDocumento1 páginaMapa Mental - Historia de La CalidadSARAI LEAL ZUNIGAAún no hay calificaciones
- Informe de Medidas de Reduccion de Riesgos - ErosionDocumento119 páginasInforme de Medidas de Reduccion de Riesgos - ErosionCiro Quispe HilarioAún no hay calificaciones
- ALGEBRALINEAL1Documento74 páginasALGEBRALINEAL1Frederick AmadoAún no hay calificaciones
- Evolucion - Historia de La Vida y Procesos EvolutivosDocumento26 páginasEvolucion - Historia de La Vida y Procesos Evolutivosemersoncaballero2017Aún no hay calificaciones
- Grupo 5 Pukara 1Documento1 páginaGrupo 5 Pukara 1Henrry MariacaAún no hay calificaciones
- Cagar en Casa AjenaDocumento3 páginasCagar en Casa AjenaAlexanderMüllerAún no hay calificaciones
- El Comportamiento de Formación de Espuma de Soluciones Acuosas de Ácido OleicoDocumento20 páginasEl Comportamiento de Formación de Espuma de Soluciones Acuosas de Ácido OleicoFelipe Andres Ruminot RamosAún no hay calificaciones
- Evaristo Nugkuag Ikanán - El Desarrollo Indígena Autónomo en La Amazonía Luego de 500 AñosDocumento15 páginasEvaristo Nugkuag Ikanán - El Desarrollo Indígena Autónomo en La Amazonía Luego de 500 AñosIsra Ortz RodAún no hay calificaciones
- UCDM Extracto Ejercicios IntroduccionDocumento2 páginasUCDM Extracto Ejercicios IntroduccionDracon KnightAún no hay calificaciones
- Un Mundo Complejo - HoyDocumento3 páginasUn Mundo Complejo - HoyAjhania SantanaAún no hay calificaciones
- Matrices MaDocumento9 páginasMatrices Mamiguel_giraldo_10Aún no hay calificaciones
- Por Qué Los Animales No HablanDocumento2 páginasPor Qué Los Animales No HablanIgnacio AstudilloAún no hay calificaciones
- CG-GS-SST-DIR-009 - V1 Estandar Segregacion-DelimitacionDocumento3 páginasCG-GS-SST-DIR-009 - V1 Estandar Segregacion-Delimitacioncamilo gonzalezAún no hay calificaciones
- Matemática 1er GradoDocumento26 páginasMatemática 1er GradoLucia Solana ForteteAún no hay calificaciones
- Fuente Dc. Laboratorio CircuitosDocumento4 páginasFuente Dc. Laboratorio CircuitosJunior ALdair Andrade SiancasAún no hay calificaciones
- Consumo de Agua Al Interior de Una ViviendaDocumento4 páginasConsumo de Agua Al Interior de Una ViviendaHernan Kcana ChuraAún no hay calificaciones
- Curvatura y TermodinámicaDocumento5 páginasCurvatura y TermodinámicaEdgar SanchezAún no hay calificaciones
- Solucionario RCmpuesto PDFDocumento21 páginasSolucionario RCmpuesto PDFFredyRubenRicaldiRios100% (2)
- Proyecto Suelos - G4FDocumento42 páginasProyecto Suelos - G4FBRAHYANAún no hay calificaciones
- PP 789 791Documento3 páginasPP 789 791BiancaAntequeraAún no hay calificaciones
- Joan CostaDocumento2 páginasJoan Costalibu50% (1)
- Tecnolite2022v2-Web InteriorDocumento154 páginasTecnolite2022v2-Web InteriorELI URIEL REYES REYESAún no hay calificaciones
- Braniff, Beatriz. Sistemas Agrícolas Prehispánicos en La Gran ChichimecaDocumento11 páginasBraniff, Beatriz. Sistemas Agrícolas Prehispánicos en La Gran ChichimecaMiguel RamirezAún no hay calificaciones
- Práctica 2. NerviosoDocumento17 páginasPráctica 2. NerviosoMel MerchanAún no hay calificaciones
- Caracterizacion de Ecologica IUdigital1Documento10 páginasCaracterizacion de Ecologica IUdigital1Karen Lorena vargas GAún no hay calificaciones
- PDF Diagramas Saveirogolvoyage 16 Ccra - CompressDocumento16 páginasPDF Diagramas Saveirogolvoyage 16 Ccra - CompressOscar RamirezAún no hay calificaciones
- Instructivo Xpert PacioliDocumento13 páginasInstructivo Xpert PacioliMary Aquino CastilloAún no hay calificaciones
- Art 30 y 31Documento1 páginaArt 30 y 31Ivanna VasquezAún no hay calificaciones
- 2 El Necronomicon Libro de HechizosDocumento29 páginas2 El Necronomicon Libro de HechizosAlexis MendozaAún no hay calificaciones