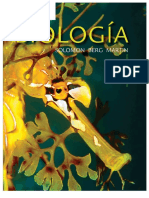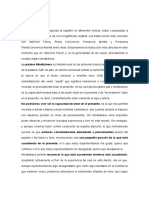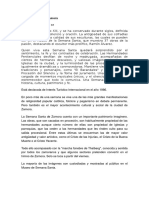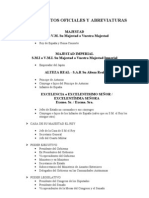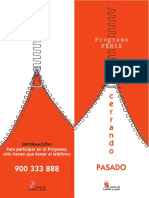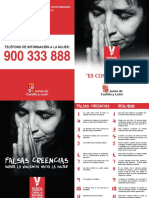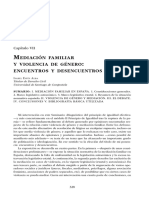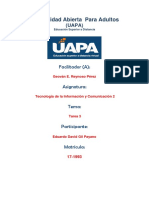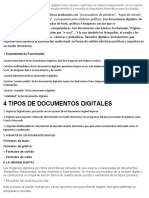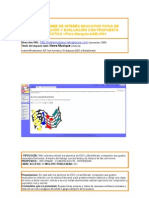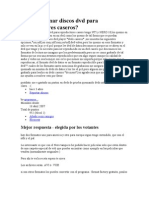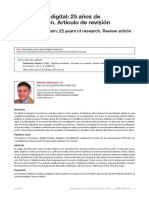Documentos de Académico
Documentos de Profesional
Documentos de Cultura
Manual PowerPoint2007 Lec15
Cargado por
Anonymous MVz09x5zqDerechos de autor
Formatos disponibles
Compartir este documento
Compartir o incrustar documentos
¿Le pareció útil este documento?
¿Este contenido es inapropiado?
Denunciar este documentoCopyright:
Formatos disponibles
Manual PowerPoint2007 Lec15
Cargado por
Anonymous MVz09x5zqCopyright:
Formatos disponibles
Multimedia e hipervnculos
1. INCLUIR SONIDOS
na forma de utilizar sonidos en las presentaciones de
PowerPoint, es aplicndolos a las transiciones de diapositivas
o al aadir efectos.
Sin embargo, un sonido es tratado en PowerPoint como un objeto
ms, que puede ser insertado en cualquier diapositiva y reproducirlo
cuando sta se muestre en pantalla.
Tambin tendrs la posibilidad de incluir ciertas piezas de msica
que tengas en un compact disc (CD). Podrs indicar en qu lugares y qu
pistas del CD deben reproducirse. Esto puede serte til cuando realices
descansos o interrupciones en la presentacin con diapositivas.
Por supuesto, necesitars tener instaladas en tu ordenador una
tarjeta de sonido y altavoces, para poder disfrutar de los sonidos que
insertes en tus diapositivas.
Para incluir sonidos, muestra la ficha Insertar y pulsa la parte
inferior del botn Sonido
para desplegarlo.
Desde este men puedes insertar sonidos que tengas en algn
archivo, sonidos procedentes de la Galera multimedia, que estn en
un CD-ROM o grabarlos en ese momento.
Al insertar un sonido con la opcin Sonido de archivo, debers
seleccionar primero el archivo de sonido, tras lo que podrs indicar
cundo debe comenzar la reproduccin del sonido durante la exposicin
de la presentacin: automticamente o al pulsar en su icono, aunque una
vez insertado tambin se puede cambiar, como veremos ms adelante.
Copyright Computer Aided Education, S.A.
Multimedia e hipervnculos
El sonido incorporado en una diapositiva se muestra como un
objeto ms de la diapositiva, representndose mediante el icono en
forma de altavoz
. PowerPoint crea normalmente este icono con un
tamao muy pequeo, pero ten en cuenta que este tamao slo es del
icono que representa el sonido en la diapositiva, no afecta para nada a
su contenido.
Para or una
muestra del
sonido incluido
en una diapositiva sin tener
que reproducir
la presentacin, selecciona el icono del
sonido
y
pulsa el botn
Vista previa
.
Para cambiar la configuracin del objeto de sonido (por ejemplo,
para cambiar cundo se debe reproducir el mismo), seleccinalo y
accede al grupo Opciones de sonido en la ficha Opciones.
En la lista Reproducir sonido puedes elegir cundo se debe
reproducir el sonido, al aparecer en pantalla la diapositiva que lo
contiene. Por ejemplo, puedes indicar que, en lugar de iniciarse
automticamente, el sonido se reproduzca al hacer clic con el ratn
sobre l.
Para que no se muestre el icono del altavoz
al reproducirse la
presentacin, activa la opcin Ocultar durante presentacin.
Activando Repetir la reproduccin hasta su interrupcin, se
repetir el sonido continuamente, una vez tras otra, hasta que termine
la presentacin.
puedes establecer el
Al pulsar Volumen de la presentacin
nivel de intensidad del sonido a lo largo de la presentacin.
El archivo con el sonido puede incrustarse o vincularse a la
presentacin. La diferencia estriba en que, al incrustarse, queda incluido
en el mismo archivo de la presentacin; mientras que si se vincula, slo
se guarda en la presentacin un enlace al archivo del sonido.
Si el archivo de sonido se incrusta en la presentacin no hay
ningn problema, pues el sonido y la presentacin estn en el mismo
archivo y PowerPoint lo encontrar cuando tenga que reproducirlo.
Sin embargo, si el sonido se vincula a la presentacin, el
archivo con el sonido no debe moverse de donde est, pues entonces
PowerPoint no lo encontrar cuando se muestre la presentacin y tenga
que reproducirlo.
Multimedia e hipervnculos
Qu determina si un archivo de sonido se incrusta o se vincula a
la presentacin?
Todos los archivos de sonido con el formato .wav y que tengan
menos de 100 Kb de tamao, se incrustan en la presentacin. El resto
de formatos de archivos de sonido y los de formato .wav con ms de
100 Kb, se vincularn.
Si se trata de un archivo de sonido en formato .wav, en el campo
Tamao mximo de un archivo de sonido (KB) puedes indicar el lmite
de tamao por el que se incrustarn al incluirlos en la presentacin.
stos son los formatos de audio que puedes utilizar en las
presentaciones de PowerPoint:
AIFF (Audio Interchange File Format): formato de sonido
con el que slo dispones de un canal (mono) de 8 bits, sin
compresin.
AU (Audio UNIX): formato utilizado para crear archivos de
sonido para equipos UNIX o para Web.
MIDI : Interfaz digital de instrumentos musicales. Utilizado
como formato estndar para el intercambio de informacin
musical entre instrumentos musicales, sintetizadores y
equipos.
MP3 (MPEG Audio Layer 3): Conocido formato de sonido
comprimido.
WAV (Forma de onda): formato de archivo de audio tpico
de Windows sin compresin.
WMA (Windows Media Audio): formato de sonido comprimido
de Microsoft Windows Media. Utilizado para distribuir msica
grabada, normalmente a travs de Internet.
Desde el grupo Opciones de sonido en la ficha Opciones puedes
cambiar algunas de las caractersticas generales del sonido.
Puedes mostrar las Opciones de efectos para establecer con
ms detalle cmo se reproducir el sonido. Para ello, muestra la ficha
Animaciones, pulsa el botn Personalizar animacin y accede a las
Opciones de efectos pulsando el botn en el efecto seleccionado.
Copyright Computer Aided Education, S.A.
Multimedia e hipervnculos
En la ficha Efecto, puedes establecer cuando comienza y se
detiene la reproduccin del sonido en Iniciar reproduccin y Detener
la reproduccin.
En la seccin Iniciar reproduccin puedes indicar que la
reproduccin comience desde el principio, desde el punto en el que se
detuvo la ltima vez o a partir de un intervalo de tiempo que indiques.
Si estableces una cantidad de segundos, el sonido no comenzar
desde su principio, sino desplazado estos segundos.
Si activas la casilla Despus de, en el apartado Detener la
reproduccin, podrs indicar durante cuntas diapositivas debe
permitirse que el sonido contine.
El sonido se iniciar en la primera diapositiva, pero podrs
avanzar en la presentacin y seguir oyendo el sonido.
En la ficha Intervalos, podrs indicar el momento en el que debe
iniciarse la reproduccin del sonido.
Incluso puedes aadir unos segundos de Retardo desde el
evento que indiques en Inicio hasta que comience la reproduccin del
sonido.
Multimedia e hipervnculos
Para incluir una o varias pistas de un CD para que se reproduzcan
durante la presentacin, se hace de una manera prcticamente igual,
pero con la opcin Reproducir pista de audio de CD del botn
Sonido .
En este caso, podrs indicar el nmero de la primera y ltima pista
o cancin a reproducir e, incluso, desde qu momento exacto y hasta
qu momento se debe reproducir.
Copyright Computer Aided Education, S.A.
Multimedia e hipervnculos
Luego indicaras si la reproduccin se har de forma automtica
o al pulsar en el icono del CD que se insertar en la diapositiva (
).
Tambin podrs configurar la reproduccin del CD, de la misma forma
que con los sonidos.
Evidentemente, debers introducir el CD de msica en la unidad
de CD o DVD de tu ordenador para que se reproduzca la msica desde
l durante la exposicin de la presentacin.
Veremos ms adelante cmo establecer los intervalos durante
los cuales una diapositiva permanece en pantalla, para lograr una
presentacin automtica, es decir, en la que no haga falta que intervenga
una persona en su ejecucin.
Por ahora, simplemente ten en cuenta que la inclusin de objetos
multimedia, ya sean sonidos o vdeos, puede modificar los intervalos
establecidos, por lo que tendrs que acomodarlos a la existencia de este
tipo de objetos.
2. INSERTAR VDEO
tro tipo de objetos que puedes insertar en tus diapositivas son
las pelculas o secuencias de vdeo.
Este tipo de objetos puede hacer que la presentacin sea mucho ms
entretenida y, en muchas ocasiones, ser la nica forma de conseguir
explicar algn concepto.
stos son los formatos de vdeo que puedes utilizar en las
presentaciones de PowerPoint:
ASF (Advanced Streaming Format): Formato de archivo que
almacena datos multimedia sincronizados y puede utilizarse
para transmitir contenido de audio y vdeo, imgenes y
secuencias de comandos a travs de una red.
AVI: Es el formato multimedia de Windows para almacenar
sonido e imgenes en movimiento. Muy utilizado porque
el contenido de audio o vdeo se comprime con diversos
cdecs.
MPG: Formato para archivos comprimidos de audio y vdeo
desarrollados por Moving Picture Experts Group (Grupo
MPEG).
WMV (Windows Media Video): Formato de archivo propio
de Windows para audio y vdeo con una gran compresin.
Multimedia e hipervnculos
Los vdeos que vayas a utilizar deben estar en unos determinados
formatos: ASF, AVI, MPEG y WMV.
Para insertar un vdeo en una diapositiva, muestra la ficha Insertar
y pulsa el botn Pelcula
para desplegarlo.
Slo tienes que indicar dnde est el vdeo que quieres insertar:
en la Galera multimedia o en un determinado archivo que tengas en
tu equipo.
Al igual que con los sonidos, en el grupo Opciones de las pelculas,
puedes establecer algunas de las caractersticas de la reproduccin de
la pelcula en la presentacin, como Repetir la reproduccin hasta su
interrupcin o Rebobinar la pelcula al terminar la reproduccin.
Si quieres que cuando se reproduzca la pelcula, se muestre en
toda la pantalla, activa la opcin Reproducir a pantalla completa.
De la misma forma que el resto de objetos de PowerPoint, puedes
mover o cambiar el tamao de los objetos de tipo pelcula que hayas
insertado en las diapositivas.
Tambin puedes mostrar el panel Personalizar animacin y
acceder a las Opciones de efectos y especificar otras opciones de
reproduccin, etc.
Al insertar una pelcula, se aadirn dos efectos a la lista de efectos
del Panel de tareas.
El primer efecto es para
establecer la manera de iniciar
la reproduccin de la pelcula,
mientras que el segundo efecto
sirve para detener la reproduccin
de la pelcula.
Copyright Computer Aided Education, S.A.
Multimedia e hipervnculos
Este segundo efecto se activa (es decir, que se detiene la
reproduccin de la pelcula), de manera predeterminada, al hacer clic
en el clip de vdeo insertado (se indica en el Panel de tareas como
Desencadenador del evento). De todas maneras, tambin puedes
modificar esta caracterstica.
Seleccionando el primer efecto y mostrando sus Opciones
de efectos, en las fichas Efecto e Intervalos puedes configurar la
reproduccin igual que se hace con el sonido.
Ten en cuenta
que los archivos de pelculas se vinculan
a la presentacin (no se
incrustan en
ella), por lo
que, si tienes
que copiar la
presentacin
para llevarla
a otro ordenador, debes
copiar tambin
estos archivos
vinculados.
En la ficha Configuracin de pelcula, podrs indicar que el
vdeo se debe reproducir a pantalla completa durante la ejecucin de
la presentacin (opcin Zoom de pantalla completa), o que no se
debe mostrar cuando no se est reproduciendo (opcin Ocultar con
reproduccin detenida).
La incorporacin de sonidos y vdeos en tus diapositivas har
que stas adquieran un valor mucho mayor que si slo utilizas texto
o imgenes estticas. Combinar efectos de animacin y elementos
multimedia hace que el pblico se interese realmente por la presentacin,
siempre que su uso no sea excesivo.
Tambin puedes insertar archivos GIF animados, que tienen
extensin .gif. Un archivo GIF animado es un archivo que contiene
una serie de grficos en formato GIF, que se muestran uno detrs de
otro, creando un efecto de animacin.
Multimedia e hipervnculos
3. INTERACCIN
omo habrs podido comprobar con lo que hemos visto hasta
ahora, las posibilidades de una presentacin electrnica con
el ordenador como medio visualizador, superan en gran medida a la
exposicin de una presentacin tradicional, utilizando diapositivas o
transparencias.
Puede decirse que el uso de elementos multimedia, las progresiones,
animaciones y la configuracin de accin, que vamos a ver ahora,
representan las diferencias fundamentales entre lo que se puede hacer
en una presentacin electrnica y no en una tradicional.
La configuracin de accin establece qu debe ocurrir cuando
haces clic o sitas el puntero del ratn por encima de un determinado
objeto, al realizar la presentacin con diapositivas.
Selecciona el objeto o texto que quieras configurar, muestra la
ficha Insertar y pulsa el botn Accin
.
A travs del cuadro que se abrir podemos configurar la accin
a realizar: en la ficha Clic del mouse podemos indicar qu ocurre al
hacer clic sobre el objeto seleccionado, mientras que en la ficha Accin
del mouse se podr especificar qu ocurre cuando se pase por encima
del objeto con el puntero del ratn.
Si despliegas la lista situada en la opcin Hipervnculo, puedes
elegir entre trasladarte a otra diapositiva, a otro documento e, incluso,
a una direccin de Internet, entre otras posibilidades.
Copyright Computer Aided Education, S.A.
Multimedia e hipervnculos
Si has navegado alguna vez por pginas web de Internet, ya
sabrs lo que significa el concepto de hipervnculo: es un objeto que,
al hacer clic sobre l, nos lleva hasta otro sitio.
Normalmente,
al insertar hipervnculos, es
preferible que
sea necesario
hacer clic con
el ratn, ya
que en otro
caso podras
saltar de
forma involuntaria a la
ubicacin especificada, al
pasar por encima del objeto.
Por lo tanto,
introduciremos
la accin en la
ficha Clic del
mouse y no
en Accin del
mouse.
De esta forma, podremos hacer que, al pulsar en ciertos objetos
de la presentacin, nos traslademos a otro sitio (otra diapositiva, otra
presentacin, etc.).
PowerPoint tambin permite insertar un sonido, que se reproducir
en el momento de hacer clic sobre el objeto (o al pasar por encima de l,
si estamos en la otra ficha).
Adems, al utilizar un objeto grfico y no texto, podras indicar que
la imagen sea resaltada al utilizarla.
Cmo ves, los textos que tienen alguna accin asignada se muestran
subrayados, para que puedas identificarlos.
Adems, durante la presentacin con diapositivas, cuando te sitas
encima de un objeto que tiene asignada cierta accin al hacer clic sobre l,
el puntero del ratn cambia de forma para indicrtelo, transformndose
en una mano .
Si el objeto sobre el que has insertado un hipervnculo es un texto,
cambiar su color una vez hayas pulsado sobre l, indicando que ya ha
sido utilizado. De todas formas, esto no impide que puedas volver a
utilizarlo.
10
Multimedia e hipervnculos
4. AADIR HIPERVNCULOS
tra forma de insertar hipervnculos en tus diapositivas es utilizar
el botn Hipervnculo
, que est en la ficha Insertar.
En este caso, el cuadro de dilogo que aparece es comn en las
aplicaciones de Office, por lo que puede que te resulte familiar, si has
utilizado otros programas de esta suite. Desde este cuadro indicaremos
dnde queremos saltar al hacer clic sobre el hipervnculo.
En la seccin Vincular, en la parte izquierda del cuadro, puedes
elegir entre varias opciones, segn queramos saltar a un documento de
nuestro equipo, un lugar distinto del documento actual, una direccin
de correo electrnico, etc.
Archivo o pgina Web existente: podrs incluir un hipervnculo
a un archivo de tu disco duro o a una pgina de Internet. Si
seleccionas un archivo de PowerPoint, con el botn Marcador
podrs indicar la diapositiva en concreto de ese archivo a la que
apuntar el hipervnculo.
Con Carpeta actual vers la lista de los archivos de la carpeta actual,
pero tambin podras seleccionar Pginas consultadas para ver la lista de
las pginas web visitadas recientemente o Archivos recientes, para ver la
lista de los archivos utilizados recientemente.
Si no sabes la ubicacin o direccin exacta del archivo o sitio
que quieres abrir al pulsar el hipervnculo, puedes buscarla
con los botones Buscar archivos
o Explorar el Web
segn a lo que quieras acceder.
Por ejemplo, si pulsas Explorar el Web
, se abrir tu
explorador de Internet y podrs navegar por las pginas
de Internet hasta encontrar la que quieras abrir al pulsar el
hipervnculo.
Copyright Computer Aided Education, S.A.
11
Multimedia e hipervnculos
Entonces, podras copiar su direccin (que aparece en la barra
de direcciones del navegador de Internet) y pegarla en el
cuadro de Insertar hipervnculo.
Otra forma de indicar la direccin de la pgina en la que nos
encontremos es minimizar el navegador; entonces la direccin
de la pgina aparecer directamente en el cuadro de Insertar
hipervnculo, con lo que podremos aceptar para crear el
hipervnculo a dicha pgina.
Si muestras
el cuadro Insertar hipervnculo en un
objeto que ya
tiene asignado
uno, podrs
modificar este
hipervnculo
o quitarlo,
pulsando el
botn Quitar
vnculo que
aparecer en
este cuadro.
Lugar de este documento: puedes establecer un hipervnculo
dirigido a otra parte de este mismo documento (la primera o
la ltima diapositiva, la siguiente o la anterior o seleccionar
cualquiera de las diapositivas de la presentacin). Por ejemplo,
puedes utilizar este tipo de hipervnculos cuando el documento
sea muy largo, para desplazarte a cada una de sus partes desde
un ndice inicial
Crear nuevo documento: con esta opcin puedes insertar
un hipervnculo dirigido a un archivo que todava no hayas
creado.
Direccin de correo electrnico: puedes incluir una direccin
de correo electrnico. As, al pulsar el hipervnculo, se
ejecutar la aplicacin que tengas asignada para crear y enviar
un mensaje electrnico que se enviar a la direccin asociada al
hipervnculo.
Puedes crear hipervnculos en textos, imgenes, grficos, objetos
WordArt, etc.
Para hacer ms interactiva la diapositiva, tambin podemos incluir
botones para que, al ser pulsados, realicen una accin determinada.
Los botones disponibles se encuentran en el apartado Botones de
accin al desplegar el botn Formas
, en la ficha Insertar.
Selecciona el botn que quieras para incluirlo en la diapositiva y
pulsa en la posicin de la diapositiva donde quieras insertarlo.
12
Multimedia e hipervnculos
Aparecer el cuadro de Configuracin de la accin que ya hemos
visto en el captulo anterior.
En la lista Hipervnculo a estar indicada la accin que se realizar
al pulsar el botn insertado.
El botn es como cualquier otro objeto: puedes arrastrarlo para
desplazarlo, modificar su tamao con los controladores de ajuste, etc.
Si introduces un texto en una diapositiva que contenga una
direccin de correo electrnico o la direccin de una pgina de Internet,
PowerPoint crear automticamente un hipervnculo en dicho texto a
dicha direccin o pgina web.
Copyright Computer Aided Education, S.A.
13
También podría gustarte
- Solomon Berg MartinDocumento2 páginasSolomon Berg MartinStiven Alvarez0% (5)
- Ambos Marcan (BTTS) CalculadoraDocumento6 páginasAmbos Marcan (BTTS) CalculadoraAbrahan Segundo Castillo romeroAún no hay calificaciones
- Imagen PersonalDocumento9 páginasImagen PersonalFernando Molina SigchosAún no hay calificaciones
- Como Convertir Un PDF Protegido A Word OnlineDocumento2 páginasComo Convertir Un PDF Protegido A Word OnlineJamalAún no hay calificaciones
- Herramientas Online para Transformar PDFsDocumento4 páginasHerramientas Online para Transformar PDFsAnonymous MVz09x5zqAún no hay calificaciones
- Formacion Integral ValoresDocumento6 páginasFormacion Integral ValoresAnonymous MVz09x5zqAún no hay calificaciones
- Agenda 2020Documento128 páginasAgenda 2020Anonymous MVz09x5zqAún no hay calificaciones
- MindfulnessDocumento3 páginasMindfulnessAnonymous MVz09x5zqAún no hay calificaciones
- Exámenes F y Q 2º ESO PDFDocumento38 páginasExámenes F y Q 2º ESO PDFPaula DíazAún no hay calificaciones
- Definición OpendataDocumento21 páginasDefinición OpendataAnonymous MVz09x5zqAún no hay calificaciones
- Boe A 2014 13159Documento6 páginasBoe A 2014 13159Anonymous MVz09x5zqAún no hay calificaciones
- Semana Santa de ZamoraDocumento1 páginaSemana Santa de ZamoraAnonymous MVz09x5zqAún no hay calificaciones
- Síntesismodulo 2Documento3 páginasSíntesismodulo 2Anonymous MVz09x5zqAún no hay calificaciones
- Medidas para Detectar La Violencia de GéneroDocumento5 páginasMedidas para Detectar La Violencia de GéneroHéctor Andrade ChacónAún no hay calificaciones
- ¿Qué Es El MindfulnessDocumento5 páginas¿Qué Es El MindfulnessAnonymous MVz09x5zqAún no hay calificaciones
- Tratamientos Oficiales y AbreviaturasDocumento6 páginasTratamientos Oficiales y AbreviaturasalumnifpAún no hay calificaciones
- Reino AnimalDocumento20 páginasReino AnimalAnonymous MVz09x5zqAún no hay calificaciones
- MaterialDocumento86 páginasMaterialAnonymous MVz09x5zqAún no hay calificaciones
- MaltratoInfantil AccesibleDocumento46 páginasMaltratoInfantil Accesiblefranpeces2Aún no hay calificaciones
- MindfulnessDocumento3 páginasMindfulnessAnonymous MVz09x5zqAún no hay calificaciones
- MMartinez Valencia.h FeminismoDocumento26 páginasMMartinez Valencia.h FeminismoAnonymous MVz09x5zqAún no hay calificaciones
- Tesis Doctoral PDFDocumento494 páginasTesis Doctoral PDFAnonymous MVz09x5zqAún no hay calificaciones
- Act 1Documento2 páginasAct 1Anonymous MVz09x5zqAún no hay calificaciones
- IndefensiónDocumento2 páginasIndefensiónAnonymous MVz09x5zqAún no hay calificaciones
- Niños Nacidos para SufrirDocumento2 páginasNiños Nacidos para SufrirAnonymous MVz09x5zqAún no hay calificaciones
- Tesis V.género HernandezCampo MJDocumento218 páginasTesis V.género HernandezCampo MJAnonymous MVz09x5zqAún no hay calificaciones
- Programa Fenix, Apoyo Psicológ A MaltratadoresDocumento2 páginasPrograma Fenix, Apoyo Psicológ A MaltratadoresAnonymous MVz09x5zqAún no hay calificaciones
- La Indefensión AprendidaDocumento3 páginasLa Indefensión AprendidaAnonymous MVz09x5zqAún no hay calificaciones
- Contrato de Trabajo de 1923Documento1 páginaContrato de Trabajo de 1923ascrucesAún no hay calificaciones
- Falsas CreenciasDocumento2 páginasFalsas CreenciasAnonymous MVz09x5zqAún no hay calificaciones
- Manipulación Del SAPDocumento2 páginasManipulación Del SAPAnonymous MVz09x5zqAún no hay calificaciones
- Mediación FamiliarDocumento7 páginasMediación FamiliarAnonymous MVz09x5zqAún no hay calificaciones
- Unidad IvDocumento1 páginaUnidad IvAnonymous MVz09x5zqAún no hay calificaciones
- CAPIV Unidade IV 1 Anexo 1 - Isabel - EspinDocumento22 páginasCAPIV Unidade IV 1 Anexo 1 - Isabel - EspinAnonymous MVz09x5zqAún no hay calificaciones
- Tarea 3 de InformaticaDocumento14 páginasTarea 3 de InformaticaAnonymous PHPXuEMhxBAún no hay calificaciones
- MANUAL UNOpdfDocumento25 páginasMANUAL UNOpdfven-tash siicoAún no hay calificaciones
- Cuestionario Unidades Nº2 y 3-2020Documento3 páginasCuestionario Unidades Nº2 y 3-2020Claudia SalvadóAún no hay calificaciones
- Procedimiento de Uso Del Laboratorio de ComputoDocumento10 páginasProcedimiento de Uso Del Laboratorio de ComputoPaulAún no hay calificaciones
- CLASE 01 FlashDocumento15 páginasCLASE 01 FlashRaúl Gutierrez SaavedraAún no hay calificaciones
- Exposicion Paginas Web 7.3Documento5 páginasExposicion Paginas Web 7.3Jason Jesus Torres ReyesAún no hay calificaciones
- Ceas Modelo TDocumento18 páginasCeas Modelo TRuben Huaman OrtizAún no hay calificaciones
- Guía Docente MultimediaDocumento4 páginasGuía Docente MultimediaPapuAún no hay calificaciones
- Documentos DigitalesDocumento2 páginasDocumentos DigitalesAngela Viviana SOLARTE SAMUDIOAún no hay calificaciones
- FATLADocumento47 páginasFATLAhpaucarAún no hay calificaciones
- Segundo BasicoDocumento2 páginasSegundo BasicoOsiel Alfredo Ochoa guzmánAún no hay calificaciones
- STARBUCKSDocumento5 páginasSTARBUCKSNATALY MILAGROS RAMOS TORRESAún no hay calificaciones
- REDACCIÓN EMPRESARIAL II-Administración VIDocumento9 páginasREDACCIÓN EMPRESARIAL II-Administración VIJANNETAún no hay calificaciones
- Matriz de Escalamiento V 1.7Documento4 páginasMatriz de Escalamiento V 1.7MARCELA CRUZAún no hay calificaciones
- ProgramasAsignaturas Titulacion 5024 AsigUMA 51832 2Documento4 páginasProgramasAsignaturas Titulacion 5024 AsigUMA 51832 2Sistemas FAVAún no hay calificaciones
- Manual de Usuario de Blackberry 8330 Userguide - bb8300 - GprsDocumento287 páginasManual de Usuario de Blackberry 8330 Userguide - bb8300 - GprsMarco Antonio Olmos MuroAún no hay calificaciones
- Espacios Web de Interés Educativo Ficha de Catalogación y Evaluación Con Propuesta DidácticaDocumento6 páginasEspacios Web de Interés Educativo Ficha de Catalogación y Evaluación Con Propuesta DidácticasilviagcallejaAún no hay calificaciones
- Depp WeppDocumento10 páginasDepp WeppDarioGiovanniMarquezAún no hay calificaciones
- Android 13 - Características y SeguridadDocumento1 páginaAndroid 13 - Características y SeguridadEladio AmatistaAún no hay calificaciones
- 164521inf19 t3 actAARONDocumento7 páginas164521inf19 t3 actAARONAarón Pérez SantosAún no hay calificaciones
- Reading 1Documento3 páginasReading 1Eli SanAún no hay calificaciones
- Como Quemar Discos DVD para Reproductores CaserosDocumento6 páginasComo Quemar Discos DVD para Reproductores CaserosFrancisco SalazarAún no hay calificaciones
- Unidad 1 Flash Cs6Documento15 páginasUnidad 1 Flash Cs6Miguel Sarmiento EstradaAún no hay calificaciones
- Udemex Materia Diseño de Materiales Educativos Unidad 1Documento63 páginasUdemex Materia Diseño de Materiales Educativos Unidad 1ProfrJuan GonzalezAún no hay calificaciones
- Trafico WebDocumento15 páginasTrafico WebRamirez Daniel MauroAún no hay calificaciones
- Periodismo Digital, 25 Años de InvestigaciónDocumento27 páginasPeriodismo Digital, 25 Años de InvestigaciónMaría Alejandra Avendaño AlvaradoAún no hay calificaciones