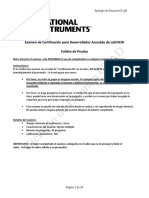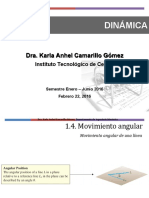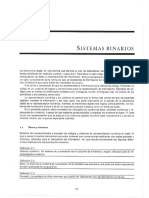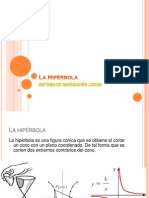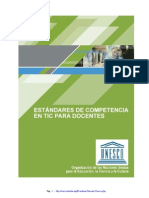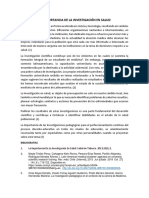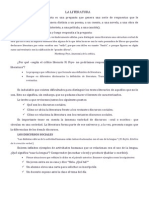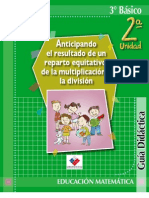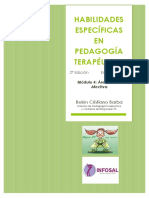Documentos de Académico
Documentos de Profesional
Documentos de Cultura
Anexo1 Inv Borne 1
Cargado por
Fátima Orranti0 calificaciones0% encontró este documento útil (0 votos)
12 vistas20 páginaspieza en 3d para inventor
Derechos de autor
© © All Rights Reserved
Formatos disponibles
PDF, TXT o lea en línea desde Scribd
Compartir este documento
Compartir o incrustar documentos
¿Le pareció útil este documento?
¿Este contenido es inapropiado?
Denunciar este documentopieza en 3d para inventor
Copyright:
© All Rights Reserved
Formatos disponibles
Descargue como PDF, TXT o lea en línea desde Scribd
0 calificaciones0% encontró este documento útil (0 votos)
12 vistas20 páginasAnexo1 Inv Borne 1
Cargado por
Fátima Orrantipieza en 3d para inventor
Copyright:
© All Rights Reserved
Formatos disponibles
Descargue como PDF, TXT o lea en línea desde Scribd
Está en la página 1de 20
Ejemplo que muestra paso a paso como aplicar la tcnica
BORN (Base Orphan Reference Node).
Figura A1. Bloque con hexagono.
Arranque Autodesk Inventror.
1. Seleccione la opcin Autodesk Inventor en el men de arranque o
seleccione el icono de Inventor en la pantalla principal. El men principal de
Autodesk Inventor aparecer en la pantalla.
2. Hasta que el programa est cargado en la memoria, el dilogo de
arranque (Startup) aparecer en el centro de la pantalla.
3. Seleccione el cono nuevo (New) con un simple clic del botn izquierdo
del mouse en el men de arranque.
4. Seleccione el cono estndar.ipt (Standard.ipt).
5. Seleccione OK en men de arranque para aceptar las opciones elegidas.
A1
Figura A2. Men de arranque.
Asignando el plano de dibujo.
1. Seleccione Aplication Option en el men desplegable Tools.
2. De un clic con el mouse en el submen Part para modificar las
condiciones por default del plano coordenado de dibujo.
3. De un clic sobre No new sketch para generar las condiciones
de trabajo del plano de dibujo con las que iniciar inventor durante
una nueva parte o modelo.
4. De un clic en el botn OK para aceptar las condiciones.
Note que las nuevas condiciones no cambian el actual archivo de
parte; las condiciones tomarn efecto cuando un nuevo archivo sea
abierto.
5. Cierre el actual archivo.
A2
6. De un clic en el botn New del men de herramientas standard y
abra un archivo para una nueva parte o modelo.
Note que el nuevo archivo PART 2, ya no aparece con el
cuadriculado de la hoja.
Aplicando la tcnica BORN.
1. En la ventana del navegador o Browser, de un clic en el smbolo
+ enfrente de la carpeta Origin para desplegar toda la informacin
del nuevo modelo.
Note que en el navegador aparecen siete iconos de trabajo. Estos
siete iconos incluyen tres planos de trabajo, tres ejes de trabajo, y
un punto de trabajo. Por default los tres planos de trabajo y los tres
ejes de trabajo, estn alineados con el Sistema Coordenado
Mundial y el punto de trabajo est alineado con el origen del
Sistema Coordenado Mundial.
2. Dentro del navegador, mueva el cursor al plano XY. Note que un
rectngulo aparecer en la pantalla, representando el plano XY.
3. Dentro del mismo navegador, de un clic derecho al mouse y
aparecer un men desplegable. Sobre este de un clic en el
comando Visibility. Note que el rectngulo se har visible dentro
de la pantalla, representando el plano XY.
4. Repita los paso anteriores para dar visibilidad a los tres palnos
de trabajo, a los tres ejes de trabajo y al punto central del Sistema
coordenado.
5. Use el Zoom Dynamic y Orbit para dar el siguiente aspecto a los
tres planos, a los tres ejes y el centro.
A3
Creando el perfil del dibujo para la base.
. Debemos definir nuestra vista frontal en todos lo modelos que
quieran realizarse en inventor. En nuestro caso la base debe
estar alineada con el plano YZ.
1. En la barra de herramientas estandar seleccione Sketch y de
un clic con el botn izquierdo del mouse. Mueva el curso al
navegador y seleccione el plano YZ. Sobre de el aparecer el
cuadriculado para dibujar.
2. Con el icono de look seleccione el plano YZ de un clic con el
botn izquierdo del mouse. Con esta accin el cuadriculado
quedar al frente.
A4
3. Mueva el cursor a la barra de herramientas de dibujo y
seleccione Line. De un clic en el Center point y haga una lnea
vertical de cualquier tamao. (Se sugiere que sea de la medida
aproximada a la real). De otro clic y haga una lnea inclinada,
siguiendo el perfil aproximado de la figura. Repita los pasos
hasta que tenga un perfil semejante al de la base. (Puede
ayudarse con las medidas que aparecen en la barra de estado)
4. Selecione el comando General Dimension y proceda a
dimensionar todas las lneas como se muestra.
A5
5. Seleccione el comando General Dimension y dando un clic
con el mouse en cada dimensin, proceda a modificar cada una
de estas a su medida correcta. El dibujo quedar como se
muestra.
6. Con el orbit seleccione la vista isomtrica.
Creando la primera extrusin en la base.
1. Con el mouse de un clic derecho y seleccione Finish Sketch.
2. Con Feature toolbar seleccione Extrude y aparecer el cuadro
de dialogo siguiente:
A6
En la pantalla se mostrar la figura siguiente. Cambie la distancia a
50mm.
Presione el botn OK y el modelo queda como sigue:
Ahora es buen tiempo para salvar el modelo, en la barra de
herramientas de un clic en el comando salvar, y dele un
nombre al archivo dirigindolo a la carpeta correspondiente
al proyecto. Es un buen hbito salvar su modelo
peridicamente. Deber salvar su modelo cada vez que
termine una modificacin o construccin sobre el modelo.
A7
Creando el bosquejo y la extrusin del hexgono.
1. En la barra de herramientas estandar seleccione Sketch y de
un clic con el botn izquierdo del mouse. Mueva el curso al
navegador y seleccione el plano donde quedar el hexgono.
Sobre de el aparecer el cuadriculado para dibujar.
2. Con el icono de look seleccione el plano donde quedar el
hexgono, de un clic con el botn izquierdo del mouse. Con esta
accin el cuadriculado quedar al frente
3. Mueva el cursor a la barra de herramientas de dibujo y
seleccione Line. De un clic en el Center point y haga una lnea
diagonal del tamao del plano.
A8
4. Mueva el cursor a la barra de herramientas de dibujo y
seleccione Polygon. Aparece un submen para seleccionar el
numero de lados. Seleccione 6 y segunda opcin. En la pantalla de
un clic derecho y seleccione center point, seleccione la lnea
diagonal y de cualquier medida de lado a lado del hexgono. La
figura quedar como sigue.
5. Selecione el comando General Dimension y proceda a
dimensionar el hexgono. Checar que la distancia de 38 mm, no
es exacta al dar el dimetro de 40.3 mm.
A9
6. En el panel de 2D Sketch seleccione el comando Line y dibuje
una lnea en dos vrtices del hexgono pasando por el centro.
Enseguida use el comando offset y dibuje dos lneas por encima
de las caras del hexgono. Contine las lneas diagonales con el
comando extend, como se muestra en la figura. Dimensione con
General dimension.
7. En el mismo panel de 2D Sketch seleccione el comando trim
y corte las lneas superiores del hexgono. Enseguida use el
comando General dimension y de al medida exacta.
A10
8. Con el clic derecho del mouse, seleccione las lneas que
sobran del perfil del hexgono, y borrelas. Seleccione el
comando Rotate y deje el dibujo en vista isomtrica.
9. Con el mouse de un clic derecho y seleccione Finish Sketch.
Con Feature toolbar seleccione Extrude y aparecer el cuadro
de dialogo siguiente:
Con la distancia de 20 mm quedar asi:
A11
Presione el botn OK y el modelo queda como sigue:
Creando planos de trabajo.
1. Con Feature toolbar seleccione work plane y aparecer en la
barra de estado el dilogo siguiente: Define work plane by
highlighthing and selecting geometry. Dentro de la ventana
seleccione el plano XY. Con el cursor, manteniendo presionado
el lado izquierdo del mouse, mueva el nuevo plano hacia
cualquier direccin en el eje Y. La ventana de offset aparecer y
esperar a que introduzcamos la distancia correcta, como se
muestra.
A12
Teclee 40 y acepte la medida. El modelo quedar:
Repetir los pasos anteriores y generar otro plano paralelo al plano
ZY, y que quede al centro de la pieza. El modelo quedar:
A13
Cortando o restando las ranuras.
1. En la barra de herramientas estandar seleccione Sketch y de
un clic con el botn izquierdo del mouse. Mueva el cursor al
navegador y seleccione el plano donde quedar la ranura. Sobre
de el aparecer el cuadriculado para dibujar.
2. Con el icono de look seleccione el plano donde quedar la
ranura, de un clic con el botn izquierdo del mouse. Con esta
accin el cuadriculado quedar al frente.
3. Mueva el cursor a la barra de herramientas de dibujo y
seleccione rectangle. De un clic en cualquier punto sobre el eje X
y mueva el cursor hacia arriba en lnea diagonal de cualesquier
tamao. Enseguida use el comando General dimension y de al
rectngulo la medida exacta. Nos quedar:
A14
4. Seleccione el comando Rotate y deje el dibujo en vista
isomtrica.
5. Con el mouse de un clic derecho y seleccione Finish Sketch.
Con Feature toolbar seleccione Extrude y aparecer el cuadro de
dialogo, modificarlo de la manera siguiente:
Seleccione el perfil rectangular con el cursor, y de OK.
A15
6. Con Feature toolbar seleccione Mirror y aparecer el cuadro de
dialogo siguiente:
En el modelo con features, seleccione el cubo de corte anterior y
con mirror plane, seleccione el plano central paralelo a XZ.
Al seleccionar bien mirror plane se activa el botn OK, seleccinelo
y la figura quedar:
A16
Cortando o restando la ranura al hexgono.
1. En la barra de herramientas estandar seleccione Sketch y de
un clic con el botn izquierdo del mouse. Mueva el cursor al plano
YZ auxiliar central, seleccione el plano. Sobre de el aparecer el
cuadriculado para dibujar.
2. Con el clic derecho del mouse, despliegue el men, en el
apague el slice grafics, la pieza se cortar al nivel del plano.
A17
3. Con el icono de look seleccione el plano donde quedar la
ranura, de un clic con el botn izquierdo del mouse. Con esta
accin el cuadriculado quedar al frente.
4. Mueva el cursor a la barra de herramientas de dibujo y
seleccione circle. De un clic en el extremo superior del hexgono y
al centro de la pieza dibuje el circulo, de cualesquier tamao.
Enseguida use el comando General dimension y de al crculo la
medida exacta,corte el crculo a la mitad. Nos quedar:
5. Con el clic derecho del mouse, despliegue el men, en el active
el slice grafics, gire la pieza a isomtrico, la pieza quedar:
A18
6. Con el mouse de un clic derecho y seleccione Finish Sketch.
Con Feature toolbar seleccione Extrude y aparecer el cuadro de
dialogo, modificarlo de la manera siguiente:
Seleccione el perfil de segmento circular con el cursor, y de OK.
La figura quedar:
A19
Con el navegador, apague todos los planos y por ultimo la pieza
quedar:
A20
También podría gustarte
- CLAD Sample Exam-1 SP PDFDocumento20 páginasCLAD Sample Exam-1 SP PDFFátima OrrantiAún no hay calificaciones
- 6.U1 Mov AngularDocumento11 páginas6.U1 Mov AngularFátima OrrantiAún no hay calificaciones
- Capítulo 2 Sistemas BinariosDocumento31 páginasCapítulo 2 Sistemas Binariosperz07Aún no hay calificaciones
- Agrippa, Cornelio - Filosofia Oculta Volumen 1Documento114 páginasAgrippa, Cornelio - Filosofia Oculta Volumen 1ROBERTO BRENES93% (14)
- La HipérbolaDocumento11 páginasLa HipérbolaFátima OrrantiAún no hay calificaciones
- Competencias TIC Docentes UNESCODocumento28 páginasCompetencias TIC Docentes UNESCOMaribel A. Marqués100% (24)
- Indicadores Seguridad IndustrialDocumento44 páginasIndicadores Seguridad Industrialvictor100% (1)
- Presentación Del Curso Ética AmbientalDocumento4 páginasPresentación Del Curso Ética Ambientalmanuel silvaAún no hay calificaciones
- Plan de Trabajo Trastorno Especifico Del Lenguaje TelDocumento11 páginasPlan de Trabajo Trastorno Especifico Del Lenguaje TelOrlando Isuiza Rojas100% (1)
- LunaDocumento10 páginasLunaSusony Santos VenturaAún no hay calificaciones
- FLORIDA UNIVERSITARIA - Ciclos Formativos Semipresenciales (DAM y EDI)Documento26 páginasFLORIDA UNIVERSITARIA - Ciclos Formativos Semipresenciales (DAM y EDI)sgutierrAún no hay calificaciones
- Cuadro Comparativo de Los Padres de La AdministracionDocumento4 páginasCuadro Comparativo de Los Padres de La Administracionchabi89% (9)
- El Poder Del SilencioDocumento3 páginasEl Poder Del SilencioEnrique AillonAún no hay calificaciones
- Descifrada La Lengua Íbera: El Bronce de Botorrita y La Tésera de Contrebia BelaiscasDocumento30 páginasDescifrada La Lengua Íbera: El Bronce de Botorrita y La Tésera de Contrebia BelaiscasAbelardo Lopez PerezAún no hay calificaciones
- Formatos de Descripción de PuestosDocumento15 páginasFormatos de Descripción de PuestosCarloz Amaya100% (2)
- Romanticismo Español - 5toDocumento4 páginasRomanticismo Español - 5toAnibal Ruiz DelgadoAún no hay calificaciones
- Manual PRL Trabajos VerticalesDocumento228 páginasManual PRL Trabajos VerticalesCristobal BayerAún no hay calificaciones
- La Importancia de La Investigación en SaludDocumento2 páginasLa Importancia de La Investigación en SaludPaola SophiaAún no hay calificaciones
- RESUMEN TesisDocumento6 páginasRESUMEN TesisElisa Abanto ReynaAún no hay calificaciones
- Definición Operacional de Variables MODIFICADADocumento6 páginasDefinición Operacional de Variables MODIFICADAYónel Chocano FigueroaAún no hay calificaciones
- Triptico Qué Son Las AdiccionesDocumento2 páginasTriptico Qué Son Las AdiccionesVincentKunAún no hay calificaciones
- 17revistajuntos CamposolDocumento15 páginas17revistajuntos CamposolAnaiDuarteAún no hay calificaciones
- Resumen EducacionalDocumento232 páginasResumen EducacionalElynorRivasAún no hay calificaciones
- OT Modelo en Educación Parvularia Dirigido A Equipos de Salud y Educación 2018 PDFDocumento28 páginasOT Modelo en Educación Parvularia Dirigido A Equipos de Salud y Educación 2018 PDFRICARDO AUGUSTO RIQUELME MENDOZAAún no hay calificaciones
- Instrucciones para Escribir Un Breve Ensayo Sobre Historia Del DerechoDocumento3 páginasInstrucciones para Escribir Un Breve Ensayo Sobre Historia Del DerechoPatricio LazoAún no hay calificaciones
- La LiteraturaDocumento8 páginasLa LiteraturaEdith CerbinoAún no hay calificaciones
- Reforzamiento y Aprendizaje, Recuerdos Transitorios.Documento44 páginasReforzamiento y Aprendizaje, Recuerdos Transitorios.AryFabbra100% (4)
- 3er Proyecto - Conociendo Mi Cuerpo y Más Sobre MiDocumento10 páginas3er Proyecto - Conociendo Mi Cuerpo y Más Sobre MiNoe Muñoz QuitoAún no hay calificaciones
- Material de A Multiplicaciones 3°Documento68 páginasMaterial de A Multiplicaciones 3°anon-29857575% (8)
- 4.1. Naturaleza Del CambioDocumento7 páginas4.1. Naturaleza Del Cambiorubeglez50% (2)
- Hipótesis PDFDocumento155 páginasHipótesis PDFromeojulietayrockyAún no hay calificaciones
- MÓDULO 4 Habilidades Específicas - PDFDocumento18 páginasMÓDULO 4 Habilidades Específicas - PDFqueralt queralt100% (2)
- Tema VI. Diseños de Series Temporales InterrumpidasDocumento20 páginasTema VI. Diseños de Series Temporales Interrumpidasdf710Aún no hay calificaciones
- Motivacion, Comunicación, Perticipación y ConsultaDocumento7 páginasMotivacion, Comunicación, Perticipación y ConsultaCharly Oviedo GómezAún no hay calificaciones
- Proyecto para Implementar Una Biblioteca EscolarDocumento7 páginasProyecto para Implementar Una Biblioteca EscolarRjrp SagitarioAún no hay calificaciones
- Reseña CriticaDocumento3 páginasReseña Criticafeku gamesAún no hay calificaciones