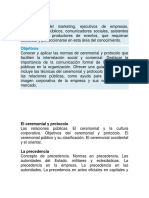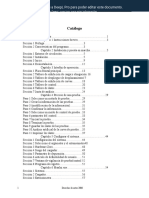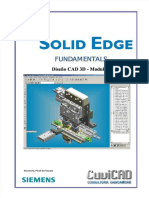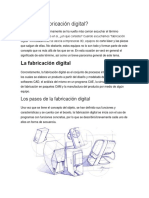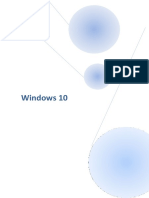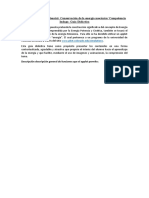Documentos de Académico
Documentos de Profesional
Documentos de Cultura
Guia photoshopNº3-Selecciones y Otros
Guia photoshopNº3-Selecciones y Otros
Cargado por
Dominique Espinoza LGTítulo original
Derechos de autor
Formatos disponibles
Compartir este documento
Compartir o incrustar documentos
¿Le pareció útil este documento?
¿Este contenido es inapropiado?
Denunciar este documentoCopyright:
Formatos disponibles
Guia photoshopNº3-Selecciones y Otros
Guia photoshopNº3-Selecciones y Otros
Cargado por
Dominique Espinoza LGCopyright:
Formatos disponibles
Selecciones basadas en la forma
Estas herramientas son de gran utilidad cuando se pretende seleccionar figuras concretas como una silla,
un jarrn o una luna, o bien reas geomtricas de la imagen.
La herramienta Marco
Esta herramienta permite hacer selecciones rectangulares.
Para ello, simplemente se pulsa con el puntero del ratn
sobre la zona donde se desea iniciar y, sin dejar de pulsar el
botn izquierdo, se arrastra el marco de seleccin hasta el
lugar deseado. Si se desea iniciar la seleccin desde el punto
central de la misma se realiza el proceso anteriormente
descrito, pero al mismo tiempo, pulsando la tecla ALT.
Si se desea mover la seleccin realizada para ajustarla ms,
simplemente su pulsa con el puntero de la herramienta en el
centro de la imagen y se desplaza lo que se quiera. Al mismo
tiempo, si se desea realizar selecciones cuadradas, se lleva a
cabo el mismo proceso pero pulsando en este caso la tecla
SHIFT.
La herramienta Marco Elptico
Es la herramienta que permite realizar selecciones elpticas.
Para realizar selecciones con esta herramienta, se pulsa con el
puntero del ratn sobre la zona donde se desea empezar y, sin
dejar de pulsar se arrastra el marco de seleccin hasta el lugar
deseado. Para iniciar la seleccin desde el punto central de la
misma, se realiza el proceso descrito y, al mismo tiempo, se
pulsa la tecla ALT.
Si lo que se desea es realizar selecciones circulares, se realiza
el mismo proceso que para realizar una seleccin elptica pero,
al mismo tiempo, deber pulsar la tecla SHIFT. Si se desea
hacer la seleccin circular desde el centro, se mantienen
pulsadas las teclas ALT y SHIFT al mismo tiempo.
La herramienta Lazo y
Lazo poligonal
Esta herramienta permite hacer selecciones a mano
alzada y selecciones poligonales, respectivamente.
Para realizar selecciones a mano alzada, se sita el
puntero donde se desea iniciar la seleccin, se pulsa
el botn izquierdo, y sin dejar de pulsar, se va
arrastrando y dibujando el marco de seleccin. Esta
herramienta requiere cierto pulso. Si no se han
seleccionado pixeles por no haber cerrado la figura,
Photoshop le mostrar un mensaje de advertencia.
Para realizar selecciones poligonales, se sita el
puntero donde se desea iniciar la seleccin, se pulsa
el botn izquierdo del ratn, se va arrastrando el ratn
hasta el segundo punto de anclaje y, as hasta cerrar
el polgono.
Selecciones basadas en el color
Estas herramientas son de gran utilidad cuando se pretende seleccionar reas muy irregulares o zonas
que responden a unos valores de luz o de sombra de la imagen o bien, cuando se tiene que seleccionar
varias partes de una misma imagen con los mismos valores de color y tono.
La herramienta Varita mgica
La varita mgica permite seleccionar reas de color
de la imagen en funcin del valor de tolerancia
especificado. A mayor valor de tolerancia, mayor
nmero de pixeles seleccionados, pues el valor de
tolerancia entre los pixeles adyacentes es mayor.
Para trabajar con esta herramienta primero se tendr
que especificar el valor de la tolerancia en la paleta
Opciones de varita mgica. A continuacin, se pulsa
sobre la zona que se desee seleccionar. Se puede ir
sumando y restando reas. Para sumar, se pulsa
constantemente la tecla SHIFT y para restar la tecla
ALT.
El comando Gama de colores
Este comando permite seleccionar un tono distribuido por toda la imagen, las luces, las sombras o los
medios tonos de la imagen. Por lo que resulta una herramienta muy adecuada para realizar ciertos tipos
de modificaciones generales en una imagen. Tambin se puede utilizar en selecciones de una imagen.
Incluso se puede seleccionar los colores fuera de gama con lo que resulta muy interesante cuando se ha
de imprimir una imagen que presenta zonas con colores fuera de gama, para poder restituir dichos
colores con otros que se encuentran dentro de gama.
Para acceder a este comando, se pulsa sobre Gama de Colores de men Seleccin.
Cuando se activa este comando, aparece el cuadro de dilogo del mismo nombre:
En primer lugar, se activa la opcin Seleccin para que se pueda ver la zona de la imagen
seleccionada.
A continuacin en Seleccionar, se puede elegir entre la gama de colores primarios aditivos o
sustantivos; entre las luces, medios o tonos sombras de la imagen; entre los colores fuera de
gama o entre colores extrados de muestras de la imagen.
Esta ultima opcin funciona por valor de tolerancia. A mayor valor de tolerancia, mayor rea de la
imagen seleccionada, y viceversa. Este valor de tolerancia se aplica en la totalidad de la imagen.
Cuando se selecciona Muestrados se puede aumentar o reducir la zona mediante las
herramientas Cuentagotas-suma y Cuentagotas-resta.
Si se utiliza el Cuentagotas y se pulsa con el puntero de la herramienta por diferentes zonas de la
imagen, especificar diferentes reas de la imagen, pero en todas ellas se mantendr el valor de
tolerancia especificado.
Otros comandos de seleccin
Comando invertir
Comando muy til cuando se
necesita crear un tipo de seleccin
de forma compleja y para realizarla
se tendra que llevar a cabo una
serie de sumas y restas de
diferentes selecciones. En este
caso,
resulta
ms
prctico
seleccionar las zonas que no se
han de modificar y, a continuacin,
invertirlas.
Las selecciones realizadas con
estos comandos de seleccin,
pueden sumarse o restarse a las
que se produzcan o hayan
producido
con el
resto
de
herramientas de seleccin.
Comando extender
Es aconsejable utilizarlo cuando se debe realizar selecciones irregulares en las que domine un color
especfico. As, se puede seleccionar cierta parte de la zona, por ejemplo, con seleccin circular y, el
resto, ampliarlo con esta herramienta, la cual permite ampliar segn el valor de tolerancia de los pixeles
adyacentes.
______________________________
Operaciones y efectos de las selecciones
Las selecciones se realizan para producir una serie de efectos sobre la zona en cuestin, para
trasladarlas a otros documentos, para copiarlas en el mismo documento y un sinfn de posibilidades ms.
A continuacin se profundizar en el uso que se puede dar a las selecciones mediante una serie de
comandos y efectos.
Modificar bordes
Se utiliza siempre que se desee crear un efecto de marco mediante una seleccin, el comando Bordes del
submen Modificar, del men Seleccin. Aparecer el cuadro de dilogo Modificar Bordes. En ste se
deber especificar la anchura del borde en pixeles.
Expandir y contraer seleccin
Estos comandos permiten aumentar o reducir en pixeles el tamao de la seleccin. Son muy tiles
cuando es necesario aumentar o reducir con precisin la seleccin. Se activa el comando Expandir para
visualizar su cuadro de dilogo Expandir seleccin. En ste se deber especificar la expansin. Lo mismo
con el comando Contraer.
Comando calar
Cuando se quiera producir un efecto burbuja en una seleccin como el Marco o la Elipse, se activa el
comando Calar. Este produce un efecto de desenfoque en los bordes de la seleccin, creando la
sensacin de visualizar una imagen pensada o imaginada. Calando la imagen, se crea una transicin
gradual entre los pixeles de la seleccin y losa de la imagen circundante a sta. Pero el resultado del uso
de este comando depender en gran medida, de los efectos globales que se quiera efectuar.
Transformacin libre
Este tipo de transformacin es la ms clsica. Permite modificar la seleccin a lo alto y a lo ancho
individualmente o ambos valores al mismo tiempo, escalarla, deformarla, sesgarla y girarla hasta la
posicin deseada. Para ir a este comando se pulsa en el men Capa sobre el comando Transformacin
libre. Para modificar la seleccin se mueven los reguladores que interesen.
Escalar una seleccin
Para escalar una seleccin se utiliza el comando Escalar ubicado en el men Capa en el submen
Transformar.
Rotar una seleccin
Cuando se desee girar la seleccin de un modo aleatorio se activa el comando Rotar incluido en el
submen Transformar del men Capa. Para girar la imagen 180 grados, 90 grados a la izquierda y 90
grados a la derecha, se activan los comandos 180, 90 AD y 90 ACD, respectivamente. Tambin se
puede girar la seleccin a lo largo del eje horizontal mediante el comando Voltear Horizontal y del eje
vertical mediante el comando Voltear Vertical.
Sesgar, distorsionar y perspectivar una seleccin
Estos efectos permiten distorsionar de diferentes modos la seleccin. Para activarlos, se pulsa sobre los
comandos respectivos ubicados en el men Capa del submen Transformar. Todos estos efectos se
pueden aplicar de forma independiente en una zona determinada de la capa, en la totalidad de la capa, en
todas las capas, si previamente se han enlazado, en canales alfa si estn seleccionados y en partes
seleccionadas de la imagen de fondo.
Rellenar selecciones
Los efectos que se pueden lograr con el comando Rellenar son semejantes a los conseguidos con la
herramienta Tampn. Al igual que sta, se procede a cubrir una zona previamente seleccionada con un
color plano especificado mediante el Selector de color o la herramienta Cuentagotas en el color frontal o
de fondo. Tambin se puede cubrir la zona seleccionada con una imagen o un motivo.
El proceso es el siguiente. En primer lugar se especifica la zona que se desea rellenar mediante
cualquiera de las herramientas de seleccin. A continuacin, se pulsa sobre el comando Rellenar ubicado
en el men Edicin. En el cuadro de dilogo rellenar, se selecciona el men desplegable de Usar, uno de
los contenidos de relleno. Por ltimo, se introduce un valor en la Opacidad y se selecciona un modo de
fusin en Modo.
Cargar y guardar selecciones
Las selecciones creadas pueden ser cargadas y guardadas en el documento para reutilizarlas cuantas
veces se quiera. Esta opcin es muy til cuando la seleccin va a ser utilizada como una mscara en el
documento. Cuando se realiza una seleccin y se llama al comando Cargar seleccin del men
Seleccin, ste permite cargarla en el documento de diferentes maneras, para adecuar a la seleccin de
la capa de modos.
Del mismo modo, se puede guardar selecciones en el comando Guardar seleccin del men Seleccin. Si
existen varios documentos abiertos en el escritorio de Photoshop se puede guardar la seleccin en
cualquiera de ellos e incluso en un documento nuevo. La resolucin y el tamao debern ser idnticos
entre los documentos
También podría gustarte
- Papelucho Soy Dix-LesoDocumento35 páginasPapelucho Soy Dix-Lesomauropaola50% (2)
- Reconocimiento, Manejo de Un Computador (Hardware y Software) - Imprimir PDFDocumento24 páginasReconocimiento, Manejo de Un Computador (Hardware y Software) - Imprimir PDFvidaesperanzaAún no hay calificaciones
- Manual Novaclinic Centro MedicoDocumento457 páginasManual Novaclinic Centro MedicoMario Alexander Cortave LopezAún no hay calificaciones
- Creación de Videojuegos Con Construct 2Documento90 páginasCreación de Videojuegos Con Construct 2lucasAún no hay calificaciones
- Act01 Entorno AutoCADDocumento6 páginasAct01 Entorno AutoCADIlse Guadalupe EncinasAún no hay calificaciones
- ProtocoloDocumento44 páginasProtocoloDominique Espinoza AguayoAún no hay calificaciones
- La DescripcionDocumento4 páginasLa DescripcionDominique Espinoza AguayoAún no hay calificaciones
- Esilos de Aprend. Visual y OtrosDocumento78 páginasEsilos de Aprend. Visual y OtrosDominique Espinoza AguayoAún no hay calificaciones
- Apuntes Estudiar PDFDocumento10 páginasApuntes Estudiar PDFSantiago Chuncho TorresAún no hay calificaciones
- Pepo, Autor de CondoritoDocumento9 páginasPepo, Autor de CondoritoDominique Espinoza AguayoAún no hay calificaciones
- ProtocoloDocumento44 páginasProtocoloDominique Espinoza Aguayo100% (1)
- Medidas de Procteccion de La HidrosferaDocumento16 páginasMedidas de Procteccion de La HidrosferaDominique Espinoza Aguayo50% (8)
- Max Test EditableDocumento44 páginasMax Test EditableHugo MamaniAún no hay calificaciones
- Simulaciones ChemLabDocumento7 páginasSimulaciones ChemLabNelson XD Coaguila TarifaAún no hay calificaciones
- Interfaz Final - Francisco ColasantoDocumento34 páginasInterfaz Final - Francisco ColasantoÁlvaroAún no hay calificaciones
- Curso Solid Edge Basico St6Documento69 páginasCurso Solid Edge Basico St6Nerea RascónAún no hay calificaciones
- Manual Video Beam Epson S4 Lite PDFDocumento70 páginasManual Video Beam Epson S4 Lite PDFjoseAún no hay calificaciones
- Tutorial Quest CompletoDocumento14 páginasTutorial Quest CompletoMaga GonzalezAún no hay calificaciones
- Easy Desk HelpDesk ManualDocumento42 páginasEasy Desk HelpDesk ManualLuis GirónAún no hay calificaciones
- Tema I Fundamentos de ComputacionDocumento4 páginasTema I Fundamentos de ComputacionOmar BatistaAún no hay calificaciones
- Divar MRDocumento6 páginasDivar MRwlopezdAún no hay calificaciones
- 4tos Tecnologia Guia13Documento6 páginas4tos Tecnologia Guia13Xiomara CarreñoAún no hay calificaciones
- Al Utilizar Linux PerifericosDocumento1 páginaAl Utilizar Linux PerifericosJesus MendozaAún no hay calificaciones
- Fifa Manager 14 Manuals - PC - Es PDFDocumento41 páginasFifa Manager 14 Manuals - PC - Es PDFJoséAlbertoCiampiAún no hay calificaciones
- Trabajo de Investigación MeshmixerDocumento69 páginasTrabajo de Investigación MeshmixerAnonymous jsheD4gAún no hay calificaciones
- Manual Solcedi SATDocumento32 páginasManual Solcedi SATIgnacio Gutierrez100% (2)
- Windows 10Documento66 páginasWindows 10AnfernyAún no hay calificaciones
- Guiones de Cla Clases 1º A 1º BDocumento62 páginasGuiones de Cla Clases 1º A 1º BAlessandro RamirezAún no hay calificaciones
- Programa de Núcleo Básico 2010Documento2 páginasPrograma de Núcleo Básico 2010Mauricio Enrique Soberanes MenaAún no hay calificaciones
- Informatica Grado 2Documento12 páginasInformatica Grado 2CRISTIANAún no hay calificaciones
- Manual de Usuario Del FONDocumento25 páginasManual de Usuario Del FONSilvio Palomino RamírezAún no hay calificaciones
- Unidad 2. ImpresionDocumento20 páginasUnidad 2. Impresioniruka irukaAún no hay calificaciones
- Manual Básico de Edición en Final Cut Pro XDocumento71 páginasManual Básico de Edición en Final Cut Pro XJesús HurtadoAún no hay calificaciones
- Manual DBDesignerDocumento29 páginasManual DBDesignerAndresVelásquez0% (1)
- Tema1 - Informatica - Basica RetocadoDocumento25 páginasTema1 - Informatica - Basica RetocadoRAFAAún no hay calificaciones
- Interoperabilidad de Apps en MainframeDocumento205 páginasInteroperabilidad de Apps en Mainframekooby16Aún no hay calificaciones
- Trabajo ProgramacionDocumento140 páginasTrabajo ProgramacionAna Isabel Zuloeta VizcarraAún no hay calificaciones
- Guía Didáctica - Energía MecánicaDocumento12 páginasGuía Didáctica - Energía MecánicaLADY RAFAEL FEBRESAún no hay calificaciones