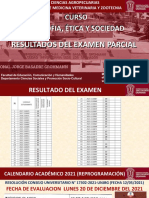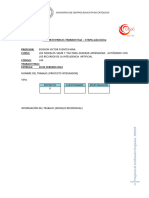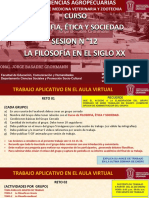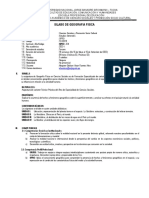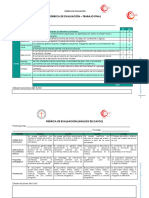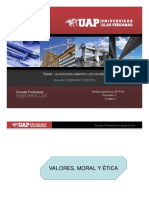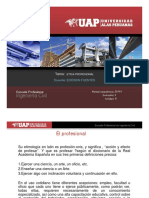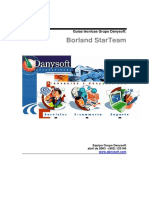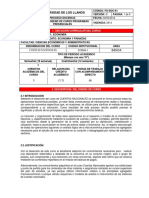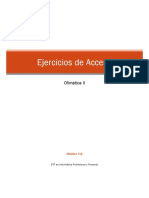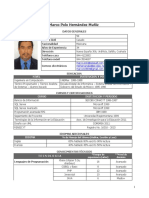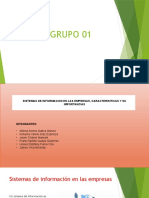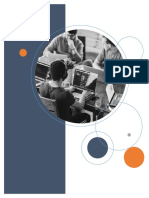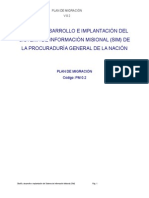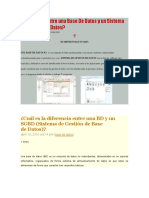Documentos de Académico
Documentos de Profesional
Documentos de Cultura
Practica Dirigida para El Dia Viernes 14 de Octubre
Cargado por
edidson fuentesTítulo original
Derechos de autor
Formatos disponibles
Compartir este documento
Compartir o incrustar documentos
¿Le pareció útil este documento?
¿Este contenido es inapropiado?
Denunciar este documentoCopyright:
Formatos disponibles
Practica Dirigida para El Dia Viernes 14 de Octubre
Cargado por
edidson fuentesCopyright:
Formatos disponibles
CURSO: OFIMATICA II BASE DE DATOS ACCESS 2010
ESTOMATOLOGIA-TECNOLOGIA MEDICA
PRACTICA DIRIGIDA
1.
El rea de trabajo de Access
Access 2007 cuenta con las siguientes barras:
a. La barra de Ttulo
Contiene el nombre del programa y del archivo con el que estamos trabajando en el momento actual. En el extremo
de la derecha estn los botones para minimizar, maximizar/restaurar y cerrar.
b. La barra de acceso rpido
Contiene las operaciones ms habituales de Access como Guardar
, Imprimir
Deshacer
. Esta barra puede personalizarse para aadir todos los botones que
quieras. Para ello haz clic en la flecha desplegable de la derecha y aparecern los
comandos ms frecuentes para elegir.
Ejercicio 1: Active las siguientes opciones en la barra de acceso rpido: Nuevo, Abrir, Cerrar base de
datos y Actualizar Todo.
c. La banda de opciones
La banda de opciones contiene todas las opciones del programa agrupadas en pestaas. Al hacer clic en Crear,
por ejemplo, veremos las operaciones relacionadas con la creacin de los diferentes elementos que se pueden
crear en Access. Todas las operaciones se pueden hacer a partir de estos mens. Pero las ms habituales
podramos aadirlas a la barra de acceso rpido. Est diseada para mostrar solamente aquellas opciones que te
sern tiles en cada pantalla. Pulsando la tecla ALT entraremos en el modo de acceso por teclado. De esta forma
aparecern pequeos recuadros junto a las pestaas y opciones indicando la tecla (o conjunto de teclas) que
debers pulsar para acceder a esa opcin sin la necesidad del ratn.
d. El botn de office
Haciendo clic en el botn de Office que se encuentra en la parte superior izquierda de la
pantalla podrs desplegar un men con las opciones que puedes ver en la imagen como
Guardar, Imprimir... A este men tambin puedes acceder pulsando Alt + A.
e. La barra de estado
Se encuentra en la parte inferior de la pantalla y contiene indicaciones sobre el estado de la aplicacin,
proporciona distinta informacin segn la pantalla en la que estemos en cada momento. Por ejemplo aqu
nos indica que tenemos la tecla de teclado numrico pulsada (Bloq Num), que estamos en la vista Hoja de
datos y podemos cambiar la vista a Hoja de datos, Tabla dinmica, Grfico dinmico y Diseo con los cuatro
botones que aparecen a la derecha.
PROFESOR EDIDSON FUENTES
AO 2016-2C
Pgina 1
CURSO: OFIMATICA II BASE DE DATOS ACCESS 2010
2.
ESTOMATOLOGIA-TECNOLOGIA MEDICA
Crear, abrir y cerrar una base de datos
a. Crear una base de datos:
Para crear una nueva base de datos debemos hacer clic sobre la opcin Nuevo del Botn de Office. A
continuacin aparecer en un panel a la derecha de la pantalla el siguiente cuadro:
Aqu debers indicar el Nombre de archivo de la base de datos.
Para seleccionar la carpeta donde guardar el archivo puedes
hacer clic en el botn Buscar ubicacin
. Se abrir un cuadro
de dilogo donde indicaremos el nombre de la base de datos
que estamos creando y el lugar donde se guardar. Despus de
seleccionar el nombre y la ubicacin, Se cerrar el cuadro de
dilogo y volvers a la pantalla de Introduccin a Microsoft
Office Access.
En el cuadro de texto Nombre de archivo aparecer la ruta y el nombre que escogiste. Pulsar el botn
Crear para crear la base de datos. Automticamente se crear nuestra nueva base de datos a la cual
Access asignar la extensin .ACCDB. Por defecto, Access abrir una nueva tabla para que puedas
empezar a rellenar sus datos.
A la izquierda aparece el Panel de Exploracin, desde donde podremos seleccionar todos los objetos que
sean creados dentro de la base de datos. En principio slo encontraremos el de Tabla1 pues es el que
Access crear por defecto. Puedes ocultarlo haciendo clic en el botn Ocultar
cabecera del panel puedes seleccionar qu objetos mostrar y de qu forma.
. Desplegando la
Ejercicio 2: Crea una base de datos llamada Biblioteca. Y gurdela en una carpeta llamada 10-X
(Reemplace X por el nmero de su grupo) ubicada en el disco duro D o E segn sea el caso.
b. Cerrar una base de datos
Se puede cerrar una base de datos de varias formas:
Cerrando Access: Ir al Botn de Office y pulsar el botn Salir de Access, hacer clic sobre el
botn Cerrar
de la ventana Base de datos.
Sin cerrar Access: En el Botn de Office , elegir la opcin Cerrar base de datos
Ejercicio 3: Cierre la base de datos Biblioteca sin cerrar Access.
c. Abrir una base de datos
Podemos abrir una base de datos ya existente desde dos sitios distintos:
Desde el Botn de Office: Ir al Botn de Office. Elegir la opcin Abrir...
Desde los documentos recientes del Botn de Office: Despliega el Botn de Office donde
aparecen las ltimas bases de datos que se abrieron bajo el ttulo de Documentos recientes. Haz
clic en la que quieras abrir.
PROFESOR EDIDSON FUENTES
AO 2016-2C
Pgina 2
CURSO: OFIMATICA II BASE DE DATOS ACCESS 2010
ESTOMATOLOGIA-TECNOLOGIA MEDICA
Ejercicio 4: Abra la base de datos Biblioteca utilizando cualquiera de las opciones anteriores.
3.
Crear Tablas en una base de datos
Para crear una tabla de datos tenemos que hacer clic en la pestaa Crear para visualizar sus opciones. En
el marco Tablas podremos seleccionar estas opciones:
El botn Tabla abre la Vista Hoja de datos, consiste en introducir directamente los datos en la tabla y
segn el valor que introduzcamos en la columna determinar el tipo de datos que tiene la columna.
Vista diseo es el mtodo que detallaremos a continuacin.
Plantillas de tabla crea una tabla de entre un listado que tiene predefinido, abre una tabla de este
tipo y slo tendrs que rellenarla con sus datos.
Listas de SharePoint consiste en crear un objeto compatible con un sitio SharePoint desde el que
podrs compartir los datos almacenados en la lista o tabla con otras personas con acceso al mismo
sitio.
Explicaremos a continuacin la forma de crear una tabla en vista diseo. Este mtodo consiste en
definir la estructura de la tabla, es decir, definir las distintas columnas que esta tendr y otras
consideraciones como claves, etc.
Otra forma rpida de llegar a la vista Diseo es
seleccionando la vista desde la pestaa Hoja
de datos, o haciendo clic en el botn de Vista
de Diseo en la barra de estado:
Aparecer la vista de Diseo de la tabla:
En la pestaa tenemos el nombre de la tabla
(como todava no hemos asignado un nombre
a la tabla, Access le ha asignado un nombre
por defecto Tabla1).
A continuacin tenemos la rejilla donde
definiremos las columnas que componen la
tabla, se utiliza una lnea para cada columna,
as en la primera lnea (fila) de la rejilla
definiremos la primera columna de la tabla y
as sucesivamente.
En la parte inferior tenemos a la izquierda
dos pestaas (General y Bsqueda) para
definir propiedades del campo es decir
caractersticas adicionales de la columna que estamos definiendo.
PROFESOR EDIDSON FUENTES
AO 2016-2C
Pgina 3
CURSO: OFIMATICA II BASE DE DATOS ACCESS 2010
ESTOMATOLOGIA-TECNOLOGIA MEDICA
Y a la derecha tenemos un recuadro con un texto que nos da algn tipo de ayuda sobre lo que tenemos
que hacer, por ejemplo en este momento el cursor se encuentra en la primera fila de la rejilla en la
columna Nombre del campo y en el recuadro inferior derecho Access nos indica que el nombre de un
campo puede tener hasta 64 caracteres.
Vamos rellenando la rejilla definiendo cada una de las columnas que compondr la tabla. En la primera
fila escribir el nombre del primer campo, al pulsar la tecla INTRO pasamos al tipo de datos, por defecto
nos pone Texto como tipo de dato. Si queremos cambiar de tipo de datos, hacer clic sobre la flecha de la
lista desplegable de la derecha y elegir otro tipo.
Ejercicio 5:
Cree una tabla con el nombre Usuarios y vaya a la vista Diseo.
En la primera fila escribe el nombre del primer campo, IdUsuario. Pulsa la tecla ENTER para ir a la
segunda columna del campo. Por defecto al situarse en la segunda columna nos pondr Texto como
tipo de dato, haz clic sobre la flecha de la derecha y elige el tipo Nmero.
Pulsa la tecla ENTER. Ubcate bajo el campo IdUsuario y escribe Nombre como nombre del segundo
campo de la tabla. Deja el tipo texto y posicinate en la tercera columna. En la columna Descripcin
de la rejilla escribe el texto Introducir el nombre del usuario. Abajo, en las propiedades del campo,
establece el Tamao del campo en 35.
Crea un nuevo campo llamado Apellidos. Asgnale el tipo de datos Texto de tamao 35.
Crea a continuacin el campo FechaNacimiento de tipo Fecha/Hora. En la propiedad Formato,
selecciona Fecha corta.
Crea a partir de ahora los siguientes campos: Direccion, Telefono y CorreoElectrnico, que sern
todos ellos de tipo Texto. Establceles un tamao acorde a su contenidoAhora vamos a definir el
campo IdUsuario como Clave principal ya que no podremos tener dos usuarios/as con el mismo ID.
De todas formas, puede que Access haya puesto automticamente el primer campo como clave
principal. Haz clic sobre el nombre del campo IdUsuario. Haz clic sobre el botn Clave principal
de la pestaa Diseo. A la izquierda del nombre del campo aparecer una llave
indicndonos que dicho campo es la clave principal de la tabla.
Ya podemos guardar la tabla. Despliega el Botn de Office. Elige la opcin Guardar.
Ahora cerraremos la tabla.
Haz clic derecho sobre la pestaa con el nombre de la tabla. En el men desplegable selecciona
Cerrar.
De la misma forma, crea cada una de las siguientes tablas, teniendo en cuenta el tamao o formato
adecuado para cada uno de los campos:
PROFESOR EDIDSON FUENTES
AO 2016-2C
Pgina 4
CURSO: OFIMATICA II BASE DE DATOS ACCESS 2010
ESTOMATOLOGIA-TECNOLOGIA MEDICA
Libros
Campo
IdLibro **
Titulo
IdAutor
Editorial
IdTema
FechaEdicion
Tipo de Datos
Texto
Texto
Texto
Texto
Texto
Fecha/hora
Ejemplar
Campo
IdEjemplar **
IdLibro
NoEjemplar
Precio
Estado
Tipo de datos
Nmero (Entero)
Texto
Nmero
Moneda (Moneda)
Texto
Autor
Campo
IdAutor **
Apellidos
Nombre
Tipo de datos
Texto
Texto
Texto
Tema
Campo
IdTema **
Tema
Tipo de datos
Texto
Texto
Prestamos
Campo
IdPrestamo **
IdEjemplar
IdUsuario
FechaPrestamo
FechaDevolucin
FechaEntrega
Tipo de Datos
Autonumrico
Texto
Nmero
Fecha/hora
Fecha/Hora
Fecha/hora
Al finalizar, enviar su actividad a la plataforma en la seccin de trabajos con el nombre practica
dirigida i para su respectiva calificacin.
PROFESOR EDIDSON FUENTES
AO 2016-2C
Pgina 5
CURSO: OFIMATICA II BASE DE DATOS ACCESS 2010
ESTOMATOLOGIA-TECNOLOGIA MEDICA
PRACTICA DIRIGIDA II
1. TIPOS DE DATOS DE UN CAMPO
A la hora de crear un campo en una tabla, hay que especificar de qu tipo son los datos que se van a almacenar en ese
campo. Los diferentes tipos de datos de Access 2007 son:
Texto: permite almacenar cualquier tipo de texto, tanto caracteres como dgitos y caracteres especiales. Tiene
una longitud por defecto de 255 caracteres. Se utiliza para almacenar datos como nombres, direcciones o
cualquier nmero que no se utilice en clculos, como nmeros de telfono o cdigos postales.
Memo: se utiliza para textos de ms de 255 caracteres como comentarios o explicaciones. Tiene una longitud
mxima de 65.536 caracteres.
Nmero: para datos numricos utilizados en clculos matemticos. Dentro del tipo nmero la propiedad tamao
del campo nos permite concretar ms. En resumen los tipos Byte, Entero y Entero largo permiten almacenar
nmeros sin decimales; los tipos Simple, Doble y Decimal permiten decimales.
Fecha/Hora: para la introduccin de fechas y horas desde el ao 100 al ao 9999.
Moneda: para valores de dinero y datos numricos utilizados en clculos matemticos en los que estn
implicados datos que contengan entre uno y cuatro decimales. La precisin es de hasta 15 dgitos a la izquierda
del separador decimal y hasta 4 dgitos a la derecha del mismo.
Autonumrico: nmero secuencial (incrementado de uno a uno) nico, o nmero aleatorio que Microsoft Access
asigna cada vez que se agrega un nuevo registro a una tabla. Los campos Autonumrico no se pueden actualizar.
S/No: valores S y No, y campos que contengan uno de entre dos valores (S/No, Verdadero/Falso o
Activado/desactivado).
Objeto OLE: objeto como por ejemplo una hoja de clculo de Microsoft Excel, un documento de Microsoft Word,
grficos, imgenes, sonidos u otros datos binarios.
Hipervnculo: texto o combinacin de texto y nmeros almacenada como texto y utilizada como direccin de
hipervnculo.
Existe otra posibilidad que es la Asistente para bsquedas... que crea un campo que permite elegir un valor de
otra tabla o de una lista de valores mediante un cuadro de lista o un cuadro combinado. Al hacer clic en esta
opcin se inicia el Asistente para bsquedas y al salir del Asistente, Microsoft Access establece el tipo de datos
basndose en los valores seleccionados en l.
2. MODIFICAR EL DISEO DE UNA TABLA
Si una vez creada una tabla, queremos cambiar algo de su definicin (por ejemplo, aadir una nueva columna, ampliar
una columna que ya existe, borrar una columna, etc...) tendremos que realizar una modificacin en su diseo
haciendo clic derecho sobre la tabla que queremos modificar, seleccionar Vista Diseo en el men contextual:
Aparecer la ventana de diseo de tablas. Para modificar la definicin de un campo, posicionar el cursor sobre el
campo a modificar y realizar las sustituciones necesarias.
Para aadir un nuevo campo: ir al final de la tabla y escribir
la definicin del nuevo campo, o bien, situarse en uno de los
campos ya creados y hacer clic en el botn
de la pestaa Diseo, en este ltimo caso el nuevo campo
se insertar delante del que estamos posicionados.
Ejercicio 1:
Abra la base de datos Biblioteca, desarrollada en el taller anterior.
Abra tabla Usuarios de la base de datos Biblioteca en vista diseo
Agregue un nuevo campo llamado Sexo, antes del campo direccin. Defnalo como tipo texto
Agregue un nuevo campo llamado Estrato, despus del campo direccin. Defnalo como tipo Numrico
Guarde los cambios en la tabla.
PROFESOR EDIDSON FUENTES
AO 2016-2C
Pgina 6
CURSO: OFIMATICA II BASE DE DATOS ACCESS 2010
ESTOMATOLOGIA-TECNOLOGIA MEDICA
Para eliminar un campo:
Posicionarse en el campo y hacer clic en el botn
de la pestaa Diseo. o bien,
Seleccionar toda la fila correspondiente al campo haciendo clic en su extremo izquierdo y cuando est
remarcada pulsar la tecla Supr o Del.
Se borrar el campo de la definicin de la tabla y los datos almacenados en el campo tambin desaparecern.
Por ltimo, guardar la tabla.
3. PROPIEDADES DE LOS CAMPOS
Cada campo de una tabla dispone de una serie de
caractersticas que proporcionan un control adicional sobre la
forma de funcionar del campo. Las propiedades aparecen en la
parte inferior izquierda de la ventana Diseo de tabla cuando
tenemos un campo seleccionado.
Las propiedades se agrupan en dos fichas, la ficha General
donde indicamos las caractersticas generales del campo y la
ficha Bsqueda en la que podemos definir una lista de valores
vlidos para el campo, esta ltima ficha est explicada en el
tema 3 junto con el asistente de bsqueda.
Las propiedades de la ficha General pueden cambiar para un
tipo de dato u otro mientras que las propiedades de la ficha
Bsqueda cambian segn el tipo de control asociado al campo.
Hay que tener en cuenta que si se modifican las propiedades de
un campo despus de haber introducido datos en l se pueden
perder estos datos introducidos.
A continuacin explicaremos las propiedades de que disponemos segn los diferentes tipos de datos.
Tamao del campo
o Para los campos Texto, esta propiedad determina el nmero mximo de caracteres que se pueden
introducir en el campo.
o Para los campos Numrico, las opciones son:
Byte (equivalente a un carcter) para almacenar valores enteros entre 0 y 255.
Entero para valores enteros comprendidos entre -32.768 y 32.767.
Entero largo para valores enteros comprendidos entre -2.147.483.648 y
2.147.483.647.
Simple para la introduccin de valores comprendidos entre -3,402823E38 y 1,401298E-45 para valores negativos, y entre 1,401298E-45 y 3,402823E38 para
valores positivos.
Doble para valores comprendidos entre -1,79769313486231E308 y 4,94065645841247E-324
para
valores
negativos,
y
entre
1,79769313486231E308 y 4,94065645841247E-324 para valores positivos.
Id. de rplica se utiliza para claves autonumricas en bases rplicas.
o Los campos Autonumrico son Entero largo.
o A los dems tipos de datos no se les puede especificar tamao.
Formato del campo
o Esta propiedad se utiliza para personalizar la forma de presentar los datos en pantalla o en un informe.
o Para los campos Numrico y Moneda, las opciones son: Nmero general, Moneda, Euro, Fijo, Estndar,
Porcentaje, Cientfico.
o Los campos Fecha/Hora tienen los siguientes formatos: Fecha general, Fecha larga, Fecha mediana, Fecha
corta, Hora larga, Hora mediana, Hora corta.
o Los campos S/No disponen de los formatos predefinidos S/No, Verdadero/Falso y Activado/Desactivado.
PROFESOR EDIDSON FUENTES
AO 2016-2C
Pgina 7
CURSO: OFIMATICA II BASE DE DATOS ACCESS 2010
ESTOMATOLOGIA-TECNOLOGIA MEDICA
Lugares decimales
o Esta propiedad nos permite indicar el nmero de decimales que queremos asignar a un tipo de dato
Numrico o Moneda.
Mscara de entrada
o Se utiliza la mscara de entrada para facilitar la entrada de datos y para controlar los valores que los
usuarios pueden introducir.
Ttulo
o Se utiliza esta propiedad para indicar cmo queremos que se visualice la cabecera del campo.
Valor predeterminado
o El valor predeterminado es el valor que se almacenar automticamente en el campo si no introducimos
ningn valor. Se suele emplear cuando se sabe que un determinado campo va a tener la mayora de las
veces el mismo valor, se utiliza esta propiedad para indicar o especificar cul va a ser ese valor y as que se
introduzca automticamente en el campo a la hora de introducir los datos de la tabla.
Regla de validacin
o Esta propiedad nos permite controlar la entrada de datos segn el criterio que se especifique. Hay que
escribir el criterio que debe cumplir el valor introducido en el campo para que sea introducido
correctamente. Por ejemplo si queremos que un valor introducido est comprendido entre 100 y 2000, se
puede especificar en esta propiedad >=100 Y <=2000.
Texto de validacin
o En esta propiedad escribiremos el texto que queremos nos aparezca en pantalla si introducimos en un
campo un valor que no cumple la regla de validacin especificada en la propiedad anterior. Debe ser un
mensaje para que la persona que se equivoque a la hora de introducir los datos, sepa el porqu de su error
y pueda solucionarlo.
Requerido
o Si queremos que un campo se rellene obligatoriamente tendremos que asignar a esta propiedad el valor
S, en caso contrario el valor ser el de No.
Permitir longitud cero
o Los campos Memo y Texto cuentan con esta propiedad para controlar que no se puedan introducir valores
de cadena que no contengan caracteres o estn vacos.
Indexado
o Se utiliza esta propiedad para establecer un ndice de un solo campo. Los ndices hacen que las consultas
basadas en los campos indexados sean ms rpidas, y tambin aceleran las operaciones de ordenacin y
agrupacin. Por ejemplo, si buscas empleados basndose en un campo llamado Apellidos, puedes crear un
ndice sobre este campo para hacer ms rpida la bsqueda. Esta propiedad dispone de tres valores:
No: Sin ndice.
S (con duplicados): Cuando se asigna un ndice al campo y adems admite valores duplicados (dos
filas con el mismo valor en el campo).
S (sin duplicados): Cuando se asigna un ndice pero sin admitir valores duplicados.
PROFESOR EDIDSON FUENTES
AO 2016-2C
Pgina 8
CURSO: OFIMATICA II BASE DE DATOS ACCESS 2010
ESTOMATOLOGIA-TECNOLOGIA MEDICA
Ejercicio 2: Defina las siguientes propiedades a los campos de las tablas que a continuacin se listan
Tabla: Usuarios
Campo
IdUsuario
Nombre
Apellidos
Sexo
Fecha_Nacimiento
Estrato
Tamao
Entero Largo
30
30
1
Formato
Regla de Validacin
Ttulo
CC o TI
="M" o ="F"
Fecha Corta
Fecha de Nacto.
>0 Y <6
Requerido
Si
Si
Si
Si
No
Si
Indexado
Si (sin duplicados)
No
Si (con duplicados)
Si (con duplicados)
No
Si (Con duplicados)
Tabla: Libros
Campo
IdLibro
Titulo
IdAutor
Editorial
IdTema
Fecha Edicin
Tipo
Texto
Tamao
25
60
15
20
15
4
Ttulo
Sig. Topogrfica
Requerido
Si
Si
Si
Si
Si
No
Indexado
Si (sin duplicados)
Si (con duplicados)
No
No
No
No
Tamao
Entero
25
2
Moneda
50
Ttulo
N Inventario
Sig. Topogrfica
N Ejemplar
Requerido
Si
Si
No
No
Si
Indexado
Si (sin duplicados)
Si (con duplicados)
No
No
No
Ttulo
N Inventario
CC o TI de Usuario
Fecha de Salida
Fecha de Devolucin
Fecha real de entrega
Requerido
Si
Si
Si
Si
Si
Indexado
Si (con duplicados)
Si (con duplicados)
No
No
No
Autor
Tema
Ao Edicin
Tabla: Ejemplar
Campo
IdEjemplar
IdLibro
NoEjemplar
Precio
Estado
Tipo
Texto
Moneda
Tabla: Prstamos
Campo
IdEjemplar
IdUsuario
FechaPrestamo
FechaDevolucin
FechaEntrega
Formato
Tamao
Entero
Entero Largo
Fecha corta
Fecha corta
Fecha corta
4. INTRODUCIR Y MODIFICAR DATOS EN UNA TABLA
Para introducir datos en una tabla, podemos elegir entre:
Hacer doble clic sobre el nombre de la tabla en el Panel de Exploracin.
Desde el Panel de Exploracin hacer clic derecho sobre la tabla a rellenar y seleccionar la opcin
en el men contextual.
Si estamos en la vista de Diseo de tabla, hacer clic sobre el botn Vistas de objeto y elegir Vista
Hoja de datos en la pestaa Inicio o diseo.
En los tres casos aparecer la ventana Hoja de datos:
Cada fila nos sirve para introducir un registro.
Escribir el valor del primer campo del registro.
Pulsar INTRO para ir al segundo campo del registro.
Cuando terminamos de introducir todos los campos del
primer registro, pulsar INTRO para introducir los datos
del segundo registro.
En el momento en que cambiamos de registro, el registro que estbamos introduciendo se almacenar, no es
necesario guardar los registros de la tabla.
Hacer clic sobre el botn Cerrar
PROFESOR EDIDSON FUENTES
para terminar con dicha tabla.
AO 2016-2C
Pgina 9
CURSO: OFIMATICA II BASE DE DATOS ACCESS 2010
ESTOMATOLOGIA-TECNOLOGIA MEDICA
Si lo que queremos es borrar un registro entero:
Seleccionar el registro a eliminar haciendo clic sobre el cuadro de la izquierda del registro.
El registro quedar seleccionado.
Pulsar la tecla SUPR del teclado o haz clic en el boton Eliminar que se encuentra en el panel Registros de la
pestaa Inicio.
Si lo que queremos es modificar algn valor introducido no tenemos ms que situarnos sobre el valor a modificar y
volverlo a escribir.
Si queremos cambiar algo de la estructura de la tabla, tenemos que pasar a la Vista Diseo haciendo clic sobre el
botn de Vista de objeto de la pestaa Inicio.
Ejercicio 3
Abra la tabla Usuarios de la base de datos Biblioteca en vista hoja de datos.
Introduzca los datos personales reales de 10 estudiantes del grupo.
Al terminar, guarde los cambios y cierre la tabla.
Abra la tabla Tema en vista hoja de datos, invente e introduzca 5 temas diferentes (Ejemplo: Algebra, Literatura,
Qumica Orgnica, Historia, Filosofa Contempornea, etc.).
Abra la tabla Autor en vista hoja de datos, invente e introduzca 5 autores diferentes.
Al terminar guarde los cambios y cierre cada una de las tablas.
Al terminar guarde los cambios y cierre la tabla.
Al finalizar, enviar su actividad a la plataforma en la seccin de trabajos con el nombre practica
dirigida ii para su respectiva calificacin.
PROFESOR EDIDSON FUENTES
AO 2016-2C
Pgina 10
También podría gustarte
- Sesion 09-b Resultado Del Examen Parcial I-2021-Emvz Grupo BDocumento3 páginasSesion 09-b Resultado Del Examen Parcial I-2021-Emvz Grupo Bedidson fuentesAún no hay calificaciones
- Formato de Trabajo FinalDocumento3 páginasFormato de Trabajo Finaledidson fuentesAún no hay calificaciones
- Sesion 13 Actividades Retos-1-2 Grupo A 2021 - EmvzDocumento4 páginasSesion 13 Actividades Retos-1-2 Grupo A 2021 - Emvzedidson fuentesAún no hay calificaciones
- Silabo Geografia FisicaDocumento8 páginasSilabo Geografia Fisicaedidson fuentesAún no hay calificaciones
- Sesion 13 Actividades Retos-1-2 Grupo A 2021 - EmvzDocumento4 páginasSesion 13 Actividades Retos-1-2 Grupo A 2021 - Emvzedidson fuentesAún no hay calificaciones
- 5.formato Rúbrica de Ev. Trabajo FinalDocumento2 páginas5.formato Rúbrica de Ev. Trabajo Finaledidson fuentesAún no hay calificaciones
- Renuncia Manuel Merino (Material para Evaluacion IDocumento5 páginasRenuncia Manuel Merino (Material para Evaluacion Iedidson fuentesAún no hay calificaciones
- Sesion 05 Protocolo de Exposiciones-2021-Emvz Grupo BDocumento3 páginasSesion 05 Protocolo de Exposiciones-2021-Emvz Grupo Bedidson fuentesAún no hay calificaciones
- Sesion 02 Filosofia GriegaDocumento56 páginasSesion 02 Filosofia Griegaedidson fuentesAún no hay calificaciones
- Sesion 06 Los Tratados Libre Comercio Facs-EsfbDocumento41 páginasSesion 06 Los Tratados Libre Comercio Facs-Esfbedidson fuentesAún no hay calificaciones
- Sesion 01 Conceptos BasicosDocumento25 páginasSesion 01 Conceptos Basicosedidson fuentesAún no hay calificaciones
- Sesion 01 Origenes de La FilosofiaDocumento43 páginasSesion 01 Origenes de La Filosofiaedidson fuentes100% (1)
- Unidad IV Sesion 12-13-14 Tema El Valor de La VidaDocumento66 páginasUnidad IV Sesion 12-13-14 Tema El Valor de La Vidaedidson fuentesAún no hay calificaciones
- Sesion 3 Origen de Las InvestigacionesDocumento14 páginasSesion 3 Origen de Las Investigacionesedidson fuentesAún no hay calificaciones
- Unidad II Sesion 05-06-07-08 Tema AxiiologiaDocumento35 páginasUnidad II Sesion 05-06-07-08 Tema Axiiologiaedidson fuentesAún no hay calificaciones
- Unidad III Sesion 09-10-11 Tema Valores y Virtudes Del IngenieroDocumento74 páginasUnidad III Sesion 09-10-11 Tema Valores y Virtudes Del Ingenieroedidson fuentesAún no hay calificaciones
- Sesion 1 Definicion de InvestigacionDocumento10 páginasSesion 1 Definicion de Investigacionedidson fuentes100% (2)
- Sesion 01Documento35 páginasSesion 01edidson fuentesAún no hay calificaciones
- Sesion 03Documento40 páginasSesion 03edidson fuentesAún no hay calificaciones
- Metodologia Agp CcaDocumento32 páginasMetodologia Agp Ccaedidson fuentesAún no hay calificaciones
- Sesion 02 Cualitativo CuantitativoDocumento33 páginasSesion 02 Cualitativo Cuantitativoedidson fuentesAún no hay calificaciones
- Taller 01-02 Gestion Empresarial-VisionDocumento2 páginasTaller 01-02 Gestion Empresarial-Visionedidson fuentesAún no hay calificaciones
- Nueva Malla Curricular de Informatic Colegi Santa TeresitaDocumento49 páginasNueva Malla Curricular de Informatic Colegi Santa TeresitaGina Paola Gonzalez FuentesAún no hay calificaciones
- Practica Mer MR PDFDocumento20 páginasPractica Mer MR PDFGF JairAún no hay calificaciones
- Introduccion A StarteamDocumento7 páginasIntroduccion A StarteamLuisPajueloAún no hay calificaciones
- Aplicacion Web para El Control de Egresos e Ingresos de Bienes, Materilaes y Suministros Del Depart Amen To de Almacen IutebDocumento24 páginasAplicacion Web para El Control de Egresos e Ingresos de Bienes, Materilaes y Suministros Del Depart Amen To de Almacen IutebYesika RodriguezAún no hay calificaciones
- Visual Basic 2010 Parte 2Documento152 páginasVisual Basic 2010 Parte 2Luigui Camino VargasAún no hay calificaciones
- MANUAL S10 2003 SencicoDocumento51 páginasMANUAL S10 2003 SencicoPaola quispe0% (1)
- Fo-Doc-81 Formato Diseño de Curso - Cuentas NalesDocumento8 páginasFo-Doc-81 Formato Diseño de Curso - Cuentas NalesLorena DavilaAún no hay calificaciones
- Colombia, Homologación de Título Extranjero de Bachillerato en EspañaDocumento7 páginasColombia, Homologación de Título Extranjero de Bachillerato en EspañaJuan LópezAún no hay calificaciones
- Ejercicios de AccessDocumento17 páginasEjercicios de AccessJoaquín NarvayAún no hay calificaciones
- Datos Agricolas de Jesus Cajamarca PDFDocumento53 páginasDatos Agricolas de Jesus Cajamarca PDFGerson CastilloAún no hay calificaciones
- CV Desglosado PDFDocumento8 páginasCV Desglosado PDFMarkAún no hay calificaciones
- DDBD U1 Ea XXXXDocumento3 páginasDDBD U1 Ea XXXXJoglupeAún no hay calificaciones
- EXPOSICION 01-SISTEMA DE INFORMACION FRANk09 CONCLUIDO (Autoguardado)Documento148 páginasEXPOSICION 01-SISTEMA DE INFORMACION FRANk09 CONCLUIDO (Autoguardado)frankAún no hay calificaciones
- Teoría 01 - IntroduccionNoSQLDocumento44 páginasTeoría 01 - IntroduccionNoSQLRobert Espinoza DominguezAún no hay calificaciones
- Proyecto Final - AlumnosDocumento10 páginasProyecto Final - AlumnosDAVID ALBERTO ORTIZ AQUINOAún no hay calificaciones
- Poniendo A Trabajar El Task Pane ManagerDocumento34 páginasPoniendo A Trabajar El Task Pane ManageremestAún no hay calificaciones
- Ejemplo Plan de MigracionDocumento45 páginasEjemplo Plan de MigracionLuisArias100% (1)
- Union de Datos - IDEADocumento10 páginasUnion de Datos - IDEAAngel158Aún no hay calificaciones
- Diferencia Entre Una Base de Datos y Un Sistema de Gestion deDocumento4 páginasDiferencia Entre Una Base de Datos y Un Sistema de Gestion deulises hernandezAún no hay calificaciones
- CvlacDocumento137 páginasCvlacCarlos Mauricio Naranjo PlataAún no hay calificaciones
- Easy-Pizza - Modelo CompletoDocumento12 páginasEasy-Pizza - Modelo CompletoANGELAAún no hay calificaciones
- Ficha Tecnica Modulo Rest CardDocumento2 páginasFicha Tecnica Modulo Rest CardGustavo SalazarAún no hay calificaciones
- Propuesta Sistema de Control de Activos de Hardware y Software para FonteboDocumento33 páginasPropuesta Sistema de Control de Activos de Hardware y Software para FonteboFabioNelsonOrtizAún no hay calificaciones
- Actividad 1 SGBDDocumento14 páginasActividad 1 SGBDWilmar FlorezAún no hay calificaciones
- Ficha Catastral San CarlosDocumento17 páginasFicha Catastral San CarlosRAFAELAún no hay calificaciones
- Investigación de MercadosDocumento5 páginasInvestigación de Mercadosgina olayaAún no hay calificaciones
- Seccion 8 - Preparacion Del Modelo de BloquesDocumento10 páginasSeccion 8 - Preparacion Del Modelo de BloquesKevin EduardoAún no hay calificaciones
- spanischAnalisisDeCasos PDFDocumento49 páginasspanischAnalisisDeCasos PDFXaquilesx XjuancitoxAún no hay calificaciones
- EDS-Elecdes Design Suite - EspDocumento6 páginasEDS-Elecdes Design Suite - EspAndresMeraAún no hay calificaciones
- Actividad 4Documento9 páginasActividad 4Adriana pintoAún no hay calificaciones