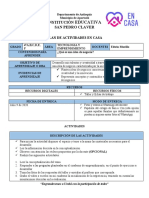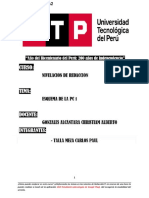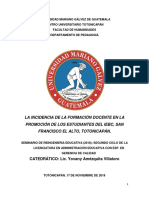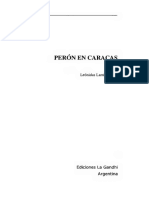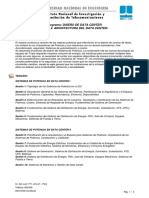Documentos de Académico
Documentos de Profesional
Documentos de Cultura
Manual de Instalacion Hosting
Manual de Instalacion Hosting
Cargado por
Andres A. Guzman0 calificaciones0% encontró este documento útil (0 votos)
8 vistas14 páginasTítulo original
MANUAL DE INSTALACION HOSTING.docx
Derechos de autor
© © All Rights Reserved
Formatos disponibles
DOCX, PDF, TXT o lea en línea desde Scribd
Compartir este documento
Compartir o incrustar documentos
¿Le pareció útil este documento?
¿Este contenido es inapropiado?
Denunciar este documentoCopyright:
© All Rights Reserved
Formatos disponibles
Descargue como DOCX, PDF, TXT o lea en línea desde Scribd
0 calificaciones0% encontró este documento útil (0 votos)
8 vistas14 páginasManual de Instalacion Hosting
Manual de Instalacion Hosting
Cargado por
Andres A. GuzmanCopyright:
© All Rights Reserved
Formatos disponibles
Descargue como DOCX, PDF, TXT o lea en línea desde Scribd
Está en la página 1de 14
MANUAL DE INSTALACION
DE HOSTING
Hostinger es un proveedor de Hosting y dominios que lleva
trabajando varios aos, y si bien muchas veces est tan saturado que
nos complica un poco el trabajo, la simplicidad con la que podemos
hacer casi todo cubre esas pequeas molestias que ocasiona.
Iremos paso a paso, partiendo de la base, teniendo una cuenta en
Hostinger.
-
Una vez dentro de nuestro panel de usuario, vamos a crear un
nuevo Hosting.
Seleccionaremos la opcin gratuita, para el desarrollo del
proyecto
Ahora ponemos el nombre que queramos en nuestra URL, y lo
haremos con un subdominio gratuito de los que nos regala
Hostinger: .esy.es; .hol.es; .meximas.com, etc.
Cubrimos el captcha y seguimos.
Llegados a este punto, la pgina ya est creada y ya
disponemos de Hosting, pero, obviamente, no hay nada que
ver. Desplegamos el + a la izquierda del nombre.
Utilizamos el Instalador automtico, que nos permitir instalar
la
tienda
de una
manera
extra-simple.
En el buscador
escribimos Prestashop y ya veremos cmo aparece en el
cuadro inferior.
Hacemos clic encima del logo de Prestashop y configuramos los
datos de nuestra tienda.
En URL: podemos dejarlo como est, o aadir un /tienda, /shop
o lo que queramos Por qu? Supongamos que nuestra pgina
web no slo es una tienda online, sino que tiene parte
corporativa, un Blog, etc de esta forma no tenemos la tienda
en la raz, si no en una carpeta.
Consejo: Hostinger no lo indica, pero si utilizas una contrasea de
slo letras o slo nmeros, puede dar error. El nica manera con la
que no he tenido nunca problemas es mezclando nmeros con letras
maysculas y minsculas y un smbolo. Ejemplo: 123456789zZ#
Cuando terminamos y le damos a Instalar nos cambiar a una
ventana donde veremos que nuestra instalacin est En progreso.
Suele tardar unos 10 minutos, de media, en terminar.
Aunque veas En Progreso, puede que ya se haya instalado. Si
entras en la URL puedes comprobar si la tienda ya est lista. Si
te redirige a una web de Hostinger, es probable que tengas que
esperar un ratito ms.
En Hostinger podemos ver los datos de la tienda, en el botn
Detalles, donde lo nico que nos interesa es el Admin URL,
que es la direccin desde la que nos identificaremos como
Administradores de la tienda. (Te debera estar llegando un
email de Prestashop con tu usuario de acceso y la URL de
administracin revisa el Spam si usas Gmail).
Una vez dentro de dicha URL, escribimos el usuario y
contrasea que generamos antes.
Ya tienes tu tienda montada y lista para empezar a vender. La tienda
est instalada en ingls. Si quieres cambiar el idioma de la tienda y
de la interfaz de usuario, nos quedan un par de pasos.
-
Primero,
cambiar
el
idioma
que
los
clientes
desplazamos hasta el men Localization/Localization.
ver.
Nos
Y en el primer bloque que vemos, desplegamos el men para
localizar Spain.
Una vez le demos a Import, empezarn los cambios. Ahora en
Configuration seleccionamos el idioma por defecto de la tienda,
el pas de origen, la moneda y la hora local y SAVE.
La tienda ya est en castellano, puedes ir a la URL para
comprobarlo. An as, vamos a cambiar el idioma de la interfaz
de usuario, por comodidad (y por encontrar antes las cosas).
Iremos al men Administration/Employees.
Por qu aqu? El idioma de la interfaz siempre ser en ingls,
para todo el mundo, por defecto. Pero, a cada empleado le
podemos asignar que vea el men de admon. en el idioma que
queramos.
En el botn Edit que veris a la derecha de cada empleado, o
usuario de la tienda, accederemos a un men como este.
Nos interesa el apartado Languaje. Desplegamos y buscamos
espaol. Le damos a Guardar.
El panel ya est en Espaol.
También podría gustarte
- Canvas de Banco BCPDocumento3 páginasCanvas de Banco BCPAndres A. Guzman83% (12)
- Actividad de Aprendizaje 2 Comunicación e Inteligencia Como Habilidades Gerenciales.Documento5 páginasActividad de Aprendizaje 2 Comunicación e Inteligencia Como Habilidades Gerenciales.Omar PizarroAún no hay calificaciones
- Sopa de Letras de Conceptos de EconomíaDocumento1 páginaSopa de Letras de Conceptos de EconomíaEdy Cruger100% (4)
- Definir Las DimensionesDocumento6 páginasDefinir Las DimensionesAndres A. GuzmanAún no hay calificaciones
- Firma SentenciaDocumento13 páginasFirma SentenciaAndres A. GuzmanAún no hay calificaciones
- Aspectos Legales y SocietariosDocumento2 páginasAspectos Legales y SocietariosAndres A. GuzmanAún no hay calificaciones
- Telefonia VoipDocumento18 páginasTelefonia VoipAndres A. GuzmanAún no hay calificaciones
- Aspectos Legales y SocietariosDocumento2 páginasAspectos Legales y SocietariosAndres A. GuzmanAún no hay calificaciones
- Libro Eonomía Informal en Perú CEPLAN Análisis ProspectivoDocumento20 páginasLibro Eonomía Informal en Perú CEPLAN Análisis ProspectivoDj BlackAún no hay calificaciones
- 99 pdf2Documento22 páginas99 pdf2gguadian21Aún no hay calificaciones
- Religión en PrimariaDocumento25 páginasReligión en PrimariaMarcos Córdova Correa100% (1)
- Guia de Tecnologia y EmprendimientoDocumento4 páginasGuia de Tecnologia y EmprendimientoLeimyr Valoy MOSQUERAAún no hay calificaciones
- Ensayo Innovacion Marketing LogisticoDocumento4 páginasEnsayo Innovacion Marketing LogisticoMaria PosadaAún no hay calificaciones
- Ciencias Naturales - Cuarto - Periodo 2-Sesion 3Documento4 páginasCiencias Naturales - Cuarto - Periodo 2-Sesion 3Bernarda GuerreroAún no hay calificaciones
- S06.s2 - La Explicación (Material de Actividades)Documento4 páginasS06.s2 - La Explicación (Material de Actividades)Carlos paul Talla mezaAún no hay calificaciones
- Cuento de CriminologiaDocumento2 páginasCuento de CriminologiaCONSUELO ISABEL COGOLLO MARTINEZAún no hay calificaciones
- TRANSCRIPCIONDocumento10 páginasTRANSCRIPCIONFrancisco rojasAún no hay calificaciones
- Universidad Mariano Gálvez de Guatemala Informe Final PDFDocumento69 páginasUniversidad Mariano Gálvez de Guatemala Informe Final PDFcarango7Aún no hay calificaciones
- Tema 19 ACTO ILICITO INTERNACIONALDocumento2 páginasTema 19 ACTO ILICITO INTERNACIONALTROY DEXTHERAún no hay calificaciones
- Transversalidad y Temas Transversales Parte IDocumento4 páginasTransversalidad y Temas Transversales Parte IMAYRA SARAI AGUIRRE LUNAAún no hay calificaciones
- Agua Limpia y SaneamientoDocumento11 páginasAgua Limpia y SaneamientoHanni SanAún no hay calificaciones
- Alrededor Del Mundo en 80 AñosDocumento141 páginasAlrededor Del Mundo en 80 AñosJuan SarmientoAún no hay calificaciones
- Lamborghini Leonidas - Peron en CaracasDocumento36 páginasLamborghini Leonidas - Peron en CaracasSue-Ann BurdilesAún no hay calificaciones
- InformeDocumento4 páginasInformeSthefany OrbeAún no hay calificaciones
- Arquitectura Del Data CenterDocumento2 páginasArquitectura Del Data CenterMax SoclaAún no hay calificaciones
- Presentación Servicios Médico Quirúrgicos S.a.S. 28 Julio 2021Documento39 páginasPresentación Servicios Médico Quirúrgicos S.a.S. 28 Julio 2021Joyce EscorciaAún no hay calificaciones
- Factores de Crecimiento de La Escuela DominicalDocumento10 páginasFactores de Crecimiento de La Escuela Dominicalcarmahdez5041100% (1)
- Cumplimiento de La Profecía - MateoDocumento18 páginasCumplimiento de La Profecía - Mateodariel huamancizaAún no hay calificaciones
- Caída de Perón - Kirchnerismo-Nuevos PopulismosDocumento23 páginasCaída de Perón - Kirchnerismo-Nuevos PopulismosFabricio Gian0% (1)
- Competencia DeslealDocumento6 páginasCompetencia Deslealpamela pintoAún no hay calificaciones
- Lingüística General I: Profesora: María Cristina Prusanidis Ayudante: Daniela Rojas CDocumento34 páginasLingüística General I: Profesora: María Cristina Prusanidis Ayudante: Daniela Rojas CBARDUCKDBZAún no hay calificaciones
- Protocolo de Reclutamiento y Selección de Personal de La Procuraduría General de La NaciónDocumento19 páginasProtocolo de Reclutamiento y Selección de Personal de La Procuraduría General de La NaciónELARAún no hay calificaciones
- Guia Testimonio Formacionciudadana SeptimoDocumento3 páginasGuia Testimonio Formacionciudadana SeptimoVictor Manuel Huerta Araneda0% (1)
- Lengua y Literatura 3Documento6 páginasLengua y Literatura 3ELMY DANIELA IPANAQUÉ CARRASCOAún no hay calificaciones
- DocumentoPais 2012Documento318 páginasDocumentoPais 2012Ariel D'AngeloAún no hay calificaciones
- Las Cuatro Fases de Un Proceso de Selección de PersonalDocumento3 páginasLas Cuatro Fases de Un Proceso de Selección de PersonalTatiana MonsalveAún no hay calificaciones