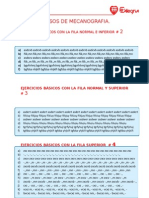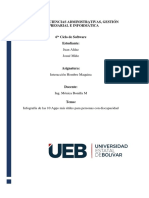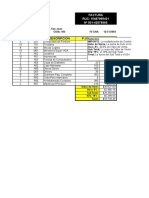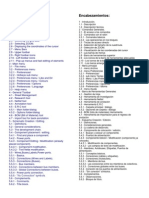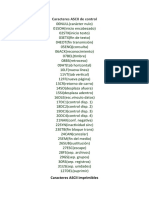Documentos de Académico
Documentos de Profesional
Documentos de Cultura
2 - Windows PDF
Cargado por
Juan Manuel Zamarripa GonzálezTítulo original
Derechos de autor
Formatos disponibles
Compartir este documento
Compartir o incrustar documentos
¿Le pareció útil este documento?
¿Este contenido es inapropiado?
Denunciar este documentoCopyright:
Formatos disponibles
2 - Windows PDF
Cargado por
Juan Manuel Zamarripa GonzálezCopyright:
Formatos disponibles
Informtica
1 ao
SISTEMAS OPERATIVOS
Nuestro cerebro y el cerebro de una computadora son, obviamente, cosas diferentes.
Nosotros tenemos una forma de ver las cosas y la computadora las ve de otra manera.
Como debemos entendernos con l, necesitamos un elemento que sea comn a ambos,
de modo que entendamos lo que l nos dice y l nos entienda a nosotros. El nivel principal
de esta interpretacin es el sistema operativo, y el ms extendido en la actualidad en el
mbito personal, y de pequea y mediana empresa, es el entorno Windows.
En esta unidad vamos a:
Conocer el modo de trabajo en un entorno Windows.
Descubrir y manejar los principales elementos de trabajo con Windows.
Comprende y practicar el trabajo con iconos y ventanas.
Manejar la barra de tareas y obtener ayuda en Windows
QUE ES EL ENTORNO WINDOWS
Un sistema operativo es un conjunto de programas, cada uno de ellos diseado para
realizar una accin concreta, pero que a su vez forman un conjunto con objetivos
generales.
El entorno Windows es una interfaz que sirve de soporte para poder ejecutar otros
programas u otras aplicaciones y, al mismo tiempo, permite realizar tareas de
mantenimiento de la computadora: establecer las caractersticas del teclado, de la
pantalla..., dar formato a los discos ...
Sus funciones principales son:
Controlar los dispositivos fsicos de la computadora: disco duro, monitor, etc. y
detectar los posibles errores que se produzcan en su funcionamiento.
Controlar el proceso de almacenamiento de datos en los diferentes soportes.
Controlar y ejecutar todo tipo de aplicaciones, as como detectar errores de
ejecucin.
Windows es un sistema operativo multiusuario (es decir, para trabajar en red) y
multitarea (realiza varias tareas a la vez), pensado para trabajar en red, ya sea en el
hogar o en una pequea empresa.
Cada vez que se enciende la computadora se inicia la sesin de trabajo.
Una sesin de trabajo es el perodo de tiempo transcurrido desde que se enciende la
computadora y se inicia Windows hasta que se cierra Windows y se apaga la computadora.
Durante este perodo, el sistema operativo crea varios archivos temporales, que deben
cerrarse apropiadamente al salir de Windows.
Ana Rivas de Rikap
Informtica
1 ao
La forma correcta de salir de Windows es ejecutar la secuencia INICIO- APAGAR EL
SISTEMA- SALIR DE WINDOWS.
Los archivos temporales, son una clase de archivos que crea el sistema operativo mientras
el usuario trabaja, y de cuya existencia ste no se percata. Sirven como archivos de
resguardo en caso de cadas del sistema.
EL MOUSE
El ratn es un dispositivo de comunicacin imprescindible en Windows. Al instalarlo
aparece en la pantalla un puntero en forma de flecha que se mover segn desplacemos el
ratn por la mesa de trabajo y que nos permitir actuar sobre los diferentes elementos que
aparecen en pantalla.
La mayora de los ratones poseen dos botones:
El principal izquierdo sirve para realizar la mayora de las acciones.
El secundario derecho abre el men contextual de un objeto.
Las operaciones principales que se les realizan con el ratn son:
Hacer clic: situar el puntero sobre un objeto o una determinada zona de la pantalla y
pulsar una vez el botn principal izquierdo.
Hacer doble clic: situar el puntero sobre un objeto y pulsar rpidamente dos veces
seguidas el botn principal izquierdo.
Arrastrar: situar el puntero sobre un objeto y mover el ratn mientras se mantiene
cursado el botn principal. Por ltimo, soltar el botn.
Ana Rivas de Rikap
Informtica
1 ao
Entorno de trabajo Windows
Pantalla de trabajo inicial: Escritorio
Mi PC: acceso a
las diferentes
unidades
Escritorio
Papel tapiz
Nubes
Almacenamiento
de archivos
borrados
conos de acceso directo
a aplicaciones o carpetas
Botn de Inicio
Ingreso al men de
aplicaciones y
herramientas
Barra de tareas
Indica aplicaciones
activadas
Control de
volumen de
sonido
Cuadro
de hora
WINDOWS se inicia automticamente al encender la computadora, desplegndose la
pantalla que representa el entorno de trabajo de este sistema operativo, que llamamos
Escritorio.
En el Escritorio encontramos distintos iconos.
ICONOS son pequeos grficos, que representan un elemento de WINDOWS, como un
programa, una unidad de disco o un documento. Si se hace clic sobre l se abre el
elemento que ste representa. Por ejemplo:
Mi PC: nos permite ver rpida y fcilmente, todo lo que hay en nuestro equipo.
Papelera de reciclaje: es un Programa de WINDOWS que se encarga de almacenar los
archivos, carpetas y otros elementos que han sido borrados. Hasta que no se vaca el
contenido de la misma, es posible recuperar los elementos almacenados en ella.
Barra de Tareas: es la barra que ocupa la parte inferior de la pantalla. En ella
encontraremos el botn de inicio, algn programa minimizado y la hora.
Ana Rivas de Rikap
Informtica
1 ao
Escritorio con botn de Inicio activado
Indicadores de
despliegue de un
nuevo men de
opciones
Grupo de
programas:
contiene las
aplicaciones
guardadas
conos y
nombres de
programas
cono para salir de
Windows antes de
apagar el equipo
Botn de Inicio
Activado
BOTN DE INICIO: es el punto de partida para poder poner en marcha todos los
programas. Haciendo clic en l, aparece una lista de ordenes.
Una orden es una instruccin que se le da a la computadora. Las rdenes se utilizan para
iniciar las actividades, como puede ser ejecutar un programa, abrir un documento o cerrar
un archivo. Los mens que tengan al lado un tringulo abren otra lista de ordenes.
Los mens que tienen puntos suspensivos abren un cuadro de dilogo.
Mens que encontramos en el botn inicio:
Programas: despliega la lista de los programas que podremos iniciar, o de las aplicaciones
disponibles. Dicha lista puede variar de una computadora a otra. Dentro de ella pueden
aparecer sub-listas, como Accesorios, que despliegan
un conjunto de aplicaciones
incluidas en Windows.
Favoritos: Permite almacenar las direcciones de archivos o de Internet como favoritas.
Despliega una lista de vnculos a sitios Web y canales de noticias en Internet.
Documentos: despliega una lista de documentos que abrimos previamente y archivos
creados ms recientemente.
Ana Rivas de Rikap
Informtica
1 ao
Configuracin: despliega una lista de opciones para configurar el sistema a gusto del
usuario. Dispone de 3 opciones mediante las cuales se configura el sistema en todo lo
referente a hardware y software. La opcin ms importante es el Panel de control.
Buscar: Se emplea para buscar un archivo, carpeta o icono dentro de los recursos del
sistema. Tambin permite buscar sitios Web en Internet o direcciones de correo
electrnico.
Ayuda: Permite el acceso a un completo sistema de ayuda orientada al usuario.
Ejecutar: Inicia un programa o abre una carpeta. Se emplea para la ejecucin de cualquier
aplicacin.
Apagar el Sistema: Cierra o reinicia la PC.
Elementos de una ventana
Botones
Icono de acceso al men de
control para modificar
ventanas
Barra de ttulos
Barra de mens
Barra de herramientas
Minimizar
ventana
Maximizar
ventana
Cerrar
Cuadro de lista
desplegable
conos y
nombres de
archivos
contenidos
en la carpeta
rbol de
directorios
(carpetas)
Vrtice:
para modificar
el tamao de la
ventana activa
Barra de estado:
da la informacin
sobre el contenido
de la ventana
Barra de desplazamiento:
aparece cuando no se pueden
visualizar al mismo tiempo
todos los elementos incluidos
Flecha de desplazamiento
Ana Rivas de Rikap
Informtica
1 ao
VENTANAS:
En el escritorio del Windows destacan dos tipos de elementos: los iconos, que ya hemos
visto, y las ventanas. Las ventanas en Windows son reas rectangulares enmarcadas a
travs de las cuales nos asomamos a los programas y a la informacin. Un editor de
textos, un programa navegador para Internet, una calculadora..., todos se ejecutan dentro
de ventanas.
Abrir una ventana:
Para abrir slo basta con hacer clic sobre un icono.
Elementos de una ventana:
El aspecto de las ventanas puede cambiar mucho, pero casi siempre podemos ver en ellas
una coleccin de barras y botones que identificamos a continuacin.
Barra de ttulo: Aparece en el extremo superior de todas las ventanas. Arrastrando esta
barra se puede trasladar la ventana por el escritorio. Cuando la barra de ttulo se encuentra
resaltada es que la ventana est activa. y contiene, de derecha a izquierda, los siguientes
elementos:
Botn de Minimizar: Al hacer clic sobre este botn se oculta la ventana, pero el programa
sigue en ejecucin. La ventana puede ser restaurada a su tamao original haciendo clic
sobre el botn que lleva su nombre en la barra de tareas.
Botn de Maximizar: Al hacer clic sobre este botn se agranda la ventana hasta llenar
todo el espacio disponible en el escritorio.
Botn de Restaurar: Al hacer clic sobre este botn, la ventana recobra su tamao y
posicin anterior a cuando fue maximizada.
Botn Cerrar: Al hacer clic sobre este botn se cierra la ventana.
Bordes: Son las lneas que aparecen en los cuatro laterales de una ventana no
maximizada. Haciendo clic sobre ellos y arrastrando se puede cambiar el tamao de la
ventana.
Men de Control: El botn para abrir el men Control est situado en la esquina superior
izquierda de cada ventana. Cuando hacemos clic en el botn, aparece el men control, el
cual tiene opciones para mover, cambiar el tamao, minimizar, maximizar y cerrar
ventanas.
Barra de mens: Las palabras contenidas en la barra de mens llevan a sendos mens
que contienen las diferentes acciones que se pueden realizar sobre el contenido de la
ventana.
Ana Rivas de Rikap
Informtica
1 ao
Barras de desplazamiento: Aparecen cuando el contenido de la ventana no se puede ver
en su totalidad. Esta barra permite desplazarse por la ventana.
Barra de estado: Nos proporciona informacin acerca de los elementos que hay en la
ventana.
Barra de herramientas: Son pequeos iconos con los cuales podemos realizar las
operaciones bsicas, sin tener que utilizar la barra de men.
Iconos: Son las distintas aplicaciones que se encuentran dentro de la ventana.
OPERACIONES CON VENTANAS:
Mover una ventana:
Se debe hacer clic sobre la barra de ttulo y arrastrar hasta el nuevo lugar.
Cambiar el tamao de la ventana:
Se coloca el mouse sobre los controladores de tamao, y se hacer clic el que se
desea.
Cerrar una ventana: se debe hacer clic sobre el icono.
Maximizar una ventana : Significa darle el tamao de toda la pantalla.
Para ello se hacer clic en ese icono.
Minimizar una ventana: Significa que la pantalla siga abierta, pero
esta se encuentra en la barra de tareas. Para ello se debe hacer clic
en este icono.
Restaurar una ventana: Significa que vuelva a tener el tamao
anterior.
ORGANIZAR VARIAS VENTANAS EN EL ESCRITORIO:
Esto sirve cuando tenemos abiertas varias ventanas sobre el escritorio, entonces podemos
organizarlas para poder trabajar mejor. Para ello debemos hacer clic con el botn derecho
del mouse sobre el rea vaca de la barra de tareas, y aparecer una ventana como la
siguiente:
Ana Rivas de Rikap
Informtica
1 ao
y debemos hacer clic sobre el comando CASCADA o MOSAICO HORIZONTAL o
MOSAICO VERTICAL.
Si elegimos CASCADA se vern las barras de ttulos de las ventanas abiertas, unas tras
otras:
Si elegimos MOSAICO HORIZONTAL las ventana abiertas se distribuyen sobre el
escritorio de la siguiente manera:
Ana Rivas de Rikap
Informtica
1 ao
Si elegimos MOSAICO VERTICAL las ventana abiertas se distribuyen sobre el escritorio de
la siguiente manera:
Ana Rivas de Rikap
Informtica
1 ao
UTILIZACIN DE ALGUNOS PROGRAMAS DE WINDOWS
CALCULADORA:
Windows nos proporciona dos tipos de calculadoras: Estndar
y Cientfica:
Para acceder a cualquiera de ella realizamos los siguientes pasos:
1- Hacer clic sobre el botn INICIO.
2- Seleccionamos la orden PROGRAMAS
3- Seleccionamos la orden ACCESORIOS
4- Hacer clic sobre CALCULADORA
Una vez que se abre la Calculadora hacemos clic sobre la barra de men la opcin VER se
podr optar por la estndar o la cientfica.
Ana Rivas de Rikap
10
Informtica
1 ao
Se la utiliza de la misma manera que se utiliza una calculadora electrnica comn, se
puede utilizar tanto el teclado numrico como el mouse hacemos clic sobre las teclas de la
pantalla.
BLOC DE NOTAS:
Es un editor que permite escribir textos sin formato
Para activarlo debemos realizar los siguientes pasos:
1- Hacer clic en el botn INICIO
2- Seleccionar la orden PROGRAMAS
3- Seleccionar la orden ACCESORIOS
4- Hacer clic sobre BLOC DE NOTAS
WORD PAD:
Es un rudimentario procesador de texto, que nos permite especificar mayores detalles para
el texto que se va a editar, (que en el bloc de notas) y especificar mejor las caractersticas
del papel que se va a utilizar para la impresin.
Ana Rivas de Rikap
11
Informtica
1 ao
Para llegar a el realizamos los siguientes pasos:
1- Hacer clic sobre el botn INICIO
2- Seleccionamos la orden PROGRAMAS
3- Seleccionamos la orden ACCESORIOS
4- Hacer clic sobre WORD PAD
Barra de Herramientas de WordPad:
Esta barra nos permite realizar las siguientes operaciones:
Obtener la fecha y hora de la PC
Deshacer la ltima operacin realizada
Pegar un documento
Copiar parte del documento
Cortar parte del documento
Buscar un texto que se encuentre en el documento
Observar una vista previa del documento
Imprimir el documento
Guardar el documento que estamos trabajando
Abrir un documento ya existente
Abrir un documento nuevo
Ana Rivas de Rikap
12
Informtica
1 ao
Barra de Formato de Texto de WordPad:
Esta barra nos permite realizar las siguientes operaciones:
Indica que el
texto esta
precedido por
una vieta
La alineacin
izquierda, centrada y
derecha, del texto con
respecto a la hoja
Para indicar el color del texto
Si el texto va a estar en Negrita, en
cursiva o subrayado
Indica el tamao de la Fuente
Indica la Fuente a utilizar
Para Configurar la pgina para imprimir se debe hacer clic en el Men Archivo y luego la
opcin CONFIGURAR PAGINA , y ah se puede elegir el tamao del papel, la orientacin
los mrgenes.
ARCHIVOS Y PROGRAMAS:
Cada vez que creamos un documento con un programa y se lo guarda, se crea un
ARCHIVO.
Para facilitar la organizacin por categoras de los archivos se crean la CARPETAS
(directorios).
Las carpetas pueden contener un nmero indeterminado de archivos individuales.
Cuando guardamos un archivo de documento que hemos creado con un programa,
debemos elegir la carpeta en la que ha de ser guardado. Tambin podemos trasladar
archivos de una carpeta a otra.
Para poder trabajar con los archivos y las carpetas existen diferentes programas entre los
cuales podemos nombrar:
Mi PC
Explorador de Windows
Papelera de Reciclaje
Buscar
Ana Rivas de Rikap
13
Informtica
1 ao
MI PC:
Muestra el contenido de la PC. Permite acceder a una ventana con iconos referidos al
contenido y a la configuracin de la computadora.
Haciendo clic ac podemos ver el contenido del disquete si es que hay en ese momento
uno en la disquetera .
Haciendo clic ac veremos el contenido del disco rgido.
Haciendo clic ac puede reproducir un disco o ver su contenido.
Haciendo clic ac podemos cambiar la configuracin de la PC. Permite definir la apariencia
de Windows y las caractersticas del hardware. Otra forma de acceder al Panel de Control
es ejecutar INICIO PANEL DE CONTROL.
PAPELERA DE RECICLAJE:
Luego de ejecutar los comandos COPIAR o CORTAR, uno o varios elementos
seleccionados son transferidos a un rea de almacenamiento temporario de Windows,
llamado portapapeles o papelera de reciclaje.
Ana Rivas de Rikap
14
Informtica
1 ao
Cada vez que se elimina un archivo o una carpeta, ste no se borra por completo de
Windows sino que es almacenado en un rea del disco rgido llamado Papelera.
Si existe algn archivo o carpeta dentro de esta lista que ha sido eliminado y se desea
recuperar, se hace clic sobre el nombre del archivo y, en la barra de mens, se elige
Archivo- Recuperar. El archivo volver a la carpeta donde estaba antes. Finalmente, si se
quieren eliminar en forma definitiva todos los archivos de la papelera, se selecciona el
icono de la papelera con el botn derecho del mouse y luego la opcin Vaciar papelera de
reciclaje.
EXPLORADOR DE WINDOWS:
Una de las operaciones que realizan con ms frecuencia los usuarios de computadoras es
copiar y eliminar archivos y carpetas. Para hacer estas y otras operaciones sobre archivos
existe una herramienta que viene incluida en Windows y se denomina EXPLORADOR DE
WINDOWS. Para acceder a l, se debe ejecutar la secuencia INICIO, PROGRAMAS,
EXPLORADOR DE WINDOWS. Se ver entonces una ventana cuya seccin central esta
dividida en dos grandes paneles:
Esta Ventana nos nuestra:
Ana Rivas de Rikap
15
Informtica
1 ao
1) Barra de ttulo
2) Barra de men principal
3) Barra de herramientas
4) Panel izquierdo corresponde a las unidades de almacenamiento del sistema,
y nos muestran los iconos de las unidades del disco y carpetas contenidas en
ellas. Cada directorio es una carpeta puede estar cerrada o abierta. En l puedo
seleccionar una unidad por ejemplo el disco C, y dentro de ella una carpeta.
5)Panel derecho corresponde al contenido de la unidad o carpeta seleccionada.
En l se visualizan las carpetas secundarias y los archivos (se visualiza la lista de
archivos y sub carpetas)
Nombre, Tamao, Tipo, Modificado, Atributo (A = archivo, R = solo lectura, X =
ejecutable, H = oculto)
6) Barra de estado ltima lnea con cantidad de archivos y espacio disponible
7) Barras de desplazamiento
8) Barra de direccin
+
Este smbolo indica que la unidad o la carpeta est contrada, es decir, que
contiene otras carpetas. Al hacer clic sobre l se muestran todas ellas (se expande).
Este smbolo indica que la unidad o la carpeta est expandida, es decir que
muestra todas las carpetas que contiene. Al hacer clic sobre l se contrae.
La exploracin de Unidades:
Si en el panel de unidades, se selecciona, por ejemplo el disco C; y se pulsa sobre l con
el botn derecho del mouse, aparecer el men contextual de dicha unidad.
Ana Rivas de Rikap
16
Informtica
1 ao
Si all se elige la opcin Propiedades, y la computadora no esta en red, se ver una
ventana como la siguiente con dos solapas: General y Herramientas, y si existe una
conexin a una red se ver una tercera solapa, Compartir.
Las operaciones que pueden realizarse por medio de la opcin Propiedades son, entre
otras: cambiar el nombre del disco; ver los espacios disponibles y utilizados; buscar y
reparar errores; efectuar una copia de seguridad del disco; compartir la unidad
seleccionada con otros usuarios, etc.
La exploracin de carpetas:
El explorador de Windows constituye una jerarqua de unidades, carpetas y archivos que
se conoce como jerarqua de rbol. Pueden realizarse varias operaciones dentro de dicha
jerarqua.
Si se hace doble clic sobre una unidad en el panel izquierdo, debajo de sta se abre la lista
de carpetas que contiene dicha unidad, operacin que se denomina expandir el rbol. El
mismo efecto se produce haciendo un clic sobre el smbolo
las unidades, que se transforma entonces en el smbolo
Por otra parte, al hacer clic sobre el smbolo
ubicado a la izquierda de
se cierra la lista de carpetas, operacin
que se denomina contraer el rbol.
Otras operaciones que pueden realizarse con el explorador son:
Ana Rivas de Rikap
17
Informtica
1 ao
Crear una carpeta:
En el panel de unidades se selecciona la unidad o carpeta donde se desea crear una
nueva, y en la barra de men se hace clic en ARCHIVO, luego se selecciona NUEVO y por
ltimo CARPETA, de esta manera el icono de una carpeta aparecer resaltado, con el
nombre Nueva carpeta, entonces se debe escribir el nombre deseado y presionar ENTER.
De ser necesario se puede crear una carpeta dentro de otra.
Renombrar una carpeta:
Para cambiar el nombre de una carpeta se selecciona la carpeta deseada a la cual se le va
a cambiar el nombre y se puede utilizar la opcin ARCHIVO y luego CAMBIAR NOMBRE;
o una vez seleccionado con el mouse se hace clic derecho y se elige la opcin CAMBIAR
NOMBRE, o una vez seleccionando la carpeta deseada, se hace otro clic aparece un
recuadro de bordes negros sobre el nombre, significa que puede escribirse otro nombre,
luego se pulsa la tecla ENTER.
Copiar una carpeta:
Para eso se hace clic sobre la carpeta que contiene los archivos que se van a copiar.
Se hace clic sobre el men EDICIN y luego en COPIAR.
Luego hacer clic sobre donde se van a copiar. Volvemos a hacer clic en el men EDICIN
y luego PEGAR.
Otra forma es seleccionando la carpeta que se piensa copiar, se pulsa la tecla CONTROL
y, manteniendo pulsados la tecla y el botn del mouse, se arrastra a otra posicin del disco
o a otro disco. El mouse y la tecla se sueltan cuando dicha posicin est resaltada. La tecla
CONTROL permite que la carpeta original no se borre.
Eliminar una carpeta:
Se selecciona la carpeta que deseamos eliminar. Se hace clic en el men ARCHIVO y
luego ELIMINAR. Tambin podramos haberlo hecho usando el mouse y hacer clic en el
botn derecho una vez seleccionada la carpeta.
Si la eliminacin de archivos o carpetas se realiza en el disco rgido, los archivos que se
eliminan pasarn a la PAPELERA DE RECICLAJE y no sern eliminados del disco rgido
hasta que se vaca la papelera. Esto implica que podremos recuperar los archivos.
Crear un acceso directo:
Ana Rivas de Rikap
18
Informtica
1 ao
Si se hace clic con el botn derecho del mouse sobre el icono que representa una
aplicacin o un documento, aparecer su men contextual con una lista de opciones. Al
elegir CREAR ACCESO DIRECTO, se genera una copia de la aplicacin o documento
cuya funcin es llegar a l ahorrando pasos, es decir, simplemente con un doble clic.
Para ello, se elige la opcin ENVIAR A ESCRITORIO COMO ACCESO DIRECTO de su
men contextual, y su icono aparecer en el escritorio de Windows. Esto disminuye el
nmero de clic y facilita el uso del sistema operativo.
La exploracin de archivos:
Desde el punto de vista del explorador, los archivos son las unidades bsicas de
informacin. Para l es importante identificar, en la medida de lo posible, el tipo de cada
uno de los archivos. Cuando lo identifica muestra un icono representativo de la aplicacin
con la cual fue creado. Por ejemplo, si el archivo fue creado en Word, su icono incluye una
W.
La principal operacin que se realiza sobre los nombres de los archivos en el explorador
consiste en seleccionarlos con un doble clic. Entonces, si aluden a una aplicacin, sta se
abrir con un documento en blanco. Y si el nombre del archivo se abrir dentro de la
aplicacin con la cual fue creado.
Otras operaciones que se pueden hacer sobre los archivos, que se realizan de la misma
manera que las correspondientes a las carpetas, son: Renombrar, Eliminar, Copiar y
Mover. Esta ltima consiste en trasladar un archivo de un lugar a otro del disco, una
operacin similar a copiar, slo que no se pulsa la tecla CONTROL. De esta manera, la
versin original del archivo se borra y slo se mantiene la copia.
PAINT:
Es un programa que nos permite crear dibujos y trabajar con imgenes.
Para llegar a el realizamos los siguientes pasos:
1- hacer clic sobre el botn INICIO
2- Seleccionar la orden PROGRAMAS
3- Seleccionar la orden ACCESORIOS
4- hacer clic sobre PAINT
Ana Rivas de Rikap
19
Informtica
1 ao
rea de Trabajo
Paleta de colores
Barra de Tareas
Barra de Informacin
Coordenadas
En la ventana de Paint podemos distinguir los siguientes elementos:
Barra de titulo y de mens, anlogas a todas las ventanas.
rea de dibujo, situada en el centro de la ventana. A ambos lados del rea
de trabajo, estn las barras de desplazamiento para visualizar la parte del
dibujo oculta. es donde podemos dibujar. Para eso debemos elegir un
elemento de la barra de herramientas y con el mouse dibujar.
Barra de Tareas, pudiendo estar situada en cualquiera de las zonas de la
pantalla, muestra las herramientas que tiene Paint para trabajar.
Paleta de colores, normalmente situado debajo de la pantalla, muestra todos
los colores y sus formatos.
Barra de informacin, que esta situada debajo de la paleta de colores
muestra la informacin o breve descripcin de lo que hace cada herramienta.
Las coordenadas permiten dibujar con mayor precisin en el rea de trabajo. La esquina
superior izquierda es la 0,0, y a partir de ella, todos los puntos tienen coordenadas
determinadas.
Ana Rivas de Rikap
20
Informtica
1 ao
Si no se viera alguno de los componentes antes indicados, nos tendremos que ir al men
Ver y comprobar cul esta activada y cul no.
Barra de Herramientas:
Seleccin libre
Borrador
Selecciona color
Lapiz
Aergrafo
Lnea
Rectngulo
Elipse
Seleccin
Relleno
Ampliacin
Pincel
Texto
Curva
Polgono
Rectngulo redondeado
Seleccin y Seleccin libre: sirve para seleccionar un sector de la imagen y
cortarlo
Borrador: Borra las partes por donde se pasa, mientras se mantiene apretado el
botn izquierdo del mouse. Las opciones del panel inferior permiten elegir el ancho
de las lneas.
Relleno con color: Rellena con el color, seleccionando un dibujo, con los bordes
cerrados.
Seleccionar color: Hace que seleccionemos como color del dibujo el color sobre el
que se hace clic con el mouse.
Ampliacin: Equivale a las opciones de zoom
Lpiz: Dibuja lneas
Pincel: Dibuja lneas con opciones de grosor e inclinacin.
Aergrafo: Trabaja como un aerosol. La densidad de puntos y el grosor se regulan
desde el panel inferior.
Lnea: Trabaja haciendo clic en el comienzo y manteniendo el botn izquierdo del
mouse apretado, se arrastra hasta el final, se crear una lnea recta.
Curva: Comienza dibujando una recta, luego se vuelve a tomar el mouse
estirndola hasta curvarla como se desee y haciendo clic con el botn derecho para
soltarla y dejarla dibujada.
Rectngulo: Dibuja cuadrilteros desde la esquina superior izquierda a la inferior
derecha, mientras se mantiene el mouse apretado.
Ana Rivas de Rikap
21
Informtica
1 ao
Rectngulo redondeado: Dibuja un cuadriltero con vrtices redondeados desde la
esquina superior izquierda a la inferior derecha, mientras se mantiene el mouse
apretado.
Polgono: Hace que se dibujen figuras de varios lados, llevando el cursor y
haciendo clic para ir cambiando el ngulo.
Elipse: Dibuja crculos y valos llenos o vacos. Presionando SHIFT se dibujan
crculos perfectos.
Ya podemos comenzar a dibujar y pintar con el Paint cualquier dibujo. Cuando ya tenemos
el "dibujo" hecho lo tenemos que grabar, con lo que tendremos que realizar las siguientes
operaciones:
1. Men Archivo.
2. Comando Guardar como ...
3. En el cuadro que sale tendremos que poner la ubicacin en la que se
va a encontrar ese dibujo y su nombre.
Si ya lo tenemos grabado y queremos grabar, solamente daremos al comando Guardar
dentro del men Archivo.
Si por cualquier motivo una vez realizada una determinada operacin, no estamos de
acuerdo con lo que hemos hecho, tendremos que realizar la siguiente operacin:
1. Men Edicin.
2. Comando Deshacer.
Ana Rivas de Rikap
22
También podría gustarte
- 1kd Toyota HiluxDocumento45 páginas1kd Toyota HiluxJhonnyBravos50% (2)
- Informe de Laboratorio DieselDocumento4 páginasInforme de Laboratorio DieselJhonnyBravosAún no hay calificaciones
- Curso de Mecanografia 2Documento2 páginasCurso de Mecanografia 2JhonnyBravosAún no hay calificaciones
- Manual BilingueDocumento6 páginasManual BilingueJhonnyBravosAún no hay calificaciones
- Wuolah Free PracticasDocumento17 páginasWuolah Free PracticasTGAAún no hay calificaciones
- Manual Space X ORIGINALDocumento55 páginasManual Space X ORIGINALIván CastilloAún no hay calificaciones
- Manual Dreamweaver CS5Documento21 páginasManual Dreamweaver CS5geniosvilAún no hay calificaciones
- Javascript PDFDocumento31 páginasJavascript PDFAgus RdzAún no hay calificaciones
- Trabajo N°11 (Infografia de Las 10 Aplicaciones)Documento3 páginasTrabajo N°11 (Infografia de Las 10 Aplicaciones)Josue MiñoAún no hay calificaciones
- Guía Comandos y Atajos IllustratorDocumento1 páginaGuía Comandos y Atajos IllustratorDaniela BarbosaAún no hay calificaciones
- Línea Del Tiempo de La Realidad VirtualDocumento1 páginaLínea Del Tiempo de La Realidad VirtualLola Velazco100% (2)
- Community Manager BásicoDocumento155 páginasCommunity Manager BásicoMarcelo Candell Moncada100% (3)
- Angular Desde CeroDocumento78 páginasAngular Desde CerorommelAún no hay calificaciones
- Diseño de Interfaces de UsuarioDocumento8 páginasDiseño de Interfaces de UsuarioJorge Uriel Gorgonio CobaxinAún no hay calificaciones
- Cardfive Manual EsDocumento266 páginasCardfive Manual EsDaniel LozanoAún no hay calificaciones
- Examen Excel Basico Empresarial-Ezequiel PerezDocumento29 páginasExamen Excel Basico Empresarial-Ezequiel PerezEzequiel PrzzAún no hay calificaciones
- PW. Módulo 2 PDFDocumento32 páginasPW. Módulo 2 PDFKoen RazquinAún no hay calificaciones
- SDR Uno PDFDocumento35 páginasSDR Uno PDFAlvaroAún no hay calificaciones
- Autopipe Manual Juan Carlos PDFDocumento85 páginasAutopipe Manual Juan Carlos PDFWilliam Daniel Robles Paz100% (2)
- Analisis A Sitio WebDocumento4 páginasAnalisis A Sitio WebJhonyesgSuarezGomez100% (1)
- Telefonos y Correos de Congresistas Del PerúDocumento75 páginasTelefonos y Correos de Congresistas Del PerúJonattan Poul León Segura63% (8)
- WorkDocumento11 páginasWorkJerson De la cruz PizarroAún no hay calificaciones
- Manual Google DocsDocumento17 páginasManual Google Docssmyr2010adolfogarcia9009Aún no hay calificaciones
- HTML Básico para Marketing Online en EcommerceDocumento21 páginasHTML Básico para Marketing Online en EcommerceNarwen2000Aún no hay calificaciones
- Manual KicadDocumento5 páginasManual KicadRicardo Sanchez MoralesAún no hay calificaciones
- Guias Slide V8Documento376 páginasGuias Slide V8Sala Tecnica Consoiltec100% (4)
- Funciones de Las TeclasDocumento5 páginasFunciones de Las TeclasCésar Rolando Xó XolAún no hay calificaciones
- Caracteres ASCII de ControlDocumento14 páginasCaracteres ASCII de ControlDayeli Hernandez PadillaAún no hay calificaciones
- Interfaz Grafica de WindowsDocumento14 páginasInterfaz Grafica de WindowsNACIRA NAVARROAún no hay calificaciones
- IE AA1 EV02 Construccion Pagina Web Usando HTML5yCSSDocumento2 páginasIE AA1 EV02 Construccion Pagina Web Usando HTML5yCSSRobinson M. Jaramillo100% (1)
- 59 Ejercicios de AutoCad 2007Documento263 páginas59 Ejercicios de AutoCad 2007Gerardo Vargas100% (2)
- Lapiz OpticoDocumento1 páginaLapiz OpticoErika Zinanyuca YabarAún no hay calificaciones
- Modulo IIDocumento121 páginasModulo IIMy nameAún no hay calificaciones
- Slideshare: Localiza y Descarga Presentaciones en LíneaDocumento3 páginasSlideshare: Localiza y Descarga Presentaciones en LíneaEdita SueirasAún no hay calificaciones