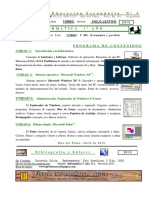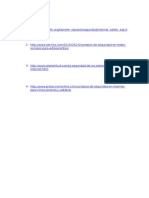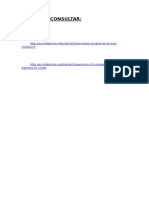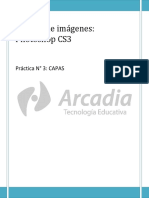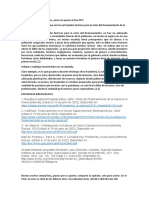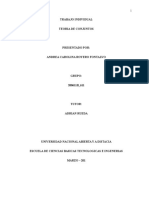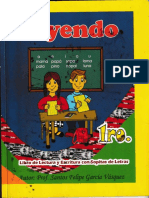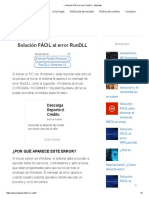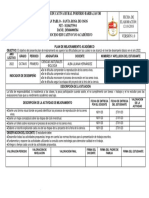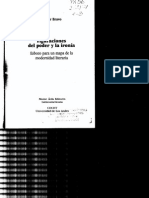Documentos de Académico
Documentos de Profesional
Documentos de Cultura
Word 1 PDF
Cargado por
Marcela AprileTítulo original
Derechos de autor
Formatos disponibles
Compartir este documento
Compartir o incrustar documentos
¿Le pareció útil este documento?
¿Este contenido es inapropiado?
Denunciar este documentoCopyright:
Formatos disponibles
Word 1 PDF
Cargado por
Marcela AprileCopyright:
Formatos disponibles
1
TEORIA WORD PROF.IVANA SUPPO
CUADERNILLO WORD
Vamos a ver varias formas de iniciar Word2007 y cuales son los elementos bsicos de
Word2007, la pantalla, las barras, etc. Aprenderemos cmo se llaman, donde estn y para
qu sirven. Tambin veremos cmo obtener ayuda. Cuando conozcamos todo esto
estaremos en disposicin de empezar a crear documentos en el siguiente tema.
Hay varias formas de arrancar Word.
Desde el botn Inicio
inferior izquierda de la pantalla.
, situado, normalmente, en la esquina
Desde el icono de Word
que puede estar situado en el
escritorio, en la barra de tareas, en la barra de Office o en el men Inicio.
Arranque automtico al iniciar Windows.
Desde un documento Word situado en el escritorio o en la lista del
Explorador de Windows.
Para cerrar Word hacer clic en el botn cerrar
ALT+F4.
o mediante la combinacin de teclas
Elementos de la pantalla inicial
La pantalla que se muestra a continuacin puede no coincidir exactamente con la que
ves en tu ordenador, ya que cada usuario puede decidir qu elementos quiere que se vean
en cada momento, como veremos ms adelante.
La banda de opciones. Desde las pestaas de esta barra se pueden ejecutar todos los
TEORIA WORD PROF.IVANA SUPPO
comandos de Word2007. En Word2007 la banda de opciones tiene un comportamiento
"inteligente", que consiste, bsicamente, en mostrar slo los comandos ms importantes y
los que el usuario va utilizando
La pestaa Inicio contiene las operaciones ms comunes sobre copiar, cortar y pegar, adems
de las operaciones de Fuente, Prrafo, Estilo y Edicin.
En Word2007 la pestaa Inicio se encuentra dividida
en 5 secciones que contienen las operaciones
correspondientes al Portapapeles, Fuente (tamao de
letra, tipo de letra, etc.), Prrafo (alineacin de texto,
separacin entre lneas, sangra, etc.), Estilo y Edicin
(buscar texto, reemplazar, etc.), no como en anteriores
versiones de Word donde cada parte de las recin
nombradas, ocupaban una barra de herramientas
aparte.
Cada una de las secciones, se ha creado con
botones de acceso rpido a la tarea que se desea
realizar. Una forma ms fcil e intuitiva de utilizar las
herramientas. Ya no existe el men que al hacer clic,
abre una lista de herramientas u opciones. Ahora todo
est diseado con iconos de acceso rpido.
La barra de herramientas de acceso rpido contiene
iconos para ejecutar de forma inmediata algunos de los
comandos ms habituales, como Guardar, Deshacer.
En la imagen ves la barra de herramientas de acceso rpido y el Botn Office.
Desplazarse por un Documento
Recordar que el elemento que define la posicin dentro de un documento Word es el
Punto de insercin , que es una lnea vertical parpadeante y nos indica dnde se va a
escribir la prxima letra que tecleemos.
Desplazamientos cortos dentro de una misma pantalla:
Con el ratn. Desplazar el cursor del ratn hasta el punto elegido y hacer clic, el punto
de insercin se colocar en ese lugar.
TEORIA WORD PROF.IVANA SUPPO
Con las teclas de direccin. Las teclas izquierda/derecha desplazan el punto de
insercin una posicin a la izquierda/derecha, y las teclas arriba/abajo desplazan el punto
de insercin una lnea arriba/abajo. La tecla Fin nos lleva al final de la lnea y la tecla Inicio
al principio de la lnea.
Combinacin de teclas.
Para
desplazarse
Presione las
teclas
Una palabra
a la izquierda
Crtl + flecha
izquierda
Una palabra
a la derecha
Crtl + flecha
derecha
Un prrafo
arriba
Crtl + flecha
arriba
Un prrafo
abajo
Crtl + flecha
abajo
Desplazamientos a lo largo de todo el documento:
Teclas AvPg y RePg. Estas teclas avanzan y retroceden una pantalla completa.
Observad que no es lo mismo una pantalla que una pgina. El tamao de la pantalla lo
limita el monitor mientras que la longitud de la pgina la definimos nosotros.
Combinacin de teclas.
Para
desplazarse
Presione las
teclas
Una pgina
adelante
Crtl + AvPg.
Una pgina
atrs
Crtl + RePg.
Al principio del
documento
Al final del
documento
Crtl + Inicio
Crtl + Fin
Nota: En los teclados en ingles las teclas tienen otros nombres: Inicio=Home,
Fin=End, AvPg=Pup, RePg=Pdn
Mediante las Barras de desplazamiento.
Las barras de desplazamiento permiten movernos a lo largo y ancho del
documento de forma grfica.
Deshacer y rehacer
Afortunadamente Word nos permite corregir los errores fcilmente. Si acabamos de
borrar un prrafo completo y nos damos cuenta que no era ese el prrafo que queramos
TEORIA WORD PROF.IVANA SUPPO
borrar, no es necesario que nos llevemos las manos a la cabeza lamentando el error. Con
un solo clic podemos deshacer la accin errnea y recuperar el prrafo. Veamos cmo
deshacer acciones:
La ltima accin realizada. Para deshacer la ultima accin realizada, pulsar el icono
Deshacer,
CTRL + Z.
de la barra de acceso rpido. Otra forma ms de deshacer es pulsar
Copiar, cortar y pegar
Cuando hablamos de copiar nos referimos a colocar una copia en otro lugar; mientras
que cuando hablamos de cortar queremos decir quitar algo de un lugar para llevarlo a otro
lugar. Se pueden utilizar varios mtodos.
Mediante el ratn y los iconos en la barra de herramientas Portapapeles, que se
encuentra en la pestaa Inicio:
Seleccionar el elemento ( carcter, palabra, prrafo,..) a copiar o cortar, hacer clic en el
icono copiar o cortar,
, colocar el cursor en el punto de destino y hacer clic en el icono
pegar.
Mediante ratn:
Vamos a ver varios mtodos:
1) Normal. Seleccionar con doble clic, presionar el botn derecho,
elegir copiar o cortar, en el men contextual ir a la posicin donde
vamos a copiar o pegar, presionar botn derecho y elegir pegar.
Slo con el teclado:
Primero, seleccionar el texto: con MAY + flechas, seleccionamos letras, (con MAY + Ctrl
+ flechas, seleccionamos palabras).
Segundo, copiar con Ctrl + C. Y por ltimo, ir a la posicin donde vamos a pegar, pulsar
Ctrl + V.
Cuando copiamos o cortamos, Word2007 se lo guarda en el portapapeles portapapeles,
Guardar. Guardar como
Puedes utilizar los comandos Guardar y Guardar como... del Botn Office
(o el
icono
de la barra de acceso rpido) para guardar documentos. Al utilizar el comando
Guardar como, Word mostrar un cuadro de dialogo como el que ves a continuacin que te
permite cambiar el nombre del archivo, el tipo y la carpeta que lo contiene.
Al utilizar el comando Guardar no se abrir ningn cuadro de dialogo, simplemente se
guardarn en su actual ubicacin los cambios que hayas efectuado en el documento.
Sin embargo, si utilizas el comando Guardar con un documento nuevo, que no ha sido
guardado nunca, se abrir el mismo cuadro de dialogo que para Guardar como.
TEORIA WORD PROF.IVANA SUPPO
En la parte central de este cuadro de dilogo se muestran los archivos y carpetas que
hay dentro de la carpeta que aparece en el campo Guardar en, en este caso Mis
documentos.
Para guardar un archivo debes tener en cuenta estos tres campos del cuadro de dilogo:
- Guardar en
- Nombre del archivo
- Guardar como tipo
Veamos cmo rellenarlos:
Guardar en, aqu debes indicar la carpeta o directorio dentro del cual vas a guardar el
documento.
Por defecto aparecer la carpeta predeterminada Mis documentos, si quieres guardar tu
archivo en otra carpeta debes buscarla y hacer doble clic sobre ella para copiarla en el
campo Guardar en.
Si la carpeta que buscas no es una de las que se muestran en
el cuadro de dilogo puedes buscarla mediante el icono
que
te lleva a la carpeta de nivel inmediatamente superior. Para bajar
al nivel inferior basta con hacer doble clic en una carpeta.
Pinchando en el botn con el tringulo (o dentro del campo
Guardar en) puedes visualizar la estructura de carpetas, como se
ve en esta imagen, desde el nivel en que nos encontramos hacia arriba. Para ir a una
carpeta de esta estructura, o a otra unidad, basta con hacer clic sobre ella.
Mediante el icono
volvemos a la carpeta anterior.
Tambin puedes crear una nueva carpeta con este icono
dentro de la carpeta que figure en el campo Guardar en.
, la carpeta se crear
Nombre del archivo, escribe el nombre que quieres darle a tu archivo o documento.
Cuando guardamos un documento por primera vez, en este campo aparecen las
primeras letras del contenido del documento, en el caso de la imagen de esta pgina
TEORIA WORD PROF.IVANA SUPPO
aparece El dia amanecio triste. Si no quieres utilizar este nombre empieza a escribir otro
nombre, sin hacer clic, y automticamente se borrar. Si quieres modificarlo haz clic sobre
l.
Guardar como tipo, el tipo de documento
normalmente ser Documento de Word, pero
tenemos un men despegable (haciendo clic en el
tringulo de la derecha) con otros tipos, para, por
ejemplo, guardar el documento como una pgina
Web, como ya veremos en el punto
correspondiente.
Cuando ya existe un archivo con el nombre que queremos guardar aparece un cuadro
de dilogo en el que tenemos que elegir una de las tres opciones.
1. Reemplazar el archivo existente. El archivo anterior desaparecer y ser sustituido
por el nuevo que estamos guardando.
2. Guardar cambios con un nombre diferente. Se nos mostrar de nuevo el cuadro de
dilogo Guardar como, para que le demos otro nombre al archivo que estamos guardando.
3. Combinar cambios en un archivo existente. Se aadir el archivo que estamos
guardando al que ya exista, es decir, tendremos los dos archivos combinados en un solo
archivo.
Truco: Pulsa la tecla F12 para abrir de forma ms rpida cuadro de dilogo Guardar
como.
Abrir
Para comenzar a trabajar con un documento hay que abrirlo con el comando Abrir del
Botn Office.
Este cuadro de dilogo es similar al del comando Guardar.
Recuperar archivos
TEORIA WORD PROF.IVANA SUPPO
Ya hemos visto que desde los cuadros de dilogo Abrir y Guardar como, haciendo clic
en este icono
se elimina el archivo o carpeta seleccionado.
Una vez borrado un archivo se puede restaurar de la papelera de reciclaje. Vamos a ver
como hacerlo suponiendo que estemos utilizando el sistema operativo Microsoft Windows.
Restaurar Archivos o carpetas de la papelera de reciclaje a su lugar de origen.
1) Para abrir la papelera sitate en el Escritorio y haz doble clic sobre el
icono de papelera de reciclaje.
2) Selecciona los Elementos a restaurar haciendo clic sobre ellos. Si son
elementos alternativos utiliza la tecla Control para seleccionarlos o la tecla
May si son consecutivos.
3) Una vez seleccionados aparecer en la flecha verde de la parte
izquierda un rtulo que dice Restaurar este elemento o Restaurar los
elementos seleccionados
Los archivos seleccionados volvern a estar en el sitio donde se encontraban antes de
ser eliminados.
Si no tienes visible la parte derecha de la papelera tambin puedes restaurar desde el
Botn Office seleccionando la opcin Restaurar.
Si no sabes dnde estaban anteriormente los elementos a restaurar fjate antes de
restaurarlo en la ruta que aparece en la columna Ubicacin original ya que es ah donde lo
guardar.
Hay que tener en cuenta que una vez vaciada la papelera de reciclaje ya no se
pueden recuperar los archivos por este mtodo.
Formato de un texto
Cuando hablamos del formato de un texto nos estamos refiriendo a las cuestiones que
tienen que ver con el aspecto del texto, con la forma de presentar el texto.
Por ejemplo: poner una palabra en cursiva, alinear un prrafo a la izquierda o colocar un
borde sombreado a una tabla son operaciones tpicas de formato que slo afectan a la
forma en cmo vemos el texto, pero no al propio contenido del texto.
Formato carcter. Fuentes
Los caracteres son todas las letras, nmeros, signos de puntuacin y smbolos que se
escriben como texto. Las letras incluidas en imgenes, no se consideran caracteres a estos
efectos y no se les pueden aplicar los formatos que vamos a estudiar.
Vamos a ver las posibilidades ms comunes para variar el
aspecto de los caracteres que estn disponibles en la pestaa
Inicio dentro del grupo de herramientas Fuente.
TEORIA WORD PROF.IVANA SUPPO
Tambin aparecen las herramientas de formato automticamente al seleccionar una
palabra o frase para poder modificar, fuente, tamao y estilo de fuente,etc.
Fuente
Un apartado a elegir con cuidado es la fuente del texto ya que
determinar en gran medida el aspecto del texto.
Para cambiar el tipo de letra o fuente lo primero que tenemos
que hacer es seleccionar los caracteres, palabras o lneas sobre
los que queremos realizar el cambio. A continuacin hacer clic
sobre el pequeo tringulo que hay al lado de la fuente actual,
esto har que se abra una ventana con
las fuentes disponibles.
Observa que el propio nombre de la fuente est representado
en ese tipo de fuente, de forma que podemos ver el aspecto que
tiene antes de aplicarlo.
El men despegable tiene dos zonas separadas por una doble
lnea horizontal, en la parte superior estn las ltimas fuentes utilizadas y en la parte
inferior todas las disponibles.
Tamao
De forma parecida podemos cambiar el tamao de la fuente. Seleccionar el texto y
hacer clic en el tringulo para buscar el tamao que deseemos, o escribirlo
directamente.
La unidad de medida es el punto (72 puntos = 1 pulgada = 2,54 cm), los tamaos
ms utilizados son 10 y 12 puntos.
Estilo
Una vez fijada la fuente y el tamao podemos cambiar el estilo a uno de los tres disponibles:
negrita, cursiva y subrayado .
correspondiente.
Basta seleccionar el texto y hacer clic en el botn
Observar como al aplicar un estilo, el botn correspondiente queda presionado (se ve en un
tono anaranjado).
Para quitar un estilo que hemos aplicado previamente,
seleccionar el texto y volver a hacer clic sobre el estilo.
Tambin se pueden aplicar varios estilos a la vez, por ejemplo, negrita y cursiva.
Simplemente hay que aplicar los estilos consecutivamente.
Mediante las opciones de la pestaa Inicio, Fuente se pueden manejar las opciones que
acabamos de ver y otras ms como el color de los caracteres, subrayado, subndices, etc.
Las caractersticas ms importante de formato de prrafo son la alineacin y la sangra,
ambas estn disponibles en la pestaa Inicio.
TEORIA WORD PROF.IVANA SUPPO
Alineacin.
Estos son los botones
alineacin:
Izquierda
para fijar la alineacin. Hay cuatro tipos de
Centrada
Derecha
Justificada
Este prrafo tiene Este prrafo tiene Este prrafo tiene
Este prrafo tiene
establecida
establecida la
establecida
una alineacin
alineacin
alineacin
alineacin
justificada.
izquierda.
centrada.
derecha.
Cuando hablamos de alinear un prrafo nos referimos, normalmente, a su alineacin
respecto de los mrgenes de la pgina, pero tambin podemos alinear el texto respecto de
los bordes de las celdas, si es que estamos dentro de una tabla. Si quieres ver otra forma
de definir la alineacin del prrafo que se va a escribir aqu tienes la forma de Escribir al
Sangra.
Aplicar una sangra a un prrafo es desplazar un poco el prrafo hacia la derecha o
izquierda. Se realiza seleccionando el prrafo y haciendo clic en uno de estos botones
de la pestaa Inicio en el grupo de herramientas Prrafo, segn queramos
desplazar hacia la izquierda o hacia la derecha.
As desplazamos el prrafo 1,25 cm. cada vez que hacemos clic en el botn, pero
tambin se puede desplazar otro valor que deseemos
Configurar pgina
Cuando estamos escribiendo en un documento Word es como si lo hiciramos en una
hoja de papel que luego puede ser impresa. Por lo tanto, existe un rea en la cual
podemos escribir y unos mrgenes los cuales no podemos sobrepasar.
Estos mrgenes se definen en la pestaa Diseo de
pgina, en el grupo de herramientas Configurar pgina, se
nos muestra las herramientas con las que se puede
modificar Mrgenes, Orientacin, Saltos de pgina,
Tamao, Nmeros de lnea, Columnas y Guiones.
Al hacer clic sobre el botn Mrgenes, aparecen unos
mrgenes predeterminados que se pueden utilizar para
agilizar la tarea. Si ninguno de esos mrgenes es correcto
para el documento que est realizando, entonces se
TEORIA WORD PROF.IVANA SUPPO
puede personalizar haciendo clic en la opcin Mrgenes Personalizados.
Tambin se puede
de la hoja, en la cual
documento. Al hacer
Tamao, se abre una
predeterminados. Pero,
mrgenes, aqu tambin
personalizar el tamao
haciendo clic en la
tamaos de papel.
modificar el tamao
saldr impreso el
clic en el botn
lista de Tamaos
al igual que en los
se
puede
de
la
hoja,
opcin
Ms
En la pgina siguiente explicamos esta ventana con ms detalle...
En el cuadro de dilogo de la pestaa Mrgenes podemos fijar los mrgenes tecleando los cm.
deseados en cada campo.
Una vez fijados todos los parmetros que acabamos de ver para apreciar el efecto
global de los mrgenes en nuestro documento debemos pasar a vista de Diseo de
impresin.
Esta imagen es un ejemplo de vista Diseo de impresin de una pgina con encabezado
y pie de pgina.
TEORIA WORD PROF.IVANA SUPPO
1
Podemos observar como
en las reglas horizontal y
vertical hay una zona ms
oscura que indica el tamao
de los mrgenes.
Tambin se puede ver
como
la
lnea
del
encabezado queda dentro
de la zona del margen
superior, y la lnea del pie
de pgina queda dentro del
margen inferior.
Desde
esta
vista
tambin
se
pueden
modificar los mrgenes.
Para modificar el margen
superior basta colocar el
cursor en la regla vertical
justo donde acaba la zona
ms oscura que identifica el
margen, y cuando el cursor
tome la forma de una doble
flecha, hacer clic y arrastrar
hasta la nueva posicin del
margen.
Para el resto de los
mrgenes repetir la operacin, pero poner especial cuidado en el margen izquierdo para no
mover los iconos de sangras que estn tambin en la misma zona.
Encabezados y pies de
pgina
Un encabezado es un texto que se insertar automticamente al principio de cada
pgina. Esto es til para escribir textos como, por ejemplo, el ttulo del trabajo que se est
escribiendo, el autor, la fecha, etc.
El pie de pgina tiene la misma funcionalidad, pero se imprime al final de la pgina, y
suele contener los nmeros de pgina.
Para modificarlos vamos a la pestaa Insertar y hacemos clic en alguno de los dos
botones (Pie de pgina o Encabezado) y seleccionamos la opcin Editar.
Se mostrar una nueva pestaa:
TEORIA WORD PROF.IVANA SUPPO
Observa como ha aparecido una lnea punteada con el rtulo Encabezado, el cursor se
ha situado dentro, y tambin se ha abierto la pestaa Herramientas para encabezado y pie
de pgina, que contiene los iconos con todas las opciones disponibles.
Ahora podemos teclear el encabezado arriba del cuadro punteado y, si lo creemos
conveniente, insertar nmeros de pgina, fecha, etc., mediante los iconos de la barra de
herramientas, como vamos a ver a continuacin. Una vez hayamos acabado de editar el
encabezado o pie de pgina finalizaremos haciendo clic en el botn Cerrar encabezado y
pie de pgina, a la derecha de la ventana.
Tablas
Las tablas permiten organizar la informacin en filas y columnas, de forma que se
pueden realizar operaciones y tratamientos sobre las filas y columnas. Por ejemplo,
obtener el valor medio de los datos de una columna o para ordenar una lista de nombres.
Otra utilidad de las tablas es su uso para mejorar el diseo de los documentos ya que
facilitan la distribucin de los textos y grficos contenidos en sus casillas. Esta
caracterstica se emplea sobre todo en la construccin de pginas Web para Internet.
Una tabla est formada por celdas o casillas, agrupadas por filas y columnas, en cada
casilla se puede insertar texto, nmeros o grficos.
Creacin de tablas
TEORIA WORD PROF.IVANA SUPPO
Se puede crear una tabla de tres formas equivalentes, todas estn en la pestaa
Insertar, seleccionar dentro de una cuadrcula las filas o columnas, definirla usando
numeros para especificar cuantas filas y columnas se necesitan o dibujndola con el ratn,
segn el tipo de tabla ser ms til un mtodo u otro, vamos a ver los tres.
Para insertar una tabla debemos hacer clic en la pestaa
Insertar y seleccionar el botn Tabla, all se muestra una
ventana con las tres opciones.
1. Una de las formas es utilizar el un cuadriculado
que simula una tabla, cada cuadrado sera una celda
de la misma.
2. La segunda opcin es haciendo clic en Insertar
Tabla, este vnculo abre una ventana que permite
determinar la cantidad de filas y columnas para la
tabla.
3. La tercer opcin es usar el vnculo Dibujar Tabla,
aqu se dimensiona la tabla dibujndola con el mouse
Cuando creas una tabla, Word 2007 te permite aplicarle directamente un estilo con un
slo clic para ello debers seleccionar la tabla y mostrar el contenido de la pestaa Diseo,
all podrs seleccionar uno entre un amplio listado en la seccin Estilos de tabla.
Mediante esta opcin podemos elegir entre varios formatos ya establecidos, como, por
ejemplo, Tabla con cuadrcula que es el que est marcado con un cuadro naranja en la
imagen. Word aplicar las caractersticas del formato elegido a nuestra tabla.
El programa tambin te permite dibujar, y por lo tanto aadir, nuevos bordes a la
tabla.De esta forma podr tomar un aspecto mucho ms parecido a lo que tengamos en
mente.
Para ello hacer un clic en la pestaa Diseo selecciona el icono del lpiz que est a la
izquierda, el cursor tomar la forma de un lpiz. Hacer clic y arrastrar el cursor para dibujar
el rectngulo con el tamao total de la tabla. A continuacin dibujar las filas y columnas,
como si lo hiciramos con un lpiz.
TEORIA WORD PROF.IVANA SUPPO
Este mtodo es ms flexible a la hora de disear tablas irregulares, como la que se
muestra en la imagen.
Herramientas de Tabla
Para abrir stas herramientas, hacer clic sobre una celda de la tabla y nos encontramos
con que debajo de Herramientas de Tabla, aparecen dos pestaas nuevas Diseo
y Presentacin
. Observemos cmo se componen ambas
pestaas.
La pestaa Diseo muestra las herramientas que se observan a continuacin.
Contiene los grupos de herramientas de acceso directo: Opciones de estilo de tabla,
Estilos de tabla, Dibujar bordes.
La pestaa Presentacin
muestra un conjunto de herramientas de
acceso directo, como el de la siguiente imagen.
Contiene los grupos de herramientas de acceso directo: Tabla, Filas y columnas,
Combinar, Tamao de celda, Alineacin, Datos.
TEORIA WORD PROF.IVANA SUPPO
Vamos a ver las funciones ms interesantes de stas herramientas.
Dibujar Bordes
Lpiz. Como ya hemos visto, con este lpiz se pueden crear tablas
dibujndolas con el ratn.
Borrador. Es el complemento del lpiz en la creacin de tablas, ya que
permite borrar las lneas de la tabla. Basta colocarse en la lnea a borrar y hacer clic.
Estilo de lnea y grosor de lnea. Con estas dos funciones
podemos cambiar el estilo y el grosor de las lneas que forman la tabla. Seleccionar en la
barra el estilo o el grosor adecuado e ir a la tabla para aplicarlo a las lneas que queramos.
Color de la pluma. Con este icono podemos dar color a los
bordes de la tabla, elegir el tipo de borde y rellenar las celdas con color.
Combinar
TEORIA WORD PROF.IVANA SUPPO
Combinar y dividir celdas. El primer icono permite crear una nica
celda combinando el contenido de las celdas seleccionadas. El segundo icono separa una
celda en varias utilizando las marcas de prrafo como elemento separador, se abre una
ventana para preguntarnos en cuntas filas y columnas queremos dividir la celda
seleccionada.
Dividir tabla. Al seleccionar una celda y luego hacer clic en el botn
Dividir tabla, se puede lograr que la fila donde se encuentra esa celda y las filas de abajo,
se transformen en una tabla nueva.
Imgenes y grficos
Introduccin
Hoy en da un documento para que sea considerado como un buen documento debe
incluir, siempre que sea necesario, grficos o imgenes, sobre todo si se va a distribuir por
Internet.
Un excelente procesador de textos como es Word2007 no poda dejar de tener en
cuenta que la imagen cada vez est ms integrada con el texto. Cada nueva versin del
programa incorpora mejoras en este aspecto como vamos a ir viendo.
En Word se puede trabajar con diferentes tipos de grficos, vamos a enumerar estos
diferentes tipos para saber a que nos referimos con cada trmino a lo largo del resto de
este tema. Podramos clasificar los elementos grficos utilizados en Word en dos grandes
grupos con algunas subdivisiones, imgenes y grficos:
IMGENES.
Imgenes vectoriales o prediseadas. Imgenes prediseadas procedentes de las
libreras que Word tiene organizadas por temas. Estas imgenes estn construidas
utilizando vectores, lo que permite hacerlas ms grandes o pequeas sin prdida de
resolucin. Tambin se pueden desagrupar en los elementos que las forman, introducir
cambios y volverlas a agrupar. En realidad, podramos considerar estas imgenes como un
conjunto de objetos grficos. Los grficos creados con las herramientas de Word para
dibujar tambin son imgenes vectoriales.
Imgenes no vectoriales o de mapa de bits. Imgenes fotogrficas procedentes de
cmaras digitales, de Internet, de programas como Photoshop, Fireworks, PaintShopPro,
etc. Suelen ser de tipo JPG o GIF. Sobre estas imgenes se pueden realizar algunas
operaciones como cambiar el tamao, el brillo,..., pero no se pueden desagrupar en los
elementos que las forman. Estn formadas por puntos o pixels que tienen cada uno un
color y una posicin pero no estn relacionados unos con otros. Estas imgenes admiten
cambios de tamaos, pero en ocasiones, si las reducimos y posteriormente intentamos
ampliarlas de nuevo pueden perder resolucin. Cuando hablemos de imgenes, en
general, nos estaremos refiriendo a este tipo de imgenes no vectoriales.
GRFICOS.
Dibujos creados con Word. Mediante autoformas, lneas, rectngulos, elipses, etc.
TEORIA WORD PROF.IVANA SUPPO
WordArt. Rtulos disponibles de una galera que se pueden personalizar con diversas
opciones.
SmartArt. Representacin de datos en forma de organigramas.
Grficos. Representacin de datos en forma grfica.
Sobre las imgenes y los grficos pueden realizarse multitud de operaciones, como
mover, copiar, cambiar el tamao, variar la intensidad, etc. Para ello disponemos de varias
pestaas que vamos a ir viendo a continuacin, fundamentalmente la pestaa Formato
para las imgenes y las pestaas Diseo y Presentacin para los grficos.
Tipos de archivos grficos
Existen multitud de formatos grficos.Un formato grfico se identifica por el tipo de
archivo, y se reconoce por la extensin del archivo, por ejemplo un archivo llamado
motocicleta.jpg tiene extensin o tipo jpg.
IMGENES. Insertar
imgenes
Al hacer clic en la pestaa Insertar aparecer una seccin con estas opciones.
Vamos a ver ahora cmo insertar imgenes prediseadas y desde archivo, en los puntos
siguientes veremos el resto de las opciones.
Imgenes prediseadas.
Si hacemos clic en Imgenes prediseadas aparece el panel lateral de Imgenes
prediseadas, que puedes ver en esta imagen de al lado. En el cuadro Buscar
introduciremos las palabras que describan lo que buscamos, si lo dejamos en blanco,
aparecern todas la imgenes disponibles.
Por ejemplo al escribir "motocicleta"
aparecen la imgenes que tengan relacin con
ese concepto, como puedes ver en la imagen
de ms a la derecha.Para insertar una imagen
en el documento basta hacer clic sobre ella.
Desde archivo.
TEORIA WORD PROF.IVANA SUPPO
Se abrir una ventana similar a la que se nos muestra cuando queremos Abrir un
documento Word, y que ya conocemos. En la parte derecha muestra la vista previa de la
imagen seleccionada.
Una vez seleccionado el archivo que queremos importar pulsaremos el botn Insertar y
la imagen se copiar en nuestro documento.
Manipular imgenes
Para modificar una imagen primero hay que seleccionarla posicionndose sobre ella y
haciendo clic, la imagen quedar enmarcada por unos pequeos crculos.
Una vez seleccionada podremos manipularla selecionando la pestaa Formato:
Para modificar el tamao, situar el cursor en las esquinas de la imagen y cuando cambie
de forma a una doble flecha, hacer clic y arrastrarlo para conseguir el nuevo tamao.
Aunque tambin puedes hacerlo utilizando las opciones diponibles en la seccin
Tamao de esta pestaa:
Incluso puedes recortar una zona de la imagen para desechar el resto, para ello haz clic
en Recortar, se activar el modo de recorte.
Coloca el cursor en las esquinas de la imagen, haz clic y arrastralo hast ala posicin que
deseas enmarcar. Vers que de este modo puedes conseguir extraer una zona de la
imagen.
Haz clic de nuevo en Recortar para salir del modo de recorte.
TEORIA WORD PROF.IVANA SUPPO
En cualquier momento puedes recuperar zonas de la imagen inicial haciendo ms
amplia la zona de recorte utilizando de nuevo la herramienta Recortar.
Mediante esta pestaa podrs acceder a otras muchas opciones, veamoslas:
Brillo. Sirve para aumentar o disminuir
el brillo de la imagen.
Contraste.
Permite
aumentar
disminuir el contraste de la imagen.
Volver a colorear. Permite aplicar un filtro de color sobre la imagen. En este
desplegable tambin encontrars la opcin Color transparente para hacer transparente un
color a escoger en imgenes con determinados formatos de imagen (como por ejemplo
JPG).
Comprimir imgenes. Permite reducir el peso de las imgenes del archivo completo (o
solo las seleccionadas) para que ocupen menos espacio en disco.
Restablecer imagen. Despus de aplicar varios tratamientos a la imagen, como
cambios de color y brillo, podemos volver a la imagen original mediante este botn.
Posicin. Ajusta la imagen respecto a la
pgina de varias formas, tal y como se puede ver
en los iconos de la ventana.
Ajuste del texto: Ajusta la imagen respecto del texto que la rodea de varias formas, tal
y como se puede ver en los iconos de esta ventana.
TEORIA WORD PROF.IVANA SUPPO
Traer al frente. Muestra la imagen seleccionada sobre los objetos que se encuentren
en su mismo nivel.
Enviar al fondo. Muestra la imagen seleccionada bajo los objetos que se encuentren
en su mismo nivel.
Alinear. Alinea o distribuye varios objetos segn la opcin que se escoja.
Agrupar. Agrupa diferentes objetos para poder trabajar con ellos como si fuese uno
solo.
Girar. Muestra un men con diferentes opciones de giro y volteo aplicables a la
imagen.
Desde
estas
opcoines
podrs aplicar diversos estilos
a tu imagen, adems de poder
aadirle
un
contorno
o
enmarcarla en determinada
forma.
Insertar Formas y dibujar
Dispone de herramientas que nos permiten realizar nuestros propios dibujos.
Si no eres muy hbil dibujando con el ratn, no te preocupes, mediante las Formas
dispondrs de multitud de formas listas para usar que te permitirn realizar esquemas,
diagramas de flujo, y otros muchos grficos.
Y si te gusta realizar tus propios dibujos tambin
dispones de rectas, curvas ajustables y dibujo a mano
alzada para que tu imaginacin se ponga a trabajar.
Al hacer clic en el men Formas aparecer el
listado de todas las formas disponibles en el
programa.
Selecciona la que ms te guste y haz clic sobre
ella, enseguida podrs volver a la hoja de calculo y
establecer el tamao que tendr la forma.
Para ello haz clic en una zona de la hoja y sin
soltar el ratn arrstralo hasta ocupar toda la zona
que quieres que tome la forma.
TEORIA WORD PROF.IVANA SUPPO
Aadir texto a los grficos
Se puede aadir texto a un dibujo mediante el botn Cuadro de texto
de la pestaa
Formato, deberemos hacer clic y arrastrar para dibujar el cuadro de texto en la zona en la
que queremos insertar el texto, y a continuacin insertar el
texto.
Otra forma ms cmoda de aadir texto en el interior de
un grfico es haciendo clic en el grfico con el botn
derecho del ratn, para que aparezca el men contextual,
elegir la opcin Modificar texto y automticamente nos
crear el cuadro de texto ajustndolo al espacio disponible
en el grfico.
Aqu tienes un ejemplo de un dibujo con texto.
Modificar grficos
Los grficos y formas, admiten multitud de modificaciones como giros y cambios de
tamao y proporciones. Para modificar un grfico lo primero que hay que hacer es
seleccionarlo, para ello hacer clic sobre l y aparecern unos
puntos de control a su alrededor.
Para modificar el tamao, situar el cursor en los puntos de
control y, cuando cambie de forma a una doble flecha, hacer clic
y arrastrarlo para conseguir el nuevo tamao.
Para mantener la proporcin mantener pulsada la tecla
MAYSCULAS mientras se arrastra desde una de las esquinas.
Algunos grficos tambin tienen un rombo amarillo que
sirve para distorsionar o cambiar la forma del grfico. En
este caso un triangulo issceles se ha convertido en
escaleno.
Para girar el grfico, seleccionarlo y hacer clic sobre el
circulo verde que vemos en la parte superior central de la
imgen, y mover el ratn para hacer girar el objeto, para
acabar el proceso dejamos de presionar el ratn.
Tambin se pueden cambiar los colores de las lneas, el
color de relleno, aadir efectos de sombra y 3D, ... Estas
modificaciones se pueden realizar a partir de la pestaa
Formato.
TEORIA WORD PROF.IVANA SUPPO
Con estos iconos de la barra de dibujo se pueden realizar muchas de las acciones que
ya vimos para las imagenes, adems de estilos rpidos y de forma.
En esta imagen se ha aplicado color verde degradado de fondo, color azul del contorno,
grosor de 3 ptos. y tipo de contorno discontinuo.
Insertar WordArt
Mediante WordArt se pueden crear ttulos y rtulos dentro de nuestra hoja de clculo.
Slo tenemos que introducir o seleccionar el texto al que queremos aplicarle un estilo de
WordArt y automticamente Word crear un objeto grfico WordArt.
Una vez hemos aplicado WordArt a un texto, dejamos de tener texto y pasamos a tener
un grfico, esto quiere decir que, por ejemplo, el corrector ortogrfico no detectar un error
en un texto WordArt, y tambin que el texto WordArt seguir las reglas de alineacin de los
grficos.
Para iniciar WordArt hacemos clic en el
botn WordArt de la pestaa Insertar.
Al hacer clic sobre el icono aparecer un listado con la Galera de
WordArt como la que vemos aqu. Haciendo clic seleccionaremos el
tipo de letra que ms nos guste.
A continuacin se mostrar el texto en la hoja de clculo dispuesto
para ser modificado.
Si hemos seleccionado texto previamente no ser necesario teclearlo ya que aparecer
ya escrito.
Tambin podemos elegir la fuente, el tamao y el estilo del texto desde las pestaas
Inicio y Formato.
TEORIA WORD PROF.IVANA SUPPO
También podría gustarte
- UTN-FRBA Consignas Photoshop FundamentosDocumento18 páginasUTN-FRBA Consignas Photoshop FundamentosMarcela AprileAún no hay calificaciones
- DrogasDocumento1 páginaDrogasMarcela AprileAún no hay calificaciones
- Prog Informatica 1º BA 2015Documento1 páginaProg Informatica 1º BA 2015Marcela AprileAún no hay calificaciones
- Ejercicios Alfabetizacion PDFDocumento12 páginasEjercicios Alfabetizacion PDFJUAN DIAZ MAMANIAún no hay calificaciones
- Seguridad en InternetDocumento1 páginaSeguridad en InternetMarcela AprileAún no hay calificaciones
- Redes SocialesDocumento1 páginaRedes SocialesMarcela AprileAún no hay calificaciones
- Revista Muy Interesante EscaneadaDocumento4 páginasRevista Muy Interesante EscaneadaMarcela AprileAún no hay calificaciones
- Trabajo Especial Planillas 1Documento1 páginaTrabajo Especial Planillas 1Marcela AprileAún no hay calificaciones
- Las Generaciones de Las ComputadorasDocumento3 páginasLas Generaciones de Las ComputadorasMarcela AprileAún no hay calificaciones
- TP2-Formato de CeldasDocumento3 páginasTP2-Formato de CeldasMarcela AprileAún no hay calificaciones
- Photoshop - Practica 3 - Capas PDFDocumento8 páginasPhotoshop - Practica 3 - Capas PDFMarcela AprileAún no hay calificaciones
- Manual de UsoDocumento1 páginaManual de UsoMarcela AprileAún no hay calificaciones
- PREZIDocumento5 páginasPREZIMarcela AprileAún no hay calificaciones
- Manual-13 Practicas para Perderle El Miedo A PhotoshopDocumento81 páginasManual-13 Practicas para Perderle El Miedo A PhotoshopSandra Pastrana B100% (1)
- Actividad Sobre El CuentoDocumento1 páginaActividad Sobre El CuentoMarcela AprileAún no hay calificaciones
- 30 Días Tenía SeptiembreDocumento12 páginas30 Días Tenía SeptiembrelenguahcAún no hay calificaciones
- Capitulo 2Documento9 páginasCapitulo 2Marcela AprileAún no hay calificaciones
- BIBLIOGRAFÍADocumento4 páginasBIBLIOGRAFÍAMarcela AprileAún no hay calificaciones
- Gonzalo Portocarrero. Pasiones Desalmadas. La Ética de VM-55-103Documento49 páginasGonzalo Portocarrero. Pasiones Desalmadas. La Ética de VM-55-103Marilin Dayanna Sulca InfanteAún no hay calificaciones
- Propuesta de ServicioDocumento3 páginasPropuesta de ServicioGeoffrey Severiche CaballeroAún no hay calificaciones
- Foro 1Documento7 páginasForo 1Sofia Monge CastillaAún no hay calificaciones
- La Música en Grecia y RomaDocumento13 páginasLa Música en Grecia y RomaMaría Victoria Sureda Villén100% (2)
- Actividad 2 - Gerencia de MarcaDocumento17 páginasActividad 2 - Gerencia de MarcaSebastián MartinezAún no hay calificaciones
- Guía de Repaso 8° Números EnterosDocumento7 páginasGuía de Repaso 8° Números EnterosMarcia Waleska Vera VeraAún no hay calificaciones
- Actividad 1 Iris TinocoDocumento12 páginasActividad 1 Iris TinocoOrellana AzuAún no hay calificaciones
- Tablas Dodge-RomingDocumento6 páginasTablas Dodge-RomingJohaanRcAún no hay calificaciones
- Reglamento Extraliga Campeonatos Estadales Criollitos VenezuelaDocumento24 páginasReglamento Extraliga Campeonatos Estadales Criollitos VenezuelaSusana Roz83% (6)
- Intervencion Psicologica Pcte. Oncologicos - Gonzalo Rojas-MayDocumento4 páginasIntervencion Psicologica Pcte. Oncologicos - Gonzalo Rojas-MayLuis Avila Vera100% (2)
- Reglamento - Titulos UladechDocumento11 páginasReglamento - Titulos UladechDaniela Orbegozo ArevaloAún no hay calificaciones
- PTS Camión TolvaDocumento18 páginasPTS Camión TolvaEdgar Mario Mamani CayoAún no hay calificaciones
- Resumen ROMANO-HECHOS Y ACTOS JURIDICOS 1Documento2 páginasResumen ROMANO-HECHOS Y ACTOS JURIDICOS 1valentinn22Aún no hay calificaciones
- Sew Mdx61b EncoderDocumento72 páginasSew Mdx61b EncoderEva SuárezAún no hay calificaciones
- Trabajo UnadDocumento12 páginasTrabajo UnadAndrea RoyeroAún no hay calificaciones
- Teorema de TaylorDocumento12 páginasTeorema de TaylordedosamarillentosAún no hay calificaciones
- Proyecto de Investigacion de NutricionDocumento20 páginasProyecto de Investigacion de Nutricionupollera50% (2)
- Ficha-Viern-Arte-Elaboramos Tarjetas Con Mensajes de ConvivenciaDocumento2 páginasFicha-Viern-Arte-Elaboramos Tarjetas Con Mensajes de ConvivenciaMEDALIT CELESTINOAún no hay calificaciones
- Análisis de Datos CualiatativosDocumento16 páginasAnálisis de Datos CualiatativosPascual Ayamamani CollanquiAún no hay calificaciones
- Notacion CientificaDocumento1 páginaNotacion CientificaArnulfo Martinez MartinezAún no hay calificaciones
- Libro Leyendo Parte 1 - 0001Documento67 páginasLibro Leyendo Parte 1 - 0001carlosAún no hay calificaciones
- Solución 2 FÁCIL Al Error RunDLL - MuyGeekDocumento4 páginasSolución 2 FÁCIL Al Error RunDLL - MuyGeekMigueAún no hay calificaciones
- Maternidad AdolescenteDocumento44 páginasMaternidad Adolescentecimarrones100% (2)
- Practica N7 - ES831 G-2021-2Documento2 páginasPractica N7 - ES831 G-2021-2Jesus AbregúAún no hay calificaciones
- 1 Plan de Mejoramiento Académico 2023 Octavo 1P - 2022Documento1 página1 Plan de Mejoramiento Académico 2023 Octavo 1P - 2022Liliana HernándezAún no hay calificaciones
- Operaciones unitarias III: Ejercicios de humidificación y torres de enfriamientoDocumento3 páginasOperaciones unitarias III: Ejercicios de humidificación y torres de enfriamientoLeandro FelipeAún no hay calificaciones
- Victor Bravo. Figuraciones Del Poder y La IroniaDocumento138 páginasVictor Bravo. Figuraciones Del Poder y La IroniaEstefania Filardi Rodriguez83% (6)
- La Intervención de La Unidad de Educación Especial y Educación Inclusiva (UDEEI)Documento23 páginasLa Intervención de La Unidad de Educación Especial y Educación Inclusiva (UDEEI)Biblioteca virtual DR.YADIAR JULIÁN MÁRQUEZ100% (3)
- Ficha de CaracterizacionDocumento3 páginasFicha de CaracterizacionjimmyAún no hay calificaciones
- Medios Probatorios en El Proceso Laboral VenezolanoDocumento53 páginasMedios Probatorios en El Proceso Laboral VenezolanoVictoria RojasAún no hay calificaciones