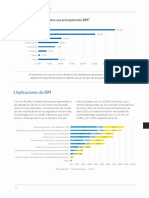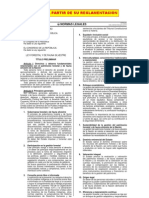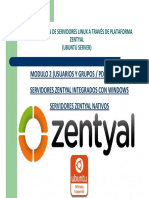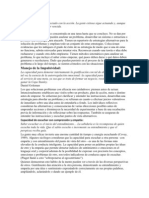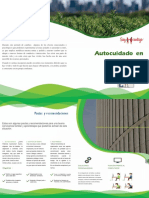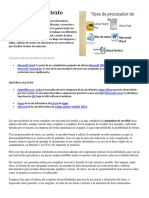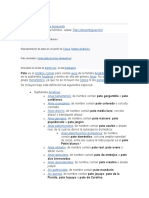Documentos de Académico
Documentos de Profesional
Documentos de Cultura
Guia Del Curso TDDAPC PDF
Cargado por
Jose Francisco Vereau AlvaTítulo original
Derechos de autor
Formatos disponibles
Compartir este documento
Compartir o incrustar documentos
¿Le pareció útil este documento?
¿Este contenido es inapropiado?
Denunciar este documentoCopyright:
Formatos disponibles
Guia Del Curso TDDAPC PDF
Cargado por
Jose Francisco Vereau AlvaCopyright:
Formatos disponibles
Universidad Privada Antenor Orrego
Taller de Dibujo Tcnico Asistido por Computadora
AutoCAD
Una Introduccin a Auto CAD
Bienvenido al mundo del CAD - En ste curso aprender los fundamentos de AutoCAD. El
curso est diseado de tal forma que los comandos e instrucciones deben funcionar en casi
cualquier versin de AutoCAD, aunque sta versin del curso est diseada especficamente
para Auto CAD 2008. Al terminar el curso, usted tendr las habilidades para desarrollar dibujos
en 2D e imprimirlos a escala.
Primera Sesin
El Sistema Coordinado X-Y - Medicin Angular - Introduciendo Puntos
Comencemos desde el principio; estos conceptos son los que se necesitan conocer.
____________________________________________________________________________
El sistema de coordenadas X-Y.
Todo lo que usted dibuja en AutoCAD es exacto. Ser ms preciso de lo que hubiera
necesitado que fuera. Todos los objetos dibujados sobre la pantalla estn colocados ah en
referencia a un simple sistema de coordenadas X, Y. En AutoCAD se le conoce como Sistema
Coordinado Mundial (WCS, por su nombre en ingls World Coordinate System). Usted debe
entender esto para saber cmo colocar cosas donde lo desea. (El trabajo en 3D incluye un eje
ms, el eje Z, pero ste no ser tratado en esta leccin.) El siguiente diagrama muestra cmo
funciona este sistema (coloque el puntero del ratn sobre el diagrama para obtener mayor
informacin).
Adems de este sistema el usuario puede declarar su propio sistema Sistema de Coordenadas
de Usuario (USC user Coordinate System)
A fin de trabajar eficientemente con AutoCAD, usted tiene que hacerlo mediante este sistema.
Hasta que se familiarice y se sienta cmodo con este sistema, aprender AutoCAD ser toda
una faena. Mientras mayor comprensin de las coordenadas posea el estudiante, en
mejor delineante en CAD se convierte.
As es como funciona:
Todo el espacio de dibujo del AutoCAD es un espacio matemtico en el que un punto es
reconocido por sus coordenadas, una recta es en realidad una ecuacin representada en un
intervalo finito.
Ing Juan Manuel Urteaga Garca
Pg. 1
Universidad Privada Antenor Orrego
Taller de Dibujo Tcnico Asistido por Computadora
AutoCAD
Es as que AutoCAD utiliza puntos para determinar dnde se localiza un objeto. Existe un punto
de origen a partir del cual comienza a contar. Dicho punto es (0,0). Cada objeto est ubicado
con relacin al origen. Si usted dibuja una lnea horizontalmente hacia la derecha a partir del
origen, esto se considera sobre el eje X positivo. Si usted dibuja una lnea vertical hacia arriba
desde el mismo origen, est en el eje positivo Y. La imagen anterior muestra un punto situado
en (9,6). Esto significa que el punto est 9 unidades en el eje X y 6 unidades en el eje Y.
Cuando se trabaja con puntos, la coordenada en X siempre es la primera. El otro punto
mostrado est en (-10, -5). Lo que significa que est a 10 unidades ala izquierda del origen, en
el eje negativo X, y a 5 unidades abajo en el eje negativo Yo).
Una lnea posee dos puntos: un punto inicial y un punto final. AutoCAD trabaja con estos
puntos para mostrar la lnea en pantalla. Mueva el puntero del ratn sobre la imagen anterior y
ver una lnea dibujada entre los puntos absolutos (-10,-5) y (9,6).
La mayor parte del tiempo no dibujar con referencia directa al origen. Tal vez necesite, por
ejemplo, dibujar una lnea desde el punto final de una lnea existente. Para hacerlo usar el
concepto de coordenadas o puntos relativos. Funcionan de la misma manera, pero debe
agregar el smbolo @ para decirle a AutoCAD que este nuevo punto es relativo al ltimo punto
que se haya introducido.
Es un sistema simple, pero dominarlo es la clave para trabajar con AutoCAD, y ser explicado
detalladamente ms adelante.
Medicin Angular
AutoCAD tambin mide los ngulos en una forma especial. Observe el siguiente diagrama en
que se indica un a linea dibujada indistintamente como inclinada 300 o como -60
@ 300 o -60
Cuando se dibujan lneas a cierto ngulo, se tiene que comenzar a medir desde 0 grados,
posicin que se encuentra a las '3 en punto'. Si usted dibujara una lnea a 90 grados, sta se
dirigira directamente hacia arriba. En la imagen anterior.
Introduciendo Puntos en AutoCAD
Usted puede introducir puntos directamente en la lnea de comandos, utilizando alguno de los
siguientes tres mtodos. Saber cul mtodo usar depender de lo bien que ste se adapte a la
Ing Juan Manuel Urteaga Garca
Pg. 2
Universidad Privada Antenor Orrego
Taller de Dibujo Tcnico Asistido por Computadora
AutoCAD
situacin especfica. La 'Tarea 1' le acostumbrar a ello. Los tres mtodos son los siguientes:
(Existen adems de estos existen otros que harn ms fcil el que se trabaje pero basados en
estos tres)
COORDENADAS ABSOLUTAS - Usando este mtodo, se introducen puntos referidos al
origen del WCS (Sistema Coordinado Mundial). Para introducir un punto, slo teclee las
coordenadas X,Y. antecedidos del comando point (punto)
COORDENADAS RELATIVAS - Le permite introducir puntos en referencia al punto previo que
haya introducido. Despus de que ha especificado un punto, el siguiente debe ser tecleado con
la forma @X,Y. Esto quiere decir que AutoCAD dibujar otro punto que se encuentra X
unidades horizontalmente e Y unidades verticalmente, relativas (como ya se dijo), al punto
previo.
COORDENADAS POLARES - Usar este mtodo cuando deba dibujar una lnea, de la cual
conoce su longitud y ngulo (inclinacin). Se introduce en la forma @ D<A. Donde D es la
Distancia y A es el ngulo. Ejemplo: @10<90 dibujar una lnea a 10 unidades de distancia
justo por arriba del punto previo.
Los tres mtodos para introducir coordenadas que se han mostrado son la NICA manera en
que AutoCAD aceptar la introduccin de puntos. Primero decida qu estilo necesita usar, y
despus aplquelo como se ha mostrado. Recuerde que el valor en X siempre antecede a la
magnitud en Y (alfabtico). No olvide el smbolo '@' (arroba) cuando introduzca puntos
relativos. Cualquier error u omisin durante la escritura le traer resultados indeseados. Si
comete algn error y necesita ver qu fue lo que escribi, oprima F2 para mostrar la pantalla de
texto y as poder revisar lo que ha estado tecleando (oprima F2 nuevamente para volver a su
dibujo).
Ing Juan Manuel Urteaga Garca
Pg. 3
Universidad Privada Antenor Orrego
Taller de Dibujo Tcnico Asistido por Computadora
AutoCAD
Segunda Sesin
Ms Fundamentos de AutoCAD
Primeros Comandos
La Pantalla de AutoCAD
Terminologa, Iconos, Teclas y Menes
______________________________________________________________
Existen varias maneras de hacer las cosas en la mayora de los programas basados en el
entorna Windows, y AutoCAD no es la excepcin. Cada persona desarrollar un estilo de
trabajo propio que ser el mejor para s mismo. En este curso estaremos trabajando
principalmente con comandos de teclado. La principal razn para hacerlo as es que estos
funcionarn en la mayora de las versiones de AutoCAD (incluyendo versiones para DOS) y en
algunos otros programas de CAD y sirven como base para un futuro aprendizaje de
programacin en autocad. Los iconos son buenos, pero como ver, se pueden poner en
cualquier parte de la pantalla y en ocasiones puede ser difcil encontrar el correcto
rpidamente. Los mens tendrn acceso a casi todos los comandos, pero son una manera ms
lenta de hacer las cosas.
Ejemplo. Si desea dibujar una lnea, puede hacerlo de varias maneras:
En la lnea de comandos teclee: LINE (o) L y presione la tecla ENTER.
Elija el icono Line desde la barra de herramientas DRAW.
Escoja el men Draw > Line desde el men.
Los tres procedimientos harn lo mismo; Hacer que AutoCAD dibuje una lnea donde usted se
lo indique.
AutoCAD es un programa popular porque puede ser personalizado para ajustarse a sus
necesidades especficas. Las barras de herramientas son un buen ejemplo de ello. Puede tener
las barras de herramientas que utiliza ms a menudo sobre la pantalla todo el tiempo,
fcilmente pueden ser retirarlas de modo que se tenga ms espacio para dibujar. Tambin
puede personalizar su contenido para incluir los comandos ms comunes en una sola barra.
Por ejemplo, tal vez no desea que la barra de herramientas de acotaciones ocupe espacio en
su pantalla mientras dibuja, pero en cambio es muy til cuando tenga que acotar su dibujo.
Ing Juan Manuel Urteaga Garca
Pg. 4
Universidad Privada Antenor Orrego
Taller de Dibujo Tcnico Asistido por Computadora
AutoCAD
La Pantalla de AutoCAD
Barra de ttulo - Mostrar el nombre del programa en ejecucin y el nombre del archivo actual.
Mens - Son los mens estndar a travs de los cuales tendr acceso a casi todos los
comandos.
Barra de herramientas principal - Tiene la mayora de los iconos usuales de
Windows, as como los comandos ms comunes de AutoCAD.
Barra de herramientas de propiedades - Permite modificar rpidamente las
propiedades de un objeto, tales como la capa (layer) y el tipo de lnea (linetype).
Barra de herramientas flotante - Es una barra que puede colocarse sobre cualquier
parte de la pantalla, o 'acoplarse', como la barra principal.
rea de dibujo - Es aqu donde se dibuja. Usted dispone de un espacio casi infinito
para dibujar, y el rea de dibujo es tan slo una 'seccin' de todo ese espacio.
Barras de desplazamiento - Funcionan como en otros programas de ventanas.
Tambin puede usar el comando PAN para desplazarse sobre su dibujo.
Icono del WCS - Se encuentra aqu para mostrarle la direccin positiva de los ejes X e
Y. La W indica que se est usando el Sistema Coordinado Mundial (ya que tambin
puede utilizarse un Sistema Coordinado de Usuario, UCS).
Iconos de la Bandeja de Barra de Estado - Estos iconos lo mantienen al tanto en
aspectos como archivos de referencia, actualizaciones del programa y el estado de la
impresin.
Lnea de comandos - Cuando teclee un comando, lo ver aqu. AutoCAD tambin
utiliza este espacio para solicitarle informacin a usted. Le dar mucha informacin y le
dir en qu parte del comando se encuentra usted. Observe esta lnea mientras
aprende.
Barra de estado - Permite ver y cambiar distintos modos de dibujo tales como Ortho,
Osnaps, Grid, Otrack, etc.
Ing Juan Manuel Urteaga Garca
Pg. 5
Universidad Privada Antenor Orrego
Taller de Dibujo Tcnico Asistido por Computadora
AutoCAD
Terminologa Bsica de AutoCAD
Aqu se presentan algunos trminos bsicos que necesitar para comenzar a utilizar AutoCAD.
Absolute co-ordinates
(Coordenadas absolutas). Un mtodo para introducir puntos
basados en el origen de AutoCAD.
Acad.dwt
Es la plantilla estndar que se carga automticamente
cuando se inicia una sesin de dibujo. Puede ser
personalizada.
Associated
Dimensioning
(Acotaciones asociadas). Estn vinculadas con puntos
especficos y se actualizarn cada vez que esos punt os se
muevan.
Backup file
(Archivo de respaldo). AutoCAD puede ser configurado de
modo que automticamente respalde su dibujo y lo guarde.
Esta es una manera de proteger su trabajo en caso de que
su archivo original se dae. Se almacena con la extensin
BAK .
Block
(Bloque). Es una imagen previamente dibujada que puede
insertar en su dibujo, lo que le ahorra tiempo y hace su
archivo ms pequeo.
Crosshairs
(Cruz). Es la forma que adopta el puntero del ratn cuando
se encuentra sobre el rea de dibujo.
Cursor
(Puntero). Cambiar de forma segn el rea de la pantalla
en la que sea colocado.
Database
(Base de datos). Un dibujo en AutoCAD es de hecho una
enorme base de datos que contiene toda la informacin
necesaria para reproducir los objetos en la pantalla cuando
se abre el archivo. Informacin referente a capas y tipos de
lnea es almacenada de esta manera.
Dialog box
(Cuadro de dilogo). AutoCAD utiliza una gran cantidad de
cuadros de dilogo para solicitarle informacin al usuario.
Usted debe saber cmo introducir la informacin que le pide.
Drawing template file
(Archivo de Plantilla). Es un archivo que contiene valores
precargados, que suelen ser los parmetros que usted usa
con mayor frecuencia. Tambin se le conoce como dibujo
prototipo. Estos archivos poseen extensin DWT .
Extents
(Fronteras). Los lmites exteriores de los objetos que ha
dibujado.
Grid
(Cuadrcula). Es un patrn de puntos dispuestos sobre la
pantalla para guiarle. Se puede activar y desactivar
oprimiendo la tecla F7.
Ing Juan Manuel Urteaga Garca
Pg. 6
Universidad Privada Antenor Orrego
Taller de Dibujo Tcnico Asistido por Computadora
Grips
AutoCAD
(Asideros). Pequeas 'asas' que poseen los objetos y que
permiten modificarlos rpidamente.
Layer
(Capa). Todos los objetos son dibujados sobre alguna capa.
Puede agrupar objetos (elementos elctricos, por ejemplo)
en una sola capa y as organizar su dibujo.
Layout Tabs
(Pestaas de Layout). Un rea opcional usada para el
trazado de sus dibujos sobre papel.
Limits
(Lmites). Un parmetro que establece una frontera 'artificial'
sobre su dibujo y adapta el texto y acotaciones, etc.
Linetype
(Tipo de lnea). Todos los objetos son dibujados con un tipo
de lnea definido. Como ejemplos se mencionan la lnea
contnua, de centros, punteada, etc.
Model space
(Espacio de Modelo). El espacio de dibujo donde usted
'modela', da forma a los objetos.
Modify
(Modificar). Un trmino general que define la accin de
cambiar sus objetos.
Object
(Objeto). Cualquier elemento que se encuentre definido en
la base de datos de AutoCAD. Tambin se le conoce como
'entidad' (entity).
Origin
(Origen). Es el punto con coordenadas (0,0) de su sistema
coordinado actual.
Ortho mode
(Modo Ortogonal). Es un modo de dibujo en el cual slo se
puede dibujar lneas perpendiculares. Se activa y desactiva
por medio de la tecla F8.
Osnap - Object Snap
Es un mtodo para hacer referencia rpidamente a puntos
precisos de un objeto.
Path
(Direccin). Es la carpeta especfica en la que AutoCAD
busca o guarda archivos.
Pick
(Escoger). Seleccionar un objeto haciendo clic sobre l con
el botn principal del ratn.
Plot
(Trazar). Tambin llamado Imprimir. Significa hacer una
copia de su dibujo, en papel.
Polar co-ordinates
(Coordenadas polares). Una forma de introducir puntos que
se basa en distancia y ngulo.
Property
(Propiedad). Cualquier caracterstica especfica de un
objeto: capa, escala, tipo de lnea, punto de inicio, etc.
Relative co-ordinates
(Coordenadas relativas). Un mtodo para introducir puntos
referidos a un punto previo.
Selection set
Ing Juan Manuel Urteaga Garca
(Conjunto de seleccin). El actual grupo de objetos
Pg. 7
Universidad Privada Antenor Orrego
Taller de Dibujo Tcnico Asistido por Computadora
AutoCAD
seleccionados para ser modificados.
Snap
Es un modo de dibujo en el que se hace coincidir el puntero
del ratn con los puntos dispuestos sobre un patrn
cuadriculado. Se activa con la tecla F9.
Styles
(Estilos). Formatos que especifican la apariencia del texto,
acotaciones, etc.
Units
(Unidades). Es el conjunto de unidades de dibujo que usted
elige para trabajar. Por ejemplo, puede utilizar pulgadas o
milmetros dependiendo de sus necesidades. Tambin
puede ajustar la precisin con que se dibujar, por ejemplo
1/4", 1/2", 1/64", etc.
User co-ordinate system
(UCS)
(Sistema Coordinado de Usuario). Cualquier modificacin
hecha al Sistema Coordinado Mundial (WCS) lo convierte en
un Sistema Coordinado de Usuario (UCS).
View
(Vista). Un rea particular de su dibujo.
Viewport
Una 'ventana' separada en su dibujo. Puede tener varias de
estas ventanas visibles para observar diferentes reas de su
dibujo al mismo tiempo.
Wizard
(Asistente). Un sencillo conjunto de instrucciones paso a
paso que le permiten establecer ciertos parmetros de su
dibujo.
World Co-ordinate
System (WCS)
(Sistema Coordinado Mundial). Es el sistema coordinado XY estndar. Si es modificado, se convierte en el Sistema
Coordinado de Usuario (UCS).
Zoom
(Acercar / Alejar). Permite ver ya sea una seccin ms
pequea de su dibujo (zoom in, acercar) o una seccin ms
grande (zoom out, alejar).
Introduccin a los Comandos de Dibujo y Modificacin
AutoCAD le permite el acceso a un gran nmero de comandos. La regla general es que usted
usar el 20% de los comandos durante el 80% del tiempo. Comenzaremos por presentarle los
comandos ms comunes para dibujar. Cuando combine estos con los comandos bsicos de
modificacin, ser capaz de hacer dibujos detallados rpidamente.
Lo importante a recordar es que AutoCAD esperar de usted informacin en un orden
particular. Lo ms frustrante cuando se comienza a utilizar
este programa es que usted tratar
de hacer algo, y AutoCAD parecer 'no funcionar'. En la mayora de los casos, esto se deber a
que est tratando de introducir informacin en el momento incorrecto. Por ello es muy
importante tener el hbito de observar la lnea de comandos.
Ing Juan Manuel Urteaga Garca
Pg. 8
Universidad Privada Antenor Orrego
Taller de Dibujo Tcnico Asistido por Computadora
AutoCAD
La lnea de comandos le dice qu informacin requiere AutoCAD para continuar.
Su primera tarea consistir en utilizar los comandos de dibujo junto con el sistema coordinado
que se ha explicado anteriormente. Es una tarea muy bsica, pero sumamente importante para
entender cmo proporcionarle informacin precisa al programa. Usar los siguientes
comandos:
Objeto/Accin
Teclado
Lnea
Line / L
Crculo
Circle / C
Borrar
Erase / E
Imprimir
Plot /Cntl+P
Icono
Men
Resultado
Draw > Line
Dibuja un segmento de
lnea recta desde un punto
hasta el siguiente.
Dibuja un crculo
Draw > Circle >
basndose en un punto
Center, Radius
central y un radio.
Modify > Erase Borra un objeto.
File > Plot
Abre el cuadro de dilogo
para configurar el trazado
en impresora o ploter
U
Deshacer
(No use 'Undo' por
ahora)
Edit > Undo
Deshace o revierte el
ltimo comando.
Tarea #1 - Dibujando lneas hacia puntos exactos.
Ing Juan Manuel Urteaga Garca
Pg. 9
Universidad Privada Antenor Orrego
Taller de Dibujo Tcnico Asistido por Computadora
AutoCAD
Asegrese de sentirse cmodo con el sistema coordinado, tal como se explic en la Leccin 1
Cuando termine, verifique su dibujo con una regla graduada. Todas las lneas deben medir
exactamente lo justo si es que todo ha salido bien.
Pasos:
Ejecute AutoCAD y cree un nuevo dibujo usando la opcin del men File > New. Ver un
cuadro de dilogo que le pide escoger una plantilla para utilizar (como se muestra a
continuacin):
Elija el archivo de plantilla "acad.dwt" (se explicar ms acerca de estos archivos en una
leccin posterior) y presione el botn Open para continuar hacia la pantalla de dibujo.
Una vez ah, teclee Z <ENTER> E <ENTER> , lo que tendr por efecto encuadrar los lmites
del rea de dibujo y le har ms fcil ver lo que est dibujando (an cuando parezca que no
sucedi nada).
Inicie el comando LINE y dibuje una lnea desde 1,2 hasta 3,2 despus 3,4 y 1,4.
Oprima Enter despus de cada punto. (*Recuerde observar la lnea de comandos mientras
trabaja). En el caso de la ltima lnea, usted puede teclear 1,2 o C para cerrar el extremo de
la lnea con el primer punto que se introdujo. Acaba de dibujar un cuadrado de 2 unidades por
lado utilizando coordenadas absolutas.
Si comete algn error puede utilizar el icono Undo (deshacer) , presionar U <Enter>, o tambin
oprimir CTRL+Z
Tambin puede usar el comando
ERASE para deshacerse de las lneas que no desea.
A continuacin dibuje un cuadrado similar, pero valindose de coordenadas relativas. Inicie el
comando LINE y comience en el punto 4.5,2 . Desde ah dibuje una lnea dos unidades
@2,0 (esto significa 2 unidades en la direccin de X, 0 unidades
en la direccin de Y). Despus teclee @0,2 seguido de @-2,0 y finalmente @0,-2 para
hacia la derecha, tecleando
terminar el cuadrado. (Recuerde presionar Enter despus de cada punto).
Ahora, borre el ltimo cuadro que acaba de dibujar. Para ello debe ejecutar el comando
ERASE y despus seleccionar las lneas que desea borrar. Luego presione <Enter>. Ahora
dibuje el cuadrado nuevamente, para que practique ms!
Dibuje el siguiente cuadrado utilizando el mtodo de coordenadas polares. Ejecute el
comando LINE y comience en el punto 8,2 despus oprima <Enter>. Teclee @1<45 para
dibujar la primera lnea. Despus introduzca
Ing Juan Manuel Urteaga Garca
@1<135, posteriormente @1<225 para terminar
Pg. 10
Universidad Privada Antenor Orrego
Taller de Dibujo Tcnico Asistido por Computadora
con
AutoCAD
@1<315 (o tambin C para cerrar la trayectoria). Lo que hizo anteriormente es dibujar
lneas de 1 unidad de longitud, a 45, despus otra a 135, y as sucesivamente.
Inicie el comando CIRCLE y agregue un crculo cuyo centro se encuentre en
radio de
7,6 con un
.75 (observe la lnea de comandos para obtener ms instrucciones).
Para terminar el dibujo, intente colocar un marco de 10 unidades x 7unidades alrededor de la
pgina, comenzando en 0,0 utilizando alguno de los mtodos explicados anteriormente.
Cuando haya terminado esta tarea, proceda a imprimirla. Para hacerlo deber abrir el cuadro
de dilogo de impresin con cualquier mtodo mencionado en la tabla (plot <Enter> lo har).
Configure la impresin como se muestra a continuacin. Siga estos pasos para obtener la
impresin exitosamente (vea el siguiente diagrama):
1.
2.
3.
4.
5.
6.
7.
Elija su impresora - lser o inyeccin de tinta funcionar bien.
Elija el tamao del papel - "A4" (210 x 297) es necesario en este caso.
Para el valor de "What to Plot", (rea a Trazar) escoja "Extents" (Extensin) - imprimir
todo lo que dibuj.
Active la casilla "Center the Plot" (Centrar Impresin) para centrar su dibujo en la
pgina (se ve mejor).
Si la opcin "Fit to Paper" (Ajustar al Papel) est seleccionada por defecto, el dibujo se
imprimir hasta llenar el area imprimible. Si la desactiva y se especifica una escala de
'10 mm 1 unit' (10 milimetro es a 1 unidad en el dibujo).
Ahora observe, haciendo clic en el botn "Preview" (Vista Previa), cmo se ver su
dibujo antes de imprimirlo. Recomiendo ampliamente que lo haga con CADA dibujo
que haga en AutoCAD; hay muchas cosas que pueden salir mal, as que no querr
desperdiciar papel (especialmente cuando est usando costosas hojas de 3' x 4'). Si la
previsualizacin se ve bien, salga de ella haciendo clic en el icono con la gran X roja.
Si est seguro de que todo est bien (es aqu donde los buenos hbitos comienzan),
oprima el boton "OK".
8.
3
4
6
5
7
Ing Juan Manuel Urteaga Garca
Pg. 11
Universidad Privada Antenor Orrego
Taller de Dibujo Tcnico Asistido por Computadora
AutoCAD
Nota: Tal vez tenga que modificar el tamao de papel establecido para su impresora (utilice la
configuracin de impresora de Windows para hacerlo). Posiblemente tambin tenga que
cambiar la rotacin o el origen de la impresin. Seleccione la opcin Landscape (horizontal) en
la seccin "Drawing Orientacin" (Orientacin del Dibujo) del cuadro de dilogo anterior.
Si todo sali bien, ahora debe ser capaz de medir su dibujo y confirmar que est exactamente
como lo dibuj (un par de cuadrados de 2 mili", un cuadrado inclinado de 1" y un crculo de 11/2").
Guarde su dibujo tal como lo hara con cualquier archivo de Windows. Oprimir CNTL+S
mostrar el cuadro de dilogo 'Save' o 'Save as'. Guarde tantas veces como pueda para no
perder los avances realizados. Una buena costumbre es realizar un cambio cuando haya
realizado una secuencia de acciones que no desee repetir.
Si desea verificar los comandos que introdujo, aqu le presentamos una lista de las rdenes
necesarias para elaborar esta tarea. Si los resultados obtenidos son diferentes a los que se
observan en el archivo de ejemplo, compare las instrucciones que ha introducido contra estas.
Para ver la lista de instrucciones que usted introdujo presione F2 (para cerrar la ventana de
texto oprima F2 nuevamente).
Command: line <enter>
Specify first point: 1,2 <enter>
Specify next point or [Undo]: 3,2 <enter>
Specify next point or [Undo]: 3,4 <enter>
Specify next point or [Close/Undo]: 1,4 <enter>
Specify next point or [Close/Undo]: c <enter>
(Termina el primer cuadro.)
Command: l <enter>
LINE Specify first point: 4.5,2 <enter>
Specify next point or [Undo]: @2,0 <enter>
Specify next point or [Undo]: @0,2 <enter>
Specify next point or [Close/Undo]: @-2,0 <enter>
Specify next point or [Close/Undo]: @0,-2 <enter>
Specify next point or [Close/Undo]: <enter>
Termina el segundo cuadro.
Command: l
LINE Specify first point: 8,2
Specify next point or [Undo]: @1<45
Specify next point or [Undo]: @1<135
Specify next point or [Close/Undo]: @1<225
Specify next point or [Close/Undo]: @1<315
Specify next point or [Close/Undo]:
Finaliza el tercer cuadrado, inclinado.
Command: c
CIRCLE Specify center point for circle or [3P/2P/Ttr (tan tan
radius)]: 7,6
Specify radius of circle or [Diameter]: .75
Realiza el crculo.
Command: l
LINE Specify first point: 0,0
Specify next point or [Undo]: @10,0
Specify next point or [Undo]: @0,7
Ing Juan Manuel Urteaga Garca
Pg. 12
Universidad Privada Antenor Orrego
Taller de Dibujo Tcnico Asistido por Computadora
AutoCAD
Specify next point or [Close/Undo]: @-10,0
Specify next point or [Close/Undo]: c
Realiza el borde.
Command: save
Command: plot
Este ejercicio le ha dado una introduccin muy bsica para dibujar, utilizando una variedad de
mtodos. Una vez que haya terminado esta tarea, practique estos mtodos, ya que los estar
utilizando muy a menudo.
Los cuadrados que dibuje debern corresponder con el ejemplo de dibujo. Tendrn el mismo
tamao y ubicacin en el dibujo. Si dispone de una regla graduada, podr constatar que sus
lneas son 10 veces del tamao real. A partir de estos fundamentos, ahora puede dibujar lneas
en cualquier lugar, si es que sabe dnde deben ir. En las siguientes lecciones se irn
agregando comandos. Al irse acostumbrando a la interfaz de AutoCAD, le ser cada vez ms
sencillo aprender nuevos comandos.
Ing Juan Manuel Urteaga Garca
Pg. 13
Universidad Privada Antenor Orrego
Taller de Dibujo Tcnico Asistido por Computadora
AutoCAD
Tercera Sesin
Habilidades de Dibujo Bsicas
Rectangle | Mline | Trim | Extend | Offset
La leccin anterior trat acerca de los comandos de dibujo. En esta leccin se presentarn los
comandos de modificacin ms comunes. En AutoCAD, utilizar ms frecuentemente los
comandos de modificacin que los de dibujo. Ahora que conoce los comandos bsicos, aqu
hay algunos ms para que agregue a su coleccin.
Comando
Teclado
Icono
Rectngulo
RECTANGLE
/
REC
Draw >
Rectangle
Multi Lneas
MLINE / ML
Draw >
Multiline
Recortar
TRIM / TR
Modify > Trim
Recorta objetos hasta
una arista de corte.
Extender
EXTEND /
EX
Modify > Extend
Extiende objetos hasta
una arista lmite.
Compensar
OFFSET / O
Modify > Offset
Compensa un objeto
(paralelamente) a una
distancia definida.
Object
Snaps
OSNAP / OS
/ F3
Tools > Object
Snap Settings
Despliega el cuadro de
dilogo OSNAP.
Sin Icono
CLICK
Men
Resultado
Dibuja un rectngulo
despus de que le
especifique la primera
esquina y luego la
opuesta.
Dibuja lneas paralelas
segn los parmetros que
usted defina.
Tarea #2 - Comandos de Modificacin
El propsito de esta tarea es que utilice los comandos aprendidos en la leccin anterior y
aprenda algunos nuevos.
Copie el dibujo llamado Dibujo 2.
De nuevo, no se preocupe por el cuadro de ttulo, los textos ni las acotaciones, slo dibuje lo
que se encuentra en amarillo.
Inicie AutoCAD y comience un nuevo dibujo abriendo el archivo de plantilla tal como lo hizo en
la Leccin 1.
Z
Dibuje el siguiente cuadrado usando el comando RECTANGLE. Un rectngulo se crea
especificando 2 puntos que representan esquinas opuestas. Introduzca el primer punto en
Ing Juan Manuel Urteaga Garca
Pg. 14
Universidad Privada Antenor Orrego
Taller de Dibujo Tcnico Asistido por Computadora
AutoCAD
4.5,2 y despus la esquina opuesta, a 2 metros de ancho y 2 metros de alto, es decir, @2,2
usando coordenadas relativas. Este mtodo es mucho ms rpido y adems se logra que el
cuadrado sea un solo objeto en lugar de 4 lneas separadas.
Ahora brrelo con ERASE . Ver que desaparece por completo al seleccionarlo una sola vez.
Dibjelo nuevamente y siga adelante.
Dibuje el tercer cuadrado utilizando el comando
MULTILINE . Este ser un cuadrado de 1-
1/2" por lado. Los siguientes pasos se mencionan tal y como los ver en la lnea de comandos.
Antes de dibujar las lneas, deber declarar el valor de 'SCALE' (distancia entre las lneas)
presionando la tecla 'S'. Despus establezca el valor de 'JUSTIFICATION' (origen de
compensacin) presionando 'J'.
Command:
ml <enter>
MLINE
Current settings: Justification = Top, Scale = 1.00, Style = STANDARD
Specify start point or [Justification/Scale/STyle]:
Enter mline scale <1.00>:
s <enter>
.15
Current settings: Justification = Top, Scale = 0.15, Style = STANDARD
Specify start point or [Justification/Scale/STyle]:
8,2 <enter>
@1.5,0 <enter>
Specify next point or [Undo]: @0,1.5 <enter>
Specify next point or [Close/Undo]: @-1.5,0 <enter>
Specify next point or [Close/Undo]: @0,-1.5 <enter>
Specify next point:
Specify next point or [Close/Undo]: <enter>
Resumiendo lo que acaba de hacer: ejecut el comando, despus estableci la escala
(distancia entre las lneas) en .15 unidades. Luego, simplemente dibuj el cuadrado usando
coordenadas relativas.
Con Erase borre el cuadrado que acaba de dibujar con multilneas.
Dibjelo nuevamente como se muestra a continuacin y note la sutil diferencia con el anterior.
Command: ml <enter>
MLINE
Current settings: Justification = Top, Scale = 1.00, Style = STANDARD
Specify start point or [Justification/Scale/STyle]:
Enter mline scale <1.00>:
s <enter>
.15
Current settings: Justification = Top, Scale = 0.15, Style = STANDARD
Specify start point or [Justification/Scale/STyle]:
Specify next point:
8,2 <enter>
@1.5,0 <enter> Specify next point or [Undo]:
@0,1.5 <enter>
@-1.5,0 <enter>
Specify next point or [Close/Undo]: C <enter>
Specify next point or [Close/Undo]:
La diferencia es que en vez de dibujar hacia el ltimo punto, usted us la opcin
C (close) para
'cerrar' la trayectoria y completar el rectngulo. La diferencia se muestra en el siguiente
diagrama.
Ing Juan Manuel Urteaga Garca
Pg. 15
Universidad Privada Antenor Orrego
Taller de Dibujo Tcnico Asistido por Computadora
AutoCAD
Este es un buen ejemplo de por qu debe observar la lnea de comandos mientras trabaja. Tan
pronto como ejecuta el comando, tiene opciones a su disposicin. Cuando vea que esto se
presenta, si desea cambiar algo, slo oprima la tecla correspondiente a la letra MAYSCULA
de la opcin deseada. Por ejemplo, si deseara cancelar el ltimo punto, oprimira la tecla u.
En esta tarea usted slo cambi el valor de 'scale'. Sin embargo, cuando haya terminado esta
tarea, experimente con diferentes valores para los parmetros de este comando. Use la ayuda
de AutoCAD, help, para saber qu controlan estas opciones.
Las Multilneas son tiles cuando necesita lneas paralelas que adems pueden editarse juntas,
aunque no puedan ser recortadas (con el comando Trim) sin haberlas 'explotado' primero.
Dibuje una lnea desde 2,5 hasta 2,6.5 . Dibuje otra lnea partiendo de 1,6 hacia 3,6 .
Ahora deber tener dos lneas perpendiculares. Lo que queremos hacer ahora es 'recortar' la
parte superior de la lnea vertical y formar una T.
Inicie el comando TRIM . Primero le pedir una 'arista cortante' (cutting edge). Escoja la lnea
horizontal y presione <ENTER>. Ahora pedir el objeto que se quiere recortar. Elija la lnea
vertical en cualquier punto por encima de la lnea horizontal (que es su arista cortante) y
presione <ENTER> para concluir el comando.
Esto es lo que vi en la lnea de comandos:
Command: TR <enter> TRIM
Current settings: Projection=UCS, Edge=None
Select cutting edges ...
Select objects: <Elige la lnea horizontal>1 found
Select objects: <enter>
Select object to trim or shift-select to extend or
[Project/Edge/Undo]: <Elige la lnea vertical>
Select object to trim or shift-select to extend or
[Project/Edge/Undo]: <enter>
Una vez ms, es importante mantener la vista sobre la lnea de comandos, ya que le guiar a
travs de la mayora de los comandos.
Dibuje una lnea, LINE , desde 4,6.5 hasta 6,6.5 . Dibuje otra lnea desde 5,5 hasta
5,6. Lo que har a continuacin ser extender la lnea vertical hacia arriba, hasta encontrarse
con la lnea horizontal. Ejecute el comando EXTEND. AutoCAD le pide una arista lmite; escoja
la lnea horizontal y oprima <ENTER>. Despus se le pedir el objeto que desea extender; elija
la lnea vertical, haciendo clic sobre la mitad superior de la misma. Al presionar <ENTER>
concluir el comando. La lista de los comandos introducidos debe parecerse a lo que se
escribe a continuacin.
Ing Juan Manuel Urteaga Garca
Pg. 16
Universidad Privada Antenor Orrego
Taller de Dibujo Tcnico Asistido por Computadora
Command:
AutoCAD
EX <enter> EXTEND
Current settings: Projection=UCS, Edge=None
Select boundary edges ...
Select objects: <Elija la lnea horizontal> 1 found
Select objects: <enter>
Select object to extend or shift-select to trim or
[Project/Edge/Undo]: <Elija la mitad superior de la lnea vertical>
Select object to extend or shift-select to trim or
[Project/Edge/Undo]: <enter>
Dibuje un crculo con centro ubicado en
7.5,5.5 y un radio de .5, mediante el comando
CIRCLE. Ahora utilizar el comando 'Offset' para generar un crculo que sea 1/4" mayor que
el primero. Ejecute OFFSET (observe la lnea de comandos) e introduzca el valor .125 como
'distancia de compensacin' (offset distance). Ahora seleccione el crculo y haga clic en
cualquier punto fuera del crculo. Al oprimir <ENTER> terminar el comando.
Object Snaps
Ahora, suponga que desea dibujar una lnea desde el centro del crculo hasta el punto medio
de la lnea vertical que extendi previamente. AutoCAD incorpora una caracterstica que facilita
estas labores. Me refiero a los 'Object Snaps ' (o tambin, Osnaps "Oh-Snaps"). Teclee OS
<ENTER>. Ver aparecer el siguiente cuadro de dilogo.
Tal vez tambin vea una barra de herramientas con estos Osnaps como se muestra a
continuacin.
Ing Juan Manuel Urteaga Garca
Pg. 17
Universidad Privada Antenor Orrego
Taller de Dibujo Tcnico Asistido por Computadora
ICONO
OPCIN
AutoCAD
ICONO
OPCIN
Endpoint
Perpendicular
Midpoint
Tangent
Center
Nearest
Node
Apparent
Intersection
Quadrant
Parallel
Intersection
None
Extension
Osnap Setting
Insertion Point
Temporary
Tracking Point
Snap From
Puede seleccionar cualquiera de los puntos mencionados para usarlos como 'referencias' en
sus objetos. La siguiente es una lista de las opciones disponibles, seguidas de la orden que
invoca el Osnap requerido.
Endpoint - (Punto final) referencia hacia el inicio o el final de un objeto tal como una lnea END.
Midpoint - (Punto medio) referencia directa al punto medio de una lnea o un arco - MID .
Center - (Centro) referencia al centro de un crculo o arco - CEN .
Node - referencia a los 'nodes' (no cubiertos en este curso) - NOD .
Quadrant - (Cuadrante) referencia a cualquiera de los cuatro cuadrantes de un crculo - QUA .
Intersection - (Interseccin) referencia al punto donde se cruzan dos objetos - INT .
Extension - (Extensin) referencia a la continuacin fantasma de un arco o lnea - EXT .
Insertion - (Insercin) referencia al punto de insercin de un objeto (como un bloque o texto) INS.
Perpendicular - se ajustar de modo que el resultado sea perpendicular a la lnea
seleccionada - PER
Tangent - (Tangente) referencia para crear una lnea tangente a un crculo o arco - TAN
Nearest - (Ms cercano) encontrar el punto ms cercano del objeto y har referencia a dicho
punto - NEA
Parallel - (Paralelo) referencia paralela a una lnea especfica - PAR
Ing Juan Manuel Urteaga Garca
Pg. 18
Universidad Privada Antenor Orrego
Taller de Dibujo Tcnico Asistido por Computadora
AutoCAD
None - (Ninguno) apaga todos los Osnaps temporalmente. (Es ms rpido presionando F3).
NON
Osnap settings - (Configuracin Osnap) abre el cuadro de dilogo 'Osnap'.
Temporary Tracking - (Seguimiento Temporal) crea un punto de seguimiento transitorio (vea
Object Tracking).
From - (Desde) permite elegir un punto, despus denotar una nueva ubicacin 'desde' ese
punto usando coordenadas relativas. Esto puede ahorrarle tiempo a usted, al no tener que
dibujar (y despus borrar) lneas de referencia.
Nota: junto a cada casilla de verificacin hay un smbolo caracterstico. Ese smbolo aparecer
en pantalla cuando haya encontrado un punto de referencia vlido. (Un Punto Final mostrar un
cuadrado pequeo). Si hace clic en el botn "Options", puede cambiar el tamao y el color con
que se mostrarn estos smbolos en pantalla. Dependiendo del fondo sobre el que est
dibujando, esto puede ser necesario.
1.
Marque las casillas como se muestra en el cuadro de dilogo anterior (Object Snaps
On, Endpoint, Midpoint, Center) y presione OK.
2.
Inicie el comando
LINE. Mueva el puntero del ratn sobre la pantalla y ver que
mientras ms se acerca a un objeto, se puede referir a ciertos puntos del mismo,
dependiendo de los que ha marcado en el cuadro de dilogo. Ubique el puntero sobre
3.
el crculo hasta que aparezca en su centro un pequeo crculo morado. Haga clic para
definir este punto como el inicio de la lnea. Mueva el puntero hacia la parte central de
la lnea vertical hasta que aparezca un pequeo tringulo (recuerde que este es el
smbolo perteneciente al 'punto medio'). Cuando lo vea, haga clic para aceptarlo como
punto final de la lnea. Presione <ENTER> para finalizar el comando de lnea.
Guarde su dibujo.
4. Imprima su dibujo siguiendo las mismas indicaciones de la Tarea #1.
5.
CONSEJO: Antes de elegir el Osnap que desea, puede oprimir la tecla TAB para recorrer a
travs de los Osnaps disponibles en el rea cercana al puntero del ratn.
Cuando haya terminado esta tarea, siga practicando los comandos que ha aprendido, para
tener dominio sobre ellos.
Ing Juan Manuel Urteaga Garca
Pg. 19
Universidad Privada Antenor Orrego
Taller de Dibujo Tcnico Asistido por Computadora
AutoCAD
Cuarta Sesin
Introduccin Precisa
Line | Coordenadas Absolutas | Coordenadas Relativas | Coordenadas Polares
En esta leccin deber realizar un dibujo que probar sus conocimientos para dibujar con
precisin, utilizando diferentes tipos de introduccin precisa de puntos.
Puede ver el archivo Dibujo_3.dwg en el CD Adjunto.
Trate de reproducirlo. Comience en la esquina inferior izquierda. Use las herramientas de
dibujo que ha aprendido en las lecciones anteriores. Tendr que usar una combinacin de
coordenadas absolutas, relativas y polares para introducir los puntos necesarios.
1.
2.
3.
4.
Abra AutoCAD y configure su dibujo como lo ha hecho en las tareas anteriores.
Realice este ejercicio con precisin, respetando las dimensiones que se muestran.
Si llega a cometer algn error, recuerde que puede utilizar la referencia al Punto Final
ENDPOINT para continuar dibujando desde el punto en que se qued.
Guarde su dibujo.
5. Imprima su dibujo siguiendo las indicaciones dadas en las tareas previas.
La siguiente es una lista de todos los comandos necesarios para elaborar la Tarea 3. Si los
resultados obtenidos son diferentes a los que se observan en el archivo de ejemplo, compare
las instrucciones que ha introducido contra estas. Para ver la lista de instrucciones que usted
introdujo presione F2 (para cerrar la ventana de texto oprima F2 nuevamente).
NOTA: si usted est usando AutoCAD R14 (o una versin anterior), su lnea de comandos
puede parecer diferente, pero los comandos a introducir son los mismos.
Recuerde presionar ENTER despus de introducir cada punto.
Ing Juan Manuel Urteaga Garca
Pg. 20
Universidad Privada Antenor Orrego
Taller de Dibujo Tcnico Asistido por Computadora
Command: l LINE
From point: 1,1
Specify next point
Specify next point
Specify next point
Specify next point
Specify next point
Specify next point
Specify next point
Specify next point
Specify next point
Specify next point
Specify next point
Specify next point
Specify next point
Specify next point
or
or
or
or
or
or
or
or
or
or
or
or
or
or
Ing Juan Manuel Urteaga Garca
AutoCAD
[Undo]: 4.1,1
[Undo]: 4.5,2.2
[Close/Undo]: @2.3,0
[Close/Undo]: @1.4<30
[Close/Undo]: @0,2.1
[Close/Undo]: @1.6<120
[Close/Undo]: @-1.3,0
[Close/Undo]: @0,-1.4
[Close/Undo]: @2.2<135
[Close/Undo]: @-1,0
[Close/Undo]: @1.5<225
[Close/Undo]: @-1,0
[Close/Undo]: @2.3<-60
[Close/Undo]: 1,1
Pg. 21
Universidad Privada Antenor Orrego
Taller de Dibujo Tcnico Asistido por Computadora
AutoCAD
Quinta Sesin
Seleccionando Objetos en AutoCAD
Probablemente ya ha visto aparecer un rectngulo
de dibujo y despus desplaza el puntero hacia otro
lo que tiene que ver con ello. AutoCAD se vale
Seleccin para permitirle agrupar varios objetos
en pantalla cuando hace clic sobre el rea
lugar. Pues en esta leccin aprender todo
de lo que se conoce como Conjunto de
y as poder modificarlos todos al mismo
tiempo. Por ejemplo, si quisiera borrar varias lneas, podra presionar
E, luego <ENTER>, elegir
una lnea, oprimir de nuevo <ENTER> y repetir el proceso hasta terminar con todas. Otra forma
sera oprimir E seguida por <ENTER>, y posteriormente elegir las lneas, una por una, hasta
que todas estn seleccionadas, para finalmente presionar <ENTER>. Al seleccionar un grupo
de objetos, habr creado un conjunto de seleccin. Cuando desee modificar un objeto y la lnea
de comandos muestre la leyenda "select objects" (seleccionar objetos), usted puede
crear un conjunto de seleccin y despus aplicar el comando.
NO OLVIDE PRESIONAR ENTER CUANDO TERMINE DE ELEGIR LOS OBJETOS QUE
DESEA.
Existen otros mtodos para crear un conjunto de seleccin. El ms comn es por medio de una
ventana.
Hay dos tipos de ventana muy diferentes que puede usar.
Una se llama 'Seleccin de Cruce' (Crossing Selection) y la otra 'Seleccin de Ventana'
(Window Selection). Si la ventana se crea desde la derecha hacia la izquierda , entonces es
una Seleccin de Cruce. Se llama as porque cualquier objeto que cruce el borde de la ventana
(o est dentro de ella), es incluido en el conjunto de seleccin. Esta ventana se representa
como un rectngulo con borde punteado.
Por otro lado, si la ventana comienza de izquierda a derecha, se genera una Seleccin de
Ventana. Usando este mtodo usted slo agregar al conjunto aquellos objetos que estn
completamente dentro del rectngulo. Se representa en pantalla como un rectngulo con lnea
continua. La diferencia es muy importante.
En resumen:
DIRECCIN
NOMBRE
Izquierda A
Derecha
Seleccin
De Ventana
Derecha A
Izquierda
Seleccin
De Cruce
COLOR
Magenta
Verde
APARIENCIA
EFECTO
Continua
Elige Slo Los Objetos Que
Estn Completamente Dentro
De La Ventana.
Punteada
Selecciona Cualquier Objeto
Que Cruce El Borde De La
Ventana O Que Se Encuentre
Dentro De Ella.
Existen otras formas para seleccionar objetos, y aqu se mencionan algunas de las ms
comunes. Cuando tenga que seleccionar objetos, puede utilizar combinaciones de las
siguientes opciones:
Ing Juan Manuel Urteaga Garca
Pg. 22
Universidad Privada Antenor Orrego
Taller de Dibujo Tcnico Asistido por Computadora
REMOVE - al teclear
AutoCAD
R cuando se le pide 'seleccionar objetos', AutoCAD le permitir retirar
objetos del conjunto de seleccin. Tambin puede remover objetos del conjunto
individualmente, presionando la tecla Shift mientras los elige (se conoce como 'shift-select').
LAST - al oprimir L cuando se le pida 'seleccionar objetos', AutoCAD elegir el ltimo objeto
que usted ha creado. Esto es muy til cuando acaba de crear un objeto y necesita modificarlo
inmediatamente.
PREVIOUS - si presiona P cuando se le pida 'seleccionar objetos', AutoCAD volver a elegir
los objetos que componan el conjunto de seleccin previo. Se usa cuando usted selecciona
algunos objetos, los modifica y despus necesita modificarlos nuevamente.
FENCE - si oprime F cuando se le solicita 'seleccionar objetos', AutoCAD le permite dibujar una
serie de lneas (llamada 'cerca') para elegir objetos. Este mtodo es conveniente, por ejemplo,
si desea seleccionar un grupo de lneas que sern recortadas (comando TRIM) con la misma
arista cortante.
CROSSING POLYGON - teclear
CP cuando est seleccionando objetos, le da la capacidad de
crear un 'polgono de cruce' para la seleccin de objetos. Su comportamiento es similar a la
seleccin de cruce (explicada anteriormente), es decir, cualquier objeto que se halle dentro de
sus lmites o que intersecte el borde, se incluir en el conjunto de seleccin. La diferencia
principal es que usted puede elegir varios puntos sobre la pantalla para formar un polgono (en
vez de un rectngulo).
WINDOW POLYGON - al teclear WP cuando est seleccionando objetos, AutoCAD le permite
hacerlo mediante un polgono. Funciona de igual forma que la seleccin de ventana (agrega al
conjunto slo aquellos objetos que estn completamente dentro del polgono); la nica
diferencia es que usted puede elegir puntos sobre la pantalla para crear un polgono, en lugar
de una ventana.
CYCLING - Cuando est listo para seleccionar objetos, mantenga presionada la tecla Ctrl y
escoja 2 puntos de rectngulo alrededor del rea que quiere seleccionar. Esto resaltar
algunos objetos. Siga haciendo clic sobre la pantalla hasta que se resalte el objeto que usted
desea modificar. Luego presione <Enter>. Este es un buen mtodo si usted tiene muchos
objetos en un rea pequea.
Para cancelar la seleccin que haya hecho, slo presione la tecla Escape.
A manera de prctica, abra uno de los dibujos que ha hecho e intente hacer conjuntos de
seleccin usando los mtodos descritos anteriormente. Usted necesita seleccionar objetos con
rapidez en AutoCAD para ser un buen operador.
Ing Juan Manuel Urteaga Garca
Pg. 23
Universidad Privada Antenor Orrego
Taller de Dibujo Tcnico Asistido por Computadora
AutoCAD
Sexta Sesin
Ms Comandos de Modificacin
Move | Copy | Rotate | Stretch
En esta tarea usted agregar ms comandos a su coleccin. Todos estos comandos son los
que usar comnmente.
Accin
Teclado
Icono
Men
Mover
Move / M
Modify > Move
Mueve uno o varios
objetos.
Copiar
Copy / CP
Modify > Copy
Copia objeto(s) una o
varias veces.
Estirar
Stretch / S
Modify >
Stretchh
Reflejar
Mirror / MI
Modify > Mirror
Resultado
Estira un objeto despus
de que ha seleccionado
una porcin de l.
Crea un 'reflejo' de un
objeto o conjunto de
seleccin.
Esta es una pequea tarea cuyo objetivo es mostrarle cmo se usan estos comandos. Usted
reproducir el dibujo llamado 'Dibujo 4'. Inicie AutoCAD y configure su dibujo como lo ha hecho
en ejercicios anteriores.
Cercirese que el Osnap de Punto Final (Endpoint) est activado.
En esta ocasin, primero dibuje el borde. Dibuje un borde rectangular de 10mm de ancho por
7mm de alto, usando cualquier mtodo. La esquina inferior izquierda debe estar en 0,0
Dibuje un rectngulo de 2 unidades de ancho por 3 unidades de altura usando el comando
RECTANGLE . La esquina inferior izquierda de este tambin deber estar en 0,0.
Note que el rectngulo pequeo y el borde del dibujo estn superpuestos en la esquina inferior
izquierda de su dibujo. Deber mover el rectngulo pequeo 1" a la derecha y 1" hacia arriba,
de modo que se aleje del borde del dibujo.
Para hacerlo, inicie el comando MOVE , ya sea tecleando m o move , seguido por <ENTER>.
Seleccione todas las lneas que forman el rectngulo utilizando alguno de los mtodos de
seleccin descritos anteriormente. Oprima <ENTER>. AutoCAD solicita ahora un b
' ase point
or displacement' (punto de desplazamiento); lo que requiere es un punto de referencia. Haga
clic en la esquina inferior izquierda del rectngulo. Ahora, AutoCAD pide un 'second point of
displacement' (segundo punto de desplazamiento); necesita saber qu tan lejos desea mover
el objeto. Esta es una buena ocasin para usar coordenadas relativas. En este caso, usted
desea moverlo 1 unidades hacia la derecha y 1unidades hacia arriba. Teclee @1,1 <ENTER>
y el rectngulo se mover hacia su nueva posicin.
Ahora deber copiar este rectngulo 3unidades hacia la derecha. El comando para copiar es
muy parecido al comando para mover, (la nica diferencia es que el comando copiar deja un
original en la posicin inicial).
Ejecute el comando COPY . Se le pedir seleccionar objetos. Elija el rectngulo que acaba de
mover. AutoCAD necesita un "base point or displacement" (punto base o desplazamiento),
igual que el comando MOVE. Elija nuevamente la esquina inferior izquierda del rectngulo. Una
vez que haya hecho lo anterior, necesita decir a AutoCAD cul es el segundo punto de
Ing Juan Manuel Urteaga Garca
Pg. 24
Universidad Privada Antenor Orrego
Taller de Dibujo Tcnico Asistido por Computadora
AutoCAD
desplazamiento. Puesto que usted necesita mover el rectngulo 3unidades a la derecha, teclee
@3,0 <ENTER>. El rectngulo ha sido copiado a una distancia de 3" a la derecha.
Pero el rectngulo no tiene la misma altura de aquel que se observa en el dibujo de ejemplo, el
rectngulo en la imagen de muestra es 1unidades ms alto. Para modificar esto, usar el
comando stretch.
Inicie el comando
STRETCH oprimiendo la tecla S <ENTER>. AutoCAD le hace escoger
objetos mediante una 'ventana de cruce' o un 'polgono de cruce'. Usar la ventana de cruce
(crossing window). Recuerde que, segn lo visto en la Leccin 1-5, una ventana de cruce se
crea desde la derecha hacia la izquierda. Haga clic con el botn principal del ratn ligeramente
arriba y a la derecha de la esquina superior derecha del rectngulo nuevo. Mueva el puntero
del ratn hacia abajo y a la izquierda hasta que la ventana punteada cubra la mitad superior del
rectngulo y despus haga clic otra vez. Ver que los objetos estn resaltados ahora. Oprima
<ENTER> para aceptar. Ahora se le pedir el ya bien conocido "base point" (punto base). Elija
la esquina superior izquierda del rectngulo. Luego especifique el segundo punto de
desplazamiento. En este caso, usted necesita estirar el rectngulo 1unidades hacia arriba, por
lo tanto debe teclear @0,1 <ENTER> para hacerlo. El rectngulo es 1unidades ms alto
ahora.
A continuacin dibujar el polgono que se encuentra en el lado derecho de su ejercicio. Para
ello, dibujar primero las tres lneas que componen la mitad izquierda, y despus las reflejar
hacia el lado derecho. Dibuje las tres lneas con cualquier mtodo que desee (sugerencia: use
coordenadas absolutas).
Una vez que estn dibujadas, ejecute el comando MIRROR . Seleccione las tres lneas y
oprima <ENTER>. Ahora se le pide el primer punto de la 'lnea de reflejo'. Usando su referencia
ENDPOINT (Punto Final), elija el fin de la lnea que se encuentra en 8,2 . Se le pedir el
segundo punto. Elija el punto final de la lnea en
8,5. Hecho lo anterior, AutoCAD necesita
saber si usted desea borrar los objetos originales. En este caso no, slo presione <ENTER>
para aceptar el valor por defecto. Nota: generalmente, la lnea de reflejo estar a la mitad entre
el objeto que desea reflejar y la posicin en la que usted desea que est.
Ing Juan Manuel Urteaga Garca
Pg. 25
Universidad Privada Antenor Orrego
Taller de Dibujo Tcnico Asistido por Computadora
AutoCAD
Sptima Sesin
Ms Comandos de Modificacin
Rotate | Fillet | Chamfer | Array
Es tiempo de aprender algunos comandos ms. Al igual que los comandos aprendidos hasta
ahora, estos tambin sern los que usar habitualmente.
He aqu los comandos que aprender en esta leccin:
Accin
Teclado
Icono
Men
Resultado
Rotar
Rotate / RO
Modify > Rotate
Gira objetos a un
ngulo dado.
Fileteado
Fillet / F
Modify > Fillet
esquina entre dos
lneas.
Chafln
Chamfer / CHA
Modify >
Chamfer
Crea una esquina
en ngulo.
Redondea la
Arreglo
Array / AR
Modify > Array
Crea un patrn
repetitivo de los
objetos
seleccionados.
Una vez ms tendr que reproducir un dibujo. Este lleva por nombre 'Dibujo 5'.
Siga los pasos mostrados cuidadosamente. Puesto que estos comandos requieren un poco
ms de informacin para funcionar, asegrese de observar la lnea de comandos. Se le
solicitar informacin mientras se ejecuta el comando.
Inicie AutoCAD y cargue la plantilla acad.dwt como lo ha hecho con las otras lecciones.
Comience dibujando un borde de 10unidades X 7unidades horizontalmente, cuya esquina
inferior izquierda coincida con 0,0 .
Dibuje un rectngulo de 1 unidad de ancho y 3 unidades de altura, con la esquina
inferior izquierda en .75,.75 .
Ahora usted va a rotar este rectngulo 90 en sentido horario.
Inicie el comando ROTATE. AutoCAD le pide que elija los objetos. Seleccione el rectngulo y
presione <ENTER>. Despus debe indicar un 'base point' (punto base). Este punto es similar a
un punto pivote alrededor del cual rotar el rectngulo. En este ejemplo, ser la esquina inferior
derecha (recuerde usar sus referencias Osnap). Cuando haya seleccionado el punto base, la
lnea de comandos muestra lo siguiente:
rotation angle or [Reference]:
Significa que la opcin por defecto es 'ngulo de rotacin' (rotation angle); escriba entonces el
ngulo al que desea rotar el objeto. Recuerde la manera en que AutoCAD mide ngulos. Al
Ing Juan Manuel Urteaga Garca
Pg. 26
Universidad Privada Antenor Orrego
Taller de Dibujo Tcnico Asistido por Computadora
AutoCAD
comparar su rectngulo con el que se muestra en el ejemplo, ver que necesita rotar el
rectngulo en sentido horario, es decir -90 grados. Teclee el ngulo y presione <ENTER>.
Command:
RO <ENTER>
Current positive angle in UCS: ANGDIR=counterclockwise ANGBASE=0
Select objects: <Seleccione el rectngulo> 1 found
Select objects: <ENTER>
Specify base point: <Elija la esquina inferior derecha del rectngulo>
Specify rotation angle or [Reference]: -90 <ENTER>
El rectngulo es rotado -90 grados respecto de su posicin original. Elegir puntos de base
distintos al mencionado producir resultados diferente. Revierta la ltima instruccin con el
comando Undo. Pruebe con diferentes combinaciones de puntos base y ngulos distintos para
ver los resultados que obtiene. Cuando termine de experimentar, devuelva el rectngulo a la
posicin que tena al final del paso anterior.
Haga una copia del rectngulo, con el comando
COPY, 2unidades por encima del original
(recuerde las coordenadas relativas).
Ahora modificar el segundo rectngulo para redondear sus esquinas. Inicie el comando
FILLET. Observe la lnea de comandos; ser similar a lo siguiente:
Command:
F <ENTER> FILLET
Current settings: Mode = TRIM, Radius = 0.0000
Select first object or [Polyline/Radius/Trim/mUltiple]:
AutoCAD primero muestra que el radio para redondeo actual es (0.0000). Este siempre ser el
ltimo valor que se us. Al ser modificado, el nuevo valor se almacenar en memoria. La
siguiente lnea muestra las opciones con que cuenta este comando. Recuerde que la letra
Mayscula de cada opcin permite elegir esa opcin en particular. Usted cambiar el radio de
redondeo a 3/8 unidad ( .375). Para hacerlo, debe oprimir R <ENTER>. Entonces AutoCAD le
permite introducir un nuevo valor para el radio de redondeo. Introduzca el valor .375 y oprima
<ENTER>.
El radio de redondeo es ahora de .375 (justo lo que deseaba). La opcin predeterminada es
Select first object (seleccionar el primer objeto). Elija el lado izquierdo del rectngulo superior
(s, el rectngulo completo resaltar si lo dibuj con el comando Rectangle). AutoCAD le pide
seleccionar el segundo objeto. Escoja la lnea superior y AutoCAD reemplazar la esquina con
una suave curva con radio de .375. AutoCAD finaliza el comando automticamente en este
punto.
Inicie nuevamente el comando FILLET y haga lo mismo con las esquinas restantes hasta que
tenga un objeto similar el del ejemplo.
Copie el primer rectngulo, usando Copy, 4.5 unidades hacia arriba. Ahora realizar chaflanes
para formar esquinas romas en el rectngulo.
Ejecute CHAMFER y observe la lnea de comandos. Deber ver algo como esto:
Command:
CHA <ENTER> CHAMFER
(TRIM mode) Current chamfer Dist1 = 0.0000, Dist2 = 0.0000
Select first line or [Polyline/Distance/Angle/Trim/Method]:
Specify first chamfer distance <0.5000>:
D <ENTER>
.375 <ENTER>
Specify second chamfer distance <0.3750>: <ENTER>
Ing Juan Manuel Urteaga Garca
Pg. 27
Universidad Privada Antenor Orrego
Taller de Dibujo Tcnico Asistido por Computadora
AutoCAD
Select first line or [Polyline/Distance/Angle/Trim/Method/mUltiple]:
<Seleccione un lado del rectngulo>
Este comando es muy similar al comando 'fillet'. Tiene varias opciones disponibles. El chafln
que har debe ser de 45 grados y ser 3/8unidades equidistante de la esquina. Al igual que el
comando FILLET, primero debe decirle a AutoCAD qu distancia desea usted. Para hacerlo,
oprima D para elegir la opcin 'Distance' (distancia). La lnea de comandos se ver as:
Specify first chamfer distance <0.5000>:
.375 <ENTER> (Este ser el valor de
la primera distancia). La lnea de comandos solicita ahora el valor de la segunda distancia.
AutoCAD cambiar automticamente el valor de la segunda distancia para igualarlo con el
valor que introdujo para la primera.
Specify second chamfer distance <0.3750>: (Oprima <ENTER> para aceptar)
Despus se le pedir seleccionar la primera lnea Select first line. A partir de aqu, el
comando CHAMFER funciona igual que el comando FILLET. Elija la lnea izquierda del ltimo
rectngulo (no se preocupe si resalta el rectngulo completo). Cuando se le pida escoger la
segunda lnea, Select second line: , elija la lnea superior. Ahora tendr un perfecto
chafln a 45 grados y a una distancia de 3/8 de unidad de cada lado de la esquina. Haga lo
mismo con el resto de las esquinas.
Ahora observe la imagen de ejemplo de esta tarea y note el grupo de seis cuadrados ubicado
abajo a la derecha. Usted podra dibujar cada uno individualmente, pero AutoCAD dispone de
un comando que le permitir dibujar solamente uno, y el programa se encargar de los otros.
Dibuje un rectngulo de 1/2unidades por lado (un cuadrado, de hecho), cuya esquina inferior
izquierda se encuentre en 6,1.5 (puntos absolutos).
Ejecute el comando
ARRAY. Observe el cuadro de dilogo que se ilustra a continuacin:
2
1
1
3
1
4
1
5
1
6
1
Cuando se enfrente a un cuadro de dilogo nuevo para usted, le recomiendo que busque lo
que necesita desde ARRIBA hacia ABAJO. Este es un buen ejemplo.
1.
2.
Active la opcin "Rectangular Array" (Arreglo o Matrz Rectangular). Esto colocar los
objetos en un patrn fila/columna.
A continuacin seleccione el objeto con que se formar el arreglo, haciendo clic en el
botn de la esquina superior derecha. (Presione Enter despus de seleccionar el
objeto).
Ing Juan Manuel Urteaga Garca
Pg. 28
Universidad Privada Antenor Orrego
Taller de Dibujo Tcnico Asistido por Computadora
3.
AutoCAD
Introduzca el nmero de filas (cruzan la pgina horizontalmente) y columnas (cruzan la
pgina verticalmente).
4. Introduzca el valor de "Row offset" (distancia entre filas). Esta es la distancia que habr
entre la parte inferior del rectngulo original y la parte inferior del rectngulo que se
encontrar en la siguiente fila.
5. Introduzca el valor de "Column offset" (distancia entre columnas).
Haga clic en el botn "Preview" (Vista Previa) para ver el arreglo antes de realizarlo.
Si el arreglo es correcto (verifique con el dibujo de ejemplo), presione el botn "Accept". Si
necesita cambiar algo, presione el botn "Modify", haga sus cambios en el cuadro de dilogo y
vaya a la Vista Previa nuevamente.
Ahora va a utilizar el comando ARRAY con la opcin "Polar" para crear la figura que se
encuentra en la esquina superior derecha de la tarea.
Comience dibujando un crculo (comando CIRCLE ) con centro en
7.5,5.5 y dimetro de
1.5. Luego dibuje una lnea (comando LINE) desde el centro del crculo hasta 1unidades
hacia la derecha (recuerde utilizar coordenadas relativas y los Osnaps).
Inicie el comando
ARRAY. Cuando se le pida seleccionar objetos, elija la lnea que recin
dibuj.
Examine cuidadosamente el cuadro de dilogo anterior. Recuerde comenzar desde ARRIBA.
En este caso, tiene que seleccionar los objetos y tambin un 'Center Point' (Punto Central) para
el arreglo. (Elija el centro del crculo).
Aqu termina la Tarea #5. Usted ha aprendido algunos comandos nuevos los cuales, como vio,
le ahorrarn mucho tiempo. AutoCAD estar encantado de hacer las labores repetitivas por
usted.
Ing Juan Manuel Urteaga Garca
Pg. 29
Universidad Privada Antenor Orrego
Taller de Dibujo Tcnico Asistido por Computadora
AutoCAD
Octava Sesin
Capas y Acotaciones
Capas | Acotaciones | Texto
Ahora que ya ha aprendido bastante acerca de los comandos de dibujo y modificacin, es hora
de ir al siguiente nivel. En esta leccin se introducirn textos, acotaciones y el concepto de
capas (layers). Lo que har ser tomar una de sus tareas anteriores, guardarla con un nuevo
nombre y despus agregarle texto y acotaciones. Estos son los comandos que aprender:
Concepto
Teclado
Capa
Layer / LA
Texto
Text
Acotaciones
Dim
Escala
Scale / SC
Icono
Men
Resultado
Format > Layer
Abre el cuadro de dilogo
de propiedades para
Capa y Tipo de Lnea.
Sin
Draw > Single Line
Icono
Text
Varios
Dimension > (elija
uno)
Modify > Scale
Crea texto en una sola
lnea.
Acota objetos dibujados
previamente.
Redimensiona los objetos
proporcionalmente.
Comience por abrir el archivo de la tarea #5,
Usando la opcin SAVE AS (Guardar como) del men FILE, guarde el archivo con el nombre
'Dibujo 6.dwg'.
Lo primero que debe hacer es crear tres capas. Las capas son usadas para organizar dibujos.
Imagine un enorme proyecto para desarrollar un rascacielos. Los diseadores crearan capas
para la instalacin elctrica, la fontanera, el paisaje y muchas ms. Es necesario controlar el
dibujo y apagar algunas capas para poder ver slo aquellas que desea. Esta es una razn de
por qu se necesitan capas.
Ing Juan Manuel Urteaga Garca
Pg. 30
Universidad Privada Antenor Orrego
Taller de Dibujo Tcnico Asistido por Computadora
AutoCAD
Usted crear una capa para las acotaciones, una para las lneas (objetos que fueron dibujados)
y otra para el texto. Ejecute el comando
LAYER. Se abrir el Administrador de Propiedades de
Capa ('Layer Properties Manager'), que se muestra a continuacin. Solamente cubriremos los
fundamentos en esta leccin.
Observando el cuadro de dilogo, ver bastante informacin. Note el botn a un lado de la
frase Convertir en Actual. Debajo de ella se lee el nombre de la capa actual sobre la que est
dibujando. La ventana principal le proporciona informacin referente a cada una de las capas.
Por ahora, slo ocpese de las columnas 'Name', 'On' (foco) y 'Color' (cuadro coloreado), as
como del botn 'New' (Nuevo).
Ahora que tiene en pantalla este cuadro de dilogo, haga clic en el botn 'Nuevo'. As se
crear una nueva capa y le dar oportunidad de nombrarla. Use el nombre TEXT. Haga clic en
el pequeo cuadro que se encuentra a la derecha para escoger el color amarillo para esta
capa. Cree otra capa con el nombre DIM para las acotaciones (dimensions), y asgnele el color
rojo. Finalmente, cree una tercera capa y llmela OBJECT, de color verde. Acaba de crear
tres nuevas capas en su dibujo. Seleccione la capa TEXT y presione el botn 'Convertir en
Actual'. Esto hace que TEXT sea la capa actual, y as cualquier cosa que dibuje ser colocada
sobre esta capa. El cuadro de dilogo debe verse como el que se mostr anteriormente. Si es
as, oprima el botn OK para cerrarlo.
Puesto que TEXT es la capa actual, lo que har a continuacin es crear algo de texto. Teclee
TEXT y observe su lnea de comandos.
Command: text
Justify/Style/<Start point>:
Lo primero que AutoCAD solicita es un punto de inicio para el texto. Teclee:
0,0 para
colocarlo en la esquina inferior izquierda de su dibujo. Note que este comando dispone de otras
opciones, pero ignrelas por el momento.
Height <0.2000>:
A continuacin, AutoCAD quiere saber qu tan altas desea usted las letras. Para esta tarea,
debern ser de 1/4unidades de altura. Teclee .25 .
Ing Juan Manuel Urteaga Garca
Pg. 31
Universidad Privada Antenor Orrego
Taller de Dibujo Tcnico Asistido por Computadora
AutoCAD
Rotation angle <0>:
Este es un parmetro ms antes de introducir el texto: diga a AutoCAD si desea que el texto
sea rotado. No por ahora, as que presione <ENTER> para aceptar el valor propuesto de 0
grados.
Text: (SU NOMBRE - TAREA #6)
Finalmente puede escribir aquello que desea poner en su dibujo. Escriba su
NOMBRE y
TAREA #6 luego presione <ENTER>.
Ver que AutoCAD ha colocado su nombre en la esquina inferior izquierda, con letras de
1/4unidades de altura y en color amarillo, sobre la capa 'Text'.
Tal vez no desea que su nombre se encuentre exactamente sobre la esquina del dibujo;
muvalo 1/8unidades hacia arriba y tambin hacia la derecha (recuerde el comando
los puntos relativos:
MOVE y
@.125,.125).
Ahora es momento para comenzar a acotar su dibujo. Abra el cuadro de dilogo relativo a las
capas y haga que DIM se convierta en la capa actual.
Esta es una ocasin en la que recomiendo utilizar iconos. Acotar es MUCHO MS sencillo de
esta forma. Si la barra de acotaciones no aparece en su pantalla, haga clic con el botn
secundario del ratn (generalmente es el derecho) sobre el icono de alguna otra barra de
herramientas para abrir el cuadro de dilogo 'Barras de Herramientas'; active la opcin
'Dimension'. Ver aparecer la barra de herramientas para las acotaciones. Cierre el cuadro de
dilogo que acaba de abrir.
Existen diversos tipos de acotaciones; estos son los que estar usando en esta leccin (cada
icono le muestra una indicacin acerca de qu tipo de acotacin crear). La siguiente imagen
muestra los iconos de acotacin estndar. La lista enuncia los tipos de acotacin que usar en
esta leccin (coloque el puntero del ratn sobre los iconos de la barra de herramientas para ver
lo que representan).
Estos son los que estar usando en esta leccin.
Linear - (Lineal) se usan para acotar ya sea distancias horizontales o verticales.
Aligned - (Alineada) acotar la longitud de una lnea inclinada, en forma paralela a la misma.
Radius - (Radio) este tipo de acotaciones le dar el radio de arcos o de crculos.
Diameter - (Dimetro) se usan con los crculos.
Angular - (ngulos) acotan el ngulo formado entre dos lneas que usted elija.
Baseline - (Lnea Base) son un tipo especial de acotaciones que apilan automticamente las
acotaciones a lo largo de un plano, mientras usted selecciona los puntos deseados.
El tipo de acotacin que usted elija depende totalmente de la informacin que desea comunicar
a la persona que leer el dibujo. Vea el dibujo de ejemplo y distinga los diferentes tipos de
acotaciones y dnde se utiliza cada uno.
Comenzaremos con el ms comn (y sencillo): Acotaciones Lineales. Las usar para acotar
el rectngulo ubicado en la parte inferior izquierda de su dibujo. Haga clic en el icono respectivo
y observe la lnea de comandos.
Command: _dimlinear
Specify first extension line origin or <select object>:
Solicita que se introduzca el punto de origen para la primera lnea de acotacin (un punto de
inicio) o bien, al presionar <ENTER> se le permite seleccionar una lnea en particular. Abra la
Ing Juan Manuel Urteaga Garca
Pg. 32
Universidad Privada Antenor Orrego
Taller de Dibujo Tcnico Asistido por Computadora
AutoCAD
lista de OSNAPS y active nicamente Endpoint. Elija la esquina superior izquierda del
rectngulo. AutoCAD pide el origen de la segunda lnea de la acotacin (Second extension line
origin). Escoja la esquina superior derecha. Entonces, ver aparecer la acotacin y AutoCAD
pide la Dimension line location (Ubicacin de la lnea de cota). Haga clic en cualquier lugar por
encima de la lnea del rectngulo, donde usted juzgue conveniente.
AutoCAD muestra ahora la longitud de la lnea que usted acaba de acotar. En las siguientes
lneas se muestra lo que usted debe haber visto en la lnea de comandos:
Specify
DERECHA>
Specify
second
extension
dimension
line
origin:
<ELIJA LA ESQUINA SUPERIOR
line
[Mtext/Text/Angle/Horizontal/Vertical/Rotated]:
location
<CLIC
ARRIBA
or
DE
LA
LNEA>
Dimension text = 3.000
Ahora acote la lnea lateral izquierda siguiendo el mismo mtodo.
Despus acote el radio del fileteado (la esquina redondeada) del objeto que est justo arriba
del primer rectngulo. Haga clic en el icono Radius Dimension (Acotacin de Radio). AutoCAD
le pide elegir un arco o crculo. Elija el arco de la esquina superior izquierda. De nuevo se le
pide que determine la ubicacin de la lnea de acotacin. Haga clic en algn punto fuera del
arco, donde la cota se vea bien.
Observando el objeto que se encuentra en la parte superior izquierda del ejemplo, advierta que
existen unas cuantas maneras para acotar las esquinas. Comience con la esquina inferior
izquierda. Elija el icono para Linear Dimension (Acotacin Lineal). Ahora, en lugar de escoger
uno a uno los dos puntos que definen la acotacin, presione <ENTER> y AutoCAD le pedir
que elija el objeto que desea acotar. Elija la lnea inclinada de la esquina inferior izquierda. Si
ahora usted 'pasea' el puntero del ratn en las cercanas del objeto, ver que puede colocar la
acotacin ya sea a la izquierda o debajo de la lnea. Escoja una de esas dos ubicaciones y
coloque ah su acotacin. Repita estos pasos para colocar la segunda acotacin.
En la parte superior izquierda colocar una Acotacin Alineada, Aligned Dimension. Elija el
icono adecuado. Al igual que en el caso de las acotaciones lineales, usted puede elegir los dos
puntos de la acotacin, o presionar <ENTER> para elegir el objeto. Cuando se le pida que
ubique la lnea de acotacin, ver que slo puede desplazarse paralelamente a la lnea que
eligi. Coloque la acotacin en algn lugar fuera del objeto.
Ahora acotar el ngulo en la esquina inferior derecha del rectngulo superior. Haga clic en el
icono para Acotaciones Angulares, Angular dimension. Escoja la lnea inferior y despus la
lnea inclinada de la esquina inferior derecha. Coloque la acotacin de modo que se vea como
en el ejemplo.
Es tiempo de acotar el crculo, usando el icono Acotacin de Dimetro. Haga clic en el icono
Diameter Dimension. AutoCAD solicita un arco o crculo. Haga clic sobre el permetro del
crculo. Despus tiene que colocar la lnea de acotacin. Elija un buen lugar para ella.
Acote la lnea de 1unidades en el crculo como se muestra, utilizando acotaciones lineales.
Acote el cuadro superior izquierdo del arreglo como se observa, valindose de acotaciones
lineales.
Acote el espacio de (0.75) que hay entre las dos filas del arreglo, eligiendo los puntos finales de
las lneas.
Acote la separacin de (0.75) existente entre las columnas, como se muestra.
Viene ahora la parte en que aprender un buen truco. Agregar acotaciones a una lnea de
base (baseline dimensions), tomando como base la acotacin de la distancia entre columnas
Ing Juan Manuel Urteaga Garca
Pg. 33
Universidad Privada Antenor Orrego
Taller de Dibujo Tcnico Asistido por Computadora
AutoCAD
que recin cre. Haga clic en el icono de Acotaciones a una Lnea Base, Baseline
Dimensions. Mire la lnea de comandos:
Tal vez se le solicite que elija la 'acotacin base'. Si es as, elija la acotacin 0.75 referente a la
columna. Despus se le pide Specify a second extension line origin (especifique el origen
para la segunda lnea de acotacin). Elija el punto P1 que se muestra en el ejemplo. AutoCAD
lo mantendr repitiendo este proceso hasta que presione <ENTER> para terminar el comando.
Elija P2 para continuar y finalice presionando <ENTER>. As es como debi verse su lnea de
comandos:
Command: _dimbaseline
Select base dimension:
Specify a second extension line origin or (Undo/<Select>):<Elija P1>
Dimension text = 1.50
Specify a second extension line origin or (Undo/<Select>): <Elija P2>
Dimension text = 2.00
Specify a second extension line origin or (Undo/<Select>): <ENTER>
Su dibujo ahora debe verse como el del ejemplo. Revise que no le falte ninguna acotacin.
A continuacin deber copiar todos los objetos 12unidades hacia la derecha. Teclee el
comando COPY , y cuando se le pida elegir los objetos, teclee ALL seguido por <ENTER>.
Despus copie todo 12unidades hacia la derecha.
Lo siguiente ser aumentar todos los objetos copiados al doble de su tamao original. Ejecute
el comando SCALE. Cuando se le solicite elegir objetos, genere una ventana de seleccin
alrededor del nuevo conjunto de objetos y oprima <ENTER>. Al solicitarle el punto base, elija
la esquina inferior izquierda del borde. Introduzca 2 como factor de escala. Su lnea de
comandos debe verse as:
Command: sc
SCALE
Select objects: Other corner: 38 found
Select objects:<ENTER>
Base point:<ELIJA LA ESQUINA INFERIOR IZQUIERDA)
<Scale factor>/Reference:
2 <ENTER>
Haga un 'alejamiento' con el comando Zoom, opcin Extents (para ello teclee
Z <ENTER> E
<ENTER>) en la lnea de comandos. Ahora que todo es del doble del tamao, haga un
'acercamiento' en las acotaciones y ver que se han ajustado automticamente a las nuevas
dimensiones. Esto se conoce como Acotacines Asociadas..
Existen diversos parmetros que puede cambiar para obtener la apariencia adecuada en sus
acotaciones y textos (use el comando DDIM ). Esto no ser tratado en este curso.
Para obtener ms prctica, intente acotar algunas de sus tareas anteriores.
Ing Juan Manuel Urteaga Garca
Pg. 34
Universidad Privada Antenor Orrego
Taller de Dibujo Tcnico Asistido por Computadora
AutoCAD
Novena Sesin
Direct Distance Entry
(Entrada de Distancia Directa)
Direct Distance Entry | Polar Tracking | Object Tracking
Como se mencion en las primeras lecciones, existen diversas maneras de hacer las cosas en
AutoCAD. Para introducir distancias, se le han mostrado las Coordenadas Absolutas, Relativas
y Polares. Ahora se le mostrarn otras dos formas para decirle a AutoCAD dnde ubicar el
punto al que est dibujando.
NO OLVIDE LOS FUNDAMENTOS DE LA ENTRADA MANUAL.
La "Entrada de Distancia Directa" (o DDE) es una manera de pasar por alto las formas usuales
de introducir coordenadas, y slo introducir la distancia.
El mtodo es bastante sencillo.
Asegrese de activar el modo Ortogonal (limitando as la entrada a las direcciones vertical y
horizontal nicamente) presionando la tecla F8 y confirme que el botn "Ortho" en la barra de
estado se ve oprimido, como se muestra en la figura:
La tecla F8 permite activar y
desactivar el modo Ortho.
Digamos que usted desea dibujar una lnea desde un punto, con una longitud de 10 unidades
directamente hacia la derecha.
Comience por hacer clic en cualquier punto de la pantalla, despus mueva el puntero a la
derecha de ese punto. Si el modo Ortho est activo, la lnea slo debe apuntar horizontalmente
hacia a la derecha, sin inclinarse. Ahora teclee
10 <ENTER>. Presione <ENTER> nuevamente
para terminar el comando. Ahora tiene una lnea de 10 unidades de longitud.
Este es un mtodo muy sencillo para dibujar segmentos de lnea. Si el modo Ortho no est
activo, su dibujo se arruinar rpidamente y no ser sencillo arreglarlo. He visto demasiados
estudiantes tomar este camino fcil y arruinar sus proyectos.
Ahora, no sera genial poder dibujar lneas inclinadas (como las lneas cortas de la imagen
anterior) con este mtodo? Bueno, usted puede, pero antes tiene que hacer algunos cambios
en su configuracin.
Teclee
DSETTINGS y ver el cuadro de dilogo 'Drafting Settings':
Ing Juan Manuel Urteaga Garca
Pg. 35
Universidad Privada Antenor Orrego
Taller de Dibujo Tcnico Asistido por Computadora
AutoCAD
Haga clic en la pestaa 'Polar Tracking' para abrirla si es que no lo est. Luego confirme que
'Polar Tracking' est activo (presionando F10 puede activar y desactivar esta opcin) y despus
seleccione el ngulo de incremento.
Polar Tracking
(Rastreo o Seguimiento Polar)
En el dibujo de la imagen anterior, hice 4 lneas de 1 unidad de longitud usando el Seguimiento
Polar. Vea si puede reproducir esto en el extremo final de la lnea de 10 unidades que dibuj. El
proceso es el mismo que utiliz para DDE en la lnea anterior. Asegrese de que su ngulo de
incremento es de 30.
No puede tener activos al mismo tiempo los modos Ortho y Polar Tracking.
Cuando comience a dibujar ms, usted ver que estas dos caractersticas son grandes
ahorradoras de tiempo. An as, habr ocasiones en las que tenga que utilizar la entrada de
coordenadas absolutas y relativas (especialmente trabajando en 3D).
Remtase a la tarea de la Leccin 1 y dibuje usando los mtodos mostrados en esta leccin.
Ahora voy a repetir esto una ltima vez:
Confirme que tiene activo ya sea el modo Ortho o Polar Tracking y no olvide cmo
introducir puntos manualmente!
Ing Juan Manuel Urteaga Garca
Pg. 36
Universidad Privada Antenor Orrego
Taller de Dibujo Tcnico Asistido por Computadora
AutoCAD
Object Snap Tracking
(Rastreo de Referencias de Objeto)
Acaba de ver cmo puede encontrar distancias desde puntos y medir con precisin, pero qu
pasa si usted desea hallar puntos especficos basados en objetos dibujados previamente?
Puede utilizar los Osnaps, pero estos no siempre encuentran el punto que usted necesita.
Suponga que usted desea dibujar un crculo en el centro de un rectngulo, como se ve en el
siguiente ejemplo:
En el pasado, usted habra tenido que dibujar una lnea diagonal entre dos esquinas del
rectngulo para encontrar el centro, despus referir el centro del crculo al punto medio de esa
lnea, dibujar el crculo y finalmente borrar la lnea de referencia.
Ahora, usted puede usar el Object Snap Tracking (Rastreo de Referencia de Objeto). Esta
es una manera de encontrar puntos de referencia y dibujar a partir de ellos. Para realizar este
ejercicio, asegrese de activar en Osnaps la referencia 'Midpoint' (Punto Medio).
Dibuje un rectngulo, con el comando RECTANGLE , desde 0,0 hasta 4,3 .
Asegrese que los botones Object Snap Tracking
y Osnap, ambos en la barra de
estado, estn oprimidos.
Inicie el comando CIRCLE .
Mueva el puntero sobre la parte media de la lnea inferior del rectngulo. Usted debe ver una
delgada lnea punteada proyectarse verticalmente a travs del puntero. Ahora mueva el
puntero hacia la parte media de la lnea vertical derecha del rectngulo. Despus, al mover el
puntero hacia el centro del rectngulo, debe ver las dos lneas punteadas cruzarse. Debe
parecerse a lo siguiente:
Ing Juan Manuel Urteaga Garca
Pg. 37
Universidad Privada Antenor Orrego
Taller de Dibujo Tcnico Asistido por Computadora
AutoCAD
Una vez que vea ambas lneas, puede hacer clic donde se intersectan y as el punto central del
crculo coincidir exactamente con el centro del rectngulo. D al crculo un radio de 1".
Este es un ejemplo muy simple, pero cuando comience a dibujar figuras ms complejas, esta
ser una til herramienta para dominar. 'Object Tracking' funcionar con cualquier referencia
Osnap que sea invocada.
Ing Juan Manuel Urteaga Garca
Pg. 38
Universidad Privada Antenor Orrego
Taller de Dibujo Tcnico Asistido por Computadora
AutoCAD
Decima Sesin
Propiedades de Objeto
Ahora que ha aprendido cmo dibujar objetos y tambin a modificarlos utilizando comandos
especiales, necesita conocer otra forma de cambiar las propiedades de un objeto. Por ejemplo,
suponga que ha cometido un error tipogrfico en el texto que ha introducido. Podra borrar el
bloque de texto y volverlo a crear, o podra hacer doble clic sobre l y simplemente corregir el
error. Este mtodo representa una herramienta que le ayudar de una manera muy importante
con su trabajo en CAD.
NO VUELVA A DIBUJAR EL OBJETO - SLO CAMBIE SUS PROPIEDADES
Existen algunas cuantas maneras de ver y cambiar las propiedades de un objeto. La primera
que citar consiste en utilizar el comando PROPERTIES .
Accin
Comando
Icono
Men
Resultado
Muestra las propiedades
Propiedades
PROPERTIES
Modify >
Properties
del objeto en la Paleta de
Propiedades (Properties
Palette).
Este mtodo es bastante sencillo, adems es la forma ms explcita de ver las propiedades.
Dibuje una lnea (line ) desde (cualquier punto) hasta (cualquier punto ) y
oprima (ENTER). Esta es la nica ocasin en que no le pedir que utilice coordenadas
especficas. : )
Ahora seleccione el objeto haciendo clic sobre l y oprima el icono Properties. Una vez hecho
esto, deber ver la paleta de propiedades, en la cual se muestran todos los parmetros que
definen esa lnea.
Ing Juan Manuel Urteaga Garca
Pg. 39
Universidad Privada Antenor Orrego
Taller de Dibujo Tcnico Asistido por Computadora
AutoCAD
Lo que aqu se muestra es la paleta completa. Antes de que fije su atencin en las
propiedades, tome un momento para examinar la paleta en su totalidad. Esta representa un
concepto nuevo en las versiones recientes de AutoCAD. Dado que ocupa una gran cantidad de
espacio en su pantalla, usted tiene la posibilidad de cerrarla completamente (con la 'X' en la
parte superior) o mostrarla y ocultarla a voluntad (mediante las flechas en la parte inferior) para
su uso en el futuro. AutoCAD se vale de ella para mostrar informacin en diversas ocasiones.
Ahora observe las propiedades que se muestran en la paleta. Ver que se muestran los valores
en cada eje para cada extremo de la lnea (por ejemplo, para el punto inicial: "Start X" y "Start
Y"). Si desea cambiar la ubicacin de la coordenada en el eje X del punto inicial, haga clic en la
casilla de edicin "Start X", introduzca la nueva coordenada y oprima ENTER. Tambin puede
elegir la nueva coordenada directamente en la pantalla, para lo cual debe hacer clic en el
pequeo icono que se halla a la derecha de la casilla de edicin.
Mire la paleta detenidamente. Borre la primera lnea (Erase ) que haba creado, luego dibuje
otra (line ) y muestre las propiedades de esta nueva lnea. Deber observar valores distintos
en las casillas de la paleta.
Borre la lnea (erase ) y dibuje un crculo (comando
circle). Muestre las propiedades y
ver campos diferentes. Los parmetros del punto inicial (Start) han sido sustituidos por los del
Ing Juan Manuel Urteaga Garca
Pg. 40
Universidad Privada Antenor Orrego
Taller de Dibujo Tcnico Asistido por Computadora
AutoCAD
Centro ("Center X"). Las propiedades que se muestran son especficas del objeto que ha
seleccionado.
Ahora dibuje una lnea junto al crculo. Seleccione ambos haciendo clic en uno y luego sobre el
otro. Muestre las propiedades haciendo clic en el icono. Ver una lista de propiedades ms
corta que antes. Esta lista incluir las propiedades que son comunes a ambos objetos, como la
capa, color, etc.
Intente algo diferente. Borre todo y cierre la paleta de propiedades. Dibuje un crculo y
seleccinelo. Haga clic con el botn secundario sobre la pantalla y elija la opcin 'Properties'
del men, como se muestra a continuacin:
Aparecer la misma paleta, en el mismo lugar en que la cerr anteriormente.
OTROS OBJETOS
Hasta ahora ha visto cmo puede observar y editar las propiedades de los objetos que ha
dibujado. Esos mtodos funcionarn con cualquier objeto. Pero qu pasa con otros objetos?
Existirn mtodos ms sencillos para editar sus propiedades? Claro que s!
Introduzca una lnea de texto como lo hizo en la Leccin 1-8. Muestre las propiedades tal como
lo hizo en los ejemplos anteriores. Nuevamente, observe los diversos campos que muestra la
paleta.
Intente lo siguiente: haga "Doble Clic" directamente sobre el texto.
Ing Juan Manuel Urteaga Garca
Pg. 41
Universidad Privada Antenor Orrego
Taller de Dibujo Tcnico Asistido por Computadora
AutoCAD
Ahora puede cambiar el texto, para luego oprimir OK; este representa un mtodo mucho ms
sencillo para cambiar una propiedad especfica del objeto, sin modificar ninguna otra. Aunque
tambin pudo haber cambiado el texto desde la paleta de propiedades, este mtodo demuestra
ser ms rpido.
Cambiando Capas
En ocasiones usted dibujar un objeto y luego se dar cuenta que est en la capa equivocada.
Para cambiar la capa de un objeto puede abrir la paleta de propiedades, o tambin puede
seguir este sencillo consejo:
Cree una nueva capa (como lo ha hecho en la Leccin 1-8) y nmbrela "LINES". No la
convierta en la capa actual. Dibuje una lnea sobre la capa 0.
Ahora elija la lnea y mueva el puntero hacia la parte superior de la pantalla, donde se halla la
lista de capas. En esta lista ver todas las capas disponibles; elija la que lleva por nombre
LINES, luego oprima ESC.
Muestre las propiedades de la lnea, y ver que la lnea ahora se encuentra en la capa LINES.
Este es un mtodo que utilizar con frecuencia, as que es conveniente que lo aprenda y
domine.
Conclusin
Ahora tiene las habilidades necesarias para cambiar las propiedades de cualquier objeto que
dibuje. Existen varias formas de hacerlo, pero se dar cuenta que algunos mtodos son ms
sencillos.
As que recuerde, una vez que ha dibujado algo, usted puede modificarlo segn lo que ha visto
en las lecciones anteriores de este nivel, o puede modificar sus propiedades. Slo en raras
ocasiones es ms sencillo borrar el objeto y volver a dibujarlo. Mientras va aprendiendo ms
comandos en las lecciones siguientes, pruebe estos mtodos para ver qu puede ser
modificado y cmo.
Existen otros mtodos que sern mostrados en lecciones futuras de los prximos niveles.
Ing Juan Manuel Urteaga Garca
Pg. 42
Universidad Privada Antenor Orrego
Taller de Dibujo Tcnico Asistido por Computadora
AutoCAD
Dcimo Primera Sesin
Utilizacin de Zoom y Pan
Hasta ahora las lecciones en esta clase han tratado acerca de cmo configurar el dibujo. Esta
leccin ser un manual acerca de cmo desplazarse por su dibujo. Con dibujos sencillos como
las tareas anteriores, usted no tuvo una necesidad real de desplazarse o de hacer
acercamientos en su dibujo. Mientras ms complejo sea su dibujo, necesitar mayor dominio
sobre estos controles. Dominar estas tcnicas le permitir ser ms productivo en sus dibujos.
EL EMPLEAR ZOOM Y PAN EFICIENTEMENTE PUEDE INCREMENTAR NOTABLEMENTE
SU VELOCIDAD.
Un simple comando le dar la versatilidad para moverse por su dibujo. Este es el comando
ZOOM . Otro comando muy til es PAN. Ambos son ms rpidos que las barras de
desplazamiento ubicadas en la periferia del rea de dibujo, a menos que tenga una distancia
muy corta para mover su dibujo.
Ejecute el comando 'Zoom' tecleando
Z <ENTER>. Cuando haga esto, en la lnea de
comandos ver las siguientes opciones:
Command: z <ENTER> ZOOM
Specify corner of window, enter a scale factor (nX or nXP), or
[All/Center/Dynamic/Extents/Previous/Scale/Window/Object] <real time>:
Recuerde que para invocar cualquier opcin, debe teclear la letra mayscula correspondiente.
(por ejemplo: oprima: E <ENTER> para "zoom extents").
La opcin por defecto es "Realtime" (Tiempo Real) que se invoca presionando <ENTER>.
Aqu se mencionan una a una las opciones disponibles.
OPCIN DEL
COMANDO
ICONO
Zoom All
DESCRIPCIN
Esta opcin hace que AutoCAD muestre por completo el
dibujo, tan lejos como lo permitan los lmites (limits) de dibujo o
los alcances (extents) de dibujo (el que sea mayor).
Esta opcin necesita dos cosas: un punto que ser el centro de
Zoom Center
la nueva imagen y un valor para la nueva altura desde donde
se observar su proyecto, expresada en unidades de dibujo. El
valor por omisin para la nueva altura siempre es igual a la
altura actual, para permitirle a usted desplazarse sobre el
dibujo sin modificar el tamao de la imagen. Si el nuevo valor
de altura es acompaado de una "X" (por ejemplo, 2x),
entonces se interpreta como un factor de magnificacin relativo
a la altura actual. Si el factor es, en cambio, seguido por "XP",
entonces se entiende como un factor de escala relativo al
espacio de papel y puede ser utilizado para poner a escala el
contenido de los puertos (viewports) del Espacio de Papel.
Ing Juan Manuel Urteaga Garca
Pg. 43
Universidad Privada Antenor Orrego
Taller de Dibujo Tcnico Asistido por Computadora
AutoCAD
Es una opcin muy til una vez que se comprende. Permite
moverse rpidamente a travs del dibujo. Cuando se escoge,
esta opcin redibuja el rea de grficos de la pantalla y
muestra dos rectngulos. El mayor de ellos muestra los
alcances del dibujo actual. El menor representa la vista actual
con una "X" en el centro. Este ltimo rectngulo se desplaza
junto con el ratn; y debe colocarse de modo que la esquina
Zoom
Dynamic
inferior izquierda coincida con la esquina inferior izquierda de
la vista que usted necesita. Presionando el botn principal del
ratn, la "X" es reemplazada por el smbolo ">" que apunta
hacia la derecha del cuadro de la nueva vista. Esto le permite
cambiar el grado de aumento. Mientras mueve el ratn, el
rectngulo se encoge y expande para que usted pueda
establecer el tamao de la vista. Oprimir el botn principal del
ratn permite alternar entre el modo de desplazamiento, PAN
"X", y ZOOM ">", para que pueda efectuar ajustes finos.
Cuando la vista que deseaba ha sido seleccionada, presione
<ENTER> o el botn secundario del ratn para que AutoCAD
la muestre.
Zoom
Extents
Esta opcin mostrar todos los grficos que estn contenidos
en el dibujo (a los que se refiere como alcances del dibujo,
drawing extents) con la imagen de mayor tamao que sea
posible.
Restaura la vista previa a la que usted observa actualmente.
Para los fines de esta opcin, se almacenan hasta 10 vistas
Zoom
Previous
anteriores, de modo que usted pueda utilizarlas nuevamente.
En este conjunto se incluye tambin cada vez que utiliza las
barras de desplazamiento, lo cual es una razn para evitar el
uso de dichas barras como mtodo frecuente para desplazarse
por su dibujo.
Esta es una opcin por omisin 'oculta'. Usted no tiene que
teclear "S" para elegirla. Slo requiere que se introduzca un
nmero que representa un factor de aumento. Observe que
este factor se aplica a todo el dibujo (definido por los lmites del
dibujo). Los nmeros menores a 1 reducen el tamao con que
se observa el dibujo, mientras que las cifras mayores a 1
aumentan dicho tamao. Si se incluye una "X" despus del
Zoom Scale
nmero (como en 0.8x) entonces el factor es aplicado a la vista
actual. Si se agrega "XP" despus del factor de escala,
entonces la vista se observa a esa escala en relacin con el
Espacio de Papel. Esto es til para representar una vista de su
dibujo a una escala especfica, dentro de un viewport en el
Espacio de Papel; por ejemplo, "1/48XP" producir una
representacin del Espacio de Modelo con una escala de " =
1' relativa al Espacio de Papel.
Ing Juan Manuel Urteaga Garca
Pg. 44
Universidad Privada Antenor Orrego
Taller de Dibujo Tcnico Asistido por Computadora
AutoCAD
Esta opcin (tambin por omisin) solicita al usuario elegir en
Zoom Window
la vista actual dos esquinas para formar un rectngulo, cuyo
contenido ser aumentado para llenar el rea de dibujo.
Otorga la capacidad de acercamiento interactivo. Oprimiendo
<ENTER> (despus de iniciar el comando ZOOM), entrar
automticamente en la opcin Realtime. Mantenga presionado
el botn principal del ratn en el pu4nto medio del dibujo y
mueva el puntero verticalmente hacia arriba (direccin positiva)
para efectuar un aumento de hasta 100% (aumento 2x). Por el
contrario, con el botn principal del ratn presionado en la
parte central de la pantalla y moviendo el puntero verticalmente
hacia abajo, (direccin negativa) se puede hacer un
alejamiento de hasta 100% (aumento .5x). No puede alejarse
Zoom
Realtime
ms all de los alcances de la vista actual.
Cuando suelta el botn del ratn, se detiene el aumento.
Puede soltar el botn principal del ratn, mover el puntero a
otra zona del dibujo, volver a oprimir el botn del ratn y repetir
el proceso en esa nueva ubicacin. Para salir del modo
Realtime, oprima <ENTER> o (ESC).
La 'Vista Area' (Aerial View) es una herramienta que muestra
una vista del dibujo en una pequea ventana separada, de
modo que usted pueda desplazarse rpidamente a una zona
especfica. Si mantiene abierta la ventana de Vista Area
mientras
trabaja,
puede
hacer
desplazamientos
y
acercamientos en su dibujo sin tener que ejecutar comandos ni
Comando de
'Vista
Area':
DSVIEWER
Ninguno
activar men alguno. Puede cambiar la representacin actual
creando un nuevo cuadro de vista en la ventana de Vista
Area. Para acercarse a su dibujo, haga el cuadro de vista
ms pequeo. Para alejarse de su dibujo, haga el cuadro de
vista ms grande. Mientras se acerca y aleja a su dibujo, una
vista en tiempo real de la representacin actual es observada
en el rea de dibujo. En la ventana pequea se muestra qu
apariencia tiene el cuadro de vista. Haga clic con el botn
secundario del ratn sobre el cuadro para moverlo sobre la
zona que desea observar.
Zoom
Object
Zoom In
Esta opcin le pide que elija un objeto u objetos, despus
oprima <ENTER> y la pantalla har un enfoque slo a los
objetos que usted seleccion. Es til cuando desea trabajar
sobre entidades especficas.
Hacer clic en este icono har un acercamiento cercano al 50%.
Esta opcin slo est disponible a travs de un icono y no
puede invocarse desde la lnea de comandos.
Es similar a la opcin 'Zoom In'. Este icono le alejar de su
Zoom Out
Ing Juan Manuel Urteaga Garca
dibujo y le permitir ver aproximadamente un 50% ms de su
rea de dibujo.
Pg. 45
Universidad Privada Antenor Orrego
Taller de Dibujo Tcnico Asistido por Computadora
AutoCAD
Si su ratn dispone de una rueda de desplazamiento, puede
Mouse
Scroll
usarla para acercarse y alejarse de su dibujo. Grela hacia
usted para alejarse y en contra suya para acercarse. Tambin
puede cambiar la cantidad de acercamiento/alejamiento por
cada clic de la ruedecilla, con la variable de sistema
Zoomfactor.
Permite moverse rpidamente sobre su dibujo, siempre con el
mismo factor de aumento que est usando actualmente.
Teclee PAN (o P ) <ENTER> y aparecer una mano en la
PAN
pantalla. Mantenga presionado el botn principal del ratn y
muvalo para desplazarse a otra zona de su dibujo.
Como puede
siguientes 3:
Utilice Zoom
Utilice Zoom
Utilice Zoom
ver, existen varias opciones. Para comenzar, recomiendo que domine las
>
>
>
Extents
Window
Previous
Cuando quiera ver todo lo que ha dibujado.
Para 'enfocarse' sobre una zona en particular.
Para regresar a la vista en la que se encontraba.
Por lo regular, se utiliza conjuntamente. Use 'Zoom Extents' para ver en qu estado se
encuentra el dibujo, luego un acercamiento con 'Zoom Window' para llegar a la zona en la que
se necesita trabajar, despus nuevamente use 'zoom extents' cuando haya terminado con esa
zona. Durante el proceso, tal vez necesite usar 'Zoom Window' y 'Zoom Previous' en varias
ocasiones.
El comando ZOOM tambin puede ser invocado transparentemente. Esto significa que puede
invocarse mientras se est a la mitad de otro comando. Por ejemplo, si est ejecutando el
comando TRIM y desea ver un poco ms de su dibujo, slo teclee 'Z (observe el apstrofe) en
la lnea de comandos y entonces podr usar el comando ZOOM con cualquiera de sus
opciones disponibles. Presione <ENTER> para volver al comando en el que se encontraba.
Oprimir el botn secundario del ratn mientras se encuentra en el comando ZOOM le
mostrar un submen con opciones. Intntelo y vea qu opciones estn disponibles con este
mtodo.
Ejercicio: Abra alguno de sus dibujos anteriores, o alguno de los ejemplos que incluye su
instalacin de AutoCAD y practique estas tcnicas. Necesita dominarlas.
Ing Juan Manuel Urteaga Garca
Pg. 46
Universidad Privada Antenor Orrego
Taller de Dibujo Tcnico Asistido por Computadora
AutoCAD
Dcimo Segunda Sesin
Dar Formato al Texto
Para dar formato al texto en AutoCAD, usted tiene que crear un nuevo 'estilo de texto' para
cada fuente y tipo de texto que utilice.
Por omisin, AutoCAD carga la fuente txt porque es muy fcil representarla en pantalla.
Desafortunadamente, tambin es una fuente muy simple y 'fea'. A continuacin se ve un
ejemplo de la fuente TXT comparada con la fuente 'estndar' ROMANS. Ponga atencin en las
especficamente. La fuente TXT no tiene curvas.
Es sencillo cargar un nuevo estilo para todo el texto que haga. He aqu como:
Haga clic en el men Format > Text, o en la lnea de comandos teclee ST , y ver el siguiente
cuadro de dilogo:
Haga clic en la lista Font Name (Nombre de la Fuente) y elija "romans.shx" como su nuevo
estilo de texto. Este estilo ser usado para todo el texto y las acotaciones en las prximas
tareas. Esta es una fuente comn y limpia, que AutoCAD puede representar en pantalla
rpidamente. Se puede escoger otros estilos de texto entre los que Windows nos proporciona
que segn sea el caso podrn incrementar el tamao del archivo y representar con dificultad en
patalla.
No se requiere ms ajustes. IMPORTANTE:
Si este es un estilo que va a usar para un propsito en particular tendr que indicar la altura.
Por ejemplo para ttulos podramos usar una altura de 4mm lo que tendremos que interpretar
como su equivalente en la escala que vamos a usar par la impresin final.
En caso que utilice este estilo para distintos usos, NO cambie el valor de la Altura (Height) en
este cuadro de dilogo. Si establece un valor aqu, AutoCAD no podr hacer posteriores
ajustes de tamao.
Creando Nuevos Estilos de Texto
Cuando elabore dibujos ms complejos, necesitar ms de un estilo de texto. Uno para notas,
otro para el contenido de las tablas, uno ms para el encabezado de una tabla, dos o tres para
el cuadro de ttulo.
Si necesita ms de un estilo de texto, haga clic en el botn 'New', escriba un nuevo nombre
para el estilo y oprima 'OK'.
Ing Juan Manuel Urteaga Garca
Pg. 47
Universidad Privada Antenor Orrego
Taller de Dibujo Tcnico Asistido por Computadora
AutoCAD
Ahora el cuadro de dilogo de Estilos de Texto (mostrado anteriormente) tendr el nuevo
nombre en el campo 'Style Name' (Nombre del Estilo). Elija la fuente 'RomanD.shx' para
aplicarla a este nuevo estilo.
A partir de este momento, cuando desee agregar texto a su dibujo, dispone de 2 opciones.
Observe la lnea de comandos para saber cundo puede cambiar el estilo a usar.
Command: text <ENTER>
Current text style: "Standard" Text height: 3.5090
Specify start point of text or [Justify/Style]: S <ENTER>
Enter style name or [?] <Standard>: BOLD <ENTER>
Current text style: "BOLD" Text height: 3.5090
Specify start point of text or [Justify/Style]: <ELIJA UN PUNTO>
Specify height <3.5090>: 1 <ENTER>
Specify rotation angle of text <0>: <ENTER>
Enter text: ROMAN "D" <ENTER>
Enter text: <ENTER>
Por supuesto, existen otras formas para introducir texto en AutoCAD, pero esta le da una idea
general. Una vez que ha utilizado los dos distintos estilos de texto, debe observar algo como
esto:
En versiones recientes de AutoCAD, hay una forma muy sencilla para aplicar a texto existente
un nuevo estilo. Primero seleccione el texto, despus vaya a la opcin 'Text Style'
(generalmente se encuentra en la parte superior de la pantalla), elija el estilo que desea de la
lista desplegable (como se ve abajo) y el texto cambiar automticamente.
Un texto con apariencia profesional y clara es esencial en cualquier dibujo en CAD.
Experimente con diferentes estilos hasta que se sienta cmodo con estos conceptos.
NOTA.- AutoCAD utiliza dos tipos de fuente: true-type y SHX, ambos son vectoriales. Las
fuentes True-type se distinguen por el smbolo
ubicado junto al nombre de la fuente. Por lo
regular se usa fuentes tipo SHX, ya que AutoCAD puede dibujarlas rpidamente. Las versiones
ms recientes de AutoCAD pueden manipular fuentes True-Type ms rpido que antes, pero
Ing Juan Manuel Urteaga Garca
Pg. 48
Universidad Privada Antenor Orrego
Taller de Dibujo Tcnico Asistido por Computadora
AutoCAD
an pueden disminuir la velocidad con que se representa su dibujo en pantalla. Otra
preocupacin al usar fuentes True-Type es que si usted intercambia archivos con otras
personas, tal vez no tengan las mismas fuentes instaladas en sus sistemas. Esto puede
acarrear problemas en el formato del dibujo cuando abran los archivos que usted hizo. Una
diferencia crucial entre ambos formatos es que las fuentes trae-type cuentan con un espesor de
trazo especfico mientras que las fuentes SHX tendrn un espesor en funcin de el grosor del
trazo de la linea que se le adjudique.
Ing Juan Manuel Urteaga Garca
Pg. 49
Universidad Privada Antenor Orrego
Taller de Dibujo Tcnico Asistido por Computadora
AutoCAD
Dcimo Tercera Sesin
Creando e Insertando Bloques
En esta leccin ser introducido el concepto de bloques. Por definicin, un BLOQUE es una
coleccin de entidades simples (lneas, arcos, crculos, texto, etc.) que forman una entidad ms
compleja, la cual normalmente representa un objeto en el mundo real, por ejemplo, una silla,
una ventana, una computadora, etc.
Existen varias ventajas al utilizar bloques, entre las principales estn:
Un bloque es una sola entidad. Esto significa que puede modificar (mover, copiar, rotar)
un bloque al seleccionar tan solo un objeto de los que contiene.
Puede reunir una biblioteca de bloques que contenga aquellas partes que usted
necesita constantemente en su trabajo cotidiano. Estos bloques pueden ser
almacenados en una carpeta separada e incluso en una red, de modo que todos los
dibujantes tengan acceso a ellos.
El utilizar bloques puede ayudar a mantener el tamao de su archivo en un valor
mnimo. AutoCAD almacena las definiciones del bloque en su base de datos. Cuando
usted inserta un bloque, AutoCAD slo almac ena el nombre del bloque, su ubicacin
(punto de insercin), escala y rotacin. Esta ventaja se hace evidente en un dibujo
grande.
Si necesita cambiar algo, puede redefinir el bloque. Por ejemplo, digamos que dibuja
una silla y la convierte en un bloque. Despus, se le informa que el tamao de la silla
ha cambiado. Puesto que usted utiliz un bloque, puede redefinirlo y todas las sillas
son actualizadas automticamente. De otra forma, si usted hubiera dibujado (o
copiado) 100 sillas en su dibujo, tendra que modificar manualmente cada una.
Los bloques tambin pueden contener informacin 'no grfica'. Es decir, objetos de
texto llamados atributos. Por ejemplo, suponga que ha hecho bloques de diferentes
tipos de sillas. Puede agregar al bloque informacin referente al fabricante, costo, peso,
etc. Esta informacin permanece con el bloque, pero tambin puede ser extrada hacia
una base de datos u hoja de clculo. Esto sera til, por ejemplo, para compilar una
lista de materiales. Los atributos pueden ser visibles o invisibles en su dibujo. Otro
buen uso de los atributos podra ser un cuadro de ttulo.
Incluso puede agregar fcilmente vnculos de internet a bloques, de modo que usted
pueda conectar un bloque a una pgina en un catlogo en lnea de un proveedor.
Usted puede crear dos tipos de bloque: bloques considerados internos a su dibujo actual, y
aquellos llamados externos, o que estn guardados en un archivo separado. Para crear cada
tipo de bloque, se utilizan comandos diferentes.
Estos son los comandos que usted necesitar para utilizar bloques en esta leccin:
Ing Juan Manuel Urteaga Garca
Pg. 50
Universidad Privada Antenor Orrego
Taller de Dibujo Tcnico Asistido por Computadora
Accin
Teclado
Bloque
Bmake
/ B
Escribir Bloque
Insertar
Icono
Wblock /
Ninguno
W
Insert /
I
AutoCAD
Men
Resultado
Draw > Block >
Make
Crea un bloque a partir de
entidades separadas (interno
al dibujo actual).
Ninguno
Crea un bloque y lo guarda
en un archivo (externo).
Insert > Block
Inserta un bloque (sea ste
interno o externo).
Para esta tarea usar cualquiera de los dibujos que a continuacin encontrara. Estos dibujos
los tendr que realizar aplicando los conocimientos adquiridos en sesiones anteriores,( los
acotamientos son referenciales y no tendr que hacerlos.)
Estos bloques se crearn como archivos. Con la finalidad que los pueda usar en otra
oportunidades.
Ing Juan Manuel Urteaga Garca
Pg. 51
Universidad Privada Antenor Orrego
Taller de Dibujo Tcnico Asistido por Computadora
Ejecute el comando
AutoCAD
BLOCK, ya sea tecleando B, o usando el men o el icono. Ver un cuadro
de dilogo que se parece al mostrado a continuacin. (Algunas versiones de AutoCAD tendrn
un cuadro de dilogo ligeramente distinto, con opciones diferentes. No obstante, introduzca la
informacin del mismo modo).
Ing Juan Manuel Urteaga Garca
Pg. 52
Universidad Privada Antenor Orrego
Taller de Dibujo Tcnico Asistido por Computadora
AutoCAD
1: Lo primero que debe hacer es dar un nombre a su bloque. Escriba Inodoro en la casilla de
edicin ubicada junto a la leyenda 'Name'.
2: Ahora necesita escoger un punto de insercin/base. Haga clic en el botn P
' ick Point' y
despus elija el punto medio de la lnea superior. Asegrese de que la opcin 'Retain'
(Conservar) del cuadro de dilogo est seleccionada (esto mantendr sus objetos en pantalla
como objetos individuales).
3: Despus debe seleccionar los objetos para su bloque. Haga clic en el botn 'Select
Objects', luego elija todas las partes que forman la computadora y presione <ENTER> cuando
termine.
4: Ahora elija las unidades que utiliz para crear los objetos originales.
5: Este paso es opcional: puede agregar una descripcin aqu. Esto es beneficioso si est
creando partes especficas, como un motor y desea agregar unas cuantas especificaciones
rpidas.
6: Finalmente, clic en el botn 'OK' y el cuadro de dilogo se cierra. Parecer que nada
sucedi, pero el archivo de dibujo ahora contiene una "Definicin de Bloque" para una
Computadora. Enhorabuena, usted ha creado su primer bloque.
Ahora que ha creado un bloque, es hora de aprender a insertarlo. Inicie el comando 'Insert'
tecleando I <ENTER>. Ver el siguiente cuadro de dilogo en la pantalla:
Por omisin, todas las opciones que necesita estn seleccionadas. Puesto que slo tiene un
bloque en su dibujo, su nombre es mostrado.
Ing Juan Manuel Urteaga Garca
Pg. 53
Universidad Privada Antenor Orrego
Taller de Dibujo Tcnico Asistido por Computadora
AutoCAD
Confirme que la opcin 'Insertion Point - Specify On-screen' (Punto de Insercin - Especificar
en pantalla) est seleccionada, y que la opcin 'Explode' (Explotar) no est marcada. Del
mismo modo, la opcin 'S cale - Specify On-screen' (Escala - Especificar en pantalla) tampoco
debe estar seleccionada. Luego presione el botn 'OK'. Haga clic en cualquier punto sobre su
pantalla y ver aparecer el bloque.
Ahora inserte los bloques en cada lugar que le corresponde de su dibujo. Tambin puede
copiar el bloque en lugar de insertarlo en cada ocasin, pero asegrese de que ha aprendido
cmo insertar bloques.
Esta vez crear un bloque externo utilizando el comando
wblock. La diferencia con el
anterior es que el bloque se convertir en un archivo de dibujo separado y externo que puede
usarse en otros dibujos de CAD.
En el siguiente cuadro de dilogo ver que tiene casi las mismas opciones del bloque anterior.
Pero, en lugar de dar un nombre al bloque como lo hizo antes, debe dar un nombre de archivo'
y su ubicacin en una carpeta especfica.
Asegrese de guardar el bloque en una direccin congruente y de darle un nombre
suficientemente descriptivo.
Cuando desea insertar un bloque externo, utiliza el mismo comando Insert, tal como lo hizo
antes, y utiliza el botn 'Browse' para navegar hacia la carpeta en donde guard su bloque.
Insrtelo del mismo modo que lo hizo con el bloque anterior. Coloque el refrigerador y grelo
(Rotation) desactivando (polar) cuando sea necesario.
Ahora ha creado un par de bloques. El proceso para crear cualquier otro bloque a partir de
objetos de dibujo es el mismo.
Recuerde que los bloques son poderosas herramientas por las razones que se mencionaron al
principio. En cualquier disciplina donde utilice el CAD, usted los utilizar.
Si desea ver cmo actualizar un bloque, modifique el bloque del inodoro. Esto lo puede hacer
con el comando BEDIT, al que puede acceder con la el alias BE <Enter> lo que le presentara el
Ing Juan Manuel Urteaga Garca
Pg. 54
Universidad Privada Antenor Orrego
Taller de Dibujo Tcnico Asistido por Computadora
AutoCAD
cuadro siguiente con una lista de los bloques existentes en su dibujo, de la cual escoger el
que desee modificar, ahora el inodoro.
Una vez escogido el bloque hacer clic en OK, accedera al editor de bloque, donde con los
mismo comandos de dibujo podr hacer las modificaciones que estime conveniente.
Este es un buen ejemplo de cmo los bloques le ahorran tiempo
Ing Juan Manuel Urteaga Garca
Pg. 55
Universidad Privada Antenor Orrego
Taller de Dibujo Tcnico Asistido por Computadora
AutoCAD
Dcimo Cuarta Sesin
ATRIBUTOS
Hasta ahora, utilizando AutoCAD, usted ha creado geometra: lneas, crculos, etc. Tambin ha
agregado cosas como textos y acotaciones. Todos estos elementos pueden hacerse a mano,
entonces qu ms tiene el CAD para ofrecer?
Como se mencion al principio del Nivel 1, AutoCAD tambin es una base de datos. La mayor
parte de la base de datos contiene la informacin necesaria para reproducir lo que usted ha
dibujado, pero tambin puede agregar informacin no grfica. Una de las maneras ms
sencillas de agregar este tipo de informacin es usar atributos. Un atributo es texto que puede
ser unido a un bloque para comunicar ms informacin de la que transmite la geometra del
bloque por s misma.
Como ejemplo, observe los dos dibujos que se muestran a continuacin:
El primero muestra algunas lneas y arcos que podran ser cualquier cosa.
En el segundo se observa la misma geometra pero con sus atributos a la vista, de modo que
puede ver claramente qu representan las figuras.
Las imgenes anteriores representan un sof. Los atributos describen el nombre del fabricante,
el nmero de modelo, color y costo. Con base en este ejemplo, ahora puede ver que AutoCAD
dispone de una til herramienta para representar ms que simples geometras.
Ing Juan Manuel Urteaga Garca
Pg. 56
Universidad Privada Antenor Orrego
Taller de Dibujo Tcnico Asistido por Computadora
AutoCAD
Este ejemplo muestra informacin acerca del mobiliario en una oficina. Una vez que ha
dibujado la vista en planta, podra insertar bloques de muebles que tengan informacin acerca
del fabricante, precio, peso y otros datos que pudiera necesitar. Esta informacin puede luego
ser extrada de AutoCAD y usarse en una hoja de clculo u otro programa que pueda generar
una Lista de Materiales. Tambin puede usar programas personales para usarlos en el dibujo
CAD.
En esta leccin crear atributos y los unir al bloque de la computadora que hizo
anteriormente. Como todo aquello que usted hace en AutoCAD, existen algunos pasos
especficos a seguir cuando trabaja con atributos:
1.
2.
Primero tiene que definir (o crear) el atributo.
Despus crear el bloque junto con sus atributos.
3.
Finalmente, cuando inserte el bloque introducir la informacin especfica
Muchos de los comandos que utilizar son difciles de recordar al principio. Tal vez le sea ms
sencillo utilizar iconos (aunque los iconos son similares). En este caso los mens son una
buena opcin, porque usted puede ver exactamente qu comando es el que va a ejecutar.
Accin
Teclado
Definir
un
atributo
DDATTDEF / ATT
Icono
Men
Resultado
Draw>
Block>
Define
Attribute
Crea una definicin de atributo.
modif..>
Editar
atributos
DDATTE / ATE
Bloque
Block / Bmake
Mostrar
Atributos
ATTDISP
Extraer
EATTEXT
Atributos
Object>
Attrb.>
Single
Edita el contenido
atributo existente.
Dra.>
Block>
Make
Crea un bloque a partir de
entidades
y
atributos
separados.
Ninguno Ninguno
de
un
Oculta o muestra los atributos.
Tools>
Extrae los atributos mediante
Attribute
un asistente.
Extraction...
Abra los dibujos en planta que dibuj anteriormente con los bloques de computadora.
Inserte un bloque de computadora y luego 'expltelo' (esto es, teclee X <ENTER> y seleccione
el bloque, luego presione <ENTER>).
Inicie el comando para definicin de atributos:
ATT (o) ATTDEF (o) DDATTDEF
(AutoCAD ha conservado los comandos de versiones anteriores en las versiones nuevas).
Ing Juan Manuel Urteaga Garca
Pg. 57
Universidad Privada Antenor Orrego
Taller de Dibujo Tcnico Asistido por Computadora
AutoCAD
Observe el siguiente cuadro de dilogo. Llene las casillas justo como en el ejemplo. Asegrese
de ajustar la altura del texto si es necesario.
Lo que acaba de hacer es dar al atributo su definicin: un nombre (tag), un mensaje para
ayudar al usuario al introducir la informacin y un valor (por omisin).
Una vez que todo ha sido introducido, haga clic en 'OK'.
Cuando regrese a su pantalla de dibujo, debe elegir el punto de insercin del atributo; elija un
punto cercano a la mitad del bloque de computadora. Hecho lo anterior, el cuadro de dilogo
aparece nuevamente; presione 'OK'. El atributo ha sido creado.
Ahora, agregue los siguientes atributos del mismo modo, excepto que en vez de elegir un punto
de insercin cada vez, seleccione la opcin A
' lign below previous attribute' (Alinear debajo
del atributo anterior).
TAG
PROMPT
VALUE
MONITOR
Cul es el
MONITOR?
HDD
Qu capacidad tiene el Disco
XXXGB
Duro?
RAM
Cunta RAM est instalada?
XXXMB
STATION
Qu estacin es esta?
XXX
TAMAO
DEL
XX"
Una vez que ha creado todos los atributos, usted debe tener algo como esto:
Ing Juan Manuel Urteaga Garca
Pg. 58
Universidad Privada Antenor Orrego
Taller de Dibujo Tcnico Asistido por Computadora
AutoCAD
Ahora crear un bloque que incluya todos los atributos anteriores.
Ejecute el comando
BLOCK. Crelo como se mostr en la leccin anterior. Cuando se le
pregunte el nombre del bloque, asgnele el siguiente: COMP PIV. Cuando elija los objetos que
forman el bloque, tambin seleccione los atributos.
Inserte el bloque y se abrir un cuadro de dilogo donde puede introducir los valores para los
campos (tags). Se le pedir dar respuesta a las preguntas (prompt) que usted defini en cada
uno de los atributos.
Command: I INSERT
Specify insertion point or
[Scale/X/Y/Z/Rotate/PScale/PX/PY/PZ/PRotate]:
Enter attribute values
Cul es la Velocidad del CPU <XXX GHz>: 2.6 GHz
Cul es el TAMAO DEL MONITOR <XX">: 21"
Qu capacidad tiene el Disco Duro <XXX Gb>: 200Gb
Cunta RAM est instalada <XXX Mb>: 1024Mb
Qu estacin es esta? <XXX>: 104
Despus de insertar el bloque e introducir toda la informacin necesaria, su bloque debe
parecerse a este:
Ing Juan Manuel Urteaga Garca
Pg. 59
Universidad Privada Antenor Orrego
Taller de Dibujo Tcnico Asistido por Computadora
AutoCAD
Ahora al observar el dibujo, puede ver exactamente de qu tipo de computadora se trata y qu
estacin es (ubicacin). Qu conveniente es ESO.
MOSTRAR ATRIBUTOS: A veces usted no desea que los valores de los atributos se muestren
(por ejemplo al imprimir), as que puede apagarlos. Esto puede hacerse tecleando el comando
ATTDISP y despus OFF. Para encenderlos de nuevo, teclee ATTDISP y ON. No puede
ser ms fcil.
EXTRAER ATRIBUTOS: As que ahora se est preguntando qu puede hacer con toda esta
informacin. Un dibujo hecho en CAD puede ser usado para seguir un inventario y exportar
esos datos a otro archivo para ser utilizado por otras personas. Tal vez el departamento de
compras desea saber qu debe incluir en su pedido, basndose en el diseo con el que usted
est trabajando.
Exportar los datos se ha vuelto MUCHO MS sencillo en las versiones recientes de AutoCAD.
Inicie el comando EATTEXT y ver el cuadro de dilogo del asistente. Acepte todos los
valores por omisin y oprima el botn 'Next' hasta llegar a este paso:
Ing Juan Manuel Urteaga Garca
Pg. 60
Universidad Privada Antenor Orrego
Taller de Dibujo Tcnico Asistido por Computadora
AutoCAD
Advierta que todos los atributos estn seleccionados (incluyendo algunos que usted no desea).
Haga clic en el botn 'Uncheck All' (Desmarcar todos), y elija slo aquellos que desea extraer,
como es mostrado en la figura anterior.
Avance a travs del asistente, guarde los datos en un archivo tipo CSV y termine.
Usted puede ver los datos obtenidos en el 'Bloc de Notas' o en algn programa de hoja de
clculo como 'Excel' (como se muestra abajo).
EDITAR ATRIBUTOS: Desde luego, en cualquier proyecto, los datos siempre estn sujetos a
cambios. En este ejemplo, la compaa puede decidir que no puede sufragar el costo de los
monitores de 24". Usted puede cambiar fcilmente el valor de los atributos dentro de una sola
insercin de bloque, haciendo doble clic sobre el bloque. Esto abrir el siguiente cuadro de
dilogo:
Recuerde que este mtodo slo editar el nico bloque sobre el que hizo doble clic. Si desea
cambiar ms de un bloque a la vez con los MISMOS valores, debe seleccionar los bloques en
cuestin, despus hacer clic con el botn secundario del ratn y escoger la opcin 'Properties'
(Propiedades).
Ing Juan Manuel Urteaga Garca
Pg. 61
Universidad Privada Antenor Orrego
Taller de Dibujo Tcnico Asistido por Computadora
AutoCAD
En este ejemplo d a todas las estaciones monitores de 17" (y debido a eso, ser odiado por
los usuarios!).
Este es tan slo un ensayo de la capacidad de AutoCAD. Con dibujos y atributos ms
complejos, usted puede hacer maravillas.
Ing Juan Manuel Urteaga Garca
Pg. 62
Universidad Privada Antenor Orrego
Taller de Dibujo Tcnico Asistido por Computadora
AutoCAD
Dcimo Quinta Sesin
Dibujando el Plano de un Proyecto
Esta leccin ser un repaso de lo aprendido hasta ac. Aunque le sea difcil creerlo, si usted
entiende los comandos enseados, entonces ya entiende casi todos los comandos ms
comunes que se usan en AutoCAD (en cualquier versin).
En esta leccin, usted dibujar la vista en planta de una habitacin. Hay dos planos distintos
para escoger: el primero es un pequeo baito, el segundo es el plano de una cocina de mayor
tamao.
1.65
BAO
2.60
V11
2.30
2.30
2.60
V11
.15
.15
1.35
.15
.50 .30 .30
.15
.15
.15
.15
P5
.75
1.35
.15
1.65
.15
5.20
.15
.15
3.30
3.00
1.75
R.1
5
COCINA
0
R.3
1.15
.20
V2
135
3.30
1.65
.15
3.40
.15
1.50
.15
P4
.15
P3
4.70
.35
Ing Juan Manuel Urteaga Garca
5.20
.15
Pg. 63
Universidad Privada Antenor Orrego
Taller de Dibujo Tcnico Asistido por Computadora
AutoCAD
Lo primero que debe hacer es configurar su dibujo. Existen algunos pasos bsicos para
abordar TODO dibujo que usted pretenda hacer en CAD.
1.
Asegrese de tener toda la informacin para dibujarlo. Vea si hay algo en el
2.
dibujo que usted no sea capaz de reproducir. Debe asegurarse de contar con toda la
informacin que necesita para elaborar el dibujo. Una sola acotacin faltante puede
complicar el dibujo en su totalidad.
Advierta qu unidades son utilizadas. Son de tipo Arquitectnico, Decimal, Estndar,
3.
4.
5.
Mtrico? Necesitar saber esto para establecer las unidades del dibujo.
Qu rea se necesita? Tal vez usted desee establecer el rea de dibujo inicial (o
lmites).
Qu capas necesitar para comenzar? Recuerde que siempre puede agregar ms, o
borrar las que no necesita.
Una vez que tiene esta informacin bsica, puede comenzar. Como puede ver, tiene un
poco de trabajo que hacer antes de dibujar la primera lnea. Adquiera el buen hbito de
comenzar sus dibujos apropiadamente, y no con la actitud de que siempre puede
"corregirlo despus!"
Si usted tiene un dibujo prototipo (o plantilla) previamente configurado, selo. Si sabe que
estar haciendo este tipo de dibujos frecuentemente, haga un dibujo plantilla despus de haber
establecido todos los parmetros que necesita. Esto se hace guardando el archivo con la
extensin DWT (Dibujo plantilla). Este es el estndar para los archivos de plantilla en AutoCAD.
AutoCA D tambin tiene una gran coleccin de plantillas para que usted comience a trabajar de
inmediato. Puede encontrarlas por medio del cuadro de dilogo 'New Drawing'.
Una vez que ha configurado los parmetros de su dibujo, piense en cmo va a dibujarlo. Debe
comenzar con los elementos ms bsicos. Recuerde que es como construir una estructura.
Comience con la cimentacin y agregue ms detalles mientras avanza el proyecto. Observe los
muros exteriores y comience ah. Despus dibuje los muros interiores. Dibuje ms detalles,
como la abertura de las puertas, puertas, ventanas, etc. Puede terminar dibujando el mobiliario.
O introducindolos como bloques. Sea cuidadoso con las dimensiones, porque si comete un
error al principio, este provocar problemas MAYORES posteriormente mientras sigue con su
dibujo.
Una regla general que se aconseja seguir con cada proyecto es dibujarlo tal como yo lo
construira. Este sencillo enfoque le dar un punto de partida para cualquier proyecto en
cualquier disciplina.
Al igual que en las Lecciones Anteriores, inicie AutoCAD y un nuevo dibujo a travs del men
File > New. Ver un cuadro de dilogo que le pide elegir una plantilla para utilizar (como se
muestra a continuacin):
Ing Juan Manuel Urteaga Garca
Pg. 64
Universidad Privada Antenor Orrego
Taller de Dibujo Tcnico Asistido por Computadora
AutoCAD
Dibujos en el sistema Ingles
Dibujos en el sistema Mtrico
Para establecer un dibujo como plantilla, realice el procedimiento que hasta ahora utiliz en el
curso excepto que establecer todos los parmetros que necesitar para sus dibujos. Entre
ellos se incluyen: capas, estilos de texto, estilos de acotacin, unidades, rea y posiblemente
un cuadro de ttulo. Hecho lo anterior, ya est listo para comenzar a dibujar.
Establezca las unidades tecleando
DDUNITS y asignando el valor "Length Type" (Tipo de
Longitud) como 'Decimal'.
Ahora configure el texto de las acotaciones para leerlas en estilo Decimal. Para hacerlo, teclee
DDIM y oprima el botn Modify... (Modificar). Haga clic en la pestaa Primary Units (Unidades
Primarias). Su cuadro de dilogo debe verse as en este momento:
Si lo desea, justo ahora puede guardar este dibujo como una plantilla.
y despus seguir desde ah. Por supuesto, existen muchos caminos para dibujar el mismo
proyecto; se puede iniciar tambin desde un rectngulo.
Una vez que haya dibujado el plano bsico, actelo (remtase a las lecciones anteriores). En
una leccin posterior, agregar un cuadro de ttulo utilizando el 'Espacio de Papel' (Paper
Space). A partir de este plano, estar agregando computadoras y otros accesorios a los
escritorios al avanzar en el curso.
Ing Juan Manuel Urteaga Garca
Pg. 65
Universidad Privada Antenor Orrego
Taller de Dibujo Tcnico Asistido por Computadora
AutoCAD
Archivos de Tipo Plantilla
ARCHIVOS PLANTILLA EN AUTOCAD
Ya sea que tenga o no conciencia de esto, el caso es que usted ya ha utilizado plantillas para
comenzar un dibujo nuevo. AutoCAD utiliza una plantilla cada vez que inicia un dibujo. Si usted
no utiliza su propia plantilla, AutoCAD utilizar una por defecto.
Una plantilla es
o
o
o
o
o
aquel archivo de dibujo que incluye algunos de los siguientes parmetros:
Tipo de unidad y precisin
Lmites del dibujo
Parmetros establecidos para Snap, Grid, y Ortho
Organizacin de capas
Cuadros de ttulo, bordes de pgina y logotipos
o Estilos para las Acotaciones y el Texto
o Tipos de lnea
Generalmente, usted no desea definir todos estos valores cada vez que inicia un dibujo nuevo.
Al tener una plantilla con todos estos parmetros previamente definidos, usted puede trabajar
de una manera ms eficiente, rpida y consistente. No hay mayor diferencia entre un archivo
de plantilla y un archivo DWG normal, excepto la extensin.
La mayora de las compaas deben tener un conjunto de dibujos de plantillas (o prototipos)
disponibles para su personal dedicado al CAD. Estas plantillas podran incluir parmetros
preestablecidos para nombres de capas, colores, cuadros de ttulo, etc., de modo que cada
dibujo de esa compaa tenga una apariencia consistente.
Para crear una plantilla, primero debe definir todos los parmetros que usted crea necesarios
(vea la lista anterior) en un dibujo normal. Una vez que lo haya hecho, puede entonces guardar
su archivo como una plantilla. Para ello, dirjase al men 'File' y elija la opcin 'Save As'.
Ver el siguiente cuadro de dilogo:
Debe cambiar el valor de la lista 'Files of
type' de archivo DWG por el valor archivo
DWT (formato para plantilla).
Una vez que haya hecho el cambio,
asegrese de guardar la plantilla en una
carpeta desde la cual pueda cargar su
dibujo posteriormente.
Para utilizar la plantilla con un dibujo
nuevo, elija la opcin 'New' para iniciar un
nuevo archivo y elija la plantilla que usted
desea.
Dnde comenzar?
En estos proyectos, comience con los muros exteriores. Generalmente se puede utilizar el
mtodo de (Offset) copiado en paralelo y luego recortar/extender (Trim/Extend). Por ejemplo,
cuando tenga un muro establecido, puede copiarlo en forma paralela (offset) hasta el siguiente
Ing Juan Manuel Urteaga Garca
Pg. 66
Universidad Privada Antenor Orrego
Taller de Dibujo Tcnico Asistido por Computadora
AutoCAD
Dcimo Sexta Sesin
Layout Tabs / Espacio de Papel y Espacio de Modelo
Hasta la Sesin 10 usted planific sus proyectos para que puedan ser impresos usando el
'Espacio de Modelo'. Esta leccin le mostrar la manera preferida para imprimir sus dibujos. En
AutoCAD existen dos espacios de trabajo distintos: el 'Espacio de Modelo' y el 'Layout o
Espacio de Papel'. Piense en el Espacio de Modelo como aquel donde usted dibuja su
proyecto. Piense en las Layout Tabs como aquellas desde donde imprime su dibujo, o lo
plasma en papel. Las siguientes imgenes representan una explicacin visual de estos
conceptos.
Nota acerca de la terminologa utilizada en esta Leccin:
Despus de la versin AutoCAD R14, el trmino "Paper Space" (Espacio de Papel) fue
reemplazado por "Layout". Estos trminos son intercambiables. AutoCAD 2000 trajo consigo
otras mejoras a esta caracterstica. Ahora usted puede tener varias layouts, puede nombrarlas,
puede cambiar su secuencia y otras cosas ms.
Qu es un Layout?
Un layout es una pgina que le permite configurar la impresin de su dibujo. Debajo se observa
una muestra de la apariencia que tiene una layout (una muy simple).
El dibujo en planta y las acotaciones (arriba) fueron creados en el ESPACIO DE MODELO con
una escala de 1:1.
El cuadro de ttulo y el viewport fueron creados en una LAYOUT TAB / ESPACIO DE PAPEL
con una escala de 1:1.
El 'viewport' es una ventana hacia el "Espacio de Modelo". En la siguiente imagen, el viewport
se muestra con un rectngulo cyan y dentro de l se representa su contenido. El contenido del
viewport se puede ajustar para llenar toda su superficie, o (preferentemente) para obedecer a
una escala de dibujo especfica (por ejemplo: 1=1m).
Debajo se observa un ejemplo de la distribucin que tendr la impresin para ser trazada
desde una Layout Tab.
Ing Juan Manuel Urteaga Garca
Pg. 67
Universidad Privada Antenor Orrego
Taller de Dibujo Tcnico Asistido por Computadora
AutoCAD
Esta imagen conceptual ilustra la relacin existente entre el Espacio de Modelo y un Layout.
Imagine que el Espacio de Papel est 'encima' del espacio de modelo. Para poder ver a travs
de l lo que hay en el espacio de modelo, usted tiene que crear un viewport (usando el
comando MV ). (Piense en el viewport como una ventana.)
Tan pronto como crea el viewport, la ventana se 'cierra' y dentro de ella se observa su dibujo en
toda su extensin. Usted puede ver a travs del viewport, pero no puede tocar nada de lo que
se encuentra en el espacio de modelo.
Para tener acceso a los objetos que se encuentran en el espacio de modelo desde el espacio
de papel, debe 'entrar' al viewport tecleando MS <ENTER>. Esto hace que la ventana 'se abra'
para permitirle el acceso. Teclee
PS <ENTER> para 'cerrarla' nuevamente.
Tal vez se est preguntando por qu no puede simplemente imprimir desde el espacio de
modelo. Puede hacerlo y mucha gente lo hace as. Pero la ventaja de imprimir desde el espacio
de papel es que usted puede tener varias disposiciones a partir de un solo dibujo. Puede
incluso agregar vistas de detalle sin tener que copiar y ajustar la escala de su geometra. Esta
caracterstica ha sido modificada radicalmente en AutoCAD 2000, hacindola mucho ms
verstil. Ahora usted puede tener mltiples pginas (layout tabs) para organizar sus
impresiones (u 'hojas'). Por lo regular, a menos que usted est trabajando para una compaa
anticuada, vlgase de esta poderosa herramienta llamada Layouts.
Para alternar entre ambos espacios de trabajo, usted puede hacer clic sobre la pestaa de la
layout que desee, y tambin sobre la pestaa del espacio de modelo para seguir dibujando.
Tambin puede teclear el comando
TILEMODE y asignar el valor 0 para 'paper space' y 1
para 'model space'. Cuando lo haga, se dar cuenta que el icono del UCS en la esquina inferior
izquierda cambia por un icono triangular. Este nuevo icono confirma que se encuentra en el
espacio de papel.
Espacio de Modelo (UCS) >>
Pestaa Layout (Espacio de Papel)>>
Ing Juan Manuel Urteaga Garca
Pg. 68
Universidad Privada Antenor Orrego
Taller de Dibujo Tcnico Asistido por Computadora
AutoCAD
Cuando se encuentra en el espacio de papel, usted puede dibujar o insertar un cuadro de ttulo.
En el espacio de papel usted sigue dibujando con escala 1:1.
Comience este ejercicio dibujando un sencillo marco y cuadro de ttulo (muestra) en la pestaa
que lleva el nombre 'Layout 1'. Asegrese de dibujarlos con escala 1:1.
Una vez que su cuadro de ttulo est dibujado, puede crear un viewport flotante. Esto es una
'ventana' que da hacia su espacio de modelo. Para crear un viewport, teclee MV (por 'Make
Viewport') y elija dos puntos tal como si dibujara un rectngulo. Ocupe tanto espacio dentro del
marco como sea posible (sin interferir con el cuadro de ttulo, por supuesto ).
Tan pronto como crea el viewport, ver en l todo lo que ha dibujado en el espacio de modelo,
mostrado en toda su extensin. Lo siguiente que necesita hacer es ajustar la escala en el
viewport para obtener una impresin precisa.
Para ello, debe 'entrar' a su viewport. Esto se hace ya sea tecleando
MS (por 'model space') o
haciendo clic en el botn con la etiqueta PAPER (la cual cambiar a 'Model') que se encuentra
en la barra de estado. En versiones ms actuales de AutoCAD, como 2005, tambin puede
hacer doble clic en el viewport. Notar que el ya familiar icono del WCS aparece en la esquina
inferior izquierda de el viewport. Si tiene ms de un viewport en la pantalla, haga clic sobre
aquel que desea ajustar a la escala, u oprima CTRL+R para alternar entre ellos hasta alcanzar
el que desea. Para ajustar la escala del contenido del viewport, use el comando
ZOOM. Oprima
Z <ENTER>
Ahora, debe decirle a AutoCAD a qu escala desea que se muestre el contenido del viewport.
Esta coincide con la escala a la que usted imprimir.
ESCALA
DE
INTRODUZCA:
IMPRESIN
1/50
1000/50XP
1/25
1000/25XP
1/100
1000/100XP
La tabla anterior le muestra algunos ejemplos de escalas.1000/50XP. Esto significa 1000/50
veces (X) en relacin al espacio de papel (P).
Determinar la escala que necesita implica algunos clculos. Puede ver cules son los alcances
en el espacio de modelo y despus ver cul es el tamao de su viewport. Tambin puede usar
el mtodo de prueba y error para encontrar la escala que ajusta mejor el dibujo en su viewport.
Esto puede ser a veces ms rpido que hacer clculos.
Para resumir, he aqu los pasos bsicos necesarios para usar Layouts (Espacio de Papel):
1.
2.
Termine su dibujo (con acotaciones) en el espacio de modelo.
Cambie al espacio de papel. TILEMODE a 0 o haga clic en la pestaa Layout.
3.
Agregue un cuadro de ttulo.
4.
Cree un viewport usando el comando
5.
Entre a su viewport, tecleando
Ing Juan Manuel Urteaga Garca
MVIEW (MV).
MS(o haga doble clic en el viewport).
Pg. 69
Universidad Privada Antenor Orrego
Taller de Dibujo Tcnico Asistido por Computadora
6.
Haga un acercamiento utilizando una proporcin especfica, tecleando
AutoCAD
Z <ENTER>
___/___XP <ENTER>.
7.
Abandone el viewport tecleando
PS y regrese al espacio de papel.
8.
Una cosa muy importante a recordar es que debe utilizar el espacio de papel nicamente para
imprimir. No modifique su modelo en el espacio de papel. Regrese al verdadero espacio de
modelo para cualquier edicin que necesite realizar. Asimismo, no dibuje objetos que
pertenezcan al dibujo en la pantalla de Layout.
Para practicar estos conceptos, abra uno de los dibujos que hizo el bao o la cocina
Cambie al espacio de papel. Dibuje o inserte un cuadro de ttulo. Si no tiene ninguno, puede
encontrar uno adecuado en la carpeta Support de AutoCAD ( por ejemplo ANSI_B.DWG).
Insrtelo y cree un viewport. Entre al viewport y especifique la escala tal como se explic
anteriormente. Regrese al espacio de papel e imprima utilizando los parmetros EXTENTS /
SCALE: 1=1.
10 Consejos sobre Viewports:
1.
2.
3.
4.
5.
6.
7.
Puede crear ms pestaas de Layout haciendo clic con el botn secundario del ratn
sobre una pestaa existente y eligiendo la opcin 'New Layout'.
Puede cambiar el nombre de una pestaa haciendo clic secundario sobre ella y
escogiendo la opcin 'Rename'.
Puede crear viewports con diversas figuras creando primero el objeto y despus
usando el comando MV con la opcin Object (Objeto).
Tambin puede elegir acotar en el Layout. Esto puede ser muy conveniente en
AutoCAD 2005. Dimscale vale 1 y todas sus acotaciones son uniformes. Intente esto
en un dibujo de muestra. AutoCAD ajustar la acotacin al tamao de el objeto en el
viewport.
Puede modificar el tamao de los viewports con los comandos de modificacin
comunes y con los 'grips'.
Ponga viewports en la capa llamada DEFPOINTS (creada por las acotaciones) y no se
trazarn.
Para encontrar rpidamente el factor de aumento de su viewport, aplique sobre l el
comando LIST .
8. Puede bloquear y desbloquear viewports usando el comando MV con la opcin L.
9. Puede congelar (apagar) capas en cualquier viewport.
10. Ahora puede hacer que sus viewport impriman dibujos en 3D con estilos de malla de
alambre, lneas ocultas y vistas 'render' (Motivacin para los prximos cursos)
Ing Juan Manuel Urteaga Garca
Pg. 70
Universidad Privada Antenor Orrego
Taller de Dibujo Tcnico Asistido por Computadora
AutoCAD
Dcimo Stima Sesin
POLILINEAS
Una polilnea es un objeto en AutoCAD que consiste de uno o ms segmentos de lnea (rectas
o arcos). Un rectngulo es un ejemplo de una polilnea con el que usted ya est familiarizado.
Como ha visto, es un objeto que puede ser modificado y utilizado con mayor facilidad en
comparacin con lneas separadas.
Las polilneas se crean usando el comando POLYLINE, que tambin puede invocarse
tecleando PL en la lnea de comandos. Para dibujar una polilnea sencilla, dibjela como si
usara el comando 'line'. La nica diferencia es que al final se obtiene un solo objeto en vez de
varios.
Las polilneas tienen algunas cualidades nicas que las hacen muy tiles:
1. Pueden tener ancho (constante o variable).
2. Pueden consistir de arcos y lneas.
3. Pueden ser editadas.
4.
5.
Pueden unirse.
Pueden ser explotadas (comando EXPLODE) para obtener segmentos individuales.
Objeto/Accin
Teclado
Icono
Men
Resultado
Polilnea
PLINE /
PL
Draw > Polyline
Crea una polilnea de
arcos y/o lneas.
Editar polilnea
PEDIT /
PE
Modify >
Polyline
Edita objetos polilnea.
Cuando comience el comando, se dar cuenta de que hay varias opciones disponibles:
Command:
PL <ENTER>
PLINE
Specify start point:
Current line-width is 0.0000
Specify next point or [Arc/Close/Halfwidth/Length/Undo/Width]:
Recuerde que siempre que desee elegir una opcin, debe oprimir la tecla correspondiente a la
letra Mayscula de dicha opcin.
La opcin Close es una herramienta muy importante. Esta realmente cierra una polilnea, lo
cual es diferente a tener dos extremos que coinciden en el mismo punto. Se necesita una
polilnea cerrada, por ejemplo, para extrudir en el espacio en 3-D, entre otras modificaciones. Si
utiliza la opcin C para terminar su polilnea mientras dibuja, automticamente ser cerrada.
La opcin
Spline permite dibujar una figura usando arcos y/o lneas rectas y despus
convertirlas en una curva fluida.
Cambiando el ancho de una polilnea, usted puede dar diferente apariencia a sus lneas.
Ing Juan Manuel Urteaga Garca
Pg. 71
Universidad Privada Antenor Orrego
Taller de Dibujo Tcnico Asistido por Computadora
AutoCAD
Observe los siguientes ejemplos y practique dibujando polilneas. Experimente con algunas de
las opciones disponibles.
A continuacin se ve la muestra de un dibujo que usted puede reproducir usando una polilnea.
Primero piense en cmo lo dibujara usando lneas, arcos y crculos.
Utilizando una polilnea se dibujara as:
Command: PL <ENTER>
PLINE
Specify start point: (Elija un punto)
Current line-width is 0.0000
5 <ENTER>
Specify next point or [Arc/Close/Halfwidth/Length/Undo/Width]: A
Specify next point or [Arc/Halfwidth/Length/Undo/Width]:
<ENTER>
Ing Juan Manuel Urteaga Garca
Pg. 72
Universidad Privada Antenor Orrego
Taller de Dibujo Tcnico Asistido por Computadora
AutoCAD
Specify endpoint of arc or
[Angle/CEnter/CLose/Direction/Halfwidth/Line/Radius/Second
pt/Undo/Width]:
2 <ENTER>
Specify endpoint of arc or
[Angle/CEnter/CLose/Direction/Halfwidth/Line/Radius/Second
pt/Undo/Width]:
L <ENTER>
Specify next point or [Arc/Close/Halfwidth/Length/Undo/Width]:
<ENTER>
Specify next point or [Arc/Close/Halfwidth/Length/Undo/Width]:
<ENTER>
Specify endpoint of arc or
[Angle/CEnter/CLose/Direction/Halfwidth/Line/Radius/Second
pt/Undo/Width]:
CL <ENTER>
Recuerda el concepto de 'Entrada Directa de Distancia' DDE? Comience por introducir su
primer punto, despus (con el modo Ortho activo ) mueva el puntero hacia la derecha y teclee
A <ENTER> para dibujar el arco y mueva su puntero hacia arriba e introduzca
2 <ENTER>, oprima L <ENTER> (para volver a dibujar lneas rectas) y mueva el puntero hacia
la izquierda para despus teclear 5 <ENTER>, de nuevo la opcin para dibujar arcos (A
<ENTER>) y luego escriba CL para cerrar la polilnea.
Para editar una polilnea, utilice el comando PEDIT , (tambin puede teclear PE ) en la lnea de
<ENTER> luego
comandos.
Command:
PE <ENTER>
PEDIT Select polyline or [Multiple]:
Enter an option [Close/Join/Width/Edit vertex/Fit/Spline/
Decurve/Ltype gen/Undo]:
Ahora tiene un solo objeto (una polilnea). Esta es una herramienta muy til para edicin.
La figura est completa ahora y usted puede compensarla (OFFSET), agrandarla o reducirla
(SCALE), etc., como un solo objeto. En 3D, tambin podra extrudirla.
Las polilneas son muy tiles, intente utilizarlas siempre que sea posible. En ocasiones puede
dibujar el exterior de los muros de un edificio, luego compensar la polilnea al espesor de los
muros, y explotar ambos objetos para poder manipularlos mejor.
Prctica Extra: Reproduzca el siguiente dibujo el segundo dibujo. Necesitar utilizar la opcin
"Arc" cuando dibuje la polilnea. Trate de dibujarla como una sola lnea, pero si tiene problemas
con ello, dibuje dos polilneas y luego nalas (opcin "Join"). Despus de dibujarla, aplique la
opcin S pline del comando PEDIT para modificar la polilnea. Hecho lo anterior, use la opcin
Decurve.
Prctica Extra: Dibuje el ejercicio de la Leccin 4 como una polilnea. Tambin es una buena
oportunidad para repasar las opciones de entrada de coordenadas.
Prctica Extra: Copie este dibujo el segundo. La lnea central indica que ambas mitades son
iguales. Dibuje una polilnea, luego compnsela (OFFSET) para obtener la ms pequea.
Ing Juan Manuel Urteaga Garca
Pg. 73
También podría gustarte
- Encuesta BimDocumento1 páginaEncuesta BimJosé Luis Rodríguez CorroAún no hay calificaciones
- LavatoriosDocumento2 páginasLavatoriosJosé Luis Rodríguez CorroAún no hay calificaciones
- Infografia Bim 3Documento1 páginaInfografia Bim 3José Luis Rodríguez CorroAún no hay calificaciones
- Tutorial MEP DynamoDocumento37 páginasTutorial MEP DynamoJosé Luis Rodríguez Corro100% (1)
- Señales de Un Sector en Construcción Informe IPE El ComercioDocumento1 páginaSeñales de Un Sector en Construcción Informe IPE El ComercioJosé Luis Rodríguez CorroAún no hay calificaciones
- Diseño de Columna: Fecha: Junio Del 2013Documento8 páginasDiseño de Columna: Fecha: Junio Del 2013José Luis Rodríguez CorroAún no hay calificaciones
- Bucker UlmDocumento79 páginasBucker UlmJosé Luis Rodríguez Corro100% (1)
- Norma E.030 Diseño Sismorresistente PDFDocumento80 páginasNorma E.030 Diseño Sismorresistente PDFHenryQuesquenChancafeAún no hay calificaciones
- 050 Codigo Nacional ElectricoDocumento60 páginas050 Codigo Nacional ElectricoJosé Luis Rodríguez CorroAún no hay calificaciones
- Ley 29763Documento25 páginasLey 29763José Luis Rodríguez CorroAún no hay calificaciones
- Dientes IMPORTANCIADocumento10 páginasDientes IMPORTANCIACarmen Cárdenas NinaAún no hay calificaciones
- Instalación de Zentyal Presentación 3Documento21 páginasInstalación de Zentyal Presentación 3Rey TmoAún no hay calificaciones
- Trabajo Final Marketing IiDocumento37 páginasTrabajo Final Marketing IisergioAún no hay calificaciones
- Clases de LegitimacionDocumento8 páginasClases de LegitimacionLeti_franco250% (2)
- Triptico - Tipos de Contabilidad y Costos.Documento2 páginasTriptico - Tipos de Contabilidad y Costos.Marcos Cruz100% (1)
- Estructura Atómica I y IIDocumento14 páginasEstructura Atómica I y IIKevinAngelMattoRojas100% (2)
- DragonesDocumento36 páginasDragonesvirginia100% (1)
- U02 Agr 001Documento2 páginasU02 Agr 001elena palma carleosAún no hay calificaciones
- El Efecto Espectador PDFDocumento1 páginaEl Efecto Espectador PDFLee HaneulAún no hay calificaciones
- Atrévete A Ser FelizDocumento2 páginasAtrévete A Ser FelizdyanayouAún no hay calificaciones
- Resumen Entrevista PsicologicaDocumento4 páginasResumen Entrevista PsicologicaVeyda AnguianoAún no hay calificaciones
- Guía 8° Básico Edad ModernaDocumento5 páginasGuía 8° Básico Edad ModernaRomina Andrea Flores JorqueraAún no hay calificaciones
- Memoria Descriptiva Espigon Estadio TiburonesDocumento13 páginasMemoria Descriptiva Espigon Estadio TiburonesmarianaAún no hay calificaciones
- IKEADocumento2 páginasIKEA4nita llnq67% (3)
- Producción de PlantasDocumento28 páginasProducción de PlantasCharly Mendez Gutierrez100% (1)
- ESCRITURA - CANCELACIÓN DE PRÉSTAMO DE DINERO SOBRE BIEN INMUEBLE - IBARP RUDENCIO NUÑEZ y RENE DANIEL ARANIBAR TALAVERA A WALTER ALEJANDRO VEGADocumento3 páginasESCRITURA - CANCELACIÓN DE PRÉSTAMO DE DINERO SOBRE BIEN INMUEBLE - IBARP RUDENCIO NUÑEZ y RENE DANIEL ARANIBAR TALAVERA A WALTER ALEJANDRO VEGAMijael CopaAún no hay calificaciones
- Preguntas para El Área de ReligiónDocumento6 páginasPreguntas para El Área de ReligiónJoel Arias EncisoAún no hay calificaciones
- 16 Habitos de La MenteDocumento4 páginas16 Habitos de La MenteManuel Jesus Ribeiro NúñezAún no hay calificaciones
- Acontecimiento en America 1840-1929Documento5 páginasAcontecimiento en America 1840-1929German Linares Olán100% (1)
- Ansiolíticos Antidepresivos Antipsicóticos - DrJorgeSSalasDocumento167 páginasAnsiolíticos Antidepresivos Antipsicóticos - DrJorgeSSalasLuis Mendiola SoberonAún no hay calificaciones
- Monseñor Romero BiografiaDocumento7 páginasMonseñor Romero BiografiaDulce MendozaAún no hay calificaciones
- Bomboneria ArtesanalDocumento12 páginasBomboneria Artesanalgabriela garciaAún no hay calificaciones
- Componentes Del Sistema de IzajeDocumento2 páginasComponentes Del Sistema de IzajeEDDY WILMER ACHA SARMIENTOAún no hay calificaciones
- Proyecto # 2Documento5 páginasProyecto # 2ubelmis cuelloAún no hay calificaciones
- El Poder de La Fe Logra Resultados Poderosos Capitulo 2Documento2 páginasEl Poder de La Fe Logra Resultados Poderosos Capitulo 2susan edithAún no hay calificaciones
- Autocuidado DocenteDocumento2 páginasAutocuidado DocenteDaniela Seguel MoyaAún no hay calificaciones
- Diagrama de IshikawaDocumento5 páginasDiagrama de IshikawaCatalina Concha CabreraAún no hay calificaciones
- NUEVO! Recetas para Todos Los DíasDocumento13 páginasNUEVO! Recetas para Todos Los DíasNatalia MartiniAún no hay calificaciones
- Procesadores de TextoDocumento1 páginaProcesadores de TextoGařcìą GómĕżAún no hay calificaciones
- PatoDocumento2 páginasPatofrancoco420 sierraAún no hay calificaciones