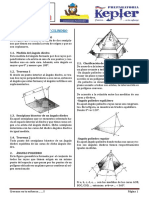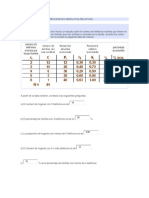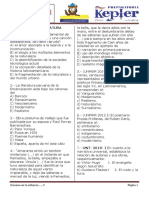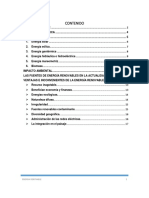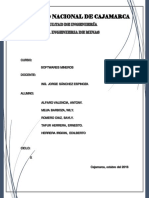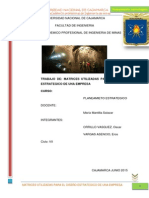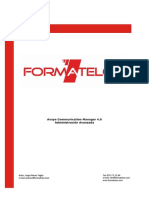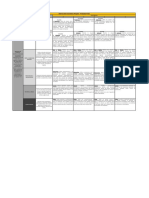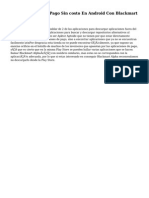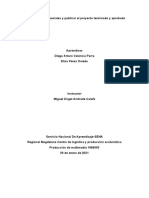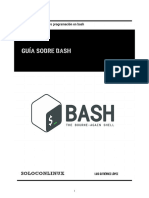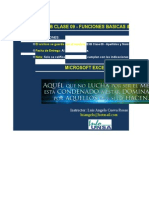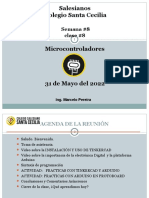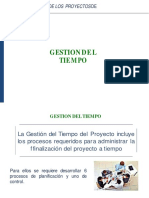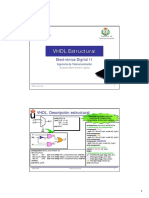Documentos de Académico
Documentos de Profesional
Documentos de Cultura
Minesight Manual
Cargado por
Antony Alfaro Valencia0 calificaciones0% encontró este documento útil (0 votos)
33 vistas5 páginasMinesight Manual
Derechos de autor
© © All Rights Reserved
Formatos disponibles
TXT, PDF, TXT o lea en línea desde Scribd
Compartir este documento
Compartir o incrustar documentos
¿Le pareció útil este documento?
¿Este contenido es inapropiado?
Denunciar este documentoMinesight Manual
Copyright:
© All Rights Reserved
Formatos disponibles
Descargue como TXT, PDF, TXT o lea en línea desde Scribd
0 calificaciones0% encontró este documento útil (0 votos)
33 vistas5 páginasMinesight Manual
Cargado por
Antony Alfaro ValenciaMinesight Manual
Copyright:
© All Rights Reserved
Formatos disponibles
Descargue como TXT, PDF, TXT o lea en línea desde Scribd
Está en la página 1de 5
MINESIGHT
1. Abrir hoja de Excel de Datos (Archivos Assays, Survey, Geo, Collar)
2. Guardar los archivos de datos como CSV (delimitado por comas) en otra carpeta
llamada DATA 01.
3. Crear una carpeta llamada PROYECTO MINESIGHT en el Disco local C.
4. Pasar los archivos de DATA 01 a carpeta PROYECTO MINESIGHT.
5. Abrir la carpeta de DATOS y correr el excel Collar.
6. Hallar mximos y minimos del excel Collar (Este, Norte, Elevacin, Lenght).
7. Abrir MS Compas, seleccionar PROYECTO MINESIGHT.
8. Seleccionar File, New, PCF.
9. Dentro de INITIALIZE PROJECT colocar (3, 3-D, PROY, METL, MODELAMIENTO EN BAS
E A SONDAJES). Next.
10. Dentro de MODEL CORDINATES colocar (9500, 9500, 3400; 12000, 12000, 4360; 25
, 25, 15). Next.
11. Cargar el archivo proyect10. (File, New, project, abrir project10)
12. Abrir MS3D (Cargar project10 en la ventana que aparece)
13. Seeccionar File, Project settings (Checkear los tres box de Display)
14. Seleccionar, File, Project Settings, Properties (Modificar propiedades de ac
uerso al gusto).
15. Seleccionar Properties, Node Labels (Checkear los tres primeros box de Value
s and Positions y Agregar X, Y y Z). En Labels colocar un Height de 15.
16. Opcional, cambiar aspecto de Background en Viewer Properties.
17. Ir a MineSight, selccionar MSCompass, Menu (Group: 1-Assays, Operation: Data
Convert). Clickear en Convert Collar, Survey...
18. Llenar el cuadro de dilogo INFORMATION FROM THE INPUT COLLAR FILE (Collar Fil
e: Ir a Edit, File Chooser, Seleccionar Collar)
19. Rellenar los siguientes espacios de acuerdo a la data de collar, en este cas
o nos piden Number of First (1); Number of Items (5).
20. Rellenar Column number:
-Drillhole ID: 1 (Primera Celda en Excel)
-Easting: 2
-Northing: 3
-Elevation: 4
-Total Depth: 5
21. Llenar el cuadro de dilogo INFORMATION FROM THE INPUT SURVEY FILE (Survey Fil
e: Ir a Edit, File Chooser, Seleccionar Survey)
22. Rellenar los siguientes espacios de acuerdo a la data de Survey en este caso
nos piden Number of First (1); Number of Items (5).
23. Rellenar Column number:
-Drillhole ID: 1 (Primera Celda en Excel)
-From: 2
-To: 3
-Azimuth: 4
-Dip: 5
24. Llenar el cuadro de dilogo INFORMATION FROM THE INPUT ASSAY FILE (Assay Filen
ame: Ir a Edit, File Chooser, Seleccionar Assay)
25. Rellenar los siguientes espacios de acuerdo a la data de Survey en este caso
nos piden Number of First (1); Number of Items (6).
26. Rellenar Column number:
-Drillhole ID: 1 (Primera Celda en Excel)
-From: 2
-To: 3
-Assay Interval: 4
27. Llenar el cuadro de dilogo OPTIONAL GRADE ITEM INFORMATIO FROM THE INPUT ASSA
Y FILE (Item y Type)
-CU 2
-MO 2
28. Llenar el cuadro de dilogo INFORMATION FROM THE INPUT GEOLOGY FILE(S)-(OPTION
AL)(Geo Filename: Ir a Edit, File Chooser, Seleccionar Geo)
29. Rellenar los siguientes espacios de acuerdo a la data de Survey en este caso
nos piden Number of First (1); Number of Items (5).
30. Rellenar Column number:
-Drillhole ID: 1 (Primera Celda en Excel)
-From: 2
-To: 3
31.Llenar el cuadro de dilogo INFORMATION FROM THE INPUT GEOLOGY FILE 1: Geo.csv
(Item y Type)
-ROCK 2
-ROCKA 1
32. En la Ventana de MineSight Compass (Group: All, Operation: Initialize). Clic
kear en Initialize Assay file.
33. Rellenar CREATE/UPDATE ASSAY AND COLLAR FILES (FILES 11 & 12) ITEMS:
-Ref #: 300
1
-From: 700
0.1
-To: 700
0.1
-Al: 700
0.1
34. Rellenar MINESIGHT OPTIONAL ASSAY DATA ITEMS FOR FILES 9&11
-CU: 0-2
0.01
-MO: 0-3
0.001
-ROCK: 0-2
1
-ROCKA: 0-0
-1
35. En la Ventana de MineSight Compass (Group: 1-Assays, Operation: Data convert
). Clickear en Load ASCII DH Data.
36. En la ventana, ASCII DRILLHOLE INPUT DATA FILE INFORMAL PANEL rellenar con:
Ir a Edit, File Chooser, Seleccionar dat201.ia. Next
37.En la ventana, LOAD ASCII DRILLHOLE DATA TO MINESIGHT FILES rellenar con: Dar
Check en los tres boxes existentes. Next
38. En la ventana, LABELS OF DRILLHOLE ITEMS FOR THIS RUN rellenar con: Item Lab
el
1
FROM
2
TO
3
AL
4
CU
5
MO
6
ROCK
7
ROCKA
39. Next, Next.
40. En la Ventana de MineSight Compass (Group: 1-Assays, Operation: Data convert
). Clickear en Load ASCII DH Data.
41. Next, Deschekar el primer box, Next. (Se generar reporte)
42. Data Manager [-msresources, New, Folder (TALADROS), OK]
43. Data Manager [Taladros, New, DH View, Minesight(TALADROS DE CU), OK]
44. Rellenar la ventana con: Select PCF (proy10.dat)
45. Seleccionar proy11, proy12, OK.
46. En la ventana que aparece seleccionar No. Aparece la ventana de Drillhole Vi
ew Properties.
47. En la ventana de Drillhole View Properties, seleccionar Load the selected ho
les, Aparece un ventana de Cutoff. En display options modificar Cutoff.
48. Dentro de Cutoff line color, cambiar colores a gusto. Seleccionar todos y Cl
ickear, aparecer los taladros en el Viewer.
49. Drillhole View Properties, Survey, Item (Cambiar a DH ID la primera columna,
cambiar a color rojo). Aparece con etiquetas encima de los taladros.
50. Drillhole View Properties, Intervals, clickear en el signo +, en el Item sel
eccionar CU, color by cutoff, y en el ancho seleccionar 5.
51. Data Manager [Taladros, New, Geometry Object (Polilinea), OK]
52. Polilinea, edit.
53. Polyline, Create, Polyline. Se abre una ventana. Dibujar polgonos.
54. Polyline, Dendify, Clickear en Reselect, Preview, Apply. (Cerrar ventana)
55. Point, Delete, empezar a clickear en el poligono creado.
56. Point, Add, empezar a crear nuevos.
57. Point, Move, mover los puntos de acuerdo a criterio.
58. Guardar, clickeando el box de color azul debajo de Geo Tools.
59. Data Manager [-msresources, New, Folder (CAD), OK]
60. Data Manager [CAD, New, Geometry Object (POLI), OK]
61. Data Manager [Taladros, New, DH View, Minesight(TALADROS DE MO), OK]
62. Rellenar la ventana con: Select PCF (proy10.dat)
63. Seleccionar proy11, proy12, OK.
64. En la ventana que aparece seleccionar No. Aparece la ventana de Drillhole Vi
ew Properties.
65. Drillhole View Properties, cambiar el Item a MO, Seleccionar todos y Clickea
r, aparecer los taladros en el Viewer.
66. Drillhole View Properties, Intervals, clickear en el signo -. (Para los tala
dros de CU)
67. Data Manager [Taladros, New, DH View, Minesight(TALADROS DE ROCKA), OK]
68. Rellenar la ventana con: Select PCF (proy10.dat)
69. Seleccionar proy11, proy12, OK.
70. En la ventana que aparece seleccionar No. Aparece la ventana de Drillhole Vi
ew Properties.
71. Drillhole View Properties, cambiar el Item a ROCKA.
72. En la ventana de Cutoff, aadir OXID, SULF, debajo de undefined. Clickear en P
roperties, para OXID color rojo, para SULF color amarillo. Cerrar ventana
73. Seleccionar todos y Clickear, aparecer los taladros en el Viewer con los colo
res rojo y amarillo.
74. Para Taladros ROCKA, Drillhole View Properties, Survey, Item (Cambiar a DH I
D la primera columna, cambiar a color verde). Aparece con etiquetas encima de lo
s taladros.
75. Drillhole View Properties, Intervals, clickear en el signo +, en el Item sel
eccionar ROCKA, color by cutoff, y en el ancho seleccionar 5. Cerrar la ventana.
76. Data Manager [-msresources, New, Folder (COMPOSITACION), OK]
77. Ir a MineSight, Menu (Group: All, Operation: Initialize).Clickear en Initial
ize Composite file.
78. Rellenar la ventana CREATE/UPDATE COMPOSITE DESCRIPTORS:
0-300-1
9500-12000-0.01
9500-12000-0.01
3400-4360-0.01
0-700-0.01
0-700-0.01
79. Rellenar la ventana MINESIGHT OPTIONAL ASSAY DATA ITEMS FOR FILES 9 & 11:
-CU:
0
2
0.01
-MO:
0
3
0.001
-ROCK: 0
2
1
-ROCKA:
0
0
-1
80. Ir a MineSight, Menu (Group: 2-Composites, Operation: Calculation).Clickear
en Bench Compositing.
81. Rellenar la ventana COMPUTE BENCH COMPOSITES FROM DRILLHOLES
Next
CU CU
MO MO
LA (Report file extension)
Next
Next
Next
Next
82. Ir a Data Manager [COMPOSITACION, New, DH View, Minesight(COMPOSITOS DE CU)
OK]
83. Rellenar la ventana con: Select PCF (proy10.dat)
84. Seleccionar el primer radio button.
85. Seleccionar proy9, proy12, OK.
86. Sale una ventana de Compositos de CU, OK.
87. En la ventana que aparece seleccionar No. Aparece la ventana de Drillhole Vi
ew Properties.
88. Drillhole View Properties, cambiar el Item a CU, Seleccionar todos y Clickea
r, aparecer los taladros en el Viewer.
89. Para Compositos COPOSITOS DE CU, Drillhole View Properties, Survey (en el L
abel properties colocar 5, color amarillo), Item (Seleccionar DH ID), Intervals
(Item seleccionar CU, Color by: Cutoff, label: 5)
90. Para Compositos COPOSITOS DE CU, anticlic Edit (Observar formas)
91. Para Taladros TALADROS DE CU, Drillhole View Properties, Intervals (+, Item:
CU, Color by: Cutoff), Apply. Seleccionar las flechas de Izquierda y Derecha.
92. Para Compositos COPOSITOS DE CU, Drillhole View Properties, Strips (Seleccio
nar el primer Box +)
93. Rellenar la Ventana Strip Definition:
20
CU
CU
2
2, OK., Apply
94. Taladro de CU, Close.
95. Compositos de CU, Close.
96. Data Manager [-msresources, New, Folder (CAD), OK]
97. Data Manager [CAD, New, Geometry Object (POLILINEA), OK]
98. Para Cad POLILINEA, anticlic Edit. Ir a Polyline, Create 2D, Polyline (Empez
ar a dibujar poligonos), Save Selection Edits.
99. Pulsar Make New multi-Object Selection, y seleccionar todo los poligonos, an
ticlick.
100. Ir a Point, Add y pulsar en los lados de los poligonos, Move, Save Selectio
n Edits. Seleccionar todo, Point, Delete.
101. Ir a Polyline, Close, Reselect, Apply. Polyline, Segment, Delete (Seleccion
ar un segmento del poligono)
102. Ir a Polyline, Smooth, Reselect (10, 50), Preview. Save Selection Edits (SS
E).
103. Seleccionar un poligono, Polyline, Densify, Reselect, Preview, Apply. SSE.
104. Seleccionar un poligono, Polyline, Offset, Reselect (30, mover los Rad..But
)
105. Ir a CAD, anticlic Delete.
106. Data Manager [-msresources, New, Folder (CUADRCULA), OK]
107. Data Manager [CUADRCULA, New, Grid Set (SECCION EW), OK]
108. Rellenar SECCION EW
Grid Set Plane Orientatio: EW
Number of grids: 50
Dip axis: 1000, OK
109. Taladros, Open Taladros de ROCKA
110. Seleccione Properties de SECCIONES EW, Planes (Seleccionar desde North 1130
0 hasta 14400, Delete; Seleccionar desde North 10200 hasta 9500, Delete)
111. Abrir Viewer Properties, Select a grid set, Selccionar SECCIONES EW, Check
2D Mode, Apply, OK.
112. Abrir Viewer Properties, seleccionar Volume Clipping.
113. Data Manager [-msresources, New, Folder (MODELO GEOLGICO), OK]
114. Data Manager [MODELO GEOLGICO, New, Geometry Object (CARAS EW OXIDOS), OK]
115. Data Manager [MODELO GEOLGICO, New, Geometry Object (CARAS EW SULFUROS), OK]
116. CARAS EW OXIDOS, Edit, Viewer Properties, Check en Snap Edit Grid, OK.
117. Ir a Edit Grid, Edit, DesChek el primer box.
118. Ir a Polyline, Create 2D, Polygon.
119. Ir a Snap, marcar Plane Snap y Point Snap. Dibujar todo lo de color rojo. S
ave.
120. CARAS EW SULFUROS, Edit, Viewer Properties, Check en Snap Edit Grid, OK.
121. Ir a Edit Grid, Edit, DesChek el primer box.
118. Ir a Polyline, Create 2D, Polygon.
119. Ir a Snap, marcar Polyline Snap.
120. Ir a Snap, marcar Plane Snap y Point Snap. Dibujar todo lo de color amarill
o. Save.
121. Ir a View Volume Clipping
122. Ir a Poin, Move.
123. Seleccionar CARAS EW SULFUROS, Edit, Seleccionar Todo, Point, Move (Acomoda
r zonas acuchiladas).
124. Editar CARAS EW OXIDOS, todo lo dems en Close, Polyline, Smooth (Nodos por s
,egmeny:
Densify,
2) Reselect.
125. CARAS EW OXIDOS, Properties, Polylines, Check en Polygon Fill. Despes de pro
bar, Descheck.
126. Ir a Polyline, Redefine, Direction, (Seleccionar Todo) (Arrow size: 10), De
selecionar todo, cerrar.
127. Data Manager [MODELO GEOLGICO, New, Geometry Object (SOLIDO DE OXIDOS), OK]
128. SOLIDO DE OXIDOS, Edit.
129. Ir a Linker, que est encima de Azm, check en Create Solids From Polygon Pair
. Marcar el primer box de Links para unir polgonos y seleccionar las caras, se fo
rmar un slido.
130. SOLIDO DE OXIDOS, Properties, marcar Faces Only y dar Close a todo lo que h
ay.
131. Click en el signo de interrogacion para ver el Query.
132. Seleccionar todo el solido, ir a Surface, Merge Selected. Seleccionar ? y y
a se encuentra unido.
133. Open CARAS EW SULFUROS y Close todo lo dems.
134. Seleccionar todo, y colocar la segunda vista.
135. Ir a Polyline, Smooth, seleccionar cada una de las caras y aplicar Smooth.
136. Ir a Polyline, Densify, seleccionar cada una de las caras y aplicar Densify
.
137. Ir a Polyline, Redefine, Direction, Seleccionar todo, (Arrow Zise: 15), Pre
view, Apply.
138. Ir a Polyline, Redefine, All Endpoints.
139. CARAS EW SULFUROS, Properties, Polylines, Check en Polygon Fill, color amar
illo.
También podría gustarte
- Fundamentos de Big Data y Ciencia de DatosDocumento81 páginasFundamentos de Big Data y Ciencia de Datoscas77100% (1)
- Cargadores FrontalesDocumento57 páginasCargadores FrontalesAntony Alfaro Valencia100% (1)
- 7.3 Ejercicio Propuesto 3 - Valorizacion de Mineral de Oro y Concentrado de ZincDocumento2 páginas7.3 Ejercicio Propuesto 3 - Valorizacion de Mineral de Oro y Concentrado de ZincAntony Alfaro Valencia100% (1)
- Estrategia de Leyes de CorteDocumento18 páginasEstrategia de Leyes de CorteAntony Alfaro ValenciaAún no hay calificaciones
- Red de AccesoDocumento40 páginasRed de AccesoOscar Jaimes100% (1)
- Modelos para La Estimación de Recursos MinerosDocumento44 páginasModelos para La Estimación de Recursos MinerosRuthIsabelCabreraBoñón80% (5)
- QElectrotech QuickstartDocumento18 páginasQElectrotech QuickstartVicent Adsuara MoraAún no hay calificaciones
- G Poliedros Prisma y CilindroDocumento4 páginasG Poliedros Prisma y CilindroAntony Alfaro ValenciaAún no hay calificaciones
- Encuesta - PromociónDocumento6 páginasEncuesta - PromociónAntony Alfaro ValenciaAún no hay calificaciones
- PolinomiosDocumento3 páginasPolinomiosAntony Alfaro ValenciaAún no hay calificaciones
- Problemas de Frecuencias AbsolutasDocumento4 páginasProblemas de Frecuencias AbsolutasAntony Alfaro ValenciaAún no hay calificaciones
- Pre Kepler Lit HispDocumento5 páginasPre Kepler Lit HispAntony Alfaro ValenciaAún no hay calificaciones
- Energia Renovable ListoDocumento17 páginasEnergia Renovable ListoAntony Alfaro ValenciaAún no hay calificaciones
- Factores SocioeconomicosDocumento4 páginasFactores SocioeconomicosAntony Alfaro ValenciaAún no hay calificaciones
- Desarrollo Del Ejercicio en Phase 2Documento24 páginasDesarrollo Del Ejercicio en Phase 2Antony Alfaro ValenciaAún no hay calificaciones
- Caso AntaminaDocumento22 páginasCaso AntaminaAntony Alfaro ValenciaAún no hay calificaciones
- Tipo de MatricesDocumento17 páginasTipo de MatricesAntony Alfaro ValenciaAún no hay calificaciones
- Caracteristicas y Beneficios Del Planeamiento EstratégicoDocumento20 páginasCaracteristicas y Beneficios Del Planeamiento EstratégicoAntony Alfaro ValenciaAún no hay calificaciones
- Matrices Utilizadas para El Diseño Estrategico de Una EmpresaDocumento20 páginasMatrices Utilizadas para El Diseño Estrategico de Una EmpresaKevin MeraAún no hay calificaciones
- MineSight para Planificación A Largo PlazoDocumento8 páginasMineSight para Planificación A Largo PlazoAntony Alfaro ValenciaAún no hay calificaciones
- ACM 3 Formacion Avanzada v4Documento128 páginasACM 3 Formacion Avanzada v4pepe bastardoAún no hay calificaciones
- Examen Parcial No 1Documento5 páginasExamen Parcial No 1Johan OyoqueAún no hay calificaciones
- Rubrica Producto Final de Innovation Proyect 2022-1Documento1 páginaRubrica Producto Final de Innovation Proyect 2022-1Nirvana HornaAún no hay calificaciones
- Web Conferencia Control Digital Fase 3 PDFDocumento16 páginasWeb Conferencia Control Digital Fase 3 PDFcesarAún no hay calificaciones
- Descarga Apps de Pago Sin Costo en Android Con Blackmart AlphaDocumento4 páginasDescarga Apps de Pago Sin Costo en Android Con Blackmart Alphagustytechnique682Aún no hay calificaciones
- LPTWebDocumento52 páginasLPTWebAlmonacidAún no hay calificaciones
- Aplicar Efectos Especiales y Publicar El Proyecto Terminado y AprobadoDocumento6 páginasAplicar Efectos Especiales y Publicar El Proyecto Terminado y Aprobadodiego valenciaAún no hay calificaciones
- Guía Rápida para Crear Scripts en Bash-1Documento25 páginasGuía Rápida para Crear Scripts en Bash-1alfonso hernandezAún no hay calificaciones
- Análisis Capítulo 5 (Listo)Documento7 páginasAnálisis Capítulo 5 (Listo)Joel ArosemenaAún no hay calificaciones
- EXB Clase 09Documento16 páginasEXB Clase 09David PinedaAún no hay calificaciones
- Actividades 1º Trimestre Introducción A La Operatoria de TecladosDocumento8 páginasActividades 1º Trimestre Introducción A La Operatoria de TecladosMohamed Amine MahiaouiAún no hay calificaciones
- Lab 01 Matlab y SimulinkDocumento18 páginasLab 01 Matlab y SimulinkEdison ArotaypeAún no hay calificaciones
- Los Sistemas Operativos de RedDocumento8 páginasLos Sistemas Operativos de RedKaren GarciaAún no hay calificaciones
- Infografia ForenseDocumento50 páginasInfografia ForensePerla Pamela Ornelas loya0% (1)
- TAREA 1 Red de Siguiente GeneraciónDocumento6 páginasTAREA 1 Red de Siguiente GeneraciónManuelAún no hay calificaciones
- Presentacion ArduinioDocumento89 páginasPresentacion ArduinioMarcelo PereiraAún no hay calificaciones
- Monitorizacion y Optimizacion Del RendimientoDocumento39 páginasMonitorizacion y Optimizacion Del RendimientoalbertoAún no hay calificaciones
- Solucion PC1Documento5 páginasSolucion PC1Gustavo Moreno AstoAún no hay calificaciones
- Capítulo 3 (STP)Documento63 páginasCapítulo 3 (STP)AJ FJAún no hay calificaciones
- Clase Taller Herencia JavaDocumento15 páginasClase Taller Herencia Javacamilo parradoAún no hay calificaciones
- Diapositiva Programacion de ObraDocumento18 páginasDiapositiva Programacion de ObraMelanie Lisseth TimoteoAún no hay calificaciones
- VHDL EstructuralDocumento3 páginasVHDL EstructuralLeonardo OroscoAún no hay calificaciones
- Macro para Extraer Números de Una CeldaDocumento3 páginasMacro para Extraer Números de Una CeldaAnonymous P77X2eAún no hay calificaciones
- Unidad 2 Investigacion de Conceptos PDFDocumento71 páginasUnidad 2 Investigacion de Conceptos PDFÁngeles Fernanda Hernández RomeroAún no hay calificaciones
- WebQuest Google Drive - Hoja de Cálculo (Funciones, Filtros, Gráficas)Documento9 páginasWebQuest Google Drive - Hoja de Cálculo (Funciones, Filtros, Gráficas)alejandrocruz28Aún no hay calificaciones
- Centro de Descargas - ZoomDocumento2 páginasCentro de Descargas - Zoomjuan perezAún no hay calificaciones
- Practica de Ofimatica E.Documento11 páginasPractica de Ofimatica E.Michel SuitAún no hay calificaciones