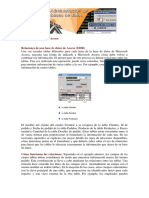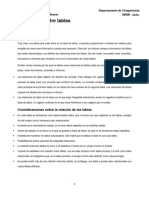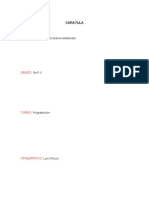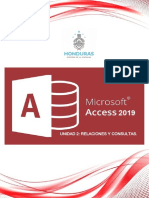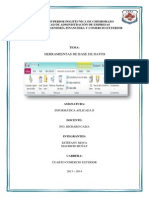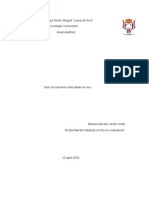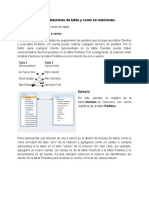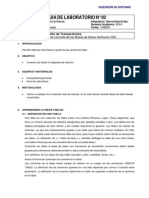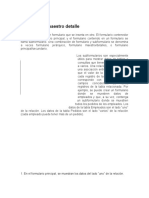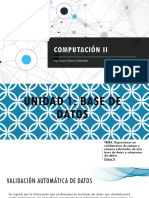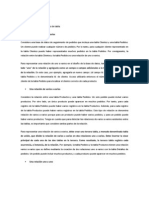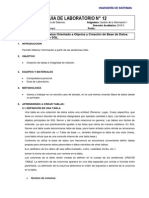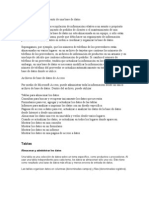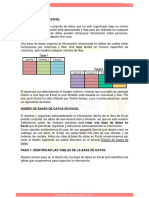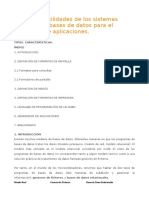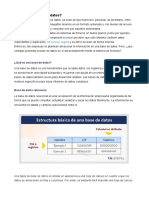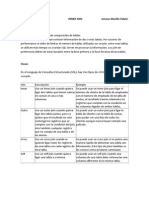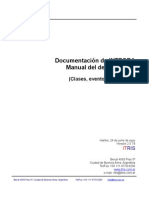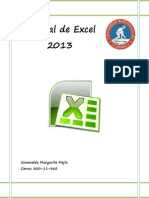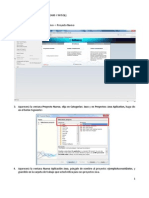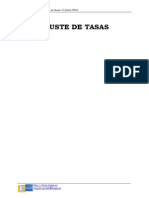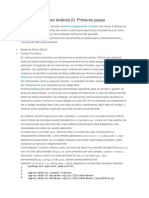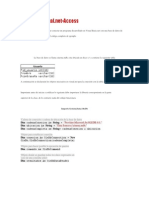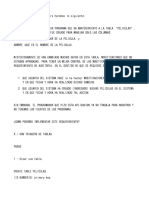Documentos de Académico
Documentos de Profesional
Documentos de Cultura
Guía de Relaciones de Tablas
Cargado por
J Juvenal FloresDerechos de autor
Formatos disponibles
Compartir este documento
Compartir o incrustar documentos
¿Le pareció útil este documento?
¿Este contenido es inapropiado?
Denunciar este documentoCopyright:
Formatos disponibles
Guía de Relaciones de Tablas
Cargado por
J Juvenal FloresCopyright:
Formatos disponibles
GUA DE RELACIONES DE TABLAS
GUA DE RELACIONES DE TABLAS
SE APLICA A: Access 2007
Uno de los objetivos de un buen diseo de base de datos es eliminar la
redundancia de los datos (datos duplicados). Para lograr dicho objetivo,
conviene desglosar los datos en muchas tablas basadas en temas para que
cada hecho est representado slo una vez. A continuacin, se debe
proporcionar a Microsoft Office Access 2007 los medios para recopilar de
nuevo la informacin desglosada (esto se realiza colocando campos comunes
en tablas que estn relacionadas). Sin embargo, para realizar este paso
correctamente, primero deber comprender las relaciones existentes entre las
tablas y, a continuacin, especificar dichas relaciones en la base de datos de
Office Access 2007.
INTRODUCCIN
Tras crear una tabla para cada tema en la base de datos, es preciso
proporcionar a Office Access 2007 los medios para recopilar de nuevo esa
informacin cuando sea necesario. Para ello, se colocan campos comunes en
las tablas que estn relacionadas y se definen las relaciones entre las tablas.
De ese modo, se pueden crear consultas, formularios e informes que muestren
a la vez la informacin de varias tablas. Por ejemplo, el formulario que se
muestra a continuacin incluye informacin recopilada de varias tablas:
1. La informacin de este formulario procede de la tabla Clientes...
2. ...la tabla Pedidos...
3. ...la tabla Productos...
4. ...y la tabla Detalles de pedidos.
El nombre de cliente del cuadro Facturar a se obtiene de la tabla Clientes, los
valores de Id. de pedido y Fecha de pedido proceden de la tabla Pedidos, el
nombre de producto viene de la tabla Productos, y los valores Precio por
unidad y Cantidad proceden de la tabla Detalles del pedido. Estas tablas se
vinculan entre s de varias formas para recopilar informacin de cada una e
incorporarla al formulario.
GUA DE RELACIONES DE TABLAS
Siguiendo en el ejemplo anterior, los campos de las tablas deben coordinarse
de modo que muestren informacin acerca del mismo pedido. Esta
coordinacin se lleva a cabo mediante las relaciones de tablas. Una relacin de
tabla hace coincidir los datos de los campos clave (a menudo un campo con el
mismo nombre en ambas tablas). En la mayora de los casos, estos campos
coincidentes son la clave principal de una tabla, que proporciona un
identificador nico para cada registro, y una clave externa de la otra tabla. Por
ejemplo, los empleados pueden asociarse a los pedidos de los que son
responsables mediante la creacin de una relacin de tabla entre los campos
Id. de empleado en las tablas Empleados y Pedidos.
1. Id. de empleado aparece en ambas tablas; como clave principal ...
2. ... y como clave externa.
TIPOS DE RELACIONES DE TABLA
Existen tres tipos de relaciones de tabla.
Una relacin uno a varios
Considere una base de datos de seguimiento de pedidos que incluya una tabla
Clientes y una tabla Pedidos. Un cliente puede realizar cualquier nmero de
pedidos. Por lo tanto, para cualquier cliente representado en la tabla Clientes
puede haber representados muchos pedidos en la tabla Pedidos. Por
consiguiente, la relacin entre la tabla Clientes y la tabla Pedidos es una relacin
de uno a varios.
Para representar una relacin de uno a varios en el diseo de la base de datos,
tome la clave principal del lado "uno" de la relacin y agrguela como un campo
o campos adicionales a la tabla en el lado "varios" de la relacin. En este caso,
por ejemplo, agregara un nuevo campo: (el campo Id. de la tabla Clientes) a la
tabla Pedidos y le denominara Id. de cliente. Access utilizara entonces el
nmero de identificador del cliente de la tabla Pedidos para localizar el cliente
correcto de cada producto.
Una relacin de varios a varios
Considere la relacin entre una tabla Productos y una tabla Pedidos. Un solo
pedido puede incluir varios productos. Por otro lado, un nico producto puede
aparecer en muchos pedidos. Por tanto, para cada registro de la tabla Pedidos
2
GUA DE RELACIONES DE TABLAS
puede haber varios registros en la tabla Productos. Adems, para cada registro
de la tabla Productos puede haber varios registros en la tabla Pedidos. Este tipo
de relacin se denomina relacin de varios a varios porque para un producto
puede haber varios pedidos, y para un pedido puede haber varios productos.
Tenga en cuenta que, para detectar las relaciones de varios a varios existentes
entre las tablas, es importante que considere ambas partes de la relacin.
Para representar una relacin de varios a varios, debe crear una tercera tabla, a
menudo denominada tabla de unin, que divide la relacin de varios a varios en
dos relaciones uno a varios. Debe insertar la clave principal de cada una de las
dos tablas en la tercera. Como resultado, la tercera tabla registra cada
ocurrencia, o instancia, de la relacin. Por ejemplo, la tabla Pedidos y la tabla
Productos tienen una relacin varios a varios que se define mediante la creacin
de dos relaciones uno a varios con la tabla Detalles de pedidos. Un pedido
puede incluir muchos productos, y cada producto puede aparecer en muchos
pedidos.
Una relacin uno a uno
En una relacin uno a uno, cada registro de la primera tabla slo puede tener un
registro coincidente en la segunda tabla y viceversa. Este tipo de relacin no es
comn porque, muy a menudo, la informacin relacionada de este modo se
almacena en la misma tabla. Puede utilizar la relacin uno a uno para dividir una
tabla con muchos campos, para aislar parte de una tabla por razones de
seguridad o para almacenar informacin que slo se aplica a un subconjunto de
la tabla principal. Cuando identifique esta relacin, ambas tablas deben
compartir un campo comn.
POR QU CREAR RELACIONES DE TABLA?
Puede crear relaciones de tabla explcitamente mediante la ventana
Relaciones, o arrastrando un campo desde el panel Lista de campos. Office
Access 2007 usa relaciones de tabla para combinar tablas cuando necesite
utilizarlas en un objeto de base de datos. Existen varios motivos por qu debe
crear relaciones de tabla antes de crear otros objetos de base de datos, como
formularios, consultas, macros e informes.
Las relaciones de tabla informan de los diseos de consulta
Para trabajar con registros de ms de una tabla, a menudo se debe crear una
consulta que combine las tablas. La consulta compara los valores del campo de
clave principal de la primera tabla con el campo de clave externa de la segunda
tabla. Por ejemplo, para devolver filas que enumeren todos los pedidos de cada
3
GUA DE RELACIONES DE TABLAS
cliente, deber crear una consulta que combine la tabla Clientes con la tabla
Pedidos de acuerdo con el campo Id. de cliente. En la ventana Relaciones,
puede especificar manualmente los campos que desea combinar. Sin embargo,
si ya tiene definida una relacin entre las tablas, Office Access 2007 suministrar
la combinacin predeterminada, de acuerdo con la relacin de tabla existente.
Adems, si usa uno de los asistentes para consultas, Access utilizar la
informacin recopilada de las relaciones de tabla ya definidas para presentarle
selecciones bien fundamentadas y para rellenar de antemano los valores
predeterminados de las opciones de la propiedad.
Las relaciones de tabla informan de los diseos de formulario e informe
Al disear un formulario o informe, Office Access 2007 utiliza la informacin
recopilada de las relaciones de tabla ya definidas para presentarle selecciones
bien fundamentadas y para rellenar de antemano los valores predeterminados
de las opciones de la propiedad.
Las relaciones de tabla son la base con la que exigir integridad
referencial y evitar los registros hurfanos en la base de datos. Un registro
hurfano es el que hace referencia a otro registro que no existe, por ejemplo, un
registro de un pedido que hace referencia a un registro de un cliente que no
existe.
Al disear una base de datos, se divide la informacin en tablas, cada una de las
cuales tiene una clave principal. A continuacin, se agregan claves externas a
las tablas relacionadas que hacen referencia a dichas claves principales. Estos
pares de clave principal y clave externa forman la base de las relaciones de tabla
y de las consultas de varias tablas. Por lo tanto, resulta importante, que dichas
referencias de clave principal y clave externa estn sincronizadas. La integridad
referencial sirve para asegurarse de que las referencias permanecen
sincronizadas y depende de las relaciones de tabla.
DESCRIPCIN DE LA INTEGRIDAD REFERENCIAL
Al disear una base de datos, se divide la informacin en muchas tablas
basadas en temas para minimizar la redundancia de los datos. A continuacin,
se proporciona a Office Access 2007 los medios para recopilar de nuevo la
informacin, colocando campos comunes en tablas relacionadas. Por ejemplo,
para representar una relacin de uno a varios se toma la clave principal de la
tabla "uno" y se agrega como un campo adicional a la tabla "varios". Para
recopilar de nuevo los datos, Access toma el valor de la tabla "varios" y busca
4
GUA DE RELACIONES DE TABLAS
el valor correspondiente en la tabla "uno". De este modo los valores de la tabla
"varios" hacen referencia a los valores correspondientes de la tabla "uno".
Suponga que tiene una relacin de uno a varios entre las tablas Transportistas
y Pedidos y desea eliminar un transportista. Si el destinatario que desea quitar
tiene pedidos en la tabla Pedidos, dichos pedidos quedarn "hurfanos" si
elimina el registro Transportista. Los pedidos todava contendrn un Id.de
transportista, pero el Id. ya no ser vlido, porque el registro al que hace
referencia ya no existe.
El propsito de la integridad referencial es evitar los registros hurfanos y
mantener las referencias sincronizadas para que esta situacin hipottica no
ocurra nunca.
La integridad referencial se aplica habilitndola para una relacin de tabla
(vea Exigir integridad referencial para obtener instrucciones paso a paso). Una
vez habilitada, Access rechazar todas las operaciones que infrinjan la
integridad referencial de esa relacin de tabla. Esto significa que Access
rechaza las actualizaciones que cambian el destino de una referencia, as
como las eliminaciones que quitan el destino de una referencia. Sin embargo,
es posible que tenga la necesidad perfectamente vlida de cambiar la clave
principal de un transportista que tiene pedidos en la tabla Pedidos. Para tales
casos, lo que realmente necesita es que Access actualice automticamente
todas las filas afectadas como parte de una nica operacin. De ese modo,
Access se asegura de que la actualizacin es completa y la base de datos no
tiene un estado inconsistente con algunas filas actualizadas y otras no. Por ello,
Access incluye la opcin Eliminar en cascada los registros relacionados.
Cuando se aplica la integridad referencial, se selecciona la opcin Actualizar en
cascada los campos relacionados y, a continuacin, se actualiza una clave
principal, Access actualiza automticamente todos los campos que hacen
referencia a la clave principal.
Tambin es posible que tenga la necesidad vlida de eliminar una fila y todos
los registros relacionados; por ejemplo, un registro Transportista y todos los
pedidos relacionados de ese transportista. Por ello, Access incluye la opcin
Eliminar en cascada los registros relacionados. Si aplica la integridad
referencial y selecciona la opcin Actualizar en cascada los campos
relacionados y, a continuacin, elimina un registro en la parte de la clave
GUA DE RELACIONES DE TABLAS
principal de la relacin, Access eliminar automticamente todos los campos
que hagan referencia a la clave principal.
VER RELACIONES DE TABLA
Para ver las relaciones de tabla,
haga
clic
en Relaciones en
la
ficha Herramientas de base de datos. Se abrir la ventana Relaciones y se
mostrarn las relaciones existentes. Si an no se han definido relaciones de
tabla y abre la ventana Relaciones por primera vez, Access le pedir que
agregue una tabla o consulta a la ventana.
Abra la ventana Relaciones.
1.
2.
3.
Haga clic en el botn Microsoft Office
y, despus, haga clic
en Abrir.
En el cuadro de dilogo Abrir, seleccione y abra la base de datos.
En el grupo Mostrar u ocultar de la pestaa Herramientas de base de
datos, haga clic en Relaciones.
4.
Si la base de datos contiene relaciones, aparecer la ventana
Relaciones y se mostrarn las relaciones existentes. Si la base de datos no
contiene relaciones y abre la ventana Relaciones por primera vez, aparecer el
cuadro de dilogo Mostrar tabla. Haga clic en Cerrar para cerrar el cuadro de
dilogo.
5.
En la ficha Diseo, en el grupo Relaciones, haga clic en Mostrar todas
las relaciones.
Se mostrarn todas las relaciones definidas en la base de datos. Observe que
las
tablas
ocultas
(las
tablas
que
tienen
activada
la
casilla
de
verificacin Oculto del cuadro de dilogo Propiedades de la tabla) y sus
relaciones no se mostrarn a no ser que est activada la casilla de
verificacin Mostrar objetos ocultos en el cuadro de dilogo Opciones de
exploracin.
Para obtener ms informacin sobre la opcin Mostrar objetos ocultos, consulte
el artculo Gua del panel de exploracin.
1. La clave principal
6
GUA DE RELACIONES DE TABLAS
2. Esta lnea representa la relacin
3. La clave externa
Una relacin de tabla se representa mediante una lnea de relacin trazada
entre las tablas en la ventana Relaciones. Una relacin que no exige integridad
referencial aparece como una lnea delgada entre los campos comunes que
admiten la relacin. Si selecciona la relacin haciendo clic en su lnea, la lnea
se har ms gruesa para indicar que est seleccionada. Si exige la integridad
referencial, la lnea aparecer ms gruesa en los extremos. Adems, aparece
el nmero 1 sobre la parte gruesa de un extremo de la lnea de relacin y
aparece el smbolo de infinito () en la parte gruesa del otro extremo de la
lnea.
Cuando la ventana Relaciones est activa, puede seleccionar los siguientes
comandos en la cinta de opciones, que forma parte de la interfaz de usuario de
Microsoft Office Fluent:
En la ficha Diseo, en el grupo Herramientas:
Modificar relaciones Abre el cuadro de dilogo Modificar relaciones.
Si
selecciona
una
lnea
de
relacin,
puede
hacer
clic
en Modificar
relaciones para cambiar la relacin de tabla. Tambin puede hacer doble clic en
la lnea de relacin.
Borrar diseo
Oculta de la visualizacin todas las relaciones y tablas
en la ventana Relaciones. Observe que este comando slo oculta las relaciones
y tablas, no las elimina.
Informe Relaciones
Crea un informe que muestra las relaciones y
tablas de la base de datos. El informe slo muestra todas las relaciones y tablas
que no estn ocultas en la ventana Relaciones.
En la ficha Diseo, en el grupo Relaciones:
Mostrar tabla Abre el cuadro de dilogo Mostrar tabla para que
pueda seleccionar tablas y consultas para verlas en la ventana Relaciones.
Ocultar tabla Oculta la tabla seleccionada en la ventana Relaciones.
Mostrar relaciones directas Muestra todas las relaciones y tablas
relacionadas de la tabla seleccionada en la ventana Relaciones, si an no se
muestran.
Mostrar todas las relaciones
Muestra todas las relaciones y tablas
relacionadas de la base de datos en la ventana Relaciones. Observe que las
tablas ocultas (las tablas que tienen activada la casilla de verificacin Oculto del
cuadro de dilogo Propiedades de la tabla) y sus relaciones no se mostrarn a
GUA DE RELACIONES DE TABLAS
no ser que est activada la casilla de verificacin Mostrar objetos ocultos en el
cuadro de dilogo Opciones de exploracin.
Para obtener ms informacin sobre la opcin Mostrar tablas ocultas, vea el
artculo Gua del panel de exploracin.
Cerrar Cierra la ventana Relaciones. Si realiza algn cambio en el
diseo de la ventana Relaciones, le pedirn que guarde los cambios.
CREAR UNA RELACIN DE TABLA
Se puede crear una relacin de tabla mediante la ventana Relaciones o
arrastrando un campo en una hoja de datos desde el panel Lista de campos.
Cuando se crea una relacin entre tablas, los campos comunes no tienen que
tener los mismos nombres, si bien sus nombres suelen coincidir. Sin embargo,
dichos campos tienen que tener el mismo tipo de datos. No obstante, si el
campo de clave principal es un campo Autonumrico, el campo de clave
externa puede ser un campo de tipo Nmero si la propiedad Tamao del
campo de ambos campos tiene el mismo valor. Por ejemplo, puede hacer
coincidir un campo Autonumrico y un campo de tipo Nmero si la
propiedad Tamao del campo de ambos campos es Entero largo. Cuando
ambos campos comunes son campos de tipo Nmero, tienen que tener el
mismo valor para la propiedad Tamao del campo.
Crear una relacin de tabla mediante la ventana Relaciones
1.
2.
3.
Haga clic en el botn Microsoft Office
y, despus, haga clic
en Abrir.
En el cuadro de dilogo Abrir, seleccione y abra la base de datos.
En el grupo Mostrar u ocultar de la pestaa Herramientas de base de
datos, haga clic en Relaciones.
4.
Si an no ha definido ninguna relacin, aparecer automticamente el
cuadro de dilogo Mostrar tabla. Si no aparece, en la ficha Diseo, en el
grupo Relaciones, haga clic en Mostrar tabla.
En el cuadro de dilogo Mostrar tabla se muestran todas las tablas y consultas
de la base de datos. Para ver nicamente las tablas, haga clic en Tablas. Para
ver nicamente las consultas, haga clic en Consultas. Para ver las tablas y las
5.
consultas, haga clic en Ambas.
Seleccione una o varias tablas o consultas y, a continuacin, haga clic
en Agregar. Cuando termine de agregar tablas y consultas a la ventana
6.
Relaciones, haga clic en Cerrar.
Arrastre un campo (normalmente el campo de clave principal) de una
tabla al campo comn (la clave externa) en la otra tabla. Para arrastrar varios
8
GUA DE RELACIONES DE TABLAS
campos, presione la tecla CTRL, haga clic en cada uno de los campos y, a
continuacin, arrstrelos.
Aparece el cuadro de dilogo Modificar relaciones.
7.
Compruebe que los nombres de campo mostrados son los campos
comunes de la relacin. Si un nombre de campo es incorrecto, haga clic en l y
seleccione un nuevo campo de la lista.
Para exigir la integridad referencial de esta relacin, active la casilla de
verificacin Exigir integridad referencial. Para obtener ms informacin sobre
la integridad referencial, vea las secciones Descripcin de la integridad
referencial y Exigir integridad referencial.
8.
Haga clic en Crear.
Se dibujar una lnea de relacin entre las dos tablas. Si activ la casilla de
verificacin Exigir integridad referencial, la lnea aparecer ms gruesa en
los extremos. Adems, slo si activ la casilla de verificacinExigir integridad
referencial, aparecer el nmero 1 sobre la parte gruesa de un extremo de la
lnea de relacin y aparece el smbolo de infinito () sobre la parte gruesa del
otro extremo.
NOTAS:
Para crear una relacin uno a uno
Ambos campos comunes
(normalmente los campos de clave principal y de clave externa) tienen que tener
un ndice nico. Esto significa que la propiedad Indexado de estos campos debe
tener el valor S (sin duplicados). Si ambos campos tienen un ndice nico,
Access crea una relacin uno a uno.
Para crear una relacin uno a varios
El campo ubicado en el lado
"uno" de la relacin (normalmente, el campo de clave principal) tiene que tener
un ndice nico. Esto significa que la propiedad Indexado de este campo debe
tener el valor S (sin duplicados). El campo ubicado en el lado "varios" de la
9
GUA DE RELACIONES DE TABLAS
relacin no debe tener un ndice nico. Puede tener un ndice, pero debe permitir
los duplicados. Esto significa que la propiedad Indexado de este campo debe
tener el valor No o S (con duplicados). Cuando un campo tiene un ndice nico
y el otro no, Access crea una relacin uno a varios.
Crear una relacin de tabla mediante el panel Lista de campos
En Office Access 2007, se puede agregar un campo a una tabla existente
abierta en la vista Hoja de datos arrastrndolo desde el panel Lista de
campos. El panel Lista de campos muestra los campos disponibles de las
tablas relacionadas y tambin los de otras tablas. Cuando se arrastra un campo
de "otra" tabla (no relacionada) y, a continuacin, se ejecuta el Asistente para
bsquedas, se crea automticamente una nueva relacin uno a varios entre la
tabla en el panel Lista de campos y la tabla a la que se ha arrastrado el
campo. Esta relacin, creada por Access, no exige la integridad referencial de
manera predeterminada. Para exigirla, es preciso modificar la relacin. Vea la
seccin Cambiar una relacin de tabla para obtener ms informacin.
Abrir una tabla en la vista Hoja de datos
1.
Haga clic en el botn Microsoft Office
y, despus, haga clic
en Abrir.
2.
En el cuadro de dilogo Abrir, seleccione y abra la base de datos.
3.
En el panel de exploracin, haga clic con el botn secundario
del mouse (ratn) en la tabla a la que desee agregar el campo, cree la relacin
y haga clic en Vista Hoja de datos en el men contextual.
Abrir el panel Lista de campos
En el grupo Campos y columnas de la pestaa Hoja de datos, haga
clic en Agregar campos existentes.
Aparece el panel Lista de campos.
En el panel Lista de campos se muestran todas las otras tablas de la base de
datos agrupadas en categoras. Cuando trabaja con una tabla en la vista Hoja
de datos, Access muestra los campos en alguna de estas dos categoras del
panel Lista
de
campos: Campos
disponibles
en
tablas
relacionadas y Campos disponibles en otras tablas. La primera categora
contiene todas las tablas que tienen una relacin con la tabla con la que trabaja
10
GUA DE RELACIONES DE TABLAS
actualmente. La segunda categora contiene todas las tablas con las que la
tabla no tiene ninguna relacin.
En el panel Lista de campos, al hacer clic en el signo ms (+) situado junto a
un nombre de tabla, aparece una lista de todos los campos disponibles en esa
tabla. Para agregar un campo a la tabla, arrastre el campo que desee del
panel Lista de campos a la tabla en la vista Hoja de datos.
Agregar un campo y crear una relacin desde el panel Lista de campos
1.
En el grupo Campos y columnas de la pestaa Hoja de datos, haga
clic en Agregar campos existentes.
2.
Aparece el panel Lista de campos.
Bajo Campos disponibles en otras tablas, haga clic en el signo ms
(+) situado junto a un nombre de tabla para mostrar la lista de los campos de
esa tabla.
3.
Arrastre el campo que desee del panel Lista de campos a la tabla
abierta en la vista Hoja de datos.
Cuando aparezca la lnea de insercin, coloque el campo en su posicin.
Se inicia el Asistente para bsquedas.
5.
Siga las instrucciones para utilizar el Asistente para bsquedas.
El campo aparece en la tabla en la vista Hoja de datos.
Cuando se arrastra un campo de "otra" tabla (no relacionada) y, a continuacin,
4.
se ejecuta el Asistente para bsquedas, se crea automticamente una nueva
relacin uno a varios entre la tabla en el panel Lista de campos y la tabla a la
que se ha arrastrado el campo. Esta relacin, creada por Access, no exige la
integridad referencial de manera predeterminada. Para exigirla, es preciso
modificar la relacin. Vea la seccin Cambiar una relacin de tablapara obtener
ms informacin.
Eliminar una relacin de tabla
Para quitar una relacin de tabla, es preciso eliminar la lnea de relacin en la
ventana Relaciones. Coloque el cursor de modo que apunte a la lnea de
relacin y, a continuacin, haga clic en la lnea. La lnea de relacin aparece
con mayor grosor cuando est seleccionada. Con la lnea de relacin
seleccionada, presione SUPRIMIR. Observe que si se quita una relacin,
tambin se quita la integridad referencial para esa relacin si est habilitada.
Como resultado, Access ya no evitar automticamente la creacin de registros
hurfanos en el lado "varios" de una relacin.
11
GUA DE RELACIONES DE TABLAS
1.
Haga clic en el botn Microsoft Office
y, despus, haga clic
en Abrir.
2.
En el cuadro de dilogo Abrir, seleccione y abra la base de datos.
3.
En el grupo Mostrar u ocultar de la pestaa Herramientas de base de
datos, haga clic en Relaciones.
Aparecer la ventana Relaciones.
Si an no ha definido ninguna relacin y es la primera vez que abre la ventana
Relaciones, aparecer el cuadro de dilogo Mostrar tabla. Si aparece el
1.
cuadro de dilogo, haga clic en Cerrar.
En el grupo Relaciones de la ficha Diseo, haga clic en Todas las
relaciones.
Aparecern todas las tablas que tengan relaciones, mostrando las lneas de
1.
relacin.
Haga clic en la lnea de relacin correspondiente a la relacin que desee
eliminar. La lnea de relacin aparece con mayor grosor cuando est
seleccionada.
Presione la tecla SUPR.
- o bienHaga clic con el botn secundario y, a continuacin, haga clic en Eliminar.
3.
Puede que Access muestre el mensaje Confirma que desea eliminar
2.
de forma permanente la relacin seleccionada de la base de datos?. Si
aparece este mensaje de confirmacin, haga clic en S.
NOTA: Si se est usando alguna de las tablas empleadas en la relacin de
tabla, quizs por otra persona u otro proceso, o bien, en un objeto de base de
datos abierto (como puede ser un formulario), no se podr eliminar la relacin.
Primero se deben cerrar todos los objetos abiertos que usen estas tablas para
poder quitar la relacin.
Cambiar una relacin de tabla
Para cambiar una relacin de tabla, seleccinela en la ventana Relaciones y, a
continuacin, modifquela. Coloque el cursor de modo que apunte a la lnea de
relacin y, a continuacin, haga clic en la lnea para seleccionarla. La lnea de
relacin aparece con mayor grosor cuando est seleccionada. Con la lnea de
relacin seleccionada, haga doble clic en ella o haga clic en Modificar
relaciones en el grupo Herramientas en la ficha Diseo. Aparecer el cuadro
de dilogo Modificar relaciones.
Realice sus cambios en el cuadro de dilogo Modificar relaciones
1.
Haga clic en el botn Microsoft Office
en Abrir.
12
y, despus, haga clic
GUA DE RELACIONES DE TABLAS
2.
3.
En el cuadro de dilogo Abrir, seleccione y abra la base de datos.
En el grupo Mostrar u ocultar de la pestaa Herramientas de base de
datos, haga clic en Relaciones.
Aparecer la ventana Relaciones.
Si an no ha definido ninguna relacin y es la primera vez que abre la ventana
Relaciones, aparecer el cuadro de dilogo Mostrar tabla. Si aparece el
1.
cuadro de dilogo, haga clic en Cerrar.
En la pestaa Diseo, en el grupo Relaciones, haga clic en Mostrar
todas las relaciones.
Se muestran todas las tablas que tengan relaciones y las lneas de relacin.
Tenga en cuenta que no se muestran las tablas ocultas (tablas con la
casilla Oculto activada en el cuadro de dilogo Propiedades de la tabla) ni sus
relaciones, a menos que est seleccionada la opcin Mostrar objetos ocultos
en el cuadro de dilogo Opciones de exploracin.
Para obtener ms informacin sobre la opcin Mostrar objetos ocultos, consulte
el artculo Gua del panel de exploracin.
1.
Haga clic en la lnea de relacin correspondiente a la relacin que desee
cambiar. La lnea de relacin aparece con mayor grosor cuando est
seleccionada.
2.
Haga doble clic en la lnea de relacin.
- o bienEn la ficha Diseo, en el grupo Herramientas, haga clic en Modificar
relaciones.
Aparecer el cuadro de dilogo Modificar relaciones.
3.
Realice los cambios y, a continuacin, haga clic en Aceptar.
El cuadro de dilogo Modificar relaciones permite cambiar una relacin de
tabla. En concreto, se pueden cambiar las tablas, las consultas o los campos a
ambos lados de la relacin. Se puede definir asimismo el tipo de combinacin o
exigir la integridad referencial y elegir una opcin en cascada. Para obtener
13
GUA DE RELACIONES DE TABLAS
ms informacin sobre el tipo de combinacin y cmo configurarlo, vea la
seccin Configurar el tipo de combinacin. Para obtener ms informacin sobre
cmo exigir la integridad referencial y elegir una opcin en cascada, vea la
seccin Exigir integridad referencial.
Configurar el tipo de combinacin
Cuando se define una relacin de tabla, los hechos referentes a la relacin
determinan el diseo de las consultas. Por ejemplo, si se define una relacin
entre dos tablas y, a continuacin, se crea una consulta que use dichas tablas,
Access selecciona automticamente los campos coincidentes predeterminados
basndose en los campos especificados en la relacin. Se pueden reemplazar
los valores predeterminados iniciales en la consulta, pero los valores
proporcionados por la relacin suelen ser los correctos. Dado que va a hacer
coincidir y combinar con frecuencia los datos de varias tablas hasta de las
bases de datos ms sencillas, la configuracin de valores predeterminados
mediante la creacin de relaciones puede ahorrarle tiempo y resultarle
beneficiosa.
Una consulta de varias tablas combina la informacin de ms de una tabla
haciendo coincidir los valores de los campos comunes. Esta operacin se
denomina combinacin. Por ejemplo, supongamos que desea mostrar los
pedidos de los clientes. Va a crear una consulta que combine la tabla Clientes y
la tabla Pedidos por el campo Id. de cliente. El resultado de la consulta
contiene informacin sobre los clientes y los pedidos slo para las filas en las
que se ha encontrado una coincidencia.
Uno de los valores que se puede especificar para cada relacin es el tipo de
combinacin, que indica a Access qu registros se van a incluir en el resultado
de una consulta. Por ejemplo, consideremos de nuevo una consulta que
combine la tabla Clientes y la tabla Pedidos por los campos comunes que
representan el Id. de cliente. Mediante el tipo de combinacin predeterminado
(denominado combinacin interna), la consulta devolver nicamente las filas
Cliente y las filas Pedido en las que los campos comunes (denominados
campos combinados) sean iguales.
Sin embargo, supongamos que desea incluir a todos los clientes, incluso los
que an no han realizado ningn pedido. Para ello, deber cambiar el tipo de
combinacin de una combinacin interna a lo que se denomina una
combinacin externa izquierda. Este tipo de combinacin devuelve todas las
14
GUA DE RELACIONES DE TABLAS
filas de la tabla situada en el lado izquierdo de la relacin y slo las filas que
coinciden con las de la tabla a la derecha. Una combinacin externa derecha
devuelve todas las filas de la derecha y slo las filas que coinciden con las de
la izquierda.
NOTA: En este caso, "izquierda" y "derecha" hacen referencia a la posicin de
las tablas en el cuadro de dilogoModificar relaciones y no en la ventana
Relaciones.
Debe tener en mente el resultado que desea obtener de una consulta que
combine las tablas de esta relacin y, a continuacin, configurar el tipo de
combinacin en consecuencia.
Configurar el tipo de combinacin
1.
En el cuadro de dilogo Modificar relaciones, haga clic en Tipo de
combinacin.
Aparece el cuadro de dilogo Propiedades de la combinacin.
2.
Haga clic en la opcin que desee y, a continuacin, haga clic
en Aceptar.
En la siguiente tabla (con las tablas Clientes y Pedidos) se muestran las tres
opciones que aparecen en el cuadro de dilogo Propiedades de la
combinacin, el tipo de combinacin y si se incluyen todas las filas o las filas
coincidentes de cada tabla.
Seleccin
1. Incluir solo las filas donde los campos combinados de ambas
tablas sean iguales.
Combinacin
Ta
relacional
izq
Combinacin interna
2. Incluir TODOS los registros de 'Clientes' y solo aquellos
Combinacin externa
registros de 'Pedidos' donde los campos combinados sean iguales.
izquierda
15
Fi
co
To
GUA DE RELACIONES DE TABLAS
3. Incluir TODOS los registros de 'Pedidos' y slo aquellos
Combinacin externa
Fi
registros de 'Clientes' donde los campos combinados sean iguales.
derecha
co
16
GUA DE RELACIONES DE TABLAS
Cuando selecciona la opcin 2 3, se muestra una flecha en la lnea de
relacin. Esta flecha apunta al lado de la relacin en el que se muestran slo
las filas coincidentes.
Realizar cambios en el cuadro de dilogo Propiedades de la combinacin
1.
2.
3.
Haga clic en el botn Microsoft Office
y, despus, haga clic
en Abrir.
En el cuadro de dilogo Abrir, seleccione y abra la base de datos.
En el grupo Mostrar u ocultar de la pestaa Herramientas de base de
datos, haga clic en Relaciones.
Aparecer la ventana Relaciones.
Si an no ha definido ninguna relacin y es la primera vez que abre la ventana
Relaciones, aparecer el cuadro de dilogo Mostrar tabla. Si aparece el
1.
cuadro de dilogo, haga clic en Cerrar.
En el grupo Relaciones de la ficha Diseo, haga clic en Todas las
relaciones.
Aparecern todas las tablas que tengan relaciones, mostrando las lneas de
relacin. Observe que las tablas ocultas (las tablas que tienen activada la
casilla de verificacin Oculto del cuadro de dilogo Propiedades de la tabla) y
sus relaciones no se mostrarn a no ser que est activada la casilla de
verificacin Mostrar objetos ocultos en el cuadro de dilogo Opciones de
exploracin.
Para obtener ms informacin sobre la opcin Mostrar objetos ocultos, consulte
1.
el artculo Gua del panel de exploracin.
Haga clic en la lnea de relacin correspondiente a la relacin que desee
cambiar. La lnea de relacin aparece con mayor grosor cuando est
seleccionada.
2.
Haga doble clic en la lnea de relacin.
- o bienEn la ficha Diseo, en el grupo Herramientas, haga clic en Modificar
relaciones.
Aparece el cuadro de dilogo Modificar relaciones.
3.
Haga clic en Tipo de combinacin.
4.
En el cuadro de dilogo Propiedades de la combinacin, haga clic en
una opcin y, a continuacin, haga clic en Aceptar.
17
GUA DE RELACIONES DE TABLAS
5.
Realice todos los cambios en la relacin y, a continuacin, haga clic
en Aceptar.
Exigir integridad referencial
El uso de la integridad referencial tiene como finalidad evitar los registros
hurfanos y mantener sincronizadas las referencias de modo que no haya
registros que hagan referencia a otros registros que ya no existen. Para exigir
la integridad referencial, es preciso habilitarla para una relacin de tabla. Una
vez habilitada, Access rechazar todas las operaciones que infrinjan la
integridad referencial para esa relacin de tabla. Access rechaza las
actualizaciones que cambien el destino de una referencia, as como las
eliminaciones que quiten el destino de una referencia. Para que Access
propague las actualizaciones y eliminaciones referenciales de modo que todas
las filas relacionadas cambien en consecuencia, vea la seccin Configurar las
opciones en cascada.
Activar o desactivar la integridad referencial
1.
Haga clic en el botn Microsoft Office
y, despus, haga clic
en Abrir.
2.
En el cuadro de dilogo Abrir, seleccione y abra la base de datos.
3.
En el grupo Mostrar u ocultar de la pestaa Herramientas de base de
datos, haga clic en Relaciones.
Aparecer la ventana Relaciones.
Si an no ha definido ninguna relacin y es la primera vez que abre la ventana
Relaciones, aparecer el cuadro de dilogo Mostrar tabla. Si aparece el
1.
cuadro de dilogo, haga clic en Cerrar.
En la pestaa Diseo, en el grupo Relaciones, haga clic en Mostrar
todas las relaciones.
Se muestran todas las tablas que tengan relaciones y las lneas de relacin.
Tenga en cuenta que no se muestran las tablas ocultas (tablas con la
casilla Oculto activada en el cuadro de dilogo Propiedades de la tabla) ni sus
relaciones, a menos que est seleccionada la opcin Mostrar objetos ocultos
en el cuadro de dilogo Opciones de exploracin.
18
GUA DE RELACIONES DE TABLAS
Para obtener ms informacin sobre la opcin Mostrar objetos ocultos, consulte
el artculo Gua del panel de exploracin.
1.
Haga clic en la lnea de relacin correspondiente a la relacin que desee
cambiar. La lnea de relacin aparece con mayor grosor cuando est
2.
seleccionada.
Haga doble clic en la lnea de relacin.
- o bienEn la ficha Diseo, en el grupo Herramientas, haga clic en Modificar
relaciones.
Aparece el cuadro de dilogo Modificar relaciones.
3.
Active la casilla de verificacin Exigir integridad referencial.
4.
Realice todos los cambios en la relacin y, a continuacin, haga clic
en Aceptar.
Tras habilitar la integridad referencial, se aplican las siguientes reglas:
No se puede especificar un valor en el campo de clave externa de una
tabla relacionada si ese valor no existe en el campo de clave principal de la tabla
principal. En caso contrario, se crean registros hurfanos.
No se puede eliminar un registro de una tabla principal si existen
registros coincidentes en una tabla relacionada. Por ejemplo, no se puede
eliminar el registro de un empleado de la tabla Empleados si hay pedidos
asignados a ese empleado en la tabla Pedidos. Sin embargo, se puede optar por
eliminar un registro principal y todos los registros relacionados en una sola
operacin activando la casilla de verificacin Eliminar en cascada los registros
relacionados.
No se puede cambiar un valor de clave principal en la tabla principal si
ese cambio crea registros hurfanos. Por ejemplo, no se puede cambiar un
nmero de pedido en la tabla Pedidos si hay artculos de lnea asignados a ese
pedido en la tabla Detalles de pedidos. Sin embargo, se puede optar por
actualizar un registro principal y todos los registros relacionados en una sola
operacin activando la casilla de verificacin Actualizar en cascada los
campos relacionados.
NOTAS: Si surgen problemas al habilitar la integridad referencial, observe que
deben cumplirse las siguientes condiciones para poder aplicar la integridad
referencial:
El campo comn de la tabla principal debe ser una clave principal
o debe tener un ndice nico.
o
Los campos comunes deben tener el mismo tipo de datos. Hay
una excepcin: un campo Autonumrico puede estar relacionado con un campo
19
GUA DE RELACIONES DE TABLAS
de tipo Nmero cuya propiedad Tamao del campo tenga el valor Largo
entero.
Ambas tablas deben existir en la misma base de datos de Access.
No se puede exigir la integridad referencial en las tablas vinculadas. Sin
embargo, si las tablas de origen tienen formato de Access, se puede abrir la
base de datos en las que estn almacenadas y habilitar la integridad referencial
en esa base de datos.
Configurar las opciones en cascada
Puede darse el caso de que haya una necesidad vlida de cambiar el valor en
el lado "uno" de una relacin. En ese caso, es necesario que Access actualice
automticamente todas las filas afectadas como parte de una sola operacin.
De ese modo, la actualizacin es completa y la base de datos no tiene un
estado inconsistente con algunas filas actualizadas y otras no. Access ayuda a
evitar este problema ya que incluye la opcin Actualizar en cascada los campos
relacionados. Cuando se aplica la integridad referencial, se selecciona la
opcin Actualizar en cascada los campos relacionados y, a continuacin, se
actualiza una clave principal, Access actualiza automticamente todos los
campos que hacen referencia a la clave principal.
Puede que tambin se haya que eliminar una fila y todos los registros
relacionados; por ejemplo, un registro Compaa de transporte y todos los
pedidos relacionados de esa compaa de transporte. Por ello, Access incluye
la opcin Eliminar en cascada los registros relacionados. Cuando se aplica la
integridad referencial y se activa la casilla de verificacin Eliminar en cascada
los registros relacionados, Access elimina automticamente todos los registros
que hacen referencia a la clave principal al eliminarse el registro que contiene
la clave principal.
Activar o desactivar la actualizacin y/o la eliminacin en cascada
1.
2.
3.
Haga clic en el botn Microsoft Office
y, despus, haga clic
en Abrir.
En el cuadro de dilogo Abrir, seleccione y abra la base de datos.
En el grupo Mostrar u ocultar de la pestaa Herramientas de base de
datos, haga clic en Relaciones.
Aparecer la ventana Relaciones.
Si an no ha definido ninguna relacin y es la primera vez que abre la ventana
Relaciones, aparecer el cuadro de dilogo Mostrar tabla. Si aparece el
cuadro de dilogo, haga clic en Cerrar.
20
GUA DE RELACIONES DE TABLAS
1.
En la pestaa Diseo, en el grupo Relaciones, haga clic en Mostrar
todas las relaciones.
Se muestran todas las tablas que tengan relaciones y las lneas de relacin.
Tenga en cuenta que no se muestran las tablas ocultas (tablas con la
casilla Oculto activada en el cuadro de dilogo Propiedades de la tabla) ni sus
relaciones, a menos que est seleccionada la opcin Mostrar objetos ocultos
en el cuadro de dilogo Opciones de exploracin.
Para obtener ms informacin sobre la opcin Mostrar objetos ocultos,
1.
vea Gua del panel de exploracin.
Haga clic en la lnea de relacin correspondiente a la relacin que desee
cambiar. La lnea de relacin aparece con mayor grosor cuando est
2.
seleccionada.
Haga doble clic en la lnea de relacin.
- o bienEn la ficha Diseo, en el grupo Herramientas, haga clic en Modificar
relaciones.
Aparece el cuadro de dilogo Modificar relaciones.
3.
Active la casilla de verificacin Exigir integridad referencial.
4.
Active la casilla de verificacin Actualizar en cascada los campos
relacionados o Eliminar en cascada los registros relacionados, o bien,
5.
active ambas.
Realice todos los cambios en la relacin y, a continuacin, haga clic
en Aceptar.
NOTA: Si la clave principal es un campo Autonumrico, la activacin de la
casilla de verificacin Actualizar en cascada los campos relacionados no
tendr ningn efecto porque no se puede cambiar el valor de un campo
Autonumrico.
21
También podría gustarte
- ArtículoDocumento19 páginasArtículoSaioa ArranzAún no hay calificaciones
- Relaciones Entre Tablas en Una Base de DatosDocumento3 páginasRelaciones Entre Tablas en Una Base de DatosYna GarciaAún no hay calificaciones
- Informacio OfiDocumento3 páginasInformacio OfiDulce RuanoAún no hay calificaciones
- Introducción A Las Tablas AccesDocumento13 páginasIntroducción A Las Tablas Accesrivaszarate950% (1)
- Como Crear Relaciones en AccessDocumento5 páginasComo Crear Relaciones en AccessWilson AgudeloAún no hay calificaciones
- Relaciones de TablasDocumento9 páginasRelaciones de TablasANAAún no hay calificaciones
- REFORZAMIENTODocumento11 páginasREFORZAMIENTOSr JuanAún no hay calificaciones
- Practica 03 AccessDocumento6 páginasPractica 03 AccessMcMoran McmoranAún no hay calificaciones
- FacturaciónDocumento17 páginasFacturaciónJami MillerAún no hay calificaciones
- Manual Práctico VB6 ADODocumento80 páginasManual Práctico VB6 ADOjeanc25100% (1)
- Trabajo de Investigacion - Tipos de Relaciones AccessDocumento10 páginasTrabajo de Investigacion - Tipos de Relaciones AccessVanessa VargasAún no hay calificaciones
- Trabajo Formal de Programacion 5to P.CDocumento9 páginasTrabajo Formal de Programacion 5to P.CDANILO D’ʟAún no hay calificaciones
- Unidad 2Documento9 páginasUnidad 2Jorge RodriguezAún no hay calificaciones
- Relaciones de Visual FoxPro 9Documento3 páginasRelaciones de Visual FoxPro 9Carlos LoyoAún no hay calificaciones
- Herramienta de Base de Datos AccessDocumento16 páginasHerramienta de Base de Datos Accessmaurojeicos0% (1)
- Access 2016 PDFDocumento11 páginasAccess 2016 PDFGabriela AlfaroAún no hay calificaciones
- Karina AyalaDocumento5 páginasKarina AyalaKary AyalaAún no hay calificaciones
- Conceptos de Datos y Bases de Datos en Sistemas InformáticosDocumento7 páginasConceptos de Datos y Bases de Datos en Sistemas Informáticoskonrad williamsAún no hay calificaciones
- Tipos de RelacionesDocumento8 páginasTipos de RelacionesAndry BámacaAún no hay calificaciones
- AccessDocumento21 páginasAccessSistemas DigitalesAún no hay calificaciones
- Curso de AccessDocumento17 páginasCurso de AccessVictor Alfonso Sanchez NepomucenoAún no hay calificaciones
- Access-Tipos de Relaciones de Tabla y Como Se RelacionanDocumento5 páginasAccess-Tipos de Relaciones de Tabla y Como Se RelacionanGraciela Morales MartinezAún no hay calificaciones
- Guia Laboratorio 02Documento13 páginasGuia Laboratorio 02Alonso Mancilla ArgoteAún no hay calificaciones
- U1a4 - Elementos de AccessDocumento27 páginasU1a4 - Elementos de AccessMariel0305100% (1)
- Formularios Maestro DetalleDocumento3 páginasFormularios Maestro DetalleAndry BámacaAún no hay calificaciones
- Definición y Funcionamiento de Una Base de DatosDocumento20 páginasDefinición y Funcionamiento de Una Base de DatosOmar Can100% (1)
- Apendice AccesDocumento3 páginasApendice AccesMary GilAún no hay calificaciones
- Unidad1 Clase3Documento19 páginasUnidad1 Clase3Kevin PinedaAún no hay calificaciones
- Curso BDDocumento36 páginasCurso BDMauro JesusAún no hay calificaciones
- Unidad 2. Tema 4. Conceptos de Bases de DatosDocumento24 páginasUnidad 2. Tema 4. Conceptos de Bases de DatosGema Rubio L�pezAún no hay calificaciones
- Relaciones Entre TablasDocumento9 páginasRelaciones Entre TablasIván Antonio Robles SandovalAún no hay calificaciones
- Base de Datos en ExcelDocumento13 páginasBase de Datos en ExcelCarmelo RiosAún no hay calificaciones
- Tipos de Relaciones de TablaDocumento2 páginasTipos de Relaciones de TablaYorman ConstanteAún no hay calificaciones
- Microsoft AccessDocumento81 páginasMicrosoft AccessRoger Job Nieto LópezAún no hay calificaciones
- Bases de Datos en ExcelDocumento16 páginasBases de Datos en ExcelIizzzAún no hay calificaciones
- Microsoft AccessDocumento79 páginasMicrosoft AccessWilder Edwin RodriguezAún no hay calificaciones
- Sesion 12 - Guia Laboratorio - ADocumento13 páginasSesion 12 - Guia Laboratorio - AingridAún no hay calificaciones
- Relaciones Bases de Datos Acces PDFDocumento10 páginasRelaciones Bases de Datos Acces PDFJaider CarvajalAún no hay calificaciones
- Base de DatosDocumento8 páginasBase de DatosMaría MirandaAún no hay calificaciones
- Base de Datos en ExcelDocumento31 páginasBase de Datos en ExcelErasmo Jesus T. TorresAún no hay calificaciones
- Atributos de Las TablasDocumento8 páginasAtributos de Las TablasMyriam Rocio Malpica ParraAún no hay calificaciones
- Tutorial AccessDocumento79 páginasTutorial AccessgomeznettAún no hay calificaciones
- Base de Datos en Excel: Derechos Reservados 2021Documento7 páginasBase de Datos en Excel: Derechos Reservados 2021Luis ZamoraAún no hay calificaciones
- Manual de AcceesDocumento74 páginasManual de AcceesalmaAún no hay calificaciones
- Relaciones de Base de Datos SQLDocumento3 páginasRelaciones de Base de Datos SQLfabemshopAún no hay calificaciones
- Sistemas de InformaciónDocumento3 páginasSistemas de InformaciónRoberth N FariasAún no hay calificaciones
- Microsoft AccessDocumento30 páginasMicrosoft AccessBrianAún no hay calificaciones
- Base DatosDocumento14 páginasBase DatosJTPerezAún no hay calificaciones
- Base DatosDocumento18 páginasBase DatosNakelo NúmerosAún no hay calificaciones
- Usar Access o Excel para Administrar Los DatosDocumento5 páginasUsar Access o Excel para Administrar Los DatosJuramento JuraAún no hay calificaciones
- Manual de Microsoft Access 2003Documento73 páginasManual de Microsoft Access 2003Nextstepcl100% (1)
- Base de Datos en ExcelDocumento9 páginasBase de Datos en ExcelGA QAAún no hay calificaciones
- Guia 3Documento19 páginasGuia 3Luis ApazaAún no hay calificaciones
- CARDINALIDADDocumento31 páginasCARDINALIDADoscar2091100% (3)
- Tema 41Documento16 páginasTema 41Gabriel NicolauAún no hay calificaciones
- Explicación BDDocumento5 páginasExplicación BDAran SouAún no hay calificaciones
- Conceptos de Una Base de DatosDocumento15 páginasConceptos de Una Base de DatosBouchot Hervert FernandoAún no hay calificaciones
- Guía Práctica de AccesDocumento12 páginasGuía Práctica de Acceslinkmas03diazAún no hay calificaciones
- Inner Join Jeisson Murillo PabónDocumento3 páginasInner Join Jeisson Murillo Pabónjeissonmp95Aún no hay calificaciones
- Tablas dinámicas y Gráficas para Excel: Una guía visual paso a pasoDe EverandTablas dinámicas y Gráficas para Excel: Una guía visual paso a pasoAún no hay calificaciones
- Manual de Excel BasicoDocumento13 páginasManual de Excel Basicoomar gomezAún no hay calificaciones
- Manual Itris Desarrollador Parte IDocumento55 páginasManual Itris Desarrollador Parte ItolicapoAún no hay calificaciones
- Actividad 1 - Access-Excel SenaDocumento2 páginasActividad 1 - Access-Excel SenaMilena LeañoAún no hay calificaciones
- Conexion Remota Base de Datos BitacoraDocumento8 páginasConexion Remota Base de Datos BitacoraDonaldo NathanielAún no hay calificaciones
- Capítulo 01 GeneralidadesDocumento23 páginasCapítulo 01 Generalidadesdelicattesen100% (1)
- Linea Base y Zonificacion El RobleDocumento161 páginasLinea Base y Zonificacion El RobleYeny Obispo PadillaAún no hay calificaciones
- Manual de Excel 2013Documento28 páginasManual de Excel 2013api-240406466Aún no hay calificaciones
- PL SQL Oracle 10GDocumento166 páginasPL SQL Oracle 10GEmiliodelaIglesia100% (1)
- Manejo de Fechas-MysqlDocumento7 páginasManejo de Fechas-MysqlYiyo TellezAún no hay calificaciones
- Diseño de Bases de Datos en Microsoft Access - MonografiasDocumento9 páginasDiseño de Bases de Datos en Microsoft Access - MonografiasFalquian De EleniumAún no hay calificaciones
- Acceso A Base de Datos Mysql Con NetbeansDocumento8 páginasAcceso A Base de Datos Mysql Con NetbeansMenphis CordobaAún no hay calificaciones
- Instruc AntesolDocumento23 páginasInstruc AntesolJavi ChissAún no hay calificaciones
- Trabajo Autonomo Estadistica Aplicada 5 NivelDocumento5 páginasTrabajo Autonomo Estadistica Aplicada 5 NivelXimena JimenezAún no hay calificaciones
- Desarrollo Web AdministrableDocumento10 páginasDesarrollo Web Administrablepedro100% (1)
- Ajuste de TasasDocumento18 páginasAjuste de TasasAdriana Castro MañungaAún no hay calificaciones
- Sic Moho Capitulo III El Catastro Urbano en MohoDocumento24 páginasSic Moho Capitulo III El Catastro Urbano en Mohomiguel angel condori chambi0% (1)
- Palabras Reservadas de SQLDocumento26 páginasPalabras Reservadas de SQLSarai Ramirez Jimenez100% (1)
- MejorasGenerales Release121201Siesa85Documento133 páginasMejorasGenerales Release121201Siesa85eduar_aguirre_3Aún no hay calificaciones
- Sistema de FacturacionDocumento28 páginasSistema de FacturacionFranklin Quispe ArpiAún no hay calificaciones
- Mejoramiento Recuperación Orgánico - TesisDocumento88 páginasMejoramiento Recuperación Orgánico - TesisGiancarlo GarciaAún no hay calificaciones
- Trabajos Practicos CompletosDocumento17 páginasTrabajos Practicos CompletosCarlos LariosAún no hay calificaciones
- Filtrar Elementos en Una Tabla Dinámica - Excel - OfficeDocumento3 páginasFiltrar Elementos en Una Tabla Dinámica - Excel - OfficeLuis AgeroAún no hay calificaciones
- Manual SQL 1Documento26 páginasManual SQL 1ediacebo1129100% (2)
- Syllabus Computacion II 2013 - 2014Documento9 páginasSyllabus Computacion II 2013 - 2014Milton Stalin CollaguazoAún no hay calificaciones
- ManualBonificaciones 2016 PDFDocumento158 páginasManualBonificaciones 2016 PDFcristina-933870Aún no hay calificaciones
- Motor de AlmacenamientoDocumento8 páginasMotor de AlmacenamientoMarin Gallardo Cantua100% (1)
- Primeros Pasos Con SQLiteDocumento6 páginasPrimeros Pasos Con SQLiteJefry MartinezAún no hay calificaciones
- SQL y NosqlDocumento80 páginasSQL y NosqlElizabeth VillacisAún no hay calificaciones
- Conexion VisualDocumento3 páginasConexion VisualEuhn LynnAún no hay calificaciones
- Ejercicio de Triggers de Base de DatosDocumento5 páginasEjercicio de Triggers de Base de DatosAndreaHernandezAún no hay calificaciones