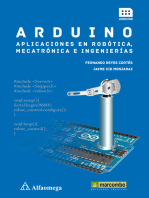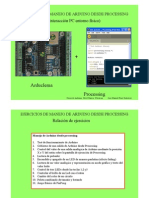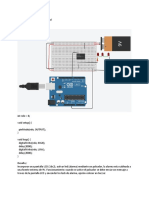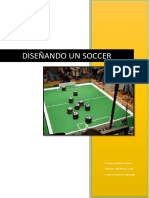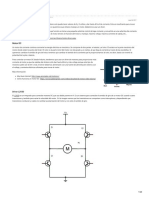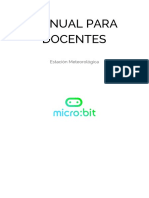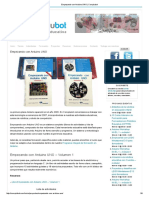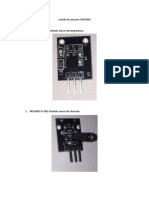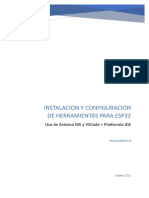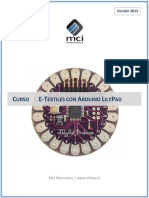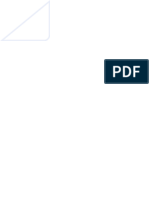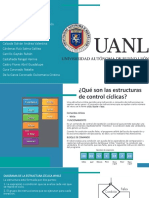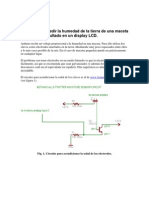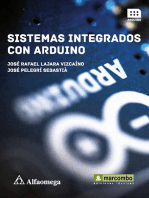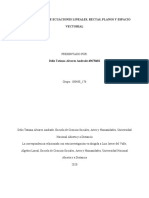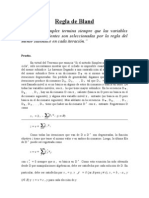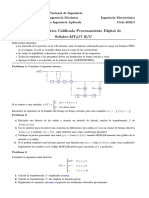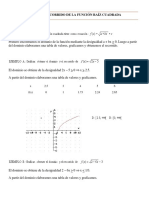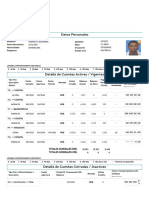Documentos de Académico
Documentos de Profesional
Documentos de Cultura
ARDUINO + PROCESSING - PRIMEROS PASOS - DIYMakers
Cargado por
lm741Título original
Derechos de autor
Formatos disponibles
Compartir este documento
Compartir o incrustar documentos
¿Le pareció útil este documento?
¿Este contenido es inapropiado?
Denunciar este documentoCopyright:
Formatos disponibles
ARDUINO + PROCESSING - PRIMEROS PASOS - DIYMakers
Cargado por
lm741Copyright:
Formatos disponibles
ARDUINO + PROCESSING: PRIMEROS PASOS | DIYMakers
http://diymakers.es/arduino-processing-primeros-pasos/
(http://diymakers.es/)
(https://www.facebook.com/diymakers)
gle.com/+DiymakersEs)
(http://www.twitter.com/diymakers)
(http://goo-
(https://www.youtube.com/user/DIYMakerselectronics)
ARDUINO + PROCESSING: PRIMEROS PASOS
(5/1/13)
En este tutorial veremos que es Processing, aprenderemos sus funciones ms bsicas y como
comunicarse con Arduino.
Material
-Arduino Uno Rev 3
1 de 19
07/06/2016 14:09
ARDUINO + PROCESSING: PRIMEROS PASOS | DIYMakers
http://diymakers.es/arduino-processing-primeros-pasos/
-Software Processing (descargar aqu (http://processing.org/))
-Sensor de temperatura LM35
-Led
-Resistencia 220 ohms
Qu es Processing?
Processing es un lenguaje de programacin y entorno de desarrollo integrado de cdigo abierto bas
ado en Java. Fue iniciado porBen FryyCasey Reasa partir de reexiones en elAesthetics and Comp
utation Groupdel MIT Media Lab dirigido porJohn Maeda.
Una vez instalado Processing en el PC, veris que es muy similar al IDE de Arduino, ya que este est
basado en Processing. Solo cambia el botn PLAY que sirve para arrancar el entorno creado con el pr
ograma, y el botn STOP que sirve para pararlo.
Es muy comn usar Processing con Arduino para crear un entorno de visualizacin de datos mucho
ms atractivo visualmente y con ms posibilidades que si usamos el Monitor Serial del IDE de Arduin
o.
Funciones y elementos bsicos de Processing
Primero de todo hay que saber cmo se programa en Processing. Veris que la estructura del progr
ama es muy similar a un programa de Arduino. Como Processing es un entorno de desarrollo basad
o Java, existen muchas funciones para crear formas y guras visuales.
Primero de todo hay que saber que la pantalla de visualizacin que creamos con Processing es un g
2 de 19
07/06/2016 14:09
ARDUINO + PROCESSING: PRIMEROS PASOS | DIYMakers
http://diymakers.es/arduino-processing-primeros-pasos/
rco de pxeles, cada uno registrado con una coordenada (X, Y). El origen del grco est situado a l
a esquina izquierda arriba con las coordenadas (0, 0). Si sumamos a X, nos desplazamos a la derecha
. Si sumamos a Y, nos desplazamos hacia abajo.
-setup() Funcin de arranque cuando el programa empieza. Igual que Arduino.
-draw() Bucle que se ejecuta cclicamente siempre. Como el loop() de Arduino.
-size(x, y); Con esta funcin, Processing crea una ventana de X pxeles por Y pxeles. En estaventan
a crearemos nuestro entorno grco.
-background(0,0,0); Determina el color del fondo de la ventana creada en modo RGB
-stroke(0,0,0); Funcin de trazo (bordes) que permite cambiar el color del dibujo actual enmodo R
GB. Cada funcin de dibujo llamada despus de stroke tendr el color de este.
-noStroke(); Sin bordes.
-point(x, y); Crea un punto en la posicin x, y del grco.
-line(x1, y1, x2, y2); Crea una lnea. Los dos primeros valores son la primera coordenada X, Y.Los d
os ltimos valores son la ltima coordenada X, Y.
-triangle(x1,y1,x2,y2,x3,y3); Dibuja un polgono de tres puntas. Tiene seis valores que son lastres
coordenadas de las tres puntas.
-quad(x1,y1,x2,y2,x3,y3,x4,y4); Dibuja un polgono de cuatro puntas. Los ocho valores son lascu
atro coordenadas de las cuatro puntas.
-rect(x, y, width, height); Dibuja un rectngulo. Los dos primeros valores es la posicin X, Y enel g
rco. Los dos ltimos valores son la anchura y la alturarespectivamente.
-ellipse(x, y, width, height); Dibuja una circulo. Los valores funcionan de la misa manera que rect.
3 de 19
07/06/2016 14:09
ARDUINO + PROCESSING: PRIMEROS PASOS | DIYMakers
http://diymakers.es/arduino-processing-primeros-pasos/
-ll(0,0,0); Llena del color indicado la gura.
-noFill(); Sin llenar de color.
-text(texto,x,y); Escribe un texto en la posicin X, Y deseada.
-mousePressed(); Funcin llamada cada vez que se aprieta el botn del ratn.
-mouseReleased(); Funcin llamada cada vez que el botn del ratn no est apretado.
-KeyPressed(); Funcin llamada cada vez que se aprieta una tecla del teclado.
-year() Retorna el ao actual del reloj del PC
-month() Retorna el mes actual del reloj del PC
-day() Retorna el da actual del reloj del PC
-hour() Retorna la hora actual del reloj del PC
-minute() Retorna el minuto actual del reloj del PC
-second() Retorna el segundo actual del reloj del PC
Arduino y Processing: Comunicacin a travs del puerto seri
e
Ahora que ya sabemos las funciones ms bsicas de Processing, vamos a hacer un pequeo proyect
o donde comunicaremos Arduino y Processing con el puerto serie (en este enlace (http://diymakers.
es/usando-el-puerto-serie-del-arduino/) tenis el tutorial que hicimos sobre el puerto serie de Arduin
o).
El proyecto tiene varias partes:
-Tenemos un sensor de temperatura LM35 conectado a Arduino que enva los datos de la temperat
ura para que Processing los visualice con un texto y con un circulo al lado que cambia de color seg
n la temperatura (tonalidad azul-gris cuando la temperatura es baja y tonalidad roja cuando la temp
eratura es alta). Adems, Processing guarda los valores de la temperatura en un archivo de texto.
-En el entorno de Processing creamos un botn que al pulsarlo cambio el estado de un led conectad
o a Arduino.
-El logo de DIYMakers situado arriba al centro del entorno de Processing, lo podemos mover usando
las teclas del teclado: W (arriba), S (abajo), D (derecha), A (izquierda).
-Cuando pulsamos la tecla E del teclado, el entorno grco se cierra.
4 de 19
07/06/2016 14:09
ARDUINO + PROCESSING: PRIMEROS PASOS | DIYMakers
http://diymakers.es/arduino-processing-primeros-pasos/
Preparar Arduino
Primero de todo, vamos a encargarnos del harware del Arduino conectando el sensor de temperatur
a LM35 y el Led.
Sensor temperatura LM35
Es un sensor analgico de temperatura, con un rango de de -55C a +150C y en su salida da 10mV p
or cada grado centgrado. Para hacer la lectura de la temperatura en grados centgrados, en el progr
ama de Arduino tenemos que hacer una sencilla frmula matemtica. Primero de todo, tenemos el s
ensor conectado a una entrada analgica del Arduino (que recordemos son de 10 bits). El voltaje de
salida del sensor es interpretado por el Arduino con valores (donde 0V es 0 y 5V es 1023). Para pode
r convertir estos valores nuevamente a voltios, hay que multiplicar el valor por 5 (que son los 5 Volti
5 de 19
07/06/2016 14:09
ARDUINO + PROCESSING: PRIMEROS PASOS | DIYMakers
http://diymakers.es/arduino-processing-primeros-pasos/
os mximos de seal que da el sensor) y dividirlo por 1023 que es el entero ms grande en un rang
o de 10 bits. Luego tenemos que convertir este voltaje en grados centgrados. Ahora tenemos que 1
0mV son 1C. Si multiplicamos estos 10mV por 100, tendremos que 1V son 1C. La formula nal sera
la siguiente:
Programa Arduino
1
2
3
4
5
6
7
8
9
10
11
12
13
14
15
16
17
18
19
20
21
22
23
24
25
26
27
28
29
30
31
32
33
34
/*
www.diymakers.es
by A.Garca
Arduino + Processing: Primeros Pasos
Tutorial en: http://diymakers.es/arduinoprocessingprimerospasos/ (http://diymakers.e
*/
int led=9;
int temp;// Variable sensor de temperaura
boolean status=LOW; //Estado del led
void setup()
{
Serial.begin(9600);
pinMode(led,OUTPUT);
}
void loop()
{
temp = analogRead(A0); //Lee los datos del sensor LM35
temp = (5.0 * temp * 100)/1023.0;//Formula para convertir a C
Serial.write(temp); //Enviamos los datos en forma de byte
delay(100);
if(Serial.available()>0)//Si el Arduino recibe datos a travs del puerto serie
{
byte dato = Serial.read(); //Los almacena en la variable "dato"
if(dato==65) //Si recibe una "A" (en ASCII "65")
{
status=!status; //Cambia el estatus del led
}
digitalWrite(led,status);
}
}
Programa Processing
6 de 19
07/06/2016 14:09
ARDUINO + PROCESSING: PRIMEROS PASOS | DIYMakers
7 de 19
1
2
3
4
5
6
7
8
9
10
11
12
13
14
15
16
17
18
19
20
21
22
23
24
25
26
27
28
29
30
31
32
33
34
35
36
37
38
39
40
41
42
43
44
45
46
47
48
49
50
51
52
53
54
55
56
57
58
59
60
61
62
63
http://diymakers.es/arduino-processing-primeros-pasos/
/*
www.diymakers.es
by A.Garca
Arduino + Processing: Primeros Pasos
Tutorial en: http://diymakers.es/arduinoprocessingprimerospasos/ (http://diymakers.
*/
import processing.serial.*; //Importamos la librera Serial
Serial port; //Nombre del puerto serie
PrintWriter output;
//Para crear el archivo de texto donde guardar los datos
int rquad=40; //Radio del quadrado
int xquad=200; //Posicin X de rect
int yquad=200; //Posicin Y de rect
boolean overRect = false; //Estado del mouse si est encima de rect o no
//Colores del botn
int red=100;
int green=100;
int blue=100;
boolean status=false; //Estado del color de rect
String texto="LED OFF";//Texto del status inicial del LED
int xlogo=400;//Posicin X de la imagen
int ylogo=50;//Posicin Y de la imagen
int valor;//Valor de la temperatura
//Colores esfera temperatura
float rojo;
float verde;
float azul;
void setup()
{
println(Serial.list()); //Visualiza los puertos serie disponibles en la consola de aba
port = new Serial(this, Serial.list()[1], 9600); //Abre el puerto serie COM3
output = createWriter("temeratura_datos.txt"); //Creamos el archivo de texto, que es g
size(800, 400); //Creamos una ventana de 800 pxeles de anchura por 600 pxeles de alt
}
void draw()
{
background(255,255,255);//Fondo de color blanco
if(mouseX > xquadrquad && mouseX < xquad+rquad && //Si el mouse se encuentra dentro
mouseY > yquadrquad && mouseY < yquad+rquad)
{
overRect=true; //Variable que demuestra que el mouse esta dentro de rect
stroke(255,0,0); //Contorno de rect rojo
}
else
{
overRect=false; //Si el mouse no est dentro de rect, la variable pasa a ser falsa
stroke(0,0,0); //Contorno de rect negro
}
//Dibujamos un rectangulo de color gris
07/06/2016 14:09
ARDUINO + PROCESSING: PRIMEROS PASOS | DIYMakers
8 de 19
64
65
66
67
68
69
70
71
72
73
74
75
76
77
78
79
80
81
82
83
84
85
86
87
88
89
90
91
92
93
94
95
96
97
98
99
100
101
102
103
104
105
106
107
108
109
110
111
112
113
114
115
116
117
118
119
120
121
122
123
124
125
126
http://diymakers.es/arduino-processing-primeros-pasos/
fill(red,green,blue);
rectMode(RADIUS); //Esta funcin hace que Width y Height de rect sea el radio (distanc
rect(xquad,yquad,rquad,rquad);
//Creamos un texto de color negro con la palabra LED
fill(0,0,0);
PFont f = loadFont("Calibri48.vlw");//Tipo de fuente
textFont(f, 20);
text(texto, 170, 270);
//Ponemos la imagen de nuestro logo
imageMode(CENTER);//Esta funcin hace que las coordenadas de la imagne sean el centro
PImage imagen=loadImage("logo.jpg");
image(imagen,xlogo,ylogo,200,100);
//Recibir datos temperatura del Arduino
if(port.available() > 0) // si hay algn dato disponible en el puerto
{
valor=port.read();//Lee el dato y lo almacena en la variable "valor"
}
//Visualizamos la temperatura con un texto
text("Temperatura =",390,200);
text(valor, 520, 200);
text("C",547,200);
//Escribimos los datos de la temperatura con el tiempo (h/m/s) en el archivo de texto
output.print(valor + " C
");
output.print(hour( )+":");
output.print(minute( )+":");
output.println(second( ));
output.println("");
//Esfera color visualizacin temperatura
float temp = map (valor, 15,32, 0, 255);//Escalamos la temperatura donde maximo sea 32
rojo=temp;
verde=temp*1 + 255;
azul=temp*1 + 255;
//Dibujamos una esfera para colorear la temperatura
noStroke();
fill(rojo,verde,azul);
ellipseMode(CENTER);
ellipse(590,193,20,20);
}
void mousePressed() //Cuando el mouse est apretado
{
if (overRect==true) //Si el mouse est dentro de rect
{
status=!status; //El estado del color cambia
port.write("A"); //Envia una "A" para que el Arduino encienda el led
if(status==true)
{
//Color del botn rojo
red=255;
green=0;
blue=0;
texto="LED ON";
}
if(status==false)
{
//Color del botn negro
red=100;
green=100;
07/06/2016 14:09
ARDUINO + PROCESSING: PRIMEROS PASOS | DIYMakers
127
128
129
130
131
132
133
134
135
136
137
138
139
140
141
142
143
144
145
146
147
148
149
150
151
152
153
154
155
156
157
158
http://diymakers.es/arduino-processing-primeros-pasos/
blue=100;
texto="LED OFF";
}
}
}
void keyPressed() //Cuando se pulsa una tecla
{
if(key=='w'||key=='W')
{
ylogo; //El logo se deplaza hacia arriba
}
else if(key=='s'||key=='S')
{
ylogo++; //El logo se deplaza hacia abajo
}
else if(key=='a'||key=='A')
{
xlogo; //El logo se desplaza hacia la izquierda
}
else if(key=='d'||key=='D')
{
xlogo++; //El logo se desplaca hacia la derecha
}
//Pulsar la tecla E para salir del programa
if(key=='e' || key=='E')
{
output.flush(); // Escribe los datos restantes en el archivo
output.close(); // Final del archivo
exit();//Salimos del programa
}
}
Partes ms destacadas del programa de Processing
-Hay que cambiar el ndice de Serial.list()[1] por el ndice correspondiente al puerto serie que est conectado el Arduino. En la consola de abajo se pude ver el ndice una vez iniciado el entorno grco.
output=createWriter(temperatura_datos.txt); es el archivo de texto donde se guardan los datos de la
temperatura. Se guarda dentro de la misma carpeta donde se guarda el cdigo de Processing. El no
mbre entre comillas es el nombre del archivo y se puede poner cualquiera.
-Esta parte sirve para detectar cuando el mouse se encuentra dentro del botn para cambiar el estado del led. Se tiene que ajustar las coordenadas exactas de toda la supercie del rectngulo. Tenem
os que el centro del rectngulo est en la posicin (200,200), si le restamos el radio del rectngulo (q
ue es 40 pxeles) tendremos el lmite izquierdo y lmite inferior del rectngulo. Y si le sumamos el rad
io, tendremos el lmite derecho y lmite superior.
9 de 19
07/06/2016 14:09
ARDUINO + PROCESSING: PRIMEROS PASOS | DIYMakers
http://diymakers.es/arduino-processing-primeros-pasos/
PFont f=loadFont(Calibri-48.vlw); Con esta funcin podemos poner el tipo de fuente para el texto. T
enemos que ir a Tools, Create Font, seleccionar la fuente deseada, pulsar Ok, y Processing crear un
a carpeta llamada data dentro de la carpeta del cdigo donde guardar el tipo de fuente. Luego ten
emos que poner el nombre del tipo de fuente que hemos seleccionado dentro de las comillas de la f
uncin.
PImage imagen=loadImage(logo.jpg); Sirve para cargar una imagen en el entorno grco. Dicha im
agen tenemos que guardarla dentro de la carpeta data. Entre comillas hay que poner el nombre de l
a imagen. La siguiente lnea sirve para determinar la posicin de la imagen y las dimensiones.
-Esta parte sirve para calibrar el valor de la temperatura para visualizarla en forma de color con la g
ura ellipse. Primero de todo tenemos que establecer el rango de temperatura que queremos, en nue
stro caso vamos desde 15C de mnima hasta 32C de mxima. Mapeamos estos valores en un rang
o de 0 a 255 que es el rango necesario para los valores del color RGB. Una vez esto, tenemos que h
acer que el color pase de una tonalidad azul-gris cuando la temperatura es mnima, hasta una tonalidad roja cuando la temperatura es mxima. Si nos jamos en los colores RGB, vemos que para pasa
r de una tonalidad a otra, el color Red va invertido respecto a los colores Green y Blue. Por esto, ten
emos que invertir los valores de Green y Blue y restarlos con 255.
10 de 19
07/06/2016 14:09
ARDUINO + PROCESSING: PRIMEROS PASOS | DIYMakers
http://diymakers.es/arduino-processing-primeros-pasos/
-Cuando nalizamos el entorno grco pulsando la tecla E, el archivo de texto donde se guardan lo
s valores de temperatura del sensor naliza. Si lo abrimos nos aparecer lo siguiente.
11 de 19
07/06/2016 14:09
ARDUINO + PROCESSING: PRIMEROS PASOS | DIYMakers
http://diymakers.es/arduino-processing-primeros-pasos/
(http://www.facebook.com/sharer.php?u=http://diymakers.es/arduino-processing-primeros-pasos/)0
(http://twitter.com/share?url=http://diymakers.es/arduino-processing-primeros-pasos/&text=ARDUINO
+%2B+PROCESSING%3A+PRIMEROS+PASOS+)
rduino-processing-primeros-pasos/)0
(https://plus.google.com/share?url=http://diymakers.es/a
(http://www.linkedin.com/shareArticle?mini=true&url=http://diym
akers.es/arduino-processing-primeros-pasos/)0
(mailto:?subject=ARDUINO + PROCESSING: PRIMEROS P
ASOS&body=%20http://diymakers.es/arduino-processing-primeros-pasos/)
26 comentarios en ARDUINO + PROCESSING: PRIMEROS
PASOS
pionner123 (http://gravatar.com/pionner123) 17 febrero, 2014 at 23:49 (http://diymakers.es/arduino-processing-primeros-pasos/#comment-34)
12 de 19
07/06/2016 14:09
ARDUINO + PROCESSING: PRIMEROS PASOS | DIYMakers
http://diymakers.es/arduino-processing-primeros-pasos/
Muy bueno el tutorial. Muy completo. El nico defecto que hay es que se cortan las palab
ras cuando se cambia de linea.
Responder (http://diymakers.es/arduino-processing-primeros-pasos/?replytocom=34#respond)
DIYMakers (http://diymakers.es/) Post author 18 febrero, 2014 at 19:19 (http://diymakers.es
/arduino-processing-primeros-pasos/#comment-35)
Gracias pionner123. El problema con las palabras que se cortan es por culpa del Fir
efox. En el Chrome no pasa.
Responder (http://diymakers.es/arduino-processing-primeros-pasos/?replytocom=35#respond)
Pingback: ARDUINO + PROCESSING: PRIMEROS PASOS | tecno4 |... (http://www.scoop.it/t/tecno4
/p/4017461969/2014/03/12/arduino-processing-primeros-pasos)
Pingback: ARDUINO + PROCESSING: PRIMEROS PASOS - DIYMaker... (http://www.scoop.it/t/ipee
/p/4019055523/2014/04/06/arduino-processing-primeros-pasos-diymakers)
Pingback: ARDUINO + PROCESSING: PRIMEROS PASOS - DIYMaker... (http://www.scoop.it/t/ticymas
/p/4019061820/2014/04/06/arduino-processing-primeros-pasos-diymakers)
Pingback: ARDUINO + PROCESSING: PRIMEROS PASOS | Arduino ... (http://www.scoop.it/t/arduinoya/p/4027167177/2014/08/30/arduino-processing-primeros-pasos)
13 de 19
Vctor (http://www.electroingenio.net) 5 abril, 2015 at 10:02 (http://diymakers.es/arduino-processi
ng-primeros-pasos/#comment-292)
hola buenas. Muy buen tutorial me ayudara bastante en un proyecto que tengo que hace
r. hay una duda que tengo que no he podido aclarar. Cual es la accin (codigo) que se le i
ndica a processing para decir que hemos precionado el botn. Lo que quiero hacer, es qu
e al precionar el boton este cambie de color y al soltar el botn vuelva a su color original(
independiente de si el curso an esta dentro del botn). Espero que me haya explicado bi
en. Saludos estimado.
Responder (http://diymakers.es/arduino-processing-primeros-pasos/?replytocom=292#respond)
jose 22 abril, 2015 at 14:24 (http://diymakers.es/arduino-processing-primeros-pasos/#comment-302)
Muy facil amigo.
No vi ninguna funcion que te devuelva si esta el raton presionado pero lo que si util
iza el codigo del ejemplo es la funcion
void mousePressed() {
Codigo que se ejecuta cuando presionas el raton
}
que se activa y ejecuta durante el tiempo que presionas el raton. As que usaremos
eso para saber cuando est presionado y cuando no. Como? Pues sencillo, utilizand
o una variable booleana que se pondra en 1 cuando este presionado y se pondra e
n 0 cuando no.
07/06/2016 14:09
ARDUINO + PROCESSING: PRIMEROS PASOS | DIYMakers
14 de 19
http://diymakers.es/arduino-processing-primeros-pasos/
m1=0; //Si no se presiona tomar el valor 0
void mousePressed(){
m1=1;
} // si se presiona tomar el valor 1
Cuidado con la posicion de la variable booleana ya que tiene que estar posicionada justo ante
s de la funcion void mousepressed y nunca despues ni un poco antes.justo antes.
Un saludo
Responder (http://diymakers.es/arduino-processing-primeros-pasos/?replytocom=302#respond)
jose 22 abril, 2015 at 11:15 (http://diymakers.es/arduino-processing-primeros-pasos/#comment-3
01)
Muy facil amigo.
No vi ninguna funcion que te devuelva si esta el raton presionado pero lo que si utiliza el
codigo del ejemplo es la funcion
void mousePressed() {
Codigo que se ejecuta cuando presionas el raton
}
que se activa y ejecuta durante el tiempo que presionas el raton. As que usaremos eso p
ara saber cuando est presionado y cuando no. Como? Pues sencillo, utilizando una vari
able booleana que se pondra en 1 cuando este presionado y se pondra en 0 cuando no.
m1=0; //Si no se presiona tomar el valor 0
void mousePressed(){
m1=1;
} // si se presiona tomar el valor 1
Cuidado con la posicion de la variable booleana ya que tiene que estar posicionada justo
antes de la funcion void mousepressed y nunca despues ni un poco antes.justo antes.
Un saludo
Responder (http://diymakers.es/arduino-processing-primeros-pasos/?replytocom=301#respond)
wilmer 24 mayo, 2015 at 00:31 (http://diymakers.es/arduino-processing-primeros-pasos/#comme
nt-328)
Una consulta estoy realizando un proyecto de comunicacin de processing con arduino y
voy a vericar el funcionamiento de el cdigo para orientarme en el proyecto que estoy p
laneando y a lo que lo cargo en processing me muestra un error. En la armacin (port =
new Serial(this, Serial.list()[1], 9600); //Abre el puerto serie COM3) no he podido dar que e
s.Agradezco su colaboracin.
Responder (http://diymakers.es/arduino-processing-primeros-pasos/?replytocom=328#respond)
07/06/2016 14:09
ARDUINO + PROCESSING: PRIMEROS PASOS | DIYMakers
15 de 19
http://diymakers.es/arduino-processing-primeros-pasos/
Pablo 5 agosto, 2015 at 23:29 (http://diymakers.es/arduino-processing-primeros-pasos/#co
mment-371)
Esta intruccin es para abrir el puerto en el que est conectado nuestro Arduino. El
primer puerto es el [0], el segundo el [1], el tercero el [2] el autor del proyeto tiene
conectado el COM3 en el segundo puerto [1]. Tu caso puede ser diferente. p.e. en
mi caso tengo la placa de arduino en el COM13 que es el primer puerto. Por lo tant
o escribo: port = new Serial(this, Serial.list()[0], 9600); //Abre el puerto serie COM13
)
Tienes dos opciones para solucionarlo, la primera es hacer que processing te de la l
ista de uso de puertos que lo puedes hacer con el siguiente sketch:
/*
* Test de Puertos utilizados
*/
import processing.serial.*;
import cc.arduino.*;
Arduino arduino;
void setup() {
size(200, 200);
noLoop(); // Fuerza a no realizar el bucle del programa
println(Arduino.list()); // Imprime la lista de puertos COM
}
void draw() {
}
Una vez ejecutado te dar los puertos. Por ejemplo [0] COM7 , [1] COM 11 y [2] CO
M 13. Metindote en el editor de arduino en la esquina inferiror izquierda vers en
que puerto est conectada la placa y sabrs que escribir en el sketch de processing.
La otra opcin es tantear.
Hay otro problema por el que puede que no logres la conexin. Es por no tener corr
ectamente instalada la librera RXTX dentro de processing/java/bin, tanto rxtxParall
el.dll como rxtxSerial.dll. Estas librerias las puedes descargar, si no lo has hecho tod
ava, desde http://rxtx.qbang.org/wiki/index.php/Download (http://rxtx.qbang.org/w
iki/index.php/Download). En mi caso he instalado para processing 2.2.1 bajo Windo
ws la rxtx 2.0-7pre2 (stable) -win32 (incomplete)Por ltimo, para completar. No olvides instalar la librera de arduino para processin
g (y rmata). Se intala por supuesto como cualquier librera de arduino y est en htt
p://playground.arduino.cc/interfacing/processing (http://playground.arduino.cc/inte
rfacing/processing). Instala la de la versin de processing que tengas.
Responder (http://diymakers.es/arduino-processing-primeros-pasos/?replytocom=371#respond)
07/06/2016 14:09
ARDUINO + PROCESSING: PRIMEROS PASOS | DIYMakers
http://diymakers.es/arduino-processing-primeros-pasos/
Antonio 3 junio, 2015 at 18:13 (http://diymakers.es/arduino-processing-primeros-pasos/#comme
nt-342)
Estoy con un proyecto donde necesito ver grcamente dos seales analgicas de Arduin
o para compararlas, sabeis si existe algun ejemplo ya hecho.
Responder (http://diymakers.es/arduino-processing-primeros-pasos/?replytocom=342#respond)
Pablo 11 agosto, 2015 at 07:51 (http://diymakers.es/arduino-processing-primeros-pasos/#c
omment-373)
Para hacer esto te recomiendo lo siguiente:
En el sketch de arduino, dentro del void loop () tienes que escribir los valores en el
puerto serie separados por comas y aadir un salto de lnea al nal de los valores.
No utilices el primer valor porque da problemas. Un ejemplo sera el siguiente:
Serial.print (0); // Para dejar un cero en el primer valor y evitar problemas.
Serial.print (,);
Serial.print (valor_1);
Serial.print (,);
Serial.println (valor_2); // Ponemos un salto de lnea en el ltimo valor.
delay (20); // Retraso para no saturar el puerto serie.
En el sketch de processig, despus de abrir el puerto como se ha indicado anteriormente ponemos lo siguiente en el void draw ():
puerto.buerUntil(\n); // No se leen los datos del puerto serie hasta que aparece u
n salto de lnea.
String cadena_de_datos = puerto.readStringUntil(\n); // Almacenamoe en cadena_
de_datos los datos que manda arduino hasta el salto de lnea.
if (cadena_de_datos != null){ // Si la cadena_de_datos no est vaca
cadena_de_datos = trim(cadena_de_datos); // borramos de la cadena_de_datos l
os espacios en blanco.
int [ ] valores = int(split (cadena_de_datos,,)); // dividimos la cadena_de_datos e
n un array de nmero enteros.
if (valores.length >= 3) { // Despus de vericar que hemos recibido los tres valores (
como sabemos el primer valor [0] es cero para evitar problemas).
valor_1 = valores [1]; // Asignamos el segundo valor [1] a la variable valor_1 (no nos
debemos de olvidar crearla antes en el sketch de processing).
valor_2 = valores [2]; // Asignamos el segundo valor [1] a la variable valor_1 (no nos
debemos de olvidar crearla antes en el sketch de processing).
}
}
Responder (http://diymakers.es/arduino-processing-primeros-pasos/?replytocom=373#respond)
mario more 4 julio, 2015 at 06:29 (http://diymakers.es/arduino-processing-primeros-pasos/#comment-352)
16 de 19
07/06/2016 14:09
ARDUINO + PROCESSING: PRIMEROS PASOS | DIYMakers
17 de 19
http://diymakers.es/arduino-processing-primeros-pasos/
Hola, muy buen proyecto, podrs explicarme que es el tipo de fuente y el Logo esta hech
o con programacin o es un diseo grco guardado en ese archivo? con que funcin podra agregarle un beep o sonido en la PC como una alarma cuando pase de cierta temper
atura. Gracias amigo.
Responder (http://diymakers.es/arduino-processing-primeros-pasos/?replytocom=352#respond)
Pablo 5 agosto, 2015 at 22:52 (http://diymakers.es/arduino-processing-primeros-pasos/#comme
nt-370)
El tipo de fuente lo tienes en Processing: Tools/Create Font/Calibri (Size 48).
La fuente se crea en la carpeta del Sketch. La puedes localizar en Sketch/Show Sketch Folder. Est dentro de la carpeta data.
El logo es un chero .jgp (en este caso el logo de diymakers), pero podra ser cualquier c
hero .jpg que tambin se tiene que insertar dentro de esta carpeta.
La alarma con un poco de ingenio la podrs poner.
Responder (http://diymakers.es/arduino-processing-primeros-pasos/?replytocom=370#respond)
Francisco Fernndez (https://www.facebook.com/app_scoped_user_id/904446402967956/) 6 octubre, 2015 at 17:00 (http://diymakers.es/arduino-processing-primeros-pasos/#comment-407)
Felicidades por el tutorial: Un trabajo estupendo.
Responder (http://diymakers.es/arduino-processing-primeros-pasos/?replytocom=407#respond)
lucia 15 octubre, 2015 at 16:23 (http://diymakers.es/arduino-processing-primeros-pasos/#comme
nt-414)
Buenas.
Quisiera saber como hacer para mostrar la misma hora del archivo txt en la interfaz de pr
ocessing. es decir que muestre tanto en pantalla como en el archivo la hora en que se gu
arde la temperatura.
Responder (http://diymakers.es/arduino-processing-primeros-pasos/?replytocom=414#respond)
soldado99 6 noviembre, 2015 at 02:44 (http://diymakers.es/arduino-processing-primeros-pasos/
#comment-439)
que buena forma de aprender ojala sigan publicando proyectos como este
Responder (http://diymakers.es/arduino-processing-primeros-pasos/?replytocom=439#respond)
Alex Guerrero (https://www.facebook.com/app_scoped_user_id/10207074465052884/) 7 noviemb
re, 2015 at 05:41 (http://diymakers.es/arduino-processing-primeros-pasos/#comment-440)
ola buenas noche buen tutorial me podra por favor decir como podra mostrar dos valor
es de temperatura
07/06/2016 14:09
ARDUINO + PROCESSING: PRIMEROS PASOS | DIYMakers
http://diymakers.es/arduino-processing-primeros-pasos/
Responder (http://diymakers.es/arduino-processing-primeros-pasos/?replytocom=440#respond)
miguel 29 noviembre, 2015 at 08:15 (http://diymakers.es/arduino-processing-primeros-pasos/#co
mment-463)
Hola, gran trabajo, necesito hacer solo la lectura de la termocupla con el dibujor el circulo
, pordrias resaltar esta parte, muy agradecido
Responder (http://diymakers.es/arduino-processing-primeros-pasos/?replytocom=463#respond)
Pingback: Arduino | Pearltrees (http://www.pearltrees.com/tecnoelpalo/arduino/id14440564
/item162702113)
18 de 19
Mario 16 diciembre, 2015 at 10:18 (http://diymakers.es/arduino-processing-primeros-pasos/#co
mment-472)
Te felicito por el tutorial, muy claro, me ha servido. Un abrazo.
Responder (http://diymakers.es/arduino-processing-primeros-pasos/?replytocom=472#respond)
Fernando 27 diciembre, 2015 at 00:27 (http://diymakers.es/arduino-processing-primeros-pasos/#
comment-476)
Hola. Excelente tutorial. Hace un par de semanas que espes con arduino y ahora veo la
posibilidad de interfaz grca con la PC. Buensimo.
Saludos.
Responder (http://diymakers.es/arduino-processing-primeros-pasos/?replytocom=476#respond)
Ricardo 1 febrero, 2016 at 17:29 (http://diymakers.es/arduino-processing-primeros-pasos/#comment-502)
Hola. Estoy haciendo mi tesis sobre arte generativo en Processing y pienso usar sensores
de movimiento y presin y mi duda es si tengo que usar la interfaz de Arduino para pode
r aplicarlos, aunque creo que lo obvio es que s. Saludos
Responder (http://diymakers.es/arduino-processing-primeros-pasos/?replytocom=502#respond)
carlos 12 febrero, 2016 at 21:04 (http://diymakers.es/arduino-processing-primeros-pasos/#comm
ent-512)
se puede hacer que desde la matricial de numero del arduino pueda escribir en word o e
n facebook en mi compu, algo asi como convertir mi arduino en un teclado para la compu
Responder (http://diymakers.es/arduino-processing-primeros-pasos/?replytocom=512#respond)
jose 12 febrero, 2016 at 21:15 (http://diymakers.es/arduino-processing-primeros-pasos/#comme
nt-513)
Hola ricardo. Sobre usar sensores de movimiento y presin no te hace falta el hardware d
07/06/2016 14:09
ARDUINO + PROCESSING: PRIMEROS PASOS | DIYMakers
http://diymakers.es/arduino-processing-primeros-pasos/
e Arduino ya que podras simular esos movimientos (x,y, o incluso z) y la presin que es un solo val
or. Cmo lo haras? .bien simplemente usando variables aleatorias. Yo no he mirado si processing
tiene ese tipo de variables que se suelen llamar random. A cada valor que quieras simular se le asi
gnara una variable de ese tipo que suele ser tan grande como la maxima capacidad de el tipo de d
atos que use esa variable. Ejemplo un bit (no un byte que es diferente) tiene dos posibilidades 0 y 1
,,,true false etc entonces esa variable random usando ese tipo de datos estara variando su valor
entre cero o uno aleatoriamente,,,,si le asignaras un tipo de datos por ejemplo de byte que son 10 b
its creo pues tendras 1024 posibilidades desde el numero 0 hasta el numero 1023 siempre y cuand
o sea positivo el tipo de datos, en caso de positivo y negativo se repartira a partes iguales desde -5
12 hasta +511. Si la variable en cuestin es muy grande para tus valores lo que podras hacer es m
apearlo que es lo que se ha realizado aqu con la temperatura ( una simple regla de tres). Al valor m
ximo que tu quieras tener en tu coordenada X le asignaras 1023 y al mnimo 0.
Bueno lo importante es buscar si processing tiene esa variable random para utilizarla (99,99% si) y
despus aplicar la lgica sobre esa variable en funcin de lo que quieras simula. Evidentemente en
el proyecto indicaras que se trata de una simulacin para abaratar costes ya que tu objetivo no es
el hardware sino el proceso grco.
Un Saludo
Responder (http://diymakers.es/arduino-processing-primeros-pasos/?replytocom=513#respond)
19 de 19
Deja un comentario
(http://creativecommons.org/licenses/by-nc-sa/4.0/)
Buscar
All rights reserved. | Design by OpenCodez (http://www.opencodez.com/)
07/06/2016 14:09
También podría gustarte
- Arduino: aplicaciones en robótica, mecatrónica e ingenieríasDe EverandArduino: aplicaciones en robótica, mecatrónica e ingenieríasAún no hay calificaciones
- Practicas Arduino ProcessingDocumento59 páginasPracticas Arduino ProcessingINKIZIDOR02Aún no hay calificaciones
- IDE Arduino + ArddublockDocumento35 páginasIDE Arduino + ArddublockSinezio JuniorAún no hay calificaciones
- Ejercicios Arduino+ProcessingDocumento52 páginasEjercicios Arduino+ProcessingRubén Jorge García MorenoAún no hay calificaciones
- Practicas Arduino+ProcessingDocumento59 páginasPracticas Arduino+ProcessingJaime BarraganAún no hay calificaciones
- Proyectos Arduino con Tinkercad: Diseño y programación de proyectos electrónicos basados en Arduino con TinkercadDe EverandProyectos Arduino con Tinkercad: Diseño y programación de proyectos electrónicos basados en Arduino con TinkercadCalificación: 5 de 5 estrellas5/5 (1)
- Taller de Arduino. Experimentando con Arduino MKR 1010De EverandTaller de Arduino. Experimentando con Arduino MKR 1010Aún no hay calificaciones
- Arduino | explicado paso a paso: El manual práctico para principiantes con los fundamentos del hardware, ...De EverandArduino | explicado paso a paso: El manual práctico para principiantes con los fundamentos del hardware, ...Aún no hay calificaciones
- Tinkercad | Paso a Paso: Crea objetos 3D (CAD), diseña esquemas electrónicos y aprende a programarDe EverandTinkercad | Paso a Paso: Crea objetos 3D (CAD), diseña esquemas electrónicos y aprende a programarAún no hay calificaciones
- Correo Con Terminal Ubuntu y Con EximDocumento3 páginasCorreo Con Terminal Ubuntu y Con EximJUAN RAMONAún no hay calificaciones
- Libro Kit Basico ARDUINODocumento120 páginasLibro Kit Basico ARDUINOFernando Fernandez100% (1)
- Arduino FCEDocumento67 páginasArduino FCEJorge Canales100% (1)
- Taller Programación de Arduino IIDocumento4 páginasTaller Programación de Arduino IIolmar24100% (1)
- Diseño de Circuitos Logicos CombinacionalesDocumento16 páginasDiseño de Circuitos Logicos Combinacionalesivan andres ceron solarteAún no hay calificaciones
- Laborda - Desarrollo de Un Nodo Inalámbrico de Bajo Consumo Basado en Técnicas de Iot para Monito...Documento229 páginasLaborda - Desarrollo de Un Nodo Inalámbrico de Bajo Consumo Basado en Técnicas de Iot para Monito...Cristhian FradeAún no hay calificaciones
- Guia Lenguaje Arduino PDFDocumento1 páginaGuia Lenguaje Arduino PDFJuan J. PavónAún no hay calificaciones
- Primeras Practicas Con Arduino PDFDocumento14 páginasPrimeras Practicas Con Arduino PDFsantiago pablo albertoAún no hay calificaciones
- Arrays y ArduinoDocumento10 páginasArrays y ArduinoDomingo ArroyoAún no hay calificaciones
- Ejercicios Arduino 2Documento22 páginasEjercicios Arduino 2Gerson CastilloAún no hay calificaciones
- Guia de Visualino PDFDocumento37 páginasGuia de Visualino PDFluis0% (1)
- Proyecto MirosotDocumento20 páginasProyecto MirosotSebastian Miguel Cáceres HuamánAún no hay calificaciones
- Curso Arduino 2017Documento7 páginasCurso Arduino 2017Néstor Alejandro Ccencho GarcíaAún no hay calificaciones
- Libro Arduinoblocks Arduino 1Documento65 páginasLibro Arduinoblocks Arduino 1Luis TorresAún no hay calificaciones
- 09 Aprendiendoarduino - Wordpress.com-Motores ArduinoDocumento24 páginas09 Aprendiendoarduino - Wordpress.com-Motores ArduinoFelipe FelipeAún no hay calificaciones
- Manual ArduinoDocumento10 páginasManual Arduinosonia veigaAún no hay calificaciones
- P01 IDE MikroC Edicion Compilacion Simulacion y Depuracion de Un ProgramaDocumento15 páginasP01 IDE MikroC Edicion Compilacion Simulacion y Depuracion de Un ProgramaaLciLAún no hay calificaciones
- Estació Metereològica MicrobitDocumento18 páginasEstació Metereològica Microbitfrancesc_maldonado1497Aún no hay calificaciones
- Empezando Con Arduino UNO - ComplubotDocumento8 páginasEmpezando Con Arduino UNO - ComplubotKunimasa MusashiAún no hay calificaciones
- ARDUINO SensoresDocumento18 páginasARDUINO SensoresLuis Eduardo0% (1)
- Practicas Kit Basico ArduinoDocumento27 páginasPracticas Kit Basico ArduinoFernando TorresAún no hay calificaciones
- La Sensacional GUÍA Teórica y PRÁCTICA Sobre ROBÓTICADocumento265 páginasLa Sensacional GUÍA Teórica y PRÁCTICA Sobre ROBÓTICAJuan Carlos Sarafan100% (1)
- Guia de Arduino para Principiantes Proyectos y TutorialesDocumento171 páginasGuia de Arduino para Principiantes Proyectos y Tutorialesrinox901Aún no hay calificaciones
- ArduinoDocumento22 páginasArduinoMaricruz Hernández ArroyoAún no hay calificaciones
- Ardu BlockDocumento11 páginasArdu Blockmicky_vxAún no hay calificaciones
- Ascensor de 5 PisosDocumento8 páginasAscensor de 5 PisosLane ClaudioAún no hay calificaciones
- Tutorial - Multitarea Con ArduinoBlocksDocumento9 páginasTutorial - Multitarea Con ArduinoBlocksTonio Herrera villaAún no hay calificaciones
- Tutorial Soft ESP32Documento15 páginasTutorial Soft ESP32cynthiAún no hay calificaciones
- Guia Basica Arduino (Libro)Documento107 páginasGuia Basica Arduino (Libro)Elbia GusmanAún no hay calificaciones
- Manual de Practicas Arduino (Inicial)Documento73 páginasManual de Practicas Arduino (Inicial)Natalia Del ToroAún no hay calificaciones
- ArduinoDocumento4 páginasArduinoGonzalo Palazuelos50% (2)
- Curso Arduino UnoDocumento39 páginasCurso Arduino Unoarnulfo cruzAún no hay calificaciones
- Robot Lego PDFDocumento132 páginasRobot Lego PDFNatalia100% (1)
- Equipo2 Ev4 IarDocumento19 páginasEquipo2 Ev4 IarSalma RuízAún no hay calificaciones
- Arduino MacetasDocumento6 páginasArduino MacetasMC. Rene Solis R.100% (1)
- Laboratorio 4 - Configuracion de PLC SchneiderDocumento16 páginasLaboratorio 4 - Configuracion de PLC SchneiderZamora Ventura JhossepAún no hay calificaciones
- Programación de RobotsDocumento12 páginasProgramación de Robotsdavid_kunAún no hay calificaciones
- Retos Arduino-Básico 1Documento7 páginasRetos Arduino-Básico 1Victor Alfaro PatracaAún no hay calificaciones
- Tutorial Arduino 04 - EjerciciosDocumento15 páginasTutorial Arduino 04 - EjerciciosMC. Rene Solis R.100% (3)
- Taller de Arduino Básico Clase 1Documento44 páginasTaller de Arduino Básico Clase 1Alba Paola vitarAún no hay calificaciones
- Monitoreo, control y adquisición de datos con arduino y visual basic .netDe EverandMonitoreo, control y adquisición de datos con arduino y visual basic .netAún no hay calificaciones
- Control digital de orientación, posición y velocidad basado en movimientos de la cabeza para un prototipo de simulación de silla de ruedasDe EverandControl digital de orientación, posición y velocidad basado en movimientos de la cabeza para un prototipo de simulación de silla de ruedasAún no hay calificaciones
- Rectona Óptica: Generación de energía a partir del calorDe EverandRectona Óptica: Generación de energía a partir del calorAún no hay calificaciones
- Material Rafa 21082018Documento47 páginasMaterial Rafa 21082018lm741Aún no hay calificaciones
- Inverosimil Fenomenos InexplicablesDocumento309 páginasInverosimil Fenomenos InexplicablesVictor Hugo Figueroa Galeano100% (4)
- Guia de Referencia Rapida Analizador RF FieldFox N9912ADocumento6 páginasGuia de Referencia Rapida Analizador RF FieldFox N9912Alm741Aún no hay calificaciones
- Especificaciones Tecnicas ISOCE48Documento6 páginasEspecificaciones Tecnicas ISOCE48lm741Aún no hay calificaciones
- Guia de Soluciones GrandstreamDocumento20 páginasGuia de Soluciones GrandstreamAroldo ZelayaAún no hay calificaciones
- Guia 1 Tecnologiá Grado Quinto 2023Documento5 páginasGuia 1 Tecnologiá Grado Quinto 2023Olga muñozAún no hay calificaciones
- Fase 3 - Delis AlvarezDocumento12 páginasFase 3 - Delis AlvarezGina Paola Guevara de la HozAún no hay calificaciones
- Buzzlead-Com-Br - Clientes Potenciales Calificados Qué Son y Cómo Tener Más de Forma RecurrenteDocumento4 páginasBuzzlead-Com-Br - Clientes Potenciales Calificados Qué Son y Cómo Tener Más de Forma RecurrenteSamAún no hay calificaciones
- Carátula de ProcesosDocumento28 páginasCarátula de Procesosjose augustoAún no hay calificaciones
- Teorema de NyQuistDocumento3 páginasTeorema de NyQuistJar Dev Samuel0% (1)
- Reduccion de ErroresDocumento15 páginasReduccion de ErroresFernando PereaAún no hay calificaciones
- Regla de BlandDocumento2 páginasRegla de BlandTito Ferrari100% (1)
- MT417BC 2022Documento2 páginasMT417BC 2022Nate River Near Vega HerreraAún no hay calificaciones
- Universidad Mayor de San Andrés Facultad de Ciencias Puras Y Naturales Carrera de InformáticaDocumento107 páginasUniversidad Mayor de San Andrés Facultad de Ciencias Puras Y Naturales Carrera de InformáticaAriel RamosAún no hay calificaciones
- Formulario DPDDocumento6 páginasFormulario DPDAlejandroAún no hay calificaciones
- Manual CAN Test Box TA069Documento12 páginasManual CAN Test Box TA069GermainCampillayAún no hay calificaciones
- Satellite L845-SP4146KL Spec SPDocumento3 páginasSatellite L845-SP4146KL Spec SPmariposagraficaAún no hay calificaciones
- Actividad Semana 2Documento6 páginasActividad Semana 2Karen Tatiana SEPULVEDA PENAAún no hay calificaciones
- UT4 Registro WindowsDocumento21 páginasUT4 Registro WindowsJonathan Murillo villarrealAún no hay calificaciones
- Epson TM U220D Serie Ficha TécnicaDocumento2 páginasEpson TM U220D Serie Ficha TécnicaOswaldo Andrés Cuello VictoriaAún no hay calificaciones
- Central de Detección de Incendios D7024Documento16 páginasCentral de Detección de Incendios D7024GerardoDemarcoAún no hay calificaciones
- Creepypastas 3 PDFDocumento171 páginasCreepypastas 3 PDFMariana VelaAún no hay calificaciones
- Especializacion Analisis y Aplicacion de Las Niif Ni 17 Nic 40 y Nic 38 Ferrer 11 Marzo 2016 Afq Ok 2Documento130 páginasEspecializacion Analisis y Aplicacion de Las Niif Ni 17 Nic 40 y Nic 38 Ferrer 11 Marzo 2016 Afq Ok 2Atreus DosmilAún no hay calificaciones
- Dominio y Recorrido de La Función Raíz CuadradaDocumento5 páginasDominio y Recorrido de La Función Raíz Cuadradavic blazAún no hay calificaciones
- Tópicos Avanzados en Gestion de Proyectos - Sesion 03 - TiempoDocumento95 páginasTópicos Avanzados en Gestion de Proyectos - Sesion 03 - TiempoJuan Guerra EspinozaAún no hay calificaciones
- Procedimiento de Gestión de Riesgos Institucionales. INVIMADocumento9 páginasProcedimiento de Gestión de Riesgos Institucionales. INVIMAAlejandro David BohorquezAún no hay calificaciones
- Benazir Francis Herrera Yucra PDFDocumento210 páginasBenazir Francis Herrera Yucra PDFGrecia RodríguezAún no hay calificaciones
- EL Tarifario Comercial PE 2022 MobilDocumento410 páginasEL Tarifario Comercial PE 2022 MobilGERARDO CABRERAAún no hay calificaciones
- Fases de La Auditoria PDFDocumento2 páginasFases de La Auditoria PDFMaria AlejandraAún no hay calificaciones
- ImprimirDocumento2 páginasImprimirBrad VickersAún no hay calificaciones
- Tema 34 Eb 2016Documento22 páginasTema 34 Eb 2016Cristina Benavente LendrinoAún no hay calificaciones
- Parcial 1Documento11 páginasParcial 1Javier Garzon100% (3)
- Ejercicios 555Documento5 páginasEjercicios 555CarlosAún no hay calificaciones
- Registro de Apoyos para Cada Estudiante o Grupo de EstudiantesDocumento2 páginasRegistro de Apoyos para Cada Estudiante o Grupo de EstudiantesLeonardo Campos NavarreteAún no hay calificaciones