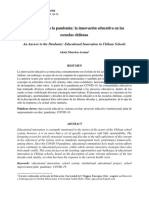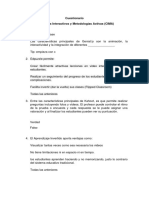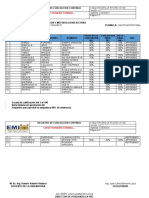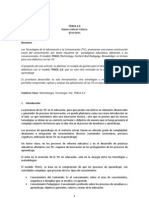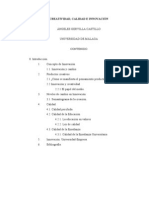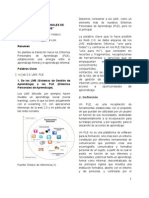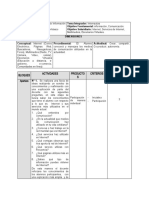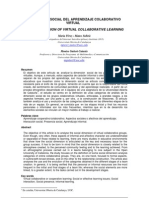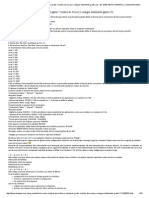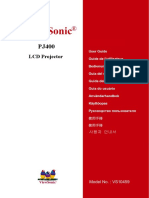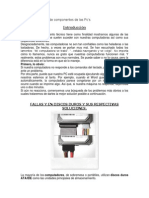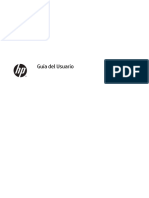Documentos de Académico
Documentos de Profesional
Documentos de Cultura
Alfabetizacion Digital Basi
Cargado por
ravsiriusDerechos de autor
Formatos disponibles
Compartir este documento
Compartir o incrustar documentos
¿Le pareció útil este documento?
¿Este contenido es inapropiado?
Denunciar este documentoCopyright:
Formatos disponibles
Alfabetizacion Digital Basi
Cargado por
ravsiriusCopyright:
Formatos disponibles
TALLER DE ALFABETIZACIÓN DIGITAL I
TALLER DE
ALFABETIZACIÓN
DIGITAL BÁSICA
Por: Antonio Martos Aranzana (Centro Guadalinfo Huelma - Jaén)
Alfabetización Digital Básica I Pág. 1 de 30
TALLER DE ALFABETIZACIÓN DIGITAL I
1.- EL MONITOR
Tanto el teclado como el ratón del ordenador nos permiten introducir datos o información en el
sistema. De poco nos sirven si no tenemos algún dispositivo con el que comprobar que esa información
que estamos suministrando es correcta. Los monitores muestran tanto la información que aportamos,
como la que el ordenador nos comunica. Desde los primeros que aparecieron con el fósforo verde, la
tecnología ha evolucionado junto con la fabricación de nuevas tarjetas gráficas. Ahora no se concibe un
ordenador sin un monitor en color. Ahora la "guerra" está en el tamaño y en la resolución que sean
capaces de mostrar.
2.- EL RATÓN
– Posar la mano sobre la panza del ratón, y colocar un dedo en
cada botón del ratón.
– Moviendo el ratón sobre la superficie de la mesa,
conseguiremos llevar el puntero del ratón a cualquier parte de
la pantalla. Si levantamos el ratón de la mesa, el puntero se
quedará en la misma posición que estaba sin moverse.
– Haciendo un CLICK con el botón izquierdo, pulsaremos
botones en la pantalla del ordenador.
– Haciendo dos veces CLICK con el botón izquierdo, abriremos
las carpetas o los documentos.
– Colocandonos con el puntero del ratón sobre el escritorio o sobre algún icono y haciendo un CLICK
con el botón derecho, se abrirá un menú de opciones.
Alfabetización Digital Básica I Pág. 2 de 30
TALLER DE ALFABETIZACIÓN DIGITAL I
3.- EL TECLADO
El teclado nos permite comunicarnos con la computadora e ingresar la información. Es
fundamental para utilizar cualquier aplicación. El teclado más común tiene 102 teclas, agrupadas en
cuatro bloques: teclado alfanumérico, teclado numérico, teclas de función y teclas de control.
Se utiliza como una máquina de escribir, presionando sobre la tecla que queremos ingresar.
Algunas teclas tienen una función predeterminada que es siempre la misma, pero hay otras teclas cuya
función cambia según el programa que estemos usando.
Por ejemplo: Un teclado de ordenador de 101/102 teclas lanzado por IBM mediada la vida del PC/AT
de esta compañía. Este diseño se ha mantenido como teclado estándar de la línea PS/2, y se ha
convertido en la norma de producción de la mayoría de los teclados de los equipos compatibles con
IBM. El teclado extendido difiere de sus predecesores por tener doce teclas de función en la parte
superior, en lugar de diez a la izquierda. Tiene además teclas Control y Alt adicionales y un conjunto de
teclas para el movimiento del cursor y para edición entre la parte principal del teclado y el teclado
numérico. Otras diferencias incluyen cambios en la posición de determinadas teclas, como Escape y
Control, y modificaciones en las combinaciones de teclas, como Pausa e Imprimir Pantalla.
Alfabetización Digital Básica I Pág. 3 de 30
TALLER DE ALFABETIZACIÓN DIGITAL I
3.1.- LAS PARTES DEL TECLADO
➢ EL TECLADO ALFANUMÉRICO.-
Es similar al teclado de una máquina de escribir.
➢ EL TECLADO NUMÉRICO.-
Para que funciones el teclado numérico debe estar activada la función
"Bloquear teclado numérico". Caso contrario, se debe pulsar la tecla
[Bloq Lock] o [Num Lock] para activarlo. Al pulsarla podemos observar
que, en la esquina superior derecha del teclado, se encenderá la lucecita
con el indicador [Bloq Num] o [Num Lock].
Se parece al teclado de una calculadora y sirve para ingresar
rápidamente los datos numéricos y las operaciones matemáticas más
comunes: suma, resta, multiplicación y división.
➢ LAS TECLAS DE FUNCIÓN.-
Estas teclas, de F1 a F12, sirven como "atajos" para acceder más rápidamente a determinadas
funciones que le asignan los distintos programas. En general, la tecla F1 está asociada a la
ayuda que ofrecen los distintos programas, es decir que, pulsándola, se abre la pantalla de
ayuda del programa que se esté usando en este momento.
Alfabetización Digital Básica I Pág. 4 de 30
TALLER DE ALFABETIZACIÓN DIGITAL I
➢ LAS TECLAS DE CONTROL.-
Si estamos utilizando un procesador de texto, sirve Estas teclas sirven para mover el cursor
para terminar un párrafo y pasar a un nuevo según la dirección que indica cada
renglón. Si estamos ingresando datos, flecha.
normalmente se usa para confirmar el dato que
acabamos de ingresar y pasar al siguiente.
Sirve para retroceder el cursor hacia la Si estamos escribiendo en minúscula, al
izquierda, borrando simultáneamente los presionar esta tecla simultáneamente
caracteres. con una letra, esta última quedará en
mayúscula, y viceversa, si estamos
escribiendo en mayúscula la letra quedará minúscula.
Es la tecla de tabulación. En un procesador de Esta tecla te permite insertar un carácter
texto sirve para alinear verticalmente tanto de manera que todo lo que escribamos a
texto como números. continuación se irá intercalando entre lo
que ya tenemos escrito.
La tecla alternar, al igual que la tecla Fija el teclado alfabético en
control, se usa para hacer combinaciones y mayúscula. al pulsarla
lograr así ejecutar distintas acciones según podemos podemos observar
el programa que estemos usando. que, en la esquina superior del
teclado, se encenderá la lucecita con el indicador
En un procesador de texto}, sirve para borrar
[Blog Mayús] o [Caps Lock]. Mientras es teclado de
el carácter ubicado a la derecha del cursor.
encuentra fijado en mayúscula, al pulsar la tecla de
una letra se pondrá automáticamente en mayúscula.
para desactivarla basta con volverla a pulsar.
La tecla de control se usa en
combinación con otras teclas para activar
distintas opciones según el programa que
se esté utilizando.
Alfabetización Digital Básica I Pág. 5 de 30
TALLER DE ALFABETIZACIÓN DIGITAL I
4.- LA C.P.U. Ó UNIDAD DE CONTROL DE PROCESO
La C.P.U. ó Unidad de Control de Proceso es el cerebro del ordenador, ya que en ella están
todos los componentes necesarios para que funcione correctamente.
En ella pueden ir instaladas las unidades de discos, cd's, dvd's, etc... y es donde se conectarán el
resto de los periféricos.( monitor, teclado, raton, impresora, etc ).
Torre vertical. Modelo sobremesa con opción a vertical.
Como podemos comprobar, existen muchos modelos y formas de cajas para la C.P.U. No
obstante este factor es solo estético. Lo que importa para que el ordenador sea potente y con capacidad,
son los componentes electrónicos que lleve en su interior.
5.- EL ORDENADOR
Con los anteriores apartados vistos podemos llegar a la conclusión de que un ordenador es un
conjunto de componentes ( monitor, teclado, ratón, C.P.U. ) que conectados entre ellos hacen que el
conjunto funcione.
No obstante para que todo ese conjunto funcione, necesita de un sistema operativo para que
todos esos componentes respondan a las peticiones que nosotros le hagamos.
Alfabetización Digital Básica I Pág. 6 de 30
TALLER DE ALFABETIZACIÓN DIGITAL I
+
Un ordenador. Sistema Operativo Guadalinex.
6.-ENCENDER y APAGAR EL ORDENADOR
ENCENDER
– Pulsar el botón de encendido del ordenador, situado en la torre del ordenador.
– Encender el monitor.
– Esperar que nos salga la pantalla, pidiendonos el usuario y la contraseña. ( Hasta que no tengais el
usuario y contraseña vuestra, usareis el usuario: usuario y la contraseña: usuario. ) Acordaros de
pulsar la tecla “ ENTRAR “ cada vez que terminemos de escribir el usuario y la contraseña.
– Si todo ha ido correctamente se abrirá el ESCRITORIO del sistema operativo GUADALINEX, y si
nos hemos equivocado al escribir el usuario y/o la contraseña, tendremos que volver a escribirlos
correctamente.
APAGAR
– Nos iremos a la pestaña “ Acciones “ que está en la parte superior izquierda de la pantalla y hacemos
un CLICK con el botón izquierdo encima de ella.
– Seleccionamos la opción “ Terminar la sesión “ haciendo un CLICK con el botón izquierdo del
ratón.
– A continuación, cuando nos salga la pantalla inicial de usuario, pulsaremos con un CLICK en el
botón “ SISTEMA “ y eligiremos la opción “ Apagar el ordenador “ pulsando el botón “ Aceptar “.
Alfabetización Digital Básica I Pág. 7 de 30
TALLER DE ALFABETIZACIÓN DIGITAL I
NOTA: Es muy importante que el ordenador se apague correctamente, ya que de lo contrario
podríamos dañar los datos que tenemos almacenados en él.
7.-CREAR UNA CARPETA
Colocaremos el puntero del ratón sobre el lugar donde vamos a crear la carpeta y haremos un CLICK
con el botón derecho.
– Se abrirá un menú con varias opciones. Llevaremos el puntero del ratón hasta la opcion “ CREAR
UNA CARPETA “.
– Cuando estemos encima de esa opción haremos un CLICK con el botón izquierdo del ratón.
– Comprobaremos que se nos ha creado una carpeta nueva con la etiqueta “ CARPETA SIN TITULO
“.
– A continuación escribiremos con el teclado el nombre que queremos que tenga nuestra carpeta.
Tened en cuenta que si no pulsamos la tecla “ ENTRAR “, el ordenador no sabrá que hemos
terminado de escribir la etiqueta de la carpeta.
8.- CAMBIAR EL NOMBRE DE UNA CARPETA O FICHERO
– Colocaremos el puntero del ratón sobre la carpeta o documento que queremos cambiarle el nombre.
– Haremos un CLICK con el botón derecho del ratón y se abrirá el menú de opciones.
– Bajaremos con el ratón hasta la opción “ RENOMBRAR “ y haremos un CLICK con el botón
izquierdo del ratón.
– A continuación, con el teclado, escribiremos el nombre que queremos ponerle a la carpeta o
documento.
– Muy importante. Cuando hayamos terminamos de escribir el nombre, acordaros de pulsar la tecla
“ENTRAR” para decirle al ordenador que hemos terminado de escribirlo.
Alfabetización Digital Básica I Pág. 8 de 30
TALLER DE ALFABETIZACIÓN DIGITAL I
9.- TIRAR UNA CARPETA O DOCUMENTO A LA PAPELERA
1.- Opción:
– Nos colocaremos con el puntero del ratón sobre la carpeta o documento que queremos tirar a la
papelera.
– Pulsaremos el botón izquierdo del ratón, y sin soltarlo arrastraremos la carpeta o documento hasta la
papelera.
– Cuando estemos encima de la papelera y veamos que la papelera se oscurece, soltaremos el botón
izquierdo del ratón.
– De esa manera habremos tirado la carpeta o documento a la papelera. Podremos comprobar que la
papelera se ha llenado de papeles.
2.- Opción:
– Nos colocaremos con el puntero del ratón sobre la carpeta o documento que queremos tirar a la
papelera.
– Haremos un CLICK con el botón derecho del ratón para abrir el menu de opciones.
– Buscaremos la opción “ MOVER A LA PAPELERA “ y haremos un CLICK con el botón izquierdo
del ratón.
– De esta manera también habremos tirado la carpeta o documento a la papelera.
Vaciar la papelera:
– Nos colocaremos con el puntero del ratón encima de la papelera y haremos un CLICK con el botón
derecho.
– Buscaremos la opción “ VACIAR LA PAPELERA “ y haremos un CLICK con el botón izquierdo
del ratón.
– De esta manera habremos vaciado la papelera.
10.- COPIAR – MOVER ARCHIVOS
COPIAR.-
Copiar elementos como carpetas, archivos ó documentos es una operación que se realiza con
Alfabetización Digital Básica I Pág. 9 de 30
TALLER DE ALFABETIZACIÓN DIGITAL I
mucha frecuencia.
Es aconsejable hacer copias de seguridad y guardarlas en un lugar seguro por si el disco original
o el archivo se pierde o estropea. Se pueden hacer actualizaciones de una copia de un archivo, y
mantener la integridad del original. El hecho de crear copias le permite intercambiar datos con otros
usuarios. Al copiar un archivo o carpeta, se crea una copia del artículo original.
Para copiar una carpeta o documento nos Para pegar una carpeta o documento nos
colocaríamos encíma y haciendo un CLICK con el colocaríamos encíma y haciendo un CLICK con
botón derecho del ratón seleccionaríamos la el botón derecho del ratón seleccionaríamos la
opción “ Copiar el archivo “ haciendo un CLICK opción “ Pegar los archivo “ haciendo un CLICK
con el botón izquierdo del ratón. con el botón izquierdo del ratón.
MOVER ó CORTAR.-
Mover elementos como carpetas, archivos o documentos es otra operación que se realiza con
mucha frecuencia.
Al mover los archivos, traslada los objetos de un sitio a otro. Mover un archivo significa
simplemente cambiar su ubicación. Si los archivos que va a mover tienen el mismo nombre que otros
archivos existentes en el lugar donde los quiere colocar, se le pedirá que confirme el comando antes de
proceder a sustituir los archivos anteriores.
Use las opciones “ Cortar el archivo “ y “ Pegar los archivos “ de la misma manera que lo ha
hecho cuando a copiado archivos.
Alfabetización Digital Básica I Pág. 10 de 30
TALLER DE ALFABETIZACIÓN DIGITAL I
11.- PANEL DE UTILIDADES
Llamamos “ Panel de utilidades “ a la barra que hay en la parte superior del escritorio.
Botón menú
Aplicaciones y Escritorio
Acciones Volumen Fecha y hora
En el botón “ Aplicaciones “ nos encontraremos con todos los programas que posee el Sistema
Operativo ordenado por familias.
Ejm: En la sección Oficina, tendremos todos los programas relaccionados con ese tema
( procesador de textos, contabilidad, etc.. )
En el botón ” Acciones “ tendremos otra serie de opciones como la de “ Terminar la sesión “.
En el botón “ Fecha y hora “ nos indicará la fecha y la hora del sistema. Si nos colocamos
encima y hacemos un CLICK con el botón izquierdo, nos mostrará el mes completo. Sin embargo si el
CLICK lo hacemos con el botón derecho nos saldrá el menú de configuracion de la fecha y hora.
Seleccionando la opción “ Ajustar Fecha y Hora “ podremos modificar los parametros de esta.
Alfabetización Digital Básica I Pág. 11 de 30
TALLER DE ALFABETIZACIÓN DIGITAL I
12.- EL PROCESADOR DE TEXTOS “ WRITER “
12.1 - Formato de la fuente
Al arrancar OpenOffice aparece una página en blanco sobre la que se puede comenzar a escribir.
figura 1
Los botones de la barra de objetos se utilizan para cambiar la apariencia de la letra o fuente del texto,
véase figura 1.. Para utilizar cualquiera de estos botones, primero tenemos que seleccionar el texto
sobre el que desea aplicar la acción de un botón y después pulsar sobre dicho botón. Por ejemplo, para
poner en negrita una palabra del texto primero seleccionamos la palabra y después pulsamos sobre el
botón que cambia a negrita.
Alfabetización Digital Básica I Pág. 12 de 30
TALLER DE ALFABETIZACIÓN DIGITAL I
Ejercicio 1
Utilizar los botones que aparecen en la figura 1 para conseguir el siguiente texto de la figura 2 con el
mismo formato.
El tipo de letra que se ha utilizado de tamaño 16p para el título y de tamaño 14p para el resto del texto.
Figura 2
Al terminar, compruebe que ha realizado las siguientes acciones:
• El título está en 16p, negrita, subrayado, color rojo y centrado.
• El resto del texto se encuentra 14p y justificado.
• En el primer párrafo las palabras Reina Sofía están en negrita.
• En el segundo párrafo las palabras entre comillas están en cursiva y con el fondo de carácter
amarillo.
Alfabetización Digital Básica I Pág. 13 de 30
TALLER DE ALFABETIZACIÓN DIGITAL I
• Para el último párrafo se han utilizado viñetas con sangría y fondo de párrafo azul. Además, el
título de las obras está en negrita y azul.
• Cambiar el tipo de letra.
12.2 - Guardar/Abrir/Nuevo documento
Una vez escrito el documento normalmente lo guardaremos para poder recuperarlo en otro momento.
Para guardarlo podemos usar el menú Archivo->Guardar o bien utilizar el botón correspondiente de la
barra de funciones.
Es importante fijarse en el tipo de archivo que está seleccionado cuando guardamos el documento, ya
que determinará el formato utilizado (también la extensión del archivo) y por tanto el programa con el
que después podremos abrirlo de nuevo.
Para abrir un documento se puede utilizar el botón correspondiente de la figura 1 o bien la entrada de
menú Archivo-Abrir.
Alfabetización Digital Básica I Pág. 14 de 30
TALLER DE ALFABETIZACIÓN DIGITAL I
Si se desea generar un nuevo documento también se puede
realizar de dos formas, usando el botón correspondiente de la
figura 1 o usando la entrada del menú Archivo-Nuevo. Si nos
fijamos en el botón Nuevo de la figura 1 vemos que tiene un
triángulo verde, esto significa que el botón tiene 2
comportamientos dependiendo de la pulsación realizada con el
botón izquierdo del ratón sobre el mismo:
Ejercicio 2
• Guardar el documento realizado en el ejercicio anterior. Para ello, cree un subdirectorio llamado
Documentos dentro de su cuenta (/publico/nombre apellido) y guarde el documento con el nombre
ReinaSofia y tipo de archivo OpenOffice.org documento de texto.
• Comprobar que en la barra de funciones, la caja donde se muestra el nombre del archivo (figura 1 )
ahora muestra el nombre de archivo que hemos especificado. Fíjese en la extensión que tiene.
• Repetir el proceso de guardar el documento, esta vez como tipo de archivo Microsoft Word
97/XP/2000.
• Comprobar que la extensión del archivo ha cambiado.
• Cerrar el documento.
• Abrir de nuevo el documento ReinaSofia.sxw.
• Crear un nuevo documento de texto.
• Comprobar que el documento ReinaSofia sigue abierto. Para ello utilice el menú Ventana, éste mostrará
una lista de todos los documentos abiertos. Seleccione dentro de esa lista el nombre del documento que
desea visualizar, en nuestro caso ReinaSofia (fíjese que el nuevo documento no tiene nombre porque no
lo hemos guardado aún).
• Seleccionar todo el texto del documento ReinaSofia. Para ello pulse con el botón izquierdo del ratón
sobre la primera posición del documento y sin soltar el botón arrastre el ratón hasta el final del mismo.
• Copiar todo el texto seleccionado (puede utilizar el botón de la figura 1 ).
• Pegar el texto copiado en el nuevo documento creado anteriormente.
• Cambiar el color del título del nuevo documento a verde y guardarlo con el nombre ReinaSofia2.
• Compruebar que el documento ReinaSofia continúa abierto. Fíjese en las diferencias.
Alfabetización Digital Básica I Pág. 15 de 30
TALLER DE ALFABETIZACIÓN DIGITAL I
12.3 - Listas, enumeraciones y esquemas
En el ejemplo anterior hemos visto como realizar una lista sencilla a través del botón de la barra de
objetos.
Figura 1
Vamos a ver ahora los diferentes tipos de listas y sus configuraciones, ver figura 1
• Listas Las listas son relaciones de elementos que suelen escribirse con un símbolo al comienzo
de cada párrafo, llamado viñeta. Para seleccionar el símbolo o viñeta utilizaremos la entrada de
menú Formato - Numeración/Viñetas. Seleccionando la pestaña Viñetas o Imágenes podremos
configurar el símbolo que se utilizará al principio de cada párrafo.
• Enumeraciones Las enumeraciones son listas que no usan viñetas como símbolos al comienzo
de los párrafos, sino números correlativos. La barra de objetos proporciona un botón para crear
enumeraciones con un aspecto predefinido. Para cambiar el tipo de numeración se utiliza la
entrada de menú Formato- Numeración/Viñetas seleccionando la pestaña Tipo de numeración.
• Esquemas numerados Los esquemas numerados son varias enumeraciones con jerarquía, es
decir, información con varios niveles de anidamiento para formar un esquema. Para utilizar los
esquemas numerados usaremos la entrada de menú Formato-Numeración/Viñetas y
seleccionaremos la pestaña Esquema. Con la pestaña Opciones se podrá configurar el aspecto de
cada uno de los niveles de anidamiento.
Para aumentar el nivel de enumeración cuando se está escribiendo el esquema se utiliza la tecla
Tabulador; para disminuirlo se usa la combinación de teclas May+Tabulador.
Para terminar de escribir la lista y volver al modo habitual de escritura, hay que usar la entrada
Alfabetización Digital Básica I Pág. 16 de 30
TALLER DE ALFABETIZACIÓN DIGITAL I
de menú Formato- Numeración/Viñetas, seleccionar la pestaña tipo de numeración y pulsar
sobre el botón Eliminar.
Ejercicio 3
Cambiar el documento ReinaSofia.sxw para que la lista con viñetas sea ahora un esquema numerado
como el de la figura 2
Figura 2
12.4 - Encabezado y pie de página
Para crear un encabezado se utiliza la entrada del menú Insertar-Encabezamiento. Esta acción generará
un cuadro de texto al principio de cada página, todo lo escrito en ese cuadro se reflejará en todas las
páginas del documento.
Para crear un pie de página se usa la entrada del menú Insertar-Pie de página. Esta acción creará un
cuadro de texto al final de cada página. Al igual que en el encabezado, todo lo escrito en el pie de
página se verá reflejado en todas las páginas del documento.
La configuración tanto del encabezado como del pie de página puede realizarse a través del menú
Formato-Página.
Alfabetización Digital Básica I Pág. 17 de 30
TALLER DE ALFABETIZACIÓN DIGITAL I
Ejercicio 4
• Crear un encabezado en el documento ReinaSofia.sxw como el que se muestra en la figura 1
Figura 1
• Crear en ese mismo documento un pie de página como el que se muestra en la figura 2
Figura 2
• Guardar el documento.
• Al terminar compruebe que ha realizado las siguientes acciones:
• Alineación derecha del encabezado y en la parte inferior una línea doble.
• Alineación central del pie de página y en la parte superior una línea simple.
12.5 - Nota al pie
Para insertar una nota al pie se puede utilizar la entrada de menú Insertar-Nota al pie. Aparecerá una la
ventana "Insertar nota al pie" para la configuración de sus características. Una vez definida la
configuración se creará una caja al final de la página (o del documento, si se ha configurado de esta otra
forma) para insertar el texto correspondiente a la nota.
Alfabetización Digital Básica I Pág. 18 de 30
TALLER DE ALFABETIZACIÓN DIGITAL I
Ejercicio 5
Insertar una nota al pie de página justo detrás del título de la obra de Picasso "Cabeza de Mujer
(Fernande)". El contenido de la nota debe ser el siguiente:
"Es la adquisición más valorada (1.000 millones de pesetas), y constituye una de las piezas más
importantes de las realizadas en estos años."
Al finalizar compruebe que detrás de "Cabeza de Mujer" aparece el número 1 (por ser la primera nota)
como un superíndice y que al final de la página está el texto anterior.
12.6 - Tablas
Para crear una tabla se puede realizar a través del menú Insertar-Tabla o a través del botón insertar de la
barra de herramientas, situada en vertical en la zona izquierda de la ventana. En la ventana "Insertar
tabla" se pueden configurar características de la tabla, entre ellas, el número de filas y de columnas.
Una vez configurada, la tabla aparece dentro del documento en la posición donde se encontraba el
cursor. Para rellenar las celdas, sólo hay que posicionar el cursor en cada celda (que puede hacerse
utilizando el ratón o bien pulsando la tecla tabulador dentro de una celda para que se seleccione la
siguiente).
Ejercicio 6
A continuación del texto escrito en el documento ReinaSofia cree una tabla como la que aparece en la
figura1.
Figura1
Alfabetización Digital Básica I Pág. 19 de 30
TALLER DE ALFABETIZACIÓN DIGITAL I
Al terminar compruebe que ha realizado las siguientes acciones:
• La celda superior izquierda no tiene bordes ni color de fondo.
• El perímetro de la tabla está configurado con una línea doble.
• Las celdas de la primera fila tienen el fondo azul y las de la primera columna tienen el fondo
amarillo.
• La alineación de la primera columna es izquierda y en el resto de las celdas es centrada.
• El tipo de letra de la primera fila es negrita y cursiva.
12.7 - Trabajando con imágenes
Para insertar una imagen en un documento usaremos la entrada de menú Insertar- Imagen- De Archivo.
Aparecerá una ventana que nos permitirá navegar por el árbol de subdirectorios hasta encontrar la
imagen que deseamos insertar.
figura 1
Ejercicio 7
• Descargue alguna imagen de Internet o bien inserte una predeterminada por el procesador de
textos.
Inserte dicha imagen en el encabezado del documento ReinaSofia.sxw, véase figura 1
Alfabetización Digital Básica I Pág. 20 de 30
TALLER DE ALFABETIZACIÓN DIGITAL I
13.- INTERNET
Como punto de partida vamos a utilizar una definición breve pero llena de contenido: Internet es una
red internacional de ordenadores compuesta a su vez por otras redes de datos, tanto públicas como
privadas, que pueden comunicarse entre sí mediante la conmutación de paquetes.
RED DE DATOS
INTERNACIONAL
COMUNICACIÓN
+ DE PAQUETES
I N T E R N E T
Los cuatro conceptos fundamentales de esta definición son: internacional, datos, redes y conmutación
de paquetes. Internet es internacional porque no pertenece a nadie, y pueden conectarse a ella usuarios
de todo el mundo. No obstante, algunos países como China y Arabia Saudita, restringen o controlan el
acceso a Internet porque consideran que la libertad de información puede perjudicar a sus ciudadanos.
INTERNET, que quiere decir INTERconnected NETworks (Redes Interconectadas), es una inmensa
fuente de recursos de información y conocimientos compartidos a escala mundial. Es también la vía de
comunicación que permite establecer la cooperación y colaboración entre un gran número de
comunidades y grupos de interés por temas específicos, distribuidos por todo el planeta.
Alfabetización Digital Básica I Pág. 21 de 30
TALLER DE ALFABETIZACIÓN DIGITAL I
13.1– El Navegador Web
Para entrar en el navegador web desde nuestro sistema operativo Guadalinex, buscaremos en el
escritorio el icono “ Navegador Web “.
Haremos doble CLICK con el botón izquierdo del ratón para abrirlo y veremos lo siguiente:
Botones
pagina
hacia
delante -
detrás Espacio
donde
escribiremos
la dirección
de la página
web
Alfabetización Digital Básica I Pág. 22 de 30
TALLER DE ALFABETIZACIÓN DIGITAL I
No obstante Internet es inmenso y necesitaremos alguna herramienta para buscar lo que
realmente necesitamos. Para eso usaremos uno de los buscadores de páginas web más extendido
llamado “ www.google.es “
Para entrar en él escribiremos la dirección web www.google.es y pulsaremos la tecla “ Entrar “.
Nos tendrá que salir algo como esto:
En este espacio
escribiremos lo
que queremos
buscar y
pulsaremos la
tecla “ Entrar “
Vamos a proceder a buscar en internet la Oficina del Catastro. Escribiremos en el buscador la
frase “ oficina del catastro “ y pulsaríamos la tecla “ Entrar “.
El resultado tendría que ser el siguiente;
Alfabetización Digital Básica I Pág. 23 de 30
TALLER DE ALFABETIZACIÓN DIGITAL I
Podemos comprobar que el resultado de nuestra busqueda a sido inmediata. En esta pantalla nos
muestra todas las páginas web que contienen la frase “ oficina del catastro “. La búsqueda la muestra de
mayor a menor grado de importancia, o sea, que la primera página web que nos muestra podemos ver
que es la “ OFICINA VIRTUAL DEL CATASTRO “.
Para acceder a ella haremos un CLICK con el botón izquierdo del ratón sobre la frase que se
encuentra subrayada y de color azul. De esta manera habremos entrado en nuestra oficina del catastro.
EJERCICIO.-
Entrar en el buscador y encontrar páginas relaccionadas con algún hobby que tengais.
Alfabetización Digital Básica I Pág. 24 de 30
TALLER DE ALFABETIZACIÓN DIGITAL I
13.2.– Cuenta de correo electrónico WEBMAIL
Nosotros podemos mandar cualquier tipo de información a través de internet. Para eso
necesitamos tener una cuenta de correo electrónico (tanto nosotros como la persona que recibe el
correo).
El correo electrónico es gratuito, sólo tenemos que buscar el proveedor de correo que mejor
servicio nos aporte. (hotmail, terra, yahoo, telefonica, etc...)
La sintaxis de una dirección de correo electrónico es la siguiente:
nombrecuentacorreo@proveedor.extensión
Ejemplo: pepeperez@hotmail.com
En el nombre de la cuenta no pueden haber espacios en blanco, acentos, mayusculas, puntos,
eñes, ni caracteres raros.
El correo electrónico WEBMAIL se puede usar en cualquier ordenador que tenga una conexión
a internet.
Darte de alta en un proveedor de correo electrónico WEBMAIL
Nosotros vamos a ver como darnos de alta en el proveedor de correo HOTMAIL. Para eso
vamos a abrir el Navegador Web.
Escribimos la siguiente dirección en el navegador: www.msn.es y pulsamos la tecla “ Entrar “.
El resultado será la siguiente página web:
Alfabetización Digital Básica I Pág. 25 de 30
TALLER DE ALFABETIZACIÓN DIGITAL I
A continuación pulsamos en el
botón Hotmail.
El resultado será:
Elegimos la opción Consigue
tu cuenta Gratis
Y simplemente tendremos que rellenar el formulario de alta que nos mostrarán en pantalla.
Alfabetización Digital Básica I Pág. 26 de 30
TALLER DE ALFABETIZACIÓN DIGITAL I
Cómo usar el correo electrónico WEBMAIL
Cada vez que queramos usar el correo electrónico de hotmail que nos hemos creado, tendremos
que entrar en la página web www.msn.es y elegir la opción “ Hotmail “.
Para entrar en nuestro correo tendremos que rellenar los
datos que nos piden en esta pantalla ( que ya hemos visto
anteriormente para crearnos el correo ), indicando la
dirección de correo nuestra y la contraseña.
Una vez escritos pulsaremos sobre “ Iniciar sesión “
haciendo un CLICK con el botón izquierdo del ratón.
De esta manera y si hemos escrito los datos correctos,
podremos acceder a nuestro correo electrónico.
El resultado sería el siguiente:
Haciendo un
CLICK sobre
correo entraremos
en la Bandeja de
entrada
Alfabetización Digital Básica I Pág. 27 de 30
TALLER DE ALFABETIZACIÓN DIGITAL I
Bandeja de entrada
En la bandeja de entrada es donde recibiremos todos los correos electrónicos que nos envien.
Para leer un correo, simplemente pulsaremos sobre el nombre de quien lo envía ( de color azul )
y el mensaje se abrirá.
Con un mensaje podemos hacer lo siguiente: Responderle, Reenviarlo ó borrarlo.
Alfabetización Digital Básica I Pág. 28 de 30
TALLER DE ALFABETIZACIÓN DIGITAL I
Si después de leerlo
no hacemos nada
con el pulsaremos
aqui para volver a
la Bandeja de
Entrada.
Enviar un mensaje nuevo
Para enviar un nuevo mensaje pulsaremos sobre el botón “ Nuevo “.
El resultado será el siguiente:
Alfabetización Digital Básica I Pág. 29 de 30
TALLER DE ALFABETIZACIÓN DIGITAL I
Aqui escribiremos el mensaje
que queremos mandar
Para: ------> Escribiremos la dirección de correo electronico del destinatario del mensaje.
Podrémos escribir varias direcciones a la vez separandolas con punto y coma y un
espacio en blanco.( pepe@hotmail.com; paco@hotmail.com )
Asunto: ---> Aqui pondremos una breve descripción del mensaje que vamos a enviar.
Cuando hayamos terminado de escribir el mensaje haremos un CLICK con el botón izquierdo
del ratón sobre el botón “ Enviar “ y el mensaje habrá sido enviado. ( siempre y cuando la dirección de
correo electrónico del destinatario sea correcta ).
Alfabetización Digital Básica I Pág. 30 de 30
También podría gustarte
- Guía Práctica Planificación Desarrollo y Gestión EEPP Larga Duración, 0Documento22 páginasGuía Práctica Planificación Desarrollo y Gestión EEPP Larga Duración, 0ravsiriusAún no hay calificaciones
- Documento Convocatoria Formación Permanente 2020Documento5 páginasDocumento Convocatoria Formación Permanente 2020ravsiriusAún no hay calificaciones
- Una Respuesta A La Pandemia: La Innovación Educativa en Las Escuelas ChilenasDocumento13 páginasUna Respuesta A La Pandemia: La Innovación Educativa en Las Escuelas ChilenasravsiriusAún no hay calificaciones
- Cuestionario CIMADocumento2 páginasCuestionario CIMAravsiriusAún no hay calificaciones
- Folleto Cursos Generales de Formacion Docente J d2021Documento40 páginasFolleto Cursos Generales de Formacion Docente J d2021ravsiriusAún no hay calificaciones
- NOTASFINALESDocumento2 páginasNOTASFINALESravsiriusAún no hay calificaciones
- Hoja de Vida 2021Documento2 páginasHoja de Vida 2021ravsiriusAún no hay calificaciones
- Tpack 2.0Documento7 páginasTpack 2.0ravsiriusAún no hay calificaciones
- Analisis de Respuestas A Items de MatematicaDocumento69 páginasAnalisis de Respuestas A Items de MatematicaravsiriusAún no hay calificaciones
- Creatividad, Calidad e InnovaciónDocumento28 páginasCreatividad, Calidad e InnovaciónravsiriusAún no hay calificaciones
- Entornos Personales de AprendizajeDocumento3 páginasEntornos Personales de AprendizajeravsiriusAún no hay calificaciones
- 04 EdusapiensDocumento206 páginas04 Edusapiensravsirius100% (1)
- Ejemplo de Plan de ClaseDocumento3 páginasEjemplo de Plan de Claseravsirius87% (15)
- La Dimensión Social Del Aprendizaje Colaborativo VirtualDocumento21 páginasLa Dimensión Social Del Aprendizaje Colaborativo Virtualmasaco100% (1)
- La Brecha Digital en BoliviaDocumento9 páginasLa Brecha Digital en BoliviaravsiriusAún no hay calificaciones
- Solución A FallaDocumento5 páginasSolución A FallaKevin MichueAún no hay calificaciones
- Pelco KBD4000Documento40 páginasPelco KBD4000Jorge UrrutiaAún no hay calificaciones
- Presentación: NOMBRE: RandyDocumento6 páginasPresentación: NOMBRE: RandyRANDI JOSE CHALASAún no hay calificaciones
- Monitor de Plasma - FuncionamientoDocumento0 páginasMonitor de Plasma - FuncionamientosaulpantojaAún no hay calificaciones
- TP Emumix-Empa 2020 PDFDocumento2 páginasTP Emumix-Empa 2020 PDFJulián Rodríguez F.Aún no hay calificaciones
- Manual Canon EOS 550D - Canon EOS Rebel T2i (Esp)Documento260 páginasManual Canon EOS 550D - Canon EOS Rebel T2i (Esp)Alvaro Bejarano Martin0% (1)
- Sistema de Medición de Nivel Con Arduino 1Documento17 páginasSistema de Medición de Nivel Con Arduino 1Rafael RAún no hay calificaciones
- Manual Limpieza Del MonitorDocumento3 páginasManual Limpieza Del Monitorapi-552609393Aún no hay calificaciones
- Primer Arranque Del Sistema RetrofiveDocumento11 páginasPrimer Arranque Del Sistema RetrofiveIvan benjamin CabañaAún no hay calificaciones
- CISADocumento32 páginasCISAfgomezvAún no hay calificaciones
- Taller Tecnico e Nsamblaje de ComputadorasDocumento5 páginasTaller Tecnico e Nsamblaje de ComputadorasZuly Susana Yupanqui MuchariAún no hay calificaciones
- Monitor EsDocumento9 páginasMonitor EsFranco NeyroudAún no hay calificaciones
- Trucos Codigos para Liberar Celulares Gratis - Cientos de Trucos y Codigos Totalmente Gratis (3) - BC WEB - BETOCAMMPOS Calidad InformativaDocumento23 páginasTrucos Codigos para Liberar Celulares Gratis - Cientos de Trucos y Codigos Totalmente Gratis (3) - BC WEB - BETOCAMMPOS Calidad Informativaperriz56% (18)
- Visualización de Objetos en Video Usando FPGADocumento3 páginasVisualización de Objetos en Video Usando FPGAerick Martin Rivera GarzaAún no hay calificaciones
- Manual Traducido de Instrumento.Documento10 páginasManual Traducido de Instrumento.Felipe Coloma LuengoAún no hay calificaciones
- Exámen de Admisión Tecnología y SistemasDocumento8 páginasExámen de Admisión Tecnología y SistemasPATRICIA0% (1)
- ViewSonic PJ400Documento60 páginasViewSonic PJ400juanka8811Aún no hay calificaciones
- Consolidado Cbtrade Al 14-08-21Documento11 páginasConsolidado Cbtrade Al 14-08-21CLIN CUNYA BERROCALAún no hay calificaciones
- Posibles Fallas y Soluciones de La BoardDocumento17 páginasPosibles Fallas y Soluciones de La BoardEmmanuel Fco CauBlanAún no hay calificaciones
- Manual TV LG OKDocumento124 páginasManual TV LG OKtoledanogusAún no hay calificaciones
- Furuno FMD ECDIS PDFDocumento13 páginasFuruno FMD ECDIS PDFScribdTranslations100% (1)
- 04 VESDA-E VEA Engineering Specification A4 SpanishDocumento16 páginas04 VESDA-E VEA Engineering Specification A4 SpanishAlbert TBAún no hay calificaciones
- PRTV Resumen Realizacion AudiovisualDocumento10 páginasPRTV Resumen Realizacion AudiovisualDANIELA PINEDA GANFORNINAAún no hay calificaciones
- Mecanografia PracticoDocumento43 páginasMecanografia PracticoFrancisco Carter100% (2)
- Componentes ExternoDocumento3 páginasComponentes ExternoAlbert Casanova MAún no hay calificaciones
- Guía Del UsuarioDocumento34 páginasGuía Del UsuarioPedro BoteroAún no hay calificaciones
- Preliminares PDFDocumento24 páginasPreliminares PDFHermel Eliecer De la Hoz CeraAún no hay calificaciones
- 40056-Diferencias y Similitudes de TV y Monitores-Evidencia Nº46Documento5 páginas40056-Diferencias y Similitudes de TV y Monitores-Evidencia Nº46ferneyAún no hay calificaciones
- Características Generales: Equipo: Monitor Fetal Gemelar Marca: Edan Modelo: F3Documento2 páginasCaracterísticas Generales: Equipo: Monitor Fetal Gemelar Marca: Edan Modelo: F3Giancarlo Zarria GarciaAún no hay calificaciones
- Unidad 3Documento20 páginasUnidad 3Gabriela MiquilenaAún no hay calificaciones