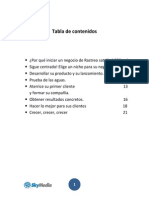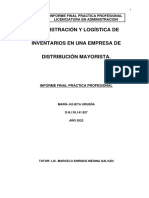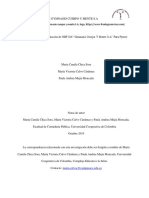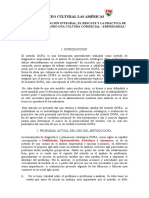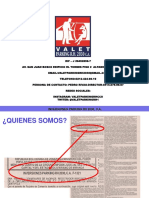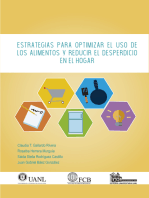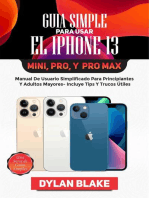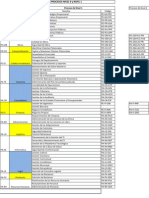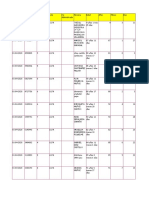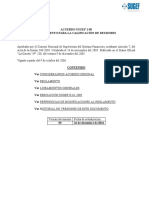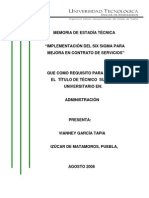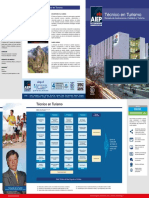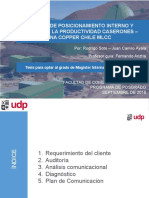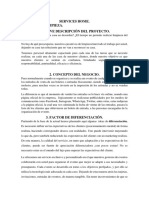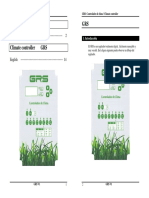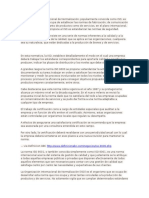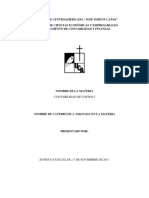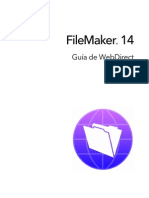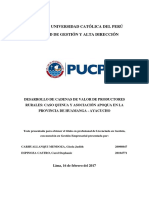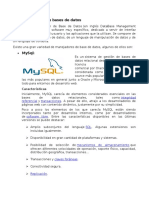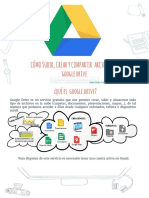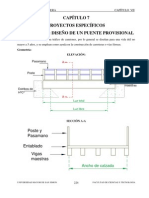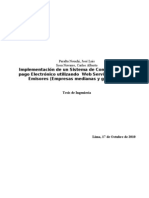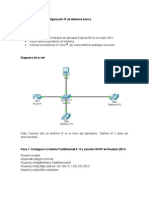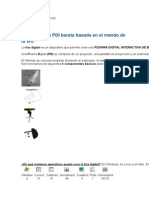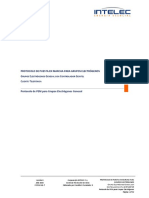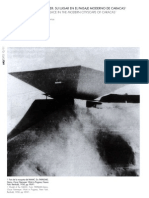Documentos de Académico
Documentos de Profesional
Documentos de Cultura
Configuracion Pda en Itactil
Cargado por
Frank GoetheTítulo original
Derechos de autor
Formatos disponibles
Compartir este documento
Compartir o incrustar documentos
¿Le pareció útil este documento?
¿Este contenido es inapropiado?
Denunciar este documentoCopyright:
Formatos disponibles
Configuracion Pda en Itactil
Cargado por
Frank GoetheCopyright:
Formatos disponibles
Configuracin de PDAs en ITACTIL.
La aplicacin ITACTIL puede trabajar con terminales de mano (PDAs, tablets o
telfonos Android, Iphone, Ipad, etc.) en sus versiones Profesional y Lder. El
funcionamiento es a travs de Terminal Server, realizando la conexin los dispositivos
por Wifi e interactuando con Itactil en tiempo real.
Ventajas de funcionamiento por Terminal Server.
- Configuracin simple. Solo necesitamos un cliente RDP instalado en el dispositivo.
- Mximo rendimiento. Los procesos se ejecutan siempre en el equipo TPV que hace de
servidor, aprovechando de esta manera toda la potencia del equipo servidor en lugar de
las cortas caractersticas de un dispositivo de mano.
- Ahorra tiempos de mantenimiento. No hay que realizar actualizaciones de datos ni
sincronizaciones con los dispositivos, ya que estos trabajan en tiempo real sobre el
servidor. Si cambiamos un precio de un producto en el servidor, automticamente ya
estar actualizado el dispositivo.
- Seguridad y proteccin del trabajo. No existen prdidas de datos en caso de fallo del
dispositivo de mano (se rompe, cae al suelo, se queda sin batera, pierde la seal wifi,
etc.) ya que al reconectar de nuevo la sesin con el mismo u otro dispositivo continuar
exactamente en el mismo punto donde qued antes del fallo.
Configuracin de los Terminales de Mano.
Para los terminales de mano a usar, solo es necesario que dispongan de conexin Wifi y
de un cliente RDP instalado (existen clientes RDP gratuitos para todas las plataformas,
Windows, Linux, Mac, Android, Ios, Symbian, etc).
En dicho terminal solo hay que configurar la conexin Wifi y la conexin RDP al
equipo TPV al que se van a conectar.
Configuracin del Equipo Servidor.
El resto de la configuracin se realiza directamente sobre el equipo o TPV que va a
hacer las funciones de servidor de Itactil.
En primer lugar, debemos tener en cuenta el Sistema Operativo de nuestro equipo, ya
que no todos son aptos para trabajar con Terminal Server (en adelante TS).
Por defecto, Windows Server 2000, 2003 y 2008 ya cuentan con TS, pero de no
necesitarlos expresamente por alguna de sus otras caractersticas, evitaremos en lo
posible dichos sistemas, tanto por su elevado coste, configuracin y mantenimiento ms
complejos as como por ciertas carencias a la hora de disponibilidad de drivers tanto de
impresoras de tickets como sistemas de pantalla tctil.
Aconsejamos la utilizacin de Windows 7 Profesional (tambin Windows XP
Profesional) como sistema de los equipos destinados a servidor de TS para Itactil. Los
sistemas Windows Home no pueden ser usados como servidor de TS debido a los
recortes internos que tienen en comparacin con las ediciones Pro. Dichos recortes
afectan tanto a los servicios de TS as como a ciertas herramientas usadas en la
configuracin de los mismos.
Si no sabe como activar los servicios de TS en su S.O., contacte con nuestro
departamento tcnico.
Las capturas de pantalla y las explicaciones que se van a realizar son sobre un equipo
con Windows 7 Profesional.
Preparando los usuarios.
Comenzamos creando un usuario en Windows por cada terminal de mano que vayamos
a conectar a nuestro sistema. Debemos crear dichos usuarios mediante el panel de
Administracin de equipos, no desde cuentas de usuario.
Para acceder al panel, seguimos estos pasos:
Inicio > Todos los programas > Accesorios > Ejecutar.
En la ventana de ejecucin que se nos muestra, debemos escribir compmgmt.msc tal
como se ve en la imagen siguiente y aceptar.
Esto nos abrir la ventana de Administracin de Equipos, donde ya podremos dar de
alta los usuarios y gestionar los permisos y claves de los mismos.
En la imagen siguiente vemos la captura de la ventana, abrimos el desplegable de la
izquierda donde dice Usuarios y grupos locales y pulsamos sobre la carpeta
Usuarios tal como indica la flecha roja de la izquierda.
Esto nos mostrar una lista con los usuarios existentes en el PC en el bloque de la
derecha. En el espacio en blanco que queda debajo de la lista de usuarios, hacemos clic
con el botn derecho del ratn y se abrir un men, en el cual pulsamos sobre la primera
opcin Usuario nuevo tal como indica la flecha roja de la derecha.
Se abrir una nueva ventana donde crearemos un nuevo usuario, indicando el nombre de
usuario y la contrasea (es obligatorio que tenga clave, si no la tiene, dicho usuario no
podr ser accesible mediante TS) y activaremos nicamente la opcin La contrasea
nunca expira, quedando tal como indica la captura siguiente.
Pulsamos el botn Crear y cerramos la ventana. Ahora veremos en la lista el nuevo
usuario que hemos creado.
El siguiente paso es aadir a dicho usuario como miembro del grupo Administradores
y del grupo Usuarios de Escritorio Remoto. Clicamos sobre el usuario con clic
derecho del ratn y en el men que aparece pulsamos sobre Propiedades.
En la ventana de propiedades del usuario, iremos a la pestaa Miembro de tal como se
ve en la imagen inferior, una vez ah, pulsaremos en el botn Agregar que puede
verse abajo a la izquierda.
Una vez pulsado el botn Agregar, en la nueva ventana pulsamos en Opciones
avanzadas y luego en el botn Buscar ahora que aparecer en la parte izquierda de la
siguiente ventana.
Nos aparecer as una lista con los distintos grupos de usuarios disponibles en nuestro
sistema, seleccionamos los que necesitamos y pulsamos en Aceptar.
Entonces veremos que se han agregado correctamente los nuevos grupos a nuestro
usuario para PDA, aceptamos y ya podemos cerrar el panel de Administracin de
Equipos.
Permitiendo conexiones remotas.
Una vez hemos preparado nuestros usuarios, debemos configurar nuestro sistema para
que pueda recibir conexiones remotas de TS y estas no sean bloqueadas.
Vamos a Inicio y clicamos con botn derecho del ratn sobre la entrada Equipo y
en el men flotante pulsamos sobre Propiedades. Se nos abre la venta de informacin
del sistema, pulsamos sobre la opcin Configuracin de Acceso Remoto que podemos
encontrar a la izquierda superior de la ventana.
En la ventana de propiedades que se nos muestra a continuacin, activamos el permiso
de conexiones por asistencia y permitimos la conexin de cualquier versin de cliente
RPD, tal como indican las flechas rojas de la imagen superior. Aceptamos y listo.
Debemos tener en cuenta que si usamos un Firewall, debemos en el mismo permitir la
comunicacin del Escritorio Remoto y no bloquearlo, el puerto por defecto para las
conexiones RDP es el 3389.
Preparando el entorno de trabajo.
Una vez hecho lo anterior, tan solo nos queda preparar el acceso directo en modo pda.
Para ello, cerramos la sesin del usuario actual e iniciamos sesin con el usuario creado
para la PDA.
Una vez estamos en el Escritorio del nuevo usuario PDA, accedemos a las propiedades
del acceso directo que tenemos a ITACTIL (botn derecho, Propiedades). En la
ventana de propiedades del acceso directo, tan solo debemos aadir unos parmetros de
configuracin para activar el modo PDA y establecer la resolucin de nuestro
dispositivo de mano. En la imagen siguiente vemos los parmetros a introducir en la
imagen de la derecha.
Los parmetros necesarios son pock noi ALTOxANCHO, siendo este ltimo la
resolucin de la pantalla del dispositivo.
Una vez realizadas las modificaciones del acceso directo, podremos si lo deseamos
aadirlo a la carpeta INICIO del usuario para que el mismo arranque la aplicacin de
manera automtica cuando se inicie la sesin del usuario.
Ya podremos ahora cerrar la sesin del usuario PDA e iniciar de nuevo la sesin de
nuestro usuario por defecto para trabajar con el TPV.
Ahora, desde el dispositivo de mano, iniciamos el cliente RDP, le indicamos la
direccin IP del equipo al que queremos conectar (el equipo servidor o TPV), el nombre
usuario (PDA en este caso) y la contrasea. Ya podremos ver la pantalla de trabajo en
modo PDA desde nuestro dispositivo.
Autor: Departamento Tcnico. Infotronic Software SL 2011.
También podría gustarte
- Prueba PilotoDocumento13 páginasPrueba PilotoSimon Julio Heredia OrellanaAún no hay calificaciones
- Inicia Tu Negocio de Rastreo SatelitalgpsDocumento21 páginasInicia Tu Negocio de Rastreo SatelitalgpsDiegoRuiz100% (1)
- Analisis de Gestion de Inventarios - Grilla DupontDocumento59 páginasAnalisis de Gestion de Inventarios - Grilla DupontJulieta UrueñaAún no hay calificaciones
- Proyecto de Emprendimiento-Santo BocadoDocumento39 páginasProyecto de Emprendimiento-Santo BocadoGonzalo Sarango Bravo100% (1)
- Manual Proveedores TesoreriaDocumento267 páginasManual Proveedores TesoreriaGregory Nick Toledo VelizAún no hay calificaciones
- Ejemplo Completo de Un Plan de NegociosDocumento31 páginasEjemplo Completo de Un Plan de NegociosFatima DasilvaAún no hay calificaciones
- Business Case Virtual Desktop "ENTEL"Documento40 páginasBusiness Case Virtual Desktop "ENTEL"Julio BazanAún no hay calificaciones
- Contabilidad para empresas peruanas: un enfoque financiero, tributario y laboralDe EverandContabilidad para empresas peruanas: un enfoque financiero, tributario y laboralAún no hay calificaciones
- Politicas Contables Gimnasio Cuerpo y Mente S.a, 1Documento12 páginasPoliticas Contables Gimnasio Cuerpo y Mente S.a, 1majo medinaAún no hay calificaciones
- Guia Talento Humano DofaDocumento14 páginasGuia Talento Humano Dofajepcol50% (2)
- Marketing MixDocumento9 páginasMarketing MixAlexanderVPAún no hay calificaciones
- Telemarketing, CRM y Mandamientos Del Servicio Al ClienteDocumento34 páginasTelemarketing, CRM y Mandamientos Del Servicio Al ClienteSavitriAún no hay calificaciones
- Teaser Clinica PDFDocumento4 páginasTeaser Clinica PDFOtto MarchenaAún no hay calificaciones
- TRM en EspañolDocumento433 páginasTRM en EspañolGustavo Sanchez100% (1)
- Presentación Valet Parking RH CCS 1Documento17 páginasPresentación Valet Parking RH CCS 1tomoporoAún no hay calificaciones
- Estrategias para optimizar el uso de los alimentos y reducir el desperdicio en el hogarDe EverandEstrategias para optimizar el uso de los alimentos y reducir el desperdicio en el hogarAún no hay calificaciones
- Trabajo Final Marketing PDFDocumento26 páginasTrabajo Final Marketing PDFPaula Rodríguez100% (1)
- AquaLab Plan de NegociosDocumento30 páginasAquaLab Plan de Negociosapikod42100% (1)
- Ayudante GeneralDocumento9 páginasAyudante GeneralFrancisco Javier Vargas Chavez0% (1)
- Proceso Reingenieria Tortilleria ObregonDocumento15 páginasProceso Reingenieria Tortilleria ObregonAndres Gutierrez Meneses100% (2)
- Guía simple para usar el iPhone 13, Mini, Pro, y Pro Max: una serie de guías simplesDe EverandGuía simple para usar el iPhone 13, Mini, Pro, y Pro Max: una serie de guías simplesAún no hay calificaciones
- Ingcomet SRLDocumento83 páginasIngcomet SRLJaime Daniel San Martín ValverdeAún no hay calificaciones
- SEGMENTACIÓNDocumento18 páginasSEGMENTACIÓNMiriam VargasAún no hay calificaciones
- Modulo Ilac P15Documento32 páginasModulo Ilac P15Rodolfo Rodríguez VesgaAún no hay calificaciones
- MACROPROCESOS - ListaDocumento7 páginasMACROPROCESOS - ListaGustavo MontoyaAún no hay calificaciones
- Como Poner Una Sex Shop - Guía de NegocioDocumento3 páginasComo Poner Una Sex Shop - Guía de NegocioAlbertoAún no hay calificaciones
- QUIZ CASO CHOCOLATINA JET SabadosDocumento6 páginasQUIZ CASO CHOCOLATINA JET SabadosStefania MolinaAún no hay calificaciones
- 8 Reglas de Los Emprendedores Exitosos - Alvaro MendozaDocumento62 páginas8 Reglas de Los Emprendedores Exitosos - Alvaro MendozaJosé50% (2)
- Configurar La Apertura de Tickets Por Correo Electrónico en GLPIDocumento4 páginasConfigurar La Apertura de Tickets Por Correo Electrónico en GLPIMarcelo BarreiroAún no hay calificaciones
- Identidad Audiovisual TelevisivaDocumento3 páginasIdentidad Audiovisual TelevisivaJosé Manuel Vargas RomeroAún no hay calificaciones
- Ultima Planinilla Jocelyn CofreDocumento1305 páginasUltima Planinilla Jocelyn CofreChriss reyes TorresAún no hay calificaciones
- Cosechas de CréditosDocumento70 páginasCosechas de CréditosMauricio GonzalezAún no hay calificaciones
- Actividad 2 Taller Fondo Emprender Aprendices Actualizada 2020Documento3 páginasActividad 2 Taller Fondo Emprender Aprendices Actualizada 2020Laura Higuita AlarconAún no hay calificaciones
- Servicio 2014Documento9 páginasServicio 2014DanielaAún no hay calificaciones
- Informe de Gestión MensualDocumento4 páginasInforme de Gestión Mensualjohn machoaAún no hay calificaciones
- Implementación Del Six Sigma para Mejora en Contrato de ServDocumento48 páginasImplementación Del Six Sigma para Mejora en Contrato de ServJorge Escobar OrtizAún no hay calificaciones
- Propuesta Comercial Web Maria TeresaDocumento5 páginasPropuesta Comercial Web Maria TeresaFernando Jose Sulbaran HernandezAún no hay calificaciones
- Tecnico en TurismoDocumento2 páginasTecnico en TurismoVerónica ReinosoAún no hay calificaciones
- Presentación CaseronesDocumento40 páginasPresentación CaseronesRodrigo Ignacio Soto AvilésAún no hay calificaciones
- Venta Online de Entradas para EventosDocumento4 páginasVenta Online de Entradas para Eventoserik chumoAún no hay calificaciones
- Formulario Permiso VehicularDocumento1 páginaFormulario Permiso VehicularDaniela Araya VizaAún no hay calificaciones
- Manual GRSDocumento12 páginasManual GRSMatiasAún no hay calificaciones
- Rol de Tecnología de La Información en Las Organizaciones-V2 - C.aryauanDocumento10 páginasRol de Tecnología de La Información en Las Organizaciones-V2 - C.aryauanEze NicolaAún no hay calificaciones
- Cómo Hacer Un Plan de TrabajoDocumento3 páginasCómo Hacer Un Plan de TrabajoIvanovDuAún no hay calificaciones
- Analisis Fundamental de ColombinaDocumento25 páginasAnalisis Fundamental de ColombinaCastro AngieAún no hay calificaciones
- Iso 111Documento5 páginasIso 111gersonAún no hay calificaciones
- Foros de DiscusionDocumento5 páginasForos de DiscusionalfredoAún no hay calificaciones
- Universidad Centroamericana Costos I 17-11-2017Documento19 páginasUniversidad Centroamericana Costos I 17-11-2017Andrea MirandaAún no hay calificaciones
- Caso de Estudio de Una Empresa en Ing. de SoftwareDocumento11 páginasCaso de Estudio de Una Empresa en Ing. de SoftwarekkdecaraAún no hay calificaciones
- Fm14 Webdirect GuideDocumento44 páginasFm14 Webdirect GuidetrasserraAún no hay calificaciones
- Tesis Creacionde Empresa de TransporteDocumento260 páginasTesis Creacionde Empresa de TransportegutierrezcAún no hay calificaciones
- Parte Legal RestauranteDocumento9 páginasParte Legal RestauranteManuel Humberto Garcia IxcotAún no hay calificaciones
- Carhuallanqui - Espinoza - Desarrollo de Cadenas de ValorDocumento195 páginasCarhuallanqui - Espinoza - Desarrollo de Cadenas de ValorEliachín CHÁVEZ CANGANA100% (1)
- Trabajo Final de Investigacion de MercadoDocumento56 páginasTrabajo Final de Investigacion de Mercadojuan daniel francopuelloAún no hay calificaciones
- Guía-Auditoría TribitariaDocumento20 páginasGuía-Auditoría TribitariaEmmanuel Orozco GuerreroAún no hay calificaciones
- Informe6 BitrixDocumento4 páginasInforme6 BitrixBryan NuñezAún no hay calificaciones
- Manual FactuSOL 2013EVDocumento338 páginasManual FactuSOL 2013EVJuan Antonio Ryan GonzalezAún no hay calificaciones
- Diseño HormigonDocumento51 páginasDiseño HormigonDery SanchezAún no hay calificaciones
- 3.2 Manejadores de Bases de DatosDocumento8 páginas3.2 Manejadores de Bases de DatosLuis Eduardo MorenoAún no hay calificaciones
- 4647-Texto Del Artículo-19024-1-10-20191118Documento20 páginas4647-Texto Del Artículo-19024-1-10-20191118Eduardo García YzaguirreAún no hay calificaciones
- Hoja de Trabajo 1 - Clasificacion de RequerimientosDocumento2 páginasHoja de Trabajo 1 - Clasificacion de RequerimientosAndres FrancoAún no hay calificaciones
- PSTNDocumento6 páginasPSTNJonathan Morfin CachoAún no hay calificaciones
- Configuración Zenthyal Server 5 - 1 PDFDocumento17 páginasConfiguración Zenthyal Server 5 - 1 PDFRAUL ENRIQUE ZAMBRANO MONROYAún no hay calificaciones
- Dosis PhostrogenDocumento2 páginasDosis Phostrogenleonardofullenkamp0% (1)
- Extrusiony PlegadurasDocumento63 páginasExtrusiony PlegadurasSussy LoliAún no hay calificaciones
- Google DriveDocumento18 páginasGoogle DriveLuis Emir PiscoyaAún no hay calificaciones
- Clasificación de PilotesDocumento14 páginasClasificación de PilotesKaren Yuly Hilares SuelAún no hay calificaciones
- Puente PescaderoDocumento41 páginasPuente PescaderoIvan Trevejo Quinto100% (1)
- Instalaciones Sanitarias NP #44Documento20 páginasInstalaciones Sanitarias NP #44Kashitokatatemo75% (12)
- Diseño de PUENTE PROVISIONALDocumento13 páginasDiseño de PUENTE PROVISIONALJose Luis Guzman FAún no hay calificaciones
- Estrobos PDFDocumento10 páginasEstrobos PDFvastiAún no hay calificaciones
- Tesis Pago ElectronicoDocumento131 páginasTesis Pago ElectronicoMaria Godoy BaltaAún no hay calificaciones
- Informe de Investigación Ferretería O'Higgins y Edificio SeagramDocumento8 páginasInforme de Investigación Ferretería O'Higgins y Edificio SeagramAngelica VasquezAún no hay calificaciones
- Tutorial Voz Ip Packet TracerDocumento5 páginasTutorial Voz Ip Packet Tracerhilbert69Aún no hay calificaciones
- Curriculum Vitae Ana Maria Velando-2012Documento8 páginasCurriculum Vitae Ana Maria Velando-2012Alexandra Puma FloresAún no hay calificaciones
- Analisis de Cartas InternacionalesDocumento47 páginasAnalisis de Cartas InternacionalesPam PelaezAún no hay calificaciones
- INACAL-CTN7 N0068 NTP 3391142016 CONCRETO Concreto Premez PDFDocumento44 páginasINACAL-CTN7 N0068 NTP 3391142016 CONCRETO Concreto Premez PDFJimmyJohanTapiaVasquez100% (2)
- Recorrido Por El Barrio PradoDocumento31 páginasRecorrido Por El Barrio PradoViviana FerreiraAún no hay calificaciones
- Catalogo Primavera 2010 Sin Datos en ALTADocumento28 páginasCatalogo Primavera 2010 Sin Datos en ALTAlablanqueriaAún no hay calificaciones
- Tiza DigitalDocumento4 páginasTiza DigitalMiguelAún no hay calificaciones
- Generador GeneralDocumento32 páginasGenerador Generalmanuel lopezAún no hay calificaciones
- Capitulo 6. Redes de Comunicación IndustrialDocumento37 páginasCapitulo 6. Redes de Comunicación IndustrialNanAún no hay calificaciones
- Mapa Conceptual de Redes LAN Inalambricas PDFDocumento3 páginasMapa Conceptual de Redes LAN Inalambricas PDFdecofcb100% (1)
- Tarea 11Documento12 páginasTarea 11Jhon PaulAún no hay calificaciones
- Titulo I NSR-10 PDFDocumento23 páginasTitulo I NSR-10 PDFJulian PastranaAún no hay calificaciones
- Fitorremediación de Aguas Residuales Por Hidroponimia PDFDocumento119 páginasFitorremediación de Aguas Residuales Por Hidroponimia PDFShie Houng100% (1)
- Carola Barrios Nogueira - El Museo de Arte de NiemeyerDocumento16 páginasCarola Barrios Nogueira - El Museo de Arte de NiemeyerJean KébirAún no hay calificaciones