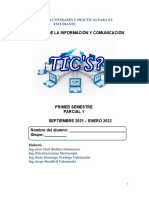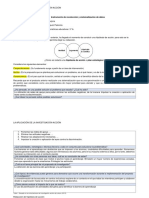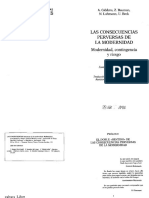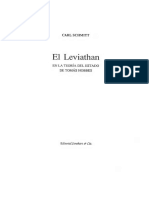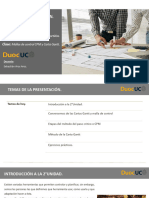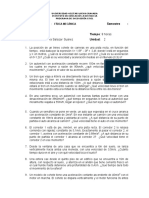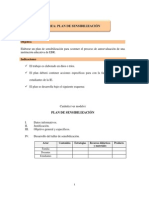Documentos de Académico
Documentos de Profesional
Documentos de Cultura
Manual PBX Virtual
Manual PBX Virtual
Cargado por
Mehdi Chouikh SkalliCopyright:
Formatos disponibles
También podría gustarte
- Cuadernillo PRIMER PARCIAL TICSDocumento33 páginasCuadernillo PRIMER PARCIAL TICSMaestro JorgeAún no hay calificaciones
- Electronica de PotenciaDocumento29 páginasElectronica de Potenciaosferrojo100% (5)
- Evidencia Entorno Personal de AprendizajeDocumento3 páginasEvidencia Entorno Personal de Aprendizajesandra palenciaAún no hay calificaciones
- Contrato Preparatorio de Compraventa de Bien InmuebleDocumento6 páginasContrato Preparatorio de Compraventa de Bien Inmuebleraul anquise laymeAún no hay calificaciones
- Producto 4, AIA23Documento5 páginasProducto 4, AIA23Apolinar ArjonaAún no hay calificaciones
- 410 - Kenton Anderson Predicando Con Integridad X Eltropical PDFDocumento82 páginas410 - Kenton Anderson Predicando Con Integridad X Eltropical PDFRodrigo EscalanteAún no hay calificaciones
- Guia Primeros Auxilios CamporeeDocumento28 páginasGuia Primeros Auxilios CamporeeJasmin WhiteAún no hay calificaciones
- 3 - LUHMANN - El Concepto de RiesgoDocumento18 páginas3 - LUHMANN - El Concepto de RiesgoJuan Franco RonconiAún no hay calificaciones
- Dia Mundial de La TierraDocumento4 páginasDia Mundial de La TierraCoraima Garcia MorillasAún no hay calificaciones
- Procedimiento Medición de Parametros Geotécnicos Básicos 19-02-2022Documento15 páginasProcedimiento Medición de Parametros Geotécnicos Básicos 19-02-2022nilson contrerasAún no hay calificaciones
- Tratamiento de Ansiedad Y Ataques de PavorDocumento2 páginasTratamiento de Ansiedad Y Ataques de Pavortailorkitty80Aún no hay calificaciones
- Schmitt Carl - El Leviathan en La Teoria Del Estado de Thomas HobbesDocumento84 páginasSchmitt Carl - El Leviathan en La Teoria Del Estado de Thomas HobbesJoe NashAún no hay calificaciones
- Mapa Conceptual - Principios de ConstruccionDocumento2 páginasMapa Conceptual - Principios de ConstruccionKristinaAún no hay calificaciones
- Conosimientos PreviosDocumento14 páginasConosimientos Previosmikecrack crackAún no hay calificaciones
- Principios Del Derecho de Trabajo PDFDocumento240 páginasPrincipios Del Derecho de Trabajo PDFdaniel100% (1)
- Calendario Provisional Quiniela 2020-2021 2Documento1 páginaCalendario Provisional Quiniela 2020-2021 2Laro Fresnedo ZubillagaAún no hay calificaciones
- 2.1. - Malla de Control CPM y Carta Gantt.Documento35 páginas2.1. - Malla de Control CPM y Carta Gantt.Jhonatan CasimiroAún no hay calificaciones
- Infografia Línea Del Tiempo Historia Timeline Doodle MulticolorDocumento3 páginasInfografia Línea Del Tiempo Historia Timeline Doodle Multicolormarbanadriana08Aún no hay calificaciones
- Copia de POSICIÓN OFICIALDocumento6 páginasCopia de POSICIÓN OFICIALLoreley Da SilvaAún no hay calificaciones
- Hexagono Desire FitDocumento1 páginaHexagono Desire FitMelkin Nino ArdilaAún no hay calificaciones
- Estadistica Descriptiva para Ingenieria Ambiental Con SPSSDocumento35 páginasEstadistica Descriptiva para Ingenieria Ambiental Con SPSSArvanAún no hay calificaciones
- COOK La Musica Como Ejecucion Trad ShifresDocumento16 páginasCOOK La Musica Como Ejecucion Trad ShifresApohisAún no hay calificaciones
- Material Prueba de Componentes ElectronicosDocumento5 páginasMaterial Prueba de Componentes ElectronicosMaidy Ramos LiscanoAún no hay calificaciones
- TALLER 2 Fisica Mecánica 2017-1Documento3 páginasTALLER 2 Fisica Mecánica 2017-1jessicaAún no hay calificaciones
- Tarea 8 C0ntabilidad 4Documento6 páginasTarea 8 C0ntabilidad 4glorisselAún no hay calificaciones
- 5 Seminario ADNDocumento5 páginas5 Seminario ADNLuis Alonso Arroyave LoperaAún no hay calificaciones
- Plan de Sensibilización.Documento3 páginasPlan de Sensibilización.anon_6450556580% (1)
- Especificaciones Tecnicas Plataforma Salvaescaleras Sh200i Sh300iDocumento20 páginasEspecificaciones Tecnicas Plataforma Salvaescaleras Sh200i Sh300iAlexander CambaAún no hay calificaciones
- Medio AmbienteDocumento38 páginasMedio Ambienteingenieria4 tecnaconAún no hay calificaciones
- Placas HuellasDocumento1 páginaPlacas HuellasViviana Villate50% (2)
Manual PBX Virtual
Manual PBX Virtual
Cargado por
Mehdi Chouikh SkalliTítulo original
Derechos de autor
Formatos disponibles
Compartir este documento
Compartir o incrustar documentos
¿Le pareció útil este documento?
¿Este contenido es inapropiado?
Denunciar este documentoCopyright:
Formatos disponibles
Manual PBX Virtual
Manual PBX Virtual
Cargado por
Mehdi Chouikh SkalliCopyright:
Formatos disponibles
Documento de referencia del producto GRCV.
Este documento fue actualizado a fecha 04/11/2009
Configurando una Centralita
Virtual
Manual de Referencia Rpida.
Pagina 1 de 19
Documento de referencia del producto GRCV.
Pagina 2 de 19
Este documento fue actualizado a fecha 04/11/2009
Documento de referencia del producto GRCV.
Este documento fue actualizado a fecha 04/11/2009
GR. Configurando una centralita virtual
Autor: Universal Telecom Experts
Version: 1.1
0. Gua de Rpida.
1. Creando un cliente con privilegios de centralita
1.1 Haciendo login en la plataforma (pgina 5)
1.2 Rpida descripcin de la interfaz (pgina 6)
1.3 Creando un nuevo cliente (pgina 8)
1.4 Permitiendo el acceso web a nuestro cliente (pgina 10)
1.5 Asignando servicios de centralita virtual a un cliente (pgina 11)
2. Personalizando mi centralita virtual
2.1 Aadiendo mis extensiones (pgina 13)
2.2 Configurando desvios (pgina 14)
2.3 Activando y desactivando el buzn de voz (pgina 15)
2.4 Creacin de un sistema de respuesta interactiva (pgina 16)
2.5 Consultando el historial de llamadas (pgina 17)
Pagina 3 de 19
Documento de referencia del producto GRCV.
Este documento fue actualizado a fecha 04/11/2009
Empezando a trabajar.
Bienvenido a su sistema de Centralita Virtual, en primer lugar queremos agradecerle
su confianza en nosotros y desearle que disfrute de nuestros servicios y de una
experiencia de trabajo ptima. El sistema de Centralita Virtual es un sistema
escalable y personalizable que le permitir emular el comportamiento de cualquier
funcin de una centralita compleja convencional, en esta Gua de Referencia
Rpida y durante los siguientes captulos intentaremos esbozar el funcionamiento
bsico y las funcionalidades que ofrece el sistema.
Si lo que usted desea es empezar a funcionar cuanto antes, le recomendamos que
dedique unos minutos a la lectura del capitulo cero.
Si usted tiene contratados servicios de operadora virtual, y lo que desea es crear y
administrar centralitas virtuales sobre sus nmeros geogrficos, consulte el capitulo
uno, Creando un usuario con privilegios de centralita.
Si ya conoce el funcionamiento bsico pero desea personalizar su centralita o
adaptarla a su antiguo sistema, consulte el capitulo dos Personalizando mi
Centralita Virtual.
Datos del Servicio
Servicios Contratados:
Operadora Virtual
Centralita Virtual
Servicios de Voz
Numeracin Geogrfica
Usuario Web:
Usuario:
Contrasea:
URL de gestin: http://bic.unitele.es
Pagina 4 de 19
Documento de referencia del producto GRCV.
Este documento fue actualizado a fecha 04/11/2009
0. Gua de referencia rpida.
Como llamar entre extensiones
En la centralita virtual todas las extensiones se encuentran a partir 100, por
lo que para realizar una llamada a dicha extensin tan solo debe levantar el
auricular y marcar el nmero de la extensin correspondiente.
A continuacin podr observar como la extensin destino comienza a sonar.
Para aadir extensiones a su centralita por favor revise el apartado 2.1 del
presente manual.
Como realizar llamadas externas
Para realizar llamadas externas tan solo debe levantar el auricular del
telfono y marcar el numero de telfono al que desea llamar. La Centralita
Virtual automticamente detecta si se quiere llamar a una extensin o a un
nmero externo y enruta la llamada en consecuencia.
Preste especial atencin de no olvidar marcar los cdigos de pas
correspondientes.
Recepcin de llamadas
Por defecto la Centralita Virtual viene configurada para recibir todas las
llamadas entrantes en la extensin con la numeracin 100, por lo que para
atender dichas llamadas bastara con levantar el auricular del telfono de
dicha extensin. Para configurar la recepcin de llamadas en otras
extensiones por favor revise el apartado 2.2 del presente manual.
Captura de llamadas
Si una extensin se encuentra sonando usted puede atender dicha llamada en
su propio Terminal. Para ello tiene que levantar el auricular del telfono y
pulsar el numero 4, tras lo cual la extensin que queramos capturar dejar
de sonar y el sistema nos conectar directamente con la llamada entrante.
Transferencia de llamadas
Si usted se encuentra manteniendo una conversacin y desea transferir a su
interlocutor a otra extensin para que esta continue la conversacin, usted
Pagina 5 de 19
Documento de referencia del producto GRCV.
Este documento fue actualizado a fecha 04/11/2009
debe pulsar la combinacin 22 en el teclado del telfono, el oyente ser
colocado en espera. Ahora marcamos el nmero de extensin a la que se
quiere transferir. En este momento la extensin destino comenzar a sonar,
una vez descuelgue, podremos informar a la extensin destino que vamos a
proceder a transferirle una llamada. Despus simplemente colgamos el
auricular, y la llamada ser automticamente conectada a la nueva extensin.
En caso de que la extensin a la que se quiere transferir la llamada no
responda o se encuentre comunicando la llamada retorna a la extensin
original. En caso de que el telfono destino tenga la opcin de llamada en
espera, si se encuentra hablando en ese momento podr or un tono para
indicar que tiene una llamada entrante y si lo desea poder poner la
conversacin que esta manteniendo en ese momento en espera para atender
la nueva llamada.
Si en el proceso de transferir la llamada a otra extensin desea recuperar la
llamada tan solo debe pulsar la tecla 0.
La transferencia de llamadas no se encuentra limitada a las extensiones,
permitindole en todo momento transferir a un nmero externo.
Poner llamadas en espera
Para colocar una llamada en espera es necesario que el telfono disponga del
botn destinado a tal efecto, la llamada en espera es un mecanismo
Standard que es soportado por una amplia variedad de terminales.
La msica o locucin que el cliente escucha mientras se encuentra en la sala
de espera se puede personalizar para ajustarse a los gustos y preferencias de
cada cliente. Para personalizar las locuciones o introducir sus propios
ficheros por favor pngase en contacto con nuestro servicio de atencin al
cliente.
Pagina 6 de 19
Documento de referencia del producto GRCV.
Este documento fue actualizado a fecha 04/11/2009
1. Creando un usuario con privilegios de centralita.
1.1 Haciendo Login en la plataforma.
Acceda a su plataforma personalizada a travs del portal Web que le facilitaremos al
darse de alta.
Al acceder a la URL correspondiente se nos mostrara la pantalla que aparece en la
figura 1.1.
Si usted no dispone de cuenta de usuario puede ingresar a la plataforma mediante las
credenciales
USUARIO: DEMO
PASSWORD: DEMO
FIGURA 1.1. Pantalla de introduccin de Usuario.
1.2 Rpida descripcin de la interfaz.
El rea de trabajo se divide en tres partes:
-
La barra de men: Nos permitir desplazarnos a travs de los diferentes mdulos
y sus correspondientes subopciones. Tambin nos mostrar informacin sobre la
pantalla u opcin que estemos visualizando en ese momento.
Pagina 7 de 19
Documento de referencia del producto GRCV.
Este documento fue actualizado a fecha 04/11/2009
La barra de cabecera: Nos permitir alternar entre los idiomas soportados,
conocer el estado del servicio de voz, mantener la jerarqua de los niveles que
vallamos atravesando al navegar a travs de las diferentes opciones de un
mdulo y regresar a cada una de ellas. Adems si somos un cliente nos ensear
el balance de nuestra cuenta en cada momento.
La botonera: La botonera es el lugar donde se nos mostrarn las subopciones de
un mdulo. Har las veces de navegador permitindonos movernos a travs de
las diferentes opciones.
Ruta actual
Balance de cuenta
Idiomas disponibles
Fecha ultimo acceso
Ayuda Contextual
Barra de men (mdulos accesibles)
Figura 1.3 Detalle de la interfaz.
Si nos centramos en la parte superior izquierda podemos ver los mdulos que nos son
accesibles y si hacemos clic en el smbolo con forma de (+) desplegar las diferentes
acciones asociadas a cada mdulo (figura 1.4)
Pagina 8 de 19
Documento de referencia del producto GRCV.
Este documento fue actualizado a fecha 04/11/2009
Figura 1.4. Estructura de mens. En forma de rbol.
1.3 Creando un cliente.
Bienvenido a su plataforma de gestin, ahora que hemos hecho login correctamente
podemos empezar a trabajar y para ello lo primero que necesitaremos ser introducir
los datos de nuestros clientes. Para hacerlo hacemos clic sobre Gestin Clientes,
como se indica en la figura 1.5.
Figura 1.5.Barra de Mens.
Pagina 9 de 19
Documento de referencia del producto GRCV.
Este documento fue actualizado a fecha 04/11/2009
A continuacin nos fijamos en la botonera y hacemos clic sobre el botn Nuevo
Cliente. (Figura 1.6).
Figura 1.6.
A continuacin se nos mostrar la ficha de cliente en la que podremos introducir los
datos de nuestro cliente referentes a su localizacin, seas, formas de pago, etc...
(Figura 1.7)
Figura 1.7. Rellenando la ficha de un cliente.
Una vez terminamos de rellenar los datos hacemos clic en Guardar para almacenar
todos los cambios. Si cometemos algn error durante la introduccin de datos podemos
pulsar sobre Deshacer para restaurar todos los valores a los ltimos valores
almacenados.
Una vez pulsemos guardar se nos redirigir automticamente al listado de clientes
donde podremos ver el cliente que acabamos de crear (figura 1.8).
Pagina 10 de 19
Documento de referencia del producto GRCV.
Este documento fue actualizado a fecha 04/11/2009
Figura 1.8. Vista de la pantalla de gestin de clientes.
1.4 Permitiendo el acceso Web a nuestro cliente.
Es habitual que nuestros clientes nos soliciten ciertos servicios como consultar el
balance de su cuenta, modificar ciertos datos de la informacin que mantenemos de
ellos, ver su facturacin o consultar el tarifarlo. Para facilitar estas tareas podemos
permitir a nuestros clientes conectarse a la plataforma para realizar consultas.
Para crear un usuario Web primero creamos el cliente por el procedimiento descrito
anteriormente.
Una vez el cliente esta creado hacemos clic en Gestin Clientes donde veremos
aparecer de nuevo la pantalla que puede verse en la figura 1.7.
Una vez all hacemos clic en el icono con forma de fichero que aparece en la figura 1.9.
Figura 1.9. Opciones de clientes.
Este icono despliega de nuevo la ficha de clientes (figura 1.7).
Una vez aqu nos movemos hasta la pestaa Avanzados (figura (1.10).
Pagina 11 de 19
Documento de referencia del producto GRCV.
Este documento fue actualizado a fecha 04/11/2009
Figura 1.10. Pestaa avanzados en ficha de clientes.
Una vez echo esto descendemos hasta la casilla marcada como acceso Web, nos
aseguramos de que la opcin Crear usuario Web se encuentre marcada, a
continuacin modificamos el nombre de usuario (por defecto el sistema asigna uno de la
forma userxxxxxxx) y introducimos la password deseada en el recuadro a tal efecto. Ya
no nos resta mas que guardar los cambios y el acceso Web para nuestro usuario estar
configurado.
1.5 Asignando servicios de centralita virtual a un cliente.
Para activar los servicios de centralita virtual tenemos que activar el servicio Extensin
PBX en la ficha de cliente. Para ello hacemos clic en Gestin Clientes (Figura 1.5)
Hacemos Clic en ficha de clientes (figura 1.9).
Una vez aqu nos movemos hasta la pestaa Servicios y aqu marcaremos el servicio
Extensin PBX (figura 1.11)
Pagina 12 de 19
Documento de referencia del producto GRCV.
Este documento fue actualizado a fecha 04/11/2009
Figura 1.11 Pestaa Servicios
El nmero de unidades determinar el nmero mximo de extensiones PBX contratadas.
Una vez hechas la modificacin nos moveremos hasta la pestaa Avanzados para
comprobar que el usuario tiene habilitado el acceso mediante Web, ya que necesitar de
este para administrar la centralita.
A continuacin procedemos a salvar los cambios y cerramos sesin para poder hacer
login con el nuevo usuario y empezar a modificar su centralita que ya es totalmente
operativa.
Figura 1.12 Pantalla de gestin de PBX.
Pagina 13 de 19
Documento de referencia del producto GRCV.
Este documento fue actualizado a fecha 04/11/2009
2. Personalizando mi centralita Virtual.
2.1 Aadiendo extensiones.
Ahora que hemos creado nuestra centralita virtual deberemos dar de alta todas nuestras
extensiones.
El proceso para dar de alta una extensin es muy intuitivo. Una vez hacemos login con
un usuario PBX veremos que el men cambia dinmicamente mostrando algunas
nuevas opciones.
Hacemos clic en Extensiones Ver Extensiones. En ese momento se nos mostrar la
pantalla que aparece en la figura 1.12. En este cado podemos ver que existen 4
extensiones definidas, para aadir una extensin hacemos clic en Nueva Extensin
(figura 1.13).
Figura 1.13 Creando una nueva extensin.
Una vez pulsamos sobre Nueva Extensin la pantalla cambia solicitando que
introduzcamos los datos para la nueva extensin.
Por defecto las extensiones se numeran automticamente empezando a partir de la 100.
Como podemos ver en la figura Al crear una extensin el sistema un usuario SIP
asociado a esta extensin. El usuario SIP ser un identificador nico que la centralita
usar internamente para encaminar las llamadas, por defecto el sistema supondr que
queremos asignar esta extensin a un nuevo usuario SIP y crear automticamente un
usuario SIP asociado a esta extensin.
Adems se nos dar opcin a limitar el nmero de llamadas que podr realizar nuestra
extensin y el codec que ser utilizado. Debemos tener en cuenta en este paso que el
codec utilizado deber ser soportado por nuestros terminales. Si desconocemos este dato
es conveniente seleccionar todos.
Pagina 14 de 19
Documento de referencia del producto GRCV.
Este documento fue actualizado a fecha 04/11/2009
Figura 1.14. Dando de alta una nueva extensin.
Una vez rellenos todos los datos pulsamos sobre el botn salvar. Tras unos segundos
el sistema nos devolver al listado de extensiones (figura 1.12) donde podremos ver la
extensin recin creada.
Una vez hecho esto repetimos el mismo proceso para el resto de extensiones y
configuramos los terminales indicando en usuario SIP, el usuario y la contrasea
suministrados en cada caso y el codec adecuado.
2.2 Configurando el desvi de llamadas.
Para configurar el desvi de llamadas para una extensin procedemos segn el apartado
anterior hasta encontrarnos en el listado de extensiones (figura 1.12) una vez all nos
movemos a la lnea de la extensin para la que queramos establecer el desvi y hacemos
clic en desviar (figura 1.15)
Figura 1.15 Desvi de llamadas.
Una vez que hacemos clic podremos ver la pantalla que aparece en la figura 1.16.
Aqu podremos elegir el tipo de desvi que deseamos realizar y el nmero al que
queremos desviar las llamadas de esa extensin.
Pagina 15 de 19
Documento de referencia del producto GRCV.
Este documento fue actualizado a fecha 04/11/2009
Figura 1.16 Activando desvi de llamadas
2.3 Activando y desactivando el buzn de voz
Para configurar el desvi de llamadas para una extensin procedemos segn el apartado
anterior hasta encontrarnos en el listado de extensiones (figura 1.12) una vez all nos
movemos a la lnea de la extensin para la que queramos establecer el desvi y hacemos
clic en voicemail (figura 1.17).
Figura 1.17 Voicemail.
Una vez hacemos clic se nos muestra la pantalla que aparece en la figura 1.18.
Una vez en esta pantalla podremos activar o desactivar el voicemail para la extensin y
configurar la cuenta de correo de electrnico donde se enviarn los avisos.
As mismo se nos solicitar que introduzcamos una clave de voicemail. Esta clave nos
servir para acceder va telefnica a nuestros mensajes de voz.
Pagina 16 de 19
Documento de referencia del producto GRCV.
Este documento fue actualizado a fecha 04/11/2009
Figura 1.18 Configuracin de voicemail.
Una vez rellenos todos los datos pulsamos sobre Salvar para guardar los cambios
realizados y activar nuestra cuenta de buzn.
2.4 Creacin de un sistema de respuesta interactiva (IVR).
Podemos configurar nuestro sistema de respuesta interactiva y realizar modificaciones
sobre el comportamiento de manera dinmica. Para poder activar el servicio primero
debern haberse puesto en contacto con nosotros para realizar las grabaciones
apropiadas, la grabacin se realizar a travs de cualquiera de los terminales
contratados.
Una vez hemos realizado las grabaciones y estas estn almacenadas en nuestro sistema
hacemos clic en Extensiones Ivr. Una vez aqu podremos ver la pantalla que aparece
en la figura 1.19.
Pagina 17 de 19
Documento de referencia del producto GRCV.
Este documento fue actualizado a fecha 04/11/2009
Figura 1.19 Configurando IVR
Una vez aqu podremos elegir el mensaje de bienvenida entre los que tenemos grabados
en el sistema. Una vez hemos elegido el mensaje de bienvenida apropiado solo
tendremos que elegir las acciones que se tomaran para cada una de las opciones vocales.
Las posibles acciones sern:
- Enviar la llamada a la extensin de la recepcionista
- Enviar la llamada a una extensin concreta
- Enviar la llamada a una sala de conferencia
- Iniciar la grabacin de un correo vocal
- Enviar la llamada a un nmero externo.
2.5 Consultando el historial de llamadas.
El visor de CDR nos permite obtener un informe detallado de las llamadas que se cursan
en el sistema, hacer pasar estas a travs de varios filtros y obtener ciertas estadsticas
sobre el trfico.
Para acceder al CDR hacemos clic en CDR cdr (figura 1.20)
Figura 1.20. Men CDR.
Una vez hacemos clic se nos muestra una pantalla como la que aparece en la figura
1.21.
Pagina 18 de 19
Documento de referencia del producto GRCV.
Este documento fue actualizado a fecha 04/11/2009
Figura 1.21. Pantalla de filtrado de CDR.
La pantalla que estamos viendo es la pantalla de filtros y sirve para aplicar filtros a la
salida sobre la tabla de CDR (reporte de llamadas detallado). Algunos filtros tpicos que
podemos aplicar son los filtros de fecha para seleccionar solo las llamadas ocurridas
entre una o dos fechas, el filtro por destino, para mostrar solo las llamadas a un destino
concreto.
Si no tocamos nada y pulsamos sobre buscar el sistema por defecto nos mostrar las
llamadas del ltimo mes para todas mis extensiones mostrando un resultado similar al
de la figura.
Figura 1.22 Resultado en pantalla del cdr de un cliente.
Pagina 19 de 19
También podría gustarte
- Cuadernillo PRIMER PARCIAL TICSDocumento33 páginasCuadernillo PRIMER PARCIAL TICSMaestro JorgeAún no hay calificaciones
- Electronica de PotenciaDocumento29 páginasElectronica de Potenciaosferrojo100% (5)
- Evidencia Entorno Personal de AprendizajeDocumento3 páginasEvidencia Entorno Personal de Aprendizajesandra palenciaAún no hay calificaciones
- Contrato Preparatorio de Compraventa de Bien InmuebleDocumento6 páginasContrato Preparatorio de Compraventa de Bien Inmuebleraul anquise laymeAún no hay calificaciones
- Producto 4, AIA23Documento5 páginasProducto 4, AIA23Apolinar ArjonaAún no hay calificaciones
- 410 - Kenton Anderson Predicando Con Integridad X Eltropical PDFDocumento82 páginas410 - Kenton Anderson Predicando Con Integridad X Eltropical PDFRodrigo EscalanteAún no hay calificaciones
- Guia Primeros Auxilios CamporeeDocumento28 páginasGuia Primeros Auxilios CamporeeJasmin WhiteAún no hay calificaciones
- 3 - LUHMANN - El Concepto de RiesgoDocumento18 páginas3 - LUHMANN - El Concepto de RiesgoJuan Franco RonconiAún no hay calificaciones
- Dia Mundial de La TierraDocumento4 páginasDia Mundial de La TierraCoraima Garcia MorillasAún no hay calificaciones
- Procedimiento Medición de Parametros Geotécnicos Básicos 19-02-2022Documento15 páginasProcedimiento Medición de Parametros Geotécnicos Básicos 19-02-2022nilson contrerasAún no hay calificaciones
- Tratamiento de Ansiedad Y Ataques de PavorDocumento2 páginasTratamiento de Ansiedad Y Ataques de Pavortailorkitty80Aún no hay calificaciones
- Schmitt Carl - El Leviathan en La Teoria Del Estado de Thomas HobbesDocumento84 páginasSchmitt Carl - El Leviathan en La Teoria Del Estado de Thomas HobbesJoe NashAún no hay calificaciones
- Mapa Conceptual - Principios de ConstruccionDocumento2 páginasMapa Conceptual - Principios de ConstruccionKristinaAún no hay calificaciones
- Conosimientos PreviosDocumento14 páginasConosimientos Previosmikecrack crackAún no hay calificaciones
- Principios Del Derecho de Trabajo PDFDocumento240 páginasPrincipios Del Derecho de Trabajo PDFdaniel100% (1)
- Calendario Provisional Quiniela 2020-2021 2Documento1 páginaCalendario Provisional Quiniela 2020-2021 2Laro Fresnedo ZubillagaAún no hay calificaciones
- 2.1. - Malla de Control CPM y Carta Gantt.Documento35 páginas2.1. - Malla de Control CPM y Carta Gantt.Jhonatan CasimiroAún no hay calificaciones
- Infografia Línea Del Tiempo Historia Timeline Doodle MulticolorDocumento3 páginasInfografia Línea Del Tiempo Historia Timeline Doodle Multicolormarbanadriana08Aún no hay calificaciones
- Copia de POSICIÓN OFICIALDocumento6 páginasCopia de POSICIÓN OFICIALLoreley Da SilvaAún no hay calificaciones
- Hexagono Desire FitDocumento1 páginaHexagono Desire FitMelkin Nino ArdilaAún no hay calificaciones
- Estadistica Descriptiva para Ingenieria Ambiental Con SPSSDocumento35 páginasEstadistica Descriptiva para Ingenieria Ambiental Con SPSSArvanAún no hay calificaciones
- COOK La Musica Como Ejecucion Trad ShifresDocumento16 páginasCOOK La Musica Como Ejecucion Trad ShifresApohisAún no hay calificaciones
- Material Prueba de Componentes ElectronicosDocumento5 páginasMaterial Prueba de Componentes ElectronicosMaidy Ramos LiscanoAún no hay calificaciones
- TALLER 2 Fisica Mecánica 2017-1Documento3 páginasTALLER 2 Fisica Mecánica 2017-1jessicaAún no hay calificaciones
- Tarea 8 C0ntabilidad 4Documento6 páginasTarea 8 C0ntabilidad 4glorisselAún no hay calificaciones
- 5 Seminario ADNDocumento5 páginas5 Seminario ADNLuis Alonso Arroyave LoperaAún no hay calificaciones
- Plan de Sensibilización.Documento3 páginasPlan de Sensibilización.anon_6450556580% (1)
- Especificaciones Tecnicas Plataforma Salvaescaleras Sh200i Sh300iDocumento20 páginasEspecificaciones Tecnicas Plataforma Salvaescaleras Sh200i Sh300iAlexander CambaAún no hay calificaciones
- Medio AmbienteDocumento38 páginasMedio Ambienteingenieria4 tecnaconAún no hay calificaciones
- Placas HuellasDocumento1 páginaPlacas HuellasViviana Villate50% (2)