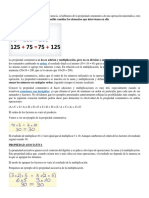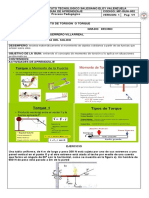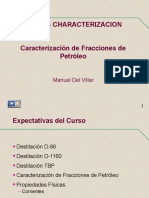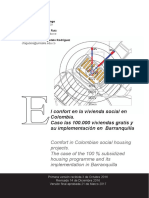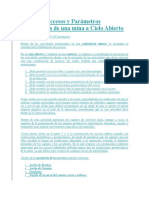Documentos de Académico
Documentos de Profesional
Documentos de Cultura
Curset Profes Inf PWP Apuntes
Cargado por
may36Título original
Derechos de autor
Formatos disponibles
Compartir este documento
Compartir o incrustar documentos
¿Le pareció útil este documento?
¿Este contenido es inapropiado?
Denunciar este documentoCopyright:
Formatos disponibles
Curset Profes Inf PWP Apuntes
Cargado por
may36Copyright:
Formatos disponibles
ColegioSanAntonioCarcaixent |
PRESENTACIONES
POWERPOINT
Tabladecontenido
Ficha1. Introduccin. ........................................................................................................................ 3
Ficha2. ArrancarycerrarPowerPoint .......................................................................................... 4
Ficha3. ConceptosBsicos ................................................................................................................ 5
Ficha4. Crearlaprimeradiapositiva ................................................................................................. 7
Ficha5. CuadrodetextoFuente. ...................................................................................................... 8
Ficha6. CuadrodetextoPrrafos. ................................................................................................. 10
Ficha7. Lasreglasyguas. ............................................................................................................... 13
Ficha8. Insertarilustraciones. ......................................................................................................... 15
Ficha9. Manejarobjetos. ................................................................................................................. 18
Ficha10. Estilos/Formatodeforma .................................................................................................. 23
Ficha11. Diseo(Formatodefondo) ................................................................................................ 25
Ficha12. TrabajarconTablas. ........................................................................................................... 27
Ficha13. TrabajarconGrficos. ......................................................................................................... 31
Ficha14. TiposdeVistas ................................................................................................................... 33
Ficha15. Trabajarcondiapositivas. .................................................................................................. 37
Ficha16. Insertarsonidosypelculas ................................................................................................ 40
Ficha17. Animacionesytransiciones. ............................................................................................... 43
Ficha18. Vnculos. ............................................................................................................................. 48
3
Ficha1. Introduccin.
PowerPointeslaherramientaquenosofreceMicrosoftOfficeparacrearpresentacionescondiapositivas.
Lasdiapositivassonloselementosqueformanlapresentacin.
Laspresentacionessonimprescindibleshoyendayaquepermitencomunicarinformacineideasdeformavisualy
atractiva.
Se pueden utilizar presentaciones en la enseanza como apoyo al profesor para desarrollar un determinado tema,
para exponer resultados de una investigacin, en la empresa para preparar reuniones,para presentar los resultados
de un trabajo o los resultados de la empresa, para presentar un nuevo producto, etc. En definitiva siempre que se
quieraexponerinformacindeformavisualyagradableparacaptarlaatencindelinterlocutor.
ConPowerPointpodemoscrearpresentacionesdeformafcilyrpidaperocongrancalidadyaqueincorporagran
cantidad de herramientas que nos permiten personalizar hasta el ltimo detalle, por ejemplo podemos controlar el
estilodelostextosydelosprrafos,podemosinsertargrficos,dibujos,imgenes,einclusotextoWordArt.
Podemostambininsertarefectosanimados,pelculasysonidos.Podemosrevisarlaortografadelostextoseincluso
insertar notas para que el locutor pueda tener unas pequeas aclaraciones para su exposicin y muchas ms cosas
queveremosalolargodelcurso.
Fich
Comoarran
Vamosaver
Abrir la
derecho
Desdee
sobree
Haciend
Comocerra
ParacerrarP
Hacerclic
Pulsarla
Siloqueque
Pulsarla
Obienha
Sialcerrarn
Guardarco
Laopcin,bo
PW
nombrep
Aunquen
queremo
P
reproduc
PW
ha2.
ncarPowerP
formasbsica
a carpeta don
o/Nuevo/P
elbotnInicio
elbotnInicio
dodobleclics
arPowerPoin
PowerPoint,p
cenelbotn
combinacin
eremosescer
combinacin
acerclicsobre
ohemosguar
mo
otninicio/g
WP2007,que
propiamented
nonosdebem
osverlas.
PWP 2007, co
cenalabrirel
WPcompatibl
Ar
Po
Point
asdearranca
nde vamos a
Presentacind
o
o/todoslosp
sobreelicono
nt
puedesutilizar
cerrar de
deteclasALT
rarlaPresent
deteclasCtrl
eelbotnde
rdadoloscam
guardarcomo
etieneextens
dichoylaexte
N
mospreocupar
on extensin
archivo.
econversion
rranc
ower
rPowerPoint.
guardar la p
deMicrosoftO
situado,no
programas/M
odeaccesod
rcualquierad
elabarradet
T+F4.
tacinactual
+W.
officeyelegir
mbiosefectuad
o,nospermite
inpptx.Recu
ensin,separa
Nombredelar
rporlasexten
ppsx. El arch
esanteriores,
4
cary
rPoin
.
resentacin d
OfficcePowe
ormalmente,e
MicrosoftOffi
irectodePow
delassiguient
tulo.
sincerrarelp
rlaopcinCer
dosenlaprese
eguardarunc
uerdaque,los
adasporunp
rchivoe
nsiones,yaqu
hivo arranca e
,extensinpp
ycerr
nt
de diapositiva
rPoint.
enlaesquina
ce/Microsof
werPointdele
esoperacione
programapod
rrar.
entacin,nos
copiadelarch
snombresde
punto.
extensindel
uepermanece
en vista pres
pt.
rar
as y sobre la
inferiorizquie
ftOfficePowe
escritorio.
es:
emos:
preguntars
ivo.
elosarchivosc
osarchivosPW
enocultas,am
entacin, es
carpeta abie
erdadelapan
erPoin2007.
iqueremosg
constandedo
WP2007
menosque,le
decir las diap
rta hacer clic
ntalla.Hazclic
uardarlos.
ospartes,el
digamosque
positivas se
c
c
e
5
Ficha3. ConceptosBsicos
Lapantallainicial
AlarrancarPowerPointapareceunapantallainicialcomolaqueacontinuacintemostramos.
Lapartecentraldelaventanaesdondevisualizamosycreamoslasdiapositivasqueformarnlapresentacin.
Lascintadeopciones
OfficePowerPoint2007tieneunainterfazdeusuarionuevadenominadalaCintadeopciones,dondeencontramoslas
fichas
Ydentrodecadaficha,encontramosloscomandosagrupadosengrupos.
Parareducirlaconfusin,algunasfichasslosemuestrancuandoesnecesario.Porejemplo,lafichaHerramientasde
imagenslosemuestracuandoseseleccionaunaimagen.
Labarradeestado
Enlaparteinferiorencontramoslabarradeestado,dondepodemosverelestadodelapresentacin.
Nmerodeladiapositivaenla
cualnosencontramosyel
nmerototaldediapositivas.
Tipodediseodela
diapositiva.
Elidiomaque
utilizamos.
Indicalapresenciaono
defaltasdeortografa.
Nohayfaltasdeortografa
Shayfaltasdeortografa
6
Zoom
Elzoompermiteacercaroalejarlasdiapositivasenlavistaenlaquenosencontremos.
Lomssencilloesaplicarelzoomatravsdelselectorquetenemosenlaparteinferiorderecha.
TambinsepuedeaplicarelzoomdesdelafichaVista/grupoZoom
Unavezseleccionadaestaopcinsedesplegarunaventanacomolaquetemostramosacontinuacin.
Puedes seleccionar uno de los zooms que aparecen en la lista (33, 50, 66, 100,...) o bien se puede aplicar un
porcentajequenosotrosespecifiquemosenelcuadroPorcentaje.
Ajustaeltamaodela
diapositivaaltamaodela
ventana
7
Ficha4. Crearlaprimera
diapositiva
Una vez tenemos abierto
PowerPoint, vamos a crear la
primeradiapositiva.
Aunque nos indica Haga clic para
agregar la primera diapositiva, yo
noleharacaso,yaquenoscoloca
una diapositiva con un espacio
predefinidoparacolocaruntituloy
un subtitulo, y puede que eso no
sealoquequeremos.
Lo mejor es insertar una
diapositiva en blanco, y aadirle
despus todos los objetos que nos
interesen.
UnaformarpidadeinsertardiapositivasesmedianteelcomandoCtrl+M,insertaunadiapositivaconuncuadrode
textopreparadoparaescribirelttulo
CrearunadiapositivaenBlanco
Para crear una presentacin en blanco sigue estos pasos: Ficha Inicio / grupo Diapositivas / Nuevadiapositiva / En
blanco.
Prctica#1. AbrePowerPoint,creaunadiapositivaenblanco,cierraelarchivoyguardaloscambiosconelnombre
qumicaymedioambiente.
8
Ficha5. CuadrodetextoFuente.
Enlasdiapositivaspodemosinsertartextosyaplicarlescasilasmismasoperacionesqueconunprocesadordetexto,
esdecir,podemosmodificareltamaodelaletra,color,forma,etc.Lostextosaparecensiempredentrodeuncuadro
detexto.
Insertarcuadrodetexto
Seleccionamos la ficha Insertar / grupo Texto / Cuadro de texto, y hacemos clic en el lugar de la diapositiva donde
queremosquevayaeltexto.
VamosalafichaInicio/grupofuente,yseleccionamoseltipodeletra,tamao,color,,yescribimoseltexto.
Eltextoseescribeenunasolalnea,siesunpocolargosesaldrdeladiapositiva,paradefinireltamaodelcuadro
detexto,puedoestirarconelratndesdeloscontroladoresquehayenlosbordesdelcuadrodetexto.
Cuando hayas terminado de introducir el texto haz clic cualquier parte de la diapositiva fuera del cuadro de texto o
pulsalateclaEscdosveces.
Cambiarelaspectodelostextos
Primerotienesqueseleccionareltextoalquequierescambiarleelaspecto.
DespusvamosalafichaInicio/grupofuente,yseleccionamoseltipodeletra,tamao,color,,
Fuente:Seleccionael
tipodeletradeuna
listadesplegable.
Estilodefuente:
negrita,N,cursiva,K.
Tamao:seleccionalas
dimensionesdelaletra
Efectos:Subrayado,S,
tachado,abc,sombratexto,S
S
S
.
.
.
Color:seleccionaelcolordelasletras,si
delalistaqueaparecenotegusta
ninguno,pulsaenelbotnmscolores,
aparecerlaventanaquetemostramos
acontinuacinydelapestaaEstndar,
seleccionaelquemsteguste.
Borrartodoelformato: dejael
textosinformato.
Espaciadoentrecaracteres:
Sirveparamodificarelespacio
entrelasletras.
Cambiarmaysculasy
minsculas.
Tamao:aumentarodisminuirel
tamaodelaletra.
Verficha8manejarobjetos,
Apartadomodificareltamao
delosobjetos
9
Prctica#2. AbreelarchivoQumicaymedioambiente.
1. En la primera diapositiva escribe el texto: Qumica y medio ambiente, utiliza fuente Arial black tamao 60,
negrita,sombradetexto.
2. Aplica sobre el texto de la primera diapositiva la opcin, fuente / Cambiar maysculas y minsculas/ poner en
maysculascadapalabra.
3. Creaunasegundadiapositivaenblanco(FichaInicio/grupoDiapositivas/Nuevadiapositiva/Enblanco).
4. Escribeenladiapositivan2eltexto:Estructuraycomposicindelaatmsfera,utilizafuenteArialblacktamao
28.
5. Escribeenladiapositivan2,utilizandofuenteArial,tamao18,eltextoquetienesacontinuaci:
Laatmsferaterrestre:
CapagaseosaquerodealaTierra.
Alcanzaunaalturadeunos10.000Km.
Estunidaalplanetaporatraccingravitatoria.
6. Crea una tercera diapositiva en blanco y escribe en ella dos textos, el primer texto es: La capa inferior o
troposferaseextiendehastaunamediade12Kmdealtitud,ycontieneaproximadamente,el75%delamasa
total de la atmsfera, el otro texto es: Es aqu donde tiene lugar la mayor parte de los fenmenos de
contaminacindebidosalaactividadhumana,utilizaenamboscasosfuenteArial,tamao18.
7. Creaunacuartadiapositivaenblancoyescribeenelladostextos,untextoes:Lasiguientecapa,laestratosfera,
seextiendehastaunaaltituddeunos50Km,conteniendotansoloel15%delamasatotaldelaatmsfera,el
otrotextoes:Aqusegeneralamayorpartedelozonoatmosfrico,detectndoselasmximasconcentraciones
entrelos15y35Km,utilizaenamboscasosfuenteArial,tamao18.
8. Cierrayguardaloscambios.
10
Ficha6. CuadrodetextoPrrafos.
Los textos se organizan en prrafos, y a estos podemos aplicarles diferentes alineaciones, sangras, numeracin y
vietas,etc.Todasestasaccionesserealizandesde:FichaInicio/grupoPrrafo.
Alineacindeprrafos
Alinearunprrafoesdistribuirlaslneasquelocomponenrespectoalosmrgenesdelcuadrodeltexto.
FichaInicio/grupoPrrafo,Existen4tiposdealineacin:
Alineartexto
EliconoAlineartextocambialaalineacindeltextodentrodelcuadrodetexto.
LasSangras
Unasangraeseldesplazamientohacialaderechadeunprrafo.
Paraaplicarunasangrasigueestospasos:
Una vez introducido el texto selecciona el texto al
cualquieresaplicarlasangra.
A continuacin pulsa en el botnAumentar Sangra.
Al igual que puedes aumentar la sangra tambin
puedesreducirlaconelbotnDisminuirSangra.
Numeracinyvietas
Primeroteaconsejamosescribireltextosinsangraninumeracin.
Despusaplicaaltextolasangraquecorresponda.
Centrado.Centraeltextoen
elcuadrodetexto
Derecha. Sitaaltextoalineado
conelmargenderecho
Izquierdaquesitaal
textolomscercadel
margenizquierdo
Justificado.Acoplaeltextoal
anchodelcuadrodetexto.
11
Despusseleccionaeltexto,eligelafichaInicio/Prrafo/yeligeentrelaopcinnumeracinovietas.
Direccindeltexto
Eliconodireccindetexto,permitecambiarladireccindeltextodentrodelcuadrodetexto.
Columnas
Divideeltextoendosomscolumnas.
VentanaPrrafo
Laalineacin,sangriayespaciadosepuedecontrolardesdelaventanaqueseabrealhacerclicsobrelaflechitaque
hayenlaesquinainferiorderechadelgrupoPrrafo.
Sihacesclicenlaflecha()se
despliegaunalistadonde
puedesseleccionarelestilo
quemsteguste.
Distanciaentre
losprrafos.
Distanciaentre
laslneasdel
prrafo.
12
Prctica#3. AbreelarchivoQumicaymedioambiente.
Enestaprcticanecesitamosseleccionarloscuadrosdetexto,sinosabeshacerlopuedesverlapreguntaseleccionar
objetos,queseencuentradentrodelafichaficha8,manejarobjetos.
1. Ponatodoslosparrafosdetodaslasdiapositivas,alineacinjustificada.
2. Selecionaeltextodeladiapositivan2,yaplicaleespaciadoantesyposteriorde6pto,yponlevietasalastres
ltimaslineasdeltexto.
Silasvietastequedandepasiadocercadeltexto,notepreocupes,yaloarreglaremos
3. Aplicaaloscuadrosdetextodelasdiapositivas3y4,interlineadomultipleen1,2
4. Cierraelarchivoyguardaloscambios
Fich
Antes de em
quenosser
LasReglas
Para hacer v
seleccionamo
Unavezsele
Con la regla
regla(horizo
Lneasdecu
Lacuadrcula
nosserms
Lacuadrcula
ha7.
mpezar a sabe
ntilespara
visibles las re
oslaopcinR
ccionadaapa
podremos sa
ntalyvertical
adrcula
aestformad
sfcilsituarlo
anoaparecea
La
er cmo insert
situarlosobj
eglas vamos a
Regla.
recerunare
aber a qu dis
l)mostrando
daporlneasq
osobjetosde
alimprimiroa
asreg
tar grficos, i
etosyeltext
a la fichaVist
glahorizontal
stancia situam
laposicinde
quedividenla
formaalinead
alvisualizarla
13
glasy
mgenes, tex
odentrodela
ta de la cinta
lyotravertica
mos cada obje
elpunterodel
diapositivae
daenladiapo
apresentacin
ygu
xto, etc es co
adiapositiva.
a de opcione
alperosloe
eto ya que en
ratn.
ensecciones,c
ositiva.
n.
as.
nveniente co
.
es dentro del
nlavistaNorm
n las reglas ap
creandopequ
nocer las reg
grupo Most
mal.
parece una m
ueoscuadrad
las y guas ya
tar u ocultar,
marca en cada
dos,talesque
a
,
a
e
14
ParamostrarlacuadrculaalafichaVistadelacintadeopcionesdentrodelgrupoMostaruocultar,seleccionamosla
opcinLneasdelacuadricula.
Tambin podemos hacer que los objetos se ajusten a la cuadrcula o/y a otros objetos de la diapositiva, para ello
tienesqueactivarlacasillacorrespondiente("objetosalacuadrcula"o/y"objetosaotrosobjetos").Ajustarobjetos
a la cuadrcula hace quecuandocolocamos un objeto en la diapositiva, ste secoloque en elpunto de la cuadrcula
mscercano.
ElcuadroConfiguracindelacuadrculanospermitedefinireltamaodelasceldasqueformanlacuadrcula.Cuanto
msgrandeseaeltamaodelespaciado,menosprecisintenemosparacolocarlosobjetosenladiapositivaperoser
msfcilcolocarlosobjetosalineados.
Podemos hacer que estos cambios se conviertan en predeterminados, es decir, podemos hacer que las diapositivas
siempreaparezcanconlasguasylascuadrculas,paraellopulsaremosenelbotnEstablecercomopredeterminado.
Distanciaentreobjetos(Guas)
PowerPointtepermitemedirladistanciaqueexisteentredosobjetosobienladistanciadesdeunobjetohastaotro
puntoquenosotrosqueramos,porejemploelmargendeunadiapositiva.
En primer lugar tenemos que activar las guas, Selecciona un objeto / ficha formato / grupo organizar / alinear
/configuracindelacuadricula/mostrarguasdedibujoenlapantalla.Versquealactivarlasguasaparecenenla
diapositivadoslneas(unahorizontalyotravertical)quedividenladiapositivaen4partesiguales.
Hazclicenunadelasguasyarrstrala,versqueapareceunpequeorecuadroenelquetevaindicandoladistancia.
SihaceslomismomanteniendopulsadalateclaShift,cuentaladistanciadesdecero.
15
Ficha8. Insertarilustraciones.
Enlasdiapositivas,ademsdetexto,podemoscolocarotrosobjetos.ParaellotenemosqueiraFichaInsertar/grupo
Ilustraciones,yelegirunadelasopciones
InsertarImagen
Insertaimgenesdesdeunarchivo,esdecir,nospermitepegarimgenesquetenemosguardadasdentro
denuestroordenadoroenunamemoriaUSB.
Imgenesprediseadas
Inserta imgenes prediseadas, es decir, nos permite pegar imgenes que PowerPoint tiene
guardadas.
Formas
Inserta formas previamente diseadas, como crculos,
rectngulos, flechas, lneas, , que se pueden elegir al
desplegarelmenformas.
Dentrodelasformassepuedeinsertartexto:
Seleccionarlaforma/clicderecho/modificartexto,yyapodemos
escribirsobrelaformacomosifueseuncuadrodetexto.
SmartArt
Insertagrficosquepermitencomunicarinformacindeforma
visual,enformadelistas,diagramas,organigramas,.
Grfico
Inserta un grfico para ilustrar y comparar datos. Pueden ser
grficosdebarras,anillas,lneas,areasysuperficie,.
16
Prctica#4. AbreelPowerpointQumicaymedioambiente.
Diapositivan1.
1. SeleccionalaformallamadaDatos.
Haz clic sobre la diapositiva y arrastra el ratn hasta conseguir el tamao deseado. Te quedar por encima del
texto,notepreocupes,luegoloarreglaremos.
2. Inserta la imagen pino portada (Insertar/Ilustraciones/Insertar imagen). Fjate que solo cuando tienes
seleccionadalaimagenapareceunanuevafichaHerramientasdelaimagen/formato.
3. Seleccionalaimagenqueacabasdeinsertarydespliegalosestilosdeimagenyseleccionaperspectivabiselada.
4. Insertaunaimagenprediseada.Alhacerclicenimgenesprediseadasseabreunaventanaenlapartederecha
delaventana,pulsamosbuscaryseleccionamoslaimagenfbricas;globosterrqueos
5. Insertaunanuevadiapositivaenblanco(diapositiva5)
17
Diapositivan5.
6. SeleccionaInsertar/Ilustraciones/SmartArt/Relacin/Listaradial,yhazclicsobreladiapositiva.
7. Hazclicenelcrculodeladerechaeinsertalaimagencontaminacin.
8. Escribelostextosparaquequededelaformaquevesacontinuacin.
9. Cierraelarchivoyguardaloscambios.
Subndices?
EscribeNO2.
Seleccionael2.
Hazclicaquparaabrirelcuadrodedialogofuente.
Marcalaopcinsubndice.
18
Ficha9. Manejarobjetos.
Losobjetosno son ms queelementos que podemos incorporar en una diapositiva, por ejemplo un grfico, una
imagen,cuadrosdetexto,vdeos,sonidos,etc.
Sobre los objetos podemos realizar las mismas funciones que sobre las diapositivas, es decir, podemos borrar,
seleccionar,mover,copiar,etc.
SeleccionarObjetos
Para seleccionar imgenes o formas de una diapositiva nicamente tienes que hacer clic sobre ella. Pero si quieres
seleccionaruntextotienesquehacerclicsobreelmarcodeltexto
Paraquitarlaseleccinhazclicencualquierpartefueradelmarco.
SitienesqueseleccionarvariosobjetosmantnpulsadalateclaShift(maysculas)yconelratnhazclicsobrecada
uno de los objetos. Si quieresdeseleccionar uno de los objetosdel grupo haz clic con el ratn sobre l mientras
mantienespulsadalateclaShift(maysculas).
CopiarObjetos
Podemoscopiarobjetosdeunadiapositivamedianteunodeestostresmtodos:
Seleccionarelobjetoypulsarlacombinacindeteclas,Ctrl+C.
Clicderechosobreelobjeto/copiar.
MediantelafichaInicio/grupoPortapapeles/Copiar.
CortarObjetos
Podemoscortarobjetosdeunadiapositivamedianteunodeestostresmtodos:
Seleccionarelobjetoypulsarlacombinacindeteclas,Ctrl+X.
Clicderechosobreelobjeto/cortar.
MediantelafichaInicio/grupoPortapapeles/Cortar.
PegarObjetos
Podemos pegar objetos en una diapositiva, que previamente habamos copiado o cortado de otra diapositiva,
medianteunodeestostresmtodos:
Hacerclicenladiapositivadondequeremospegarelobjetoypulsarlacombinacindeteclas,Ctrl+V.
Clicderechosobreladiapositiva/pegar.
MediantelafichaInicio/grupoPortapapeles/Pegar.
Sihacesclicdentrodelcuadrode
texto,elcuadroaparecemarcadocon
lneadiscontinua,quesignificaque
estactivo,peronoseleccionado.
Sihacesclicenelmarco,elcuadro
detextoquedarodeadodeunalnea
continuayesosignificaqueest
seleccionado.
Duplicarun
Duplicaruno
Moveruno
Moverunob
Paramover
Tenemosdos
Sele
Sele
EliminarOb
Seleccionare
Modificare
Paramodific
marco del o
formadecua
Si te
dire
que
arra
Los
situ
obje
Los
obje
GiraryVolt
Sele
Haz
elige
Tambinten
nobjeto
objeto=Copia
objetodeun
bjetodeunad
runobjetod
sposibilidade
eccionarelolo
eccionarelolo
bjetos
elolosobjeto
eltamaode
careltamao
bjeto ocho tir
adrado.
e sitas en lo
ecciones
e pinchar en
astrarlohasta
puntos que s
ados en las e
eto.Cuandop
puntos que s
eto.Cuandop
tear
eccionaelobje
clic en la fich
eunaopcin.
nemoslaopci
ar+pegar
adiapositiva
diapositivaao
dentrodeun
es:
osobjetosya
osobjetosym
osypulsarlat
elosobjetos
deunobjeto
radores, 4 en
s puntos de l
quetepe
el crculo cu
darleeltama
se encuentran
esquinas pero
posicionaselc
se encuentran
posicionaselc
eto.
ha formato /
nGirarlibre
aaotra
otra=Cortar+
nadiapositiv
arrastrarlocon
moverloconla
teclaSupr.
s
o(aumentaro
n las esquinas
las esquinas v
rmitirnmod
uando aparec
odeseado,d
n situados en
o con la difer
cursorsobree
n situados en
cursorsobree
grupo Organ
ementedesde
19
+pegar.
va
nelratnhast
asflechasdel
odisminuir),ti
con forma d
vers que el p
ificaralmism
ce la flecha,
despussuelt
n la mitad de
encia de que
estospuntos,e
la mitad de
estospuntos,e
nizar / desplie
eelpuntover
tasunuevapo
teclado.
ienesquesele
de crculo y 4
puntero del ra
motiempoela
mantener pu
taelbotnde
los lados ver
estos nicam
estetomaest
los lados hori
estetomaest
ega el men G
dequehayso
osicin.
eccionarelob
en los punto
atn se convi
anchoyaltod
ulsado el bot
lratn.
rticales tienen
mente permit
aforma .
izontales perm
aforma .
Girar y
obreel
bjeto,entonce
os medios de
ierte en una f
delobjeto,pa
tn izquierdo
n una funcin
ten modificar
miten modific
esverasenel
los lados con
flecha de dos
araellotienes
o del ratn y
n similar a los
el ancho del
car el alto del
l
n
s
s
y
s
l
l
20
objeto.Sitatesobreelpuntoverde,apareceunaflechaenformadecircunferenciaydespusarrastraelratnhacia
laposicinquetudeseasyverscomolafiguragira,unavezconseguidoelgirodeseadosueltaelbotnizquierdodel
ratn.
Alinearobjetos
EnprimerlugarseleccionamoslosobjetosyluegohacemosclicenlafichaFormato/grupoOrganizar/Alinear.
Despuselegimoseltipodealineacinodistribucinquedeseamosdelalistasiguiente:
Ordenarobjetos
Enlaprctica4,hemosinsertadovariosobjetosunosencimadeotros,elproblemaesqueelcuadrodetextoqueda
pordebajodelosdems,ynoseve.ParaevitarestovamosautilizarlafuncinOrdenarquetepermitirmoverlos
objetosaplanosdistintos.
SeleccionaelobjetoalquequierascambiarsuordenyhazclicenfichaFormato/
grupoOrganizaracontinuacinseleccionaeltipodeordenquequierasrealizar:
DentrodeTraeralfrentehaydosnuevasopciones
Traer al frente. el objeto que tengas seleccionado pasar a estar por
encimadelresto.
Traer adelante. el objeto que tengas seleccionado adelantar una
posicinhaciaarriba.
Girarlibremente
Permite desplazar los objetos
paraquehayalamismadistancia
entre ellos bien sea distancia
horizontalovertical.
Indicasilalnearespecto
delaquesealineanlos
objetoslaformanlos
objetosoladiapositiva.
Permitequetodos los
objetosseajustenauna
mismalneaimaginaria.
Losobjetossealineanen
funcindeunalnea
imaginariarespectodelos
objetosodeladiapositiva,
21
DentrodeEnviaralfondohaydosnuevasopciones
Enviaralfondo.elobjetoquetengasseleccionadopasaraestarpordebajodelresto.
Enviaratrs.elobjetoquetengasseleccionadodescenderunaposicin.
Deshacer/Rehacer
ParaDeshacerlaltimaoperacinrealizadapodemos:
SeleccionarlaopcinDeshacerdelabarradeherramientasdeaccesorpido.
UtilizarlasteclasCtrl+Z.
ParaRehacerlaltimaoperacinrealizadapodemos:
SeleccionardelabarradeherramientasdeaccesorpidolaopcinRehacer.
UtilizarlasteclasCtrl+Y.
Prctica#5. AbreelPowerpointQumicaymedioambiente.
Diapositivan1.
1. selecciona el cuadro de texto y mediante la opcin traer adelante, haz que quede por encima de los dems
objetos.
2. Selecciona al mismo tiempo el cuadro de texto y la forma y haz que queden en el centro de la diapositiva,
haciendoclicenlasopciones,alinearverticalmenteyalinearalmedio.
3. Insertaunanuevaformallamadaredondearrectngulodeesquinadiagonal,escribedentrodelaformaeltexto:
TEMA10,confuentearialblacktamao44.Ycolocalaformaenlaesquinasuperiorizquierda,haciendoclicenlas
opciones:Alinearalaizquierdayalinearenlapartesuperior.
4. Seleccionalosotrosdosdibujosymuveloshastalaposicinquevesenlaimagen.
22
Diapositivan2.
5. InsertalaimagenLaTierrayaumentaeltamaodelaimagenestirandodeunadelasesquinas.
6. Aplica interlineado de 1,5 lneas al cuadro de texto del ttulo y reduce la longitud del cuadro para que quede
escritoen3lneasyconlaopcinGirarlibrementeinclnalounpoquito.
7. Muevelostresobjetosparaquequedendelasiguienteforma.
Diapositivasn3y4.
8. InsertalaimagenAtmsferaenladiapositiva3.
9. Copialaimagendeladiapositiva3ypgalaenladiapositiva4.
10. Cierraelarchivoyguardaloscambios
23
Ficha10. Estilos/Formatodeforma
Cuandoseleccionamosunaformaapareceunafichanueva:formato,dentrodelacualseencuentraelgrupoEstilosde
forma,quenospermitecambiarelRellenodeforma,contornodeformayEfectosdeformas
Rellenodeforma
Permiteelegirrellenodelaformaseleccionada,quepuedeseruncolorslidoodegradado,obien
unaimagenotextura.
Si elegimos la opcin Sin relleno, la forma ser transparente y por tanto veremos los objetos
situadospordebajodeella.
Contornodeforma
Conestaopcinpodemoselegirelcolor,grosorytipodelneaquetendrelcontornodelaforma
seleccionada.
Efectosdeformas
Aplicaunefectovisualalaformaseleccionada,comounasombra,reflejo,resplandororotacin3D.
Estas y otras caractersticas de los objetos se pueden controlar haciendo clic derecho sobre el objeto / formato de
objeto(forma,imagen,)
24
Prctica#6. AbreelPowerpointQumicaymedioambiente.
Diapositivan1.
1. Seleccionalasdosformasquetenemosyelimnaleselcontorno.
2. Aplica a la forma del ttulo, color de relleno azul oscuro y fuente color blanco. A la otra forma aplcale color de
rellenoverde.
Diapositivan2.
3. AplicaalcuadrodetextoEstructuraycomposicindelaatmosfera,bordeconlneadiscontinuadecolorgrisy
grosor4pto.
4. SeleccionaelcuadrodetextoEstructuraycomposicindelaatmosferayCpialo(Ctrl+C).
Diapositivasn5.
5. Pega el cuadro de texto que acabas de copiar y cmbiale el texto: Contaminantes atmosfricos y ajusta el
tamaodelcuadro.
6. Cierraelarchivoyguardaloscambios
25
Ficha11. Diseo(Formatodefondo)
Temayestilodefondo.
Podemosdarunaspectoprofesionalymodernoalapresentacinaplicandountemay/ounestilodefondo.
Hacemosclicenlafichadiseoseleccionamosunodelostemasydespussiqueremospodemoscambiarloscolores,
fuentesyefectos.
Unavezseleccionadoeltemapodemoshacervariacionesseleccionandoestilosdefondo.Aunquetambinpodemos
aplicardirectamenteelestilodefondo.
Lostemasyelestilodefondoseaplicanatodaslasdiapositivas.
Darformatoafondo
Otraformadecambiarelaspectodenuestrapresentacinesmediantelaventanadarformatoafondo.
Aestaventanaseaccedehaciendoclicen
OdesplegandolaopcinEstilosdefondo.
Untemadeldocumentoesunconjuntode
opcionesdeformatoqueincluyencolores,
fuentesyefectosdelneasyrelleno.
26
Desde la ventana Dar formato a fondo, podemos aplicar
diferentestiposderellenoalasdiapositivas,rellenoslido,
rellenodegradado,rellenarconunaimagenounatextura,
oregularlatransparencia.
Una vez hemos elegido la opcin de relleno hacemos clic
en el botn Cerrar y se aplicar solo a la diapositiva
seleccionada. Si queremos que se aplique a odas las
diapositivas tenemos que hacer clic en aplicar a todo y
luegoCerrar.
Prctica#7. AbreelPowerpointQumicaymedioambiente.
1. Aplicaatodaslasdiapositivasunrellenodegradadodetiporectangularconcolorazulclaro.
10. Cierraelarchivoyguardaloscambios.
27
Ficha12. TrabajarconTablas.
En una diapositiva adems de insertar texto, grficos, etc tambin podemos insertar tablas que nos permitirn
organizarmejorlainformacin.ComopodrscomprobaracontinuacinlastablasdePowerPointfuncionanigualque
enMicrosoftWord.
Crearunatabla
ParainsertarunatablahazclicenFichaInsertar/grupoFichas/Tabla.
Haciendoclicenestoscuadritosseleccionamoseltamaodelatabla,eneste
caso al hacer clic en este cuadrito obtendremos una tabla de 4 filas x 3
columnas.
EstomismolopodemoshaceratravsdelaopcinInsertartabla,dondete
aparecer una ventana en la que podrs indicar el nmero de columnas y
filas.
UnavezdeterminadoeltamaodelatablapulsaAceptar.
Yaparecerunatablaenladiapositivajuntocondosnuevasfichas,Diseoy
Presentacin,quenospermitirpersonalizarlatabla.
Parainsertar textoen la tabla nicamente sitate en el recuadro (celda) donde quieras escribir, el cursor se
convertirenunpuntodeinsercinypodrsempezaraescribir.
Puedes aplicar al texto de las celdas las mismasopciones de formatoque a cualquier texto, subrayar, cambiar su
tamao,elcolordelafuente,justificaralcentro,etc...
ParacambiardeceldapuedeshacerloconlasflechasoconlatecladeTabulador.
Eliminarunatabla,filaocolumna.
Paraeliminar una tablatienes que hacer clic sobre uno de los bordes de la tabla para seleccionarla y
pulsarSupr.
28
Paraeliminarunafilaounacolumnasitateenalgunadelasceldasdelafilaocolumnaaeliminaryhazclic
enlafichaPresentacin/grupofilasycolumnas/despliegaelmenEliminar/seleccionaunadelasdos
opciones,EliminarcolumnasoEliminarfilas.
Siquiereseliminardosomscolumnasofilasalmismotiemposolotienesqueseleccionarvariasceldasutilizandola
teclaShift(May)ydespuselegirEliminarfilasoEliminarcolumnas.
Otra forma de hacerlo es seleccionar las filas o columnas que queremos eliminar y hacer clic derecho y elegir la
opcineliminarfilasoeliminarcolumnas.
Insertarfilasocolumnas
Aligualquepodemoseliminarfilasycolumnastambinpodemosinsertarnuevasfilasocolumnasenunatablaque
yatenemoscreadayqueporcualquiermotivotenemosqueampliar.
Parainsertar una nueva fila o columna,primero tenemos que saber a qu altura de la tabla queremos insertarla,
despus nos situaremos en alguna celda de la fila ms prxima al lugar donde queremos insertar la nueva fila o
columna,acontinuacinhacemosclicenlafichaPresentacin/grupofilasycolumnas/despliegaelmenEliminar
/ selecciona una de y elegimos Insertar arriba o Insertar debajo para insertar filas o bien Insertar a la izquierda o
Insertaraladerechaparainsertarcolumnas.
Otraformadehacerloesseleccionarunaceldaotodalafilaotodalacolumna,hacerclicderecho/Insertar/elegir
unadelasopcionesquenosproponen.
Bordesdeunatabla
Para modificar el color y grosor de los bordes de la tabla, primero seleccionamos la tabla, luego hacemos clic en la
fichadiseo/grupo dibujarbordes, seleccionamos las opcionesque precisemos yhacemos clic sobre las lneasque
queremoscambiar.
Cambiaelestilode
lalnea.
Cambiaelgrosorde
lalnea.
Cambiaelcolorde
lalnea.
29
Colorderelleno
Podemos cambiar el color de algunas celdas o bien de toda la tabla. Lo nico que debemos hacer es seleccionar las
celdas, o toda la tabla, y hacer clic en la ficha presentacin / grupo estilos de tabla / y desplegamos la opcin
sombreadoyelegimoselcolor.
Combinarodividirceldas
Combinarceldas consiste enconvertir 2 o ms celdas en una solapor lo que dejar de haber borde de
separacin entre una celda y otra ya que sern una sola. Esto nos puede servir por ejemplo para utilizar la
primerafilaparaescribirelttulodelatabla.Enestecasohabraquecombinartodaslasceldasdelaprimerafila
enunasola.
Paracombinar celdastienes que seleccionar las celdas que quieres combinar, despus
hazclicenlafichapresentacin/grupocombinarypulsalaopcinCombinarceldas.
Otraopcinseraseleccionarlasceldasquequierescombinaryhacerclicderechoyhacer
clicenlaopcinCombinarceldas.
Dividirceldasconsisteenpartirendosunacelda.
Paradividirunaceldaendos,eligelaceldaquequieresdividir,despushazclicenlafichapresentacin/grupo
combinarypulsalaopcinDividirceldas.
Otra opcin sera seleccionar las celdas que quieres combinar y hacer clic derecho y hacer clic en la opcin
Dividirceldas.
Alineacindeltexto
Seleccionamos la tabla y dentro de la ficha presentacin vemos el grupo Alineacin que nos permite realizar las
siguientesoperaciones:
Alineareltextoala
izquierda,derechao
centrarlo.
Alineareltextoala
partesuperior,
inferiorocentrarlo.
Cambialaorientacindel
textoavertical,apilado,olo
giraenladireccindeseada.
Especificalosmrgenesdela
celdaseleccionada.
30
Prctica#8. AbreelarchivodePowerpointQumicaymedioambiente.
1. Creaunadiapositivaenblancodespusdeladiapositivan5.
2. Insertaunatablade3columnasy2filas.
3. Eliminaunadelascolumnas.
4. Combina las dos celdas de la primera fila y escribe, Fuentes de los xidos de nitrgeno. Utiliza fuente Arial,
tamao28yestilonegrita.
5. Insertaunanuevafiladebajodelafiladelttulo.
6. Rellenaelrestodeceldasconeltextoquetienesacontinuacin.
Fuentesdelosxidosdenitrgeno
Naturales Bacteriaspresentesenelsuelo.
Antropognicas
Motoresdeloscoches,aviones,lanzamientode
cohetes,hornosdecentraleselctricas,
incendiosforestales,explosionesnucleares,etc.
7. EnlaprimeracolumnautilizafuenteArial,tamao20yestilonegrita,yenlasegundacolumnautilizafuenteArial,
tamao16yestilonegrita.Nocambieselformatodelttulo.
8. Aadeuncolorderellenoalafiladelttuloyalaprimeracolumnaycambiaelcolordefuentedeestasceldasa
colorblanco.
9. Centratodaslasceldasenverticalyhorizontal.
10. Estiradelosbordesdelatablaparaquequededelasiguienteforma.
11. Cierraelarchivoyguardaloscambios.
31
Ficha13. TrabajarconGrficos.
Los grficos se utilizan muy a menudo en las presentaciones por su facilidad de esquematizar gran cantidad de
informacin.
Insertarungrfico
ParainsertarungrficoenunadiapositivatenemosqueseleccionarfichaInsertar/grupoIlustraciones/Grfico.
Elegimoseltipodegrficoypulsamosaceptar
PowerPoint insertar un grfico en la diapositiva y te mostrar lahoja de datosque contiene las cantidades que se
representanenelgrfico.
GRFICODATOS
Unavezinsertadoelgrficoesmuyfcildemodificarlosdatosdelahojadedatos,nicamentesitatesobrelacelda
quequierasmodificareinsertaelnuevovalorqueinmediatamenteversrepresentadoenlagrfica.
Sinecesitasms,omenosceldas,
hazclicenestaesquina,yarrastra
conelratn.
32
Comopodrsapreciarcuandoeststrabajandoconungrficoenlabarradeherramientasestndaraparecennuevas
fichas: diseo, Presentacin y Formato, donde se encuentran las opciones que nos permite modificar el diseo
grfico,porejemplo,aadirttulo,mostrarocultarleyenda,cambiarcolores,
Prctica#9. AbreelarchivodePowerpointQumicaymedioambiente.
1. Creaunadiapositivaenblancodespusdeladiapositivan6.
2. Insertaungrficodecolumnasagrupadas,conlossiguientesdatos:
Gasesefectoinvernadero
Dixidodecarbono 60
xidonitroso 5
Metano 15
Ozono 12
CFC 8
3. HazclicderechosobreelgrficoyseleccionalaopcincambiartipodegrficoyeligelaopcinCircular.
4. VuelveacambiareltipodegrficoyeligeahoralaopcinGrficocircular3D.
5. HazclicderechosobreelcrculoyeligelaopcinAgregaretiquetasdedatos.Fjatequesegnlapartedelgrfico
dondehacesclicderecho,aparecenunasopcionesuotras.
6. Haz clic derecho sobre el crculo y elige la opcin formato de etiquetas de datos y en la pestaa opciones de
etiquetaseleccionalaopcinporcentajeydesactivalaopcinvalor.
7. Realizatodosloscambiosqueconsideresoportunosparaqueelgrficoquedemsatractivo.
8. Cierraelarchivoyguardaloscambios.
33
Ficha14. TiposdeVistas
Elsabermanejarlostiposdevistasesimportanteyaquenosvaapermitirtenertantounavisinparticulardecada
diapositivacomounavisinglobaldetodaslasdiapositivas,inclusonospermitirreproducirlapresentacinparaver
cmoquedaalfinal.
Tiposdevista
Tenemostresformasdeverlasdiapositivas:
Normal, .
Clasificadordediapositivas, .
Presentacincondiapositivas, .
Aestasopcionespodemosaccederdedosformas:
Conlosbotonesdevistasqueseencuentranenlaparteinferiorderechadelapantalla.
DesdelafichaVista/grupovistasdepresentacin.
VistaNormal
Lavista normales la que se utiliza paratrabajar habitualmente, con ella podemos ver, disear y modificar la
diapositivaqueseleccionamos.
Enlaparteizquierdadelapantallatenemosdosopciones:
En la parte central
aparece ladiapositiva
en grandepara poder
modificarla.
Lav
Lav
En la parte
diapositiva, e
imprimamos
.
VistaClasifi
Este tipo de
podrsvera
Con este tip
rpidamente
Aquella
selecc
grand
vistaDiapositi
vistaEsquema
inferiorse en
estas notas n
slapresentaci
icadordedia
e vista muest
parecejuntoc
o de vista ten
eyesmuytil
diapositivaq
cionadaapare
eenlaparte
ivas,nosperm
a,nospermite
ncuentra elr
o se ven en l
inenpapel.
apositivas
ra lasdiaposi
concadadiap
nemos unavi
lparamover,
ueest
ceren
central.
miteverlasdia
everelttuloy
rea de notas
a presentaci
itivas en min
positiva.
sin ms glo
copiaroelim
34
apositivasord
ysubtitulode
sen el cual s
n pero si se
niaturay orde
balde la pres
inarlasdiapo
denadasatam
ecadadiaposit
se introducen
lo indicamos
enadas por el
sentacin, no
ositivas,parao
maoreducido
tiva.
n aclaraciones
podemos hac
l orden de ap
s permite loc
organizarlasd
o.
s para el ora
cer que apare
paricin, orde
calizar una dia
diapositivas.
ador sobre la
ezcan cuando
en que como
apositiva ms
a
o
o
s
35
VistaPresentacincondiapositivas
LavistaPresentacincondiapositivasreproducelapresentacin.
Parareproducirlapresentacindesdeladiapositivaquetenemosseleccionada.
Hacerclicenlafichapresentacincondiapositivas/grupoIniciarpresentacincondiapositivas/Desdela
diapositivaactual, .
Hacercliceneliconopresentacincondiapositivas.
Parareproducirlapresentacindesdelaprimeradiapositiva.
Hacerclicenlafichapresentacincondiapositivas/grupoIniciarpresentacincondiapositivas/Desdeel
principio, .
PulsarlateclaF5.
ParasalirdelavistapresentacinpulsalateclaESC.
Prctica#10. AbreelarchivodePowerpointQumicaymedioambiente.
1. Creaunadiapositivaenblancodespusdeladiapositivan1.
2. Escribe en la diapositiva n 2 el texto, Impacto de los contaminantes atmosfricos. Utiliza fuente Arial black,
tamao28ycolorrojo.
3. Inserta en la diapositiva n 2 la forma llamada elipse, rellenoslido,color azul oscuro y color de lnea, sin lnea y
escribe dentro, La lluvia cida, utiliza la fuente Arial, color blanco y tamao 24 y ajusta el tamao de la forma al
texto.
4. Haz clic derecho sobre la forma elipse y elige la opcin formato
deformaymarcalaopcinCuadrodetexto/Ajustartamaode
laformaaltexto
Hazclicaqu,paraabrirlaventanadefuentes
SeleccionalaventanaEspaciadoentrecaracteres
Elige la opcin Expandido y 5 pto, y as las letras
estarnmsseparadas
36
5. Duplicalaformaelipse3veces,ymodificaeltexto,enunapondrs,Elsmogfotoqumico,enotra,Ladestruccin
delacapadeozonoyenlatercera,Efectoinvernadero,ycolcalas,msomenos,comovesacontinuacin.
9. Cierraelarchivoyguardaloscambios.
37
Ficha15. Trabajarcondiapositivas.
Cuando creamos unapresentacinpodemos despus modificarla insertando, eliminando, copiando diapositivas, etc.
Nosotrosvamosatrabajarconvistanormal,perosepodranhacerlasmismasaccionesdesdelalavistaclasificador
dediapositivas.
Insertarunanuevadiapositiva
Puedesaadirunadiapositivadevariasformas:
Hazclicsobreunadelasdiapositivasenminiatura(pestaadiapositivas)que
aparecen en la parte izquierda de la pantalla (rea de esquema) en lavista
normal y haz clic derecho / Nueva diapositiva. La diapositiva aparecer
detrsdeladiapositivaquehemosseleccionado.
FichaInicio/grupodiapositivas/desplegamosNuevadiapositiva/elegimosunadelasopciones,puedeselegir
unadiapositivaparaintroducirtextoyademsconunformatodeterminado,opuedeselegirunadiapositivaen
blancoparaaadirleloquequierasoconobjetos,yaparecerunanuevadiapositivadetrsdelaquetenemos
seleccionada.
Copiarunadiapositiva
Lomssencilloestrabajarconlasdiapositivasenminiatura(pestaadiapositivas)queaparecenenlaparteizquierda
delapantalla(readeesquema)enlavistanormal.
Lasdiapositivassepuedencopiarenunamismapresentacinoenotradiferente.Enamboscasossepuedehacerde
variasformas:
SeleccionaladiapositivaquequierescopiarypulsafichaInicio/grupoPortapapeles/botnCopiar.
Despus selecciona la diapositiva detrs
de la cual se insertar la diapositiva a
copiarypulsaelbotnpegar.
Hazclicderechosobreladiapositivaquequierescopiar,cuandosedespliegueelmencontextualseleccionala
opcincopiar.
Despushazclicconelbotnderechodelratnsobreladiapositivadetrsdelacualseinsertarladiapositivaa
copiar.yseleccionadelmencontextuallaopcinpegar.
Otraformadehacerloesatravsdelasteclas,paraelloenvezdeutilizarelmencontextualparacopiarypegar
utilizalasteclasCtrl+C(copiar)yCtrl+V(pegar).
Paracopiarunadiapositivaenlavistaclasificadordediapositivassiguelosmismospasosqueacabamosdedescribir
anteriormente.
Si quieres copiar ms de una diapositiva seleccinalas manteniendo pulsada la teclaCtrl, si las diapositivas estn
consecutivaspuedesseleccionarlasmanteniendopulsadalateclaShiftyseleccionandolaltimadiapositiva.Unavez
seleccionadassiguelosmismospasosdecopiar,posicionarypegar.
38
Moverdiapositivas
Moverarrastrando.
SeleccionalapestaaDiapositivas,hazclicsobreladiapositivaquequierasmoverysinsoltarelratnarrstralahasta
lanuevaposicin.
Al desplazarla vers que el puntero del ratn es una flecha con un rectngulo debajo y aparece una lnea entre
diapositiva, esta lnea indica en qu posicin se situar la diapositiva, por ejemplo si queremos colocar la primera
diapositivaentrelasdiapositivas5y6,moveremoselratnhastaquelalneaestentrela5yla6.
Una vez te hayas situado en la posicin donde quieres poner la diapositiva suelta el botn del ratn y
automticamenteladiapositivasedesplazaralaposicineinclusosereenumerarnlasdiapositivas.
Movercortando.
Otraformademoverunadiapositivaescortndolaydespuspegndolaenellugaradecuado,deestaformapuedo
moverunadiapositivadeunapresentacinaotra.
Paraellodeberemostenerabiertaslasdospresentaciones,primeroseleccionamoslasdiapositivasamover,despus
lascortamosconunadelastresopcionesqueconocemos
obienctrl+xobienclicderecho+cortar
Luego nosposicionamosen la diapositiva despus de la cual queremos dejar las que movemos (dentro de la misma
presentacinoenotra),yporltimopegamosdelamismaformaquecuandocopiamos.
Eliminardiapositivas
Seleccionalasdiapositivasaeliminar,siestnconsecutivaspuedesseleccionarlasmanteniendopulsadalateclaShifty
seleccionando la ltima diapositiva, en cambio si no estn unas al lado de otras mantn pulsada la teclaCtrlpara
seleccionarlas.
Unavezseleccionadaspuedeseliminarlasdevariasformas,eligelaquemscmodateresulte:
Otra forma de eliminar diapositivas es hacer clic derecho sobre una diapositiva y seleccionarEliminar
diapositiva.
LaltimaformadeeliminarespulsandolateclaSupr.
39
Prctica#11. AbreelarchivodePowerpointQumicaymedioambiente.
1. Mueveladiapositivan2,ycolcalaentrelan7ylan8.
2. Copialadiapositivan2ymuvelaalfinaldelapresentacin(ltimaposicin).
3. Eliminaladiapositivan2.
4. Muevelaltimadiapositivaalaposicinn2.
10. Cierraelarchivoyguardaloscambios.
40
Ficha16. Insertarsonidosypelculas
Otro elemento muy til a la hora de disear presentaciones son elementos multimedia como sonido y pelculas. En
PowerPointpodemosinsertarennuestraspresentacionessonidoseinclusopelculas.
Insertarsonidosenunapresentacin
ParainsertarunsonidoenunapresentacinhazclicenlafichaInsertar/grupoclipmultimedia/Sonido.
Despusaparecerunalistaenlaquepodrselegirunadelasopcionesqueteproponen:
InsertarunsonidodelagaleradesonidosqueincorporaPowerPoint.
Insertarunsonidoqueyatengasalmacenadoentuordenador.
InsertarunsonidounapistadeunCddeaudio
Grabartmismoelsonido.
Unavezseleccionadalaopcinnosapareceunaventanaquenospreguntacmoqueremosqueempieceelsonido
Automticamente.Elsonidoempiezaalaparecerladiapositiva.
Alhacerclicencima.Elsonidoempiezacuandohacemosclicsobreeliconocorrespondiente.
Unavezhayaselegidoelsonido,versqueaparece,enladiapositiva,unaltavozquerepresentaalsonido,yalhacer
clicsobreelaltavozapareceunanuevafichallamadaopcionesqueentreotrascosasnospermite:
SimarcaslacasillaRepetirlareproduccinhastasuinterrupcinelsonidonopararhastaquecambiesde
diapositiva.Estopuedesertilcuandoqueremosincluirunamsicadefondo.
SimarcaslacasillaOcultardurantepresentacinnoveremoselaltavozdurantelareproduccin.
Cambiarelvolumendelacancin.
Si Eliges la opcin Reproducir sonido: Reproducir en todas las diapositivas, la msica no se detiene al
cambiarladiapositiva.
41
Insertarpelculasdesdelagaleramultimedia
ParainsertarunvideoenunapresentacinhazclicenlafichaInsertar/grupoclipmultimedia/Pelcula.
Despusaparecerunalistaenlaquepodrselegirunadelasdosopcionesqueteproponen:
Insertarunvideoqueyatengasalmacenadoentuordenador.
InsertarunvideodelagaleramultimediaqueincorporaPowerPoint.
Unavezseleccionadalaopcinnosapareceunaventanaquenospreguntacmoqueremosqueempieceelvideo.
Automticamente.Elvideoempiezaalaparecerladiapositiva.
Alhacerclicencima.Elvideoempiezacuandohacemosclicsobrelapantallacorrespondiente.
Una vez hayas elegido el video, vers que aparece, en la diapositiva, un cuadro que representa la pantalla donde se
ver el video, y al hacer clic sobre el altavoz aparece una nueva ficha llamada opciones que entre otras cosas nos
permite:
SimarcaslacasillaRepetirlareproduccinhastasuinterrupcinelvideonopararhastaquecambiesde
diapositiva.
Simarcaslacasillareproducirapantallacompletoelvideoocupartodalapantalla.
Prctica#12. AbreelarchivodePowerpointQumicaymedioambiente.
1. Creaunadiapositivaenblancoalfinaldelapresentacin.
2. Ves a la diapositiva n 7, copia el titulo (Ctrl + C) impacto de los contaminantes atmosfricos y pgalo en la
ltimadiapositiva.CambiaeltextoporesteotroCalentamientoglobal
3. Inserta en la ltima diapositiva el video Calentamiento global. Reproducir la pelcula al hacer clic encima y a
pantallacompleta.
4. Hazclicderechosobreelvideoyseleccionalaopcincambiarimagenyeligelaimagenllamadacapatmosfera.
5. Vesaladiapositivan5ycopiaelcuadrodetextoquepone,contaminantesatmosfricosypgalo4vecesenla
diapositivan9.
6. Cambiaeltextodeloscuadrosdetextoqueacabasdepegarenladiapositivan9.Enunodebesponer,Ques?,
enelotro,Agentescausantes,enelotro,Consecuencias,yenelltimo,Podemosevitarlo?
42
7. Crea una diapositiva en blanco en ltima posicin, e inserta en ella la palabra FIN, utilizando la herramienta
WordArt.
8. Cambiaeltipodefuente,tamaodefuente,colorderelleno,colordecontorno,
9. Cierraelarchivoyguardaloscambios.
43
Ficha17. Animacionesytransiciones.
Enlaspresentacionespodemosdarmovimientoalosobjetosyaltextoqueformanpartedeellashacindolasasms
profesionalesomsdivertidas,ademsdeconseguirllamarlaatencindelaspersonasquelaestnviendo.
AnimarTextosyobjetos
Para animar un texto u objeto lo primero que hay que hacer es seleccionarlo, a continuacin hacer clic en la ficha
Animaciones/grupoAnimaciones/personalizarlaanimacin.
DespusaparecerenlapartederechadelapantallaelPaneldetareasquetemostramosacontinuacin.
Ocultardiapositivas
Lafuncinocultardiapositivassepuedeutilizarparareducirunapresentacinporproblemadetiempoperosinque
perdamoslasdiapositivasquehemoscreado,esdecir,sirveparagenerarunapresentacinmscortaperosinperder
lasdiapositivasquenovisualizamos.
Paraocultarlasdiapositivasnicamentetienesqueseleccionarladiapositivaquequieresocultarydespushacerclic
enlafichaPresentacincondiapositivas/grupoConfigurar/elegirOcultardiapositiva.Enlaparteizquierdadela
pantalla(vistadiapositivas)aparecenlasdiapositivasocultasatenuadas(colormsclaroqueelresto).
ParavisualizarladiapositivaocultasolohayqueseleccionarlayvolverahacerclicsobreelbotnOcultardiapositiva.
Podemos utilizar el botn Quitar
para eliminar alguna animacin
quehayamosaplicado.
En la lista desplegable Agregar
efectopodemos seleccionar
eltipodeefectoquequeramos
aplicar,inclusopodremoselegir
la trayectoria exacta del
movimiento seleccionndola
del men Trayectorias de
desplazamiento.
En la lista desplegable
Iniciopodemos seleccionar
cundo queremos que se
aplique la animacin (al hacer
clic sobre el ratn, despus de
laanteriordiapositiva,etc).
Lavelocidad podemos controlarla
en casi todas las animaciones que
apliquemosaunobjeto.
Esta lista desplegable puede
cambiar en funcin del tipo de
movimientoyeliniciodelmismo.
La lista que aparece debajo de
velocidadnosmuestra,ordenadas,
las distintas animaciones que
hemosaplicadoalosobjetosdela
diapositiva.
El botnReproducirte muestra
ladiapositivatalycomoquedar
con las animaciones que hemos
aplicado.
44
Transicindediapositiva
La transicin de diapositiva nos permite determinar cmo va a producirse el paso de una diapositiva a la siguiente
paraproducirefectosvisualesmsestticos.
Para aplicar la transicin a una diapositiva haz clic en la ficha Animaciones y selecciona la opcinTransicin de
diapositiva.
Paraverelresultado(vistapresentacin)tenemosvariasopciones:
Hacer clic en el icono presentacin con diapositivas y la presentacin comienza desde la diapositiva
seleccionada.
Hacerclicenlafichapresentacincondiapositivas/grupoIniciarpresentacincondiapositivas/Desdela
diapositivaactual, .
Hacerclicenlafichapresentacincondiapositivas/grupoIniciarpresentacincondiapositivas/Desdeel
principio, .
PulsarlateclaF5ylapresentacincomienzadesdelaprimeradiapositiva.
ParasalirdelavistapresentacinpulsalateclaESC.
Ensayarintervalos
Ensayarintervalostepermitecalculareltiempoquenecesitasparavercadadiapositivasinprisas.
ParacalculareltiempoquenecesitastienesquedesplegarlafichaPresentacincondiapositivas/grupoconfigurary
eligelaopcinEnsayarIntervalos,despusversquelapresentacinempiezaareproducirseperoconunadiferencia,
enlapartesuperiorizquierdaapareceunaespeciedecontadorquecronometraeltiempoquetardasenpasardeuna
diapositivaaotrapulsandoalgnbotndelratn.
Te permite seleccionar
elmovimiento de transicin
entre una diapositiva y la
siguiente. Hay una lista muy
largademovimientos.
Incluso podemos insertar
algn sonido de la
listaSonido.
En la lista Velocidad, podemos
indicarle la velocidad de la
transicinentre una y otra
diapositiva.
En la seccinAvanzar a la diapositiva
podemos indicarle que si para pasar de una
diapositivaalasiguientehaydehacercliccon
el ratn o bien le indicas untiempo de
transicin(1minuto,00:50segundos,etc..)
Si quieres aplicar estas caractersticas a
todas las diapositivas pulsa en el
botnAplicaratodo.
En el recuad
partederech
La flecha
pararepetir
Una vez ter
diapositivad
lasdiapositiv
Prctica#13
1. Seleccion
animaci
2. Desplieg
Desvane
3. Ves a la
otro, sin
texto.
4. Alefecto
dro blanco te
hamuestrala
sirve para
ladiapositiva
minas el ens
delapresenta
vasydebajod
3. Abreelarch
na el dibujo
n.
ga la lista Ag
ecer(sutil).En
diapositiva n
n hacer clic, c
osusurropon
mostrar el
sumatotalde
pasar a lasig
(paraponera
sayo PowerPo
acin.Siconte
decadaunaap
hivodePowe
del rbol de
regar efecto,
nlasopciones
n 2 y haz que
con los siguie
levelocidadm
tiempo para
eintervalos,e
guientediapo
aceroelcron
oint te pregu
estasquesv
pareceeltiem
rpointQum
e la diapositiv
en la parte
deIniciosele
e los tres ele
ntes efectos,
muyrpido.
45
la diapositiva
esdecir,eltiem
ositiva, el bot
metrodela
nta si quiere
versqueapa
mpoutilizadop
icaymedioam
va n 1, ves
derecha de
eccionaDespu
mentos ttulo
rayas para e
a actual y el r
mpoquetran
tn para
diapositiva.
es conservar
receunapan
paravercada
mbiente.
a la ficha a
la pantalla, s
usdelaante
o, imagen y te
el ttulo, persi
recuadro del
scurridodesd
pausarel en
esos interval
tallaenlaqu
unadeellas.
nimaciones y
selecciona En
erior.
exto, aparezca
ianas para la
tiempo que a
delaprimerad
nsayo de inte
os para aplic
etemuestra
y haz clic en
ntrada / M
an uno a con
imagen y su
aparece en la
diapositiva.
ervalos y
carlos a cada
enminiatura
personalizar
s efectos /
ntinuacin del
surro para el
a
a
a
r
/
l
l
46
5. AhoracierraPersonalizaanimacin.
6. VuelveaabrirPersonalizaranimacinyaplcaleelefectoqueprefierasalapalabraFINdelaltimadiapositivay
cierraPersonalizaanimacin.
7. Selecciona una de las transiciones que estn dentro de la ficha Animaciones y aplcale las siguientes
caractersticas:sinsonido,rpido,Avanzaraladiapositivaautomticamentedespusde5segundosyenltimo
lugarpulsaAplicaratodo.
8. PulsaF5,compruebaquetodoestcorrectoycierralapresentacinyguardaloscambios.
Prctica#14. CreaunarchivodePowerpointyponledenombreGerundandinfinitive.
1. Creaunadiapositivadeltiposloelttulo.
2. HazclicenhagaclicparaagregartituloyescribeGerundandinfinitive.
3. Insertauncuadrodetextoyescribeelsiguientetexto.UtilizandofuenteBookmanoldstyle,tamao20ynegrita.
Espaciadoantesde18ptoy,despusde18pto.
4. Insertaotrocuadrodetextoyescribeseing,otrocuadrodetextoyescribetomeet,otroyescribewaiting,otroy
escribenottotouch,otroyescribetolockyporltimootroenelquepondrsgoing.
Los cambios se aplican al
efectoseleccionado,esdecir,el
que est enmarcado. En este
caso est seleccionado el
efecto3.
47
5. Seleccionaalmismotiempotodosloscuadroscreadosenelpunto4,paraellopuedespulsarCtrlysinsoltarhaz
clic sobre cada cuadro de texto y, aplcales fuente Bookman old style, color rojo, tamao 20 y negrita. As le
aplicamoselestilodefuentealos6cuadrosdetexto,yevitamoshacerlounoauno.
6. Colocacadacuadrodetextoenlaposicinqueseveacontinuacin.
7. Vamos a personalizar la animacin. Haz que cada uno de los cuadros detexto creadosen el punto4, aparezcan
conelefectodeentradasusurroyelinicio,alhacerclic.
8. Ponle,aladiapositiva,elformatodefondoquemsteguste.
9. Comprueba mediante la vista presentacin con diapositivas que las soluciones al ejercicio de ingls aparecen al
hacerclic.
10. Cierrayguardaloscambios.
Prctica#15. CreaunarchivodePowerpointyponledenombreAnlisissintctico.
1. Hazunadiapositivacomolaquesemuestraacontinuacin,enlaquelosdiferenteselementosdelanlisisdela
oracindebenaparecerunotrasotro(personalizaranimacin).
2. Eligeeltipoytamaodefuentequequierasyponleuncolordefondodegradado,tambinelqueprefieras.
48
Ficha18. Vnculos.
Losvnculospuedenserdedostipos
Hipervnculo.
Accin.
Hipervnculo
En PowerPoint 2007, un hipervnculo es una conexin entre dos diapositivas de la misma presentacin, o a una
diapositiva de otra presentacin, direccin de correo electrnico, pgina Web o archivo. Se pueden crear
hipervnculosapartirdetextoodeunobjeto,comoimagen,grfico,formaoWordArt.
Paracrearunhipervnculo:
Seleccioneeltextooelobjetoquevaautilizarcomohipervnculo.
EnelgrupoVnculosdelafichaInsertar,hagaclicenHipervnculo.
Haz clic en una de las cuatro opciones que hay debajo de Vincular a, Y sigue las instrucciones que hay en la parte
derecha.
Porejemplo,siqueremoshacerunhipervnculoconunadiapositivaqueseencuentradentrodenuestrapresentacin
hacemosclicenLugardeestedocumento.
En, Seleccione un lugar de este documento, haga clic en la diapositiva que desees utilizar como destino del
hipervnculo.
Si quieres escribir alguna nota aclaratoria, que se lea al pasar el ratn sobre el hipervnculo, haz clic en, Info. en
pantalla
HazclicenAceptar
49
Accin
Permiteagregaralosobjetosdeterminadasaccionescomo:
Hipervnculos.
Ejecutarprogramas.
Reproducirsonidos.
Resaltarelobjeto.
Estasaccionesocurren:
Alhacerclicsobreelobjeto.
Alpasarelratnsobreelobjeto.
Prctica#16. AbrelaspresentacionesdePowerPointGerundandinfinitiveyAnlisissintctico.
1. Copia la nica diapositiva que hay en la presentacin Anlisis sintctico y pegala en ltima posicin en la
presentacinGerundandinfinitive.
2. CierrayenviaalapapeleraelarchivoAnlisissintctico.
3. Insertaunadiapositivaenblancoenlaposicin1.
4. Aplicaelfondodeladiapositivan2atodaslasdiapositivas.
5. Dejaladiapositivan1conelsiguienteaspecto.
6. CreaunhipervnculodesdelafraseEjercicioInglsdeladiapositivan1aladiapositivan2.
7. CreaunhipervnculodesdelafraseEjerciciolenguadeladiapositivan1aladiapositivan3.
8. Cierralapresentacin,guardaloscambiosycambiaelnombredelarchivo,ponledenombreEjercicios.
También podría gustarte
- Problemas Avanzadas MandrakeDocumento7 páginasProblemas Avanzadas MandrakeJacob CisnerosAún no hay calificaciones
- Mapa Conceptual de Potencial ElectricoDocumento1 páginaMapa Conceptual de Potencial ElectricoCINTIA ARACELY RETAMOZA FELIX100% (2)
- Calculo de Tuberías de Vapor Tipo tracing-LopezDuarte+Documento17 páginasCalculo de Tuberías de Vapor Tipo tracing-LopezDuarte+Pablo PiedraAún no hay calificaciones
- Propiedad ConmutativaDocumento11 páginasPropiedad Conmutativacuenta falsaAún no hay calificaciones
- La Correcta Ejecucion de La MusculacionDocumento35 páginasLa Correcta Ejecucion de La MusculacionEduardo Perez MojicaAún no hay calificaciones
- Provincia de TarataDocumento9 páginasProvincia de TarataJessicaMeléndezAún no hay calificaciones
- Arkady Strugatsky - El Lunes Empieza El SábadoDocumento208 páginasArkady Strugatsky - El Lunes Empieza El Sábadoromi_arg0% (1)
- Guia 1 de Fisica Grado 10 Norma Guerrero6Documento2 páginasGuia 1 de Fisica Grado 10 Norma Guerrero6DANIEL NAVAS BECERRAAún no hay calificaciones
- Leccion-1-Unidades-de-Medida 174 0Documento10 páginasLeccion-1-Unidades-de-Medida 174 0Josue AgustínAún no hay calificaciones
- Anexo 05 A Doc Ppal Hidrologia AngosturaDocumento70 páginasAnexo 05 A Doc Ppal Hidrologia Angosturaerlan100% (2)
- Qué Es La GeorreferenciaciónDocumento10 páginasQué Es La GeorreferenciaciónJuan Andres Martin PolloAún no hay calificaciones
- Tarea 2 Ser Humano y Desarrollo SostenibleDocumento8 páginasTarea 2 Ser Humano y Desarrollo Sosteniblejose mosquea100% (1)
- Estratigrafia y Sedimentologia I (Dossier de Preguntas)Documento45 páginasEstratigrafia y Sedimentologia I (Dossier de Preguntas)Proterozoico100% (7)
- AEA Hysys CharacterizationTrainingDocumento60 páginasAEA Hysys CharacterizationTrainingFranklin Santiago Suclla PodestaAún no hay calificaciones
- Tratamiento Térmico Del Bronce Al AluminioDocumento3 páginasTratamiento Térmico Del Bronce Al AluminioWilmer DanielAún no hay calificaciones
- 33 TOYOTA HIACE (2+de+4) PDFDocumento25 páginas33 TOYOTA HIACE (2+de+4) PDFprocopio aguilar cuaxihua90% (10)
- 3527 4003 1 PBDocumento24 páginas3527 4003 1 PBanderson lopezAún no hay calificaciones
- Fase 2. Realizar Síntesis y Ejercicios IndividualesDocumento8 páginasFase 2. Realizar Síntesis y Ejercicios Individualesmane2563Aún no hay calificaciones
- Laboratorio 4 Electrónica de PotenciaDocumento8 páginasLaboratorio 4 Electrónica de Potenciajosebroce4Aún no hay calificaciones
- Cuadro Sinoptico de SeguridadDocumento4 páginasCuadro Sinoptico de SeguridadSantiago SaldañaAún no hay calificaciones
- Lab - Asociacion de ResistenciasDocumento6 páginasLab - Asociacion de Resistenciassteeven9andre9sayagoAún no hay calificaciones
- Manual Huawei Equipos MinishelterDocumento37 páginasManual Huawei Equipos MinishelterAndres RubilarAún no hay calificaciones
- Turbina KaplanDocumento6 páginasTurbina KaplanJosue VillagomezAún no hay calificaciones
- Regulador Con Diodo ZenerDocumento8 páginasRegulador Con Diodo ZenerLuiska OrozcoAún no hay calificaciones
- Metodo de Minimos CuadradosDocumento9 páginasMetodo de Minimos CuadradosAbran Marco Alcoser MirandaAún no hay calificaciones
- Señales y SistemasDocumento344 páginasSeñales y Sistemasapi-1992249450% (2)
- Endress-Hauser Soliphant M FTM51 ESDocumento4 páginasEndress-Hauser Soliphant M FTM51 ESMarcGarcAún no hay calificaciones
- Informe Temperatura y CalorDocumento2 páginasInforme Temperatura y CalorFaviano GomzalesAún no hay calificaciones
- Diseño de Accesos y Parámetros Geométricos de Una Mina A Cielo AbiertoDocumento71 páginasDiseño de Accesos y Parámetros Geométricos de Una Mina A Cielo AbiertoGZ OliverAún no hay calificaciones