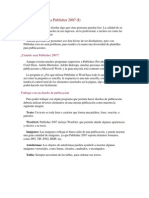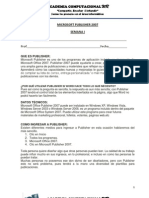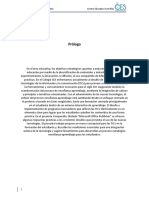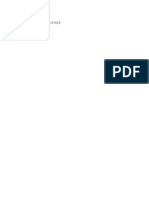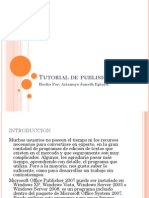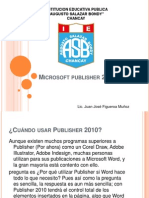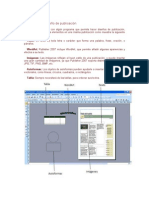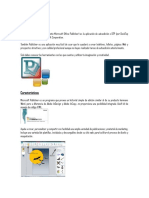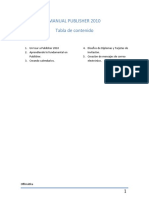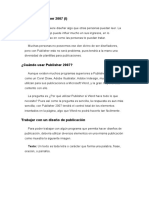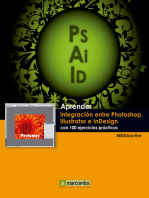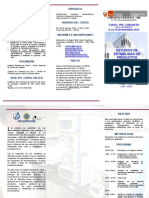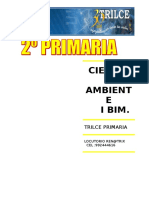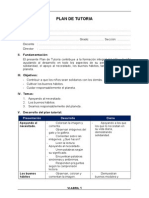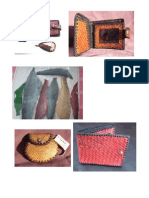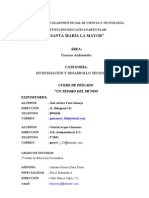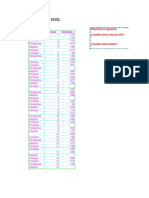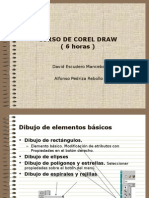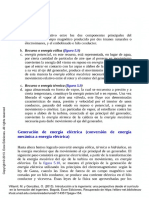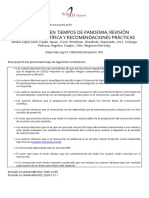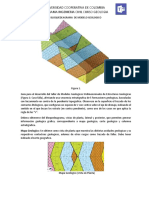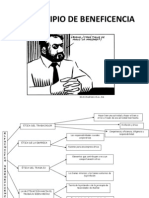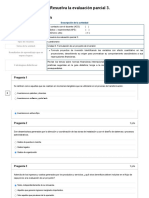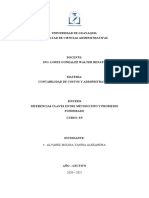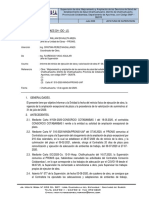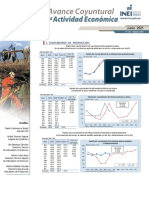Documentos de Académico
Documentos de Profesional
Documentos de Cultura
Microsoft Publisher 2007
Cargado por
Luis David Sana GutiérrezDerechos de autor
Formatos disponibles
Compartir este documento
Compartir o incrustar documentos
¿Le pareció útil este documento?
¿Este contenido es inapropiado?
Denunciar este documentoCopyright:
Formatos disponibles
Microsoft Publisher 2007
Cargado por
Luis David Sana GutiérrezCopyright:
Formatos disponibles
Sexto Grado de Primaria 61
Bienvenidos a Microsoft Office Publisher 2007 - 2010. Si nunca ha
utilizado un programa de edicin, y realmente no le interesa convertirse en
un verdadero experto de las ediciones electrnicas, ha dado con la gua
correcta.
Microsoft Office Publisher 2007-2010 puede ser instalado en Windows
XP, Windows Vista, Windows 7, es un programa incluido dentro del
paquete de Microsoft Office 2007 - 2010. Puede utilizar este programa
para crear futuros materiales de marketing profesional, folletos, volantes, pginas web, etc
Un Tour a Publisher 2007
Toda persona quiere disear algo que otras personas puedan leer. La calidad de su trabajo puede
influir mucho en sus ingresos, en lo profesional, e incluso en como las personas te puedan tratar.
Muchas personas no poseemos ese don divino de ser diseadores, pero con Publisher esto no ser
problema, pues tendr a la mano una diversidad de plantillas para publicaciones.
Cundo usar Publisher 2007?
Aunque existen muchos programas superiores a Publisher (Por ahora) como un Corel Draw, Adobe
Illustrator, Adobe Indesign, muchas personas utilizan para sus publicaciones a Microsoft Word, y
la gran mayora est
contento con ello.
La pregunta es Por
qu utilizar Publisher
si Word hace todo lo
que necesito? Pues as
como la pregunta es
sencilla, la respuesta
es an ms sencilla;
con Publisher 2007
tendr el control total
de los elementos
insertados en la
pgina, algo que Word
no podr hacerlo tan
fcilmente.
Sexto Grado de Primaria 62
Existen diferentes modos de ingresar a un programa, generalmente muchos usuarios ingresan
desde el men Inicio de Windows XP o Windows Vista.
Ingresar desde el cuadro de dilogo Ejecutar
Tambin puede utilizar el cuadro de dilogo Ejecutar para acceder mediante el ejecutable de
Publisher 2007. 1 Active el cuadro de dilogo Ejecutar. 2 Escribe: MSPUB. 3 Pulse clic en
Aceptar.
Sexto Grado de Primaria 63
Ingresar desde Windows 7
Si est utilizando Windows Vista, puede utilizar el
Iniciador de bsquedas del men Inicio, lo nico
que debe hacer es activar el men Inicio y luego
en el cuadro Iniciar Bsqueda escribe: mspub.
Nota: Tambin puede escribir Publisher y podr
ver una serie de iconos basados en la palabra
escrita.
La ventana Introduccin
Muchos de los programas de Office 2007 presentan una ventana de Introduccin donde podr
crear o elegir una serie de opciones, plantillas etc. Cuando inicia Publisher, aparece la ventana de
Introduccin, en esta ventana podr elegir una serie de plantillas de publicacin.
Sexto Grado de Primaria 64
La ventana de trabajo de Publisher
Anteriormente se explic sobre la ventana Introduccin de Publisher, ahora, al crear una
publicacin o utilizar una plantilla, Publisher muestra la ventana de trabajo, ahora conoceremos
sus partes:
Barra de ttulo: Muestra el ttulo de la ventana de Microsoft Publisher 2007 y el nombre del
archivo de publicacin que est diseando.
Barra de mens: Muestra los mens de Publisher 2007 donde se encuentran todos los comandos
y herramientas disponibles para su publicacin. Publisher 2007 no presenta la cinta de opciones
como lo hace Word, Excel, PowerPoint, Outlook y Access.
Barra de herramientas: Por predeterminado, Publisher 2007 muestra la Barra de herramientas
Estndar, Barra de herramientas formato, Barra de herramientas Conectar cuadros de texto y la
barra de herramientas Objetos.
Sexto Grado de Primaria 65
Con la Barra de herramientas estndar, puedo encontrar los botones comunes, como nueva
publicacin, Abrir, Guardar, Zoom, etc.
Con la Barra de herramientas Formato, encontrare los botones necesarios para aplicar tipos de
Fuente, tamaos de fuente, estilos, atributos, etc.
Con la barra de herramientas Objetos, encontrar las herramientas necesarias para insertar una
imagen, autoformas, WordArt, etc. En esta imagen, se muestra la Barra de herramientas
Objetos, de forma horizontal, pero esta se encuentra de forma vertical, al lado izquierdo de la
ventana de publicacin de Publisher 2007.
Con la Barra de herramientas Conectar cuadros de texto, encontrar las herramientas para
vincular y desplazarse por los diferentes cuadros de texto de su publicacin.
Tambin encontrar la Barra de herramientas Tareas de Publisher, el cual activa el panel de
tareas de Publisher con diferentes opciones para su publicacin.
Tipos de Publicacin
Microsoft Office Publisher 2007 presenta diferentes tipos de publicacin,
estos se pueden apreciar, al abrir la ventana de Introduccin al iniciar
Publisher 2007.
Tamao de pginas en blanco: Utilice esta categora, cuando necesite
crear una publicacin desde cero, eligiendo el tipo de papel que va a
utilizar, como A4, A3, A5, Oficio, etc.
Sexto Grado de Primaria 66
Anuncios: Utilice estas plantillas, si necesita crear algn anuncio para su negocio, como vender
algo o promocionar algo.
Boletines: Si usted est armando su peridico mural, o es el director del diario de la escuela,
estas plantillas, de seguro lo ayudarn mucho.
Sexto Grado de Primaria 67
Calendarios: Si no ha recibido ningn calendario por parte de sus vecinas que venden en el
mercado, mejor prepare usted mismo uno, ya que Publisher presenta 49 plantillas de calendarios.
Sexto Grado de Primaria 68
TRABAJAR CON UN DISEO DE PUBLICACIN
Para poder trabajar con algn programa que permita hacer diseos de publicacin, debera utilizar
diversos elementos en una misma publicacin como muestra la siguiente imagen.
Texto: Un texto es toda letra o carcter que forma una palabra, frase, oracin, o prrafos.
WordArt: Publisher 2007 incluye WordArt, que permite aadir algunas apariencias y efectos a su
texto.
Imgenes: Las imgenes reflejan el buen estilo de una publicacin, y puede insertar una gran
cantidad de imgenes, ya que Publisher 2007 soporta distintos formatos, como JPG, TIF, PNG,
BMP, etc.
Autoformas: Los objetos de autoformas pueden ayudarle a insertar algunas imgenes vectoriales,
como lneas, crculos, cuadrados, o rectngulos.
Tabla: Siempre necesitar de las tablas, para ordenar sus textos.
Sexto Grado de Primaria 69
Al utilizar cada una de estas plantillas, usted no se limita a una de ellas, por lo que puede cambiar
el tipo de letra, cambiar de imagen, una franja, cinta, autoforma, etc. Todo lo puede hacer, desde
el panel Tareas de Publisher.
Ya ha podido observar cada categora que poseen las plantillas de Microsoft Publisher 2007,
ahora aprender a elegir una de ellas y crearla como publicacin.
1 Ingrese a Microsoft Publisher 2007.
2 En el panel de Categoras de Plantillas, pulse clic en una categora, por ejemplo Catlogos.
3 Pulse clic en una plantilla que le agrade, por ejemplo pulse clic en la plantilla Brocado.
Observe como aparece al lado derecho, en el panel de Presentacin de plantillas, una muestra de
tamao regular, de su plantilla elegida.
Sexto Grado de Primaria 70
4 Pulse clic en el botn Crear. Espere unos segundos y puede revisar su plantilla.
Aprender Publisher es
muy fcil!!
Podrs hacer muchos
diseos para compartirlos
con tus amigos.
Sexto Grado de Primaria 71
Aunque hoy en da existen diversas tecnologas que estn disponibles para realizar algn
seguimiento de citas y horarios por va electrnica, muchas personas an prefieren utilizar los
calendarios impresos para mantenerse organizados y en fecha.
Los calendarios pueden ser un gran artculo promocional, imagnese que alguien tenga algn
calendario publicado en su negocio, el nombre de su empresa aparecera todos los das durante
todo el ao, ya sea en la oficina del jefe, en la pared de la oficina, en la tienda de refrigerio, etc.
Creando un calendario mensual
Ahora aprenderemos a crear un calendario mensual.
1 Abrir Microsoft Publisher 2007.
2 En el Panel de categoras, pulse clic en la opcin Calendarios.
3 En el rea de categora de plantillas, baje hasta encontrar la plantilla Universitario.
Sexto Grado de Primaria 72
4 En el panel Caractersticas de publicacin, pulsamos clic en el botn Crear, para que se cree la
publicacin con los parmetros por defecto que llegan con la plantilla de calendario. Ahora aparece
la primera pgina con el mes actual.
5 Realiza las modificaciones pertinentes del diseo y resalta las fechas ms importantes del
calendario cvico escolar.
6 Ahora aprendi como crear un calendario del mes actual, ahora crearemos un calendario por
meses en diferentes hojas. Pulse clic en el men Archivo y luego clic en Cerrar y si le indican que
tiene que guardar su publicacin, pulse clic en Si y gurdalo con el nombre Mi Primer Calendario.
Sexto Grado de Primaria 73
Muchos de los estudiantes necesitan un premio por ser mejores, uno de los ms resaltantes y
perseverantes. En todo centro educativo, o de formacin, siempre se entregan diplomas, o
certificados, o algn papel donde diga que lo que tienes en manos, es gracias a tu esfuerzo.
Utilizando un diploma deportivo
Los deportes nos mantienen sanos, aunque hace ms de 4 aos que no hago ningn deporte, pero para
los alumnos que sobresalen en el mbito deportivo, podemos agradecerle creando un diploma con las
plantillas de Publisher 2007.
1 Abrir Publisher 2007.
2 Pulse clic en la categora Diplomas.
3 En el rea de la galera de plantillas, busque la plantilla Mejor deportista, y pulse clic sobre el.
4 En el panel de caractersticas de publicacin, pulse clic en el botn Crear.
5 Pulse clic en el cuadro de texto Nombre de la persona premiada y luego escribe tus nombres y
apellidos.
6 Pulse clic en el cuadro de texto Por su rendimientoy escribe: Por su gran participacin en los
juegos olmpicos de Beijins 2008. Se debe mostrar como la siguiente imagen.
Sexto Grado de Primaria 74
7 Guardar con el nombre El deportista.pub.
8 Cierre Publisher 2007.
Otro diseo para hacerlo en casa.
Sexto Grado de Primaria 75
INVITACIN Y FELICITACIONES
2013
Sexto Grado de Primaria 76
Microsoft Visio es un software de dibujo vectorial para Microsoft
Windows. Visio comenz a formar parte de los productos
de Microsoft cuando fue adquirida la compaa Visio en el ao 2000.
Cmo se inicia Microsoft Visio?
Vamos a ver las dos formas bsicas de iniciar Microsoft Visio.
1) Desde el botn Inicio situado, normalmente, en la esquina inferior izquierda
de la pantalla. Coloca el cursor y haz clic sobre el botn Inicio se despliega un men; al
colocar el cursor sobre Programas, aparece otra lista con los programas que hay
instalados en tu ordenador; buscar Microsoft Visio, y al hacer clic sobre l e arrancar
el programa.
Sexto Grado de Primaria 77
2) Desde el icono de Microsoft Visio del escritorio haciendo doble clic sobre
l.
Ahora inicia el Microsoft Visio para ir probando lo que vayamos explicando, de
esta forma aprenders mejor el manejo de este programa. Para que te sea fcil el seguir la
explicacin al mismo tiempo que tienes abierto el programa.
PANTALLA INICIAL
Al iniciar Microsoft Visio aparece una pantalla inicial como la que a continuacin te
mostramos. Ahora conoceremos los nombres de los diferentes elementos de esta pantalla y
as ser ms fcil entender el resto del curso. La pantalla que se muestra a continuacin
puede no coincidir exactamente con la que ves en tu ordenador, ya que cada usuario puede
decidir qu elementos quiere que se vean en cada momento, como veremos ms adelante.
Sexto Grado de Primaria 78
Qu es un diagrama de flujo?
Paso 1: Elegir y abrir una plantilla
En Categoras de plantillas, haga clic en Diagrama de flujo.
En la ventana Diagrama de flujo, haga doble clic en Diagrama de flujo bsico.
El diagrama de flujo o diagrama de
actividades es la representacin
grfica del algoritmo o proceso.
Se utiliza para jerarquizar, organizar
y solucionar problemas.
Sexto Grado de Primaria 79
Las plantillas incluyen formas relacionadas en colecciones llamadas galeras de smbolos. Por
ejemplo, una de las galeras de smbolos que se abre con la plantilla Diagrama de flujo
bsico es Formas para diagramas de flujo bsicos.
Paso 2: arrastrar y conectar formas
Para crear un diagrama, arrastre formas desde la galera de smbolos a una pgina en blanco y
conctelas con otra. Existen diversas maneras de conectar formas, pero por el momento use
Autoconexin.
Arrastre la forma de inicio o finalizacin de la galera de smbolos Formas para diagramas de flujo
bsicos a la pgina de dibujo y suelte el botn del mouse.
Mantenga el puntero sobre la forma para que se muestren las flechas azules.
Mueva el puntero sobre la flecha azul que apunta hacia donde quiera colocar la segunda forma.
Aparece una minibarra de herramientas que contiene formas de la parte superior de la galera de
smbolos.
Sexto Grado de Primaria 80
Haga clic en la forma de proceso cuadrada.
La forma de proceso se agrega al diagrama automticamente conectada a la forma de inicio o
finalizacin.
Si la forma que quiere agregar no est en la minibarra de herramientas, puede arrastrar aqulla que
desee desde la ventana Formas y soltarla sobre una flecha azul. La nueva forma se conecta a la
primera forma como si hubiera hecho clic en la minibarra de herramientas.
Paso 3: agregar texto a las formas
Haga clic en la forma y comience a escribir.
Cuando termine de escribir, haga clic en un rea en blanco de la pgina de dibujo o presione Esc.
ACTIVIDAD
DISEAR ESTE DIAGRAMA DE FLUJO PARA SOLUCIONAR UN PROBLEMA
Sexto Grado de Primaria 81
ACTIVIDAD
DISEAR LOS DIFERENTES MAPAS CONCEPTUALES Y MENTALES EN MICROSOFT VISIO
(MAPAS CONCEPTUALES)
Sexto Grado de Primaria 82
(MAPAS CONCEPTUALES CON IMGENES)
Sexto Grado de Primaria 83
(MAPA MENTAL)
Sexto Grado de Primaria 84
CUESTIONARIO
1. Qu son los organizadores grficos?
2. Qu tipos de organizadores grficos conoces?
3. Por qu crees que es importante utilizar los mapas conceptuales en el aprendizaje?
4. Utilizas mapas conceptuales en tus exposiciones? Por qu?
Sexto Grado de Primaria 85
Diapositiva 1
Windows Movie Maker
Diapositiva 2
2
Windows Movie Maker
Editor de vdeo que permite incorporar imgenes, audio y vdeo.
Aplicacin instalada con Windows XP, Vista, 7...
Para ejecutarlo...
Sexto Grado de Primaria 86
Diapositiva 3
3
Windows Movie Maker
Si no lo encontramos en el Men Inicio, podemos ejecutarlo de otra forma:
Men Inicio Ejecutar...
Escribimos moviemk
Y presionamos Aceptar
Diapositiva 4
4
Entorno de trabajo
Previsualizacin
del vdeo
Colecciones:
Aqu aparecern los medios
que podamos usar en el vdeo:
imgenes, audios,
transiciones,
vdeos...
Panel de
tareas
Guin
grfico
Sexto Grado de Primaria 87
Diapositiva 5
5
Importar imgenes (1)
Para insertar imgenes en un vdeo, debemos tenerlas guardadas en un archivo
(especialmente importante si las imgenes estn en Internet).
Teniendo el archivo, se usa para importar la imagen.
Aparecer entonces en las colecciones.
Hay que arrastrarla al guin grfico.
Diapositiva 6
6
Importar imgenes (2)
Si la imagen est en Internet, tendremos que guardarla antes haciendo click con el
botn derecho encima y seleccionar Guardar imagen como....
Al incluir una imagen en el vdeo, se le asigna un tiempo de reproduccin
determinado. Podemos controlar cunto queremos que aparezca la imagen desde la
escala de tiempo.
La escala de tiempo nos muestra el orden de aparicin de los elementos del vdeo
as como su duracin, que podemos editar.
Sexto Grado de Primaria 88
Diapositiva 7
7
Importar imgenes (y 3)
Para editar la duracin de un elemento en la escala de tiempo:
Hacemos click sobre el elemento para seleccionarlo
Pasamos el cursor del ratn por la parte derecha del elemento
Haciendo click y manteniendo el botn presionado, arrastramos el cursor del
ratn para modificar su duracin.
Podemos usar los botones de zoom para editar con ms detalle.
Podemos obtener informacin de un elemento dejando el cursor encima:
Diapositiva 8
8
Transiciones de vdeo
Podemos seleccionar transiciones entre los elementos de un vdeo (ya sean
imgenes o vdeos).
Para ello, debemos tener al menos dos elementos en el vdeo y estar en la
vista de guin grfico.
Escogemos una transicin y la
arrastramos entre los dos elementos
sobre los que la queremos aplicar:
Sexto Grado de Primaria 89
Diapositiva 9
9
Importar vdeo (1)
Podemos incorporar al vdeo que estamos creando fragmentos de vdeo de otro
existente
Por ejemplo, descargado desde YouTube con aTube Catcher.
Para ello, necesitamos el vdeo en un archivo y en un formato digerible por
Windows Movie Maker (tpicamente, WMV)
Para evitar que el vdeo se fragmente, es mejor arrastrar el archivo hasta la parte
de colecciones.
Despus, slo tendremos que arrastrarlo al guin grfico como si fuera una
imagen.
Diapositiva 10
10
Importar vdeo (2)
En la escala de tiempo, podemos recortar el vdeo por el principio o por el
final.
Para ello, lo seleccionamos.
Ponemos el cursor del ratn en un lateral del cuadro que representa el
vdeo.
Haciendo click, arrastramos el borde del cuadro.
Sexto Grado de Primaria 90
Diapositiva 11
11
Importar vdeo (y 3)
Podemos silenciar un vdeo (para que no se oiga su audio).
En la escala de tiempo, desplegamos la pista de Vdeo:
Seleccionamos la pista de audio.
Hacemos click con el botn derecho.
Escogemos Silenciar.
Diapositiva 12
12
Aplicar efectos de vdeo
Podemos aplicar efectos de vdeo sobre imgenes y vdeos que hayamos
incorporado a nuestra creacin, que modifican su aspecto.
Se selecciona un efecto y, haciendo click, se arrastra sobre el elemento al que
queremos aplicarlo:
Haciendo click con el botn derecho
sobre la estrella, podemos editar o
quitar los efectos:
Sexto Grado de Primaria 91
Diapositiva 13
13
Importar audio (1)
Podemos importar audio para aadir sonido a nuestro vdeo.
Para ello, necesitamos el audio en un fichero (usando por ejemplo aTube
Catcher para obtener el audio de un vdeo de YouTube).
Arrastramos el fichero de audio a las colecciones, como hicimos con el fichero
de vdeo.
Despus, arrastramos el audio a la escala de tiempo.
Podemos recortar el audio al principio y al
final, como con un fragmento de vdeo.
Podemos desplazar el audio en horizontal,
para cambiar en qu momento empieza y
termina.
Diapositiva 14
14
Importar audio (y 2)
Podemos hacer que el audio empiece con un aumento de intensidad
progresivo, as como que termine disminuyendo su intensidad hasta
desaparecer (lo que se conoce como fade-in o fade-out).
Si hacemos click con el botn derecho sobre el bloque del audio en la
escala de tiempo, podemos activar estos efectos:
Windows Movie Maker utiliza un
mezclador de doble va:
Si aadimos audio sobre un vdeo
con sonido, mezclar las dos pistas de
audio.
Sexto Grado de Primaria 92
Diapositiva 15
15
Aadir ttulos al vdeo
Podemos aadir ttulos (texto) al vdeo.
Al principio, al final o encima de algn elemento del vdeo.
Podemos personalizar la animacin
del texto as como su estilo.
Diapositiva 16
16
Consejo sobre el uso de Windows Movie Maker
Es recomendable ir guardando el proyecto
poco a poco.
Windows Movie Maker utiliza un archivo de
proyecto con extensin MSWMM, que NO
representa a la creacin que estamos haciendo
sino a su maquetacin.
Sexto Grado de Primaria 93
Diapositiva 17
17
Exportar la pelcula (1)
Una vez terminada la edicin del vdeo que queremos crear, tenemos que
exportarlo.
As, obtendremos un fichero de vdeo que s podemos copiar, enviar, subir
a YouTube...
Diapositiva 18
18
Exportar la pelcula (2)
Indicamos dnde guardamos el fichero de
vdeo
Sexto Grado de Primaria 94
Diapositiva 19
19
Exportar la pelcula (3)
Vamos a escoger la calidad del vdeo resultante de la exportacin.
Diapositiva 20
20
Exportar la pelcula (4)
Vdeo para LAN (768
Kbps) es la calidad ms
apropiada para nuestros
propsitos y para subirlo
a YouTube.
Sexto Grado de Primaria 95
Diapositiva 21
21
Exportar la pelcula (5)
Tenemos que esperar a que exporte la pelcula (puede tardar bastante).
Diapositiva 22
22
Exoprtar la pelcula (y 6)
Al terminar, podremos encontrar el fichero de vdeo en la carpeta que
escogimos para su exportacin.
Sexto Grado de Primaria 96
ACTIVIDAD
1) Qu es Windows Movie Maker y cul es su utilidad?
2) Cul es el procedimiento para agregar transiciones y efectos de video en Windows Movie Maker?
3) Cul es el procedimiento para importar videos, imgenes y audio en Windows Movie Maker?
4) Disea una presentacin con diapositivas sobre la Navidad y gurdalos como imgenes. Luego lo
importas en Windows Movie Maker y le agregas transiciones y efectos de video.
5) Guarda tu proyecto y video en una carpeta llamada Mi Trabajo Final de Windows Movie Maker y
luego la almacenas en tu memoria USB.
También podría gustarte
- Publisher para Enseñar Aula ClicDocumento130 páginasPublisher para Enseñar Aula ClicronyirhvAún no hay calificaciones
- Semana 1 PublisherDocumento8 páginasSemana 1 PublisherIsrael AmaAún no hay calificaciones
- Guia de Publisher BasicoDocumento20 páginasGuia de Publisher BasicoMery FernandezAún no hay calificaciones
- Introduccion A PublisherDocumento8 páginasIntroduccion A PublisherSaul Martinez Villanueva100% (1)
- Microsoft Office Publisher 2007Documento37 páginasMicrosoft Office Publisher 2007Huugo ReyeesAún no hay calificaciones
- Manual de PublisherDocumento10 páginasManual de Publisherschizoneo100% (1)
- Manual Microsoft Publisher 2007Documento90 páginasManual Microsoft Publisher 2007Ana Maria Lahurinn100% (2)
- Conceptosbásicosde PublisherDocumento20 páginasConceptosbásicosde PublisherANGELA GABRIELA RECALDE CALDERONAún no hay calificaciones
- PublisherDocumento39 páginasPublisherEdgardo Andres Valverde BrenesAún no hay calificaciones
- Publicher UsoDocumento73 páginasPublicher UsojuanchinAún no hay calificaciones
- Guía 1 - Introducción A PublisherDocumento3 páginasGuía 1 - Introducción A Publisherjeckson_lozaAún no hay calificaciones
- Manual Microsoft Publisher 2007Documento90 páginasManual Microsoft Publisher 2007PJ Inmaculada Concepcion De Maria CatedralAún no hay calificaciones
- Manual de Publisher 2007Documento109 páginasManual de Publisher 2007Angela Chacin Pulgar0% (1)
- Enfermeria Profesional - Apunte Publisher 2007Documento91 páginasEnfermeria Profesional - Apunte Publisher 2007David LudueñaAún no hay calificaciones
- Tutorial Básico PublisherDocumento88 páginasTutorial Básico PublisherHernán Chalco Meza50% (2)
- Qué Es PublisherDocumento33 páginasQué Es Publisherflor80% (5)
- Publisher 2010Documento85 páginasPublisher 2010Juan Jose Figueroa MuñozAún no hay calificaciones
- Manual Publisher 3 de SeptDocumento73 páginasManual Publisher 3 de SeptAna Brito100% (1)
- Trabajar Con Un Diseño de PublicaciónDocumento11 páginasTrabajar Con Un Diseño de PublicaciónbrianandreszambranoAún no hay calificaciones
- Que Puedo Hacer Con PublisherDocumento5 páginasQue Puedo Hacer Con PublisherKennedy Wilfredo Rojas Barrantes0% (1)
- Texto PublisherDocumento40 páginasTexto PublisherisecmonteroangulotomelichmarciaAún no hay calificaciones
- Publisher 2007Documento14 páginasPublisher 2007gutti16Aún no hay calificaciones
- Los Pasos para Ingresar A Microsoft Publisher 2003 2007Documento2 páginasLos Pasos para Ingresar A Microsoft Publisher 2003 2007Alęx Fęr RōsâlėsAún no hay calificaciones
- Manual Publisher 2010Documento69 páginasManual Publisher 2010CompuSalcedoAún no hay calificaciones
- U-Exposicion Publiher 2007Documento34 páginasU-Exposicion Publiher 2007Cristina CedeñoAún no hay calificaciones
- Modulo 6 - Publisher 2010Documento33 páginasModulo 6 - Publisher 2010Anthony Ramos Moscaiza100% (1)
- Microsoft PublisherDocumento2 páginasMicrosoft PublisherBryan TubonAún no hay calificaciones
- Consulta de PubisherDocumento3 páginasConsulta de PubisherPILAR ARAQUEAún no hay calificaciones
- PublisherDocumento62 páginasPublisherLi Kun100% (1)
- Guía1 - PublisherDocumento12 páginasGuía1 - Publisherjose barderosAún no hay calificaciones
- Libro de Microsoft PublisherDocumento45 páginasLibro de Microsoft PublisherAugustoAún no hay calificaciones
- Microsoft Publisher 2010Documento5 páginasMicrosoft Publisher 2010mrkike210533% (3)
- PublisherDocumento63 páginasPublisherfernandoflores3281Aún no hay calificaciones
- Manual Básico de PublisherDocumento8 páginasManual Básico de PublisherAntoni GarciaAún no hay calificaciones
- 04 Manual Basico de PublisherDocumento62 páginas04 Manual Basico de PublisherSucely HernandezAún no hay calificaciones
- PublisherDocumento32 páginasPublisheredidson fuentesAún no hay calificaciones
- Manual de PublisherDocumento89 páginasManual de PublisherRoger RodriguezAún no hay calificaciones
- Manual Publisher 2007 Cosip@Documento15 páginasManual Publisher 2007 Cosip@Jeliza RoseAún no hay calificaciones
- Manual de Publisher 2019Documento49 páginasManual de Publisher 2019Esthefany Huayanay EscandonAún no hay calificaciones
- Informática 15Documento68 páginasInformática 15Irvin Estuardo Gonzalez VelasquezAún no hay calificaciones
- 2perguia4 PublisherDocumento3 páginas2perguia4 PublisherLisdey SuarezAún no hay calificaciones
- COMPUTACIONDocumento26 páginasCOMPUTACIONAlejo BoraxAún no hay calificaciones
- Ingresar A Microsoft Publisher 2007Documento4 páginasIngresar A Microsoft Publisher 2007Williams Campos100% (1)
- Manual Publisher 2010Documento68 páginasManual Publisher 2010Oscar Picos MartinezAún no hay calificaciones
- Grupo Nº6 Informatica 2do A UassDocumento17 páginasGrupo Nº6 Informatica 2do A UassFatima EncinaAún no hay calificaciones
- Manual de Publisher PDFDocumento89 páginasManual de Publisher PDFNucleo De Gestión Educativa La Brea0% (1)
- Manual Publisher 2016Documento75 páginasManual Publisher 2016Luis A. Almaguer67% (3)
- Taller Introduccion A PublisherDocumento3 páginasTaller Introduccion A PublisherNerys CarrilloAún no hay calificaciones
- Guia 2 Microsoft Publisher Grado 8°Documento9 páginasGuia 2 Microsoft Publisher Grado 8°Dayan RousseAún no hay calificaciones
- Un Tour A Publisher 2007Documento67 páginasUn Tour A Publisher 2007Esau RamirezAún no hay calificaciones
- Unidad 1-Entorno de Publisher y PlantillasDocumento14 páginasUnidad 1-Entorno de Publisher y PlantillasErika Avila LeivaAún no hay calificaciones
- Aprender integración entre Photoshop Illustrator e InDesign con 100 ejercicios prácticosDe EverandAprender integración entre Photoshop Illustrator e InDesign con 100 ejercicios prácticosCalificación: 5 de 5 estrellas5/5 (1)
- Aprender InDesign CS6 con 100 ejercicios prácticosDe EverandAprender InDesign CS6 con 100 ejercicios prácticosCalificación: 5 de 5 estrellas5/5 (1)
- Aprender iWork para Ipad con 100 ejercicios prácticosDe EverandAprender iWork para Ipad con 100 ejercicios prácticosAún no hay calificaciones
- Unidad Ept 2do FinalDocumento10 páginasUnidad Ept 2do FinalLuis David Sana GutiérrezAún no hay calificaciones
- Tutoriales de PhotoshopDocumento97 páginasTutoriales de PhotoshopLuis David Sana GutiérrezAún no hay calificaciones
- Primer Grado de Educación PrimariaDocumento38 páginasPrimer Grado de Educación PrimariaFrank RomeroAún no hay calificaciones
- Triptico ModeloDocumento3 páginasTriptico ModeloLuis David Sana GutiérrezAún no hay calificaciones
- 1 SecundDocumento33 páginas1 SecundmerysarmientoAún no hay calificaciones
- 001 CaratulaDocumento1 página001 CaratulaLuis David Sana GutiérrezAún no hay calificaciones
- Cienc y Ambt I BimDocumento27 páginasCienc y Ambt I BimLuis David Sana GutiérrezAún no hay calificaciones
- Horario 2013Documento2 páginasHorario 2013Luis David Sana GutiérrezAún no hay calificaciones
- Esquema Comunicación 2016Documento10 páginasEsquema Comunicación 2016Luis David Sana GutiérrezAún no hay calificaciones
- Esquema Matematica Vi Ciclo 2016Documento12 páginasEsquema Matematica Vi Ciclo 2016Luis David Sana GutiérrezAún no hay calificaciones
- Modelos y Teorias de La Comprension MatematicaDocumento42 páginasModelos y Teorias de La Comprension MatematicaSergio Pablo Farabello100% (1)
- Plan de Tutoria-6ºDocumento15 páginasPlan de Tutoria-6ºMayrita Gonzales ChamaAún no hay calificaciones
- Razonamiento Matemático Pre UniversitarioDocumento111 páginasRazonamiento Matemático Pre UniversitarioLuis David Sana Gutiérrez100% (1)
- Diploma RetiroxdDocumento1 páginaDiploma RetiroxdLuis David Sana GutiérrezAún no hay calificaciones
- Carta Poder LuzDocumento2 páginasCarta Poder LuzLuis David Sana GutiérrezAún no hay calificaciones
- 3 AñosDocumento1 página3 AñosLuis David Sana GutiérrezAún no hay calificaciones
- TendenciasDocumento14 páginasTendenciasLuis David Sana GutiérrezAún no hay calificaciones
- America Central y El CaribeDocumento17 páginasAmerica Central y El CaribeLuis David Sana GutiérrezAún no hay calificaciones
- Poligonos GeometriaDocumento1 páginaPoligonos GeometriaLuis David Sana GutiérrezAún no hay calificaciones
- Cuero de PescadoDocumento2 páginasCuero de PescadoLuis David Sana GutiérrezAún no hay calificaciones
- XXX Feria Escolar Provincial de Ciencia y TecnologíaDocumento22 páginasXXX Feria Escolar Provincial de Ciencia y TecnologíaLuis David Sana GutiérrezAún no hay calificaciones
- PracticaFunciones EXCELDocumento13 páginasPracticaFunciones EXCELLuis David Sana GutiérrezAún no hay calificaciones
- Corel DrawDocumento17 páginasCorel Drawrcruces80% (5)
- Curso Completo de HTML Jorge Ferrer Victor Garcia Rodrigo Garcia HTML Programacion ManualDocumento447 páginasCurso Completo de HTML Jorge Ferrer Victor Garcia Rodrigo Garcia HTML Programacion ManualT-Punisher100% (2)
- Practicas Quiadas para El Diseno Web Con Dream Weaver MXDocumento31 páginasPracticas Quiadas para El Diseno Web Con Dream Weaver MXAlejandro AbajoAún no hay calificaciones
- PROYECTODocumento35 páginasPROYECTOLuis David Sana GutiérrezAún no hay calificaciones
- Gestionderiesgosenlaie 100419203539 Phpapp01Documento90 páginasGestionderiesgosenlaie 100419203539 Phpapp01roxamarAún no hay calificaciones
- M3 Estudio de Mercado 1Documento28 páginasM3 Estudio de Mercado 1I ONLYAún no hay calificaciones
- González, O., & Villamil, M. (2013) .Documento20 páginasGonzález, O., & Villamil, M. (2013) .idalipalaciosAún no hay calificaciones
- 4 Resultado Sembremos El Futuro Con ZucaritasDocumento3 páginas4 Resultado Sembremos El Futuro Con ZucaritasMARIA ELISA TORRES RUIZAún no hay calificaciones
- Mantenimiento Industrial Taxonomía de Equipos Iso 14224 Clase1Documento56 páginasMantenimiento Industrial Taxonomía de Equipos Iso 14224 Clase1Sebastian BenavidezAún no hay calificaciones
- Yamaha X-MAX 250 2014Documento5 páginasYamaha X-MAX 250 2014Alicante Motor YAMAHAAún no hay calificaciones
- CSJN - ArgenfloraDocumento3 páginasCSJN - ArgenfloraMilagros LynchAún no hay calificaciones
- Ejercicio Taller Diseño ExperimentalDocumento1 páginaEjercicio Taller Diseño ExperimentalJuan Sebastián Espinosa EscobarAún no hay calificaciones
- FT Bondex Blendmix PorcelanatoDocumento2 páginasFT Bondex Blendmix PorcelanatoNicole AdlerAún no hay calificaciones
- Cubrebocas en Tiempos de Pandemia, Revisión Histórica, Científica Y Recomendaciones PrácticasDocumento19 páginasCubrebocas en Tiempos de Pandemia, Revisión Histórica, Científica Y Recomendaciones PrácticasLaura Lucia Tellez RojasAún no hay calificaciones
- El Enfoque de Sistemas y de Contingencias Aplicado Al Proceso AdministrativoDocumento11 páginasEl Enfoque de Sistemas y de Contingencias Aplicado Al Proceso AdministrativoSalvadorMartinezAún no hay calificaciones
- Valvulas IDocumento15 páginasValvulas IMauricioMoralesAún no hay calificaciones
- Memoria Anual 2021: Juntos Creamos DesarrolloDocumento170 páginasMemoria Anual 2021: Juntos Creamos DesarrolloAndrea Duarez RuizAún no hay calificaciones
- U1 Act3 Tabla Comparativa 1Documento4 páginasU1 Act3 Tabla Comparativa 1Quirino Vidales GonzalezAún no hay calificaciones
- Laboratorio #6 - Polarizacion Del Transistor BJTDocumento8 páginasLaboratorio #6 - Polarizacion Del Transistor BJTDAVID NICOLAS MURILLO NOVAAún no hay calificaciones
- Calidad y Supervision Gerencial - Faltas Al TrabajoDocumento3 páginasCalidad y Supervision Gerencial - Faltas Al TrabajoWELLSCORPERU INAún no hay calificaciones
- Bloquedeagrama de Modelo GeologicoDocumento3 páginasBloquedeagrama de Modelo GeologicoLucelida CortesAún no hay calificaciones
- Mapa Conceptual Unidad 2 AlejaDocumento1 páginaMapa Conceptual Unidad 2 AlejaYamila peñaAún no hay calificaciones
- El Principio de BeneficenciaDocumento25 páginasEl Principio de BeneficenciaLuis Paladines BravoAún no hay calificaciones
- Examen - (AAB02) Cuestionario 3 - Resuelva La Evaluación Parcial 3Documento6 páginasExamen - (AAB02) Cuestionario 3 - Resuelva La Evaluación Parcial 3Gia Mora100% (1)
- Arrancadores SuavesDocumento6 páginasArrancadores SuavesMynor Josue Soto Mejia CLAVE: 21Aún no hay calificaciones
- Caso Sippican EntregarDocumento6 páginasCaso Sippican EntregarGerald OjedaAún no hay calificaciones
- Síntesis Metodo FIFO y PromedioDocumento8 páginasSíntesis Metodo FIFO y PromedioYanina AlvarezAún no hay calificaciones
- FYA - ReinicioDocumento6 páginasFYA - ReinicioDF Dunas DE SalAún no hay calificaciones
- PETS-35 MinicargadorDocumento2 páginasPETS-35 MinicargadorOscar CorreaAún no hay calificaciones
- 08 Informe Tecnico Avance Coyuntural Jun 2021 - 22Documento13 páginas08 Informe Tecnico Avance Coyuntural Jun 2021 - 22HEIDY GRECIA ACHAHUI QUISPEAún no hay calificaciones
- Resolución Desestimado - NuevoDocumento3 páginasResolución Desestimado - NuevoEmerson WaldirAún no hay calificaciones
- Principio de PascalDocumento33 páginasPrincipio de PascalStefany Raquel RojasAún no hay calificaciones
- R.2021 252 DGCDocumento252 páginasR.2021 252 DGCJorge OAún no hay calificaciones
- 420d Backhoe Loader Bkc00001-00501 (Machine) Powered by 3054 Engine (Sebp3237 - 50) - DocumentaciónDocumento19 páginas420d Backhoe Loader Bkc00001-00501 (Machine) Powered by 3054 Engine (Sebp3237 - 50) - Documentaciónjaidervacca100% (1)
- Vías Terrestres y TopografíaDocumento7 páginasVías Terrestres y TopografíaCarlos Fernando Reyes SánchezAún no hay calificaciones