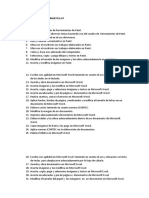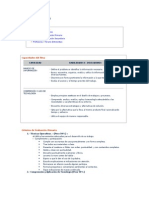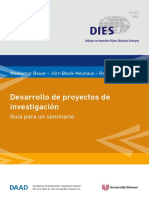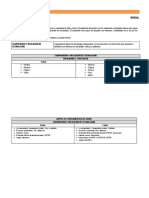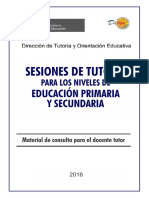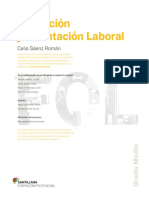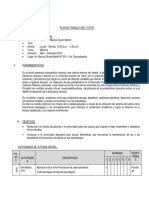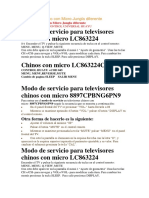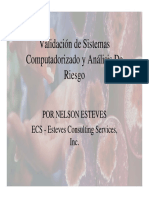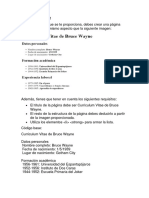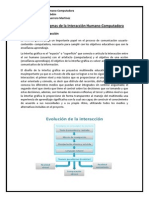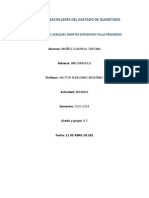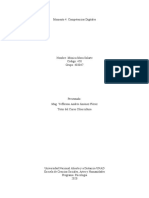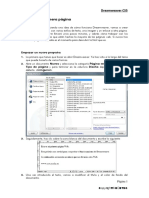Documentos de Académico
Documentos de Profesional
Documentos de Cultura
Manual Power Point
Cargado por
chochoxxxDerechos de autor
Formatos disponibles
Compartir este documento
Compartir o incrustar documentos
¿Le pareció útil este documento?
¿Este contenido es inapropiado?
Denunciar este documentoCopyright:
Formatos disponibles
Manual Power Point
Cargado por
chochoxxxCopyright:
Formatos disponibles
UNIVERSIDAD DE ORIENTE
UNIVO
FACULTAD DE CIENCIAS ECONOMICAS
SECCION COMPUTACION
MANUAL DE MICROSOFT
POWER POINT 2010
SAN MIGUEL, AGOSTO 2010
1
INDICE
INTRODUCCIN. CONCEPTOS BSICOS ......................................................................................................................................... 2
INICIAR POWERPOINT ............................................................................................................................................................................... 2
LA PANTALLA INICIAL ............................................................................................................................................................................... 3
LAS BARRAS ............................................................................................................................................................................................. 4
CMO CERRAR POWERPOINT .................................................................................................................................................................... 7
CREAR UNA PRESENTACIN ...................................................................................................................................................................... 7
CREAR UNA PRESENTACIN CON EL ASISTENTE ......................................................................................................................................... 7
CREAR UNA PRESENTACIN EN BLANCO ................................................................................................................................................... 8
GUARDAR UNA PRESENTACIN ................................................................................................................................................................. 9
GUARDAR UNA PRESENTACIN COMO PGINA WEB ................................................................................................................................ 10
ABRIR UNA PRESENTACIN ..................................................................................................................................................................... 11
TIPOS DE VISTAS .................................................................................................................................................................................. 12
VISTA NORMAL ...................................................................................................................................................................................... 12
VISTA CLASIFICADOR DE DIAPOSITIVAS .................................................................................................................................................. 13
TRABAJAR CON DIAPOSITIVAS ....................................................................................................................................................... 14
INSERTAR UNA NUEVA DIAPOSITIVA ........................................................................................................................................................ 14
COPIAR UNA DIAPOSITIVA ....................................................................................................................................................................... 15
DUPLICAR UNA DIAPOSITIVA ................................................................................................................................................................... 15
TRABAJAR CON TEXTOS .......................................................................................................................................................................... 16
CAMBIAR EL ASPECTO DE LOS TEXTOS ..................................................................................................................................................... 17
ALINEACIN DE PRRAFOS ...................................................................................................................................................................... 18
LAS SANGRAS ........................................................................................................................................................................................ 19
NUMERACIN Y VIETAS ................................................................................................................................................................. 19
TRABAJAR CON TABLAS .................................................................................................................................................................... 21
CREAR UNA TABLA ................................................................................................................................................................................. 21
ELIMINAR UNA TABLA, FILA O COLUMNA ................................................................................................................................................. 22
INSERTAR FILAS O COLUMNAS ................................................................................................................................................................. 22
BORDES DE UNA TABLA ........................................................................................................................................................................... 23
COLOR DE RELLENO ................................................................................................................................................................................ 24
COMBINAR O DIVIDIR CELDAS ................................................................................................................................................................. 24
TRABAJAR CON GRFICOS ............................................................................................................................................................... 25
INSERTAR UN GRFICO ............................................................................................................................................................................ 25
MODIFICAR EL TIPO DE GRFICO ............................................................................................................................................................. 26
OPCIONES DE DISEO .............................................................................................................................................................................. 27
TRABAJAR CON ORGANIGRAMAS .................................................................................................................................................. 28
AADIR TEXTO EN LOS CUADROS DE UN DIAGRAMA ................................................................................................................................. 29
AGREGAR RELACIONES EN EL ORGANIGRAMA .......................................................................................................................................... 30
ORGANIZAR LOS ELEMENTOS DE UN DIAGRAMA ....................................................................................................................................... 31
CAMBIAR LAS PROPIEDADES DEL SONIDO ................................................................................................................................................ 32
INSERTAR SONIDOS DESDE UN ARCHIVO ................................................................................................................................................... 34
ANIMACIONES Y TRANSICIONES .................................................................................................................................................... 35
ANIMAR TEXTOS Y OBJETOS .................................................................................................................................................................... 35
TRANSICIN DE DIAPOSITIVA .................................................................................................................................................................. 36
ENSAYAR INTERVALOS ............................................................................................................................................................................ 36
LBUMES DE FOTOGRAFAS ............................................................................................................................................................ 38
CMO USAR LOS BOTONES DE ACCIN.- ..................................................................................................................................... 38
QUE ES Y PARA QUE SIRVE UN HIPERVNCULO? .................................................................................................................... 40
COMO HAGO UN HIPERVNCULO A ALGUNA PAGINA WEB? ............................................................................................... 40
2
INTRODUCCIN. CONCEPTOS BSICOS
PowerPoint es la herramienta que nos ofrece Microsoft Office para crear presentaciones.
Las presentaciones son imprescindibles hoy en da ya que permiten comunicar
informacin e ideas de forma visual y atractiva.
Se pueden utilizar presentaciones en la enseanza como apoyo al profesor para
desarrollar un determinado tema, para exponer resultados de una investigacin, en la
empresa para preparar reuniones, para presentar los resultados de un trabajo o los
resultados de la empresa, para presentar un nuevo producto, etc. En definitiva siempre que
se quiera exponer informacin de forma visual y agradable para captar la atencin del
interlocutor.
Con PowerPoint podemos crear presentaciones de forma fcil y rpida pero con gran
calidad ya que incorpora gran cantidad de herramientas que nos permiten personalizar
hasta el ltimo detalle, por ejemplo podemos controlar el estilo de los textos y de los
prrafos, podemos insertar grficos, dibujos, imgenes, e incluso texto WordArt.
Podemos tambin insertar efectos animados, pelculas y sonidos. Podemos revisar la
ortografa de los textos e incluso insertar notas para que el locutor pueda tener unas
pequeas aclaraciones para su exposicin y muchas ms cosas que veremos a lo largo del
curso.
Para empezar veremos la forma de arrancar el programa y cules son los elementos
bsicos de PowerPoint, la pantalla, las barras, etc, para familiarizarnos con el entorno.
Aprenders cmo se llaman, donde estn y para qu sirven. Cuando conozcas todo esto
estars en disposicin de empezar a crear presentaciones en el siguiente tema.
Iniciar PowerPoint
Vamos a ver las dos formas bsicas de iniciar PowerPoint.
1) Desde el botn Inicio situado, normalmente, en la esquina inferior izquierda
de la pantalla. Coloca el cursor y haz clic sobre el botn Inicio se despliega un men; al
colocar el cursor sobre Programas, aparece otra lista con los programas que hay instalados
en tu ordenador; buscar Microsoft PowerPoint, y al hacer clic sobre l e arrancar el
programa.
Hacer clic sobre l e arrancar el programa.
3
2) Desde el icono de PowerPoint del escritorio haciendo doble clic sobre l.
Ahora inicia el PowerPoint para ir probando lo que vayamos explicando, de esta forma
aprenders mejor el manejo de este programa. Para que te sea fcil el seguir la explicacin
al mismo tiempo que tienes abierto el programa te aconsejamos que combines dos
sesiones, si no sabes cmo hacerlo no te preocupes aqu te explicamos cmo compaginar
dos sesiones.
La pantalla inicial
Al iniciar PowerPoint aparece una pantalla inicial como la que a continuacin te
mostramos. Ahora conoceremos los nombres de los diferentes elementos de esta
pantalla y as ser ms fcil entender el resto del curso. La pantalla que se muestra a
continuacin puede no coincidir exactamente con la que ves en tu ordenador, ya que
cada usuario puede decidir qu elementos quiere que se vean en cada momento, como
veremos ms adelante.
La parte central de la ventana es donde visualizamos y creamos las diapositivas que
formarn la presentacin.
Una diapositiva no es ms que una de las muchas pantallas que forman parte de una
presentacin, es como una pgina de un libro.
4
Las Barras
La barra de ttulo contiene el nombre del documento sobre el que se est trabajando
en ese momento. Cuando creamos una Presentacin se le asigna el nombre provisional
Presentacin1, hasta que lo guardemos y le demos el nombre que queramos. En el
extremo de la derecha estn los botones para minimizar, restaurar/maximizar y cerrar la
ventana.
La barra de mens contiene todas las operaciones que nos permite realizar
PowerPoint con nuestras presentaciones, estas operaciones suelen ir agrupadas en
mens desplegables. Al hacer clic en Insertar, por ejemplo, veremos las operaciones
relacionadas con los diferentes elementos que se pueden insertar en PowerPoint.
Todas las operaciones se pueden realizar desde estos mens, pero las cosas ms
habituales se realizan ms rpidamente a partir de los iconos de las otras barras que
veremos despus, para ayudarnos a recordar estos iconos, en el men desplegable
aparece en el lateral izquierdo el icono correspondiente a la opcin, por ejemplo el icono
correspondiente a la accin Insertar Grfico es , como puedes ver en la imagen de
un poco ms abajo.
El icono X, del extremo derecho, nos permite cerrar la presentacin actual.
Los diferentes mens de la barra de mens se pueden activar directamente desde el
teclado pulsando Alt + letra subrayada del nombre del comando. Por ejemplo Alt + i para
desplegar el men Insertar.
La barra de mens tiene un comportamiento "inteligente", que consiste, bsicamente, en
mostrar slo los comandos ms importantes y los que el usuario va utilizando. Para ver
todas las opciones del men desplegable pulsa en . Si deseas ms informacin sobre ese
comportamiento "inteligente" y cmo modificar ese comportamiento, haz clic aqu.
Un men desplegable contiene tres tipos bsicos de elementos:
Otro men desplegable. Al situarse sobre ste, se abre un nuevo men a su lado con
ms opciones para que elijamos una de ellas. Se reconocen porque tienen un tringulo a
la derecha. Por ejemplo, en el men Insertar, Imagen.
Comandos inmediatos. Se ejecutan de forma inmediata al hacer clic sobre ellos. Se
reconocen porque a la derecha del nombre de comando, o no aparece nada o bien
5
aparece la combinacin de teclas para ejecutarlo desde el teclado. Por ejemplo, en el
men Insertar, el comando Cuadro de texto.
Comandos con ventana. Al hacer clic, aparece una ventana donde nos pedir que
rellenemos algunos campos y que tendr botones para aceptar o cancelar la accin. Se
distinguen porque el nombre acaba en puntos suspensivos. Por ejemplo, en el men
Insertar, Grfico... El comando con ventana tambin puede llevar asociada una
combinacin de teclas como los comandos inmediatos. Por ejemplo, en el men Insertar el
comando Nueva diapositiva... se puede activar pulsando simultneamente las teclas Ctrl
e I.
Las opciones que aparecen ms claras son opciones que no se pueden ejecutar desde
donde nos encontramos. Por ejemplo la opcin Hipervnculo.
Las barras de herramientas contienen iconos para ejecutar de forma inmediata algunas
de las operaciones ms habituales, como Guardar, Copiar, Pegar, Imprimir, etc. Las
iremos detallando a lo largo del curso.
La
barra de estado nos muestra el estado de la presentacin, en este caso el nmero de la
diapositiva en la cual nos encontramos y el nmero total de diapositivas, el tipo de diseo y
el idioma.
Las barras de desplazamiento permiten movernos a lo largo y ancho de la pantalla de
forma rpida y sencilla, simplemente hay que desplazar la barra arrastrndola con el ratn, o
hacer clic en los tringulos. Tenemos una barra horizontal (la que te enseamos) y una
vertical. Si no las ves es normal, estas barras slo aparecen cuando hacen falta es decir
cuando todo no cabe en la pantalla.
El rea de esquema muestra los ttulos de las diapositivas que vamos creando con su
nmero e incluso puede mostrar las diapositivas en miniatura si seleccionamos la pestaa
.
Al seleccionar una diapositiva en el rea de esquema aparecer inmediatamente la
diapositiva en el rea de trabajo para poder modificarla.
6
Los Botones de vistas, con ellos podemos elegir el tipo de Vista en la cual queremos
encontrarnos segn nos convenga, por ejemplo podemos tener una vista general de todas
las diapositivas que tenemos, tambin podemos ejecutar la presentacin para ver cmo
queda, etc. El icono que queda resaltado nos indica la vista en la que nos encontramos.
El rea de notas ser donde aadiremos las notas de apoyo para realizar la
presentacin. Estas notas no se ven en la presentacin pero si se lo indicamos podemos
hacer que aparezcan cuando imprimamos la presentacin en papel.
El Panel de Tareas muestra las tareas ms utilizadas en PowerPoint y las clasifica en
secciones, por ejemplo crear una nueva presentacin en blanco o abrir una
presentacin.
Si en el panel de tareas te aparece la barra quiere decir que
hay ms opciones que aparecern si te sitas sobre ella.
El contenido del panel de tareas va cambiando segn lo que estemos haciendo.
7
Cmo cerrar PowerPoint
Para cerrar Power Point , puedes utilizar cualquiera de las siguientes operaciones:
Hacer clic en el botn cerrar de la barra de ttulo.
Pulsar la combinacin de teclas ALT+F4.
Hacer clic sobre el men Archivo y elegir la opcin Salir.
Si lo que queremos es cerrar la Presentacin actual sin cerrar el programa podemos:
Hacer clic en el botn cerrar de la barra de mens.
O pulsar la combinacin de teclas CTRL+W.
O bien hacer clic sobre el men Archivo y elegir la opcin Cerrar.
Si al cerrar no hemos guardado los cambios efectuados en la presentacin, nos preguntar
si queremos guardarlos o incluso nos puede llegar a mostrar el cuadro de dilogo asociado
al men Guardar en el caso de no haberla guardado anteriormente.
Crear una Presentacin
A continuacin veremos cmo crear una Presentacin.
PowerPoint nos permite crear una presentacin de formas distintas, bien a travs del
asistente que es muy til cuando nuestros conocimientos sobre PowerPoint son
escasos porque nos guiar en todo el proceso de creacin de la presentacin, tambin
podemos crearlas a travs de algunas de las plantillas que incorpora el propio
PowerPoint o plantillas nuestras. Tambin se puede crear la presentacin desde cero, es
decir, crearla a partir de una presentacin en blanco.
Crear una Presentacin con el Asistente
Para crear una presentacin con un asistente sigue estos pasos:
En el panel de Tareas encontrars una seccin llamada Nuevo, selecciona la opcin
Del Asistente para autocontenido.
8
Si no tienes abierto el panel de tareas tambin puedes ir al men Archivo y seleccionar
la opcin Nuevo.
As es como queda la presentacin que hemos creado, lo nico que tendremos que
hacer despus es introducir el texto y las imgenes que queramos.
Crear una Presentacin en Blanco
Para crear una presentacin en blanco sigue estos pasos:
En el Panel de Tareas de la seccin Nuevo selecciona la opcin Presentacin en
Blanco.
Si el panel de Tareas no est visible despliega el men Ver y selecciona la opcin
Panel de Tareas.
As es como te puede quedar una presentacin en blanco. Tienes una diapositiva y
dos cuadros de texto para aadir un ttulo y aadir un subttulo.
9
A partir de ah tendremos
que dar contenido a las
diapositivas, aadir las
diapositivas que hagan falta y
todo lo dems.
Puede que tengas
configurado PowerPoint para
que automticamente se abra
la seccin Aplicar diseo de
diapositiva para que puedas
asignar a la nueva diapositiva
uno de los diseos
predefinidos.
Guardar una Presentacin
A continuacin veremos cmo guardar una presentacin. Es importante que cada cierto
tiempo guardemos los cambios realizados en nuestra presentacin para que en el caso de
que el sistema falle perdamos los menos cambios posibles.
Guardar una Presentacin
Para guardar una presentacin podemos ir al men Archivo y seleccionar la opcin
Guardar o tambin se puede hacer con el botn .
Si es la primera vez que guardamos la presentacin nos aparecer una ventana similar
a la que mostramos a continuacin.
De la lista desplegable Guardar en seleccionaremos la carpeta en la cual queremos
guardar la presentacin.
Tambin podemos crear una nueva carpeta con este icono , la carpeta se crear dentro
de la carpeta que figure en el campo Guardar en.
Despus en la casilla Nombre de archivo introduciremos el nombre con el cual queremos
guardar la presentacin y por ltimo pulsaremos en el botn Guardar.
10
Si por algn motivo queremos guardar la presentacin con otro formato para que pueda ser
abierta por otra aplicacin, como por ejemplo PowerPoint 95, desplegaremos la lista de
Guardar como tipo: y seleccionaremos el formato adecuado de la lista desplegable.
Si el tipo de formato que seleccionamos es Presentacin se guardar la presentacin con
la extensin ppt.
Si no es la primera vez que guardamos la presentacin y pulsamos en el botn de
guardar de la barra de herramientas o seleccionamos la opcin Guardar del men Archivo
no nos aparecer la ventana que hemos mostrado anteriormente, guardar los cambios sin
preguntar.
Si queremos guardar una presentacin con otro nombre (por ejemplo queremos crear
una nueva presentacin utilizando una presentacin que ya tenemos) desplegaremos el
men Archivo y seleccionamos la opcin Guardar como, entonces aparecer la misma
ventana que cuando pulsamos por primera vez en el botn Guardar. Cuando utilizamos
esta opcin tenemos al final dos presentaciones, la inicial (la que estaba abierta cuando
dijimos Guardar como) y otra con el nuevo nombre.
Guardar una Presentacin como Pgina Web
Para guardar una presentacin como pgina Web y as poder verla con un navegador,
despliega del men Archivo la opcin Guardar como pgina Web.
Al seleccionar esta opcin nos aparecer una ventana similar a la que mostramos a
continuacin.
De la lista desplegable de Guardar en seleccionaremos la carpeta en la cual queremos
guardar la presentacin, despus en la casilla de Nombre de archivo introduciremos el
nombre con el cual queremos guardarla y por ltimo pulsaremos en el botn Guardar.
El guardar una presentacin como pgina Web es igual que guardarla con la opcin
Guardar, nicamente cambia el formato con el cual se guarda la presentacin.
11
A continuacin veremos cmo podemos abrir una presentacin ya creada para verla o
para modificarla.
Abrir una Presentacin
Para abrir una presentacin podemos elegir entre:
Ir al men Archivo y seleccionar la opcin Abrir,
Haz clic en el botn Abrir de la barra de herramientas,
Desde el Panel de Tareas en la seccin Abrir seleccionar la opcin Ms....
En esa misma seccin aparecen los nombres de las ltimas presentaciones abiertas (
en nuestro caso Reunin Administrativa y AULACLIC). Si la presentacin que queremos
abrir se encuentra entre esas hacemos clic en su nombre y se abre automticamente, en
caso contrario hacer clic en Ms...
Si el Panel de Tareas no aparece despliega el men Ver y
selecciona la opcin Panel de tareas.
Tanto si hemos utilizado la barra de mens, el botn Abrir o Ms presentaciones..., se
abrir la siguiente ventana:
En la lista desplegable del cuadro Buscar en
seleccionamos la unidad en la cual se
encuentra la presentacin que queremos
abrir, a continuacin seleccionamos la
carpeta que contiene la presentacin. Una
vez hayamos seleccionado la presentacin
pulsamos en el botn Abrir.
Cuando seleccionamos una presentacin
aparece una pequea representacin de ella
en la zona de la derecha.
Si tienes varias presentaciones abiertas
puedes pasar de una otra seleccionndola
desde el men Ventana de la barra de
mens.
12
Tipos de Vistas
Antes de empezar a explicar cmo personalizar una presentacin es importante saber
cmo manejarnos en los distintos tipos de vistas que nos ofrece PowerPoint.
El saber manejar los tipos de vistas es muy importante ya que nos va a permitir tener
tanto una visin particular de cada diapositiva como una visin global de todas las
diapositivas, incluso nos permitir reproducir la presentacin para ver cmo queda al
final.
Vista Normal
La vista normal es la que se utiliza para trabajar habitualmente, con ella podemos
ver, disear y modificar la diapositiva que seleccionamos.
Para ver la diapositiva en esta vista despliega el men Ver y selecciona la opcin
normal.
Tambin puedes pulsar en el botn que aparece debajo del rea de esquema en la
parte izquierda.
13
En la parte izquierda de la pantalla aparece el rea de esquema en el cual podemos
seleccionar la diapositiva que queremos visualizar y en la parte derecha aparece la
diapositiva en grande para poder modificarla. En la parte inferior se encuentra el rea de
notas en el cual se introducen aclaraciones para el orador sobre la diapositiva.
Esta es la vista que ms utilizars ya que en ella podemos insertar el texto de las
diapositivas, cambiarles el color y diseo y es adems la que ms se aproxima al tamao
real de la diapositiva.
Vista Clasificador de diapositivas
Para ver las diapositivas en vista clasificador tienes que desplegar el men Ver de la
barra de mens y seleccionar la opcin Vista Clasificador de diapositivas.
Tambin puedes pulsar en el botn que aparece debajo del rea de esquema en la
parte izquierda.
Este tipo de vista muestra las diapositivas en miniatura y ordenadas por el orden de
aparicin, orden que como podrs ver aparece junto con cada diapositiva.
Con este tipo de vista tenemos una visin ms global de la presentacin, nos permite
localizar una diapositiva ms rpidamente y es muy til para mover, copiar o eliminar las
diapositivas, para organizar las diapositivas.
14
Trabajar con diapositivas
Cuando creamos una presentacin podemos despus modificarla insertando,
eliminando, copiando diapositivas, etc.
A continuacin veremos paso a paso cmo podemos realizar cada una de estas
operaciones que siendo tan sencillas tienen una gran utilidad.
Insertar una nueva diapositiva
Para insertar una nueva diapositiva te aconsejamos que si te
encuentras en la vista normal selecciones la pestaa
diapositiva del rea de esquema ya que de esta
forma es ms fcil apreciar cmo se aade la nueva
diapositiva a la presentacin.
Puedes aadir una diapositiva de varias formas:
Pulsa en el botn que se encuentra
en la barra de Formato.
Puedes hacerlo tambin a travs de la barra de mens
seleccionando el men Insertar y despus seleccionando
la opcin Nueva diapositiva
O bien puedes hacerlo a travs de las teclas Ctrl + M .
Una vez realizado esto podrs apreciar que en el rea de esquema aparece al final una
nueva diapositiva. Si tienes una diapositiva seleccionada inserta la nueva despus de esta.
Para acabar la insercin de la diapositiva tendrs que
seleccionar qu diseo quieres que tenga la nueva
diapositiva y para ello tendrs que hacer clic sobre el
diseo que quieras del Panel de tareas.
Como puedes apreciar en la imagen de la derecha
puedes elegir una diapositiva para introducir texto y adems
con un formato determinado, o puedes elegir una diapositiva
en blanco para aadirle lo que quieras o con objetos.
15
Copiar una diapositiva
Si ests situado en la vista normal te aconsejamos
selecciones la pestaa de diapositiva del rea de
esquema ya que te ser ms fcil situarte en el lugar
dnde quieres copiar la diapositiva.
Para copiar una diapositiva en una misma
presentacin puedes hacerlo de varias formas:
Selecciona la diapositiva que quieres copiar y pulsa en el botn copiar que se
encuentra en la barra estndar.
Despus selecciona la diapositiva detrs de la cual se insertar la diapositiva a copiar y
pulsa el botn pegar .
Si prefieres utilizar el men contextual, haz clic sobre la diapositiva que quieres copiar
con el botn derecho (sabrs qu diapositiva tienes seleccionada porque alrededor de ella
aparece un marco negro).
Cuando se despliegue el men contextual selecciona la opcin copiar.
Despus haz clic con el botn derecho del ratn sobre la diapositiva detrs de la cual se
insertar la diapositiva a copiar.
Por ltimo selecciona del men contextual la opcin pegar.
Otra forma de hacerlo es a travs de las teclas, para ello en vez de utilizar el men
contextual para copiar y pegar utiliza las teclas Ctrl + C (copiar) y Ctrl + V (pegar).
Para copiar una diapositiva en la vista clasificador de diapositivas sigue los mismos
pasos que acabamos de describir anteriormente.
Si quieres copiar ms de una diapositiva seleccinalas manteniendo pulsada la tecla Ctrl,
si las diapositivas estn consecutivas puedes seleccionarlas manteniendo pulsada la tecla
Shift y seleccionando la ltima diapositiva. Una vez seleccionadas sigue los mismos pasos
de copiar, posicionar y pegar.
Duplicar una diapositiva
Otra forma de copiar una diapositiva es duplicndola, la
diferencia es que duplicar sirve para copiar una diapositiva
en la misma presentacin mientras que con copiar puedo
copiar la diapositiva en otra presentacin.
Para duplicar primero selecciona las diapositivas a
duplicar. Una vez seleccionadas puedes duplicarlas de
varias formas, elige la que ms cmoda te resulte:
Hazlo desde la barra de mens desplegando el men Edicin y seleccionando la
opcin Duplicar diapositiva.
16
Otra forma es utilizando el men contextual.
O bien utilizando la combinacin de teclas Ctrl + Alt + D
Trabajar con Textos
En las diapositivas podemos insertar textos y aplicarles casi las mismas operaciones
que con un procesador de texto, es decir, podemos modificar el tamao de la letra, color,
forma, podemos organizar los textos en prrafos, podemos aplicarles sangras, etc.
A continuacin veremos paso a paso todas las operaciones ms comunes
relacionadas con los textos.
Insertar texto
Antes de insertar texto en una diapositiva es
conveniente seleccionar un patrn adecuado al
contenido que vayamos a introducir, por eso es
conveniente que antes seleccionemos uno de los
diseos que PowerPoint nos ofrece para
facilitarnos la tarea.
Una vez seleccionado el diseo sigue estos
pasos para aadir texto:
Haz clic en el recuadro de la diapositiva en el
cual quieras insertar el texto, automticamente el
texto que apareca ("Haga clic para agregar
titulo") desaparecer y aparecer el punto de
insercin.
Empieza a insertar el texto.
Cuando hayas terminado de introducir el texto haz clic con el ratn en otra parte de la
diapositiva o pulsa la tecla Esc dos veces.
Aadir texto nuevo
Es posible que con los textos de esquema que incorporan
las plantillas de PowerPoint no sea suficiente por lo que
tendrs que insertar nuevos cuadros de texto para aadir
ms contenido a la diapositiva.
Para aadir un nuevo cuadro de texto puedes elegir entre:
17
- Hacer clic en el botn Cuadro de texto de la barra de dibujo,
- o desde la barra de mens desplegando el men Insertar y seleccionando la opcin
Cuadro de texto.
Vers como el cursor toma este aspecto , donde quieras insertar el nuevo cuadro de
texto haz clic con el botn izquierdo del ratn, mantenindolo pulsado arrstralo para
definir el tamao del cuadro de texto y sultalo cuando tengas el tamao deseado. Dentro
del cuadro tienes el punto de insercin que te indica que puedes empezar a escribir el
texto.
Introduce el texto.
Una vez hayas terminado de insertar el texto haz clic en otra parte de la diapositiva o pulsa
dos veces Esc.
Cambiar el aspecto de los textos
PowerPoint nos permite cambiar la fuente, el tamao y el color de los textos fcilmente. Para
ello tenemos el men Formato de la barra de mens o la barra formato:
Primero tienes que seleccionar el texto al que quieres
cambiarle el aspecto.
Despus desplegamos el men Formato y
seleccionamos Fuente....
Se abrir una ventana similar a la que te mostramos a continuacin:
18
En la seccin Fuente: selecciona de la lista el tipo de letra que quieras aplicar.
Tambin lo puedes hacer desde la barra de formato con
En Estilo de fuente: indcale si quieres que sea cursiva (Ejemplo texto cursivo) ,
negrita (Ejemplo texto con negrita) , negrita y cursiva (Ejemplo texto negrita
cursiva), etc.
En tamao selecciona las dimensiones de la letra (Ejemplo, Ejemplo, Ejemplo) o
desde . Puedes tambin utilizar los botones para aumentar o disminuir el
tamao de la letra.
Podemos aplicar otros efectos como puede ser el subrayado , con sombras ,
relieve, etc. Estos efectos podrs combinarlos a tu gusto.
Tambin es posible cambiarles el color a los textos, para ello de la lista desplegable
Color: selecciona el que ms te guste, si de la lista que aparece no te gusta ninguno,
pulsa en el botn ms colores, aparecer la ventana que te mostramos a continuacin y
de la pestaa Estndar selecciona el que ms te guste.
Una vez seleccionado el color deseado pulsa Aceptar.
Esto lo puedes hacer tambin desde la barra de formato con el icono .
Alineacin de prrafos
Alinear un prrafo es distribuir las lneas que lo componen respecto a los mrgenes del
cuadro del texto.
Para aplicar una alineacin puedes utilizar los iconos de la la barra de formato
o desplegar el men Formato y seleccionar Alineacin, despus elige la que
ms te guste.
Existen 4 tipos de alineacin:
19
Izquierda que sita al texto lo ms cerca del margen izquierdo .
Derecha que sita al texto lo ms cerca del margen derecho .
Centrado que centra el texto .
Justificado Acopla el texto al ancho del cuadro de texto.
Las Sangras
Una sangra es el desplazamiento hacia la derecha de un prrafo, las
sangras son tiles para dar un formato menos compacto al texto y cuando
queremos crear un esquema de los temas junto con sus subtemas que
trataremos en una leccin, proyecto, etc.
Para crear el esquema con sangra se aconseja escribir primero el
esquema completo y despus aplicar la sangra.
Para aplicar una sangra sigue estos pasos:
Una vez introducido el texto selecciona el texto al cual quieres aplicar la
sangra.
A continuacin pulsa en el botn Aumentar Sangra que se encuentra en la barra
Formato. Cuando se aplica la sangra tambin disminuye el tamao de la letra.
Al igual que puedes aumentar la sangra tambin puedes reducirla con el botn
Disminuir Sangra .
A la derecha te mostramos una diapositiva en la que se ha aplicado una sangra al
texto.
NUMERACIN Y VIETAS
El funcionamiento de la numeracin y las vietas es similar a las sangras, nicamente
cambia que en las numeraciones y vietas adems de aplicar una sangra, se le aaden
smbolos o nmeros delante del prrafo.
20
Las numeraciones son muy tiles para crear un ndice tpico. Cuando desarrollemos el
tema dentro de la leccin incluiremos la numeracin que le corresponde respecto al
ndice.
Si quieres saber cmo manejar la numeracin y las vietas sigue estos pasos:
Primero te aconsejamos escribir el texto sin sangra ni numeracin.
Despus aplica al texto la sangra que corresponda.
Despus selecciona el texto, despliega el men
Formato y selecciona la opcin Numeracin y
vietas....
Aparecer una ventana similar a la que te
mostramos a continuacin. Si quieres aplicar una
numeracin visualiza la pestaa Con nmeros.
Selecciona el estilo que ms te guste haciendo clic sobre l, en nuestro caso por
ejemplo hemos seleccionado
Por ltimo pulsa Aceptar.
Una vez aplica la numeracin aparecer algo similar a esto:
21
TRABAJAR CON TABLAS
En una diapositiva adems de insertar texto, grficos, etc tambin podemos insertar tablas
que nos permitirn organizar mejor la informacin. Como podrs comprobar a continuacin
las tablas de PowerPoint funcionan igual que en Microsoft Word, si no has manejado con
anterioridad tablas te aconsejamos visites nuestro bsico.
Crear una tabla
Para insertar una tabla en una diapositiva
sigue estos pasos:
Despliega el men Insertar y selecciona la
opcin Tabla o utiliza el botn de la barra de herramientas.
Si lo haces a travs del men Insertar te aparecer una ventana en la que podrs
indicar el nmero de columnas y filas.
Una vez determinado el tamao de la tabla pulsa Aceptar y aparecer una tabla en la
diapositiva junto con una nueva barra de herramientas que te permitir personalizar la
tabla.
Si utilizas el botn para crear la tabla vers que al pulsar en l se despliega y
aparece un cuadro como el que te mostramos. Los cuadros azules indican el nmero de
filas y columnas que tendr la tabla, en este caso creara una tabla con 2 filas
(horizontal) y 3 columnas (Vertical).
Para insertar texto en la tabla nicamente sitate en el recuadro (celda) donde
quieras escribir, el cursor se convertir en un punto de insercin y podrs empezar a
escribir.
22
Puedes aplicar al texto de las celdas las mismas opciones de formato que hemos
visto en el tema 9. Por ejemplo se puede subrayar, cambiar su tamao, el color de la
fuente, justificar al centro, etc...
Para cambiar de celda puedes hacerlo con las flechas o con la tecla de Tabulador.
Eliminar una tabla, fila o columna
Para eliminar una tabla tienes que hacer clic sobre uno de los bordes de la tabla para
seleccionarla y pulsar Supr.
Para eliminar una fila sitate en alguna de las celdas de la fila a eliminar y en la barra
de herramientas Tablas y bordes despliega la lista Tabla y selecciona la opcin
Eliminar filas.
Para eliminar una columna sitate en una de las celdas
que pertenezcan a la columna que quieras eliminar y
despus de la barra de herramientas Tabla y bordes
despliega la opcin Tabla y selecciona la opcin Eliminar
columnas.
Si quieres eliminar dos o ms columnas o filas al mismo
tiempo solo tienes que seleccionar varias celdas utilizando
la tecla Shift (May) y despus elegir Eliminar filas o
Eliminar columnas.
Insertar filas o columnas
Al igual que podemos eliminar filas y columnas tambin
podemos insertar nuevas filas o columnas en una tabla que
ya tenemos creada y que por cualquier motivo tenemos
que ampliar.
Para insertar una nueva fila primero tenemos que
saber a qu altura de la tabla queremos insertarla, despus nos situaremos en alguna
celda de la fila ms prxima al lugar donde queremos insertar la nueva fila, a
continuacin desplegamos el men Tabla de la barra Tablas y bordes. Por ltimo nos
queda seleccionar Insertar filas en la parte inferior (por debajo de la fila en la que nos
encontramos) o Insertar filas en la parte superior (por encima de la fila en la que nos
encontramos).
Para insertar una nueva columna el proceso es similar.
Sitate en la columna ms cercana al lugar donde quieras insertar la nueva columna,
despus, de la barra de herramientas Tablas y bordes despliega el men Tabla y elige
Insertar columnas a la izquierda o Insertar columnas a la derecha segn donde quieras
situar la nueva columna.
23
Bordes de una tabla
Modificar el formato de una tabla consiste en modificar su aspecto cambindole por
ejemplo el color, los bordes, etc.
A continuacin veremos cmo podemos cambiar el color y los bordes de una tabla.
Para poder modificar una tabla primero tienes que seleccionarla haciendo clic sobre uno de
sus bordes.
Del men Formato selecciona la opcin Tabla, vers que se abre una ventana como la
que te mostramos a continuacin.
En la pestaa Bordes de esta ventana podrs cambiar los bordes de la tabla.
Como puedes ver en la parte derecha de la ventana aparece un dibujo que representa tu
tabla.
Lo primero que tienes que hacer es seleccionar el estilo que quieres aplicar al borde
haciendo clic sobre alguno de la lista del cuadro Estilo:.
Selecciona despus el color desplegando la lista y haciendo clic sobre el que te gusta del
cuadro desplegable Color:.
Elige el ancho o grosor del borde que quieres ponerle a la tabla del cuadro desplegable
Ancho:.
En la parte derecha aparece una tabla dibujada junto con unos botones a su alrededor,
estos botones al pulsarlos aplicarn el estilo que has elegido al borde de la tabla que indica
el botn.
Si pulsamos sobre uno de los botones que permanecen hundidos el correspondiente borde
de la tabla desaparecer.
Si quieres ver cmo quedar la tabla antes de aplicarle los cambios definitivamente pulsa
Vista Previa y si ests conforme pulsa Aceptar sino pulsa Cancelar.
Tambin puedes hacer lo mismo desde la barra Tablas y bordes con los botones
.
24
Color de relleno
Si quieres cambiar el color de fondo de la tabla sigue estos pasos:
Selecciona la tabla haciendo clic sobre uno de sus bordes.
Del men Formato selecciona la opcin Tabla....
En la ventana que aparece haz clic sobre la pestaa Relleno.
De la lista desplegable selecciona el color que ms te gusta, en el caso de no
encontrarlo pulsa en Ms colores... y elige el que te gusta, despus pulsa Aceptar.
Puedes hacer que el color de relleno sea algo transparente si activas la casilla
Semitransparente.
Si desactivas la casilla Color de relleno el color de relleno ser transparente, por lo
que cojer el color del fondo de la diapositiva donde se encuentra la tabla.
Si quieres saber ms sobre los efectos que se le puede aplicar al color de relleno visita
nuestro tema avanzado.
Tambin puedes hacer lo mismo desde la barra Tablas y bordes con el icono
Combinar o dividir celdas
Combinar celdas consiste en convertir 2 o ms celdas en una sola por lo que dejar de
haber borde de separacin entre una celda y otra ya que sern una sola. Esto nos puede
servir por ejemplo para utilizar la primera fila para escribir el ttulo de la tabla. En este caso
habra que combinar todas las celdas de la primera fila en una sola.
Mientras que dividir celdas consiste en partir en dos una celda.
Para combinar celdas tienes que seleccionar las celdas que quieres combinar, despus
pulsa en el botn que se encuentra en la barra de herramientas Tablas y bordes.
Si no aparece el botn despliega el men Ver y de la opcin Barra de herramientas elige
Tablas y bordes.
Para dividir una celda en dos elige la celda que quieres dividir y pulsa en el botn Dividir
celdas .
25
TRABAJAR CON GRFICOS
Los grficos se utilizan muy a menudo en las presentaciones por su facilidad de
esquematizar gran cantidad de informacin.
PowerPoint incluye muchos tipos de grficos que ms adelante podrs ver.
Insertar un grfico
Para insertar un grfico en una diapositiva nicamente tienes que pulsar en el botn
de la barra estndar.
PowerPoint insertar un grfico en la diapositiva y te mostrar la hoja de datos que
contiene las cantidades que se representan en el grfico.
En la hoja de datos la primera columna que aparece es la que representa la leyenda,
la primera fila (1er trim.,2do trim....) representa el eje X (horizontal) y las cantidades
sern representadas en el eje Y.
Este dibujo es la representacin de la hoja de datos que te hemos mostrado
anteriormente.
Una vez insertado el grfico es muy fcil de modificar los datos de la hoja de datos,
nicamente sitate sobre la celda que quieras modificar e inserta el nuevo valor que
inmediatamente vers representado en la grfica.
Como podrs apreciar cuando ests trabajando con un grfico en la barra de herramientas
estndar aparecen nuevos botones como pueden ser estos que te mostramos y que
iremos explicando a lo largo del tema.
26
Modificar el tipo de grfico
Por defecto PowerPoint utiliza el grfico de barras porque es el ms utilizado ya que
representa fcilmente las cantidades y permite comparar los distintos valores con gran
facilidad.
Para modificar el tipo de grfico hemos de hacer doble clic sobre el grfico para
seleccionarlo, debe aparecer con un marco de rayas oblcuas. Cuando estamos en un
grfico la barra de mens cambia.
Del men Grfico selecciona la opcin Tipo de grfico.
Aparecer una ventana como la que te mostramos a continuacin
En la lista de la izquierda selecciona el tipo de grfico que te gusta, inmediatamente te
aparecern unos subtipos de grficos en la zona de la derecha de la ventana que estn
relacionados con el tipo genrico que has elegido anteriormente.
Selecciona el grfico que ms te guste, pero te aconsejamos que si quieres que te sea de
utilidad busca grficos que permitan representar y captar la informacin fcilmente.
Tambin puedes elegir otros estilos ms personalizados con la pestaa Tipos
personalizados.
Si quieres que cuando pulses el botn el grfico que se genere no sea el de barras sino
otro que a t te gusta, elige el grfico y despus pulsa en el botn Establecer como
predeterminado.
27
Para terminar pulsa Aceptar.
A continuacin te mostramos una imagen de cmo queda el grfico que anteriormente te
habamos mostrado al cambiar el tipo de grfico a circular.
Opciones de diseo
Si quieres ocultar o mostrar una leyenda del grfico pulsa en el botn leyenda .
Organizar la informacin por columnas quiere decir que los datos que aparecen en la
primera columna sern los que compongan el eje X y se hace pulsando sobre el botn
Si quieres organizar la informacin por filas ( la primera fila representar el eje X)
pulsa el botn y te quedar algo parecido a esto:
Si la hoja de datos del grfico no aparece pulsa en el botn .
28
Si adems del grfico quieres mostrar la hoja de datos en la diapositiva pulsa el
botn . Este es el resultado:
Si quieres que en el grfico aparezcan unas lneas horizontales y/o verticales para
interpretar mejor los valores representados, pulsa en los botones . Este es el
resultado:
Si quieres modificar el color de alguna de las series que componen el grfico (una de
las barras que se representan en el grfico, el rea del grfico, etc.) primero seleccinala
en la barra estndar como te mostramos a continuacin o haciendo clic sobre una de las
barras de la serie.
Despus despliega la lista y elige el color que quieras.
Para eliminar un grfico haz clic sobre l y pulsa Supr.
TRABAJAR CON ORGANIGRAMAS
Al igual que podemos insertar grficos en las presentaciones tambin se pueden insertar
diagramas, su utilizacin es muy sencilla y a continuacin lo descubrirs.
Crear un Organigrama
Para crear un organigrama tienes que seleccionar del men
Insertar la opcin Diagrama....
Aparecer una ventana como la que te mostramos con los
tipos de diagramas que te ofrece PowerPoint. Nosotros
elegiremos un organigrama.
29
Selecciona el tipo de diagrama que ms se adapte a tus necesidades y pulsa Aceptar.
Una vez insertado el organigrama aparece la barra de herramientas Organigrama que
te mostramos a continuacin.
A travs de esta barra podrs controlar todas las operaciones que puedes realizar con el
organigrama.
Insertar forma te permite insertar una nueva rama o un nuevo nivel en el organigrama.
En Diseo podrs controlar la mayora de aspectos relacionados con los niveles y ramas
del organigrama. Estas opciones variarn en funcin del tipo de diagrama que utilicemos.
El botn nos permite elegir el estilo del diagrama que queremos dentro de una gran
variedad como puedes apreciar a continuacin:.
Una vez seleccionado el que te gusta pulsa Aplicar.
Aadir texto en los cuadros de un diagrama
Para aadir texto en los cuadros de algn tipo de diagrama que incorpora PowerPoint,
como puede ser un organigrama, nicamente tienes que hacer clic con el botn izquierdo
del ratn sobre el cuadro del diagrama en el que quieras insertar texto y vers como
aparece el cursor para que insertes el texto.
30
Puedes aplicar al texto de los elementos del diagrama las mismas opciones de formato
que hemos visto en el tema 9. Por ejemplo se puede subrayar, cambiar su tamao, el color
de la fuente, justificar al centro, etc...
Agregar relaciones en el organigrama
Para aadir nuevos niveles en un organigrama tienes que situarte primero en el
cuadro del nivel a partir del cual quieres insertar el nuevo nivel.
Despus en la barra de herramientas Organigrama despliega el men Insertar Forma y
selecciona la opcin Subordinado.
Despus de insertar subordinado
Para aadir nuevos cuadros en un mismo nivel tienes que situarte en el cuadro del
nivel donde vas a insertar el nuevo cuadro teniendo siempre en cuenta que PowerPoint
aadir el nuevo cuadro a la derecha del cuadro seleccionado.
Despus en la barra de herramientas Organigrama despliega el men Insertar Forma
y selecciona la opcin Compaero de trabajo.
despus
de insertar
compaer
o de
trabajo
Para aadir un ayudante tienes que situarte donde quieres insertar la nueva rama y
despus desplegar de la barra de herramientas Organigrama el men Insertar Forma y
seleccionar Ayudante.
31
despus de insertar
ayudante
Organizar los elementos de un diagrama
PowerPoint te permite modificar la posicin de las ramas que dependen de un cuadro,
por ejemplo le podemos decir que todos los cuadros que dependan del que tenemos
seleccionado se siten a la izquierda, etc.
Para modificar el Diseo tienes que seleccionar el cuadro que quieras y despus desplegar
el men Diseo de la barra Organigrama.
Si seleccionas Dependientes a la izquierda por ejemplo te aparecer algo similar a lo
que te mostramos a continuacin.
Los elementos dependientes del que est seleccionado (B2), se posicionan todos a la
izquierda.
Tambin se puede elegir Ajustar texto, ajusta el tamao del texto al tamao del cuadro.
32
INSERTAR SONIDOS Y PELCULAS
Otro elemento muy til a la hora de disear presentaciones son elementos multimedia como
sonido y pelculas. En PowerPoint podemos insertar en nuestras presentaciones sonidos e
incluso pelculas.
Insertar sonidos en una presentacin
Para insertar un sonido en una presentacin despliega el
men Insertar y elige Pelculas y sonidos.
Despus aparecer una lista en la que podrs elegir un sonido
de la galera de sonidos que incorpora PowerPoint.
Podrs tambin insertar un sonido que ya tengas almacenado
en tu ordenador (con la opcin Sonido de archivo), o grabar t
mismo el sonido e incluso insertar como sonido una pista de un
CD de audio.
Insertar sonidos de la galera multimedia
Despliega el men Insertar y elige Pelculas y sonidos.
Despus selecciona Sonido de la Galera multimedia....
En el panel de tareas aparecer la lista de sonidos que
incorpora la galera multimedia de PowerPoint.
Para insertar el sonido, haz doble clic sobre l, despus
te preguntar si quieres que se reproduzca
automticamente el sonido o cuando hagas clic sobre l.
Una vez hayas elegido el sonido, en la diapositiva vers que
aparece un altavoz que representa al sonido.
Cambiar las propiedades del sonido
Para modificar los parmetros de alguno de los sonidos insertados en la diapositiva
pulsa con el botn derecho del ratn sobre el dibujo del altavoz.
Si eliges Modificar objeto de sonido aparecer una ventana como la que te
mostramos a continuacin.
33
Si marcas la casilla Repetir la reproduccin hasta su interrupcin el sonido no parar
hasta que cambies de diapositiva. Esto puede ser til cuando queremos incluir una msica
de fondo a la diapositiva.
Podemos tambin refinar las propiedades del sonido.
Despliega el men Presentacin, Personalizar
animacin si no aparece en el panel de tareas el
apartado Personalizar animacin.
En ese apartado despliega el cuadro referente al
sonido y selecciona la opcin Opciones de efectos...
como te mostramos a continuacin.
Se abrir la ventana Reproducir sonido.
En esta ventana podemos hacer que el sonido se inicie en la diapositiva y contine en las
siguientes diapositivas (til para definir una msica de fondo para toda la presentacin), y
otras opciones que puedes ver.
34
Insertar sonidos desde un archivo
Despliega el men Insertar y elige Pelculas y sonidos.
Despus selecciona Sonido de archivo....
Te mostrar una ventana en la que tendrs que buscar la ruta del archivo de sonido, una vez
lo encuentres pulsa Aceptar.
Insertar pista de un CD de audio
Despliega el men Insertar y elige Pelculas y sonidos.
Despus selecciona Reproducir pista de audio de Cd ....
Te mostrar la siguiente ventana:
Indcale desde qu pista hasta qu pista quieres reproducir y pulsa Aceptar.
Insertar pelculas desde la galera multimedia
Despliega el men Insertar y elige Pelculas y sonidos.
Despus selecciona Pelculas de la galera Multimedia...
En el Panel de tareas aparecer una lista con las distintas pelculas que incorpora la
galera de PowerPoint.
Haz doble clic sobre la que te guste para insertarla en la diapositiva.
Insertar pelculas desde un archivo
Despliega el men Insertar y elige Pelculas y sonidos.
Despus selecciona pelcula de archivo....
Te mostrar una ventana en la que tendrs que buscar la ruta del archivo de pelcula, una
vez lo encuentres pulsa Aceptar.
35
ANIMACIONES Y TRANSICIONES
En las presentaciones podemos dar movimiento a los objetos que forman parte de ellas e
incluso al texto hacindolas as ms profesionales o ms divertidas, adems de conseguir
llamar la atencin de las personas que la estn viendo.
Animar Textos y objetos
Para animar un texto u objeto lo primero que hay que
hacer es seleccionarlo, a continuacin desplegar el men
Presentacin y seleccionar personalizar animacin.
Despus aparecer en el Panel de tareas algo similar a lo
que te mostramos a continuacin.
En este panel aparece la lista desplegable Agregar efecto
en la cual seleccionaremos el tipo de efecto que queramos
aplicar, incluso podremos elegir la trayectoria exacta del
movimiento seleccionndola del men Trayectorias de
desplazamiento.
Podemos utilizar el botn Quitar para eliminar alguna
animacin que hayamos aplicado a algn texto.
En la lista desplegable Inicio podemos seleccionar cundo
queremos que se aplique la animacin (al hacer clic sobre el
ratn, despus de la anterior diapositiva, etc).
Las dems listas desplegables cambiarn en funcin del
tipo de movimiento y el inicio del mismo.
La velocidad suele ser una caracterstica comn por lo que
podemos controlarla en casi todas las animaciones que
apliquemos a un objeto.
La lista que aparece debajo de velocidad nos muestra las
distintas animaciones que hemos aplicado a los objetos de la
diapositiva, como podrs comprobar aparecen en orden.
El botn Reproducir te muestra la diapositiva tal y como quedar con las animaciones
que hemos aplicado.
36
Transicin de diapositiva
La transicin de diapositiva nos permite determinar cmo va a producirse el paso de una
diapositiva a la siguiente para producir efectos visuales
ms estticos.
Para aplicar la transicin a una diapositiva despliega el
men Presentacin y selecciona la opcin Transicin de
diapositiva.
En el panel de tareas aparece algo similar a esto:
La primera lista que aparece Aplicar a las diapositivas
seleccionadas: te permite seleccionar el movimiento de
transicin entre una diapositiva y la siguiente. Hay una lista
muy larga de movimientos.
En la lista Velocidad: podemos indicarle la velocidad de la
transicin entre una y otra diapositiva.
Incluso podemos insertar algn sonido de la lista Sonido:.
En la seccin Diapositiva avanzada podemos indicarle que si
para pasar de una diapositiva a la siguiente hay de hacer clic
con el ratn o bien le indicas un tiempo de transicin (1
minuto, 00:50 segundos, etc..)
Si quieres aplicar estas caractersticas a todas las diapositivas
pulsa en el botn Aplicar a todas las diapositivas.
El botn Reproducir te muestra el resultado.
Ensayar intervalos
Ensayar intervalos te permite calcular el tiempo que necesitas para ver cada
diapositiva sin prisas.
Para calcular el tiempo que necesitas tienes que desplegar el men Presentacin y
elegir la opcin Ensayar Intervalos, despus vers que la presentacin empieza a
37
reproducirse pero con una diferencia, en la parte superior izquierda aparece una especie
de contador que cronometra el tiempo que tardas en pasar de una diapositiva a otra
pulsando algn botn del ratn.
En el recuadro blanco te mostrar el tiempo para la diapositiva actual y el recuadro del
tiempo que aparece en la parte derecha muestra la suma total de intervalos, es decir, el
tiempo que transcurrido desde la primera diapositiva.
La flecha sirve para pasar a la siguiente diapositiva, el botn para pausar el
ensayo de intervalos y para repetir la diapositiva (para poner a cero el cronmetro de
la diapositiva.
Una vez terminas el ensayo PowerPoint te pregunta si quieres conservar esos
intervalos para aplicarlos a cada diapositiva de la presentacin. Si contestas que s vers
que aparece una pantalla en la que te muestra en miniatura las diapositivas y debajo de
cada una aparece el tiempo utilizado para ver cada una de ellas.
38
LBUMES DE FOTOGRAFAS
Puede utilizarse Microsoft PowerPoint para crear fcilmente una presentacin en forma de
lbum de fotografas si nicamente desea agregar un gran nmero de sus fotografas
favoritas a la presentacin sin la necesidad de tener que personalizar cada foto. Con
PowerPoint podr agregar al lbum de fotografas numerosas fotografas desde el disco
duro, escner, cmara digital o cmara Web.
Dispone de las siguientes opciones de personalizacin para la creacin, modificacin o
actualizacin de su lbum de fotografas:
Seleccin de varios diseos y marcos
Posibilidad de agregar ttulos
Aplicacin de plantillas de diseo
Posibilidad de agregar cuadros de texto combinados con diseos para crear diseos
personalizados
Visualizacin de imgenes en blanco y negro
1. Diapositiva de ttulo con plantilla de diseo
2. Imagen
3. Cuadro de texto vaco para espaciado
4. Forma de marco
5. Ttulo
Para modificar o actualizar un lbum de fotografas ya creado, utilice el cuadro de dilogo
Formato de lbum de fotografas.
Una vez creado, puede enviar el lbum de fotografas como dato adjunto en un mensaje de
correo electrnico, publicarlo en el Web o imprimirlo para compartirlo con otras personas.
CMO USAR LOS BOTONES DE ACCIN.-
Vaya a Presentacin>Botones de Accin. Ver que puede elegir entre 12 tipos de botones
de accin diferentes, cada uno con una funcin distinta. Una vez elegido el que le interesa,
bastar con hacer clic sobre el lugar en el que quiera colocarlo de la diapositiva y arrastrarlo
hasta obtener el tamao deseado. Entonces, aparecer el cuadro de dilogo de
Configuracin de la Accin. Si hace clic sobre "Hipervnculo a" podr unir la diapositiva
actual a la precedente, a la siguiente, a la ltima o a la que sea (elija la palabra Diapositiva)
o bien elija Examinar..., y busque en la carpeta correspondiente un sonido o una pelcula.
39
De esta manera crear fcilmente un hipervnculo. Para hacer que el pulsador tenga las
dimensiones deseadas, bastar con pinchar sobre l con el ratn, apretar el botn derecho y
elegir Formato de Autoforma y luego Tamao. Adems, podr dar un aspecto tridimensional
a un botn si arrastra hacia el interior el cuadrillo amarillo que aparece cuando se selecciona
el botn.
Plantillas.- Mediante el uso de plantillas (al iniciar el programa seleccione Plantillas de
Diseo) usted podr realizar una presentacin con un formato y unos colores ya
establecidos para crear distintas combinaciones de texto y grficos. Estn a su disposicin
varios tipos que puede elegir de la carpeta Formato>Aplicar plantilla de diseo y despus
seleccionar de la ventana que se abra el tipo que prefiera. Si en vez de eso elige la carpeta
Presentaciones (Archivo>Nuevo) acceder a una variadas coleccin de presentaciones ya
realizadas.
Cmo abrir una presentacin ya existente.- Si elige esta opcin, aparecer una venta en la
que deber buscar las carpetas con trabajos ya terminados o en fase de realizacin.
40
QUE ES Y PARA QUE SIRVE UN HIPERVNCULO?
Un hipervnculo es un vinculo que se puede asignar a un texto o objeto (dibujo,
imagen,etc...) que lleva al usuario a otro prrafo, seccin de un documento (en el caso de
estar en Word) , otra diapositiva, otro archivo o incluso una pagina Web, para un acceso fcil
al los diversos elementos de una presentacin o para profundizar en un tema entregndote
paginas de Internet que pueden visitar en busca de mas informacin.
Ejemplos de uso de hipervnculos:
Si hacen clic en este objeto (luna), este los llevara directamente a la pgina Web del
Profesor Jorge
Salgado.
Otro ejemplo del uso de hipervnculos pero esta vez en una palabra o frase:
Para accesar al servidor de correo de la Universidad hagan clic en la palabra correo.
Para pasar a una seccin de un documento o a otra diapositiva, tambin es posible el
uso de hipervnculos como en el siguiente caso. En la Diapositiva N y N encontraran
el proceso de cmo asignar hipervnculos a pginas Web o archivo de referencia.
para accesar a esta hagan clic en este objeto o en la palabra dos.
A diferencia con Word en power point no utilizamos marcadores lo que nos hace el
proceso de vincular mas simple pero no nos permite pasarnos a prrafos especficos como
en Word, sino que solo a otras diapositivas, webs o archivos.
Como hago un hipervnculo a alguna pagina Web?
Primero debo definir dentro de la presentacin que estoy realizando cual va a ser el
elemento o objeto que tendr el vinculo para esto en caso de ser una imagen o dibujo
debern hacer un clic en ella y en caso de ser un texto debern ennegrecerlo. En caso de
ser una palabra o letra quedara subrayada y de otro color , en caso de ser una imagen icono
o dibujo el cambio se notara al ver la presentacin en pantalla completa donde al pasar el
cursor del Mouse por el objeto este cambiara de flecha a una mano (de la misma forma que
sucede en Internet). Es importante que sepan que para volver a la presentacin basta
con cerrar la pgina Web, deben tratar de poner el vnculo donde sea visible y que no se
pierda con otros elementos tales como el fondo de la presentacin o los colores del cuadro
de texto.
Realicemos un hipervnculo a la Web http://www.redenlaces.cl utilizando un objeto, el cual
debemos insertar para esto utilizaremos una imagen prediseada de power point:
41
Debajo de imgenes prediseadas aparece la frase
Desde archivo, la cual se utiliza en caso de que se
Prefiera utilizar una imagen bajada de Internet u
Obtenida desde un escner o maquina digital, que
Se encuentre almacenada en un disquete, CD o en
Alguna carpeta del disco duro.
Adems se pueden obtener mas objeto en el men de
Autoformas, ah hay varias que se pueden utilizar.
Como ejemplo.....
Luego una vez insertado el objeto o ennegrecida la palabra o frase debo hacer clic
dentro del men insertar en hipervnculo.
Este comando aparece tambin cerca del icono de las imgenes prediseadas
Y esta representado por un mundo con un clip en su base .
Hacer clic para insertar un hipervnculo
Al hacer clic en esta aparecer la siguiente ventana donde podrn
Ingresar la pgina Web en este rectngulo blanco escribindola
Manualmente o pegndola directamente de Internet En caso de que
Lo que se deba vincular sea un archivo debern hacer clic en examinar
Y buscar la localizacin del mismo en el disco duro, o disquete, es
Necesario que tengan en cuenta que si cambian de ubicacin el archivo
o cambian en nombre del mismo debern actualizar el hipervnculo
o agregar el archivo al disquete o carpeta donde permanece
Su presentacin
42
Que sucede si hago clic en examinar?
Si hago clic aqu aparecer esta ventana... Si hago clic aqu aparecer esta ventana...
Aqu podrn buscar dentro de las
unidades
Disquete, disco duro o CD-ROM un
archivo a vincular una vez ubicado
hagan clic en aceptar y con esto quedara
listo su hipervnculo.
Aqu podrn buscar dentro de su
presentacin la diapositiva con la cual
deseen vincular el objeto o texto.
Luego una vez hecha la seleccin hagan
clic en aceptar y con esto quedara listo
su hipervnculo a otra diapositiva.
43
Como modifico una hipervnculo ya terminado para que realice otra accin o para
vincularlo a otro objeto?
Primero debo seleccionar el objeto al cual quiero cambiar el vinculo o bien volver a
ennegrecer la palabra o frase
Ya vinculada.
Una vez marcado o ennegrecido debo hacer un clic sobre este pero esta vez con le botn
derecho, con lo que aparecer la siguiente ventana:
Aqu debern hacer clic en hipervnculo para que aparezca una
Nueva ventana en cual debern seleccionar modificar Hipervnculo
Lo que los llevara a la misma ventana donde crearon el hipervnculo
Para que puedan realizar las modificaciones necesarias.
También podría gustarte
- Educacion Tecnico Productiva Etp 2010Documento103 páginasEducacion Tecnico Productiva Etp 2010Néstor Arapa Seje100% (1)
- Instrumentos de EvaluaciónDocumento9 páginasInstrumentos de EvaluaciónHumberto DeLa Rosa GuajardoAún no hay calificaciones
- Ticycurriculum8jun2016 160705131330Documento16 páginasTicycurriculum8jun2016 160705131330chochoxxxAún no hay calificaciones
- Ticycurriculum8jun2016 160705131330Documento16 páginasTicycurriculum8jun2016 160705131330chochoxxxAún no hay calificaciones
- Ticycurriculum8jun2016 160705131330Documento16 páginasTicycurriculum8jun2016 160705131330chochoxxxAún no hay calificaciones
- Word 2013, Uso IntermedioDocumento25 páginasWord 2013, Uso IntermedioMarco AntonioAún no hay calificaciones
- Ticycurriculum8jun2016 160705131330Documento16 páginasTicycurriculum8jun2016 160705131330chochoxxxAún no hay calificaciones
- Registro Auxiliar de Secundaria 2017Documento8 páginasRegistro Auxiliar de Secundaria 2017ReubenAch100% (1)
- LOGROS DE INFORMATICA 6º y 7ºDocumento2 páginasLOGROS DE INFORMATICA 6º y 7ºnairovivelasquezAún no hay calificaciones
- Manual Windows Movie MakerDocumento13 páginasManual Windows Movie MakerRosendo Efrén ChávezAún no hay calificaciones
- Indicadores para El Taller de ComputaciónDocumento15 páginasIndicadores para El Taller de Computacióntvsam288% (8)
- 2 GradoDocumento98 páginas2 GradofyandunAún no hay calificaciones
- 1 Unidad 1 Primer Grado FinalDocumento8 páginas1 Unidad 1 Primer Grado FinalEdgar Zuñiga NuñezAún no hay calificaciones
- OTP-Educación para El TrabajoDocumento96 páginasOTP-Educación para El TrabajoNéstor Arapa Seje100% (4)
- 2 GradoDocumento98 páginas2 GradofyandunAún no hay calificaciones
- 92pdf PROGRANT Desarrollo de Proyectos de Investigacion SCREEN PDFDocumento112 páginas92pdf PROGRANT Desarrollo de Proyectos de Investigacion SCREEN PDFchochoxxxAún no hay calificaciones
- 07 1380imagenDocumento217 páginas07 1380imagenSusana CaAún no hay calificaciones
- 06 DCL Ept Incial Primaria SecundariaDocumento10 páginas06 DCL Ept Incial Primaria SecundariachochoxxxAún no hay calificaciones
- 3proy c56c77Documento5 páginas3proy c56c77Gisbert Yalico ChomboAún no hay calificaciones
- SESIONES de TUTORÍA para Primaria y SecundariaDocumento98 páginasSESIONES de TUTORÍA para Primaria y SecundariaDe La Rosa V. EddyAún no hay calificaciones
- 07 1380imagenDocumento217 páginas07 1380imagenSusana CaAún no hay calificaciones
- PDFDocumento39 páginasPDFchochoxxxAún no hay calificaciones
- 1 Unidad 1 Primer Grado FinalDocumento8 páginas1 Unidad 1 Primer Grado FinalEdgar Zuñiga NuñezAún no hay calificaciones
- Tercero de Secundaria - Educacion para eDocumento4 páginasTercero de Secundaria - Educacion para echochoxxxAún no hay calificaciones
- Plan Tutoria 2015 IESPPDocumento16 páginasPlan Tutoria 2015 IESPPRoberto Flores ChipanaAún no hay calificaciones
- Propuesta Pedagogica EPT 2014 PDFDocumento84 páginasPropuesta Pedagogica EPT 2014 PDFEfrain Vasquez0% (1)
- Ideas y Plan de Negocios PDFDocumento148 páginasIdeas y Plan de Negocios PDFjessy1831100% (1)
- ProgramaDistrital Primaria1112Documento20 páginasProgramaDistrital Primaria1112Florence BustosAún no hay calificaciones
- Carpeta Pedagogica de PrimariaDocumento41 páginasCarpeta Pedagogica de PrimariacanisioAún no hay calificaciones
- Lista de Elementos HTML5 - HTML - MDNDocumento15 páginasLista de Elementos HTML5 - HTML - MDNCarlos MaguiñaAún no hay calificaciones
- JAWS Con WindowsDocumento21 páginasJAWS Con WindowsRogelio BriasAún no hay calificaciones
- Manual de Instruções Yamaha RX-V377 (2 Páginas)Documento13 páginasManual de Instruções Yamaha RX-V377 (2 Páginas)Renato Alves MarquesAún no hay calificaciones
- Historia HCIDocumento16 páginasHistoria HCIBruno GallegosAún no hay calificaciones
- Ejercicios Con Tablas DinamicasDocumento22 páginasEjercicios Con Tablas DinamicasfabricioAún no hay calificaciones
- Cómo Escribir Un Oyente de MouseDocumento25 páginasCómo Escribir Un Oyente de MouseJuan Hernandez AndradeAún no hay calificaciones
- Jquery 2da EdicionDocumento394 páginasJquery 2da EdicionCristian Rafael Calderon CvAún no hay calificaciones
- Manejo de Hipervinculos y Botones de AccionDocumento8 páginasManejo de Hipervinculos y Botones de AccionJonathan RocaAún no hay calificaciones
- Modo de Servicio Con Micro Jungla DiferenteDocumento8 páginasModo de Servicio Con Micro Jungla DiferenteedwingvicenteAún no hay calificaciones
- Edicion Formato Celdas Filas Columnas HojasDocumento46 páginasEdicion Formato Celdas Filas Columnas HojasaantoniogaarciiaaAún no hay calificaciones
- Validación de Sistemas Computadorizado y Análisis de Riesgo: Por Nelson Esteves ECS - Esteves Consulting Services, IncDocumento133 páginasValidación de Sistemas Computadorizado y Análisis de Riesgo: Por Nelson Esteves ECS - Esteves Consulting Services, IncVAlidacion ValAún no hay calificaciones
- ACHS Autocuidado en Computador PDFDocumento1 páginaACHS Autocuidado en Computador PDFLadita Yañez IbarraAún no hay calificaciones
- HCI - Lic01 14 Nexus PDFDocumento5 páginasHCI - Lic01 14 Nexus PDFAlexisVenegasAún no hay calificaciones
- Infografia 2Documento1 páginaInfografia 2betweenpaws05Aún no hay calificaciones
- Guia de Validacion de Accesibilidad Web v2 0Documento78 páginasGuia de Validacion de Accesibilidad Web v2 0Johan VAún no hay calificaciones
- DIA MES AÑO Fecha Actual Fecha Y Hora ActualDocumento11 páginasDIA MES AÑO Fecha Actual Fecha Y Hora ActualCarlos Santisteban venturaAún no hay calificaciones
- Tarea 2 Grupo 212021 55Documento11 páginasTarea 2 Grupo 212021 55Suly Vanessa Valencia VasquezAún no hay calificaciones
- Manual Certificacion PDFDocumento202 páginasManual Certificacion PDFMarcoReynoso100% (1)
- Practicas HTML AvanzadoDocumento9 páginasPracticas HTML AvanzadoMarco Busto100% (1)
- Keys Teclado HexadecimalDocumento5 páginasKeys Teclado HexadecimalEverton KozloskiAún no hay calificaciones
- Estilos y Paradigmas de La Interacción HumanoDocumento6 páginasEstilos y Paradigmas de La Interacción HumanomickAún no hay calificaciones
- Sistemas MultimodalesDocumento15 páginasSistemas MultimodalesGuillermo GarcíaAún no hay calificaciones
- MANUAL de PawerpointDocumento27 páginasMANUAL de Pawerpointkriz291994Aún no hay calificaciones
- Informe No. 2Documento7 páginasInforme No. 2TR JeicolAún no hay calificaciones
- New Guia UnteralterbachDocumento9 páginasNew Guia UnteralterbachJeison FaustinoAún no hay calificaciones
- Aplicaciones Informáticas de Tratamiento de Textos... - (PG 16 - 38)Documento23 páginasAplicaciones Informáticas de Tratamiento de Textos... - (PG 16 - 38)Dalia González Fontecha100% (2)
- Cibercultura Momento 4Documento3 páginasCibercultura Momento 4Monica Mora78% (9)
- Practicas Dreamweaver Cap 1Documento5 páginasPracticas Dreamweaver Cap 1Santiago GRAún no hay calificaciones
- Libro - Capitulo 14 Java Gui y EventosDocumento65 páginasLibro - Capitulo 14 Java Gui y EventosRatzar PerezAún no hay calificaciones
- Dispositivos Periféricos de EntradaDocumento19 páginasDispositivos Periféricos de EntradagenesiscruzpepenAún no hay calificaciones