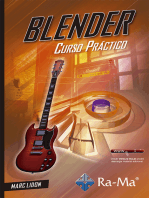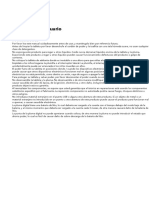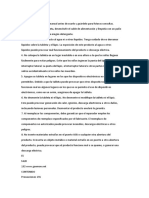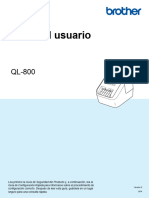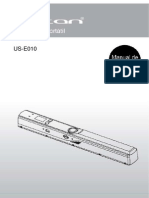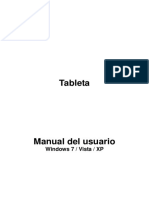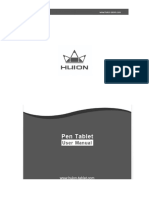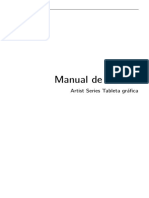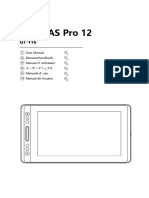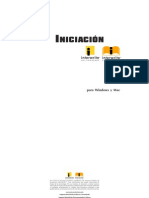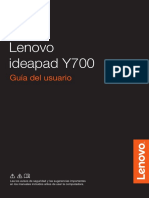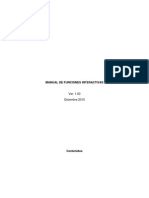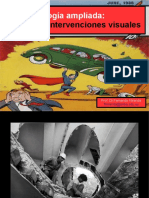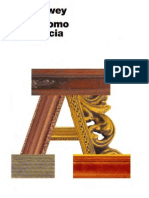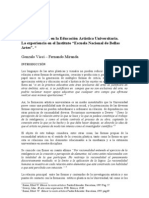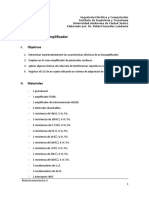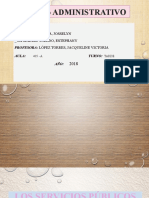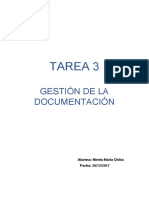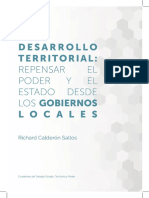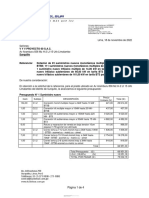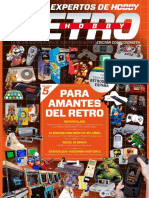Documentos de Académico
Documentos de Profesional
Documentos de Cultura
Virtuoso T5000 5001-Spanish
Cargado por
bolsodel68Derechos de autor
Formatos disponibles
Compartir este documento
Compartir o incrustar documentos
¿Le pareció útil este documento?
¿Este contenido es inapropiado?
Denunciar este documentoCopyright:
Formatos disponibles
Virtuoso T5000 5001-Spanish
Cargado por
bolsodel68Copyright:
Formatos disponibles
Manual del usuario
Windows & Macintosh
V1.00
1
Tableta de contenidos
Acerca de este manual del usuario .......... 2
Notas para este manual ............................. 2
Informacin de seguridad ......................... 3
Cuidados y limpieza .................................. 3
1. Presentacin del producto .................... 4
Contenido del paquete .......................... 5
Tableta .................................................. 7
Lpiz digital ......................................... 10
2. Primeros pasos .................................... 12
Instalacin ........................................... 13
Windows ...................................... 13
Mac OS ........................................ 15
Configuracin ...................................... 19
Windows ...................................... 19
Mac OS ........................................ 36
3. Utilizar la tableta ................................... 46
Sostener el lapis ................................. 47
rea de trabajo ................................... 48
Posicin .............................................. 49
Hacer clic ............................................ 50
Arrastrar .............................................. 51
Control de presin .............................. 52
4. Utilizar el software incluido ................. 53
Requisitos del sistema ........................ 54
Introduccin al software de la tableta .. 55
Sistemas operativos soportados ......... 56
Instalar el software de la tableta ......... 57
Desinstalar el software de la tableta ... 59
5. Resumen de las especificaciones ...... 60
Tableta ................................................ 61
Lpiz digital ......................................... 63
6. Solucin de problemas........................ 64
Probar su dispositivo .......................... 65
Preguntas ms frecuentes .................. 67
Servicio y soporte tcnico ................... 69
Descarga del controlador .................... 69
Apndice ................................................... 70
Declaraciones y comunicaciones de
seguridad ............................................ 71
FCC ............................................. 71
CE................................................ 71
Para comprar partes y
accesorios ......................................... ..72
Informacin del copyright .................... 73
Limitacin de responsabilidad ............. 74
2
Acerca de este manual del usuario
Est leyendo el Manual del usuario de la tableta grfica Kanvus Virtuoso T5000 / Virtuoso 5001.
Este manual ofrece informacin acerca de los componentes de la tableta grfica Kanvus y cmo
usarlos. Las siguientes son las secciones principales de este Manual del usuario :
1. Conocer las partes
Ofrece informacin acerca de los componentes de la tableta grfica Kanvus.
2. Primeros pasos
Ofrece informacin sobre los primeros pasos con la tableta Kanvus.
3. Utilizar la tableta grfica Kanvus
Ofrece informacin sobre el uso de la tableta grfica Kanvus.
4. Utilizar el software incluido
Ofrece informacin sobre el uso de la utilidad para la tableta grfica Kanvus.
5. Resumen de las especificaciones
Ofrece especificaciones sobre la tableta grfica Kanvus.
6. Solucin de problemas
Ofrece informacin sobre la tableta grfica Kanvus donde encontrar las respuestas a las
preguntas ms comunes.
Notas para este manual
A lo largo de esta gua se utilizan unas notas y manuales, permitindole completar ciertas tareas
de forma segura y efectiva.
1.
ADVERTENCI
A
Informacin importante que debe seguirse para un uso seguro.
2.
IMPORTANT
E
Informacin vital que debe seguirse para evitar daos en los datos,
componentes o personas.
3.
SUGERENCIA Consejos para completar las tareas.
4.
NOTA Informacin para situaciones especiales.
3
Informacin de seguridad
Si sigue esta informacin de seguridad alargar la vida de la tableta.
1. NO intente abrir la carcasa de la tableta y del lpiz digital. Anular su
garanta.
2. NO exponer ni usar cerca de lquidos, lluvia o humedad.
3. NO colocar o dejar caer objetos sobre la tableta.
4. NO exponer a campos magnticos o elctricos fuertes.
5. NO tirar la tableta a la basura domstica. El producto ha sido diseado para
una reutilizacin y reciclado de sus partes. El smbolo de la papelera con
ruedas tachada indica que el producto no debera colocarse junto con la
basura domstica. Compruebe sus regulaciones locales para desechar los
productos electrnicos.
Cuidados y limpieza
1. NO exponer a la suciedad o entornos con polvo para evitar que la superficie
de la tableta se deteriore.
2. Una limpieza habitual de la superficie de la tableta con un trapo suave
ayudar a alargar la duracin de su tableta. NO utilice ningn tipo de
lquido voltil sobre la superficie de la tableta, pues daara la carcasa de
plstico.
3. Guarde su tableta y el lpiz en un lugar limpio y seco y evite las
temperaturas extremas.
4
1. Presentacin del producto
-Contenido del paquete
-Tableta
-Lpiz digital
5
Contenido del paquete
Compruebe si el paquete incluye estos elementos.
Virtuoso T5000
Tableta digital Kanvus Virtuoso T5000
Lpiz digital & Batera AAA de 1.5V &
Repuesto & Pinza de lpiz
Portalpices
Instalacin & Tutorial DVD
Corel Painter Essentials 4
(Windows & Mac)
Gua rpida
6
Virtuoso 5001
Tableta digital Kanvus Virtuoso 5001
Lpiz digital & Batera AAA de 1.5V &
Repuesto & Pinza de lpiz
Instalacin & Tutorial DVD
Gua rpida
7
Tableta
Consulte la imagen siguiente.
Virtuoso T5000
Descripciones
1 Conector USB : Conectar a un puerto USB de su PC.
2 rea de trabajo : Consulte la seccin rea de trabajo para ms detalles.
3 Teclas de Modo / Anillo tctil : Le permite navegar fcilmente con las funciones
Desplazar, Aumentar/Disminuir, Pincelar o Volumen. Los usos de la almohadilla giratoria son
las siguientes:
Conector USB
rea de trabajo
Indicador LED
Tecla programable
Teclas de Modo / Anillo tctil
8
Tecla de Modo
Modo Desplazar Enfoque Pincelar Volumen
Anillo Tctil
operacin en sentido
de manecillas del reloj
Desplazar
Abajo
Reducir
Disminuir
Pincel
Disminuir
Volumen
Anillo Tctil
operacin en sentido
contrario de
manecillas del reloj
Desplazar
Arriba
Aumentar
Aumentar
Pincel
Aumentar
Volumen
4 Tecla programable : se pueden cambiar las configuraciones de las teclas rpidas de la
pgina de configuracin de teclas rpidas.
5 Indicador LED : El LED de luz verde de la tableta es el indicador principal de operacin del
hardware. Este LED normalmente est apagado y slo se encender o apagar en ciertas
condiciones. Preste atencin a los estados del LED cuando se encuentre en las siguientes
situaciones :
(a) La funcin de ahorro de energa incorporada ejecutar el modo ahorro de energa en el
lpiz cuando no se utilice durante un tiempo. Puntee en cualquier lugar de la superficie
con la punta del lpiz para despertarlo si ha entrado en modo ahorro de energa.
(b) Cuando el lpiz de la tableta se reactive, la luz del LED se encender durante un
momento y luego se volver a apagar.
(c) Cuando la tableta detecte el lpiz digital, el LED parpadear lentamente. Esto ocurre
cuando la punta del lpiz est en espera o si se coloca dentro del rea de trabajo de la
tableta.
(d) Cuando presione un botn en el tambor del lpiz, la luz del LED se encender.
(e) Si mueve el lpiz alrededor del rea de trabajo el cursor de la pantalla se mover.
Diseamos estas teclas de funciones para las aplicaciones Seriales de Adobe
PhotoShop. Sin embargo, las diferentes aplicaciones pueden comprender
diferentes definiciones en trminos de Desplazamiento, Enfoque y Pincelado.
Debido a esto, el Anillo Tctil podra no funcionar para todo tipo de
aplicaciones.
9
Virtuoso 5001
1 Conector USB : Conectar a un puerto USB de su PC.
2 rea de trabajo : Consulte la seccin rea de trabajo para ms detalles.
3 Ranura para Pluma : Para colocar la Pluma Digital.
Tras haber instalado correctamente el controlador del dispositivo
de la tableta, aparecer un pequeo icono de una tableta en la
Bandeja del sistema, que normalmente est en la esquina inferior
derecha de la pantalla.
Conector USB
rea de trabajo
Ranura para Pluma
10
Lpiz digital
Consulte las imgenes siguientes.
Descripciones
1 Botn 2 : Este botn funciona como botn derecho del ratn (por defecto).
2 Botn 1 : Funciones como el desplazamiento del ratn, puede mover arriba / abajo / a la
izquierda / a la derecha (por defecto).
3 Punta del lpiz : Es una herramienta a mano alzada sensible a la presin para la edicin
de imagen y creacin de trazos de lpiz similar a la escritura real. Puntee con la punta del lpiz en
la tableta y actuar como clic izquierdo del ratn (por defecto).
Consulte la seccin Configuracin para una configuracin ms
detallada.
Botn 2
Botn 1
Punta del lpiz
11
Cambiar la batera
Cambiar la punta del lpiz Kanvus
El modo de ahorro de energa se activar si el lpiz no se utiliza durante unos
3 minutos. Para despertar el lpiz, presione la punta del lpiz una vez en
cualquier lugar de la superficie antes de volver a escribir.
12
2. Primeros pasos
-Instalacin
-Configuracin
13
Instalacin
Windows
Instalacin del software de controlador en Windows
Siga las instrucciones de instalacin siguientes para los sistemas operativos Microsoft Windows
2000, XP, Vista y 7 :
1. Inserte el CD de instalacin incluido en la unidad de CD-ROM.
2. La ventana de instalacin principal aparecer automticamente. De no ser as, inicie la
instalacin de forma manual abriendo Mi PCCD/DVD ROM y luego haga clic en el
programaAutorun.
14
3. Cuando instale el controlador, siga las instrucciones de instalacin en la pantalla y presione la
tecla Entrar para cada paso. Tras completar la instalacin, reinicie el ordenador (recomendado).
Instalacin del hardware
Conecte la tableta a un PC a travs de un puerto USB disponible, tras haber instalado el
controlador y reiniciado su PC.
El controlador debe estar instalado antes de conectar el
dispositivo.
15
Mac OS
Instalacin del software de controlador en Mac OS
Siga estos pasos para instalar el controlador.
1. Coloque el CD de la tableta en la unidad de CD-ROM.
2. Haga clic en DriverSetup en la ventana TABLET.
16
3. Elija Driver Setup cuando aparezca el cuadro de dilogo Setup Items.
4. Haga clic en Continue
If your Mac OS version is below Mac OS X, please browse your
CD. (Mac Driver / Mac OS 9)
17
5. Haga clic en Install cuando aparezca el mensaje OS X - PenTablet Driver.
6. Escriba su nombre y contrasea (los ordenadores Mac requieren un nombre de usuario y
contrasea).
18
7. Haga clic en Close
Instalacin del hardware
Conecte la tableta a un PC a travs de un puerto USB disponible, tras haber instalado el
controlador y reiniciado su PC.
El controlador debe estar instalado antes de conectar el
dispositivo.
19
Configuracin
Windows
Para configurar su tableta, presioneInicioConfiguracinPanel de controly puntee dos
veces en el iconoTablet Setting .
O puntee en el icono de la tableta ( ) en la bandeja del sistema (en la esquina inferior derecha de
la pantalla).
20
1. Info
La ficha Info muestra el nmero de la versin del controlador y la funcin Tablet PC.
(1) Show Icon in System Tray : Marque la casilla junto al mensaje si desea mostrar el icono de la
tableta ( ) en la bandeja del sistema.
(2) Support Tablet PC Feature : Marque la casilla Support Tablet PC Feature para activar la
funcin Tablet PC en la sensibilidad de la presin.
Una vez instalado el controlador de la tableta en Windows, la configuracin
Tablet PC soportar la presin en MS Journal, OneNote (2003, 2007) etc.
Once the Tablet driver is installed in Windows, the Tablet PC setting will support
pressure in MS Journal, OneNote (2003, 2007) etc.
Incluso cuando la configuracin Tablet PC est desactivada, la presin del lpiz
en la mayora de programas de retote artstico (Photoshop, Illustrator, Corel
Painter) seguir funcionando, pero la presin del lpiz no funcionar en MS
Journal, OneNote (2003,2007) etc.
Even when the Tablet PC setting is disabled, the pen pressure for most of the art
software packages (Photoshop, Illustrator, Corel Painter) will still be working, but
the pen pressure will not function in MS Journal, OneNote (2003,2007) etc.
21
2. Ajustes de Pantalla
Seleccione Pantalla Completa, Pantalla Parcial, Pantalla 1, Pantalla 2.
22
3. Botn
(1) Nombre del Botn
Puede configurar las funciones de Punta del lpiz, Botn 1 del la lapicera y Botn 2 del la lapicera
haciendo clic en el men desplegable Nombre del Botn. Asigne un comando segn la lista de
comandos del ratn. Puede seleccionar Sin Accin, Click Izquierdo, Doble Click Izquierdo, Click
del Medio, Doble Click del Medio, Click Derecho o Doble Click Derecho.
Comando del ratn est basado en un modelo de ratn de tres
botones.
23
(2) Tiempo de doble click
Mueva el ratn hacia Lento si desea poder realizar el punteo doble ms lento con la punta del
lpiz o muvalo hacia Rpido si lo desea ms rpido. Puede realizar la misma configuracin si va
a la pgina Velocidad de doble clic seleccionandoInicioPanel de controlRatn
Botones, lo que le permitir ajustar la configuracin de velocidad.
(3) Predeterminado
Puntee en el botn Predeterminado para regresar a la configuracin predeterminada de fbrica.
24
4. Hot Key * (Virtuoso 5001 sin esta funcin)
(1) Default
Reactiva las teclas rpidas a las configuraciones predefinidas.
(2) Redefinicin de las teclas rpidas
Seleccione las fichas Common, Mouse, Multimedia, Other, Run, Internet and Hot Key
para redefinir las configuraciones.
25
(2.1) Common
(2.1.1)Express key name
Renombra la tecla rpida.
(2.1.2)Disable
Desactiva la visualizacin del nombre de la tecla programable en el panel de control de
la tableta digitalizadora.
(2.1.3)Default
Reactiva las teclas rpidas a las configuraciones predefinidas.
26
(2.2) Mouse
(2.2.1)Mouse function
Selecciona las configuraciones del modo del ratn.
27
(2.3) Multimedia
(2.3.1)Funcin de multimedia
Selecciona las configuraciones de la funcin de multimedia: Play/Pause, Stop,
Previous, Next, Mute, Volume Up y Volume Down.
28
(2.4)Other
(2.4.1)rea de trabajo de la tableta
Seleccione Largest Working Area o Screen Ratio.
(2.4.2)Mostrar configuracin
Mostrar nombre de la tecla rpida..
29
(2.5) Run
(2.5.1)Run
Utilice el botn Browse para seleccionar un archivo y ejecutarlo, o teclee un nombre del
archivo con la ruta completa.
(2.5.2)Start in
Esta es la carpeta inicial cuando el programa inicia la ejecucin.
(2.5.3)Parameters
El tipo de cadena se pasar al programa como parmetros. Por ejemplo, puede teclear
el nombre de un documento aqu y pasarlo a un programa de procesamiento de
palabras especificado en la lnea de ejecucin arriba.
30
(2.6) Internet
Network function
Seleccione Previous Page, Next Page, Refresh, Stop, My Favorite, IE,
E-Mail.
(2.6.1)Link to:
Kind of Service
Seleccione un servicio de Internet para comenzar. Por ejemplo, navegar por el sitio
web y enviar un correo electrnico. El programa exacto que inici (por ejemplo, el
programa de navegacin) depender de las configuraciones del sistema.
(2.6.2)Address
The URL address for the selected service. For example, the Website or e-mail
addresses.
31
(2.7) Hot Key
(2.7.1)La combinacin de teclas a pulsar
Seleccione cualquier tecla tal como una tecla alfanumrica o tecla de control del cursor,
junto con la tecla Shift, Ctrl y/o Alt.
(2.7.2)Common function
Selecciona algunas configuraciones comunes.
32
5. Alcance
(1) Pizarra Completa
Puntee en el botn Pizarra Completa para
activar todo el rea de trabajo.
(2) Pantalla
Ajusta la relacin de pantalla de la tableta. La
proporcin de pantalla establecida ser el
tamao de pantalla de su rea de trabajo.
33
(3) Reserva de Bordes
Puntee en el botn Reserva de Bordes para
destinar los espacios para los puntos de
accesos directos de la tableta
(4) Dimensiones del rea del lpiz
Esto indica la altura y anchura actual de las
dimensiones del rea del lpiz. Escriba nuevos
valores si desea cambiar las dimensiones del
rea del lpiz.
34
(5) Coordenadas del rea del trabajo
Indica la distancia horizontal y vertical desde la
esquina superior izquierda del rea del lpiz
hasta la esquina superior izquierda del rea del
lpiz mxima. Escriba nuevos valores en
nmeros o haciendo clic en las flechas
arriba/abajo si desea ajustar la distancia de
desplazamiento.
(6) Orientacin del rea de Trabajo
Seleccione el rea de trabajo de la Derecha o Izquierda.
35
6. Presin
(1) Prueba de Presin
Puede hacer clic en la barra de
desplazamiento siguiente para ajustar la
sensibilidad de la presin y hay 4 opciones de
color para el lapis : Negro, Rojo, Verde y Azul.
Hay un rea de Prueba de Presin para
comprobar el grosor de una lnea para la
sensibilidad de la punta del lpiz sobre la
alfombrilla de la tableta. El valor numrico del
nivel de la presin aparece en una casilla
sobre Borrar botn.
(2) Borrar
Puntee en el botn Borrar para borrar el espacio del rea Prueba de Presin.
(3) Sensibilidad
Puede puntear con la punta del lpiz o hacer clic con el botn izquierdo del ratn para mover el
control deslizante para ajustar la sensibilidad de la punta del lpiz (se asume que est en la
configuracin predeterminada). Suave permite que la punta del lpiz reaccione rpidamente con
slo una ligera presin, mientras que Fuerte significa que el lpiz necesita hacer mayor presin.
36
Mac OS
Ir a la Pgina de configuracin de la tableta
1.1 Haga clic enIrAplicaciones
1.2 Haga clic en Pen Tablet Setting
37
1.3 Haga clic en Tablet Setting
38
Hay 5 fichas : Info, Button, Hot Key, Scope, Pressure.
1. Info
La ficha Info muestra el nmero de la versin del controlador y la funcin Tablet Mac.
.
39
2. Button
(1) Button Name
Puede configurar los comandos de la punta del lpiz y los dos botones del tambor seleccionando el
nombre del botn en el men desplegable y asignando un comando basndose en un ratn
tradicional de tres botones. Puede seleccionar No Action, Left Click, Left Double Click, Right Click o
Right Double Click.
(2) Default
Puntee en el botn Default para regresar a la configuracin predeterminada de fbrica.
40
3. Tecla programable * (Virtuoso 5001 sin esta funcin)
For the models with express keys, you can change the express key settings from the Hot Keys
Configuration Page.
(1) Seleccin de las configuraciones del botn de las teclas programables
41
(2) Seleccione las configuraciones de las teclas programables reset Customer Defined.
(3) Application
Puede utilizar el botn Browse para seleccionar un archivo y ejecutarlo, o puede teclear un nombre
del archivo con la ruta completa.
42
(4) Hot Key
Seleccione la combinacin de teclas a presionar Puede seleccionar cualquier tecla tal como una
tecla alfanumrica o tecla de control del cursor, junto con la tecla Shift, Option y/o Command.
(5) Internet Type:
Seleccione Web Side, Mail.
(6) Mouse
Mouse Action: Seleccione Click, Right Click y Double Click.
43
4. Scope
(1) Full Area
Puntee en el botn Full Area para activar
todo el rea de trabajo.
(2) Screen Ratio
Ajuste la relacin de pantalla para el rea
de trabajo de la tableta. La relacin de
pantalla elegida ser el tamao de pantalla
para el rea de trabajo.
(3) Reserve Edges
Puntee en el botn Reserve Edges para
destinar los espacios para los puntos de
accesos directos de la tableta.
44
(4) Pen Area Dimensions
Esto indica la altura y anchura actual de las dimensiones del rea del lpiz. Escriba nuevos valores
si desea cambiar las dimensiones del rea del lpiz.
(5) Pen Area Offset
Indica la distancia horizontal y vertical desde la esquina superior izquierda del rea del lpiz hasta
la esquina superior izquierda del rea del lpiz mxima. Escriba nuevos valores en nmeros o
haciendo clic en las flechas arriba / abajo si desea ajustar la distancia de desplazamiento.
(6) Orientacin del rea de Trabajo
Seleccione el rea de trabajo de la Derecha o Izquierda.
45
5. Pressure
(1) Pressure Test
Hay cuatro colores diferentes para seleccionar y la sensibilidad de la presin del lpiz de la tableta
puede ajustarse en esta ficha. Hay un rea de prueba para comprobar el grosor de una lnea
realizando presin sobre la alfombrilla de la tableta. El valor numrico del nivel de la presin
aparece en un campo sobre Clear botn.
(2) Clear
Puntee en el botn Clear para borrar el espacio del rea Pressure Test.
(3) Click Sensitivity
Como configuracin predeterminada, puntear con la punta del lpiz es equivalente a un clic
izquierdo del ratn. Mueva el control deslizante en la barra de sensibilidad para ajustar la
respuesta de la punta del lpiz. Light significa que la presin del lpiz reaccionar muy rpido con
poca presin, mientras que la funcin Heavy es lo contrario.
46
3. Utilizar la tableta
-Sostener el lpiz
-rea de trabajo
-Posicin
-Hacer clic
-Arrastrar
-Control de presin
47
Sostener el lapis
Sostenga el lpiz digital igual que lo hara con un lpiz normal. Mantenga los botones del lpiz
cerca de su dedo ndice o pulgar para poder hacer clic en el botn fcilmente.
Cuando no utilice el lpiz, colquelo en el portalpices o djelo sobre la mesa.
Para conservar la sensibilidad de la punta, no guarde el lpiz de
forma que ste descanse sobre ella.
48
rea de trabajo
El rea de trabajo es el rea de la tableta que puede sentir el movimiento del lpiz digital. El rea
de trabajo de la tableta se corresponde con la pantalla de su PC.
El cursor del rea de la pantalla indica la posicin del lpiz y el
cursor sigue los movimientos del lpiz.
rea de la pantalla
rea de trabajo
49
Posicin
Utilice el lpiz digital para posicionar el cursor en su pantalla de PC.
La distancia entre la punta del lpiz y la superficie de la tableta debe ser inferior a 10mm para
que la tableta pueda sentir el movimiento o ubicacin del lpiz. La ubicacin del cursor en la
pantalla corresponde con la ubicacin de la punta del lpiz en la tableta.
Levante la punta del lpiz y colquela en una nueva ubicacin en la tableta. El cursor saltar a
la nueva posicin.
50
Hacer clic
Un clic : Si puntea con la punta del lpiz una vez sobre la superficie de la tableta dentro del rea
de trabajo realizar un clic. Un Clic se utiliza para seleccionar algo.
Hacer doble clic : Un doble punteo con la punta del lpiz en el rea de trabajo realiza un doble
clic. El Doble clic se utiliza para abrir algo seleccionado.
Tambin puede ajustar la funcin de los botones del lpiz para
hacer clic o doble clic. Por favor, consulte la seccin
"Configuracin".
51
Arrastrar
Para arrastrar un objeto, simplemente apunte y haga clic sobre un objeto (para resaltar el objeto)
y luego mueva la punta del lpiz a la ubicacin a la que desea arrastrar.
52
Control de presin
La tableta viene con aplicaciones de dibujo que soportan la sensibilidad de la presin, de manera
que puede cambiar el grosor de la lnea dibujada con diferentes presiones, como si estuviese
usando un lpiz real.
Para dibujar con una sensibilidad de presin, seleccione primero una herramienta de sensibilidad
de presin de la paleta de herramientas de la aplicacin. Luego dibuje por la superficie de la
tableta aplicando diferentes presiones sobre la punta del lpiz hacia abajo. Presione con fuerza
para lneas gruesas o un color ms denso. Presione suavemente para lneas finas o un color ms
suave.
53
4. Utilizar el software incluido
-Requisitos del sistema
-Introduccin al software de la tableta
-Sistemas operativos soportados
-Instalar el software de la tableta
-Desinstalar el software de la tablet
54
Requisitos del sistema
Sistema Operativo Windows XP, Vista o 7
CPU Pentium III o superior
Disco Duro 256 MB o ms
RAM (Memoria) 256 MB (Win2000 / XP), 1GB (Windows Vista / 7)
Equipos Conector USB, CD/DVD ROM
55
Introduccin al software de la tableta
K-WordInk
Le permite escribir a mano, hacer notas o
anotaciones en los documentos de Microsoft Word
y podr guardar el texto escrito o notas.
K-Notice
Puede tomar una foto de las imgenes en pantalla
y luego insertar su texto seleccionado e imgenes
para usarlo en presentaciones o correos
electrnicos.
K-Command
Le permite escribir smbolos de comandos
directamente en la tableta de lpiz digital para
ejecutar comandos de ordenador o abrir archivos.
K-Mail
Puede escribir su propia firma para sus correos
electrnicos para la familia y amigos.
K-Signer
Inserta firmas o grficos escritos a mano en el
documento.
56
Sistemas operativos soportados
Sistema Operativo
Windows
2000
Windows
XP
Windows
XP 64
Windows
Vista
Windows
7
K-Notice V V V V V
K-Mail V V V V V
K-WordInk V V V X X
K-Command V V V X X
K-Signer V V V V V
K-WordInk : Suggestion! Los usuarios de Windows Vista / 7
pueden utilizar la funcin de Anotacin a travs de MS OFFICE
2003 o 2007.
K-Command : Suggestion! Los usuarios de Windows Vista / 7
pueden usar la funcin de escritura de mano incorporada en el
sistema Windows Vista / 7.
57
Instalar el software de la tableta
1. Abra su ordenador para iniciar Windows.
2.
Coloque el disco CD en la unidad de CD / DVD
ROM y el programa de instalacin se activar
automticamente (ver figura de la derecha).
Seleccione Tablet Software Setup y presione la
tecla Enter para iniciar la instalacin de PenSuite
Pro.
3.
Aparecer un mensaje con la seleccin del
software. Seleccione el software que desea
instalar y confirme la ubicacin de la instalacin.
Luego presione OK para instalar.
4.
Tras completar la instalacin, presione Aceptar
para finalizar la instalacin del software.
Para utilizar el software de la tableta deber instalar primero el
controlador y luego instalar Tablet Software.(Para ms
informacin sobre la instalacin del controlador, consulte el
Manual de instalacin del ontrolador incluido).
58
Cuando ejecute la instalacin con Windows Vista /
7, tras finalizar el paso 4, espere hasta ver el
cuadro del mensaje (ver figura de la derecha) y
seleccione Este programa se instal
correctamente. Cuando el ordenador termine de
leer los datos del CD/DVD ROM, saque el CD y
finalice la instalacin.
59
Desinstalar el software de la tableta
Para desinstalar el software de la tableta, mueva el cursor a la esquina inferior izquierda de la
pantalla Inicio ProgramasTablet SoftwareDeinstalar
60
5. Resumen de las especificaciones
-Tableta
-Lpiz digital
61
Tableta
rea activa 10" x 6,25" (25,4 x 15,9 cm)
Dimensiones (L X An X Al) 370 x 284 x 9 mm
Interfaz USB 2.0
Resolucin 5080 LPI
Tasa de respuesta 200 RPS
Sensibilidad de presin Nivel 2048
Altitud de lectura 10 mm (desde la carcasa superior)
Tecla de Acceso Rpido
Teclas de modo: Desplazar / Enfoque / Pincel / Volumen
Anillo Tctil x 1; 8 Teclas de acceso rpido
Consumo de energa 0.35 W
Longitud del cable USB 1.5 m
WindowsOS Windows XP / Vista / 7
MacintoshOS Mac OS X 10.4 o superior
62
rea activa 10" x 6,25" (25,4 x 15,9 cm)
Dimensiones (L X An X Al) 370 x 284 x 9 mm
Interfaz USB 2.0
Resolucin 5080 LPI
Tasa de respuesta 200 RPS
Sensibilidad de presin Nivel 2048
Altitud de lectura 10 mm (desde la carcasa superior)
Consumo de energa 0.35 W
Longitud del cable USB 1.5 m
WindowsOS Windows XP / Vista / 7
MacintoshOS Mac OS X 10.4 o superior
63
Digital Pen
Dimensiones 135,8 x 12,8 mm
Peso 12 g (sin batera)
Fuente de alimentacin Una pila alcalina AAA de 1.5V
Consumo de energa 180 uW
Botones 3 teclas (Punta del lapis, Botn lateral x 2)
Modo ahorro de energa S
Tiempo para espera 5 ~ 30 min.
Bateras de alta duracin 5000 hr.
64
6. Solucin de problemas
-Testing your device
-FAQ
-Service and Technical Support
-Driver Download
65
Probar su dispositivo
Realice las siguientes pruebas para identificar su problema.
1. Compruebe la conexin :
Tras conectar el dispositivo al ordenador, debera ver el icono de una tableta en la bandeja del
sistema. Si no ve el icono, siga estos pasos :
(1) Asegrese de que el cable USB est correctamente conectado al puerto USB.
(2) Pruebe a conectarlo en otro puerto USB.
(3) Si el dispositivo est conectado a un Hub USB, asegrese de que el Hub USB est bien
conectado a un puerto USB.
(4) Compruebe si su controlador USB est activado o no.
2. Diagnosticar el dispositivo :
Si el lpiz o la tableta no funcionan correctamente, siga estos pasos para ayudar a diagnosticar el
problema con el dispositivo.
(1) Saque el enchufe USB de la tableta del ordenador.
(2) Quite el controlador de la tableta del sistema.
(3) Vuelva a conectar el USB de la tableta al ordenador.
(a) Compruebe si el LED de la tableta parpadea o no. Si el LED no se enciende, significa
que su tableta tiene un error.
(b) Pruebe el lpiz digital inalmbrico en el rea de trabajo de la tableta. Si funciona como
ratn, significa que el hardware est bien. Si no funciona, pruebe a reemplazar la pila.
66
(c) Tras cambiar la pila del lpiz, si sigue sin funcionar, significa que hay un error de
hardware.
(4) Descargue la ltima versin del controlador directamente de nuestro sitio web oficial.
Tambin puede consultar las ltimas preguntas ms frecuentes (FAQ) del sitio para ms
informacin.
(5) Tras instalar la nueva versin del controlador, el sistema le pedir que reinicie el
ordenador.
(6) Tras reiniciar el ordenador, ver el icono de la tableta ( ) en la esquina inferior derecha
de la pantalla.
(a) Si no puede ver el icono de la tableta ( ) en la esquina inferior derecha de la pantalla,
significa que el controlador ha fallado durante el inicio. Esto podra ser causado por un
problema de incompatibilidad.
(b) Compruebe en Mi PCPropiedades HardwareAdministrador de
dispositivos, si hay una exclamacin, eso significa que el controlador instalado para
la tableta es incompatible con el sistema de windows. Si tiene este problema, contacte
con nosotros inmediatamente para pedir ayuda.
(7) Haciendo clic en el icono de la tableta ( ) en la esquina inferior derecha de la pantalla,
puede probar la sensibilidad de la presin para ver si la presin del lpiz funciona o no.
(Consulte Configuracin).
Si no tiene presin en el lpiz, significa que el lpiz mismo puede
ser defectuoso.
67
Preguntas ms frecuentes
Pregunta : Por qu parpadea el LED de la tableta continuamente ?
Respuesta : Significa que el puerto USB de su PC tiene una conexin mala o que la fuente de
alimentacin no es estable. Vuelva a conectar de nuevo su USB. Si el problema persiste, intente
cambiar a otro puerto USB.
Pregunta : Cmo puedo obtener el software actualizado ?
Respuesta : Puede descargar el nuevo controlador de nuestro sitio web.
1. Desinstale su antiguo controlador : Haga clic en Inicio ProgramasKanvus Tablet
Deinstalar
2. Descargue la ltima versin del controlador en la seccin de descargas y gurdela en su disco
duro.
3. Descomprima el archivo en una carpeta de su disco duro (con la utilidad de descompresin
Winzip incorporada en Windows por ejemplo).
4. Haga doble clic en Setup.exe en la carpeta donde descomprimi el archivo.
Pregunta : Cmo instalar una nueva Pad-Cover ?
Respuesta : Por favor, siga los pasos siguientes.
1. Quite el dispositivo del puerto USB.
2. Quite la Pad-Cover actual. (necesita ejercer fuerza)
3. Limpie la superficie con un trapo mojado para mantenerla limpia y suave.
4. Rompa la pelcula protectora en la cinta de doble cara de la nueva Pad-Cover.
5. Coloque la nueva Pad-Cover en la tableta
68
Pregunta : Por qu no puedo seleccionar K-WordInk o K-Command instalar durante la
instalacin ?
Respuesta : Porque tanto K-WordInk como K-Command son slo para las versiones Windows
2000 o XP. Para el usuario de Windows Vista / 7, Windows Vista / 7 tiene una funcin de anotacin
a travs de Office 2003 / 2007 similar a K-WordInk y adems la funcin incorporada de movimiento
rpido del lpiz puede realizar acciones comunes como K-Command.
Aconsejamos a los usuarios utilizar las aplicaciones incorporadas en el sistema de Windows Vista /
7 para una mayor compatibilidad.
69
Servicio y soporte tcnico
Si su tableta no funciona correctamente, compruebe posibles soluciones en Solucin de
problemas y en Preguntas ms frecuentes. Puede ir a nuestro sitio web para descargar los
ltimos controladores/software y compruebe las Preguntas ms frecuentes actualizadas. Si su
problema persiste, contacte con nuestro personal de servicio y soporte tcnico.
KWorld Computer Co., Ltd.
Tel : +886 2 8228 6066
6F, No. 113, Jian 2
nd
Road Jhonghe City, Taipei County 235, Taiwan (R.O.C.)
http://www.kanvus-global.com/
Descarga del controlador
Puede descargar el ltimo controlador y documentos electrnicos de los siguientes sitios web.
http://www.kanvus-global.com/
70
A p n d i c e
-Declaraciones y comunicaciones de seguridad
-Pedir componentes y accesorios
-Informacin del copyright
-Limitacin de responsabilidad
71
Declaraciones y comunicaciones de seguridad
FCC
Este dispositivo cumple con el Apartado 15 de las Normas de la FCC. Su operacin est sujeta a
las siguientes dos condiciones:
(1) Este dispositivo no puede causar interferencias dainas y
(2) Este dispositivo debe aceptar cualquier interferencia recibida, incluyendo interferencias que
puedan causar un funcionamiento no deseado.
Este equipo ha sido sometido a pruebas y se ha comprobado que cumple con los lmites
establecidos para los dispositivos digitales de la Clase B de acuerdo con el apartado 15 de la
normativa FCC. Estos lmites han sido diseados para ofrecer una proteccin razonable contra
interferencias dainas en una instalacin residencial.
Este equipo genera, utiliza y puede desprender energa de radiofrecuencia y, si no se instala y se
utiliza segn las instrucciones, puede causar interferencias dainas a la radiocomunicacin. Sin
embargo, no se garantiza que no existan interferencias en alguna instalacin en particular.
Para determinar si el equipo est produciendo interferencias, desconctelo del ordenador. Si la
interferencia desaparece, es probable que se debiera al equipo.
Si el equipo causa interferencias en la recepcin de radio o televisin, intente corregirlas
adoptando una o varias de
1 Gire la antena de la radio o de la televisin hasta que desaparezca la interferencia.
2 Aleje el equipo de la radio o la televisin.
3 Enchufe el equipo y el ordenador a una toma que se encuentre en un circuito diferente al de la
radio o la televisin.
Si lo considera necesario, consulte a su distribuidor autorizado de Wacom o a un tcnico
especialista en radio y televisin.
CE
La tableta Kanvus ha sido probada y cumple con las siguientes normas europeas
armonizadas:
1 EN55024 (inmunidad electromagntica)
2 EN55022 (emisiones electromagnticas)
72
Pedir componentes y accesorios
Para comprar partes y accesorios, contacte con su vendedor o distribuidor local.
73
Informacin del copyright
Ninguna parte de este manual, incluyendo los productos y software contenidos en l, puede
reproducirse, transmitirse, transcribirse, guardarse en un sistema de recuperacin o traducirse a
otro idioma de ninguna forma o medio, sin el permiso legal y por escrito de KWorld Computer Co.,
LTD.
Kanvus OFRECE ESTE MANUAL COMO TAL SIN GARANTA DE NINGN TIPO, EXPRESA O
IMPLCITA, INCLUYENDO PERO NO LIMITNDOSE A LAS GARANTAS IMPLCITAS O
CONDICIONES DE COMERCIO PARA UN PROPSITO PARTICULAR. EN NINGN CASO
KANVUS, SUS DIRECTORES, DIRECTIVOS, EMPLEADOS O AGENTES SON
RESPONSABLES DE NINGN DAO directo o indirecto, INCIDENTAL O CONSECUENTE
(INCLUYENDO DAOS POR PRDIDAS DE BENEFICIO, PRDIDA DE NEGOCIOS, PRDIDA
DE DATOS, INTERRUPCIN DE NEGOCIOS O SIMILAR), INCLUSO SI KANVUS HA SIDO
ADVERTIDO DE LA POSIBILIDAD DE TALES DAOS CONSECUENTES DE CUALQUIER
DEFECTO O ERROR EN ESTE MANUAL O PRODUCTO.
Los nombres de productos y compaas que aparecen en este manual pueden ser o no marcas
registradas o derechos de copia de sus respectivas compaas y se utilizan slo para identificacin
o explicacin y para beneficio del propietario, sin intencin de infraccin.
LAS ESPECIFICACIONES E INFORMACIN CONTENIDA EN ESTE MANUAL SON
OFRECIDAS SLO COMO INFORMACIN Y ESTN SUJETAS A CAMBIOS SIN PREVIO AVISO,
Y NO DEBEN TOMARSE COMO RESPONSABILIDAD POR PARTE DE KANVUS. KANVUS NO
ASUME RESPONSABILIDAD ALGUNA POR LOS ERRORES O IMPRECISIONES QUE
PUDIERA TENER ESTE MANUAL, INCLUYENDO LOS PRODUCTOS Y SOFTWARE
DESCRITOS EN L.
Copyright 2011 KWorld Computer Co., Ltd. All Rights Reserved.
74
Limitacin de responsabilidad
Puede darse la circunstancia en la que debido a un fallo por parte de Kanvus u otra
responsabilidad, podr pedir recuperar los daos por parte de Kanvus. En tal circunstancia,
independientemente de la base con la que reclame los daos a Kanvus, Kanvus se hace
responsable nicamente de los daos por lesiones personales (incluyendo la muerte), daos a la
propiedad real y a la propiedad tangible personal; o cualquier otro dao real y directo resultante de
la omisin o fallo al realizar las obligaciones legales bajo esta garanta, hasta la cantidad del
contrato listado para cada producto.
Kanvus slo se har responsable o le indemnizar por la prdida, daos o reclamaciones basadas
en el contrato, agravio o infraccin bajo este Comunicado de Garanta.
Este lmite tambin se aplica a los proveedores de Kanvus y a sus distribuidores. Es lo mximo
por lo que Kanvus, sus proveedores y sus distribuidores son responsables en conjunto.
BAJO NINGN CONCEPTO KANVUS SE HAR RESPONSABLE DE LO SIGUIENTE:
(1) RECLAMACIONES POR TERCERAS PARTES CONTRA USTED POR DAOS;
(2) PRDIDA O DAOS A SUS GRABACIONES O DATOS; O
(3) DAOS ESPECIALES, INCIDENTALES O INDIRECTOS, O CUALQUIER DAO
CONSECUENTE ECONMICO (INCLUYENDO LA PRDIDA DE BENEFICIOS O AHORROS),
INCLUSO SI KANVUS, SUS PROVEEDORES O DISTRIBUIDORES SON INFORMADOS DE
SU POSIBILIDAD.
También podría gustarte
- Caso Spotify Grupo 6Documento11 páginasCaso Spotify Grupo 6Christian Romero Peñafiel100% (1)
- Perec, Georges - Especies de EspaciosDocumento147 páginasPerec, Georges - Especies de EspaciosVanessa Tascón95% (37)
- Manual Reloj ControlDocumento32 páginasManual Reloj ControlJeremias AcevedoAún no hay calificaciones
- Aprender Impresión 3D para makers con 100 ejercicios prácticosDe EverandAprender Impresión 3D para makers con 100 ejercicios prácticosAún no hay calificaciones
- Solución de problemas de impresión en 3D: La guía completa para arreglar todos los problemas de la impresión en 3DDe EverandSolución de problemas de impresión en 3D: La guía completa para arreglar todos los problemas de la impresión en 3DAún no hay calificaciones
- Contrato Salones Black 2022Documento2 páginasContrato Salones Black 2022ArturoIsaacGuzmánAún no hay calificaciones
- Plan de Exportacion de La PaltaDocumento62 páginasPlan de Exportacion de La Paltadiana crhist huaman100% (6)
- Manual Tablets ReducidoDocumento16 páginasManual Tablets ReducidoDennis EverAún no hay calificaciones
- User Manual - NEW 1060PLUS (8192) .TraDocumento11 páginasUser Manual - NEW 1060PLUS (8192) .Trajamer205Aún no hay calificaciones
- Manual GAOMONDocumento9 páginasManual GAOMONRecords FiigoAún no hay calificaciones
- DigiGo Manual OnlineDocumento23 páginasDigiGo Manual OnlineJesus RosAún no hay calificaciones
- ASUSTek s5184 - N61J User Manual - HDocumento28 páginasASUSTek s5184 - N61J User Manual - Hshatal16Aún no hay calificaciones
- Brother QL-800 - Guía de UsuarioDocumento83 páginasBrother QL-800 - Guía de UsuarioGonzeloAún no hay calificaciones
- Manual Brother QL 600bDocumento68 páginasManual Brother QL 600bjinoc54062Aún no hay calificaciones
- Manual de Usuario Pen Tablet HS64Documento18 páginasManual de Usuario Pen Tablet HS64Andrés Agual Álvarez100% (1)
- A50 ManualDeTabletDigitalizadoraDeDibujo (ES)Documento24 páginasA50 ManualDeTabletDigitalizadoraDeDibujo (ES)Erick VegaAún no hay calificaciones
- Ny991es PlusDocumento48 páginasNy991es Plusdamiafosca25Aún no hay calificaciones
- Manual G-Pen 450Documento11 páginasManual G-Pen 450Enrique Alexander Hernández PeñalozaAún no hay calificaciones
- EasyScan Manual SpanishDocumento32 páginasEasyScan Manual SpanishRafael Puchalt TorresAún no hay calificaciones
- Manual de Ec 2000-Pt-CoDocumento36 páginasManual de Ec 2000-Pt-CoruthAún no hay calificaciones
- Tablet PC SpanishDocumento18 páginasTablet PC SpanishMaira CausadoAún no hay calificaciones
- ql-810w 820nwb Spa Ug 04Documento215 páginasql-810w 820nwb Spa Ug 04rafakoAún no hay calificaciones
- Manual Tablets ReducidoDocumento16 páginasManual Tablets ReducidoAlejandroDominguezAún no hay calificaciones
- Tablet - Protab 27 - Manual Android 4.1Documento12 páginasTablet - Protab 27 - Manual Android 4.1ElaveFenAún no hay calificaciones
- Guide - SP ML-1640Documento82 páginasGuide - SP ML-1640Henry Hernández HerediaAún no hay calificaciones
- Teclado Y Mouse Inalámbricos de Diseño Delgado Manual Del UsuarioDocumento7 páginasTeclado Y Mouse Inalámbricos de Diseño Delgado Manual Del Usuarioliziblue2410Aún no hay calificaciones
- 4B-2053A Serise User ManualDocumento26 páginas4B-2053A Serise User ManualCarlos HerreraAún no hay calificaciones
- Manual Pen Tablets HUION para WindowsDocumento20 páginasManual Pen Tablets HUION para WindowsJuanPerezMartinezAún no hay calificaciones
- SF600 SpanishDocumento30 páginasSF600 SpanishRichard RodriguezAún no hay calificaciones
- Artist Series Drawing Display (2nd Gen) (Spanish)Documento19 páginasArtist Series Drawing Display (2nd Gen) (Spanish)Denzel EyangAún no hay calificaciones
- Tiger 3G UM EspanolDocumento38 páginasTiger 3G UM Espanolajb743Aún no hay calificaciones
- Guía Del UsuarioDocumento84 páginasGuía Del UsuarioJesusVielmaAún no hay calificaciones
- Manual de UsuarioDocumento68 páginasManual de UsuarioToty OconAún no hay calificaciones
- User Manual - Kamvas Pro 12Documento24 páginasUser Manual - Kamvas Pro 12Liza MarinAún no hay calificaciones
- I 800 Q W Spanish ManualDocumento17 páginasI 800 Q W Spanish ManualSergio OlivieriAún no hay calificaciones
- DISTODocumento3 páginasDISTOnelson.payanAún no hay calificaciones
- EasyPen M610X PC SpanishDocumento12 páginasEasyPen M610X PC SpanishIsabella HuncalAún no hay calificaciones
- Manual Pizarra GTDocumento48 páginasManual Pizarra GTregistradopcAún no hay calificaciones
- Inkling Manual ESDocumento48 páginasInkling Manual ESSaria IchigoAún no hay calificaciones
- Guía de Usuario Lenovo Y700Documento38 páginasGuía de Usuario Lenovo Y700RobertHernandezAún no hay calificaciones
- EasyPen M506 PC SpanishDocumento11 páginasEasyPen M506 PC SpanishIsabella HuncalAún no hay calificaciones
- Panasonic Lumix GF6Documento334 páginasPanasonic Lumix GF6Francisco Ballestero MolinaAún no hay calificaciones
- Acer Iconia Tab b1 EspanolDocumento55 páginasAcer Iconia Tab b1 EspanolJennifer JonesAún no hay calificaciones
- UP Mini 2 Manual de Usuario 20160728 SM PDFDocumento55 páginasUP Mini 2 Manual de Usuario 20160728 SM PDFCristobal Salinas-Stay100% (1)
- Mantenimiento Preventivo - Software - HardwareDocumento15 páginasMantenimiento Preventivo - Software - HardwareJoel Guerrero MaticorenaAún no hay calificaciones
- i800QW Manual ESDocumento17 páginasi800QW Manual ESJoel HernandezAún no hay calificaciones
- AIRIS KIRA N7000 - Manual de UsuarioDocumento35 páginasAIRIS KIRA N7000 - Manual de UsuarioTomas RuanoAún no hay calificaciones
- MANUAL DE USUARIO PekokoDocumento12 páginasMANUAL DE USUARIO PekokoEdwin Kebin Huaranga GalvezAún no hay calificaciones
- KocasoDocumento13 páginasKocasoJorge FigueroaAún no hay calificaciones
- Manual de Varita Magica InteractivaDocumento8 páginasManual de Varita Magica InteractivazhekoliiAún no hay calificaciones
- Manual de UsuarioDocumento35 páginasManual de UsuarioCarlos Vera Da SouzaAún no hay calificaciones
- 2 Manual de Desensamble de La Computadora Portatil Sony Vaioi VGNDocumento22 páginas2 Manual de Desensamble de La Computadora Portatil Sony Vaioi VGNKATHERINAún no hay calificaciones
- ImpresoraDocumento82 páginasImpresoraluisaAún no hay calificaciones
- IRIScan Anywhere 2-EspañolDocumento26 páginasIRIScan Anywhere 2-EspañolFrederic CloquellAún no hay calificaciones
- Lexmark X1100 Series User's GuideDocumento35 páginasLexmark X1100 Series User's GuideFarmacia UnicaAún no hay calificaciones
- Evolution - User - Manual DCMUINS0EVO R100 20120601 WEBDocumento24 páginasEvolution - User - Manual DCMUINS0EVO R100 20120601 WEBdlookungAún no hay calificaciones
- Mini PC ManualDocumento22 páginasMini PC ManualRoberto Sanchez100% (1)
- ManualInstrucciones BrotherMFC L270DWDocumento81 páginasManualInstrucciones BrotherMFC L270DWJose AngelAún no hay calificaciones
- Guia de Referencia de XP 702Documento48 páginasGuia de Referencia de XP 702Airo LopezAún no hay calificaciones
- Guia de Inicio TablerosDocumento40 páginasGuia de Inicio TableroserangeldiazAún no hay calificaciones
- NS-DPF7G-DPF9G 10-0658 Man SP 004Documento36 páginasNS-DPF7G-DPF9G 10-0658 Man SP 004JOSE PALACIOSAún no hay calificaciones
- Contratación y supervisión de trabajos de preimpresión. ARGN0109De EverandContratación y supervisión de trabajos de preimpresión. ARGN0109Aún no hay calificaciones
- Proyectos Arduino con Tinkercad | Parte 2: Diseño de proyectos electrónicos avanzados basados en Arduino con TinkercadDe EverandProyectos Arduino con Tinkercad | Parte 2: Diseño de proyectos electrónicos avanzados basados en Arduino con TinkercadAún no hay calificaciones
- Una Pedagogía AmpliadaDocumento9 páginasUna Pedagogía Ampliadabolsodel68Aún no hay calificaciones
- Postproducción F MirandaDocumento24 páginasPostproducción F Mirandabolsodel68100% (1)
- Dewey, John - El Arte Como ExperienciaDocumento216 páginasDewey, John - El Arte Como ExperienciachopioteAún no hay calificaciones
- El Docente en Las Reformas Educativas: Sujeto o Ejecutor de Proyectos AjenosDocumento26 páginasEl Docente en Las Reformas Educativas: Sujeto o Ejecutor de Proyectos Ajenosbolsodel68Aún no hay calificaciones
- Miranda - VicciDocumento22 páginasMiranda - Viccibolsodel68100% (1)
- SFE-ATP-210-21-349-REV2015 Mantención Harnero de Discos Scalper PDFDocumento5 páginasSFE-ATP-210-21-349-REV2015 Mantención Harnero de Discos Scalper PDFBernardo RCAún no hay calificaciones
- 4a 0196 Im PDFDocumento277 páginas4a 0196 Im PDFElier Obando FloresAún no hay calificaciones
- BioamplificadorDocumento6 páginasBioamplificadorPablo GallegosAún no hay calificaciones
- Capítulo 8Documento2 páginasCapítulo 8RobertoAún no hay calificaciones
- D. Administrativo FinalDocumento14 páginasD. Administrativo FinalDANNA ALEJANDRA LA MADRID TOLEDOAún no hay calificaciones
- Blaker Concreto BombeableDocumento5 páginasBlaker Concreto BombeableJHONSONJCAún no hay calificaciones
- Informe 5Documento12 páginasInforme 5alejandro badilloAún no hay calificaciones
- Gestión Del TransporteDocumento7 páginasGestión Del TransporteAdrian ChibaAún no hay calificaciones
- Actividad 1 Los Principales Sistemas OperativosDocumento8 páginasActividad 1 Los Principales Sistemas OperativosDark Angel26Aún no hay calificaciones
- Expo Liderazgo y MotivacionDocumento51 páginasExpo Liderazgo y MotivacionAlfredo Perez HernandezAún no hay calificaciones
- Datos Abiertos Panama PDFDocumento21 páginasDatos Abiertos Panama PDFsapie43Aún no hay calificaciones
- Proyecto Cria de Cerdo (1) Eph2021Documento28 páginasProyecto Cria de Cerdo (1) Eph2021lau tico100% (2)
- 8 de Marzo Dia de La MujerDocumento2 páginas8 de Marzo Dia de La MujerMeli VukusicAún no hay calificaciones
- MSDS Cherteston 274Documento8 páginasMSDS Cherteston 274Italo JaureguiAún no hay calificaciones
- Tipos de Malware en La ActualidadDocumento4 páginasTipos de Malware en La ActualidadDenniseAún no hay calificaciones
- Matriz de AnsoffDocumento16 páginasMatriz de AnsoffElias PeresAún no hay calificaciones
- Resumen H James HarringtonDocumento4 páginasResumen H James HarringtonAlberto Kalach100% (1)
- Desarrollo Territorial - Repensar El Poder Desde Los Gobiernos LocalesDocumento45 páginasDesarrollo Territorial - Repensar El Poder Desde Los Gobiernos Localescposso1Aún no hay calificaciones
- Documento BRM 1Documento2 páginasDocumento BRM 1Duvan Aldrey GarciaAún no hay calificaciones
- Problemas y Aplicaciones Capitulo 22 MankiwDocumento12 páginasProblemas y Aplicaciones Capitulo 22 MankiwJDMAX04 ;vAún no hay calificaciones
- Santa Tecla El SalvadorDocumento54 páginasSanta Tecla El SalvadorDiego O. GómezAún no hay calificaciones
- BoletinesDocumento720 páginasBoletinespepitito2267% (3)
- DPMC.3381900 - Presupuesto de SuministrosDocumento12 páginasDPMC.3381900 - Presupuesto de SuministrosYhonny RicraAún no hay calificaciones
- Conociendo Mi Dispositivo MovilDocumento8 páginasConociendo Mi Dispositivo MovilLuis AngelAún no hay calificaciones
- Hobby Consolas Extra - Numero 16 2019 PDFDocumento116 páginasHobby Consolas Extra - Numero 16 2019 PDFElizabeth Cuesta100% (4)
- Teoria NeoclasicaDocumento6 páginasTeoria NeoclasicaAsslan HernandezAún no hay calificaciones
- Para Cada Uno de Los Siguientes Pares de BienesDocumento6 páginasPara Cada Uno de Los Siguientes Pares de BienesJosefina belen100% (1)