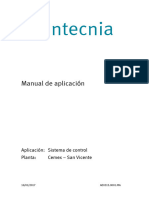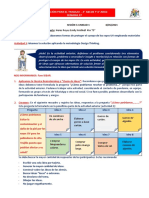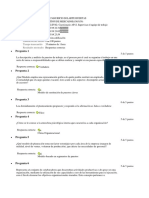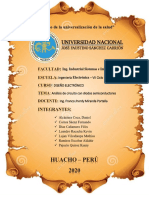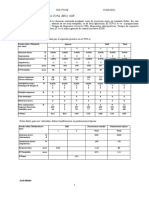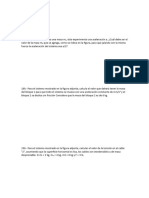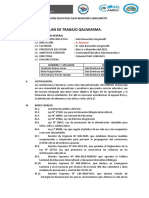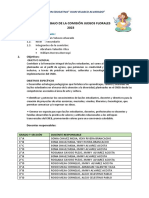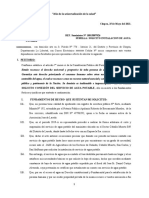Documentos de Académico
Documentos de Profesional
Documentos de Cultura
Prezi 1rapresentacion
Cargado por
Gotita Duvet0 calificaciones0% encontró este documento útil (0 votos)
10 vistas9 páginasTítulo original
prezi_1raPresentacion
Derechos de autor
© © All Rights Reserved
Formatos disponibles
PDF, TXT o lea en línea desde Scribd
Compartir este documento
Compartir o incrustar documentos
¿Le pareció útil este documento?
¿Este contenido es inapropiado?
Denunciar este documentoCopyright:
© All Rights Reserved
Formatos disponibles
Descargue como PDF, TXT o lea en línea desde Scribd
0 calificaciones0% encontró este documento útil (0 votos)
10 vistas9 páginasPrezi 1rapresentacion
Cargado por
Gotita DuvetCopyright:
© All Rights Reserved
Formatos disponibles
Descargue como PDF, TXT o lea en línea desde Scribd
Está en la página 1de 9
Taller de Herramientas Tecnolgicas
PREZI: Primera Presentacin
1. Introduccin
Ya tenemos nuestra cuenta creada en Prezi, lo primero que haremos ser entrar en
ella a travs de la web http://prezi.com/, haciendo clic en la opcin Entrar con
nuestro usuario y contrasea.
En esta unidad crearemos nuestro primer prezi y nos familiarizaremos con las
herramientas y el entorno que ofrece Prezi.
2. Creando un prezi
Una vez identifcados en Prezi nos encontraremos en la pgina principal.
Hacemos clic en Nueva prezi.
Tras una breve carga nos aparecer una ventana para que elijamos la
plantilla a utilizar. Nosotros haremos clic en la pestaa de Professional y
seleccionaremos la llamada Explain a Topic, haciendo doble clic sobre ella.
Taller de Herramientas Tecnolgicas
Tras otra breve carga, se nos muestra el entorno de trabajo de Prezi, desde
el que podremos mostrar toda nuestra creatividad creando presentaciones.
Taller de Herramientas Tecnolgicas
3. Elementos del entorno
En el entorno de trabajo de Prezi podemos diferenciar distintas partes:
Vista global de la presentacin: muestra todo el lienzo y marca la parte
que se est visualizando en cada momento.
Barra de ruta: muestra las distintas paradas que se realizarn durante la
presentacin. Se puede decir que es la secuencia de diapositivas que se
mostrarn.
Barra de men: nos permite guardar en cualquier momento la
presentacin, deshacer o rehacer las ltimas acciones, invitar a otros a ver o
editar la presentacin, imprimir la presentacin, acceder a la ayuda y salir
de la presentacin actual. Adems aqu se encuentran todas las
herramientas que podemos usar en Prezi. Ms adelante veremos cada uno
de sus submens.
Lienzo o rea de trabajo: es el rea donde pondremos todos los elementos
de nuestra presentacin, jugando con el zoom para incluir elementos que a
simple vista no se ven, pero que tras acercar la vista se convierten en otra
diapositiva diferente.
El botn de presentar: muestra como quedara en el instante actual la
presentacin.
Taller de Herramientas Tecnolgicas
Adems, tenemos un una herramienta que vamos a usar
constantemente, ya que cada vez que hagamos clic en un
elemento de la presentacin aparecer para poder
interaccionar con l, es la conocida en sus orgenes
como zebra pero que actualmente se
llama herramienta de transformacin y que ha
cambiado su aspecto.
Gracias a ella podemos mover el objeto seleccionado
mediante el icono de la mano , hacerlo ms grande o
pequeo con los iconos y , borrar el objeto con la
papelera e incluso rotarlo haciendo
clic en cualquier esquina y girando la herramienta.
Tambin se puede redimensionar como
cualquier elemento situndonos en los bordes del
cuadrado o en las esquinas.
Ejercicio Resuelto!!
Vas a aadir contenido a tu primera presentacin. Si has seguido los pasos que
hemos hecho en esta unidad ahora tendrs una presentacin prezi con la plantilla
seleccionada pero completamente vaca.
Puedes observar que aparecen cinco crculos de diferentes tamaos. Tanto los
crculos como los corchetes sirven en Prezi para delimitar zonas y que nos sea ms
fcil componer nuestra presentacin y los futuros movimientos de "cmara" que se
producirn cuando pasemos de una parte del lienzo a otra.
Haz doble clic con el ratn sobre el crculo ms grande, vers como
automticamente se amplia la zona en la que estamos trabajando. Haz clic
ahora donde pone "Topic".
Aparecer un cuadro para que escribas el texto, de momento no haremos
caso a las opciones que nos da, ya las veremos ms adelante. Escribe "Mi
primera presentacin".
Luego haz clic en la parte inferior donde aparece "Clic para agregar texto".
En esta ocasin escribe tu nombre y apellidos. Una vez acabado puedes
hacer clic fuera del cuadro de texto y este desaparecer.
El aspecto de la presentacin debe ser algo por el estilo de la imagen
siguiente:
Taller de Herramientas Tecnolgicas
Podemos observar que en la barra de ruta est seleccionada la segunda
diapositiva y que en la vista global de la presentacin se muestra con un
recuadro la parte que estamos visualizando.
Hacemos clic en la diapositiva que tiene el nmero 3. Ahora la vista nos
muestra slo esa zona del lienzo. En la vista global de la presentacin queda
marcada la zona actual que estamos modificando. Vuelve a hacer clic donde
pone "Detail 1" (en el de la parte superior) y escribe "Es muy fcil rotar un
texto". Cuando hayas acabado haz clic fuera del cuadro de texto.
Ahora haz clic en el texto que acabas de escribir. Vers que aparece
la herramienta de transformacin. Rota el texto, haciendo clic en el icono
que aparece cuando colocas el puntero del ratn sobre una de las esquinas
del cuadro azul que rodea al texto . Djalo formando un ngulo de
unos 45 grados.
Haz clic en el icono de mover y mueve el texto al centro del marco
circular. Mediante el icono haz que ocupe casi todo el crculo. Debe
quedar como en la siguiente imagen. No te preocupes por el texto que
aparece detrs "Clic para agregar texto", eso no saldr en la presentacin
final.
Taller de Herramientas Tecnolgicas
Ya has acabado con esta diapositiva, que realmente es una vista parcial de
nuestro lienzo. Ahora selecciona de la barra de ruta la cuarta vista.
Repite la accin. Crea el siguiente texto "Este texto es muy grande" en
"Detail 2". Ahora utiliza la herramienta de transformacin para hacer
ms grande el texto (mediante el icono , recuerda que debes salir del
texto cuando hayas acabado y volver a pinchar en l para que aparezca
la herramienta de transformacin) y cntralo en el crculo. Intenta que
ocupe todo el ancho. Haz lo mismo en "Clic para agregar texto", escribe
"Este texto es muy pequeo" y hazlo ms pequeo.
Ahora muvete a la quinta diapositiva. Haz clic en los dos lugares que nos
indican para aadir texto y escribe en el primero "Actitud" y en el segundo
"Trabajo". Ahora haz clic en otra zona del lienzo dentro del crculo actual.
Taller de Herramientas Tecnolgicas
Vers que se abre un cuadro de texto, escribe en l "Esfuerzo". Al editor los
textos podremos cambiar el tamao de las cajas que se reservan para
escribirlos. Ajustaremos cada caja al tamao necesario mediante la docble
flecha que aparece al final de la caja o el crculo del extremos inferior
derecho.
Ahora selecciona uno a uno los tres textos y rtalos, cambia su tamao y
muvelos para que queden como en la imagen. Recuerda que si te has
equivocado en el texto puede modificarlo haciendo clic en de
la herramienta de transformacin.
Ahora para acabar haz clic en la sexta diapositiva. Y escribe el texto "FIN".
Puedes aplicarle el estilo, tamao, color,... que quieras de la barra que
aparece al escribir el texto.
Ten en cuenta que si desplazas el ratn a la parte derecha de la
presentacin te aparecer un icono que bloquea el lienzo. Si queremos
ver ms opciones haremos clic sobre l y accederemos a una barra con
la que podrs acercar o alejar la vista y volver a la vista principal con el
icono de la casa.
Taller de Herramientas Tecnolgicas
Si quieres ver cmo te ha quedado puedes apretar el botn Presentar.
Taller de Herramientas Tecnolgicas
Todava no hemos dado nombre a nuestra presentacin, ni le hemos dado una
descripcin. Si pasamos el ratn por encima de "Untitled Prezi" y "Sin descripcin"
nos aparecer un lpiz a su derecha. Si hacemos clic sobre l podremos modificar
tanto el nombre como la descripcin. Fijaremos el ttulo a "Mi primera
presentacin" y la descripcin a "Usar las herramientas bsicas de Prezi y una
plantilla". Haremos clic en el botn de Grabar para guardar los cambios.
Aspecto final
Haz clic en el botn Exit de la barra de men. Automticamente se guardar
la presentacin y nos aparecer una ventana desde la que podremos
visualizar la presentacin, despus comentaremos ms todas las opciones,
ahora slo haremos clic en el botn Compartir y copiaremos la URL que
aparece en "Copiar enlace". Si apretamos sobre este texto se copiar ela
direccin al portapapeles.
También podría gustarte
- PREVENCIÓNDocumento13 páginasPREVENCIÓNMara MuñozAún no hay calificaciones
- Doc. 5 - Los Deportes de Bate y Campo y Su EnsenanzaDocumento32 páginasDoc. 5 - Los Deportes de Bate y Campo y Su EnsenanzaDavidAún no hay calificaciones
- Accion Articular Desaconsejable A.A. D.Documento36 páginasAccion Articular Desaconsejable A.A. D.Edwin MarianoAún no hay calificaciones
- Teoría Del Aprendizaje Influida Por El PsicoanálisisDocumento2 páginasTeoría Del Aprendizaje Influida Por El PsicoanálisisIgnacio ChinaskiAún no hay calificaciones
- 654AP-10-001 Manual de Aplicación SIEDocumento79 páginas654AP-10-001 Manual de Aplicación SIEEdgar MaldonadoAún no hay calificaciones
- Rúbrica para Evaluar MonografíasDocumento2 páginasRúbrica para Evaluar MonografíasCarla Maria Ruiz PazAún no hay calificaciones
- Magnitudes Proporcionales Sec 1Documento4 páginasMagnitudes Proporcionales Sec 1PatriciaLlacsaLázaroAún no hay calificaciones
- Investigación de Biologia MolecularDocumento6 páginasInvestigación de Biologia MolecularLaura Natalia Cardenas MoraAún no hay calificaciones
- Refractrometro FleetguardDocumento2 páginasRefractrometro Fleetguardraulneti1984Aún no hay calificaciones
- Educación para El Trabajo - 3° Abcde Y 4° Abcd Semana 07Documento2 páginasEducación para El Trabajo - 3° Abcde Y 4° Abcd Semana 07Emily ReyesAún no hay calificaciones
- Introduccion A La Ingenieria CivilDocumento3 páginasIntroduccion A La Ingenieria CivilHenry Luis Moreno RoldanAún no hay calificaciones
- Administración Ciencia, Teoría y PrácticaDocumento15 páginasAdministración Ciencia, Teoría y Prácticamarco aAún no hay calificaciones
- R Cues12Documento7 páginasR Cues12Anonymous 2HeWmum100% (4)
- Análisis de Circuito Con Diodos Semiconductores PDFDocumento15 páginasAnálisis de Circuito Con Diodos Semiconductores PDFMarcia CuriosoAún no hay calificaciones
- Trastornos Del Espectro AutistaDocumento5 páginasTrastornos Del Espectro AutistaReyna VaherAún no hay calificaciones
- Qué Es Una Planeación DidácticaDocumento3 páginasQué Es Una Planeación DidácticaAstro CinerockAún no hay calificaciones
- Lópezgonzálezana Práctica07Documento2 páginasLópezgonzálezana Práctica07Ana López GonzálezAún no hay calificaciones
- La Rebeldía de Pensar ResumenDocumento5 páginasLa Rebeldía de Pensar ResumenYancy RodriiguezzAún no hay calificaciones
- DinámicaDocumento14 páginasDinámicaFer NogalesAún no hay calificaciones
- Guía de Actividades y Rúbrica de Evaluación - Fase 1 - Identificar El Escenario y Analizar La Estabilidad-1Documento12 páginasGuía de Actividades y Rúbrica de Evaluación - Fase 1 - Identificar El Escenario y Analizar La Estabilidad-1JAVIER MAURICIO CARDENAS RAMIREZAún no hay calificaciones
- 002 PPT Entorno Cultural Que Enfrentan Las EmpresasDocumento14 páginas002 PPT Entorno Cultural Que Enfrentan Las EmpresasFrank Tenorio LazoAún no hay calificaciones
- La Intervención Con Alumnos Con Trastorno Del Espectro Autista en Las Distintas Etapas Educativas-V1Documento162 páginasLa Intervención Con Alumnos Con Trastorno Del Espectro Autista en Las Distintas Etapas Educativas-V1miguelAún no hay calificaciones
- Mpro3 U1 A1 LilgDocumento4 páginasMpro3 U1 A1 Lilgpokemesh pokeAún no hay calificaciones
- Cambio Climático y Los Acuerdos de ParísDocumento5 páginasCambio Climático y Los Acuerdos de ParísJuan CarlosAún no hay calificaciones
- Gerencial U4Documento7 páginasGerencial U4alexanderAún no hay calificaciones
- Plan de QaliwarmaDocumento11 páginasPlan de Qaliwarmaacompañante pedagógico100% (1)
- Introducción Al AyurvedaDocumento23 páginasIntroducción Al AyurvedaMuraMuralAún no hay calificaciones
- Plan de Trabajo Juegos FloralesDocumento2 páginasPlan de Trabajo Juegos FloralesNoel Vara AlvaradoAún no hay calificaciones
- Reconexion Del Servicio de Agua PotableDocumento3 páginasReconexion Del Servicio de Agua Potablescrid2058954521452Aún no hay calificaciones
- Reporte - Aumentar Los GluteosDocumento8 páginasReporte - Aumentar Los GluteosJaimeAún no hay calificaciones