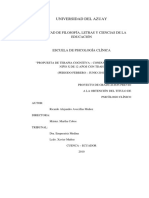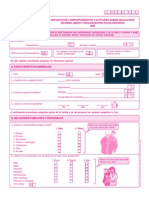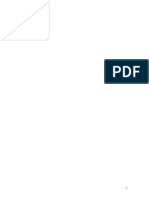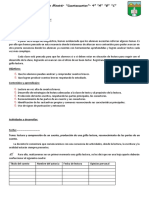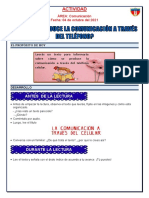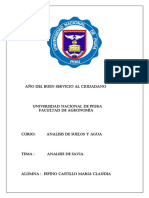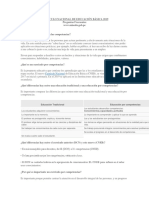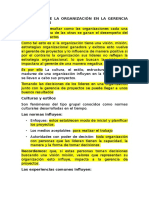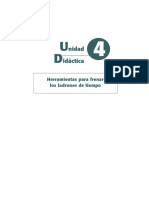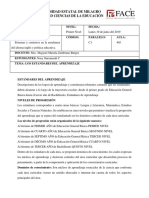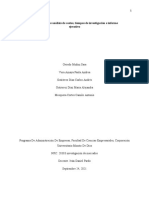Documentos de Académico
Documentos de Profesional
Documentos de Cultura
Compendio de 6to Grado - Primaria - Cómputo 2014
Cargado por
alexis_castillejo_1Derechos de autor
Formatos disponibles
Compartir este documento
Compartir o incrustar documentos
¿Le pareció útil este documento?
¿Este contenido es inapropiado?
Denunciar este documentoCopyright:
Formatos disponibles
Compendio de 6to Grado - Primaria - Cómputo 2014
Cargado por
alexis_castillejo_1Copyright:
Formatos disponibles
6TO.
GRADO COMPUT@CIN / 2
Docentes del rea de Cmputo MARDIC2012
6TO. GRADO COMPUT@CIN / 3
Docentes del rea de Cmputo MARDIC2012
COMPUT@CIN.
BIMESTRE I
Funciones Lgicas ............7
Practicando Funciones Lgicas.....8
Funcin Lgica Y ...9
Practicando Funcin Lgica Y...........10
Funcin Lgica O....... 11
Practicando Funcin Lgica O.... 12
Ejemplo con Planillas13
BIMESTRE II
Grficos Estadsticos ......... 17
Filtros .19
Filtros Avanzados 23
Funciones de Bsquedas .24
Ejemplo con bsquedas Avanzadas ..27
Proteccin de Libros y Hojas .28
Imgenes y Formas ..29
Practica 37
BIMESTRE III
Herramienta Textos.......... 41
Texto Artstico
Texto Prrafo
Adaptar texto a Trayectoria .45
Tipos de Rellenar Objetos..48
Color Uniforme
Degradados
Relleno de Patrones ..52
Relleno de Texturas 54
Creando Tarjeta Personal56
Practica 57
BIMESTRE IV
Aplicando Efectos.61
Mezcla Interactiva
Extrusin Interactiva
Silueta Interactiva
Sombra y Transparencia Interactiva ...63
Power clip y Botones .....65
Creacin de Calendarios.68
Aplicar Efectos a imgenes Mapa Bits..70
Practica ...72
6TO. GRADO COMPUT@CIN / 6
DOCENTES DE CMPUTO MARDIC2012
6TO. GRADO COMPUT@CIN / 7
DOCENTES DE CMPUTO MARDIC2012
Las Funciones Lgicas permiten obtener datos especficos a travs de una condicin dada.
Funcin Si
Esta funcin devuelve un valor dependiendo de la condicin dada por el usuario como por
ejemplo, si el sueldo es mayor a 500 su descuento de AFP es el 12% en base al sueldo en caso
contrario ser el 9% en base al sueldo bsico. La condicin es si el sueldo es mayor a 500 y se va
a cumplir el Si_Verdadero siempre y cuando el valor del sueldo sea mayor a 500 y se
cumplir el Si_Falso si el valor fuera menor a 500.
Si(Prueba_lgica o Condicin, Si_verdadero, Si_Falso)
Resuelve:
6to Grado Computacin I Bimestre
COLEGIO TRILCE
1
6TO. GRADO COMPUT@CIN / 8
DOCENTES DE CMPUTO MARDIC2012
6to. Grado Comput@cin I Bimestre
COLEGIO TRILCE
2
6TO. GRADO COMPUT@CIN / 9
DOCENTES DE CMPUTO MARDIC2012
Funcin Y
Devuelve verdadero si los argumentos dados son verdades, si uno o mas argumentos son falsos
entonces devolver Falso.
=Y(Valor_Logico1, Valor_lgico2,..)
Resuelve:
Si el Cargo es Empleado y su sexo es femenino tendr de Maternidad 50% del sueldo.
6to. Grado Comput@cin I Bimestre
COLEGIO TRILCE
3
6TO. GRADO COMPUT@CIN / 10
DOCENTES DE CMPUTO MARDIC2012
RESOLVER LOS EJEMPLOS ENTREGADOS POR EL PROFESOR DE LAS FUNCIONES Y :
6to. Grado Comput@cin I Bimestre
COLEGIO TRILCE
4
6TO. GRADO COMPUT@CIN / 11
DOCENTES DE CMPUTO MARDIC2012
Funcin O
Devuelve verdadero si uno de sus argumentos dados es verdadero y devolver Falso si todos los
argumentos son falsos.
=O(Valor_Logico1, Valor_lgico2,..)
Resuelve:
Si el Cargo es Empleada o su sexo es femenino tendr de Maternidad 50% del sueldo.
6to. Grado Comput@cin I Bimestre
COLEGIO TRILCE
5
6TO. GRADO COMPUT@CIN / 12
DOCENTES DE CMPUTO MARDIC2012
RESOLVER LOS EJERCICIOS ENTREGADOS POR EL PROFESOR:
6to. Grado Comput@cin I Bimestre
COLEGIO TRILCE
6
6TO. GRADO COMPUT@CIN / 13
DOCENTES DE CMPUTO MARDIC2012
RESOLVER LO SIGUIENTE:
6to. Grado Comput@cin I Bimestre
COLEGIO TRILCE
7
6TO. GRADO COMPUT@CIN / 14
DOCENTES DE CMPUTO MARDIC2012
6TO. GRADO COMPUT@CIN / 15
DOCENTES DE CMPUTO MARDIC2012
6TO. GRADO COMPUT@CIN / 16
DOCENTES DE CMPUTO MARDIC2012
6TO. GRADO COMPUT@CIN / 17
Docentes de Cmputo MARDIC02012
Un grfico es la representacin grfica de los datos de una hoja de clculo y facilita su
interpretacin.
Cuando se crea un grfico en Excel, podemos optar por crearlo:
- Como grfico incrustado: Insertar el grfico en una hoja normal como cualquier
otro objeto.
- Como hoja de grfico: Crear el grfico en una hoja exclusiva para el grfico, en las
hojas de grfico no existen celdas ni ningn otro tipo de objeto.
Resuelve:
1. Copia la siguiente tabla:
2. Ordenar las filas de los Gastos por orden alfabtico. (No ordene solo las palabras. Ordene
las filas.)
3. Crear una frmula en la celda D6 (en la fila de los Volantes de la columna Sobre/Bajo
Presupuesto) para restarle a lo Actual el Presupuesto. Si la liga gast ms de lo planeado, la
respuesta ser un nmero negativo. Copie esta frmula a las otras celdas en esta columna
que estn en filas con categoras o totales.
6to. Grado Comput@cin II Bimestre
COLEGIO TRILCE
1
6TO. GRADO COMPUT@CIN / 18
DOCENTES DE CMPUTO MARDIC2012
4. Use Autosuma para calcular los Totales para Gastos e Ingreso en ambos, el Presupuesto y
las columnas Existentes.
5. Aplicar Formato como Moneda a los nmeros en la hoja: rango B6:D14, rango
B17:D19. Disminuir dos veces los Decimales.
6. Seleccionar rangos A5:A13 y C5:C13 al mismo tiempo. Use el Asistente de Grficos para
crear un grfico circular de lo que se ha gastado. Use los ajustes por defecto excepto para las
etiquetas de Datos Mostrar Porcentaje.
7. Escoge un grafico circular y listo.
Resuelve:
1. Realizar un grafico que muestre las ventas por mes del producto Cobre.
2. Realizar un grafico que muestre las ventas por mes del producto Plata.
3. Realizar un grafico que muestre las ventas por mes del producto Zinc.
Los grficos deben estar en columnas.
6TO. GRADO COMPUT@CIN / 19
Docentes de Cmputo MARDIC02012
Filtrar una lista no es ni ms ni menos que de todos los registros almacenados en la tabla,
seleccionar aquellos que correspondan con algn criterio fijado por nosotros.
Excel nos ofrece dos formas de filtrar una lista.
- Utilizando el Filtro (autofiltro).
- Utilizando filtros avanzados.
Resuelve:
1 Si no tienes abierto Excel2010, brelo para realizar el ejercicio.
Primero crearemos la lista.
2 Empieza un nuevo libro de trabajo.
3 Confecciona una fila con los campos que vemos en la imagen.
4 Selecciona el rango A1:I1 (las celdas que has rellenado).
5 Selecciona el la pestaa Insertar.
6 Pulsa sobre el botn Tabla.
Se abre un cuadro de dilogo Crear Tabla con el rango seleccionado.
7 Marca la casilla La tabla tiene encabezados.
8 Pulsa Aceptar.
Ahora vamos a rellenarla con informacin de tus Amigos o
informacin ficticia.
9 Ha aparecido una fila en blanco. En ella introduce los datos de tu primer amigo.
10 En la ltima celda, pulsa la tecla TAB para ir a una nueva fila donde introducir los datos
del segundo amigo/a.
6to. Grado Comput@cin II Bimestre
COLEGIO TRILCE
2
6TO. GRADO COMPUT@CIN / 20
DOCENTES DE CMPUTO MARDIC2012
Vamos a introducir el resto de datos utilizando un formulario.
11 Selecciona del icono Formulario... de la barra de acceso rpido. Si no lo habas aadido,
mira como hacerlo en el apartado de formularios. Aparece un formulario con los campos de
la segunda fila.
12 Pulsa Nuevo. Aparecen los campos en blanco para que los rellenes con los datos de tu
tercer amigo/a.
13 Rellena los campos con los datos de tu tercer amigo/a pasando de un campo a otro con
la tecla de tabulacin.
14 Pulsa Nuevo. Estas en un nuevo registro.
15 Rellena el Nombre y el 1er apellido.
16 Pulsa Restaurar. Los valores introducidos desaparecen, vuelves a empezar con el
registro en blanco.
17 Repite los pasos 13 y 14 para introducir una lista de amigos, repite algn apellido en
varios registros.
18 Pulsa Cerrar para terminar de introducir nuevos registros.
Ordenar datos
Cuando disponemos de muchos datos, lo ms habitual es ordenarlos siguiendo algn
criterio. Esta ordenacin se puede hacer de forma simple, es decir, ordenar por una
columna u ordenar por diferentes columnas a la vez, siguiendo una jerarqua.
Para hacer una ordenacin simple debemos posicionarnos en la columna que
queramos ordenar y, desde la pestaa Datos y los botones de la seccin
Ordenar y filtrar, para que la ordenacin sea ascendente o descendente
respectivamente. Tambin podemos pulsar sobre Ordenar... y escoger el criterio de
ordenacin, aunque en este caso esta opcin es menos rpida. sto ordenar todo el
conjunto de la fila.
Si lo que queremos es ordenar una determinada columna, sin que esto afecte al
resto, deberemos hacer clic sobre el encabezado de la misma. Por ejemplo, sobre el
6TO. GRADO COMPUT@CIN / 21
Docentes de Cmputo MARDIC02012
encabezado A. En ese caso, nos aparecer una ventana como la siguiente:
Si elegimos Ampliar la seleccin, ordenar toda la fila.
Si en cambio elegimos Continuar con la seleccin actual, se ordenar slo la
columna seleccionada, sin tener en cuenta los datos que se encuentran en la misma
fila.
Tras elegir, pulsamos Aceptar y veremos que los cambios se han aplicado.
Aqu puedes ver un ejemplo de ordenacin.
El botn Ordenar est ms enfocado a ordenar por ms de un criterio de
ordenacin. Al pulsarlo, nos aparece el cuadro de dilogo donde podemos
seleccionar los campos por los que queremos ordenar.
- En el desplegable Ordenar por elegiremos la columna. Si los datos tienen un
encabezado que les da nombre, Excel los mostrar. Si no, mostrar los nombres de
columna (columna A, columna B, ...).
- Deberemos indicar en qu se basa nuestra ordenacin (Ordenar segn). Se puede
elegir entre tener en cuenta el valor de la celda, el color de su texto o fondo, o su icono.
- Y cul es el Criterio de ordenacin: Si ascendente (A a Z), descendente (Z a A). O
bien si se trata de un criterio personalizado como: lunes, martes, mircoles...
6TO. GRADO COMPUT@CIN / 22
DOCENTES DE CMPUTO MARDIC2012
Cuando hemos completado un criterio, podemos incluir otro pulsando Agregar nivel,
como se muestra en la imagen. De forma que podremos ordenar por ejemplo por
nombre y en caso de que dos o ms registros tengan el mismo nombre, por apellido.
Seleccionando un nivel, y pulsando las flechas hacia arriba o hacia abajo,
aumentamos o disminuimos la prioridad de ordenacin de este nivel. Los datos se
ordenarn, primero, por el primer nivel de la lista, y sucesivamente por los dems
niveles en orden descendente.
En la parte superior derecha tenemos un botn Opciones..., este botn sirve para
abrir el cuadro Opciones de ordenacin dnde podremos especificar ms opciones en
el criterio de la ordenacin.
Vamos a filtrar la lista de contactos por el apellido que hemos repetido
varias veces. Utilizaremos el Filtro.
Si los campos de la cabecera tienen una flecha al lado derecho pasa al paso 23.
21 Sitate en la pestaa Datos.
22 Pulsa el botn Filtro.
23 Despliega la lista del primer apellido y selecciona slo el apellido que ms se repita.
Observa como ahora slo aparecen los amigos con ese apellido.
24 Despliega otra vez la lista del primer apellido y selecciona la opcin (Todas).
Observa como ahora aparecen todos los registros.
25 Por ltimo cierra el libro de trabajo y guarda el libro en la carpeta Mis documentos del
disco duro, con el nombre de Lista_amigos.
6TO. GRADO COMPUT@CIN / 23
Docentes de Cmputo MARDIC02012
Filtros avanzados.
Si queremos filtrar los registros de la lista por una condicin ms compleja, utilizaremos el
cuadro de dilogo Filtro avanzado. Previamente deberemos tener en la hoja de clculo, unas filas
donde indicaremos los criterios del filtrado.
Si deseas saber ms sobre cmo definir criterios de filtrado, haz clic aqu .
Para abrir el cuadro de dilogo Filtro avanzado, pulsaremos en en la seccin
Ordenar y filtrar de la pestaa Datos.
Rango de la lista: Aqu especificamos los registros de la lista a los que queremos aplicar el filtro.
Rango de criterios: Aqu seleccionamos la fila donde se encuentran los criterios de filtrado (la
zona de criterios).
Tambin podemos optar por guardar el resultado del filtrado en otro lugar, seleccionando la
opcin Copiar a otro lugar, en este caso rellenaremos el campo Copiar a: con el rango de celdas
que recibirn el resultado del filtrado.
Si marcamos la casilla Slo registros nicos, las repeticiones de registros (filas con exactamente
los mismos valores) desaparecern.
Para volver a visualizar todos los registros de la lista, acceder al men Datos - Filtro - Mostrar
todo
6to. Grado Comput@cin I Bimestre
COLEGIO TRILCE
3
6TO. GRADO COMPUT@CIN / 24
DOCENTES DE CMPUTO MARDIC2012
Funcin ConsultarV y ConsultarH
Estas funciones son necesarias en aquellos casos en que la matriz en la que realizamos la
bsqueda tiene ms de 2 columnas (o filas). En tales casos, se ha de indicar en qu columna
(CONSULTARV) o fila (CONSULTARH) se ha de buscar la correspondencia que
queremos.
Funcin CONSULTARV
La tabla de correspondencia de premios, que copiars en el rango A9:D13 de la Hoja 1, es la
siguiente:
Al cabo de un mes se elabora la lista de los primeros ganadores, incluyendo los puntos obtenidos
por cada uno y el premio que les corresponde. Esta lista, antes de introducir los premios
conseguidos por los ganadores, presenta la siguiente apariencia:
Se trata de confeccionar dicha lista, en el rango A1:C7 de la Hoja 1, de modo que el premio
conseguido por cada ganador aparezca automticamente en la tercera columna slo con
introducir el n de puntos obtenido.
6to. Grado Comput@cin II Bimestre
COLEGIO TRILCE
4
6TO. GRADO COMPUT@CIN / 25
Docentes de Cmputo MARDIC02012
=CONSULTARV(Valor_Buscado, Matriz_buscar_en, indicador_columnas,
Ordenado)
PROCEDIMIENTO:
En la celda C2 coloca la funcin ConsultarV luego:
En el argumento Valor_buscado, selecciona la celda B2.
En el argumento Matriz_buscar_en, selecciona el rango A10:D13
En el argumento Indicador_columnas, escribe 3 (es decir, la tercera columna de la matriz)
En el argumento Ordenado, no es necesario que introduzcas nada
Pulsa INTRO.
Funcin ConsultarH
Funciona del mismo modo y en los mismos casos que CONSULTARH. La diferencia radica en
que BUSCARH se utiliza cuando los datos de la matriz estn dispuestos de forma horizontal.
=CONSULTARH(Valor_Buscado, Matriz_buscar_en, indicador_Filas,
Ordenado)
6TO. GRADO COMPUT@CIN / 26
DOCENTES DE CMPUTO MARDIC2012
PROCEDIMIENTO:
Copia la tabla de correspondencias situada en el rango A10:D13 de la Hoja 1 a la Hoja 2,
de forma que los datos se dispongan en horizontal y no en vertical. Para ello, sigue los siguientes
pasos:
Selecciona el rango A9:D13 de la Hoja 1 y pulsa el botn Copiar
Cambia a la Hoja 2 haciendo clic en su pestaa. Sitate en la celda A10.
Selecciona Edicin del men principal; elige la opcin Pegado especial
En el cuadro de dilogo que aparece, activa la casilla de verificacin Trasponer.
Luego pulsa Aceptar.
Pulsa la tecla Esc para que desaparezca el borde intermitente alrededor de las celdas copiadas.
En el rango de celdas A1:C7 de la Hoja 2, copia la tabla situada en estas mismas celdas de la
Hoja 1.
Sitate en la celda C2 y activa el asistente para funciones; selecciona la funcin
CONSULTARH. A continuacin, opera de la misma forma que con BUSCARV salvo en cuanto
a la matriz a seleccionar, que ser B10:E13.
Listo
6TO. GRADO COMPUT@CIN / 27
Docentes de Cmputo MARDIC02012
Con los Datos de la Hoja Anterior, Hallas los siguientes campos para bsquedas avanzadas:
6to. Grado Comput@cin II Bimestre
COLEGIO TRILCE
5
6TO. GRADO COMPUT@CIN / 28
DOCENTES DE CMPUTO MARDIC2012
En Microsoft Excel podemos restringir el acceso a los usuarios para poder
visualizar, mover los datos en los libros y Podemos evitar que los usuarios realicen cambios en
la hoja de clculo. Protege un libro y una hoja, usando tu apellido como contrasea
Proteccin de Libros
Permite proteger las hojas y ventanas de Excel mediante una contrasea. Pestaa
revisar/Cambios/Proteger libro de la banda de opciones.
Proteccin de Hojas
Permite proteger el contenido de la hoja de clculo. Pestaa revisar / Cambios
/Proteger hoja de la banda de opciones.
Desproteger Libros y Hojas
Permite desproteger el contenido del libro o la hoja de clculo. Pestaa revisar /
Cambios /Desproteger Libro u Hoja dependiendo que es lo que esta protegido.
6to. Grado Comput@cin II Bimestre
COLEGIO TRILCE
6
6TO. GRADO COMPUT@CIN / 29
Docentes de Cmputo MARDIC02012
Una vez tengamos nuestro libro definido, podemos mejorarlo incluyendo ilustraciones.
Excel permite insertar:
Imgenes desde archivo,
Imgenes prediseadas, pertenecientes a una galera que tiene Excel,
Formas, es decir, lneas, rectngulos, elipses, etc, para disear nuestros propios
dibujos,
SmartArt, varias plantillas para crear organigramas,
WordArt, rtulos disponibles de una galera que se pueden personalizar con diversas
opciones.
Sobre las imgenes y los dibujos pueden realizarse multitud de operaciones, como
mover, copiar, cambiar el tamao, variar la intensidad, etc. Para ello disponemos de
varias barras de herramientas que iremos viendo, fundamentalmente las pestaas de
Diseo y Formato que vimos para los grficos.
Con todos estos elementos no hay excusa para no disear hojas de clculo con una
componente grfica atractiva.
. Insertar imgenes prediseadas
Para insertar una imagen prediseada del catlogo de Office o de nuestra propia
coleccin debemos seguir los siguientes pasos:
- Hacer clic sobre el botn de la pestaa Insertar.
Aparecer el panel Imgenes prediseadas a la derecha de la
ventana de Excel.
6to. Grado Comput@cin II Bimestre
COLEGIO TRILCE
7
6TO. GRADO COMPUT@CIN / 30
DOCENTES DE CMPUTO MARDIC2012
. Insertar imgenes desde archivo
Tambin podemos insertar imgenes no clasificadas como prediseadas, como
pueden ser imgenes fotogrficas creadas por nosotros o descargadas desde internet.
Para insertar cualquier archivo de imagen debemos hacer clic en el botn .
Aparecer el cuadro de dilogo Insertar imagen para escoger la imagen desde el
disco duro. El aspecto del cuadro puede variar en funcin del sistema operativo que
utilices.
Una vez seleccionado el archivo que queremos importar pulsaremos el botn
Insertar y la imagen se copiar en nuestra hoja de clculo.
Manipular imgenes
De forma general para manipular cualquier objeto (imagen, dibujo, WordArt...)
insertado en nuestra hoja de clculo, deberemos seguir los mismos pasos:
Para mover un objeto tenemos que seleccionarlo haciendo clic sobre l, una vez
seleccionado aparecer enmarcado en unos puntos, los controladores de tamao. Si
posicionamos el puntero del ratn sobre el objeto, cambiar de aspecto a una flecha
6TO. GRADO COMPUT@CIN / 31
Docentes de Cmputo MARDIC02012
parecida esta , slo tienes que arrastrar la imagen sin soltar el botn del ratn hasta
llegar a la posicin deseada.
Para modificar su tamao, situar el cursor en las esquinas del objeto y cuando
cambie de forma a una doble flecha, hacer clic y arrastrarlo para conseguir el nuevo
tamao.
Para cambiar otras propiedades del objeto deberemos utilizar las opciones definidas
para ese objeto y que iremos viendo a lo largo del tema.
Para manipular una imagen deberemos seleccionarla haciendo clic en ella. En ese
momento aparecer el men Herramientas de imagen, con la pestaa Formato.
Utilizando esta barra, podremos realizar modificaciones como:
Permite cambiar el aspecto de la imagen, tindola con un
determinado color o utilizando efectos artsticos como el Enfoque, el Texturizador o el
efecto Fotocopia.
Permite cambiar la imagen existente por otra almacenada en disco.
En Excel 2010, el brillo y el contraste se ajustan desde el mismo botn:
Correcciones.
Permite hacer volver a la imagen a su estado original, antes de que
le hubiesemos aplicado ningn cambio.
Hace que la imagen se comprima, ocupando mucho menos
espacio en el documento de Excel. Si ejecutas esta opcin es posible que no puedas
volver al estado original. Adems la imagen puede perder resolucin.
Puedes recortar la imagen utilizando esta herramienta, simplemente
selecciona el rea (rectngular) de la imagen que quieras mantener, el resto de
deshechar.
Girar. Te voltear horizontal o verticalemente la imagen.
Permite elegir entre los diferentes bordes para la imagen.
6TO. GRADO COMPUT@CIN / 32
DOCENTES DE CMPUTO MARDIC2012
Estilos de imagen. Permite aplicar un estilo rpido a la
imagen para hacerla ms atractiva.
Puedes aplicar diferentes estilos (muchos de ellos en 3
dimensiones) a tu imagen utilizando este men de configuracin.
Insertar formas y dibujos
Excel 2010 dispone de herramientas que nos permiten realizar nuestros propios
dibujos.
Si no eres muy hbil dibujando, no te preocupes, mediante las Formas dispondrs de
multitud de objetos que te facilitarn el trabajo.
Y si te gusta realizar tus propios dibujos tambin dispones de rectas, curvas
ajustables y dibujo a mano alzada para que tu imaginacin se ponga a trabajar.
6TO. GRADO COMPUT@CIN / 33
Docentes de Cmputo MARDIC02012
Al hacer clic en el men Formas aparecer el listado de todas las formas disponibles
en el programa.
Selecciona la que ms te guste y haz clic sobre ella, enseguida podrs volver a la
hoja de calculo y establecer el tamao que quieras darle.
Para ello haz clic en una zona de la hoja y sin soltar el ratn arrstralo hasta ocupar
toda la zona que quieres que tome la forma.
Practica realizando este ejercicio paso a paso: Ejercicio Insertar formas.
13.7. Modificar dibujos
Modificaciones.
Los grficos y autoformas, admiten multitud de modificaciones como giros y cambios
de tamao y proporciones. Para modificar un grfico lo primero que hay que hacer es
seleccionarlo, para ello hacer clic sobre l y aparecern unos puntos de control a su
alrededor.
Para modificar el tamao, situar el cursor en los puntos de control y, cuando cambie
de forma a una doble flecha, hacer clic y arrastrarlo para conseguir el nuevo tamao.
Aqu vemos el resultado de arrastrar hacia la derecha.
6TO. GRADO COMPUT@CIN / 34
DOCENTES DE CMPUTO MARDIC2012
Para mantener la proporcin mantener pulsada la tecla MAYSCULAS mientras se
arrastra desde una de las esquinas. Como se puede ver en esta imagen que se ha
hecho un poco ms grande que la original.
Algunos grficos tambin tienen un rombo amarillo que sirve para distorsionar o
cambiar la forma del grfico. En este caso un triangulo issceles se ha convertido en
escaleno.
6TO. GRADO COMPUT@CIN / 35
Docentes de Cmputo MARDIC02012
Para girar el grfico, seleccionarlo y hacer clic sobre el circulo verde que vemos en la
parte superior central de la imgen, y mover el ratn para hacer girar el objeto, para
acabar el proceso dejamos de presionar el ratn.
Tambin se pueden cambiar los colores de las lneas, el color de relleno, aadir
efectos de sombra y 3D, ... Estas modificaciones se pueden realizar a partir de la
pestaa Formato.
Con estos iconos de Formato se pueden realizar muchas de las acciones que ya
vimos para las imgenes, adems opciones especficas, como modificar la forma o los
puntos que trazan su figura.
En esta imagen se ha aplicado color verde degradado de fondo, color azul del
contorno, grosor de 3 ptos. y tipo de contorno discontinuo.
Aadir texto a un dibujo.
Se puede aadir texto a un dibujo mediante el botn Cuadro de texto de la
pestaa Formato, deberemos hacer clic y arrastrar para dibujar el cuadro de texto en la
zona en la que queremos insertar el texto, y a continuacin insertar el texto.
Otra forma ms cmoda de aadir texto en el interior de un grfico es haciendo clic
en el grfico con el botn derecho del ratn, para que aparezca el men contextual,
6TO. GRADO COMPUT@CIN / 36
DOCENTES DE CMPUTO MARDIC2012
elegir la opcin Modificar texto y
automticamente nos crear el cuadro de texto ajustndolo al espacio disponible en el
grfico.
Aqu tienes un ejemplo de un dibujo con texto.
6TO. GRADO COMPUT@CIN / 37
Docentes de Cmputo MARDIC02012
Realizar el siguiente modelo:
6to. Grado Comput@cin II Bimestre
COLEGIO TRILCE
8
6TO. GRADO COMPUT@CIN / 38
DOCENTES DE CMPUTO MARDIC2012
6TO. GRADO COMPUT@CIN / 39
Docentes de Cmputo MARDIC02012
6TO. GRADO COMPUT@CIN / 40
DOCENTES DE CMPUTO MARDIC2012
6TO. GRADO COMPUT@CIN / 41
Docentes de Cmputo MARDIC02012
Existen dos tipos de texto que puedes aadir en dibujos: texto artstico y texto de prrafo. El texto
artstico se puede usar para aadir lneas cortas de texto a las que se puede aplicar una amplia gama de
efectos, como por ejemplo, sombras. El texto de prrafo es til para textos largos que tengan ms
requisitos de formato. Veamos como insertamos ambos tipos de texto.
Texto Artstico
Para crear un texto artstico, simplemente selecciona la Herramienta de Texto y haz clic en cualquier
parte del rea de trabajo y escribe el texto deseado.
A los textos artsticos les puedes hacer todo tipo de modificaciones; adems de cambiar el tipo de
fuente, el tamao, el color y dems propiedades correspondientes a un texto.
Asignar formato al texto
Para asignar formato a un texto artstico podemos utilizar la barra de propiedades de texto:
1.Bold o Negrita
3. Subrayado
5. Asignar formato de caracteres
2. Cursiva o letra inclinada
4.Alineacin de texto horizontal
6. Editar texto
El botn Asignar formato al texto (5), abre el cuadro una ventana acoplable Formato de caracteres,
donde puedes hacer ms modificaciones relativas a los caracteres que forman el texto, por ejemplo utilizar
distintos tipos de Efectos de caracteres:Subrayado, Tachado, Sobrerrayado, Maysculas, y Posicin.
Tambin Desplazamiento de caracteres: ngulo, Desplazamiento horario y Descentrado vertical.
6to. Grado Comput@cin III Bimestre
COLEGIO TRILCE
1
6TO. GRADO COMPUT@CIN / 42
DOCENTES DE CMPUTO MARDIC2012
Editar Texto
El botn Editar Texto (6) de la barra de propiedades de texto, abre un cuadro de dilogo donde puedes
modificar el texto, hacerlo ms extenso, alinear el texto, cambiar maysculas y minsculas y aplicarle formato
como si utilizaras la barra de propiedades de texto, incluso puedes corregir faltas ortogrficas (en el botn
Opciones)
Tambin puedes hacerle cambios al texto artstico como si fuera un objeto grfico ms (aplicar sombra,
extrusin, rellenos degradados o de texturas, etc.).
Colegio Trilce
6TO. GRADO COMPUT@CIN / 43
Docentes de Cmputo MARDIC02012
Texto de Prrafo
Para insertar un texto de prrafo, haz clic en la Herramienta Texto .
Arrastra el cursor en la ventana de dibujo para ajustar el tamao del marco de texto
de prrafo y escribe all el texto deseado.
Al copiar texto dentro del marco de texto de prrafo, notars que los cuadritos
superior e inferior del marco pueden cambiar. Veamos en qu circunstancias
cambian y porqu.
Cuando aparece la flecha negra en el cuadro inferior del marco de texto de
prrafo, quiere decir que hay ms texto que no se puede visualizar porque el
cuadro es muy pequeo.
Aqu puedes hacer dos cosas:
modificas el tamao del cuadro de texto de prrafo, agrandndolo para que
se vea todo el texto; o
haces un clic con el puntero del ratn sobre la flecha negra en el cuadro
inferior. Cuando el puntero del ratn se transforma en , all dibujas otro cuadro de texto de prrafo.
Esto har que el texto que estaba "escondido", aparezca en el nuevo cuadro de texto de prrafo.
Veamos cmo se observan los 2 cuadros de texto al hacer esto.
La herramienta de texto de prrafo es muy til a la hora de diagramar cualquier tipo de publicacin que
contenga textos extensos como por ejemplo diarios o revistas.
Formato del texto de prrafo
Puedes modificar el texto a travs del cuadro de dilogo
Formato de prrafo, que se abre cuando haces clic en el men
Texto y seleccionas la opcin Formato de prrafo.
6TO. GRADO COMPUT@CIN / 44
DOCENTES DE CMPUTO MARDIC2012
El cuadro de dilogo Formato de prrafos consta de varias fichas que permiten modificar el texto de
prrafo. Es as que puedes aplicarle a tu texto Sangras, marcas (vietas), columnas, tabulaciones y otros
formatos.
Tambin puedes hacer que un texto se ajuste a una forma predefinida. Para ello, haz clic en la
Herramienta Texto .
Sita el cursor dentro del contorno de la forma hasta que se convierta en un cursor de texto .
All puedes escribir el texto dentro de la forma y asignarle el formato deseado.
6TO. GRADO COMPUT@CIN / 45
Docentes de Cmputo MARDIC02012
Es posible aadir texto artstico a lo largo del trayecto de un objeto abierto (por ejemplo, una lnea)
o de un objeto cerrado (por ejemplo, un cuadrado). Tambin puedes adaptar texto existente a un trayecto.
El texto artstico se puede adaptar a un trayecto abierto o cerrado. El texto de prrafo solo se puede
adaptar a trayectos abiertos.
Veamos grficamente los pasos a seguir para adaptar un texto a un trayecto:
1) Debes tener un texto y un trayecto abierto o cerrado, en este caso es abierto.
2) Selecciona el texto con la Herramienta de Seleccin .
3) Haz clic en el men Texto / Adaptar texto a trayecto.
6to. Grado Comput@cin III Bimestre
COLEGIO TRILCE
2
6TO. GRADO COMPUT@CIN / 46
DOCENTES DE CMPUTO MARDIC2012
4) El puntero adopta la forma de una flecha negra y cuando apoyas sobre el trayecto se ver una
previsualizacin si mueves el puntero de ratn.
5) Si te alejas con el puntero del trayecto podrs ver una distancia paralela al trayecto en el cual puedes
alojar el texto tambin. Haz clic Para alojar el texto en el trayecto.
6) Observa que el texto qued separado del trayecto
Una vez que has adaptado el texto a un trayecto, puedes ajustar la posicin del texto con relacin a
dicho trayecto. Por ejemplo, puedes situar el texto en el lado opuesto del trayecto o ajustar la distancia
entre el texto y el trayecto.
Luego de adaptar el texto al trayecto, la Barra de Propiedades pasa a ser como en la siguiente
imagen:
Puedes modificar la orientacin, posicin, distancia y desplazamiento del texto con respecto al trayecto.
6TO. GRADO COMPUT@CIN / 47
Docentes de Cmputo MARDIC02012
Veamos como adaptar nuestro ejemplo reflejandolo:
CorelDRAW trata el texto adaptado a un trayecto
como si fuese un objeto; sin embargo, puedes separar
el texto del objeto si no deseas que forme parte de ese
trayecto. Cuando se separa el texto de un trayecto
curvo o cerrado, conserva la forma del objeto al que se
adapt. Si se endereza el texto, vuelve a adquirir su
aspecto original.
Para separarlo, simplemente selecciona el texto
adaptado al trayecto y haz clic en el men Organizar /
Separar texto
Otro Ejemplo:
T
R
I
L
C
E
D
E
SA
L
A
M
A
N
C
A
12
6TO. GRADO COMPUT@CIN / 48
DOCENTES DE CMPUTO MARDIC2012
CorelDRAW X5 permite aplicar distintos tipos de rellenos a los objetos.
Si haces clic en la herramienta Relleno, vers que muestra un men con
varios iconos correspondientes a los distintos rellenos que puedes aplicarle a
un objeto.
Los objetos se pueden rellenar con un color uniforme , relleno
degradado , patrn , textura , postscript o dejarlo vaco . Al final del men
tendrs una opcin para abrir la ventana acoplable de color y desde all podrs aplicar tanto color de
relleno, como color de contorno o borde .
Si eliges cualquier icono de relleno sin seleccionar ningn objeto, se
muestra una ventana de dilogo para asignar ese tipo de relleno a los objetos
nuevos. Si haces clic en Aceptar, a partir de aqu todos los objetos que
dibujes, tendrn esas propiedades.
Veamos ahora como se aplica cada uno de los rellenos.
Relleno Uniforme
Tienes dos formas de aplicar rellenos uniformes a los objetos.
Una forma es seleccionando los objetos y haciendo un clic sobre un color de la paleta de colores
que se encuentra a la derecha.
En la parte inferior de la paleta, tienes un tringulo que te permite ampliar la vista de la paleta, para
visualizar ms colores, o puedes desplazar los colores haciendo clic en los tringulos que estn a los
extremos de la paleta que sealan hacia arriba y hacia abajo.
La otra forma de aplicar relleno uniforme a un objeto, es seleccionar la herramienta relleno que
se encuentra en la barra de herramientas. Al hacer clic en la herramienta, se abre un men mostrando
todos los tipos de rellenos que se pueden aplicar en CorelDRAW. Selecciona relleno Uniforme .
Si utilizas esta ltima opcin, se abrir una ventana como la que observas a continuacin:
6to. Grado Comput@cin III Bimestre
COLEGIO TRILCE
2
6TO. GRADO COMPUT@CIN / 49
Docentes de Cmputo MARDIC02012
Puedes observar que tienes tres fichas en la parte superior: Modelos, Mezcladores y Paletas.
Aqu podrs conseguir armonas de color desde un color hasta 5 colores. Para ello
selecciona en el cuadro de lista Matices (1), el tipo de armona que deseas: Principal,
Complemento, Tringulo1, Tringulo2, Rectngulo o Pentgono. Los matices
permiten combinar hasta 5 colores. Recuerda que matiz es sinnimo de color.
6TO. GRADO COMPUT@CIN / 50
DOCENTES DE CMPUTO MARDIC2012
Relleno Degradado
Un relleno degradado es una
progresin suave de dos o ms colores que
aade profundidad a un objeto. Existen cuatro
tipos de rellenos degradados: lineal, radial,
cnico y cuadrado. Los rellenos degradados
lineales atraviesan el objeto en lnea recta, los
rellenos degradados cnicos crean la ilusin
de un cono iluminado, mientras que los
radiales y cuadrados forman crculos y
cuadrados concntricos desde el centro del
objeto.
.
Relleno Degradado Lineal
Si deseas aplicar un relleno
degradado lineal, selecciona
en la lista desplegable ese tipo
de relleno. A un relleno
degradado lineal podrs
modificarle los atributos de
ngulo:, etapas: y relleno del
borde:.
Relleno Degradado Personalizado
Para agregar ms colores al
degradado y as definir un degradado
personalizado, slo tienes que hacer
doble clic en el rea punteada que
aparece rodeando los cuadraditos
blancos que corresponden al color inicial
y al color final del degradado.
Al hacerlo, aparecer un pequeo
tringulo al cual podrs ubicar en la
posicin que desees arrastrndolo y le
podrs asignar un color de la paleta o
alguno creado por t.
Cuando el tringulo est en color
negro, quiere decir que ese es el color
Radial Cnico
Cuadrado
6TO. GRADO COMPUT@CIN / 51
Docentes de Cmputo MARDIC02012
seleccionado en ese momento (fjate que en el cuadro actual te muestra el color que
tiene en esa posicin) y si haces clic en algn color de la paleta, cambiars el color que
est en la posicin del tringulo negro.
Observa que tambin tienes un cuadro Posicin:, donde te muestra la ubicacin de
cada color.
Los pasos para crear un relleno degradado personalizado son:
1) Selecciona Personalizado en la parte de la ventana asignada a la mezcla de
colores.
2) Haz doble clic en la parte de la barra punteada, donde quieras agregar un color
nuevo. Al hacerlo aparecer un tringulo de color negro.
3) Haz clic en un color de la paleta de colores que tienes a la derecha.
4) Si lo deseas tambin puedes cambiar el color inicial y el color final del relleno
degradado. Para ello haz clic en el cuadradito blanco correspondiente al color inicial, al
hacerlo el cuadradito quedar de color negro. Luego selecciona un color en la paleta de
colores a la derecha. Repite estos mismos pasos para modificar el color final.
Luego que agregas colores al degradado, puedes ubicarlos segn tu gusto,
arrastrando los tringulos sobre la barra de color. Observa que el cuadro posicin vara
segn el lugar donde ubicas el tringulo
Ejemplo a realizar:
6TO. GRADO COMPUT@CIN / 52
DOCENTES DE CMPUTO MARDIC2012
Los rellenos de patrn son rellenos que repiten una imagen varias veces dentro
de un objeto, en forma de mosaico.
Es posible rellenar los objetos con rellenos de patrn
de dos colores, en color o de mapa de bits. Para ello
lo que haces es
Seleccionar un objeto, seleccionar la herramienta
Relleno
y all en el submen que se abre, seleccionas el botn
Relleno de Patrn .
Se abre un cuadro de dilogo Relleno de Patrn.
All se puede seleccionar uno de los tres tipos de relleno de patrn:
2 colores,
6to. Grado Comput@cin III Bimestre
COLEGIO TRILCE
4
6TO. GRADO COMPUT@CIN / 53
Docentes de Cmputo MARDIC02012
Color o
Mapa de bits.
Rellenos de Patrn: 2 Colores
Un relleno de patrn de dos colores es una imagen compuesta slo por los dos colores
que elijas.
Para aplicar un relleno de patrn de dos colores debes realizar los siguientes pasos:
Selecciona el objeto al que quieres aplicarle relleno de patrn de dos colores.
Selecciona la Herramienta Relleno
y en el submen que se abre, selecciona Relleno
de Patrn .
Se abre un cuadro de dilogo Relleno de Patrn, donde puedes seleccionar distintos
patrones para rellenar el objeto.
Estos son algunos ejemplos de rellenos de patrn de dos colores.
Despliega la lista Frente: para elegir el color de frente y la lista Fondo: para elegir el color de
fondo.
Es posible cambiar el tamao de mosaico de los rellenos de patrn. Con esto logrars que tu
relleno se vea ms grande o ms chico dentro del objeto (esto quiere decir que el patrn se
repetir ms o menos veces dentro del objeto relleno).
Puedes seleccionar el origen del relleno de patrn, para que comience a partir de un punto
exactamente, indicando en los cuadros de origen x e y, los milmetros donde debe iniciar el
patrn.
El relleno de patrn puede rotarse, indicando los grados de rotacin en el cuadro Girar:.
En la imagen puedes observar un objeto con relleno de patrn sin girar y debajo con relleno
girado 45.
Tambin puedes inclinar el relleno de patrn, indicando los grados de inclinacin
en el cuadro Inclinar:.
En la imagen puedes observar un objeto con relleno de patrn sin inclinar y
debajo con relleno inclinado 45.
6TO. GRADO COMPUT@CIN / 54
DOCENTES DE CMPUTO MARDIC2012
Un relleno de textura es un tipo de relleno generado aleatoriamente y que puede usarse
para dar un aspecto natural a los objetos. CorelDRAW proporciona texturas preestablecidas
y cada textura tiene un conjunto de opciones que se pueden cambiar.
Se pueden utilizar colores de cualquier modelo de color o paleta para personalizar los rellenos
de textura. Los rellenos de textura slo pueden contener colores RGB; sin embargo, pueden
utilizarse otros modelos y paletas de color como referencia
para seleccionar colores.
Para aplicar un relleno de textura lo que haces es
seleccionar un objeto, seleccionar la herramienta Relleno
y all en el submen que se abre, seleccionas el botn
Relleno de Textura .
Se abre un cuadro de dilogo Relleno de Textura.
6to. Grado Comput@cin III Bimestre
COLEGIO TRILCE
5
6TO. GRADO COMPUT@CIN / 55
Docentes de Cmputo MARDIC02012
Realizar lo siguiente:
Rellenos de Textura PostScript
Puedes aplicar un relleno de textura PostScript a los objetos. Los rellenos de textura
PostScript se crean utilizando el lenguaje PostScript. Dado que algunas texturas son muy
complejas, los objetos de gran tamao que contienen rellenos de textura PostScript pueden
tardar en imprimirse o actualizarse en la pantalla. En funcin del modo de visualizacin que
ests utilizando, es posible que aparezcan las letras "PS" en lugar del relleno.
Al aplicar un relleno de textura PostScript pueden cambiarse varios parmetros, como el
tamao, la anchura de lnea y la cantidad de gris que aparecer en el primer plano y en el fondo
de la textura.
Para aplicar un relleno de textura PostScript lo que
haces es seleccionar un objeto, seleccionar la
herramienta Relleno
y all en el submen que se abre, seleccionas Relleno
de Textura PostScript .
Se abre un cuadro de dilogo Textura PostScript.
6TO. GRADO COMPUT@CIN / 56
DOCENTES DE CMPUTO MARDIC2012
Ubicarse en la Ventana
Herramientas luego opciones de la
pgina para configurar las Etiquetas,
elegir un tipo y darle clic al botn
Personalizar Etiquetas.
Ahora Aplicarle las medidas de 9cm
de ancho por 5 de alto, aplicar
mrgenes automticos, en un diseo
de 5 Filas por 2 Columnas y los
Medinales de 1.3 en Horizontal por
0.5 en Vertical centmetros.
Ahora Guardar el modelo de configuracin de la Tarjeta Personal y ponerse a Disear su
Tarjeta Personal.
Clic
6to. Grado Comput@cin III Bimestre
COLEGIO TRILCE
6
6TO. GRADO COMPUT@CIN / 57
Docentes de Cmputo MARDIC02012
Realizar la siguiente Practica:
6to. Grado Comput@cin III Bimestre
COLEGIO TRILCE
7
6TO. GRADO COMPUT@CIN / 58
DOCENTES DE CMPUTO MARDIC2012
6TO. GRADO COMPUT@CIN / 59
Docentes de Cmputo MARDIC02012
6TO. GRADO COMPUT@CIN / 60
DOCENTES DE CMPUTO MARDIC2012
6TO. GRADO COMPUT@CIN / 61
Docentes de Cmputo MARDIC02012
Mezcla interactiva:
En la caja de herramientas y con el siguiente icono est la siguiente
herramienta:
Si se dibuja un rectngulo en la parte superior izquierda y un crculo en la parte
inferior derecha ambos con distinto color de relleno se puede ver el resultado
de esta herramienta:
El resultado final es la figura de la derecha que se logra a partir de un crculo y un rectngulo.
Tras pulsar el botn de mezcla interactiva hay que pulsar sobre el cuadrado (y aparecer sobre
el un cuadradito blanco) y arrastrar el cursor del ratn hasta circulo final, una vez hecho esto el
resultado final ser como arriba en la derecha.
Se puede modificar el trayecto del objeto para lo cual hay
que dibujar un nuevo trayecto y luego se pulsa el botn:
A continuacin se abre un men en el que se selecciona la
opcin de nuevo trayecto, luego el cursor del ratn cambia a
una flecha la cual se situar sobre el trayecto dibujado y el
objeto se adaptar a ese nuevo trayecto.
6to. Grado Comput@cin I V Bimestre
COLEGIO TRILCE
1
6TO. GRADO COMPUT@CIN / 62
DOCENTES DE CMPUTO MARDIC2012
Herramienta silueta interactiva:
Situada junto a la herramienta mezcla interactiva.
Dibujando un objeto y pulsando sobre el botn de silueta
interactiva se aaden unas siluetas nuevas alrededor del
objeto creado:
Alrededor de un rectngulo se crean unas siluetas como en
el dibujo, y en la barra de propiedades se puede seleccionar
el nmero de etapas, el color inicial y final de las siluetas as
como una serie de modelos predefinidos de siluetas que hay.
Herramienta Extrusin Interactiva:
Mediante el uso de extrusiones de vector puedes hacer que los objetos parezcan
tridimensionales.
Las extrusiones de vector se crean proyectando y uniendo puntos de un objeto para crear
una ilusin ptica tridimensional. CorelDRAW tambin permite aplicar una extrusin de vector a
un objeto de un grupo.
Puedes modificar la forma de la extrusin girndola y
redondeando las esquinas.
Veamos cmo aplicar extrusiones de vector.
Lo primero que tienes que hacer es seleccionar un objeto. Luego
haz clic en el submen Herramientas Interactivas y selecciona la
herramienta Extrusin interactiva .
6TO. GRADO COMPUT@CIN / 63
Docentes de Cmputo MARDIC02012
Sombra a objetos
Las sombras simulan el efecto de la luz que incide sobre un objeto desde cinco perspectivas
concretas: horizontal, derecha, izquierda, abajo y arriba. Las sombras pueden aplicarse a la
mayora de los objetos o grupos de objetos, incluidos texto artstico, texto de prrafo y mapas de
bits.
Cuando se aaden sombras, es posible cambiar su perspectiva y ajustar atributos, como el color,
la opacidad, el nivel de degradado, el ngulo y el fundido.
Para aadir una sombra abre el men lateral Herramientas
interactivas
y haz clic en la herramienta Sombra interactiva .
Haz clic en un objeto y arrastra desde el centro o un lateral del
objeto hasta que la sombra adquiera el tamao que desees.
Observa las imgenes a continuacin:
Objeto original Objeto con sombra
Puedes especificar los atributos en la barra de propiedades.
1.ngulo de la sombra 3. Fundido 5. Bordes de
fundido 7. Operacin de transparencia 9. Borrar sombra
2. Opcacidad 4. Direccin y bordes de la sombra 6. Estirar sombra 8. Color de la
sombra
Ten en cuenta que las sombras no pueden aplicarse a otras sombras ni a grupos enlazados,
tales como objetos mezclados, con silueta, biselados, extruidos o creados con la herramienta
Medios artsticos.
6to. Grado Comput@cin IV Bimestre
COLEGIO TRILCE
2
6TO. GRADO COMPUT@CIN / 64
DOCENTES DE CMPUTO MARDIC2012
TRANSPARENCIA INTERACTIVA
En la herramienta transparencia van aparecer unas serie de botones en la barra de
herramientas los cuales van a permitir modificar parmetros de la herramienta como el tipo de
transparencia, el Angulo de transparencia o si la transparencia afecta al relleno o al contorno o a
ambos.
EJEMPLO A REALIZAR:
6TO. GRADO COMPUT@CIN / 65
Docentes de Cmputo MARDIC02012
Efecto Powerclip:
Mediante este efecto podemos importar una determinada imagen y luego insertarla en algn
objeto creado con el coreldraw . La forma de utilizar este efecto es:
1. Dibujar un objeto el cual va a ser el contenedor de la imagen que hemos importado
2. Importar una imagen
3. Ir al men efectos, luego a la opcin powerclip y luego la opcin situar dentro del
contenedor, (pero antes de pulsar esta opcin debemos de tener seleccionado la imagen
importada que ser la que se situ dentro del contenedor) la cual har que el cursor del
ratn tenga forma de flecha para poder seleccionar cual va a ser el objeto que har de
contenedor de la imagen importada.
Selecciona la imagen de la manzana, haz clic en el men Efectos y luego selecciona PowerClip, en
el submen que se abre, haz clic en la opcin Situar dentro de contenedor.
El puntero del mouse
se transforma en una
flecha negra grande,
con la cual debes hacer
clic sobre el puzzle,
para que la imagen se
inserte all.
Haz clic sobre el objeto con la herramienta Seleccin . En el
men Organizar haz clic en la opcin Desagrupar.
Haz clic fuera del objeto y luego mueve una por una las piezas del
puzzle para separarlas.
Objeto Importado
Objeto Dibujado
6to. Grado Comput@cin IV Bimestre
COLEGIO TRILCE
3
6TO. GRADO COMPUT@CIN / 66
DOCENTES DE CMPUTO MARDIC2012
CREANDO BOTONES EN COREL DRAW X5
Dirjase a la caja de herramienta/ rectangular y haga un rectngula como muestra el
Ejemplo 1, luego con la herramienta forma, tome de una de las esquina y jale hacia bajo como
muestra el ejemplo 2. Aplique un relleno uniforme de color que guste como muestra el ejemplo
3.
Dirjase a la Caja de herramienta relleno degradado, como muestra el ejemplo 4. Y siga las
instrucciones grficas de la ventana de dialogo relleno degradado.
Debemos tomar en cuenta que al usa un color oscuro el color de la parte de abajo debe ser el
mismo color o tono mas claro, al menos que desee lograr un efecto diferente, estos son algunos
ejemplos.
Efecto de volumen
Haga un pequeo rectngulo como muestra el ejemplo 8 con un relleno uniforme de color
blanco luego aplique una transparencia interactiva como muestra el ejemplo 2. Caja de
Herramienta/ Transparencia.
Coloque el rectngula que contiene la transparencia, sobre el botn como muestra el ejemplo 10.
Esto produce un efecto de volumen, el cual puede ser aplicado a diferentes formas.
6TO. GRADO COMPUT@CIN / 67
Docentes de Cmputo MARDIC02012
Esta tcnica puede ser aplicada a cualquier forma y es muy fcil para lograr efectos para imagen
cambiantes. As que lo ltimo que hacemos es aplicar una sombra la cual debe coincidir con el
color que usamos en el botn esto para lograr un efecto de luz. Caja de Herramienta/ sombra
interactiva.
Ejemplo de los Botones
6TO. GRADO COMPUT@CIN / 68
DOCENTES DE CMPUTO MARDIC2012
En primer lugar haga clic en el men
HERRAMIENTAS / MACROS /
EJECUTAR MACROS. Y seleccione de la
lista de macros instaladas en su
equipo, la macro de nombre
CalendarWizard.gms
Se abrir una ventana nueva con el asistente para la creacin de calendarios,
Oberon Calendar Winzard v.3.2 .Dentro de Calendar Language seleccione el idioma
en el que quiere crear su calendario .
.
6to. Grado Comput@cin IV Bimestre
COLEGIO TRILCE
4
6TO. GRADO COMPUT@CIN / 69
Docentes de Cmputo MARDIC02012
A continuacin en Layout escoja el estilo de calendario que quiera crear, en este
tutorial se ha seleccionado el estilo de layout Month Large.
Como podr comprobar hay muchos estilos o layouts de calendario . En esta
imagen se muestran 4 de los estilos ms utilizados.
Ahora que ya ha seleccionado el tipo de calendario que va a crear, puede
personalizar tambin los das que aparecern como das festivos en su calendario.
Para aadir los das festivos, haga clic en Holydays, y en el cuadro de dilogo vaya
seleccionando los das festivos y aadiendo el texto descriptivo de cada uno.
.
6TO. GRADO COMPUT@CIN / 70
DOCENTES DE CMPUTO MARDIC2012
Se puede aplicar distintos filtros a imgenes de mapa de
bits.
La adicin de filtros de conexin en CorelDRAW X5
proporciona funciones y efectos adicionales que se pueden
utilizar para editar las imgenes.
Los filtros de conexin se pueden aadir y, cuando ya no
sean necesarios, pueden eliminarse.
Los efectos especiales de mapa de bits se encuentran en el
men Mapas de Bits. Se dividen en Efectos 3D, Trazos
Artsticos, Desenfocar, Cmara, Transformacin de color,
Silueta, Creativo, Distorsionar, Ruido, Perfilar y Filtros de
conexin.
Efectos 3D
Permite crear la sensacin de
profundidad tridimensional.
Los efectos 3D incluyen entre otros
Relieve, Plegado de esquina y
Perspectiva.
Observa las imgenes a continuacin,
en cada una de ellas podrs observar
los distintos efectos 3D.
6to. Grado Comput@cin IV Bimestre
COLEGIO TRILCE
5
6TO. GRADO COMPUT@CIN / 71
Docentes de Cmputo MARDIC02012
Imagen original
Rotacin 3D Cilindro
Relieve Plegado de esquina Perspectiva
Apretar/golpear Esfera
6TO. GRADO COMPUT@CIN / 72
DOCENTES DE CMPUTO MARDIC2012
REALIZAR LA SIGUIENTE PRACTICA:
6to. Grado Comput@cin IV Bimestre
COLEGIO TRILCE
6
También podría gustarte
- Funcionamiento Familiar y Conducta Disocial PDFDocumento14 páginasFuncionamiento Familiar y Conducta Disocial PDFalexis_castillejo_1Aún no hay calificaciones
- Constancia de Habilidad PDFDocumento1 páginaConstancia de Habilidad PDFalexis_castillejo_1Aún no hay calificaciones
- TCC en TdahDocumento67 páginasTCC en Tdahalexis_castillejo_1Aún no hay calificaciones
- Introducción Test de Autoestima Escolar (TAE)Documento9 páginasIntroducción Test de Autoestima Escolar (TAE)Esteban Marambio100% (1)
- Niñez TardiaDocumento14 páginasNiñez Tardiaalexis_castillejo_1Aún no hay calificaciones
- ESCNNA FormularioDocumento12 páginasESCNNA Formularioalexis_castillejo_1Aún no hay calificaciones
- Proy-2012 - Buenos ModalesDocumento8 páginasProy-2012 - Buenos Modalesliliana gonzalezAún no hay calificaciones
- Calidad de Vida en El Trabajo Monografias Ets PNPDocumento24 páginasCalidad de Vida en El Trabajo Monografias Ets PNPELPuntoDELANoticia50% (2)
- PET de Desecho y Su Uso en ConcretoDocumento28 páginasPET de Desecho y Su Uso en ConcretoAL Bé NizAún no hay calificaciones
- La Agroindustria en La Republica DominicanaDocumento2 páginasLa Agroindustria en La Republica DominicanaAngélica Nuñez GorisAún no hay calificaciones
- Instrumentos de EvaluaciónDocumento27 páginasInstrumentos de EvaluaciónAmparo Trigoso PuertaAún no hay calificaciones
- Pos ModernismoDocumento14 páginasPos Modernismomonicaes92Aún no hay calificaciones
- Aristoteles Amistad Osias BERRIOSDocumento56 páginasAristoteles Amistad Osias BERRIOSFernandoVillanueva100% (1)
- Secuencia Didáctica CuentoDocumento20 páginasSecuencia Didáctica CuentoMelina Soledad PazAún no hay calificaciones
- Actividad Del Dia 04 de OctubreDocumento5 páginasActividad Del Dia 04 de OctubreARIANA BRISIP CHOZO LOPEZAún no hay calificaciones
- Tesis Miriam Aviles y Luis Alberto GuijarroDocumento178 páginasTesis Miriam Aviles y Luis Alberto GuijarroJohanRosasVazquezAún no hay calificaciones
- Operador Del Centro Provincial Autonómico de Mando Acceso LibreDocumento26 páginasOperador Del Centro Provincial Autonómico de Mando Acceso LibrervhkiAún no hay calificaciones
- Diseño Muro Contencion Tipo IIDocumento2 páginasDiseño Muro Contencion Tipo IIGliden MurphyAún no hay calificaciones
- Derecho Al Honor y A La Reputacion (Princesita)Documento16 páginasDerecho Al Honor y A La Reputacion (Princesita)Daniel Fernández Pérez Vargas0% (1)
- Analisis de SaviaDocumento7 páginasAnalisis de SaviaMaria Espino0% (1)
- CURRÍCULO NACIONAL DE EDUCACIÓN BÁSICA ResumenDocumento3 páginasCURRÍCULO NACIONAL DE EDUCACIÓN BÁSICA ResumenDavid RomeroAún no hay calificaciones
- DifucibilidadDocumento14 páginasDifucibilidadDaniel RomeroAún no hay calificaciones
- Paviemnto Flexible Metdo Aastho-93Documento49 páginasPaviemnto Flexible Metdo Aastho-93Heber Darwin Gutierrez Vallejo100% (1)
- Influencia de Las Organizacion en La Gerencia de Proyectos EugenioDocumento6 páginasInfluencia de Las Organizacion en La Gerencia de Proyectos EugenioKen Tomemes Diesen100% (1)
- Guía El Juego Simbólico Versión 18Documento70 páginasGuía El Juego Simbólico Versión 18YOVANA ORIHUELA CARRION0% (1)
- Aplicaciones, Ventajas y Limitaciones de Los SemiconductoresDocumento6 páginasAplicaciones, Ventajas y Limitaciones de Los SemiconductoresIssa Fariias0% (2)
- Concepto Desarrollo Humano PDFDocumento10 páginasConcepto Desarrollo Humano PDFSergio AndradeAún no hay calificaciones
- Aproximación Al Concepto Del TiempoDocumento31 páginasAproximación Al Concepto Del TiempoANISHAAún no hay calificaciones
- PPTT Centrales SolaresDocumento51 páginasPPTT Centrales SolaresjhordanAún no hay calificaciones
- HUDBAYDocumento18 páginasHUDBAYChristianAún no hay calificaciones
- Confiabilidadindustrial19cambiosnorma Iso14224Documento5 páginasConfiabilidadindustrial19cambiosnorma Iso14224Amando FuentesAún no hay calificaciones
- MINJU Respuesta Al Informe Del Comité de Los Derechos Del NiñoDocumento80 páginasMINJU Respuesta Al Informe Del Comité de Los Derechos Del NiñoFrancisco Estrada100% (1)
- Estandares Del AprendizajeDocumento4 páginasEstandares Del AprendizajeJoelAún no hay calificaciones
- Análisis de Gastos y CostosDocumento9 páginasAnálisis de Gastos y CostosCamilo Antonio MOSQUERA CORTESAún no hay calificaciones
- 2016 07 06 PR M 21 ManualDTEService2.5 PDFDocumento29 páginas2016 07 06 PR M 21 ManualDTEService2.5 PDFAnonymous nsTY0sIRWAún no hay calificaciones
- Universidad Nacional Federico Villarreal Planteamiento Del ProblemaDocumento20 páginasUniversidad Nacional Federico Villarreal Planteamiento Del ProblemaChico MaloAún no hay calificaciones