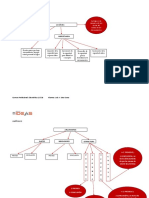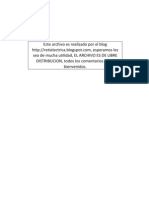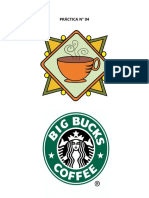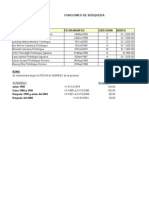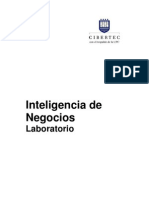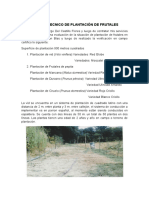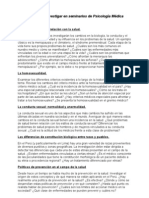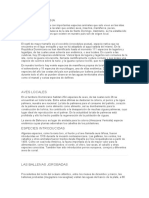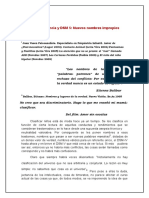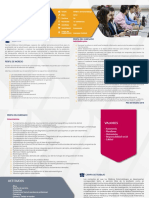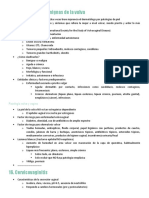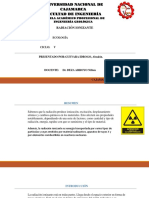Documentos de Académico
Documentos de Profesional
Documentos de Cultura
WORD
Cargado por
Luis Alberto Utos CerasTítulo original
Derechos de autor
Formatos disponibles
Compartir este documento
Compartir o incrustar documentos
¿Le pareció útil este documento?
¿Este contenido es inapropiado?
Denunciar este documentoCopyright:
Formatos disponibles
WORD
Cargado por
Luis Alberto Utos CerasCopyright:
Formatos disponibles
26
Docente: Ing. Luis A. Utos Ceras
ELEMENTOS DE WORD 2010
Vamos a ver varias formas de iniciar Word 2010 y cules son los
elementos bsicos de Word 2010, la pantalla, las barras, etc. Aprenderemos
cmo se llaman, donde estn y para qu sirven. ambin veremos cmo
obtener ayuda. !uando cono"camos todo esto estaremos en disposicin de
empe"ar a crear documentos en el si#uiente tema.
2.1Distintas formas de arrancar Word 2010
$ay varias formas de arrancar Word.
%esde el botn &nicio , situado, normalmente, en
la esquina inferior i"quierda de la pantalla.
%esde el icono de Word que puede estar
situado en el escritorio, en la barra de tareas, o en el
men'
&nicio.
(ara cerrar Word )acer clic en el botn cerrar
o mediante la combinacin de teclas ALT+F4.
2.2 Eementos de a !antaa inicia
Barra de fichas
26
Docente: Ing. Luis A. Utos Ceras
Al arrancar Word aparece una pantalla como esta, para que cono"cas
los
nombres de los diferentes elementos )an sido se*alados con l+neas y
te,to en !olor ro-o.
As+ podrs saber, en el resto del curso, a qu nos referimos cuando
)ablemos de la .arra de estado o de la .anda de opciones.
/a pantalla puede no coincidir e,actamente con la que ves en tu ordenador,
ya que cada usuario puede decidir qu elementos quiere que se vean en cada
momento, como veremos ms adelante.
La "anda de o!ciones. %esde las pesta*as de esta barra se pueden
e-ecutar todos los comandos de Word 2010. 0n Word 2010 la banda de
opciones tiene un comportamiento 1inteli#ente1, que consiste, bsicamente, en
mostrar slo los comandos ms importantes y los que el usuario va utili"ando
/a pesta*a #nicio contiene las operaciones ms comunes sobre copiar, cortar
y pe#ar, adems de las operaciones de 2uente, (rrafo, 0stilo y 0dicin.
0n Word 2010 la pesta*a #nicio se encuentra dividida en 3 secciones
que contienen las operaciones correspondientes al (ortapapeles, 2uente
4tama*o de letra, tipo de letra, etc.5, (rrafo 4alineacin de te,to,
separacin entre l+neas, san#r+a, etc.5, 0stilo y 0dicin 4buscar te,to,
reempla"ar, etc.5, no como en anteriores versiones de Word donde cada
parte de las recin nombradas, ocupaban una barra de )erramientas aparte.
!ada una de las secciones, se )a creado con botones de acceso rpido a
la tarea que se desea reali"ar. 6na forma ms fcil e intuitiva de utili"ar las
)erramientas. 7a no e,iste el men' que al )acer clic, abre una lista de
)erramientas u opciones. A)ora todo est dise*ado con iconos de acceso
rpido.
/a barra de )erramientas de acceso r$!ido contiene iconos para e-ecutar
de forma inmediata al#unos de los comandos ms )abituales, como
8uardar, %es)acer.
26
Docente: Ing. Luis A. Utos Ceras
La "arra de t%t&o contiene el nombre del documento sobre el que se
est traba-ando en ese momento. !uando creas un documento nuevo se
le asi#na el nombre provisional %ocumento1, )asta que lo #uardes y le
des el nombre que quieras.
0n el e,tremo de la derec)a estn los botones para minimi"ar, restaurar y
cerrar.
La 'arra de Fic(as con sus diferentes fic)as contiene las )erramientas de
Word, a#rupados en #rupos de )erramientas con botones de acceso directo.
Al )acer clic en &nsertar, por e-emplo, veremos las operaciones
relacionadas con los diferentes elementos que se pueden insertar en Word,
a travs de #rupos de )erramientas con botones de acceso rpido. odas las
operaciones se pueden )acer a partir de estos men's.
Las re)as nos permiten establecer tabulaciones y san#r+as en los prrafos
seleccionados, colocar los mr#enes, etc.
La "arra de estado nos muestra la p#ina en que nos encontramos.
ambin el idioma y los botones de visuali"acin del documento, as+
como tambin una barra de despla"amiento que permite aplicar 9oom a la
p#ina, para verla ms cerca o le-os.
*istas. 0n Word 2010 un mismo documento lo podemos ver
de diferentes formas es lo que se llama modo de presentacin. 0stos
botones permiten pasar de un modo de presentacin a otro. :on
equivalentes a los comandos del men' *er.
26
Docente: Ing. Luis A. Utos Ceras
Las "arras de des!a+amiento permiten movernos a lo lar#o y anc)o
del
documento de forma rpida y sencilla, simplemente )ay que despla"ar la
barra arrastrndola con el ratn, o )acer clic en los trin#ulos.
(ara activar la A,&da de Word podemos )acer clic en el interro#ante de
la barra de pesta*as.
ED#-#.N '/S#-A
Aprenderemos lo necesario para editar documentos. %espla"arnos,
seleccionar, eliminar, copiar, pe#ar y des)acer. ambin veremos cmo buscar
y reempla"ar palabras y diferentes formas de ver un mismo documento.
0.1. Des!a+arse !or &n doc&mento
6na de las venta-as que )an aportado los procesadores de te,to es la
facilidad para modificar y corre#ir. 0l primer paso en ese proceso es
colocarnos en el lu#ar donde vamos a efectuar la modificacin.
(or otra parte, cuando estamos viendo un documento Word que no cabe
en una pantalla, necesitaremos movernos por el documento para
colocarnos en la parte que nos interese.
anto en un caso como en otro ser interesante conocer todas las
formas que e,isten para despla"arse por el documento, y as+ poder
ele#ir la ms 'til en cada momento.
;ecordar que elemento que define la posicin dentro de un
documento Word es el !&nto de inserci1n, que es una l+nea vertical
parpadeante y nos indica dnde se va a escribir la pr,ima letra que
tecleemos.
Des!a+amientos cortos dentro de &na misma !antaa2
a3 -on e rat1n. %espla"ar el cursor del ratn )asta el punto
ele#ido y )acer cic, el punto de insercin se colocar en ese
lu#ar.
"3 -on as tecas de direcci1n. /as teclas i+4&ierda5derec(a despla"an
el punto de insercin una posicin a la i"quierda<derec)a, y las tecas
arri"a5a"a6o despla"an el punto de insercin una l+nea arriba<aba-o.
/a teca Fin nos lleva al f inal de la l+nea y la teca #nicio al principio
de la l+nea.
26
Docente: Ing. Luis A. Utos Ceras
c3 Combinacin de teclas.
7ara des!a+arse 7resione as tecas
6na palabra a la i"quierda -rt + fec(a i+4&ierda
6na palabra a la derec)a -rt + fec(a derec(a
6n prrafo arriba
-rt + fec(a arri"a
6n prrafo aba-o -rt + fec(a a"a6o
Des!a+amientos a o ar)o de todo e doc&mento2
eclas A87$) y Re7$). 0stas teclas a8an+an , retroceden &na !antaa
com!eta. =bservad que no es lo mismo una pantalla que una p#ina. 0l
tama*o de la pantalla lo limita el monitor mientras que la lon#itud de la
p#ina la def inimos nosotros.
Combinacin de teclas.
7ara des!a+arse 7resione as tecas
6na p#ina adelante -rt + A87$).
6na p#ina atrs
-rt + Re7$).
Al principio del
documento
-rt + #nicio
Al f inal del
documento
-rt + Fin
Nota2 0n los teclados en in#les las teclas tienen otros
nombres> &nicio?$ome, 2in?0nd, Av(#?(up, ;e(#?(dn
26
Docente: Ing. Luis A. Utos Ceras
Mediante as 'arras de des!a+amiento.
/as barras de despla"amiento permiten movernos a lo lar#o y anc)o
del documento de forma #rfica. La on)it&d de "arra de
despla"amiento vertical re!resenta a on)it&d de doc&mento y e
c&adrado peque*o que )ay en su interior representa la posicin actual
del punto de insercin. (odemos despla"arnos de las si#uientes
formas>
$aciendo clic en cualquier posicin !or encima5de"a6o del cuadro nos
despla"aremos &na !antaa (acia arri"a5de"a6o del documento.
Arrastrando el cuadro nos des!a+aremos !ro!orcionamente a la
posicin en la que lo movamos, por e-emplo, en un documento de 20
p#inas si arrastramos el cuadro )acia la mitad de la barra nos
colocaremos en la p#ina 10 apro,imadamente.
@ediante las flec)as. :i )acemos cic en a fec(a o trin#ulo de
la parte superior<inferior nos despla"aremos una
l+nea )acia arriba<aba-o. :i mantenemos pulsada la flec)a nos
despla"aremos l+nea a l+nea de forma rpida )asta que la soltemos.
@ediante ob-etos de b'squeda. /as dobles flec)as de la parte
inferior de la barra de despla"amiento nos permiten des!a+arnos de
ac&erdo con e o"6eto 4&e (a,amos seeccionado, este ob-eto por
defecto es la p#ina, de forma que al )acer clic en la doble flec)a
superior<inferior nos despla"aremos una p#ina arriba<aba-o.
$aciendo clic en el botn central del c+rculo podemos cambiar el
ob-eto
p#ina por otros, como por e-emplo, notas al pie, comentarios,
palabras, etc.
Ma!a de doc&mento
0n el men' *ista tenemos la
opcin Ma!a de doc&mento
que nos muestra una
especie de +ndice en la parte
i"quierda de la p#ina.
$aciendo cic en as %neas de
ese %ndice nos despla"aremos
a la parte del documento que
contiene dicha lnea.
Las "arras de des!a+amiento (ori+onta.
(ermiten movernos de forma similar a como acabamos
de ver con la barra vertical pero en sentido )ori"ontal, es
decir, !ermiten des!a+ar e doc&mento (acia a derec(a
, (acia a i+4&ierda. :e utili"an menos porque es menos
frecuente que el documento sea ms anc)o de lo que cabe
en una pantalla.
26
Docente: Ing. Luis A. Utos Ceras
0.2. Seeccionar
(ara reali"ar muc)as operaciones 4copiar, cambiar el formato, etc.5,
previamente )ay que decirle a Word sobre qu parte de te,to tiene
que actuar, en esto consiste seleccionar. 0l te,to seleccionado se
identifica claramente porque est en v+deo inverso, es decir, el fondo
ne#ro y los caracteres en blanco. :e puede seleccionar con el ratn y
con el teclado.
Rat1n. (ara seleccionar mediante ratn )ay dos
mtodos>
a5 Arrastrando. !olocar el cursor al principio de la seleccin,
presionar el botn i"quierdo y, sin soltar el botn, mover el cursor
)asta el final de la seleccin. =bservaremos cmo lo seleccionado
aparece en v+deo inverso.
b5 9aciendo cic , do"e cic. !olocar el cursor en una palabra
y )acer do"e cic, la palabra completa quedar seleccionada.
!olocar el cursor -usto al inicio de la l+nea, veremos que el cursor
cambia de forma y se convierte en una flec)a , )acer cic y la
l+nea completa quedar seleccionadaA si )acemos do"e cic, el
prrafo completo quedar seleccionado.
c5 (ara seleccionar un )r$fico o una ima#en basta con )acer clic
encima, el #rfico quedar enmarcado por un recuadro ne#ro.
Tecado
26
Docente: Ing. Luis A. Utos Ceras
7ara seeccionar 7resione as tecas
6n carcter a la derec)a
S(ift + fec(a derec(a
6n carcter a la i"quierda
S(ift + fec(a i+4&ierda
(alabra a la derec)a
-tr + S(ift + fec(a derec(a
(alabra a la i"quierda
-tr + S(ift + fec(a i+4&ierda
$asta el f inal de la l+nea.
S(ift + Fin
$asta el principio de la l+nea.
S(ift + #nicio
6na l+nea aba-o S(ift + fec(a a"a6o
6na l+nea arriba S(ift + fec(a arri"a
26
Docente: Ing. Luis A. Utos Ceras
0.0. Eiminar
(ara borrar o eliminar lo seleccionado basta con presionar la
tecla S:7R, otra forma de borrar sin seleccionar previamente es
utili"ando las teclas, como se indica en la si#uiente tabla>
7ara "orrar 7resione as tecas
6n carcter a la i"quierda Retroceso ;'ac<S!ace3
6na palabra a la i"quierda -tr + Retroceso
6n carcter a la derec)a S&!r
6na palabra a la derec)a -tr + S&!r
TR:-O> (ara borrar una palabra errnea basta con )acer doble
clic sobre ella para seleccionarla y pulsar la primera letra de la palabra
correcta, automticamente se borrar la palabra seleccionada y
podremos se#uir escribiendo en su lu#ar la palabra correcta.
0.4. Des(acer , re(acer
Afortunadamente Word nos permite corre#ir los errores fcilmente. :i
acabamos de borrar un prrafo completo y nos damos cuenta que
no era ese el prrafo que quer+amos borrar, no es necesario
que nos llevemos las manos a la cabe"a lamentando el error. !on un
solo clic podemos des)acer la accin errnea y recuperar el
prrafo. Veamos cmo des)acer acciones>
La =tima acci1n reai+ada.
(ara des)acer la 'ltima accin reali"ada, pulsar el icono Des(acer,
de la barra de acceso rpido. =tra forma ms de des)acer es
pulsar -TRL + >.
$asta el final del prrafo -tr + S(ift + fec(a a"a6o
$asta el principio del prrafo -tr + S(ift + fec(a arri"a
6na p#ina aba-o S(ift + A87$)
6na p#ina arriba S(ift + Re7$)
$asta el final del documento -tr + E
26
Docente: Ing. Luis A. Utos Ceras
Las =timas acciones reai+adas.
:i )acemos cic en el trin#ulo que )ay a la derec)a del icono
des)acer
aparecer una lista con 'ltimas acciones para
des)acer, colocando el cursor en esa lista podremos des)acer
varias acciones a la ve". (or
0-emplo, al colocar el cursor en la tercera l+nea de la lista
des)aremos tres acciones. /a lista nos indica de forma abreviada
cuales son las diferentes acciones que podemos des)acer, por
e-emplo, Escrit&ra ?Des!a+amientos cortos de ? nos dice que
podemos des)acer la escritura de la frase que empie"a por
%espla"amientos cortos de.
Re(acer
6tili"ando el icono Re(acer , de la misma forma, podemos re)acer
las acciones que acabamos de des)acer. (or e-emplo, si ponemos
en cursiva un prrafo y des)acemos la accin porque pensamos que no
queda bien en cursiva pero al cabo de un momento pensamos que
s+ queda me-or en cursiva podemos re)acer la accin y volver a de-arlo
en cursiva.
0.@. -o!iarA cortar , !e)ar
!uando )ablamos de copiar nos referimos a colocar una copia en
otro lu#arA mientras que cuando )ablamos de cortar queremos decir
quitar al#o de un lu#ar para llevarlo a otro lu#ar. :e pueden utili"ar
varios mtodos.
@ediante el ratn y los iconos en la barra de )erramientas
7orta!a!ees, que se encuentra en la pesta*a #nicio>
:eleccionar el elemento 4carcter, palabra, prrafo,..5 a copiar o
cortar, )acer cic en el icono copiar o cortar, , colocar el cursor en el
punto de destino y )acer cic en el icono pe#ar.
26
Docente: Ing. Luis A. Utos Ceras
Mediante rat1n>
Vamos a ver varios mtodos>
13 Norma. :eleccionar con
doble cic, presionar el
botn derec)o, ele#ir
co!iar o cortarA en el men'
conte,tual ir a la posicin
donde vamos a copiar o
pe#ar, presionar botn
derec)o y ele#ir !e)ar.
23 R$!ido. :eleccionar con
doble clic, presionar el botn
derec)o, cuando apare"ca un
peque*o cuadrado deba-o del
cursor, sin soltar, ir a la
posicin donde vamos a
copiar, soltar el botn y
aparecer un men'> ele#ir la
opcin copiar aqu+.
26
Docente: Ing. Luis A. Utos Ceras
S1o con e tecado2
(rimero, seleccionar el te,to> con S(ift + fec(as, seleccionamos letras, 4con S(ift
+ -tr + fec(as, seleccionamos palabras5.
:e#undo, copiar con -tr + -. 7 por 'ltimo, ir a la posicin donde vamos a
pe#ar, pulsar -tr + *.
0s aconse-able practicar todos los mtodos y ele#ir el que nos sea ms cmodo.
ener en cuenta que el mtodo S1o con e tecado, no requiere co#er el ratn
y, aunque parece en#orroso, para las personas que teclean rpido, puede ser
muy efica".
0.B. O!ciones de !e)ado
!ada ve" que pe#amos se copia el te,to tal y como lo copiamos, con el formato
que ten+a. (or e-emplo, si copiamos al#o que estaba en estilo ne#rita y tama*o
1B, al pe#ar se pe#ar tambin en ne#rita y tama*o 1B. :in embar#o, en
ocasiones puede interesarnos que no se copie el formato ya que desentonar+a en
el lu#ar donde lo vamos a copiar. (ara solucionar esto e,isten las O!ciones de
!e)ado.
C!mo se usan estas opcionesD %eba-o del icono 7e)ar aparece una f lec)a.
:i )acemos clic en ese icono se desplie#a una lista con las opciones que puedes
ver en esta ima#en.
Mantener formato de ori)en2 0sta
opcin preserva el aspecto del te,to ori#inal.
-om"inar formato> 0sta opcin
cambia el f ormato para que coincida con el
del te,to que lo rodea.
-onser8ar s1o teCto> 0sta opcin quita
todo el formato ori#inal del te,to.
Al )acer clic en 7e)ado es!ecia, se abre una
ventana como la que se observa a
continuacin.
TeCto sin formato. &nserta el contenido
del portapapeles como te,to sin formato.
TeCto :nicode sin formato. &nserta el
contenido del portapapeles como te,to
sin formato.
26
Docente: Ing. Luis A. Utos Ceras
-REE S: 7R#MER DO-:MENTO
!uando abre Word, puede ver dos cosas o partes principales>
1. /a cinta, que se encuentra por arriba del documento y que incluye
un con-unto de botones y comandos que se usan para reali"ar acciones
en y con el documento 4como imprimirlo5. @s adelante, obtendr ms
informacin sobre la cinta y para el final de la leccin, se )abr
acostumbrado a usarla en la prctica.
2. 6n doc&mento en "anco que se ve como una )o-a de papel en blanco y
ocupa la mayor parte de la ventana.
26
Docente: Ing. Luis A. Utos Ceras
-OM#EN-E A ES-R#'#R
.usque el cursor en el documento, una l+nea vertical intermitente en la esquina
superior i"quierda de la p#ina que le indica en qu lu#ar de la p#ina
aparecer el contenido que escriba. Word espera a que empiece a escribir.
:i desea comen"ar a escribir ms aba-o en la p#ina en lu#ar de )acerlo en la
parte superior, presione la tecla 0E;A; en el teclado )asta que el cursor se
ubique en el lu#ar donde desea escribir.
!uando comien"a a escribir, el te,to que se escribe empu-a el cursor )acia la
derec)a. :i lle#a al final de una l+nea, simplemente contin'e escribiendo. 0l te,to
y el punto de insercin pasarn a la l+nea si#uiente.
!uando )aya terminado de escribir el primer prrafo, presione la tecla 0E;A;
para pasar al prrafo si#uiente. :i desea ms espacio entre los dos prrafos 4o
cada dos prrafos5, presione 0E;A; nuevamente y lue#o comience a escribir el
se#undo prrafo.
:i comete un error al escribir, solo presione la tecla ;0;=!0:= para
FborrarG los caracteres incorrectos o las palabras incorrectas.
26
Docente: Ing. Luis A. Utos Ceras
-ORR E D #R ERR O RES ORTO D R/ F #-OS E D RAMAT# - A L ES
A medida que escribe, Word le advertir cuando cometa errores orto#rficos o
#ramaticales. (ara ello insertar un subrayado ondulado ro-o, verde o a"ul
deba-o del te,to que considera que tiene un error de la si#uiente manera>
S&"ra,ado ro6o &ndica un posible error de orto#raf+a o que Word no reconoce
una palabraA por e-emplo, un nombre propio o un lu#ar.
S&"ra,ado 8erde Word cree que se deber+a revisar la #ramtica.
S&"ra,ado a+& 6na palabra est escrita correctamente pero no parece ser
la palabra adecuada para la oracin. (or e-emplo, escribi 1me voy ala escuela1
pero la palabra deber+a ser 1me voy a la escuela1.
FG&H (acer con os s&"ra,adosI $a#a clic con el botn secundario en la
palabra subrayada para ver las revisiones su#eridas 4de ve" en cuando, es
probable que Word no ten#a orto#raf+as alternativas5. $a#a clic en una revisin
para reempla"ar la palabra en el documento y des)acerse de los subrayados.
=bserve que si imprime un documento con estos subrayados, stos no
aparecern en las p#inas impresas. 6na advertencia con respecto a los
subrayados verdes y A"ules> Word es realmente bueno con la orto#raf+a, que
es bastante simple en la mayor+a de los casos. (ero la #ramtica y el
uso
26
Docente: Ing. Luis A. Utos Ceras
!orrecto de las palabras requieren de cierto -uicio. :i piensa que usted tiene
ra"n y que Word est equivocado, puede pasar por alto las revisiones
su#eridas y quitar los subrayados. 0n esta prctica ver cmo )acerlo.
:u#erencia si prefiere no detenerse cada ve" que ve un subrayado ondulado,
simplemente i#nrelos a medida que avan"a. !uando lle#ue al final, puede
indicarle a Word que compruebe toda la orto#raf+a y la #ramtica de una sola
ve". 0n esta prctica aprender cmo )acerlo.
A7L#-AR FORMATO A TEJTO
0l comunicado de prensa que est escribiendo anuncia el in#reso neto y el
precio por accin para !ontoso ()armaceuticals. (ara centrar la atencin en
esta informacin importante, puede a#re#ar nfasis mediante la aplicacin del
formato de ne#rita, cursiva o subrayado.
26
Docente: Ing. Luis A. Utos Ceras
Apliquemos formato de ne#rita al te,to. (ues bien, Crecuerda la cinta que
mencionamos al comien"o de la leccinD, a)ora ver cmo usarla.
!omo puede ver en la ima#en, )ay varias pesta*as a lo lar#o de la parte
superior. !ada una de ellas representa un rea de actividad. /a se#unda
pesta*a, de la fic)a &nicio, debe estar seleccionada 4de lo contrario, )a#a clic en
ella para seleccionarla5.
!ada fic)a contiene varios #rupos de comandos que muestran -untos elementos
relacionados. 0n la fic)a &nicio, busque el #rupo 2uente. 0n ese #rupo podr
ver varios botones y comandos que e-ecutan una accin espec+fica en el
documento. (or e-emplo, el botn Ee#rita aplica formato de ne#rita al
te,to. ambin puede cambiar el color y el tama*o de la fuente del te,to
mediante los botones !olor de fuente y ama*o de fuente .
Eo se preocupe por )acer esto a)ora mismo, tendr la oportunidad de probar en
la sesin de prctica al final de la leccin.
A D R E D A R A L D K N E S T# L O
/a mayor+a delos cambios en el te,to se pueden reali"ar desde el #rupo
2uente aunque aplicar formato al te,to de esta manera resulta prctico para
26
Docente: Ing. Luis A. Utos Ceras
cambiar el formato solo de al#unos caracteres o unas pocas palabras. :in
embar#o, e,iste una manera de e-ecutar todos los cambios que acabamos de
reali"ar con un solo comando, mediante el uso de estilos.
/os estilos se encuentran en el #rupo 0stilos en la fic)a &nicio. :implemente
eli-a el estilo que desee y tanto el tama*o, la fuente y los atributos del te,to
como el formato del prrafo se modificarn automticamente por usted.
0n esta prctica tambin usar 0stilos rpidos para a#re#ar formato al t+tulo, al
encabe"ado y al subt+tulo del comunicado de prensa y lo#rar los resultados que
puede apreciar en la ima#en.
CEecesita crear una listaD 0so es al#o que tambin se )ace desde la
fic)a &nicio en el #rupo (rrafo 4-usto al lado del #rupo 2uente5. ambin )ar
eso en la prctica.
-AM'# A R L OS M/R D ENES
/os mr#enes de p#ina son los espacios en blanco alrededor de los bordes de
una p#ina. $ay un mar#en de p#ina de 2,3H cm en las partes superior e inferior,
y a la i"quierda y derec)a de la p#ina. 0ste es el anc)o de mar#en ms com'n
que se puede usar para la mayor+a de los documentos.
26
Docente: Ing. Luis A. Utos Ceras
(ero, si desea mr#enes diferentes, debe saber cmo cambiarlos lo cual puede
)acer en cualquier momento. (or e-emplo, cuando escribe una breve carta, una
receta, una invitacin o un poema, qui"s prefiera usar otros mr#enes.
/a cinta tambin se usa para cambiar los mr#enes a menos que traba-e desde la
fic)a %ise*o de p#ina. (rimero debe seleccionar el mar#en. (ara ello, )a#a clic
en l y en el #rupo !onfi#urar p#ina, )a#a clic en @r#enes. (odr ver
diferentes tama*os de mr#enes que se muestran en peque*as im#enes
4iconos5, -unto con la medida de cada uno de los mr#enes.
0l primer mar#en en la lista es Eormal, el mar#en actual. (ara obtener mr#enes
ms estrec)os, deber+a )acer clic en 0strec)o. :i desea que los mr#enes
derec)o e i"quierdo sean ms anc)os, )a#a clic en Anc)o. !uando )ace clic en
el tipo de mar#en que desea, todo el documento cambia automticamente al tipo
de mar#en seleccionado.
!uando eli#e un mar#en, el icono del mar#en que )a ele#ido muestra un color
de fondo diferente. :i )ace clic en el botn @r#enes nuevamente, ese color de
fondo le indica el tama*o de mar#en que se )a confi#urado para el documento.
D : AR D ARA # M 7R #M #R E -ERR A R E L DO-: M ENTO
0n al#'n momento, qui"s ya ten#a una oracin perfecta o varios prrafos
de ideas, )ec)os o cifras que lamentar+a perder si su #ato salta sobre el
teclado o si un corte de lu" apa#a el equipo.
26
Docente: Ing. Luis A. Utos Ceras
(ara conservar su traba-o debe #uardarlo y nunca es demasiado pronto para
)acerlo.
0n la cinta, )a#a clic en la primera pesta*a, la fic)a Arc)ivo.
%e esta manera, se abre una #ran ventana llamada .acIsta#e, un lu#ar donde
puede ocuparse de muc)as cosas como #uardar el documento e imprimirlo.
0n la columna de la i"quierda, )a#a clic en 8uardar. :e abre una ventana ms
peque*a llamada cuadro de dilo#o. 0ste cuadro de dilo#o se usa para indicarle
a Word en qu lu#ar del equipo desea #uardar el documento y cmo desea
llamarlo. Aprender los pasos e,actos en la prctica.
%espus de #uardar el documento y se#uir escribiendo, deber #uardar el
documento a medida que avan"a.
FNecesita im!rimirI
!uando est listo para imprimir, )a#a clic nuevamente en la pesta*a Arc)ivo 4la
primera fic)a5. 0n la columna i"quierda, )a#a clic en el comando &mprimir. :e
abre una #ran ventana y debe )acer clic en el botn &mprimir. (or supuesto
deber tener una impresora conectada a su equipo.
-errar e doc&mento
!uando )aya terminado con el documento y )aya #uardado su traba-o, cierre el
arc)ivo. $a#a clic en la pesta*a Arc)ivo y, en la columna de la i"quierda, )a#a clic
en !errar.
:u#erencia (ara encontrar el documento despus de )aberlo cerrado,
busque en la lista %ocumentos recientes que se muestra en la ima#en. $a#a
clic en un documento de la lista para abrirlo. Aprender ms acerca de cmo
encontrar y abrir un documento en la prctica.
Docente: Ing. Luis A. Utos Ceras
26
7R/-T#-A NL 01
QU ES EL CANCER DEL ESTMAGO?
El cncer del estmago, tambin conocido como cncer gstrico,
es una enfermedad en la que se encuentra clulas
cancerosas (malignas) en los tejidos del estmago.
El estmago es un rgano en forma de J que se
encuentra en la parte superior del abdomen donde
los alimentos se descomponen (digestin).
Los alimentos llegan al estmago a travs de un tubo
llamado esfago que conecta la boca con el estmago.
Despus de pasar por el estmago, los alimentos
parcialmente digeridos pasan al intestino delgado y luego al
intestino grueso o colon.
A veces el cncer puede
encontrarse en el estmago
durante mucho tiempo y crecer
considerablemente antes de que
cause sntomas.
En las etapas iniciales del cncer del estmago, el
paciente podra sufrir de indigestin y malestar estomacal, sentirse
inflamado despus de comer, tener nuseas leve, prdida de apetito o
acidez. En las etapas ms avanzadas del cncer del estmago, el
paciente podra presentar sangre en las heces, vmito, prdida de peso
o dolor de estmago.
Docente: Ing. Luis A. Utos Ceras
26
P rctica N 2
PRIMER LABORATORIO
Digite el siguiente texto y dar los formatos de alineacin, tipo de fuente, inserte imgenes,
etc.
Laboratorio de Informtica para Operador de Word
Primer Laboratorio (Dirigido).
do periodo !!
Objetivo: Aprender a utilizar convenientemente los formatos de textos y
prrafos tales como: tipos de letra, tama o color, Letra capital, bordes y
sombreado, insercin de imgenes y objetos en su texto, a utilizar diversas
formas de sangra con la regla o haciendo uso del men.
E" #ran Libro De" $o%nd B"a&ter.
Este libro pone al alcance de tu mano el apasionante mundo de la creacin de
imgenes tridimensionales, es un libro eminentemente prctico, a travs de
sus captulos y de los ejemplos prcticos que se incluyen en ellos, podrs
descubrir los fundamentos necesarios para la construccin de modelos
tridimensionales. El CD que acompaa al libro. Incluye una
versin completa del programa modelado y animacin
3D, donde se puede encontrar informacin detallada de este programa.
icture !an para "indo#s, una aplicacin extraordinaria para el
procesamiento de imgenes.
$utor % &gnacio de 'ustos !artin
Editorial % $naya !ultimedia
() de ginas % () de ginas% *+,
recio% -./ 0oles % -./ 0oles
La Bib"ia M%"timedia
Ms Microsoft Windows vista Paso a Paso es la gua que le permitir
dominar el sistema operativo
+ B + X = 200, '
(NH
4
)
2
SO
4;
KH
2
PO
4
; C; NH
4
+
; PO
4
-3
A%tor ( Ron Woda&)i
Editoria" ( Ana*a M%"timedia
+, De Pgina& ( -.!
Docente: Ing. Luis A. Utos Ceras
26
Prctica n 03
Docente: Ing. Luis A. Utos Ceras
26
Prctica n 04
Antivirus
Peter Norton est considerado desde hace
a!os como uno de los ma"ores gur#s del
sector microin$ormtico. %n esta ocasi&n 'l "
su equipo de programadores nos han
sorprendido con un anti(irus para el nue(o
sistema operati(o de )icroso$t.
%ste producto es capa* de sacar partido a la
capacidad multitarea de +indo,s - ultimate.
permitiendo la e/ploraci&n de cualquier unidad en
segundo plano o 0ac1ground.
La protecci&n residente 0usca (irus conocidos por los m'todos tradicionales de
re motori*aci&n de cadenas. pero tam0i'n intenta detectar (irus nue(os o
desconocidos para lo cual emplea di$erentes m'todos. ha" que tener cuidado con la
con$iguraci&n que se hace con el dri(er (irtual. "a que entre las di(ersas opciones de
detecci&n de (irus se inclu"e la modi$icaci&n de e2ecuta0les. %sto puede causar
$alsas alarmas. de0ido a que muchos programas se modi$ican por $icheros
de con$iguraci&n.
A modo curiosidad hay que sealar que a diferencia de otros
productos que anuncian sus encuentros con virus segn realizan la
exploracin del disco, el Norton Antivirus espera a chequear toda la
unidad antes de mostrarnos los virus que se ha encontrado.
Para evitar que el
visitante cause algn
dao pasa a modo texto
as! protege la interface
gr"fica#, $l riesgo de
infeccin de virus es
mayor que nunca. Pero
est% tranquilo. Norton
antivirus pone a su
disposicin un completo
sistema de proteccin
contra &irus para
'indo(s ) disponi*le
para todas sus
ediciones. +n programa
que le permitir" detectar,
eliminar y prevenir con
mayor facilidad
infecciones de virus.
3
4
53
6erie 5
6erie 2
6erie 7
Docente: Ing. Luis A. Utos Ceras
26
Prctica N 05
EXPERTOS EN INFORMTICA
Windows 7 ultimate esta0lece un ni(el de
confidencialidad en tu PC " tu ha0ilidad de
tener de organi*ar ma"ora de ello. Introduce
claras $ormas de organi*ar " usar la
in$ormaci&n. te a"uda con tu (ida social. te
conecta con la In$ormaci&n.
%l nue(o sistema de )icroso$t apro(echar
la alta conecti(idad mediante AS! " ca0le
de los usuarios para integrar las nue(as
aplicaciones Windows !i"e# 8ue (i(irn
entre el escritorio del Windows 7 ultimate "
el medio online.
De esta manera las
aplicaciones como el
correo electr&nico
9+indo,s Li(e )ail:.
los $a(oritos 9+indo,s
Li(e $a(oritos:. la
mensa2era
instantnea 9+indo,s
Li(e )essenger: o la
geo locali*aci&n
9+indo,s Li(e Local:
se complementarn
Unos a otros tanto en
lnea como
directamente en el
escritorio del usuario.
;a se ha lan*ado la
(ersi&n 0eta de
+indo,s <ista " la
de$initi(a se espera
para principios del
233- sucediendo as
al +indo,s =4. =>.
2333. " ?P.
SISTEMAS OPERATI$OS
WINOWS
SISTEMAS OPERATI$OS !IN%X
+IND@+6 =>
+IND@+6 )%
+IND@+6 ?P
+IND@+6 <I6AA
+IND@+6 -
+IND@+6 >
UBUNAU
)ANDCI<A
C%D DAA
6U6%
C%NA@6
D%BIAN
Docente: Ing. Luis A. Utos Ceras
26
Prctica N 06
Desde 5=>E. Cichard 6tallman " (oluntarios estn intentando crear un sistemas
operati(o li0re con un $uncionario similar al UNI? . recreando todos
los componentes necesarios para tener un sistema operati(o $uncional
que se con(ertiria en el sistema operti(o $uncional que se
con(ertiria en el sistema operti(o FNU. %n el comien*o de
los a!os 5==3. despues de seis a!os. FNU tena muchas
herramientas importantes listas. como
compiladores. depuradores. interpretes de
&denes ect. e/cepto por el componente central: el
n#cleo. Con el surgimiento del 1ernel Linu/.
esta laguna $ue llenada " surgio el sistemas operati(o
con el 1ernel Linu/ en con2unto con las herramientas
FNU. De esta manera. 6tallman 2u*ga que este
sistema operati(o es una G(ersi&n modi$icadaH del sistemas FNU "
por lo tanto de0e tener la denominaci&n FNUILinu/.
Cichard 6tallman ha
reconocido que desde
que e/iste Linu/ el
desarrollo de un n#cleo
especi$ico del pro"ecto
FNU 9el Durd:
;a no es
Prioritario %sto e/plica
que despu's de dos
d'cadas desde el anuncio
del pro"ecto FNU. un
sistema #nicamente FNU
no est' aca0ado
,ay que sealar que, al
igual que es una
simplificacin denominar
al sistema que usa el
usuario final Linu/.
o0(iando las
aplicaciones FNU que
completan el sistema
operati(o. el con2unto
Linu/ J FNU
representa solamente
una parte 9aunque
importante: del so$t,are
encontrado en una
dist&i'uci(n !inu)*
%/iste una gran
cantidad. De so$t,are
original del sistema
operati(o B6D o
producido independiente
de los pro"ectos FNU "
Linu/ por otras personas
Docente: Ing. Luis A. Utos Ceras
26
u organi*aciones. como
por e2emplo A+ac,e- el X
Windows Sistema-
Sam'a- .E-
O+enOffice*o&/ "
miles de otros.
Prctica N 07
!A IMPRENTA 0 !A COMP%TACI1N
l microprocesador de una computadora necesita disponer de unos almacenes a los
que pueda acceder rpidamente para obtener la informacin con la que tiene que
operar en cada momento. Denominados memorias de dic1os dispositivos de
almacenamiento.
E
Dispositivos de Almacenamiento Dace
unas d'cadas. para escri0ir un li0ro se
utili*a0a una mquina de escri0ir. Cada
(e* que el escritor necesita hacer
correcciones o modi$icar el te/to de una
pgina que "a ha0a escrito. tena que
(ol(er a escri0ir la pgina entera Para
escri0ir esta ho2a de prctica no hemos
utili*ado una mquina de escri0ir sino
una computadora. Pero.
6i hu0i'semos impreso mediante la
impresora la pgina escrita cada da no
ha0ramos adelantado mucho "a que
(ol(er a escri0irla " a imprimirlas. La
(enta2a $undamental que o$recen las
computadoras so0re las antiguas
mquinas de escri0ir es su capacidad
para almacenar la in$ormaci&n.
35
C@)PUAACIK
N
53 55
-.
)@NIA@C%6
56 2=
55
52 54 2E 24
54
)esas 36
5
5
t
e
c
l
a
d
o
s
5-
Carro
s
25
Discos duros
26
%ste es mi
Casillero
55 76
3E ==
36
>> 5E
36
)ouse
3-
Disquete
s
53
D<D
2- 2>
FIN
3>
CDLC3)
3=
2=
DDD
73
U6B
Docente: Ing. Luis A. Utos Ceras
26
También podría gustarte
- Formatos Sep 2021Documento15 páginasFormatos Sep 2021Luis Alberto Utos CerasAún no hay calificaciones
- Taller de Nutricion Parenteral 2021Documento1 páginaTaller de Nutricion Parenteral 2021Luis Alberto Utos CerasAún no hay calificaciones
- Plan de Soporte TécnicoDocumento5 páginasPlan de Soporte TécnicoJosué Villarreal Alvarado33% (3)
- 1Documento4 páginas1Luis Alberto Utos CerasAún no hay calificaciones
- Anexo A6Documento2 páginasAnexo A6Luis Alberto Utos CerasAún no hay calificaciones
- MaterialesDocumento1 páginaMaterialesLuis Alberto Utos CerasAún no hay calificaciones
- Rotulo Sep 2021Documento1 páginaRotulo Sep 2021Luis Alberto Utos CerasAún no hay calificaciones
- CredencialDocenteAsesorDocumento2 páginasCredencialDocenteAsesorLuis Alberto Utos CerasAún no hay calificaciones
- Declaración-Jurada-Anexo-2 OkDocumento1 páginaDeclaración-Jurada-Anexo-2 OkLuis Alberto Utos CerasAún no hay calificaciones
- 6th Central Pay Commission Salary CalculatorDocumento15 páginas6th Central Pay Commission Salary Calculatorrakhonde100% (436)
- ZAPALLODocumento1 páginaZAPALLOLuis Alberto Utos CerasAún no hay calificaciones
- Sensores ArduinoDocumento1 páginaSensores ArduinoLuis Alberto Utos CerasAún no hay calificaciones
- TEXTOSDocumento4 páginasTEXTOSLuis Alberto Utos CerasAún no hay calificaciones
- Letreros Led BluetoothDocumento2 páginasLetreros Led BluetoothLuis Alberto Utos CerasAún no hay calificaciones
- 6th Central Pay Commission Salary CalculatorDocumento15 páginas6th Central Pay Commission Salary Calculatorrakhonde100% (436)
- Conexión Directa Al ArduinoDocumento2 páginasConexión Directa Al ArduinoLuis Alberto Utos CerasAún no hay calificaciones
- Manual EsDocumento44 páginasManual EsLuis Alberto Utos CerasAún no hay calificaciones
- Calculo de Conductores Con Factores de Correccion Segun NTC2050 y RETIEDocumento2 páginasCalculo de Conductores Con Factores de Correccion Segun NTC2050 y RETIEAndres MantillaAún no hay calificaciones
- Programación Orientado A ObjetosDocumento1 páginaProgramación Orientado A ObjetosLuis Alberto Utos CerasAún no hay calificaciones
- Fundamentos ComputaciónDocumento25 páginasFundamentos ComputaciónLuis Alberto Utos CerasAún no hay calificaciones
- Gráficos en ExcelDocumento3 páginasGráficos en ExcelLuis Alberto Utos CerasAún no hay calificaciones
- Práctica #04 - Diseño GráficoDocumento1 páginaPráctica #04 - Diseño GráficoLuis Alberto Utos CerasAún no hay calificaciones
- Ejercicio 02 - Funciones de BúsquedaDocumento2 páginasEjercicio 02 - Funciones de BúsquedaLuis Alberto Utos CerasAún no hay calificaciones
- Inteligencia de Negocios LaboratorioDocumento173 páginasInteligencia de Negocios LaboratorioMiguel Angel Aquino Lino100% (3)
- Funciones de Búsqueda y ReferenciaDocumento16 páginasFunciones de Búsqueda y ReferenciaLuis Alberto Utos CerasAún no hay calificaciones
- Funciones de Búsqueda y ReferenciaDocumento16 páginasFunciones de Búsqueda y ReferenciaLuis Alberto Utos CerasAún no hay calificaciones
- Practica Consult A Savan Zad AsDocumento7 páginasPractica Consult A Savan Zad Aspiscis_dark_xdAún no hay calificaciones
- Examen Ce1Documento11 páginasExamen Ce1Luis Alberto Utos CerasAún no hay calificaciones
- Ejercicio 01 - Funciones de BúsquedaDocumento2 páginasEjercicio 01 - Funciones de BúsquedaLuis Alberto Utos CerasAún no hay calificaciones
- Calificaciones - Herram Info. GestionDocumento1 páginaCalificaciones - Herram Info. GestionLuis Alberto Utos CerasAún no hay calificaciones
- Psicología y Medición. Sir Francis Galton (1822-1911)Documento9 páginasPsicología y Medición. Sir Francis Galton (1822-1911)Ale RodriguezAún no hay calificaciones
- Modulo de ApiculturaDocumento80 páginasModulo de ApiculturaArturo FernandezAún no hay calificaciones
- Entregable 3Documento10 páginasEntregable 3prince zamudioAún no hay calificaciones
- TL ChavezCarlosVeronicaDocumento266 páginasTL ChavezCarlosVeronicaLUFE BAAún no hay calificaciones
- Informe Tecnico de Plantación de FrutalesDocumento3 páginasInforme Tecnico de Plantación de FrutalesGrover MeallaAún no hay calificaciones
- Temas de Seminarios de SICODocumento7 páginasTemas de Seminarios de SICOapi-3711538Aún no hay calificaciones
- MenuDocumento6 páginasMenujorgeAún no hay calificaciones
- Flora DominicanaDocumento3 páginasFlora DominicanaRene AugustinAún no hay calificaciones
- Reacciones redox: oxidación y reducciónDocumento10 páginasReacciones redox: oxidación y reducciónSEBASTUTUTUAún no hay calificaciones
- Diseño de ColumnasDocumento23 páginasDiseño de Columnasjonier roldanAún no hay calificaciones
- Apuntes Toxicologia PDFDocumento121 páginasApuntes Toxicologia PDFDixon Ernesto Lynch S.Aún no hay calificaciones
- Articulación Del CodoDocumento3 páginasArticulación Del CodoRuth Marrugo Ramos100% (1)
- 2 - Procesos QAQC en Geominerometalurgia - P. Zuniga - CodelcoDocumento17 páginas2 - Procesos QAQC en Geominerometalurgia - P. Zuniga - CodelcoGeraldine Peralta ValdiviaAún no hay calificaciones
- Ensayo Sistema EndocrinoDocumento4 páginasEnsayo Sistema EndocrinoAnonymous 43fVdh3g100% (1)
- Taller 1, AutocuidadoDocumento31 páginasTaller 1, AutocuidadoErika Reyes LabraAún no hay calificaciones
- Entrevista Papás AdolescentesDocumento5 páginasEntrevista Papás AdolescentesDaniela PérezAún no hay calificaciones
- Ergonomia Mapa ConceptualDocumento2 páginasErgonomia Mapa ConceptualSheilly Mendoza MartinAún no hay calificaciones
- Clase 1 ManejoycontroldesemillasDocumento17 páginasClase 1 ManejoycontroldesemillasEduardo Pepe Melgarejo DíazAún no hay calificaciones
- Asesoría de LactanciaDocumento22 páginasAsesoría de LactanciaIris100% (1)
- TDH o ADD. Cuetiones A resolver-Completo-No Hay Prueba Alguna de La Eficacia de Los Psicofármacos en El Tratamiento deDocumento143 páginasTDH o ADD. Cuetiones A resolver-Completo-No Hay Prueba Alguna de La Eficacia de Los Psicofármacos en El Tratamiento deKerry RobinsonAún no hay calificaciones
- Línea Del TiempoDocumento3 páginasLínea Del TiempoDiana JuarezAún no hay calificaciones
- Investigacion en EnfermeriaDocumento14 páginasInvestigacion en EnfermeriaAna Maria Villanueva PolancoAún no hay calificaciones
- Brochure Certificación Hábitos 2020 PDFDocumento21 páginasBrochure Certificación Hábitos 2020 PDFIsabela HormazaAún no hay calificaciones
- Procedimiento Control de Calidad de Recepción A Productos NacionalesDocumento2 páginasProcedimiento Control de Calidad de Recepción A Productos NacionalesErica PonceAún no hay calificaciones
- Ginecología IIDocumento13 páginasGinecología IIMax Facundo RamirezAún no hay calificaciones
- Radiacion IonicaDocumento8 páginasRadiacion IonicaYanpaul B ChAún no hay calificaciones
- Acupuntura de Muñecas y Tobillos - HistoriaDocumento3 páginasAcupuntura de Muñecas y Tobillos - HistoriaAnonymous 42krkNV100% (1)
- Ejercicios ManometrosDocumento15 páginasEjercicios ManometrosjessicaAún no hay calificaciones
- Instituto Educativo Mariscal Castilla informe área arte culturaDocumento12 páginasInstituto Educativo Mariscal Castilla informe área arte culturaKAROL ELIZABETH RAMIREZ CHIROQUEAún no hay calificaciones
- Abx CleanerDocumento2 páginasAbx CleanerClaudiaAún no hay calificaciones