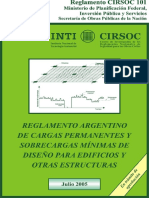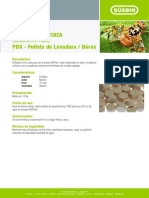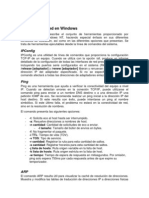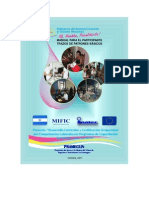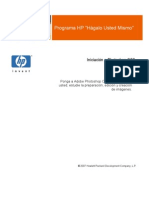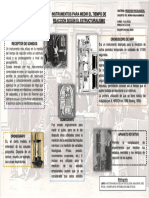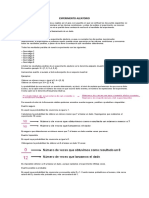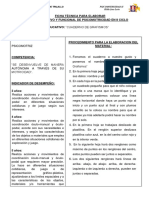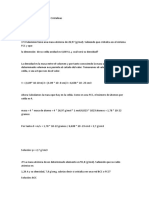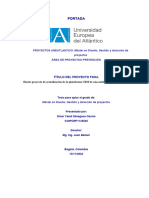Documentos de Académico
Documentos de Profesional
Documentos de Cultura
IPRESORARED
Cargado por
Marcelo Flores RodriguezDerechos de autor
Formatos disponibles
Compartir este documento
Compartir o incrustar documentos
¿Le pareció útil este documento?
¿Este contenido es inapropiado?
Denunciar este documentoCopyright:
Formatos disponibles
IPRESORARED
Cargado por
Marcelo Flores RodriguezCopyright:
Formatos disponibles
Como poder instalar una impresora para usarla en una red cuando nuestra computadora
tiene Windows Vista o Windows 7 puede ser un dolor de cabeza. Por lo que aqu pondr los
pasos que despus de una noche de desvelo encontr para una instalacin fcil:
Primero conectamos directamente la impresora en la computadora con Windows Vista o 7
para que los controladores queden instalados en la PC, es un paso necesario. En esta parte
la instalacin es normal utilizando el CD de instalacin o que Windows Vista o 7
encontraron automticamente los controladores.
Al terminar de instalar la impresora en la computadora con Windows Vista la regresamos a
la computadora (o servidor) que nos compartir este servicio.
Lo siguiente es: en la carpeta de impresoras dar click en propiedades de la impresora que
acabamos de instalar (en mi caso la HP laserJet 1022).
Despus entramos a la pestaa de Puertos, donde agregaremos un nuevo puerto , el cual
ser un Puerto Local.
Hacemos doble click en Local Port y agregaremos la ruta completa de donde se encuentra
la impresora en red.
Aceptamos, cerramos la ventana de Puertos de Impresora y elegimos en la lista el puerto
que acabamos de crear.
Aplicamos y la impresora queda lista para usarse. Puede que al terminar este paso se quede
el icono de la impresora como Sin Conexin, por lo que hay que activarla, ahora si se puede
imprimir la pgina de prueba.
//////////////////////
Si tenes Windows 7 y no podes encontrar un impresora en tu red local, este post te va a
ayudar.
1- Vamos a Inicio > Dispositivos e impresoras.
2 - Hacemos click en "Agregar una impresora".
3- Elegimos la opcion "Agregar una impresora local".
4- Seleccionamos la opcion "Crear un nuevo puerto" y elegimos en Tipo de puerto: "Local
Port" y Siguiente.
5- Escribimos cualquier nombre de puerto, por ejemplo "USB001" y Aceptar.
6- Luego a la izquierda elegimos el Fabricante (por ejemplo "HP" ) y en la derecha el
modelo de la impresora (por ejemplo "HP LaserJet 2200 series PCL5" ) y Siguiente.
7- En la proxima ventana, dejamos el nombre tal cual esta o lo cambiamos por uno de
nuestra preferencia y le damos a Siguiente.
8- Se instalara la impresora y en la proxima ventana elegimos la opcion "Compartir esta
impresora para que otros usuarios de la red puedan buscarla y usarla" y Siguiente.
9- Seleccionamos "Establecer como impresora predeterminada" si asi lo queremos y
Finalizar.
Ahora la impresora aparecera, pero todavia no esta lista para usarse. Para esto tenemos
que asignarle la direccion real de la ubicacion de la impresora.
10- Vamos otra vez a Inicio > Dispositivos e impresoras.
11- Hacemos click derecho en la impresora que acabamos de instalar (en el ejemplo la "HP
LaserJet 2200 series PCL5" ) y elegimos "Propiedades de impresora" (cuidado, no es solo
"Propiedades" ).
12- Click en la pestaa "Puertos".
13- Ahora click en "Agregar puerto..." > "Local Port".
14- Click en "Puerto Nuevo".
15- Y por ultimo escribimos la direccion de la ubicacion en la red la impresora, por
ejemplo: "ARMADAHPLaser1022" y darle a Aceptar.
Y listo, la impresora ahora ya se encuentra lista para ser usada!
Aclaraciones:
a) "ARMADA" es el nombre del equipo de la red (donde se encuentra la impresora) que di
de ejemplo. "Workgroup" es el nombre por defecto que Windows asigna a una red local,
reemplazamos este nombre si el nombre de su red es distinto, por ejemplo "Hogar", "Casa
de Juan", "Oficina", etc.
b) "HPLaser1022" (por ejemplo) es el nombre que fue asignado a la impresora cuando fue
instalada en la primer computadora de la red. El nombre que ingreses debera ser identico al
nombre asignado de la impresora, asi hay que verificar el nombre de la impresora a la cual
queremos acceder en otra computadora, en "Impresoras y dispositivos".
c) Hay que verificar tambien, en la otra computadora, que la impresora se encuentra
compartida, para eso hacemos click derecho en la impresora y elegimos Propiedades de
impresora > Compartir, verificamos que la casilla este activada. Si no lo esta, entonces ahi
la activamos con un click y Aceptar.
También podría gustarte
- Pa 01Documento4 páginasPa 01EDSON JONATHAN SALINAS AYALAAún no hay calificaciones
- 1 247259557833736247 PDFDocumento43 páginas1 247259557833736247 PDFMarcelo Flores RodriguezAún no hay calificaciones
- Ceratitis PBXDocumento1 páginaCeratitis PBXMarcelo Flores RodriguezAún no hay calificaciones
- Cable EeeeeeeeeeeeeeDocumento15 páginasCable Eeeeeeeeeeeeeekxxly_sky21Aún no hay calificaciones
- Comandos Red WindowsDocumento8 páginasComandos Red Windowsapi-3706642100% (1)
- Acta de Aprobación de La Opción TécnicaDocumento7 páginasActa de Aprobación de La Opción TécnicaMarcelo Flores RodriguezAún no hay calificaciones
- Manual SastreriaDocumento42 páginasManual SastreriaOvidio Santizo33% (3)
- Ubicación Del ApiarioDocumento3 páginasUbicación Del ApiarioMarcelo Flores RodriguezAún no hay calificaciones
- Pasos para Crear Una EncuestaDocumento2 páginasPasos para Crear Una EncuestaJorge Luis Figueroa TorresAún no hay calificaciones
- Discurso Del DecanoDocumento5 páginasDiscurso Del DecanoMarcelo Flores RodriguezAún no hay calificaciones
- Graduacion 2007 1 Discurso A Gomez SanchezDocumento4 páginasGraduacion 2007 1 Discurso A Gomez SanchezMarcelo Flores RodriguezAún no hay calificaciones
- DiagramacionDocumento25 páginasDiagramacionAlex AyalaAún no hay calificaciones
- Guia de PhotoshopDocumento57 páginasGuia de Photoshopgabrielavt10100% (4)
- FM at LabDocumento57 páginasFM at LabJuancarlosAún no hay calificaciones
- Tempo Riza Dor EjemploDocumento3 páginasTempo Riza Dor EjemploMarcelo Flores RodriguezAún no hay calificaciones
- ElectricidadDocumento69 páginasElectricidadJoEy HJ X SiemprAún no hay calificaciones
- Casos de UsoDocumento18 páginasCasos de UsoCarlos Alberto PriviteraAún no hay calificaciones
- Tippens Fisica 7e Diapositivas 15a Fuidos en Reposo (Hidrostatica)Documento30 páginasTippens Fisica 7e Diapositivas 15a Fuidos en Reposo (Hidrostatica)Audis Quinde100% (2)
- Guía Laboratorio 3Documento2 páginasGuía Laboratorio 3Franco RomanAún no hay calificaciones
- Variables Del Receptor, Variables de Canal.Documento23 páginasVariables Del Receptor, Variables de Canal.Leo AlvaradoAún no hay calificaciones
- Ing. Industrial.....Documento25 páginasIng. Industrial.....josmindAún no hay calificaciones
- Instrumentos Del EstructuralismoDocumento1 páginaInstrumentos Del EstructuralismoNatael Josue AbadAún no hay calificaciones
- La alternancia imperfecto-indefinido en el discurso narrativoDocumento3 páginasLa alternancia imperfecto-indefinido en el discurso narrativoLuis CarlosAún no hay calificaciones
- Experimentos aleatorios y probabilidadDocumento5 páginasExperimentos aleatorios y probabilidadAmalia Beatriz Bilbao OchoaAún no hay calificaciones
- Laboratorio 1Documento16 páginasLaboratorio 1Alexander TovarAún no hay calificaciones
- Negociaciones internacionales y transculturales: perspectivas singularesDocumento2 páginasNegociaciones internacionales y transculturales: perspectivas singularesANDRES FELIPE SERNA RAMIREZAún no hay calificaciones
- AlexandraDocumento2 páginasAlexandraOlen MirandaAún no hay calificaciones
- 10 razones para escribir según Roland BarthesDocumento1 página10 razones para escribir según Roland BarthesLuGarcíaAún no hay calificaciones
- Crítica Al Fundamento de La Complicidad en El Delito Establecido en La Casación #367-LambayequeDocumento9 páginasCrítica Al Fundamento de La Complicidad en El Delito Establecido en La Casación #367-LambayequeBranko YvancovichAún no hay calificaciones
- GUIÓNDocumento2 páginasGUIÓNJosua Abraham VelázquezAún no hay calificaciones
- Técnicas modernas para la producción de flores en Ccorao, CuscoDocumento47 páginasTécnicas modernas para la producción de flores en Ccorao, CuscoVictor Flores YgnacioAún no hay calificaciones
- Satelites en Orbitas Circulares y Leyes de KeplerDocumento47 páginasSatelites en Orbitas Circulares y Leyes de KeplerRoberto Laguna100% (1)
- Cómo Evitar Entradas Falsas en Un EventoDocumento4 páginasCómo Evitar Entradas Falsas en Un EventoWILDAún no hay calificaciones
- Ficha EcosistemasDocumento4 páginasFicha EcosistemasGabriela AlcainAún no hay calificaciones
- Tesis Forrajes FEB - 2016Documento65 páginasTesis Forrajes FEB - 2016Joshua SweeneyAún no hay calificaciones
- Quemaduras SchwartzDocumento26 páginasQuemaduras SchwartzCarlos HernándezAún no hay calificaciones
- Introduccion 2 PsicologiaDocumento5 páginasIntroduccion 2 PsicologiaIrma Sonia ValenzuelaAún no hay calificaciones
- Actividad2 - Clara. Versión para Compartir Con Errores para ReflexiónDocumento12 páginasActividad2 - Clara. Versión para Compartir Con Errores para ReflexiónalejamontiAún no hay calificaciones
- 3.clasificacion de Las BacteriasDocumento39 páginas3.clasificacion de Las BacteriasMijail Soliz AlvarezAún no hay calificaciones
- Proyecto Informatica Forense PNPDocumento18 páginasProyecto Informatica Forense PNPPedro Cruz0% (2)
- Informe de EnsayoDocumento11 páginasInforme de EnsayoMard TorresAún no hay calificaciones
- Sesión 5 - Ficha Con EsquemaDocumento2 páginasSesión 5 - Ficha Con EsquemaFiorella Aguilar rubioAún no hay calificaciones
- Campo ElectricoDocumento5 páginasCampo ElectricoElías J. BarrazaAún no hay calificaciones
- Problemas de Estructuras CristalinasDocumento4 páginasProblemas de Estructuras CristalinasjoseAún no hay calificaciones
- Ensayo La Negociación Con ETADocumento3 páginasEnsayo La Negociación Con ETALupita Dos MaresAún no hay calificaciones
- 03 - A POMI Plantilla EspDocumento29 páginas03 - A POMI Plantilla Espjuanobregoso23Aún no hay calificaciones