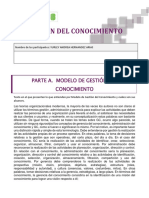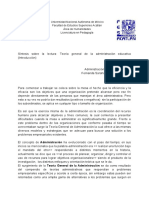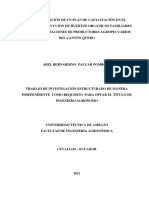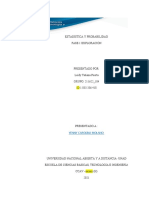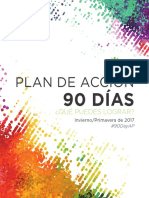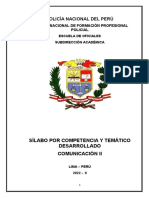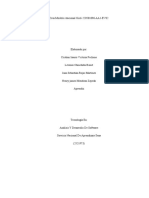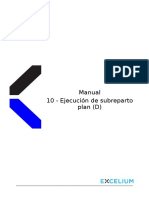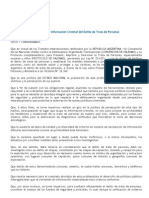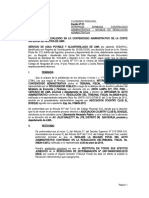Documentos de Académico
Documentos de Profesional
Documentos de Cultura
Capas y Canales Photoshop
Cargado por
Silvia PérezDerechos de autor
Formatos disponibles
Compartir este documento
Compartir o incrustar documentos
¿Le pareció útil este documento?
¿Este contenido es inapropiado?
Denunciar este documentoCopyright:
Formatos disponibles
Capas y Canales Photoshop
Cargado por
Silvia PérezCopyright:
Formatos disponibles
Tcnica fotogrfica.
Conversiones entre
canal, seleccin y capa
CONVERSIONES ENTRE CANAL, SELECCIN Y CAPA EN PHOTOSHOP
_____________________________________________________________________
Conversin canal <>seleccin
Convertir canal en seleccin
Resulta sencillo convertir un canal en una seleccin ya que disponemos de un botn
denominado 'Cargar canal como seleccin' que al pulsarlo permite realizar esta
operacin directamente (figura 1).
Si slo queremos convertir en seleccin el canal azul debemos seleccionarlo primero,
con Ctrl+3 o con un click sobre la imagen que acompaa el texto del canal Azul, en
este caso la imagen se visualiza en BN y sobre ella se muestran unas lneas
discontinuas que indican la seleccin realizada, que es relativa a las luminosidades de
la escena siendo mayor cuando el color es ms claro y menor cuanto ms oscuro
(figura 2). Si la conversin parte del canal compuesto RGB la imagen la veremos en
color y la seleccin obtenida ser tambin relativa a las luminosidades.
Convertir seleccin en canal
Utilizando el botn 'Guardar seleccin como canal' cuando hay una seleccin activa se
crea un nuevo canal denominado Alfa 1 (figura 3) que sirve para convertir la
seleccin, realizada con cualquier herramienta como lazo, varita mgica... u otro
mtodo, en un canal tipo Alfa.
Conversin mscara de capa <>seleccin
Convertir mscara de capa en seleccin
Una mscara de capa siempre crea un canal asociado, por tanto basta con
seleccionarlo y utilizar el botn de 'Cargar canal como seleccin' visto anteriormente.
Convertir seleccin en mscara de capa
La conversin de una seleccin activa en una mscara de capa se realiza
directamente mediante el botn 'Aadir mscara de capa' del panel de Capas una vez
situados en la capa sobre la que deseamos crearla (figura 4), salvo para la capa
Fondo que no est activo dicho botn.
Conversin mscara de capa <>canal
Convertir mscara de capa en canal
Al crear una mscara de capa se crea tambin un canal con la informacin de la
mscara pero si la borramos, el canal tambin desaparece. La solucin para conservar
el canal si se requiere borrar la mscara es sencilla, basta con duplicarlo antes,
arrastrando el canal que deseamos copiar sobre el botn de 'Crear canal nuevo' o
convertir la mscara de capa en seleccin y despus la seleccin en canal (Alfa) con
los dos botones disponibles en el panel de Canales.
Convertir canal en mscara de capa
La conversin de canal en mscara de capa es fcil si pasamos el canal a seleccin y
est a su vez a mscara.
Conversin canal <>capa
Convertir canal a capa
Para convertir un canal en capa basta con seguir los pasos siguientes:
1. Situarse sobre el canal deseado -RGB, rojo, verde, azul...- de forma que slo l
quede seleccionado
2. Aplicar: Seleccin Todo o Ctrl+A
3. Aplicar: Edicin Copiar o Ctrl+C
4. Crear una capa nueva pulsando el botn correspondiente del panel de Capas
5. Aplicar: Edicin Pegar o Ctrl+V
Con el proceso indicado copiamos solamente el canal correspondiente a la capa en la
que estamos situados. En el ejemplo de la figura 5 se ha copiado slo el canal azul de
la Capa 1 obteniendo la composicin de capas de la figura 6 y la imagen compuesta
de la figura 5. En este caso por ser el lienzo mayor que la Capa 1 la nueva capa
creada se posiciona automticamente en el centro de la imagen.
Si queremos copiar el canal resultante de todas las capas, como si estas estuvieran
previamente acopladas, tendremos que utilizar para el tercer paso del proceso el
Copiar combinado.
Tenemos que considerar que si la conversin parte de un canal distinto al compuesto
RGB la nueva capa creada ser en tonalidades grises ya que el propio canal slo
dispone de esa informacin.
Convertir capa a canal
Una capa la podemos convertir en un canal aunque cambiar a tonos grises
representando sus luminosidades, para ello realizamos lo siguiente:
1. Duplicar la imagen inicial aplicando Imagen Duplicar
2. Ocultar o borrar las capas que no queremos convertir en canal
3. Aplicar: Capa Acoplar imagen para combinar las capas deseadas
4. Aplicar: Seleccin Todo o Ctrl+A
5. Aplicar: Edicin Copiar o Ctrl+C
6. Crear canal nuevo pulsando el botn correspondiente del panel de Canales
7. Aplicar: Edicin Pegar o Ctrl+V
8. Borrar la imagen duplicada
Uso del comando Calcular
Existe el comando Calcular de Photoshop, que lo encontramos como una opcin
dentro de Imagen, que permite fusionar dos canales individuales de una o dos
imgenes de origen con control mediante mscara, opacidad o modo de fusin y
obtener el resultado como una imagen, canal o seleccin nuevos. Con este comando
tambin se pueden realizar algunas de las operaciones anteriormente descritas.
También podría gustarte
- Manual Impresora BROTHER DCP-585CWDocumento42 páginasManual Impresora BROTHER DCP-585CWSilvia PérezAún no hay calificaciones
- Manual TOSHIBA Lsp50 - SPDocumento148 páginasManual TOSHIBA Lsp50 - SPSilvia PérezAún no hay calificaciones
- Escayola PDFDocumento113 páginasEscayola PDFSilvia Pérez100% (1)
- Diferencias arte, diseño y artesaníasDocumento8 páginasDiferencias arte, diseño y artesaníasSilvia Pérez80% (10)
- Manual TOSHIBA Lsp50 - SPDocumento148 páginasManual TOSHIBA Lsp50 - SPSilvia PérezAún no hay calificaciones
- Ecodiseño de CiudadesDocumento75 páginasEcodiseño de CiudadesSilvia PérezAún no hay calificaciones
- Dialnet LaArquitecturaDelNolugarYLaOdiseaContemporanea 3910821 PDFDocumento10 páginasDialnet LaArquitecturaDelNolugarYLaOdiseaContemporanea 3910821 PDFSilvia PérezAún no hay calificaciones
- Ejercicios Sistemas de Ecuaciones 2º EsoDocumento12 páginasEjercicios Sistemas de Ecuaciones 2º Esojf08Aún no hay calificaciones
- Cuaderno Orientacion. Cadiz ENE 2013Documento68 páginasCuaderno Orientacion. Cadiz ENE 2013OrientacionTeresaSotAún no hay calificaciones
- Concreto Pretensado Jonathan Romero 25576774 y Jose Salazar 25026142Documento15 páginasConcreto Pretensado Jonathan Romero 25576774 y Jose Salazar 25026142paola leonAún no hay calificaciones
- Cables Con Cargas DistribuidasDocumento25 páginasCables Con Cargas DistribuidasYTll Gian llAún no hay calificaciones
- ETSA. LevantamientoDocumento4 páginasETSA. Levantamientoon-offAún no hay calificaciones
- Rahernan - P3 - Formato - Modelo GC e - YURLEY ANDREA HERNANDEZ ARIASDocumento8 páginasRahernan - P3 - Formato - Modelo GC e - YURLEY ANDREA HERNANDEZ ARIASAndrea HernandezAún no hay calificaciones
- MotricidadDocumento3 páginasMotricidadFernanda DíazAún no hay calificaciones
- Conclusion GrupalDocumento2 páginasConclusion GrupalLuz RamirezAún no hay calificaciones
- Aspectos Generales de Un PIPDocumento13 páginasAspectos Generales de Un PIPPedro J. Zorrilla CaveroAún no hay calificaciones
- Teoría general de la administración educativaDocumento2 páginasTeoría general de la administración educativaSarahaby FloresAún no hay calificaciones
- Capacitación en huertos orgánicos familiaresDocumento196 páginasCapacitación en huertos orgánicos familiaresSantiago CedeñoAún no hay calificaciones
- Metodo de Explotacion Corte y Relleno AscendenteDocumento30 páginasMetodo de Explotacion Corte y Relleno Ascendenteabelkrusnik02100% (1)
- FASE 1 Tatiana Puerta Grupo 104Documento22 páginasFASE 1 Tatiana Puerta Grupo 104TatisPuertaAún no hay calificaciones
- La Hechura de Las PolíticasDocumento42 páginasLa Hechura de Las Políticasguillermo83Aún no hay calificaciones
- Planta Alcaraván MBBRDocumento26 páginasPlanta Alcaraván MBBRing_andreaAún no hay calificaciones
- Plan de Accion en 90 DiasDocumento50 páginasPlan de Accion en 90 DiasFarick Jassier Mena Rivera50% (2)
- Silabo - COMUNICACIÓN IIDocumento8 páginasSilabo - COMUNICACIÓN IINerilzon JairAún no hay calificaciones
- Evaluaciones Plan de Marketin 6 SemestreDocumento37 páginasEvaluaciones Plan de Marketin 6 Semestreadolfo vega100% (4)
- Crea Modelo Relacional GA6Documento6 páginasCrea Modelo Relacional GA6Henry James Mendoza ZepedaAún no hay calificaciones
- El Hombre Light VS El Hombre PersonalizadoDocumento5 páginasEl Hombre Light VS El Hombre PersonalizadoMatias jesus Mora gonzalez100% (1)
- Triptico Terapia Organico RosaDocumento2 páginasTriptico Terapia Organico Rosamary tueroAún no hay calificaciones
- 10 - Ejecución de Subreparto Plan (D)Documento21 páginas10 - Ejecución de Subreparto Plan (D)ainara1986Aún no hay calificaciones
- La Calidad Del Agua, en La Laguna de Tres Palos, Municipio deDocumento4 páginasLa Calidad Del Agua, en La Laguna de Tres Palos, Municipio deDylan RochaAún no hay calificaciones
- Sistema Integrado de Información Criminal Del Delito de Trata de Personas (SisTrata) .Documento5 páginasSistema Integrado de Información Criminal Del Delito de Trata de Personas (SisTrata) .Paradoxia ConsultoresAún no hay calificaciones
- Psicologia ComunitariaDocumento3 páginasPsicologia ComunitariaYURI PAUCCAAún no hay calificaciones
- Hoja de Vida John Jairo SepulvedaDocumento2 páginasHoja de Vida John Jairo Sepulvedasenjohn sepulvedaAún no hay calificaciones
- OS136Documento2 páginasOS136komodiemoAún no hay calificaciones
- El Efecto SeñueloDocumento5 páginasEl Efecto SeñueloLuis Alfredo ValentinoAún no hay calificaciones
- Negociación y resolución de conflictosDocumento40 páginasNegociación y resolución de conflictosMatias OrellanaAún no hay calificaciones
- DEMANDA ASOCIACION COUNTRY CLUB EL BOSQUE - Exp 016605-2012 30.01.2013Documento21 páginasDEMANDA ASOCIACION COUNTRY CLUB EL BOSQUE - Exp 016605-2012 30.01.2013Francis FYAún no hay calificaciones
- Manual Mantenimiento Mod VDocumento50 páginasManual Mantenimiento Mod Vmirian noa mendozaAún no hay calificaciones
- Caso JCCDocumento2 páginasCaso JCCMaikel Stark NeutronAún no hay calificaciones