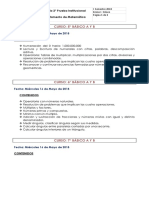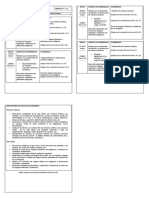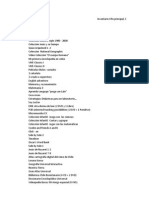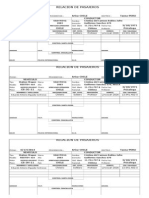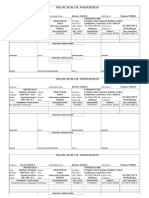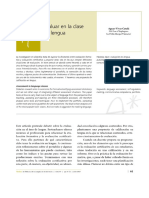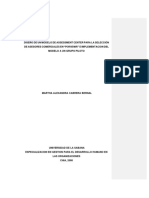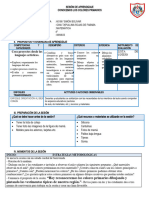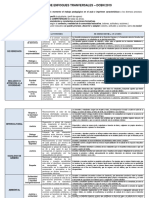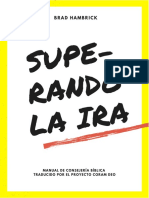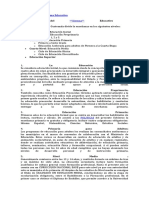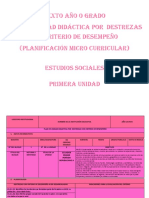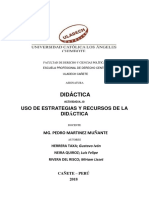Documentos de Académico
Documentos de Profesional
Documentos de Cultura
Manual SC (Público)
Cargado por
eelguedaDerechos de autor
Formatos disponibles
Compartir este documento
Compartir o incrustar documentos
¿Le pareció útil este documento?
¿Este contenido es inapropiado?
Denunciar este documentoCopyright:
Formatos disponibles
Manual SC (Público)
Cargado por
eelguedaCopyright:
Formatos disponibles
Manual de usuario Santillana.
Compartir Sector Pblico
Introduccin / Presentacin / Bienvenida
Estimado profesor, Ha llegado el momento de dar un paso importante hacia la integracin de las tecnologas dentro del aula. La presente gua fue elaborada con el propsito de brindarle la mayor claridad en todo lo referente al uso del sistema LMS de Santillana Compartir. Santillana Compartir es un proyecto integral que cambiar la forma en que nuestros estudiantes estn aprendiendo y, por lo tanto, presenta grandes retos a directivos, docentes, estudiantes y sus familias. Sabemos que, como institucin, su colegio enfrentar una serie de cambios en los prximos meses. Consciente del desafo, Santillana estar presente en cada etapa de este proceso, con apoyo tcnico pedaggico permanente y consultora especializada. Hoy usted da un primer paso, nosotros lo acompaamos.
Editorial Santillana
PLATAFORMA LMS
Un LMS es una plataforma digital que permite desarrollar y gestionar la educacin digital entre alumnos, profesores y padres a travs de Internet. El LMS de Santillana Compartir rene en una misma plataforma las ventajas de administrar gilmente la actividad docente y de integrar las nuevas posibilidades educativas abiertas por el uso de las TIC en el aula.
ndice de contenidos
1.
Cmo empezar a usar la plataforma LMS?
1.1 1.2 Acceder a la plataforma Salir de la plataforma
2.
Mi perl
2.1 2.2 2.3 2.4 Consultar mi perfil Editar mi perfil Cambiar la contrasea Cambiar el idioma
3.
Mis noticaciones
3.1 3.2 3.3 3.4 Leer mis notificaciones Buscar mis notificaciones Gestionar mis notificaciones Configurar mis notificaciones
4.
Men principal
4.1 Asignaturas 4.2 Unidades 4.2.1 Crear una unidad 4.2.2 Buscar una unidad 4.3 Biblioteca 4.3.1 Consultar biblioteca 4.3.2 Crear una coleccin en la biblioteca 4.4 Calendario General 4.4.1 Consultar el calendario general 4.4.2 Crear eventos en el calendario general 4.4.3 Exportar el calendario general 4.4.4 Horario general 4.4.4.1 Consultar el horario general
Manual de Usuario LMS
ndice de contenidos
5.
Men secundario
5.1 Unidades 5.1.1 Crear unidades 5.1.2 Buscar una unidad 5.2 Actividades 5.2.1 Crear una actividad 5.2.1.1 Agregar un recurso a la actividad. 5.3 Biblioteca 5.3.1 Agregar una nueva coleccin 5.3.2 Aadir coleccin existente 5.3.2.1 Aadir nuevo recurso a la biblioteca. 5.4 Foro 5.4.1 Participar en el foro 5.4.2 Crear foro 5.4.3 Editar foro 5.5 Calendario 5.6 Evaluaciones 5.7 Ms 5.7.1 Contenidos 5.7.2 Asistencia 5.8 Ayuda
1. Cmo empezar a usar la plataforma LMS?
1.1 Acceder a la plataforma 1) Introduzca el nombre de usuario y contrasea. Si ha olvidado su contrasea, pulse el botn He olvidado mi contrasea. 2) Pulse Acceder.
1.2 Salir de la plataforma 1) Pulse el botn Salir situado en la esquina superior derecha de la pantalla
Manual de Usuario LMS
2. Mi perl
Nota: Mi perl corresponde a la seccin donde encontrars los detalles que corresponden al perl profesor, aqu podrs editar la informacin correspondiente a tu usuario como: nombre, contrasea, asignar una imagen, entre otras funciones mas.
2.1 Consultar mi perl 1) Pulse sobre el icono situado en la esquina superior derecha, que tendr esta apariencia su imagen de perfil, si ya la he introducido.
, o la de
2.2 Editar mi perl 1) Pulse el icono situado en la esquina superior derecha de la pantalla, que tendr esta apariencia o la de su imagen de perfil si ya la ha introducido. 2) Pulse editar perl.
3) Modifique todos los datos que necesite.
4) Una vez modificados los datos, pulse Guardar cambios o elija Cancelar si no quiere guardarlos.
2.3 Cambiar mi contrasea 1) Pulse sobre el icono situado en la esquina superior derecha, que tendr esta apariencia imagen de perfil, si ya la ha introducido. 2) Pulse Cambiar contrasea. , o la de su
3) Una vez introducida la nueva contrasea, pulse Guardar cambios. Elija Cancelar si no quiere guardar los cambios.
Manual de Usuario LMS
2.4 Cambiar el idioma 1) Pulse sobre el icono situado en la esquina superior derecha, que tendr esta apariencia , o la de su imagen de perfil, si ya la he introducido. 2) Pulse Editar Perl. 3) Dentro del apartado Datos personales encontrar un men desplegable donde puede seleccionar el idioma.
4) Pulse Guardar cambios o elija Cancelar si no quiere guardar cambios.
10
3. Mensajes
Nota: Mensajes corresponde a la seccin donde encontrars la mensajera interna de la plataforma LMS. Es una herramienta para establecer noticaciones de aviso respecto a los cambios que se realizan en las unidades y actividades de trabajo, como tambin el envo de mensajes a otros usuarios participantes, sean profesores, estudiantes y apoderados. 3.1 Leer mis noticaciones 1) Pulse sobre el botn con forma de sobre, que se sita en la esquina superior derecha y tiene este . aspecto 2) Pulse la notificacin que desea leer.
3.2 Buscar noticaciones 1) Pulse sobre el botn con forma de sobre, que se sita en la esquina superior derecha y tiene este . aspecto 2) Escriba en el campo del buscador el asunto de la notificacin que desee buscar y pulse el botn . Si hace clic en el botn asunto y/o fecha. , se desplegar el buscador avanzado, que permite buscar por
3.3 Gestionar mis noticaciones 1) Pulse sobre el botn con forma de sobre, que se sita en la esquina superior derecha y tiene este aspecto . 2) Elija, en el men desplegable Selecciona, las notificaciones que desea marcar (todas, ninguna, ledas, no ledas), o bien, seleccinelas una a una usando las cajas de seleccin que hay a la izquierda de cada notificacin.
Manual de Usuario LMS
11
3) Elija en el Men Ms lo que desea hacer con las notificaciones marcadas (Eliminar, marcar como ledo, marcar como no ledo)
3.4 Congurar mis noticaciones 1) Pulse sobre el botn con forma de sobre, que se sita en la esquina superior derecha y tiene este aspecto . 2) Pulse sobre el botn Congurar noticaciones
12
3) Marque en el listado de las notificaciones que desee recibir y pulse Guardar Cambios para guardar los cambios o Cancelar para volver al listado de notificaciones.
4. Men principal
Nota: El men principal es la seccin general, donde encontrars todos los recursos digitales asociados a tu perl profesor, que reeren a las asignaturas, biblioteca y calendario. 4.1 Asignaturas 1) Pulse la pestaa Asignaturas en el men principal. Aparecern todas las asignaturas y niveles en que usted realiza clases. Tendr acceso a todos los materiales que SANTILLANA.COMPARTIR dispone para usted.
4.2 Unidades 1) Pulse la pestaa Unidades en el men principal.
Manual de Usuario LMS
13
2) Elija la unidad que desea consultar. Obtendr toda la informacin de la unidad y los recursos asociados a ella (filtrar: crea, periodo de evaluacin y visibilidad de dispositivo).
4.2.1 Crear una unidad 1) Pulse la pestaa Unidad del men principal. 2) Pulse el botn y rellene la informacin solicitada.
14
3) Pulse Crear si quiere crear la unidad o Cancelar, si no quiere crearla. Unidad de pestaa Asociar una unidad de las unidades creadas por el docente
4) La unidad creada aparecer en el listado de unidades. Deber pulsar el botn Guardar cambios para que se active la unidad.
4.2.2 Buscar una unidad 1) Seleccione la pestaa Unidad en el men principal. 2) Escriba el nombre de la unidad a buscar en el recuadro 3) Elija el ttulo que coincida con el que usted busca. 4) Pulse el botn para realizar una bsqueda avanzada. y pulse el botn
Manual de Usuario LMS
15
4.3 Biblioteca Nota: Biblioteca es la seccin donde encontrars los recursos digitales ordenados por carpetas con todo el material digital disponible para el profesor y estudiante. 4.3.1 Consultar la Biblioteca 1) Seleccione la pestaa Biblioteca en el men principal.
2) Seleccione el recurso que desea consultar. 4.3.2 Crear una coleccin en la Biblioteca 1) Pulse la pestaa Biblioteca en el men principal. 2) Haga clic en el botn
3) Llene los campos y pulse el botn Crear para que la coleccin quede creada en la Biblioteca, o bien pulse Cancelar.
16
4.4 Calendario General Nota: sta seccin permite que usted pueda generar y registrar eventos futuros y ponerlos en conocimiento de otros usuarios gracias a la posibilidad de poder compartir y visualizar estos eventos. As, se transforma en una excelente herramienta de organizacin de actividades y eventos para los diferentes grupos 4.4.1 Consultar el calendario general 1) Seleccione la pestaa Calendario del men principal.
4.4.2 Crear eventos en el calendario General 1) Seleccione la pestaa Calendario del men principal. 2) Pulse el botn Nuevo evento.
3) Complete los datos del formulario. Entre ellos, tendr que seleccionar si quiere que el evento se muestre en el calendario personal (que solo ve usted) o en el de una clase (lo vern los profesores y los alumnos de esa clase). Cuando haya completado los datos, haga clic en Crear, Crear y nuevo (si quiere seguir creando eventos) o elija Cancelar para anular la operacin.
Manual de Usuario LMS
17
4.4.3 Exportar el calendario general 1) Seleccione la pestaa Calendario en el men principal. 2) En el men desplegable Ms, pulse Exportar.
4.4.4 Horario General 4.4.4.1 Consultar el horario general 1) Selecciona la pestaa Calendario en el men principal.
5. Men secundario
Nota: Esta seccin permite al usuario ingresar a las unidades, actividades, biblioteca, foro, calendario, evaluaciones y ms.
5.1 Unidades Nota: En esta seccin podremos crear unidades complementarias, para enriquecer aun ms la experiencia pedaggica, a travs de la carga de recursos digitales propios del profesores, como por ejemplo: crear unidad complementaria de aprendizaje, sobre Los huesos del cuerpo humano para cargar presentaciones personales del profesor. 1) Pulse la pestaa Unidades en el men secundario. Aparecer el listado de todas las unidades a las que usted tiene acceso.
18
2) Seleccione de la lista la unidad que desea ver. Aparecern todos los recursos asociados a esa unidad.
5.1.1 Crear una unidad 5) Pulse la pestaa Unidad del men principal. 6) Pulse el botn y complete con la informacin solicitada.
7) Pulse Crear si quiere crear la unidad, o Cancelar si no quiere crearla. 8) La unidad creada aparecer en el listado de unidades. Deber pulsar el botn que se active la unidad. 5.1.2 Buscar una unidad 5) Seleccione la pestaa Unidad en el men principal. 6) Escriba el nombre de la unidad a buscar en el recuadro 7) Elija el ttulo que coincida con el que usted busca. 8) Pulse el botn para realizar una bsqueda avanzada. y pulse el botn
para
Manual de Usuario LMS
19
5.2 Actividades Nota: En sta seccin, podremos crear actividades de aprendizaje para que los estudiantes puedan desarrollar tareas o ejercicios segn lo que se estime. El profesor puede crear actividades individuales, grupales, como tambin actividades con la asignacin de recursos digitales propios. 1) Pulse la pestaa Actividades del men secundario. Aparecer el listado de todas las actividades a las que puede acceder.
2) Seleccione una actividad y encontrar toda la informacin de ella.
5.2.1 Crear una actividad 1) Pulse la pestaa Actividad en el men secundario. 2) Seleccione el botn Paso 1 y llene los campos solicitados.
20
3) Cuando haya terminado haga clic en el botn Crear o de lo contrario, en Cancelar. 4) Siga completando los campos en el paso 2. Una vez completado, pulse Crear. Paso 2
5) Seleccione la opcin y los recursos que va a utilizar. Paso 3
6) Pulse el botn Crear para avanzar o Cancelar para volver a la pantalla anterior. 7) Una vez terminado, puede editar los detalles, eliminar y/o agregar recursos.
Manual de Usuario LMS
5.2.1.1 Agregar un recurso a la actividad. Nota: Los recursos son aquellos archivos o documentos que tiene el profesor en su PC y que desea subir a la actividad, como un material complementario para el ejercicio o tarea del estudiante. 1) Pulse la pestaa Actividades en el men secundario. 2) Elija la actividad que desea revisar en el listado de actividades. Aparecer toda la informacin de la actividad.
3) Pulse el botn Recursos en la parte inferior de la informacin de la unidad. 4) Haga clic en el botn Aadir recurso. Nota: recuerde que para aadir material propio, debe crear una unidad complementaria. 5) Pulse el botn Seleccione opcin y elija la que requiera del men que se desplegar.
22
6) Elija el recurso que desea aadir a su unidad.
7) Finalmente pulse el botn Crear. 5.3 Biblioteca Nota: Para propiciar la carga de varios recursos o archivos del profesor. La biblioteca es el lugar donde se deben subir los documentos, para posteriormente asociarlos a una actividad de aprendizaje. 1) Pulse la pestaa Biblioteca del men secundario.
2) Seleccione el archivo que desea revisar en la lista de recursos.
Manual de Usuario LMS
23
5.3.1
Aadir una nueva coleccin . Aparecer la siguiente pantalla
1) Seleccione el botn
2) Complete los datos solicitados y haga clic en Crear si quiere que se cree la coleccin, en caso contrario, pulse Cancelar. 5.3.1.1 Aadir nuevo recurso a la biblioteca. 1) Una vez creada la nueva biblioteca, pulse el botn Nuevo recurso, en la parte inferior de la informacin de la biblioteca.
2) Deber seleccionar el tipo de recurso y luego seleccionarlo desde su equipo.
24
3) Finalmente pulse el botn Crear o de lo contrario Cancelar.
5.3.2
Aadir coleccin existente
Nota: el aadir coleccin existente corresponde a los recursos o archivos subidos a la biblioteca creada por el profesor. Si queremos aadir un conjunto de documentos a una actividad de aprendizaje, la accin para proceder es aadiendo una coleccin. 1) Para aadir a la biblioteca una coleccin existente, pulse el botn 2) Aparecer la siguiente pantalla
3) Seleccione la coleccin que desea aadir y luego pulse el botn Crear o de lo contrario, el botn Cancelar.
4) Para finalizar, pulse el botn
Manual de Usuario LMS
25
5.4 Foro Nota: El foro es un espacio de comunicacin virtual entre el estudiante y el profesor, a travs de la creacin de temas de debate, donde cada usuario participante tiene la posibilidad de registrar su opinin respecto a un tema de aprendizaje en particular. 5.4.1 Participar en el foro 1) Pulse la pestaa Foro en el men secundario.
2) Seleccione el tema que quiere revisar del listado presentado. Puede dar su opinin en l.
26
5.4.2 Crear foro 1) Pulse la pestaa Foro en el men secundario. 2) Haga clic en el botn Nuevo tema y llene los campos solicitados.
3) Escriba el ttulo de tema que desee, escriba una descripcin y pulse Publicar. Si no desea crearlo, pulse Cancelar. 4) Puede consultar los usuarios bloqueados en el botn Usuarios bloqueados.
5.4.3 Editar foro 1) Pulse la pestaa Foro en el men secundario. Aparecer el listado de temas que se encuentran propuestos. 2) Haga clic en el tema que desea revisar o editar. 3) Pulse el botn para editar el foro. Aparecern todas las herramientas de edicin, con las que podr realizar los cambios que desee.
Manual de Usuario LMS
27
5.5 Calendario Nota: Este mdulo permite que usted pueda generar y registrar eventos futuros y ponerlos en conocimiento de otros usuarios gracias a la posibilidad de poder compartir y visualizar estos eventos. As, se transforma en una excelente herramienta de organizacin de actividades y eventos para los diferentes grupos. 1) Pulse la pestaa Calendario en el men secundario.
2) Puede revisar los eventos por da, semana, mes o como lista en el botn Agenda. Podr exportar a PDF o ICS e imprimir.
28
5.6 Evaluaciones Nota: La plataforma LMS de Santillana.compartir, pone a vuestra disposicin un conjunto de herramientas que ayudarn al profesor en el seguimiento y evaluacin de los estudiantes, mediante la calicacin de las actividades o trabajos planicados por el profesor en un tiempo acotado. La evaluacin, funciona igual que un libro de clases con la principal diferencia que facilita el quehacer docente, a travs de las mltiples funciones de edicin que posee este tem de trabajo. 1) Pulse la pestaa Evaluaciones en el men secundario.
2) Podr filtrar por perodo o contenido para ver cada evaluacin.
3) Podr ver la informacin de cada alumno haciendo clic en su nombre.
Manual de Usuario LMS
29
4) Podr revisar los Detalles del estudiante, las Asignaturas en las que est inscrito, la Boleta, que es la libreta de notas, y la Familia asociada. 5.7 Ms Nota: La seccin Ms, indica que tenemos dos principales funciones para el profesor, que son: contenidos, asistencia y detalles. Contenidos: corresponde a los contenidos asociados a nuestro perl, como por ejemplo: tipo de recurso que corresponde, visibilidad del contenido para los usuarios estudiantes, el peso que reere al porcentaje de logro y el tipo de escala de evaluacin. Asistencia: corresponde a una herramienta para la gestin de clases que permite registrar la asistencia, retardos, faltas y faltas justicadas de los estudiantes en el establecimiento. Detalles: consiste en observar las propiedades de conguracin de la asignatura asociada al perl del profesor, donde podr observar el nombre de la asignatura, curso asociado, el orden y la escala de evaluacin.
5.7.1 Contenidos 1) Pulse la pestaa Ms del men secundario. 2) Elija la opcin Contenidos del men desplegable.
3) Elija el contenido que desee revisar en la lista que se propone.
30
5.7.2 Asistencia 1) Pulse la pestaa Ms del men secundario. 2) Elija la opcin Asistencia del men desplegable.
3) En ella podr registrar la asistencia de cada estudiante.
4) Una vez registrada la asistencia de los alumnos, pulse Guardar cambios o en caso contrario pulse Cancelar.
Manual de Usuario LMS
31
5.8 Ayuda Nota: En esta seccin encontrars material digital de ayuda para el uso de la plataforma LMS de Santillana.Compartir perl profesor.
1. Pulse el botn de ayuda
LMS
32
PLENO
La plataforma de evaluacin online de Santillana, tiene como finalidad generar instancias de evaluacin apoyadas en tecnologas interactivas que aporten informacin de calidad, tanto a docentes, estudiantes y familias, de manera de mejorar los procesos de enseanza-aprendizaje. En PLENO encontrars pruebas interactivas para cada unidad de los textos que forman parte del proyecto PROGRESA. En todos los casos nuestra herramienta entrega las pruebas corregidas, con reportes por estudiante y curso, tanto de los logros como de las reas ms descendidas, por objetivo de aprendizaje. Adicionalmente, PLENO ofrece pruebas tipo SIMCE, que podr utilizar con sus estudiantes y contar con el proceso de autocorreccin y generacin de reportes de desempeo instantneos, en lnea y descargables.
Manual de Usuario LMS
33
ndice de contenidos
1. 2.
Cmo acceder a la plataforma de evaluacin PLENO? Cmo acceder a los reportes de las evaluaciones?
2.1 Reportes 2.2 Resultados en tiempo real 2.3 Desempeo general del curso 2.4 Detalle por alumnos 2.5 Detalle por preguntas
3. 4. 5.
Cmo salir de la plataforma? Cmo acceder el alumno a la plataforma de evaluacin PLENO? Cmo responder las evaluaciones?
34
1. Cmo acceder a la plataforma de evaluacin PLENO?
1) Ingrese al LMS (poner direccin de la plataforma) 2) Haga clic sobre el cono que se encuentra en el banner de la derecha de la pantalla.
a) Una vez hecho el vnculo podr seleccionar en la parte superior el curso, la asignatura o cerrar sesin.
3) Al hacer clic en el botn Curso, podr seleccionar Ver listado de alumnos o Ver evaluaciones. 4) Haga clic en la pestaa Ver evaluaciones y aparecer el listado de evaluaciones que tiene disponible para ese curso. 5) Encontrar Evaluaciones diagnsticas, de unidad y Estandarizadas Nacionales tipo SIMCE (2, 4, 6, 8, II M)
Manual de Usuario LMS
35
1) Pulse debajo del botn Habilitar para que los estudiantes puedan ver la evaluacin y resolverla. Aparecer un visto bueno cuando la evaluacin est habilitada. En caso contrario, los estudiantes no podrn realizar la evaluacin.
2. Cmo acceder a los Reportes de las evaluaciones?
2.1 Una vez realizada la evaluacin, pulse la pestaa Reportes.
Aparecern las siguientes opciones en pantalla: 2.2 Resultados en tiempo real: Al pulsar esta pestaa, podr obtener de manera inmediata los resultados que estn obteniendo sus estudiantes en las evaluaciones que estn rindiendo. Usted podr obtener por alumno, cuntas respuestas correctas, cuntas incorrectas o cuntas omitidas lleva. Esto dar el porcentaje de logro de cada estudiante.
36
2.3 Desempeo general del curso: Una vez terminada la evaluacin por parte de los estudiantes, podr obtener la informacin relativa a los resultados de los estudiantes. Se presentar un grfico con los Objetivos de Aprendizaje y sus porcentajes de logro, as podr ver el objetivo ms descendido o el mejor logrado. Adems, se entregar un grfico que le permitir ver qu estudiantes presentan los mejores resultados en la evaluacin.
2.4 Detalle por alumno: Al pulsar esta pestaa podr revisar los resultados obtenidos por cada estudiante, los Objetivos de Aprendizaje mejor logrados y los ms deficitarios. Adems, podr revisar el comportamiento de respuesta de cada uno de los alumnos.
Manual de Usuario LMS
37
Adems podr ver el comportamiento de respuesta de cada estudiante, al pulsar sobre su nombre.
2.5 Detalle por preguntas: Al pulsar esta pestaa podr obtener los tiempos promedio de respuesta, la alternativa correcta y las alternativas marcadas por los estudiantes en cada pregunta.
38
Podr tambin obtener la relacin entre las alternativas correctas y las incorrectas.
3. Cmo salir de la plataforma?
1) Pulse el botn Cerrar sesin para salir de la plataforma.
4. Cmo acceder el alumno a la plataforma de evaluacin PLENO?
1) Ingrese al LMS (poner direccin de la plataforma) 2) Haga clic sobre el cono que se encuentra en el banner de la derecha de la pantalla.
3) Acceder a la siguiente pgina
Manual de Usuario LMS
39
1) El estudiante deber seleccionar la evaluacin a la que quiere acceder, en el listado de evaluaciones. Recuerde que el Docente es quien habilita cada evaluacin.
Contando historias del mundo
Unidad 1: A leer y narrar historias! Unidad 2: Me informo sobre el mundo Unidad 3: Me expreso mejor Unidad 4: Conociendo historias
Ensayo 1 Ensayo 2
Mis Propias historias Control n 1
5) Antes de comenzar, el estudiante podr realizar el Apresto. Esta seccin tiene por finalidad mostrar al estudiante la forma de responder a las evaluaciones y cmo marcar las alternativas en una pgina de prueba.
40
6) Una vez realizada la seleccin de la evaluacin, aparecer la primera pregunta que el alumno deber ir respondiendo.
5. Cmo responder a las evaluaciones?
1) El estudiante deber leer la pregunta y cuando est seguro de su respuesta, tendr que hacer clic en la alternativa correcta y luego marcar el botn siguiente. Deber repetir el procedimiento para cada pregunta. Al contestar la ltima pregunta deber pulsar el botn Terminar prueba.
La creacin En el principio el cielo y la Tierra eran uno solo. El universo era un gran huevo negro que cargaba a un dios, Pan Gu, dentro de s mismo. Pan Gu despert despus de una siesta de 18 mil aos y quera salirse del huevo. Tom su hacha y lo rompi. La luz que entr se convirti en los cielos y las partes ms pesadas se convirtieron en la Tierra. Pan Gu se par entre ambos, su cabeza tocando el cielo y sus pies plantados en la Tierra. Los tres juntos, el cielo, la Tierra y Pan Gu crecieron tres metros diarios. Despus de 18 mil aos ms, dejaron de crecer. Despus de que muri Pan Gu, su aliento se convirti en el viento y las nubes. Su voz son los truenos y sus ojos son el sol y la luna. Las montaas se formaron de su cuerpo y sus extremidades y los ros y ocanos estn hechos de su sangre. La tierra frtil es de sus msculos y los caminos son sus venas. Las flores y los rboles son su piel y su vello corporal, mientras que las estrellas son de su cabello y su barba. Las perlas y el jade vienen de su mdula sea, y su sudor es la lluvia y el roco. Mito chino
1) Cmo sali Pan Gu del huevo? A. El cielo lo dej salir. B. El huevo se quebr. C. Los truenos rompieron el huevo. D. Golpeando el huevo con su hacha.
2) Una vez terminada la evaluacin, la plataforma le entregar un reporte de resultados. En l podr ver la cantidad de respuestas Sin contestar, la cantidad de respuestas Incorrectas, y la cantidad de respuestas Correctas. Adems, le sugerir volver a repasar en el texto los Objetivos de aprendizaje ms deficitarios.
Manual de Usuario LMS
41
1) No olvide Cerrar sesin desde el botn destinado para ello.
42
LIBROMEDIA
El Libromedia es una poderosa herramienta digital, que permite la creacin de ambientes digitales, integrando las TIC al aula de una forma sencilla. Su principal objetivo es empoderar al profesorado dentro de sus prcticas docentes a fin de mejorar el proceso de enseanza-aprendizaje.
Manual de Usuario LMS
43
ndice de contenidos
1. Cmo abrir el Libromedia? 2. Qu es el Libromedia?
2.1. Caractersticas del Libromedia
3. Cmo est organizado el Libromedia de Comprensin Lectora?
3.1. Barra de contenidos
4. Cmo est organizado el Libromedia en Progresa?
4.1. Barra de contenidos.
5. Elementos comunes Comprensin Lectora y Resolucin de Problemas
5.1. Barra de Navegacin
6. Barras de Herramientas
6.1. Herramientas Comunes
6.2. Herramientas de rea en Comprensin Lectora
7. Qu prcticas nunca debo olvidar?
7.1. Cmo personalizar una clase con el Libromedia? 7.2. Cmo guardo las personalizaciones que realizo en mi Libromedia? 7.3. Cmo cerrar correctamente el Libromedia?
44
1. Cmo abrir el Libromedia?
En sistema operativo Windows: 1. El DVD del Libromedia se auto ejecuta visualizando la imagen N 1 en tu pantalla 2. De no ser as, debes ingresar a Equipo, luego clic en DVD, y doble clic sobre el cono de Libromedia
2. Qu es el Libromedia?
El Libromedia es una poderosa herramienta digital, que permite la creacin de ambientes digitales, integrando las TIC al aula de una forma sencilla. Su principal objetivo es empoderar al profesorado dentro de sus prcticas docentes, a fin de mejorar el proceso de enseanza-aprendizaje. 2.1 Caractersticas del Libromedia El Libromedia presenta el libro del estudiante en formato digital, a partir del cual el docente accede a todos los recursos que apoyan su gestin e implementacin de los diversos recursos digitales (rutas de aprendizaje, evaluaciones, presentaciones, videos, etc.) y a numerosas herramientas que facilitan su visualizacin y personalizacin (Zoom, adjuntar direcciones web, fotografas, subrayar, etc.).
Manual de Usuario LMS
45
3. Cmo est organizado el Libromedia de Comprensin Lectora?
El Libromedia se organiza en una barra de contenidos, una barra de navegacin, una barra de herramientas comunes y por rea.
3.1 Barra de contenidos. La barra de contenidos ofrece al docente gran cantidad de recursos digitales, galeras de fotos, enlaces, materiales especficos del rea para la preparacin de clases. Cabe destacar que todas las unidades disponen de diversos recursos digitales.
Biblioteca del Profesor:
En este cono encontrars: Fundamentacin y explicacin del proyecto Material conceptual y de ejercitacin. Panorama anual.
Planicaciones:
En esta seccin encontrars: Planificaciones en formato PDF. Las planificaciones en formato Word se descargarn desde el LMS.
46
Enlaces:
Los Enlaces web son sitios de Internet donde podrs ver: Web de contenido Videos Audios
Rutas de Aprendizaje:
Material que gua tu labor docente entre los recursos impresos, concretos y digitales.
Recursos Multimedia: Material off-line:
Videos Audios Actividades digitales Presentaciones Multimedia
Evaluaciones:
Al interior de esta seccin encontrar las siguientes evaluaciones: Evaluacin diagnstica. Evaluacin para las chas de aprendizaje de dicultad menor. Evaluacin para las chas de aprendizaje de dicultad media. Evaluacin para las chas de aprendizaje de dicultad mayor.
Fichas de Trabajo:
Material abocado post evaluacin: Fichas de refuerzo Fichas de ampliacin
Solucionario: En este cono encontrars todo el desarrollo de las actividades del texto.
Manual de Usuario LMS
47
4. Cmo est organizado el Libromedia en Progresa?
El Libromedia se organiza en una barra de contenidos, una barra de navegacin, una barra de herramientas comunes y por rea.
4.1 Elementos comunes Comprensin Lectora y Resolucin de Problemas 4.2 Barra de contenidos. La barra de contenidos ofrece al docente gran cantidad de recursos digitales, galeras de fotos, enlaces, materiales especficos del rea para la preparacin de clases. Cabe destacar que todas las unidades disponen de diversos recursos digitales.
Biblioteca del Profesor:
Planicaciones anual:
En este cono encontrars:
Fundamentacin del Proyecto, Planicacin anual .
En esta seccin encontrars: Planificaciones en formato PDF. Las planificaciones en formato Word se descargarn desde el LMS.
48
Enlaces:
Rutas de Aprendizaje:
Los Enlaces web son sitios de Internet donde podrs ver: Web de contenido Videos Audios
Material que gua tu labor docente entre los recursos impresos, concretos y digitales.
Recursos Multimedia:
Evaluaciones:
Material off-line:
Videos Audios Actividades digitales Presentaciones Multimedia
Fichas de Trabajo:
Encontrara evaluaciones:
Evaluacin diagnstica Evaluacin de Leccin
Solucionario:
Material abocado post evaluacin: Fichas de refuerzo Fichas de ampliacin 4.3. Barra de Navegacin
En este cono encontrars todo el desarrollo de las actividades del texto.
La barra de navegacin nos permite visualizar el Libromedia a distintas escalas, acceder a una pgina determinada, ampliar imgenes o texto, visualizar todo el libro en minuaturas, cambiar la visualizacin de la pgina doble o sencilla, adems de acceder al menu para dirigirte a otras unidades.
Manual de Usuario LMS
Ver miniaturas: Al pulsar el cono de miniaturas se visualiza todo el libro en pequeas imgenes, de modo que tu navegacin te permita trasladarte rpidamente de una pgina a otra.
Ver pgina sencilla o doble: Esta herramienta es de mucha utilidad para visualizar pgina sencilla cuando en la siguiente pgina hay una actividad relacionada, o vista doble si cuentas con infografas, esquemas o informacin que se visualiza de mejor manera en doble pgina. Barra de Zoom: A modo de enfatizar algn texto o imagen para una mejor visualizacin, puedes desplazarte a lo largo de la barra para aumentar o disminuir el zoom.
Encajar en ventana: Si deseas visualizar la pgina a todo el ancho de la pantalla, utiliza esta herramienta, donde en la esquina superior derecha vers en que seccin de la pgina est realizado el zoom.
50
ndice de unidades: El acceso a todas las unidades del texto de manera rpida, debes utilizar el siguiente cono que es el ndice.
Ver pgina anterior o siguiente: En la siguiente herramienta puedes interactuar de dos formas, la primera es utilizando las flechas para desplazarte hacia la siguiente o anterior pgina. La segunda manera es tipiar el nmero de pgina que deseas visualizar, presionas la tecla Enter y te direccionar inmediatamente.
6. Barras de Herramientas
La barra de herramientas contiene una barra lateral llamada herramientas comunes que permiten al docente preparar su clase, personalizando su Libromedia, imprimiendo su propio sello, en las mltiples posibilidades que ofrecen las herramientas para mejorar su exposicin e interaccin con sus estudiantes.
Manual de Usuario LMS
51
6.1 Herramientas Comunes
Seleccionar:
Esta herramienta permite seleccionar todas las personalizaciones que realices en tu Libromedia como insertar cuadros de texto, dibujar, etc. A fin de mover de lugar la personalizacin o eliminarlos.
Escribir:
Herramienta que permite crear cuadros de texto y escribir. Se puede cambiar el tamao, poner vietas y modificar el texto, seleccionando dentro del cuadro.
Subrayar:
Con esta herramienta se subrayan textos del libro para trabajar comprensin lectora, la cual puedes seleccionar distintos colores y grosores.
La herramienta te permite realizar distintos dibujo; flechas, lneas circulares, rectas o a mano alzada. Adems puedes seleccionar el color del dibujo.
Dibujar:
Localizar un recurso:
Utilizar la herramienta de localizar un recurso, te permite enlazar una pgina web, un archivo presente en tu pc como material propio y tambin localizar un recurso dentro del libro; evaluaciones, actividades interactivas, imgenes, etc.
Marcadores:
Los marcadores te permiten organizar las pginas que utilizars en tus clases, dirigindote directamente a las pginas guardadas, donde puedes personalizar el nombre del marcador, para recordar que trabaja las pginas seleccionadas.
Ocultar todo:
Esta herramienta permite ocultar todas las personalizaciones que se han hecho dentro del Libromedia, como textos, dibujos y otros. La herramienta ocultar es til cuando abres las personalizaciones que tienes guardadas previamente.
Abrir/Guardar:
Esta herramienta te permite por una parte guardar las personalizaciones realizadas en tu Libromedia, y posteriormente abrir el archivo guardado que contiene todos los recursos pedaggicos que utilizara con sus estudiantes.
Buscar:
La herramienta buscar, presta gran ayuda para localizar diversos recursos digitales a partir de un concepto clave.
Tapar:
La herramienta tapar te permite ocultar imgenes o texto, con el objetivo de trabajar habilidades; inferencia, anlisis e interpretacin.
Destacar:
La herramienta destacar, selecciona un rea de la pgina. Tambin tiene dos texturas y formas distintas.
Multimedia: Utilizar la herramienta multimedia sirve para gestionar los recursos multimedia que localices en la web: video, audio o imagen.
52
Sello:
Este comando sirve para estampar sellos de revisin. Existe el check y la equis para respuestas incorrectas.
Insertar pgina:
La Herramienta que se utiliza para crear pginas en blanco y usar as otras herramientas sobre ella, como Dibujar o Escribir. Se puede seleccionar en qu lado de la pgina se quiere crear.
Vinculo interno:
La herramienta vnculo interno, se utiliza para crear vnculos a otras pginas del libro, en caso de que no se quiera realizar la bsqueda pgina por pgina o enlaces distintas pginas que te direccionen directamente
Vinculo zona:
Esta herramienta tiene las mismas caractersticas a la de Localizar un recurso, pero aqu se selecciona una zona del libro para dicho vnculo.
Imagen local: Esta herramienta est pensada para adjuntar todo tipo de imgenes que se encuentren en tu PC como archivo, no online.
6.2 Herramientas de rea en Comprensin Lectora:
Deshacer:
La posibilidad de revertir una personalizacin dentro del Libromedia, puedes realizarla con esta sencilla e til herramienta.
A partir de nuestro Curriculum, se establece la necesidad de abordar el uso de las TIC desde las distintas disciplinas, es por ello que como docente encontrar diversas herramientas que apoyen su labor. A continuacin se desglosar las herramientas que estn dentro del Libromedia. Mapa conceptual: La siguiente herramienta se presenta como apoyo para que el docente sintetice sus ideas, presente en las siguientes reas; Historia, Geografa y Ciencias Sociales, Ciencias Naturales, Matemtica y Lenguaje de 1 a 6 bsico Organizador Visual: El organizador visual, permite presentar la complejidad de un proceso histrico o geogrfico de diversas maneras, estando disponible en la asignatura de Historia, Geografa y Ciencias Sociales de 1 a 6 bsico. Ficha Ortogrca: Herramienta que permite profundiza el vocabulario en la asignatura de Lenguaje 1 a 6 bsico
Manual de Usuario LMS
53
7. Qu prcticas nunca debo olvidar?
A continuacin visualizars tres situaciones que ayudarn la implementacin del Libromedia en el aula.
7.1 Cmo personalizar una clase con el Libromedia? 1. Ingresa a tu Libromedia 2. Haz clic sobre el cono de herramientas comunes
3. Posteriormente haz clic sobre el cono Localizar un recurso
4. Ahora tienes tres opciones para adjuntar material propio que hayas creado o encontrado.
1. La primera opcin es adjuntar un enlace web 2. Esta opcin es utilizada para enlazar pginas web, de informacin, interactivas, pero no (youtube o pginas de archivos multimedia, pues si bien puedes realizarlo con esta herramienta, existe otra opcin que te servir para distinguir mejor los distintos tipos de materiales pedaggicos que enlaces. 3. Una vez encontrada la pgina web, copia la direccin URL y debes pegarla donde indica la flecha. 4. Adems debes introducir una pequea descripcin o concepto que te ayude a reconocer la temtica que aborda el recurso. 5. Finalmente has logrado enlazar un recurso web, donde visualizars un clip, el cual puedes moverlo, o redimensionarlo con la herramienta seleccionar . 6. Ahora slo debes guardar las personalizaciones, con la herramienta Guardar , y para visualizar tu recurso web, slo debes hacer clic sobre el clip.
54
1. La segunda opcin es adjuntar un archivo externo 2. La siguiente opcin es de utilidad para adjuntar una presentacin Power Point, Prezi, Prueba, Gua, etc. Una vez marcada la segunda opcin, haz clic en aceptar 3. A continuacin se desplegar un recuadro, donde debes localizar tu recurso. Recomendamos crear una carpeta para cada nivel en el que realizas clases. Luego de localizar el recurso haz clic en Abrir. 4. Finalmente has logrado enlazar un archivo externo, donde visualizars un clip, el cual puedes moverlo, o redimensionarlo con la herramienta Seleccionar .
5. Ahora slo debes guardar las personalizaciones, con la herramienta Guardar , y para visualizar tu archivo externo, slo debes hacer clic sobre el clip.
1. La tercera opcin es adjuntar un recurso del libro 2. La siguiente opcin, te permite enlazar una actividad digital, evaluacin forma A o B, en definitiva cualquier recurso docente que est dentro de tu Libromedia. Una vez marcada la tercera opcin, haz clic en aceptar 3. A continuacin se desplegar un recuadro, donde debes localizar el recurso que desear asociar, donde te puede desplazar con la barra lateral, ah encontrars todos los recursos ordenados por unidad 4. Finalmente haz clic sobre el recurso escogido y tendrs tu enlace con tu recurso del libro, inmediatamente visualizars un clip, el cual puedes moverlo, o redimensionarlo con la herramienta Seleccionar .
5. Ahora slo debes guardar las personalizaciones, con la herramienta Guardar , y para visualizar tu recurso del libro, slo debes hacer clic sobre el clip.
Manual de Usuario LMS
55
7.2 Cmo guardo las personalizaciones que realizo en mi Libromedia?
1. Ingresa a tu Libromedia 2. Haz clic sobre el cono de herramientas comunes 3. Utiliza con libertad las herramientas comunes y personaliza tu Libromedia. 4. Recuerda que todos los cambios que vas realizando puedes utilizar las herramienta Deshacer, para retroceder o avanzar sobre los ltimos cambios realizados. 5. A continuacin dentro de las herramientas comunes, localiza la herramienta Guardar. Inmediatamente se desplegar un recuadro, que te solicitar un lugar donde almacenar tu personalizacin. Recomendamos crear una carpeta con el nombre de la asignatura y curso, a fin de que posteriormente ingreses ms fcilmente a tu archivo personalizado. 6. Finalmente haz clic en guardar. Atencin la prxima vez que inicies tu Libromedia, las modicaciones no las visualizars inmediatamente, sino que debes desplegar las herramientas comunes, hacer clic sobre el cono de Guardar, pero en esta ocasin debes hacer clic en Abrir y localizar la carpeta donde almacenaste el archivo.
7.3 Cmo cerrar correctamente el Libromedia?
1. Una vez que hayas terminado de utilizar tu Libromedia, debes cerrarlo correctamente. 2. En primer lugar haz clic sobre el siguiente botn que est ubicado donde indica la flecha.
3. Luego visualizars el siguiente mensaje, donde debes confirmar el cierre de tu Libromedia. Inmediatamente se cerrar tu Libromedia, es importante utilizar este mtodo para evitar errores no deseados.
56
Contact Center 800 39 17 00
compartirchile@santillana.com
Manual de Usuario LMS
También podría gustarte
- 2° Temarios de Matematica (5° Basico A 4° Medio) 2018Documento3 páginas2° Temarios de Matematica (5° Basico A 4° Medio) 2018eelguedaAún no hay calificaciones
- 3° Temarios de Matematica 2018Documento3 páginas3° Temarios de Matematica 2018eelguedaAún no hay calificaciones
- Fotos CarnavalDocumento1 páginaFotos CarnavaleelguedaAún no hay calificaciones
- Planificación Semanal Bitácora (9-13) 8voDocumento3 páginasPlanificación Semanal Bitácora (9-13) 8voeelguedaAún no hay calificaciones
- Planificación Semanal Bitácora (1-4) 8voDocumento2 páginasPlanificación Semanal Bitácora (1-4) 8voeelguedaAún no hay calificaciones
- Planificación Semanal Bitácora (1-4) 7mo Basico MatematicaDocumento2 páginasPlanificación Semanal Bitácora (1-4) 7mo Basico MatematicaeelguedaAún no hay calificaciones
- Inventario CRA Colegeio San Antonio de Matilla Octubre 2014Documento38 páginasInventario CRA Colegeio San Antonio de Matilla Octubre 2014eelguedaAún no hay calificaciones
- Relacion de Pasajeros 2014Documento3 páginasRelacion de Pasajeros 2014eelguedaAún no hay calificaciones
- Roles Del EquipoDocumento16 páginasRoles Del EquipoeelguedaAún no hay calificaciones
- Relacion de Pasajeros 2014Documento3 páginasRelacion de Pasajeros 2014eelguedaAún no hay calificaciones
- Capacitacion Chañares 26-05Documento17 páginasCapacitacion Chañares 26-05eelguedaAún no hay calificaciones
- Dia Del JovenDocumento10 páginasDia Del JoveneelguedaAún no hay calificaciones
- Instrumentos de Cuerda Pulsada Del Renacimiento y BarrocoDocumento21 páginasInstrumentos de Cuerda Pulsada Del Renacimiento y Barroconeno1100% (1)
- Investigación Aplicada en La Intervención Pedagógica en Contextos Interculturales 1Documento57 páginasInvestigación Aplicada en La Intervención Pedagógica en Contextos Interculturales 1Chijulutiu100% (1)
- Catala Evaluar Clase LenguaDocumento12 páginasCatala Evaluar Clase LenguaAyelen Gomez100% (1)
- CH Reigeluth La Ensenanza Cognitiva y El Ambito CogniDocumento17 páginasCH Reigeluth La Ensenanza Cognitiva y El Ambito CogniingristabAún no hay calificaciones
- Iso 50001Documento38 páginasIso 50001LAURA VALENTINA PEREZ RODRIGUEZAún no hay calificaciones
- Folder de InglesDocumento33 páginasFolder de InglesJonathan Andres Paredes BravoAún no hay calificaciones
- Evaluación Cualitativa de La Sesión de Entrenamiento en LaDocumento8 páginasEvaluación Cualitativa de La Sesión de Entrenamiento en LaFernando LozoyaAún no hay calificaciones
- Sílabo - Derechos RealesDocumento6 páginasSílabo - Derechos RealesFranklin Churana MamaniAún no hay calificaciones
- Ficha de Evaluación en El Marco Del Buen Desempeño Docente 2015Documento4 páginasFicha de Evaluación en El Marco Del Buen Desempeño Docente 2015Monica Cuba100% (1)
- Ejemplo Modelo Assesment Area ComercialDocumento105 páginasEjemplo Modelo Assesment Area ComercialKelly Lescano100% (1)
- 5º-Com-Uso Del Punto y ComaDocumento5 páginas5º-Com-Uso Del Punto y ComalesliepclAún no hay calificaciones
- Planificación Cultura y Esteticas Contemporanea 2022Documento4 páginasPlanificación Cultura y Esteticas Contemporanea 2022Silvina AcostaAún no hay calificaciones
- ASTROLABIO1Documento100 páginasASTROLABIO1BENITOAún no hay calificaciones
- Plan Global LógicaDocumento9 páginasPlan Global Lógicavladimir mendozaAún no hay calificaciones
- Sesion Numero 2 FrutasDocumento4 páginasSesion Numero 2 FrutasPamela ZanabriaAún no hay calificaciones
- D2 A1 SESION MAT. Conocemos La División de Números Naturales.Documento5 páginasD2 A1 SESION MAT. Conocemos La División de Números Naturales.EliZabeTh FaUstOrAún no hay calificaciones
- Conocemos Los Colores PrimariosDocumento6 páginasConocemos Los Colores PrimariosClarisa Rosales YoungAún no hay calificaciones
- Matriz de Competencias y Enfoques Transversales Cneb 2019Documento6 páginasMatriz de Competencias y Enfoques Transversales Cneb 2019Jaime HuisaAún no hay calificaciones
- Curso Matemáticas Secundaria Nuevo ModeloDocumento65 páginasCurso Matemáticas Secundaria Nuevo Modelomilandgep50% (6)
- Programa Supervisión EducativaDocumento15 páginasPrograma Supervisión EducativaLori PetersonAún no hay calificaciones
- Superando La IraDocumento112 páginasSuperando La IraIngridAún no hay calificaciones
- 3ERO Contenidos s9Documento17 páginas3ERO Contenidos s9Carolina RamírezAún no hay calificaciones
- Inteligencia Artificial IiDocumento12 páginasInteligencia Artificial Iiresendiz830528Aún no hay calificaciones
- GUIA CURRICULAR Seminario de Proyectos IDocumento1 páginaGUIA CURRICULAR Seminario de Proyectos INoemy CanDoAún no hay calificaciones
- Mapa Conceptual Desarrollo TecnologicoDocumento7 páginasMapa Conceptual Desarrollo Tecnologicosaraybarriosaldana0% (1)
- GD Clic Naturales Bonaerense 4Documento32 páginasGD Clic Naturales Bonaerense 4Anabel TapiaAún no hay calificaciones
- Niveles EducativosDocumento37 páginasNiveles EducativosAstridAún no hay calificaciones
- Pud Sexto Año Ciencias SocialesDocumento59 páginasPud Sexto Año Ciencias SocialesLuis Alexander Terán Andrade100% (1)
- Act 10 DidacticaDocumento28 páginasAct 10 DidacticaLuis SextoAún no hay calificaciones
- S3 - Unidad 8 - Sesión 8 - Riesgos Psicosociales - Instrumento COPSOQ para La Evaluación de Riesgos PsicosocialesDocumento21 páginasS3 - Unidad 8 - Sesión 8 - Riesgos Psicosociales - Instrumento COPSOQ para La Evaluación de Riesgos PsicosocialesjessyroblescecAún no hay calificaciones