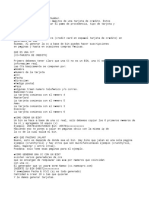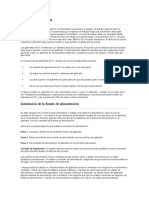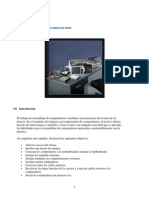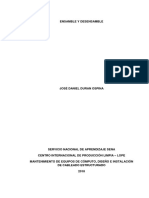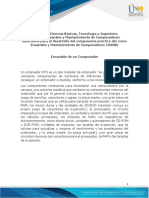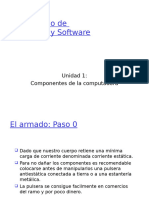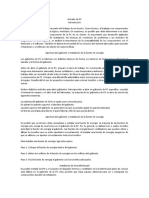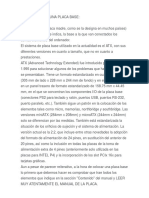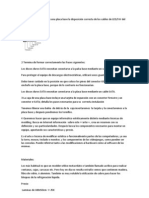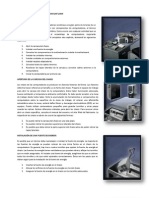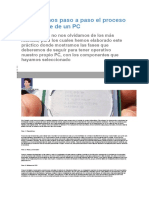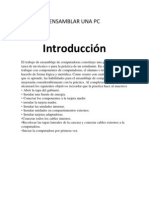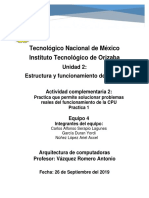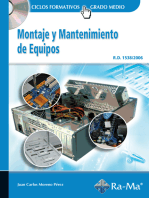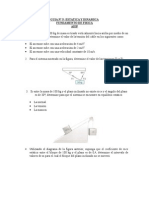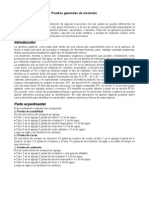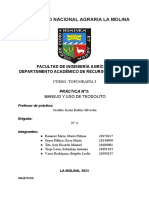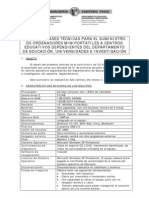Documentos de Académico
Documentos de Profesional
Documentos de Cultura
Mantenimiento y Montaje de Equipos Informáticos - Tema 6 - Secuenciado Del Montaje PDF
Cargado por
Carlos SotoTítulo original
Derechos de autor
Formatos disponibles
Compartir este documento
Compartir o incrustar documentos
¿Le pareció útil este documento?
¿Este contenido es inapropiado?
Denunciar este documentoCopyright:
Formatos disponibles
Mantenimiento y Montaje de Equipos Informáticos - Tema 6 - Secuenciado Del Montaje PDF
Cargado por
Carlos SotoCopyright:
Formatos disponibles
Mantenimiento y Montaje de Equipos Informticos/Tema 6/Secuenciado del montaje
Mantenimiento y Montaje de Equipos Informticos/Tema 6/Secuenciado del montaje
ndice de Secuenciado del montaje 21:46 29 jul 2013
ndice del Tema 6
Tema 6: Montaje de computadores Introduccin Vocabulario Precauciones Proteccin ambiental Herramientas Secuenciado del montaje Overclocking Actividades MME: 1 | 2 | 3 | 4 | 5 | 6 | 7 | 8 | 9
A continuacin se proceder a explicar los pasos necesarios para el montaje de un equipo informtico. Se ha elegido una configuracin que tiene como procesador un Intel Core2 Quad a 2.4Ghz, con una placa base con factor de forma ATX marca ASUS, que dispone del zcalo correspondiente a este tipo de procesadores (socket 775). Los procesos de montaje en el resto de computadores suelen ser muy similares.
Vdeo sobre el montaje de un ordenador [1] [2] [3] [4] [5] [6] [7]
Otro vdeo sobre el montaje de un ordenador. Parte 1/6 Otro vdeo sobre el montaje de un ordenador. Parte 2/6 Otro vdeo sobre el montaje de un ordenador. Parte 3/9 Otro vdeo sobre el montaje de un ordenador. Parte 4/6 Otro vdeo sobre el montaje de un ordenador. Parte 5/6 Otro vdeo sobre el montaje de un ordenador. Parte 6/6
Mantenimiento y Montaje de Equipos Informticos/Tema 6/Secuenciado del montaje
Paso1. Montaje de la placa base en la caja
Disponemos de una caja ATX con su juego de tornillos y de una placa base ATX con su manual. Antes de proceder al montaje, tomaremos las precauciones y las medidas de seguridad que acabamos de estudiar, en especial la prevencin de riesgos en cargas electrostticas, elctricas y, en particular, para componentes electrnicos hay tener cuidado con: las patillas afiladas de los conectores, las patillas afiladas de las tarjetas de circuitos impresos, los bordes y esquinas cortantes de la carcasa, los componentes calientes (como procesadores, reguladores de voltaje y disipadores de calor) y los desperfectos en los cables que podran causar un cortocircuito. Seguiremos estos pasos: 1.1 - Leer los libros de instrucciones de cada dispositivo a conectar y de la caja o gavinete y localizar, en el manual, los emplazamientos de los conectores a instalar en la placa base.
Tornillos que se utilizan en la caja. Arriba, tornillo para fijar la tapa y fuente alimentacin. Abajo, tornillo que fija los discos, dispositivos DVD,....
1.2 - Quitamos los tornillos de la tapa lateral derecha de la parte trasera de la carcasa y los guardamos en lugar seguro. Generalmente, se desliza la tapa hacia atrs; en el manual de la caja debe mostrar el procedimiento de apertura especfico. Si se intenta realizar por intuicin, se puede daar o rayar la caja y luego, el cliente no la har cambiar por otra. 1.3 - Comprobamos si los conectores del teclado, ratn, puertos USB, audio, etc., de la placa base coinciden con el dibujo del protector metlico de la parte trasera de la caja. Si no es as, cambiamos de protector (vanse las Figuras 6.5 y 6.6).
1.4 - Recuerda: no toques la placa base con los dedos, sujtala por los bordes. Colocamos la caja horizontalmente sobre la mesa. Introducimos la placa base en ella y localizamos los puntos de atornillado; con un rotulador permanente o similar, podemos marcar en la caja su ubicacin sin quitar la placa base de su emplazamiento. Son unos agujeros redondos rodeados de una corona plateada. Estos puntos de atornillado deben coincidir con los agujeros del chasis (normalmente, tienen un circulo en bajorrelieve alrededor). En la figura 6.7 estn marcados con
Mantenimiento y Montaje de Equipos Informticos/Tema 6/Secuenciado del montaje aros de color rojo.
1.5 - Extraemos la placa base de la caja para poder atornillar en la caja los separadores, que suelen ser unos tornillos dorados (vase la figura 6.8) o unos blancos de plstico para apoyo. Se colocarn en los puntos de atornillado localizados anteriormente (vase la Figura 6.9). Para ajustarlos mejor, podemos usar los pequeos alicates. Recuerda: si se aprieta demasiado se suelen pasar de rosca.
Varios tipos de separadores
1.6 - Segn Intel, en sus manuales de instalacin de las placas base [8], instalamos la placa base de manera definitiva en el chasis: volvemos a introducir la placa base en la caja, y con cuidado, colocamos suavemente la placa en su posicin sobre los tornillos separadores dorados (vase de nuevo la Figura 6.9) y la encajamos correctamente en la plantilla de conectares traseros (vase la figura 6.25).
Mantenimiento y Montaje de Equipos Informticos/Tema 6/Secuenciado del montaje
1.7 - Una vez que todo est correctamente colocado, atornillaremos la placa al chasis median los puntos de atornillado descritos anteriormente en la Figura 6.7. Es recomendable emplear unas arandelas o almohadillas entre el tornillo y la corona del agujero (vase la Figura 6.26).
1.8 - Comprobamos que todos agujeros de fijacin de la placa base tienen un tornillo y est atornillado perfectamente. Hay diversos autores que recomiendan, por comodidad y facilidad en el trabajo, instalar previamente el procesador, el ventilador/disipador y la memoria RAM en sus zcalos correspondientes; pero podemos romper alguna soldadura de la parte trasera de la placa base en las anteriores (cpu, ram, fan) manipulaciones. Pero Intel, que es fabricante de placas base y procesadores tiene ms crdito.
Paso 2. Montaje del procesador en la placa base
Recuerda: no tocar con los dedos los conectores pues los dedos, an limpios, tienen la grasa natural que ocasiona ms resistencia al paso de corrientes y, algn tipo de grasa corporal puede llegar a oxidar los contactos. Para colocar el procesador en su socket de la placa base, deberemos tener en cuenta los siguientes pasos: 2.1 - Leer los libros de instrucciones del procesador y repasar el libro de instrucciones de la placa base. Tener claro como se emplaza y se fija el procesador en las muescas o marcas para instalarlo en la placa base. 2.2 - Localizamos el socket y su palanca lateral. Quitamos el protector de plstico y procedemos a su desbloqueo, efectuando para ello un breve desplazamiento de la palanca hacia fuera, y despus lo elevamos hasta que quede en posicin vertical, formando un ngulo de 90 o de 120. Posteriormente, levantamos la tapa metlica superior (vanse
Mantenimiento y Montaje de Equipos Informticos/Tema 6/Secuenciado del montaje las Figuras 6.10 y 6.11).
2.3 - Cogemos el microprocesador -siempre por los bordes-, observando todas las medidas de precaucin descritas y le retiramos su protector. Trataremos de evitar tocar los conectores de la parte inferior (vanse las Figuras 6.12 y 6.13). Si tuviera alguna pegatina en la parte superior, habra que quitarla.
2.4 - El procesador admite una nica posicin dentro del socket. As pues, observaremos los detalles que nos orientan en la colocacin correcta. En el caso de este microprocesador, se pueden observar dos muescas y una pequea flecha triangular en la parte inferior (vase la Figura 6.13) que deben encajar en las mismas muescas que tiene el socket (vase la Figura 6.11) remarcadas con una circunferencia a de color rojo.
Mantenimiento y Montaje de Equipos Informticos/Tema 6/Secuenciado del montaje
2.5 - Encontrada la posicin, colocamos la parte inferior del microprocesador en contacto con el socket, sin forzar ni presionar, hasta que encaje correctamente (vase la Figura 6.14). Posteriormente, bajaremos la tapa metlica y colocaremos la palanca de sujecin en su posicin horizontal.
Paso 3. Montaje del disipador/ventilador del procesador
A la hora de instalar un disipador/ventilador para el microprocesador, debemos comprobar, en primer lugar, su compatibilidad y cul es el tipo de anclaje que necesita (por presin mediante patillas o atornillado). Existen en el mercado disipadores/ventiladores que son compatibles con AMD y on Intel. Ser necesario instalar previamente el armazn correspondiente a la marca que tenemos y desechar el otro tipo. Para colocar el disipador sobre el procesador, deberemos tener en cuenta los siguientes pasos: 3.1 - Leer con detenimiento el manual de instrucciones para seguir correctamente todos los pasos de montaje. 3.2 - En la Figura 6.15 se muestra un sistema de refrigeracin ASUS con diferentes armazones, tanto para AMD como para Intel. En el montaje de nuestro equipo emplearemos los dos centrales (marcados con flechas rojas). El
de armazones se puede guardar en un sitio seguro, ya no se emplearn. 3.3 - Para que haya una correcta transmisin del calor entre el procesador y el disipador es necesario que utilicemos entre ambos una pasta trmica conductora. Es posible que el disipador que vamos a montar disponga ya de fbrica de una fina pelcula de esta pasta; en caso contrario, debemos utilizar un pequeo dispensador de pasta trmica en
Mantenimiento y Montaje de Equipos Informticos/Tema 6/Secuenciado del montaje forma de tubo (vase la Figura 6.16). Si utilizamos el dispensador, solamente es necesaria una pequea gota en el centro del procesador o del disipador. As evitaremos que rebose y pueda manchar el resto de componentes (vase la Figura 6.17).
3.4 - A continuacin, como se aprecia en las Figuras 6.18 y 6.19, procedemos a atornillar o a fijar los armazones del disipador a la placa base, tanto por lo parte superior como por la inferior si fuera necesario, para ello seguiremos las instrucciones del manual del disipador.
3.5 - Para finalizar, colocamos el disipador con cuidado sobre el procesador, encajamos la ltima pieza de anclaje y conectamos el conector de corriente del ventilador a la placa base que se denominar CPU_FAN (vase la Figura 6.20). Suele estar junto al socket de la placa base. Si lo conectamos a otro conector diferente, si dejara de funcionar el disipador, la placa base no sera informada y se podra quemar el procesador.
Mantenimiento y Montaje de Equipos Informticos/Tema 6/Secuenciado del montaje
Paso 4. Instalacin de la memoria RAM
Para la instalacin de la memoria en la placa base, localizaremos en el manual de la placa las posibles configuraciones de mdulos de memoria que admite, especificaciones, velocidades soportadas, tamaos mximos y si dispone de la tecnologa Dual Channel. Asimismo, localizaremos la muesca en la parte de los conectores de las memorias para orientarlas correctamente a la hora de su instalacin. Siempre seguiremos las medidas de proteccin y manipularemos los mdulos por sus extremos.
Para colocar las memorias, procederemos de acuerdo a los pasos siguientes (vase la Figura 6.22): 4.1 - Leer con detenimiento el manual de instrucciones: tamaos, velocidades soportadas de mdulos RAM y ubicacin de los mdulos para aprovechar los dos o ms canales del Dual Channel. 4.2 - Cuadrado rojo A- Bajaremos las pestaas de seguridad laterales (presillas blancas de plstico). 4.3 - Cuadrado rojo B- Colocaremos las memorias en sus ranuras, fijndonos que la muesca de la parte inferior est alineada correctamente con la de la placa base. 4.4 - Cuadrado rojo C- Posteriormente, presionaremos hacia abajo hasta que haga tope y los conectores de las memorias estn encajados correctamente. La presin debe efectuarse por los dos lados al mismo tiempo y sin forzar hasta que las presillas blancas se pongan en posicin vertical y se oiga un clic. 4.4 - Comprobaremos que las pestaas laterales estn en su posicin inicial, fijando la memoria definitivamente.
Mantenimiento y Montaje de Equipos Informticos/Tema 6/Secuenciado del montaje
4.5 - Seguiremos estos pasos con cada una de las memorias que queramos instalar, utilizando la configuracin deseada y/o la tecnologa Dual Channel, como muestran las Figuras 6.23 y 6.24. Recuerda: el sistema de colores no es estndar y puede confundir: hay fabricantes que etiquetan con un color cada canal (habra que instalar los mdulos en colores diferentes) y otros que etiquetan con un color las ubicaciones donde insertar los mdulos (habra que instalar los mdulos en colores iguales). La solucin, como siempre, en el libro de instrucciones. Una mala combinacin conlleva una prdida de rendimiento superior al 10%
Actualmente, todos los ordenadores personales reconocen automticamente la memoria insertada en la placa base, por lo que en principio no ser necesario realizar ajustes de configuracin en la BIOS para el tamao, la cantidad y la velocidad. Si en algn momento queremos retirar algn mdulo de memoria, liberamos las pestaa de seguridad laterales de cada extremo del zcalo simultneamente, extraemos el mdulo hacia arriba y la colocamos en su bolsa/caja antiesttica.
Mantenimiento y Montaje de Equipos Informticos/Tema 6/Secuenciado del montaje
10
Paso 5. Montaje e instalacin de la fuente de alimentacin
Si nuestra caja no dispone de fuente de alimentacin ya instalada de fbrica, lo primero que haremos ser colocar correctamente nuestra fuente de alimentacin en la caja o gavinete, fijando su posicin y atornillndola, como se aprecia en la Figura 6.27.
Segn el manual de Intel, ahora NO se debe conectar el conector ATX a la placa base. Ser el paso final.
Paso 6. Conexin de los sistemas de refrigeracin de la caja
Las cajas actuales suelen venir con un sistema de refrigeracin-disipacin del calor, compuesto normalmente por un ventilador en uno de sus laterales, que mueve el aire caliente del interior y lo expulsa al exterior. Cuando se instale un ventilador extra en la caja hay que colocarlo de tal forma que el aire recircule dentro de la caja. Es recomendable elegir ventiladores cuanto ms grandes mejor porque sern menos ruidosos. Otras formas de atenuar el calor y el consumo elctrico que actualmente se estn aplicando: A ms velocidad, ms calor. Solucin: aumentar el nmero de ncleos. Se reduce la velocidad pero se aumenta el rendimiento. A ms consumo de energa (ms voltaje), ms calor. Solucin: reducir la tecnologa de fabricacin para as poder reducir el voltaje.
Diagrama de circulacin de la ventilacin
La disipacin del calor es la solucin ms barata contra el calor a base de disipadores y ventiladores. Se puede encontrar en la fuente de alimentacin, el microprocesador, la tarjeta grfica tambin, el chipset y los discos duros. El ventilador extra se conecta a la corriente elctrica mediante las posibles vas: una conexin directa a la placa base, a travs de algn conector llamado CHA_fan (puede tener varios), que localizaremos en el manual de placa. una conexin directa a la fuente de alimentacin.
Mantenimiento y Montaje de Equipos Informticos/Tema 6/Secuenciado del montaje
11
Existe cierta polmica sobre la ubicacin y sentido de los ventiladores del chasis. Bsicamente, el aire caliente asciende y el aire fro estar en la parte alta. Por tanto, los ventiladores de la parte superior son extactores de aire caliente y los inferiores justo lo contrario.
Existen en el mercado numerosos sistemas para la disipacin del calor del chasis, incluidas sistemas de refrigeracin liquida, ya que normalmente con la potencia de los componentes actuales (procesadores, tarjetas grficas, memorias, etc.) viene aparejado un aumento considerable del calor que se genera. Si disponemos de sistemas de refrigeracin especiales, seguiremos sus instrucciones de montaje a la hora de la conexin con la placa base o fuente de alimentacin.
Mantenimiento y Montaje de Equipos Informticos/Tema 6/Secuenciado del montaje
12
Paso 7. Instalacin y conexin de las unidades de disco duro y DVD/CD-ROM
Actualmente, podemos encontrar en el mercado dos sistemas de conexin de discos duros y unidades de lectura y grabacin DVD. La primera, y ya casi en desuso, es travs de interfaces IDE/PATA mediante el modelo esclavo-maestro. La segunda es a travs de conectores SATA. En ambos casos necesitaremos dos conectores: uno para datos y otro para alimentacin elctrica. 7.1 - Para el sistema de conexin de datos SATA, localizaremos en el manual de la placa base los puntos de conexin de que disponemos, y si nuestra placa tiene conectores SATA especiales para RAID, Backup, etctera.
7.2 - Colocaremos el disco duro en su posicin correcta (hay veces que se nivela) dentro de las bahas internas, y lo atornillaremos al chasis.
7.3 - De la fuente de alimentacin, seleccionaremos los cables de conexin elctrica para SATA y los conectaremos al disco duro.
Mantenimiento y Montaje de Equipos Informticos/Tema 6/Secuenciado del montaje
13
7.4 - Finalmente, conectaremos el cable de datos SATA en el disco duro y el otro extremo en la placa base.
Para todas las unidades SATA que tengamos que instalar realizamos los mismos pasos, tambin en otros discos duros, DVD, CD-ROM, etctera. En el caso de utilizar alguna unidad con la interfaz IDE/PATA, emplearemos el conector de corriente de la fuente de alimentacin para este tipo te dispositivos, buscaremos en la placa base el conector o conectores IDE de datos, y utilizando el sistema de maestro/esclavo, configuraremos los jumper de los dispositivos. Despus instalaremos y conectaremos todo a la placa base.
Paso 8. Conexin de la tarjeta grfica y tarjetas de expansin
Si nuestra placa base no dispone de una tarjeta grfica o queremos mejorar la que tenemos, es necesario la instalacin de una tarjeta a travs de los diferentes tipos de bus de nuestra placa base. Como se coment en la unidad correspondiente de las tarjetas de expansin, en el apartado de las tarjetas grficas. 8.1 - Localizaremos en el manual de la placa base la conexin oportuna, generalmente la ms cercana al procesador. 8.2 - Localizaremos en la placa base la ranura PCI Express x16. Si existe ms de una, revisaremos en el manual de la placa cul es la idnea para la conexin de la tarjeta grfica principal.
Mantenimiento y Montaje de Equipos Informticos/Tema 6/Secuenciado del montaje
14
8.3 - Hallaremos en el chasis la pestaa correspondiente a la salida de la tarjeta grfica, y ayudndonos con unos pequeos alicates, desprenderemos con cuidado la chapa metlica de proteccin.
8.4 - Sujetamos la tarjeta grfica por las bordes superiores laterales y la colocamos suavemente alinendola sobre la ranura PCI Express; despus hacemos presin hacia abajo hasta encajarla sin forzar. Una vez instalada, la atornillamos al chasis para que quede bien fijada.
8.5 - y finalmente, insercin de la tarjeta y atornillado al chasis. Si no se realiza este atornillado, al conectar el dispositivo se puede cortocircuitar cualquier pestaa y estropear la tarjeta grfica o la placa base. Si tenemos que instalar ms tarjetas de expansin, como pueden ser tarjetas de captura de video, sintonizadoras de televisin, de ampliacin de puertos, etc., seguiremos los mismos pasos: localizacin del tipo de bus, eliminacin de
Mantenimiento y Montaje de Equipos Informticos/Tema 6/Secuenciado del montaje la pestaa metlica correspondiente. Hay que tener en cuenta, las IRQ compatibles con la placa base.
15
Paso 9.Conexin del cableado del frontal de la caja, LED/SW, USB, audio y speaker
Para finalizar y, como siempre, siguiendo las instrucciones del manual de la placa base, conectaremos el cableado que parte del frontal de la caja en la placa base. Tenemos varios cables diferenciados: USB, FireWire, speaker-audio, mic-audio, line-audio y cableado LED/SW.
Conector speaker-audio
Es el del altavoz de la caja, para los pitidos de conexin y/o errores. Suele estar marcado con las siglas SPK. En las placas actuales puede estar unido al de los conectores de audio y micrfono frontales. Nos fijaremos en su ubicacin y posicionamiento correcto en el manual y simplemente lo conectaremos.
Mantenimiento y Montaje de Equipos Informticos/Tema 6/Secuenciado del montaje
16
Conectores USB frontales
Si el frontal de la caja dispone de conectores USB, deberemos conectarlos a la placa base a travs de sus cables especficos. Segn el modelo de placa, es posible que tengamos una ficha de apoyo para facilitar la conexin. Es importante la colocacin correcta de todos los pines, ya que si fallamos en la posicin (sobre todo en el pin de alimentacin de 5 V), la placa base no permitir el arranque del ordenador. Una vez localizados tanto el punto de conexin USB de la placa como los cables que parten del frontal en su correcta posicin (con o sin apoyo de ficha), solamente debemos conectarlos sin forzar (vase la Figura 6.46).
Conexin del cableado del frontal de la caja, LED/SW
Los restantes cables que parten del frontal de la caja y que nos quedan por conectar son los de los LED, que indican el funcionamiento del disco duro (IDE_LED) y la luz de equipo en marcha (PLED); tambin los de los botones de reseteo (Reset SW) y botn de arranque del ordenador (Power SW). Como antes, nos fijaremos en el manual de la placa para localizar la ubicacin y posicin de todos los cables. Si disponemos de una ficha de apoyo, la utilizaremos para facilitar la tarea.
Mantenimiento y Montaje de Equipos Informticos/Tema 6/Secuenciado del montaje Una vez colocados correctamente los cables en su posicin, solo tenemos que conectarlas en la placa base.
17
y Paso 10. Conexin del cableado alimentacin placa base ATX
Comprobamos en el manual, como siempre, de la placa base la localizacin de los conectores ATX a la fuente de alimentacin. Estos conectores se colocarn normalmente en dos ubicaciones. Una para el conector de 20 pines (denominado normalmente P1) ms cuatro pines (denominado normalmente 24), que se unen y colocan en el mismo punto de conexin, y otra para el conector de cuatro pines (con cableado negro y amarillo). En la figura 6.28, el primero est a la derecha de la imagen y el segundo a la izquierda. Una vez localizadas las ubicaciones, colocamos los conectores en la placa base fijando correctamente la pestana de sujecin.
Mantenimiento y Montaje de Equipos Informticos/Tema 6/Secuenciado del montaje
18
Comprobaciones antes del primer encendido del equipo
Se ha conectado la alimentacin entre la placa base y microprocesador La placa base est correctamente fijada al chasis. El microprocesador est correctamente alojado y el sistema de refrigeracin estn sujetos correctamente. Los lectores pticos y los discos estn correctamente fijados al chasis. Los lectores pticos tienen correctamente conectados los cables de datos y de alimentacin Los conectores frontales del equipo estn correctamente conectados. Las tarjetas de expansin estn correctamente alojadas y sujetas a la caja. El conector de alimentacin La tarjeta grfica est correctamente conectado. Los ventiladores de la caja estn correctamente conectados y los cables recogidos para que no rocen con las aspas del ventilador. El resto conexiones y configuraciones extra estn realizadas. Los cables del interior de la caja estn recogidos y sujetos por bridas. El monitor, teclado y el ratn estn conectados al equipo. El cable de alimentacin est conectado y tiene corriente.
resultado final
Antes de dar los ltimos retoques y de cerrar la caja, es recomendable conectar a la corriente el ordenador y efectuar una comprobacin de funcionamiento correcto del equipo. Para ello, conectamos el cable de alimentacin a una toma elctrica y enchufamos al menos el teclado y el monitor. Si todo es correcto: Fuente alimentacin genera corriente elctrica (PLED y ventilador funcionan) Disipadores funcionan. Emite un beep, si tiene algn zumbador (hay placas que se compra por separado). En el monitor, presenta el POST y acaba correctamente.
Desconectamos el equipo de la corriente elctrica y colocaremos todos los cables internos de modo que estn agrupados, no molesten ni se enganchen con los dispositivos. Para ello, como se aprecia en las figuras 6.49 y 6.50, utilizaremos bridas o fijacines. Para finalizar, colocaremos las tapas de la caja en su sitio, atornillndolas correctamente. nicamente nos falta conectar todos los perifricos y dispositivos externos y proceder a la instalacin del sistema operativo (si no estuviera instalado). Good Luck!!!
Mantenimiento y Montaje de Equipos Informticos/Tema 6/Secuenciado del montaje
19
Referencias
[1] [2] [3] [4] [5] [6] [7] [8] https:/ / www. youtube. com/ watch?v=dgRsVlva6eo https:/ / www. youtube. com/ watch?v=h__Etysrs0A& list=PL0AEF6D3C0A2A6826& index=6 https:/ / www. youtube. com/ watch?v=bRaqGOl6Igc& list=PL0AEF6D3C0A2A6826& index=5 https:/ / www. youtube. com/ watch?v=vn3DWth_vWQ& list=PL0AEF6D3C0A2A6826& index=4 https:/ / www. youtube. com/ watch?v=n7tLE_9Kc_0& list=PL0AEF6D3C0A2A6826& index=3 https:/ / www. youtube. com/ watch?v=9KJVh6Rdyac& list=PL0AEF6D3C0A2A6826& index=2 https:/ / www. youtube. com/ watch?v=qODnp0h7KB8& list=PL0AEF6D3C0A2A6826& index=1 http:/ / downloadmirror. intel. com/ 20560/ eng/ DX79SI_ProductGuide02_English. pdf
Fuentes y contribuyentes del artculo
20
Fuentes y contribuyentes del artculo
Mantenimiento y Montaje de Equipos Informticos/Tema 6/Secuenciado del montaje Fuente: http://es.wikibooks.org/w/index.php?oldid=208831 Contribuyentes: Toniperis, 3 ediciones annimas
Fuentes de imagen, Licencias y contribuyentes
Image:M3 screw and 6-32 UTS screw with ruler thread pitch.png Fuente: http://es.wikibooks.org/w/index.php?title=Archivo:M3_screw_and_6-32_UTS_screw_with_ruler_thread_pitch.png Licencia: Public Domain Contribuyentes: Diluvial Image:Smr-mme-montaje-01.png Fuente: http://es.wikibooks.org/w/index.php?title=Archivo:Smr-mme-montaje-01.png Licencia: Creative Commons Attribution-Sharealike 3.0 Contribuyentes: User:Toniperis Image:Smr-mme-montaje-02.png Fuente: http://es.wikibooks.org/w/index.php?title=Archivo:Smr-mme-montaje-02.png Licencia: Creative Commons Attribution-Sharealike 3.0 Contribuyentes: User:Toniperis Image:Toennchen IMGP5029 wp.jpg Fuente: http://es.wikibooks.org/w/index.php?title=Archivo:Toennchen_IMGP5029_wp.jpg Licencia: GNU Free Documentation License Contribuyentes: Smial Image:Smr-mme-montaje-03.png Fuente: http://es.wikibooks.org/w/index.php?title=Archivo:Smr-mme-montaje-03.png Licencia: Creative Commons Attribution-Sharealike 3.0 Contribuyentes: User:Toniperis Image:Smr-mme-montaje-14.png Fuente: http://es.wikibooks.org/w/index.php?title=Archivo:Smr-mme-montaje-14.png Licencia: Creative Commons Attribution-Sharealike 3.0 Contribuyentes: User:Toniperis Image:Smr-mme-montaje-15.png Fuente: http://es.wikibooks.org/w/index.php?title=Archivo:Smr-mme-montaje-15.png Licencia: Creative Commons Attribution-Sharealike 3.0 Contribuyentes: User:Toniperis Image:Smr-mme-montaje-04.png Fuente: http://es.wikibooks.org/w/index.php?title=Archivo:Smr-mme-montaje-04.png Licencia: Creative Commons Attribution-Sharealike 3.0 Contribuyentes: User:Toniperis Image:Smr-mme-montaje-05.png Fuente: http://es.wikibooks.org/w/index.php?title=Archivo:Smr-mme-montaje-05.png Licencia: Creative Commons Attribution-Sharealike 3.0 Contribuyentes: User:Toniperis Image:Smr-mme-montaje-06.png Fuente: http://es.wikibooks.org/w/index.php?title=Archivo:Smr-mme-montaje-06.png Licencia: Creative Commons Attribution-Sharealike 3.0 Contribuyentes: User:Toniperis Image:Smr-mme-montaje-07.png Fuente: http://es.wikibooks.org/w/index.php?title=Archivo:Smr-mme-montaje-07.png Licencia: Creative Commons Attribution-Sharealike 3.0 Contribuyentes: User:Toniperis Image:Smr-mme-montaje-08.png Fuente: http://es.wikibooks.org/w/index.php?title=Archivo:Smr-mme-montaje-08.png Licencia: Creative Commons Attribution-Sharealike 3.0 Contribuyentes: User:Toniperis Image:Smr-mme-montaje-09.png Fuente: http://es.wikibooks.org/w/index.php?title=Archivo:Smr-mme-montaje-09.png Licencia: Creative Commons Attribution-Sharealike 3.0 Contribuyentes: User:Toniperis Image:Smr-mme-montaje-10.png Fuente: http://es.wikibooks.org/w/index.php?title=Archivo:Smr-mme-montaje-10.png Licencia: Creative Commons Attribution-Sharealike 3.0 Contribuyentes: User:Toniperis Image:Smr-mme-montaje-11.png Fuente: http://es.wikibooks.org/w/index.php?title=Archivo:Smr-mme-montaje-11.png Licencia: Creative Commons Attribution-Sharealike 3.0 Contribuyentes: User:Toniperis Image:Smr-mme-montaje-12.png Fuente: http://es.wikibooks.org/w/index.php?title=Archivo:Smr-mme-montaje-12.png Licencia: Creative Commons Attribution-Sharealike 3.0 Contribuyentes: User:Toniperis Image:Smr-mme-montaje-13.png Fuente: http://es.wikibooks.org/w/index.php?title=Archivo:Smr-mme-montaje-13.png Licencia: Creative Commons Attribution-Sharealike 3.0 Contribuyentes: User:Toniperis Image:Smr-mme-montaje-16.png Fuente: http://es.wikibooks.org/w/index.php?title=Archivo:Smr-mme-montaje-16.png Licencia: Creative Commons Attribution-Sharealike 3.0 Contribuyentes: User:Toniperis File:Computer case coolingair flow.png Fuente: http://es.wikibooks.org/w/index.php?title=Archivo:Computer_case_coolingair_flow.png Licencia: Public domain Contribuyentes: Fosnez Image:Smr-mme-montaje-18a.png Fuente: http://es.wikibooks.org/w/index.php?title=Archivo:Smr-mme-montaje-18a.png Licencia: Creative Commons Attribution-Sharealike 3.0 Contribuyentes: User:Toniperis Image:Smr-mme-montaje-18.1.png Fuente: http://es.wikibooks.org/w/index.php?title=Archivo:Smr-mme-montaje-18.1.png Licencia: Creative Commons Attribution-Sharealike 3.0 Contribuyentes: User:Toniperis Image:Smr-mme-montaje-19.png Fuente: http://es.wikibooks.org/w/index.php?title=Archivo:Smr-mme-montaje-19.png Licencia: Creative Commons Attribution-Sharealike 3.0 Contribuyentes: User:Toniperis Image:Smr-mme-montaje-20.png Fuente: http://es.wikibooks.org/w/index.php?title=Archivo:Smr-mme-montaje-20.png Licencia: Creative Commons Attribution-Sharealike 3.0 Contribuyentes: User:Toniperis Image:Smr-mme-montaje-21.png Fuente: http://es.wikibooks.org/w/index.php?title=Archivo:Smr-mme-montaje-21.png Licencia: Creative Commons Attribution-Sharealike 3.0 Contribuyentes: User:Toniperis Image:Smr-mme-montaje-22.png Fuente: http://es.wikibooks.org/w/index.php?title=Archivo:Smr-mme-montaje-22.png Licencia: Creative Commons Attribution-Sharealike 3.0 Contribuyentes: User:Toniperis Image:Smr-mme-montaje-23.png Fuente: http://es.wikibooks.org/w/index.php?title=Archivo:Smr-mme-montaje-23.png Licencia: Creative Commons Attribution-Sharealike 3.0 Contribuyentes: User:Toniperis Image:Smr-mme-montaje-24.png Fuente: http://es.wikibooks.org/w/index.php?title=Archivo:Smr-mme-montaje-24.png Licencia: Creative Commons Attribution-Sharealike 3.0 Contribuyentes: User:Toniperis Image:Smr-mme-montaje-25.png Fuente: http://es.wikibooks.org/w/index.php?title=Archivo:Smr-mme-montaje-25.png Licencia: Creative Commons Attribution-Sharealike 3.0 Contribuyentes: User:Toniperis Image:Smr-mme-montaje-26.png Fuente: http://es.wikibooks.org/w/index.php?title=Archivo:Smr-mme-montaje-26.png Licencia: Creative Commons Attribution-Sharealike 3.0 Contribuyentes: User:Toniperis Image:Smr-mme-montaje-27.png Fuente: http://es.wikibooks.org/w/index.php?title=Archivo:Smr-mme-montaje-27.png Licencia: Creative Commons Attribution-Sharealike 3.0 Contribuyentes: User:Toniperis Image:Smr-mme-montaje-28.png Fuente: http://es.wikibooks.org/w/index.php?title=Archivo:Smr-mme-montaje-28.png Licencia: Creative Commons Attribution-Sharealike 3.0 Contribuyentes: User:Toniperis Image:Smr-mme-montaje-28a.png Fuente: http://es.wikibooks.org/w/index.php?title=Archivo:Smr-mme-montaje-28a.png Licencia: Creative Commons Attribution-Sharealike 3.0 Contribuyentes: User:Toniperis Image:Smr-mme-montaje-29.png Fuente: http://es.wikibooks.org/w/index.php?title=Archivo:Smr-mme-montaje-29.png Licencia: Creative Commons Attribution-Sharealike 3.0 Contribuyentes: User:Toniperis Image:Smr-mme-montaje-17.png Fuente: http://es.wikibooks.org/w/index.php?title=Archivo:Smr-mme-montaje-17.png Licencia: Creative Commons Attribution-Sharealike 3.0 Contribuyentes: User:Toniperis
Fuentes de imagen, Licencias y contribuyentes
Image:Smr-mme-montaje-30.png Fuente: http://es.wikibooks.org/w/index.php?title=Archivo:Smr-mme-montaje-30.png Licencia: Creative Commons Attribution-Sharealike 3.0 Contribuyentes: User:Toniperis
21
Licencia
Creative Commons Attribution-Share Alike 3.0 //creativecommons.org/licenses/by-sa/3.0/
También podría gustarte
- BinsDocumento3 páginasBinsEnderplay MusicAún no hay calificaciones
- Apertura Del GabineteDocumento20 páginasApertura Del GabineteMonica RuizAún no hay calificaciones
- Testeo y verificación de equipos y periféricos microinformáticos. IFCT0108De EverandTesteo y verificación de equipos y periféricos microinformáticos. IFCT0108Aún no hay calificaciones
- Resúmenes de IT EssentialsDocumento261 páginasResúmenes de IT EssentialsTommy VillalobosAún no hay calificaciones
- Operaciones de máquinas-herramientas para punzonado y plegado. FMEH0209De EverandOperaciones de máquinas-herramientas para punzonado y plegado. FMEH0209Aún no hay calificaciones
- ATS Armado de AndamiosDocumento12 páginasATS Armado de AndamiosViktor Montoya67% (3)
- UF0466 - Testeo y verificación de equipos y periféricos microinformáticosDe EverandUF0466 - Testeo y verificación de equipos y periféricos microinformáticosAún no hay calificaciones
- Practica - 2 - 2 - Montaje de Un OrdenadorDocumento9 páginasPractica - 2 - 2 - Montaje de Un OrdenadorPEPE TRONIXAún no hay calificaciones
- Ensamblaje de Un PC Paso Por PasoDocumento42 páginasEnsamblaje de Un PC Paso Por PasoMiguel Angel88% (8)
- Tema 3 Montaje PCDocumento8 páginasTema 3 Montaje PCRabs CtvAún no hay calificaciones
- Trabajo 1 220-Ii PDFDocumento3 páginasTrabajo 1 220-Ii PDF01-IC-HU-CRISTOPPER YUDER HUAMAN CARDENASAún no hay calificaciones
- Análisis Acústico AVQIDocumento1 páginaAnálisis Acústico AVQIKaty AguayoAún no hay calificaciones
- 6.4. Secuencia de Montaje de Un Ordenador: A. Montaje Preliminar de La Placa Base en La CajaDocumento18 páginas6.4. Secuencia de Montaje de Un Ordenador: A. Montaje Preliminar de La Placa Base en La CajajotaAún no hay calificaciones
- Desarrollo Guia n0. 1 Ensamble y DesensambleDocumento26 páginasDesarrollo Guia n0. 1 Ensamble y DesensambleJose Daniel Duran OspinaAún no hay calificaciones
- Como Ensamblar Una PCDocumento10 páginasComo Ensamblar Una PCRaiko.http.Aún no hay calificaciones
- La Cubierta Del Gabinete de La PC Se Quita Como Una Sola PiezaDocumento6 páginasLa Cubierta Del Gabinete de La PC Se Quita Como Una Sola PiezaAldoAún no hay calificaciones
- 2 Cuestionario Capitulo 3 IT EssentialsDocumento12 páginas2 Cuestionario Capitulo 3 IT EssentialsSergio PInedaAún no hay calificaciones
- Guia ENSAMBLE DE LA COMPUTADORADocumento14 páginasGuia ENSAMBLE DE LA COMPUTADORADaniel Marcano BonaldeAún no hay calificaciones
- Capítulo 3Documento20 páginasCapítulo 3Elisa Luc�a Acosta V�squezAún no hay calificaciones
- Manual GA-8sdx S 1003 PDFDocumento19 páginasManual GA-8sdx S 1003 PDFTito Pacheco PerezAún no hay calificaciones
- Manual de La Placa MadreDocumento12 páginasManual de La Placa MadreEdy CalizayaAún no hay calificaciones
- Guias y Procedimientos para Desensamblar y Ensamblar La PCDocumento3 páginasGuias y Procedimientos para Desensamblar y Ensamblar La PCedith hurtadoAún no hay calificaciones
- Anexo 1 - Ensamble de Un ComputadorDocumento16 páginasAnexo 1 - Ensamble de Un ComputadorMigüël ÄngëlAún no hay calificaciones
- Unidad1 ArmadoDocumento15 páginasUnidad1 Armadopastrana.emilioAún no hay calificaciones
- T3P7 28 Aitor Ensamblado Del PC Grupo 07Documento11 páginasT3P7 28 Aitor Ensamblado Del PC Grupo 07aaaitor8Aún no hay calificaciones
- Cap III Armado de PCDocumento21 páginasCap III Armado de PCJOSE LIENDOAún no hay calificaciones
- Partes Internas Del CpuDocumento11 páginasPartes Internas Del CpuAlexander BastidasAún no hay calificaciones
- Manual de EnsambleDocumento10 páginasManual de EnsambleLOPEZ ROJALES ALBERTOAún no hay calificaciones
- Cisco Ensamble de PC Paso A Paso Cap3Documento9 páginasCisco Ensamble de PC Paso A Paso Cap3Gill JQAún no hay calificaciones
- Instalacion de Una Placa BaseDocumento11 páginasInstalacion de Una Placa BaseNiwdeNiwAún no hay calificaciones
- Comprueba Tu Aprendizaje1Documento9 páginasComprueba Tu Aprendizaje1Karina Miranda FreireAún no hay calificaciones
- Ensamblaje de La Computadora Paso Por PasoDocumento7 páginasEnsamblaje de La Computadora Paso Por PasoMaryAún no hay calificaciones
- Tar3a2 Uni 3Documento14 páginasTar3a2 Uni 3Rosa Negra GuzmanAún no hay calificaciones
- Trabajo EquiposDocumento9 páginasTrabajo EquiposPEPE TRONIXAún no hay calificaciones
- Factores Que Afectan El Funcionamiento de Nuestra PCDocumento5 páginasFactores Que Afectan El Funcionamiento de Nuestra PCsweetcoketablue75% (4)
- Tic Unidad 3Documento11 páginasTic Unidad 3Vanessa OchoaAún no hay calificaciones
- Motherboard Manual Ga-8pe667 SDocumento20 páginasMotherboard Manual Ga-8pe667 SSaul Valerio LoyolaAún no hay calificaciones
- Te Contamos Paso A Paso El Proceso de Montaje de Un PCDocumento9 páginasTe Contamos Paso A Paso El Proceso de Montaje de Un PCfranmacael2018Aún no hay calificaciones
- Pasos para Ensamblar y Desensamblar Un orDocumento15 páginasPasos para Ensamblar y Desensamblar Un orjuan lopezAún no hay calificaciones
- Como Montar Un PC 2020Documento1 páginaComo Montar Un PC 2020jesusgomAún no hay calificaciones
- Manual de EnsambleDocumento5 páginasManual de EnsambleYazminAún no hay calificaciones
- Ensamble de HardwareDocumento4 páginasEnsamble de HardwareSantiagoAún no hay calificaciones
- PRACTICA NÑGBRKJWH8jnDocumento4 páginasPRACTICA NÑGBRKJWH8jnWELLINGTON ALVAREZAún no hay calificaciones
- Todo Bin CaldoDocumento10 páginasTodo Bin CaldoMaricela Martinez NuñezAún no hay calificaciones
- Armado PCDocumento24 páginasArmado PCJose ucAún no hay calificaciones
- Examen Final CuestionarioDocumento7 páginasExamen Final CuestionarioMariano BenitezAún no hay calificaciones
- UD7 Cuestiones IDocumento4 páginasUD7 Cuestiones IJuan Andrés Gaspar MaldonadoAún no hay calificaciones
- Netacad 3 ResumenDocumento24 páginasNetacad 3 ResumenXDXDXD100% (1)
- AprendizajeDocumento61 páginasAprendizajeKAREN JOHANA BUSTAMANTE RODRIGUEZAún no hay calificaciones
- Modelo SCPH 1002Documento6 páginasModelo SCPH 1002Franco BilbaoAún no hay calificaciones
- OrdenadorDocumento11 páginasOrdenadoraaaitor8Aún no hay calificaciones
- Asir-Fuw-Ut03-Ensamblaje y Puesta en Marcha de Un Sistema InformáticoDocumento8 páginasAsir-Fuw-Ut03-Ensamblaje y Puesta en Marcha de Un Sistema InformáticoPascal BaudinAún no hay calificaciones
- Como Ensamblar Una PC GamingDocumento11 páginasComo Ensamblar Una PC GamingManuel RcAún no hay calificaciones
- Unidad 6Documento8 páginasUnidad 6ampymetalAún no hay calificaciones
- Actividad Complementaria 2-U2 - Practica 1Documento16 páginasActividad Complementaria 2-U2 - Practica 1Carlos Alfonso SerapioAún no hay calificaciones
- Caratula de Informatica de InetrnetDocumento7 páginasCaratula de Informatica de InetrnetpholAún no hay calificaciones
- Elementos Básicos para El Ensamble de Una PCDocumento23 páginasElementos Básicos para El Ensamble de Una PCsaldi2021Aún no hay calificaciones
- Procedimiento para Ensamblar Una ComputadoraDocumento4 páginasProcedimiento para Ensamblar Una ComputadoraDulce PeruchoAún no hay calificaciones
- Ensayo de Cisco Capitulo 2Documento4 páginasEnsayo de Cisco Capitulo 2Maicol ConsuegraAún no hay calificaciones
- Algoritmo o Secuencia de Pasos para Ensamblar Un PDocumento13 páginasAlgoritmo o Secuencia de Pasos para Ensamblar Un PRoyseliz NathalyAún no hay calificaciones
- Ensayo de Cisco Capitulo 1Documento4 páginasEnsayo de Cisco Capitulo 1Maicol ConsuegraAún no hay calificaciones
- Manual de Instrucciones ASROCK WOLFDALE1333 D667 SDocumento2 páginasManual de Instrucciones ASROCK WOLFDALE1333 D667 STais MAún no hay calificaciones
- Montaje y Mantenimiento de Equipos (GRADO MEDIO)De EverandMontaje y Mantenimiento de Equipos (GRADO MEDIO)Aún no hay calificaciones
- Preparación y regulación de los sistemas de alimentación en máquinas de impresión offset. ARGI0109De EverandPreparación y regulación de los sistemas de alimentación en máquinas de impresión offset. ARGI0109Aún no hay calificaciones
- F - HH - Practica Integradora 1.4-1Documento4 páginasF - HH - Practica Integradora 1.4-1Nancy Itzailana Gómez SalazarAún no hay calificaciones
- Yacimientos VolatilesDocumento11 páginasYacimientos VolatilesGonzaloObandoOrellanaAún no hay calificaciones
- GUIA #5 Estatica y DinamicaDocumento4 páginasGUIA #5 Estatica y DinamicaPablo Alejandro Reinoso GrauAún no hay calificaciones
- Practica 7 Pasa Alt As Baja PotDocumento21 páginasPractica 7 Pasa Alt As Baja Potcarlos moreno rodriguezAún no hay calificaciones
- Brochure GacoRoof Benefits Flyer Spanish WDocumento2 páginasBrochure GacoRoof Benefits Flyer Spanish WRonald AyasoAún no hay calificaciones
- Tipos de MicroestructurasDocumento10 páginasTipos de MicroestructurasMartinQuintanaCasusolAún no hay calificaciones
- Diplomado en Energia Solar Fotovoltaica - InformacionDocumento7 páginasDiplomado en Energia Solar Fotovoltaica - InformacionRafael Curiel MedinaAún no hay calificaciones
- El Ciclo de La CalidadDocumento5 páginasEl Ciclo de La CalidadJaqueline VilcapumaAún no hay calificaciones
- Pruebas Generales AlcoholesDocumento5 páginasPruebas Generales AlcoholesJosé Antonio Pacheco MeléndezAún no hay calificaciones
- Estado Plásmatic1Documento18 páginasEstado Plásmatic1Darlin AlfaroAún no hay calificaciones
- ElectropulidoDocumento7 páginasElectropulidofa_lana0% (1)
- NUMERACIÓNDocumento2 páginasNUMERACIÓNAnonymous T7Ude4igAún no hay calificaciones
- Escantillonado ProyectoDocumento6 páginasEscantillonado ProyectomanuelAún no hay calificaciones
- Gestión Por Competencias Eje 3Documento19 páginasGestión Por Competencias Eje 3Sandra MahechaAún no hay calificaciones
- Clase 6 Diseno y Analisis Cinematico de LevasDocumento25 páginasClase 6 Diseno y Analisis Cinematico de LevasANTONIO AGOSTINIAún no hay calificaciones
- Diseño de Sistemas de Concreto para Contención de Líquidos - Semana 3Documento27 páginasDiseño de Sistemas de Concreto para Contención de Líquidos - Semana 3Marcelo velasquez romeroAún no hay calificaciones
- Jardin HorticulturaDocumento8 páginasJardin HorticulturaCristina Salas MorenoAún no hay calificaciones
- Comportamiento Estructural y Criterios de Diseño de Los Puentes ExtradosadosDocumento19 páginasComportamiento Estructural y Criterios de Diseño de Los Puentes ExtradosadosLita Garnica GirondaAún no hay calificaciones
- Diseño para Cargas Ortogonales Al Plano Del MuroDocumento2 páginasDiseño para Cargas Ortogonales Al Plano Del MuroMirella Huaylla GuillenAún no hay calificaciones
- Reporte Modelo Robot EsféricoDocumento7 páginasReporte Modelo Robot EsféricoJose Antonio Pujol VazquezAún no hay calificaciones
- Válvulas Hidráulicas PDFDocumento8 páginasVálvulas Hidráulicas PDFJacky MuñozAún no hay calificaciones
- Informe 3. TeodolitoDocumento9 páginasInforme 3. TeodolitoBrigitte Leslie Varas RodriguezAún no hay calificaciones
- Interpolacion Con ExcelDocumento4 páginasInterpolacion Con ExcelconancaAún no hay calificaciones
- Mecanismo de 4 BarrasDocumento4 páginasMecanismo de 4 BarrasFrida ShannelAún no hay calificaciones
- LH5erako 20.000 Ordenagailur Erosteko LehiaketaDocumento17 páginasLH5erako 20.000 Ordenagailur Erosteko Lehiaketasustatu100% (2)
- Requisitos, Normas, Procedimientos de Remodelacion FEBRERO 2020 (Rev5)Documento15 páginasRequisitos, Normas, Procedimientos de Remodelacion FEBRERO 2020 (Rev5)María Isabel AlvarezAún no hay calificaciones